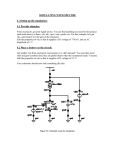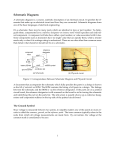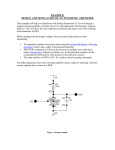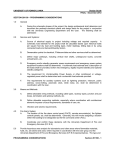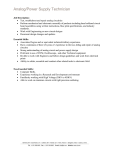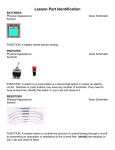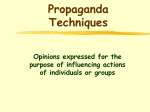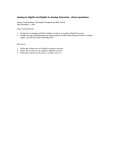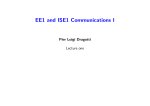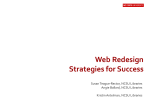* Your assessment is very important for improving the workof artificial intelligence, which forms the content of this project
Download Cadence Analog Circuit Tutorial
Survey
Document related concepts
Transcript
Sachin Shinde Xiaolai He Cadence Inverter Circuit Tutorial Schematic Entry for Digital Designs- Inverter Circuits In this tutorial, we will build the circuit shown in figure below, using the Cadence Composer tool. 1. Accessing Cadence Using Exceed Hummingbird Connectivity 9.0 Exceed Exceed XDMCP Broadcast Choose ees2 (129.118.19.10) Type user name and password 2. Open terminal Type “who am I”, then type “setenv DISPLAY domain name”. The domain name is the ip address for the computer. Type “icfb” to open your personal directory as the next figure. After open icfb, make sure NCSU libraries have been completely installed. If no sentence “Loading NCSU SKILL Routing…” shows up, it means the installation is not correct. Then select ToolsLibrary Manager…… to open Library Manager. On the CIW banner, select File New Library In the New Library window, under Library type “AMI06” and choose “Compile tech library”. In the tech library, select “AMI 0.60u C5N (3M, 2P, high-res)”. The figure should be as the next figure. 3. Creating a New Design From the CIW, select File New Cellview, and fill in the form as shown below in order to define the new schematic cellview. In the Cell Name field, type “Inverter”. In the Tool selection, choose Composer-Schematic. This automatically defines the View Name to schematic. Here, we note in Tool the various design entry tools. Click OK. An empty Composer Window now appears. 4. Schematic Capture The process of editing a design is called schematic capture. 4.1 Placing the Intances Click on the Instance Icon. Click the Browse button in the form. The Library Browser form appears. Select the following: Under the Library column, select NCSU_analog_parts. Under Cell, select pmos4. Under View, select symbol Note that the Add Component window has expanded to display various other parameters. Edit the Add Instance form by modifying the, as shown below. Otherwise select pmos4 icon in schematic, EditPropertiesObjects… to modify parameters. Now click in the composer window to place the pmos. Add nmos as above procedure. Select it in NCSU_analog_parts\nmos4\symbol. Modify parameters as following figure. Add the other instances symbols from the NCSU_analog_parts as indicated below: Voltage source (NCSU_analog_parts, vdd, symbol) Ground (NCSU_analog_parts, gnd, symbol) Click on Cancel. 4.2 Adding the I/O Pins To add the input and output pins, click on the Pin icon in the lower left side of the Composer window. The Add Pin form appears. Under Pin Names, type IN or OUT. Note that Direction in the form reads input or output. 4.3 Connecting Wires To connect wires, click on the icon Wire (narrow). Click two ends the wire to be connected. Wire the components as show below. 4.5 Checking and Saving To check and save the schematic, click on the design icon on the left, Check and Save. If Warning/Error appears, go back to the schematic and fix the problem as necessary. Warnings are not as crucial as Errors. Repeat until you have no Errors. 5. Creating the Symbol Cellview Now we’ll create a symbol (black box) to represent our circuit. The symbol Cellview will be created based on the already-available schematic Cellview. This is called creating a Cellview from another Cellview. From schematic view go DesignCreate CellviewFrom Cellview. A window as below appears. Click OK. A new schematic window shows up and edit symbol as next figure. 6. Creating the TestFixture (testbench) Create a new schematic cell using the rlc symbol as one of its instances. From the Cadence CIW, go to: File New Cellview... Fill it as shown below, creating a new Cell called Inverter_Test, with a schematic cellview. Click OK. A new Composer-Schematic window appears. Select following components. vdd (NCSU_analog_parts, vdd, symbol) vdc (NCSU_analog_parts, vdc, symbol), DC Voltage = 5 V ground (NCSU_analog_parts, gnd, symbol) capacitor (NCSU_analog_parts, cap, symbol), Capacitance = 500f F Pulse voltage source (NCSU_analog_parts, vpulse, symbol), Voltage 1 = 0 V, Voltage 2 = 5 V, Delay time = 0 s, Rise time = 500f s, Fall time = 500f s, Pulse width = 3n s, Period = 6n s. Connect wires as following figure. 8. Initializing the Simulation Environment Before starting the simulation, make sure that your Inverter_Test schematic is open. In the schematic window, select Tools Analog Environment. In a few moments, the Analog Artist Simulation window appears, as shown below. 9. Choosing a Simulation Engine and Model Libraries In the Simulation window, select Setup Simulator/Directory/Host Ensure the Simulator cyclic field is reading Spectre. In the simulation window, select Setup Model Libraries… In the pop-up window, click browse to select pmons and nmos model libraries. The model files are ami06N.m and ami06P.m. Note: Under Spectre, Spectre models can be used; under SpectreS, Spectre models can be used; under cdsSpice, hspice and spectre models can be used; at the time of this tutorial written, hspice does not work. The detail information about Spectre models, SpectreS models, cdsSpice models and hSpice models as well as their use environment are introduced in the presentation “Simulator”. 10. Choosing the Analyses In the Affirma Analog Circuit Design Environment window, select Analysis Choose pull down menu. The form appears. Transient analysis: This provides the transient output response of the circuit with respect to time. The user specifies the time period and the time variant input wave-form while the simulator calculates the output response. Set up stop time as 20n s as next figure. 11. Saving and Plotting Simulation Data The simulation environment is configured to save all node voltages in the design by default. You can modify the default to save all terminal currents also, or you can select specific set of nodes to save. We’ll select these nodes from the schematic window. Select Output To be Plotted Select on Schematic. 12. Running the Simulation – The Waveform Window Click on the Run Simulation icon. When it complete, the plots are shown automatically. We’ll next modify the appearance of the displayed waveforms as next figure. 13. Exiting Close every window. Right click desktop, a menu pops up as next. Then click log out to exit. Reference 1) http://www.engr.sjsu.edu/~dparent/ICGROUP/CDS_1.pdf