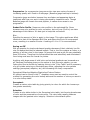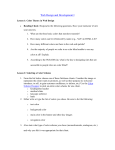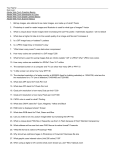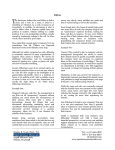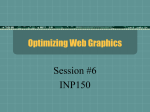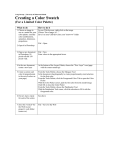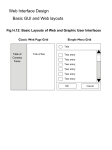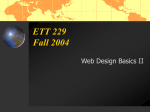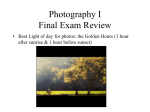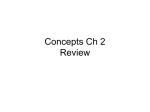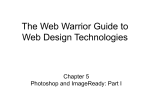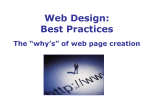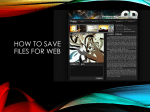* Your assessment is very important for improving the workof artificial intelligence, which forms the content of this project
Download Save for Web - Heidi Sandecki
Framebuffer wikipedia , lookup
Stereoscopy wikipedia , lookup
Portable Network Graphics wikipedia , lookup
Color Graphics Adapter wikipedia , lookup
Anaglyph 3D wikipedia , lookup
Color vision wikipedia , lookup
Stereo display wikipedia , lookup
List of 8-bit computer hardware palettes wikipedia , lookup
Image editing wikipedia , lookup
BSAVE (bitmap format) wikipedia , lookup
Save for Web – Photoshop 6.0 It’s crucial to save any image in the correct file formats, otherwise you can damage the integrity of your assets and can potentially create slow load times for your web pages. Never save your original file in any of these web formats. Always keep your original file in Photoshop as a native file (especially if you have layers)! Before you use Save for Web… 1) Resave the document with a new name. 2) Trash any layers you don’t need. Flatten all layers through the Layers palette. 3) Check your color space for the document. Since you are working within an RGB color space, you want to confirm that this file is in this color mode. Select Image>Mode. RGB mode should be checked off. If it isn’t select it. 4) Reconfirm that the image is the physical dimensions you want it to be. Select the menu Image>Image Size. If you need to resample (change ppi) or fix the dimensions do so here (use the tutorials for Resampling an image in Photoshop…, and Resizing vs. Resampling if necessary). Now you are ready to use the Save for Web… 1) Go into the File menu and select Save for Web… If you get the below warning…go back and resample the image. (Its resolution or physical size may be too large) QuickTime™ and a decompressor are needed to see this picture. Save for Web Dialog: This function allows you to see how a given image will look, its file size, and download time, prior to committing to a specific file format. If your image isn’t tiling to show 4 different versions, select the tab at the top of the screen for 4-up. Seeing 4-up give you the capability to see how your image will look in various file formats. QuickTime™ and a decompressor are needed to see this picture. Image Size In the bottom right of the window, you should see a section labeled “Image Size”. QuickTime™ and a decompressor are needed to see this picture. If necessary, you can choose to set the dimensions using either pixel height/width or by simply typing what percent of the original size you want your image to be. As you adjust these numbers, pay attention to your image preview as it will update to reflect the changes. To the left of the Image size area, is the Quality dropdown. This is where you control the Image Interpolation Options. (For info. on each option check the Resizing vs. Resampling handout). Saving as a JPEG QuickTime™ and a decompressor are needed to see this picture. If you select jpeg you’ll see a preset in a drop-down menu for: Low, Medium, High, Very High, or Maximum. (Or use the slider just under the Quality field to make more precise adjustments). These options are for optimizing or lowering the quality of the image to reduce the file size for faster image download. Be advised, if you lower this number too much, the image will look blurry and blotchy. Saving an image with a Quality of 95 is more than enough to prevent loss. When you set the Quality to under 50 in Photoshop, it runs an additional optimization algorithm called color down-sampling, which averages out the color in the neighboring eight-pixel blocks. If the image has small high-contrast details, setting the Quality to at least 51 in Photoshop is better. Optimized/Progressive/Embed Color Profile If you were to save an image as a jpeg without checking off Progressive, Optimized, or Embed it would be considered a baseline jpeg. This is a fullresolution top-to-bottom scan of the image. Optimized: Creates an enhanced JPEG with a slightly smaller file size. The Optimized JPEG format is recommended for maximum file compression. Progressive: As a progressive jpeg comes into view as a series of scans of increasing quality as it loads in a web page. (Baseline jpegs load top to bottom). Progressive jpegs are better because they are faster and appearing faster is important with how your work is being perceived by impatient users. Though Baseline jpegs still remain the most popular, it makes more sense to use progressive. Embed Color Profile: Preserves color profiles in the optimized file. Some browsers use color profiles for color correction, but only one (FireFox) can take advantage of this feature. It’s best just to keep this unchecked. BlurSpecifies the amount of blur to apply to the image. This option applies an effect identical to that of the Gaussian Blur filter and allows the file to be compressed more, resulting in a smaller file size. A setting of 0.1 to 0.5 is recommended. Saving as GIF Gifs are popular for simple web-based graphics because of their relatively low file size. Be aware that they're indexed images. That is, the file contains an index, or a palette, of all the colors in the image. In general the most a gifs file can potentially have 256 colors. Therefore this format should be used selectively and eliminates it from being used as a file format for photos. Anything with large areas of solid color and minimal gradients can be saved as a gif. Because Photoshop gives you the option to limit the color palette, you can reduce the file size further by trashing colors in the “Color Table” area if necessary. of a gif include reducing or eliminating any dither, adjusting the color palette settings (perceptual, adaptive, etc) and increasing the lossy compression. Perceptual/Selective/Adaptive/Restrictive/Custom Feature All options can be found in the 2nd dropdown menu and are used to control the method for generating the color lookup table and the number of colors you want in in a color lookup table. Perceptual: Creates a custom color table by giving priority to colors for which the human eye has greater sensitivity. Selective: Creates a color table similar to the Perceptual color table, but favoring broad areas of color and the preservation of web colors. This color table usually produces images with the greatest color integrity. Selective is the default option. QuickTime™ and a decompressor are needed to see this picture. Adaptive: Creates a custom color table by sampling colors from the predominant spectrum in the image. For example, an image with only the colors green and blue produces a color table made primarily of greens and blues. Most images concentrate colors in particular areas of the spectrum. Restrictive: Uses the standard 216-color color table common to the Windows and Mac OS 8-bit (256-color) palettes. This option ensures that no browser dither is applied to colors when the image is displayed using 8-bit color. (This palette is also called the *web or browser safe color palette.) Using the web palette can create larger files, and is recommended only when avoiding browser dither is a high priority. Custom: Uses a color palette that is created or modified by the user. If you open an existing GIF or PNG-8 file, it will have a custom color palette. Normal/Interlaced Normal: Displays the image in a browser only when download is complete. Interlaced: Displays low-resolution versions of the image in a browser as the file downloads. Matte Gif files have the advantage of allowing the background of graphic elements to maintain transparency. The Matte feature overrides this feature by giving you the option to specify a fill color for pixels that were transparent in the original image. To use, click the Matte color swatch to select a color in the color picker, or select an option from the Matte menu: Eyedropper Color (to use the color in the eyedropper sample box), Foreground Color, Background Color, White, Black, or Other (to use the color picker). Dithering Method and Dither Dithering refers to the method of simulating colors not available in the color display system of your computer. A higher dithering percentage creates the appearance of more colors and more detail in an image, but can also increase the file size. For optimal compression, use the lowest percentage of dither that provides the color detail you require. Images with primarily solid colors may work well with no dither. Images with continuous-tone color (especially color gradients) may require dithering to prevent color banding. Diffusion: Applies a random pattern that is usually less noticeable than Pattern dither. The dither effects are diffused across adjacent pixels. Pattern: Applies a halftone-like square pattern to simulate any colors not in the color table. Noise: Applies a random pattern similar to the Diffusion dither method, but without diffusing the pattern across adjacent pixels. No seams appear with the Noise dither method. Saving as PNG Photoshop gives you two options when working with PNGs: PNG-8 and PNG-24. PNG-8: Is limited to the same types of simple files that you would use for GIFs. Sometimes using a PNG-8 over a GIF can give you a smaller file size at a nearly identical quality. PNG-24: Provides a much higher quality image and retains much of the original .psd image quality and can handle transparency much better than a .gif.