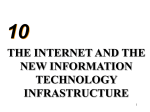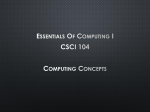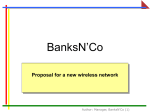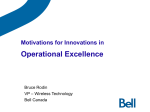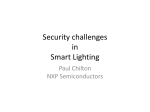* Your assessment is very important for improving the workof artificial intelligence, which forms the content of this project
Download JMU Wireless Network Connecting for the first time Configuration for Windows 8.1
Computer network wikipedia , lookup
Airborne Networking wikipedia , lookup
Wake-on-LAN wikipedia , lookup
Wireless USB wikipedia , lookup
Zero-configuration networking wikipedia , lookup
Remote Desktop Services wikipedia , lookup
Policies promoting wireless broadband in the United States wikipedia , lookup
Wireless security wikipedia , lookup
JMU Wireless Network Configuration for Windows 8.1 Windows 8 users should see the corresponding guide for that version. Connecting for the first time The Windows 8 line of operating systems has a new user interface called Modern UI that is designed for touchscreen computers and handhelds. Because of this, you must move your mouse/trackpad pointer to a corner of the screen or swipe toward the middle of the screen with your finger for certain things to appear. If you're using a desktop or laptop computer, it may bring you to the classic Windows desktop, shown below, instead of the Start screen. To begin configuring your Windows 8.1 computer for the wireless network, move your pointer to the top- or bottom-right corner without clicking and the Charms Bar will appear on the right. Alternatively, hold the Windows Key and press C. On a tablet or touchscreen computer, swipe from the right side in toward the center. http://www.jmu.edu/computing/desktop/wireless/ Last Update: August 2015 Click the Settings icon in the Charms Bar. From Settings, click the Wi-Fi icon above Notifications. If there are available wireless networks but your computer has not connected to any of them, the Wi-Fi icon will read Available underneath. http://www.jmu.edu/computing/desktop/wireless/ Windows will display a list of available wireless networks. Click JMU-OfficialWireless. JMU-Official-Wireless will become highlighted when it is selected. After selecting JMU-Official-Wireless, click the Connect button that will appear in the Wi-Fi networks list. http://www.jmu.edu/computing/desktop/wireless/ Windows may display Checking network requirements while it attempts to connect to the network. You will then be prompted to accept the authentication server’s certificate to initiate encryption. This keeps your e-ID and password safe. Click the Connect button. http://www.jmu.edu/computing/desktop/wireless/ If your computer is joined to Active Directory, and you want your computer to automatically sign in to the wireless network, check the box next to Use my Windows user account. If your computer is not joined to Active Directory, you may not see the box. Enter your e-ID and password, then click OK. Windows may display Verifying and connecting while it connects to the network. http://www.jmu.edu/computing/desktop/wireless/ After successfully connecting to the wireless network and getting an IP address, Windows will display the Wi-Fi networks list with JMU-Official-Wireless as Connected. http://www.jmu.edu/computing/desktop/wireless/ Reconnecting To reconnect to the wireless network, move your pointer to the top- or bottomright corner without clicking and the Charms Bar will appear on the right. Alternatively, hold the Windows Key and press C. On a tablet or touchscreen computer, swipe from the right side in toward the center. Click the Settings icon in the Charms Bar. http://www.jmu.edu/computing/desktop/wireless/ From Settings, click the Wi-Fi icon above Notifications. If there are available wireless networks but your computer has not connected to any of them, the Wi-Fi icon will read Available underneath. Windows will display a list of available wireless networks. Click JMU-OfficialWireless. JMU-Official-Wireless will become highlighted when it is selected. http://www.jmu.edu/computing/desktop/wireless/ After selecting JMU-Official-Wireless, click the Connect button that will appear in the Wi-Fi networks list. Windows may display Verifying and connecting while it connects to the network. http://www.jmu.edu/computing/desktop/wireless/ After successfully connecting to the wireless network and getting an IP address, Windows will display the Wi-Fi networks list with JMU-Official-Wireless as Connected. http://www.jmu.edu/computing/desktop/wireless/ Remove connection settings Should you need to change the username used to log in to the wireless network, you will need to remove the network settings and reconnect. Move your pointer to the top- or bottom-right corner without clicking and the Charms Bar will appear on the right. Alternatively, hold the Windows Key and press C. On a tablet or touchscreen computer, swipe from the right side in toward the center. From the Charms Bar, click Settings. http://www.jmu.edu/computing/desktop/wireless/ From Settings, click the Wi-Fi icon above Notifications. If you are already connected to the wireless network, the Wi-Fi icon will read JMU-OfficialWireless underneath. Windows will display a list of available wireless networks. If you are already connected, JMU-Official-Wireless will show as Connected. http://www.jmu.edu/computing/desktop/wireless/ Right-click on JMU-Official-Wireless and select Forget this network from the menu that appears. Tap and hold on on a tablet or touchscreen computer to access the menu. This will remove any saved settings for the wireless network. http://www.jmu.edu/computing/desktop/wireless/ Active Directory troubleshooting If you wish to change how your Active Directory-joined Windows 8.1 computer connects to JMU-Official-Wireless without removing the wireless network and reconnecting, follow these steps. From the Windows desktop, begin by right-clicking on the Wireless Network Connection icon on the right of the Task Bar, then click Open Network and Sharing Center. If your computer is on Start screen rather than the desktop, click on the Desktop tile first. http://www.jmu.edu/computing/desktop/wireless/ In the Network and Sharing Center window, click on Change adapter settings on the left. http://www.jmu.edu/computing/desktop/wireless/ In the Network Connections window, double-click on the Wi-Fi network connection. http://www.jmu.edu/computing/desktop/wireless/ The Wi-Fi Status window will be displayed. Click Wireless Properties. http://www.jmu.edu/computing/desktop/wireless/ This will display the Wireless Network Properties window. Click the Security tab at the top. http://www.jmu.edu/computing/desktop/wireless/ Even if you are not using Active Directory credentials to automatically connect to the wireless network, Windows 8.1 will still save the password you used to connect the first time. It is not recommended that users save this password and this function can be disabled by unchecking the box next to Remember my credentials for this connection each time I’m logged on. Verify that the Security type is WPA2-Enterprise and the Encryption type is AES, then click the Settings button next to Microsoft: Protected EAP (PEAP) to continue. http://www.jmu.edu/computing/desktop/wireless/ In the resulting Protected EAP Properties window, click the Configure... button next to Secured password (EAP-MSCHAP v2). http://www.jmu.edu/computing/desktop/wireless/ If your computer is NOT joined to Active Directory, leave the box unchecked next to Automatically use my Windows logon name and password (and domain if any), then click on OK. If your computer IS joined to Active Directory and you want your computer to automatically sign in to the wireless network, check the box and click on OK. If you are not sure if your computer is joined to Active Directory, leave the box unchecked and click on OK. http://www.jmu.edu/computing/desktop/wireless/ This will return you to the Protected EAP Properties window. Click on OK. http://www.jmu.edu/computing/desktop/wireless/ This will return you to the Wireless Network Properties window. Click on OK. You may close the Network Connections and Network and Sharing Center windows. http://www.jmu.edu/computing/desktop/wireless/ The next time you connect to JMU-Official-Wireless, you will be prompted for your username and password. Enter your e-ID and password, then click OK. If your computer is joined to Active Directory you may not receive this prompt. http://www.jmu.edu/computing/desktop/wireless/