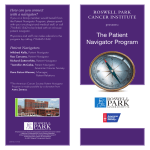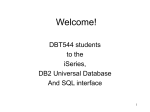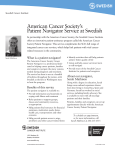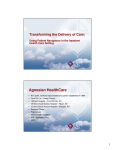* Your assessment is very important for improving the workof artificial intelligence, which forms the content of this project
Download DB2 UDB Database Navigator and Reverse Engineer On the V5R1 iSeries Server
Serializability wikipedia , lookup
Entity–attribute–value model wikipedia , lookup
Microsoft Access wikipedia , lookup
Extensible Storage Engine wikipedia , lookup
Oracle Database wikipedia , lookup
Ingres (database) wikipedia , lookup
Concurrency control wikipedia , lookup
Microsoft SQL Server wikipedia , lookup
Open Database Connectivity wikipedia , lookup
Microsoft Jet Database Engine wikipedia , lookup
Versant Object Database wikipedia , lookup
Relational model wikipedia , lookup
Clusterpoint wikipedia , lookup
DB2 UDB Database Navigator and Reverse Engineer On the V5R1 iSeries Server Learn how to reverse engineer your database with Generate SQL Uncover the features of the new Database Navigator tool See how Database Navigator assists in database management Hernando Bedoya Dave F Squires ibm.com/redbooks International Technical Support Organization REDP0515 DB2 UDB Database Navigator and Reverse Engineer On the V5R1 iSeries Server May 2001 Take Note! Before using this information and the product it supports, be sure to read the general information in Appendix A, “Special notices” on page 33. First Edition (May 2001) This document created or updated on May 11, 2001. Comments may be addressed to: IBM Corporation, International Technical Support Organization Dept. JLU Building 107-2 3605 Highway 52N Rochester, Minnesota 55901-7829 When you send information to IBM, you grant IBM a non-exclusive right to use or distribute the information in any way it believes appropriate without incurring any obligation to you. © Copyright International Business Machines Corporation 2001. All rights reserved. Note to U.S Government Users - Documentation related to restricted rights - Use, duplication or disclosure is subject to restrictions set forth in GSA ADP Schedule Contract with IBM Corp. Contents Preface . . . . . . . . . . . . . . . . . . . . . . . . . . . . . . . . . . . . . . . . . . . . . . . . . . . . . . .v The team that wrote this redbook . . . . . . . . . . . . . . . . . . . . . . . . . . . . . . . . . . . . . . . v Comments welcome . . . . . . . . . . . . . . . . . . . . . . . . . . . . . . . . . . . . . . . . . . . . . . . . . vi Chapter 1. Database Navigator . . . . . . . . . . . . . . . 1.1 Introducing Database Navigator . . . . . . . . . . . . . 1.2 How to find Database Navigator . . . . . . . . . . . . . 1.3 Finding database relationships prior to V5R1M0 . 1.4 DB2 UDB for iSeries sample schema . . . . . . . . . . . . . . . . . . . Chapter 2. Using Database Navigator . . . . . . . . . 2.1 Database Navigator maps . . . . . . . . . . . . . . . . . 2.2 The Database Navigator map interface . . . . . . . 2.2.1 Objects to display window . . . . . . . . . . . . . 2.2.2 Database Navigator map display . . . . . . . . 2.3 Available options on each active icon on a map 2.3.1 Table options . . . . . . . . . . . . . . . . . . . . . . 2.3.2 Index options. . . . . . . . . . . . . . . . . . . . . . . 2.3.3 Constraint options . . . . . . . . . . . . . . . . . . . 2.3.4 View options . . . . . . . . . . . . . . . . . . . . . . . 2.3.5 Journal options . . . . . . . . . . . . . . . . . . . . . 2.3.6 Journal receiver options . . . . . . . . . . . . . . 2.4 The Database Navigator map icons . . . . . . . . . . . . . . . . . . . . . . .. .. .. .. .. .. .. .. .. .. .. .. .. . . . . . . . . . . . . . . . . . . . . . . . . . . . . . . . . . . . . . . . . . . . . . . . . . . . . . . . . . . . . . . . . . . . . . . . . . . . . . . . . . . . . . . . . . . . . . . . . . . .1 .1 .1 .3 .5 . . . . . . . . . . . . . . . . .9 . . . . . . . . . . . . . . . . .9 . . . . . . . . . . . . . . . .11 . . . . . . . . . . . . . . . .18 . . . . . . . . . . . . . . . .18 . . . . . . . . . . . . . . . .20 . . . . . . . . . . . . . . . .20 . . . . . . . . . . . . . . . .22 . . . . . . . . . . . . . . . .23 . . . . . . . . . . . . . . . .24 . . . . . . . . . . . . . . . .25 . . . . . . . . . . . . . . . .25 . . . . . . . . . . . . . . . .26 Chapter 3. Reverse engineering and Generate SQL . . . . . . . . . . . . . . . . . .29 Appendix A. Special notices. . . . . . . . . . . . . . . . . . . . . . . . . . . . . . . . . . . . . . . 33 iii iv DB2 UDB Database Navigator and Reverse Engineer On the V5R1 iSeries Server Preface DB2 UDB for iSeries Database Navigator allows database administrators to see, in graphic detail, the database that they are trying to administer. This redpaper explains the new Navigator features that provide the ability to view pictorial representations of your entire database (or parts of it) using the new “Map your database” function. This redpaper also explains the complex relationships between tables, indexes, constraints, etc. Within Database Navigator, a new function allows a table, index, constraint, etc., to be re-engineered using SQL. This can also be done for some non-SQL created objects. Non-SQL created objects are objects created using DDS (for example, physical and logical files, constraints, etc.). There are also many new database administration functions and enhancements that affect the look and feel of Operations Navigator. This redpaper introduces Database Navigator and answers the following questions: • • • • • What is Database Navigator? How do you find relationships in databases prior to V5R1? How do you use Database Navigator? How do you use the SQL sample database supplied in V5R1? How do you reverse engineer an existing database using the new Generate SQL function? Reading about a product is no substitute for gaining hands-on experience. The two workshops that accommodate this redpaper allow you, in the comfort of your own office, to work your way through the new Database Navigator functions. The workshops also introduce you to the new common SQL database that is provided with each iSeries server at V5R1M0. In addition, you gain valuable experience using the new Database Navigator functions. These workshops guide you to the answers that will help you understand the relationships between the various parts of your database. You are given the information you need to carry out database management. Use this feature as a training aid for new starters to explain the current database setup. The team that wrote this redbook This redbook was produced by a team of specialists from around the world working at the International Technical Support Organization Rochester Center. Hernando Bedoya is an IT Specialist at the International Technical Support Organization (ITSO), in Rochester, MN. He writes extensively and teaches IBM classes worldwide in all areas of DB2 UDB for AS/400. Before joining the ITSO more than ten months ago, he worked in IBM Colombia as an AS/400 IT Specialist doing presales support for the Andean countries. He has 16 years experience in the computing field and has taught database classes in Colombian universities. He holds a Masters Degree in computer science from EAFIT, Colombia. His areas of expertise include database technology, application development, and data warehousing. © Copyright IBM Corp. 2001 v David F Squires is an IT Specialist at the Technical Support center in the UK. He is a Level 2 Operations Specialist who deals with database and Main Storage issues. He has been working with the AS/400 and iSeries servers since it was announced back in 1988. He has more than 15 years experience in the computing field. Comments welcome Your comments are important to us! We want our Redbooks to be as helpful as possible. Please send us your comments about this or other Redbooks in one of the following ways: • Fax the evaluation form found in Appendix A, “Special notices” on page 33 to the fax number shown on the form. • Use the online evaluation form found at ibm.com/redbooks • Send your comments in an Internet note to [email protected] vi DB2 UDB Database Navigator and Reverse Engineer On the V5R1 iSeries Server Chapter 1. Database Navigator This redpaper provides written support for the DB2 UDB for iSeries Database Navigator and Reverse Engineer workshop. It introduces you to the DB2 UDB for iSeries Database Navigator feature and its capabilities. It also illustrates the new Generate SQL function that is available in V5R1. The information in the document is based on OS/400 V5R1M0 and Client Access Express. 1.1 Introducing Database Navigator The database component of Operations Navigator at V5R1M0 provides additional graphical interfaces that allow database administrators to better manage and control their existing DB2 UDB databases. These new functions include the following enhancements: • The ability to create and manage tables, views, indexes, constraints, journals, journal receivers, and system and SQL triggers • The ability to graphically view the relationships between the various parts of an existing DB2 UDB database and save and update these visual maps with the push of a button • The ability to reverse engineer an existing database so that the database administrator can port this to other iSeries servers as well as other platforms The launch of DB2 UDB for iSeries Database Navigator, which is part of Operations Navigator in V5R1M0 Client Access Express, allows database administrators to view a graphical representation of the database that they are trying to administer. With Database Navigator, you can explore the complex relationships of your database objects using a graphical representation called a map. The relationships that you see on the Database Navigator map are the relationships between: • • • • • Tables (for example, Referential Integrity constraints) Any indexes over the tables Any constraints, such as primary, foreign, unique, and check Any views over the tables Any aliases for the tables, etc. Note: Database Navigator is not intended to be a data modeling tool like some existing products in the industry. 1.2 How to find Database Navigator If you have Client Access V5R1M0, you already have Database Navigator because it is part of the Database icon on the Operations Navigator panel. As with the other parts of Operations Navigator, the functions are displayed in a point-and-click tree structure. This allows for easy navigation around the various functions within Operations Navigator and Database Navigator. Database Navigator resides under the Database icon of Operations Navigator. Open the Operations Navigator window and click the desired iSeries server. Click © Copyright IBM Corp. 2001 1 the (+) sign next to the Database icon. Now, click the Database Navigator icon. The Database Navigator maps that are available to you appear. Database Navigator is part of the Database icon within Operations Navigator. There are three functions beneath the Database icon (Figure 1): • Libraries • Database Navigator • SQL Performance Monitors Figure 1. Database options within Operations Navigator The new Database Navigator feature allows you to perform many tasks, including: • • • • • • • • • • • • • • • • • • • 2 Create a table Create a view Create an alias Create a journal Create an index Create a map of your database Create new SQL objects to be displayed in the map View the properties of a map View the properties of an object within a map Generate SQL for an object within a map Generate SQL for all objects within a map Generate SQL for selected objects within a map Generate SQL for visible objects in a map Expand a table in a map Collapse a table in a map Add a referential constraint Add a check constraint Add user defined relationships to a map Add a key constraint DB2 UDB Database Navigator and Reverse Engineer On the V5R1 iSeries Server In the Database Navigator map, you can see the tables in your database, the relationships between tables, the indexes and constraints that are attached to the tables, and so on. An option also exists for removing and adding objects to this relationship, such as journals and receivers. These are not selected as a default for the map because they may cause the map to be very complicated. To add these extra objects, click the Options menu as shown in Figure 2. Figure 2. Viewing or changing the user preferences for the Database Navigator map After you select the user preferences option, you can see the default user preferences for creating a Database Navigator map. Figure 3 shows you the various objects that may be included on the map. From the Database Navigator map, you can directly affect the relationships on the database by adding or removing indexes, files, views, etc. Figure 3. Database Navigator user preferences 1.3 Finding database relationships prior to V5R1M0 To see the benefits of Database Navigator, you must find the relationship between database objects on an iSeries server that is not at Client Access Express V5R1M0. You must use several commands to achieve the same results achieved with Database Navigator. Database Navigator 3 Some of the commands that are neede are: • DSPDBR FILE(SAMPLEDB16/ACT) OUTPUT(*PRINT) This command (Figure 4) shows the indexes, views, and constraints related to the selected table. • DSPFD FILE(SAMPLEDB16/ACT) TYPE(*CST) OUTPUT(*PRINT) This command (Figure 5) shows the details of the constraints built over the selected table. • DSPFD FILE(SAMPLEDB16/ACT) TYPE(*ACCPTH) OUTPUT(*PRINT) This command (Figure 6) shows you the access path that is built over the selected table. You also need to use the WRKJRNA command to determine which files are journaled to other journals. Although the DSPFD command also shows this, you cannot obtain an overview without using these commands. It is possible to build a relationship map. However, it takes time and a great deal of effort. It is also very difficult for a new database administrator to envision the layout of an existing or new database and the effect of removing an index or constraint on other files. This can result in unnecessary resources allocated to files, indexes, and constraints that may not be needed. This is because the Referential Integrity map is only as good as the last time the database administrator actually checked the authenticity of the map that was previously created. The AFP viewer screens show the commands mentioned in the previous list (Figure 4 through Figure 6). Figure 4. Display Database Relations display 4 DB2 UDB Database Navigator and Reverse Engineer On the V5R1 iSeries Server Figure 5. Display File Description display showing constraints on a particular file Figure 6. Display File Description display showing access paths The entire process for creating a physical or mental picture of which table is related to which index is very difficult to administer. The practical difficulties of keeping this picture up-to-date requires time and effort on the part of the database administrator. It is also difficult to explain the entire picture when doing training for new staff, and it requires valuable time and effort on the part of the database administrator. The process is simplified with the new Database Navigator map of Client Access Express V5R1M0. 1.4 DB2 UDB for iSeries sample schema Within the code of OS/400 V5R1M0, there is a stored procedure that creates a fully functioning database. This database contains tables, indexes, views, aliases, and constraints. It also contains data within these objects. This database is extensively used in this document and the accompanying workshop to illustrate the new Database Navigator functions announced with Operations Navigator V5R1M0. Database Navigator 5 This database also helps with problem determination since the program is shipped with the OS/400 V5R1M0 code. By calling a simple program, you can create a duplicate of this database on any system running V5R1M0. This enables customers and support staff to work on the same database for problem determination. This database can also be used as a learning tool to explain the various functions available at V5R1M0 with Database Navigator. Furthermore, it provides a method for teaching applications programmers or new database administrators how relationships can be built on the iSeries server between tables, schemas, indexes, etc. Working on the same database provides the ability for customers around the world to see the new functionality at V5R1M0. It also simplifies the setup environment for the workshops that are created in the future for use by customer. You create the database by issuing the following SQL statement: CALL QSYS.CREATE_SQL_SAMPLE('SAMPLEDBXX') This statement can be found in the example pull-down box of the Run SQL Script window shown in Figure 7. Figure 7. Example display showing the schema CREATE statement Note: The schema name needs to be in uppercase. For simplicity, use the same name used in the workshops that accompany this paper. This sample schema will also be used in future DB2 UDB for iSeries documentation. The SQL statements for creating the tables complement the tables. As a group, the tables include information that describes employees, departments, projects, and activities. This information makes up a sample database demonstrating some of the features of DB2 UDB for iSeries. An ER diagram of the database is shown in Figure 8. 6 DB2 UDB Database Navigator and Reverse Engineer On the V5R1 iSeries Server Figure 8. Sample schema: ER diagram The tables are: • • • • • • • • • • Department Table (DEPARTMENT) Employee Table (EMPLOYEE) Employee Photo Table (EMP_PHOTO) Employee Resume Table (EMP_RESUME) Employee to Project Activity Table (EMPPROJACT) Project Table (PROJECT) Project Activity Table (PROJACT) Activity Table (ACT) Class Schedule Table (CL_SCHED) In Tray Table (IN_TRAY) Indexes, aliases, and views are created for many of these tables. The view definitions are not included here. There are three other tables created that are not related to the first set: • Organization Table (ORG) • Staff Table (STAFF) • Sales Table (SALES) Database Navigator 7 8 DB2 UDB Database Navigator and Reverse Engineer On the V5R1 iSeries Server Chapter 2. Using Database Navigator Now that you have seen what Database Navigator is, this chapter allows you to explore more details and learn how to use it. 2.1 Database Navigator maps With Database Navigator, you can explore the complex relationships of your database objects using a graphical representation called a map . Within the map, you can see the tables in your database, the relationships between tables, indexes and constraints, and so on that are attached to the tables. Click the Database Navigator icon to bring up the list of Database Navigator maps that are available in the system. The maps appear in the right-hand side of the Operations Navigator window as shown in Figure 9. Figure 9. Database Navigator maps Double-click the database map you want to view. The Database Navigator map window with the selected map appears as shown in Figure 10 on page 10. Using Database Navigator 9 Figure 10. Database Navigator map Be aware that the map shown is the Database Navigator map at the time that it was saved. This means that things may have changed on the system since the map was created and saved. To view an up-to-date picture of the database, refresh the map by clicking the View menu and selecting the Refresh option as shown in Figure 11. Figure 11. Refreshing a map The Database Navigator maps are stored on the iSeries server. Only one person at a time can work on the map to ensure integrity. The maps are locked when they are being used. Because they are stored on the iSeries server, you must have a connection to the system to be able to open a map. You can save multiple maps of the same database reflecting the database design at certain points in time. For this, you use different names and, whenever you want to compare how the database design has changed, you open and print the 10 DB2 UDB Database Navigator and Reverse Engineer On the V5R1 iSeries Server appropriate maps. Using the printouts, you can compare how the database design has changed over time. Note: For a complete explanation of the icons, refer to 2.4, “The Database Navigator map icons” on page 26. 2.2 The Database Navigator map interface As stated previously, the Database Navigator map provides a graphical interface that allows the database administrator to see the layout of the various objects in the database. One of the new functions added for V5R1M0 is the task pad. This is located in the lower part of the Operations Navigator window. If you click on the various higher level options, such as Security, Users and Groups, Database, etc., the task pad changes accordingly to present you with the options that are available when the database functions is selected as shown in Figure 12. The options available on the Database task pad are: • • • • • Select Libraries to display Create new summary SQL Performance monitor Create new detailed SQL Performance monitor Map your database Run an SQL script The task pad Figure 12. Database task pad options Click the option in the task pad to create a map of your database. The window shown in Figure 13 on page 12 appears. Using Database Navigator 11 Figure 13. Default map display There are four parts to the main map display as shown in Figure 14. The main three parts of the display have the following functions: • The upper locator window This window allows you to search for database objects on the iSeries server. When an object is found, it is placed in the object window: – On the search criteria, you can specify single objects or search for generic names using the * (for example, EMPLE*). – You can specify all object types or indexes, tables, and views. – You can specify one library from your library list or all libraries to search on. • The lower locator This window has three parts: – The library tree: This can either show individual libraries, libraries in your list, or all libraries on the system. – The library table: This shows the tables, indexes, or views of the libraries in the library tree. – Objects in map: This shows all of the objects in the map, whether they are hidden or not. Within this display, you can select or deselect objects to be placed in the map. Note: Any changes that are made using the search criteria require that you click the Search button to change the library tree or the library table displays. 12 DB2 UDB Database Navigator and Reverse Engineer On the V5R1 iSeries Server Main Map Window Upper Locator Lower Locator Figure 14. Three main windows in the Navigator map display These windows are the main interface that allow you to change what you see in the main map window, search for other objects to add to the map, and move the objects around within the map to make it easy to read. The fourth part of the window is the Object Status Bar. It consists of three parts (Figure 15): • Object Status Bar: This displays the number of objects that are visible in the Database Navigator map and how many are eligible to be added to the map. • Action Status Bar: This provides a clear description of the actions taken that affect the map and any modifications that are pending. • Modification Status Bar: This indicates whether a modification has been made or is pending. Object Status Action Status Modification Status Figure 15. The status bar Under the File menu in the Database Navigator window, you can select a number of options, including: • New: Allows you to create a new map • Open: Allows you to open a previously saved map • Close: This closes the currently open map • Save: Allows you to save the current map with which you are working Using Database Navigator 13 • Save as: Allows you to save the current map you are working with and change the name and location if the map has previously been saved • Print: This option allows you to print to a previously defined printer • Exit: This option closes the map of your database screen Note: If changes are made to the map, or if this is a new map, you are prompted as to whether you want to save the map. Under the View menu, the following options are available: • Zoom – In: Allows you to zoom in on the map – Out: Allows you to zoom out on the map – Fit to Window: Allows you to fit the map to the current window size – To Selected Objects: Positions the window to the object that has been selected • Refresh: This updates the database map with any changes made. • Object Spacing: This allows you to increase or decrease the vertical and horizontal spacings of the objects in the map. • Show Overview Window: This brings up a window (Figure 16) that allows you to see an overview of the map currently open. This overview allows you to position the main screen to any part of the map. This is particularly useful on very large or complicated maps. • Show objects of type: This allows you to add objects to the map, such as aliases, journals, etc. • Arrange: This allows you to change the map back to the original settings. Figure 16. Overview windows showing how moving the overview box changes the main map display window 14 DB2 UDB Database Navigator and Reverse Engineer On the V5R1 iSeries Server Under the Options menu, the following option are available: • User Preferences: This allows you to change the objects that appear on the map as it is created (Figure 17). Figure 17. User Preferences display • Change List of Libraries: This allows you to change the libraries that are displayed (Figure 18). Figure 18. Change list of libraries display If a new library is typed on the Enter Libraries box, instead of selecting from a list, the system ensures that the library exists before allowing the object to be added to your list. Under the Map menu, the Generate SQL option appears with the following sub-options: • For all objects • Selected objects • Visible objects For each of these options, the system creates the SQL script used to generate the objects and it prompts the Run SQL script window to appear as shown in Figure 19 on page 16. Using Database Navigator 15 Figure 19. Generate SQL window The Run SQL Script window allows you to see the SQL statement that was used to create the object and it allows you to take individual tables, whole databases, or entire maps of objects to other iSeries servers or SQL platforms. This topic is covered in Chapter 3, “Reverse engineering and Generate SQL” on page 29. The Create option includes the following sub-options: • Journal: This allows you to create a new journal. • Table: This allows you to create a new table. • View: This allows you to create a new view. • User Defined Relationship: This allows you to create a User Defined Relationship. This helps by allowing the database administrator to add relationships of important tables, of the database, and so on. This function is likely used to illustrate a referential integrity constraint that is implemented on the application logic and is not defined in the database. This can also be used to illustrate relationships that are not physical in the map for debug or education purposes. Creating a User Defined Relationship is easy and, once the option is taken, you simply specify the name and description. Also, choose the objects that you want the User Defined Relationship to show a relationship for as shown in Figure 20. 16 DB2 UDB Database Navigator and Reverse Engineer On the V5R1 iSeries Server Figure 20. Create a User Defined Relationship This allows you to add a simple object to the map. For example, this can show the main production files as shown in Figure 21. Figure 21. Flyover view of a User Defined Relationship A tool bar exists that has a lot of the functionality previously mentions, and includes the following features: • Show or hide Indexes • Show or hide views • Show or hide journals Using Database Navigator 17 • • • • • • Show Show Show Show Show Show or or or or or or hide hide hide hide hide hide journal receivers primary key constraints check constraints unique key constraints table aliases view aliases Note: If the objects are not available to hide or view, the button is grayed out. 2.2.1 Objects to display window Within the Objects to display window, only one option is available. The Find in Map option allows you to find a specific object in the map. When this option is selected, the chosen object appears in the selected map window. 2.2.2 Database Navigator map display The database map main display is another interface for managing and changing your database using Operations Navigator. Each object on the Database Navigator map is active and there are various available options. From the main display (Figure 21), you can add objects to a map, create new objects, etc., as previously described. This section explains the various functions available to you from this display. Right-click the main window to view the following menus (Figure 22): • Create: You can create journal, tables, views, and User Defined Relationships by choosing this option. • Zoom: You can zoom in or out and make the map fit the window by selecting this option. • Generate SQL: You can generate the SQL for all objects or only the visible options by selecting this option. • Remove all line bends: This removes all bends in the database map joining arrows. • Arrange: Returns the objects within the map to there position at creation even if the map was saved previously. • Properties: This shows you a properties display of the map itself. Figure 22. Options that are available when you right-click the map 18 DB2 UDB Database Navigator and Reverse Engineer On the V5R1 iSeries Server Note: A map is saved on the iSeries server as an object type of *FILE. As previously stated, each object type is active. By right-clicking the objects, you can access several different options. Flyover Because each object is active, there is a new function that allows you to view a brief description of an object within the map simply by placing the cursor over the object. This is called a flyover. Depending on the type of object, different information types appear. The basic display for each object shows the object name, the system name on which the object resides, the library, and the type of object as shown in Figure 23. Figure 23. Example flyover display After you refresh the display, the window shown in Figure 24 appears while the refresh runs. Figure 24. Refresh on database in progress Using Database Navigator 19 After the map is built or refreshed, you can manipulate the objects however you want. From within the map screen, you can actually move the icons around to suit your requirements. 2.3 Available options on each active icon on a map This section discusses the options that are available to you from within the map display. These options are available by right-clicking each of the different objects in the map. 2.3.1 Table options Figure 25 shows the various options available to you when you are using the active icon for a table within a Database Navigator map. All objects on a map are active and they enable you to manipulate the object without leaving the map. Figure 25. Flyover display of a table within a Database Navigator map Right-click a table within the map. A window appears as shown in Figure 26. Figure 26. Right-clicking a table within a Database Navigator map 20 DB2 UDB Database Navigator and Reverse Engineer On the V5R1 iSeries Server The options that appear include: • Open: This allows you to open the file for update. • Quick view: This shows you the file and its contents (read only). • Description: From within this option, there are five views: – General: This shows the size of the object, the current number of rows, the number of deleted rows, and whether the table reuses deleted records. – Allocation: This shows the settings for the maximum number of rows, the initial number of rows, the increment of the number of rows, the maximum number of increments, and other options. – Access Path: This shows the current size of the access path, the maximum size, the maximum key length, whether the access path is valid or shared, whether it is journaled, what the maintenance and recovery of the access path is set to, and other options (Figure 27). Figure 27. Access Path screen – Usage: This shows you the creation date of the table, the last used date, the last changed date, and other details of the table. – Activity: This shows the latest activity on the table since the last machine restart. – Details: This shows the creation date of the table, the maximum row length, and more. • Journaling: This specifies whether journaling is on. • Locked Rows: This shows any rows that are locked on the table. • Create Alias: This allows you to create an alias for the table. • Reorganize: This allows you to reorganize the file by compressing out deleted records (by table key or by a selected index). • Permissions: This allows you to set security for a table. Using Database Navigator 21 • Expand (new function): This shows additional details of the table, such as the columns and indexes built over the table. • Collapse (new function): This returns the display to the default setting for the table. • Generate SQL (new function): This creates an SQL script window (Figure 28) that allows you to recreate the table or multiple objects depending on the option selected from the generate SQL screen. The Generate SQL function is new for V5R1M0 and is available for individual objects or entire databases. This option is available through the Database Navigator map and through the library display within the database option in Operations Navigator. This option is discussed later in more detail. Figure 28. Generate SQL Script window • Remove From Map (new function): This removes a particular view from the map. If the object is not included in the map, you see the Add to map function highlighted. • Delete: This allows you to delete a particular table. • Rename: This allows you to rename the table. • Properties: This shows you a display of the properties of a table. 2.3.2 Index options Right-click an index to access the options shown in Figure 29. 22 DB2 UDB Database Navigator and Reverse Engineer On the V5R1 iSeries Server Figure 29. Right-clicking an index • Description: In this option, there are three views: – Access path: See Figure 27 on page 21 for more details on this screen – Usage: This shows you the creation date of the index, the last used date, the last changed date, and other details of the index. – Details: This shows the creation date of the index, the maximum row length, and more. • Permissions: This allows you to set security for the object. 2.3.3 Constraint options If you right-click any of the constraints on the map, the following options appear: • Generate SQL (new function): This creates an SQL script window (Figure 28). • Remove from map (new function): This removes a particular constraint from the map. If the object is not included in the map, the Add to map function appears highlighted. • Properties: This shows you the properties of the table over which the constraint is defined as shown in Figure 30 on page 24. Using Database Navigator 23 Figure 30. File properties window showing constraints 2.3.4 View options Right-click any view on the map to see the following options: • Quick View: This shows you the view contents (read only). • Description: – Usage: This shows you the creation date of the view, the last used date, the last changed date, and other view details. – Details: This shows the creation date of the view, the maximum row length, and additional details. • Create Alias: This allows you to create an alias for the view. • Permissions: This allows you to set security for the view. • Generate SQL (new function): This creates an SQL script window that allows you to recreate the table or multiple objects depending on the option selected from the generate SQL screen. The Generate SQL function is new for V5R1M0 and is available for individual objects or entire databases. This option is available through the Database Navigator map and also through the library display within the database option in Operations Navigator. This option is discussed in more detail later on. • Remove (new function): This removes a particular view from the map. If the object is not included in the map, the Add to map function appears highlighted. • Properties: This shows you the properties of the view. If it is an SQL view, it shows the SQL statement used to create the view. If it is a logical file, a message appears stating that it was not created in SQL and, therefore, it cannot be shown. • Hide (new function): This allows you to remove the view from the map only. 24 DB2 UDB Database Navigator and Reverse Engineer On the V5R1 iSeries Server 2.3.5 Journal options If you right-click a journal, the options shown in Figure 31 appear. Figure 31. Right-clicking a journal The various options include: • Start or End Table Journaling: This allows you to end or start journaling on any table on the system to the selected journal. • Swap Receivers: This allows you to perform the equivalent of a CHGJRN *GEN from a normal green screen command. • Permissions: This allows you to set security for the journal. • Delete: This allows you to delete a particular journal. • Remove from map (new function): This allows you to remove a particular journal from the map. If the object is not included in the map, the Add to map function appears highlighted. • Hide (new function): This allows you to remove the journal from the map only. • Properties: This shows you the properties of the journal. 2.3.6 Journal receiver options The various Journal receiver options include: • Permissions: This allows you to set security for the journal receiver. • Delete: This allows you to delete a particular journal receiver. • Remove from map (new function): This allows you to remove a particular journal receiver from the map. If the object is not included in the map, the Add to map function appears highlighted. • Hide (new function): This allows you to remove the journal receiver from the map only. • Properties: This shows you the properties of the journal receiver. Using Database Navigator 25 2.4 The Database Navigator map icons The icons that you may encounter on the Database Navigator map are shown in Table 1. Table 1. Database Navigator map icons The Library icon is used in the Database Navigator map display to show a library. The Table icon is used in the Database Navigator map to show a table. The Table Alias icon is used in the Database Navigator map to show table aliases. It also is used as a toolbar icon for adding or removing a Table Alias from the Database Navigator map. The Index icon is used in the Database Navigator map to show an index. The Journal icon is used in the Database Navigator map to show a journal. It is also used as a toolbar icon for adding or removing a journal from the Database Navigator map. The Journal Receiver icon is used in the Database Navigator map to show a journal receiver. It is also used as a toolbar icon for adding or removing a journal receiver from the Database Navigator map. The Primary Key Constraint icon is used in the Database Navigator map to show a primary key constraint. It is also used as a toolbar icon for adding or removing a primary key constraint from the Database Navigator map. The Check Key Constraint icon is used in the Database Navigator map to show a check key constraint. It is also used as a toolbar icon for adding or removing a check key constraint from the Database Navigator map. 26 DB2 UDB Database Navigator and Reverse Engineer On the V5R1 iSeries Server The Unique Constraint icon is used in the Database Navigator map to show a unique constraint. It is also used as a toolbar icon for adding or removing a unique constraint from the Database Navigator map. The Foreign Key Constraint icon is used in the Database Navigator map to show a foreign key constraint. The View icon is used in the Database Navigator map to show a view. It is also used as a toolbar icon for adding or removing a view from the Database Navigator map. The Show/Hide Index icon is used on the toolbar to add or remove an index from the Database Navigator map. The Show/Hide Alias icon is used on the toolbar to add or remove an alias from the Database Navigator map. Left-click this icon to set the zoom on the map so that it fits the current window size. Left-click this icon to increase the level of zoom on the map at the position of the cursor. Left-click this icon to decrease the level of zoom on the map at the position of the cursor. Left-click this icon to invoke the Overview window function. This allows you to position your Database Navigator map panel to any part of a map. Using Database Navigator 27 Left-click this icon to decrease the horizontal level of spacing between objects on the map. Left-click this icon to increase the horizontal level of spacing between objects on the map. Left-click this icon to decrease the vertical level of spacing between objects on the map. Left-click this icon to increase the vertical level of spacing between objects on the map. 28 DB2 UDB Database Navigator and Reverse Engineer On the V5R1 iSeries Server Chapter 3. Reverse engineering and Generate SQL Reverse engineering is one of the major changes that have been included in V5R1M0. This function allows you to create SQL for a given schema, table, index, view, etc., and all related objects to them if that option is selected. This enables database administrators to recreate, create duplicates, and port to other iSeries servers entire databases or particular parts of a database. Reverse engineering (Generate SQL) allows you, through the Database Navigator map and the Libraries display of Operations Navigator, to re-engineer an SQL database or an iSeries database that were not created using SQL. One of the uses of Generate SQL is to be able to generate the SQL statements of tables, views, indexes, and constraints that where created using the Operations Navigator interface. For example, when you create a table using Operations Navigator, there is no method for saving the SQL statement that is behind the interface. In this case, Generate SQL provides a way to reverse engineer this object and obtain the SQL statement. The Generate SQL function of Database Navigator also creates the SQL statements of databases created by DDS (physical and logical files). You must be aware that keyed-logical files are converted to SQL views. When the Generate SQL process creates the Run SQL script for the selected object, it either marks any problem objects with SQL messages or it does not create the SQL for the object if it is not supported. Using Generate SQL, you can create a Run SQL Script from an object context or from a schema context. The object context can be invoked from either the Database Navigator map or the Operations Navigator Library display. To do this, right-click the object and select the Generate SQL option. There is a difference between what appears when using the two methods. If the Generate the SQL option is selected from the Library display, the information shown in Figure 32 on page 30 appears. Reverse engineering and Generate SQL 29 Figure 32. Operations Navigator Generate SQL display The display shown in Figure 32 allows you to add or remove objects that will be re-engineered. This method allows you to change the objects selected and the standard by which it is generated, the format of the Run SQL script (Figure 33), and the options used to create the SQL script (Figure 34). Figure 33. Generate SQL format options 30 DB2 UDB Database Navigator and Reverse Engineer On the V5R1 iSeries Server Figure 34. Generate SQL options The options that you can define include: • Standards Options: This allows you to select which standards option you want for the generated SQL. The option that you choose affects the syntax of the generated SQL and ultimately how the generate SQL runs. You may edit this value using the following sub-options: – ANSI/ISO: Select this option to allow the generation of SQL that can be executed on other ANSI/ISO SQL standard compliant databases. – DB2 UDB family: Select this option to allow the generation of SQL for use on other DB2 family platforms. – DB2 UDB with iSeries extensions: Select this option to allow the generation of SQL for use on other iSeries servers. Note: As a general guideline, if you want to generate SQL that is run on other DB2 platforms, select DB2 UDB. Additionally, if the platform is another iSeries server, choose to include iSeries extensions. The choice that you make for the standard can affect subsequent formatting choices. • Generate labels: Select this option to include SQL labels and comments to be inserted into the generated SQL. • Format statements for readability: Select this option to format the generated SQL statements with end-of-line characters, tab characters, and spaces. • Include informational message: Select this option to include informational messages in your generated SQL. You should always include informational messages whenever you generate SQL for an object created using Data Description Specification (DDS). DDS is used to describe data attributes in file descriptions external to the application program that processes the data. You can then determine if you need to make changes to the generated SQL for it to run correctly. Once you make all the necessary changes, you may want to generate the SQL without the informational messages. Reverse engineering and Generate SQL 31 Note: If the object for which you are generating SQL was originally created using SQL, there should not be any informational messages. • Include drop statements: Select this option to include drop statements for the objects for which you are generating SQL. The drop statements are inserted before the first Create SQL statement. This allows you to drop the object and then recreate it. Click the Generate button to prompt the system to generate the SQL and bring up the Run SQL script window (Figure 35). Figure 35. Generate SQL Run SQL script window One of the major advantages of the Generate SQL function is that the SQL can be ported to other iSeries servers and even other platforms supporting SQL. This applies particularly to CASE tools that can take the Run SQL Script and use it as input to recreate the database on other platforms. 32 DB2 UDB Database Navigator and Reverse Engineer On the V5R1 iSeries Server Appendix A. Special notices This publication is intended to help the technical iSeries community to understand the new features that DB2 UDB for iSeries has incorporated in V5R1. The information in this publication is not intended as the specification of any programming interfaces that are provided by the OS/400 operating system. See the PUBLICATIONS section of the IBM Programming Announcement for DB2 UDB for iSeries for more information about what publications are considered to be product documentation. References in this publication to IBM products, programs or services do not imply that IBM intends to make these available in all countries in which IBM operates. Any reference to an IBM product, program, or service is not intended to state or imply that only IBM's product, program, or service may be used. Any functionally equivalent program that does not infringe any of IBM's intellectual property rights may be used instead of the IBM product, program or service. Information in this book was developed in conjunction with use of the equipment specified, and is limited in application to those specific hardware and software products and levels. IBM may have patents or pending patent applications covering subject matter in this document. The furnishing of this document does not give you any license to these patents. You can send license inquiries, in writing, to the IBM Director of Licensing, IBM Corporation, North Castle Drive, Armonk, NY 10504-1785. Licensees of this program who wish to have information about it for the purpose of enabling: (i) the exchange of information between independently created programs and other programs (including this one) and (ii) the mutual use of the information which has been exchanged, should contact IBM Corporation, Dept. 600A, Mail Drop 1329, Somers, NY 10589 USA. Such information may be available, subject to appropriate terms and conditions, including in some cases, payment of a fee. The information contained in this document has not been submitted to any formal IBM test and is distributed AS IS. The use of this information or the implementation of any of these techniques is a customer responsibility and depends on the customer's ability to evaluate and integrate them into the customer's operational environment. While each item may have been reviewed by IBM for accuracy in a specific situation, there is no guarantee that the same or similar results will be obtained elsewhere. Customers attempting to adapt these techniques to their own environments do so at their own risk. Any pointers in this publication to external Web sites are provided for convenience only and do not in any manner serve as an endorsement of these Web sites. The following terms are trademarks of the International Business Machines Corporation in the United States and/or other countries: e (logo)® IBM Redbooks Redbooks Logo AFP AS/400e AS/400 CT â © Copyright IBM Corp. 2001 33 DB2 OS/400 400 Manage. Anything. Anywhere. SP The following terms are trademarks of other companies: Tivoli, Manage. Anything. Anywhere.,The Power To Manage., Anything. Anywhere.,TME, NetView, Cross-Site, Tivoli Ready, Tivoli Certified, Planet Tivoli, and Tivoli Enterprise are trademarks or registered trademarks of Tivoli Systems Inc., an IBM company, in the United States, other countries, or both. In Denmark, Tivoli is a trademark licensed from Kjøbenhavns Sommer - Tivoli A/S. C-bus is a trademark of Corollary, Inc. in the United States and/or other countries. Java and all Java-based trademarks and logos are trademarks or registered trademarks of Sun Microsystems, Inc. in the United States and/or other countries. Microsoft, Windows, Windows NT, and the Windows logo are trademarks of Microsoft Corporation in the United States and/or other countries. PC Direct is a trademark of Ziff Communications Company in the United States and/or other countries and is used by IBM Corporation under license. ActionMedia, LANDesk, MMX, Pentium and ProShare are trademarks of Intel Corporation in the United States and/or other countries. UNIX is a registered trademark in the United States and other countries licensed exclusively through The Open Group. SET, SET Secure Electronic Transaction, and the SET Logo are trademarks owned by SET Secure Electronic Transaction LLC. Other company, product, and service names may be trademarks or service marks of others. 34 DB2 UDB Database Navigator and Reverse Engineer On the V5R1 iSeries Server