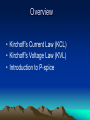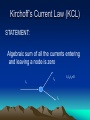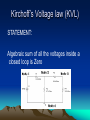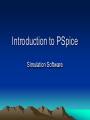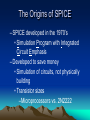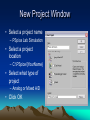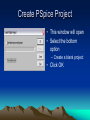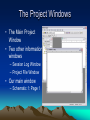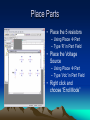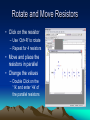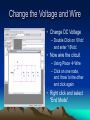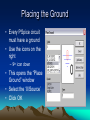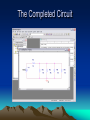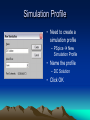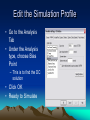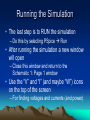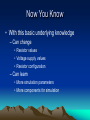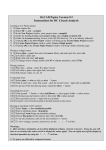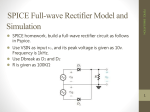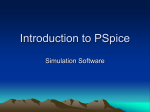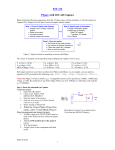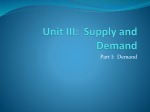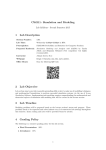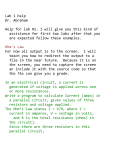* Your assessment is very important for improving the workof artificial intelligence, which forms the content of this project
Download Review and P
Survey
Document related concepts
Transcript
EE 2303
Week 2
Overview
• Kirchoff’s Current Law (KCL)
• Kirchoff’s Voltage Law (KVL)
• Introduction to P-spice
Kirchoff’s Current Law (KCL)
STATEMENT:
Algebraic sum of all the currents entering
and leaving a node is zero
I1
I1-I2-I3=0
I2
I3
Kirchoff’s Voltage law (KVL)
STATEMENT:
Algebraic sum of all the voltages inside a
closed loop is Zero
Introduction to PSpice
Simulation Software
The Origins of SPICE
– SPICE developed in the 1970’s
• Simulation Program with Integrated
Circuit Emphasis
– Developed to save money
• Simulation of circuits, not physically
building
• Transistor sizes
–Microprocessors vs. 2N2222
This Is Now
• New user interface
• Graphical circuit
diagrams
• Variation of simulation
parameters with a few
clicks
First Look at Capture
• First window you will
see when you open
Capture
• Create a new Project
– File New Project
• This will open a new
window
New Project Window
• Select a project name
– PSpice Lab Simulation
• Select a project
location
– C:\PSpice\{YourName}
• Select what type of
project
– Analog or Mixed A/D
• Click OK
Create PSpice Project
• This window will open
• Select the bottom
option
– Create a blank project
• Click OK
The Project Windows
• The Main Project
Window
• Two other information
windows
– Session Log Window
– Project File Window
• Our main window
– Schematic 1: Page 1
Place Parts
• Place the 5 resistors
– Using Place Part
– Type ‘R’ in Part Field
• Place the Voltage
Source
– Using Place Part
– Type ‘Vdc’ in Part Field
• Right click and
choose “End Mode”
Rotate and Move Resistors
• Click on the resistor
– Use ‘Ctrl+R’ to rotate
– Repeat for 4 resistors
• Move and place the
resistors in parallel
• Change the values
– Double Click on the
‘1k’ and enter ‘4k’ of
the parallel resistors
Change the Voltage and Wire
• Change DC Voltage
– Double Click on ‘0Vdc’
and enter ’16Vdc’
• Now wire the circuit
– Using Place Wire
– Click on one node,
and ‘draw’ to the other
and click again
• Right click and select
“End Mode”
Placing the Ground
• Every PSpice circuit
must have a ground
• Use the icons on the
right
– 9th icon down
• This opens the “Place
Ground” window
• Select the ‘0/Source’
• Click OK
The Completed Circuit
Simulation Profile
• Need to create a
simulation profile
– PSpice New
Simulation Profile
• Name the profile
– DC Solution
• Click OK
Edit the Simulation Profile
• Go to the Analysis
Tab
• Under the Analysis
type, choose Bias
Point
– This is to find the DC
solution
• Click OK
• Ready to Simulate
Running the Simulation
• The last step is to RUN the simulation
– Do this by selecting PSpice Run
• After running the simulation a new window
will open
– Close this window and return to the
Schematic 1: Page 1 window
• Use the “V” and “I” (and maybe “W”) icons
on the top of the screen
– For finding voltages and currents (and power)
Now You Know
• With this basic underlying knowledge
– Can change
• Resistor values
• Voltage supply values
• Resistor configuration
– Can learn
• More simulation parameters
• More components for simulation