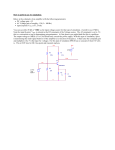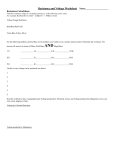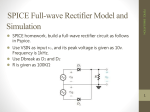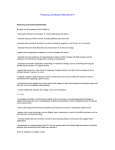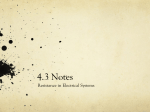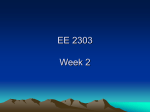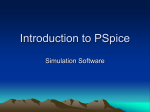* Your assessment is very important for improving the workof artificial intelligence, which forms the content of this project
Download PSPICE Slides
Ground loop (electricity) wikipedia , lookup
Electrical ballast wikipedia , lookup
Three-phase electric power wikipedia , lookup
Electrical substation wikipedia , lookup
History of electric power transmission wikipedia , lookup
Power inverter wikipedia , lookup
Schmitt trigger wikipedia , lookup
Current source wikipedia , lookup
Power electronics wikipedia , lookup
Resistive opto-isolator wikipedia , lookup
Power MOSFET wikipedia , lookup
Switched-mode power supply wikipedia , lookup
Voltage regulator wikipedia , lookup
Surge protector wikipedia , lookup
Buck converter wikipedia , lookup
Alternating current wikipedia , lookup
Stray voltage wikipedia , lookup
Voltage optimisation wikipedia , lookup
ORCAD PSPICE In order to start using the software, you will have to create a new Project. Go to FileNewProject. A window will appear and you have to provide a new project name and browse for a location Another window will appear; choose ‘Create a Blank Project’. To start designing your circuit, you need to ‘Add Parts’ using the symbol. However, you will need to add one or more libraries in order to access particular parts. To add the libraries, click the ‘Add Library’ icon. Then, a second dialog opens with a list of libraries. Select all the libraries using the ‘Shift’ key and then click the ‘Open’ button. ADD PARTS • For resistors, capacitors – category is ANALOG • For voltage/current supplies – category is SOURCE • For specified device with code such as D1N4148 (Silicon Diode) – EVAL • REMEMBER! • Every schematic MUST have GROUND • CAPSYM 0 • Square Wave is the VPLUSE function in the limit of TR = TF = 0 and PW = 0.5 * PER (PER is the period of the wave). This limit case, however, causes numerical difficulties in calculations. • A good choice for TR is to set it to be 1% of the PER (a period): TR = TF = 0.01 * PER, PW = 0.48 * PER. This usually results in a nice signal without a huge amount of computational need. • Note that TR does not have to be exactly 1% of PER. You can choose nice round numbers for TR, TF, and PW. V1 = 0V V2 = 12V TD = 0 TR = 0.000001s TF = 0.000001s PW = 250s PER = 500s PER V1 V1 V2 PW TR TF t(s) • For a sine wave, use VSIN for your voltage source instead of VAC – VOFF is the DC offset – generally set to zero – VAMPL is the amplitude, and FREQ is the frequency of the sine wave – AC is set to zero VOFF = 0V VAMPL = 9V FREQ = 1000 Hz AC = 0 V1 SIMULATION PROFILE • You need to create New Simulation Profile • Create a name for your simulation profile The default simulation setting – Time Domain • After that, you can run your simulation by clicking the PLAY button Run PSPICE MARKERS Enable Current Display Voltage Marker Current Voltage Differential Marker Marker Enable Voltage Display Enable Voltage Display and Enable Current Display can only be used when you set the Simulation Profile as Time Domain The voltages shown there are node voltages i.e reference to the ground. So, if you need to find the voltage across R1, you use voltage differential marker Theoretically, VR1 = 10 – 3.33 = 6.667V How to save the graph? PRINT SCREEN? Can… Easier way: At the Simulation Output - Go to Window – Copy to Clipboard • Go to the desired destination such as Power Point or Word • Press Ctrl + V • To save the raw data to Excel (for example) • Click on the legend displayed on your simulation graph – once you clicked it will turn red • Press Ctrl + C • Go to Excel and press Ctrl + V