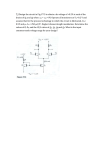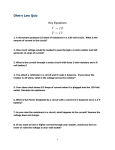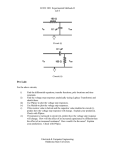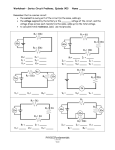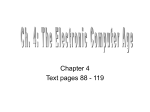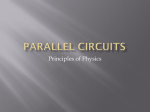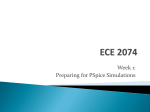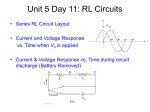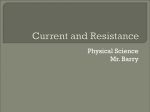* Your assessment is very important for improving the workof artificial intelligence, which forms the content of this project
Download Kirchhoffs_Laws
Immunity-aware programming wikipedia , lookup
Josephson voltage standard wikipedia , lookup
Negative resistance wikipedia , lookup
Valve RF amplifier wikipedia , lookup
Power electronics wikipedia , lookup
Operational amplifier wikipedia , lookup
Two-port network wikipedia , lookup
Voltage regulator wikipedia , lookup
Schmitt trigger wikipedia , lookup
Switched-mode power supply wikipedia , lookup
RLC circuit wikipedia , lookup
Electrical ballast wikipedia , lookup
Current source wikipedia , lookup
Power MOSFET wikipedia , lookup
Surge protector wikipedia , lookup
Opto-isolator wikipedia , lookup
Rectiverter wikipedia , lookup
Charlieplexing wikipedia , lookup
Current mirror wikipedia , lookup
Week 3: Experiment 4 Kirchhoff’s Laws Circuit to be Constructed Changes from circuit in lab manual. 1. The DC voltage supply to use is +5V, not +9V as is shown in the lab manual. 2. A second circuit will be constructed in which a trim potentiometer (trim pot) replaces the 8.2 kW resistor. Trim Potentiometers • Trim pots, for short – A resistor whose values depends on the position of the wiper (middle terminal – Pin 2). • Used as a voltage divider – All three terminals are connected in the circuit. • Used as a variable resistor – Either pins 1 and 2 or 2 and 3 are connected in the circuit. Pinout • Pins 1 and 3 are labeled on the top surface of the trim pot. – The resistance between pins 1 and 3 is the maximum resistance of the trim pot (Rpot). • The middle pin (2) is connected to the wiper. – The resistance between pins 1 and 2 is x Rpot, where x is the fraction of the total number of turns of the knob. – The resistance between pins 2 and 3 is (1 – x) Rpot, where x is the fraction of the total number of turns of the knob. – There may be a notation on the top surface about the direction that the knob should be turned [Clockwise (CW) or Counterclockwise (CCW)] to increase the value of the resistance between pins 1 and 2 and decrease the value of the resistance between pins 2 and 3. http://www.solarbotics.com/assets/images/rt1k_t/rt10k-tdscn3762_pl.JPG Pspice Symbol POT: Trim Pot R_Var: Variable Resistor Reading the Value of Your Trim Pot • On one surface of the pot are markings – The maximum resistance of the trim pot – The part number • The value of the resistance is calculated as follows: – The first two digits of the three digit number is the number that is then multiplied by 10 raised to the third digit. » For example: 102 = 10 x 102 = 1 kW Resistance Between Pins • When measuring the resistance of your trim pot – Resistance between pins 1 and 3 is the maximum resistance of the trim pot. – Resistance between pins 1 and 2 added to the resistance between pins 2 and 3 is equal to the resistance between pins 1 and 3. Rpot R1,2 R2,3 • Turning the knob on the trim pot clockwise changes the fraction of the maximum resistance that is between pins 1 and 2. R1,2 x Rpot where0 x 1 – All resistance measurements should be made when the trimpot is not connected in the circuit. Pre-Lab • Perform the steps in the Analysis and Modeling sections of Procedure for Experiment 4. – Analysis section are calculations that you perform by hand. – Modeling section are simulations that are performed using PSpice. PSpice • The download site and installation instructions are posted on the ECE 2074 Scholar site. • Please install both Schematics and Capture if you decide to install PSpice Version 9.1 (which I strongly encourage you to do). • Example circuits for Version 9.1 or 10 are posted on Resources/Technical Support: Circuit Simulation • Find the appropriate folder and download either Example1.sch (Schematics) or Example1.zip (Capture) • For Version 16 – http://filebox.vt.edu/users/kameehan/pspice • Download Examples.zip • Extract the folders and files from the zipped files • Follow instructions posted on Scholar to verify that the installation is correct if you are using PSpice versions 9.1 or 10 – See me if you plan to use Version 16.2 or Cadence Virtuoso. Bias Point Calculations: PSpice Schematics Version 9.1 After Launching Schematics Select Draw/Get New Part, which will cause a pop-up window to open with a list of all of the parts available in the student version of Schematics. - Note that there is a key stroke shortcut . Pick a Part Type the name of the part in the box located by Part Name or Scroll through the list of parts and click on the name of the one that you want put into the circuit. Then, click Place if you have more parts to select or Place and Close if this is the last part. If You Know the Name of Your Part You can type it in directly into the box below the Toolbar Help and then hit Enter. – Either way, a symbol for a dc battery will appear on the schematic when you move your cursor on to it. • Left Click to place the part in a specific location on the schematic. • Right Click to end the process of placing the part Vdc. Names of Components Component PSpice Name Component PSpice Name DC voltage supply Vdc Resistor R DC current supply Idc Capacitor C Ground gnd_earth Inductor L Connect Parts Click on the pencil. Then click the pencil tip to one end of a part and then to the end of another part to place a wire between them. All circuits in PSpice must include a ground before a simulation will run. Setting the Value of the Component • For the voltage source and resistor, double click on the default value, which is 0V for the voltage source and 1k (which is short hand for 1 kW) for the resistor. – In the pop-up window that opens, replace the default value and click OK. • The component value will change on the schematic. Setting the Value for R_VAR • Double click on the variable resistor symbol, which will be highlighted in red. – Click on the word VALUE in the list or by typing VALUE into the box labeled Name. Then enter 8.2k into the box labeld Value. – Click Save Attr. – Select SET and change its value to 1. – Click Save Attr. and then Click OK. Save Your Schematic • PSpice will not run a simulation unless your circuit is saved. – You can select any directory in which to save the .sch file. • Note: You can send the .sch file to me if you need assistance finding errors that prevent the simulation from running. Select Type of Simulation • Click on Analysis/Setup or the button. – Bias Point Detail should be clicked. If not, do so. Run the Simulation • Click Analysis/Simulate or click on the A pop-up window should open, text should scroll by in the bottom left box. After “Simulation complete” is printed, the run is finished. button. Common Error There must be a dot, inserted by the program, at the end of the ground to connect it to the rest of the circuit. The simulation uses this point as 0V and calculates all currents referenced to this voltage. Correct placement of dot Incorrect placement of dot To Display DC Values • Click on Analysis/Display Results on Schematic and enable the voltage and/or current display. Screenshot for Pre-Lab • Should include: – The schematic of the circuit in Experiment 4 – The voltage and currents should be displayed. • You can move the position of the displayed voltages and currents by clicking and dragging them to a new location. – This should be done if any of the voltage or currents overlap one another or hide the resistor or voltage source in the schematic. Comment on Analysis • Note that the calculation performed by PSpice Schematics is a nodal analysis. • The voltage drop across a component is the difference between node voltages: – The first voltage is the node at which current is entering the component and the second voltage is the one at which the current is leaving the component. Arrow show the direction of the current that PSpice has assumed when you click on the current. The voltage across R1, VR1, is equal to 9V – 2.25V = 6.75V Output File • If you go to Analysis/Examine Output, a text file will open and contains: – The net list, a list of the names of the nodes in the circuit, the components connected to the nodes, and their values. – The type of simulation run. – Table of the nodes and the voltages at each node. – A list of the voltage sources in the schematic , the currents flowing out of the sources, and the total power dissipated by the resistors in the circuit.