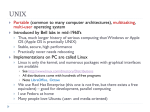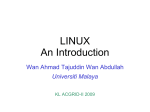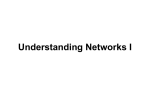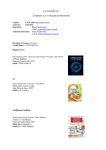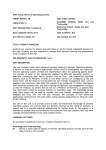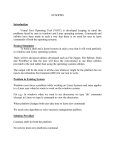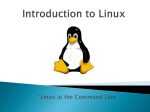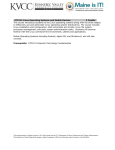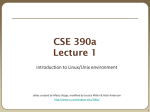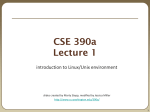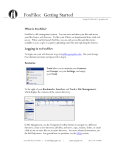* Your assessment is very important for improving the workof artificial intelligence, which forms the content of this project
Download int_unix - Pablo Manalastas, PhD
Security-focused operating system wikipedia , lookup
Library (computing) wikipedia , lookup
Windows NT startup process wikipedia , lookup
MTS system architecture wikipedia , lookup
Plan 9 from Bell Labs wikipedia , lookup
Spring (operating system) wikipedia , lookup
Commodore DOS wikipedia , lookup
Burroughs MCP wikipedia , lookup
Comparison of command shells wikipedia , lookup
INTRODUCTION TO UNIX/LINUX Pablo Manalastas <[email protected]> Dep't of Info. Systems & Computer Science Ateneo de Manila University GNU/LINUX ● ● ● ● GNU/Linux – consists of Linux OS kernel, GNU utilities, and open source and commercial applications. A Unix-workalike – multi-user, multi-tasking, networking operating system, with several choices of graphical user environments, office suites, and other applications. Very stable/robust yet free -- both binaries and sources available as free downloads from the Net. Kernel written by Linus Torvalds & company. Utilities are from FSF/GNU, BSD, etc. Windows-Linux Comparison ● ● Windows runs Microsoft Office and lots of games; is perceived to be easy to install and configure; is notoriously unstable; performs poorly; crashes are frequent. Linux runs OpenOffice, scores of technical software and fewer games; can be tricky to install and configure; is rock solid; performs impeccably; crashes are extremely rare. LEARNING LINUX ● ● ● Linux gives you power, but it takes some time to learn how to harness it. To be proficient with Linux read the documentation (FAQs, HOWTOs, and user guides from www.linuxdoc.org) and use it regularly for at least for a few months. Join local user groups like the Phil. Linux Users' Group ([email protected]). TYPING COMMANDS ● At the Unix prompt, a user may type a command using the following format: commandname -option --arguments ● ● ● ● The commandname, options, switches, and arguments are separated from each other by one or more white spaces (blanks or tabs). The intention is to have the command work on the supplied arguments. The options or switches modify the standard behaviour of the command. Example: ls -l /var/log/messages Creating a User Account and Logging In ● Unless needed, do not use the system as the super-user (root); as root, create an account for yourself as a normal non-root user: adduser login_name You will be asked to supply a password. ● Log out as root, and then log in as a normal user. This way you can practice as much as you want without danger of damaging the system. HOW TO QUIT LINUX ● To log out without switching off the computer: logout ● To switch off the computer: shutdown -h -t0 now Then push the OFF button. ● To reboot the computer: shutdown -r -t0 now ctrl-alt-delete ● Under X-window: ctrl-alt-backspace then ctrl-alt-delete GETTING HELP ● ● Help from the Net: “Linux installation and getting started” guide (http://www.linuxdoc.org/gs/gs.html) “Linux FAQ” (http://www.linuxdoc.org/FAQ/Linux-FAQ/) Online help: man command info command whereis command apropos command ● What commands have manual pages available? ls /usr/man/man1 Files ● ● ● ● Programs, data, and hardware devices are all represented as files in a Unix system. Each file is identified by name, and files are hierarchically arranged in directories, which are also files. For security reasons, each file belongs to an owner and a group. The owner, the group, and the rest of the world may be selectively given read, write, and execute permissions to the file by the owner or by the super-user root. File Types ● ● ● ● “-” Regular files: executable programs, text files, data files, shared libraries. “d” Directories: contains named references to other files. “c” and “b” Character device files and block device files. “l” Symbolic links: A file that contains a pathname; the file referenced by the pathname may or may not exist. A hard link is another directory entry for a file that exists in the same partition. PATHNAMES ● ● Pathname – the name of a file, together with the names of directories and subdirectories in which it is contained. Absolute pathname – the pathname of a file, relative to the root directory “/”. Example, /var/spool/mail/pmana ● Relative pathname – the pathname of a file, relative to the current working directory. Example, linux/include/linux/version.h Filesystem Standard (FSSTND) ● ● FSSTND – names of common directories and what files are contained in each. /bin and /sbin – executables needed at boot time. /boot – contains the Linux kernel and boot data. /dev – contains device files. /etc – contains the system configuration files. /home and /root – home directories of users. /lib and /usr/lib – contains the shared libraries. /proc – contains info about running processes. /tmp and /var/tmp – directory for temporary files. /usr/bin and /usr/sbin – contains executables. /var – contains data files for reading/writing. /opt – contains optional packages. Shell Shortcut Keys ● /bin/sh or /bin/bash – the Bourne (again) shell program; accepts commands typed in by the user and causes the execution of those commands. ● bash history keys: UP, DOWN, LEFT, RIGHT ● bash filename completion key: TAB Setting the Terminal Right ● Selecting the correct terminal type TERM=linux TERM=console TERM=vt100 TERM=xterm export TERM ● Clearing the terminal screen clear ● Resetting when terminal goes crazy reset Creating and Viewing Text Files ● Use a text editor to create a text file. ed filename vi filename emacs filename joe filename nedit filename ● Viewing the contents of a text file cat filename more filename less filename What Files Are Out There? ● ● The ls command lists names of files in the current working directory or lists names of files that satisfy a given name pattern. ls ls ls ls ls ls ls list names of all files in current directory pattern list only files that satisfy pattern -a list all files, including hidden files -l list long, with types, owners, permissions -t list most recent first -u list by time last used -F list by file type Renaming, Moving, Copying, and Deleting Files ● mv mv cp cp rm old new file /dir orig duplic -a /dir1 /dir2 -f file rm -rf /dir rename old to new. move file to new loc /dir. copy file orig to file duplic. copy entire directory to /dir2. forcibly delete file; will not ask for confirmation. recursively delete directory /dir and all its contents Counting, Searching, Sorting Files ● ● ● wc -lwc file counts lines, words, characters in file grep -v pattern file prints all lines of file that does/doesn't contain pattern. sort -r file increasing/reverse sorts file in order. Showing Parts of Files head -n file tail -n file prints the first n lines of file. prints the last n lines of file. ● cut -cJ-K file prints all characters in column positions J-K of file. ● cut -dD -fJ-K file ● prints all fields in field positions J-K in file, using character D as field delimiter Comparing and Patching Files ● cmp file1 file2 show location of first difference between file1 and file2 ● diff file1 file2 show all differences between file1 and file2 ● diff -NuR file1 file2 show all differences between file1 and file2 in “patch” format ● patch -p0 <diffs patch files using the supplied diffs Misc File Commands ● Creating symbolic links: ln -s targetfilename symlinkname Target file need not exist ● Creating hard links, another name for a file that already exists in the same partition: ln existingfile newfilename ● Creating an empty file or updating a file's date: touch filename Using Hardlinks ● To create a useful alternate name for a program ● Example /usr/sbin/sendmail /usr/sbin/newaliases are hardlinks to the same file Working with Directories ● pwd print working directory. ● cd make your home directory the working directory. ● cd dirname make dirname the working directory. ● mkdir dirname create a new directory dirname in the current working directory. ● rmdir dirname remove the empty directory dirname. File Permissions ● chmod – change permissions to a file chmod 640 myfile ● chown – change owner of a file (/etc/passwd) chown owner.group myfile ● chgrp – change group of a file (/etc/group) chgrp grpname myfile ● umask – set the file creation mask (what are not allowed) umask 022 Functions of the Shell ● ● The shell program /bin/sh accepts commands typed by the user and causes the execution of those commands. It is the go-between the user and the facilities of the Unix kernel. Some of its functions are: Filename completion – you supply a pattern and the shell gets all files that fit the pattern; I/O redirection & Pipes– you can arrange for input to/output from a program to be redirected to files, and for execution of pipes; Personalizing environment – you can define your own commands, shortcuts, variables, etc. Filename Generation with Wildcards ● ● ● ● The shell is capable of generating filenames in the target directory that match given patterns. ? - matches a single character (not a leading .) Example: ls -l chapter? [ ] - matches one character from the given range Example: ls -l chapter[0-9][0-9] * - matches zero or more characters (except a leading .) Example: ls -l chapter* Redirecting Stdout and Stderr ● The standard output of a program (normally to the screen) can be redirected to a file using the symbol “>”. Example: sort /etc/passwd /etc/group > names The “>>” symbol is used to append to a file: cat /usr/src/linux/COPYING >> names ● The standard error output of a program (normally to the screen) can be redirected to a file using the symbol “2>”. Example: gcc sample.c -o sample 2> error.log ● We can combine these: sort /usr/dict/american.med >words 2>&1 Redirecting Stdin ● The standard input to a program (normally the keyboard) can be redirected to come from a file. Examples: sort < fruits mailx -s “Hello” juan pablo jose < myletter ● Some or all of stdin, stderr, and stdout can be redirected in the same command. Example sort < fruits > sortfruits 2> sorterr.log Multitasking with Pipes ● ● ● A pipe is a way to connect the output of one program to the input of another without any usercreated temporary file; a pipeline is a connection of two or more programs through pipes. All the programs in the pipeline are started at the same time and the system multitasks to give a fair share of CPU time to each program. Example: cat /usr/dict/american | grep “aa” | sort Multitasking: Background Processes ● ● ● ● To run a time-consuming program in the background: program arguments & To run in the background even after loggin out: nohup program arguments & To check the PID of processes that are running: ps ax To stop a running process: kill -9 PID Shell Variables ● ● Shell variable – a user-defined variable name usable in the current shell. Assigning values to shell variables: cellnumber=”+63-917-8338785” webpage='xhttp://currry.ateneo.net/' ● Reading input from stdin: read name read cellnumber Environment Variables ● ● Env variable – a variable name that is usable in the current shell and in all children processes of this shell. Examples: EMAIL='[email protected]' CARPLATE=XJW889 read REGNUM export EMAIL CARPLATE REGNUM ● The export command turns a shell variable to an env variable. Env variables are inherited by children processes from their parent process. System defined Environment Variables ● ● Some environment variables are pre-defined by the system. Examples: PATH – list of directories searched when system looks for a command TERM – name of terminal that is currently in use PS1 PS2 – primary and secondary prompts HOME – user's home directory LOGNAME – user's login name SHELL – user's shell program Using Variables ● ● To access the value of a variable use the prefix $ or ${ }. To display the value of a variable: echo $PATH echo ${CARPLATE} ● Variables may be used as command name or argument: cp $file ${file}02 $CC myprog.c -o myprog Command Substitution ● ● To access the output of a program use $(program) or `program`. Both forms may be double quoted as in “$(program)” or “`program`” Examples login=$(cat /etc/passwd | grep Mana | cut -d: -f1) echo ${login} today=`date | cut -d\ -f1-2` echo $today echo ${today} > /tmp/today.txt Quoting ● ● The following characters have special meaning for the shell: space & < > $ * ' “. If you want to use them as is, quote with \. Examples: mkdir My\ Documents cat Jack\&Jill echo \<html\> ● Single quotes suppresses the special meanings: askdad='allowance $100.00 & trans $20.00' ● Double quotes will not supress meaning of $: PATH=”$PATH:/home/pmana/bin” Quoting Exercise ● abc=”xyz” What's the result of: echo echo echo echo “$abc” $abc '$abc' \$abc Tailoring Your Environment ● ● Values of environment variables that you want to stay in effect every time you log in should be saved in the file $HOME/.profile Example /home/pmana/.profile PATH=”$PATH:/home/pmana/bin” PS1='$(pwd)\$ ' export PATH PS1 ● To put into effect now your new .profile file: . .profile Shell Scripts ● Script – one or more lines of Unix commands in a text file, saved as an executable file. Use “chmod +x file”, to make file executable. Example: #!/bin/sh today=”$(date)” tyme=”$(echo $today | cut -c12-13)” if [ “$tyme” -lt 12 ]; then echo “Good morning.” ; elif [ “$tyme” -lt 18 ]; then echo “Good afternoon.” ; else echo “Good evening.” ; fi Scripts: Command-Line Arguments ● If the command is gcc myprog.c -o myprog then $0 $1 $2 $3 ● = = = = gcc myprog.c -o myprog These variables $0, $1, $2, etc can be used within shell scripts Scripts: More About Command-Line ● ● ● $# number of command line arguments $0 not included $* $@ all command line arguments as one string $? the return value or exit code of the previous comand Exit Code or Return Values of Programs ● When a program finishes, the exit code or return value can be tested in a shell program. Exit codes are as follows: zero(0) normal program termination non-zero abnormal program termination; program exited with error Scripts: Command Lists ● ● ● ● Executing commands in the background command & Executing commands one after another command1; command2; command3 Execute command2 if command1 exits normally command1 && command2 Execute command2 if command1 exits abnormally command1 || command2 Scripts: If construct ● ● ● if command1; then command2; fi if command1 then command2 fi if command1; then command2 else command3 fi Scripts: If example ● ● read ans if [ “$ans” = “y” ]; then echo “Your answer is yes” else echo “Your answer is not yes” fi The construct [ ] is equivalent to the test command Scripts: Complicated If ● if command1; then command2 elif command3; then command4 elif command5; then command6 else command7 fi Scripts: Case construct ● case WORD in (PATTERN) COMMANDLIST ;; (PATTERN) COMMANDLIST ;; (PATTERN) COMMANDLIST ;; esac Scripts: For construct ● for NAME in { WORDS }; do COMMANDS done Scripts: While consruct ● while TEST-COMMANDS; do CONSEQUENT-COMMANDS done Scripts: Until construct ● until TEST-COMMANDS; do CONSEQUENT-COMMANDS done Programming in C ● ● ● Edit text file (progname.c) vi progname.c Compile and link with needed libraries gcc progname.c -o progname -lm Steps can be automated using a Makefile. The command to build the target is just make Example Makefile ● CC=gcc -Wall -O2 -m386 -mcpu-i386 LFLAGS=-L/usr/motif/lib -lXm -lm -lncurses myprog: myprog.o gcc myprog.o -o myprog ${LFLAGS} myprog.o: myprog.c myprog.h ${CC} -c myprog.c -o myprog.o Unix System Calls ● ● ● ● ● Layer between user and kernel Lowest level of interaction with Unix (and operating systems, in general) Considered entry points to the kernel; facility provided by the operating system Everything built else built on top of them Normally uses C language System Call Categories ● ● Process control (fork, exit, wait, waitpid, exec, system) File manipulation (open, close, lseek, read, write, dup, fcntl, ioctl, stat, chmod, chown, link, unlink, mkdir, rmdir, sync) ● ● ● Signals (kill, sleep, abort, system) Information maintenance (time(2), settimeofday, gettimeofday) Communications (pipe, popen, pclose, mkfifo, msgctl, msgsnd, msgrcv, semctl, shmctl)