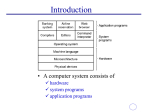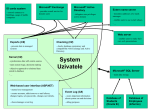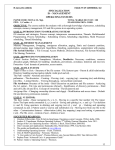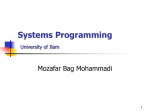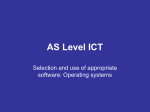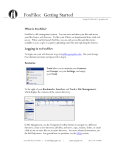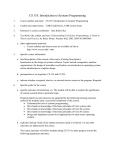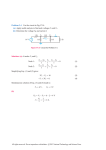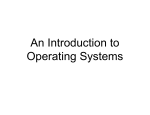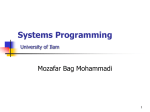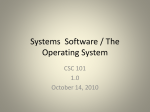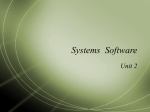* Your assessment is very important for improving the workof artificial intelligence, which forms the content of this project
Download Interacting with a c..
Survey
Document related concepts
Transcript
Interacting with a computer (in general)
Before we can program a computer...
• Before we can learn to instruct a computer, we must first learn to:
- interact with a computer
• Devices used to interact with a computer:
• Mouse
• Touch pad
• Keyboard
Before we can program a computer...
(cont.)
• For casual computer users, the most important interaction device is:
- mouse (and a little keyboarding for chatting)...
• For computer programmers, the most important interaction device is:
- keyboard !!!
because they must write programs in an English-like programming
language
(I dare you to write a book using a mouse by clicking on a virtual
keyboard !)
How a human interact with a computer
• Preliminary step:
• We must gain authorization to use the computer
system
• This is usually achieve through an authentication
process (popularly known as log in process)
• After log in is successful, we interact with a computer by:
• Running various computer applications
How a human interacts with a computer
(cont.)
• The application that you need to run depends on the task
that you want to perform
Examples:
Task
Surf the Internet
Edit a report
Email
Ledger
Database application
Application
Web browser (such as FireFox, IE, Chrome, etc)
Text editor (such as Word, gedit, vi, emacs, etc)
Email client (such as Thunderbird)
spreadsheet (such as Microsoft Excel)
Database server (such as SQL server)
Gaining access to a PC
• Depending on the security setting, you may need to type a
user ID and the corresponding password to gain access to a
PC.
• After this authentication process, you can run applications
(usually through some mouse clicks)
Gaining access to the MathCS computer
system: log in
• The MathCS computer lab is located on the 3rd floor of the
MSC building
The lab hours and rules can be found at this webpage:
http://www.mathcs.emory.edu/computinglab.php
• You can log in (= gain access) to any computer in the
MathCS lab using:
• your Emory ID
• your Emory password
Lab exercise
• Perform this task now:
• Log in to the computer in front of you using your
Emory ID and password
(That's the same as that
you use to log in to OPUS)
• (If you do not know your ID or password, please tell
the Teaching Assistant)
Computer Operating Systems
• Every computer is controlled (= "managed") by a very complex
computer program called an Operating System (OS)
• The Operating System (OS) controls:
• The mouse
• The keyboard
• The monitor
• The disks
• ...
• Every component of the computer !!!
Computer Operating Systems (cont.)
• The Operating System (OS) can also:
• Detect mouse clicks
• Detect key strokes
• Load a computer program from hard disk into
RAM memory and execute it
Today's most popular Operating Systems
• Microsoft Windows
• First developed in 1980 for the IBM-PC by Microsoft
• Mostly used in PCs
• A history of Windows:
http://windows.microsoft.com/en-US/windows/history
Today's most popular Operating Systems
(cont.)
• UNIX
• First developed in the early 1970's for “mini”-computers by
AT&T
(A mini computer is a computer that is less power than a
main-frame computer in the 1970's)
• Used in PCs, and servers
• A history of UNIX:
http://www.unix.org/what_is_unix/history_timeline.html
Today's most popular Operating Systems
(cont.)
• MAC OS
• First developed in 1984 for the Macintosh PC by Apple
• Used in Apple's computers
• A history of MAC OS:
http://en.wikipedia.org/wiki/History_of_Mac_OS
Making computer do things for you
• Fact about a computer:
• A computer is a (dumb) machine that only executes
instructions
• If you want a computer to do a task for you, then
you must:
• Give a computer the complete list of
instructions that accomplishes the that
task
Making computer do things for you (cont.)
• In other words: making a computer do a task is a painful job...
• Fortunately:
• People have written down the complete list of instructions to
do frequently performed tasks
• These lists of instructions have been saved in computer files
(naturally...)
• These files are better known as computer applications Some
well known computer applications:
• Web browser (e.g., Internet Explorer)
• Editor (e.g., Microsoft Word)
• and so on...
Making computer do things for you (cont.)
• In summary:
• If you want a computer to do a common task, you
must run (= "execute") the appropriate application
We will first discuss how to run (execute) an application on
a computer
Executing a program through mouse clicks
• For PC users, the most common way to run a computer
program is through mouse clicks
Example:
• When you want to run the FireFox web browser,
you double click on the FireFox icon:
Executing a program through mouse clicks
(cont.)
• This is what is going on inside a computer when you
(double) click on an icon that is associated with a computer
program:
1. You double click on an icon
2. The Operating System detects the mouse clicks
on the icon
3. The Operating System locates the program that is
associated with the icon into RAM and execute it
Executing a program through mouse clicks
(cont.)
• In Microsoft Windows, you can find out which program is associated
with an icon by right-click the icon and select properties
Example:
• The Target field in the "properties" window shows the path of the
program that will be executed when you double click the icon.
Executing a program through a keyboard
• Every computer system provides an application that allows
the user to type in the path of the program that he/she
wants to execute
• Application name:
• Microsoft Windows: cmd (command line tool)
• UNIX: sh (the original Shell), csh (C Shell), ksh
(Korn Shell), bash (Born Again Shell),
• MAC OS X: Terminal (it is in fact a UNIX shell
program)
Executing a program through a keyboard
(cont.)
• Example: running FireFox using cmd in MicroSoft Windows:
• On your PC: click START and run cmd
• In the cmd window, type the complete path of the FireFox
application:
Note: make sure you quote the entire command !!!
Storing your "stuff" away in a computer
• Today, virtually everyone has used a computer to write
reports in high school
• Documents created by computer users are stored in a
computer system as a:
• compiler file
• A computer file is contained on the hard drive of the
computer system
Organizing your files
• When you have a small number (like 10 or so) of files, you can
put the files in the same location (e.g., the desk top) and you
can find them back easily
• However, if you have a large number (like 1000 or more) of
files, you will have a hard time locating a file if they are put in
one location.
Organizing your files (cont.)
• Directories:
• A directory is a special file (yep, a directory is a
file) that can contain:
• Information of the locations of files
• Information of the locations of other
directories
Organizing your files (cont.)
• Organizing files and directories:
• File and directories are organized as a file system
• Every modern file system is organized as a
logical tree structure
The (logical) tree structure
• The shape of a tree looks something like this:
• A tree structure in computer science looks like a "upsidedown" tree, like this:
The (logical) tree structure (cont.)
• What a tree structure in Computer Science look like:
The (logical) tree structure (cont.)
• Terminology:
• The circles in the tree structure are called nodes
• The top most node in the tree structure is called
the root node
• The lines in the tree structure are called branches
or links
More terminology: up, down, parent and
child
• Directions in the tree:
• Up (or upward direction) = when you move from one
node to another (connected) node that leads you closer
to the root node
• Down (or downward direction) = when you move
from one node to another (connected) node that leads
you further away from the root node
More terminology: up, down, parent and
child (cont.)
• Example:
• Parent
• Parent node = the first node that is located in the
upward direction
(There is only one parent node for any node in a
tree - look carefully in the picture above.)
More terminology: up, down, parent and
child (cont.)
• Child node:
• Child node = any node that is located immediately
in the downward direction
(There is many child nodes for a node in a tree - look
carefully in the picture above.)
• Example:
The tree structure of the Microsoft
Windows file system
• If you have worked with a PC, you should be familiar with
the Microsoft Windows file system
• The tree structure of the Microsoft Windows file system is
based on the disk drives that are available in "your PC"
The tree structure of the Microsoft
Windows file system (cont.)
• The root node of the Microsoft Windows file system is the node "My
Computer"
The first level of branches are the individual disk drives:
The Local Disk (C:) is a node under the root node (My Computer) that is
commonly used to store System and users' files.
The tree structure of the Microsoft
Windows file system (cont.)
• The following figure shows the nodes under the node
Local Disk (C:):
The tree structure of the Microsoft
Windows file system (cont.)
• The following figure shows 2 more levels of the file
system tree structure:
The tree structure of the UNIX file system
• You will be using the UNIX Operating System in college
Reason: UNIX is more stable (crashes less often) (from
answer.com - see:
http://wiki.answers.com/Q/What_is_the_difference_betwe
en_Windows_and_Unix)
The tree structure of the UNIX file system
(cont.)
• The tree structure of the UNIX file system:
• The tree structure of the UNIX file system is based on
functionality/purpose:
• Files used for a specific function/purpose is stored
in the same directory
The tree structure of the UNIX file system
(cont.)
• The root node of the UNIX file system is the node "/"
• The second level (immediately under /) usually contains
the directories:
Directory name
home
bin
dev
lib
tmp
etc
Function of files/directories contained in directory
home directories of users
binary files: files that contain machine instructions
devices: contains files that link to disk drives, keyboard and other devices
library files: support files for various high level programming languages
temporally files: scratch area for some running programs
miscellaneous files and directories
Home directory of UNIX users
• Unlike a PC ("Personal Computer) which is mainly used
by 1 person, the UNIX operating system is usually used to:
• manage a large computer system that is used by
many different users (at the same time)
Home directory of UNIX users (cont.)
• Unlike a PC ("Personal Computer) where you can store
your files more or less anywhere in the file system, you are
assigned a specific location in the UNIX file system:
• Every user is assigned a home directory
• You can create (make) new directories and files inside
your home directory
• You cannot create anything in someone else's home
directory
Nor can you create files/directories in the system's
directory (such as: bin, dev, and so on)
Home directory of UNIX users (cont.)
• The home directories of all users in the UNIX system are
contained in the home directory under the root directory:
Home directory of UNIX users (cont.)
• Example:
• The directory km under home is the home directory
of Prof. Mandleberg
• The directory jlu under home is the home directory
of Prof. Lu
• And so on...
• Each user can create more directories to organize his/her files
inside his/her home directory
In the figure, you see some of the some of the directories that
Prof. Cheung has created inside his home directory