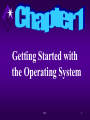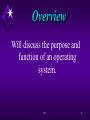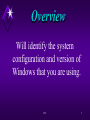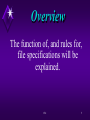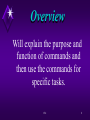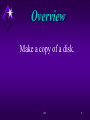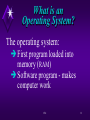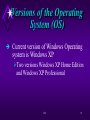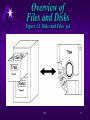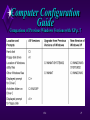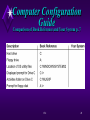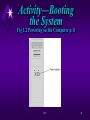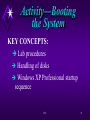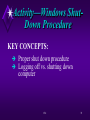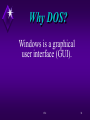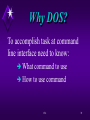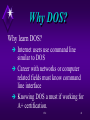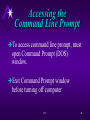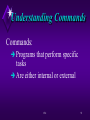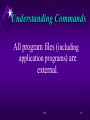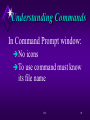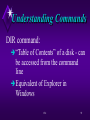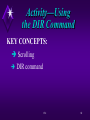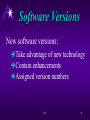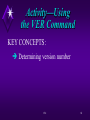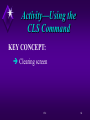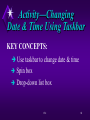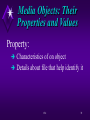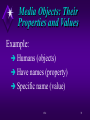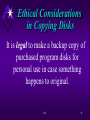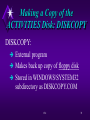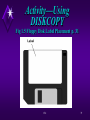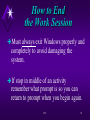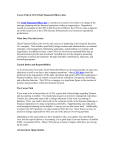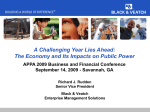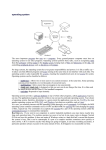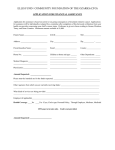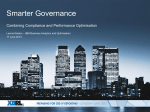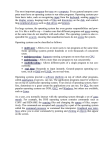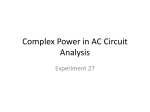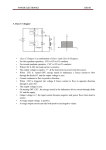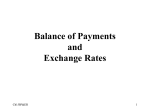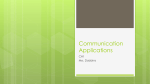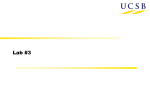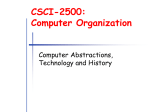* Your assessment is very important for improving the workof artificial intelligence, which forms the content of this project
Download Ch 1 Getting Started with the Operating System
Library (computing) wikipedia , lookup
Plan 9 from Bell Labs wikipedia , lookup
MTS system architecture wikipedia , lookup
Spring (operating system) wikipedia , lookup
Windows NT startup process wikipedia , lookup
Burroughs MCP wikipedia , lookup
Unix security wikipedia , lookup
Getting Started with the Operating System Ch1 1 Overview Will discuss the purpose and function of an operating system. Ch1 2 Overview Will identify the system configuration and version of Windows that you are using. Ch1 3 Overview The need and procedure for booting the system will be explained. Ch1 4 Overview The function of, and rules for, file specifications will be explained. Ch1 5 Overview Will discuss why Microsoft has DOS function available to the user. Ch1 6 Overview Will compare and contrast data files with system files. Ch1 7 Overview Will explain the purpose and function of commands and then use the commands for specific tasks. Ch1 8 Overview Make a copy of a disk. Ch1 9 Overview Learn the proper way to end a work session. Ch1 10 What is an Operating System? The operating system: First program loaded into memory (RAM) Software program - makes computer work Ch1 11 What is an Operating System? The operating system: Supervises application programs and all input/output of computer Takes care of mandatory functions of computer Ch1 12 What is an Operating System? User communicates with the operating system and the OS runs the computer. Working with the operating system is known as being on the SYSTEM LEVEL. Ch1 13 Versions of the Operating System (OS) New versions of OS Assigned a number take advantage of new technology. Upgrades contain enhancements which increase capabilities of computer. Ch1 14 Versions of the Operating System (OS) Current version of Windows Operating system is Windows XP Two versions Windows XP Home Edition and Windows XP Professional Ch1 15 Overview of Files and Disks Disks are the primary way to permanently save data and programs. Files are used to organize data for ease of retrieval. Ch1 16 Overview of Files and Disks Figure 1.1 Disks and Files p.4 Ch1 17 File Names, File Types, and Folders File names (file specifications): Must have a unique name. Comes in two parts- File name File extension Ch1 18 File Names, File Types, and Folders File name describes and identifies the contents of a file. The file extension identifies the type of file. Ch1 19 File Names, File Types, and Folders Consider using the 8.3 rule when naming files. Ch1 20 File Names, File Types, and Folders There are two types of files: Program files Data files Ch1 21 File Names, File Types, and Folders Program files (used to create data): Step by step instructions for computer In RAM for application program to work Fall into generic categories Ch1 22 File Names, File Types, and Folders Data files: User created using application program Used only in conjunction with an application program Ch1 23 File Names, File Types, and Folders The operating system can divide or structure disks into folders (directories). Ch1 24 File Names, File Types, and Folders Primary directory (Root): Created when disk is formatted Symbol is \ (backslash) Ch1 25 Identifying Your System Configuration Different system configurations: One hard disk drive, one CD-ROM drive, and one floppy disk drive One hard disk drive, one CD-ROM drive, one floppy disk drive, and one Zip drive Two hard disk drives, one CD-ROM drive, and one floppy disk drive One hard disk drive, one CD-ROM drive, one readwrite CD-ROM drive, and one floppy disk drive Ch1 26 Computer Configuration Guide Comparison of Previous Windows Versions with XP p. 7 Ch1 27 Computer Configuration Guide Comparison of Book Reference and Your System p. 7 Ch1 28 Booting the System Booting the system: Moving operating system programs from system disk to memory (RAM) so computer can be used Ch1 29 Activity—Booting the System Fig 1.2 Powering on the Computer p. 8 Ch1 30 Activity—Booting the System Windows XP Professional Startup Sequence: 1. BIOS initiates POST, finds boot device and then loads first physical sector or booting device into memory. 2. Ntldr is loaded and then it loads Ntdetct.com for hardware detection. 3. Hardware configuration selection (if needed). 4. Kernel loading. Ch1 31 Activity—Booting the System Windows XP Professional Startup Sequence: 5. Determine which Plug and Play devices are installed. 6. Media support files for hard drive and any special video drivers are loaded. 7. Drivers for all services system supports are loaded. 8. Operating system logon process Ch1 32 Activity—Booting the System KEY CONCEPTS: Lab procedures Handling of disks Windows XP Professional startup sequence Ch1 33 Shutting Down the System Must shut down computer properly so it will not “crash”. Ch1 34 Activity—Windows ShutDown Procedure KEY CONCEPTS: Proper shut down procedure Logging off vs. shutting down computer Ch1 35 Why DOS? Windows is a graphical user interface (GUI). Ch1 36 Why DOS? DOS as a stand alone operating system is dead. Ch1 37 Why DOS? Disk Operating System (DOS): Character-based OS Works with prompts such as C:\> Command line interface Ch1 38 Why DOS? To accomplish task at command line interface need to know: What command to use How to use command Ch1 39 Why DOS? Why learn DOS? Many tasks must be done at the command line prompt Some tasks are accomplished easier and faster in DOS Assumption that user “knows” DOS Ch1 40 Why DOS? Why learn DOS? Internet users use command line similar to DOS Career with networks or computer related fields must know command line interface Knowing DOS a must if working for A+ certification. Ch1 41 Accessing the Command Line Prompt To access command line prompt, must open Command Prompt (DOS) window. Exit Command Prompt window before turning off computer Ch1 42 Activity—The Command Line Prompt KEY CONCEPTS: Opening Command Prompt Window Creating shortcut to command line Wizard Naming shortcuts Altering properties of Command Prompt Window Ch1 43 Controlling the Appearance of the Command-Line Window The appearance of the command-line window can be altered. Ch1 44 Controlling the Appearance of the Command-Line Window While in the window view can . . . use Minimize button. use Maximize button. use Restore button. alter size of text. toggle between window and fullscreen mode. Ch1 45 Activity—Altering the Command-Line Window KEY CONCEPTS: Tool Tips Minimize/Maximize/Restore Windows TrueType vs. raster (bit-mapped) fonts Return to desktop and follow proper shut down procedure Ch1 46 The Default Drive and Default Directory Command prompt: Where user keys in commands Is character-based Ch1 47 The Default Drive and Default Directory The command prompt: C:\> C:\WINDOWS> C:\WINDOWS\SYSTEM32> Ch1 48 The Default Drive and Default Directory Displayed default drive and directory: Your location Where the OS looks for commands Can be changed Ch1 49 The Default Drive and Default Directory Displayed default drive and directory depends on: System configuration Current running software Ch1 50 Activity—Changing the Default Drive Fig 1.3 Inserting a Disk p.19 Ch1 51 Activity—Changing the Default Drive KEY CONCEPTS: Recognizing prompt Where to key in information When to press <Enter> key Proper way to insert disk Ch1 52 Understanding Commands Commands: Programs that perform specific tasks Are either internal or external Ch1 53 Understanding Commands Internal commands: Built into command processor Automatically loaded/stored in RAM when system booted Ch1 54 Understanding Commands External commands: Are stored as files on a disk Must be read into RAM each time command is keyed in Ch1 55 Understanding Commands All program files (including application programs) are external. Ch1 56 Understanding Commands “External command”: Group of programs that perform operating functions Group of files referred to as system files or command line utility files Ch1 57 Understanding Commands In Command Prompt window: No icons To use command must know its file name Ch1 58 Understanding Commands DIR command: “Table of Contents” of a disk - can be accessed from the command line Equivalent of Explorer in Windows Ch1 59 Activity—Using the DIR Command KEY CONCEPTS: Scrolling DIR command Ch1 60 Software Versions New software versions: Take advantage of new technology Contain enhancements Assigned version numbers Ch1 61 Activity—Using the VER Command KEY CONCEPTS: Determining version number Ch1 62 The CLS Command The CLS command: Clears screen Returns cursor to home position Erases screen display - not files Ch1 63 Activity—Using the CLS Command KEY CONCEPT: Clearing screen Ch1 64 The DATE and TIME Commands DATE and TIME automatically set when computer is booted. System date/time are the date/time the computer uses when it creates or updates files. Ch1 65 The DATE and TIME Commands To change system date/time: Use internal DATE/TIME commands at command line Click time display at far right of task bar Ch1 66 Activity—Using DATE/TIME Commands at Command Line KEY CONCEPTS: Changing/keeping date displayed Changing/keeping time displayed Importance of format /T parameter with DATE and TIME Importance of returning date and time to current date and time before you shut down if logged onto a DOMAIN. Ch1 67 Activity—Changing Date & Time Using Taskbar KEY CONCEPTS: Use taskbar to change date & time Spin box Drop-down list box Ch1 68 Media Objects: Their Properties and Values Objects: Can be opened Have properties/may have values Can be manipulated Can have settings/parameters Ch1 69 Media Objects: Their Properties and Values Property: Characteristics of on object Details about file that help identify it Ch1 70 Media Objects: Their Properties and Values Value: All objects of same type have same properties Value of each property separates one object from another Ch1 71 Media Objects: Their Properties and Values Example: Humans (objects) Have names (property) Specific name (value) Ch1 72 Activity—Examining Disk Properties & Values KEY CONCEPTS: Left/right view of My Computer window Identify type of drive by its icon Properties of ACTIVITIES disk Ch1 73 Activity—Examining Disk Properties & Values Fig 1.1 My Computer in a Classic Window Display p.128 Ch1 74 Ethical Considerations in Copying Disks Illegal to: Copy a program/disk you did not purchase Record a CD you did not purchase Ch1 75 Ethical Considerations in Copying Disks It is legal to make a backup copy of purchased program disks for personal use in case something happens to original. Ch1 76 Making a Copy of the ACTIVITIES Disk: DISKCOPY To make an exact copy of a disk you must use the same media (type and capacity). Ch1 77 Making a Copy of the ACTIVITIES Disk: DISKCOPY DISKCOPY: External program Makes back up copy of floppy disk Stored in WINDOWS\SYSTEM32 subdirectory as DISKCOPY.COM Ch1 78 Activity—Using DISKCOPY Fig 1.5 Floppy Disk Label Placement p. 31 Ch1 79 Activity—Using DISKCOPY KEY CONCEPTS: Must use like media when copying disk DISKCOPY command Source disk Target disk Ch1 80 How to End the Work Session Must always exit Windows properly and completely to avoid damaging the system. If stop in middle of an activity remember what prompt is so you can return to prompt when you begin again. Ch1 81 Activity—Ending the Work Session KEY CONCEPT: Shut-down procedure Ch1 82