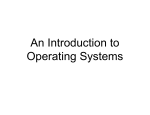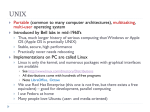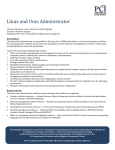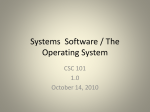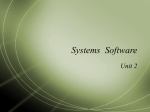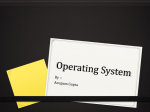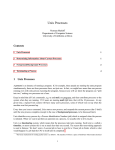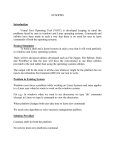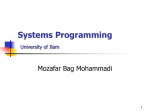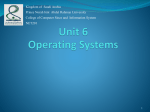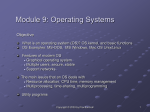* Your assessment is very important for improving the workof artificial intelligence, which forms the content of this project
Download Linux Operating System
Survey
Document related concepts
Transcript
Introduction to Unix: More Commands, Boot-up Actions and X Window • We continue to give more information about the fundamental commands of the Unix operating system. We also give some introductory information about the the system’s bootup sequences. As before, everything told for Unix here is applicable to the Linux operating system also. 1 Working with Unix • Unix is a powerfull system for those who know how to harness its power. In this chapter, we’ll try to describe various ways to use Unix’s shell, bash, more efficently. • Wildcards You might want to copy all the files beginning with data into a directory called ˜backup. You could do this by either running many cp commands, or you could list every file on one command line. Both of these methods would take a long time. 2 • A better way of doing that task is to type: /home/larry/report# ls -F 1993-1 1994-1 data 1 data 5 1993-2 data-new data 2 /home/larry/report# mkdir ˜/backup /home/larry/report# cp data ˜/backup /home/larryreport# ls -F ˜/backup data-new data 1 data 2 data 5 /home/larry/report# The asterix () told cp to take all of the files beginning with data and copy them to ˜/backup. 3 • What Really Happens ? There are a couple of special characters intercepted by the shell, bash. The character “”, an asterix, says “replace this word with all the files that will fit this specification”. So, the command cp data ˜/backup, like the one above, gets changed to cp data-new data 1 data 2 data 5 ˜/backup before it gets run. To illustrate this, echo command is introduced. echo is an extremely simple command; it echoes back, or prints out, any parameters. 4 • The Question Mark In addition to the asterix, the shell also interprets a question mark as a special character. A question mark will match one, and only one character. For instance, ls /etc/?? will display all two letter files in the /etc directory. • Time Saving with bash • Command-Line Editing You’ve typed a long command to bash and, before you hit return, notice that there was a spelling 5 • mistake early in the line. You could just delete all the way back and retype everything you need to, but that takes too much effort! Instead, you can use the the arrow keys to move back there, delete the bad character or two, and type the correct information. • There are many special keys to help you edit your command line, most of them similar to the commands used in GNU Emacs. For instance, Ctrl t character. 6 • Command and File Completion Another feature of bash is automatic completion of your command lines. For instance, the following example of a typical cp command: /home/larry# ls -F this-is-a-long-file /home/larry/# cp this-is-a-long-file shorter /home/larry# ls -F shorter this-is-a-long-file /home/larry# 7 • The Standard Input and The Standard Output • Unix Concepts The unix operation system makes it very easy for programs to use the terminal. When a program writes something to your screen, it is using something called standard output. Standard output, abbreviated as stdout, is how the program writes things to a user. The name for what you tell a program is standard input (stdin). It’s possible for a program to communicate with the user without using standard input or output. 8 • In this section, we’re going to examine three ways of fiddling with the standard input and output: input redirection, output redirection, and pipes. • Output Redirection A very important feature of Unix is the ability to redirect output. This allows you, instead of viewing the results of a command, to save it in a file or send it directly to a printer. For instance, to redirect the output of the command ls /usr/bin, we place a > sign at the end of the line, and say 9 what file we want the output to be put in: • /home/larry# ls /home/larry# ls -F /usr/bin > listing /home/larry# ls listing /home/larry# As you can see, instead of writing the names of all the files, the command created a totally new file in your home directory. 10 • Input Redirection Like redirecting standard output, it is also possible to redirect standard input. Instead of a program reading from your keyboard, it will read from a file. Since input redirection is related to output redirection, it seems natural to make the special character for input redirection be <. It too, is used after the command you wish to run. This is generally useful if you have a data file and a command that expects input from standard input. 11 • The Pipe Many Unix commands produce a large amount of information. For instance, it is not uncommon for a command like ls /usr/bin to produce more output than you can see on your screen. In order for you to be able to see all of the information that a command like ls /usr/bin, it’s necessary to use another Unix command, called more. more is named because that’s the prompt it originally displayed: - -more- -. 12 • Unix supplies a much cleaner way of doing that. You can just use the command ls /usr/bin I more The character “ I “ indicates a pipe. Like a water pipe, a Unix pipe controls flow. Instead of water, we’re controlling the flow of information! • A useful tool with pipes programs called filters. A filter is a program that reads the standard input, changes it in some way, and outputs to standard output. More is a filter. 13 • more reads the data that it gets from standard input and display it to standard output one screen at a time, letting you read the file. more isn’t a great filter because its output isn’t suitable for sending to another program. • Other filters include the programs cat, sort, head, and tail. For instance, if you wanted to read only the first ten lines of the output from ls, you could use ls /usr/bin I head. 14 • Multitasking Using Job Control Job control refers to the ability to put processes in the background and bring them to the foreground again. That is to say, you want to be able to make something run while you go and do other things, but have it be there again when you want to tell it something or stop it. In Unix, the main tool for job control is the shell - it will keep track of jobs for you, if you learn how to speaks its language. 15 • The two most important words in that language are fg, for foreground, and bg, for background. To find out how they work, use the command yes at a prompt. /home/larry# yes • You should see various messages about termination of jobs - nothing dies quietly, it seems. The following table gives a summary of commands and keys used in job control. 16 • A summary of commands and keys used in job control 1. fg % job 2. & 3. bg % job 4. kill % job 5. Jobs 6. Ctrl c 7. Ctrl z 17 • Virtual Consoles: Being in Many Places at Once Linux supports virtual consoles. These are a way of making your single machine seem like multiple terminals, all connected to one Linux kernel. Using virtual consoles is one the simplest things about Linux: there are “hot keys” for switching among the consoles quickly. To try it, log in to your Linux system, hold down the left Alt key, and press F2. 18 • You should find yourself at another login prompt. Don’t panic: you are now on virtual console (VC) number 2! Log in here and do some things - a few ls’s or whatever - to confirm that this a real login shell. Now you can return to VC number 1, by holding down the left Alt and pressing F1. Or you can move on to a third VC, in the obvious way (Alt-F3). 19 • Boot-up Actions You may have previous experience with MSDOS or other single user operating systems, such as OS/2 or the Macintosh. In these operating systems, you didin’t have to identify yourself to the computer before using it; it was assumed that you were the only user of the system and could access everything. Unix is a multi-user operating system. To tell peopla apart, Unix needs a user to identify him or herself by a process called logging in. 20 • Power to the Computer The first thing that happens when you turn an Intel is that the BIOS(Basic Input/Output System) executes. • If there isn’t a floopy disk in the drive, the BIOS looks for a master boot record (MBR) on the hard disk. It will start executing the code found there, which loads the operating system. On Linux systems, LILO (the LInux LOader), can occupy the MBR position, and will load Linux. 21 • Linux Takes Over After the BIOS passes control to LILO, LILO passes control to the Linux kernel. A kernel is the central program of the operating system, in control of all other programs. The first thing that Linux does once it starts executing is to change to protected mode. • Linux looks at the type of hardware it’s running on. It wants to know what type of hard disks you have. 22 • During boot-up, the Linux kernel will print variations on several messages. You can read about the messages in kernel-messages. • The kernel merely manages other programs, so once it is satisfied everything is okay, it must start another program to do anything useful. The program the kernel starts is called init. After the kernel starts init, it never starts another program. The kernel becomes a manager and a provide, not an active program. 23 • Some things that might happen once init is started: 1. The file systems (files on the hard disk) might be checked. 2. Special routing programs for networks are run. These programs tell your computer how it’s suppose to contact other computers. 3. Temporary files left by some programs may be deleted. 4. The system clock can be correctly updated. 24 • After init is finished with its duties at boot-up, it goes on to its regularly scheduled activities. init can be called the parent of all process on a Unix system. A process is simply a running program. Since one program can be running two or more times, there can be two or more processes for any particular program. • On your Linux system, what init runs are several instances of a program called getty. getty is the program that will allow a user to login and eventually calls a program called login. 25 The X Window System • This chapter only applies to those using the X Window System. If you encounter a screen with multiply windows, colors, or a cursor that is only movable with your mouse, you are using X. • Starting and Stopping the X Window System • Starting X Even if X doesn’t start automatically when you login, it is possible to start it from the regular text-mode shell prompt. There are two possible commands that will start X, either startx or xinit. 26 • Try startx first. If the shell complains that no such command is found, try using xinit and see if X starts. • Exiting X Depending on how X is configured, there are two possible ways you might have to exit X. The first is if your window manager controls whether or not X is running. If it does, you’ll have to exit X using a menu. To display a menu, click a button on the background. 27 • The important menu entry sould be “Exit Window Manager” or “Exit X” or some entry containing the word “Exit”. • The other method would be for a special xterm to control X. If this is the case, there is probably a window labeled “login” or “system xterm”. To exit from X, move the mouse cursor into that window and type “exit”. • If X was automatically started when you logged in, one of these methods should log you out. 28 • If you started X manually, these methods should return you to the next mode prompt. If you wish to logout at this prompt. • What is the X Window System ? The X Window System is a distributed, graphical method of working developed primarily at the Massachusetts Institute of Technology. • The latest version of the X Window System is X11R6. 29 • There are two terms when dealing with X that you should be familiar. The client is a X program. For instance, xterm is the client that displays your shell when you log on. The server is a program that provides services to the client program. For instance, the server draws for xterm and communicates with the user. • A third term you should be familiar with is the window manager. The window manager is a special client. 30 • The window manager tells the server where to position various windows and provides a way for the user to move these windows around. The server does nothing for the user. It is merely there to provide a buffer between the user and the client. • What’s This on my Screen ? When you first start X, several programs are started. Then, several clients are usually started. 31 • It is likely that among these clients are a window manager, either fvwm or twm, a prompt, xterm, and a clock, xclock. • X Clock xclock functions exactly as you’d expect it would. It ticks off the seconds, minutes and hours in a small window. • X Term The window with a prompt in it ( looks like /home/larry#) is being controlled by a program called xterm. Xterm is a complicated program. 32 • Window Managers On Linux, there are two different window managers that are commonly used. One of the them, called twm (Tab Window Manager). It is larger than the other window manager used, fvwm (F....... Virtual Window Manager). Both twm and fvwm are highly configurable. When New Windows are Created There are three possible things a window manager will do when a new window is created. 33 • It is possible to configure a window manager so that an outline of the new window is shown, and you are allowed to position in on your screen. That is called manual placement. It is also possible that the window manager will place the new window somewhere on the screen by itself. This is known as random placement. Finally, an application will ask for a specific spot on the screen, or the window manager will be configured to display certain applications on the same place of the screen all the time. 34 • Focus The window manager controls some important things. The first thing you’ll be interested in is focus. The focus of the server is which window will get what you type into the keyboard. In X the focus is determined by the position of the mouse cursor. • Moving Windows Another very configurable thing in X is how to move windows around. 35 • The most obvious method is to move the mouse cursor onto the title bar and drag the window around the screen. This may be done with any of the left, right, or middle buttons. Another way of moving windows may be holding down a key while dragging the mouse. • Depth Since windows are allowed to overlap in X, there is a concept of deptp. 36 • There are several operations that deal with depth: 1. Raising the window 2. Lowering the window 3. Cycling through windows • Iconization There are several other operations that can obscure windows or hide them completely. First is the idea of “iconization”. Depending on the window manager, this can be done in many different ways. In twm, many people configure an icon manager. 37 • This is a special window containing a list of all the other windows on the screen. • Resizing There are several different methods to resize windows under X. It is dependent on your window manager and exactly how your window manager is configured. The method many Microsoft Windows users are familiar with is to click on and drag the border of a window. 38 • Another method used is to create a “resizing” button on the titlebar. To resize windows, the mouse is moved onto the resize button and the left mouse button is held down.You can then move the mouse outside the borders of the window to resize it. • Maximization Most window managers support maximization. In twm, you can maximize the height, the width, or dimensions of a window. This is called “zooming” in twm’s language. 39 • Menus Another purpose for window managers is for them to provide menus for the user to quickly accomplish tasks that are done over and over. In general, different menus can be accessed by clicking on the root window, which is an immovable window behind all the other ones. • X Attributes There are many programs that take advantage of X. 40 • Some programs, like emacs , can be run either as a text-mode program or as a program that creates its own X window. However, most X programs can only be run under X. • Geometry There are a few things common to all programs running under X. In X, the concept of geometry is where and how large a window’s geometry has four components: 41 • 1. The horizontal size. Usually measured in pixels. 2. The vertical size, also usually measured in pixels. 3. The horizontal distance from one of the sides of the screen. • 4. The vertical distance from either the top or the bottom. • Display Every X application has a display that it is associated with. 42 • The display is the name of the screen that the X server controls. A display consists of three components: 1. The machine name that the server is running on. 2. The number of the server running on that machine. 3. The screen number. • Common Features While X is a graphical user interface, it is a very uneven graphical user interface. 43 • It is impossible to say how any component of the system is going to work, because every component can easily be reconfigured, changed, and even replaced. Another cause of this uneven interface is the fact that X applications are built using things called “widget sets”. Included with the standard X distribution are “Athena widgets”. The other popular widget set is called “Motif”. Motif is a commercial widget set similar to the user interface used in Microsoft Windows. 44 • Buttons Buttons are generaly the easiest thing to use. A button is invoked by positioning the mouse cursor over it and clicking the left button. Athena and Motif buttons are functionally the same. • Menu Bars A menu bar is a collection of commands accessible using the mouse. Each word is a category heading of commands. File deals with commands that bring up new files and save files. 45 • Buttons Buttons are generaly the easiest thing to use. A button is invoked by positioning the mouse cursor over it and clicking the left button. Athena and Motif buttons are functionally the same. • Menu Bars A menu bar is a collection of commands accessible using the mouse. Each word is a category heading of commands. File deals with commands that bring up new files and save files. 46 • To access a command, move the mouse cursor over a particular category and press and hold down the left mouse button. • Scroll Bars A scroll bar is a method to allow people to display only part of a documant, while the rest is off the screen. A vertical scroll bar may be to the left or right of the next and a horizontal one may be above or below, depending the application. 47 • Athena scroll bars operate differently from scroll bars in other windowing systems. Each of the three buttons of the mouse operate differently. • Motif Scroll Bars A motif scroll bar acts much more like a Microsoft Windows or Macintosh scroll bar. The behavior of clicking inside the scroll bar is widely different for Motif scroll bars than Athena scroll bars. The right button has no effect. Clicking the left button above the current position scroll upward. Clicking below the current position scroll downward. 48