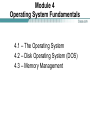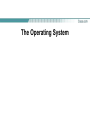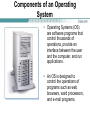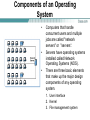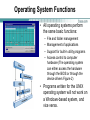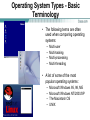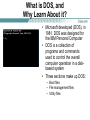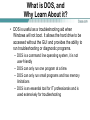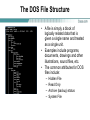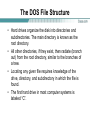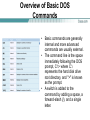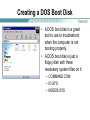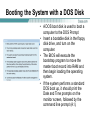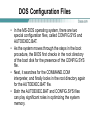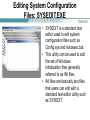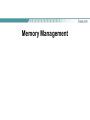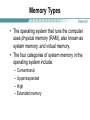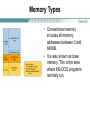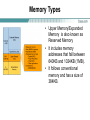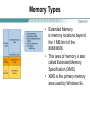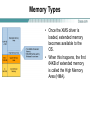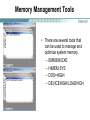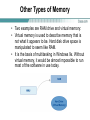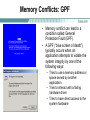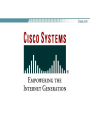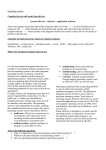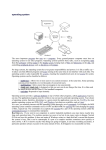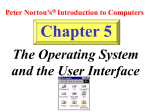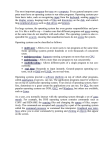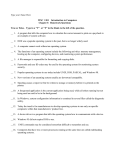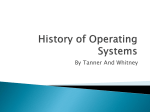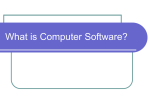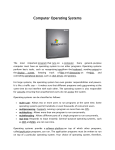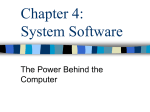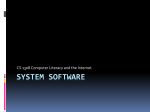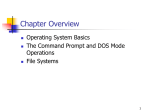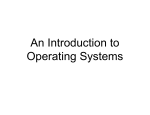* Your assessment is very important for improving the workof artificial intelligence, which forms the content of this project
Download Ch. 4 Operating System Fundamentals
Survey
Document related concepts
Transcript
IT Essentials I v. 3 Module 4 Operating System Fundamentals © 2004, Cisco Systems, Inc. All rights reserved. 2 Module 4 Operating System Fundamentals 4.1 – The Operating System 4.2 – Disk Operating System (DOS) 4.3 – Memory Management The Operating System Components of an Operating System • Operating Systems (OS) are software programs that control thousands of operations, provide an interface between the user and the computer, and run applications. • An OS is designed to control the operations of programs such as web browsers, word processors, and e-mail programs. Components of an Operating System • • • Computers that handle concurrent users and multiple jobs are called "network servers" or "servers“. Servers have operating systems installed called Network Operating Systems (NOS). There are three basic elements that make up the major design components of any operating system. 1. User interface 2. Kernel 3. File management system Operating System Functions • All operating systems perform the same basic functions: – – – – File and folder management Management of applications Support for built-in utility programs Access control to computer hardware (The operating system can either access the hardware through the BIOS or through the device drivers Figure 2) • Programs written for the UNIX operating system will not work on a Windows-based system, and vice versa. Operating System Types - Basic Terminology • The following terms are often used when comparing operating systems: – – – – Multi-user Multi-tasking Multi-processing Multi-threading • A list of some of the most popular operating systems: – – – – Microsoft Windows 95, 98, ME Microsoft Windows NT/2000/XP The Macintosh OS UNIX Disk Operating System (DOS) What is DOS, and Why Learn About it? • Microsoft developed (DOS), in 1981. DOS was designed for the IBM Personal Computer • DOS is a collection of programs and commands used to control the overall computer operation in a diskbased system • Three sections make up DOS: – Boot files – File management files – Utility files What is DOS, and Why Learn About it? • DOS is useful as a troubleshooting aid when Windows will not boot. It allows the hard drive to be accessed without the GUI and provides the ability to run troubleshooting or diagnostic programs. – DOS is a command line operating system, it is not user-friendly – DOS can only run one program at a time. – DOS can only run small programs and has memory limitations – DOS is an essential tool for IT professionals and is used extensively for troubleshooting The DOS File Structure • A file is simply a block of logically related data that is given a single name and treated as a single unit. • Examples include programs, documents, drawings and other illustrations, sound files, etc. • The common attributes for DOS files include: – – – – Hidden File Read Only Archive (backup) status System File The DOS File Structure • Hard drives organize the disk into directories and subdirectories. The main directory is known as the root directory. • All other directories, if they exist, then radiate (branch out) from the root directory, similar to the branches of a tree. • Locating any given file requires knowledge of the drive, directory, and subdirectory in which the file is found. • The first hard drive in most computer systems is labeled “C”. Overview of Basic DOS Commands • Basic commands are generally internal and more advanced commands are usually external. • The command line is the space immediately following the DOS prompt, C:\> where C:\ represents the hard disk drive root directory, and ">" is known as the prompt. • A switch is added to the command by adding a space, a forward-slash (/), and a single letter. Creating a DOS Boot Disk • A DOS boot disk is a great tool to use to troubleshoot when the computer is not booting properly. • A DOS boot disk is just a floppy disk with three necessary system files on it: – COMMAND.COM – IO.SYS – MSDOS.SYS Booting the System with a DOS Disk • A DOS boot disk is used to boot a computer to the DOS Prompt • Insert a bootable disk in the floppy disk drive, and turn on the computer. • The BIOS will execute the bootstrap program to move the master boot record into RAM and then begin loading the operating system. • If the system performs a standard DOS boot up, it should print the Date and Time prompts on the monitor screen, followed by the command line prompt (A:\). DOS Configuration Files • In the MS-DOS operating system, there are two special configuration files, called CONFIG.SYS and AUTOEXEC.BAT. • As the system moves through the steps in the boot procedure, the BIOS first checks in the root directory of the boot disk for the presence of the CONFIG.SYS file. • Next, it searches for the COMMAND.COM interpreter, and finally looks in the root directory again for the AUTOEXEC.BAT file. • Both the AUTOEXEC.BAT and CONFIG.SYS files can play significant roles in optimizing the system memory. Editing System Configuration Files: SYSEDIT.EXE • SYSEDIT is a standard text editor used to edit system configuration files such as Config.sys and Autoexec.bat. • This utility can be used to edit the set of Windows initialization files generally referred to as INI files. • INI files are basically text files that users can edit with a standard text editor utility such as SYSEDIT. Memory Management Memory Types • The operating system that runs the computer uses physical memory (RAM), also known as system memory, and virtual memory. • The four categories of system memory in the operating system include: – – – – Conventional Upper/expanded High Extended memory Memory Types • Conventional memory includes all memory addresses between 0 and 640KB. • It is also known as base memory. This is the area where MS-DOS programs normally run. Memory Types • Upper Memory/Expanded Memory is also known as Reserved Memory • It includes memory addresses that fall between 640KB and 1024KB (1MB). • It follows conventional memory and has a size of 384KB. Memory Types • Extended Memory is memory locations beyond the 1 MB limit of the 8088/8086. • This area of memory is also called Extended Memory Specification (XMS). • XMS is the primary memory area used by Windows 9x. Memory Types • Once the XMS driver is loaded, extended memory becomes available to the OS. • When this happens, the first 64KB of extended memory is called the High Memory Area (HMA). Memory Management Tools • There are several tools that can be used to manage and optimize system memory. – EMM386.EXE – HIMEM.SYS – DOS=HIGH – DEVICEHIGH/LOADHIGH Other Types of Memory • Two examples are RAM drive and virtual memory: • Virtual memory is used to describe memory that is not what it appears to be. Hard disk drive space is manipulated to seem like RAM. • It is the basis of multitasking in Windows 9x. Without virtual memory, it would be almost impossible to run most of the software in use today. Memory Conflicts: GPF • Memory conflict can lead to a condition called General Protection Fault (GPF). • A GPF (“blue screen of death”) typically occurs when an application attempts to violate the system integrity by one of the following ways: – Tries to use a memory address or space owned by another application – Tries to interact with a failing hardware driver – Tries to have direct access to the system hardware Real Versus Protected Mode Memory Addressing • Real mode means that software can address only 1,024 KB (1 MB) of RAM. • Protected mode allows one program to fail without bringing down the whole system. What happens in one area of memory has no effect on other programs