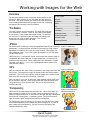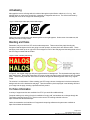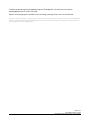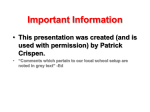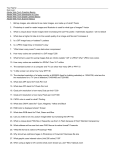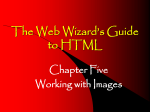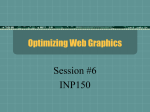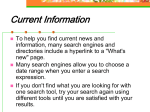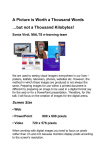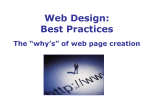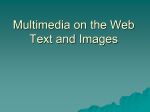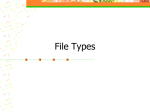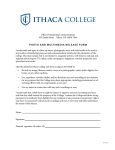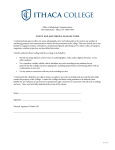* Your assessment is very important for improving the workof artificial intelligence, which forms the content of this project
Download Working with Images for the Web Overview Using GIFs and JPEGs
Autostereogram wikipedia , lookup
Edge detection wikipedia , lookup
List of 8-bit computer hardware palettes wikipedia , lookup
Anaglyph 3D wikipedia , lookup
Portable Network Graphics wikipedia , lookup
Stereoscopy wikipedia , lookup
Hold-And-Modify wikipedia , lookup
BSAVE (bitmap format) wikipedia , lookup
Stereo display wikipedia , lookup
Indexed color wikipedia , lookup
Image editing wikipedia , lookup
Working with Images for the Web Using GIFs and JPEGs Overview The two most popular formats for pictures on the internet are GIF and JPEG. Both will work on your web page, but each has pros and cons. This guide will show you when to use each format and how to create professional-looking images for the web, employing transparency and avoiding common mistakes. In This Guide Overview ..............................................Page 1 The Basics ...........................................Page 1 JPEGs ..................................................Page 1 GIFs ......................................................Page 1 The Basics Transparency ......................................Page 1 An image contains a lot of information. The larger the image, the more information it contains. However, users expect web pages to load quickly. Large images take longer to load. To speed up the load time, it is possible to pack the image information into a smaller file size using complex algorithms. Two of these compression formats are GIF and JPEG. Anti-aliasing .........................................Page 2 Blending and Halos ............................Page 2 For More Information ..........................Page 2 R elated Guides Photoshop Elements JPEGs The JPEG format (made by the Joint Photographers Expert Group) is ideal for photographs. It compresses the information in the image by using complex algorithms, but maintains the colors the image contains. Photographs can have millions of colors. If you need to place photographs on your web page, use the JPEG format. Figure 1. A JPEG image. JPEGs use a los s y compression format, which means the more the image is compressed, the worse it will look. At high compression, you see artifac ts , pixels that seem discolored. These artifacts are more noticeable in images with solid colors and les s notic eable in photographs, whose natural color shifts hide the artifacts. GIFs GIFs are limited to 256 colors. During compression, the image uses fewer and fewer colors. The simpler the image, the smaller its file size and the faster it downloads. The GIF format is typically used for images with a couple of nice solid colors like most logos, line drawings or cartoons. Figure 2. A GIF image. GIFs can also be animated, by giving the image multiple frames which cycle like an animator’s flipbook. There are programs that create animated GIFs. This guide doesn’t cover animated GIFs, but you can find out more by searching the web. Transparency Figure 3. A GIF image with a JPEGs cannot be made transparent, but GIFs can. This is useful when you transparent background. want to display an image on top of a multi-colored or textured background without an ugly bounding box. In the picture to the right, the dog is set against a background of bright green – a distracting choice. The picture at bottom right removes the green background by making it transparent. GIF transparency works by allowing you to select one color from your image to become transparent (in our example, the green background). In order to have a solid area of transparency, you have to have a solid area of the selected transparency color. Quick Guide Information Technology Services λ Ithaca College Copyright 2010 Ithaca College - All rights reserved Anti-aliasing Most graphics have a soft edge which is achieved through an optical illusion called anti-alias ing. Antialiasing helps our eyes see a smooth line, especially on diagonals and curves. The effect is achieved by blending the colors of the foreground and background. Figure 4. A GIF image: aliased (left) and anti-aliased (right). Notice how much smoother the anti-aliased symbol on the right appears. Under some circumstances, this blending can lead to nasty results. Blending and Halos Remember, only one color in a GIF can be made transparent. That means all the pixels blending the foreground and background colors are going to remain opaque, as these pixels are different colors. These transition pixels show up as an ugly halo if the background color of the web page and the background color of the GIF image contrast with each other. Figure 5. "Halo" caused by anti-aliasing. In Figure 5, the original image (top left) was created with a red background. The destination web page has a black background. Placing the transparent GIF image on that web page (bottom left) leaves a halo of reddish pixels. These are the pixels that were used to blend the foreground and background colors of my original image. The solution is to think ahead. When creating your GIF image, choose a background color that matches the background color of the destination web page. Then the transition pixels employed in anti-aliasing will blend your image into the page, creating a professional final product. For More Information A variety of support services are available from ITS if you would like additional help: Computer training on a variety of topics is available to faculty, staff, and students at no charge through the Technology Learning Center (TLC). Check out the current TLC training schedule online at https://www.ithaca.edu/its/workshops Online documentation and tutorials on IC-supported computing software and systems are available at https://www.ithaca.edu/its/traindoc Page 2 of 3 Last Updated March 19, 2010 Information Technology Services • Ithaca College Frontline computing support is available through the ITS Helpdesk in 104 Job Hall; send e-mail to [email protected] or call 607-274-1000. Backline consulting support is available in the Technology Learning Center, room 101 Friends Hall. Copyright 2010 Ithaca College - All rights reserved. This publication may be duplicated in its entirety for use in not-for-profit educational settings. All copies must include this copyright statement. Any other use requires permission from Information Technology Services at Ithaca College, 607-274-1000, [email protected]. Page 3 of 3 Last Updated March 19, 2010 Information Technology Services • Ithaca College