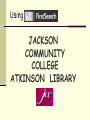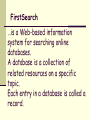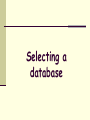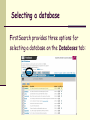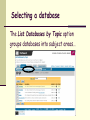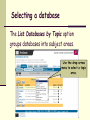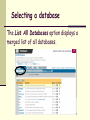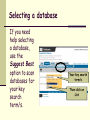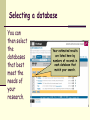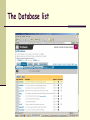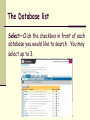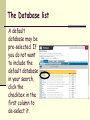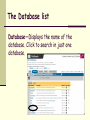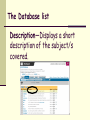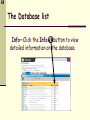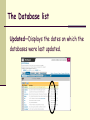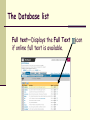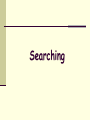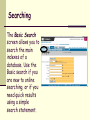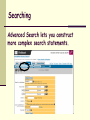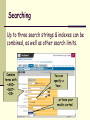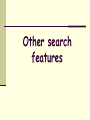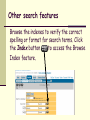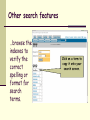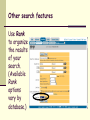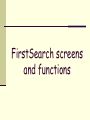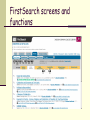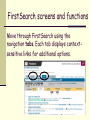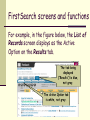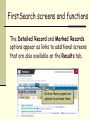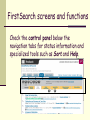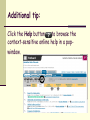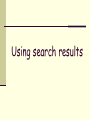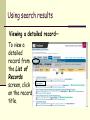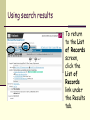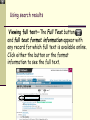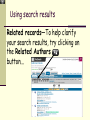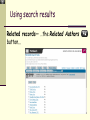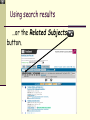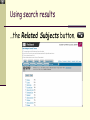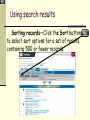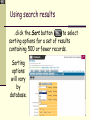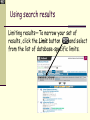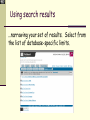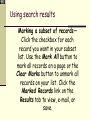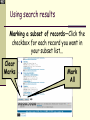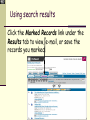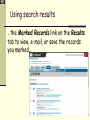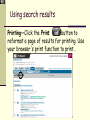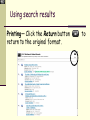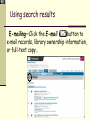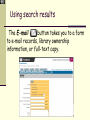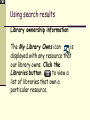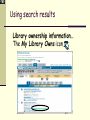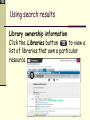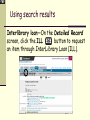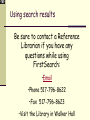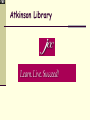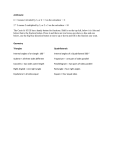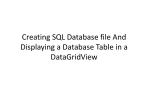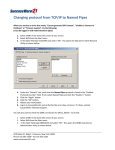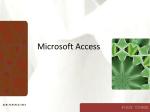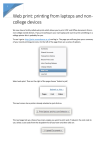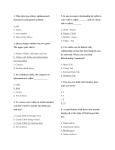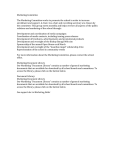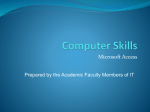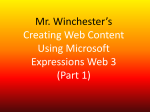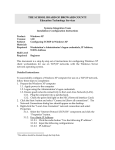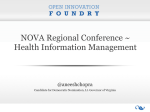* Your assessment is very important for improving the workof artificial intelligence, which forms the content of this project
Download Using OCLC FirstSearch
Survey
Document related concepts
Transcript
Using JACKSON COMMUNITY COLLEGE ATKINSON LIBRARY FirstSearch …is a Web-based information system for searching online databases. A database is a collection of related resources on a specific topic. Each entry in a database is called a record. Selecting a database Selecting a database FirstSearch provides three options for selecting a database on the Databases tab: Selecting a database The List Databases by Topic option groups databases into subject areas… Selecting a database The List Databases by Topic option groups databases into subject areas. Use the drop-arrow menu to select a topic area. Selecting a database The List All Databases option displays a merged list of all databases. Selecting a database If you need help selecting a database, use the Suggest Best option to scan databases for your key search term/s. Your key search term/s Then click on List Selecting a database You can then select the databases that best meet the needs of your research. Your estimated results are listed here by numbers of records in each database that match your search. The Database list The Database list The Database list Select—Click the checkbox in front of each database you would like to search. You may select up to 3. The Database list A default database may be pre-selected. If you do not want to include the default database in your search, click the checkbox in the first column to de-select it. The Database list Database—Displays the name of the database. Click to search in just one database. The Database list Description—Displays a short description of the subject/s covered. The Database list Info—Click the Info button to view detailed information on the database. The Database list Updated—Displays the dates on which the databases were last updated. The Database list Full text—Displays the Full Text if online full text is available. icon Searching Searching The Basic Search screen allows you to search the main indexes of a database. Use the Basic search if you are new to online searching, or if you need quick results using a simple search statement. Searching Advanced Search lets you construct more complex search statements. Searching Up to three search strings & indexes can be combined, as well as other search limits. Combine terms with ~AND~ ~NOT~ ~OR~ You can specify a Year… …or have your results sorted. Other search features Other search features Browse the indexes to verify the correct spelling or format for search terms. Click the Index button to access the Browse Index feature. Other search features …browse the indexes to verify the correct spelling or format for search terms. Click on a term to copy it onto your search screen. Other search features Use Rank to organize the results of your search. (Available Rank options vary by database.) FirstSearch screens and functions FirstSearch screens and functions FirstSearch screens and functions Move through FirstSearch using the navigation tabs. Each tab displays contextsensitive links for additional options. FirstSearch screens and functions For example, in the figure below, the List of Records screen displays as the Active Option on the Results tab. The tab being displayed (“Results”) is blue, not gray. The Active Option tab is white, not gray. FirstSearch screens and functions The Detailed Record and Marked Records options appear as links to additional screens that are also available on the Results tab. Click on these grayed-out options to activate them. FirstSearch screens and functions Check the control panel below the navigation tabs for status information and specialized tools such as Sort and Help. Additional tip: Click the Help button to browse the context-sensitive online help in a popwindow. Using search results Using search results Viewing a detailed record— To view a detailed record from the List of Records screen, click on the record title. Using search results To return to the List of Records screen, click the List of Records link under the Results tab. Using search results Viewing full text—The Full Text button and full text format information appear with any record for which full text is available online. Click either the button or the format information to see the full text. Using search results Related records—To help clarify your search results, try clicking on the Related Authors button... Using search results Related records— …the Related Authors button... Using search results …or the Related Subjects button. Using search results …the Related Subjects button. Using search results Sorting records—Click the Sort button to select sort options for a set of results containing 500 or fewer records. Using search results click the Sort button to select sorting options for a set of results containing 500 or fewer records. … Sorting options will vary by database. Using search results Limiting results—To narrow your set of results, click the Limit button and select from the list of database-specific limits. Using search results …narrowing your set of results. Select from the list of database-specific limits. Using search results Marking a subset of records— Click the checkbox for each record you want in your subset list. Use the Mark All button to mark all records on a page or the Clear Marks button to unmark all records on your list. Click the Marked Records link on the Results tab to view, e-mail, or save. Using search results Marking a subset of records—Click the checkbox for each record you want in your subset list... Clear Marks Mark All Using search results Click the Marked Records link under the Results tab to view, e-mail, or save the records you marked. Using search results …the Marked Records link on the Results tab to view, e-mail, or save the records you marked… Using search results Printing—Click the Print button to reformat a page of results for printing. Use your browser's print function to print… Using search results Printing— Click the Return button return to the original format. to Using search results E-mailing—Click the E-mail button to e-mail records, library ownership information, or full-text copy… Using search results The E-mail button takes you to a form to e-mail records, library ownership information, or full-text copy. Using search results Library ownership information The My Library Owns icon is displayed with any resource that our library owns. Click the Libraries button to view a list of libraries that own a particular resource. Using search results Library ownership information… The My Library Owns icon Using search results Library ownership information Click the Libraries button to view a list of libraries that own a particular resource. Using search results Interlibrary loan—On the Detailed Record screen, click the ILL button to request an item through InterLibrary Loan (ILL). Using search results Be sure to contact a Reference Librarian if you have any questions while using FirstSearch: •Email •Phone 517-796-8622 •Fax 517-796-8623 •Visit the Library in Walker Hall Atkinson Library