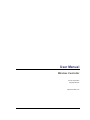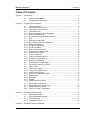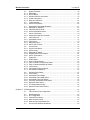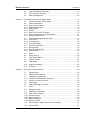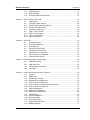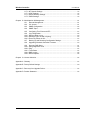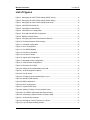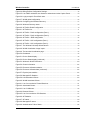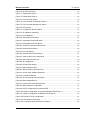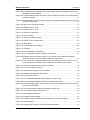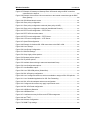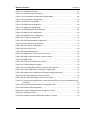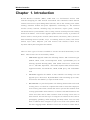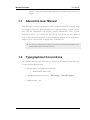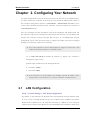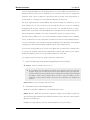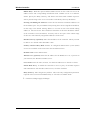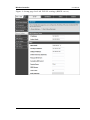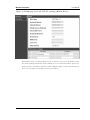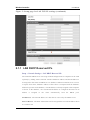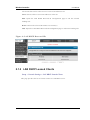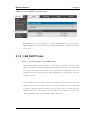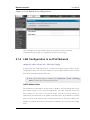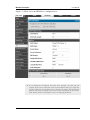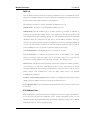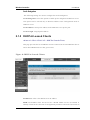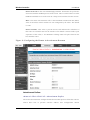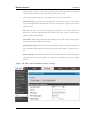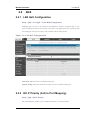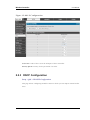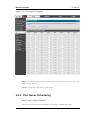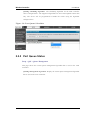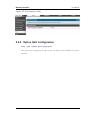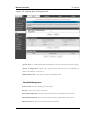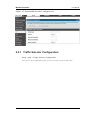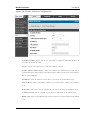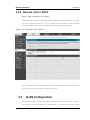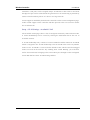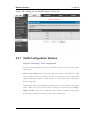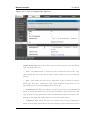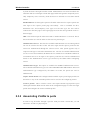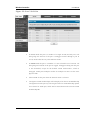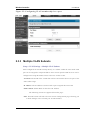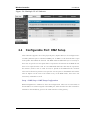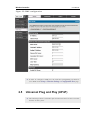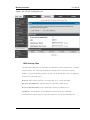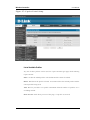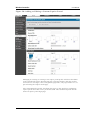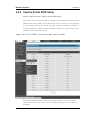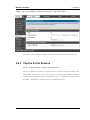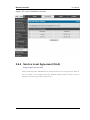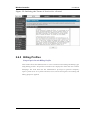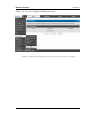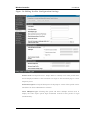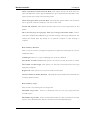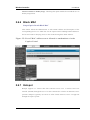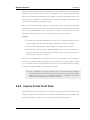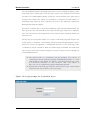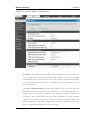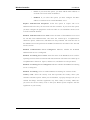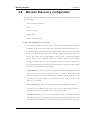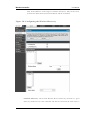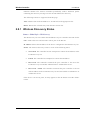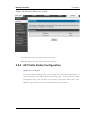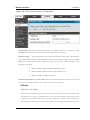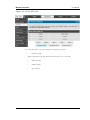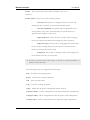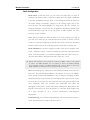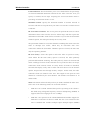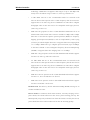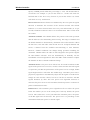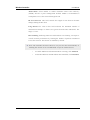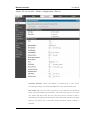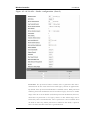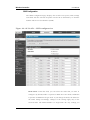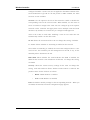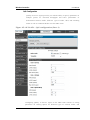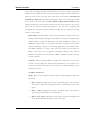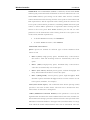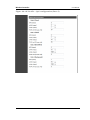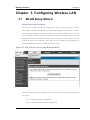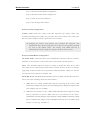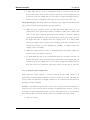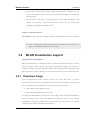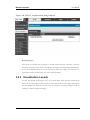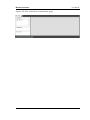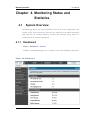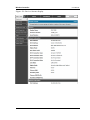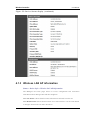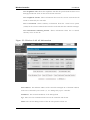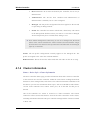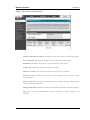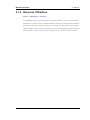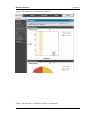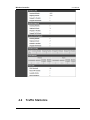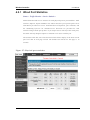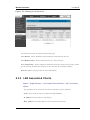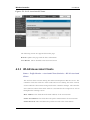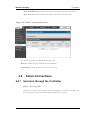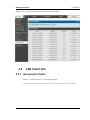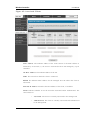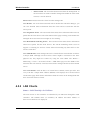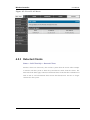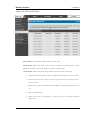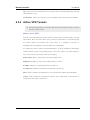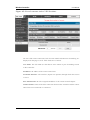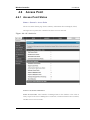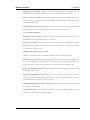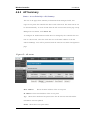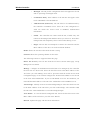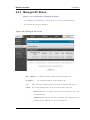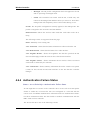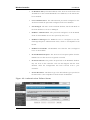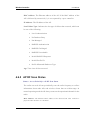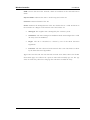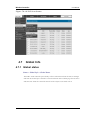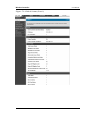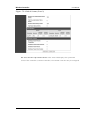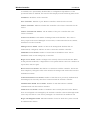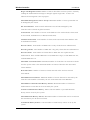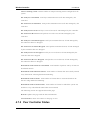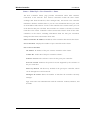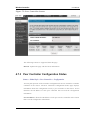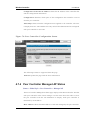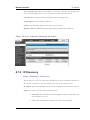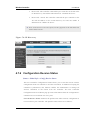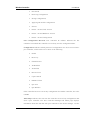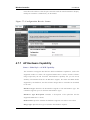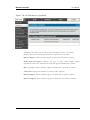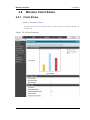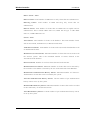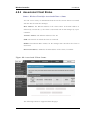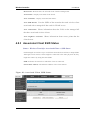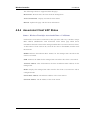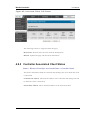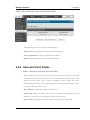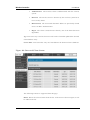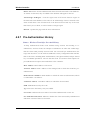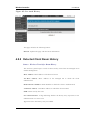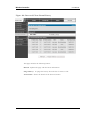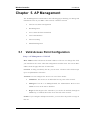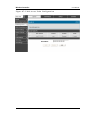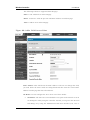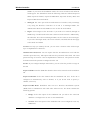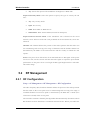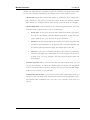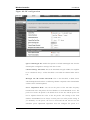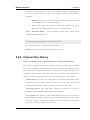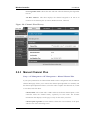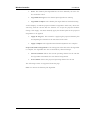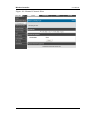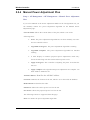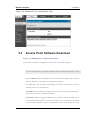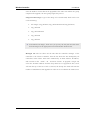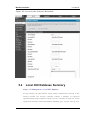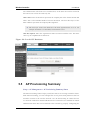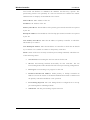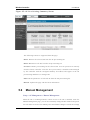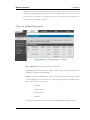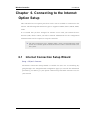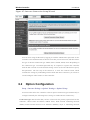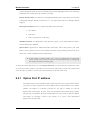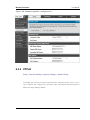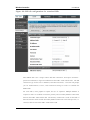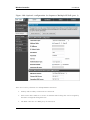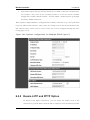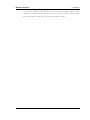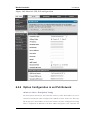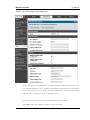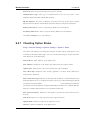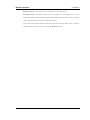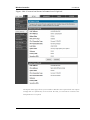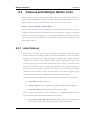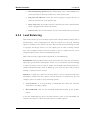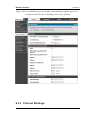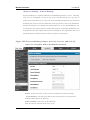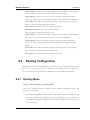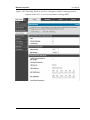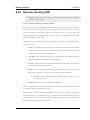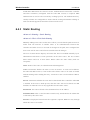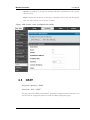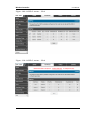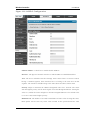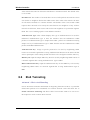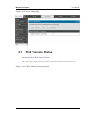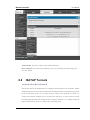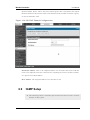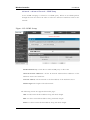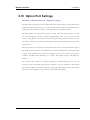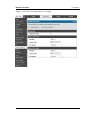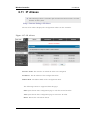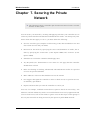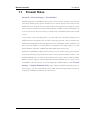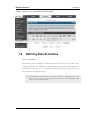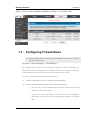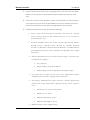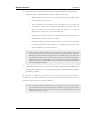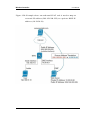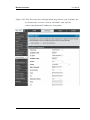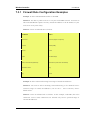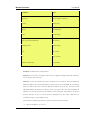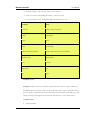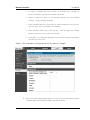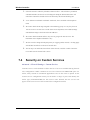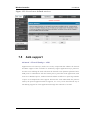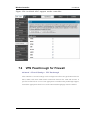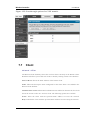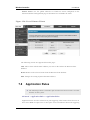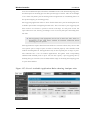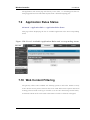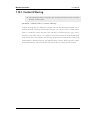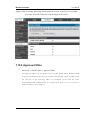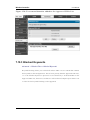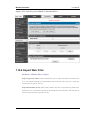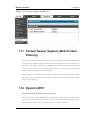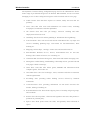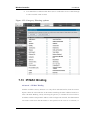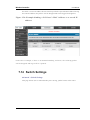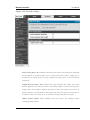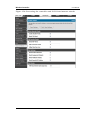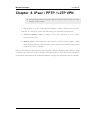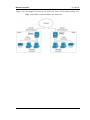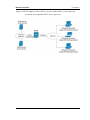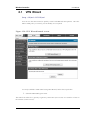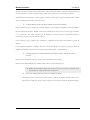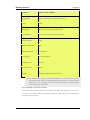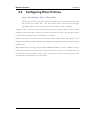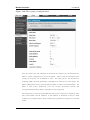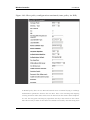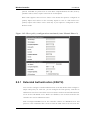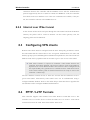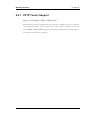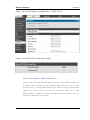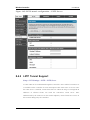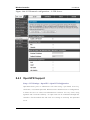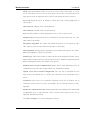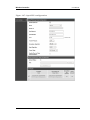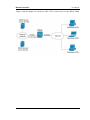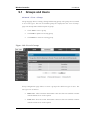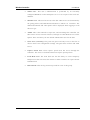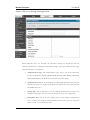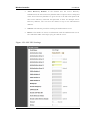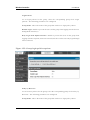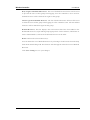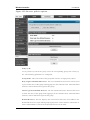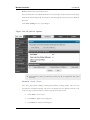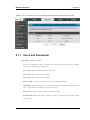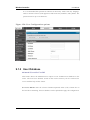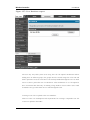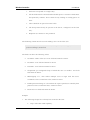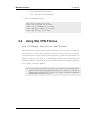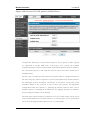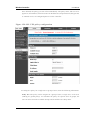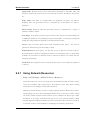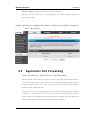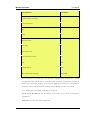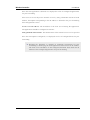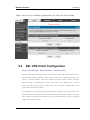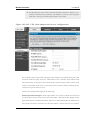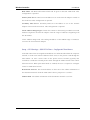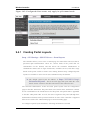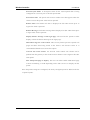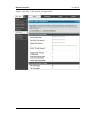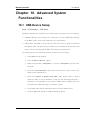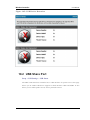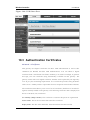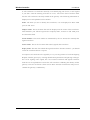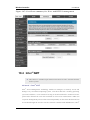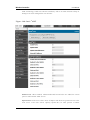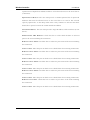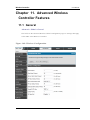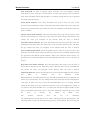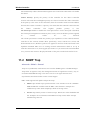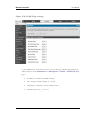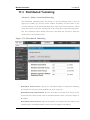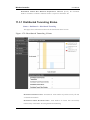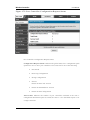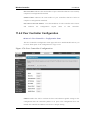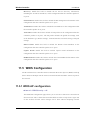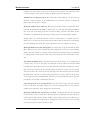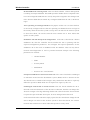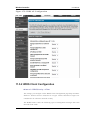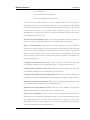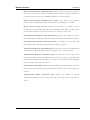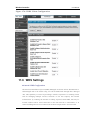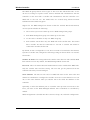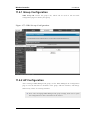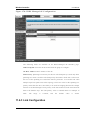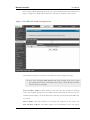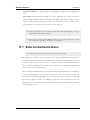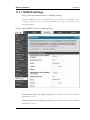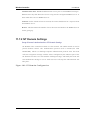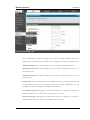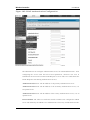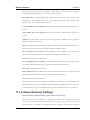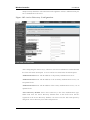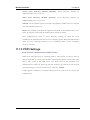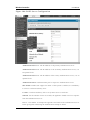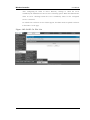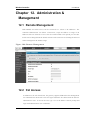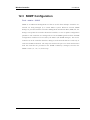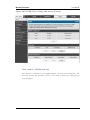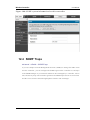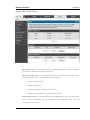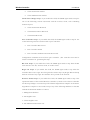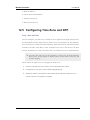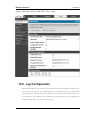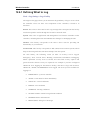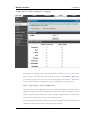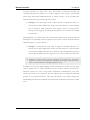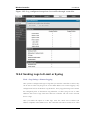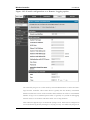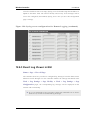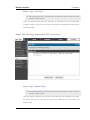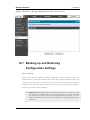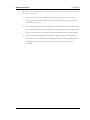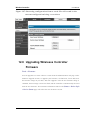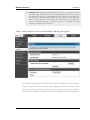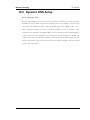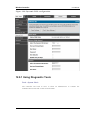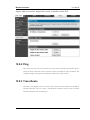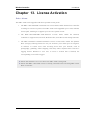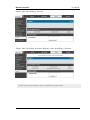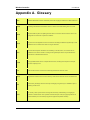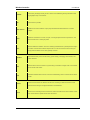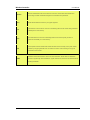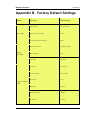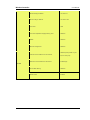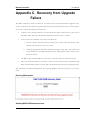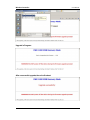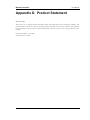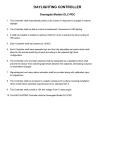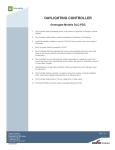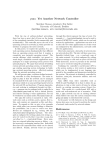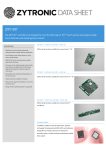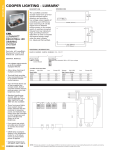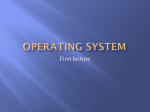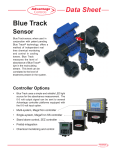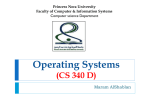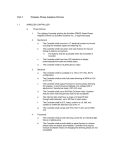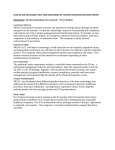* Your assessment is very important for improving the workof artificial intelligence, which forms the content of this project
Download User Manual Wireless Controller
Distributed firewall wikipedia , lookup
SIP extensions for the IP Multimedia Subsystem wikipedia , lookup
Extensible Authentication Protocol wikipedia , lookup
Dynamic Host Configuration Protocol wikipedia , lookup
Wake-on-LAN wikipedia , lookup
Policies promoting wireless broadband in the United States wikipedia , lookup
Remote Desktop Services wikipedia , lookup
List of wireless community networks by region wikipedia , lookup
Zero-configuration networking wikipedia , lookup
Wireless security wikipedia , lookup
User Manual
Wireless Controller
D-Link Corporation
Copyright © 2014
http://www.dlink.com
Wireless Controller
User Manual
User Manual
DWC-1000
Wireless Controller
Version 3.01
Copyright © 2014
Copyright Notice
This publication, including all photographs, illustrations and software, is protected under
international copyright laws, with all rights reserved. Neither this manual, nor any of the material
contained herein, may be reproduced without written consent of the author.
Disclaimer
The information in this document is subject to change without notice. The manufacturer makes
no representations or warranties with respect to the contents hereof and specifically d isclaim any
implied warranties of merchantability or fitness for any particular purpose. The manufacturer
reserves the right to revise this publication and to make changes from time to time in the content
hereof without obligation of the manufacturer to no tify any person of such revision or changes.
Limitations of Liability
UNDER NO CIRCUMSTANCES SHALL D-LINK OR ITS SUPPLIERS BE LIABLE FOR
DAMAGES OF ANY CHARACTER (E.G. DAMAGES FOR LOSS OF PROFIT, SOFTWARE
RESTORATION, WORK STOPPAGE, LOSS OF SAVED DATA OR ANY OTHER
COMMERCIAL DAMAGES OR LOSSES) RESULTING FROM THE APPLICATION OR
IMPROPER USE OF THE D-LINK PRODUCT OR FAILURE OF THE PRODUCT, EVEN IF D LINK IS INFORMED OF THE POSSIBILITY OF SUCH DAMAGES. FURTHERMORE, D LINK WILL NOT BE LIABLE FOR THIRD-PARTY CLAIMS AGAINST CUSTOMER FOR
LOSSES OR DAMAGES. D-LINK WILL IN NO EVENT BE LIABLE FOR ANY DAMAGES IN
EXCESS OF THE AMOUNT D-LINK RECEIVED FROM THE END-USER FOR THE
PRODUCT.
1
Wireless Controller
User Manual
Table of Contents
Chapter 1. Introduction ........................................................................................................................... 13
1.1
About this User Manual .......................................................................................... 14
1.2
Typographical Conventions ................................................................................... 14
Chapter 2. Configuring Your Network .................................................................................................. 15
2.1
LAN Configuration................................................................................................... 15
2.1.1 LAN DHCP Reserved IPs ...................................................................................... 20
2.1.2 LAN DHCP Leased Clients.................................................................................... 21
2.1.3 LAN DHCP Pools .................................................................................................... 22
2.1.4 LAN Configuration in an IPv6 Network ................................................................ 23
2.1.5 DHCPv6 Leased Clients ........................................................................................ 26
2.1.6 Configuring IPv6 Router Advertisements ............................................................ 27
2.2
QoS ........................................................................................................................... 30
2.2.1 LAN QoS Configuration ......................................................................................... 30
2.2.2 801.P Priority (CoS to Port Mapping)................................................................... 30
2.2.3 DSCP Configuration ............................................................................................... 31
2.2.4 Port Queue Scheduling .......................................................................................... 32
2.2.5 Port Queue Status .................................................................................................. 33
2.2.6 Option QoS Configuration...................................................................................... 34
2.2.7 Traffic Selector Configuration................................................................................ 36
2.2.8 Remark CoS to DSCP ............................................................................................ 38
2.3
VLAN Configuration ................................................................................................ 38
2.3.1 VLAN Configuration Options ................................................................................. 40
2.3.2 Associating VLANs to ports ................................................................................... 42
2.3.3 Multiple VLAN Subnets .......................................................................................... 45
2.4
Configurable Port: DMZ Setup .............................................................................. 46
2.5
Universal Plug and Play (UPnP) ........................................................................... 47
2.6
Captive Portal .......................................................................................................... 50
2.6.1 Captive Portal Setup............................................................................................... 50
2.6.2 Captive Portal SSID Setup .................................................................................... 53
2.6.3 Captive Portal Session ........................................................................................... 54
2.6.4 Service Level Agreement (SLA) ........................................................................... 55
2.6.5 Billing Profiles .......................................................................................................... 56
2.6.6 Block MAC ............................................................................................................... 60
2.6.7 Hotspot ..................................................................................................................... 60
2.6.8 Captive Portal Front Desk...................................................................................... 61
2.7
WLAN global configuration .................................................................................... 63
2.8
Wireless Discovery configuration ......................................................................... 66
2.8.1 Wireless Discovery Status ..................................................................................... 68
2.8.2 AP Profile Global Configuration ............................................................................ 69
Chapter 3. Configuring Wireless LAN .................................................................................................. 90
3.1
WLAN Setup Wizard............................................................................................... 90
3.2
WLAN Visualization support .................................................................................. 93
3.2.1 Download Image ..................................................................................................... 93
3.2.2 Visualization Launch............................................................................................... 94
Chapter 4. Monitoring Status and Statistics ........................................................................................ 96
2
Wireless Controller
4.1
4.1.1
4.1.2
4.1.3
4.1.4
4.1.5
4.2
4.2.1
4.3
4.3.1
4.3.2
4.3.3
4.4
4.4.1
4.5
4.5.1
4.5.2
4.5.3
4.5.4
4.6
4.6.1
4.6.2
4.6.3
4.6.4
4.6.5
4.7
4.7.1
4.7.2
4.7.3
4.7.4
4.7.5
4.7.6
4.7.7
4.8
4.8.1
4.8.2
4.8.3
4.8.4
4.8.5
4.8.6
4.8.7
4.8.8
User Manual
System Overview .................................................................................................... 96
Dashboard................................................................................................................ 96
Device Status .......................................................................................................... 97
Wireless LAN AP information ................................................................................ 99
Cluster information ................................................................................................ 101
Resource Utilization .............................................................................................. 103
Traffic Statistics ..................................................................................................... 105
Wired Port Statistics ............................................................................................. 106
Associated Client Status/Statistics ..................................................................... 107
Managed AP Statistics ......................................................................................... 107
LAN Associated Clients ....................................................................................... 108
WLAN Associated Clients .................................................................................... 109
Active Connections ............................................................................................... 110
Sessions through the Controller ......................................................................... 110
LAN Client Info ...................................................................................................... 111
Associated Clients ................................................................................................ 111
LAN Clients ............................................................................................................ 113
Detected Clients .................................................................................................... 114
Active VPN Tunnels .............................................................................................. 116
Access Point .......................................................................................................... 118
Access Point Status .............................................................................................. 118
AP Summary.......................................................................................................... 120
Managed AP Status .............................................................................................. 122
Authentication Failure Status .............................................................................. 123
AP RF Scan Status ............................................................................................... 125
Global Info .............................................................................................................. 127
Global status .......................................................................................................... 127
Peer Controller Status .......................................................................................... 132
Peer Controller Configuration Status ................................................................. 134
Peer Controller Managed AP Status .................................................................. 135
IP Discovery ........................................................................................................... 136
Configuration Receive Status .............................................................................. 137
AP Hardware Capability ....................................................................................... 139
Wireless Client Status .......................................................................................... 141
Client Status .......................................................................................................... 141
Associated Client Status ...................................................................................... 143
Associated Client SSID Status............................................................................ 144
Associated Client VAP Status ............................................................................. 145
Controller Associated Client Status .................................................................... 146
Detected Client Status ......................................................................................... 147
Pre-Authorization History ..................................................................................... 149
Detected Client Roam History ............................................................................. 150
Chapter 5. AP Management ................................................................................................................ 152
5.1
Valid Access Point Configuration ....................................................................... 152
5.2
RF Management ................................................................................................... 156
5.2.1 RF Configuration ................................................................................................... 156
5.2.2 Channel Plan History ............................................................................................ 159
5.2.3 Manual Channel Plan ........................................................................................... 160
5.2.4 Manual Power Adjustment Plan .......................................................................... 163
5.3
Access Point Software Download....................................................................... 164
3
Wireless Controller
5.4
5.5
5.6
User Manual
Local OUI Database Summary ........................................................................... 166
AP Provisioning Summary ................................................................................... 167
Manual Management ............................................................................................ 169
Chapter 6. Connecting to the Internet: Option Setup ....................................................................... 172
6.1
Internet Connection Setup Wizard ..................................................................... 172
6.2
Option Configuration............................................................................................. 173
6.2.1 Option Port IP address ......................................................................................... 174
6.2.2 Option DNS Servers ............................................................................................. 175
6.2.3 DHCP Option ......................................................................................................... 175
6.2.4 PPPoE .................................................................................................................... 176
6.2.5 Russia L2TP and PPTP Option .......................................................................... 179
6.2.6 Option Configuration in an IPv6 Network .......................................................... 181
6.2.7 Checking Option Status ....................................................................................... 184
6.3
Features with Multiple Option Links ................................................................... 187
6.3.1 Auto Failover.......................................................................................................... 187
6.3.2 Load Balancing...................................................................................................... 188
6.3.3 Protocol Bindings .................................................................................................. 190
6.4
Routing Configuration........................................................................................... 192
6.4.1 Routing Mode ........................................................................................................ 192
6.4.2 Dynamic Routing (RIP) ........................................................................................ 195
6.4.3 Static Routing ........................................................................................................ 196
6.5
OSPF ...................................................................................................................... 197
6.6
6to4 Tunneling ....................................................................................................... 200
6.7
IPv6 Tunnels Status ............................................................................................. 201
6.8
ISATAP Tunnels .................................................................................................... 202
6.9
IGMP Setup ........................................................................................................... 203
6.10 Option Port Settings ............................................................................................. 205
6.11 IP Aliases ............................................................................................................... 207
Chapter 7. Securing the Private Network .......................................................................................... 208
7.1
Firewall Rules ........................................................................................................ 209
7.2
Defining Rule Schedules ..................................................................................... 210
7.3
Configuring Firewall Rules ................................................................................... 211
7.3.1 Firewall Rule Configuration Examples ............................................................... 216
7.4
Security on Custom Services .............................................................................. 220
7.5
ALG support ........................................................................................................... 221
7.6
VPN Passthrough for Firewall ............................................................................. 222
7.7
Client ....................................................................................................................... 223
7.8
Application Rules .................................................................................................. 224
7.9
Application Rules Status ...................................................................................... 226
7.10 Web Content Filtering........................................................................................... 226
7.10.1 Content Filtering .................................................................................................... 227
7.10.2 Approved URLs ..................................................................................................... 228
7.10.3 Blocked Keywords ................................................................................................ 229
7.10.4 Export Web Filter .................................................................................................. 230
7.11 Content Keeper Support (Web Content Filtering) ............................................ 231
7.12 Dynamic WCF ....................................................................................................... 231
4
Wireless Controller
7.13
7.14
7.15
User Manual
IP/MAC Binding ..................................................................................................... 233
Switch Settings ...................................................................................................... 234
Protecting from Internet Attacks ......................................................................... 236
Chapter 8. IPsec / PPTP / L2TP VPN ................................................................................................ 238
8.1
VPN Wizard ........................................................................................................... 241
8.2
Configuring IPsec Policies ................................................................................... 244
8.2.1 Extended Authentication (XAUTH) ..................................................................... 247
8.2.2 Internet over IPSec tunnel ................................................................................... 248
8.3
Configuring VPN clients ....................................................................................... 248
8.4
PPTP / L2TP Tunnels ........................................................................................... 248
8.4.1 PPTP Tunnel Support .......................................................................................... 249
8.4.2 L2TP Tunnel Support ........................................................................................... 251
8.4.3 OpenVPN Support ................................................................................................ 252
Chapter 9. SSL VPN ............................................................................................................................. 255
9.1
Groups and Users ................................................................................................. 257
9.1.1 Users and Passwords .......................................................................................... 265
9.1.2 User Database ...................................................................................................... 266
9.2
Using SSL VPN Policies ...................................................................................... 269
9.2.1 Using Network Resources ................................................................................... 272
9.3
Application Port Forwarding ................................................................................ 273
9.4
SSL VPN Client Configuration ............................................................................ 276
9.4.1 Creating Portal Layouts ....................................................................................... 279
Chapter 10. Advanced System Functionalities ................................................................................... 282
10.1 USB Device Setup ................................................................................................ 282
10.2 USB Share Port ..................................................................................................... 283
10.3 Authentication Certificates ................................................................................... 284
10.4 Intel ®AMT .............................................................................................................. 286
Chapter 11. Advanced Wireless Controller Features ......................................................................... 289
11.1 General ................................................................................................................... 289
11.2 SNMP Trap ............................................................................................................ 291
11.3 Distributed Tunneling ........................................................................................... 293
11.3.1 Distributed Tunneling Status ............................................................................... 294
11.4 Peer Controller Configuration.............................................................................. 295
11.4.1 Peer Controller Configuration Request Status ................................................. 295
11.4.2 Peer Controller Configuration.............................................................................. 297
11.5 WIDS Configuration .............................................................................................. 298
11.5.1 WIDS AP configuration ........................................................................................ 298
11.5.2 WIDS Client Configuration ................................................................................... 302
11.6 WDS Settings ........................................................................................................ 305
11.6.1 Group Configuration ............................................................................................. 307
11.6.2 AP Configuration ................................................................................................... 307
11.6.3 Link Configuration ................................................................................................. 308
11.7 External Authentications ...................................................................................... 310
11.7.1 RADIUS Settings................................................................................................... 311
5
Wireless Controller
11.7.2
11.7.3
11.7.4
11.7.5
User Manual
NT Domain Settings ............................................................................................. 312
LDAP Settings ....................................................................................................... 314
Active Directory Settings ...................................................................................... 316
POP3 Settings ....................................................................................................... 318
Chapter 12. Administration & Management ......................................................................................... 321
12.1 Remote Management ........................................................................................... 321
12.2 CLI Access ............................................................................................................. 321
12.3 SNMP Configuration ............................................................................................. 322
12.4 SNMP Traps .......................................................................................................... 324
12.5 Configuring Time Zone and NTP ........................................................................ 327
12.6 Log Configuration .................................................................................................. 328
12.6.1 Defining What to Log ............................................................................................ 329
12.6.2 Sending Logs to E-mail or Syslog ...................................................................... 332
12.6.3 Event Log Viewer in GUI ..................................................................................... 335
12.7 Backing up and Restoring Configuration Settings ........................................... 337
12.8 Upgrading Wirelesss Controller Firmware ........................................................ 339
12.9 Dynamic DNS Setup............................................................................................. 341
12.9.1 Using Diagnostic Tools ........................................................................................ 342
12.9.2 Ping ......................................................................................................................... 343
12.9.3 Trace Route ........................................................................................................... 343
12.9.4 DNS Lookup .......................................................................................................... 344
12.9.5 Router Options ...................................................................................................... 344
Chapter 13. License Activation .............................................................................................................. 345
Appendix A. Glossary .............................................................................................................................. 347
Appendix B. Factory Default Settings ................................................................................................... 350
Appendix C. Recovery from Upgrade Failure ...................................................................................... 352
Appendix D. Product Statement ............................................................................................................. 354
6
Wireless Controller
User Manual
List of Figures
Figure 1: Setup page for LAN TCP/IP settings (DHCP server) ........................................................... 18
Figure 2: Setup page for LAN TCP/IP settings (DHCP Relay) ............................................................ 19
Figure 3: Setup page for LAN TCP/IP settings (continued) ................................................................. 20
Figure 4: LAN DHCP Reserved IPs ......................................................................................................... 21
Figure 5: LAN DHCP Leased Clients ...................................................................................................... 22
Figure 6: LAN DHCP Pool configuration ................................................................................................. 23
Figure 7: IPv6 LAN and DHCPv6 configuration ..................................................................................... 24
Figure 8: DHCPv6 Leased Clients ........................................................................................................... 26
Figure 9: Configuring the Router Advertisement Daemon ................................................................... 28
Figure 10: IPv6 Advertisement Prefix settings ....................................................................................... 29
Figure 11: LAN QoS Configuration .......................................................................................................... 30
Figure 12: 801.P Configuration ................................................................................................................. 31
Figure 13: Port DSCP Mapping ................................................................................................................ 32
Figure 14: Port Queue Scheduler ............................................................................................................ 33
Figure 15: Port Queue Status ................................................................................................................... 34
Figure 16: Option QoS Configuration ...................................................................................................... 35
Figure 17: Bandwidth Profile Configuration ............................................................................................ 36
Figure 18: Traffic Selector Configuration ................................................................................................ 37
Figure 19: Remark CoS to DSCP ............................................................................................................ 38
Figure 20: Adding VLAN memberships to the LAN ............................................................................... 40
Figure 21: VLAN Configuration Options .................................................................................................. 41
Figure 22: Port VLAN list ........................................................................................................................... 44
Figure 23: Configuring VLAN membership for a port ............................................................................ 45
Figure 24: Multiple VLAN Subnets ........................................................................................................... 46
Figure 25: DMZ configuration ................................................................................................................... 47
Figure 26: UPnP Configuration ................................................................................................................. 49
Figure 27: Captive Portal Setup ............................................................................................................... 51
Figure 28: Adding or Editing a Custom Captive Portal ......................................................................... 52
Figure 29: List of SSID’s associated with Captive Portals .................................................................... 53
Figure 30: Associating a Captive Portal to a specific SSID .................................................................. 54
Figure 31: Active Runtime sessions ........................................................................................................ 55
Figure 32: Defining the Terms of Service for a Portal ........................................................................... 56
Figure 33: List of Configured Billing Profiles ........................................................................................... 57
7
Wireless Controller
User Manual
Figure 34: Billing Profiles Configuration Settings ................................................................................... 58
Figure 35: List of MAC addresses not allowed to authenticate via the Captive Portal ..................... 60
Figure 36: Login prompt for Front Desk users ....................................................................................... 62
Figure 37: WLAN global configuration ..................................................................................................... 64
Figure 38: Configuring the Wireless Discovery ...................................................................................... 67
Figure 39: Wireless Discovery status ...................................................................................................... 69
Figure 40: AP Profile Global Configuration ............................................................................................. 70
Figure 41: AP Profile List ........................................................................................................................... 71
Figure 42: AP Profile - Radio configuration (Part-1) .............................................................................. 78
Figure 43: AP Profile - Radio configuration (Part-2) .............................................................................. 80
Figure 44: AP Profile - SSID configuration ............................................................................................. 82
Figure 45: AP Profile - QoS configuration (Part-1) ................................................................................ 84
Figure 46: AP Profile - QoS configuration (Part-2) ................................................................................ 89
Figure 47: The Wireless LAN setup Wizard launch ............................................................................... 90
Figure 48: WLAN Visualization Image import ......................................................................................... 94
Figure 49: The launched visualization page ........................................................................................... 95
Figure 50: Dashboard ................................................................................................................................ 96
Figure 51: Device Status display .............................................................................................................. 98
Figure 52: Device Status display (continued) ......................................................................................... 99
Figure 53: Wireless LAN AP information............................................................................................... 100
Figure 54: Cluster information ................................................................................................................ 102
Figure 55: Resource Utilization statistics .............................................................................................. 104
Figure 56: Resource Utilization data (continued) ................................................................................. 104
Figure 57: Physical port statistics ........................................................................................................... 106
Figure 58: Managed AP Statistics .......................................................................................................... 108
Figure 59: LAN Associated Clients ........................................................................................................ 109
Figure 60: WLAN Associated Clients .................................................................................................... 110
Figure 61: List of current Active Firewall Sessions .............................................................................. 111
Figure 62: Associated Clients ................................................................................................................. 112
Figure 63: List of LAN hosts .................................................................................................................... 114
Figure 64: Detected Clients ..................................................................................................................... 115
Figure 65: List of current Active VPN Sessions ................................................................................... 117
Figure 66: AP Statistics ........................................................................................................................... 118
Figure 67: AP status ................................................................................................................................. 120
Figure 68: Managed AP status ............................................................................................................... 122
Figure 69: Authentication Failure Status ............................................................................................... 124
8
Wireless Controller
User Manual
Figure 70: AP RF Scan Status................................................................................................................ 127
Figure 71: Global Status (Part 1)............................................................................................................ 128
Figure 72: Global Status (Part 2)............................................................................................................ 129
Figure 73: Peer Controller Status ........................................................................................................... 134
Figure 74: Peer Controller Configuration Status .................................................................................. 135
Figure 75: Peer Controller Managed AP Status ................................................................................... 136
Figure 76: IP Discovery ........................................................................................................................... 137
Figure 77: Configuration Receive Status .............................................................................................. 139
Figure 78: AP Hardware Capability........................................................................................................ 140
Figure 79: Client Statistics ....................................................................................................................... 141
Figure 80: Associated Client Status ....................................................................................................... 143
Figure 81: Associated Client SSID Status ............................................................................................ 144
Figure 82: Associated Client VAP Status .............................................................................................. 146
Figure 83: Controller Associated Client Status .................................................................................... 147
Figure 84: Detected Client Status .......................................................................................................... 148
Figure 85: Pre-Auth History..................................................................................................................... 150
Figure 86: Detected Client Roam History ............................................................................................. 151
Figure 87: Valid Access Point Configuration ........................................................................................ 153
Figure 88: Add a Valid Access Point ..................................................................................................... 154
Figure 89: RF configuration ..................................................................................................................... 158
Figure 90: Channel Plan History ............................................................................................................ 160
Figure 91: Manual Channel Plan ............................................................................................................ 162
Figure 92: Manual Power Adjustment Plan .......................................................................................... 164
Figure 93: Access Point Software Download ....................................................................................... 166
Figure 94: Local OUI Database .............................................................................................................. 167
Figure 95: AP Provisioning Summary Status ....................................................................................... 169
Figure 96: Manual Management ............................................................................................................ 170
Figure 97: Internet Connection Setup Wizard ...................................................................................... 173
Figure 98: Manual Option1 configuration .............................................................................................. 176
Figure 99: PPPoE configuration for standard ISPs ............................................................................. 177
Figure 100: Option1 configuration for Japanese Multiple PPPoE (part 1) ....................................... 178
Figure 101: Option1 configuration for Multiple PPPoE (part 2) ......................................................... 179
Figure 102: Russia L2TP ISP configuration ......................................................................................... 181
Figure 103: IPv6 Option1 Setup page ................................................................................................... 183
Figure 104: Connection Status information of Option1 ....................................................................... 186
9
Wireless Controller
User Manual
Figure 105: Load Balancing is available when multiple Option ports are configured and Protocol
Bindings have been defined ................................................................................................. 190
Figure 106: Protocol binding setup to associate a service and/or LAN source to an Option and/or
destination network ................................................................................................................ 191
Figure 107: Routing Mode is used to configure traffic routing between Option and LAN, as well as
Dynamic routing (RIP) ........................................................................................................... 194
Figure 108: Static route configuration fields ......................................................................................... 197
Figure 109: OSPFv2 status – IPv4 ........................................................................................................ 198
Figure 110: OSPFv3 status – IPv6 ........................................................................................................ 198
Figure 111: OSPFv2 Configuration ........................................................................................................ 199
Figure 112: 6to4 Tunneling ..................................................................................................................... 201
Figure 113: IPv6 Tunnel Status display................................................................................................. 201
Figure 114: ISATAP Tunnel Configuration ........................................................................................... 203
Figure 115: IGMP Setup .......................................................................................................................... 204
Figure 116: Physical Option port settings ............................................................................................. 206
Figure 117: IP Aliases .............................................................................................................................. 207
Figure 118: List of Available Firewall Rules .......................................................................................... 210
Figure 119: List of Available Schedules to bind to a firewall rule ...................................................... 211
Figure 120: Example where an outbound SNAT rule is used to map an external IP address
(209.156.200.225) to a private DMZ IP address (10.30.30.30) ...................................... 214
Figure 121: The firewall rule configuration page allows you to define the To/From zone, service,
action, schedules, and specify source/destination IP addresses as needed. ............... 215
Figure 122: Schedule configuration for the above example. .............................................................. 219
Figure 123: List of user defined services. ............................................................................................. 221
Figure 124: Available ALG support on the controller. ......................................................................... 222
Figure 125: Passthrough options for VPN tunnels .............................................................................. 223
Figure 126: List of Known Clients .......................................................................................................... 224
Figure 127: List of Available Application Rules showing 4 unique rules .......................................... 225
Figure 128: List of Available Application Rules and corresponding status ...................................... 226
Figure 129: Content Filtering used to block access to proxy servers and prevent ActiveX controls
from being downloaded ......................................................................................................... 228
Figure 130: Two trusted domains added to the Approved URLs List ............................................... 229
Figure 131: One keyword added to the block list ................................................................................. 230
Figure 132: Export Approved URL list ................................................................................................... 231
Figure 133: Category Filtering options .................................................................................................. 233
Figure 134: Example binding a LAN host’s MAC Address to a served IP address ........................ 234
Figure 135: Switch settings ..................................................................................................................... 235
Figure 136: Protecting the controller and LAN from internet attacks ................................................ 237
10
Wireless Controller
User Manual
Figure 137: Example of Gateway-to-Gateway IPsec VPN tunnel using two DWC controllers
connected to the Internet ...................................................................................................... 239
Figure 138: Example of three IPsec client connections to the internal network through the DWC
IPsec gateway ........................................................................................................................ 240
Figure 139: VPN Wizard launch screen ................................................................................................ 241
Figure 140: IPsec policy configuration .................................................................................................. 245
Figure 141: IPsec policy configuration continued (Auto policy via IKE) ........................................... 246
Figure 142: IPsec policy configuration continued (Auto/Manual Phase 2) ...................................... 247
Figure 143: PPTP tunnel configuration – PPTP Client ....................................................................... 250
Figure 144: PPTP VPN connection status ............................................................................................ 250
Figure 145: PPTP tunnel configuration – PPTP Server ...................................................................... 251
Figure 146: L2TP tunnel configuration – L2TP Server ........................................................................ 252
Figure 147: OpenVPN configuration ...................................................................................................... 254
Figure 148: Example of clientless SSL VPN connections to the DWC-1000 .................................. 256
Figure 149: List of Groups ....................................................................................................................... 257
Figure 150: User Group Configuration .................................................................................................. 259
Figure 151: SSLVPN Settings ................................................................................................................ 260
Figure 152: Group login policies options ............................................................................................... 261
Figure 153: Browser policies options ..................................................................................................... 263
Figure 154: IP policies options................................................................................................................ 264
Figure 155: Available Users with login status and associated Group ............................................... 265
Figure 156: User Configuration options................................................................................................. 266
Figure 157: User Database export ......................................................................................................... 267
Figure 158: List of SSL VPN polices (Global filter) .............................................................................. 270
Figure 159: SSL VPN policy configuration ............................................................................................ 271
Figure 160: List of configured resources, which are available to assign to SSL VPN policies ..... 273
Figure 161: List of Available Applications for SSL Port Forwarding.................................................. 276
Figure 162: SSL VPN client adapter and access configuration ......................................................... 277
Figure 163: Configured client routes only apply in split tunnel mode ............................................... 279
Figure 164: SSL VPN Portal configuration ........................................................................................... 281
Figure 165: USB Device Detection ........................................................................................................ 283
Figure 166: USB Share Port ................................................................................................................... 284
Figure 167: Certificate summary for IPsec and HTTPS management ............................................. 286
Figure 168: Intel ®AMT ............................................................................................................................. 287
Figure 169: Wireless Configuration ........................................................................................................ 289
Figure 170: SNMP Trap settings ............................................................................................................ 292
11
Wireless Controller
User Manual
Figure 171: Distributed Tunneling .......................................................................................................... 293
Figure 172: Distributed Tunneling Clients ............................................................................................. 294
Figure 173: Peer Controller Configuration Request Status ................................................................ 296
Figure 174: Peer Controller Configuration ............................................................................................ 297
Figure 175: WIDS AP Configuration ...................................................................................................... 302
Figure 176: WIDS Client Configuration ................................................................................................. 305
Figure 177: WDS Group Configuration ................................................................................................. 307
Figure 178: WIDS Managed AP Configuration .................................................................................... 308
Figure 179: WDS AP Link Configuration ............................................................................................... 309
Figure 180: RADIUS Server Configuration ........................................................................................... 311
Figure 181: NT Domain Configuration ................................................................................................... 312
Figure 182: LDAP Authentication Configuration .................................................................................. 315
Figure 183: Active Directory Configuration ........................................................................................... 317
Figure 184: POP3 Server Configuration ............................................................................................... 319
Figure 185: POP3 CA File List ............................................................................................................... 320
Figure 186: Remote Management ......................................................................................................... 321
Figure 187: SNMP Users, Traps, and Access Control ........................................................................ 323
Figure 188: SNMP system information for this controller ................................................................... 324
Figure 189: SNMP Traps ......................................................................................................................... 325
Figure 190: Date, Time, and NTP server setup ................................................................................... 328
Figure 191: Facility settings for Logging ............................................................................................... 330
Figure 192: Log configuration options for traffic through controller ................................................... 332
Figure 193: E-mail configuration as a Remote Logging option .......................................................... 334
Figure 194: Syslog server configuration for Remote Logging (continued) ....................................... 335
Figure 195: VPN logs displayed in GUI event viewer ......................................................................... 336
Figure 196: SSL VPN logs displayed in GUI event viewer ................................................................. 337
Figure 197: Restoring configuration from a saved file will result in the current configuration being
overwritten ............................................................................................................................... 339
Figure 198: Firmware version information and upgrade option ......................................................... 340
Figure 199: Dynamic DNS configuration ............................................................................................... 342
Figure 200: Controller diagnostics tools available in the GUI ............................................................ 343
Figure 201: Installing a License .............................................................................................................. 346
Figure 202: Available Licenses Display after installing a License ..................................................... 346
12
Wireless Controller
User Manual
Chapter 1. Introduction
D-Link Wireless Controller (DWC), DWC-1000, is a full-featured wireless LAN
controller designing for small network environment. The centralized control function
contains various access point management functions, such as fast -roaming, inter-subnet
roaming, automatic channel and power adjustment, self-healing etc. The advanced
wireless security function, including rouge AP detection, captive portal, wireless
intrusion detection system (WIDS), offers a strong wireless network protection avoiding
attacks from hackers. After license upgrade optimal network security is provided via
features such as virtual private network (VPN) tunnels, IP Security (IPsec), Point -toPoint Tunneling Protocol (PPTP), Layer 2 Tunneling Protocol (L2TP), and Secure
Sockets Layer (SSL). Empower your road warriors with clie ntless remote access
anywhere and anytime using SSL VPN tunnels.
There are three types of licenses available to activate increased functionality for the
DWC. These licenses are not activated by default.
1.
VPN license upgrade enables the following features: ISP Connection types
(PPPoE, PPTP, L2TP, NAT/Transparent mode), Option2/DMZ port, IP
Aliasing, Dynamic Routing (RIP), VPN (PPTP client/server, L2TP client
/server , SSLVPN, OpenVPN) , Intel AMT, Dynamic DNS, Website Filter,
Application Rules, Firewall Rules, UPNP, IGMP proxy, and ALG/SMTP ALG
2.
AP license upgrades the number of APs controller can manage. You can
upgrade up to 3 AP licenses. By default DWC-1000 can manage up to 6 AP's.
You increase the number by 6 upon each AP license.
3.
WCF License is a powerful dynamic web filtering function that can be used
in many places. It is ideal for companies that want to ensure that employees
aren’t wasting time online, schools that want to prevent their students from
viewing questionable online material, o r libraries and small businesses like
coffee stores that want to limit customers from accessing certain sites on
their network. You can filter up to 32 categories of websites in total, such as
pornography, gambling, online shopping, and many others. You ca n easily
block or unblock these categories in just a few clicks. The dynamic WCF
also has a logging feature. Whenever a user tries to access a website that is
13
Wireless Controller
User Manual
blocked, or the time stamp of login/logout, the corresponding event will be
logged.
1.1
About this User Manual
This document is a high level manual to allow new D-Link Wireless Controller users
to configure connectivity, WLAN configuration, setup VPN tunnels, establish firewall
rules and AP management and perform general administrative tasks. Typical
deployment and use case scenarios are described in each section. For more detailed
setup instructions and explanations of each configuration parameter, refer to the online
help that can be accessed from each page in the controller GUI.
1.2
For this user manual all screenshots are taken with an activated VPN license
which enables VPN / Firewall features.
Typographical Conventions
The following is a list of the various terms, followed by an example of how that term
is represented in this document:
Product Name: D-Link Wireless Controller
o
Model number: DWC-1000
GUI Menu Path/GUI Navigation – Monitoring > Controller Status
Important note –
14
Wireless Controller
User Manual
Chapter 2. Configuring Your Network
To enable management access for the browser based web GUI access or SNMP manager,
you must connect the controller to the network. The default IP address/subnet mask of
the controller management interface is 192.168.10.1 / 255.255.255.0 and DHCP server
on the LAN is disabled by default on the controller. You must connect the controller to
a 192.168.10.0 network.
After you configure network information, such as the IP address and subnet mask, and
the controller is physically and logically connected to the network, you can manage and
monitor the controller remotely through Web browser, or an SNMP -based network
management system. Once the initial setup is complete, the DWC-1000 can be managed
through wired interface connected to controller.
Access the controller’s GUI for management by using any web browser, such
as Microsoft Internet Explorer or Mozilla Firefox.
Go to http://192.168.10.1 (default IP address) to display the controller’s
management login screen.
Default login credentials for the management GUI:
Username: admin
Password: admin
2.1
If the controller’s LAN IP address was changed, use that IP address in the
navigation bar of the browser to access the controller’s management UI.
LAN Configuration
Setup > Network Settings > LAN Setup Configuration
By default, in the controller the Dynamic Host Configuration Protocol (DHCP) mode
is set to “None”. The DHCP mode can be set as a DHCP server or DHCP relay. When
DHCP mode is DHCP server, the controller functions as a DHCP server to assign IP
address leases to hosts on the WLAN or LAN. With DHCP, PCs and other LAN devices
15
Wireless Controller
User Manual
can be assigned IP addresses, the default gateway, as well as addresses for DNS servers,
Windows Internet Name Service (WINS) servers. The PCs in the LAN are assigned IP
addresses from a pool of addresses specified in this procedure. Each pool address is
tested before it is assigned to avoid duplicate addresses on the LAN.
For most applications the default DHCP and TCP/IP settings are satisfactory. If you
want another PC on your network to be the DHCP server or if you a re manually
configuring the network settings of all of your PCs, set the DHCP mode to ‘none’.
DHCP relay can be used to forward DHCP lease information from another LAN device
that is the network’s DHCP server; this is particularly useful for wireless clien ts.
Instead of using a DNS server, you can use a Windows Internet Naming Service (WINS)
server. A WINS server is the equivalent of a DNS server but uses the NetBIOS protocol
to resolve hostnames. The controller includes the WINS server IP address in the DHCP
configuration when acknowledging a DHCP request from a DHCP client.
You can also enable DNS proxy for the LAN. When this is enabled the controller then
as a proxy for all DNS requests and communicates with the ISP’s DNS servers. When
disabled all DHCP clients receive the DNS IP addresses of the ISP.
To configure LAN Connectivity, please follow the steps below:
1. In the LAN Setup page, enter the following information for your controller:
IP address: (factory default: 192.168.10.1).
If you change the IP address and click Save Settings, the GUI will not
respond. Open a new connection to the new IP address and log in again. Be
sure the LAN host (the machine used to manage the controller) has obtained
IP address from newly assigned pool (or has a static IP address in the
controller’s LAN subnet) before accessing the controller via changed IP
address.
Subnet mask: (factory default: 255.255.255.0).
2. In the DHCP section, select the DHCP mode:
None: the controller’s DHCP server is disabled for the LAN
DHCP Server. With this option the controller assigns an IP address within the
specified range plus additional specified information to any LAN device that requests
DHCP served addresses.
If DHCP is being enabled, enter the following DHCP server parameters:
16
Wireless Controller
User Manual
DHCP Relay: With this option enabled, DHCP clients on the LAN can receive IP
address leases and corresponding information from a DHCP server on a different
subnet. Specify the Relay Gateway, and when LAN clients make a DHCP request it
will be passed along to the ser ver accessible via the Relay Gateway IP address.
Starting and Ending IP Addresses: Enter the first and last continuous addresses in
the IP address pool. Any new DHCP client joining the LAN is assigned an IP address
in this range. The default starting address is 192.168.10.100. The default ending
address is 192.168.10.254. These addresses should be in the same IP address subnet
as the controller’s LAN IP address. You may wish to save part of the subnet range
for devices with statically assigned IP addre sses in the LAN.
Default Gateway (Optional): Enter the IP address of the controller which you want
to make it as a default other than DWC -1000
Primary and Secondary DNS servers: If configured domain name system (DNS)
servers are available on the LAN enter their IP addresses here.
Domain Name: Enter domain name
WINS Server (optional): Enter the IP address for the WINS server or, if present in
your network, the Windows NetBios server.
Lease Time: Enter the time, in hours, for which IP addresses are leased to clients.
Enable DNS Proxy: To enable the controller to act as a proxy for all DNS requests
and communicate with the ISP’s DNS servers, click the checkbox.
Relay Gateway: Enter the gateway address. This is the only configuration parameter
required in this section when DHCP Relay is selected as its DHCP mode
3. Click Save Settings to apply all changes.
17
Wireless Controller
User Manual
Figure 1: Setup page for LAN TCP/IP settings (DHCP server)
18
Wireless Controller
User Manual
Figure 2: Setup page for LAN TCP/IP settings (DHCP Relay)
When DHCP relay is enabled, DHCP clients on the LAN can receive IP address leases
and corresponding information from a DHCP server on a different subnet. Specify the
Relay Gateway, and when LAN clients make a DHCP request it will be passed along to
the server accessible via the Relay Gateway IP address.
19
Wireless Controller
User Manual
Figure 3: Setup page for LAN TCP/IP settings (continued )
2.1.1 LAN DHCP Reserved IPs
Setup > Network Settings > LAN DHCP Reserved IPs
The controller DHCP server can assign TCP/IP configurations to computers in the LAN
explicitly by adding client's network interface hardware address and the IP address to
be assigned to that client in DHCP server's database. Whenever DHCP server receives
a request from client, hardware address of that client is compared with the hardware
address list present in the database, if an IP address is already assigned to that computer
or device in the database , the customized IP address is configured otherwise an IP
address
is
assigned
to
the
client
automatically
from
the
DHCP
pool.
IP Addresses: The LAN IP address of a host that is reserved by the DHCP server.
MAC Addresses: The MAC address that will be assigned the reserved IP address when
it is on the LAN.
20
Wireless Controller
User Manual
The actions that can be taken on list of reserved IP addresses are:
Select: Selects all the reserved IP addresses in the list.
Edit: Opens the LAN DHCP Reserved IP Configuration page to edit the selected
binding rule.
Delete: Deletes the selected IP address reservation(s)
Add: Opens the LAN DHCP Reserved IP Configuration page to add a new binding rule.
Figure 4: LAN DHCP Reserved IPs
.
2.1.2 LAN DHCP Leased Clients
Setup > Network Settings > LAN DHCP Leased Clients
This page provides the list of clients connect to LAN DHCP server.
21
Wireless Controller
User Manual
Figure 5: LAN DHCP Leased Clients
IP Addresses: The LAN IP address of a host that matches the reserved IP list.
MAC Addresses: The MAC address of a LAN host that has a c onfigured IP address
reservation.
2.1.3 LAN DHCP Pools
Setup > Network Settings > LAN DHCP Pools
Upon enabling DHCP, you can define a set of IP ranges (referred to as “pools”) from
which to assign LAN clients IP addresses. Each LAN on the router can sub -divded
into 8 pools. The subnet and network of each pool must be within that of the LAN,
configured on the LAN Settings page. Most importantly, pool IP addresss must not
overlap on another.
New LAN DHCP clients will be assigned IP addresses starting with the “Start” IP
address in the first pool in the list of pools. Clients will continue to receive se quential
IP addresses until the “End” IP address of the first pool. Then, if further pools are
configured, the next LAN client to join the domain of this router will receive the
“Start” IP address of the second configured pool, and so on.
22
Wireless Controller
User Manual
Figure 6: LAN DHCP Pool configuration
Once confirgured, the list of DHCP Pools at the bottom of the LAN Setup
Configuration page (Figure 3) is updated with the new pool range.
2.1.4 LAN Configuration in an IPv6 Network
Advanced > IPv6 > IPv6 LAN > IPv6 LAN Config
In IPv6 mode, the LAN DHCP server is enabled by default (similar to IPv4 mode).
The DHCPv6 server will serve IPv6 addresses from configured address pools with the
IPv6 Prefix Length assigned to the LAN.
IPv4 / IPv6 mode must be enabled in the Advanced > IPv6 > Routing
mode to enable IPv6 configuration options.
LAN IP Address Setup
The default IPv6 LAN address for the router is fec0::1. You can change this 128 bit
IPv6 address based on your network requirements. The other field that defines the
LAN settings for the router is the prefix length. The IPv6 network (subnet) is
identified by the initial bits of the address called the prefix. By default this is 64 bits
long. All hosts in the network have common initial bits for their IPv6 address; the
number of common initial bits in the network’s addresses is set by the prefix length
field.
23
Wireless Controller
User Manual
Figure 7: IPv6 LAN and DHCPv 6 configuration
If you change the IP address and click Save Settings, the GUI will not
respond. Open a new connection to the new IP address and log in again. Be
sure the LAN host (the machine used to manage the router) has obtained IP
address from newly assigned pool (or has a static IP address in the router’s
LAN subnet) before accessing the router via changed IP address.
24
Wireless Controller
User Manual
DHCP v6
As with an IPv4 LAN network, the router has a DHCPv6 server. If enabled, the router
assigns an IP address within the specified range plus additional specified information
to any LAN PC that requests DHCP served addresses.
The following settings are used to configure the DHCPv6 server:
DHCP Status: This allow to Enable/Disable DHCPv6 server.
DHCP Mode: The IPv6 DHCP server is either stateless or stateful. If stateless is
selected an external IPv6 DHCP server is not required as the IPv6 LAN hosts are
auto-configured by this controller. In this case the controller advertisement daemon
(RADVD) must be configured on this device and ICMPv6 controller discovery
messages are used by the host for auto -configuration. There are no managed addresses
to serve the LAN nodes. If stateful is selected the IPv6 LAN host will rely on an
external DHCPv6 server to provide required configuration settings
The Domain Name of the DHCPv6 server is an optional setting
Server Preference: To indicate the preference level of this DHCP server. DHCP
advertise messages with the highest server preference value to a LAN host are
preferred over other DHCP server advertise messages. The default is 255.
DNS servers: The details can be manually entered here (primary/secondary options ).
An alternative is to allow the LAN DHCP client to receive the DNS server details
from the ISP directly. By selecting Use DNS Proxy, this router acts as a proxy for all
DNS requests and communicates with the ISP’s DNS servers (an optional
configuration parameter).
Primary and Secondary DNS servers: If there are configured domain name system
(DNS) servers available on the LAN enter the IP addresses here.
Lease/Rebind time: It sets the duration of the DHCPv6 lease from this router to the
LAN client.
IPv6 Address Pools
This feature allows you to define the IPv6 delegation prefix for a range of IP addresses
to be served by the gateway’s DHCPv6 server. Using a delegation prefix you can
automate the process of informing other networking equipment on the LAN of DHCP
information specific for the assigned prefix.
25
Wireless Controller
User Manual
Prefix Delegation
The following settings are used to configure the Prefix Delegation:
Prefix Delegation: Select this option to enable prefix delegation in DHCPv6 server.
This option can be selected only in Stateless Address Auto Configuration mode of
DHCPv6 server.
Prefix Address: IPv6 prefix address in the DHCPv6 server prefix pool
Prefix Length: Length prefix address
2.1.5 DHCPv6 Leased Clients
Advanced > IPv6 > IPv6 LAN > DHCPv6 Leased Clients
This page provides the list of DHCPv6 clients connected to the LAN DHCPv6 Server
and to whom DHCPv6 Server has given leases.
Figure 8: DHCPv6 Leased Clients
IP Addresses: This is the DHCP server IP address.
DUID: Each DHCP client and server has a DUID. DHCP servers use DUIDs to
identify clients for the selection of configuration parameters a nd in the association of
26
Wireless Controller
User Manual
IAs with clients. DHCP clients use DUIDs to identify a server in messages where a
server needs to be identified.
IAID: An identifier for an IA, chosen by the client. Each IA has an IAID, which is
chosen to be unique among all IAIDs for IAs belonging to that client.: This is the
DHCP server IP address.
2.1.6 Configuring IPv6 Router Advertisements
Router Advertisements are analogous to IPv4 DHCP assignments for LAN clients, in
that the router will assign an IP address and supporting network information to devices
that are configured to accept such details. Router Advertisement is required in an IPv6
network is required for stateless auto configuration of the IPv6 LAN. By configuring
the Router Advertisement Daemon on this router, the DWC-1000 will listen on the
LAN for router solicitations and respond to these LAN hosts with router advisements.
RADVD
Advanced > IPv6 > IPv6 LAN > Router Advertisement
To support stateless IPv6 auto configuration on the LAN, set the RADVD status to
Enable. The following settings are used to configure RADVD:
RADVD Status: You can enable the RADVD process here to allow sta teless auto
configuration of the IPv6 LAN network.
Advertise Mode: Select Unsolicited Multicast to send router advertisements
(RA’s) to all interfaces in the multicast group. To restrict RA’s to well-known
IPv6 addresses on the LAN, and thereby reduce overall network traffic, select
Unicast only.
Advertise Interval: When advertisements are unsolicited multicast packets, this
interval sets the maximum time between advertisements from the interface. The
actual duration between advertisements is a random value between one third of
this field and this field. The default is 30 seconds.
RA Flags: The router advertisements (RA’s) can be sent with one or both of these
flags. Chose Managed to use the administered /s tateful protocol for address auto
configuration. If the Other flag is selected the host uses administered/stateful
protocol for non-address auto configuration.
27
Wireless Controller
User Manual
Router Preference: this low/medium/high parameter determines the preference
associated with the RADVD process of the router. This is useful if there are other
RADVD enabled devices on the LAN as it helps avoid conflicts for IPv6 clients.
MTU: The router advertisement will set this maximum transmission unit (MTU)
value for all nodes in the LAN that are auto configured by the router. The default
is 1500.
Router Lifetime: This value is present in RA’s and indicates the usefulness of
this router as a default router for the interface. The default is 3600 seconds. Upon
expiration of this value, a new RADVD exchange must take place between the
host and this router.
Figure 9: Configuring the Router Advertisement Daemon
Advertisement Prefixes
Advanced > IPv6 > IPv6 LAN > Advertisement Prefixes
The router advertisements configured with advertisement prefixes allow this router to
inform hosts how to perform stateless address auto configuration. Router
28
Wireless Controller
User Manual
advertisements contain a list of subnet prefixes that allow the router to determine
neighbors and whether the host is on the same link as the router.
The following prefix options are available for the router advertisements:
IPv6 Prefix Type: To ensure hosts support IPv6 to IPv4 tunnel select the 6to4 prefix
type. Selecting Global/Local/ISATAP will al low the nodes to support all other IPv6
routing options
SLA ID: The SLA ID (Site-Level Aggregation Identifier) is available when 6to4
Prefixes are selected. This should be the interface ID of the router’s LAN interface
used for router advertisements.
IPv6 Prefix: When using Global/Local/ISATAP prefixes, this field is used to define
the IPv6 network advertised by this router.
IPv6 Prefix Length: This value indicates the number contiguous, higher order bits of
the IPv6 address that define up the network port ion of the address. Typically this is
64.
Prefix Lifetime: This defines the duration (in seconds) that the requesting node is
allowed to use the advertised prefix. It is analogous to DHCP lease time in an IPv4
network.
Figure 10: IPv6 Advertisement Prefix settings
29
Wireless Controller
2.2
User Manual
QoS
2.2.1 LAN QoS Configuration
Setup > QoS > LAN QoS > Trust Mode Configuration
Enabling QoS on LAN is an advanced configuration, which is required only if you
expect congestion on the traffic on the LAN ports. This page allows you to enable QoS
and configure each port to trust a CoS or DSCP values in the packet.
Figure 11: LAN QoS Configuration
LAN Port: This list out the available LAN ports
Classify Using: This provide the list of QoS services available on the port
2.2.2 801.P Priority (CoS to Port Mapping)
Setup > QoS > 801.P Priority
Port CoS Mapping enables you to change the priority of the PCP value .
30
Wireless Controller
User Manual
Figure 12: 801.P Configuration
CoS Value: value of the CoS in the PCP part of the LAN traffic.
Priority Queue: Priority for the particular CoS value
2.2.3 DSCP Configuration
Setup > QoS > IP DSCP Configuration
This page allows configuring IP DSCP values to which you can map an internal traffic
class.
31
Wireless Controller
User Manual
Figure 13: Port DSCP Mapping
DSCP: Lists the IP DSCP values to which you can map an internal traffic class. The
values range from 0-63.
Queue: This provides the priority of the queue
2.2.4 Port Queue Scheduling
Setup > QoS > Queue Scheduler
This page allows the admin to determine the queuing scheduling algorithm.
32
Wireless Controller
User Manual
Queuing scheduling algorithm: The scheduling algorithm for the LAN controller
can be configured here. The supported algorithms are strict and weighted round robin
only. The device will be programmed to handle the traffic using the algorithm
configured here
Figure 14: Port Queue Schedul er
2.2.5 Port Queue Status
Setup > QoS > Queue Management
This page shows the current queue management algorithm that is used in the LAN
controller
Queuing Management algorithm: Display the current queue management algorithm
that is used in the LAN controller
33
Wireless Controller
User Manual
Figure 15: Port Queue Status
2.2.6 Option QoS Configuration
Setup > QoS > Option QoS Configuration
This page allows configuring the Option QoS and defining the bandwidth for Option
interfaces.
34
Wireless Controller
User Manual
Figure 16: Option QoS Configuration
Option QoS: To enable Bandwidth management select the check box and click Apply.
Option Configuration: Define the upstream and downstream for bandwidth for
Option1 and Option 2 interfaces.
Bandwidth Profile: Click Add to define bandwidth profile
Bandwidth Management
Profile Name: Allows defining a profile name.
Priority: Select the priority of profile.
Maximum Bandwidth: Provide the maximum allowed bandwidth of the profile
Minimum Bandwidth: Provide the minimum allowed bandwidth of the profile
Option Interface: Select the interface Option1/Option2
35
Wireless Controller
User Manual
Figure 17: Bandwidth Profile Configuration
2.2.7 Traffic Selector Configuration
Setup > QoS > Traffic Selector Configuration
After you create a bandwidth profile, you can associate it with a traffic flow .
36
Wireless Controller
User Manual
Figure 18: Traffic Selector Configuration
Available Profiles: Select one of the previously configured bandwidth profiles to
associate this traffic selector.
Service: Select one of the services from the available services.
Traffic Selector Match Type: Choose the method for identifying the host that is
controlled by this traffic Selector: IP Address, MAC Address, Port Name, VLAN Name,
DSCP value or BSSID.
IP Address: Enter IP Address of LAN host, if you chose IP as the Match Type.
MAC Address: Enter a valid MAC Address, if you chose MAC Address as th e Match
Type.
Port Name: Select the LAN port number, if you chose Port Name as the Match Type.
Available VLANs: Select a VLAN, if you chose VLAN Name as the Match Type.
DSCP value: Enter a valid DSCP value between 0 and 63, if choose DSCP as the Match
Type.
37
Wireless Controller
User Manual
2.2.8 Remark CoS to DSCP
Setup > QoS > Remark CoS to DSCP
Remarking CoS to DSCP is an advanced QoS configuration, where the Layer 2 quality
of service field is translated to a Layer 3 QoS field in the packet, so that upstream
routers can make a QoS decision based on the DSCP field set in the packet.
Figure 19: Remark CoS to DSCP
Once you enable CoS to DSCP marking by choosing the check box, you can choose the
appropriate value of the DSCP for a given CoS value.
2.3
VLAN Configuration
The controller supports virtual network isolation on the LAN with the use of VLANs.
LAN devices can be configured to communicate in a subnet defined by VLAN
38
Wireless Controller
User Manual
identifiers. LAN ports can be assigned unique VLAN IDs so that traffic to and from
that physical port can be isolated from the general LAN. VLAN filtering is particularly
useful to limit broadcast packets of a device in a large network
VLAN support is disabled by default in the controller. In the VLAN Configuration page,
enable VLAN support on the controller and then proceed to the next section to define
the virtual network.
Setup > VLAN Settings > Available VLAN
The Available VLAN page shows a list of configured VLANs by name and VLAN ID.
A VLAN membership can be created by clicking the Add button bel ow the List of
Available VLANs.
A VLAN membership entry consists of a VLAN identifier and the numerical VLAN ID
which is assigned to the VLAN membership. The VLAN ID value can be any number
from 2 to 255. VLAN ID 1 is reserved for the default VLAN, which is used for untagged
frames received on the interface. By enabling Inter VLAN Routing, you will allow
traffic from LAN hosts belonging to this VLAN ID to pass through to other configured
VLAN IDs that have Inter VLAN Routing enabled.
39
Wireless Controller
User Manual
Figure 20: Adding VLAN memberships to the LAN
2.3.1 VLAN Configuration Options
Setup>VLAN Settings> VLAN Configuration
As part of VLAN configuration, the user can enable specific features for clients within
that network.
Inter VLAN routing allows clients with that VLAN ID to communicate to other
clients in different VLANs, as long as the other VLAN also has inter -VLAN routing
enabled. Without this option, VLAN clients are isolated and cannot communicate
between each other.
Another feature that can be enabled and configured on a per-VLAN basis is the captive
portal. While the captive portal profiles and display are defined in the Setup >
Captive Portal section, this configuration page allows the admin to add Captive
Portal support for that VLAN by choosing a Captive Portal type.
40
Wireless Controller
User Manual
Figure 21: VLAN Configuration Options
Captive Portal Type: Select any of the 4 types of access types Free, SLA, Permanent
User, and Temporary User.
•
Free: No authentication is required for users connected to this VLAN . This
option means that the VLAN does not have Captive Portal in use for joining this
network.
•
SLA: SLA stands for Service Level Agreement. If this is selected as Captive
Portal type, then users connected to thi s VLAN needs to accept Service Level
Agreement before accessing anything outside this VLAN.
•
Permanent User: When this option is selected users need to get authenticated
before accessing data outside this VLAN. Only permanent Captive Portal users can
login from this VLAN. Administrator can create Permanent Captive portal users, only
those users can login from captive portal to access data outside VLAN
•
Temporary User: When this option is selected, users will get authenticated
before accessing data outside this VLAN. Only temporary Captive Portal users created
41
Wireless Controller
User Manual
by front desk user can login from this VLAN. Administrator can create front desk user
and front desk user will login to front desk page and he will generate Temporary users.
Only Temporary users created by front desk user are allowed to access data outside
VLAN
Enable Redirect: Selecting this option will enable redirection for captive portal user
after login to the captive portal page successfully.
This is available for SLA,
Permanent User, and Temporary User types. For the SLA type, the user will be
redirected to the SLA page or the logout page based on the user agreement on the re directed page.
URL: This field accepts the redirection URL if ‘Enable Redirect’ is selected. This is
the site that the user will be taken to after success portal login.
Authentication Server: This lists the available authentication servers among which
one can be selected for this VLAN. All users login into the captive portal for this
VLAN are authenticated through the selected server. This option appears only if
Captive Portal type is selected as Permanent user. The list of available authentication
servers is Local User Database, RADIUS Server, LDAP Server and POP3. Whenever
a Permanent user tries to login to the captive po rtal the user will be authenticated
based on the Authentication server type selected by the admin while configuring
VLAN.
Authentication Type: This option is available for RADIUS authentication servers.
The available authentication types are PAP/CHAP/MSCHA P/MSCHAPV2. Based on
Authentication type configured by the admin in VLAN, the portal user will be
authenticated.
Captive Portal Profile: The configured and available captive portal login profiles are
shown here. Any of the available profiles can be used fo r the configuring VLAN.
Create a profile: This is a link to create a new captive Portal Login profile. Upon
clicking the link the admin will be taken to the configuration page to create new login
profile and configure the VLAN with that profile.
2.3.2 Associating VLANs to ports
In order to tag all traffic through a specific LAN port with a VLAN ID, you can
associate a VLAN to a physical port.
42
Wireless Controller
User Manual
Setup > VLAN Settings > Port VLAN
VLAN membership properties for the LAN and wireless LAN are listed on this pa ge.
The VLAN Port table displays the port identifier, the mode setting for that port and
VLAN membership information. The configuration page is accessed by selecting one
of the four physical ports or a configured access point and clicking Edit.
The edit page offers the following configuration options:
Mode: The mode of this VLAN can be General, Access, or Trunk. The
default is access.
In General mode the port is a member of a user selectable set of VLANs.
The port sends and receives data that is tagged or untagged with a VLAN ID.
If the data into the port is untagged, it is assigned the defined PVID. In the
configuration from Figure 6, Port 3 is a General port with PVID 3, so
untagged data into Port 3 will be assigned PVID 3. All tagg ed data sent out
of the port with the same PVID will be untagged. This is mode is typically
used with IP Phones that have dual Ethernet ports. Data coming from phone
to the controller port on the controller will be tagged. Data passing through
the phone from a connected device will be untagged.
43
Wireless Controller
User Manual
Figure 22: Port VLAN list
In Access mode the port is a member of a single VLAN (and only one). All
data going into and out of the port is untagged. Traffic through a port in
access mode looks like any other Ethernet frame.
In Trunk mode the port is a member of a user selectable set of VLANs. All
data going into and out of the port is tagged. Untagged coming into the port
is not forwarded, except for the default VLAN with PVID=1, which is
untagged. Trunk ports multiplex traffic for multiple VLANs over the same
physical link.
Select PVID for the port when the General mode is selected.
Configured VLAN memberships will be displayed on the VLAN Membership
Configuration for the port. By selecting one more VLAN membership options
for a General or Trunk port, traffic can be routed between the selected VLAN
membership IDs
44
Wireless Controller
User Manual
Figure 23: Configuring VLAN membership for a port
2.3.3 Multiple VLAN Subnets
Setup > VLAN Settings > Multiple VLAN Subnets
Each configured VLAN ID can map directly to a subnet within the LAN. Each LAN
port can be assigned a unique IP address and a VLAN specific DHCP server can be
configured to assign IP address leases to devices on this VLAN.
VLAN ID: The PVID of the VLAN that will have all member devices be part of the
same subnet range.
IP Address: The IP address associated with a port assigned this VLAN ID.
Subnet Mask: Subnet Mask for the above IP Address.
The following actions are supported from this page:
Edit: The Edit button will link to the Port VLAN Configuration page, allowing you
to make changes to the selected port VLAN attributes.
45
Wireless Controller
User Manual
Figure 24: Multiple VLAN Subnets
2.4
Configurable Port: DMZ Setup
This controller supports one of the physical ports (Option Ports) to be configured as a
secondary Ethernet port or a dedicated DMZ port. A DMZ is a sub network that is open
to the public but behind the firewall. The DMZ adds an additional layer of security to
the LAN, as specific services/ports that are exposed to the internet on the DMZ do not
have to be exposed on the LAN. It is recommended that hosts that must be exposed to
the internet (such as web or email servers) be placed in the DMZ network. Firewall
rules can be allowed to permit access specific services/ports to the DMZ from both the
LAN or Option. In the event of an attack to any of the DMZ nodes, the LAN is not
necessarily vulnerable as well.
Setup > DMZ Setup > DMZ Setup Configuration
DMZ configuration is identical to the LAN configuration. There are no restrictions on
the IP address or subnet assigned to the DMZ port, other than the fact that it cannot be
identical to the IP address given to the LAN interface of this gateway.
46
Wireless Controller
User Manual
Figure 25: DMZ configuration
2.5
In order to configure a DMZ port, the controller configurable port must be
set to DMZ in the Setup > Internet Settings > Configurable Port page.
Universal Plug and Play (UPnP)
The following feature is available upon licensed activation of VPN / Firewall
features for the system.
47
Wireless Controller
User Manual
Advanced > Advanced Network > UPnP
Universal Plug and Play (UPnP) is a feature that allows the controller to discovery
devices on the network that can communicate with the controller and allow for auto
configuration. If a network device is detected by UPnP, the controller can open internal
or external ports for the traffic protocol required by that network device.
Once UPnP is enabled, you can configure the controller to detect UPnP-supporting
devices on the LAN (or a configured VLAN). If disabled, the controller will not allow
for automatic device configuration.
Configure the following settings to use UPnP:
Advertisement Period: This is the frequency that the controller broadcasts UPnP
information over the network. A large value will minimize network traffic but cause
delays in identifying new UPnP devices to the network.
Advertisement Time to Live: This is expressed in hops for each UPnP packet. This is
the number of steps a packet is allowed to propagate before being discarded. Small
values will limit the UPnP broadcast range. A default of 4 is typical for networks with
few controllers.
48
Wireless Controller
User Manual
Figure 26: UPnP Configuration
UPnP Port map Table
The UPnP Port map Table has the details of UPnP devices that respond to the controller
advertisements. The following information is displayed for each detected device:
Active: A yes/no indicating whether the port of the UPnP device that established a
connection is currently active
Protocol: The network protocol (i.e. HTTP, FTP, etc.) used by the DWC
Int. Port (Internal Port): The internal ports opened by UPnP (if any)
Ext. Port (External Port): The external ports opened by UPnP (if any)
IP Address: The IP address of the UPnP device detected by this controller
Click Refresh to refresh the port map table and search for any new UPnP devices
49
Wireless Controller
2.6
User Manual
Captive Portal
The captive portal technique forces an HTTP client on a network to see a special web
page (usually for authentication purposes) before using the Internet normally. A
captive portal turns a web browser into an authentication device.
LAN users can gain internet access via web portal authenticat ion with the appliance.
Also referred to as Run-Time Authentication, a Captive Portal is ideal for a web café
scenario where users initiate HTTP connection requests for web access but are not
interested in accessing any LAN services. Firewall policies se t by the administrator
will define which users require authentication for HTTP access, and when a matching
user request is made the appliance will intercept the request and prompt for a
username / password.
The login credentials are compared against the R untime
Authentication users in user database prior to granting HTTP access.
A user can use captive portal for guest and registered users at the same time. A captive
portal presents a web page which requires action on the part of the user before network
access is granted. The required action can be simply viewing and agreeing to an
acceptable use policy, or entering a user ID and password which must be validated
against a database of authorized users.
Captive Portal is available for LAN and WLAN users only and not for DMZ
hosts.
2.6.1 Captive Portal Setup
Setup > Captive Portal > Setup
Captive Portal profiles are the grouping of display settings that are pushed to the
WLAN client that hits a particular portal. The Captive Portal Setup page allows for
management of these profiles, and this setup page displays configured custom Captive
Portal profiles and indicates which are in use.
50
Wireless Controller
User Manual
Figure 27: Captive Portal Setup
List of Available Profiles
Any one of these profiles can be used for Captive Portal Login page while enabling
Captive Portal.
Edit: Can edit the added profiles. The default Profile cannot be edited.
Delete: Will delete the profile selected. You cannot delete the default profile and the
current profile being used.
Add: Will let you add a new profile. Maximum allowed number of profiles are 5
excluding default.
Show Preview: Will show preview of the page, if a profile is selected.
51
Wireless Controller
User Manual
Figure 28: Adding or Editing a Custom Captive Portal
Managing an existing or creating a new captive portal profile will direct the admin
to the Customized Captive Portal Setup page. This page defines what the wireless
client will see (messages, color, background, page titles, web page headers etc.) as
part of hitting the Captive Portal page.
After customizing the profile, the admin has access to this profile to configuring
captive portal on VLAN or for a particular SSID. This customized profile will be
shown in captive portal login page.
52
Wireless Controller
User Manual
2.6.2 Captive Portal SSID Setup
Setup > Captive Portal > Captive Portal SSID Setup
This feature allows the administrator to configure existing SSIDs with Captive Portal
authentication. These SSID’s can be those hosted by this system or by AP’s managed
by this WLAN controller. By default this page contains 16 SSIDs to configure. If
needed, the appliance supports another 48 SSIDs to enable for Captive Portal vial the
SSIDs page in the advanced settings.
Figure 29: List of SSID’s associated with Captive Portals
Selecting an SSID and clicking Edit will allow that SSID to be associated with a
Captive Portal profile. The Captive Portal Configuration page will be available for
that SSID.
53
Wireless Controller
User Manual
Figure 30: Associating a Captive Portal to a specific SSID
The fields of this configuration page match that of the VLAN Configuration page.
2.6.3 Captive Portal Session
Setup > Captive Portal > Captive Portal Sessions
The Active Runtime internet sessions through the controller firewall are listed in the
below table. These users are present in the local or external user database and have
had their login credentials approved for internet access. A ‘Disconnect’ button allows
the DWC-1000 admin to selectively drop an authenticated user.
54
Wireless Controller
User Manual
Figure 31: Active Runtime sessions
2.6.4 Service Level Agreement (SLA)
Setup>Captive Portal>SLA
This section allows the administrator to modify the Service Level Agreement, which is
the set of rules to be accepted before t he appliance grants internet access in case of
temporary and SLA type captive portal users.
55
Wireless Controller
User Manual
Figure 32: Defining the Terms of Service for a Portal
2.6.5 Billing Profiles
Setup>Captive Portal>Billing Profiles
This feature allows the administrator to create customized accounting and billing types
using billing profiles. All profiles created here are displayed to front desk user on their
homepage. The front desk user has administrative privileges to generate temporary
captive portal users for a profile and those users will be having these accounting and
billing properties applied.
56
Wireless Controller
User Manual
Figure 33: List of Configured Billing Profiles
Adding or modifying a billing profile will open the selected Profile’s setup page.
57
Wireless Controller
User Manual
Figure 34: Billing Profiles Configuration Settings
Profile Name: Each profile uses a unique Name to identify itself. This profile name
will be displayed whenever the front desk user login to the front desk page to create
temporary users.
Profile Description: A helpful description of the purpose / intent of this profile can be
noted here for future administrator reference.
Allow Multiple Login: Selecting this option will allow multiple wireless users to
employ the same captive portal login credentials created for this profile to login
simultaneously.
58
Wireless Controller
User Manual
Allow customized account on Front Desk: This option will let the front desk user
(who can administer captive portal credentials) to give customized account name to the
captive portal users being created on this profile.
Allow batch generation on Front Desk: Selecting this option enables the front desk
user to generate a batch of temporary CP users at one click.
Session Idle Timeout: This defines the Idle timeout for CP users generated for this
profile.
Show alert message on login page while rest of usage time/traffic under : Enter a
value here in Hours/Days/MB/GB to get an alert message when usage time/traffic left
reaches the desired limit. By default if 0 is entered it implies no alert message is
required.
Basic Limit by Duration
This is section is used to configure the parameters required in limiting the user access
on duration basis.
Valid Begin: There are 3 types of limiting user access by duration.
Start While Account Created: This option is to activate account when user is created
Start While Account Login: This option is to activate account when user first login
using his credentials.
Begin From: This option is to activate account from this date
Allow Frontdesk to modify duration: Checking this option enables the Frontdesk user
to modify duration limits.
Basic Limit by Usage
This section is for limiting user on Usage basis.
Maximum Usage Time: used to set maximum time user can stay login before his
account expires
Maximum Usage Traffic: used to set maximum traffic user can use before his account
expires. Only inbound traffic shall be considered towards bandwidth usage.
59
Wireless Controller
User Manual
Allow Frontdesk to modify usage: Checking this option enables the Frontdesk user to
modify usage limits.
2.6.6 Block MAC
Setup>Captive Portal>Block MAC
This feature allows the administrator to add a MAC address and description of the
corresponding device to a “black list” for the Captive Portal. Adding a MAC address to
the list will result in denying access to the clien ts having these MAC address.
Figure 35: List of MAC addresses not allowed to authenticate via the
Captive Portal
2.6.7 Hotspot
Hotspot support is a feature that offers Internet access over a wireless local area
network (WLAN) through the use of a router connected to a link to an Internet service
provider. Hotspots typically use Wi-Fi to offer clients internet service via approval
through the captive portal.
60
Wireless Controller
User Manual
The typical Hotspot application is an administrator at a front desk or reception granting
temporary user accounts for internet access through a captive portal. This portal will
have an SLA and associated billing profile. Whenever the front desk admin creat es new
temporary user accounts, the admin will have to push these temporary accounts to the
peer controller manually via the DWC GUI.
However in a clustering setup, temporary users created in one controller will be pushed
automatically to the peer controller. The billing profiles associated with that user will
have to be pushed manually to peer controllers in advance. This will allow the auto synchronization of temporary users to take place between peer controllers.
Example:
In a hotel, the controller administrator creates a set of billing and captive portal
profiles and pushes them from the DWC controller to all peer controllers
The front desk administrator creates temporary accounts for a new guest
The temporary accounts will be pushed automatically to all peer controllers so
that guests can have access to the portal and be authenticated for internet access
from any floor, any peer controller.
The front desk administrator has the ability to create 256 temporary users. Each peer
controller can manage 1024 total temporary users. For the auto-synchronization to work
it is a requirement that each controller in the cluster have synchronized time settings,
to enable time-based billing or accounting for the user.
Note: accounting is on a per-controller basis. This means that a temporary
user authenticated on one controller will not have its usage statistics shared
among controllers in the event that the same user credentials are used to
authenticate via another peer or cluster controller.
2.6.8 Captive Portal Front Desk
The Front Desk user has the ability to create temporary user accounts for internet access
thorugh the Captive Portal. This user does not have full administrative priviledges, but
instead will be able to create a user based on pre -defined billing profiles.
61
Wireless Controller
User Manual
All created Billing Profiles (described in Section 2.6.5) are available for display on the
Front Desk user’s admin page. From this page, create a new temporary user ID and
associate a pre-defined Billing Profile to this user. The Front Desk user will b able to
leverage the features like batch user generation, customized account names, or
modifying usage limits for these temporary CP users if the admin has enabled the
Billing Profile with this support.
Section 2.6.2 outlines how to associate an SSID for Captive Portal authentication. For
users given access by the Front Desk, the Captive Portal Type needs to be a temporary
user. This will allow for the usage limits to have control on the amount or duration of
internet access.
The last step to leverage this feature is to create a Front Desk group and assign a user
to this group (i.e. username = HotelAdmin). The Front Desk user (HotelAdmin) will be
allowed to access the appliance’s management interface via the following URL:
<Controller_LAN_IP>/frontdesk. With the defined login credentials the Front Desk
user can now create and customize temporary accounts for internet access through the
selected Billing Profile.
The entered URL of <Controller_LAN_IP>/frontdesk will redirect to
<Controller_LAN_IP>/platform.cgi?page=billingDeskLogin.htm. I.e. if the
LAN IP address is the default 192.168.10.1, then the Front Desk user’s entry
of 192.168.10.1/frontdesk” in their browser’s URL will redirect to
http://192.168.10.1/platform.cgi?page=billingDeskLogin.htm .
Opening the Front Desk page from the same browser as the current admin
session will not auto-redirect to the correct page.
Figure 36: Login prompt for Front Desk users
62
Wireless Controller
User Manual
In the Front Desk configuration page, attributes enabled in the Billing Profile are
available for management, such as batch user generation, customized account names,
or modifying usage limits. The Generate button is required to create the Temporary
User accounts, and the View Accounts section has a summary of all users generated by
this Front Desk User.
2.7
WLAN global configuration
Setup > WLAN Global Settings
Following are the options available to enable the WLAN function on DWC -1000
Enable WLAN Controller:
Select this option to enable WLAN controller
functionality on the system. Clear the option to administratively disable the WLAN
controller. If you clear the option, all peer controller and APs that are associated with
this controller are disassociated. Disabling the WLAN controller does not affect nonWLAN features on the controller, such as VLAN or STP functionality.
WLAN Controller Operational Status: Shows the operational status of the
controller. The status can be one of the following values:
• Enabled
• Enable-Pending
• Disabled
• Disable-Pending
63
Wireless Controller
User Manual
Figure 37: WLAN global configuration
IP Address: This field shows the IP address of the WLAN interface on the controller.
If the controller does not have the Routing Package installed, or if routing is disabled,
the IP address is the network interface. If the routing package is installed and enabled,
this is the IP address of the routing or loopback i nterface you configure for the
controller features.
AP MAC Validation Method: Add the MAC address of the AP to the Valid AP
database, which can be kept locally on the controller or in an external RADIUS server.
When the controller discovers an AP that is not managed by another ccontroller, it
looks up the MAC address of the AP in the Valid AP database. If it finds the MAC
address in the database, the controller validates the AP and assumes management.
Select the database to use for AP validation and, optionally, for authentication if the
Require Authentication Passphrase option is selected.
64
Wireless Controller
User Manual
•
Local: If you select this option, you must add the MAC address of
each AP to the local Valid AP database.
•
RADIUS: If you select this option, you must configure the MAC
address of each AP in an external RADIUS server.
Require Authentication Passphrase: Select this option to require APs to be
authenticated before they can associate with the controller. If you select this option,
you must configure the passphrase on the AP while it is in standalone mode as well
as in the Valid AP database.
RADIUS Authentication Server Name : Enter the name of the RADIUS server used
for AP and client authentications. The name can contain up to 32 alphanumeric
characters. Spaces, underscores, and dashes are also permitted. The controller acts as
the RADIUS client and performs all RADIUS transactions on behalf of the APs and
wireless clients.
RADIUS Authentication Server Configured: Indicates whether the RADIUS
authentication server is configured.
RADIUS Accounting Server Name: Enter the name of the RADIUS server used for
reporting wireless client associations and disassociations. The name can contain up to
32 alphanumeric characters. Spaces, underscores, and dashes are also permitted.
RADIUS Accounting Server Configured: Indicates whether the RADIUS accounting
server is configured.
RADIUS Accounting: Select to enable RADIUS accounting for wireless clients.
Country Code: Select the country code that represents the country where your
controller and APs operate. When you click Submit, a pop-up message asks you to
confirm the change. Wireless regulations vary from country to country. Make sure
you select the correct country code so that your WLAN system complies with the
regulations in your country.
65
Wireless Controller
2.8
User Manual
Wireless Discovery configuration
The wireless controller can discover, validate, authenticate, or monitor the following
system devices:
• Peer wireless controllers
• APs
• Wireless clients
• Rogue APs
• Rogue wireless clients
Setup > AP Management > Poll List
The wireless controller can discover peer wireless controller and APs regardless
of whether these devices are connected to each other, located in the same Layer
2 broadcast domain, or attached to different IP subnets. In order for the controller
to discover other WLAN devices and establish communication with them, the
devices must have their own IP address, must be able to find other WLAN
devices, and must be compatible. When the controller discovers and validates
APs, the controller takes over the management of the AP. If you configure th e
AP in Standalone mode, the existing AP configuration is replaced by the default
AP Profile configuration on the controller.
L3/IP Discovery: Select or clear this option to enable or disable IP -based
discovery of access points and peer wireless controller. When the L3/IP
Discovery option is selected, IP polling is enabled and the controller will
periodically poll each address in the configured IP List. By default, L3/IP
Discovery is enabled.
List of IP Address: Shows the list of IP addresses configured for discovery.
To remove entries from the list, select one or more entries and click Delete.
Hold the "shift" key or “control” key to select specific entry.
IP Address Range: This text field is used to add a range of IP address entries
to the IP List. Enter the IP address at the start of the address range in the From
field, and enter the IP address at the end of the range in the To field, then click
66
Wireless Controller
User Manual
Add. All IP addresses in the range are added to the IP List. Only the last octet
is allowed to differ between the From address and the To address.
Figure 38: Configuring the Wireless Discovery
L2/VLAN Discovery: The D-Link Wireless Device Discovery Protocol is a good
discovery method to use if the controller and APs are located in the same Layer 2
67
Wireless Controller
User Manual
multicast domain. The wireless controller periodically sends a multicast packet
containing the discovery message on each VLAN enabled for discovery
The following actions are supported from this page:
Add: Adds the data in the IP Address or VLAN field to the appropriate list.
Delete: Deletes the selected entry from the IP or VLAN list.
2.8.1 Wireless Discovery Status
Status > Global Info > IP Discovery
The IP Discovery list can contain the IP addresses of peer controller and APs for the
DWC-1000 to discover and associate with as part of the WLAN
IP Address: Shows the IP address of the device configured in the IP Discovery list
Status: The wireless discovery status is in one of the following states:
Not Polled: The controller has not attempted to contact the IP address in the
L3/IP Discovery list.
Polled: The controller has attempted to contact the IP address.
Discovered: The controller contacted the peer controller or the AP in the
L3/IP Discovery list and has authenticated or validated the device.
Discovered - Failed: The controller contacted the peer controller or the AP
with IP address in the L3/IP Discovery list and was unable to authe nticate or
validate the device.
If the device is an access point, an entry appears in the AP failure list with a failure
reason.
68
Wireless Controller
User Manual
Figure 39: Wireless Discovery status
The following actions are supported from this page :
Refresh: Updates the page with the latest information
2.8.2 AP Profile Global Configuration
Advanced > AP Profile
Access Point Profile Summary page, you can Add, Copy, Edit, Delete AP profiles. To
add a new profile, click Add in AP Profile Summary page. In the AP Profile Global
Configuration page, enter the name of the profile in the Profile Name field, select
Hardware type and enter the valid VLAN ID and then click Submit.
69
Wireless Controller
User Manual
Figure 40: AP Profile Global Configuration
Profile Name: The Access Point profile name you added. Use 0 to 32 characters. Only
alphanumeric characters are allowed. No special characters are allowed.
Hardware Type:
Select the hardware type for the APs that use this profile. The hardware
type is determined, in part, b y the number of radios the AP supports (single or dual) and the
IEEE 802.11 modes that the radio supports (a/b/g or a/b/g/n). The option available in the
Hardware Type ID is:
DWL-8600AP & DWL-6600AP Dual Radio a/b/g/n
DWL-3600AP & DWL-2600AP Single Radio b/g/n
DWL-8610AP Dual Radio a/b/g/n/ac.
Wired Network Discovery VLAN ID: Enter the VLAN ID that the controller uses to send
tracer packets in order to detect APs connected to the wired network.
AP Profile
Advanced > AP Profile
Access point configuration profiles are a useful feature for large wireless networks with
APs that serve a variety of different users. You can create multiple AP profiles on the
Controller to customize APs based on location, function, or other criteria. P rofiles are
like templates, and once you create an AP profile, you can apply that profile to any AP .
70
Wireless Controller
User Manual
Figure 41: AP Profile List
For each AP profile, you can configure the following features:
•
Profile settings
(Name, Hardware Type ID, Wired Network Discovery VLAN ID)
•
Radio settings
•
SSID settings
•
QoS settings
71
Wireless Controller
User Manual
Profile: The Access Point profile name you added. Use 0 to 32
characters.
Profile Status: can have one of the following values:
•
Associated: The profile is configured, and one or more APs
managed by the controller are associated with this profile.
•
Associated-Modified: The profile has been modified since it
was applied to one or more associated APs; the profile must be re applied for the changes to take effect.
•
Apply Requested: After you select a profile and click Apply,
the screen refreshes and shows that an apply has been requested.
•
Apply In Progress: The profile is being applied to all APs that
use this profile. During this process the APs reset, and all wireless
clients are disassociated from the AP.
•
Configured: The profile is configured, but no APs managed by
the controller currently use this profile.
Associate a profile with an AP. Entry of the AP is valid and available in
database of the controller.
The following actions are supported from this page :
Edit: To edit the existing AP profile.
Delete: To delete the existing AP profile.
Add: Add a new AP profile
Copy: Copy the existing AP profile.
Apply: Update the AP profile configuration details entered .
Configure Radio: Allows configuration of the AP profile Radio configuration.
Configure SSID: Allows configuration of the AP profile VAP configuration.
Configure QoS: Allows configuration of the AP profile QoS configuration.
72
Wireless Controller
User Manual
Radio Configuration
Radio Mode: From this field, you can select the radio that you want to
configure. By default, Radio 1 operates in IEEE 802.11a/n mode, and Radio
2 operates in IEEE 802.11b/g/n mode. If you change the mode, the labels for
the radios change accordingly. Changes to the settings apply only to the
selected radio. The DWL-3600AP is a single-radio AP. Any settings you
configure for Radio 1 (802.11a/n) are not applied to the DWL -3600AP. If the
selected Hardware Type ID for the AP profile is DWL-3600AP, the radio
selectors are not available.
State: Specify whether you want the radio on or off by clicking On or Off. If
you turn off a radio, the AP sends disassociation frames to all the wireless
clients it is currently supporting so that the radio can be gracefully shutdown
and the clients can start the association process with other available APs
Radio Scheduler:If you have configured a time of day active schedule in the
Tools > Schedules menu, it will be available for se lection in this drop down
menu. You can associate a pre-defined schedule with this radio to turn on /
off radio functionality during desired times of the day / week.
Ensure that firmware v4.2.0.6_B101 or above for DWC -1000, 4.2.0.1_B009
or above for DWL-2600AP, 4.1.0.11_B015 or above for DWL-3600AP,
4.2.0.9_B009 or above for DWL-6600AP, and 4.1.0.14_RFsc or above for
DWL-8600AP are being used to leverage the above feature.
RTS: Threshold Specify a Request to Send (RTS) Threshold value between 0
and 2347. The RTS threshold indicates the number of octets in an MPDU,
below which an RTS/CTS handshake is not performed. Changing the RTS
threshold can help control traffic flow through the AP, especially one with a
lot of clients. If you specify a low threshold val ue, RTS packets will be sent
more frequently. This will consume more bandwidth and reduce the
throughput of the packet. On the other hand, sending more RTS packets can
help the network recover from interference or collisions which might occur
on a busy network, or on a network experiencing electromagnetic
interference.
Load Balancing: If you enable load balancing, you can control the amount of
traffic that is allowed on each of the active AP’s.
73
Wireless Controller
User Manual
Load Utilization: This field allows you to set a threshold for the percentage
of network bandwidth utilization allowed on the radio. Once the level you
specify is reached, the AP stops accepting new client associations. Enter a
percentage of utilization from 1 to 100.
Maximum Clients: Specify the maximum number of stations allowed to
associate with this access point at any one time. You can enter a value between
0 and 200.
RF Scan Other Channels: The access point can perform RF scans to collect
information about other wireless devices within range and then report this
information to the DWC-1000 wireless controller. If you select the Scan Other
Channels option, the radio periodically moves away from
the operational channel to scan other channels. Enabling this mode causes the
radio to interrupt user traffic, which may be noticeable with voice
connections. When the Scan Other Channels option is cleared, the AP scans
only the operating channel.
RF Scan Sentry: Select this option to allow the radio to operate in sentry
mode. When the RF Scan Sentry option is selected, the radio primarily
performs dedicated RF scanning. The radio passively listens for beacons and
traffic exchange between clients and other access points but does not accept
connections from wireless clients. In sentry mode, all VAPs are disabled.
Networks that deploy sentry APs or radios can detect devices on the network
quicker and perform more through security analysis. In this mode, the radio
controllers from one channel to the next. The length of time spent on each
channel is controlled by the scan duration. The default scan duration is 10
milliseconds.
Mode: The Mode defines the Physical Layer (PHY) standard the radio uses.
Select one of the following modes for each radio interface.
•
IEEE 802.11a is a PHY standard that specifies operating in the 5 GHz U NII band using orthogonal frequency division multiplexing (OFDM). It
supports data rates ranging from 6 to 54 Mbps.
•
IEEE 802.11a/n operates in the 5 GHz ISM band and includes support for
both 802.11a and 802.11n devices. IEEE 802.11n is an extension of the
802.11 standard that includes multiple -input multiple-output (MIMO)
74
Wireless Controller
User Manual
technology. IEEE 802.11n supports data ranges of up to 248 Mbps and
nearly twice the indoor range of 802.11 b, 802.11g, and 802.11a.
•
5 GHz IEEE 802.11n is the recommended mode for networks wi th
802.11n devices that operate in the 5 GHz frequency that do not need to
support 802.11a or 802.11b/g devices. IEEE 802.11n can achieve a higher
throughput when it does not need to be compatible with legacy devices
(802.11b/g or 802.11a).
•
IEEE 802.11b/g operates in the 2.4 GHz ISM band. IEEE 802.11b is an
enhancement of the initial 802.11 PHY to include 5.5 Mbps and 11 Mbps
data rates. It uses direct sequence spread spectrum (DSSS) or frequency
hopping spread spectrum (FHSS) as well as complementary code keying
(CCK) to provide the higher data rates. It supports data rates ranging from
1 to 11 Mbps. IEEE 802.11g is a higher speed extension (up to 54 Mbps)
to the 802.11b PHY. It uses orthogonal frequency division multiplexing
(OFDM). It supports data rates ranging from 1 to 54 Mbps.
•
IEEE 802.11b/g/n operates in the 2.4 GHz ISM band and includes support
for 802.11b, 802.11g, and 802.11n devices.
•
2.4 GHz IEEE 802.11n is the recommended mode for networks with
802.11n devices that operate in the 2.4 GHz frequenc y that do not need to
support 802.11a or 802.11b/g devices. IEEE 802.11n can achieve a higher
throughput when it does not need to be compatible with legacy devices
(802.11b/g or 802.11a).
•
IEEE 802.11a/n/ac operates in the 5 GHz ISM band and includes suppor t
for 802.11a , 802.11n and 802.11ac devices.
•
IEEE 802.11n/ac operates in the 5 GHz ISM band and includes support
for 802.11n and 802.11ac devices.
DTIM Period: The Delivery Traffic Information Map (DTIM) message is an
element included in some
Beacon frames. It indicates which client stations, currently sleeping in low power mode, have data buffered on the access point awaiting pick -up. The
DTIM period you specify indicates how often the clients served by this access
point should check for buffered data still on the AP awaiting pickup.
75
Wireless Controller
User Manual
Specify a DTIM period within the given range (1 –255). The measurement is
in beacons. For example, if you set this field to 1, clients will check for
buffered data on the AP at every beacon. If you set this field to 10, clients
will check on every 10th beacon.
Beacon Interval: Beacon frames are transmitted by an access point at regular
intervals to announce the existence of the wireless network. The default
behavior is to send a beacon frame once every 100 milliseconds (or 10 pe r
second). The Beacon Interval value is set in milliseconds. Enter a value from
20 to 2000.
Automatic Channel: The channel defines the portion of the radio spectrum
that the radio uses for transmitting and receiving. The range of channels and
the default channel are determined by the Mode of the radio interface. When
the AP boots, each AP radio scans the RF area for occupied channels and
selects a channel from the available non-interfering or clear channels.
However, channel conditions can change during op eration. Enabling the
Automatic Channel makes the radio of APs assigned to this profile eligible
for auto-channel selection. You can automatically or manually run the
autochannel selection algorithm to allow the DWC-1000 controller to adjust
the channel on APs as WLAN conditions change.
Automatic Power: The power level affects how far an AP broadcasts its RF
signal. If the power level is too low, wireless clients will not detect the signal
or experience poor WLAN performance. If the power level is too high , the RF
signal might interfere with other APs within range. Automatic power uses a
proprietary algorithm to automatically adjust the RF signal to broadcast far
enough to reach wireless clients, but not so far that it interferes with RF
signals broadcast by other APs. The power level algorithm increases or
decreases the power level in 10% increments based on presence or absence of
packet retransmission errors.
Initial Power: The automatic power algorithm will not reduce the power
below the number you set in the initial power field. By default, the power
level is 100%. Therefore, even if you enable the automatic power, the power
of the RF signal will not decrease. The power level is a percentage of the
maximum transmission power for the RF signal.
76
Wireless Controller
User Manual
APSD Mode: Select Enable to enable Automatic Power Save Delivery
(APSD), which is a power management method. APSD is recommended if
VoIP phones access the network through the AP.
RF Scan Interval: This field controls the length of time between channel
changes during the RF Scan.
Long Retries The value in this field indicates the maximum number of
transmission attempts on frame sizes greater than the RTS Threshold. The
range is 1-255.
Rate Limiting: Enabling multicast and broadcast rate limiting can improve
overall network performance by limiting the number of packets transmitted
across the network. This feature is disabled by default.
Note: The available rate limit values are very low for most environments, so
enabling this feature is not recommended except for advanced users.
•
To enable Multicast and Broadcast Rate Limiting, click Enabled.
•
To disable Multicast and Broadcast Rate Disabled, click Disabled.
77
Wireless Controller
User Manual
Figure 42: AP Profile - Radio configuration (Part-1)
Transmit Lifetime: Shows the number of milliseconds to wait before
terminating attempts to transmit the MSDU after the initial transmission.
Rate Limit: Enter the rate limit you want to set for multicast and broadcast
traffic. The limit should be greater than 1, but less than 50 packe ts per second.
Any traffic that falls below this rate limit will always conform to and be
transmitted to the appropriate destination. The default and maximum rate limit
setting is 50 packets per second. This field is disabled if Rate Limiting is
disabled.
78
Wireless Controller
User Manual
Receive Lifetime: Shows the number of milliseconds to wait before
terminating attempts to reassemble the MMPDU or MSDU after the initial
reception of a fragmented MMPDU or MSDU.
Rate Limit Burst: Setting a rate limit burst determines how much traffic
bursts can be before all traffic exceeds the rate limit. This burst limit allows
intermittent bursts of traffic on a network above the set rate limit. The default
and maximum rate limit burst setting is 75 packets per second. This field is
disabled if Rate Limiting is disabled.
Station Isolation: When this option is selected, the AP blocks communication
between wireless clients. It still allows data traffic between its wireless clients
and wired devices on the network, but not among wireless clients. This featur e
is disabled by default.
•
To enable Multicast and Broadcast Rate Limiting, click Enabled.
•
To disable Multicast and Broadcast Rate Disabled, click Disabled.
Channel Bandwidth: The 802.11n specification allows the use of a 40 -MHzwide channel in addition to the legacy 20-MHz channel available with other
modes. The 40-MHz channel enables higher data rates but leaves fewer
channels available for use by other 2.4 GHz and 5 GHz devices. The 40 -MHz
option is enabled by default for 802.11a/n modes and 20 MHz for 802.11b/g/n
modes. You can use this setting to restrict the use of the channel bandwidth
to a 20-MHz channel. If the selected mode is 11a/n/ac or 11n/ac then the
80MHz bandwidth option is available.
Primary Channel: This setting is editable only when a channel is selected
and the channel bandwidth is set to 40 MHz. A 40 -MHz channel can be
considered to consist of two 20-MHz channels that are contiguous in the
frequency domain. These two 20-MHz channels are often referred to as the
Primary and Secondary channels. The Primary Channel is used for 802.11n
clients that support only a 20-MHz channel bandwidth and for legacy clients.
Use this setting to set the Primary Channel as the upper or lower 20 -MHz
channel in the 40-MHz band.
79
Wireless Controller
User Manual
Figure 43: AP Profile - Radio configuration (Part -2)
Protection: The protection feature contains rules to guarantee that 802.11
transmissions do not cause interference with legacy stations or applications.
By default, these protection mechanisms are enabled (Auto). With protection
enabled, protection mechanisms will be invoked if legacy devices are within
range of the AP. You can disable (Off) these protection mechanisms; however,
when 802.11n protection is off, legacy clients or APs within range can be
affected by 802.11n transmissions. 802.11 protection is also available when
the mode is 802.11b/g. When protection is enabled in this mode, it protects
802.11b clients and APs from 802.11g transmissions.
80
Wireless Controller
User Manual
Short Guard Interval: The guard interval is the dead time, in nanoseconds,
between OFDM symbols. The guard interval prevents Inter -Symbol and InterCarrier Interference (ISI, ICI). The 802.11n mode allows for a reduction in
this guard interval from the a and g definition of 800 nanoseconds to 400
nanoseconds. Reducing the guard interval can yield a 10% improvement in
data throughput. Select one of the following options:
•
Enable: The AP transmits data using a 400 ns guard Interval when
communicating with clients that also support the 400 ns guard
interval.
•
Disable: The AP transmits data using an 800 ns guard interval.
Space Time Block Code: Space Time Block Coding (STBC) is an 802.11n
technique intended to improve the reliability of data transmissions. The data
stream is transmitted on multiple antennas so the rec eiving system has a better
chance of detecting at least one of the data streams. Select one of the
following options:
•
Enable:
The AP transmits the same data stream on multiple
antennas at the same time.
•
Disable:
The AP does not transmits the same data on multiple
antennas.
Radio Resource Management: Radio Resource Measurement (RRM) mode
requires the Wireless System to send additional information in beacons, probe
responses, and association responses. Enable or disable the support for radio
resource measurement feature in the AP profile. The feature is set
independently for each radio and is enabled by default.
No ACK: Select Enable to specify that the AP should not acknowledge frames
with QoS-NoAck as the service class value.
Multicast Tx Rate (Mbps): Select the 802.11 rate at which the radio
transmits multicast frames. The rate is in Mbps. The lowest rate in the 5 GHz
band is 6 Mbps.
81
Wireless Controller
User Manual
SSID Configuration
The SSID Configuration page displays the virtual access point (VAP) settings
associated with the selected AP profile. Each VAP is identified by its network
number and Service Set Identifier (SSID).
Figure 44: AP Profile - SSID configuration
Radio Mode: From this field, you can select the radio that you want to
configure. By default, Radio 1 operates in IEEE 802.11a/n mode, and Radio
2 operates in IEEE 802.11b/g/n mode. If you change the mode, the labels for
the radios change accordingly. Changes to the settings apply only to the
selected radio. The DWL-3600AP is a single-radio AP. Any settings you
82
Wireless Controller
User Manual
configure for Radio 1 (802.11a/n) are not applied to the DWL -3600AP. If the
selected Hardware Type ID for the AP profile is DWL -3600AP, the radio
selectors are not available.
Network: Use the option to the left of the network to ena ble or disable the
corresponding VAP on the selected radio. When enabled, use the menu to
select a networks to assign to the VAP. You can configure up to 64 separate
networks on the controller and apply them across multiple radio and VAP
interfaces. By default, 16 networks are pre-configured and applied in
order to the VAPs on each radio. Enabling a VAP on one radio does not
automatically enable it on the other radio.
VLAN: Shows the VLAN ID of the VAP. To change this setting, click Edit.
L3 Tunnel: Shows whether L3 Tunneling is enabled on the network.
Note: When L3 tunneling is enabled, the VLAN ID configured above is not
used. In fact, the controller puts the management VLAN ID, if any, on the
tunneled packets destined to the AP.
Hide SSID: Shows whether the VAP broadcasts the SSID. If enabled, the
SSID for this network is not included in AP beacons. To change this setting,
click Edit.
Security: Shows the current security settings for the VAP. To change this
setting, click Edit. Redirect Shows whether HT TP redirect is enabled. The
possible values for the field are as follows:
•
HTTP: HTTP Redirect is enabled
•
None: HTTP Redirect is disabled
Edit: Click Edit to modify settings for the corresponding network. When you
click Edit, the Wireless Network Configuration page appears.
83
Wireless Controller
User Manual
QoS Configuration
Quality of Service (QoS) provides you with the ability to specify parameters on
multiple
queues
for
increased
throughput
and
better
performance
of
differentiated wireless traffic, different types of audio, video, and streaming
media as well as traditional IP data over the DWC-1000.
Figure 45: AP Profile - QoS configuration (Part -1)
Configuring Quality of Service (QoS) on the DWC-1000 consists of setting
parameters on existing queues for different types of wireless traffic, and
84
Wireless Controller
User Manual
effectively specifying minimum and maximum wait times (through Contention
Windows) for transmission. The settings described here apply to data transmission
behavior on the access point only, not to that of the client stations. AP Enhanced
Distributed Channel Access (EDCA) Parameters affect traffic flowing from the
access point to the client station. Station Enhanced Distributed Channel Access
(EDCA) Parameters affect traffic flowing from the client station to the access
point. You can specify custom QoS settings, or you can select a template that
configures the AP profile with pre -defined settings that are optimized for data
traffic or voice traffic.
Radio Mode: From this field, you can select the radio for which you want to
configure QoS settings. Settings for each radio are configured separately. By
default, Radio 1 operates in IEEE 802.11a/n mode, and Radio 2 operates in
IEEE 802.11b/g/n mode. If you change the mode, the labels for the radios
change accordingly. Changes to the settings apply only to the selected radio.
The DWL--3600AP is a single- radio AP. Any settings you configure for
Radio 1 (802.11a/n) are not applied to the DWL --3600AP. If the selected
Hardware Type ID for the AP profile is DWL--3600AP, the radio selectors
are not available.
Template: Select the QoS template to apply to the AP profile. If you select
Custom, you can change the AP and station parameters. If you select Voice
or Factory Defaults, the controller will use the pre-defined settings for the
template you select.
AP EDCA Parameters:
Queue: Queues are defined for different types of data transmitted from AP to-station:
Data 0 (Voice): High priority queue, minimum delay. Time -sensitive
data such as VoIP and streaming media are automatically sent to this
queue.
Data 1 (Video): High priority queue, minimum delay. Time -sensitive
video data is automatically sent to this queue.
Data 2 (best effort): Medium priority queue, medium throughput and
delay. Most traditional IP data is sent to this queue.
85
Wireless Controller
User Manual
Data 3 (Background): Lowest priority queue, high throughput. Bulk
data that requires maximum throughput and is not time -sensitive is sent
to this queue (FTP data, for example).
AIFS (Inter-Frame Space): The Arbitration Inter-Frame Spacing (AIFS)
specifies a wait time for dataframes. The wait time is measured in slots. Valid
values for AIFS are 1 through 255.
cwMin (Minimum Contention Window): This parameter is input to the
algorithm that determines the initial random backoff wait time (window) for
retry of a transmission. The value specified here in the Minimum Contention
Window is the upper limit (in milliseconds) of a range from which the initial
random backoff wait time is determined. The first random number generated
will be a number between 0 and the number specified here. If the first random
backoff wait time expires before the data frame is sent, a retry counter is
incremented and the random backoff value (window) is doubled. Doubling
will continue until the size of the random backoff value reaches the number
defined in the Maximum Contention Window. Valid values for the cwmin are
1, 3, 7, 15, 31, 63, 127, 255, 511, or 1024. The value for cwmin must be lower
than the value for cwmax.
cwMax (Maximum Contention Window): The value specified here in the
Maximum Contention Window is the upper limit (in milliseconds) for the
doubling of the random backoff value. This doubling continues until either
the data frame is sent or the Maximum Contention Window size is reached.
Once the Maximum Contention Window size is reached, retries will continue
until a maximum number of retries allowed is reached. Valid values for the
cwmax are 1, 3, 7, 15, 31, 63, 127, 255, 511, or 1024. The
value for cwmax must be higher than the value for cwmin.
Max. Burst Length: AP EDCA Parameter Only (The Max. Burst Length
applies only to traffic flowing from the access point to the client station.) This
value specifies (in milliseconds) the Maximum Burst Length allowed for
packet bursts on the wireless network. A packet burst is a collection of
multiple frames transmitted without header information. The decreased
overhead results in higher throughput and better performance. Valid va lues
for maximum burst length are 0.0 through 999
86
Wireless Controller
User Manual
WMM Mode: Wi-Fi MultiMedia (WMM) is enabled by default. With WMM
enabled, QoS prioritization and coordination of wireless medium access is on.
With WMM enabled, QoS settings on the DWC-1000 wireless controller
control downstream traffic flowing from the access point to client station (AP
EDCA parameters) and the upstream traffic flowing from the station to the
access point (station EDCA parameters). Disabling WMM deactivates QoS
control of station EDCA parameters on upstream traffic flowing from the
station to the access point With WMM disabled, you can still set some
parameters on the downstream traffic flowing from the access point to the
client station (AP EDCA parameters).
To disable WMM extensions, click Disabled.
To enable WMM extensions, click Enabled
Station EDCA Parameters
Queue: Queues are defined for different types of data transmitted from
station-to-AP:
Data 0 (Voice): High priority queue, minimum delay. Time -sensitive
data such as VoIP and streaming media are automatically sent to this
queue.
Data 1 (Video): High priority queue, minimum delay. Time -sensitive
video data is automatically sent to this queue.
Data 2 (best effort): Medium priority queue, medium throughput and
delay. Most traditional IP data is sent to this queue.
Data 3 (Background): Lowest priority queue, high throughput. Bulk
data that requires maximum throughput and is not time -sensitive is sent
to this queue (FTP data, for example).
AIFS (Inter-Frame Space): The Arbitration Inter-Frame Spacing (AIFS)
specifies a wait time for data frames. The wait time is measured in slots.
Valid values for AIFS are 1 through 255.
cwMin (Minimum Contention Window): This parameter is used by the
algorithm that determines the initial random backoff wait time (window) for
data transmission during a period of contention for The value specified in the
Minimum Contention Window is the upper limit (in milliseconds) of a range
from which the initial random backoff wait time is determined. The first
87
Wireless Controller
User Manual
random number generated will be a number between 0 and the number
specified here. If the first random backoff wait time expires before the data
frame is sent, a retry counter is incremen ted and the random backoff value
(window) is doubled. Doubling will continue until the size of the random
backoff value reaches the number defined in the Maximum Contention
Window. cwMax (Maximum Contention Window): The value specified in
the Maximum Contention Window is the upper limit (in milliseconds) for the
doubling of the random backoff value. This doubling continues until either
the data frame is sent or the Maximum Contention Window size is reached.
Once the Maximum Contention Window size is reached , retries will continue
until a maximum number of retries allowed is reached. TXOP Limit: Station
EDCA Parameter Only (The TXOP Limit applies only to traffic flowing from
the client station to the access point.) The Transmission Opportunity (TXOP)
is an interval of time when a WME client station has the right to initiate
transmissions onto the wireless medium (WM). This value specifies (in
milliseconds) the Transmission Opportunity (TXOP) for client stations; that
is, the interval of time when a WMM client station has the right to initiate
transmissions on the wireless network.
88
Wireless Controller
User Manual
Figure 46: AP Profile - QoS configuration (Part -2)
89
Wireless Controller
User Manual
Chapter 3. Configuring Wireless LAN
3.1
WLAN Setup Wizard
Setup>Wizard>WLAN Settings
The WLAN controller can manage external AP’s and also act as an AP for wireless
LAN clients. The Wireless Wizard is a user friendly approach to configure a wireless
LAN connection using the controller’s built in 802.11 radio. It allows user to aim your
wireless adapter, measure network performance and quickly identify and fix wireless
broadband problems. The Wizard includes a Wi -Fi analyzer to easily identify the best
channel and resolve interference issues. One can even compare the performance of
his/her broadband network to networks around the world.
Figure 47: The Wireless LAN setup Wizard launch
Wireless Network Setup Wizard helps user to get wireless network up and running via
easy steps:
Step 1: Wireless Global Configuration
Step 2: Wireless Default Profile Configuration
90
Wireless Controller
User Manual
Step 3: Wireless Default Radio Configuration
Step 4: Wireless Default VAP Configuration
Step 5: Valid Access Point Summary
Step 6: Save Settings and Connect
Wireless Global Configuration
Country Code: Select the country code that represents the country where your
controller and APs operate. Make sure you select the correct country code so that your
WLAN system complies with the regulations in your country.
Changing the country code disables and re -enables the controller. Any
channel and radio mode settings that are invalid for the regulatory domain
are reset to the default values. The country code (IEEE 802.11d) is
transmitted in beacons and probe responses from the access points.
Wireless Default Radio Configuration
AP Profile Name: AP Profile Name can be alphanumeric identifier that can contain a
maximum of 32 characters. This profile name is associated to default profile 1.
State: Here the admin indicates whether to enable or disable the radio. If us er turns
off a radio, the AP sends disassociation frames to all the wireless clients it is currently
supporting so that the radio can be gracefully shutdown and the clients can start the
association process with other available APs.
Mode (802.11a/n): The Mode defines the Physical Layer (PHY) standard the radio uses.
Select one of the following modes for radio interface.
IEEE 802.11a is a PHY standard that specifies operating in the 5 GHz U -NII
band using orthogonal frequency division multiplexing (OFDM). It supports data
rates ranging from 6 to 54 Mbps.
IEEE 802.11a/n operates in the 5 GHz ISM band and includes support for both
802.11a and 802.11n devices. IEEE 802.11n is an extension of the 802.11
standard that includes multiple-input multiple-output (MIMO) technology. IEEE
802.11n supports data ranges of up to 248 Mbps and nearly twice the indoor range
of 802.11 b, 802.11g, and 802.11a
91
Wireless Controller
User Manual
5 GHz IEEE 802.11n is the recommended mode for networks with 802.11n
devices that operate in the 5 GHz frequency that do no t need to support 802.11a
or 802.11b/g devices. IEEE 802.11n can achieve a higher throughput when it
does not need to be compatible with legacy devices (802.11b/g or 802.11a).
Mode (802.11b/g/n): The Mode defines the Physical Layer (PHY) standard the radio
uses. Select one of the following modes for radio interface.
IEEE 802.11b/g operates in the 2.4 GHz ISM band. IEEE 802.11b is an
enhancement of the initial 802.11 PHY to include 5.5 Mbps and 11 Mbps data
rates. It uses direct sequence spread spectrum (DSS S) or frequency hopping
spread spectrum (FHSS) as well as complementary code keying (CCK) to provide
the higher data rates. It supports data rates ranging from 1 to 11 Mbps. IEEE
802.11g is a higher speed extension (up to 54 Mbps) to the 802.11b PHY. It us es
orthogonal frequency division multiplexing (OFDM). It supports data rates
ranging from 1 to 54 Mbps.
IEEE 802.11b/g/n operates in the 2.4 GHz ISM band and includes support for
802.11b, 802.11g, and 802.11n devices.
2.4 GHz IEEE 802.11n is the recommended mode for networks with 802.11n
devices that operate in the 2.4 GHz frequency that do not need to support 802.11a
or 802.11b/g devices. IEEE 802.11n can achieve a higher throughput when it
does not need to be compatible with legacy devices (802.11b/g or 802.11a).
Wireless Default VAP Configuration
SSID: Wireless clients identify a wireless network by the SSID, which is an
alphanumeric key that uniquely identifies a wireless local area network. The SSID can
be up to thirty-two characters in length, and there are no restrictions on the characters
that may be used in an SSID.
Security: The default AP profile does not use any security mechanism by default. In
order to protect your network, D-Link strongly recommends that you select a security
mechanism so that unauthorized wireless clients cannot gain access to your network.
The following WLAN network security options are available in WLAN wizard.
None: No security
92
Wireless Controller
User Manual
Static WEP: security require is Static -WEP. Authentication as "shared-key", type
"ascii" and length "128"(bits) are used for setting Static WEP key through the
WLAN wizard
WPA Personal : This type of security supports version WPA and WPA2, with
ciphers ccmp and tkip , bcast-key-refresh-rate 300 are used for setting WPA
Personal Key through the WLAN wizard.
Valid Access Point Summary
MAC address: This field shows the MAC address of the AP broadcast by this controller
3.2
Note: Experienced WLAN administrators can input all the settings in one
page via the Manual Wireless Network Setup.
WLAN Visualization support
Setup>WLAN Visualization
WLAN Visualization is a tool that provides a graphical representation of the wireless
network through a Web browser. The WLAN Visualization graph does not have a
background image of its own, and so the administrator can upload a static graphic image
that provides the wireless topology of the APs and controllers in the wireless network.
3.2.1 Download Image
User can upload one or more images, such as your office floor plan, to provide
customized information for the WLAN Visualization feature. Images file formats that
are recommended to upload should be in one of the following formats:
GIF (Graphics Interchange Format)
JPG (Joint Photographic Experts Group)
It is also recommended that you do not use color images since the WLAN components
might not show up well. Once user uploads an image file and save the running
configuration, the image remains on the switch and you can assign it to an existing
graph using the WLAN Visualization application.
93
Wireless Controller
User Manual
Figure 48: WLAN Visualization Image import
Deleting Images
This option is available only if images are already loaded onto the controller. To delete
all images loaded onto the switch, click Delete All Images. Deleting background images
is not recommended. However, if user uses has to delete the images user will need to
refresh the WLAN Visualization tool after deleting images.
3.2.2 Visualization Launch
To start the WLAN Visualization tool, the Launch Menu under WLAN Visualization
has to be used This opens a new browser window and starts the Java applet that allows
the AP and WLAN controller network to be presented as a topology diagram (with or
without a custom background image).
94
Wireless Controller
User Manual
Figure 49: The launched visualization page
95
Wireless Controller
User Manual
Chapter 4. Monitoring Status and
Statistics
4.1
System Overview
The Status page allows you to get a detailed overview of the system configuration. The
settings for the wired and wireless interfaces are displayed in the DWC-1000 Status
page, and then the resulting hardware resource and controller usage details are
summarized on the controller Dashboard.
4.1.1 Dashboard
Status > Dashboard > General
The DWC-1000 dashboard page gives a summary of the CPU and Memory utilization.
Figure 50: Dashboard
96
Wireless Controller
User Manual
CPU Utilization
This section displays the router's processor statistics.
CPU usage by user: Percent of the CPU utilization being consumed currently by all
user space processes, such as SSL VPN or management operation s.
CPU usage by kernel: percent of the CPU utilization being consumed currently by
kernel space processes, such as firewall operations.
CPU idle: percent of CPU cycles that are currently not in use.
CPU waiting for IO: percent of CPU cycles that are allocated to input/output devices.
Memory Utilization
This section displays memory status of system.
Total Memory: Indicates total available volatile physical memory.
Used Memory: Indicates memory used by all processes in system.
Free Memory: Indicates available free memory in system.
Cached Memory: Indicates cached memory in system.
Buffer Memory: Indicates buffered memory in system
4.1.2 Device Status
Status > Device Info > Device Status
The DWC-1000 Status page gives a summary of the controller configuration settings
configured in the Setup and Advanced menus. The static hardware serial number and
current firmware version are presented in the General section. The Option and LAN
interface information shown on this page are based on the administrat or configuration
parameters. The radio band and channel settings are presented below along with all
configured and active APs that are enabled on this controller.
97
Wireless Controller
User Manual
Figure 51: Device Status display
98
Wireless Controller
User Manual
Figure 52: Device Status display (continued)
4.1.3 Wireless LAN AP information
Status > Device Info > Wireless LAN AP Information
The Managed AP status pages allows to access configuration and association
information about managed APs and their neighbors .
View AP Details: Shows detailed status information collected from the AP.
View Radio Details: Shows detailed status for a radio interface. Use the radio button
to navigate between the two radio interfaces.
99
Wireless Controller
User Manual
View Neighbour APs: Shows the neighbour APs that the specified AP has discovered
through periodic RF scans on the selected radio interface.
View Neighbour Clients: Shows information about wireless clients associated with
an AP or detected by the AP radio.
View VAP Details: Shows summary information about the vir tual access points
(VAPs) for the selected AP and radio interface on the APs that the controller manages.
View Distributed Tunneling Details: Shows information about the L2 tunnels
currently in use on the AP.
Figure 53: Wireless LAN AP information
MAC Address: The Ethernet address of the controller managed AP. If the MAC address
of the AP is followed by an asterisk (*), it is managed by a peer controller.
IP Address: The network IP address of the managed AP
Age: Time since last communication between the controller and the AP.
Status: The current managed state of the AP. The possible values are:
100
Wireless Controller
User Manual
Discovered: The AP is discovered and by the controller, but is not yet
authenticated.
Authenticated: The AP has been validated and authenticated (if
authentication is enabled), but it is not configured.
Managed: The AP profile configuration has been applied to the AP and
it's operating in managed mode.
Failed: The controller lost contact with the AP, a failed entry will re main
in the managed AP database unless you remove it. Note that a managed
AP will temporarily show a failed status during a reset.
Note: When management connectivity is lost for a managed AP, then both
radios of the AP are turned down. All the clients asso ciated with the AP get
disassociated. The radios become operational if and when that AP is managed
again by a controller.
Profile: The AP profile configuration currently applied to the managed AP. The
profile is assigned to the AP in the valid AP database.
Radio Interface: Shows the wireless radio mode that each radio on the AP is using.
4.1.4 Cluster information
Status > Device Info > Cluster Information
The Peer Controller Status page provides information about other wireless controller
in the network. Peer wireless controller within the same cluster exchange data about
themselves, their managed APs, and clients. The controller maintains a database with
this data so you can view information about a peer, such as its IP address and software
version. If the controller loses contact with a peer, all of the data for that peer is
deleted.
One of the controller in a cluster is elected as a Cluster Controller. The Cluster
Controller collects status and statistics from all the other controllers in the cluster,
including information about the APs peer controller manage and the clients associated
to those APs.
101
Wireless Controller
User Manual
Figure 54: Cluster information
Cluster Controller IP Address: IP address of the controller that controls the cluster.
Peer Controllers: Displays the number of peer controllers in the cluster.
IP Address: IP address of the peer wireless controller in the cluster.
Vendor ID: Vendor ID of the peer controller software.
Software Version: The software version for the given peer controllers
Protocol Version: Indicates the protocol version supported by the software on the
peer controllers
Discovery Reason: The discovery method of the given peer controller, which can be
through an L2 Poll or IP Poll
Managed AP Count: Shows the number of APs that the controller currently manages.
Age: Time since last communication with the controller in Hours, Minutes, and
Seconds.
102
Wireless Controller
User Manual
4.1.5 Resource Utilization
Status > Dashboard > Interface
The Dashboard page presents hardware a nd usage statistics. The CPU and Memory
utilization is a function of the available hardware and current configuration and traffic
through the controller. Interface statistics for the wired connections (LAN, Option1,
Option 2/DMZ, VLANs) provide indication of packets through and packets dropped
by the interface. Click refresh to have this page retrieve the most current statistics.
103
Wireless Controller
User Manual
Figure 55: Resource Utilization statistics
Figure 56: Resource Utilization data (continued)
104
Wireless Controller
4.2
User Manual
Traffic Statistics
105
Wireless Controller
User Manual
4.2.1 Wired Port Statistics
Status > Traffic Monitor > Device Statistics
Detailed transmit and receive statistics for each physical port are presented here. Each
interface (Option1, Option 2/DMZ, LAN, and VLANs) have port specific packet level
information provided for review. Transmitted/received packets, port collisions, and
the cumulating bytes/sec for transmit/receive directions are provided for each
interface along with the port up time. If you suspect issues with any of the wired ports,
this table will help diagnose uptime or transmit level issues with the port.
The statistics table has auto-refresh control which allows display of the most current
port level data at each page refresh. The default auto -refresh for this page is 10
seconds.
Figure 57: Physical port statistics
106
Wireless Controller
4.3
User Manual
Associated Client Status/Statistics
4.3.1 Managed AP Statistics
Status > Traffic Monitor > Managed AP Statistics
The managed AP statistics page shows information about traffic on the wired and
wireless interfaces of the access point. This information can help diagnose ne twork
issues, such as throughput problems. The following figure shows the Managed Access
Point Statistics page with a managed AP.
MAC Address: This field shows the MAC address of the client station
Interface: This field shows the interface type WLAN or Ethernet.
Packet Transmitted: This field shows the packet transmitted to the client station
Packet Received: This field shows the packet received to the client station
Bytes Transmitted: This field shows the bytes transmitted to the client station
Bytes Received: This field shows the bytes received to the client station
107
Wireless Controller
User Manual
Figure 58: Managed AP Statistics
The following actions are supported from this page:
View Details: Shows detailed status information collected from the AP.
View Radio Details: Shows detailed status for a radio interface
View VAP Details: Shows summary information about the virtual access points (VAPs)
for the selected AP and radio interface on the APs that the controller manages
Refresh: Updates the page with the latest information
4.3.2 LAN Associated Clients
Status > Traffic Monitor > Associated Clients Statistics > LAN Associated
Clients
The controller tracks the traffic the client connected wireless controller.
Name: The LAN host name if available through NetBIOS.
IP Address: The LAN device's IP address.
MAC Address: The MAC address of the connected LAN client.
108
Wireless Controller
User Manual
Figure 59: LAN Associated Clients
The following actions are supported from this page:
Refresh: Updates the page with the latest information
View Details: Shows detailed status associated client.
4.3.3 WLAN Associated Clients
Status > Traffic Monitor > Associated Clients Statistics > WLAN Associated
Clients
The wireless client can roam among APs without interruption in WLAN service. The
controller tracks the traffic the client sends and receives during the entire wireless
session while the client roams among APs that the controller manages. The controller
stores statistics about client traffic while it is associated with a si ngle AP as well as
throughout the roaming session.
MAC Address: This field shows the MAC address of the client station
Packet Transmitted: This field shows the packet transmitted to the client station
Packet Received: This field shows the packet received to the client station
109
Wireless Controller
User Manual
Bytes Transmitted: This field shows the bytes transmitted to the client station
Bytes Received: This field shows the bytes received to the client station
Figure 60: WLAN Associated Clients
The following actions are supported from this page:
Refresh: Updates the page with the latest information
View Details: Shows detailed status associated client.
4.4
Active Connections
4.4.1 Sessions through the Controller
Status > Active Sessions
This table lists the active internet sessions through the controllers firewall. The
session’s protocol, state, local and remote IP addresses are shown.
110
Wireless Controller
User Manual
Figure 61: List of current Active Firewall Sessions
4.5
LAN Client Info
4.5.1 Associated Clients
Status > LAN Client Info > Associated Clients
The clients that are associated with the APs the controller manages as displayed.
111
Wireless Controller
User Manual
Figure 62: Associated Clients
MAC Address: The Ethernet address of the client station. If the MAC address is
followed by an asterisk (*), the client is associated with an AP managed by a peer
controller.
AP MAC Address: The Ethernet address of the AP.
SSID: The network on which the client is connected.
BSSID: The Ethernet MAC address for the managed AP VAP where this client is
associated.
Detected IP Address: Identifies the IPv4 address of the client, if available.
Status: Indicates whether or not the client has associated and/or authenticated. The
valid values are:
•
Associated: The client is currently associated to the managed AP.
•
Authenticated: The client is currently associated and authenticated
to the managed AP.
112
Wireless Controller
User Manual
•
Disassociated: The client has disassociated from the managed AP. If
the client does not roam to another managed AP within the client roam
timeout, it will be deleted.
Disassociate: Disassociates the client from the managed AP.
View Details: For each client associated with an AP that the controller manages, you
can view detailed status information about the client and its associa tion with the
access point.
View Neighbour Status: The associated client status shows information about access
points that the client detects. The information on this page can help you determine the
managed AP an associated client might use for roaming.
View Distributed Tunneling Status: The associated client status shows information
about access points that the client detects. The AP -AP tunnelling mode is used to
support L3 roaming for wireless clients without forwarding any data traffic to the
wireless controller
View SSID Details: Each managed AP can be from different networks that each have
a unique SSID. Although several wireless clients might be connected to the same
physical AP, they might not connect by using the same SSID. The WLAN >
Monitoring > Client > Associated Clients > SSID Status page lists the SSIDs of the
networks that each wireless client associated with a managed AP has used for WLAN
access.
View VAP Details: Each AP has set of Virtual Access Points (VAPs) per radio, and
every VAP has a unique MAC address (BSSID). This displays the VAP Associated
Client Status page which shows information about the VAPs on the managed AP that
have associated wireless clients.
4.5.2 LAN Clients
Status > LAN Client Info >LAN Clients
The LAN clients to the controller are identified by an ARP scan through the LAN
controller. The NetBios name (if available), IP address and MAC address of
discovered LAN hosts are displayed.
113
Wireless Controller
User Manual
Figure 63: List of LAN hosts
4.5.3 Detected Clients
Status > LAN Client Info > Detected Clients
Wireless clients are detected by the wireless system when the clients either attempt
to interact with the system or when the system detects traffic from the clients. The
Detected Client Status page contains information about clients that have authenticated
with an AP as well information about clients that disassociate and are no longer
connected to the system.
114
Wireless Controller
User Manual
Figure 64: Detected Clients
MAC Address: The Ethernet MAC address of the client.
Client Name: Shows the name of the client, if available, from the Known Client
Database. If client is not in the database then the field is blank.
Client Status: Shows the client status, which can be one of the following:
Authenticated. The wireless client is authenticated with the wireless system.
Detected. The wireless client is detected by the wireless system but is not a
security threat.
Black-Listed. The client with this MAC address is specifically deni ed access
via
MAC Authentication.
Rogue. The client is classified as a threat by one of the threat detection
algorithms.
115
Wireless Controller
User Manual
Age: Time since any event has been received for this client that updated the detected
client database entry.
Create Time: Time since this entry was first added to the detected clients database.
4.5.4 Active VPN Tunnels
The following feature is available upon licensed activation of VPN / Firewall
features for the system.
Status > Active VPNs
You can view and change the status (connect or drop) of the controllers IPsec security
associations. Here, the active IPsec SAs (security associations) are listed along with
the traffic details and tunnel state. The traffic is a cumulative measure of
transmitted/received packets since the tunnel was established.
If a VPN policy state is “IPsec SA Not Established”, it can be enabled by clicking the
Connect button of the corresponding policy. The Active IPsec SAs table displays a
list of active IPsec SAs. Table fields are as follows.
Policy Name: IKE or VPN policy associated with this SA.
Endpoint: IP address of the remote VPN gateway or client.
Tx (KB): Kilobytes of data transmitted over this SA.
Tx (Packets): Number of IP packets transmitted over this SA.
State: Status of the SA for IKE policies: Not Connected or IPsec SA Established.
Action: Click Connect to establish an inactive SA (connection) or Disconnect to
terminate an active SA (connection).
116
Wireless Controller
User Manual
Figure 65: List of current Active VPN Sessions
All active SSL VPN connections, both for VPN tunnel and VPN Port forwarding, are
displayed on this page as well. Table fields are as follows.
User Name: The SSL VPN user that has an active tunnel or port forwarding session
to this controller.
IP Address: IP address of the remote VPN client.
Local PPP Interface: The interface (Option 1or Option2) through which the session
is active.
Peer PPP Interface IP: The assigned IP address of the virtual network adapter.
Connect Status: Status of the SSL connection between this controller and the remote
VPN client: Not Connected or Connected.
117
Wireless Controller
4.6
User Manual
Access Point
4.6.1 Access Point Status
Status > General > Access Point
The Access Point Status page shows summary information about managed, failed,
and rogue access points the controller has discovered or detected.
Figure 66: AP Statistics
Total Access Points Utilization
Total Access Points: Total number of Managed APs in the database. This value is
always equal to the sum of Managed Access Points, Connection Failed Access Points,
and Discovered Access Points.
118
Wireless Controller
User Manual
Managed Access Points: Number of APs in the managed AP database that are
authenticated, configured, and have an active connection with the controller.
Discovered Access Points: APs that have a connection with the controller, but haven't
been completely configured. This value includes all managed APs with a Discovered
or Authenticated status.
Connection Failed Access Points: Number of APs that were previously authenticated
and managed, but currently don't have connection with the controller.
Access Points Utilization
Standalone Access Points: Number of trusted APs in Standalone mode. APs in
Standalone mode are not managed by a controller.
Rogue Access Points: Number of Rogue APs currently detected on the WLAN. When
an AP performs an RF scan, it might detect access points that have not been validated.
It reports these APs as rogues.
Authentication Failed Access Points:
Number of APs that failed to establish communication with the controller.
Unknown Access Points: Number of Unknown APs currently detected on the WLAN.
If an AP configured to be managed by the controller is detected through an RF scan
at any time that it is not actively managed it is classified as an Unknown AP.
Rogue AP Mitigation Limit: Maximum number of APs for which the system can send
de-authentication frames.
Rogue AP Mitigation Count: Number of APs to which the wireless system is
currently sending de-authentication messages to mitigate against rogue APs. A value
of 0 indicates that mitigation is not in progress.
Maximum Managed APs in Peer Group: Maximum number of access points that can
be managed by the cluster.
WLAN Utilization: Total network utilization across all APs managed by this
controller. This is based on global statistics.
119
Wireless Controller
User Manual
4.6.2 AP Summary
Status > Access Point Info> APs Summary
The List of AP page shows summary information about managed, failed, and
rogue access points the controller has discovered or detected. The status entries can
be deleted manually. To clear all APs from the All Access Points status page except
Managed Access Points, click Delete All.
To configure an Authentication Failed AP to be managed by the controller the next
time it is discovered, select the check box next to the MAC addres s of the AP
and\click Manage. You will be presented with the V alid Access Point Configuration
page.
Figure 67: AP status
MAC Address:
Shows the MAC address of the access point.
IP Address: The network address of the access point.
Age:
Shows how much time has passed since the AP was last detected and the
information was last updated.
Status : Shows the access point status
120
Wireless Controller
User Manual
•
Managed: The AP profile configuration has been applied to the AP
and it's operating in managed mode.
•
No Database Entry: MAC address of the AP does not appear in the
local or RADIUS Valid AP database.
•
Authentication (Failed AP): The AP failed to be authenticated by
the controller or RADIUS server. Since AP is not configured as a
valid AP which the correct local or RADIUS authentication
information.
•
Failed: The controller lost contact with the AP; a failed entry will
remain in the managed AP database unless you remove it. Note that a
managed AP will temporarily show a failed status during a reset.
•
Rogue: The AP has not attempted to contact the controller and the
MAC address of the AP is not in the Valid AP database.
Radio: Shows the wireless radio mode the AP is using.
Channel: Shows the operating channel for the radio.
The following actions are supported from this page
Delete All: Manually clear all APs from the All Access Points status page except
Managed Access Points.
Manage: Configure an Authentication Failed AP to be managed by the controller
the next time it is discovered. Select the check box next to the MAC address of the
AP before you click Manage You will be presented with the Valid Access Point
Configuration page. You can then configure the AP and click Submit to save the AP
in the local Valid AP database. If you use a RADIUS server for AP validation, you
must add the MAC address of the AP to the AP database on the RADIUS server.
Acknowledge: Identify an AP as an Acknowledged Rogue. Select the check box next
to the MAC address of the AP before you click Acknowledge. The controller adds
the AP to the Valid AP database as an Acknowledged Rogue.
View Details: To view the details configured APs. Select the check box next to the
MAC address of the AP before you click View Details.
Refresh: Updates the page with the latest information
121
Wireless Controller
User Manual
4.6.3 Managed AP Status
Status > Access Point Info> Managed AP Status
In the Managed AP Status page, you can access a variety of information about
each AP that the controller manages.
Figure 68: Managed AP status
MAC Address: The Ethernet address of the controller-managed AP.
IP Address:
Age:
The network IP address of the managed AP.
Time since last communication between the Controller and the AP.
Status: The current managed state of the AP. The possible values are
•
Discovered: The AP is discovered and by the controller, but is not
yet authenticated.
•
Authenticated: The AP has been validated and authenticated (if
authentication is enabled), but it is not configured.
122
Wireless Controller
User Manual
•
Managed: The AP profile configuration has been applied to the AP
and it's operating in managed mode.
•
Failed: The Controller lost contact with the AP, a failed entry will
remain in the managed AP database unless you remove it. Note that a
managed AP will temporarily show a failed status during a reset.
Profile: The AP profile configuration currently applied to the managed AP. The
profile is assigned to the AP in the valid AP database.
Radio Interface: Shows the wireless radio mode that each radio on the AP is
using.
The following actions are supported from this page :
Delete: Manually clear existing APs
View AP Details: Shows detailed status information collected from the AP.
View Radio Details: Shows detailed status for a radio interface
View Neighbor Details: Shows the neighbour APs that the specified AP has
discovered through periodic RF scans on the selected radio interface
View Neighbor Clients: Shows information about wireless clients associated
with an AP or detected by the AP radio
View VAP Details: Shows summary information about the virtual access points
(VAPs) for the selected AP and radio interface on the APs that the controller
manages
4.6.4 Authentication Failure Status
Status > Access Point Info> Authentication Failure Status
An AP might fail to associate to the controller due to errors such as invalid packet
format or vendor ID, or because the AP is not configured as a valid AP with the
correct local or RADIUS authentication information The AP authentication failure
list shows information about APs that failed to establish communication with the
DWC-1000 wireless controller
The AP can fail due to one of the following reasons:
123
Wireless Controller
User Manual
No Database Entry: The MAC address of the AP is not in the local Valid
AP database or the external RADIUS server database, so the AP has not
been validated.
Local Authentication: The authentication password configured in the
AP did not match the password configured in the local database.
Not Managed: The AP is in the Valid AP database, but the AP Mode in
the local database is not set to Managed.
RADIUS Authentication: The password configured in the RADIUS
client for the RADIUS server was rejected by the server.
RADIUS Challenged: The RADIUS server is configured to use the
Challenge-Response authentication mode, which is incompatible with
the AP.
RADIUS Unreachable: The RADIUS server that the AP is configured
to use is unreachable.
Invalid RADIUS Response: The AP received a response packet from the
RADIUS server that was not recognized or invalid.
Invalid Profile ID: The profile ID specified in the RADIUS database
may not exist on the controller. This can also happen with the local
database when the configuration has been received from a peer
controller.
Profile Mismatch•-Hardware Type: The AP hardware type specified in
the AP Profile is not compatible with the actual AP hardware.
Figure 69: Authentication Failure Status
124
Wireless Controller
User Manual
MAC Address: The Ethernet address of the AP. If the MAC address of the
AP is followed by an asterisk (*), it was reported by a peer controller.
IP Address: The IP address of the AP.
Last Failure Type: Indicates the last type of failure that occurred, which can
be one of the following:
Local Authentication
No Database Entry
Not Managed
RADIUS Authentication
RADIUS Challenged
RADIUS Unreachable
Invalid RADIUS Response
Invalid Profile ID
Profile Mismatch-Hardware Type
Age: Time since failure occurred.
4.6.5 AP RF Scan Status
Status > Access Point Info> AP RF Scan Status
The radios on each AP can periodically scan the radio frequency to collect
information about other APs and wireless clients that are within range. In
normal operating mode the AP always scans on the operational channel for the
radio.
MAC Address: The Ethernet MAC address of the detected AP. This could be a
physical radio interface or VAP MAC.
125
Wireless Controller
User Manual
SSID: Service Set ID of the network, which is broadcast in the detected beacon
frame.
Physical Mode: Indicates the 802.11 mode being used on the AP.
Channel: Transmit channel of the AP.
Status: Indicates the managed status of the AP, whether this is a valid AP known to
the controller or a Rogue on the network. The valid values are:
Managed: The neighbor AP is managed by the wireless system.
Standalone: The AP is managed in standalone mode and configured as a valid
AP entry (local or RADIUS).
Rogue: The AP is classified as a threat by one of the threat detection
algorithms.
Unknown: The AP is detected in the network but is not classified as a threat
by the threat detection algorithms.
Age: Time since this AP was last detected in an RF scan. Status entries for the RF
Scan Status page are collected at a point in time and eventually age out. The age
value for each entry shows how long ago the controller recorded the entry.
126
Wireless Controller
User Manual
Figure 70: AP RF Scan Status
4.7
Global Info
4.7.1 Global status
Status > Global Info > Global Status
The DWC-1000 controller periodically collects information from the APs it manages
and from associated peer controller. The information on the Global page shows status
and statistics about the controller and all of the objects associated with it.
127
Wireless Controller
User Manual
Figure 71: Global Status (Part 1)
128
Wireless Controller
User Manual
Figure 72: Global Status (Part 2)
WLAN Controller Operational Status: This status field displays the operational
status of this controller (a WLAN controller). The WLAN Controller may be configured
129
Wireless Controller
User Manual
as enabled, but is operationally disabled due to configuration dependencies. If the
operational status is disabled, the reason will be displayed in the following status field.
IP Address: IP address of the controller.
Peer Controller: Number of peer WLAN controllers detected on the network.
Cluster Controller: Indicates whether this controller is the Cluster Controller for the
cluster.
Cluster Controller IP Address: The IP address of the peer controller that is the
Cluster Controller.
Total Access Points: Total number of Managed APs in the database. This value is
always equal to the sum of Managed Access Points, Connection Failed Access Points,
and Discovered Access Points.
Managed Access Points: Number of APs in the managed AP database that are
authenticated, configured, and have an active connection with the controller.
Standalone Access Points: Number of trusted APs in Standalone mode. APs in
Standalone mode are not managed by a controller.
Rogue Access Points: Number of Rogue APs currently detected on the WLAN. When
an AP performs an RFscan, it might detect access points that have not been va lidated. It
reports these APs as rogues.
Discovered Access Points: APs that have a connection with the controller, but haven't
been completely configured. This value includes all managed APs with a Discovered or
Authenticated status.
Connection Failed Access Points: Number of APs that were previously authenticated
and managed, but currently don't have connection with the Unified Controller.
Authentication Failed Access Points: Number of APs that failed to establish
communication with the Unified Controller.
Unknown Access Points: Number of Unknown APs currently detected on the WLAN.
If an AP configured to be managed by the Unified Controller is detected through an RF
scan at any time that it is not actively managed it is classified as an Unknown AP.
Rogue AP Mitigation Limit: Maximum number of APs for which the system can send
de-authentication frames.
130
Wireless Controller
User Manual
Rogue AP Mitigation Count: Number of APs to which the wireless system is currently
sending the authentication messages to mitigate against rogue APs. A value of 0
indicates that mitigation is not in progress.
Maximum Managed APs in Peer Group: Maximum number of access points that can
be managed by the cluster.
WLAN Utilization: Total network utilization across all APs managed by this
controller. This is based on global statistics.
Total Clients: Total number of clients in the database. This total includes clients with
an Associated, Authenticated, or Disassociated status.
Authenticated Clients: Total number of clients in the associated client database with
an Authenticated status.
802.11a Clients: Total number of IEEE 802.11a only clients that are authenticated.
802.11b/g Clients: Total number of IEEE 802.11b/g only clients that are authenticated.
802.11n Clients: Total number of clients that are IEEE 802.11n ca pable and are
authenticated. These include IEEE 802.11a/n, IEEE 802.11b/g/n, 5 GHz IEEE 802.11n,
2.4GHz IEEE 802.11n.
Maximum Associated Clients: Maximum number of clients that can associate with the
wireless system. This is the maximum number of entries a llowed in the Associated
Client database.
Detected Clients: Number of wireless clients detected in the wireless network
environment.
Maximum Detected Clients: Maximum number of clients that can be detected by the
controller. The number is limited by the size of the Detected Client Database.
Maximum Pre-authentication History Entries: Maximum number of Client Preauthentication events that can be recorded by the system.
Total Pre-authentication History: Entries Current number of pre-authentication
history entries in use by the system.
Maximum Roam History Entries: Maximum number of entries that can be recorded in
the roam history for all detected clients.
Total Roam History Entries: Current number of roam history entries in use by the
system.
131
Wireless Controller
User Manual
AP Provisioning Count: Current number of AP provisioning entries configured on the
system.
WLAN Bytes Transmitted: Total bytes transmitted across all APs managed by the
controller.
WLAN Packets Transmitted: Total packets transmitted across all APs managed by the
controller.
WLAN Bytes Received Total bytes received across all APs managed by the controller.
WLAN Packets Received: Total packets received across all APs managed by the
controller.
WLAN Bytes Transmit Dropped: Total bytes transmitted across all APs managed by
the controller that were dropped.
WLAN Packets Transmit Dropped: Total packets transmitted across all APs managed
by the controller that were dropped.
WLAN Bytes Receive Dropped: Total bytes received across all APs managed by the
controller that were dropped.
WLAN Packets Receive Dropped: Total packets received across all APs managed by
the controller that were dropped.
Distributed Tunnel Packets Transmitted: Total number of packets sent by all APs via
distributed tunnels.
Distributed Tunnel Roamed Clients: Total number of clients that successfully roamed
away from Home AP using distributed tunneling.
Distributed Tunnel Clients: Total number of clients that are associated with an AP
that are using distributed tunneling.
Distributed Tunnel Client Denials: Total number of clients for which the system was
unable to set up a distributed tunnel when client roamed
The following actions are supported from this page:
Refresh: Updates the page with the latest information.
Clear Statistics: Reset all counters on the page to zero
4.7.2 Peer Controller Status
132
Wireless Controller
User Manual
Status > Global Info > Peer Controller > Status
The Peer Controller Status page provides information about other Wireless
Controllers in the network. Peer wireless controllers within the same cluster
exchange data about themselves, their managed APs, and clients. The controller
maintains a database with this data so you can view information about a peer, such
as its IP address and software version. If the controller loses contact with a peer, all
of the data for that peer is deleted. One controller in a cluster is elected as a Cluster
Controller. The Cluster Controller collects status and statistics from all the other
controllers in the cluster, including information about the APs peer controllers
manage and the clients associated to those APs.
Cluster Controller IP Address: IP address of the controller that controls the cluster.
Peer Controllers: Displays the number of peer controller in the cluster.
List of Peer Controllers
IP Address: IP address of the peer wireless controller in the cluster.
Vendor ID: Vendor ID of the peer controller software.
Software Version: The software version for the given peer controller.
Protocol Version: Indicates the protocol version supported by the software on
the peer controller.
Discovery Reason: The discovery method of the given peer controller, which
can be through an L2 Poll or IP Poll
Managed AP Count: Shows the number of APs that the controller currently
manages.
Age: Time since last communication with the controller in Hours, Minu tes, and
Seconds.
133
Wireless Controller
User Manual
Figure 73: Peer Controller Status
The following actions are supported from this page
Refresh: Updates the page with the latest information
4.7.3 Peer Controller Configuration Status
Status > Global Info > Peer Controller > Configuration
You can push portions of the controller configuration from one controller to another
controller in the cluster. The Peer Controller Configuration Status page displays
information about the configuration sent by a peer controller in the cluster. It also
identifies the IP address of each peer controller that received the configuration
information
Peer IP Address: Shows the IP address of each peer wireless controller in the cluster
that received configuration information.
134
Wireless Controller
User Manual
Configuration Controller IP Address: Shows the IP Address of the controller that
sent the configuration information.
Configuration: Identifies which parts of the configuration the controller received
from the peer controller.
Timestamp: Shows when the configuration was applied to the controller. The time
is displayed as UTC time and therefore only useful if the administrator has configured
each peer controller to use NTP.
Figure 74: Peer Controller Configuration Status
The following actions are supported from this page
Refresh: Updates the page with the latest information
4.7.4 Peer Controller Managed AP Status
Status > Global Info > Peer Controller > Managed AP
The Peer Controller Managed AP Status page displays information about the APs that
each peer controller in the cluster manages. Use the menu above the table to select
the peer controller with the AP information to display. Each peer controller is
identified by its IP address
MAC Address: Shows the MAC address of each AP managed by the peer controller.
135
Wireless Controller
User Manual
Peer Controller IP: Shows the IP address of the peer controller that manages the
AP. This field displays when “All” is selected from the drop -down menu.
Location: The descriptive location configured for the managed AP.
AP IP Address: The IP address of the AP.
Profile: The AP profile applied to the AP by the controller.
Hardware ID: The Hardware ID associated with the AP hardware platform
Figure 75: Peer Controller Managed AP Status
4.7.5 IP Discovery
Status > Global Info > IP Discovery
The IP Discovery list can contain the IP addresses of peer controllers and APs for
the wireless controller to discover and associate with as part of the WLAN
IP Address: Shows the IP address of the device configured in the IP Discovery list.
Status: The status is in one of the following states:
Not Polled: The controller has not attempted to contact the IP address in
the L3/IP Discovery list.
Polled: The controller has attempted to contact the IP address.
136
Wireless Controller
User Manual
Discovered: The controller contacted the peer controller or the AP in the
L3/IP Discovery list and has authenticated or validated the device.
Discovered - Failed: The controller contacted the peer controller or the
AP with IP address in the L3/IP Discovery list and was unable to
authenticate or validate the device.
Note: If the device is an access point, an entry appears i n the AP failure list
with a failure reason.
Figure 76: IP Discovery
4.7.6 Configuration Receive Status
Status > Global Info > Config Receive Status
The Peer Controller Configuration feature allows you to send the critical wireless
configuration from one controller to all other controllers. In addition to keeping the
controllers synchronized, this function enables the administrator to manage all
wireless controllers in the cluster from one controller. The Peer Controller
Configuration Received Status page provides information about the configuration a
controller has received from one of its peers
Current Receive Status: Indicates the global status when wireless configuration is
received from a peer controller. The possible status val ues are as follows:
137
Wireless Controller
User Manual
Not Started
Receiving Configuration
Saving Configuration,
Applying AP Profile Configuration
Success
Failure - Invalid Code Version
Failure - Invalid Hardware Version
Failure - Invalid Configuration
Last Configuration Received: Peer controller IP Address indicates the last
controller from which this controller received any wireless configuration data.
Configuration: Indicates which portions of configuration were last received from a
peer controller, which can be one or more of the fol lowing:
Global
Discovery
Channel/Power
AP Database
AP Profiles
Known Client
Captive Portal
RADIUS Client
QoS ACL
QoS DiffServ
If the controller has not received any configuration for another controller, the value
is None.
Timestamp: Indicates the last time this controller received any configuration data
from a peer controller. The Peer Controller Managed AP Status page displays
information about the APs that each peer controller in the cluster manages. Use the
138
Wireless Controller
User Manual
menu above the table to select the peer control ler with the AP information to display.
Each peer controller is identified by its IP address
Figure 77: Configuration Receive Status
4.7.7 AP Hardware Capability
Status > Global Info > AP H/W Capability
The controller can support APs that have different hardware capabilities, such as the
supported number of radios, the supported IEEE 802.11 modes, and the software
image required by the AP. From the AP Hardware Capability tab, you can access
summary information about the AP Hardware support, the radios and IEEE modes
supported by the hardware, and the software images that are available for download
to the APs
Hardware Type: Identifies the ID number assigned to each AP hardware type. The
controller supports up to six different AP hardware types.
Hardware Type Description: Includes a description of the platform and the
supported IEEE 802.11 modes.
Radio Count: Specifies whether the hardware supports one radio or two radios.
Image Type: Specifies the type of software the hardware requires.
139
Wireless Controller
User Manual
Figure 78: AP Hardware Capability
Each Radio will allow you to find out more information in the “View Radio
Details” button. The following information is captured for each radio:
802.11a Support: Shows whether support for IEEE 802.11a mode is enabled.
Radio Type Description: Displays the type of radio, which might contain
information such as the manufacturer name and supported IEEE 802.11 modes.
802.11bg Support: Shows whether support for IEEE 802.11bg mode is enabled.
VAP Count: Displays the number of VAPs the radio supports.
802.11n Support: Shows whether support for IEEE 802.11n mode is enabled.
802.11ac Support: Shows whether support for IEEE 802.11ac mode is enabled .
140
Wireless Controller
4.8
User Manual
Wireless Client Status
4.8.1 Client Status
Status > General > Clients
This page shows information about all the clients which are c onnected through our
managed AP.
Figure 79: Client Statistics
141
Wireless Controller
User Manual
802.11 Clients – Data
802.11a Clients: Total number of IEEE 802.11a only clients that are authenticated.
802.11b/g Clients: Total number of IEEE 802.11b/g only clients that are
authenticated.
802.11n Clients: Total number of clients that are IEEE 802.11n capable and are
authenticated. These include IEEE 802.11a/n, IEEE 802.11b/g/n, 5 GHz IEEE
802.11n, 2.4GHz IEEE 802.11n.
Clients – Data
Total Clients: Total number of clients in the database. This total includes clients
with an Associated, Authenticated, or Disassociated status.
Authenticated Clients: Total number of clients in the associated client database with
an Authenticated status.
Maximum Associated Clients: Maximum number of clients that can associate with
the wireless system. This is the maximum number of entries allowed in the
Associated Client database.
Detected Clients: Number of wireless clients detected in the WLAN.
Maximum Detected Clients: Maximum number of clients that can be detected by
the controller. The number is limited by the size of the Detected Client Database.
Maximum Pre-authentication History Entries: Maximum number of Client PreAuthentication events that can be recorded by the system.
Total Pre-authentication History Entries: Current number of pre-authentication
history entries in use by the system.
Maximum Roam History Entries: Maximum number of entries that can be recorded
in the roam history for all detected clients.
Total Roam History Entries: Current number of pre-authentication history entries
in use by the system.
142
Wireless Controller
User Manual
4.8.2 Associated Client Status
Status > Wireless Client Info> Associated Clients > Status
You can view a variety of information about the wireless clients that are associated
with the APs the controller manages.
MAC Address: The Ethernet address of the client station. If the MAC address is
followed by an asterisk (*), the client is associated with an AP managed by a peer
controller.
AP MAC Address: The Ethernet address of the AP.
SSID: The network on which the client is connected.
BSSID: The Ethernet MAC address for the managed AP VAP where t his client is
associated.
Detected IP Address: Identifies the IPv4 address of the client, if available .
Figure 80: Associated Client Status
The following actions are supported from this page :
143
Wireless Controller
User Manual
Disassociate: Disassociates the selected client from the managed AP.
View Details: Display associated client details.
View AP Details: Display associated AP details.
View SSID Details: Lists the SSIDs of the networks that each wireless client
associated with a managed AP has used for WLAN access
View VAP Details: Shows information about the VAPs on the managed AP
that have associated wireless clients
View Neighborr AP Status: Shows information about access points that the
client detects.
4.8.3 Associated Client SSID Status
Status > Wireless Client Info> Associated Clients > SSID Status
Each managed AP can have up to 16 different networks that each has a unique SSID.
Although several wireless clients might be connected to the same physical AP, they
might not connect by using the same SSID
SSID: Indicates the network on which the client is connected.
Client MAC Address: The Ethernet address of the client station.
Figure 81: Associated Client SSID Status
144
Wireless Controller
User Manual
The following actions are supported from this page :
Disassociate: Disassociates the client from the managed AP.
View Client Details: Display associated client details.
Refresh: Updates the page with the latest information
4.8.4 Associated Client VAP Status
Status > Wireless Client Info> Associated Clients > VAP Status
Each AP has 16 Virtual Access Points (VAPs) per radio, and every VAP has a unique
MAC address (BSSID).The VAP Associated Client Status page which shows
information about the VAPs on the managed AP that have associated wireless clients.
To disconnect a client from an AP, select the box next to the BSSID, and then click
Disassociate
BSSID: Indicates the Ethernet MAC address for the managed AP VAP where this
client is associated.
SSID: Indicates the SSID for the managed AP VAP where this client is asso ciated.
AP MAC Address: This field indicates the base AP Ethernet MAC address for the
managed AP.
Radio: Displays the managed AP radio interface the client is associated to and its
configured mode.
Client MAC Address: The Ethernet address of the client station.
Client IP Address: The IP address of the client station.
145
Wireless Controller
User Manual
Figure 82: Associated Client VAP Status
The following actions are supported from this page :
Disassociate: Disassociates the client from the managed AP.
Refresh: Updates the page with the latest information
4.8.5 Controller Associated Client Status
Status > Wireless Client Info> Associated Clients > Controller Status
This shows information about the controller that manages the AP to which the client
is associated
Controller IP Address: Shows the IP address of the controller that manages the AP
to which the client is associated.
Client MAC Address: Shows the MAC address of the associated client.
146
Wireless Controller
User Manual
Figure 83: Controller Associated Client Status
The following actions are supported from this page :
Disassociate: Disassociates the client from the managed AP.
View Client Details: Display associated client details.
Refresh: Updates the page with the latest information
4.8.6 Detected Client Status
Status > Wireless Client Info> Detected Clients
Wireless clients are detected by the wireless system when the clients either attempt
to interact with the system or when the system detects traffic from the clients. The
Detected Client Status page contains information about clients that have
authenticated with an AP as well information about clients that disassociate and are
no longer connected to the system.
MAC Address: The Ethernet address of the client.
Client Name: Shows the name of the client, if available, from the Known Client
Database. If client is not in the database then the field is blank.
Client Status: Shows the client status, which can be one of the following:
147
Wireless Controller
User Manual
Authenticated: The wireless client is authenticated with the wireless
system.
Detected: The wireless client is detected by the wireless system but is
not a security threat.
Black-Listed: The client with this MAC address is specifically denied
access via MAC Authentication.
Rogue: The client is classified as a threat by one of the thr eat detection
algorithms.
Age: Time since any event has been received for this client that updated the detected
client database entry.
Create Time: Time since this entry was first added to the detected client’s database.
Figure 84: Detected Client Status
The following actions are supported from this page :
Delete: Delete the selected client from the list. If the client is detected again, it will
be added to the list.
148
Wireless Controller
User Manual
Delete All: Deletes all non-authenticated clients from the Detected Client database.
As clients are detected, they are added to the database and appear in the list.
Acknowledge All Rogues: Clear the rogue status of all clients listed as rogues in
the Detected Client database, The status of an acknowledge client is returned to the
status it had when it was first detected. If the detected client fails any of the tests
that classify it as a threat, it will be listed as a Rogue again
Refresh: Updates the page with the latest information.
4.8.7 Pre-Authorization History
Status > Wireless Client Info> Pre-Auth History
To help authenticated clients roam without losing sessions and needing to re authenticate, wireless clients can attempt to authenticate to other APs within rang e
that the client could possibly associate with. For successful pre -authentication, the
target AP must have a VAP with an SSID and security configuration that matches
that of the client, including MAC authentication, encryption method, and pre -shared
key or RADIUS parameters. The AP that the client is associated with captures all
pre-authentication requests and sends them to the controller.
MAC Address: MAC address of the client.
AP MAC Address: MAC Address of the managed AP to which the client has pre authenticated.
Radio Interface Number: Radio number to which the client is authenticated, which
is either Radio 1 or Radio 2.
VAP MAC Address: VAP MAC address to which the client roamed.
SSID: SSID Name used by the VAP.
Age: Time since the history entry was added.
User Name: Indicates the user name of client that authenticated via 802.1X.
Pre-Authentication Status: Indicates whether the client successfully authenticated
and shows a status of Success or Failure.
149
Wireless Controller
User Manual
Figure 85: Pre-Auth History
This page includes the following button:
Refresh: Updates the page with the latest information.
4.8.8 Detected Client Roam History
Status > Wireless Client Info> Roam History
The wireless system keeps a record of clients as they roam from one managed AP to
another managed AP.
MAC Address: MAC address of the detected client.
AP MAC Address: MAC Address of the managed AP to which the client
authenticated.
Radio Interface Number: Radio Number to which the client is authenticated.
VAP MAC Address: VAP MAC address to which the client roamed.
SSID: Name used by the VAP.
New Authentication: A flag indicating whether the history entry represents a new
authentication or a roam event.
Age: Time since the history entry was added.
150
Wireless Controller
User Manual
Figure 86: Detected Client Roam History
This page includes the following button:
Refresh: Updates the page with the latest information.
Purge History: To purge the history when the list of entries is full.
View Details: Shows the details of the detected clients.
151
Wireless Controller
User Manual
Chapter 5. AP Management
The AP Management contains links to the following pages that help you manage and
maintain the APs on your DWC-1000 wireless controller network:
5.1
Valid Access Point Configuration
RF Management
Access Point Software Download
Local OUI Database
AP Provisioning
Manual Management
Valid Access Point Configuration
Setup > AP Management > Valid AP
MAC Address This field shows the MAC address of the AP. To change this field,
you must delete the entire Valid AP configuration and then enter the correct MAC
address from the page that lists all Valid AP’s
Location: To help you identify the AP, you can enter a location. This field accepts
up to 32 alphanumeric characters
AP Mode You can configure the AP to be in one of three modes:
Standalone: The AP acts as an individual access point in the network.
Managed: If an AP is in Managed Mode, the Administrator Web UI and
SNMP services on the AP are disabled.
Rogue: Select Rogue as the AP mode if you wish to be notified (through an
SNMP trap, if enabled) when this AP is detected in the network.
Profile: If you configure multiple AP Profiles, you can select the profile to assign to
this AP
152
Wireless Controller
User Manual
Figure 87: Valid Access Point Configuration
153
Wireless Controller
User Manual
The following actions are supported from this page:
Edit: To edit AP details in Valid AP page.
Delete: To delete a valid AP provide valid MAC address in Valid AP page.
Add: To add an AP in Valid AP page.
Figure 88: Add a Valid Access Point
MAC Address: This field shows the MAC address of the AP. To change this field,
you must delete the entire Valid AP configuration and then enter the correct MAC
address from the page that lists all Valid APs.
AP Mode: You can configure the AP to be in one of three modes:
Standalone: The AP acts as an individual access point in the network. You do
not manage the AP by using the controller. Instead, you log on to the AP itself
and manage it by using the Administrator Web User Interface (UI), CLI, or
154
Wireless Controller
User Manual
SNMP. If you select the Standalone mode, the screen refreshes and different
fields appear. For Standalone mode the following fields are enabled Expected
SSID, Expected Channel, Expected WDS Mode, Expected Security Mode and
Expected Wired Network Mode.
Managed: The AP is part of the D-Link Wireless Controller, and you manage
it by using the Wireless Controller. If an AP is in Managed Mode, the
Administrator Web UI and SNMP services on the AP are disabled.
Rogue: Select Rogue as the AP mode if you wish to be notified (through an
SNMP trap, if enabled) when this AP is detected in the network. Additionally,
the when this AP is detected through an RF scan, the status is listed as Rogue.
If you select the Rogue mode, the screen refreshes, and fields that do not apply
to this mode are hidden.
Location: To help you identify the AP, you can enter a location. This field accepts
up to 32 alphanumeric characters.
Authentication Password: You can require that the AP authenticate itself with the
controller upon discovery. Edit option and enter the password in this field. The valid
password range is between 8 and 63 alphanumeric characters. The password in this
field must match the password configured on the AP.
Profile: If you configure multiple AP Profiles, you can select the profile to assign to
this AP
Expected SSID: Enter the SSID that identifies the wireless network on the standalone
AP.
Expected Channel: Select the channel that the standalone AP uses. If the AP is
configured to automatically select a channel, or if you do not want to specify a
channel, select Any
Expected WDS Mode: Standalone APs can use a Wireless Distribution System
(WDS) link to communicate with each other without wires. The men u contains the
following options:
Bridge: Select this option if the standalone AP you add to the Valid AP
database is configured to use one or more WDS links.
Normal: Select this option if the standalone AP is not configured to use any
WDS links.
155
Wireless Controller
User Manual
Any: Select this option if the standalone AP might use a WDS link.
Expected Security Mode: Select the option to specify the type of security the AP
uses:
Any: Any security mode
Open: No security
WEP: Static WEP or WEP 802.1X
WPA/WPA2: WPA and/or WPA2 (Personal or Enterprise)
Expected Wired Network Mode: If the standalone AP is allowed on the wired
network, select Allowed. If the AP is not permitted on the wired network, select Not
Allowed
Channel: The Channel defines the portion of the radio spectrum that the radio uses
for transmitting and receiving. The range of channels and the default channel are
determined by the Mode of the radio interface and the country in which the APs
operate.
Power: The power level affects how far an AP broadcasts its RF signal. If the po wer
level is too low, wireless clients will not detect the signal or experience poor WLAN
performance. If the power level is too high, the RF signal might interfere with other
APs within range.
5.2
RF Management
5.2.1 RF Configuration
Setup > AP Management > RF Management > RF Configuration
The radio frequency (RF) broadcast channel defines the portion of the radio spectrum
that the radio on the access point uses for transmitting and receiving. The range of
available channels for an access point is determined by the IEEE 802.11 mode (also
referred to as band) of the access point.
The controller contains a channel plan algorithm that automatically determines which
RF channels each AP should use to minimize RF interference. When you enable the
156
Wireless Controller
User Manual
channel plan algorithm, the controller periodically evaluates the operational channel
on every AP it manages and changes the channel if the current channel is noisy
Channel Plan: Each AP is dual-band capable of operating in the 2.4 GHz and 5
GHz frequencies. The 802.11a/n and 802.11b/g/n modes use different channel
plans. Before you configure channel plan settings, select the mode to configure.
Channel Plan Mode: This field indicates the channel assignment mode. The mode
of channel plan assignment can be one of the following:
Fixed Time: If you select the fixed time channel plan mode, you specify
the time for the channel plan and channel assignment. In this mode the
plan is applied once every 24 hours at the specified time.
Manual: With the manual channel plan mode, you control and initiate the
calculation and assignment of the channel plan. You must manually run
the channel plan algorithm and apply the channel plan to the APs.
Interval: In the interval channel plan mode, the controller periodically
calculates and applies the channel plan. You can configure the interval to
be from every 6 to every 24 hours. The interval period begins when you
click Submit.
Channel Plan Interval: If you select the Interval channel plan mode, you can
specify the frequency at which the channel pla n calculation and assignment
occurs. The interval time is in hours, and you can specify an interval that ranges
between every 6 hours to every 24 hours.
Channel Plan Fixed Time: If you select the Fixed Time channel plan mode, you
can specify the time at which the channel plan calculation and assignment occurs.
The channel plan calculation will occur once every 24 hours at the time you
specify.
157
Wireless Controller
User Manual
Figure 89: RF configuration
Ignore Unmanaged APs: Enable this option to exclude unmanaged APs from the
channel plan configuration settings from this section.
Channel Change Threshold: This is the threshold strength, in dBm, for neighbor
to be considered "noisy”. If this threshold is exceeded the Channel Plan will be
run.
Managed AP CH Conflict Threshold: This is the threshold, in dBm, below
which managed APs that have a conflicting channel compared to the Channel Plan
will have their channel updated.
Power Adjustment Mode: You can set the power of the AP radio frequency
transmission in the AP profile, the local database or in the RADIUS server. The
power level in the AP profile is the default level for the AP, and the power will
not be adjusted below the value in the AP profile. The settings in the local
database and RADIUS server always override power set in the profile setting. If
you manually set the power, the level is fixed and the AP will not use the
automatic power adjustment algorithm. You can configure the power as a
158
Wireless Controller
User Manual
percentage of maximum power, where the maximum power is the minimum of
power level allowed for the channel by the regulatory domain or the hardware
capability.
Manual: In this mode, you run the proposed power adjustments manually
from the Manual Power Adjustments page.
Auto: In this mode, the controller periodically calculates the power
adjustments and applies the power for all APs automatically
Power Threshold (dBm):
The threshold, in dBm, below which Power
Adjustment Mode takes effect.
This setting gets applied to both radios of the AP.
The following actions are supported from this page:
Submit: Updates the controller with the values you enter.
5.2.2 Channel Plan History
Setup > AP Management > RF Management > Channel Plan History
The wireless controller stores channel assignment information for the APs it manages.
The Cluster Controller that controls the cluster maintains the channel history
information for all controllers in the cluster. On the Cluster Controller, the page shows
information about the radios on all APs managed by controllers in the cluster that are
eligible for channel assignment and were successfully assigned a new channel.
Channel Plan: The 5 GHz and 2.4 GHz radios use different channel plans, so the
controller tracks the channel history separately for each radio. The channel
information that displays on the page is only for the radio you select.
Operational Status: This field shows whether the controller is using the
automatic channel adjustment algorithm on the AP radios.
Last Iteration: The number in this field indicates the most recent iteration of
channel plan adjustments. The APs that received a channel adjustment in previous
iterations cannot be assigned new channels in the next iteration to prevent the
same APs from being changed time after time.
159
Wireless Controller
User Manual
Last Algorithm Time: Shows the date and time when the channel plan algorithm
last ran.
AP MAC Address: This table displays the channel assigned to an AP in an
iteration of the channel plan (Location, Radio,Iteration, Channel)
Figure 90: Channel Plan History
5.2.3 Manual Channel Plan
Setup > AP Management > RF Management > Manual Channel Plan
If you specify Manual as the Channel Plan Mode on the Configuration tab, the Manual
Channel Plan page allows you to initiate the channel plan algorithm. To manually run
the channel plan adjustment feature, select the radio to update the channels on (5 GHz
or 2.4 GHz) and click Start.
Channel Plan: The 5 GHz and 2.4 GHz radios use different channel plans, s o the
controller tracks the channel history separately for each radio. The channel
information that displays on the page is only for the radio you select.
Channel plan algorithm (Current Status): Shows the Current Status of the plan,
which is one of the following states:
160
Wireless Controller
User Manual
None: The channel plan algorithm has not been manually run since the
last controller reboot.
Algorithm in Progress: The channel plan algorithm is running.
Algorithm Complete: The channel plan algorithm has finished running.
A table displays to indicate proposed channel assignments. Each entry shows the
AP along with the current and new channel. To accept the proposed channel
change, click Apply. You must manually apply the channel plan for the proposed
assignments to be applied.
Apply In Progress: The controller is applying the proposed channel plan
and adjusting the channel on the APs listed in the table.
Apply Complete: The algorithm and channel adjustment are complete
Proposed Channel Assignments: If no APs appear in the table after the algorithm
is complete, the algorithm does not recommend any channel changes.
Current Channel: Shows the current operating channel for the AP that
the algorithm recommends for new channel assignments.
New Channel: Shows the proposed operating channel for the AP.
The following actions are supported from this page:
Start: To initiate the channel plan algorithm
161
Wireless Controller
User Manual
Figure 91: Manual Channel Plan
162
Wireless Controller
User Manual
5.2.4 Manual Power Adjustment Plan
Setup > AP Management > RF Management > Manual Power Adjustment
Plan
If you select Manual as the Power Adjustment Mode on the Configuration tab, you
can manually initiate the power adjustment algorithm on the Manual Power
Adjustments page.
Current Status: Shows the Current Status of the plan, which is one of the
following states:
None: The power adjustment algorithm has not been manually run since
the last controller reboot.
Algorithm In Progress: The power adjustment algorithm is running.
Algorithm Complete: The power adjustment algorithm has finished
running.
A table displays to indicate proposed power adjustments. Each entry
shows the AP along with the current and new power levels.
Apply In Progress: The controller is adjusting the power levels that the
APs use.
Apply Complete: The algorithm and power adjustment are complete. AP
MAC Address Identifies the
AP MAC address: Identifies the AP MAC address.
Location: Identifies the location of the AP, which is set in the Valid AP database.
Radio Interface: Identifies the radio.
Old Power: Shows the earlier power level for the AP.
New Power: Shows the proposed power level for the AP.
The following actions are supported from this page:
Start: To initiate the power adjustment algorithm.
163
Wireless Controller
User Manual
Figure 92: Manual Power Adjustment Plan
5.3
Access Point Software Download
Setup > AP Management > Software Download
The wireless controller can upgrade software on the APs that it manages.
The AP firmware version must as same as DWC-1000 WLAN module version
Server Address: Enter the IP address of the host where the upgrade file is located.
The host must have a TFTP server installed and running.
File Path: Enter the file path on the TFTP server where the software is located.
You may enter up to 96 characters.
File Name: Enter the name of the upgrade file. You may enter up to 32 characters,
and the file extension .tar must be included.
Group Size: When you upgrade multiple APs, each AP contacts the TFTP server
to download the upgrade file. T o prevent the TFTP server from being overloaded,
you can limit the number of APs to be upgraded at a time. In the Group Size field,
164
Wireless Controller
User Manual
enter the number of APs that can be upgraded at the same time. When one group
completes the upgrade, the next group begins t he process
Image Download Type: Type of the image to be downloaded, which can be one
of the following:
All images (img_dwl8600, img_dwl3600/6600 and img_dwl8610)
img_dwl8600
img_dwl3600/6600
img_dwl2600
img_dwl8610
To download all images, make sure you specify the file path and file name
for both images in the appropriate File Path and File Name fields .
Managed AP: The list shows all the APs that the controller manages. If the
controller is the Cluster Controller, then the list shows the APs managed by all
controllers in the cluster. Each AP is identified by its MAC address, IP address,
and Location in the <MAC - IP - Location> format. To upgrade a single AP,
select the AP MAC address from the drop down list. To upgrade all APs, select
All from the top of the list. If All is selected, the Group Size field will limit the
number of simultaneous AP upgrades in order not to overwhelm the TFTP server
165
Wireless Controller
User Manual
Figure 93: Access Point Software Download
5.4
Local OUI Database Summary
Setup > AP Management > Local OUI Database
To help identify AP and Wireless Client adapter manufacturers detected in the
wireless network, the wireless controller contains a database of registered
Organizationally Unique Identifiers (OUIs). This is a read -only list with over 10,000
registrations. From the Local OUI Database Summary page, you can enter up to 64
166
Wireless Controller
User Manual
user-defined OUIs. The local list is searched first, so the same OUI can be located in
the local list as well as the read-only list.
OUI Value: Enter the OUI that represents the company ID in the format XX:XX:XX
where XX is a hexadecimal number between 00 and FF. The first three bytes of the
MAC address represents the company ID assignment.
The first byte of the OUI must have the least significant bit set to 0. F or
example 02:FF:FF is a valid OUI, but 03:FF:FF is not .
OUI Description: Enter the organization name associated with the OUI. The name
can be up to 32alphanumeric characters..
Figure 94: Local OUI Database
5.5
AP Provisioning Summary
Setup > AP Management > AP Provisioning Summary Status
The AP Provisioning feature helps you add new APs to an existing controller cluster.
With AP Provisioning, you can configure the access points with parameters that are
needed to connect to the wireless network. Use AP Provisioning to connect devices
to a network enabled for mutual authentication. If a network is not enabled for mutual
authentication then APs can be attached to the network by properly configuring the
167
Wireless Controller
User Manual
local Valid AP database or RADIUS AP database and discovery options. The
provisioning feature can optionally be used on networks not enabled for mutual
authentication to simplify AP attachment to the cluster.
MAC Address: MAC address of the AP
IP Address: IP Address of the AP.
Primary IP Address: The IP address of the primary provisioned controller as reported
by the AP.
Backup IP Address: The IP address of the backup provisioned controller as reported
by the AP.
New Primary IP Address: Enter the IP address of primary controller to which the
AP should try to connect.
New Backup IP Address: Enter the IP address of controller to which the AP should
try to connect if it is unable to connect to the primary controller.
Status: Status of the most recently issued AP provisioning command, which has one
of the following values:
Not Started: Provisioning has not been started for this AP.
Success: Provisioning finished successfully for this controller. The AP
Provisioning Status table should reflect the latest provisioning configuration.
In Progress: Provisioning is in progress for this AP.
Invalid Controller IP Address: Either primary or backup controller IP
address is not in the cluster or the mutual authentication mode is enabled a nd
the primary controller IP address is not specified.
Provisioning Rejected: AP is not managed and is configured not to accept
provisioning data in unmanaged mode.
Timed Out: The last provisioning request timed out.
168
Wireless Controller
User Manual
Figure 95: AP Provisioning Summary Status
The following actions are supported from this page:
Delete: Remove the selected AP from the AP provisioning list.
Delete All: Remove all APs from the AP provisioning list.
Provision: Initiate provisioning for the selected AP. You can provision an AP only
from the cluster controller. After the AP is provisioned, it should become managed
by the controller with the configured Primary IP Address and appear in the AP
provisioning database as a managed AP.
Edit: Edit the parameters of selected AP from the AP provisioning list
Refresh: Updates the page with the latest information
5.6
Manual Management
Setup > AP Management > Manual Management
When the AP is in Managed mode, remote access to the AP is disabled. From the
Manual Management page, you can also manually change the RF channel and power
for each radio on an AP. The manual power and channel changes override the settings
169
Wireless Controller
User Manual
configured in the AP profile (including automatic channel selection) and take effect
immediately. The manual channel and power assignments are not retained when the
AP is reset or if the profile is reapplied to the AP, such as when the AP disassociates
and re-associates with the controller.
Figure 96: Manual Management
MAC Address: Shows the MAC address of the AP.
Location: Shows the AP location, which is based on the value configured in the
RADIUS or local Valid AP database.
Debug: To help you troubleshoot, you can enable Telnet access to the AP so that
you can debug the device from the CLI. The Debug field shows the debug status
and can be one of the following:
•
Disabled
•
Set Requested
•
Set in Progress
•
Enabled
To change the status, select the AP and click the Managed AP Debug button.
170
Wireless Controller
User Manual
Radio Interface: Identifies the radio to which the channel and power settings
apply.
Channel: Select the AP and click the Edit Channel/Power button to access the
Managed AP Channel/Power Adjust page. From that page, you can set a new
channel for Radio 1 or Radio 2. The available channels depend on the r adio mode
and country in which the APs operate. The manual channel change overrides the
channel configured in the AP profile and is not retained when the AP reboots or
when the AP profile is reapplied.
Power: Select the AP and click the Edit Channel/Power button to access the
Managed AP Channel/Power Adjust page. From that page, you can set a new
power level for the AP. The manual power change overrides the power setting
configured in the AP profile and is not retained when the AP reboots or when the
AP profile is reapplied
171
Wireless Controller
User Manual
Chapter 6. Connecting to the Internet:
Option Setup
This controller has two Option ports that can be used to establish a connection to the
internet. The following ISP connection types are supported: DHCP, Static, PPPoE, PPTP,
L2TP.
It is assumed that you have arranged for internet service with your Internet Service
Provider (ISP). Please contact your ISP or network administrator for the configuration
information that will be required to setup the controller.
6.1
The ISP Connection types: PPPoE, PPTP, L2TP, NAT/Transparent mode
feature are available upon licensed activation of VPN / Firewall features for
the system.
Internet Connection Setup Wizard
Setup > Wizard > Internet
The Internet Connection Setup Wizard is available for users new to networking. By
going through a few straightforward configuration pages you can take the information
provided by your ISP to get your Option connection up and enable internet access for
your network.
172
Wireless Controller
User Manual
Figure 97: Internet Connection Setup Wizard
You can start using the Wizard by logging in with the administrator password for the
controller. Once authenticated set the time zone that you are located in, and then choose
the type of internet connection type: DHCP, Static, PPPoE, PPTP, L2TP. Depending on
the connection type a username/password may be required to register this controller
with the ISP. In most cases the default settings can be used if the ISP did not specify
that parameter. The last step in the Wizard is to click the Connect button, which
confirms the settings by establishing a link with the ISP. Once connected, you can move
on and configure other features in this controller.
6.2
Option Configuration
Setup > Internet Settings > Option1 Settings > Option1 Setup
You must either allow the controller to detect Option connection type automatically or
configure manually the following basic settings to enable Internet connectivity:
Connection type: Based on the ISP you have selected for the primary Option link for this
controller, choose Static IP address, DHCP client, Point-to-Point Tunneling Protocol
(PPTP), Point-to-Point Protocol over Ethernet (PPPoE), Layer 2 Tunneling Protocol
173
Wireless Controller
User Manual
(L2TP). Required fields for the selected ISP type become highlighted. Enter the following
information as needed and as provided by your ISP:
PPPoE Profile Name. This menu lists configured PPPoE profiles, particularl y useful when
configuring multiple PPPoE connections (i.e. for Japan ISPs that have multiple PPPoE
support).
ISP login information. This is required for PPTP and L2TP ISPs.
User Name
Password
Secret (required for L2TP only)
MPPE Encryption: For PPTP links, your ISP may require you to enable Microsoft Point to-Point Encryption (MPPE).
Split Tunnel (supported for PPTP and L2TP connection). This setting allows your LAN
hosts to access internet sites over this Option link while still permitting VPN traffic to be
directed to a VPN configured on this Option port.
If split tunnel is enabled, DWC won’t expect a default route from the ISP
server. In such case, user has to take care of routing manually by configuring
the routing from Static Routing page.
To keep the connection always on, click Keep Connected. To log out after the connection is idle
for a period of time (useful if your ISP costs are based on logon times), click Idle Timeout and
enter the time, in minutes, to wait before disconnecting in the Idle Time field.
6.2.1 Option Port IP address
Your ISP assigns you an IP address that is either dynamic (newly generated each time
you log in) or static (permanent). The IP Address Source option allows you to define
whether the address is statically provided by the ISP or should be received
dynamically at each login. If static, enter your IP address, IPv4 subnet mask, and the
ISP gateway’s IP address. PPTP and L2TP ISPs also can provide a static IP address
and subnet to configure, however the default is to receive that information
dynamically from the ISP.
174
Wireless Controller
User Manual
6.2.2 Option DNS Servers
The IP Addresses of Option Domain Name Servers (DNS) are typically provided
dynamically from the ISP but in some cases you can define the static IP address es of
the
DNS
servers.
DNS
servers
map
Internet
domain
names
(example:
www.google.com) to IP addresses. Click to indicate whether to get DNS server
addresses automatically from your ISP or to use ISP -specified addresses. If its latter,
enter addresses for the primary and secondary DNS servers. To avoid connectivity
problems, ensure that you enter the addresses correctly.
6.2.3 DHCP Option
For DHCP client connections, you can choose the MAC address of the controller to
register with the ISP. In some cases you may need to clone the LAN host’s MAC
address if the ISP is registered with that LAN host.
175
Wireless Controller
User Manual
Figure 98: Manual Option1 configuration
6.2.4 PPPoE
Setup > Internet Settings > Option1 Settings > Option1 Setup
The PPPoE ISP settings are defined on the Option Configuration page. There are two
types of PPPoE ISP’s supported by the DWC-1000: the standard username/password
PPPoE and Japan Multiple PPPoE.
176
Wireless Controller
User Manual
Figure 99: PPPoE configuration for standard ISPs
Most PPPoE ISP’s use a single control and data connection, and require username /
password credentials to login and authenticate the DWC-1000 with the ISP. The ISP
connection type for this case is “PPPoE (Username/Password)”. The GUI will prompt
you for authentication, service, and connection settings in order to establish the
PPPoE link.
For some ISP’s, most popular in Japan, the use of “Japanese Multiple PPPoE” is
required in order to establish concurrent primary and secondary PPPoE connections
between the DWC-1000 and the ISP. The Primary connection is used for the bulk of
data and internet traffic and the Secondary PPPoE connection carries ISP specific (i.e.
control) traffic between the DWC-1000 and the ISP.
177
Wireless Controller
User Manual
Figure 100: Option1 configuration for Japanese Multiple PPPoE (part 1)
There are a few key elements of a multiple PPPoE connection:
Primary and secondary connections are concurrent
Each session has a DNS server source for domain name lookup, this can be assigned by
the ISP or configured through the GUI
The DWC-1000 acts as a DNS proxy for LAN users
178
Wireless Controller
User Manual
Only HTTP requests that specifically identify the secondary connection’s domain name
(for example *.flets) will use the secondary profile to access the content available
through this secondary PPPoE terminal. All other HTTP / HTTPS requests go through
the primary PPPoE connection.
When Japanese multiple PPPoE is configured and secondary connection is up, some predefined
routes are added on that interface. These routes are needed to access the internal domain of the
ISP where he hosts various services. These routes can even be configured through the static
routing page as well.
Figure 101: Option1 configuration for Multiple PPPoE (part 2)
6.2.5 Russia L2TP and PPTP Option
For Russia L2TP Option connections, you can choose the address mode of the
connection to get an IP address from the ISP or configure a static IP address provided
179
Wireless Controller
User Manual
by the ISP. For DHCP client connections, you can choose the MAC address o f the
controller to register with the ISP. In some cases you may need to clone the LAN
host’s MAC address if the ISP is registered with that LAN host.
180
Wireless Controller
User Manual
Figure 102: Russia L2TP ISP configuration
6.2.6 Option Configuration in an IPv6 Network
Advanced > IPv6 > IPv6 Option1 Config
For IPv6 Option connections, this controller can have a static IPv6 address or receive
connection information when configured as a DHCPv6 client. In the case where the
ISP assigns you a fixed address to access the internet, the static configuration settings
must be completed. In addition to the IPv6 address assigned to your controller, the
181
Wireless Controller
User Manual
IPv6 prefix length defined by the ISP is needed. The default IPv6 Gateway address is
the server at the ISP that this controller will connect to for accessing the internet. The
primary and secondary DNS servers on the ISP’s IPv6 network are used for resolving
internet addresses, and these are provided along with the static IP address and prefix
length from the ISP.
When the ISP allows you to obtain the Option IP settings via DHCP, you need to
provide details for the DHCPv6 client configuration. The DHCPv6 client on the
gateway can be either stateless or stateful. If a stateful client is selected the gateway
will connect to the ISP’s DHCPv6 server for a leased address. For stateless DHCP
there need not be a DHCPv6 server available at the ISP, rather ICMPv6 discover
messages will originate from this gateway and will be used for auto configuration. A
third option to specify the IP address and prefix length of a preferred DHCPv6 server
is available as well.
182
Wireless Controller
User Manual
Figure 103: IPv6 Option1 Setup page
Prefix Delegation: Select this option to request controller advertisement prefix from
any available DHCPv6 servers available on the ISP, the obtained prefix is updated to
the advertised prefixes on the LAN side. This option can be selected only in Stateless
Address Auto Configuration mode of DHCPv6 Client.
When IPv6 is PPPoE type, the following PPPoE fields are enabled.
Username: Enter the username required to log in to the ISP.
183
Wireless Controller
User Manual
Password: Enter the password required to login to the ISP.
Authentication Type: The type of Authentication in use by the profile: AutoNegotiate/PAP/CHAP/MS-CHAP/MS-CHAPv2.
Dhcpv6 Options: The mode of Dhcpv6 client that will start in this mode: disable
dhcpv6/stateless dhcpv6/stateful dhcpv6/stateless dhcpv6 with prefix delegation.
Primary DNS Server: Enter a valid primary DNS Server IP Address.
Secondary DNS Server: Enter a valid secondary DNS Server IP Address.
Click Save Settings to save your changes.
6.2.7 Checking Option Status
Setup > Internet Settings > Option1 Settings > Option 1 Status
The status and summary of configured setting s for both Option 1and Option 2 are
available on the Option Status page. You can view the following key connection status
information for each Option port:
MAC Address: MAC Address of the Option port.
IPv4 Address: IP address of the Option port followed by the Option subnet.
Option State: Indicates the state of the Option port (UP or DOWN)
NAT (IPv4 only): Indicates if the security appliance is in NAT mode (enabled) or
routing mode (disabled).
IPv4 Connection Type: Indicates if the Option IPv4 address is obtained dynamically
through a DHCP server or assigned statically by the user or obtained through a PPPoE
(Username/Password)/PPTP
(Username/Password)/L2TP
(Username/Password)/Japanese multiple PPPoE/Russian dual access PPPoE/Russian
dual access PPTP/ Russian dual access L2TP ISP connection.
IPv4 Connection State: Indicates if the Option is connected to the Internet Service
Provider.
Link State: Detects if a link is present on the Option Interface
Option Mode: Indicates if Option1 or Option2 is in use
Gateway: Gateway IP address of the Option port.
184
Wireless Controller
User Manual
Primary DNS: Primary DNS server IP address of the Option port.
Secondary DNS: Secondary DNS server IP address of the Option port. If the
Connection Status indicated that the association with the ISP is acti ve, then the Option
can be disconnected by clicking the Disable button.
If the Connection Status indicated that the association with the ISP is active, then the
Option can be disconnected by clicking the Disable button.
185
Wireless Controller
User Manual
Figure 104: Connection Status information of Option1
The Option status page allows you to Enable or Disable static Option links. For Option
settings that are dynamically received from the ISP, you can Renew or Release the
link parameters if required.
186
Wireless Controller
6.3
User Manual
Features with Multiple Option Links
This controller supports multiple Option links. This allows you to take advantage of
failover and load balancing features to ensure certain internet dependent services are
prioritized in the event of unstable Option connectivity on one of the ports.
Setup > Internet Settings > Option Mode
To use Auto Failover or Load Balancing, Option link failure detection must be
configured. This involves accessing DNS servers on the internet or ping to an internet
address (user defined). If required, you can configure the number of retry attempts when
the link seems to be disconnected or the threshold of failures that determines if the
Option port is down.
6.3.1 Auto Failover
In this case one of your Option ports is assigned as the primary internet link for all
internet traffic. The secondary Option port is used for redundancy in case the primary
link goes down for any reason. Both Option ports (primary and secondary) must be
configured to connect to the respective ISP’s before enabling this feature. The
secondary Option port will remain unconnected until a failure is detected on the
primary link (either port can be assigned as the primary). In the event of a failure on
the primary port, all internet traffic will be rolled over to the backup port. When
configured in Auto Failover mode, the link status of the primary Option port is
checked at regular intervals as defined by the failure detection settings.
Note that both Option1 and Option2 can be configured as the primary internet link.
Auto-Rollover using Option port
Primary Option: Selected Option is the primary link (Option1/ Option2)
Secondary Option: Selected Option is the secondary link.
Failover Detection Settings: To check connectivity of the primary internet link, one
of the following failure detection methods can be selected:
DNS lookup using Option DNS Servers: DNS Lookup of the DNS Servers
of the primary link are used to detect primary Option connectivity.
187
Wireless Controller
User Manual
DNS lookup using Option Servers: DNS Lookup of the custom DNS Servers
can be specified to check the connectivity of the primary link.
Ping these IP addresses: These IP's will be pinged at regular intervals to
check the connectivity of the primary link.
Retry Interval is: The number tells the controller how often it should run the
above configured failure detection method.
Failover after: This sets the number of retries after which failover is initiated.
6.3.2 Load Balancing
This feature allows you to use multiple Option links (and presumably multiple ISP’s)
simultaneously. After configuring more than one Option port, the load balancing
option is available to carry traffic over more than one link. Protocol bindings are used
to segregate and assign services over one Option port in order to manage internet
flow. The configured failure detect ion method is used at regular intervals on all
configured Option ports when in Load Balancing mode.
DWC-1000 currently supports three algorithms for Load Balancing:
Round Robin: This algorithm is particularly useful when the connection speed of one
Option port greatly differs from another. In this case you can define protocol bindings
to route low-latency services (such as VOIP) over the higher -speed link and let lowvolume background traffic (such as SMTP) go over the lower speed link. Protocol
binding is explained in next section.
Spill Over: If Spill Over method is selected, Option 1 acts as a dedicated link till a
threshold is reached. After this, Option 2 will be used for new connections. You can
configure spill-over mode by using following options:
Load Tolerance: It is the percentage of bandwidth after which the controller
controllers to secondary Option.
Max Bandwidth: This sets the maximum bandwidth tolerable by the primary
Option.
If the link bandwidth goes above the load tolerance value of max ban dwidth, the
controller will spill-over the next connections to secondary Option.
188
Wireless Controller
User Manual
For example, if the maximum bandwidth of primary Option is 1 Kbps and the load
tolerance is set to 70. Now every time a new connection is established the bandwidth
increases. After a certain number of connections say bandwidth reached 70% of
1Kbps, the new connections will be spilled -over to secondary Option. The maximum
value of load tolerance is 80 and the least is 20.
Protocol Bindings: Refer Section 6.3.3 for details
Load balancing is particularly useful when the connection speed of one Option port
greatly differs from another. In this case you can define protocol bindings to route
low-latency services (such as VOIP) over the higher -speed link and let low-volume
background traffic (such as SMTP) go over the lower speed link.
189
Wireless Controller
User Manual
Figure 105: Load Balancing is available when multiple Option ports are
configured and Protocol Bindings have been defined
6.3.3 Protocol Bindings
190
Wireless Controller
User Manual
Advanced > Routing > Protocol Bindings
Protocol bindings are required when the Load Balancing feature is in use. Choosing
from a list of configured services or any of the user -defined services, the type of
traffic can be assigned to go over only one of the available Option ports. For increased
flexibility the source network or machines can be specified as well as the destination
network or machines. For example the VOIP traffic for a set of LAN IP addresses can
be assigned to one Option and any VOIP traffic from the remaining I P addresses can
be assigned to the other Option link. Protocol bindings are only applicable when load
balancing mode is enabled and more than one Option is configured.
Figure 106: Protocol binding setup to associate a service and /or LAN
source to a n Option and/or destination network
Service: Select one of the various services available for protocol binding
Local Gateway: select the port that sets the local gateway for this protocol
binding (either option1 or option2)
Source Network: Select one of the following:
Any: No specific network needs to be given.
191
Wireless Controller
User Manual
Single Address: Limit to one computer. Requires the IP address of the computer
that will be part of the source network for this protocol binding
Address Range: Select if you want to allow computers within an IP address
range to be a part of the source network. Requires Start address and End address
Start Address: IP address from where the range needs to begin, or the single
address if that is the source network selected.
End Address: IP address where the range needs to end
Destination Network: Select one of the following:
Any: No specific network needs to be given.
Single Address: Limit to one computer. Requires the IP address of the computer
that will be part of the destinatio n network for this protocol binding
Address Range: Select if you want to allow computers within an IP address
range to be a part of the destination network. Requires Start address and End
address
Start Address: IP address from where the range needs to begi n, or the single
address if that is the destination network selected.
End Address: IP address where the range needs to end
6.4
Routing Configuration
Routing between the LAN and Option will impact the way this controller handles traffic
that is received on any of its physical interfaces. The routing mode of the gateway is
core to the behavior of the traffic flow between the secure LAN and the internet.
6.4.1 Routing Mode
Setup > Internet Settings > Routing Mode
This device supports classical routing, network address translation (NAT), and
transport mode routing.
With classical routing, devices on the LAN can be directly accessed from the
internet by their public IP addresses (assuming appropriate firewall settin gs). If
your ISP has assigned an IP address for each of the computers that you use, select
Classic Routing.
192
Wireless Controller
User Manual
NAT is a technique which allows several computers on a LAN to share an Internet
connection. The computers on the LAN use a "private" IP address range while
the Option port on the controller is configured with a single "public" IP address.
Along with connection sharing, NAT also hides internal IP addresses from the
computers on the Internet. NAT is required if your ISP has assigned only one IP
address to you. The computers that connect through the controller will need to
be assigned IP addresses from a private subnet.
Transparent routing between the LAN and Option does not perform NAT.
Broadcast and multicast packets that arrive on the LAN interface are switched to
the Option and vice versa, if they do not get filtered by firewall or VPN policies.
To maintain the LAN and Option in the same broadcast domain select
Transparent mode, which allows bridging of traffic from LAN to Option and vice
versa, except for controller -terminated traffic and other management traffic . All
DWC features are supported in transparen t mode assuming the LAN and Option
are configured to be in the same broadcast domain.
NAT routing has a feature called “NAT Hair -pinning” that allows internal
network users on the LAN and DMZ to access internal servers ( e.g. an
internal FTP server) using their externally-known domain name. This is also
referred to as “NAT loopback” since LAN generated traffic is redirected
through the firewall to reach LAN servers by their external name.
193
Wireless Controller
User Manual
Figure 107: Routing Mode is used to conf igu re traffic routing between
Option and LAN, as well as Dynamic routing (RIP)
194
Wireless Controller
User Manual
6.4.2 Dynamic Routing (RIP)
The following feature is available upon licensed activation of VPN / Firewall
features for the system.
Setup > Internet Settings > Routing Mode
Dynamic routing using the Routing Information Protocol (RIP) is an Interior Gateway
Protocol (IGP) that is common in LANs. With RIP this controller can exchange
routing information with other supported controllers in the LAN and allow for
dynamic adjustment of routing tables in order to adapt to modifications in the LAN
without interrupting traffic flow.
The RIP direction will define how this controller sends and receives RIP packets.
Choose between:
Both: The controller both broadcasts its routing table and also processes RIP
information received from other controllers. This is the recommended setting
in order to fully utilize RIP capabilities.
Out Only: The controller broadcasts its routing table periodically but does
not accept RIP information from other controllers.
In Only: The controller accepts RIP information from other controller, but
does not broadcast its routing table.
None: The controller neither broadcasts its route table nor does it accept any
RIP packets from other controllers. This effectively disables RIP.
The RIP version is dependent on the RIP support of other routing
devices in the LAN.
Disabled: This is the setting when RIP is disabled.
RIP-1 is a class-based routing version that does not include subnet information. This
is the most commonly supported version.
RIP-2 includes all the functionality of RIPv1 plus it supports subnet information.
Though the data is sent in RIP -2 format for both RIP-2B and RIP-2M, the mode in
which packets are sent is different. RIP-2B broadcasts data in the entire subnet while
RIP-2M sends data to multicast addresses.
195
Wireless Controller
User Manual
If RIP-2B or RIP-2M is the selected version, authentication between this controller
and other controllers (configured with the same RIP version) is require d. MD5
authentication is used in a first/second key exchange process. The authentication key
validity lifetimes are configurable to ensure that the routing information exchange is
with current and supported controllers detected on the LAN.
6.4.3 Static Routing
Advanced > Routing > Static Routing
Advanced > IPv6 > IPv6 Static Routing
Manually adding static routes to this device allows you to define the path selection of
traffic from one interface to another. There is no communication between this
controller and other devices to account for changes in the path; once configured the
static route will be active and effective until the network changes.
The List of Static Routes displays all routes that have been added manually by an
administrator and allows several operations on the static routes. The List of IPv4
Static Routes and List of IPv6 Static Routes share the same fields (with one
exception):
Name: Name of the route, for identification and management.
Active: Determines whether the route is active or inactive. A route can be added to
the table and made inactive, if not needed. This allows routes to be used as needed
without deleting and re-adding the entry. An inactive route is not broadcast if RIP is
enabled.
Private: Determines whether the route can be shared with other controllers when RIP
is enabled. If the route is made private, then the route will not be shared in a RIP
broadcast or multicast. This is only applicable for IPv4 static routes.
Destination: the route will lead to this destination host or IP address.
IP Subnet Mask: This is valid for IPv4 networks only, and identifies the subnet that
is affected by this static route
Interface: The physical network interface (Option1, Option2, DMZ or LAN), through
which this route is accessible.
196
Wireless Controller
User Manual
Gateway: IP address of the gateway through which the destination host or network
can be reached.
Metric: Determines the priority of the route. If multiple routes to the same destination
exist, the route with the lowest metric is chosen.
Figure 108: Static route configuration fields
6.5
OSPF
Advanced > Routing > OSPF
Advanced > IPv6 > OSPF
This page shows the OSPFv2 and OSPFv3 parameters configured on the controller. You
can also edit the configured parameters from the OSPF configuration page.
197
Wireless Controller
User Manual
Figure 109: OSPFv2 status – IPv4
Figure 110: OSPFv3 status – IPv6
198
Wireless Controller
User Manual
Figure 111: OSPFv2 Configuration
OSPFv2 Enable: A check box to enable/disable OSPFv2.
Interface: The physical network interface on which OSPFv2 is Enabled/Disabled.
Area: The area to which the interface belongs. Enter values from 1 to 255.Two routers
having a common segment; their interfaces have to belong to the same area on that
segment. The interfaces should belong to the same subnet and have similar mask.
Priority: Helps to determine the OSPFv2 designated router for a network. The router
with the highest priority will be more eligible to become Designated Router. Setting the
value to 0, makes the router ineligible to become Designated Router. The default value
is 1.Lower value means higher priority.
HelloInterval: The number of seconds for HelloInterval timer value. Setting this value,
Hello packet will be sent every timer value seconds on the specified interface. This
199
Wireless Controller
User Manual
value must be the same for all routers attached to a common network. The default value
is 10 seconds.
DeadInterval: The number of seconds that a device’s hello packets must not have been
seen before its neighbors declare the OSPF router down. This value must be the same
for all routers attached to a common network. The default value is 40 seconds. OSPF
requires these intervals to be exactly the same between two neighbors. If any of these
intervals are different, these routers will not become neighbors on a particular segment
Cost: The cost of sending a packet on an OSPFv2 interface.
Authentication Type: This column displays the type of authentication to be used for
OSPFv2.If Authentication type is none the interface does not authenticate OSPF
packets. If Authentication Type is Simple then OSPF packets are authenticated using
simple text key.If Authentication Type is MD5 then the interface authenticates OSPF
packets with MD5 authentication.
Authentication Key: Assign a specific password to be used by neighboring OSPF
routers on a network segment that is using Authentication. Routers in the same area that
want to participate in the routing domain will have to be configured with the same key.
Md5 Key Id: Input the unique MD-5 key ID to be used by neighboring OSPF routers on
a network segment that is using Authentication. Type as MD5
Md5 Authentication Key: Input the authentication key for this MD5 key to be used by
neighboring OSPF routers on a network segment that is using Authentication Type as
MD5
6.6
6to4 Tunneling
Advanced > IPv6 > 6to4 Tunneling
6to4 is an Internet transition mechanism for migrating from IPv4 to IPv6, a system that
allows IPv6 packets to be transmitted over an IPv4 network . Select the check box to
Enable Automatic Tunneling and allow traffic from an IPv6 LAN to be sent over a
IPv4 Option to reach a remote IPv6 network.
200
Wireless Controller
User Manual
Figure 112: 6to4 Tunneling
6.7
IPv6 Tunnels Status
Advanced>IPv6>IPv6 Tunnels Status
This status page displays the IPv6 tunnels (6to4 and ISATAP) status in the GUI.
Figure 113: IPv6 Tunnel Status display
201
Wireless Controller
User Manual
Tunnel Name: The active IPv6 to IPv4 tunnel identifier.
IPv6 Addresses: the source IPv6 address(es) in your LAN that have data being sent
over this tunnel.
6.8
ISATAP Tunnels
Advanced>IPv6>ISATAP Tunnels
This feature allows the administrator to configure ISATAP (Intra -Site Automatic Tunnel
Addressing Protocol) is an IPv6 transmission mechanism meant to transmit IPv6 packets
between dual-stack nodes over an IPv4 network. Unlike 6to4, ISATAP uses IPv4 as a
virtual non broadcast multiple-access network data link layer, so that it doesn't require
the underlying IPv4 network infrastructure to support multicast. To configure ISATAP
tunnel administrator needs to configure the following fields:
202
Wireless Controller
User Manual
ISATAP Subnet Prefix: This is the 64-bit subnet prefix that is assigned to the logical
ISATAP subnet for this intranet. This can be obtained from your ISP or internet registry,
or derived from RFC 4193.
Figure 114: ISATAP Tunnel Configuration
End Point Address: This is the endpoint address for the tunnel that starts with this
router. The endpoint can be the LAN interface (assuming the LAN is an IPv4 network),
or a specific LAN IPv4 address.
IPv4 Address: The end point address if not the entire LAN.
6.9
IGMP Setup
The following feature is available upon licensed activation of VPN / Firewall
features for the system.
203
Wireless Controller
User Manual
Advanced > Advanced Network > IGMP Setup
Active IGMP snooping is referred to as IGMP proxy. When in use IGMP packets
through the LAN are filtered in order to reduce the amount of multicast traffic in the
network..
Figure 115: IGMP Setup
Enable IGMP Proxy: Check this to enable IGMP proxy on this LAN
Allowed Network Addresses: All the IP network addresses/host addresses of the
multicast sources are listed here.
Network Address: The IP network or the host address of the multicast source.
Mask Length: The length of the subnet mask.
The following actions are supported from this page :
Add: To add a network/host address along with mask length.
Edit: To edit a network/host address along with mask length.
Delete: To delete a network/host address along with mask length..
204
Wireless Controller
User Manual
6.10 Option Port Settings
Advanced > Advanced Network > Option Port Setup
The physical port settings for each Option link can be defined here. If your ISP account
defines the Option port speed or is associated with a MAC address, this information is
required by the controller to ensure a smooth connection with the network.
The default MTU size supported by all ports is 1500. This is the largest packet size that
can pass through the interface without fragmentation. This size can be increased,
however large packets can introduce network lag and bring down the interface speed.
Note that a 1500 byte size packet is the largest allowed by the Ethernet protocol at the
network layer.
The port speed can be sensed by the controller when Auto is selected. With this option
the optimal port settings are determined by the controller and network. The duplex (half
or full) can be defined based on the port support, as well as one of three port speeds:
10 Mbps, 100 Mbps and 1000 Mbps (i.e. 1 Gbps). The default setting is 100 Mbps for
all ports.
The default MAC address is defined during the manufacturing process for the
interfaces, and can uniquely identify this controller. You can customize each Option
port’s MAC address as needed, either by letting the Option port assume the current
LAN host’s MAC address or by entering a MAC address manually.
205
Wireless Controller
User Manual
Figure 116: Physical Option port settings
206
Wireless Controller
User Manual
6.11 IP Aliases
The following feature is available upon licensed activation of VPN / Firewall
features for the system.
Setup > Internet Settings >IP Aliases
The List of IP Aliases displays the configured IP Aliases on the controller.
Figure 117: IP Aliases
Interface Name: The interface on which the Alias was configured.
IP Address: The IP Address of the configured IP Alias.
Subnet Mask: The Subnet Mask of the configured IP Alias.
The following actions are supported from this page :
Edit: Opens the IP Alias configuration page to edit the selected IP Alias
Add: Opens the IP Alias configuration page to add a new IP Alias.
Delete: Deletes the selected IP Aliases.
207
Wireless Controller
User Manual
Chapter 7. Securing the Private
Network
The following feature is available upon licensed activation of VPN / Firewall
features for the system.
You can secure your network by creating and applying rules that your controller uses to
selectively block and allow inbound and outbound Internet traffic. You then specify how
and to whom the rules apply. To do so, you mu st define the following:
Services or traffic types (examples: web browsing, VoIP, other standard services and
also custom services that you define)
Direction for the traffic by specifying the source and destination of traffic; this is
done by specifying the “From Zone” (LAN/ Option /DMZ) and “To Zone” (LAN/
Option /DMZ)
Schedules as to when the controller should apply rules
Any Keywords (in a domain name or on a URL of a web page) that the controller
should allow or block
Rules for allowing or blocking inbound and outbound Internet traffic for specified
services on specified schedules
MAC addresses of devices that should not access the internet
Port triggers that signal the controller to allow or block access to specified services
as defined by port number
Reports and alerts that you want the controller to send to you
You can, for example, establish restricted -access policies based on time-of-day, web
addresses, and web address keywords. You can block Internet access by applications and
services on the LAN, such as chat rooms or games. You can block just certain groups of
PCs on your network from being accessed by the Option or public DMZ network.
208
Wireless Controller
7.1
User Manual
Firewall Rules
Advanced > Firewall Settings > Firewall Rules
Inbound (Option to LAN/DMZ) rules restrict access to traffic entering your network,
selectively allowing only specific outside users to access specific local resources. By
default all access from the insecure Option side are blocked from accessing the secure
LAN, except in response to requests from the Option or DMZ. To allow outside devices
to access services on the secure LAN, you must create an inbound firewall rule for each
service.
If you want to allow incoming traffic, you must make the controllers Option port IP
address known to the public. This is called “exposing your host.” How you make your
address known depends on how the Option ports are configured; for this controller you
may use the IP address if a static address is assigned to the Option port, or if your
Option address is dynamic a DDNS (Dynamic DNS) name can be used.
Outbound (LAN/DMZ to Option) rules restrict access to traffic leaving your network,
selectively allowing only specific local users to access specific outside resources. The
default outbound rule is to allow access from the secure zone (LAN) to either the public
DMZ or insecure Option. On other hand the default outbound rule is to deny access
from DMZ to insecure Option. You can change this default behavior in the Firewall
Settings > Default Outbound Policy page. When the default outbound policy is
allow always, you can to block hosts on the LAN from accessing internet services by
creating an outbound firewall rule for each service.
209
Wireless Controller
User Manual
Figure 118: List of Available Firewall Rules
7.2
Defining Rule Schedules
Tools > Schedules
Firewall rules can be enabled or disabled automatically if they are associated with a
configured schedule. The schedule configuration page allows you to define days of the
week and the time of day for a new schedule, and then this schedule can be selected in
the firewall rule configuration page.
All schedules will follow the time in the controller’s configured time zone.
Refer to the section on choosing your Time Zone and configuring NTP
servers for more information.
210
Wireless Controller
User Manual
Figure 119: List of Available Schedules to bind to a firewall rule
7.3
Configuring Firewall Rules
The following feature is available upon licensed activation of VPN / Firewall
features for the system.
Advanced > Firewall Settings > Firewall Rules
All configured firewall rules on the controller are displayed in the Firewall Rules list.
This list also indicates whether the rule is enabled (active) or not, and gives a summary
of the From/To zone as well as the services or users that the rule affects.
To create a new firewall rules, follow the steps below:
1. View the existing rules in the List of Available Firewall Rules table.
2. To edit or add an outbound or inbound services rule, do the following:
To edit a rule, click the checkbox next to the rule and click Edit to reach
that rule’s configuration page.
To add a new rule, click Add to be taken to a new rule’s configuration
page. Once created, the new rule is automatically added to the original
table.
211
Wireless Controller
User Manual
3. Chose the From Zone to be the source of originating traffic: either the secure LAN, public
DMZ, or insecure Option. For an inbound rule Option should be selected as the From
Zone.
4. Choose the To Zone to be the destination of traffic covered by this rule. If the From Zone
is the Option, the To Zone can be the public DMZ or secure LAN. Similarly if the From
Zone is the LAN, then the To Zone can be the public DMZ or insecure Option.
5. Parameters that define the firewall rule include the following:
Service: ANY means all traffic is affected by this rule. For a specific
service the drop down list has common services, or you can select a
custom defined service.
Action & Schedule: Select one of the 4 actions that this rule defines:
BLOCK always, ALLOW always, BLOCK by schedule otherwise
ALLOW, or ALLOW by schedule otherwise BLOCK. A schedule must be
preconfigured in order for it to be available in the dropdown list to assign
to this rule.
Source & Destination users: For each relevant category, select the users
to which the rule applies:
Any (all users)
Single Address (enter an IP address)
Address Range (enter the appropriate IP address range)
Log: traffic that is filtered by this rule can be logged; this requires
configuring the controller’s logging feature separately.
QoS Priority: Outbound rules (where To Zone = insecure Option only)
can have the traffic marked with a QoS priority tag. Select a priority
level:
Normal-Service: ToS=0 (lowest QoS)
Minimize-Cost: ToS=1
Maximize-Reliability: ToS=2
Maximize-Throughput: ToS=4
Minimize-Delay: ToS=8 (highest QoS)
212
Wireless Controller
User Manual
6. Inbound rules can use Destination NAT (DNAT) for managing traffic from the Option.
Destination NAT is available when the To Zone = DMZ or secure LAN.
With an inbound allow rule you can enter the internal server address that
is hosting the selected service.
You can enable port forwarding for an incoming service specific rule
(From Zone = Option) by selecting the appropriate checkbox. This will
allow the selected service traffic from the interne t to reach the
appropriate LAN port via a port forwarding rule.
Translate Port Number: With port forwarding, the incoming traffic to be
forwarded to the port number entered here.
External IP address: The rule can be bound to a specific Option interface
by selecting either the primary Option or configurable port Option as the
source IP address for incoming traffic.
7.
This controller supports multi-NAT and so the External IP address does not
necessarily have to be the Option address. On a single Option interface,
multiple public IP addresses are supported. If your ISP assigns you more than
one public IP address, one of these can be used as your primary IP address
on the Option port, and the others can be assigned to servers on the LAN or
DMZ. In this way the LAN/DMZ server can be accessed from the internet by
its aliased public IP address.
Outbound rules can use Source NAT (SNAT) in order to map (bind) all LAN/DMZ traffic
matching the rule parameters to a specific Option interface or external IP address (usually
provided by your ISP).
Once the new or modified rule parameters are saved, it appears in the master list of
firewall rules. To enable or disable a rule, click the checkbox next to the rule in the list
of firewall rules and choose Enable or Disab le.
The controller applies firewall rules in the order listed. As a general rule,
you should move the strictest rules (those with the most specific services or
addresses) to the top of the list. To reorder rules, click the checkbox next to
a rule and click up or down.
213
Wireless Controller
User Manual
Figure 120: Example where an outbound SNAT rule is used to map an
external IP address (209.156.200.225) to a private DMZ IP
address (10.30.30.30)
214
Wireless Controller
User Manual
Figure 121: The firewall rule configuration page allows you to define the
To/From zone, service, action, schedules, and specify
source/destination IP addresses as needed.
215
Wireless Controller
User Manual
7.3.1 Firewall Rule Configuration Examples
Example 1: Allow inbound HTTP traffic to the DMZ
Situation: You host a public web server on your local DMZ network. You want to
allow inbound HTTP requests from any outside IP address to the IP address of your
web server at any time of day.
Solution: Create an inbound rule as follows.
Parameter
Value
From Zone
Insecure (Option 1/ Option2)
To Zone
Public (DMZ)
Service
HTTP
Action
ALLOW always
Send to Local Server (DNAT IP)
192.168.5.2 (web server IP address)
Destination Users
Any
Log
Never
Example 2: Allow videoconferencing from range of outside IP addresses
Situation: You want to allow incoming videoconferencing to be initiated from a
restricted range of outside IP addresses (132.177.88.2 - 132.177.88.254), from a
branch office.
Solution: Create an inbound rule as follows. In the example, CUSeeMe (the video
conference service used) connections are allowed only from a specified range of
external IP addresses.
216
Wireless Controller
User Manual
Parameter
Value
From Zone
Insecure (Option 1/ Option2)
To Zone
Secure (LAN)
Service
CU-SEEME:UDP
Action
ALLOW always
Send to Local Server (DNAT IP)
192.168.10.11
Destination Users
Address Range
From
132.177.88.2
To
134.177.88.254
Enable Port Forwarding
Yes (enabled)
Example 3: Multi-NAT configuration
Situation: You want to configure multi-NAT to support multiple public IP addresses
on one Option port interface.
Solution: Create an inbound rule that configures the firewall to host an additional
public IP address. Associate this address with a web server on the DMZ. If you arrange
with your ISP to have more than one public IP address for your use, you can use the
additional public IP addresses to map to servers on your LAN. One of these public IP
addresses is used as the primary IP address of the controller. This address is used to
provide Internet access to your LAN PCs through NAT. The other addresses are
available to map to your DMZ servers.
The following addressing scheme is used to illustrate this procedure:
Option IP address: 10.1.0.118
217
Wireless Controller
User Manual
LAN IP address: 192.168.10.1; subnet 255.255.255.0
Web server host in the DMZ, IP address: 192.168.12.2 22
Access to Web server: (simulated) public IP address 10.1.0.52
Parameter
Value
From Zone
Insecure ( Option 1/ Option 2)
To Zone
Public (DMZ)
Service
HTTP
Action
ALLOW always
Send to Local Server (DNAT IP)
192.168.12.222 ( web server local IP address)
Destination Users
Single Address
From
10.1.0.52
Option Users
Any
Log
Never
Example 4: Bloc
Example 4: Block traffic by schedule if generated from specific range of machines
Use Case: Block all HTTP traffic on the weekends if the request originates from a
specific group of machines in the LAN having a known range of IP addresses, and
anyone coming in through the Network from the Option (i.e. all remote users).
Configuration:
1. Setup a schedule:
218
Wireless Controller
User Manual
To setup a schedule that affects traffic on weekends only, navigate to
Security: Schedule, and name the schedule “Weekend”
Define “weekend” to mean 12 am Saturday morning to 12 am Monday
morning – all day Saturday & Sunday
In the Scheduled days box, check that you want the schedule to be active for
“specific days”. Select “Saturday” and “Sunday”
In the scheduled time of day, select “all day” – this will apply the schedule
between 12 am to 11:59 pm of the selected day.
Click apply – now schedule “Weekend” isolates all day Saturday and Sunday
from the rest of the week.
Figure 122: Schedule configuration for the above example.
2. Since we are trying to block HTTP requests, it is a service with To Zone: Insecure (Option
1/ Option2) that is to be blocked according to schedule “Weekend”.
219
Wireless Controller
User Manual
3. Select the Action to “Block by Schedule, otherwise allow”. This will take a predefined
schedule and make sure the rule is a blocking rule during the defined dates/times. All
other times outside the schedule will not be affected by this firewall blocking rule
4. As we defined our schedule in schedule “Weekend”, this is available in the dropdown
menu
5. We want to block the IP range assigned to the marketing group. Let’s say they have IP
192.168.10.20 to 192.168.10.30. On the Source Users dropdown, select Address Range
and add this IP range as the from and To IP addresses.
6. We want to block all HTTP traffic to any services going to the insecure zone. The
Destination Users dropdown should be “any”.
7. We don’t need to change default QoS priority or Logging (unless desired) – clicking apply
will add this firewall rule to the list of firewall rules.
8. The last step is to enable this firewall rule. Select the rule, and click “enable” below the
list to make sure the firewall rule is active
7.4
Security on Custom Services
Advanced > Firewall Settings > Custom Services
Custom services can be defined to add to the list of services available during firewall
rule configuration. While common services have known TCP/UDP/ICMP ports for
traffic, many custom or uncommon applications exist in the LAN or Option. In the
custom service configuration menu you can define a range of ports and identify the
traffic type (TCP/UDP/ICMP) for this service. Once defined, the new service will
appear in the services list of the firewall rules configuration menu.
220
Wireless Controller
User Manual
Figure 123: List of user defined services.
7.5
ALG support
Advanced > Firewall Settings > ALGs
Application Level Gateways (ALGs) are security component that enhance the firewall
and NAT support of this controller to seamlessly support application layer protocols.
In some cases enabling the ALG will allow the firewall to use dynamic ephemeral TCP/
UDP ports to communicate with the known ports a particular client application (such
as H.323 or RTSP) requires, without which the admin would have to open large number
of ports to accomplish the same support. Because the ALG understands the protocol
used by the specific application that it supports, it is a very secure and efficient way of
introducing support for client applications through the controller’s firewall.
221
Wireless Controller
User Manual
Figure 124: Available ALG support on the controller.
7.6
VPN Passthrough for Firewall
Advanced > Firewall Settings > VPN Passthrough
This controller’s firewall settings can be configured to allow encrypted VPN traffic for
IPsec, PPTP, and L2TP VPN tunnel connections between the LAN and internet. A
specific firewall rule or service is not appropriate to introduce this passthrough support;
instead the appropriate check boxes in the VPN Passthrough page must be enabled.
222
Wireless Controller
User Manual
Figure 125: Passthrough options for VPN tunnels
7.7
Client
Advanced > Client
The Known Client Summary shows the wireless clients currently in the Known Client
Database and allows you to add new clients or modify existing clients to the database.
MAC Address: Shows the MAC address of the known client.
Name: Shows the descriptive name configured for the client when it was added to the
Known Client database.
Authentication Action: When MAC authentication is enabled on the network, this field
shows the action to take on a wireless client. The following options are available.
Grant: Allow the client with the specified MAC address to access the network.
Deny: Prohibit the client with the specified MAC address from accessing the network.
223
Wireless Controller
User Manual
Global Action: Use the global white-list or black-list action configured on the
Advanced Global Configuration page to determine how to handle the client.
Figure 126: List of Known Clients
The following actions are supported from this page :
Add: Add a client with the MAC address you enter in the field to the Known Client
database.
Delete: Removes the selected client from the Known Client database.
Edit: changes the setting of particular MAC address
7.8
Application Rules
The following feature is available upon licensed activation of VPN / Firewall
features for the system.
Advanced > Application Rules > Application Rules
Application rules are also referred to as port triggering. This feature allows devices on
the LAN or DMZ to request one or more ports to be forwarded to them. Port triggering
224
Wireless Controller
User Manual
waits for an outbound request from the LAN/DMZ on one of the defined outgoing ports,
and then opens an incoming port for that specified type of traffic. This can be thought
of as a form of dynamic port forwarding while an application is transmitting data over
the opened outgoing or incoming port(s).
Port triggering application rules are more flexible than static port forwarding that is an
available option when configuring firewall rules. This is because a port triggering rule
does not have to reference a specific LAN IP or IP range. As well ports are not left
open when not in use, thereby providing a level of security that port forwarding does
not offer.
Port triggering is not appropriate for servers on the LA N, since there is a
dependency on the LAN device making an outgoing connection before
incoming ports are opened.
Some applications require that when external devices connect to them, they receive data
on a specific port or range of ports in order to funct ion properly. The controller must
send all incoming data for that application only on the required port or range of ports.
The controller has a list of common applications and games with corresponding
outbound and inbound ports to open. You can also specif y a port triggering rule by
defining the type of traffic (TCP or UDP) and the range of incoming and outgoing ports
to open when enabled.
Figure 127: List of Available Application Rules showing 4 unique rules
225
Wireless Controller
User Manual
The application rule status page will list any active rules, i.e. incoming ports that are
being triggered based on outbound requests from a defined outgoing port.
7.9
Application Rules Status
Advanced > Application Rules > Application Rules Status
This page allows displaying the list of available application rules and corresponding
status
Figure 128: List of Available Application Rules and corresponding status
.
7.10 Web Content Filtering
The gateway offers some standard web filtering options to allow the admin to easily
create internet access policies between the secure LAN and insecure Option. Instead of
creating policies based on the type of traffic (as is the case when using firewall rules),
web based content itself can be used to determine if traffic is allowed or dropped.
226
Wireless Controller
User Manual
7.10.1 Content Filtering
The following feature is available upon licensed activation of VPN / Firewall
features for the system.
Advanced > Website Filter > Content Filtering
Content filtering must be enabled to configure and use the subsequent features (list of
Trusted Domains, filtering on Blocked Keywords, etc.). Proxy server s, which can be
used to circumvent certain firewall rules and thus a potential security gap, can be
blocked for all LAN devices. Java applets can be prevented from being downloaded
from internet sites, and similarly the gateway can prevent ActiveX controls from being
downloaded via Internet Explorer. For added security cookies, which typically contain
session information, can be blocked as well for all devices on the private network.
227
Wireless Controller
User Manual
Figure 129: Content Filtering used to block acces s to proxy servers and
prevent ActiveX controls from being downloaded
7.10.2 Approved URLs
Advanced > Website Filter > Approved URLs
The Approved URLs is an acceptance list for all URL domain names. Domains added
to this list are allowed in any form. For example, if the domain “yahoo” is added to this
list then all of the following URL’s are permitted access from the LAN:
www.yahoo.com , yahoo.co.uk, etc. Import/export from a text or CSV file for
Approved URLs is also supported
228
Wireless Controller
User Manual
Figure 130: Two trusted domains added to the Approved URLs List
7.10.3 Blocked Keywords
Advanced > Website Filter > Blocked Keywords
Keyword blocking allows you to block all website URL’s or site content that contains
the keywords in the configured list. This is lower priority than the Approved URL List;
i.e. if the blocked keyword is present in a site allowed by a Trusted Domain in the
Approved URL List, then access to that site will be allowed. Import/export from a text
or CSV file for keyword blocking is also supported.
229
Wireless Controller
User Manual
Figure 131: One keyword added to the block list
7.10.4 Export Web Filter
Advanced > Website Filter > Export
Export Approved URLs: Feature enables the user to export the URLs to be allowed to
a csv file which can then be downloaded to the local host. The user has to click the
export button to get the csv file.
Export Blocked Keywords: This feature enables the user to export the keywords to be
blocked to a csv file which can then be downloaded to the local host. The user has to
click the export button to get the csv file .
230
Wireless Controller
User Manual
Figure 132: Export Approved URL list
7.11 Content Keeper Support (Web Content
Filtering)
Web Content Filtering (WCF) is branded as Content Keeper. It monitors, manages and
controls all web traffic and fully examines new and/or unknown sites in real time as the
data passes through the appliance. It manages and controls downloads and desktop
access to web content. Content Keeper has support for content list blocking and
category filtering (considered Dynamic WCF).
Syslog support for Content Keeper permits the appliance to continuously off -load log
files as the data is accumulated, rather than t ying up the users network with one huge
daily log file off-load.
7.12 Dynamic WCF
Advanced>Website Filter>Category Filtering
This feature allows the administrator to block access from a range of web content
categories. The system needs the WCF licensee and then Content Filtering option,
which allows the user to filter out internet sites, needs to be enabled.
231
Wireless Controller
User Manual
The Dynamic Content Filtering configuration page will let the administrator choose
from a range of pre-defined categories to be blocked. When enabled, ac cess to a website
belonging to one of these configured categories will be blocked with an error page.
Adult Content: Sites that host explicit sex content, nudity and sites that use
profanity.
News: Sites that offer news and information on current events, i ncluding
newspapers, broadcasters and other publishers.
Job Search: Sites that offer job listings, interview coaching and other
employment-related services.
Gambling: Sites that offer online gambling or information about gambling.
Travel/Tourism: Sites with travel and tourism information like city maps and
services including planning trips, reservations for bus/train/airlines, hotel
booking etc.
Shopping: Online shops, catalogs, auction sites and classified ads etc.
Entertainment: Websites for TV, movies, entertainment news etc. and sites
hosting video content of movies, TV streaming etc.
Chatrooms/IM: Social networking sites, chartrooms and instant messaging sites.
Dating Sites: Online dating, matchmaking, relationship advice, personal ads and
web pages related to marriage.
Game Sites: Sites that offer online games, MORPG and information about
computer games, cheat codes etc.
Investment Sites: Sites for brokerages, trusts, insurance and other investments
related organizations.
E-banking: Sites providing online banking services offered by financial
institutions
Crime/Terrorism: Sites providing information on anti -social activities like
murder, sabotage, bombing etc.
Personal Beliefs/Cults: Sites about religion, places of worship, religious groups,
and occultism.
Politics: Sites about politics, elections and legislation and sites that promote a
politician or political party.
Sports: Sites about sports teams, fan clubs, and generally about all kinds of
sports.
232
Wireless Controller
User Manual
www Email Sites: Websites that allow users to send and/or receive email through
a web accessible email account.
Figure 133: Category Filtering options
7.13 IP/MAC Binding
Advanced > IP/MAC Binding
Another available security measure is to only allow outbound traffic (from the LAN to
Option) when the LAN node has an IP address matching the MAC address bound to it.
This is IP/MAC Binding, and by enforcing the gateway to validate the source traffic’s
IP address with the unique MAC Address of the configured LAN node, the administrator
can ensure traffic from that IP address is not spoofed. In the event of a violation (i.e.
233
Wireless Controller
User Manual
the traffic’s source IP address doesn’t match up with the expected MAC address having
the same IP address) the packets will be dropped and can be logged for diagnosis.
Figure 134: Example binding a LAN host’s MAC Address to a served IP
address
In t he ab o ve e x a mp l e, i f t her e i s a n IP /M AC B i n d in g vio lat io n, t he v io l a ti n g p a c ke t
wi l l b e d r o p p ed a nd lo g s wi l l b e cap t ured .
7.14 Switch Settings
Advanced > Switch Settings
This page allows user to enable/disable power saving, jumbo frames in the router.
234
Wireless Controller
User Manual
Figure 135: Switch settings
Power Saving State: When enabled, the total power to the LAN controller is dependent
on the number of connected ports. The overall current draw when a single port is
connected is less than when all of the available LAN ports have an active Ethernet
connection.
Length Detection State: When enabled the LAN controller will reduce the overall
current supplied to the LAN port when a small cable length is connected to that port.
Longer cables have higher resistance than shorter cables and require more power to
transmit packets over that distance. This option will reduce the power to a LAN port if
an Ethernet cable of less than 10 ft. is detected as being connected to that port.
Jumbo Frames Option: When enabled, LAN side devices can exchange traffic
containing jumbo frames.
235
Wireless Controller
User Manual
7.15 Protecting from Internet Attacks
Advanced > Advanced Network > Attack Checks
Attacks can be malicious security breaches or unintentional network issues that render
the controller unusable. Attack checks allow you to manage Option security threats
such as continual ping requests and discovery via ARP scans. TCP and UDP flood
attack checks can be enabled to manage extreme usage of Option resources.
Additionally certain Denial-of-Service (DoS) attacks can be blocked. These attacks,
if uninhibited, can use up processing power and bandwidth and prevent regular
network services from running normally. ICMP packet flooding, SYN traffic flooding,
and Echo storm thresholds can be configured to temporarily suspect traffic from the
offending source.
236
Wireless Controller
User Manual
Figure 136: Protecting the controller and LAN from internet attacks
237
Wireless Controller
User Manual
Chapter 8. IPsec / PPTP / L2TP VPN
The following feature is available upon licensed activation of VPN / Firewall
features for the system.
A VPN provides a secure communication channel (“tunnel”) between two gateway
controller or a remote PC client. The following types of tunnels can be created:
Gateway-to-gateway VPN: to connect two or more controller to secure traffic
between remote sites.
Remote Client (client-to-gateway VPN tunnel): A remote client initiates a VPN
tunnel as the IP address of the remote PC client is not known in advance. The g ateway
in this case acts as a responder.
Remote client behind a NAT controller: The client has a dynamic IP address and is behind a NAT
controller. The remote PC client at the NAT controller initiates a VPN tunnel as the IP address
of the remote NAT controller is not known in advance. The gateway Option port acts as responder.
238
Wireless Controller
User Manual
Figure 137: Example of Gateway -to-Gateway IPsec VPN tunnel using two
DWC controllers connected to the Internet
239
Wireless Controller
User Manual
Figure 138: Example of three IPsec client connections to the internal
network through the DWC IPsec gateway
240
Wireless Controller
8.1
User Manual
VPN Wizard
Setup > Wizard > VPN Wizard
You can use the VPN wizard to quickly create both IKE and VPN policies. Once the
IKE or VPN policy is created, you can modify it as required.
Figure 139: VPN Wizard launch screen
To easily establish a VPN tunnel using VPN Wizard, follow the steps below:
1. Select the VPN tunnel type to create
The tunnel can either be a gateway to gateway conn ection (site-to-site) or a tunnel to a host on
the internet (remote access).
241
Wireless Controller
User Manual
Set the Connection Name and pre-shared key: the connection name is used for management, and
the pre-shared key will be required on the VPN client or gateway to establish the tun nel
Determine the local gateway for this tunnel; if there is more than 1 Option configured the tunnel
can be configured for either of the gateways.
2. Configure Remote and Local Option address for the tunnel endpoints
Remote Gateway Type: identify the remote endpoint of the tunnel by FQDN or static IP address
Remote Option IP address / FQDN: This field is enabled only if the peer you are trying to connect
to is a Gateway. For VPN Clients, this IP address or Internet Name is determined when a
connection request is received from a client.
Local Gateway Type: identify this controller’s endpoint of the tunnel by FQDN or static IP
address
Local Option IP address / FQDN: This field can be left blank if you are not using a different
FQDN or IP address than the one specified in the Option port’s configuration.
3. Configure the Secure Connection Remote Accessibility fields to identify the remote
network:
Remote LAN IP address: address of the LAN behind the peer gateway
Remote LAN Subnet Mask: the subnet mask of the LAN beh ind the peer
Note: The IP address range used on the remote LAN must be different from
the IP address range used on the local LAN.
4. Review the settings and click Connect to establish the tunnel.
The Wizard will create an Auto IPsec policy with the following default values for a
VPN Client or Gateway policy (these can be accessed from a link on the Wizard page):
242
Wireless Controller
User Manual
Parameter
Default value from Wizard
Exchange Mode
Aggressive (Client policy ) or Main (Gateway policy)
ID Type
FQDN
Local Option ID
wan_local.com (only applies to Client policies)
Remote Option ID
wan_remote.com (only applies to Client policies)
Encryption Algorithm
3DES
Authentication Algorithm
SHA-1
Authentication Method
Pre-shared Key
PFS Key-Group
DH-Group 2(1024 bit)
Life Time (Phase 1)
24 hours
Life Time (Phase 2)
8 hours
NETBIOS
Enabled (only applies to Gateway policies)
The VPN Wizard is the recommended method to set up an Auto IPsec policy.
Once the Wizard creates the matching IKE and VPN policies required by the
Auto policy, one can modify the required fields through the edit link. Refer
to the online help for details.
Easy Setup Site to Site VPN Tunnel
If you find it difficult to configure VPN policies through VPN wizard use easy setup
site to site VPN tunnel. This will add VPN policies by importing a file containing preconfigured VPN policies.
243
Wireless Controller
8.2
User Manual
Configuring IPsec Policies
Setup > VPN Settings > IPsec > IPsec Policies
An IPsec policy is between this controller and another gateway or this controller and a
IPsec client on a remote host.
The IPsec mode can be either tunnel or transport
depending on the network being traversed between the two policy endpoints.
Transport: This is used for end-to-end communication between this controller and the tunnel
endpoint, either another IPsec gateway or an IPsec VPN client on a host. Only the data payload
is encrypted and the IP header is not modified or encrypted.
Tunnel: This mode is used for network-to-network IPsec tunnels where this gateway is one
endpoint of the tunnel. In this mode the entire IP packet including the header is encrypted and/or
authenticated.
When tunnel mode is selected, you can enable NetBIOS and DHCP over IPsec. DHCP over IPsec
allows this controller to serve IP leases to hosts on the remote LAN. As well in this mode you
can define the single IP address, range of IPs, or subnet on b oth the local and remote private
networks that can communicate over the tunnel.
244
Wireless Controller
User Manual
Figure 140: IPsec policy configuration
Once the tunnel type and endpoints of the tunnel are defined you can determine the
Phase 1 / Phase 2 negotiation to use for the tunnel. This is covered in the IPsec mode
setting, as the policy can be Manual or Auto. For Auto policies, the Internet Key
Exchange (IKE) protocol dynamically exchanges keys between two IPsec hosts. The
Phase 1 IKE parameters are used to define the tunnel’s security association details. The
Phase 2 Auto policy parameters cover the security association lifetime and
encryption/authentication details of the phase 2 key negotiation.
The VPN policy is one half of the IKE/VPN policy pair required to establish an Auto
IPsec VPN tunnel. The IP addresses of the machine or machines on the two VPN
endpoints are configured here, along wit h the policy parameters required to secure the
tunnel
245
Wireless Controller
User Manual
Figure 141: IPsec policy configuration continued (Auto policy via IKE)
A Manual policy does not use IKE and instead relies on manual keying to exchange
authentication parameters between the two IPsec hosts. The incoming and outgoing
security parameter index (SPI) values must be mirrored on the remote tunnel endpoint.
As well the encryption and integrity algorithms and keys must match on the remote
IPsec host exactly in order for the tunnel to establish successfully. Note that using Auto
246
Wireless Controller
User Manual
policies with IKE are preferred as in some IPsec implementations the SPI (security
parameter index) values require conversion at each endpoint.
DWC-1000 supports VPN roll-over feature. This means that policies configured on
primary Option will rollover to the secondary Option in case of a link failure on a
primary Option. This feature can be used only if your Option is configured in AutoRollover mode.
Figure 142: IPsec policy configuration continued (Auto/Manual Phase 2)
8.2.1 Extended Authentication (XAUTH)
You can also configure extended authentication (XAUTH). Rather than configure a
unique VPN policy for each user, you can configure the VPN gateway controller to
authenticate users from a stored list of user accounts or with an external authentication
server such as a RADIUS server. With a user database, user accounts created in the
controller are used to authenticate users.
With a configured RADIUS server, the controller connects to a RADIUS server and
passes to it the credentials that it receives from the VPN client. You can secure the
247
Wireless Controller
User Manual
connection between the controller and the RADIUS server with the authentication
protocol supported by the server (PAP or CHAP). For RADIUS – PAP, the controller
first checks in the user database to see if the user credentials are available; if they are
not, the controller connects to the RADIUS server.
8.2.2 Internet over IPSec tunnel
In this feature all the traffic will pass through the VPN Tunnel and from the Remote
Gateway the packet will be routed to Internet. On the remote gateway side, the
outgoing packet will be SNAT'ed.
8.3
Configuring VPN clients
Remote VPN clients must be configured with the same VPN policy parameters used in
the VPN tunnel that the client wishes to use: encryption, authentication, life time, and
PFS key-group. Upon establishing these authentication parameters, the VPN Cl ient user
database must also be populated with an account to give a user access to the tunnel.
VPN client software is required to establish a VPN tunnel between the
controller and remote endpoint. Open source software (such as OpenVPN or
Openswan) as well as Microsoft IPsec VPN software can be configured with
the required IKE policy parameters to establish an IPsec VPN tunnel. Refer
to the client software guide for detailed instructions on setup as well as the
controller’s online help.
The user database contains the list of VPN user accounts that are authorized to use a
given VPN tunnel. Alternatively VPN tunnel users can be authenticated using a
configured Radius database. Refer to the online help to determine how to populate the
user database and/or configure RADIUS authentication.
8.4
PPTP / L2TP Tunnels
This controller supports VPN tunnels from either PPTP or L2TP ISP servers. The
controller acts as a broker device to allow the ISP's server to create a TCP control
connection between the LAN VPN client and the VPN server.
248
Wireless Controller
User Manual
8.4.1 PPTP Tunnel Support
Setup > VPN Settings > PPTP > PPTP Client
PPTP VPN Client can be configured on this controller. Using this client we can access
remote network which is local to PPTP server. Once client is enabled, the user can
access Status > Active VPNs page and establish PPTP VPN tunnel clicking Connect.
To disconnect the tunnel, click Drop.
249
Wireless Controller
User Manual
Figure 143: PPTP tunnel configuration – PPTP Client
Figure 144: PPTP VPN connection status
Setup > VPN Settings > PPTP > PPTP Server
A PPTP VPN can be established through this controller. Once enabled a PPTP server
is available on the controller for LAN and Option PPTP client users to access. Once
the PPTP server is enabled, PPTP clients that are within the range of configured IP
addresses of allowed clients can reach the controller’s PPTP server. Once
authenticated by the PPTP server (the tunnel endpoint), PPTP clients have access to
the network managed by the controller.
250
Wireless Controller
User Manual
Figure 145: PPTP tunnel configuration – PPTP Server
8.4.2 L2TP Tunnel Support
Setup > VPN Settings > L2TP > L2TP Server
A L2TP VPN can be established through this controller. Once enabled a L2TP server
is available on the controller for LAN and Option L2TP client users to access. Once
the L2TP server is enabled, L2TP clients that are within the range of configured IP
addresses of allowed clients can reach the controller’s L2TP server. Once
authenticated by the L2TP server (the tunnel endpoint), L2TP clients have access to
the network managed by the controller.
251
Wireless Controller
User Manual
Figure 146: L2TP tunnel configuration – L2TP Server
8.4.3 OpenVPN Support
Setup > VPN Settings > OpenVPN > OpenVPN Configuration
OpenVPN allows peers to authenticate each other using a pre -shared secret key,
certificates, or username/password. When used in a multiclient -server configuration,
it allows the server to release an authentication certificate for every client , using
signature and Certificate authority. An Open VPN can be established through this
controller. Check/Uncheck this and click save settings to start/stop the OpenVPN
server.
252
Wireless Controller
User Manual
Mode: OpenVPN daemon mode. It can run in server mode, client mode or access
server client mode. In access server client mode, the user has to download the a uto
login profile from the OpenVPN Access Server and upload the same to connect.
Server IP: OpenVPN server IP address to which the client connects(Applicable in
client mode).
VPN Network: Address of the Virtual Network.
VPN Netmask: Netmask of the Virtual Network.
Port: The port number on which OpenVPN server (or Access Server) runs.
Tunnel Protocol: The protocol used to communicate with the remote host. Ex: TCP,
UDP. UDP is the default.
Encryption Algorithm: The cipher with which the packets are encrypted. Ex: BF CBC, AES-128,AES-192 and AES-256. BF-CBC is the default
Hash algorithm: Message digest algorithm used to authenticate packets. Ex: SHA1,
SHA256 and SHA512. SHA1 is the de fault.
Tunnel Type: Select Full Tunnel to redirect all the traffic through the tunnel. Select
Split Tunnel to redirect traffic to only specified resources (added from OpenVpnClient
Routes) through the tunnel. Full Tunnel is the default.
Enable Client to Client communication: Enable this to allow OpenVPN clients to
communicate with each other in split tunnel case. Disabled by default.
Upload Access Server Client Configuration : The user has to download the auto
login profile and upload here to connect this controller to the OpenVPN Access
Server.
Certificates: Select the set of certificates OpenVPN server uses. First Row: Set of
certificates and keys the server uses. Second Row: Set of certificates and keys newly
uploaded.
Enable TLS Authentication Key: Enabling this adds TLS authentication which adds
an additional layer of authentication. Can be checked only when the TLS key is
uploaded. Disabled by default.
Click Save Settings to save the configuration entered.
253
Wireless Controller
User Manual
Figure 147: OpenVPN configuration
254
Chapter 9. SSL VPN
The following feature is available upon licensed activation of VPN / Firewall
features for the system.
The controller provides an intrinsic SSL VPN feature as an alternate to the standard IPsec VPN.
SSL VPN differs from IPsec VPN mainly by removing the requirement of a pre -installed VPN
client on the remote host. Instead, users can securely login through the SSL User Portal using a
standard web browser and receive access to configured network resources w ithin the corporate
LAN. The controller supports multiple concurrent sessions to allow remote users to access the
LAN over an encrypted link through a customizable user portal interface, and each SSL VPN
user can be assigned unique privileges and network resource access levels.
The remote user can be provided different options for SSL service through this controller:
VPN Tunnel: The remote user’s SSL enabled browser is used in place of a VPN client on the
remote host to establish a secure VPN tunnel. A SSL VPN client (Active -X or Java based) is
installed in the remote host to allow the client to join the corporate LAN with pre -configured
access/policy privileges. At this point a virtual network interface is created on the user’s host
and this will be assigned an IP address and DNS server addres s from the controller. Once
established, the host machine can access allocated network resources.
Port Forwarding: A web-based (ActiveX or Java) client is installed on the client machine again.
Note that Port Forwarding service only supports TCP connectio ns between the remote user and
the controller. The controller administrator can define specific services or applications that are
available to remote port forwarding users instead of access to the full LAN like the VPN tunnel.
ActiveX clients are used when the remote user accesses the portal using the
Internet Explorer browser. The Java client is used for other browsers like
Mozilla Firefox, Netscape Navigator, Google Chrome, and Apple Safari.
Wireless Controller
User Manual
Figure 148: Example of clientless SSL VPN connections to the DWC-1000
256
Wireless Controller
9.1
User Manual
Groups and Users
Advanced > Users > Groups
The group page allows creating, editing and deleting groups. The groups are associated
to set of user types. The lists of available groups are displayed in the “List of Group”
page with Group name and description of group.
Click Add to create a group.
Click Edit to update an existing group.
Click Delete to clear an existing group.
Figure 149: List of Groups
Group configuration page allows to create a group with a different type of users. The
user types are as follows:
PPTP User: These are PPTP VPN tunnel LAN users that can establish a tunnel
with the PPTP server on the Option.
L2TP User: These are L2TP VPN tunnel LAN users that can establish a tunnel
with the L2TP server on the Option.
257
Wireless Controller
User Manual
Xauth User: This user’s authentication is performed by an externally
configured RADIUS or other Enterprise server. It is not part of the local user
database.
SSLVPN User: This user has access to the SSL VPN services as d etermined by
the group policies and authentication domain of which it is a member. The
domain-determined SSL VPN portal will be displayed when logging in with
this user type.
Admin: This is the controller’s super-user, and can manage the controller, use
SSL VPN to access network resources, and login to L2TP/PPTP servers on the
Option. There will always be one default administrator user for the GUI
Guest User (read-only): The guest user gains read only access to the GUI to
observe and review configuration settings. The guest does not have SSL VPN
access.
Captive Portal User: These captive portal users has access through the
controller. The access is determined based on captive portal policies.
Front Desk User: The front desk user has the ability to create temporary
HotSpot users that can access the internet or other networks via Captive Portal
authentication.
Idle Timeout: This the log in timeout period for users of this group.
258
Wireless Controller
User Manual
Figure 150: User Group Configuration
When SSLVPN users are selected, the SSLVPN settings are displayed with the
following parameters as captured in SSLVPN Settings. As per the Authentication Type
SSL VPN details are configured.
Authentication Type: The authentication Type can be one of the following:
Local User Database (default), Radius-PAP, Radius-CHAP, Radius-MSCHAP,
Radius-MSCHAPv2, NT Domain, Active Directory and LDAP.
Authentication Secret: If the domain uses RADIUS authentication then the
authentication secret is required (and this has to match the s ecret configured on
the RADIUS server).
Workgroup: This is required is for NT domain authentication. If there are
multiple workgroups, user can enter the details for up to two workgroups.
LDAP Base DN: This is the base domain name for the LDAP authenticati on
server. If there are multiple LDAP authentication servers, user can enter the
details for up to two LDAP Base DN.
259
Wireless Controller
User Manual
Active Directory Domain: If the domain uses the Active Directory
authentication, the Active Directory domain name is required. Users configured
in the Active Directory database are given access to the SSL VPN portal with
their Active Directory username and password. If there are multiple Active
Directory domains, user can enter the details for up to two authentication
domains.
Timeout: The timeout period for reaching the authentication server.
Retries: The number of retries to authenticate with the authentication server
after which the DWC-1000 stops trying to reach the server.
Figure 151: SSLVPN Settings
260
Wireless Controller
User Manual
Login Policies
To set login policies for the group, select the corresponding group click “Login
policies”. The following parameters are configured:
Group Name: This is the name of the group that can have its login policy edited
Disable Login: Enable to prevent the users of this group from logging into the devices
management interface(s)
Deny Login from Option interface: Enable to prevent the users of this group from
logging in from an Option (wide area network) interface. In this case only login through
LAN is allowed.
Figure 152: Group login policies options
Policy by Browsers
To set browser policies for the group, select the corresponding group click “Policy by
Browsers”. The following parameters are configured:
Group Name: This is the name of the group that can have its login policy edited
261
Wireless Controller
User Manual
Deny Login from Defined Browsers: The list of defined browsers below will be used
to prevent the users of this group from logging in to the controller’s GUI. All nondefined browsers will be allowed for login for this group.
Allow Login from Defined Browsers: The list of defined browsers below will be used
to allow the users of this group from logging in to the controllers GUI. All non-defined
browsers will be denied for login for this group.
Defined Browsers: This list displays the web browsers that have been added to the
Defined Browsers list, upon which group login policies can be defined. (Check Box At
First Column Header): Selects all the defined browsers in the table.
Delete: Deletes the selected browser(s).
You can add to the list of Defined Browsers by selecting a client browser from the drop
down menu and clicking Add. This browser will then appear in the above list of Defined
Browsers.
Click Save Settings to save your changes.
262
Wireless Controller
User Manual
Figure 153: Browser policies options
Policy by IP
To set policies bye IP for the group, select the corresponding group click “Policy by
IP”. The following parameters are configured:
Group Name: This is the name of the group that can have its login policy edited
Deny Login from Defined Browsers: The list of defined browsers below will be used
to prevent the users of this group from logging in to the controller GUI. All non-defined
browsers will be allowed for login for this group.
Allow Login from Defined Browsers: The list of defined browsers below will be used
to allow the users of this group from logging in to the controller GUI. All non-defined
browsers will be denied for login for this group.
Defined Browsers: This list displays the web browsers that have been added to the
Defined Browsers list, upon which group login policies can be defined. (Check Box At
First Column Header): Selects all the defined browsers in the table.
263
Wireless Controller
User Manual
Delete: Deletes the selected browser(s).
You can add to the list of Defined Browsers by selecting a client browser from the drop
down menu and clicking Add. This browser will then appear in the above list of Defined
Browsers.
Click Save Settings to save your changes.
Figure 154: IP policies options
Login Policies, Policy by Browsers, Policy by IP are applicable SSL VPN
user only.
Advanced > Users > Users
The users page allows adding, editing and deleting existing groups. The user are
associated to configured groups. The lists of available users are displayed in the “List
of Users” page with User name, associated group and Login status.
Click Add to create a user.
Click Edit to update an existing user.
Click Delete to clear an existing user
264
Wireless Controller
User Manual
Figure 155: Available Users with login status and associated Group
9.1.1 Users and Passwords
Advanced > Users > Users
The user configurations allow creating users associated to group. The user settings
contain the following key components:
User Name: This is unique identifier of the user.
First Name: This is the user’s first name
Last Name: This is the user’s last name
Select Group: A group is chosen from a list of configured groups.
MultiLogin: Allow multiple users to login with the same credentials assigned to this
user. It is particularly useful for Captive Portal users.
Password: The password associated with the user name.
Confirm Password: The same password as above is required to mitigate against
typing errors.
265
Wireless Controller
User Manual
It is recommended that passwords contains no dict ionary words from any language,
and is a mixture of letters (both uppercase and lowercase), numbers, and symbols. The
password can be up to 30 characters.
Figure 156: User Configuration options
9.1.2 User Database
Advanced>Users>Get User DB
This feature allows the administrator to import a CSV formatted user database to the
router. The local user database stored in this router's memory can be extracted for
review with the help of this feature
Get Users DB file: Here the selected Comma-Separated-Value (CSV) format file on
the local host containing, the users database can be uploaded to apply the configuration.
266
Wireless Controller
User Manual
Figure 157: User Database export
The user may only add system users using the CSV file upload mechanism. Before
adding users to different groups, the groups must be created using GUI. Also edit and
delete operations on users can be more conveniently handled through GUI as it is much
easier to select a particular user for edit/delete. This mechanism of .csv file upload is
more convenient than GUI only for adding a large number of users where users could
be added at one go rather than one at a time through the GUI.
Creating a CSV file to Upload to the User Database
There are some core assumptions and requirements for creating a compatible CSV file
of users to upload to the DWC:
267
Wireless Controller
User Manual
1.
Each line corresponds to a single entry.
2.
All the fields must be enclosed within double quotes. Consecutive fields must
beseperated by commas. There cannot be any leading or trailing spaces in
aline.
3.
There should be no spaces between fields.
4.
The Group must already be present in the device, configured via the GUI
only.
5.
Duplicate user names are not permitted
The following format must be used for adding a user via the CSV (fi le:
"UserName","FirstName","LastName","GroupName","MultiLogin","enable
password change","Password"
The fields can have the following values:
UserName: Name of the user. Text field and cannot be NULL.
FirstName: Text field and cannot be NULL
LastName: Text field and cannot be NULL
GroupName: pre-configured Group of which this user is a member. Text field
and cannot be NULL
MultiLogSup: If 1, then enable multiple users to login with this user’s
credentials. This is a Boolean value, cannot be NULL.
Enable password change: If 1, then allow the captive portal user to modify their
password. This is a Boolean value, cannot be NULL.
Password: Text field and cannot be NULL
Example:
1.
The following Groups have already been created in the GUI:
a.
"l2tp" with L2TP VPN capability.
268
Wireless Controller
2.
User Manual
b.
"pptp" with PPTP VPN capability.
c.
"cp" with Captive Portal capabality.
Here is a compatible CSV file:
"test","te","st","pptp","0","0","test"
"test1","tes","st1","l2tp","0","0","test1"
"test2","ee","ff","ADMIN","0","0","test2"
"test3","dd","gg","GUEST","1","0","test3"
"test4","qq","ss","cp","1","1","test4"
9.2
Using SSL VPN Policies
Setup > VPN Settings > SSL VPN Server > SSL VPN Policies
SSL VPN Policies can be created on a Global, Group, or User level. User level policies
take precedence over Group level policies and Group level policies take precedence
over Global policies. These policies can be applied to a specific network resource, IP
address or ranges on the LAN, or to different SSL VPN services supported by the
controller. The List of Available Policies can be filtered based on whether it applies to
a user, group, or all users (global).
A more specific policy takes precedence over a generic policy when both are
applied to the same user/group/global domain. I.e. a policy for a specific IP
address takes precedence over a policy for a range of addresses containing
the IP address already referenced.
269
Wireless Controller
User Manual
Figure 158: List of SSL VPN polices (Global filter)
To add a SSL VPN policy, you must first assign it to a user, group, or make it global
(i.e. applicable to all SSL VPN users). If the policy is for a group, the availab le
configured groups are shown in a drop down menu and one must be selected. Similarly,
for a user defined policy a SSL VPN user must be chosen from the available list of
configured users.
The next step is to define the policy details. The policy name is a unique identifier for
this rule. The policy can be assigned to a specific Network Resource (details follow in
the subsequent section), IP address, IP network, or all devices on the LAN of the
controller. Based on the selection of one of these four option s, the appropriate
configuration fields are required (i.e. choosing the network resources from a list of
defined resources, or defining the IP addresses). For applying the policy to addresses
the port range/port number can be defined.
The final steps require the policy permission to be set to either permit or deny access
to the selected addresses or network resources. As well the policy can be specified for
one or all of the supported SSL VPN services (i.e. VPN tunnel)
270
Wireless Controller
User Manual
Once defined, the policy goes into effect immediately. The policy name, SSL service it
applies to, destination (network resource or IP addresses) and permission (deny/permit)
is outlined in a list of configured policies for the controller.
Figure 159: SSL VPN policy configuration
To configure a policy for a single user or group of users, enter the following information:
Policy For: The policy can be assigned to a group of users, a single user, or all users
(making it a global policy). To customize the policy for s pecific users or groups, the
user can select from the Available Groups and Available Users drop down.
271
Wireless Controller
User Manual
Apply Policy To: This refers to the LAN resources managed by the DWC-1000, and
the policy can provide (or prevent) access to network resources, IP address , IP network,
etc.
Policy Name: This field is a unique name for identifying the policy. IP address:
Required when the governed resource is identified by its IP address or range of
addresses.
Mask Length: Required when the governed resource is identified by a range of
addresses within a subnet.
Port Range: If the policy governs a type of traffic, this field is used for defining TCP
or UDP port number(s) corresponding to the governed traffic. Leaving the starting and
ending port range blank corresponds to all UDP and TCP traffic.
Service: This is the SSL VPN service made available by this policy. The services
offered are VPN tunnel, port forwarding or both.
Defined Resources: This policy can provide access to specific network resources.
Network resources must be configured in advance of creating the policy to make them
available for selection as a defined resource. Network resources are created with the
following information
Permission: The assigned resources defined by this policy can be explicitly permitted
or denied.
9.2.1 Using Network Resources
Setup > VPN Settings > SSL VPN Server > Resources
Network resources are services or groups of LAN IP addresses that are used to easily
create and configure SSL VPN policies. This shortcut saves time when creating
similar policies for multiple remote SSL VPN users.
Adding a Network Resource involves creating a unique name to identify the resource
and assigning it to one or all of the supported SSL services. Onc e this is done, editing
one of the created network resources allows you to configure the object type (either
IP address or IP range) associated with the service. The Network Address, Mask
Length, and Port Range/Port Number can all be defined for this resou rce as required.
A network resource can be defined by configuring the following in the GUI:
272
Wireless Controller
User Manual
Resource Name: A unique identifier name for the resource.
Service: The SSL VPN service corresponding to the resource (VPN tunnel, Port
Forwarding or All).
Figure 160: List of conf igured resources, which are available to assign to
SSL VPN policies
9.3
Application Port Forwarding
Setup > VPN Settings > SSL VPN Server > Port Forwarding
Port forwarding allows remote SSL users to access specified network applications or
services after they login to the User Portal and launch the Port Forwarding service.
Traffic from the remote user to the controller is detected and re-routed based on
configured port forwarding rules.
Internal host servers or TCP applications must be specified as being made accessible to
remote users. Allowing access to a LAN server requires entering the local server IP
address and TCP port number of the application to be tunneled. The table below lists
some common applications and corresponding TCP port numbers:
273
Wireless Controller
User Manual
TCP Application
Port Number
FTP Data (usually not needed)
20
FTP Control Protocol
21
SSH
22
Telnet
23
SMTP (send mail)
25
HTTP (web)
80
POP3 (receive mail)
110
NTP (network time protocol)
123
Citrix
1494
Terminal Services
3389
VNC (virtual network computing)
5900 or 5800
As a convenience for remote users, the hostname (FQDN) of the network server can be
configured to allow for IP address resolution. This host name resolution provides users
with easy-to-remember FQDN’s to access TCP applications instead of error -prone IP
addresses when using the Port Forwarding service through the SSL User Portal.
To configure port forwarding, following are required:
Local Server IP address: The IP address of the local server which is hosting the
application.
TCP port: The TCP port of the application
274
Wireless Controller
User Manual
Once the new application is defined it is displayed in a list of configured applications
for port forwarding.
allow users to access the private network servers by using a hostname instead of an IP
address, the FQDN corresponding to the IP addr ess is defined in the port forwarding
host configuration section.
Local server IP address: The IP address of the local server hosting the application.
The application should be configured in advance.
Fully qualified domain name: The domain name of the internal server is to be specified
Once the new FQDN is configured, it is displayed in a list of configured hosts for port
forwarding.
Defining the hostname is optional as minimum requirement for port
forwarding is identifying the TCP application and local server IP address.
The local server IP address of the configured hostname must match the IP
address of the configured application for port forwarding.
275
Wireless Controller
User Manual
Figure 161: List of Available Applications for SSL Port Forwarding
9.4
SSL VPN Client Configuration
Setup > VPN Settings > SSL VPN Client > SSL VPN Client
An SSL VPN tunnel client provides a point -to-point connection between the browserside machine and this controller. When a SSL VPN client is launched from the user
portal, a "network adapter" with an IP address from the corporate subnet, DNS and
WINS settings is automatically created. This allows local applicati ons to access
services on the private network without any special network configuration on the
remote SSL VPN client machine.
It is important to ensure that the virtual (PPP) interface address of the VPN tunnel client
does not conflict with physical device s on the LAN. The IP address range for the SSL
VPN virtual network adapter should be either in a different subnet or non -overlapping
range as the corporate LAN.
276
Wireless Controller
User Manual
The IP addresses of the client’s network interfaces (Ethernet, Wireless, etc.)
cannot be identical to the controller’s IP address or a server on the corporate
LAN that is being accessed through the SSL VPN tunnel.
Figure 162: SSL VPN client adapter and access configuration
The controller allows full tunnel and split tunnel support. Full tunnel mode just sends
all traffic from the client across the VPN tunnel to the controller. Split tunnel mode
only sends traffic to the private LAN based on pre -specified client routes. These client
routes give the SSL client access to specific private networks, thereby allowing access
control over specific LAN services.
Client level configuration supports the following:
Enable Split Tunnel Support: With a split tunnel, only resources which are referenced
by client routes can be accessed over the VPN tunnel. With full tunnel support (if the
split tunnel option is disabled the DWC-1000 acts in full tunnel mode) all addresses on
the private network are accessible over the VPN tunnel. Client routes are not r equired.
277
Wireless Controller
User Manual
DNS Suffix: The DNS suffix name which will be given to the SSL VPN client. This
configuration is optional.
Primary DNS Server: DNS server IP address to set on the network adaptor created on
the client host. This configuration is optional.
Secondary DNS Server: Secondary DNS server IP address to set on the network
adaptor created on the client host. This configuration is optional.
Client Address Range Begin: Clients who connect to the tunnel get a DHCP served IP
address assigned to the network adaptor from the range of addresses beginning with
this IP address
Client Address Range End: The ending IP address of the DHCP range of addresses
served to the client network adaptor.
Setup > VPN Settings > SSL VPN Client > Configured Client Routes
If the SSL VPN client is assigned an IP address in a different subnet than the corporate
network, a client route must be added to allow access to the private LAN through the
VPN tunnel. As well a static route on the private LAN’s firewall (typically this
controller) is needed to forward private traffic through the VPN Firewall to the remote
SSL VPN client. When split tunnel mode is enabled, the user is required to configure
routes for VPN tunnel clients:
Destination Network: The network address of the LAN or the subnet information of
the destination network from the VPN tunnel clients’ perspective is set here.
Subnet Mask: The subnet information of the destination network is set here.
278
Wireless Controller
User Manual
Figure 163: Configured client routes only apply in split tunnel mode
9.4.1 Creating Portal Layouts
Setup > VPN Settings > SSL VPN Server > Portal Layouts
The controller allows you to create a custom page for remote SSL VPN users that is
presented upon authentication. There are various fields in the portal that are
customizable for the domain, and this allows the controller administrator to
communicate details such as login instructions, available services, and other usage
details in the portal visible to remote users. During domain setup, configured portal
layouts are available to select for all users authenticated by the domain.
The default portal LAN IP address is https://192.168.10.1/scgibin/userPortal/portal. This is the same page that opens when the “User
Portal” link is clicked on the SSL VPN menu of the controller GUI.
The controller administrator creates and edits portal layouts from the configuration
pages in the SSL VPN menu. The portal name, title, banner name, and banner contents
are all customizable to the intended users for this portal. The portal name is appended
to the SSL VPN portal URL. As well, the users assigned to this portal (through their
authentication domain) can be presented with one or more of the controller’s supported
SSL services such as the VPN Tunnel page or Port Forwarding page.
To configure a portal layout and theme, fol lowing information is needed:
279
Wireless Controller
User Manual
Portal Layout Name: A descriptive name for the custom portal that is being
configured. It is used as part of the SSL portal URL.
Portal Site Title: The portal web browser window title that appears when the
client accesses this portal. This field is optional.
Banner Title: The banner title that is displayed to SSL VPN clients prior to
login. This field is optional.
Banner Message: The banner message that is displayed to SSL VPN clients prior
to login. This field is optional.
Display banner message on the login page: The user has the option to either
display or hide the banner message in the login page.
HTTP meta tags for cache control: This security feature prevents expired web
pages and data from being stored in the client’s we b browser cache. It is
recommended that the user selects this option.
ActiveX web cache cleaner: An ActiveX cache control web cleaner can be
pushed from the gateway to the client browser whenever users login to this SSL
VPN portal.
SSL VPN portal page to display: The User can either enable VPN tunnel page
or Port Forwarding, or both depending on the SSL services to display on this
portal.
Once the portal settings are configured, the newly configured portal is added to the list
of portal layouts.
280
Wireless Controller
User Manual
Figure 164: SSL VPN Portal configuration
281
Wireless Controller
User Manual
Chapter 10. Advanced System
Functionalities
10.1 USB Device Setup
Setup > USB Settings > USB Status
The DWC-1000 Wireless controller has a USB interface for printer access, file sharing.
USB Mass Storage: also referred to as a “share port”, files on a USB disk connected
to the DWC can be accessed by LAN users as a network drive.
USB Printer: The DWC can provide the LAN with access to printers connected
through the USB. The printer driver will have to be installed on the LAN host and
traffic will be routed through the DWC between the LAN and printer.
To configure printer on a Windows machine, follow below given steps:
1.
Click 'Start' on the desktop.
2.
Select ‘Printers and faxes’ option.
3.
Right click and select 'add printer' or click on 'Add printer' present at the
left menu.
4.
Select the 'Network Printer' radio button and click next (select "device isn't
listed in case of Windows7").
5.
Select the 'Connect to printer using URL' radio button ('Select a shared
printer by name ‘in case of Windows 7) and give the following URL http://<
controller’s LAN IP address>:631/printers/<Model Name> (Model Name can
be found in the USB status page of controller’s GUI).
6.
Click 'next' and select the appropriate driver from the displayed list.
7.
Click on 'next' and 'finish' to complete adding the printer.
282
Wireless Controller
User Manual
Figure 165: USB Device Detection
10.2 USB Share Port
Setup > USB Settings > USB Status
The DWC-1000 Wireless controller has a USB interface for printer access this page
allows you to enable USB device support for both interface USB1 and USB2. It also
allows you to enable printer access from a particular VLAN.
283
Wireless Controller
User Manual
Figure 166: USB Share Port
10.3 Authentication Certificates
Advanced > Certificates
This gateway uses digital certificates for IPsec VPN authentication as well as SSL
validation (for HTTPS and SSL VPN authentication). You can obtain a digital
certificate from a well-known Certificate Authority (CA) such as VeriSign, or generate
and sign your own certificate using functionality available on this gateway. The
gateway comes with a self-signed certificate, and this can be replaced by one signed by
a CA as per your networking requirements. A CA certif icate provides strong assurance
of the server’s identity and is a requirement for most corporate network VPN solutions.
The certificates menu allows you to view a list of certificates (both from a CA and self signed) currently loaded on the gateway. The following certificate data is displayed in
the list of Trusted (CA) certificates:
CA Identity (Subject Name): The certificate is issued to this person or organization
Issuer Name: This is the CA name that issued this certificate
Expiry Time: The date after which this Trusted certificate becomes invalid
284
Wireless Controller
User Manual
A self certificate is a certificate issued by a CA identifying your device (or self -signed
if you don’t want the identity protection of a CA). The Active Self Certificate table
lists the self certificates currently loaded on the gateway. The following information is
displayed for each uploaded self certificate:
Name: The name you use to identify this certificate, it is not displayed to IPsec VPN
peers or SSL users.
Subject Name: This is the name that will be displayed as the owner of this certificate.
This should be your official registered or company name, as IPsec or SSL VPN peers
are shown this field.
Serial Number: The serial number is maintained by the CA and used to identify this
signed certificate.
Issuer Name: This is the CA name that issued (signed) this certificate
Expiry Time: The date after which this signed certificate becomes invalid – you should
renew the certificate before it expires.
To request a self certificate to be signed by a CA, you c an generate a Certificate Signing
Request from the gateway by entering identification parameters and passing it along to
the CA for signing. Once signed, the CA’s Trusted Certificate and signed certificate
from the CA are uploaded to activate the self -certificate validating the identity of this
gateway. The self certificate is then used in IPsec and SSL connections with peers to
validate the gateway’s authenticity.
285
Wireless Controller
User Manual
Figure 167: Certificate summary for IPsec and HTTPS management
10.4 Intel ® AMT
This feature is available upon licensed activation of VPN / Firewall features
for the system.
Advanced > Intel ® AMT
Intel ® Active Management Technology enables IT managers to remotely access and
manage every networked computing system, even those that lack a working operating
system or hard drive, or are turned off as long as the PC/Notebook is connected to line
power and to the network even if PC/Notebook is off or OS is crashed. Intel ® AMT uses
a separate management processor that runs independently on the client machine and can
be reached through the wired or wireless network. With D -Link DSR Routers, Intel ®
286
Wireless Controller
User Manual
AMT Technology could cross Internet seamlessly and it's an ideal solution to help IT
managers for asset management over Internet. .
Figure 168: Intel ® AMT
Enable Ports: When enabled, inbound/outbound firewall rules are added for certain
ports to enable Intel® AMT service.
Option Hosts: If the user selects ANY, all Option side hosts are granted access to the
local server. If the user selects "Specify Option IPs", he must provide a comma
287
Wireless Controller
User Manual
separated list of Option host addresses that are to be all owed access to the Local Server
(LAN Host).
Option Host Addresses: The user must provide a comma separated list of Option IP
addresses that must be allowed access to the Local Server in case he has selected
"Specify Option IPs" in the Drop down menu. Only commas are allowed and there
should be no spaces between the comma and the IP address
Internal IP Address: The user must provide a single IP address of the LAN host (Local
Server).
Enable Intel® AMT Reflector: Check this box to reflect back the data on selected
ports to the client initiating the connection.
Redirect to Port 16992: Check this box to redirect to port 16992 of the client initiating
the connection.
Listen on Port: Enter the port on which server should listen for incoming connections.
Redirect to Port 16993: Check this box to redirect to port 16993 of the client initiating
the connection.
Listen on Port: Enter the port on which server should listen for incoming connections.
Redirect to Port 16994: Check this box to redirect to port 16994 of the client initiating
the connection.
Listen on Port: Enter the port on which server should listen for incoming connections.
Redirect to Port 16995: Check this box to redirect to port 16995 of the client initiating
the connection.
Listen on Port: Enter the port on which server should listen for incoming connections.
Redirect to Port 9971: Check this box to redirect to port 9971 of the client initiating
the connection.
Listen on Port: Enter the port on which server should listen for incoming connections.
288
Wireless Controller
User Manual
Chapter 11. Advanced Wireless
Controller Features
11.1 General
Advanced > Global > General
The fields on the advanced Wireless Global Configuration page are settings that apply
to the DWC-1000 Wireless Controller.
Figure 169: Wireless Configuration
289
Wireless Controller
User Manual
Peer Group ID: In order to support larger networks, you can configure wireless
controllers as peers, with up to 8 controllers in a cluster (peer group). Peer controllers
share some information about APs and allow L3 roaming among them. Peers are grouped
according to the Group ID.
Client Roam Timeout: This value determines how long to keep an entry in the
Associated Client Status list after a client has disassociated. Each entry in the status list
shows an age, and when the age reaches the value you config ure in the timeout field, the
entry is deleted.
Ad Hoc Client Status Timeout: This value determines how long to keep an entry in the
Ad Hoc Client Status list. Each entry in the status list shows an age, and when the age
reaches the value you configure in the timeout field, the entry is deleted.
AP Failure Status Timeout: This value determines how long to keep an entry in the AP
Authentication Failure Status list. Each entry in the status list shows an age, and when
the age reaches the value you configure i n the timeout field, the entry is deleted.
MAC Authentication Mode: Select the global action to take on wireless clients in the
white-list: Select this option to specify that any wireless clients with MAC addresses that
are specified in the Known Client da tabase, and are not explicitly denied access, are
granted access. If the MAC address is not in the database then the access to the client is
denied.
Detected Clients Status Timeout : This value determines how long to keep an entry in
the Detected Client Status list. Each entry in the status list shows an age, and when the
age reaches the value you configure in the timeout field, the entry is deleted.
Tunnel IP MTU Size: Select the maximum size of an IP packet handled by the network.
The
MTU
is
enforced
only
on
tunneled
VAPs.
When IP packets are tunneled between the APs and the Unified Wireless controller, the
packet size is increased by 20 bytes during transit. This means that clients configured for
1500 byte IP MTU size may exceed the maximum MTU size of exi sting network
infrastructure which is set up to controller and route 1518 (1522 -tagged) byte frames. If
you increase the tunnel IP MTU size, you must also increase the physical MTU of the
ports on which the traffic flows. Note: f any of the following condi tions are true, you do
not
The
need
wireless
to
increase
network
the
does
tunnel
not
IP
use
MTU
L3
size:
tunneling.
The tunneling mode is used only for voice traffic, which typically has small packets. The
tunneling mode is used only for TCP based protocol s, such as HTTP. This is because the
290
Wireless Controller
User Manual
AP automatically reduces the maximum segment size for all TCP connections to fit within
the tunnel.
Cluster Priority: Specify the priority of this controller for the Cluster Controller
election. The controller with highest priority in a cluster becomes the Cluster Controller.
If the priority is the same for all controllers, then the controller with lowest IP address
becomes the Cluster Controller. A priority of 0 means that the controller cannot become
the
Cluster
Controller.
The
highest
possible
priority
is
255.
AP Client QoS: Enable or disable the client QoS feature. If AP Client QoS is disabled,
the Client QoS configuration remains in place, but any ACLs or DiffServ policies applied
to
wireless
traffic
are
not
enforced.
The Client QoS feature extends the primary QoS capabilities of the Unified Wireless
controller to the wireless domain. More specifically, access control lists (ACLs) and
differentiated service (DiffServ) policies are applied to wireless clients associate d to the
Apothem maximum MTU size of existing network infrastructure which is set up to
controller and route 1518 (1522-tagged) byte frames. If you increase the tunnel IP MTU
size, you must also increase the physical MTU of the ports on which the traffic f lows.
11.2 SNMP Trap
Advanced > Global > General
Traps are asynchronous notifications sent from the SNMP agent to a SNMP manager.
Traps allow an agent to notify the management station of significant events by way of
an unsolicited SNMP message. The device can act as an agent and can send
asynchronous notification when certain events happen .
DWC-1000 supports both public and private traps:
Public traps include traps specified in RFC-1215. Details are in the SNMPv2 MIB.txt MIB file available with the DWC -1000 firmware. Example: the
coldStart trap comes under snmpTraps which is having value 1.
Private traps mainly consist of wireless traps. Details are in the dlinkwlan.mib
file. Example: the wsClientAssociationDetected trap comes under wsTraps
which having value 20.
291
Wireless Controller
User Manual
Figure 170: SNMP Trap settings
To user SNMP traps, associate the device to a trap manager. Add the trap manager IP
address and port in the Maintenance > Management > SNMP > SNMP Trap List
page:
IP Address: IP address of SNMP manager
Port: Trap port number [Range: 0 - 65535]
Community: community used for authentication
Authentication Type - v1/v2c/v3
292
Wireless Controller
User Manual
11.3 Distributed Tunneling
Advanced > Global > Distributed Tunneling
The Distributed Tunneling mode, also known as AP -AP tunneling mode, is used to
support L3 roaming for wireless clients without forwarding any data traffic to the
wireless controller. In the AP-AP tunneling mode, when a client first associates with an
AP in the wireless system the AP forwards its data using the VLAN forwarding mode.
The AP to which the client initially associates is the Home AP. The AP to which the
client roams is the Association AP.
Figure 171: Distributed Tunneling
Distributed Tunnel Clients: Specify the maximum number of distributed tunneling
clients that can roam away from the Home AP at the same time.
Distributed Tunnel Idle Timeout: Specify the number of seconds of no activity by the
client before the tunnel to that client is terminated and the client is forced to change its
IP address.
Distributed Tunnel Timeout: Specify the number of seconds before the tunnel to the
roamed client is terminated and the client is forced to change its IP address.
293
Wireless Controller
User Manual
Distributed Tunnel Max Multicast Replications Allowed: Specify the maximum
number of tunnels to which a multicast frame is copied on the Home AP.
11.3.1 Distributed Tunneling Status
Status > Dashboard > Distributed Tunneling
This page shows information about all the distrib uted tunnel clients.
Figure 172: Distributed Tunneling Clients
Distributed Tunnel Packets: Transmitted: Total number of packets sent by all APs
via distributed tunnels.
Distributed Tunnel Roamed Clients: Total number of clients that successfully
roamed away from Home AP using distributed tunneling.
294
Wireless Controller
User Manual
Distributed Tunnel Clients: Total number of clients that are associated with an AP
that are using distributed tunneling.
Distributed Tunnel Client Denials: Total number of clients for which the system
was unable to set up a distributed tunnel when client roamed.
11.4 Peer Controller Configuration
11.4.1 Peer Controller Configuration Request Status
Advanced > Peer Controller > Configuration Request Status
The Peer Controller Configuration feature allows you to send a variety of
configuration information from one controller to all other controllers. In addition to
keeping the controllers synchronized, this function allows you to manage all wireless
controllers in the cluster from one controller. The Peer Controller Configuration
Request Status page provides information about the status of the configuration
upgrade on the controllers in the cluster
295
Wireless Controller
User Manual
Figure 173: Peer Controller Configurat ion Request Status
Peer Controller Configuration Request Status:
Configuration Request Status: Indicates the global status for a configuration push
operation to one or more peer controllers. The status can be one of the following:
Not Started.
Receiving Configuration.
Saving Configuration.
Success.
Failure Invalid Code Version.
Failure Invalid Hardware Version.
Failure Invalid Configuration
Total Count: Indicates the number of peer controllers included at the time a
configuration download request is started, the value is 1 if a download requ est is for
a single controller.
296
Wireless Controller
User Manual
Success Count: Indicates the total number of peer controllers that have successfully
completed a configuration download.
Failure Count: Indicates the total number of peer controllers that have failed to
complete a configuration download.
List of Peers Peer IP Address: Lists the IP address of each controller in the cluster
and
indicates
the
configuration
request
status
of
that
controller.
11.4.2 Peer Controller Configuration
Advanced > Peer Controller > Configuration Items
The Peer Controller Configuration items pages allows to Enable/Disable allows you
to select which parts of the configuration to copy to one
Figure 174: Peer Controller Configuration
Global: Enable this field to include the basic and advanced global settings in the
configuration that the controller pushes to its peers. The configuration does not
include the controller IP address since that is a unique setting.
297
Wireless Controller
User Manual
Discovery: Enable this field to include the L2 and L3 discovery information,
including the VLAN list and IP list, in the configuration that the controller pushes to
its peers.
Channel/Power: Enable this field to include the RF management information in the
configuration that the controller pushes to its peers.
AP Database: Enable this field to include the AP Database in the configuration that
the controller pushes to its peers.
AP Profiles: Enable this field to include all AP profiles in the configuration that the
controller pushes to its peers. The AP profile includes the global AP settings, such
as the hardware type, Radio settings, VAP and Wireless Network settings, and QoS
settings.
Known Client: Enable this field to include the Known Client Database in the
configuration that the controller pushes to its peers.
Captive Portal: Enable this field to include Captive Portal information in the
configuration that the controller pushes to its pe ers.
RADIUS Client: Enable this field to include the Client RADIUS information in the
configuration that the controller pushes to its peers.
11.5 WIDS Configuration
The D-Link Wireless Controller Wireless Intrusion Detection System (WIDS) can help
detect intrusion attempts into the wireless network and take automatic actions to protect
the network.
11.5.1 WIDS AP configuration
Advanced > WIDS Security > AP
The WIDS AP Configuration page allows you to activate or deactivate various threat
detection tests and set threat detection thresholds in order to help detect rogue APs
on the wireless network. These changes can be done without disrupting network
298
Wireless Controller
User Manual
connectivity. Since some of the work is done by access points, the controller needs
to send messages to the APs to modify its WIDS operational properties
Administrator configured rogue AP: If the source MAC address is in the valid -AP
database on the controller or on the RADIUS server and the AP type is marked as
Rogue, then the AP state is Rogue.
Managed SSID from an unknown AP: This test checks whether an unknown AP is
using the managed network SSID. A hacker may set up an AP with managed SSID to
fool users into associating with the AP and revealing password and other secure
information. Administrators with large networks who are using multiple clusters
should either use different network names in each cluster or disable this test.
Otherwise, if an AP in the first cluster detects APs in the second cluster transmitting
the same SSID as APs in the first cluster then these APs are reported as rogues.
Managed SSID from a fake managed AP: A hacker may set up an AP with the same
MAC address as one of the managed APs and configure it to send one of the managed
SSIDs. This test checks for a vendor field in the beacons which is alwa ys transmitted
by managed APs. If the vendor field is not present, then the AP is identified as a fake
AP.
AP without an SSID: SSID is an optional field in beacon frames. To avoid detection
a hacker may set up an AP with the managed network SSID, but disab le SSID
transmission in the beacon frames. The AP would still send probe responses to clients
that send probe requests for the managed SSID fooling the clients into associating
with the hacker's AP. This test detects and flags APs that transmit beacons wit hout
the SSID field. The test is automatically disabled if any of the radios in the profiles
are configured not to send SSID field, which is not recommended because it does not
provide any real security and disables this test.
Fake managed AP on an invalid channel: This test detects rogue APs that transmit
beacons from the source MAC address of one of the managed APs, but on different
channel from which the AP is supposed to be operating.
Managed SSID detected with incorrect security : During RF Scan the AP examines
beacon frames received from other APs and determines whether the detected AP is
advertising an open network, WEP, or WPA. If the SSID reported in the RF Scan is
one of the managed networks and its configured security not match the detected
security then this test marks the AP as rogue.
299
Wireless Controller
User Manual
Invalid SSID from a managed AP: This test checks whether a known managed AP
is sending an unexpected SSID. The SSID reported in the RF Scan is compared to the
list of all configured SSIDs that are used by the profil e assigned to the managed AP.
If the detected SSID doesn't match any configured SSID then the AP is marked as
rogue.
AP is operating on an illegal channel: The purpose of this test is to detect hackers
or incorrectly configured devices that are operating o n channels that are not legal in
the country where the wireless system is set up. Note: In order for the wireless system
to detect this threat, the wireless network must contain one or more radios that
operate in sentry mode.
Standalone AP with unexpected configuration: If the AP is classified as a known
standalone AP, then the controller checks whether the AP is operating with the
expected configuration parameters. You configure the expected parameters for the
standalone AP in the local or RADIUS Valid AP database. This test may detect
network misconfiguration as well as potential intrusion attempts. The following
parameters are checked:
•
Channel Number
•
SSID
•
Security Mode
•
WDS Mode.
•
Presence on a wired network.
Unexpected WDS device detected on network: If the AP is classified as a Managed
or Unknown AP and wireless distribution system (WDS) traffic is detected on the
AP, then the AP is considered to be Rogue. Only stand -alone APs that are explicitly
allowed to operate in WDS mode are not reported as rogues by this test.
Unmanaged AP detected on wired network: This test checks whether the AP is
detected on the wired network. If the AP state is Unknown, then the test changes the
AP state to Rogue. The flag indicating whether AP is detected on the wired network
is reported as part of the RF Scan report. If AP is managed and is detected
on the network then the controller simply reports this fact and doesn't change the AP
state to Rogue. In order for the wireless system to detect this threat, the wireless
network must contain one or more radios that operate in sentry mode
300
Wireless Controller
User Manual
Rogue Detected Trap Interval: Specify the interval, in seconds, between
transmissions of the SNMP trap telling the administrator that rogue APs are present
in the RF Scan database. If you set the value to 0, the trap is never sent.
Wired Network Detection Interval: Specify the number of seconds that the AP
waits before starting a new wired network detection cycle. If you set the value to 0,
wired network detection is disabled
AP De-Authentication Attack: Enable or disable the AP de-authentication attack.
The wireless controller can protect against rogue APs by sending DE authentication
messages to the rogue AP. The de-authentication attack feature must be globally
enabled in order for the wireless system to do this function. Make sure that no
legitimate APs are classified as rogues before enabling the attack feature. This
feature is disabled by default.
301
Wireless Controller
User Manual
Figure 175: WIDS AP Configuration
11.5.2 WIDS Client Configuration
Advanced > WIDS Security > Client
The settings you configure on the WIDS Client Configuration page help determine
whether a detected client is classified as a rogue. Clients classified as rogues are
considered to be a threat to network security
The WIDS feature tracks the following types of management messages that each
detected client sends:
302
Wireless Controller
User Manual
•
Probe Requests
•
802.11 Authentication Requests
•
802.11 De-Authentication Requests.
In order to help determine whether a client is posing a threat to the network by
flooding the network with management traffic, the system keeps track of the number
of times the AP received each message type and the highest message rate detected in
a single RF Scan report. On the WIDS Client Configuration page, you can set
thresholds for each type of message sent, and the APs monitor whether any clients
exceed those thresholds or tests.
Not Present in OUI Database Test: This test checks whether the MAC address of
the client is from a registered manufacturer identified in the OUI database.
Known Client Database Test: This test checks whether the client, which is
identified by its MAC address, is listed in the Known Client Database and is allowed
access to the AP either through the Authentication Action of Grant or through the
White List global action. If the client is in the Known Client Database and has an
action of Deny, or if the action is Global Action and it is globally set to Black List,
the client fails this test.
Configured Authentication Rate Test : This test checks whether the client has
exceeded the configured rate for transmitting 802.11 authentication requests.
Configured Probe Requests Rate Test: This test checks whether the client has
exceeded the configured rate for transmitting probe requests.
Configured De-Authentication Requests Rate Test: This test checks whether the
client has exceeded the configured rate for transmitting de -authentication requests.
Maximum Authentication Failures Test: This test checks whether the client has
exceeded the maximum number of failed authentications.
Authentication with Unknown AP Test: This test checks whether a client in the
Known Client database is authenticated with an unknown AP.
Client Threat Mitigation: Select enable to send de-authentication messages to
clients that are in the Known Clients databa se but are associated with unknown APs.
The Authentication with Unknown AP Test must also be enabled in order for the
mitigation to take place. Select disable to allow clients in the Known Clients database
to remain authenticated with an unknown AP.
303
Wireless Controller
User Manual
Known Client Database Lookup Method: When the controller detects a client on
the network it performs a lookup in the Known Client database. Specify whether the
controller should use the local or RADIUS database for these lookups.
Known Client Database RADIUS Server Name: If the known client database
lookup method is RADIUS then this field specifies the RADIUS server name.
Rogue Detected Trap Interval: Specify the interval, in seconds, between
transmissions of the SNMP trap telling the administrator that rogue APs are present
in the RF Scan database. If you set the value to 0, the trap is never sent.
De-Authentication Requests Threshold Interval : Specify the number of seconds
an AP should spend counting the DE authentication messages sent by wireless clients.
De-Authentication Requests Threshold Value: If controller receives more than
specified messages during the threshold interval the test triggers.
Authentication Requests Threshold Interval : Specify the number of seconds an AP
should spend counting the authentication messages sent by wireless clients.
Authentication Requests Threshold Value : If controller receives more than
specified messages during the threshold interval the test triggers. Probe Requests
Threshold Interval Specify the number of seconds an AP shou ld spend counting the
probe messages sent by wireless clients.
Probe Requests Threshold Value: Specify the number of probe requests a wireless
client is allowed to send during the threshold interval before the event is reported as
a threat.
Authentication Failure Threshold Value: Specify the number of 802.1X
authentication failures a client is allowed to have before the event is reported as a
threat.
304
Wireless Controller
User Manual
Figure 176: WIDS Client Configuration
11.6 WDS Settings
Advanced>WDS Configuration
The Wireless Distribution System (WDS) Managed AP feature allows administrator to
add managed APs to the cluster using over -the-air WDS links through other managed
APs. This capability is critical in providing a seamless experience for roaming clients
and for managing multiple wireless networks. It can also simplify the network
infrastructure by reducing the amount of cabling required. With WDS, APs may be
located outdoors where wired connection to the data network is unavailable, or in
remote buildings that are not connected to the main campus with a wired network.
305
Wireless Controller
User Manual
The WDS AP group consists of two types of APs: root APs and satellite APs. A root
AP acts as a bridge or repeater on the wireless medium and communicates with the
controller via the wired link. A satellite AP communicates with the controller via a
WDS link to the root AP. The WDS links are secured using WPA2 Personal
authentication and AES encryption.
Support for the WDS-managed AP feature within the Unified Wired and Wireless
Access System includes the following:
The wireless system can contain up to two WDS -managed AP groups.
Each WDS-managed AP group can contain up to four APs.
An AP can be a member of only one WDS AP group.
Each satellite AP can have only one WDS link on the satellite APs. This means
that a satellite AP must be connected to a root AP. A satellite AP cannot be
connected to another satellite AP.
By default, an AP is configured as a root AP. For an AP to be attached to the Wireless
System as a satellite AP, configure the follo wing settings on the AP while it is in stand alone mode:
Satellite AP mode: This setting enables the satellite AP to discover and establish WDS
link with the root AP. By default, the WDS Managed Mode is Root AP.
Password: This is for WPA2 Personal authentication used to establish the WDS links.
Only the satellite APs need this setting. The root APs get the password from the
controller when they become managed.
Static Channel: The APs on each end of a WDS link must use the same radio and
channel to communicate. Configure the satellite AP to use a static channel. For a root
AP, set the static channel when you add the AP to the Valid AP database on the
controller.
Optionally, to allow the Ethernet port on a satellite AP to provide wired access to the
LAN, you must set the WDS Managed Ethernet Port to Enabled. It is disabled by
default.
WDS configuration is divided into three sections: Group, AP, and Link configurat ion.
306
Wireless Controller
User Manual
11.6.1 Group Configuration
WDS Group ID: Define the group’s ID, which will be used in AP and Link
configuration pages to identify this group.
Figure 177: WDS Group Configuration
11.6.2 AP Configuration
After creating a WDS-Managed AP group, use the WDS Managed AP Configuration
page to view the APs that are members of the group, add new members, and change
STP Priority values for existing members.
Note: After changing WDS-Managed AP group settings, make sure to push
the configuration to other controllers in the cluster.
307
Wireless Controller
User Manual
Figure 178: WIDS Managed AP Configuration
The following fields are available on the WDS Managed AP Summary page.
WDS Group ID: Select the ID associated with the group to configure.
AP MAC Address: MAC Address of the AP.
STP Priority: Spanning Tree Priority for this AP. The STP priority is used only when
spanning tree mode is enabled. The STP priority determines which AP is selected as
the root of the spanning tree and which AP has preference o ver another AP when
multiple equal cost paths exist in the topology. The lower value for the spanning tree
priority means that the AP is more likely to be used for bridging data into the campus
network. You should assign a lower priority to the APs connect ed to the wired network
than to the Satellite Aps. The STP priority value is rounded down to a mul tiple of
4096.
The
range
is
0-61440,
11.6.3 Link Configuration
308
and
the
default
value
is
36864.
Wireless Controller
User Manual
After creating a WDS-Managed AP group, we can use the WDS AP Link Configuration
page to configure the WDS links between the APs that are members of the group.
Figure 179: WDS AP Link Configuration
The following fields are available on the WDS AP Link Configuration page :
Note: After changing WDS-Managed AP group settings, make sure to push
the configuration to other controllers in the cluster.: Select the ID associated
with the group to configure.
Source AP MAC Address: MAC Address of the source AP. The AP must be included
in the selected WDS group. Note: The WDS links are bidirectional. The terms Source
and Destination simply reflect the WDS link endpoints specified when the WDS link
is created.
Source Radio: The radio number of the WDS link endpoint on the source AP.
Dest AP MAC Address: The MAC address of the destination AP in the group.
309
Wireless Controller
User Manual
Destination Radio: The radio number of the WDS link endpoint on the destination
AP.
STP Link Cost: Spanning Tree Path cost for the WDS link. The range is 0–255.
When multiple alternate paths are defined in the WDS group, the link cost is used to
indicate which links are the primary links and which links are the secondary links.
The spanning tree selects the path with the lowest link cost.
Note: if no links have been configured for the selected WDS group, only the
Add and Refresh buttons display.
Note: After changing WDS-Managed AP group settings, make sure to push
the configuration to other controllers in the cluster.
11.7 External Authentications
This feature is available with the VPN / Firewall license.
The admin can configure external authentication (XAUTH). Rather than configure a
unique VPN policy for each user, the admin can configure the VPN gat eway router to
authenticate users from a stored list of user accounts or with an external authentication
server such as a RADIUS server. With a user database, user accounts created in the
router are used to authenticate users.
With a configured RADIUS server, the router connects to a RADIUS server and passes
to it the credentials that it receives from the VPN client. You can secure the connection
between the router and the RADIUS server with the authentication protocol supported
by the server (PAP or CHAP). For RADIUS – PAP, the router first checks in the user
database to see if the user credentials are available; if they are not, the router connects
to the RADIUS server.
310
Wireless Controller
User Manual
11.7.1 RADIUS Settings
Setup > External Authentications > RADUIS Settings
From the RADIUS Server Configuration page, you can add a new RADIUS server,
configure settings for a new or existing RADIUS server, and view RADIUS server
status information.
Figure 180: RADIUS Server Configuration
Authentication Server IP Address (Primary): IP address of the primary RADIUS
authentication server.
Authentication Server IP Address (Secondary) : IP address of the secondary RADIUS
authentication server.
311
Wireless Controller
User Manual
Authentication Port: RADIUS authentication server port to send RADIUS messages.
Secret: Secret key that allows the device to log into the configured RADIUS server. It
must match the secret on RADIUS server.
Timeout: Set the amount of time in seconds, the router should wait for a response from
the RADIUS server.
Retries: This determines the number of tries the router will make to the RADIUS server
before giving up.
11.7.2 NT Domain Settings
Setup>External Authentications>NT Domain Settings
NT Domain offers centralized control over the network. The samba module is used to
provide domain control. The authentication protocol used is NTLM (NT LAN
MANAGER), which is a challenge-response authentication protocol. First the client
will send a negotiate message with the values configured by the admin as part of the
NT domain. Next the server will send the challenge message, and finally the client will
send authenticate message to server. With success at all steps the authentication will
take place.
Figure 181: NT Domain Configuration
312
Wireless Controller
User Manual
After configuring NT Domain Settings, users in to the configured domain are able to
authenticate. The following fields needs to be configured in NT Domain configuration.
Authentication Server 1: The IP Address of the primary authentication server.
Authentication Server 2: The IP Address of the secondary authentication server; it is
an optional field.
Authentication Server 3: The IP Address of the tertiary authentication server; it is an
optional field.
Workgroup: This is the Workgroup for Authentication Server 1.The NT domain type
of authentication requires the workgroup field; contact your administrator for the
workgroup needed to configure NT Domain authentication.
Second Workgroup: Workgroup for Authentication Server 2. Though it is optional, if
Authentication Server2 is defined this field becomes necessary.
Third Workgroup: Workgroup for Authentication Server 3. Though it is optional, if
Authentication Server2 is defined this field becomes necessary.
313
Wireless Controller
User Manual
Timeout: Set the amount of time in seconds, the appliance s hould wait for a response
from the authentication server.
Retries: The number of attempts the appliance will make to the authentication server
before
giving
and
considering
the
authentication
attempt
as
failed.
After configuring all fields in NT Domain se ttings, to check the server reachability the
administrator can use Server Checking option. When the administrator clicks on server
checking button the server reachability status for the configured servers is returned.
11.7.3 LDAP Settings
Setup>External Authentications>LDAP Settings
LDAP (Lightweight Directory Access Protocol) is often used by organizations as a
central repository for user information and as an authentication service. It is an
application protocol for accessing and maintaining distributed director y.
appliance uses port 389 for binding the LDAP authentication server.
314
This
Wireless Controller
User Manual
Figure 182: LDAP Authentication Configuration
The administrator can configure authentication servers for LDAP authentication. After
configuring the servers with the below listed parameters, whenever user tries to
authenticate the client will send an LDAP Request to server and server sends backs the
LDAP Response determining authentication success.
Authentication Server 1: The IP Address of the primary authentication server.
Authentication Server 2: The IP Address of the secondary authentication server; it is
an optional field.
Authentication Server 3: The IP Address of the tertiary authentication server; it is an
optional field.
LDAP attribute 1-4: These are attributes related to LDAP users configured in LDAP
server and defined by the LDAP server administrator. These may include attributes like
315
Wireless Controller
User Manual
SAM account name, Associated Domain Name and so on. These can be used to
distinguish between different users having same user name.
LDAP Base DN: LDAP authentication requires the base domain name; contact your
administrator for the Base DN to use LDAP authentication for this domain. This
Domain name is for Authentication Server1
Second LDAP Base DN (optional): Base domain name for Authentication Server2 (if
in use).
Third LDAP Base DN (optional): Base domain name for Authentication Server3 (if
in use).
Timeout: Set the amount of time in seconds, the appliance should wait for a response
from the authentication server.
Retries: The number of attempts the appliance will make to the authentication server
before giving and considering the authentication attempt as failed.
First Administrator Account: Primary admin account in LDAP server that will be
used when LDAP authentication is required for PPTP/L2TP connection.
Password: Primary admin password.
Second Administrator Account: Second admin account in LDAP server that will be
used when LDAP authentication is required for PPTP/L2TP connection.
Password: Second admin password.
Third Administrator Account: Third admin account in LDAP server that will be used
when LDAP authentication is required for PPTP/L2TP connection.
Password: Third admin password.
After configuring all fields in LDAP configuration, to check the se rver reachability the
administrator can use Server Checking option. When the administrator clicks on server
checking button the server reachability status for the configured servers is returned.
11.7.4 Active Directory Settings
Setup>External Authentications>Active Directory Settings
Active Directory (AD) structure is a hierarchical arrangement of Information about
objects. The objects fall into two broad categories resources (e.g., printers) and security
principals (user or computer accounts and groups). Security principals are assigned
316
Wireless Controller
User Manual
unique security identifiers. The AD client on the appliance will use Authentication port
88 to communicate with server.
Figure 183: Active Directory Configuration
After configuring the AD server(s), whenever user tries to authenticate with credentials
the client will send AS Request to server and server sends backs the AS Response.
Authentication Server 1: The IP Address of the primary authentication server.
Authentication Server 2: The IP Address of the secondary authentication server; it is
an optional field.
Authentication Server 3: The IP Address of the tertiary authentication server; it is an
optional field.
Active Directory Domain: Since Active Directory is the chose authentication type,
admin must enter the Active Directory domain name in this field. Users that are
registered in the Active Directory database can now access the SSL VPN portal by
using their Active Directory user name and password.
317
Wireless Controller
User Manual
Second Active Directory Domain (optional): Active Directory Domain for
Authentication Server2 (if in use)
Third Active
Directory
Domain (optional):
Active
Directory Domain for
Authentication Server3 (if in use)
Timeout: Set the amount of time in seconds, the appliance should wait for a response
from the authentication server.
Retries: The number of attempts the appliance will make to the authentication server
before giving and considering the authentication attempt as failed.
After configuring all fields in Active Directory settings, to check the server
reachability the administrator can use Server Checking option. When the administrator
clicks on server checking button the server reachability status for the configured
servers is returned.
11.7.5 POP3 Settings
Setup>External Authentications>POP3 Settings
POP3 (Post Office Protocol) is commonly used by email clients to retrieve email. It
supports both SSL as well as plain accounts. Enabling SSL support will have the client
send a SSL socket to the POP server. The POP client on the appliance uses
authentication 110 port for plain type and 995 for SSL type. Each step will return at
greeting messages: if success it will receive +OK else -ERROR.
If SSL support is enabled, a certificate authority must be selected to use for the SSL
authentication.
318
Wireless Controller
User Manual
Figure 184: POP3 Server Configuration
Authentication Server 1: The IP Address of the primary authentication server.
Authentication Server 2: The IP Address of the secondary authentication server; it is
an optional field.
Authentication Server 3: The IP Address of the tertiary authentication server; it is an
optional field.
Authentication Port: Authentication port for respective authentication server.
SSL Enable: Enable SSL support for POP3. If this option is enabled, it is mandatory
to select a certificate authority for it.
CA File: Certificate Authority file to verify POP3 server's certificate.
Timeout: Set the amount of time in seconds, the appliance should wait for a response
from the authentication server.
Retries: The number of attempts the appliance will make to the authentication server
before giving and considering the authentication attempt as failed.
319
Wireless Controller
User Manual
After configuring all fields in Active Directory settings, to check the server
reachability the administrator can use Server Checking option . When the administrator
clicks on server checking button the server reachability status for the configured
servers is returned.
To Add the CA certificate in case of SSL support, the admin needs to upload certificate
in the POP3 CA file page.
Figure 185: POP3 CA File List
320
Wireless Controller
User Manual
Chapter 12. Administration &
Management
12.1 Remote Management
Both HTTPS and telnet access can be restricted to a subset of IP addresses. The
controller administrator can define a known PC, single IP address or range of IP
addresses that are allowed to access the GUI with HTTPS. The opened port for SSL
traffic can be changed from the default of 4443 at the same time as defining the allowed
remote management IP address range.
Figure 186: Remote Management
12.2 CLI Access
In addition to the web-based GUI, the gateway supports SSH and Telnet management
for command-line interaction. The CLI login credentials are shared with the GUI for
administrator users. To access the CLI, type “cli” in the SSH or console prompt and
login with administrator user credentials.
321
Wireless Controller
User Manual
12.3 SNMP Configuration
Tools > Admin > SNMP
SNMP is an additional management tool that is useful when multiple controller in a
network are being managed by a central Master system. When an extern al SNMP
manager is provided with this controller Management Information Base (MIB) file, the
manager can update the controller hierarchal variables to view or update configuration
parameters. The controller as a managed device has an SNMP agent that allows the MIB
configuration variables to be accessed by the Master (the SNMP manager). The Access
Control List on the controller identifies managers in the network that have read -only or
read-write SNMP credentials. The Traps List outlines the port over which n otifications
from this controller are provided to the SNMP community (managers) and also the
SNMP version (v1, v2c, v3) for the trap.
322
Wireless Controller
User Manual
Figure 187: SNMP Users, Traps, and Access Control
Tools > Admin > SNMP System Info
The controller is identified by an SNMP manager via the System Information. The
identifier settings The SysName set here is also used to identify the controller for
SysLog logging.
323
Wireless Controller
User Manual
Figure 188: SNMP system information f or this controller
12.4 SNMP Traps
Advanced > Global > SNMP Traps
If you use Simple Network Management Protocol (SNMP) to manage the DWC-1000
wireless controller, you can configure the SNMP agent on the controller to send traps
to the SNMP manager on your network. When an AP is managed by a controller, it does
not send out any traps. The controller generates all SNMP traps based on its own events
and the events it learns about through updates from the APs it manage s.
324
Wireless Controller
User Manual
Figure 189: SNMP Traps
AP Failure Traps: If you enable this field, the SNMP agent sends a trap if an AP fails
to associate or authenticate with the controller.
AP State Change Traps: If you enable this field, the SNMP agent sends a trap for one
of the following reasons, each containing location objects:
Managed AP Discovered
Managed AP Failed
Managed AP Unknown Protocol Discovered.
Managed AP Load Balancing Utilization Exceeded.
Client Failure Traps: If you enable this field, the SNMP agent sends a trap with failure
info for clients authenticated by AP’s managed by the controller, with each trap
containing location objects:
325
Wireless Controller
User Manual
Client Association Failure
Client Authentication Failure
Client State Change Traps: If you enable this field, the SNMP agent sends a trap for
one of the following reasons associated with the wireless client, each containing
location objects:
Client Association Detected.
Client Disassociation Detected.
Client Roam Detected.
Peer Controller Traps: If you enable this field, the SNMP agent sends a trap for one
of the following reasons associated with a peer controller.
Peer Controller Discovered
Peer Controller Failed
Peer Controller Unknown Protocol Discovered.
Configuration command received from peer contr oller. (The controller need not be
Cluster Controller for generating this trap.
RF Scan Traps: If you enable this field, the SNMP agent sends a trap when the RF
scan detects a new AP, wireless client, or ad -hoc client.
Rogue AP Traps: If you enable this field, the SNMP agent sends a trap when the
controller discovers a rogue AP. The agent also sends a trap every Rogue Detected Trap
Interval seconds if any rogue AP continues to be present in the network.
Wireless Status Traps: If you enable this field, the SNMP agent sends a trap if the
operational status of the Unified Wireless controller (it need not be Cluster Controller
for this trap) changes. It sends a trap if the Channel Algorithm is complete or the Power
Algorithm is complete. It also sends a trap if any of the following databases or lists has
reached the maximum number of entries:
1- Managed AP database.
2- AP Neighbor List.
3- Client Neighbor List.
4- AP Authentication Failure List.
326
Wireless Controller
User Manual
5- RF Scan AP List.
6- Client Association Database.
7- Ad Hoc Clients List.
8- Detected Clients List.
12.5 Configuring Time Zone and NTP
Tools > Date and Time
You can configure your time zone, whether or not to adjust for Daylight Savings Time,
and with which Network Time Protocol (NTP) server to synchronize the date and time.
You can choose to set Date and Time manually, which will store the information on the
controller real time clock (RTC). If the controller has access to the internet, the most
accurate mechanism to set the controller time is to enable NTP server communication.
Accurate date and time on the controller is critical for firewall schedules,
Wi-Fi power saving support to disable APs at certain times of the day, and
accurate logging.
Please follow the steps below to configure the NTP server:
1. Select the controller time zone, relative to Greenwich Mean Time (GMT).
2. If supported for your region, click to Enable Daylight Savings.
3. Determine whether to use default or custom Network Time Protocol (NTP) servers. If
custom, enter the server addresses or FQDN.
327
Wireless Controller
User Manual
Figure 190: Date, Time, and NTP server setup
12.6 Log Configuration
This controller allows you to capture log messages for traffic through the firewall, VPN,
and over the wireless AP. As an administrator you can monitor the type of traffic that
goes through the controller and also be notified of potential attacks or errors when they
are detected by the controller. The following sections describe the log configuration
settings and the ways you can access these logs.
328
Wireless Controller
User Manual
12.6.1 Defining What to Log
Tools > Log Settings > Logs Facility
The Logs Facility page allows you to determine the granularity of logs to receive from
the controller. There are three core components of the controller, referred to as
Facilities:
Kernel: This refers to the Linux kernel. Log messages that correspond to th is facility
would correspond to traffic through the firewall or network stack.
System: This refers to application and management level features available on this
controller, including SSL VPN and administrator changes for managing the unit.
Wireless: This facility corresponds to the 802.11 driver used for providing AP
functionality to your network.
Local1-UTM: This facility corresponds to IPS (Intrusion Prevention System) which
helps in detecting malicious intrusion attempts from the Option.
For each facility, the following events (in order of severity) can be logged:
Emergency, Alert, Critical, Error, Warning, Notification, Information, Debugging.
When a particular severity level is selected, all events with severity equal to and
greater than the chosen severity are captured. For example if you have configured
CRITICAL level logging for the Wireless facility, then 802.11 logs with severities
CRITICAL, ALERT, and EMERGENCY are logged. The severity levels available for
logging are:
EMERGENCY: system is unusable
ALERT: action must be taken immediately
CRITICAL: critical conditions
ERROR: error conditions
WARNING: warning conditions
NOTIFICATION: normal but significant condition
INFORMATION: informational
DEBUGGING: debug-level messages
329
Wireless Controller
User Manual
Figure 191: Facility settings for Logging
The display for logging can be customized based on where the logs are sent, either
the Event Log viewer in the GUI (the Event Log viewer is in the Status > Logs page)
or a remote Syslog server for later review. E-mail logs, discussed in a subsequent
section, follow the same configuration as logs configured for a Syslog server.
Tools > Log Settings > Logs Configuration
This page allows you to determine the type of traffic through the controller that is
logged for display in Syslog, E-mailed logs, or the Event Viewer. Denial of service
attacks, general attack information, login attempts, dropped packets, and similar
events can be captured for review by the IT administrator.
Traffic through each network segment (LAN, Option, DMZ) can be tracked based on
whether the packet was accepted or dropped by the firewall.
330
Wireless Controller
User Manual
Accepted Packets are those that were successfully transferred through the
corresponding network segment (i.e. LAN to Option). This option is particularly
useful when the Default Outbound Policy is “Block Always” so the IT admin can
monitor traffic that is passed through the firewall.
Example: If Accept Packets from LAN to Option is enabled and there is a
firewall rule to allow SSH traffic from LAN, t hen whenever a LAN machine
tries to make an SSH connection, those packets will be accepted and a
message will be logged. (Assuming the log option is set to Allow for the SSH
firewall rule.)
Dropped Packets are packets that were intentionally blocked from being transferred
through the corresponding network segment. This option is useful when the Default
Outbound Policy is “Allow Always”.
Example: If Drop Packets from LAN to Option is enabled and there is a
firewall rule to block SSH traffic from LAN, then whenever a LAN machine
tries to make an SSH connection, those packets will be dropped and a message
will be logged. (Make sure the log option is set to allow for this firewall rule.)
Enabling accepted packet logging through the firewall may generate a
significant volume of log messages depending on the typical network traffic.
This is recommended for debugging purposes only.
In addition to network segment logging, unicast and multicas t traffic can be logged.
Unicast packets have a single destination on the network, whereas broadcast (or
multicast) packets are sent to all possible destinations simultaneously. One other
useful log control is to log packets that are dropped due to configu red bandwidth
profiles over a particular interface. This data will indicate to the admin whether the
bandwidth profile has to be modified to account for the desired internet traffic of LAN
users.
331
Wireless Controller
User Manual
Figure 192: Log configuration opti ons for traffic through controller
12.6.2 Sending Logs to E-mail or Syslog
Tools > Log Settings > Remote Logging
Once you have configured the type of logs that you want the controller to collect, they
can be sent to either a Syslog server or an E -Mail address. For remote logging a key
configuration field is the Remote Log Identifier. Every logged message will contain
the configured prefix of the Remote Log Identifier, so that syslog ser vers or email
addresses that receive logs from more than one controller can sort for the relevant
device’s logs.
Once you enable the option to e-mail logs, enter the e-mail server’s address (IP
address or FQDN) of the SMTP server. The controller will connect to this server when
332
Wireless Controller
User Manual
sending e-mails out to the configured addresses. The SMT P port and return e-mail
addresses are required fields to allow the controller to package the logs and send a
valid e-mail that is accepted by one of the configured “send -to” addresses. Up to three
e-mail addresses can be configured as log recipients.
In order to establish a connection with the configured SMTP port and server, define
the server’s authentication requirements. The controller supports Login Plain (no
encryption) or CRAM-MD5 (encrypted) for the username and password data to be
sent to the SMTP server. Authentication can be disabled if the server does not have
this requirement. In some cases the SMTP server may send out IDENT requests, and
this controller can have this response option enabled as needed.
Once the e-mail server and recipient details are defined you can determine when the
controller should send out logs. E-mail logs can be sent out based on a defined
schedule by first choosing the unit (i.e. the frequenc y) of sending logs: Hourly, Daily,
or Weekly. Selecting Never will disable log e -mails but will preserve the e-mail server
settings.
333
Wireless Controller
User Manual
Figure 193: E-mail configuration as a Remote Logging option
An external Syslog server is often used by network administrator to collect and store
logs from the controller. This remote device typically has less memory constraints
than the local Event Viewer on the controller GUI, and thus can collect a considerable
number of logs over a sustained period. This is typically very useful for debugging
network issues or to monitor controller traffic over a long duration.
This controller supports up to 8 concurrent Syslog servers. Each can be configured to
receive different log facility messages of varying severity. To enable a Syslog server
334
Wireless Controller
User Manual
select the checkbox next to an empty Syslog server field and assign the IP address or
FQDN to the Name field. The selected facility and severity level messages will be
sent to the configured (and enabled) Syslog server once you save this configuration
page’s settings.
Figure 194: Syslog server configuration for Remote Logging ( continued)
12.6.3 Event Log Viewer in GUI
Status > Logs > View All Logs
The controller GUI lets you observe configured log messages from the Status menu.
Whenever traffic through or to the controller matches the settings determined in the
Tools > Log Settings > Logs Facility or Tools > Log Settings > Logs
Configuration pages, the corresponding log message will be displayed in this
window with a timestamp.
It is very important to have accurate system time (manually set or from a
NTP server) in order to understand log messages.
335
Wireless Controller
User Manual
Status > Logs > VPN Logs
The following feature is available upon licensed activation of VPN / Firewall
features for the system.
This page displays IPsec VPN log messages as determined by the configuration
settings for facility and severity. This data is useful when evaluating IPsec VPN traffic
and tunnel health.
Figure 195: VPN logs displayed in GUI event viewer
Status > Logs > SSLVPN Logs
The following feature is available upon licensed activation of VPN / Firewall
features for the system.
This page displays SSLVPN log messages as determined by the configuration settings
for facility and severity. This data is useful when evaluating SSL VPN traffic and
tunnel health.
336
Wireless Controller
User Manual
Figure 196: SSL VPN logs displayed in GUI event viewer
12.7 Backing up and Restoring
Configuration Settings
Tools > System
You can back up the controller custom configuration settings to restore them to a
different device or the same controller after some other changes. During backup, your
settings are saved as a file on your host. You can restore the controller saved settings
from this file as well. This page will also allow you revert to factory default settings or
execute a soft reboot of the controller.
IMPORTANT! During a restore operation, do NOT try to go online, turn off
the controller, shut down the PC, or do anything else to the controller until
the operation is complete. This will take approximately 1 minute. Once the
LEDs are turned off, wait a few more seconds before doing anything with the
controller.
337
Wireless Controller
User Manual
For backing up configuration or restoring a previously saved configuration, please
follow the steps below:
1. To save a copy of your current settings, click the Backup button in the Save Current
Settings option. The browser initiates an export of the configuration file and prompts to
save the file on your host.
2. To restore your saved settings from a backup file, click Browse then locate the file on the
host. After clicking Restore, the controller begins importing the file’s saved configuration
settings. After the restore, the controller reboots automatically with the restored settings.
3. To erase your current settings and revert to factory default settings, click the Default
button. The controller will then restore configuration settings to factory defaults and will
reboot automatically. (See Appendix B for the factory default parameters for the
controller).
338
Wireless Controller
User Manual
Figure 197: Restoring configuration from a saved file will result in the
current configuration being overwritten
12.8 Upgrading Wirelesss Controller
Firmware
Tools > Firmware
You can upgrade to a newer software version from the Administration web page. In the
Firmware Upgrade section, to upgrade your firmware, clic k Browse, locate and select
the firmware image on your host, and click Upgrade. After the new firmware image is
validated, the new image is written to flash, and the controller is automatically rebooted
with the new firmware. The Firmware Information and a lso the Status > Device Info
> Device Status page will reflect the new firmware version.
339
Wireless Controller
User Manual
IMPORTANT! During firmware upgrade, do NOT try to go online, turn off
the DWC-1000, shut down the PC, or interrupt the process in anyway until
the operation is complete. This should take only a minute or so including the
reboot process. Interrupting the upgrade process at specific points when the
flash is being written to may corrupt the flash memory and render the
controller unusable without a low-level process of restoring the flash
firmware (not through the web GUI).
Figure 198: Firmware version information and upgrade option
This controller also supports an automated notification to determine if a newer firmware
version is available for this controller. By clicking the Check Now button in the
notification section, the controller will check a D-Link server to see if a newer firmware
version for this controller is available for download and update the Status field below.
340
Wireless Controller
User Manual
12.9 Dynamic DNS Setup
Tools > Dynamic DNS
Dynamic DNS (DDNS) is an Internet service that allows controller with varying public
IP addresses to be located using Internet domain name s. To use DDNS, you must setup
an account with a DDNS provider such as DynDNS.org, D -Link DDNS, or Oray.net.
Each configured Option can have a different DDNS service if required. Once
configured, the controller will update DDNS services changes in the Option IP address
so that features that are dependent on accessing the controller Option via FQDN will
be directed to the correct IP address. When you set up an account with a DDNS service,
the host and domain name, username, password and wildcard support will be provided
by the account provider.
341
Wireless Controller
User Manual
Figure 199: Dynamic DNS configuration
12.9.1 Using Diagnostic Tools
Tools > System Check
The controller has built in tools to allow an administrator to evaluate the
communication status and overall network health.
342
Wireless Controller
User Manual
Figure 200: Controller diagnostics tools available in the GUI
12.9.2 Ping
This utility can be used to test connectivity between this controller and another device
on the network connected to this controller. Enter an IP address and click PING. The
command output will appear indicating the ICMP echo request status.
12.9.3 Trace Route
This utility will display all the controller present between the destination IP address
and this controller. Up to 30 “hops” (intermediate controller) between this controller
and the destination will be displayed.
343
Wireless Controller
User Manual
12.9.4 DNS Lookup
To retrieve the IP address of a Web, FTP, Mail or any other server on the Internet,
type the Internet Name in the text box and click Lookup. If the host or domain entry
exists, you will see a response with the IP address. A message stating “Unknown
Host” indicates that the specified Internet Name does not exist.
This feature assumes there is internet access available on the Option link(s).
12.9.5 Router Options
The static and dynamic routes configured on this controller can be shown by clicking
Display for the corresponding routing table. Clicking the Packet Trace button will
allow the controller to capture and display traffic through the DWC -1000 between the
LAN and Option interface as well. This information is often very useful in debugging
traffic and routing issues.
344
Wireless Controller
User Manual
Chapter 13. License Activation
Tools > License
The DWC-1000 can be upgraded with three optional license packs:
1.
The DWC-1000-AP6/DWC-1000-AP6-LIC License Packs enable the Wireless Controller
to manage 6 extra access points. The DWC-1000 can be upgraded up to 3 times with this
license pack, enabling it to support up to 24 access points in total.
2.
The
DWC-1000-VPN/DWC-1000-VPN-LIC
License
Packs
enable
the
Wireless
Controller to support VPN, Firewall, Website Filter (static WCF) and routing functions.
3.
The DWC-1000-WCF-12/DWC-1000-WCF-12-LIC License Packs enable the dynamic
WCF (Category filtering) feature for one year. It allows you to filter up to 32 categories
of websites to restrict users from accessing them from your network, such as
pornography, gambling, online shopping, and many others. Dynamic WCF also has a
logging feature. Whenever a user tries to access a website that is blocked, the
corresponding event will be logged.
Ensure that firmware v4.2.0.6 or above for DWC-1000 is being used.
Ensure that DWC-1000-VPN License is already activated before activating DWC-1000WCF-12 License.
345
Wireless Controller
User Manual
Figure 201: Installing a License
Figure 202: Available Licenses Display a fter installing a License
The newly licensed features will be enabled after system reboot.
346
Wireless Controller
User Manual
Appendix A. Glossary
ARP
Address Resolution Protocol. Broadcast protocol for mapping IP addresses to MAC addresses.
CHAP
Challenge-Handshake Authentication Protocol. Protocol for authenticating users to an ISP.
DDNS
DHCP
Dynamic DNS. System for updating domain names in real time. Allows a domain name to be
assigned to a device with a dynamic IP address.
Dynamic Host Configuration Protocol. Protocol for allocating IP addresses dynamically so that
addresses can be reused when hosts no longer need them.
Domain Name System. Mechanism for translating H.323 IDs, URLs, or e-mail IDs into IP
DNS
addresses. Also used to assist in locating remote gatekeepers and to map IP addresses to
hostnames of administrative domains.
FQDN
Fully qualified domain name. Complete domain name, including the host portion. Example:
serverA.companyA.com.
FTP
File Transfer Protocol. Protocol for transferring files between network nodes.
HTTP
Hypertext Transfer Protocol. Protocol used by web browsers and web servers to transfer files.
IKE
Internet Key Exchange. Mode for securely exchanging encryption keys in ISAKMP as part of
building a VPN tunnel.
IP security. Suite of protocols for securing VPN tunnels by authenticating or encrypting IP
IPsec
packets in a data stream. IPsec operates in either transport mode (encrypts payload but not
packet headers) or tunnel mode (encrypts both payload and packet headers).
347
Wireless Controller
ISAKMP
ISP
MAC Address
MTU
User Manual
Internet Key Exchange Security Protocol. Protocol for establishing security associations and
cryptographic keys on the Internet.
Internet service provider.
Media-access-control address. Unique physical-address identifier attached to a network
adapter.
Maximum transmission unit. Size, in bytes, of the largest packet that can be passed on. The
MTU for Ethernet is a 1500-byte packet.
Network Address Translation. Process of rewriting IP addresses as a packet passes through a
NAT
controller or firewall. NAT enables multiple hosts on a LAN to access the Internet using the
single public IP address of the LAN’s gateway controller.
NetBIOS
NTP
PAP
PPPoE
PPTP
Microsoft Windows protocol for file sharing, printer sharing, messaging, authentication, and
name resolution.
Network Time Protocol. Protocol for synchronizing a controller to a single clock on the network,
known as the clock master.
Password Authentication Protocol. Protocol for authenticating users to a remote access server
or ISP.
Point-to-Point Protocol over Ethernet. Protocol for connecting a network of hosts to an ISP
without the ISP having to manage the allocation of IP addresses.
Point-to-Point Tunneling Protocol. Protocol for creation of VPNs for the secure transfer of data
from remote clients to private servers over the Internet.
348
Wireless Controller
RADIUS
RSA
TCP
UDP
User Manual
Remote Authentication Dial-In User Service. Protocol for remote user authentication and
accounting. Provides centralized management of usernames and passwords.
Rivest-Shamir-Adleman. Public key encryption algorithm.
Transmission Control Protocol. Protocol for transmitting data over the Internet with guaranteed
reliability and in-order delivery.
User Data Protocol. Protocol for transmitting data over the Internet quickly but with no
guarantee of reliability or in-order delivery.
Virtual private network. Network that enables IP traffic to travel securely over a public TCP/IP
VPN
network by encrypting all traffic from one network to another. Uses tunneling to encrypt all
information at the IP level.
Windows Internet Name Service. Service for name resolution. Allows clients on different IP
WINS
subnets to dynamically resolve addresses, register themselves, and browse the network without
sending broadcasts.
349
Wireless Controller
User Manual
Appendix B. Factory Default Settings
Feature
Device login
Internet
Connection
Description
Default Setting
User login URL
http://192.168.10.1
User name (case sensitive)
admin
Login password (case sensitive)
admin
Option MAC address
Use default address
Option MTU size
1500
Port speed
Autosense
IP address
192.168.10.1
IPv4 subnet mask
255.255.255.0
RIP direction
None
RIP version
Disabled
RIP authentication
Disabled
DHCP server
Enabled
Local area network
(LAN)
350
Wireless Controller
User Manual
DHCP starting IP address
192.168.10.2
DHCP ending IP address
192.168.10.100
Time zone
GMT
Time zone adjusted for Daylight Saving Time
Disabled
SNMP
Disabled
Remote management
Disabled
Inbound communications from the Internet
Disabled (except traffic on port
80, the HTTP port)
Outbound communications to the Internet
Enabled (all)
Source MAC filtering
Disabled
Stealth mode
Enabled
Firewall
351
Wireless Controller
User Manual
Appendix C. Recovery from Upgrade
Failure
The DWC-1000 has a feature to allow for recovering from a corrupted firmware upgrade event.
In rare occurrences the firmware upgrade operation can fail and render the web UI inaccessible.
To recover, follow the following instructions.
1.
Connect your LAN host that has a verified firmware image located on it to the LAN of
the DWC-1000. The host’s IP address should be in the 192.168.1.x subnet.
2.
You can force the controller into “Recovery Mode”by:
a.
Turn on "Power" and push "Reset" button. The system LED will flash 5 times
and the system will be in recovery mode.
b.
If during upgrade the firmware checksum integrity check fails, the system will
reboot and the system LED will flash 5 times. This indicates that recovery mode
has been entered.
3.
The DWC-1000 LAN IP address is 192.168.1.1 and open this site with any browser .
4.
Select the firmware image on your host – these screens will allow you to upload the full
DWC-1000 firmware image to restore full system functionality prior to the upgrade issue.
The following screenshots demonstrate the expected display when the system is in recovery
mode.
Recovery Mode launch:
Selecting DWC-1000 firmware on host:
352
Wireless Controller
User Manual
Upgrade in Progress:
After a successful upgrade, the unit will reboot:
353
Wireless Controller
User Manual
Appendix D. Product Statement
Power Usage
This device is an Energy Related Product (ErP) with High Network Availability (HiNA), and
automatically switches to a power -saving Network Standby mode within 1 minute of no packets
being transmitted. It can also be turned off through a power switch to save energy when it is not
needed.
Network Standby: 10.9 watts
Switched Off: 0 watts
354