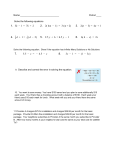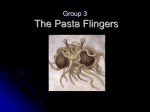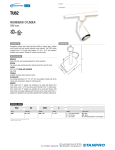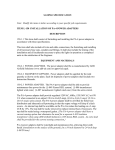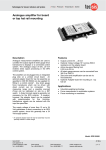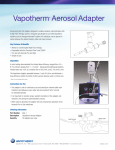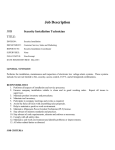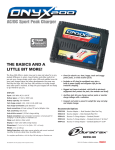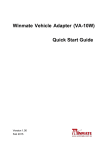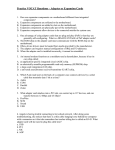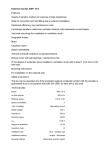* Your assessment is very important for improving the workof artificial intelligence, which forms the content of this project
Download SK-NET FDDI
Computer security wikipedia , lookup
Industry Standard Architecture wikipedia , lookup
Piggybacking (Internet access) wikipedia , lookup
Computer network wikipedia , lookup
Parallel port wikipedia , lookup
Zero-configuration networking wikipedia , lookup
Airborne Networking wikipedia , lookup
Network tap wikipedia , lookup
List of wireless community networks by region wikipedia , lookup
SK-NET FDDI 55-00-072-005 Siemensstr. 23 D-76275 Ettlingen BR Deutschland Tel. +49 7243 502 100 Fax +49 7243 502 989 Network Interface Cards http://www.syskonnect.de 1922 Zanker Road San Jose, CA 95112 USA Tel. +1 408 437 3800 Fax +1 408 437 3866 http://www.syskonnect.com (first part: english) Installation Guide Contents Fifth edition (July 1997) This edition applies to the SysKonnect product family of SK-NET FDDI network interface cards. Contents are subject to change. We welcome any comments regarding this publication. Please, address your comments to: SysKonnect Information Development Siemensstraße 23 D-76275 Ettlingen Germany FAX: +49 7243 502 989 E-mail: [email protected] Technical Information, Troubleshooting: Contact our support engineers (refer to the paragraph Product Support in this manual) Trademarks: Product names mentioned herein may be trademarks and/or registered trademarks of their respective holders. Warranty and Software License: Contracts are included in a separate documentation (License and Warranty Information) delivered with the adapter. Copyright 1997 SysKonnect, a business unit of Schneider & Koch & Co. Datensysteme GmbH. All rights reserved Installation Instructions 2 FDDI Network Interface Cards SAFETY INFORMATION READ THIS FIRST DANGER! Electrical current from power, telephone, and communications cables is hazardous. To avoid shock hazard, Installation Instructions Î do not connect or disconnect any cables or perform any installation, maintenance or reconfiguration during a thunder storm. Î the power cord of the computer must be connected to a properly wired and grounded (earthed) receptacle. Any equipment attached to this product must also be properly wired and connected to grounded receptacles. Î connect and disconnect cables as described in the following chart. 3 FDDI Network Interface Cards Contents To connect: To disconnect: • Turn everything involved in the connection OFF. • Turn everything involved in the connection OFF. • First, attach all power cables to the devices. • First, remove power cord(s) from outlet(s). • Attach signal cables to receptacles. • Note: In the UK, by law, the power cord must be disconnected after the telephone line cable. • Note: In the UK, by law, the telephone line • Remove signal cables from receptacles. cable must be connected after the power cord. • Remove all cables from the devices. • Attach power cord(s) to the outlet(s). • Turn devices ON. NOTE: Electrical installations must conform to the safety regulations of the country in which they are operated. Installation Instructions 4 FDDI Network Interface Cards CONTENTS NOTE: For network driver installation, refer to the corresponding readme files on the Installation Diskettes and to Chapter 3 of this documentation. SAFETY INFORMATION - READ THIS FIRST 3 FIGURES 8 NOTICES 9 Product Support SysKonnect at Compuserve Prerequisites Login Procedure Standards Reflected in This Product Related Manuals Terms Used in This Manual 9 10 10 10 11 11 11 CHAPTER 1. GENERAL INFORMATION 14 Overview FDDI NIC Characteristics The Adapter Kit Handling Instructions Attaching SK-NET FDDI Adapters to Your Network Connection Types Installation Instructions 5 15 16 18 19 21 FDDI Network Interface Cards Contents 1. Dual Attachment to the Dual Ring 2. Single Attachment to a Concentrator 3. Dual Homing Port Types (A, B, M and S) Port Usage in Dual Attached Connections Port Usage in Single Attached Connections Port Usage in Dual Homed Connections What You Need to Install the Adapter CHAPTER 2. INSTALLATION OF THE ADAPTER Installation Overview Quick Installation Step 0/ISA. Dip Switch settings Step 0/MCA. Update the Backup Copy of the Computer's Reference Diskette Step 1. Remove the Cover from the Computer Step 2. Install the Adapter in an Expansion Slot Step 3. Replace the Computer Cover and Reconnect the Cables Step 4/EISA. Start and Configure the Computer Step 4/MCA. Restart and Configure the Computer Step 4/PCI. Start and Configure the Computer Step 5. Test the Adapter If a Test Fails RMA (Return Material Authorization) Procedure Step 6. Attach the FDDI Cable to the Adapter Installation Instructions 6 21 21 21 22 23 24 24 25 28 28 29 30 34 35 35 38 38 39 40 41 47 48 49 FDDI Network Interface Cards Contents CHAPTER 3. INSTALLATION OF THE PROTOCOL DRIVERS LEDs Network Drivers (Protocol Drivers) Reading Driver Installation Instructions under DOS Installation of the Readme Viewer Tool Use of the Readme Viewer Tool GLOSSARY 52 53 54 54 55 59 References Expressions And Definitions 59 60 APPENDIX A. DATA SHEET 65 APPENDIX B. INTERFACE PINOUTS 66 RJ-45 Receptacle Optical Bypass Switch Receptacle 66 67 APPENDIX C. ELECTRONIC EMISSION NOTICES Federal Communications Commission (FCC) Statement Installation Instructions 52 7 68 68 FDDI Network Interface Cards FIGURES Figure 1. SK-NET FDDI adapter kit (e.g. SK-NET FDDI-FE / SK-5341) Figure 2. Possibilities for the Organization of an FDDI Network Figure 3. FDDI Port/Transceiver types Figure 4. Plug Types Figure 5. Position of jumper and dip switches Figure 6. Installation of an adapter in an expansion slot Figure 7. Typical Adapter Configuration Error Screen Figure 8. Wrap Plug for the Loopback Test (e.g. MIC) Figure 9. RJ-45 Wrap Plug, pin assignment Figure 10. Removal of the Process Plug Figure 11. Typical Message Screen of the Diagnostic Program. Figure 12. Typical Error Message Screen of the Diagnostic Program Figure 13. Attachment of the FDDI Cable Figure 14. RJ-45 Pinout Figure 15. Optical Bypass Interface Installation Instructions 8 17 20 22 26 31 37 40 42 42 43 46 47 51 66 67 FDDI Network Interface Cards NOTICES References in this publication to SysKonnect (SK) products, programs, or services do not imply that SK intends to make these available in all countries in which SK operates. Any reference to an SK product, program, or service is not intended to state or imply that only SK's product, program, or service may be used. Any functionally equivalent product, program, or service that does not infringe on any of SK's intellectual property rights may be used instead of the SK product, program, or service. Evaluation and verification of operation in conjunction with other products, except those expressly designated by SK, are the user's responsibility. PRODUCT SUPPORT America, Pacific Rim Office hours Mon-Fri 8:00 h -17:00 h PST Europe 8:00 h -18:00 h 8:00 h -15:30 h CET Mon-Thu Fri Tel./ Fax +1 408 437 3857/ +1 408 437 3866 +49 7243 502 330 /+49 7243 502 364 BBS +1 408 437 3869 (8,N,1) 28800 bps +49 7243 502 586 (8,N,1) 28800 bps +49 7243 502 6091, ISDN WWW http://www.syskonnect.com CIS go syskonnect E-Mail [email protected] Address SysKonnect Inc. 1922 Zanker Road Installation Instructions 9 http://www.syskonnect.de go syskonnect [email protected] SysKonnect Siemensstr. 23 FDDI Network Interface Cards Notices San Jose, CA 95112 (USA) D-76275 Ettlingen (Germany) SYSKONNECT AT COMPUSERVE As a leader in high performance networking, SysKonnect offers current information on-line 24 hours a day within the LAN A Vendor forum at CompuServe. SysKonnect's information pool includes • current news • product information • driver updates • direct communication with our support engineers Prerequisites To access our service, you will require in addition to your computer • a modem • the communication software • a license number (CompuServe membership) Login Procedure 1. Via modem, dial a CompuServe node 2. Type in GO SYSKONNECT Installation Instructions 10 FDDI Network Interface Cards Notices You will directly reach the LAN A Vendor Forum, including the SysKonnect section. STANDARDS REFLECTED IN THIS PRODUCT Safety Standards: IEC950, EN60950, UL1950, CSA950. This product is intended for use in equipment with Safety Extra Low Voltage supplies (Reference 2.10.1 in IEC950). RELATED MANUALS Other publications related to this adapter are: • The reference manual shipped with your computer • The electronic UPPS manual (on diskette, shipped with the adapter) • The License and Warranty Information shipped with the adapter For assistance in obtaining SK manuals, contact your authorized reseller. TERMS USED IN THIS MANUAL In this manual, the following abbreviations for the product names are used: • SAS adapter for SysKonnect FDDI NICs designed for single attachment to the FDDI network Installation Instructions 11 FDDI Network Interface Cards Notices • DAS adapter for SysKonnect FDDI NICs designed for dual attachment to the FDDI network • EISA Adapter for SysKonnect FDDI NICs designed for installation in EISA (Extended Industry Standard) bus computers • ISA Adapter for SysKonnect FDDI NICs designed for installation in ISA (Industry Standard) bus computers • PCI Adapter for SysKonnect FDDI NICs designed for installation in PCI (Peripheral Component Interconnect) bus computers • MCA Adapter for SysKonnect FDDI NICs designed for installation in MicroChannel Architecture computers • Copper Adapter for SysKonnect FDDI NICs designed for copper cabling • Fiber Adapter for SysKonnect FDDI NICs designed for fiber-optic cabling (SC or MIC) • MIC adapter for SysKonnect FDDI NICs supporting MIC cabling and connection systems • SC adapter for SysKonnect FDDI NICs supporting SC cabling and connection systems • Transceiver is the receptacle (and its electronic components) on the adapter for the connection to the network. Network interface cards for fiber cabling use "fiber-optic transceivers". • SC is a standardized low cost fiber-optic cable type. Different from MIC cable (supporting two optical connections per cable), it supports single fiber-optic connection. If applicable, the Release Notes delivered with the adapter kit give an updated overview of the current adapter types and the characteristics (bus architecture, cabling ...). Please refer to the Installation Instructions 12 FDDI Network Interface Cards Notices Glossary at the end of this manual for the definition of any unknown terms used in this manual. Installation Instructions 13 FDDI Network Interface Cards CHAPTER 1. GENERAL INFORMATION The SK-NET FDDI adapters attach computers to 100 Mbps Fiber Distributed Data Interface (FDDI) networks using fiber-optic cable, S/UTP or UTP (category 5) copper cable (STP is supported via a special Impedance Matching Cable). The computer must be equipped with either a RISC/6000, a Power PC or an Intel 80286, 80386, 80486 or PENTIUM (compatible) microprocessor, and at least one available expansion slot. If you are installing a DAS adapter, two adjacent expansion slots are required (PCI DAS is an exception and requires only 1 slot). At the moment, the range of SysKonnect FDDI adapters includes the following bus architectures: • EISA (Extended Industry Standard) architecture • ISA (Industry Standard) architecture • MCA (MicroChannel) architecture • PCI (Peripheral Component Interconnection) This chapter contains information that should be read prior to the installation of the adapter. Installation Instructions 14 FDDI Network Interface Cards Chapter 1. General Information OVERVIEW FDDI NIC CHARACTERISTICS Product Bus Architecture SK-NET FDDI-... Model SK-... FE FE DAS UE UE DAS FI UI FM FM DAS UM UM DAS FP LP LP DAS UP UP DAS 5341 5342 5321 5322 5141 5121 5241 5242 5221 5222 5541 5543 5544 5521 5522 EISA ISA MCA Transmission Medium PCI • • • • UTP/ S/UTP Fiber* SAS • • • • • • • • • • • • • • • • • • SC SC • • • • • • • • • • DAS • • • • • • single/ dual port • • • • • * Normally, MIC plugs and transceivers. If marked SC, SC plugs and transceivers are used. Please refer to the Release Notes for information on current changes (if applicable). Installation Instructions 15 FDDI Network Interface Cards Chapter 1. General Information THE ADAPTER KIT The adapter kit consists of the following items: • cardboard packaging • anti-static bag • the adapter • a paper envelope containing several diskettes (e.g., Installation Diskettes) • Release Notes (if applicable) • this manual If any item is missing or damaged, contact your authorized reseller. Installation Instructions 16 FDDI Network Interface Cards Chapter 1. General Information Figure 1. SK-NET FDDI adapter kit (e.g. SK-NET FDDI-FE / SK-5341) Installation Instructions 17 FDDI Network Interface Cards Chapter 1. General Information HANDLING INSTRUCTIONS Caution: Static electricity can damage the adapter. Installation Instructions Î Keep the card in the anti-static package until it is ready to be installed. Î follow these handling instructions: • Hold the anti-static packaging containing the adapter against a metal expansion slot cover for at least 2 seconds. This action reduces any static electricity from the packaging and from your body. • Do not touch any exposed printed circuitry. • Do not place the adapter on the computer cover or any other metal surface. • Prevent other people from touching the adapter. • Limit your movement to reduce static-electricity buildup. • Always handle the adapter carefully. • If you need to put the adapter down, return it to the anti-static packaging. • We recommend the use of a static-protective wrist strap during installation. Connect it to the computer chassis after you have removed the cover from the computer. Note: Do not connect the wrist strap to the earth (ground) of your power supply, since this could potentially be live under unfavorable conditions! 18 FDDI Network Interface Cards Chapter 1. General Information ATTACHING SK-NET FDDI ADAPTERS TO YOUR NETWORK • A SAS adapter supports single attachment to a concentrator. • A DAS adapter supports either dual attachment to the main ring path or dual homing to one or two FDDI concentrators. Note: Because of better EMI characteristics, fiber-optic components are preferable for dual attachment to the main ring path. Installation Instructions 19 FDDI Network Interface Cards Chapter 1. General Information Figure 2. Possibilities for the Organization of an FDDI Network Note: The transceiver type of the concentrator slot(s) must match the transceiver type of the FDDI adapter(s) that are used (e.g. both fiber optic or CDDI TP-PMD/MLT-3). Installation Instructions 20 FDDI Network Interface Cards Chapter 1. General Information Connection Types There are three basic connection types that can be mixed and matched in the same network. 1. Dual Attachment to the Dual Ring Class A devices can be connected directly to the FDDI dual ring. A device connected to both rings is said to be dual attached. Since each ring has a transmit and a receive line, there are two transmit paths out of and two receive paths into the dual attached device (DAS in the previous figure). Because of the redundant data paths, dual attachment offers fault tolerance. 2. Single Attachment to a Concentrator Class B devices connect point to point to a concentrator. This connection type is known as single attached. For single attached devices, the concentrator acts as the central hub. When SASs are connected to a single concentrator, the concentrator is said to be non-attached or stand alone. In this situation, the dual ring is collapsed into the concentrator. 3. Dual Homing Dual homing is a connection type for a Class A device where it is connected to two M ports (preferably different concentrators). The connection to one concentrator is the primary connection and is active; the connection to the second concentrator is for backup purposes and inactive. Since each connection to the concentrator has a send and a receive path, there are two transmit paths out of and two receive paths into the dual homed device. Because of the redundant data paths, dual attachment offers fault tolerance. Installation Instructions 21 FDDI Network Interface Cards Chapter 1. General Information Concentrators which are connected to other concentrators building a tree below the dual ring are referred to as cascaded. Cascading applies to both single attached and dual homed concentrators. Port Types (A, B, M and S) The ports on the various FDDI devices are given logical names. There are four port types in FDDI: A, B, M (Master) and S (Slave). A B M M S S M Installation Instructions M S Figure 3. FDDI Port/Transceiver types S 22 FDDI Network Interface Cards Chapter 1. General Information Device Type Ports (Qty) DAS A & B (1 each) DAC A & B (1 each) M (1 or more) SAS S (1) SAC S (1) M (1 or more) Stand Alone Concentrator M (multiple) Port Usage in Dual Attached Connections For a Class A device on the dual ring, the A port connects to the B port of the upstream neighbor and the B port connects to the A port of the downstream neighbor. This daisy chaining of devices continues around the ring. For dual attached devices on the dual ring, the function of the A and B ports is described in the following table. Installation Instructions 23 FDDI Network Interface Cards Chapter 1. General Information Dual Attached Device Port Function A Primary Ring In Secondary Ring Out B Primary Ring Out Secondary Ring In Port Usage in Single Attached Connections On single attached devices, the S (Slave) port connects to an M (Master) port on the concentrator. Port Usage in Dual Homed Connections For dual homed Class A devices, the A port connects to an M port on one concentrator and the B port connects to an M port on a second (or the same) concentrator. For dual homed devices, the function of the A and B ports is described in the table below. Installation Instructions Dual Homed Device Port Function A Secondary Connection B Primary Connection 24 FDDI Network Interface Cards Chapter 1. General Information WHAT YOU NEED TO INSTALL THE ADAPTER • Cables: Adapter type SAS DAS cables Connectors Correct Keying Copper One UTP (Cat. 5) or S/UTP cable RJ-45 - MIC* One fiber-optic cable MIC x SC** Two fiber-optic cables SC - Copper Two UTP (Cat. 5) or S/UTP cables RJ-45 - MIC* Two fiber-optic cables MIC x SC** Four fiber-optic cables SC - * MIC cabling systems generally use cables with two fiber-optic cores (SC cables: 1 core per cable) ** For two fiber-optic SC cables, one duplex cable can be used instead. Note: These cables are not provided with the adapter. Contact your network administrator for assistance in selecting the correct cable. If you are in doubt about your adapter card type (DAS, SAS, fiber-optic, copper, ...), refer to the overview in the paragraph Overview FDDI NIC Characteristics. Installation Instructions 25 FDDI Network Interface Cards Chapter 1. General Information MIC RJ-4 5 Figure 4. Plug Types SC Installation Instructions • Empty expansion slots in which to install the adapters. • A computer equipped with • an RS/6000, Power PC, Intel 80286, 80386, 80486 or PENTIUM (compatible) microprocessor, • MCA, ISA; EISA or PCI bus, • and at least one expansion slot (DAS adapter except PCI: two adjacent expansion slots). 26 FDDI Network Interface Cards Chapter 1. General Information ISA: The computer should be correctly configured before you proceed with the adapter installation. • The reference manual shipped with your computer. • The cover-lock key, if the cover is locked. • A screwdriver that fits the screws of your computer's cover. • The Driver Installation Diskette which was delivered with the FDDI adapter. • The Configuration Program Diskette which was delivered with your computer. • Something to write with. • This manual. You will find a current list of all supported operating systems in the general README.TXT file on Diskette 1 (root directory) delivered with the adapter. Installation Instructions 27 FDDI Network Interface Cards CHAPTER 2. INSTALLATION OF THE ADAPTER Note: For network driver installation, refer to the corresponding readme files on the Installation Diskettes and to Chapter 3 of this documentation. INSTALLATION OVERVIEW If you are testing a previously installed adapter, skip to Step 5 on page 40. The installation of the adapter requires completion of the following steps: D IP S witch S etting U pdate Configur ation D iskette Remove Computer Cover Inser t the Adapter Car d Replace Computer Cover Configur ation via U tility Pr ogram T est A ttach FD D I Cables Each of these steps is described in detail in the following sections. Installation Instructions 28 FDDI Network Interface Cards Chapter 2. Installation of the Adapter QUICK INSTALLATION If you are in a hurry, follow these simple instructions to install your network adapter: Note: The Quick Installation is only recommended for experienced users! 1. Remove the network adapter from the anti-static bag. Be sure to discharge the static electricity from your body by touching a protective grounding device or the metal chassis of your computer. Always handle the adapter carefully by its edges and avoid touching any of the components or connectors. (ISA only:) Set the dip switches; referring to the tables on page 32. ISA 2. Turn off your computer, unplug the power cord and remove the computer cover. You will probably need a flat blade or Phillips type screwdriver to remove the screws securing the computer case. 3. Select a free expansion slot and insert the adapter until it is properly seated in the slot. Secure the adapter. 4. Replace the computer cover and connect the network cable to the newly installed network adapter. Reconnect the power cord and plug it into the power outlet. 5. If you need to change some of the settings on your network adapter, run your computer’s configuration tool and select the required settings (does not apply to most ISA computers). Save the settings and turn off your computer. The new settings will take effect the next time your computer is booted. Installation Instructions 29 FDDI Network Interface Cards Chapter 2. Installation of the Adapter STEP 0/ISA. DIP SWITCH SETTINGS The following section describes the configuration of the adapter, including • IBM compatibility of bus master transfers (Address lines SA 17...SA 19; default setting: enabled, non IBM compatible) • I/O base address (default setting 0x100) • Interrupt (default setting: IRQ 2/IRQ 9) • DMA channel (default setting: No. 5) • Boot PROM installation • Memory base address (default setting: disabled ) for Boot ROM • BootROM enabling Note: If problems occur or if you do not have the required configuration information for your system, please contact your network administrator. If you do not use the default settings, follow these steps: 1. Select the IBM compatibility of address lines SA 17 ... SA 19. If address lines LA 17...LA 19 are only to be supported (non compatible to IBM), skip to instruction 2 of this list. If the computer is IBM compatible in regards to the bus master transfers, remove jumper W1. To locate its position on the card, refer to figure 5. Installation Instructions 30 FDDI Network Interface Cards Chapter 2. Installation of the Adapter If the jumper is set (default position), the card may be installed in a non-IBM compatible computer. 2. Select the Input/Output base address of the adapter by setting the dip switches No. 1, 2 and 3 of bank W2 (refer to figure 5). Use the table below to specify the base address. Check the system and adapter I/O address areas. Select a range that is not already in use. Refer to the computer's reference manual to get information regarding the system I/O area. 3. Select the interrupt by setting the dip switches on bank W4, using the following table. Note: Only one switch should be set to position ON. Setting more than one switch to the ON position may cause damage while operating the computer. Check the system and adapter cards interrupt settings. Select an interrupt which is not already in use. Refer to the computer's reference manual for information on the system interrupt settings. 4. Figure 5. Position of jumper and dip switches Installation Instructions Select the DMA channel for the adapter by setting the switches 1 to 8 on the dip switches on bank W3 (refer to figure 5); refer to the table below. Check the system and adapter cards DMA level utilization. Select a DMA level that is not already in use. Refer to the computer's reference manual to get information on the system DMA level utilization. Note: Only one pair of switches may be set to position ON. Setting more than one pair of switches to ON may cause damage while operating the computer. 31 FDDI Network Interface Cards Chapter 2. Installation of the Adapter I/O Base Address 0x100 0x120 0x180 0x1A0 0x220 0x240 0x320 0x340 Switches at W2 "ON" BootROM Address No. 1 No. 2 No. 3 x x x x x x x x x x x x Installation Instructions disable DC000 DA000 D8000 D6000 D4000 D2000 D0000 CE000 CC000 CA000 C8000 C6000 C4000 C2000 C0000 32 Switches at W2 "ON" No. 5 No. 6 No. 7 No. 8 x x x x x x x x x x x x x x x x x x x x x x x x x x x x x x x x DMA Switches at W3 "ON" DMA7 No. 1 & No. 2 DMA6 No. 3 & No. 4 DMA5 No. 5 & No. 6 DMA3 No. 7 & No. 8 Interrupt Switch at W4 " ON" IRQ 15 No. 1 IRQ 12 No. 2 IRQ 11 No. 3 IRQ 10 No. 4 IRQ 3 No. 5 IRQ 4 No. 6 IRQ 5 No. 7 IRQ 9/2 No. 8 FDDI Network Interface Cards Chapter 2. Installation of the Adapter 5. If remote booting is desired, install the optional remote boot software. This software enables the computer to load the operating system via the network. In this case, the computer operates as a diskless workstation. To install the boot software, follow the instructions given in the boot software documentation or in the readme files contained in the diskettes. By specifying a base address for the boot PROM, a free area of main memory is allocated from this address on. The setting is applied via the switches No. 5...8 on bank W2 (refer to the appropriate table). Note: If remote boot software is not available or not required, do not change the settings of switches 5...8 on bank W2. They must be in position OFF. (This is the default position, boot PROM disabled.) 6. Make a note of the selected configuration here. (After changing the settings or after installing the remote boot software, correct the corresponding entries which were previously made.) IBM-compatible DMA Interrupt I/O Address Remote Booting Continue with Step 1. Installation Instructions 33 FDDI Network Interface Cards Chapter 2. Installation of the Adapter STEP 0/MCA. UPDATE THE BACKUP COPY OF THE COMPUTER'S REFERENCE DISKETTE Note: The following instructions apply to IBM computers; with other systems, the procedure is similar. If you have a non-IBM system, refer to your computer's reference manual to ensure proper configuration Before you install the adapter in the computer, you need to update the backup copy of the computer's Reference Diskette with the information that is on the diskette which came with the adapter. (The diskette which came with the adapter is referred to as the Driver Installation Diskette.) The computer does this for you automatically. To update the backup copy of the Reference Diskette, follow these steps: 1. Insert the backup copy of the Reference Diskette into diskette drive A. 2. Boot your computer. When the (IBM) logo screen is displayed, press Enter. 3. When the Reference Diskette Main Menu is displayed, use the arrow keys to move the selection bar to the "Copy a Driver Installation Diskette" option. Press Enter. 4. Follow the instructions in the program screens. Note: You may have to swap the Option and Reference Diskettes during the update process. Continue with Step 1. Installation Instructions 34 FDDI Network Interface Cards Chapter 2. Installation of the Adapter STEP 1. REMOVE THE COVER FROM THE COMPUTER 1. Turn off the computer (power switch in OFF position). 2. Unplug the computer from the power outlet. 3. Refer to the Safety Information chapter in the beginning of this manual for instructions on disconnecting the cables that are connected to the computer. Follow these instructions carefully. 4. Follow the instructions in the section of the computer's reference manual that describes the removal of the computer cover. Continue with Step 2. STEP 2. INSTALL THE ADAPTER IN AN EXPANSION SLOT Notes: • If you are installing the adapter in a floor-standing machine, place the computer on its side so that you can press firmly when inserting it into an expansion slot. • The DAS adapter (except PCI) requires two free adjacent expansion slots. Installation Instructions 35 FDDI Network Interface Cards Chapter 2. Installation of the Adapter To install the adapter in an expansion slot, follow these steps: 1. Find an empty expansion slot on the system board. SAS 1. Find two adjacent empty expansion slots on the system board (except PCI DAS: only 1). DAS 2. Go to the section of the computer's reference manual that describes adapter installation. 3. To remove the expansion slot cover(s), follow the corresponding steps in the computer's reference manual. 4. Remove the adapter from its static-protective package. Refer to the Handling Instructions on page 18 for additional information. 5. Follow the instructions in the computer's reference manual for placing the adapter in an expansion slot. Note: Make sure that the adapter fits properly into its expansion slot connector at the base of the computer's chassis. Then press down the adapter vertically until it snaps into place. Refer to figure 6. Installation Instructions 36 FDDI Network Interface Cards Chapter 2. Installation of the Adapter Figure 6. Installation of an adapter in an expansion slot Because models vary, your computer and the adapter card may look different to the one shown above. Continue with Step 3. Installation Instructions 37 FDDI Network Interface Cards Chapter 2. Installation of the Adapter STEP 3. REPLACE THE COMPUTER COVER AND RECONNECT THE CABLES Follow the instructions in the section of your computer's reference manual that describes the computer installation. To reconnect the cables disconnected in Step 1, follow the instructions given in the Safety Information chapter in the beginning of this manual. Do not connect the FDDI cables at this time. Leave the computer powered OFF, and continue with Step 5 for ISA installation, otherwise continue with Step 4. STEP 4/EISA. START AND CONFIGURE THE COMPUTER EISA Note: The Configuration Program of your EISA computer may be installed on the hard disk. If so, start the Configuration Program and skip to instruction 3. Available Interrupt settings 5 9 10 11 To restart and configure the computer, follow these steps: 1. Make sure that the Configuration Diskette is inserted in diskette drive A. 2. Turn on the computer. Start the Configuration Program of your EISA computer by following the instructions given in the computer's reference manual. When the Main Menu of the Configuration Program is displayed, select the appropriate option to install an EISA adapter (if the adapter is not detected automatically). 3. Go to the corresponding part of the computer's reference manual and/or follow the instructions given in the configuration program. Installation Instructions 38 FDDI Network Interface Cards Chapter 2. Installation of the Adapter 4. When you are asked to add the configuration file, insert the Option Diskette 1 in diskette drive A. Add the configuration file !SKD0100.CFG, following the instructions given in the computer's reference manual or in the Configuration Program until the installation is complete. 5. Save and quit the Configuration Program. Continue with Step 5. STEP 4/MCA. RESTART AND CONFIGURE THE COMPUTER MC A Note: The following instructions apply to IBM computers; with other systems, the procedure is similar. If you have a non-IBM system, refer to your computer's reference manual to ensure proper configuration. Available Interrupt settings 3 9 10 11 To complete this step, you need the working copy of your computer's Reference Diskette. To start and configure the computer, follow these steps: 1. Make sure that the working copy of the computer's Reference Diskette is inserted in diskette drive A. 2. Turn on the computer. When the logo screen is displayed, press Enter. The computer displays a screen similar to the following: Installation Instructions 39 FDDI Network Interface Cards Chapter 2. Installation of the Adapter Figure 7. Typical Adapter Configuration Error Screen Adapter Configuration Error - 00165 Page 1 of 1 If you have installed or removed an adapter, run automatic configuration. If you have not installed or removed an adapter, do not run automatic configuration. Continue until the Main Menu appears. Select "Test the computer" to determine the cause of this error and what action to take Automatically configure the system? (Y/N) 3. At the bottom of this panel, type Y to automatically configure the computer to recognize the new adapter(s). Note: If the Adapter Configuration Error screen does not display, the adapter is not correctly installed. Go back to Step 2 and repeat the installation procedure. 4. If an error occurs during automatic configuration, contact your service representative or an authorized reseller. 5. When automatic configuration is complete, a message is displayed. Press the <Enter> key to return to the Main Menu, and continue with Step 5. STEP 4/PCI. START AND CONFIGURE THE COMPUTER PCI Basically, there are two methods for configuration: • Plug & play: automatic configuration or (if not successful): • Configuration via the computer's BIOS Setup or installation utility. Refer to the reference manual delivered with your computer. Installation Instructions 40 FDDI Network Interface Cards Chapter 2. Installation of the Adapter STEP 5. TEST THE ADAPTER There are two ways to test the adapter: • A test with loopback covering all devices including the transceiver. • A test without loopback covering all devices except the transceiver. Note: For the transceiver tests, the following prerequisites apply: Adapter type SAS DAS Cables / Plugs Connectors Copper One wrap plug RJ-45 MIC One wrap plug MIC SC One wrap plug SC Copper Two wrap plugs RJ-45 MIC Two wrap plugs MIC SC Two wrap plugs SC Refer to the following figures. Installation Instructions 41 FDDI Network Interface Cards Chapter 2. Installation of the Adapter Figure 8. Wrap Plug for the Loopback Test (e.g. MIC) RX- TX- Figure 9. RJ-45 Wrap Plug, Pin Assignment Installation Instructions 42 RX+ TX+ FDDI Network Interface Cards Chapter 2. Installation of the Adapter Figure 10. Removal of the Process Plug To test the adapter, follow these steps: 1. Turn off the computer. If the adapter is connected to the network, remove the FDDI cable (plug) from the transceiver. If applicable, remove the process plug(s) from the transceiver(s). Refer to the figure. If you want to perform the test without loopback, skip to the next step. 2. Insert the wrap plug(s) into the transceiver(s). Fiber Installation Instructions 43 FDDI Network Interface Cards Chapter 2. Installation of the Adapter 3. Boot with DOS and wait until the operating system is loaded and the DOS prompt is displayed on the screen. If you are not able to initiate DOS or if the DOS prompt does not appear, check your configuration. EISA 4. Insert the Driver Installation Diskette 2 (which was delivered with the adapter) in diskette drive A. 5. For EISA adapters, type SKFEDIAG For ISA adapters, type ISA SKDIAGFI -g[I/O] -i[INT] -d[DMA] -h replacing [I/O] by the current I/O port number and [INT] by the current interrupt number [DMA] by the current DMA channel number Use -h for high memory For MCA adapters, type MCA SKDIAGFM and press the Enter key. Installation Instructions 44 FDDI Network Interface Cards Chapter 2. Installation of the Adapter For PCI adapters, type PCI SKFPDIAG and press the Enter key. 6. When the Main Menu of the diagnostic program is displayed, select • Diagnostics if you want to perform the test without loopback or • Diagnostics with Loopback if you want to perform the test with loopback Several tests are performed. This will take 1 to 4 minutes. After all the tests are passed, a message is displayed. Installation Instructions 45 FDDI Network Interface Cards Chapter 2. Installation of the Adapter SK-NET FDDI-FE DIAGNOSTICS v4.04 (961210) VDS not installed Output none Media Original PMD Connector MIC Slot 4 IRQ 11 DMA 7 FPROM inactive MAC-Address 00-00-54-41-35-75 Exit Diagnostics Diagnostics with Loopback FPROM Single attachment station. Board register check...........passed Onboard time check ............passed Onboard memory check...........passed DMA engine check...............passed LAN interface check............passed Throughput Test................passed *** All tests passed successfully *** Measuring DMA speed DMA speed: 5.498 MB/s Figure 11. Typical Message Screen of the Diagnostic Program *** DMA speed measured successfully *** The adapter is now ready for use (if the protocol drivers have been previously installed). Note: The adapter is only operational if a protocol driver is loaded. To install protocol drivers, refer to chapter 3. If an error occurs, follow the instructions given in the message displayed on the screen. Please check configuration and run the test again. Press any key to continue. Installation Instructions 46 FDDI Network Interface Cards Chapter 2. Installation of the Adapter If a Test Fails SK-NET FDDI-FE DIAGNOSTICS VDS not installed Output none IO Port 0x2000 Slot 2 IRQ 9 Exit Diagnosics Diagnostics with Loopback FPROM Figure 12. Typical Error Message Screen of the Diagnostic Program Single attachment station Streaming Data disabled DMA5 Fairness on FPROM inactive Board register check...........passed Onboard time check ............passed Onboard memory check...........passed DMA engine check...............failed Please check configuration and run the test again Press any key to continue If an error message instructs you to reseat the adapter, follow the procedure listed below: Installation Instructions 1. Turn off the computer. 2. Repeat Step 1. Remove the Computer Cover on page 35. 3. Make sure that the adapter is correctly seated. You do not have to remove the adapter. Just lift the adapter so that the adapter connector and the connector on the system board are clear of each other. Press firmly on the adapter until it is seated correctly. Verify that you have followed the instructions for Step 3 and Step 4. 47 FDDI Network Interface Cards Chapter 2. Installation of the Adapter 4. Return to instruction 4 and the following instructions of the preceding procedure list to repeat the test. If the problem persists, contact your authorized reseller or the SysKonnect Product Support. For information regarding the repair procedure for Syskonnect products or the return of defective products,please refer to the next paragraph (RMA procedure). Fiber 5. To quit the Diagnostics Program, select the Exit bar in the Main Menu. 6. If applicable, remove the wrap plug. Reconnect the adapter to the network. 7. (Fiber only:) If you do not intend to connect the system to the FDDI network right now, reinsert the process plug into the optical transceiver. The process plug will protect the optical transceiver from dust accumulation. Continue with Step 6. RMA (Return Material Authorization) Procedure 1. If you want to return material directly to SysKonnect, contact us via the following communication numbers: America, Pacific European & other countries Tel. +1 408 437 3857 +49 7243 502 476 Fax +1 408 437 3866 +49 7243 502 364 2. Normally via fax, you will receive an individual repair number and a fax back form. 3. Fill in the required information. Installation Instructions 48 FDDI Network Interface Cards Chapter 2. Installation of the Adapter 4. Return the defective product, including • the original box (or a similar one). Note the repair number allocated by SysKonnect in clear letters on the outside packaging • anti-static bag • the completed form Note: Warranty is void if the material is damaged due to electrostatic discharge problems or bad packaging. STEP 6. ATTACH THE FDDI CABLE TO THE ADAPTER To complete this step, you need the following items: Adapter type SAS DAS Installation Instructions Cables Connectors Copper One UTP (Cat. 5) or S/UTP cable RJ-45 - MIC* One fiber-optic cable MIC x SC** Two fiber-optic cables SC - Copper Two UTP (Cat. 5) or S/UTP cables RJ-45 - MIC* Two fiber-optic cables MIC x SC** Four fiber-optic cables SC - 49 Correct Keying FDDI Network Interface Cards Chapter 2. Installation of the Adapter * MIC cabling systems generally use cables with two fiber-optic cores (SC cables: 1 core per cable) ** For two fiber-optic SC cables, one duplex cable can be used instead. • An optical bypass switch, if appropriate. To connect the computer to the network, attach an FDDI cable to each installed adapter. DAS Installation Instructions Note (Fiber-optic MIC only): In a dual attachment configuration, the FDDI cable keyed A is always connected to the transceiver labeled A, and the cable keyed B is always connected to the transceiver labeled B. In SAS installations, the cable and the transceiver have to be keyed S. (The MIC adapters are delivered with correct default keying .) 50 FDDI Network Interface Cards Chapter 2. Installation of the Adapter Figure 13. Attachment of the FDDI Cable Installation of the adapter is now complete. For future reference, store these instructions with your computer's reference manual. The adapter is now ready to be connected to your FDDI network. Note: The adapter is only operational if a protocol driver is loaded. Refer to chapter 3 to load the appropriate driver(s). Installation Instructions 51 FDDI Network Interface Cards CHAPTER 3. INSTALLATION OF THE PROTOCOL DRIVERS Once the driver is installed and loaded, the adapter is ready for use. The operational state is indicated via LEDs (except ISA adapters). Refer also to Figure 1. LEDS SAS Adapter Installation Instructions Green Yellow Explanation off off driver not loaded, card not operational. off on station management code is running, adapter is not connected to the network (for example, cable is disconnected). on off adapter is ready for use (connected to network and operational) 52 FDDI Network Interface Cards Chapter 3. Installation of the Protocol Drivers DAS DAS adapters except ISA adapters have one additional LED (refer to the third column). Green Yellow Green Explanation off off off driver not loaded, card not operational. off on off station management code is running, adapter is not connected to the network (for example, cable is disconnected). on off off PCI DAS: adapter active at port B other DAS: adapter active at port A off off on PCI DAS: adapter active at port A other DAS: adapter active at port B on off on adapter is ready for use (connected to network and operational), station connected to the FDDI double ring. NETWORK DRIVERS (PROTOCOL DRIVERS) A current overview of the supported operating systems is given in the general readme file on Diskette 1 (root directory). Complete protocol driver installation instructions are given in readme files on the Installation Diskettes. We recommend the use of the Readme Viewer interface for safe and comfortable information handling. Installation Instructions 53 FDDI Network Interface Cards Chapter 3. Installation of the Protocol Drivers READING DRIVER INSTALLATION INSTRUCTIONS UNDER DOS There are two methods to reach the information files under DOS: • Direct access to the readme files To reach the information files, look for the .TXT files stored in the subdirectory of the corresponding driver on the Installation Diskettes. • Navigation via Readme Viewer user interface. The installation of the various protocol drivers is described in files that can be easily accessed via the Readme Viewer display tool. Installation and use of this tool is described in the following paragraphs. INSTALLATION OF THE README VIEWER TOOL To improve access time, it is recommended to copy the Installation Diskettes to your computer's hard drive. 1. Insert the Installation Diskette 1 into the computer's diskette drive. 2. Copy the contents of this diskette to the computer's hard disk, retaining the directory structure. 3. Repeat this procedure with Installation Diskette 2 (and further Installation Diskettes, if applicable). Installation Instructions 54 FDDI Network Interface Cards Chapter 3. Installation of the Protocol Drivers USE OF THE README VIEWER TOOL 1. From the Installation Diskette 1, start the program README.EXE by entering README 2. The following screen is displayed: Installation Instructions 55 FDDI Network Interface Cards Chapter 3. Installation of the Protocol Drivers 3. Press the <Enter> key. The following list is displayed, representing the supported operating systems and platforms. Installation Instructions 56 FDDI Network Interface Cards Chapter 3. Installation of the Protocol Drivers 4. Select an operating system or platform via the highlighted bar. To move the bar, use the <up> and <down> cursor control keys. 5. Press <Enter>. The corresponding information (for example, installation instruction) is displayed. Installation Instructions 57 FDDI Network Interface Cards Chapter 3. Installation of the Protocol Drivers 6. The information generally includes several pages. To move within the text, use the <up> and <down> cursor control key for one line up/down or the <PageUp> or <PageDown> key to move to the preceding/next page. 7. To quit the information page, press <ESC>. 8. Select another item (refer to step 3 and 4 of this list) or quit the Readme Viewer tool by pressing <ESC>. Installation Instructions 58 FDDI Network Interface Cards GLOSSARY subsequent extensions.(identified by the symbol (C) preceding the definition). REFERENCES 1. The IBM Dictionary of Computing, IBM form number SC20-1699; identified by the symbol (D) preceding the definition. 2. The American National Dictionary for Information Processing Systems, copyright 1982 by the Computer and Business Equipment Manufacturers Association, copies of which may be purchased from the American National Standards Institute at 1430 Broadway, New York, New York 10018. These definitions are identified by the symbol (A) preceding the definition. 3. The ISO Vocabulary - lnformation Processing, and the ISO Vocabulary - Office Machines, developed by the International Standards Organization, Technical Committee 97, Subcommittee 1. Definitions from published sections of these vocabularies are identified by the symbol (I) preceding the definition. Definitions from draft proposals and working papers under development by the ISO/TC97 vocabulary subcommittee are identified by the symbol (T), indicating that final agreement has not yet been reached among its participating members. 5. Published and draft FDDI standards. These definitions may be subject to change as the standards evolve. The source of each definition is included in parentheses. FDDI Media Access Control (MAC) FDDI Physical Layer Protocol (PHY) FDDI Physical Layer Medium Dependent (PMD) FDDI Station Management, draft (SMT) Single Mode Fiber Physical Layer Medium Dependant (SMFPMD) For abbreviations, the definition usually consists only of the words that represent the letters; for complete definitions, see the entries for the words. If you do not find the term you are looking for, refer to the table of contents or to the IBM Dictionary of Computing. 4. The CCITT Sixth Plenary Assembly Orange Book, Terms and Definitions, published by the International Telecommunication Union, Geneva, 1978, and Installation Instructions 59 FDDI Network Interface Cards Glossary EXPRESSIONS AND DEFINITIONS adapter. (D) (1) A part that electrically or physically connects a device to a computer or to another device. (2) A printed circuit board that modifies the system unit to allow it to operate in a particular way. See also card. attachment. (D) A port or a pair of ports, optionally including an associated optical bypass, that are managed as a functional unit. A dual attachment includes two ports: a port A, and a port B. A single attachment includes a Port S. application. (D) (1) The use to which an information processing system is put; for example, a payroll application, a network application. (2) A collection of software components used to perform specific types of user-oriented work on a computer. (3) In the AS/400 system, the collection of CSP/AE objects that together can be run on the system. An application consists of a program object, up to five map group objects (depending on how many different devices are supported), and any number of table objects. circuit. (D) (1) One or more conductors through which an electric current can flow. (2) A logic device. concentrator. (D) (1) An FDDI node that provides additional attachment points for stations that are not part of the dual ring. (SMFPMD) (PMD) (2) An FDDI node that has additional points beyond those required for its own attachment to an FDDI network. These additional ports are for attaching other FDDI nodes (including other concentrators) in a tree topology. (SMT) (3) A node on the FDDI ring, which in turn provides connections for additional conforming FDDI stations so that they may communicate with other attachments to the FDDI ring. A concentrator has physical layer entities and may or may not have one or more data link layer entities. configuration. (T) The arrangement of a computer system or network as defined by the nature, number, and the chief characteristics of its functional units. The term may refer to a hardware or a software configuration. bps. Bits per second connectivity. (D) (1) The capability of a system or device to be attached to other systems or devices without modification. (2) The capability to attach a variety of functional units without modifying them. (3) In ACF/TCAM, the state of two subareas that have an operative explicit route between them. bypass. (D) (1) The ability of a station to be optically isolated from the network while maintaining the integrity of the ring. (SMFPMD) (PMD) (2) The ability of a node to optically isolate itself from the FDDI network while maintaining the continuity of the cable plant. customization. (D) (1) The process of designing a data processing installation or network to meet the requirements of particular users. (2) The process of defining and activating a configuration and changing system parameters to meet user requirements. bits per second (bps). (D) In serial transmission, the instantaneous bit speed with which a device transmits a character. Installation Instructions card. (D) (1) An electronic circuit board that is plugged into a slot in a system unit. See also adapter. (2) A plugin circuit assembly. 60 FDDI Network Interface Cards Glossary DAC. Dual attachment concentrator. DAS. Dual attachment station. data link. (D) A telecommunication line is only the physical medium of transmission; for example, a telephone line or microwave beam. A data link includes the physical medium of transmission, the protocol, and associated devices and programs - it is both logical and physical. data packet. (C) A packet used to transmit user data over a virtual circuit at the DTE/DCE interface. default. (D) Pertaining to an attribute, value, or option that is assumed when none is explicitly specified. DLI. Data Link Interface. DOS. Disk Operating System. driver. (D) (1) A program, system or device that allows a functional unit (or network) to operate. (2) A circuit that increases the signal current for sending data over long cables or to many other circuits. (3) A circuit that sends small electronic signals to a device. dual attachment station (DAS). (D) A station that offers a dual attachment to the FDDI network and is capable of accommodating a dual (counter-rotating) ring. dual attachment concentrator (DAC). (D) A concentrator that offers a dual attachment to the FDDI network and is capable of accommodating a dual (counter-rotating) ring. dual station (or dual attachment station, DAS). A station that offers two attachments to the FDDI network which are capable of accommodating a dual (counterrotating) ring. It may offer additional attachments (see concentrator). EISA. Extended Industry Standard Architecture. FCC. Federal Communications Commissions. FDDI. Fiber Distributed Data Interface. fiber. (D) (1 ) Dielectric material that guides light; waveguide (see multimode and single-mode fiber). (SMFPMD) (2) Dielectric material that guides light; waveguide. fiber optic cable. (D) (1) A jacketed fiber(s). (SMFPMD) (PMD) (2) A cable containing one or more optical fibers. fiber optics. The technology whereby optical signals from light-generating transmitters are propagated through optical fiber waveguides to light-detecting receivers. hard disk. (D) A rigid magnetic disk such as the internal disks used in the system units of IBM personal (or compatible) computers and in external hard disk drivers. Synonymous with fixed disk, nonremovable disk. ISA. Industry Standard Architecture. KB. 1024 Bytes. kbps. 1000 bits per second. dual ring (FDDI dual ring). (D) A pair of counterrotating logical rings. Installation Instructions 61 FDDI Network Interface Cards Glossary keyboard. (D) A group of numeric keys, alphabetic keys, or function keys used for entering information into a terminal and into the system. LAPS. LAN Adapter and Protocol Support Program. link. (1) (I) The physical means of connecting one location to another for the purpose of transmitting and receiving data. (2) (D) In SNA, the combination of the link connection and the link stations joining network nodes; for example, (a) a System/370 channel and its associated protocols, (b) a serial-by-bit connection under the control of Synchronous Data Link Control (SDLC). A link connection is a physical medium of transmission. A link, however, is both logical and physical. Synonymous with data link. Local area network (LAN). (D) (1) A data network located on the user's premises in which serial transmission is used for direct data communication among data station. (2) See also wide area network. Notes: 1. Communication within a local area network is not subject to external regulation; however, communication across the LAN boundary may be subject to some sort of regulation. 2. A LAN does not use store and forward techniques. LSP. Local Area Network Support Program. µm. Micrometer (1 / 1 000 000 meter). MB. 1 048 576 bytes. Mbps. 1 000 000 bits per second. Installation Instructions 62 Media Interface Connector (MIC). An optical fiber connector which connects the fiber media to the FDDI attachment. The MIC consists of two halves, a plug and a receptacle. mouse. (D) (1) In computer graphics, a hand-held locator operated by moving it on a flat surface. A mouse generally contains a control ball or a pair of wheels. (I), (A) (2) In SAA usage, a device that a user moves on a flat surface to position a pointer on the screen. It allows a user to select a choice or function to be performed or to perform operations on the screen, such as dragging or drawing lines from one position to another. NDIS. Network Device Driver Interface Specification network. (D) (1) An arrangement of nodes and connecting branches. Connections are made between data stations. (2) A configuration of data processing devices and software connected for information interchange. network (FDDI network). (D) A collection of FDDI nodes interconnected to form a trunk, or a tree, or a trunk ring with multiple trees. This topology is sometimes called a dual ring of trees. ODI. Open Data-Link Interface. Open systems interconnection (OSI). (D) (1) The interconnection of open systems in accordance with specific ISO standards. Note: OSI architecture establishes a framework for coordinating the development of current and future standards for the interconnection of computer systems. Network functions are divided into seven layers. Each layer represents a group of related data processing and FDDI Network Interface Cards Glossary communication functions that can be carried out in a standard way to support different applications. (2) The use of standardized procedures to enable the interconnection of data processing systems. Operating System/2. (D) A family of operating systems that control IBM Personal System/2 computing systems. option. (D) A selectable characteristic of a product. OSI. Open systems interconnection. OS/2. Operating System/2. Packet. (I) A sequence of binary digits including data and call controls signals that is switched as a composite whole. The data, call control signals, and possibly error control information, are in a specific format. plug. (D) The removable half of an electrical connector. port. (D) (1) An access point for data entry or exit. (2) A connector on a device to which cables for other devices such as displays and printers can be attached. (3) A specific communications end point within a host. A port is identified by a porter number. problem determination. (D) The process of identifying the source of a problem; for example, a program component, a machine failure, telecommunication facilities, user or contractor-installed programs or equipment, an environment failure such as a power loss, or a user error. Installation Instructions 63 process plug. The plastic plug that protects an optical transceiver mechanically. Usually, a fiber base adapter or extender card is delivered with an inserted process plug. PS/2. Personal System/2. RAM. Random access memory. random access memory (RAM). (D) A storage device into which data are entered and from which data are retrieved in a nonsequential manner. receiver. (D) An optoelectronic circuit that converts an optical signal to an electrical logic signal. receiver (optical). (D) An optoelectronic circuit that converts an optical signal to an electrical logic signal. (SMT) ring. (D) (1) Two or more stations wherein information is passed sequentially between active stations, each station in turn examining or copying the information, finally returning it to the originating station. (SMFPMD) (PMD) (2) A set of stations wherein information is passed sequentially between stations, each station in turn examining or copying the information, finally returning it to the originating station. In FDDI usage, the term "ring." of "FDDI ring" refers to a dual (counter-rotating) ring. (SMT) (3) Two or more stations in which information is passed sequentially between active stations, each station in turn examining or copying the information, finally returning it to the originating station. SAC Single Attachment Concentrator FDDI Network Interface Cards Glossary select. (D) (1) In SAA Common User Access architecture, to mark or choose an item. (2) To place the cursor on an object (name or command) and press the select (left) button on the mouse, or the Select key on the keyboard. server. (D) A functional unit that provides shared services to workstations over a network; for example, a file server, a print server, a mail server. (2) In a network, a data station that provides facilities to other stations; for example, a file server, a print server, a mail server. setup. (D) In a computer that consists of an assembly of individual computing units, the arrangement of connections between the units, and the adjustments needed for the computer to operate on a problem. (MAC) (2) The action of a station that consists of generating a frame, token, or control sequence, and placing it on the medium to the next station. transmitter. (D) (1) An optoelectronic circuit that converts an electrical logic signal to an optical signal. transmitter (optical). (D) An optoelectronic circuit that converts an electrical logic signal to an optical signal. transceiver. (D) Physical Media Dependant Receiver/Transmitter Module. wrap plug. A test plug that connects the output of a controller or cable to the input of the controller or cable. A wrap test then verifies that the controller or cable output and input circuits are working correctly. single attachment concentrator. (D) A concentrator that offers a single attachment to the FDDI network. single attachment station. (D) A station that offers a single attachment to the FDDI network. single station (or single attachment station). (D) A station that offers one attachment to the FDDI network. station. (D) An addressable node on an FDDI network capable of transmitting, repeating and receiving information. A station has exactly one SMT, at least one MAC, at least one PHY, and at least one PMD. transmit. (D) (1) The action of a station in generating a token, frame, or other symbol sequence and placing it on the outgoing medium. Installation Instructions 64 FDDI Network Interface Cards APPENDIX A. DATA SHEET Installation Instructions Network Interface Standard or Draft Fiber cabling: ANSI X3.T9.5 UTP5 or S/UTP cabling: TP-PMD Bus Interface available for ISA, EISA, MCA, PCI LAN Controller AMD Supernet Chipset RAM 128 KB static CMOS Power Consumption @ 5 V max SAS approx. 2 A.; DAS 2,65 A @ 12 V max 50 mA. FLASH Memory 128 KB (16 Pages à 8 KB) Dimensions EISA: ISA: MCA: PCI: Temperature Range Storage: Operation: -20°C...+60°C +10°C...+40°C Rel. Humidity (non-condensing) Storage: Operation: 10%...90% 30%...80% 65 275 mm x 127 mm 339 mm x 107 mm 292 mm x 88,3 mm 126 mm x 186 mm (11 " x 5.08 " approx.) (13.8" x 4.28") (11.5" x 3.48") (4.98" x 7.4") FDDI Network Interface Cards APPENDIX B. INTERFACE PINOUTS RJ-45 RECEPTACLE Unshielded Twisted Pair Port Pinouts (Port Type A, B, M and S) RXRX+ The TP-PMD UTP standard uses RJ-45 connectors and receptacles. The table below summarizes the port pinouts. TXTX+ RJ-45 Contact Signal 1 Transmit (Tx+) 2 Transmit (Tx-) 7 Receive (Rx+) 8 Receive (Rx-) Figure 14. RJ-45 Pinout Note: Installation Instructions Category 5 UTP cables for FDDI require 1 ↔ 7 and 2 ↔ 8 crossovers. 66 FDDI Network Interface Cards Appendix B. Interface Pinouts OPTICAL BYPASS SWITCH RECEPTACLE Figure 15. Optical Bypass Interface Installation Instructions 67 FDDI Network Interface Cards APPENDIX C. ELECTRONIC EMISSION NOTICES FEDERAL COMMUNICATIONS COMMISSION (FCC) STATEMENT The following statement applies to: SK-NET FDDI-FE, SK-NET FDDI-FE DAS, SK-NET FDDI-UE, SK-NET FDDI-UE DAS, SK-NET FDDI-FI, SK-NET FDDI-UI, SK-NET FDDI-FM, SK-NET FDDI-FM DAS, SK-NET FDDI-UM, SK-NET FDDI-UM DAS (Models SK-5342, SK-5322, SK-5121, SK-5221, SK-5222, SK-5341, SK-5321, SK-5141, SK-5241, SK-5242) Note: This equipment has been tested and found to comply within the limits for a Class A digital device, pursuant to Part 15 of the FCC Rules. These limits are designed to provide reasonable protection against harmful interference when the equipment is operated in a commercial environment. This equipment generates, uses, and can radiate radio frequency energy and, if not installed and used in accordance with the instruction manual, may cause harmful interference to radio communications. Operation of this equipment in a residential area is likely to cause harmful interference, in which case the user will be required to correct the interference at his own expense. Properly shielded and grounded cables and connectors must be used in order to meet FCC emission limits. SysKonnect is not responsible for any radio or television interference caused by using other than recommended cables and connectors or by unauthorized changes or modifications to this equipment. Unauthorized changes or modifications could void the user's authority to operate the equipment. Installation Instructions 68 FDDI Network Interface Cards Appendix C. Electronic Emission Notices This device complies with Part 15 of the FCC Rules. Operation is subject to the following conditions: (1) this device may not cause harmful interference, and (2) this device must accept any interference received, including interference that may cause undesired operation. The following statement applies to: SK-NET FDDI-FP, SK-NET FDDI-LP; SK-NET FDDI-LP DAS; SK-NET FDDI-UP, SK-NET FDDI-UP DAS (Models SK-5541, SK-5543, SK-5544, SK-5521, SK-5522) NOTE: This equipment has been tested and found to comply with the limits for a "CIass B" digital device, pursuant to Part 15 of the FCC rules. These limits are designed to provide reasonable protection against harmful interference in a residential installation. This equipment generates, uses and can radiate radio frequency energy and, if not installed and used in strict accordance with the instructions, may cause harmful interference to radio communications. However, there is no guarantee that interference will not occur in a particular installation. If this equipment does cause harmful interference to radio or television reception, which can be determined by turning the equipment off and on, the user is encouraged to try to correct the interference by one or more of the following measures: • Reorient or relocate the receiving antenna. • Increase the separation between equipment and the receiver. • Connect the equipment into an outlet on a circuit different from that to which the receiver is connected. Installation Instructions 69 FDDI Network Interface Cards Appendix C. Electronic Emission Notices • Consult the dealer or an experienced radio/TV technician for help. The user may find the following booklet, prepared by the Federal Communications Commission, helpful: "How to Identify and Resolve Radio-TV Interference Problems". This booklet is available from the U.S. Government Printing Office, Washington, DC 20402 Stock Number 004-000-00345-4. SysKonnect is not responsible for any radio or television interference caused by unauthorized modifications of this equipment or the substitution or attachment of connecting cables and equipment other than those specified by SysKonnect. The correction of interferences caused by such unauthorized modification, substitution or attachment will be responsibility of the user. Installation Instructions 70 FDDI Network Interface Cards