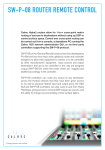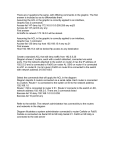* Your assessment is very important for improving the workof artificial intelligence, which forms the content of this project
Download Kyocera KR1 Mobile Router
Recursive InterNetwork Architecture (RINA) wikipedia , lookup
Policies promoting wireless broadband in the United States wikipedia , lookup
Computer network wikipedia , lookup
Multiprotocol Label Switching wikipedia , lookup
Network tap wikipedia , lookup
List of wireless community networks by region wikipedia , lookup
Zero-configuration networking wikipedia , lookup
Wireless security wikipedia , lookup
Wake-on-LAN wikipedia , lookup
1 Mobile Router User Guide Version: 0.7 2008-05-29 Mobile Router FEDERAL COMMUNICATIONS COMMISSION This device complies with Part 15 of the FCC Rules. Operation is subject to the following two conditions :(1) this device may not cause harmful interference, and (2) this device must accept any interference received, including interference that may cause undesired operation. NOTE This equipment has been tested and found to comply with the limits for a Class B digital device, pursuant to Part 15 of the FCC Rules. These limits are designed to provide reasonable protection against harmful interference in a residential installation. This equipment generates uses and can radiate radio frequency energy and, if not installed and used in accordance with the instructions, may cause harmful interference to radio communications. However, there is no guarantee that interference will not occur in a particular installation If this equipment does cause harmful interference to radio or television reception, which can be determined by turning the equipment off and on, the user is encouraged to try to correct the interference by one or more of the following measures: -Reorient or relocate the receiving antenna. -Increase the separation between the equipment and receiver. -Connect the equipment into an outlet on a circuit different from that to which the receiver is connected. -Consult the dealer or an experienced radio/TV technician for help. Changes or modifications not expressly approved by the party responsible for compliance could void the user‘s authority to operate the equipment. The antenna(s) used for this transmitter must not be co-located or operating in conjunction with any other antenna or transmitter This equipment complies with FCC RF radiation exposure limits ser forth for an uncontrolled environment. This equipment should be installed and operated with a minimum distance of 20 centimeters between the radiator and your body. Mobile Router How to Use This User Guide This document uses the following conventions to convey instructions and information. Look for the following items when reading this User Guide: This checkmark means there is a note of interest and is something you should pay special attention to while using the Mobile Router for 3G/WiMAX Broadband service. This exclamation point means there is a caution or warning and is something that could damage your property or the Mobile Router for 3G/WiMAX Broadband service. Use Guidelines Due to Mobile Router is a sensitive electronic device. Before use your mobile router. Please follow the below list safety guidelines to ensure that your router working securely and efficiently. • Always handle it carefully and store it in a clean and dust free place. • Do not expose it to liquid, moisture, or humidity. • Do not expose it to extreme temperatures, either high or low. • Do not expose it to open flames or lit tobacco products. • Do not drop, throw, or try to bend it. • Do not use it near medical equipment without prior permission. • Do not take it apart. How to Use This User Mobile Router Table of Contents Chapter1 Introduction ......................................................................................................1 Instruction ……………………………………………........................................................................................................ . 3 Features ............................................................................................................................................................................ 4 Chapter 2 Package Contents .............................................................................................5 Verify Package Contents ................................................................................................................................................... 5 System Requirements for Configuration ........................................................................................................................... 6 Chapter 3 Wireless Network Basics ....................................................................................7 Standards-Based Technology ........................................................................................................................................... 7 Installation Considerations ................................................................................................................................................ 7 Chapter 4 Mobile Router Hardware Overview ...............................................................9 Connections-Mobile Router .................................................................................………............…................................... 9 LEDs– Mobile Router (Front View) ....................................................................................………….............................. …. 10 Chapter 5 Hardware Installation Instructions …............................................................11 Connect the Mobile Router to Network ...……………......................................................................................................... 11 32-bit PCMCIA (EVDO) Card or 1xEV-DO Mobile Phone Connection .................................................................................. 11 Chapter 6 Using the Configuration Menu.......................................................................14 Basic > Mode...................................................................................................................................................................... 16 Easy > WWAN ................................................................................................................................................................... 16 Easy > WLAN ................................................................................................................................................................... 18 Easy > LAN...................................................................................................................................................................... …20 Advanced > Mode .......................................................................................................................................................... 22 Advanced > WWAN .........................................................................................................................................................22 Advanced > WLAN ......................................................................................................................................................... ..24 Advanced > WLAN > Basic ................................................................................................................................................25 Advanced > WLAN > Advanced....................................................................................................................................26 Advanced > WLAN (Security-No Encryption)....................................................................................................................28 Advanced > WLAN (Security-WEP) .................................................................................................................................. .. 29 Advanced > WLAN (Security-WPA-PSK) ............................................................................................................................ 30 Advanced > WLAN (Security-WPA2-PSK)........................................................................................................................... 31 Advanced > WLAN (Security-WPA2-PSK Mixed) ................................................................................................................ 32 More > WLAN > MAC Filter .............................................................................................................................................. 33 More > LAN ......................................................................................................................................................................34 More > Firewall ...................................................................................................................................................................36 More > Firewall >IP Filter ..................................................................................................................................................37 More > Firewall >MAC Filter .............................................................................................................................................38 Table of Contents 1 Mobile Router More > Firewall >VPN Passthrough............................................................................................................................ 39 More > Firewall >Port Filter .............................................................................................................................................. 40 More> DHCP Server........................................................................................................................................................... 41 More > Tools ..............................................................................................................................................................43 More > Tools >Reboot....................................................................................................................................................... ..44 More > Tools >DDNS........................................................................................................................................................ ..45 More > Tools >Admin ...................................................................................................................................................... 46 More > Tools >Firmware Upgrade ..................................................................................................................................... ..47 More > Tools >Save/Reload Setting ............................................................................................................................... 48 More > DMZ .................................................................................................................................................................49 More > DMZ Setup .........................................................................................................................................................50 More > Virtual Server Setup ..............................................................................................................................................51 More > Virtual Server ....................................................................................................................................................52 More > Status .............................................................................................................................................................53 More > Status >Firmware Version....................................................................................................................................... ..54 More > Status >Web Version.............................................................................................................................................. ..55 More > WWAN........................................................................................................................................................... .56 More > WLAN ............................................................................................................................................................. 57 More > LAN ................................................................................................................................................................ 58 Chapter 7 Side Button Functionality................................................................................. 59 Ez Config and AP Bridge............................................................................................................................................. 59 Appendix A: Technical Specification...............................................................................................60 Appendix B: Troubleshooting ........................................................................................................62 Appendix C: Frequently Asked Question ........................................................................................65 Appendix D: Firmware Upgrade .....................................................................................................67 Appendix E: Glossary ....................................................................................................................69 Table of Contents 2 Mobile Router 1 Chapter 1 Introduction Welcome Thank you for choosing the Mobile Router for 3.5G/WiMAX Broadband. The Mobile Router is a universal communication device for professional permanent use in the office, at home or as a mobile hotspot – wherever no fast DSL or Cable connection is available. The Mobile Router supports uses a 32-bit PC Card wireless or USB Dongle Data card, and supports offers a downlink speed of up to 7.2 MB/s in the HSDPA mobile network, via UMTS up to 384 KB/s. In 2G nets it secures data access via EDGE (up to 237 KB/s) and GPRS. An integrated firewall and WLAN encryption provide the high security for network. Use the WPA or WPA2 standard to secure your wireless network while the whole network is protected through a Stateful Packet Inspection (SPI) firewall and Network Address Translation (NAT) technology. You can also access the Router’s features through the easy-to-use, browser-based utility. The Mobile Router is worldwide first product that marketed with a range of accessories that supports its use in mobility situation, especially in a car. Whether you are spending the weekend in the mountain cabin, or working in your living room, or in your car before meeting, or in a hotel that does not having a WiFi access, you can reach Internet easily with the Router and can even share your access with several friend or colleagues. Chapter 1 Introduction 3 Mobile Router 1 Features Provides Wireless Internet Access Anywhere at Anytime within a wireless broadband network. Standard PC card or USB Dongle with WiMAX/HSDPA/UMTS/EVDO/CDMA Data Card for Mobile Internet connectivity Elegant ID design with compact size as a mobile Hotspot. Enables multiple users at a location to share one wireless broadband connection to the Internet, email, corporate networks. Up to 15MBit/s with WiMAX Broadband Service. Up to 7.2MBit/s downlink speed with HSDPA Connection over WLAN and Ethernet. Connect multiple wireless devices including desktop PCs, laptops, emerging WLAN-enabled devices to wireless broadband Internet access, printers, scanners and other peripheral devices from every office or room Automatically selects the fastest connection via HSPA, UMTS, EDGE or GPRS. Conversation software will support platform operating on various network protocols such as HSDPA, UMTS, EDGE, EV-DO and WiMax Plug & Play for Data Card and No software installation required. User Friendly configuration and Ease to Use. When used with either 802.11b, or 802.11g, security features include WEP, WPA and WPA2. Fully compatible with the 802.11g standard to provide a wireless data transfer rate of up to 54Mbps. Advanced Firewall features. Supports NAT with VPN pass-through, providing added security. • MAC Filtering • IP Filtering • Port Filtering DHCP server enables all networked computers to automatically receive IP addresses. Web-based interface for Managing and Configuring. Access Control to manage users on the network. Router and AP Bridge Mode selectable. Chapter 1 Introduction 4 2 Chapter 2 Package Contents Verify Package Contents Mobile Router package should contain the items listed as below. If anything is missing, please contact your reseller immediately. •Mobile Router • DC 5V, 2.0A Power Adapter Using a power supply with a different voltage rating than the one included with the Mobile Router will cause damage and void the warranty for this product. • Ethernet patch cable (CAT5 UTP) Chapter 2 package Contents 5 Mobile Router 2 • Mobile Router Quick Installation Guide • Mobile Router User Guide in CD-ROM. (Optional) System Requirements for Configuration • A compatible 32-bit PC Card or USB Data card with Broadband service from your Mobile Internet Service Provider. • Computers or Notebook with Windows, Macintosh, or Linux-based operating systems with an installed Ethernet adapter. • Internet Explorer version 6.0 or Netscape Navigator version 7.0 and above. Chapter 2 package Contents 6 Mobile Router 3 Chapter 3 Wireless Network Basics The Mobile Router is based on industry open standards to provide easy-to-use and compatible high-speed wireless connectivity within your office, home or anywhere that broadband service available. The Mobile Router allows you to access the data you want, when and where you want it. The Mobile Router for 3G/WiMAX Broadband service has been specifically designed for use with both your 802.11b and 802.11g products. It is compatible with all 802.11g and 802.11b adapters, such as the notebook adapters for your laptop computers, PCI adapters for your desktop PCs, and USB adapters when you want to enjoy USB connectivity, WiFi / Skype phone to communicate to others with VoIP technology. Wireless Installation Considerations The Mobile Router allows you access your network using a wireless connection, from virtually anywhere within its operating range. Keep in mind however, that the number, thickness, and location of walls, ceilings, or other objects that the wireless signals must pass through, may limit this range. Typical ranges vary depending on the types of materials used, and background RF (radio frequency) noise in your home or business. To maximize your wireless range, please follow these guidelines: 1. Keep the number of walls and ceilings between the D-Link router and other network devices to a minimum - each wall or ceiling can reduce your adapter’s range from 3-90 feet (1-30 meters.) Position your devices so that the number of walls or ceilings is minimized. 2. Be aware of the direct line between network devices. A wall that is 1.5 feet thick (.5 meters), at a 45-degree angle appears to be almost 3 feet (1 meter) thick. At a 2-degree angle it looks over 42 feet (14 meters) thick! Position devices so that the signal will travel straight through a wall or ceiling (instead of at an angle) for better reception. Chapter 3 Wireless Network Basics 7 Mobile Router 3 3. Building Materials make a difference. A solid metal door or aluminum studs may have a negative effect on range. Try to position access points, wireless routers, and computers so that the signal passes through drywall or open doorways. Materials and objects such as glass, steel, metal, walls with insulation, water (fish tanks), mirrors, file cabinets, brick, and concrete will degrade your wireless signal. 4. Keep your product away (at least 3-6 feet or 1-2 meters) from electrical devices or appliances that generate RF noise. 5. If you are using 2.4GHz cordless phones or X-10 (wireless products such as ceiling fans, lights, and home security systems), your wireless connection may degrade dramatically or drop completely. Make sure your 2.4GHz phone base is as far away from your wireless devices as possible. The base transmits a signal even if the phone in not in use. Chapter 3 Wireless Network Basics 8 Mobile Router 4 Chapter 4 Mobile Router Hardware Overview This Chapter will show you the Mobile Router Hardware physical output and input Ports and connection. Rear Connections Default Button Press & Hold the Default Button 3~4 seconds to Load the Factory Default setting. USB Port (Optional) This USB Host port is for your USB Data Card connection. Ethernet LAN port This port connect is for your PC or others Ethernet Network Device. Power Jack The power Port is where you will connect the Power Adapter Top Slot PC Card Slot The PC Card Slot is for your 32bits PC Cardbus Data Card connection. Chapter 4 Mobile Router Hardware Overview 9 Mobile Router 4 Side Button EZ Config / AP Bridge Mode This button has two purposes one is for EZ Configuration, the other one is for AP Bridge Mode activation. Front LED Power LED The power LED Will Turn ON to indicate power has been applied. Status LED These LED will show the Router connection status for the broadband service. Please refer the Chapter 5 -Step 3 table for the detail. Chapter 4 Mobile Router Hardware 10 Mobile Router 5 Chapter 5 Hardware Installation Instructions This Chapter will show you how to install Mobile Router. Please follow the below each Step to set up your Router. Step 1: Insert your Data card to PC card slot or USB Port Mobile Router Data Card OR Before you Begin, make sure that your compatible 32-bit PC Card or USB Data Card with broadband service. (Subject to services and Service terms available from your carries) Step 2: Plug in power adapter Chapter 5 Hardware Installation 11 Mobile Router 5 When connect the power adapter to back panel power Jack 。The power LED will turns ON to indicate power has been applied. Power LED Step 3: Check Status LED When power ON , the Mobile Router will Auto-detect and initiate your Date Card 。 Status LED will Flash ON and OFF, the Mobile Router will performs initialization and Internet connection process 。 Mobile Router will be Auto-Configured your Internet Service Account。This process may take a few minutes。 When completed, the status LED will illuminate Green。Please refer the Status LED Activity table below for each State。 Status LED for each States LED Color Activity State None None No Date Card Inserted or No Internet Connection Green Flash One by one Red Always ON Card Error Green Always ON High Speed Internet Connection Green Flash at same time (Slow) Low Speed Internet Connection Green Flash at same time (Fast) Period of EZ config mode Green Interactive Flash by Right-up and Left-Down LEDs Chapter 5 Hardware Installation System initialization State AP Bridge mode 12 Mobile Router 5 Step 4: Congratulation! You have Connected With Wireless Internet Mobile Router is a plug and play device for your Data card. It configures and enables wireless LAN automatically. The default wireless ESSID will be mobile-router and DHCP server will enable. And the default wireless security set as none. You can use your wireless or LAN device to link with the Router and connect to Internet. If you have any problem or need more advance feature setting. Please refer the Chapter 6 for more details. Chapter 5 Hardware Installation 13 Mobile Router 6 Chapter 6 Configuration This section will show you how to connect with your PC and configure your new Mobile router using the web-based configuration utility. Once properly configured, the Mobile Router will obtain and assign IP address information automatically. Configuration settings can be established through the Mobile Router Configuration Menu. You can access this interface by performing the steps listed below: Step 1: Connect your PC/Notebook to Mobile Router Insert the Ethernet patch cable into LAN Port on the back panel of the Mobile Router, and an available Ethernet port on the network adapter in the computer. The Mobile Router LAN Ports are “Auto-MDI/MDIX.” This provides either patch or crossover Ethernet cable LAN Port access. Step 2: Open your browser such as IE or Netscape and type http://192.168.1.1 in address bar and press Enter. If you have changed the default IP Address assigned to the Mobile Router, ensure you enter the correct IP Address now. .. Chapter 6 Configuration 14 Mobile Router 6 Step 3: Login Mobile Route • Enter your user name in the Username box. The default user name is admin. • Enter your password in the Password box. The default password is admin. Note: Note that the user name and password are case sensitive. For example: ADMIN is not the same as admin. • Click OK. Step 4: Once logged in the following screen is displayed Chapter 6 Configuration 15 Mobile Router 6 Step 5: Web Configuration There are two modes for the Web Configuration. One is EASY mode that is Basic setting for Mobile Router. Another mode is MORE mode. If you need to set more advance feature for your Router. You can click MORE and set that want to change item. Easy > WWAN Click WWAN for WAN Networking Setting The WWAN fields may not be necessary for your connection. Information on this page will only be used when your service provider requires you to enter User Name and Password to connect to the broadband Network. Please refer to your Data Card documentation or service provider for addition information. Chapter 6 Configuration 16 Mobile Router 6 More > WWAN> Active Profile Dial Number: The default is *99#. This field should not be altered unless required by your service provider. User Name: Enter the new User Name for your Data card connection. Password: Enter the new Password for your Data card connection. APN: Enter the name of your service Provider Network. Secret Protocol: Select CHAP or PAP. Please check your service provider for this item. Chapter 6 Configuration 17 Mobile Router 6 Easy > WLAN Click WLAN for wireless network setting Chapter 6 Configuration 18 Mobile Router 6 Easy > WLAN> Active Profile SSID: Service Set Identifier (SSID) is the name of your wireless network. Create a name using up to 32 characters. The SSID is case-sensitive. The default is mobilerouter. Encryption: You may enable encryption to secure your wireless network:None or WEP. Key Length: Two levels of wireless encryption are available:64 bits and 128 bits. Key Type: Two type of WEP Key:Hex or ASCII. Select the proper one for key setting. Key1~Key4: You can enter the WEP key by manually and Select Key1~Key4 for enable. Chapter 6 Configuration 19 Mobile Router 6 Easy > LAN Click LAN for Local Network setting Chapter 6 Configuration 20 Mobile Router 6 Easy > LAN> Active Profile DHCP Server: This setting is used to configure Mobile Router’s Dynamic Host Configuration Protocol (DHCP) server function. Mobile Router can be used as a DHCP server for the internal LAN network. The DHCP server automatically assigns an IP address to each computer in the LAN network. The default is Enable. Start IP Address: Enter the values for start IP address. The default start IP address is 192.168.1.100. End IP address: Enter the values for end IP address. The default end IP address is 192.168.1.200. IP Address: The IP Address of the LAN. The default IP address is 192.168.1.1. Subnet Mask: The subnet mask of the LAN. The default mask is 255.255.0.0 When DHCP server IP address range is set , it must be assured that there is no other device in the network to use the IP address located in this address range , such as printer server , file server , etc . Otherwise there is risk for address conflict. Chapter 6 Configuration 21 Mobile Router 6 MORE Mode (Advance Setting) More > WWAN Click WWAN for WWAN Networking Setting Chapter 6 Configuration 22 Mobile Router 6 More > WWAN> Active Profile Dial Number: The default is *99#. This field should not be altered unless required by your service provider. User Name: Enter the new User Name for your Data card connection. Password: Enter the new Password for your Data card connection. APN: Enter the name of your service Provider Network. Secret Protocol: Select CHAP or PAP. Please check your service provider for this item. Chapter 6 Configuration 23 Mobile Router 6 More > WLAN Click WLAN for wireless network setting Chapter 6 Configuration 24 Mobile Router 6 More > WLAN > Basic SSID: Enter your SSID name in the field provided. SSID names can contain up to 32 ASCII characters. Channel: Indicates the channel setting for the Mobile Router. By default the channel is set to 6. The Channel can be changed to fit the channel setting for an existing wireless network or to customize the wireless network. SSID Broadcast: Enable this option if you would not like the SSID of your wireless network to be broadcasted by the Mobile Router.The default is Disable. If this option is Enabled, the SSID of the Mobile Router will not be seen by Site Survey utilities so your wireless clients will have to know the SSID of your Mobile Router in order to connect to it. Chapter 6 Configuration 25 Mobile Router 6 More > WLAN > Advanced Chapter 6 Configuration 26 Mobile Router 6 Authentication: You may select Open System, Shared Key or Auto. The default is Auto. If you select Open System, your network will not be secure. Select Shared Key to create a secure network authentication between your WLAN host and the Mobile Router. To enable this setting, provide a ten-character (alpha-numeric) key in the ASCII Key field. Fragmentation The fragmentation threshold, which is specified in bytes, threshold: determines whether packets will be fragmented. Packets exceeding the 2346 byte setting will be fragmented before transmission. 2346 is the default setting RTS Threshold: This value should remain at its default setting of 2346. If inconsistent data flow is a problem, only a minor modification should be made. Beacon Interval: Beacons are packets sent by an Access Point to synchronize a wireless network. Specify a value. 100 is the default setting and is recommended. DTIM: (Delivery Traffic Indication Message) 3 is the default setting. A DTIM is a countdown informing clients of the next window for listening to broadcast and multicast messages. RF Output Power: Set the transmit power of the antennas. Preamble Type: Select Short or Long Preamble. The Preamble defines the length of the CRC block (Cyclic Redundancy Check is a common technique for detecting data transmission errors) for communication between the wireless router and the roaming wireless network adapters. Auto is the default setting. Note: High network traffic areas should use the shorter preamble type. IAPP: IAPP (Inter-Access Point Protocol) is a recommendation that describes an optional standard that provides AP communications among multi-vendor systems. The default is Enable. 802.11g Protection: Enable this mode if your network is made up both 802.11g and 802.11b devices. It can improve the performance when your network is mix with 802.11b and 802.11g wireless clients. Chapter 6 Configuration 27 Mobile Router 6 More > WLAN > Security (None) Encryption: You may select from three levels of encryption to secure your wireless network: None, WEP, WPA-PSK, and WPA2-PSK or WPA2-PSK Mixed. The default is None: for No Encryption Chapter 6 Configuration 28 Mobile Router 6 More > WLAN > Security (WEP) Encryption : WEP Key Length: Two levels of wireless encryption are available: 64 bits and 128 bits. Key Type: Two type of WEP Key:Hex or ASCII. Select the proper one for key Setting. Key1~Key4: Input up to 4 WEP keys; select the one you want to use. To ensure access to your Mobile Router Configuration Menu, and the Internet, your encryption and WiFi settings must match. Please refer to your WiFi adapter documentation for additional information. Chapter 6 Configuration 29 Mobile Router 6 More > WLAN > Security (WPA-PSK) Encryption : WPA-PSK authenticates users based on a Passphrase. The default setting does not contain a Passphrase WPA Cipher Suite: Select TKIP or AES as Cipher key. Pre-Shared Key Format: Select PSK Format: PassPhrase or HEX. Pre-Shared Key: To enable your WPA-PSK, enter your eight to 63 alpha-numeric PassPrase or HEX To ensure access to your Mobile Router Configuration Menu, and the Internet, your encryption and WiFi settings must match. Please refer to your WiFi adapter documentation for additional information. Some older WiFi adapters may not support WPA-PSKK Chapter 6 Configuration 30 Mobile Router 6 More > WLAN > Security (WPA2-PSK) Encryption : WPA2-PSK authenticates users based on a Pass Phrase. The default setting does not contain a Pass Phrase WPA Cipher Suite: Select TKIP or AES as Cipher key. Pre-Shared Key Format: Select PSK Format : PassPhrase or HEX Pre-Shared Key: To enable your WPA2-PSK, enter your eight to 63 alpha-numeric Passphrase or HEX To ensure access to your Mobile Router Configuration Menu, and the Internet, your encryption and WiFi settings must match. Please refer to your WiFi adapter documentation for additional information. Some older WiFi adapters may not support WPA2-PSK Chapter 6 Configuration 31 Mobile Router 6 More > WLAN > Security (WPA2-PSK Mixed) Encryption : WPA-PSK Mixed authenticates users based on a PassPhrase. The default setting does not contain a PassPhrase WPA Cipher Suite: Select TKIP or AES as Cipher key. Pre-Shared Key Format: Select PSK Format : PassPhrase or HEX Pre-Shared Key: To enable your WPA-PSK Mixed, enter your eight to 63 alpha-numeric Pass phrase or HEX To ensure access to your Mobile Router Configuration Menu, and the Internet, your encryption and WiFi settings must match. Please refer to your WiFi adapter documentation for additional information. Some older WiFi adapters may not support WPA-PSK Mixed. . Chapter 6 Configuration 32 Mobile Router 6 More > WLAN > MAC Filter Use MAC (Media Access Control) Filters to allow WLAN (Wireless Local Area Network) enable devices by their MAC addresses from accessing the Network. You can manually or EZ Config to add a MAC address to the list. MAC Filter Active: Select Enable MAC filters and allow MAC addresses listed below. By default the MAC Filters is Disabled MAC Filter. MAC: Enter the MAC Address that you want to deny access to the Router. Comment: You can add any note for your selected MAC address. Chapter 6 Configuration 33 Mobile Router 6 More > LAN Click LAN for Local Network setting Chapter 6 Configuration 34 Mobile Router 6 More > LAN > Active Profile Domain Name : Enter the Domain name (Optional). IP Address : Enter the IP address of the router. The default IP address is 192.168.1.1. If you change the IP address, once you click Apply, you will need to enter the new IP address in your browser to get back into the configuration utility. Subnet Mask : Enter the Subnet Mask. The default subnet mask is 255.255.255.0 Chapter 6 Configuration 35 Mobile Router 6 More > Firewall Firewall Rules is an advanced feature used to deny traffic from passing through the Mobile Router. It works in the same way as IP Filters with additional settings. You can create more detailed access rules for the Mobile Router. When virtual services are created and enabled, it also displays in Firewall Rules. Firewall Rules contain all network firewall rules pertaining to IP (Internet Protocol). Click Firewall for Firewall setting Chapter 6 Configuration 36 Mobile Router 6 More > Firewall > IP Filter IP Filters are used to deny any WLAN or LAN enable devices from accessing the Internet through Mobile Router. The Mobile Router can be setup to deny internal computers by their IP addresses. IP Filter Service: Select Enable or Disable IP Filters Service. You can deny specific protocol type for the specific IP address. By default the IP Filters is Disable. Comment: You can add any note for your selected IP address. Private IP: Add IP address of the WLAN or LAN enable devices that is denied access to the Internet through Mobile Router. Protocol Type: You can Select the TCP, UDP or Both protocol types that is denied access to the Internet. Chapter 6 Configuration 37 Mobile Router 6 More > Firewall > MAC Filter MAC Filter Active: Select Enable MAC filters and deny MAC addresses listed below. By default the MAC Filters is Disabled MAC Filter. MAC: Enter the MAC Address that is denied access to the Internet. Comment: You can add any note for your selected MAC address. Chapter 6 Configuration 38 Mobile Router 6 More > Firewall > VPN Passthruogh The Mobile Router supports VPN (Virtual Private Network) passthrough for PPTP (Point-to-Point Tunneling Protocol), IPSec (IP Security) and L2TP. Once VPN pass-through is enabled, there is no need to open up virtual services. Multiple VPN connections can be made through the Mobile Router. This is useful when you have many VPN clients on the LAN network. IPSEC Passthrough: Internet Protocol Security (IPSec) is a suite of protocols used to implement secure exchange of packets at the IP layer. To allow IPSec tunnels to pass through the Router, click Enable. IPSec Passthrough is enabled by default. PPTP Passthrough: Point-to-Point Tunneling Protocol (PPTP) allows the Point-to-Point Protocol (PPP) to be tunneled through an IP network. To allow PPTP tunnels to pass through the Router, click Enable. PPTP Passthrough is enabled by default. L2TP Passthrough: Layer 2 Tunneling Protocol is the method used to enable Point-to-Point sessions via the Internet on the Layer 2 level. To allow L2TP tunnels to pass through the Router, click Enable. L2TP Passthrough is enabled by default. Chapter 6 Configuration 39 Mobile Router 6 More > Firewall > Port Filter Port Filter Service: Select Enable or Disable Port filters; Deny Port listed below. By default the Port Filters is Disable. Comment: You can add any note for your selected Ports. Protocol Type: You can Select the TCP, UDP or Both port types that is denied access to the Internet. From Port: Select from Port number. To Port: Select to Port number. Chapter 6 Configuration 40 Mobile Router 6 More > DHCP Server DHCP stands for Dynamic Host Control Protocol. The M o b i l e R o u t e r has a built-in DHCP server. The DHCP Server will automatically assign an IP address to the devices on the WLAN or LAN private network. Be sure to set your devices to be DHCP clients by setting their TCP/IP settings to “Obtain an IP Address automatically. When you turn your devices on, they will automatically load the proper TCP/IP settings provided by the Mobile Router. The DHCP Server will automatically allocate an unused IP address from the IP address pool to the requesting devices. You must specify the starting and ending address of the IP address pool. Click DHCP for DHCP Server setting Chapter 6 Configuration 41 Mobile Router 6 More > DHCP Server > Active Profile DHCP Server: Select Enable or Disable for DHCP server function on your router. The default is Enable. Start IP Address: Enter the starting IP addresses for the DHCP server’s IP assignment. The default is 192.168.1.100. End IP Address: Enter the ending IP addresses for the DHCP server’s IP assignment. The default is 192.168.1.200. DHCP Client List: List for the Client that link with your Router. Chapter 6 Configuration 42 Mobile Router 6 More > Tools Click Tools for Tools setting Chapter 6 Configuration 43 Mobile Router 6 More > Tools > Reboot Reboot: Click the Reboot Icon. Then Router will auto Reboot all system. Chapter 6 Configuration 44 Mobile Router 6 More > Tools > DDNS The Router offers a Dynamic Domain Name System (DDNS) feature. DDNS lets you assign a fixed host and domain name to a dynamic Internet IP address. It is useful when you are hosting your own website, FTP server, or other server behind the Router. Before you can use this feature, you need to sign up for DDNS service with a DDNS service provider, www.dyndns.org or www.TZO.com. Service Active: Select Enable or Disable DDNS function. Service Provider: Select your DDNS provider-DynDNS or TZO. Domain Name: Enter the Host Name that you registered with your DDNS service provider. User Name: Enter the Username for your DDNS account Password: Enter the Password for your DDNS account. Chapter 6 Configuration 45 Mobile Router 6 More > Tools > Administrator This page will allow you to change the Username and Password for Administrator. Username: Enter a new Login Name for the user account. The default is admin. New Password: Enter a new password for the user Login Name. Confirm Password: Confirm again for the Password Chapter 6 Configuration 46 Mobile Router 6 More > Tools > Firmware Upgrade You can upgrade the firmware of the Router here. Make sure the firmware you want to use is on the local hard drive of the computer. Click on Browse to locate the firmware file to be used for the update. Please check your dealer support site for firmware updates. You can download firmware to your hard drive from your dealer support site. Upgrade: Click on the Upgrade button to upgrade the Router Firmware. The detail firmware upgrade procedure. Please refer the Appendix E for more information. Chapter 6 Configuration 47 Mobile Router 6 More > Tools > Save/Reload Setting The current system settings can be saved as a file onto the local hard drive. The saved file, or any other saved settings file, can be loaded back on the Broadband Router. To reload a system settings file, click on Browse to browse the local hard drive and locate the system file to be used. You may also reset the Broadband Router back to factory settings by clicking Restore Save To file: Create a backup file to save your user specific settings. Use it to restore your settings Load From File: If you previously created a backup file, you can use the file to restore your Ovation to your custom settings Restore: It will restore the factory default value. Chapter 6 Configuration 48 Mobile Router 6 More > DMZ Click DMZ for Setup Chapter 6 Configuration 49 Mobile Router 6 More > DMZ Setting This section will allow you to setup a DMZ host. If you have a client PC that cannot run Internet applications properly from behind the Mobile Router, then you can set the client up for unrestricted Internet access. It allows a computer to be exposed to the Internet. This feature is useful for gaming purposes. Enter the IP address of the internal computer that will be the DMZ host. Adding a client to the DMZ (Demilitarized Zone) may expose your local network to a variety of security risks, so only use this option as a last resort. DMZ: Check this box to enable DMZ. IP Address: Enter the IP address of the computer you would like to open all ports to. Chapter 6 Configuration 50 Mobile Router 6 More > Virtual Server > Setup Click Virtual Server for setup Chapter 6 Configuration 51 Mobile Router 6 More > Virtual Server The Mobile Router can be configured as a virtual server so that remote users accessing Web or FTP services via the public IP address can be automatically redirected to local servers in the LAN (Local Area Network). The Mobile Router is also capable of port-redirection, meaning incoming traffic to a particular port may be redirected to a different port on the server computer. Each virtual service created is listed at the bottom of the screen in the Virtual Servers List. Virtual Server: Select Enabled or Disabled. The default setting is Disabled. Server Name: Enter the name referencing the virtual service. Private IP: The server computer in the LAN (Local Area Network) that provides the virtual services. Protocol Type: The protocol used for the virtual service. From Port: The port number of the service used by the Private IP computer. To Port: The port number on the WAN (Wide Area Network) side that is used to access the virtual service. Chapter 6 Configuration 52 Mobile Router 6 More > Status This page displays the current status information for the Mobile Router. It will display the Firmware version, Web version, WWAN, WAN, and LAN information. Chapter 6 Configuration 53 Mobile Router 6 More > Status > Firmware Version Version: It will show this Router current Firmware version. Chapter 6 Configuration 54 Mobile Router 6 More > Status > Web Version Version: It will show this Router current Web Version. Chapter 6 Configuration 55 Mobile Router 6 More > Status > WWAN IP Address: Displayed WWAN port IP Address. Signal Strength: Displayed WWLAN signal strength that the router is receiving. ISP: Displayed here is the name of the ISP network the Router is using. Linking Status: Displayed current WWAN port Link status. Mode: Displayed current Network Type. Chapter 6 Configuration 56 Mobile Router 6 More > Status > WLAN SSID: Displayed the current SSID. By default the SSID is mobile-router. Channel: Displayed the current channel. By default the Channel is 6. Security: Indicates Encryption type. MAC Address: Displayed the wireless MAC address. Chapter 6 Configuration 57 Mobile Router 6 More > Status > LAN IP Address: Displayed the current LAN IP address. Subnet Mask: Displayed the current LAN Subnet Mask. MAC Address: Displayed the current LAN MAC address. Chapter 6 Configuration 58 Mobile Router 7 Step 7: Side Button Functionality This chapter will show you the Side Button functionality. The Side Button has two functions, EZ Config and AP Bridge. Following show you what is function and how to activate. EZ Config: If you want secure your Mobile Router. You can enable this function it will easy to you add any WiFi devices into WiFi MAC Filter. Following steps show you how to enable this function. Step 1: Enabled WiFi MAC Filter from WEB console path More > WLAN > MAC Filter (See Chapter 6). Step 2: Press side button by one shot when the Mobile Router is completed boot up. Step 3: You can see the Status LED is flash green color at same time (See Table of Status LED for each States). The MAC of Wifi device will be added into WiFi MAC Filter table this WiFi device is associating with the Mobile Router. This EZ Config state will be keep 3 minutes. AP Bridge: This Mobile Router builds in Router mode and AP Bridge mode. The Router mode is used in normal configuration. But when you need your WiFi device link to your infrastructure via Ethernet you can configure Mobile Router to AP Bridge made it will bridge WiFi and LAN port. This function is activated while one time power on, if you restart or power off and then power on this function will be deactivated. Following steps show you how to configure your Mobile Router to AP Bridge mode. Step 1: Press side button exceed 5 seconds when the Mobile Router is completed boot up. Step 2: Still Status LED is flash green color one by one then releases the button. Step 3: While a moment, the Status LED is become interactive flash green color Right-Up by Left-Down the AP Bridge mode is configured. Chapter 7 Side Button Functionality 59 Mobile Router Appendix A: A Technical Specification WWAN Port (Standard PC Card Slot or USB port): HSDPA / UMTS / EVDO / EDGE / CDMA / WiMAX Data Card WWAN Data rates: HSDPA: up to 7.2 MB/s UMTS: up to 384 KB/s EDGE: up to 237 KB/s GPRS: up to 85.6 KB/s WLAN Standard: IEEE802.11b/g WLAN Frequency: 2.4 ~ 2.497 GHz WLAN Data rates: WLAN: up to 54 MB/s (802.11b/g) Security: WLAN: WEP WPA 1/2, MAC Access Control Lists Router: Firewall, NAT, Port Forwarding System: Automatic System Diagnosis (Watchdog), Factory Default Fallback for Hard- and Software-Reset WLAN Channel: FCC: 1 ~ 11 ETSI: 1 ~ 13 Japan: 1 ~ 14 Router: DHCP-Server Multi function Filtering Auto-Reconnect Antennae: WLAN: Internal Dipole Antenna, Frequency range 2400 to 2500 MHz Button: EZ Button.(Reserved for new feature) Load Default button Update ability: Firmware-Update per Software-Upload Compatibility: Independent of user system software Operable with all common browsers (e.g. MS Internet Explorer, Netscape, Mozilla Firefox) Appendix A Technical Specification 60 Mobile Router A Ports: PC Card Slot Power Jack Ethernet 10/100 Base-T via RJ45-plug USB Host Operating conditions Operating temperature: 0 ~ 50℃ Storage temperature: -30 ~ 70℃ Humidity 10% ~ 95% (Non-condensing) System requirements Ethernet 10/100 Base T Port or 802.11b/g WLAN Internet Browser TCP/IP Protocol Stack Dimension Weight (H/W/D): 133 x 90 X 24 mm Main Body : 182 g , Base 110g Power demand External Adapter operating voltage 100-240 Volt / 60Hz Output 5VDC / 2A Supported norms CE FCC Part 15 Class B NCC * Subject to change without notice Appendix A Technical Specification 61 Mobile Router B Appendix B: Troubleshooting This section provides an overview of common issues, and possible solutions for the installation and operation of the Mobile Router. Q1: Why can’t my 3G Data card access the Internet after insert Mobile Router? Ans: It’s all depending on your operator or which kind card type. The Mobile Router can support all the 3G (UMTS/EVDO) Data card that major used in the market. Please check your Data card that in the following list or not. This support list will keep update by new software version. Please refer to the BCM website, www.bcm.tw to update the newest driver and information. Q2: Which type of PC Card does Mobile Router support? Ans: The Mobile Router support 32 bits PC Card interface. Please pay special attention to while using, due to mainstream market and Chipset specification so it cannot support 16bits PCMCIA 3G Card。The difference between 16 bits and 32 bits are shown below. Q3: If I use the 3G data card which in above support list, but it still unable to access the Internet. What should I do? (Regarding Sierra Aircard875 problem, please refer to Q5) Ans: 1. Power Problem: Please make sure the adapter you used that is include with Mobile Router. If you will use the Battery Bank. Please make sure it is power full before use. If it is normal,the white power indicator will be flashing light just like breath. 2.3G Data card Problem: Mobile Router has been completely tested with data cards on the supporting list. In normal condition, Mobile Router’s status LED will illuminate green and twinkle clockwise when 3G data card is inserted. It means Mobile Router is the setting of 3G data card. The status LED will keep to flash 1~2 minutes. After that the 4 status LED will illuminate green if connect with Internet. Otherwise, these four status LEDs will be off. If Mobile Router can not connect with Internet. Please double check that your 3G data card functions well or not on other PC or NB. 3. ISP account: Problem: The 3G data card has to function with SIM card. Please make sure 3G card is inserted correctly with SIM card. (Be careful for plugging direction.) If 3G card and SIM card account are correct, but four Mobile Router’s status LEDs are not all on but off, there might be the ISP account setting issue. Some ISP may need special settings to make it work. Please refer the user guide to enter the WWAN Web setting and follow below each steps to change settings by ISP requirement. Web setting > MORE> WWAN > Active Profile Setting。 Dial Number: *99# (Based on standard Dial Number in Taiwan) User Name: This field without setting, it can be blank or any word Password: This field without setting, it can be blank or any word APN: internet (Based on standard Network in Taiwan) Secret Protocol: PAP (This field should be PAP unless required enter User Name and password by your service provider, and then change to CHAP) Appendix B Troubleshooting 62 Mobile Router Q4: Ans: What can I do if I forgot my password? If you forgot your password, you must reset your router. Unfortunately this process will change all your settings back to the factory defaults. To reset the router, locate the reset button (hole) on the rear panel of the unit. With the router powered on, use a paperclip to hold the button down for 10 seconds. Release the button and the router will go through its reboot process. Wait about 30 seconds to access the router. The default IP address is 192.168.1.1. When logging in, the username is admin and the password is admin. Q5: I am unable to access the Configuration Menu when I use my computer to configure the router. Why? It is recommended that you use an Ethernet connection to configure the Mobile Router. Ensure that the Ethernet LED on the Mobile Router is ON. If the LED is not ON, check to see if the cable for the Ethernet connection is securely inserted. Ans: B Note: Ensure that the IP Address is in the same range and subnet as the Mobile Router. The IP Address of the Mobile Router is 192.168.1.1. All the computers on the network must have a unique IP Address within the same range (e.g., 192.168.1.x). Any computers that have identical IP Addresses will not be visible on the network. All computers must also have the same subnet mask (e.g., 255.255.255.0). Do a Ping test to make sure that the Mobile Router is responding. • Go to Start > Run. Type cmd Press Enter Type ping 192.168.1.1. A successful ping shows four replies. Note: If you have changed the default IP Address, ensure you ping the correct IP Address assigned to the Mobile Router. Ensure that your Ethernet Adapter is working properly, and that all network drivers are installed properly. Q6: Ans: I am unable to achieve a wireless connection. Why? If your wireless client can not link with Mobile Router. You may need an Ethernet connection to troubleshoot the Mobile Router. Please follow the below step to find out solution Step 1: If you have enabled Encryption on the Mobile Router, you must also enable encryption on all wireless clients in order to establish a wireless connection. Step2: There are WEP/WAP/WPA2 three different kinds encryption settings. Ensure that the encryption type and key are the same for both the Mobile Router, and your Wireless Client. Step3: Ensure that the SSID (Service Set Identifier) on the Mobile Router and the Wireless Client are exactly the same. If they are not, your wireless connection will not be established. Step 4: Move the Mobile Router and the wireless client into the same room, and then test the wireless connection. Step 5: Disable all security settings such as WEP, and MAC Address Filter. Step 6: Turn off the Mobile Router and the client. Turn the Mobile Router back on again, and then turn on the client. Step 7: Ensure that the LED indicators are indicating normal activity. If not, ensure that the AC power and Ethernet cables are firmly connected. Step 8: Ensure that the IP Address, subnet mask, gateway and DNS settings are correctly entered for the network. Step 9: If you are using 2.4GHz cordless phones, X-10 equipment, or other home security systems, ceiling fans, or lights, your wireless connection may degrade dramatically, or drop altogether. To avoid interference, change the Channel on the Mobile Router, and all devices in your network. Step 10: Keep your product at least 3-6 feet away from electrical devices that generate RF noise. Examples include: microwaves, monitors, electric motors, and so forth. Appendix B Troubleshooting 63 Mobile Router Q7: Ans: I forgot my encryption key. What should I do? If you forgot your encryption key, the WiFi card will be unable to establish a proper connection. If an encryption key setting has been set for the Mobile Router, it must also be set for the WiFi card that will connect to the Mobile Router. To reset the encryption key(s), login to the Mobile Router using a wired connection. Q8: Ans: What can I do if my Ethernet cable does not work properly? 1. First, ensure that there is a solid cable connection between the Ethernet port on the Mobile Router, and your NIC (Network Interface Card). 2. Second, ensure that the settings on your NIC adapter are “Enabled,” and set to accept an IP address from the DHCP 3. If settings appear to be correct, ensure that you are not using a crossover Ethernet cable. Although the Mobile Router is MDI/MDIX compatible, not all NICs are. Therefore, it is recommended that you use a patch cable when possible Q9: Ans I need to upgrade the firmware. In order to upgrade the firmware with the latest features, you need to go to the BCM website and download the latest firmware at www.BCM.tw Follow these steps: 1. Go to the BCM website at http://www.BCM.tw and download the latest firmware. 2. To upgrade the firmware, follow the steps in “Appendix D: Upgrading Firmware.” Appendix B Troubleshooting CB 64 Mobile Router Appendix C: Frequently Asked Question Q1: What is the function of the silver button on the side of Mobile Router? Ans: This button is reserved for new feature upgrade in the future. It’s no function now. Anyway, this button is also a key part in whole ID design. Q2: Mobile Router will be burned while using for a period time. Is it normal condition? Ans: Mobile Router is really a mini product and the chips in Mobile Router is the latest design for the demand of 3G/3.5G high speed on the internet, so it gives off heat during operation. Don’t worry about this, we had the high temperature safety test for Mobile Router many times, and it works well, it will not causes neither damage nor shortens the product lifetime. Furthermore, Mobile Router has the FCC/CE certification. Q3: How do I reset my Mobile Router to its factory default settings? Ans: If you forgot your password or IP setting. You may choose to reset Mobile Router to its factory default setting. Please follow the steps listed below. Step1. Ensure the Mobile Router is powered on. Step2. Locate the reset button (hole) on the rear panel of the unit. Default Button Step3: Use a paperclip to hold the button down for 3 ~ 5 seconds. Step4: Check the status LED will illuminate Red then release the button. The router will go through its reboot process. After rebooting, the Mobile Router setting will back to factory default. The default IP address is 192.168.1.1. When logging in web configuration menu. The username is admin and password is admin. IMPORTANT: Resetting the Router will erase all of your settings (Internet connection, wireless security, and other settings) and replace them with the factory defaults. Do not reset the Router if you want to retain these settings. Q4: What is the wireless connectivity range which can be used indoor and outdoor for Mobile Router? Ans: Indoor distance is as far as 60 to 80 meters. Outdoor distance is as far as 200 to 300 meters. But practical distance, bandwidth are affected by some blocks, such as wall, partition, and wardrobe, etc. Q5: How many hours can I use Mobile Router with battery bank? How many hours to charge the battery bank? Ans: 1. The 4400mAh Lithium ion battery bank from original manufacturer is the rechargeable battery. The working hours of battery bank will be around 2.5 - 3.5 hours for Mobile Router operation (depend on the 3G/3.5G is on-line or not). 2. In general, the whole charging process needs 4 – 5 hours to be completed by plugging the DC 5V adapter to the battery-charging jack. 4 lights 100% power left 3 lights 75% power left 2 lights 50% power left 1 light 25% power left No light 0% power left Q6: Why the Battery Bank will low power when charge the Battery Bank and used Mobile Router in the same time? Ans: The current consumption of Mobile Router is around 1.2 ~ 1.4A under 3G/3.5G operation, but the maximum charging of battery bank is 1.1A only. So, the input power current will be less than output power current. if your battery bank is charging and discharging at the same time. Then you’ll use up the power of battery bank. Suggestion: In order to avoid the exhaustion of the battery bank, PLEASE DO NOT charging and discharging at the same. Appendix C Frequently 65 Mobile Router C Q7: The Mobile Router details should be take care when using it on car. Ans: 1. Used on the car, please have Mobile Router in a suitable site or fix by stand of car, which can avoid impact and traffic case. So, please placed the Mobile Router in carefully. 2. For the safety, we recommend you that do not setup Mobile Router during the drive. 3. PLEASE plug in the car charger of Mobile Router after you start the car engineer, otherwise the product might be damaged by the impact of the instant input power. 4. PLEASE DO NOT leave the battery bank under the windscreen for heat impact. The lifetime of battery bank will be shortened or damaged under overheat. Q8: What is the maximum number of IP addresses that the Router will support? Ans: The Router will support up to 253 IP addresses. Q9: Is IPSec Pass-Through supported by the Router? Ans: Yes, it is a built-in feature that the Router automatically enables. Q10: What is Network Address Translation and what is it used for? Ans: Network Address Translation (NAT) translates multiple IP addresses on the private LAN to one public address that is sent out to the Internet. This adds a level of security since the address of a PC connected to the private LAN is never transmitted on the Internet. Furthermore, NAT allows the Router to be used with low cost Internet accounts, such as DSL or cable modems, when only one TCP/IP address is provided by the ISP. The user may have many private addresses behind this single address provided by the ISP. Q11: What is DMZ Hosting? Ans: Demilitarized Zone (DMZ) allows one IP address (computer) to be exposed to the Internet. Some applications require multiple TCP/IP ports to be open. It is recommended that you set your computer with a static IP if you want to use DMZ Hosting. To get the LAN IP address, see “Appendix E: Finding the MAC Address and IP Address for Your Ethernet Adapter.” Q12: What is a MAC Address? Ans: The Media Access Control (MAC) address is a unique number assigned by the manufacturer to any Ethernet networking device, such as a network adapter, that allows the network to identify it at the hardware level. For all practical purposes, this number is usually permanent. Unlike IP addresses, which can change every time a computer logs onto the network, the MAC address of a device stays the same, making it a valuable identifier for the network. Appendix C Frequently 66 Mobile Router D Appendix D: Firmware upgrade Q1: How to do Firmware upgrade? Ans: Please follow below step to update Firmware version of your Mobile Router. Step1: Please copy new Firmware version file to your PC. Step2: Insert the Ethernet cable into your Notebook/PC to connect to Mobile Router LAN Port. Please remove Data card from Mobile Router before upgrade. Step3: Open your browser such as IE and type press enter http://192.168.1.1 in address bar Step4: Click 「MORE」icon Step5: Click 「Tools」icon Appendix D Firmware Upgrade 67 Mobile Router D Step6: Click 「Firmware Upgrade」icon Step7: Click on browse and select the firmware you want to use that is on the local hard drive of the PC/Notebook. Then, click on the 「Upload」 button to upgrade the Mobile Router firmware. Mobile Router will reboot and be used after upgrading. Please note that do not unplug power from Mobile Router during upgrade, It may cause Mobile Router damage. 68 Appendix D Firmware Upgrade Mobile Router E Appendix E: Glossary 3G - is the third generation of mobile phone standards and technology, after 2G. It is based on the International Telecommunication Union (ITU) family of standards under the International Mobile Telecommunications program 802.11b – WLAN standard. Provides a transmission speed of 11 Mbps in the 2.4 GHz band. 802.11g - WLAN standard. Provides transmission speeds of up to 54 Mbps (typically 22 Mbps) in the 2.4 GHz band. Is considered a successor of, and is compatible with, 802.11b. Enables high speed data access from up to 100 meters distance from the base station. Access Point - A device that allows wireless-equipped computers and other devices to communicate with a wired network. Also used to expand the range of a wireless network. Adapter - A device that adds network functionality to your PC. AES (Advanced Encryption Standard) - A security method that uses symmetric 128-bit block data encryption. Bandwidth - The transmission capacity of a given device or network. Beacon Interval - Data transmitted on your wireless network that keeps the network synchronized. Bit - A binary digit. Bridge - A device that connects different networks. Broadband - An always-on, fast Internet connection. Browser - An application program that provides a way to look at and interact with all the information on the World Wide Web. Byte - A unit of data that is usually eight bits long CSMA/CA (Carrier Sense Multiple Access/Collision Avoidance) - A method of data transfer that is used to prevent data collisions. CTS (Clear To Send) - A signal sent by a wireless device, signifying that it is ready to receive data. Database - A collection of data that is organized so that its contents can easily be accessed, managed, and updated. DDNS (Dynamic Domain Name System) - Allows the hosting of a website, FTP server, or e-mail server with a fixed domain name (e.g., www.xyz.com) and a dynamic IP address. Default Gateway - A device that forwards Internet traffic from your local area network. DHCP (Dynamic Host Configuration Protocol) - The Dynamic Host Configuration Protocol is used to configure IP addresses and applicable information dynamically. Instead of a static (fixed) IP address, DHCP clients receive their IP address from a central DHCP server. DMZ (Demilitarized Zone) - is a decoupled isolated partial network that is switched between the network to be protected and the unsecured network. DNS (Domain Name Server) – Internet service that is used to assign IP addresses to the corresponding readable domain names and vice-versa. Domain - A specific name for a network of computers. Download - To receive a file transmitted over a network. DSL (Digital Subscriber Line) - An always-on broadband connection over traditional phone lines. DSSS (Direct-Sequence Spread-Spectrum) - Frequency transmission with a redundant bit pattern resulting in a lower probability of information being lost in transit. DTIM (Delivery Traffic Indication Message) - A message included in data packets that can increase wireless efficiency. Dynamic IP Address - A temporary IP address assigned by a DHCP server. EAP (Extensible Authentication Protocol) - A general authentication protocol used to control network access. Many specific authentication methods work within this framework. Appendix E Glossary 69 Mobile Router E EAP-PEAP (Extensible Authentication Protocol-Protected Extensible Authentication Protocol) - A mutual authentication method that uses a combination of digital certificates and another system, such as passwords. EAP-TLS (Extensible Authentication Protocol-Transport Layer Security) - A mutual authentication method that uses digital certificates. EDGE (Enhanced Data rates for GSM Evolution) Enhanced GPRS (EGPRS), is a digital mobile phone technology that allows increased data transmission rates and improved data transmission reliability. Although technically a 3G network technology, it is generally classified as the unofficial standard 2.75G, due to its slower network speed. EDGE has been introduced into GSM networks around the world since 2003, initially in North America. Encryption - Encoding data transmitted in a network. Ethernet - A networking protocol that specifies how data is placed on and retrieved from a common transmission medium. EVDO (Evolution-Data Optimized or Evolution-Data only)- is a telecommunications standard for the wireless transmission of data through radio signals, typically for broadband Internet access. It uses multiplexing techniques such as Code division multiple access (CDMA) as well as Frequency division duplex (FDD) to maximize the amount of data transmitted. It is standardized by 3rd Generation Partnership Project 2 (3GPP2) as part of the CDMA2000 family of standards and has been adopted by many mobile phone service providers around the world – particularly those previously employing CDMA networks, as opposed to GSM networks. Firewall - Technology in the form of hardware and/or software that controls the flow of data between a private and an unprotected network (which is LAN and Internet) or protects an internal network from attacks from the Internet. Firmware – Preinstalled software to operate your Mobile Router. Fragmentation -Breaking a packet into smaller units when transmitting over a network medium that cannot support the original size of the packet. FTP (File Transfer Protocol) – Regulates file transfers on the Internet. Gateway - A device that interconnects networks with different, incompatible communications protocols. HSDPA ( High-Speed Downlink Packet Access) - is a 3G (third generation) mobile telephony communications protocol in the High-Speed Packet Access (HSPA) family, which allows networks based on Universal Mobile Telecommunications System (UMTS) to have higher data transfer speeds and capacity. Current HSDPA deployments support down-link speeds of 1.8, 3.6, 7.2 and 14.4 Mbit/s. HTTP (HyperText Transport Protocol) – a service protocol to transmit documents between servers or from a server to a client. Is almost only used on the Internet, especially the World Wide Web. IP (Internet Protocol) - A protocol used to send data over a network. IP Address - The IP address identifies every device connected to the Internet through an address that is unique worldwide. ISP (Internet Service Provider) - A company that provides access to the Internet. LAN – Local Area Network; Local computer connection that has few connections to the outside world or none at all. MAC (Media Access Control) Address - Abbreviation for Media Access Control; 48 bit identification number of a network card that generally cannot be changed shown as hexadecimal numbers Mbps (MegaBits Per Second) - One million bits per second; a unit of measurement for data transmission. Multicasting - Sending data to a group of destinations at once. NAT (Network Address Translation) - Abbreviation for Network Address Translation. Method to convert (mostly private) IP addresses of a network to other (mostly public) IP addresses of another network. Network - Also called SSID. Service Set Identifier; network name in WLAN, allows stations in the WLAN to find the correct access point. Network adapter - Another word for Network Card. The network card is the device that establishes the connection between the network (wireless or wired) and the computer. Node - A network junction or connection point, typically a computer or work station. OFDM (Orthogonal Frequency Division Multiplexing) - Frequency transmission that separates the data stream into a number of lower-speed data streams, which are then transmitted in parallel to prevent information from being lost in transit. Packet - A unit of data sent over a network. Appendix E Glossary 70 Mobile Router E Passphrase - A passphrase is generally longer than a password and may contain letters and numbers. PC Card (originally PCMCIA) - is the form factor of a peripheral interface designed for laptop computers. It was originally for memory expansion, but the existence of a usable general standard for notebook peripherals led to many kinds of devices being made available in this form. Typical devices include network cards, modems, and hard disks. Ping (Packet INternet Groper) - An Internet utility used to determine whether a particular IP address is online. Port – Describes an interface between the operating system, applications, and Internet. Port forwarding – Is a technology to enable implementation of ports on IP addresses in NAT networks (Network Address Translation). PPTP (Point-to-Point Tunneling Protocol) - A VPN protocol that allows the Point to Point Protocol (PPP) to be tunneled through an IP network. This protocol is also used as a type of broadband connection in Europe. Preamble - Part of the wireless signal that synchronizes network traffic. RADIUS (Remote Authentication Dial-In User Service) - A protocol that uses an authentication server to control network access. RJ-45 (Registered Jack-45) - An Ethernet connector that holds up to eight wires. Roaming - The ability to take a wireless device from one access point's range to another without losing the connection. Router - A networking device that connects multiple networks together. RTS (Request To Send) - A networking method of coordinating large packets through the RTS Threshold setting. Server - Any computer whose function in a network is to provide user access to files, printing, communications, and other services. Spread Spectrum - Wideband radio frequency technique used for more reliable and secure data transmission. SSID (Service Set IDentifier) – network name in WLAN, allows stations in the WLAN to find the correct access point. Static IP Address - A fixed address assigned to a computer or device that is connected to a network. Subnet Mask - An address code that determines the size of the network. TCP (Transmission Control Protocol) - A network protocol for transmitting data that requires acknowledgement from the recipient of data sent. TCP/IP (Transmission Control Protocol/Internet Protocol) – This is the transport protocol on which the data transmission on the internet is based. TFTP (Trivial File Transfer Protocol) - A version of the TCP/IP FTP protocol that has no directory or password capability. Throughput - The amount of data moved successfully from one node to another in a given time period. TKIP (Temporal Key Integrity Protocol) - a wireless encryption protocol that provides dynamic encryption keys for each packet transmitted. TX Rate - Transmission Rate. UDP (User Datagram Protocol) - A network protocol for transmitting data that does not require acknowledgement from the recipient of the data that is sent. UMTS Universal Mobile Telecommunications System (UMTS) - is one of the third-generation (3G) cell phone technologies. Currently, the most common form uses W-CDMA as the underlying air interface, is standardized by the 3GPP, and is the European answer to the ITU IMT-2000 requirements for 3G cellular radio systems. Upgrade - To replace existing software or firmware with a newer version. Upload - To transmit a file over a network. URL (Uniform Resource Locator) - The address of a file located on the Internet. VPN (Virtual Private Network) - A security measure to protect data as it leaves one network and goes to another over the Internet. WAN (Wide Area Network) – A Wide Area Network is a network mainly working across great distances. WEP (Wired Equivalent Privacy) – Describes a 128 bit encryption process used for wireless LANs. WiMAX(Worldwide Interoperability for Microwave Access)- is a telecommunications technology aimed at providing wireless data over Appendix E Glossary 71 Mobile Router E long distances in a variety of ways, from point-to-point links to full mobile cellular type access. It is based on the IEEE 802.16 standard, which is also called WirelessMAN. The name WiMAX was created by the WiMAX Forum WLAN (Wireless Local Area Network) – is a remote technology for wireless networking. WPA (Wi-Fi Protected Access) – is an encryption method for a WLAN. Appendix E Glossary 72