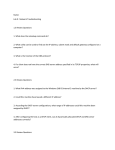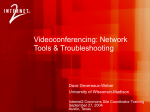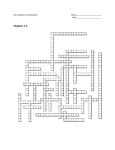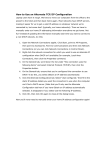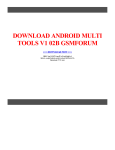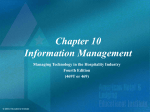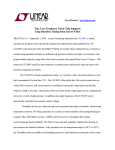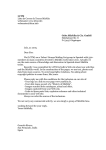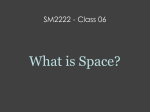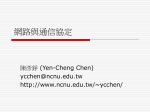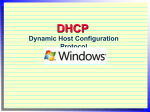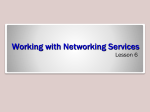* Your assessment is very important for improving the workof artificial intelligence, which forms the content of this project
Download 1 PC to WX64 direction connection with crossover cable or
Wireless security wikipedia , lookup
Recursive InterNetwork Architecture (RINA) wikipedia , lookup
Computer network wikipedia , lookup
Dynamic Host Configuration Protocol wikipedia , lookup
Distributed firewall wikipedia , lookup
Airborne Networking wikipedia , lookup
Wake-on-LAN wikipedia , lookup
Network tap wikipedia , lookup
Piggybacking (Internet access) wikipedia , lookup
1 PC to WX64 direction connection with crossover cable or hub/switch If a network is not available, or if it is desired to keep the WX64 and PC(s) completely separated from other computers, a simple network can be created. The simplest network can be created by connecting the WX64 to a PC directly using an Ethernet crossover cable. 1-1 1-2 If a crossover cable is not available, or if multiple computers need access to the WX64, a switch can be connected to the WX64 and one or more computers using standard patch cables. 1-3 These simple networks will not likely have access to a DHCP server. In this case, static IP configuration is needed on the WX64 and any other devices (or computers) on the network. See section 4. 2 Connecting the WX64 to an existing LAN 2-1 A typical network will have a DHCP server, a switch (sometimes combined) and several devices connected to that switch. A WX64 can normally be added to such a network simply by connecting the Ethernet port to the switch using an Ethernet patch cable. The WX64’s default settings will allow it obtain an IP address from the DHCP server. Once this happens, the WX64 can be accessed from computers and other devices on the network. Computers access the WX64 by hostname, or by IP address. If more than one WX64 is on the network, and if they need to communicate with each other, it is recommended to use a static IP configuration (see section 4). This is because there is a possibility that a dynamic address will be changed by the DHCP server. If the IP address is changed, communication will fail. Static configuration is necessary when using ModbusTCP master or Mimic mode over TCP/IP. If accessing the WX64 from a computer or other device that can resolve its hostname, dynamic configuration is fine. 3 Connecting the WX64 on an isolated network 3-1 Another possible network configuration for the WX64 involves connecting the controller, with ModbusTCP slave devices, and possibly computers on a network. This network can then be isolated from a larger company network using a router/firewall. The isolated network will not see any traffic from the company network unless port forwarding rules are setup in the router. This configuration offers greater security and improved network performance when the company network has a large amount of traffic. When creating an isolated network, make sure to use a different private IP address range than the outside network. For example; if the main network uses 192.168.0.0 – 192.168.0.255 with a netmask of 255.255.255.0, the isolated network could use 192.168.1.0 – 192.168.1.255 with the same netmask. Port forwarding rules can usually be configured to only allow certain computers outside the firewall access to the WX64. The method for creating forwarding rules is heavily dependent on the router/firewall being used. See router documentation. The IP address or MAC address of the source (outside computer), Incoming port, destination (WX64) IP address, destination port, and protocol will need to be set. The source IP address should be set to allow a range or single IP Address. Some firewalls can restrict access by MAC address. This can be used instead of or in addition to the source IP address. The protocols for forwarding rules should be TCP/IP. The destination ports should be 80 for access to the web server, and 502 for access to ModbusTCP. In most cases, a router and firewall will separate the network from the internet. It is not recommended to forward ports from the internet to a WX64. In cases where offsite access is needed, a VPN or tunnel connection could be used to get inside the network. 4 Static IP Configuration If you are setting up static IPs on a larger company network, make sure to consult your IT administrator to obtain an IP address. The IT administrator can also provide the correct netmask, and gateway. In this case, do not choose your own addresses or you could cause an address conflict with other devices on the network. 4.1 WX64 Static IP configuration On the WX64, in the network settings menu, disable DHCP. The IP address should be set to 192.168.0.x where ‘x’ is any number from 0-255. A typical address would be 192.168.0.2. The netmask should be set to 255.255.255.0. The gateway can be left as 0.0.0.0 unless the WX64 will be accessing ModbusTCP devices outside a router/firewall. If the WX64 needs to poll outside devices, the gateway IP should be set. This is typically the IP address of a router. Ne t wo r k DHCP Se t t i n g s En a b l e d H o s t n a me No U n i t - 7 2 - 10 0 0 Ad d r e s s 19 2 . 16 8 . 0 . 2 N e t ma s k 255.255.255.0 Ga t e w a y 0.0.0.0 4-1 ! After making changes to the network settings menu a power cycle is required. Make sure to exit the menu before cycling power so that the changes are saved. 4.2 Windows XP Static IP Configuration These steps are similar but not exactly the same in other versions of windows. To connect a PC to a WX64 using static IP configuration, the PC must also be configured. First, access the PC’s network adapter settings. In windows XP, this can be found in the control panel -> network connections. Open the network adapter which is usually called ‘Local Area Connection’. 4-2 Click the properties button. 4-3 Select “Internet Protocol (TCP/IP)”, and then click the properties button. 4-4 Select “Use the following IP Address”. The IP address should be chosen different than the one set on the WX64. For the network created in the ‘WX64 Static IP configuration’, only the last digit can be changed. A typical choice is 192.168.0.1. The Subnet mask is set to 255.255.255.0. If a gateway is present, its address should be set; otherwise it can be left blank. Click OK, and then OK again to apply these changes. 4.3 Dynamic IP Configuration The WX64 defaults to use a dynamic IP address. This setting may be used if a DHCP server is available on the network. It is recommended for WX64s unless there are multiple WX64s that need to communicate with each other. Ne t wo r k DHCP Se t t i n g s En a b l e d H o s t n a me Ye s U n i t - 7 2 - 10 0 0 Ad d r e s s 19 2 . 16 8 . 0 . 10 0 N e t ma s k 255.255.255.0 Ga t e w a y 19 2 . 16 8 . 0 . 1 4-5 To enable dynamic IP, set DHCP to Yes in the network settings menu. Power must be cycled before this change takes effect. Make sure to exit the menu so the settings are saved before cycling power. A PC will normally have DHCP enabled by default. If not, follow the steps in section 4.2, except choose “Obtain IP address automatically” in the last step. 5 Testing Connections To verify that a WX64 is accessible, bring up a command prompt. In windows, this can be found by going to ‘start’ -> ‘run’. Then type ‘cmd’ and press ok. From the command prompt, type ping and then the IP address of the unit. Verify that 4 reply lines are printed. C:\>ping 192.168.0.2 Pinging 192.168.0.2 with 32 bytes of data: Reply Reply Reply Reply from from from from 192.168.0.2: 192.168.0.2: 192.168.0.2: 192.168.0.2: bytes=32 bytes=32 bytes=32 bytes=32 time<1ms time<1ms time<1ms time<1ms TTL=128 TTL=128 TTL=128 TTL=128 Ping statistics for 192.168.0.2: Packets: Sent = 4, Received = 4, Lost = 0 (0% loss), Approximate round trip times in milli-seconds: Minimum = 0ms, Maximum = 0ms, Average = 0ms To test access by hostname: Type ping and then the hostname of the unit. C:\>ping unit-72-1000 Pinging unit-72-1000 [192.168.0.2] with 32 bytes of data: Reply Reply Reply Reply from from from from 192.168.0.2: 192.168.0.2: 192.168.0.2: 192.168.0.2: bytes=32 bytes=32 bytes=32 bytes=32 time<1ms time<1ms time<1ms time<1ms TTL=128 TTL=128 TTL=128 TTL=128 Ping statistics for 192.168.0.2: Packets: Sent = 4, Received = 4, Lost = 0 (0% loss), Approximate round trip times in milli-seconds: Minimum = 0ms, Maximum = 0ms, Average = 0ms If pinging the hostname fails, but pinging the IP address does not, it may indicate a DNS problem. The command ‘ipconfig /flushdns’ may help if network settings have been changed recently on the WX64. Otherwise, the webpage can be accessed by IP address rather than hostname. The web links for the WX64 when using the configuration as shown in section 4.1 are http://192.168.0.2/ or http://unit-72-1000/.