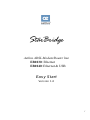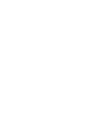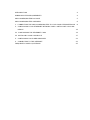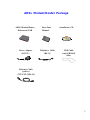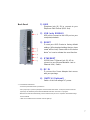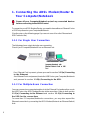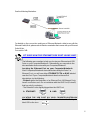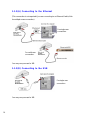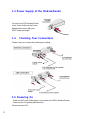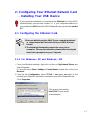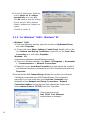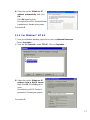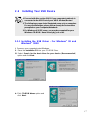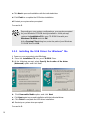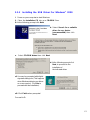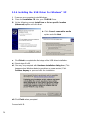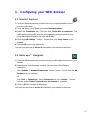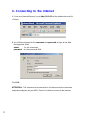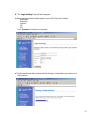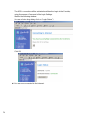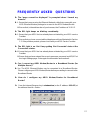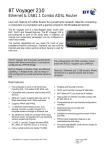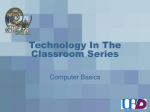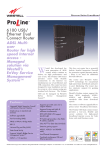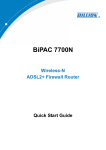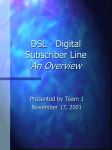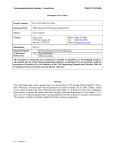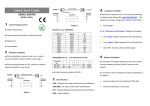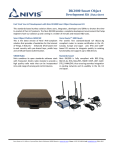* Your assessment is very important for improving the workof artificial intelligence, which forms the content of this project
Download G:\Aethra (Aztech)\Starbridge E
Survey
Document related concepts
Transcript
StarBridge Aethra ADSL Modem/Router line EB1030: Ethernet EB1040: Ethernet & USB Easy Start Version 1.0 1 2 INTRODUCTION 4 MINIMUM SYSTEM REQUIREMENTS 4 ADSL MODEM/ROUTER PACKAGE 5 ADSL MODEM/ROUTER OVERVIEW 6 1. CONNECTING THE ADSL MODEM/ROUTER TO YOUR COMPUTER/NOTEBOOK 8 2. CONFIGURING YOUR ETHERNET NETWORK CARD - INSTALLING YOUR USB DEVICE 13 2.1 CONFIGURING THE ETHERNET CARD 13 2.2 INSTALLING YOUR USB DEVICE 17 3. CONFIGURING YOUR WEB BROWSER 21 4. CONNECTING TO THE INTERNET 22 FREQUENTLY ASKED QUESTIONS 25 3 Introduction Thank you for your purchase of the ADSL Modem Router! The ADSL Modem Router provides you with a high-speed broadband Internet connection using your existing phone line that at the same time allows you to make phone calls. The ADSL Ethernet & USB Modem Router can be connected to any computer/ notebook with a USB Port or 10/100 Base-T Ethernet card. For multiple users connection, you may connect your computers/notebooks to both the Ethernet Port and USB Port on the ADSL Router at the same time or expand the Ethernet connection of the ADSL Router with an Ethernet Hub / Switch. This documentation assumes that you have already installed an Ethernet card on your computer/notebook. Minimum System Requirements • Pentium® MMX 233MHz • A CD-ROM Drive • Ethernet card installed with TCP/IP Protocol (required only if you are connecting to the ETHERNET port of your ADSL Modem/Router) Or • USB Port (required only if you are connecting to the USB Port of your ADSL Modem/Router) • Host Operating Systems support for Ethernet and USB ports: Windows® 98/98 SE Windows® 2000 Windows® Me Windows® XP • Host Operating Systems support only for Ethernet port: Windows® NT Machintosh® Linux® and UNIX • Web Browser support: Microsoft Internet Explorer 4.0 (or later versions) Netscape® Navigator 3.02 (or later versions) 4 ADSL Modem/Router Package ADSL Modem/Router Ethernet & USB Power Adapter (DC12V) Easy Start Manual Telefonico Cable (RJ-11) installazion CD USB Cable (only EB1040) (blu) Ethernet Cable (yellow) UTP CAT-5 (RJ-45) 5 ADSL Modem/Router Overview 1) USB (only EB1040) Front Indicators Lights up when the USB device driver is successfully installed in your Computer/Notebook 2) ETH/ACT 1 2 3 4 Lights up when the Ethernet cable is properly connected from your ADSL Modem/Router to the Ethernet Card. Flickers when the ADSL is transmitting/receiving data. 3) DSL Lights up when the ADSL connection is established. Flickers when the ADSL Modem/Router is trying to establish a connection with the ADSL Service Provider. 4) POWER Lights up when power is supplied to the ADSL Modem/Router. 6 Back Panel 1) LINE Telephone jack (RJ-11) to connect to your Telephone Wall Socket (ADSL line). 2) USB (only EB1040) USB port to connect to the USB port on your computer/notebook. 3) RESET To reset your ADSL Router to factory default settings. (All customized settings that you have saved will be lost!) Please refer to the below footer1 on how to activate the reset function. 4) ETHERNET 10/100 Base-T Ethernet jack (RJ-45) to connect to your Ethernet Network card or Ethernet Hub / Switch. 5) DC IN To connect the Power Adapter that comes with your package. 6) SWITCH (Optional) Switch of the low voltage DC power. 1 To activate the reset function: - Ensure that your ADSL Router is powered on. -Use a paper clip or a pencil tip to depress the reset button and release. At this point, the DSL indicator light will go off, followed by the USB and ETHERNET indicators. The reset is in progress. -When the DSL indicator starts blinking, it means that the reset process is completed. The default settings are now restored. - ADSL line is established once the DSL indicator lights up. 7 1. Connecting the ADSL Modem/Router to Your Computer/Notebook Power off your Computer/Notebook or/and any connected devices before connecting to the ADSL Router! To connect to your ADSL Modem/Router, you need to have either an Ethernet Port or a USB Port present on your Computer/Notebook. (See the note on the following page if you are not sure of how the Ethernet and USB Port looks like) 1.1.1 For Single User Connection The following shows a typical single-user connection. Check if your Computer/Notebook has an Ethernet Port. -If an Ethernet Port is present, please proceed to section 1.1.2(a) Connecting to the Ethernet. - If an Ethernet Port is not present, locate the USB Port on your Computer/ Notebook and proceed to section 1.1.2(b) Connecting to the USB. 1.1.2 For Multiple-Users Connection You may connect one computer/notebook to the Ethernet Port and another one to the USB Port on the ADSL Modem/Router at the same time. Refer to both section 1.1.2(a) Connecting to the Ethernet and section 1.1.2(b) Connecting to the USB for the connections For more than 2 Computers/Notebooks connections, you may also expand the Ethernet connection by connecting the ADSL Modem/Router to an Ethernet Switch/ Hub. 8 See the following illustration. For details on the connection and types of Ethernet Network cable to use with the Ethernet Switch/Hub, please refer to the documentation that comes with your Ethernet Switch/Hub. Proceed to 1.2. NOT SURE HOW THE ETHERNET/USB PORT LOOKS LIKE? The following are some tips to help you locate your Ethernet and USB Ports on your Computer/Notebook. Alternatively, you may refer to the documentation that comes with your Computer/Notebook. Locating the Ethernet Port on your Computer/Notebook Most Computers/Notebooks have labels describing the Ports. For Ethernet Port, you will see either ETHERNET, ETH or RJ45 labeled near the Port. If your Computer/Notebook does not have such descriptions, try the following: - Picture A gives the illustration of an Ethernet Port. All Ethernet Ports have 8 conductors on it. Do not mistaken with the LINE Port (Picture B) that has only 6 conductors. - The Ethernet Port is slightly bigger than the LINE Port. A. ETHERNET: B. LINE: LOCATING THE USB PORT ON YOUR COMPUTER/NOTEBOOK The USB Port on your Computer/Notebook can often be identified by the label USB or the icon: 9 1.1.2(A) Connecting to the Ethernet (This connection is not required if you are connecting to an Ethernet Switch/Hub for multiple-users connection). For single-user connection. For multi-user connection. You may now proceed to 1.2 1.1.2(B) Connecting to the USB For single-user connection. You may now proceed to 1.2 10 1.2 Connecting to the ADSL Line Connect your ADSL Router to the ADSL line with the telephone cable. ATTENTION The user is advised to connect each telephone set to the wallet socket, through an ADSL microfilter, according to the examples illustrated below. 11 1.3 Power Supply of the Modem/Router Connect your ADSLModem/Router to the Power Outlet via the Power adapter (that comes with your ADSL Router package). 1.4 Checking Your Connections Please check your connections before proceeding. 1.5 Powering On - Power on the Power Outlet that is connected to your ADSL Modem/Router. - Power on your Computer(s)/Notebook(s). Please proceed to 2. 12 2: Configuring Your Ethernet Network Card - Installing Your USB Device If your computer/notebook is connected to the Ethernet Port of the ADSL Modem/Router, proceed with section 2.1. If your computer/notebook is connected to the USB Port of the ADSL Modem/Router, proceed with section 2.2 . 2.1 Configuring the Ethernet Card 1.Proceed with this section ONLY if your computer/notebook is connected to the Ethernet Port of your ADSL Modem/ Router! 2. The following illustrated screen shots serve only as examples. For any dissimilarities, please follow closely the instructions prompted on your Computer. 2.1.1 For Windows ® 98 and Windows ® ME i From your Windows desktop, right-click on the icon My Network Places and select Properties. Or, from the menu Start->Settings->Control Panel, double click on the icon Network. ii From the tab Configuration, select TCP/IP-> xxx where xxx refers to the model of your Ethernet Card that is connected to your ADSL Modem/Router. Click Properties. (This screen shot uses the Intel 21143 card model as an example) 13 iii Click the IP address tab. Select the option Obtain an IP address automatically and click OK. Click OK again to save the settings. Ensure that your ADSL Modem/ Router is powered on. Restart your system. Proceed to section 3. 2.1.2 For Windows ® 2000 / Windows ® XP i . Windows ® 2000: a) From your Windows desktop, right-click on the icon My Network Places and select Properties. b) Or from the menu Start->Settings->Control Panel, double click on the icon Network and Dial-up Connections, right-click on the Local Area Connection icon and select Properties Windows ® XP: (Instructions are based on default Start menu option) a) From your Windows desktop, click Start > All Programs > Accessories > Communications > Network Connections. b) Right-click on the Local Area Connection icon that reflects the model of your Ethernet Card that is connected to your ADSL Modem/Router and click Properties. ii. Ensure that the field Connect Using indicates the model of your Ethernet Card that is connected to your ADSL Modem/Router. (This is important especially if you have more than one Local Area Connection icons displayed at the Network and Dial-up Connections / Network Connections window. Ensure that you have selected the correct one.) Select Internet Protocol (TCP/IP) and click Properties. (This screen shot use an Intel 21143 Fast Ethernet card model as an example ) 14 iii. Select the option Obtain an IP address automatically and click OK. Click OK again to close. Ensure that your ADSL Modem/Router is powered on. Restart your system. Proceed to 3. 2.1.3 For Windows ® NT 4.0 i From your Windows desktop, right click on the icon Network Resources. Select Properties. ii From the tab Protocols, select TCP/IP. Click on Properties. iii. Select the option Obtain an IP address from a DHCP server than click OK. Click OK again to close. Ensure that your ADSL Router is powered on. Restart your system. Proceed to 3. 15 2.1.3 Per MAC ® OS X i From the Apple menu, click on Apple->System Preferences -> Internet. ii Ensure that in the field Show the Integrated Ethernet, connected to the Modem/Router ADSL is selected. In the field Configure select Use of DHCP than click on Apply now to save the new system configuration. Ensure that your ADSL Modem/Router is powered on. Restart your system. Proceed to 3. 16 2.2 Installing Your USB Device 1. Proceed with this section ONLY if your computer/notebook is connected to the USB Port of your ADSL Modem/Router! 2. The following screen shots illustrated serve only as examples. For any dissimilarities, please follow closely the instructions prompted on your Computer/Notebook. 3. For Windows® 98 SE users, you may be prompted for your Windows CD-ROM. Have it ready by your side. 2.2.1 Installing the USB Driver - For Windows ® 98 and Windows ® 98SE i. Power on your computer to start Windows. ii. Place the Installation CD into your CD-ROM Drive. iii. Select Search for the best driver for your device (Recommended) option and click Next. iv. Click CD-ROM drives option and click Next. 17 v. Click Next to proceed installation with the indicated driver. vi. Click Finish to complete the USB driver installation. vii. Restart your system when prompted. Proceed to 3. Depending on your system configurations, you may be prompted for your Windows CD-ROM during installation. At the prompt, replace the Installation CD in your CD-ROM Drive with your Windows CD-ROM and click OK. At the Copying Files dialog box, enter the path of your Windows CD-ROM and click OK. 2.2.2 Installing the USB Driver For Windows ® Me i. Power on your computer to start Windows. ii. Place the Installation CD into your CD-ROM Drive. iii. At the following prompt, select Specify the location of the driver (Advanced) option and click Next. iv. Click Removable Media option and click Next. v. Click Next again to proceed installation with the indicated driver. vi. Click Finish to complete the USB driver installation. vii. Restart your system when prompted. Proceed to 3. 18 2.2.3 Installing the USB Driver For Windows ® 2000 i. Power on your computer to start Windows. ii. Place the Installation CD into your CD-ROM Drive. iii. At the following prompt click Next. iv. Select Search for a suitable driver for my device (recommended) then click Next. v. Select CD-ROM drives then click Next. vi. At the following prompt click Next, to proceed to the installation of the indicated driver. vii. You may be prompted with digital signature dialog box. (This happens when Windows detects your driver as a new version). Click Yes to proceed with the installation). viii. Click Finish when prompted. Proceed to 3. 19 2.2.4 Installing the USB Driver For Windows ® XP i. Power on your computer to start Windows. ii. Place the Installation CD into your CD-ROM Drive. iii. At the following prompt Install from a list or specific location (Advanced) option and click Next. iv. Click Search removable media option and click Next. v. Click Finish to complete the first stage of the USB driver installation. vi. Ripeat steps ii e iii. vii. You may be prompted with Hardware Installation dialog box. (This happens when Windows detects your driver as a new version). Click Continue Anyway to proceed with the installation. viii. Click Finish when prompted. Proceed with 3. 20 3. Configuring your WEB Browser 3.1 Internet Explorer i . From your Windows desktop, double-click on your Internet Explorer icon to launch your Browser. ii. From the Menu, click Tools and select Internet Options... iii.Select the Connection tab. Click the field, 'Never dial a connection'. This option will be grayed off if you have not installed an analog modem on your computer/notebook before. Proceed with 3.1 iv). iv.Click the LAN Settings... button. Ensure that your Proxy Server is not enabled. v. Click on OK to close the dialog box. You may now proceed to section 4 to establish your Internet connection. 3.3 Netscape ® Navigator i . From your Windows desktop, double-click on your Navigator icon to launch your Browser ii. Depending on your Netscape versions, carry out one of the following instructions: Click Options > Network Preferences. Select Proxies. Ensure that the No Proxies option is selected. OR Click Edit > Preferences. Select Advanced and click Proxies. Ensure that the option Direct Connection to the Internet is enabled. iii. Click on OK for changes to take effect. You may now proceed to section 4 to establish your Internet connection. 21 4. Connecting to the Internet i . From your Internet Browser, key in http://10.0.0.2 at the address bar and hit <Enter>. ii. You will be prompted for the username and password to login to the Web Management. Enter admin for the username password for the password field. Click OK. ATTENTION - This username and password is not the same as the username and password given by your ADSL Service Provider to connect to the Internet. 22 iii The Login Setting Page will be displayed iv. Enter the relevant information given by your ADSL Service Provider: Username Password Protocol VPI VCI Click Connect to start the connection. v. The Modem/Router will continue with the Saving Configurations procedure and with a reboot. 23 The ADSL connection will be activated and then the Login to the Provider, using Username e Password of the Login Settings. Wait for the following window. (In case of a too long delay, click on “Login Status”) Click OK vi. You are now connected to the Internet. 24 FREQUENTLY ASKED QUESTIONS D : The “page cannot be displayed” is prompted when I launch my browser. R: i. Ensure that you are using the Ethernet Network cable that comes with your ADSL Ethernet Modem package to connect to the ADSL Modem/Router. ii. Ensure that, in the address bar of your browser, the IP address is 10.0.0.2. D: The DSL light keeps on blinking consistently. R: i. Ensure that your ADSL line has already been activated by your ADSL service Provider. ii. Ensure that you have connected the telephone cable as illustrated in Section 1.2. If the problem persists, please check with your ADSL Service Provider. D : The DSL light is on. But I keep getting 'Not Connected' state at the Connection status. R: i. Ensure that your ADSL line has already been activated by your ADSL service Provider. ii. Ensure that you have entered the correct username, password and VPI/VCI at the Login Settings page. Enter again the information and resubmit. D: Can I connect my ADSL Modem/Router to a Broadband Router (for Multiple-Users)? R : Yes. The ADSL Ethernet Modem can be connected to a Broadband Router. Please configure your ADSL Modem/Router before proceeding to connect to the Broadband Router D : How do I configure my ADSL Modem/Router for Broadband Router? R : From the Internet Browser, key in startmodem (or the IP address 10.0.0.2) at the address then hit <Enter>. 25 After every change save the configuration and restart the Modem/Router. During the process of restart, the DSL indicator will go off, followed by the ETH/ACT indicator. Once you see the ETH/ACT indicator lights up and DSL indicator flickers, it meas that the restart process is completed. Please refer to your Broadband Router documentation on how to connect to the Internet. D: How can I cancel all my changes done and saved on the ADSL Modem/Router, and go back to the factory configuration? R: From the back of your ADSL Modem/Router, activate the reset button. For details on how to activate the reset, please refer to the footer note on page 7. D: Is VPN client supported in ADSL Modem/Router? R: Not all VPN clients are supported using ADSL Modem/Router. For details, you may check with your Modem manufacturer. 26