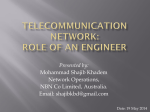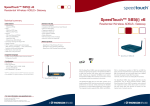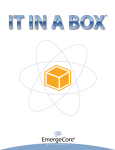* Your assessment is very important for improving the workof artificial intelligence, which forms the content of this project
Download user manual - SetupRouter
Survey
Document related concepts
Transcript
USER MANUAL This document is prepared by AirTies Wireless Networks Corporation. All rights reserved. Manual Overview This manual guides you through the steps necessary for setting up the AirTies RT-205 125Mbps Wireless ADSL2+ Modem. Please read this manual carefully before beginning the installation process. The Warranty does not cover failure or damage as a result of not following the instructions in the manual. If any questions or problems arise during installation or use of this product, contact AirTies Wireless Networks Technical Support 1 AirTies RT-205 User Manual Rev.0.1 TABLE OF CONTENTS 1. INTRODUTION........................................................................................3 1.1 Main Features....................................................................................3 1.2 Minimum System Requirements..........................................................4 1.3 Package Contents...............................................................................4 1.4 Front Panel.........................................................................................5 1.5 Back Panel.........................................................................................5 2. SAFETY AND MAINTENANCE.................................................................6 3. INSTALLATION.......................................................................................6 3.1. Connecting the Cables .......................................................................6 3.2. Installation Settings..............................................................................7 3.2.1 Installation Settings Using the Easy Setup CD...............................7 3.2.2 Installation Settings via the Web Interface...................................10 4. RT-205 WIRELESS SETTINGS................................................................12 4.1. Wireless Security................................................................................12 4.1.1 WPA Security Settings.................................................................13 4.1.2 WEP Security Settings.................................................................14 4.2. AirTies Mesh Technology..................................................................15 4.2.1 Important Guidelines for Mesh Network Setup.............................15 4.2.2 Mesh Network Settings of RT-205..............................................16 5. FIREWALL............................................................................................17 5.1. Access Control...................................................................................17 5.2. Applications.......................................................................................19 5.3. MAC Address Filtering.........................................................................20 5.4. Web Filtering......................................................................................20 5.5. URL Filters.........................................................................................21 5.6. DMZ.................................................................................................21 6. OTHER SETTINGS.................................................................................22 6.1. NAT (Network Address Translation) and Port Forwarding Settings............22 7. RT-205 SPECIAL APPLICATIONS..........................................................23 7.1. ADSL Usage Monitor...........................................................................23 8. TROUBLESHOOTING.............................................................................24 9. TECHNICAL AND PHYSICAL SPECIFICATIONS......................................25 10.OTHER INFORMATION..........................................................................26 AirTies RT-205 User Manual Rev.0.1 2 1. Introdution Congratulations on your purchase of AirTies RT-205 125 Mbps Wireless ADSL2+ 1 Port Modem. AirTies RT-205 combines the functions of an ADSL2+ modem (24 Mbps download/4 Mbps upload), advanced wireless router, and firewall. In addition, the RT-205 uses G++ technology enabling you to setup a 125 Mbps wireless local network and have up to 253 devices, such as PCs, terminals, and printers share your Internet connection. Furthermore, the RT-205 offers SNMP support for remote network management. ss Telefon hattı / ADSL 1.1 1122 5 5M Mb bpp INTERNET RT-205 WUS-300 PCC-2 Main Features • All-in-one solution: ADSL2+ Modem, 125Mbps Wireless Access Point, 1 Ethernet port, Router and Firewall • Modem: ADSL2+ modem (24Mbps download/ 4Mbps upload) optimized for your local ADSL service provider • Router: DHCP server, NAT, NAPT, RIPv1/v2 specified router, VPN pass-through • Firewall: Advanced anti-DoS SPI Firewall; URL, IP and MAC address based filtering, DMZ • High speed wireless with G++: 125 Mbps wireless Access Point provides an actual throughput of up to 45 Mbps (with other wireless devices that also support 125Mbps). Also, backward compatible with 802.11b/g. • Wireless range and Mesh Technology: Ranges of up to 400 meters outdoors and 100 meters indoors standard. Extendible with AirTies Mesh technology, using additional wireless access point devices such as the AirTies AP-300. • Wireless security: WPA, WPA2-AES, 64/128 bit WEP and 802.1x standards • Wired device support: Connect a single wired device directly to the 10/100Mbps Ethernet port. • ADSL Usage Monitor: Especially useful for limited quota ADSL subscribers. Reports monthly total download and upload amounts and current download rate. • Robust against voltage fluctuations: Specially designed to withstand wide voltage fluctuations • Easy setup and management: Universal Plug and Play (UPnP), Easy Setup CD (with animated instructions), user-friendly ADSL Utility Program and User Manual • Easy Update: Firmware (software) upgrades via the Web interface. • Remote Management: SNMP based remote inspection and management • 24x7 technical support: by a highly trained AirTies support team and backed up by the AirTies R&D team • Extended warranty: 3 years 3 AirTies RT-205 User Manual Rev.0.1 1.2 Minimum System Requirements • ADSL service on your phone line must be active and working properly, • For wired use: a computer with an Ethernet adaptor that supports the TCP/IP • For wireless use: 802.11b or 802.11g wireless adapter or computer with wireless capabilities. • Any version of Windows or Unix, Linux, Mac operating systems • For the AirTies Utility Program: Windows 98 / ME / 2000/ 2003 or XP operating systems 1.3 Package Contents Please ensure that the package contains all of the items listed below. Contact your dealer immediately if any of the following items are missing or damaged. 1. 2. 3. 4. 5. 6. 7. 8. AirTies RT-205 125Mbps Wireless ADSL2+ 1 Port Modem Power adapter and power cord Ethernet cable Standard telephone/ADSL cable (1 long and 1 short) Telephone/ADSL line splitter AirTies Easy Setup CD User Manual (this document) Warranty Card (3 years) 6 8 AirTies RT-205 User Manual Rev.0.1 4 1.4 Front Panel The LEDs on the front panel show modem status. When the modem is configured and functioning properly, all LED indicators are green. The following table shows the states indicated by the LEDs. PWR ADSL PPP WLAN LAN 125 Mbps Wireless ADSL2+ 1 Port Router LED Light PWR Green Off Green Flashing Green Off Green Off Green Flashing Green Off Green Flashing Green ADSL PPP WLAN LAN Status OffA 1.5 RT-205 is powered ON. RT-205 is powered OFF. ADSL connection is established. AirTies RT-205 is negotiating an ADSL connection. No ADSL connection. Internet connection is established. No Internet connection. A wireless connection is established A wireless connection is established and data transfer is occurring. No wireless connection Local Area Network (LAN) connection is established. Local Area Network (LAN) connection is established and data transfer is occurring. No Local Area Network (LAN) connection. Back Panel Interfaces for data and power (ports) are located on the back of the AirTies RT-205. ADSL Number 1 2 3 4 5 5 Port PWR 12V/1A Reset LAN Description ADSL ADSL line port. To be connected to the MODEM port of the splitter. PWR 12 Volt DC port. To be connected to the supplied AC/DC adapter. Reset To reset the custom configuration of your modem and return to factory settings. Power switch to turn the device ON or OFF. 1/0 Ethernet port (10/100). To be connected to the Ethernet Port of the PC. LAN AirTies RT-205 User Manual Rev.0.1 2. Safety and Maintenance When operating the AirTies RT-205, please follow these safety guidelines: • In order to prevent damage to your device, be sure to keep it in its original box during transportation. • The device must be used solely with its original power adapter. Please note that the adapter is 220V only. Do not use with 110V AC. • Do not insert a PSTN (phone) plug into the LAN port. • If you encounter any problems, do not open or disassamble the device. Instead, call AirTies Technical Support. • In order to prevent electric shock, do not operate the device in wet or damp areas. • In the event of a gas leak, do not use the device. Do not turn the device on or off. Do not plug or unplug the power cord. • Avoid using the device in dusty environments. If dust buildup should occur, use a dry cloth to remove the dust. • To clean the exterior of the device use a dry cloth. Do not attempt to clean the interior. There are no user serviceable components inside. • For further information regarding the installation and configuration of the device consult the remainder of this manual. • In order to ensure the best care for your device, retain this manual as a guide for future reference. 3. 3.1 Installation Connecting the Cables This chapter describes how to set up and configure your RT-205. How to connect the cables is also explained in detail by the animated instructions that automatically start when you insert the Easy Setup CD into the CD drive of your PC. 1. Connect your ADSL telephone plug to the “LINE” port of the splitter 2. Connect the “PHONE” port of the splitter with your regular telephone device. 3. Using the short telephone/ADSL cable provided, connect the “MODEM” port of the splitter with the “ADSL” port of your RT-205 modem. 4. You can connect your PC to the Ethernet port of the AirTies RT-205. Alternatively, you can connect your PC wirelessly to the local wireless network set up by the AirTies RT-205. 5. Plug the power adapter provided into the 220V wall outlet and the other end of the power cord to the RT-205 modem. Make sure all cabling is done properly before turning the power on. Turn your modem on. MODEM LINE PHONE AirTies RT-205 User Manual Rev.0.1 6 3.2 Installation Settings Completing the hardware connections in the previous section is necessary before modifying the installation settings. After the hardware setup is complete, turn the RT-205 on and wait about 30 seconds for the modem to initialize. You can modify the installation settings in one of two ways: 1. By using the Easy Setup CD with animated instructions, or, 2. By using the Web User Interface Both methods are described in the following sections. * It is recommended that you use the AirTies Easy Installation CD for the initial installation. 3.2.1 Installation Settings Using the Easy Setup CD The AirTies ADSL Utility Software provides you with the easiest way to complete the installation of your modem and activation of its ADSL access. Once the cabling is completed, insert the Easy Setup CD into the CD drive of your PC. The AirTies ADSL Utility Software Installation program will start automatically. If it does not start automatically, please run the program “installation.exe” on the CD. 1. Click on the RT-205 picture. A sequence of animated instructions will guide you through the cabling of your RT-205 modem. Please verify that you have connected the cables as shown in this presentation. You can skip this animation at any time and proceed with setup by clicking the Setup link in the upper right hand corner of the window. 7 AirTies RT-205 User Manual Rev.0.1 2. Once the presentation is finished, click the“SETUP” button. This will launch the Airties ADSL Utility Setup Wizard. 3. Click “Next>” to proceed with setup. AirTies RT-205 User Manual Rev.0.1 8 4. In the section labeled “Customer Information” enter your • First and Last name • Phone number • E-mail address 5. In the section labeled “ADSL User Information” enter your • ADSL username • ADSL password If you do not know or do not remember your ADSL username or password, contact your ADSL service provider to get these values. Do not change the value in the “Protocol” field (PPPoA) unless you are specifically advised to do so by your ADSL service provider. 6. Click “Save”. The basic installation settings of your RT-205 are now completed. Please wait until the LEDs on the front panel of the RT-205 labeled “ADSL” and “PPP” light up in solid green. You can check the status of your Internet connection by clicking the “Status” button on the left menu bar of the AirTies ADSL Utility window. If you cannot connect to Internet even though the LEDs are all green, contact your ADSL service provider. 9 AirTies RT-205 User Manual Rev.0.1 3.2.2 Installation Settings via the Web Interface Once the cabling of your RT-205 is completed, you can adjust the initial settings with the advanced web interface using any web browser (e.g.Internet explorerExplorer, Mozilla Firefox, Netscape). You don’t need to be connected to the Internet to do this. 1. Open your web browser (e.g. Internet Explorer) 2. In the Address bar enter 192.168.2.1, the default IP address of your modem, and press Enter. This will launch the web interface of your AirTies RT-205 modem. 3.You will be prompted for a password to login. Initially, leave this field blank and continue by clicking “Submit”. 4. Go to “Connection Setup” under the “ADSL” main menu on the left menu bar. You are now in the “PPPoA Connection Setup” screen. AirTies RT-205 User Manual Rev.0.1 10 4. Enter your ADSL Username and Password. If you do not know or do not remember your ADSL username or password, contact your ADSL service provider to get these values. Also, please check with your ADSL service provider to make sure the values for PVC settings (VPI=8 and VCI=35) are compliant with your ADSL service provider’s infrastructure. Basic installation settings of your RT-205 are now complete. Please wait until the LEDs on the front panel of the RT-205 labeled “PPP” and “ADSL” light up in solid green. You should now be connected to the Internet. If you are not connected to the Internet even though the lights are green, contact your ADSL service provider. PWR ADSL PPP 125 Mbps Kablosuz ADSL2+ 1 Portlu Modem 11 AirTies RT-205 User Manual Rev.0.1 WLAN LAN 4. RT-205 Wireless Settings You can configure the wireless communication and security features of your RT-205 by choosing the “WIRELESS” menu on the left menu bar of the RT-205 web interface. Go to “Wireless Settings” under the “WIRELESS” menu. Check the “Activate Wireless Network” box. You can assign a name to your wireless network by entering the name in the “Wireless Network Name (SSID)” field. If you check the “Hide Wireless Network Name (SSID)” box, the RT-205 will hide your SSID during broadcast. You can enter a broadcast channel number (from 1 to 13) in the “Channel” field. The same channel should be selected on all devices in the wireless network. The 125Mbps G++ feature can be activated by checking “G++” box. Note that a wireless USB adapter supporting 125Mbps is necessary on the receiver side to provide wireless communication at 125Mbps. 4.1 Wireless Security It is not necessary to configure wireless security to enable wireless communication. However, due to growing importance of data security, it is recommended that you choose a suitable security protocol and configure the RT-205 to use it. Click on “Security” under the “WIRELESS” menu on the left menu bar of the RT-205 web interface. You will be presented with wireless security choices. AirTies RT-205 User Manual Rev.0.1 12 Wi-Fi Protected Access (WPA) and Wired Equivalent Privacy (WEP) are wireless encryption protocols used to encrypt the data traffic within the wireless network. AirTies RT-205 supports both encryption standards. WPA is the latest and most advanced wireless encryption standard and provides you with the highest level of data protection. All AirTies wireless products and the newly introduced 802.11g wireless communication devices support WPA. WEP is an earlier wireless security protocol. If one of the devices in your wireless network does not support WPA, it is recommended that you choose WEP encryption. The AirTies RT-205 supports 802.1x Identity inspection as well. For detailed information about how to setup 802.1x security, please consult www.airties.com MAC Address Filtering allows you to control which network cards can connect to the AirTies RT205 and share your internet access. It is recommended to activate both MAC address filtering and one of the wireless encryption protocols WAP or WEP. 4.1.1 WPA Security Settings To enable WPA encryption, check the “WPA” box in the “Wireless Security” screen. Enter a network key that is 8 to 63 characters long (use a combination of letters and digits) in “password” section by marking “PSK password” and click “Save”.You have to enter the same key for all devices within the wireless network. In order to use WPA2, which is a more advanced version of the WPA encryption, all wireless receiver devices should also support WPA2. 13 AirTies RT-205 User Manual Rev.0.1 4.1.2 WEP Security Settings To enable WEP encryption, check the “WEP” box in the “Wireless Security” screen. Three levels of WEP encryption exists. 64-bit encryption uses a key of 10 hexadecimal digits. A hexadecimal digit is A-F and 0-9. 128-bit encryption uses 26 digits, and 256-bit encryption uses 58 digits. A key with more digits is more secure. After selecting the key length, enter the appropriate number of hexadecimal digits, any combination of (0-9, A-F), for the key. There are two “Confirmation Mode”s that are supported in WEP encryption: “Open” and “Shared”. Using “Open” mode is recommended. Click “Save” after completing your WEP settings. Click on “MAC Address Filtering” under the “WIRELESS” menu on the left menu bar of the RT205 Web interface. To activate MAC Address filtering, check the “Activate MAC Filtering” box. To add the devices that will be permitted to access the RT-205: • Check the “Permit” box. • For each device to be allowed access, enter the wireless MAC address of the device (e.g.“0014-38-15-60-DD”) in the “ADD” field and then click the “ADD” button. AirTies RT-205 User Manual Rev.0.1 14 4.2 AirTies Mesh Technology The Airties RT-205 has built-in Wireless Distribution System (WDS) Mesh Technology support. WDSMesh Technology simplifies setup of extended or completely wireless networks. AirTies Mesh Networks Technology that makes use of this WDS feature resolves problems such as loss of wireless signal or limited coverage area, often encountered in multiple-story or reinforced concrete buildings. The Mesh Network consists of an AirTies RT-205 and one or more AirTies AP-300 Wireless Access Point devices. The AP-300s communicate with each other via wireless Mesh protocol and act as “repeaters”. . Signals from wireless terminals reach the closest access point automatically, and then reach the RT-205 modem via the access points in between. In this manner, wireless coverage area can be expanded significantly. The following figure depicts an AirTies Mesh Network consisting of an RT-205 and two AP-300s. How to set up a Mesh Network with AP-300 devices and an AirTies modem supporting Mesh Network technology is explained in detail in the AirTies AP-300 User’s Manual or on AirTies web site http://www.airties.com AP-300 INTERNET WUS-300 AP-300 PCC-2 125Mbps Telephone line / ADSL 4.2.1 RT-205 PCC-2 WUS-300 Important Guidelines for Mesh Network Setup 1. RT-205 and all repeaters should use the same wireless communication channel (for instance channel 6). 2. On the site survey page, available repeaters’ MAC addresses can be seen. For each repeater select the MAC addresses of the other Repeaters that it will be directly communicating with via Mesh. 3. The signal level should not be below “Good” (%50) in the places where repeaters are located. 4. It is recommended that all devices be assigned t the same SSID . 15 AirTies RT-205 User Manual Rev.0.1 4.2.2 Mesh Network Settings of RT-205 The Airties RT-205 has built-in Wireless Distribution System (WDS) Mesh Technology support. WDSMesh Technology simplifies setup of extended or completely wireless networks. AirTies Mesh Networks Technology that makes use of this WDS feature resolves problems such as loss of wireless signal or limited coverage area, often encountered in multiple-story or reinforced concrete buildings. The Mesh Network consists of an AirTies RT-205 and one or more AirTies AP-300 Wireless Access Point devices. The AP-300s communicate with each other via wireless Mesh protocol and act as “repeaters”. . Signals from wireless terminals reach the closest access point automatically, and then reach the RT-205 modem via the access points in between. In this manner, wireless coverage area can be expanded significantly. The following figure depicts an AirTies Mesh Network consisting of an RT-205 and two AP-300s. How to set up a Mesh Network with AP-300 devices and an AirTies modem supporting Mesh Network technology is explained in detail in the AirTies AP-300 User’s Manual or on AirTies web site http://www.airties.com You will see a list of all access points detected. Choose the access point(s) you would like to include in the Mesh network by checking the corresponding box(es). AirTies RT-205 User Manual Rev.0.1 16 To complete setting up your Mesh network for each access point device you like this RT-205 to connect to you specify this RT-205 as an access point. The access points you have chosen must use the same wireless channel as your RT-205 modem. To set the wireless channel of the access point device, go to “Settings” under the “Wireless” menu of the web interface of the device. 5. Firewall A firewall is the primary method for keeping a computer secure from intruders. A firewall allows or blocks traffic into and out of a private network or the user's computer. One of the methods used by the Airties RT-102 firewall to protect your network is SPI, Stateful Packet Inspection. SPI monitors the protocol and packet addresses being received to determine if the information should be passed through the firewall to the connected computers. The Internet addresses that are a source of malicious attacks are permanently blocked from accessing your network. You can also limit or block the Internet access of any local user by defining advanced rules. To activate the fı'ddrewall, go to “FIREWALL” under the left menu bar of the RT-205 web interface. Check the “Firewall is Active” box and click “Save”. 5.1 Access Control You can allow or block a user’s access to certain Internet services by setting MAC or IP address filters. Go to “Access Control” under the “FIREWALL” menu in the left menu bar of the Web interface. Check the “Activate Access Control” box. Click “New” to define a new access restriction. This will put you in the “IP Filters” window. 17 AirTies RT-205 User Manual Rev.0.1 Enter a name for the access rule you would like to define in the “Rule Name” field. Access control can be defined based on local IP or MAC address (uniquely identifies the network adapter of the device). If an access rule is defined by MAC address, the rule defined for the device will be valid even if the local IP address changes. It is possible to enter the MAC or IP addresses individually or choose them from the list of client devices in the local network. Enter the MAC address of the device you’d like to restrict traffic from in “New MAC Address” or IP address of the device in the “New IP Range” field. For a single IP address, enter the same value in the two boxes that define the range. (e.g. 192.168.2.2 and 192.168.2.2). To restrict access for all devices in an IP address range, enter the beginning and ending IP addresses (e.g. 192.168.2.2 and 192.168.2.50). Clicking the “Add” button next to MAC Address or IP Range, will add the device to the restricted “Clients List. In order to remove one of the previously added clients, select it from the “Client List” and click “Remove”. You can select the applications you would like to restrict access to from the “Current Applications” list. If the application you are looking for is not on the list, you can add it by clicking “New” and entering the new application. Clicking “Add” will move the applications selected to the “Blocked Applications” list. Don’t forget that access to the applications in the “Blocked Applications” list will be blocked for only those clients in the “Client List”. To remove an application from the “Blocked Applications” list, select the application you would like to unblock and click “Remove”. AirTies RT-205 User Manual Rev.0.1 18 5.2 Applications You can add the applications of your choice to the predefined “Current Applications” list. To do this, go to “Applications” under the “FIREWALL” menu on the left menu bar of the Web interface. In this window, you can add/remove definitions of the special programs, games and P2P software that can be used by the IP filters, or you can change the port numbers of the existing applications. To add a new application to the “Current Applications” list click the “New” button. Enter the name of the application in “Application Name” field, external port number in the “Real Ports” field, and internal port number in the “LAN Ports” field. Click “Save”. The rule / application you have defined is now added to the “Current Applications” list. 19 AirTies RT-205 User Manual Rev.0.1 5.3 MAC Address Filtering MAC Address Filtering allows you to permit network access based on MAC addresses. When this feature is activated, you can specify the MAC addresses of the computers that will be allowed access to the internet. To activate the MAC Address filtering feature, go to “MAC Address Filtering” under the “FIREWALL” menu on the left menu bar of the AirTies RT-205 Web interface. • Check the “Activate MAC Address Filtering” box. • Enter the MAC address of the computer you would like to allow Internet access to in the “Add New MAC Address” field (e.g. 00:12:34:56: ab: cd). You can also browse the “Clients List” and select the MAC addresses to be added from there. • Click “Add”. This will add the MAC address to the “Blocked Clients list”. The entries in the “Filtered Clients” list will be granted access to the Internet. In order to find out the MAC address of the Ethernet card or the wireless adapter of a computer, enter “ipconfig /all” in the DOS command line. 5.4 Web Filtering With the Web Filtering feature, you can block some possibly risky web based application features before they reach the computers in your network. For example: cookies can cause your personal information to be obtained since they contain website entry information. To define web filters, go to “Web Filters” under the “FIREWALL” menu on the left menu bar of the AirTies RT-205 web interface. For each web application feature you would like to block (proxy, cookie, java applet, activeX, pop-up), check the corresponding “Filter On” box. AirTies RT-205 User Manual Rev.0.1 20 5.5 URL Filters You can block access of any computer in your local network to certain websites. To define the websites that you do not want users to access: • Go to “URL Filters” under the “FIREWALL” menu on the left menu bar of the web interface. • Specify the URL or any keyword that is part of a URL in the “URL Filters” window. For example, when “mars” is entered as a URL keyword, access to both www.marslilartraveltomars.com and www.marslilardunyadalifeonmars.com will be blocked. • To block access of a computer in your local network to any of these sites, check “Http with URL Filters” box for the rule that you created for this computer in the “Access Control” page. 5.6 DMZ DMZ (Demilitarized Zone) opens up all the ports of a single local network host for unrestricted access from the Internet. Although it’s a risky method, you can open and forward all the ports for a certain client at once with DMZ to resolve access problems resulting from firewall or NAT settings. WARNING: It is not recommended to keep all the ports open for any client for an extended period. To enable DMZ: 1- Go to “DMZ” under the “FIREWALL” menu on the left Menu bar. 2- Check the “Activate DMZ” box. 3- Enter the local IP address of the client that you would like traffic to be forwarded to in the “Select LAN IP Address” field and click “Save”. This way, all data packets directed to the global IP address of your RT-205, (i.e. your legal IP address on the Internet) will be forwarded to this local client, regardless of the port number. 21 AirTies RT-205 User Manual Rev.0.1 6. Other Settings 6.1 NAT (Network Address Translation) and Port Forwarding Settings Network Address Translation (NAT) is a way to map an entire network (or networks) to a single IP address. NAT allows multiple users in your local network to access the Internet through a single public IP address (the global or legal IP address) assigned to you by your Internet service provider. While your WAV-140 bears the global IP address, local IP addresses (like 192.168.2.4) are assigned to hosts on your local network. For a host outside your local network to access a machine on your local network, “Port Forwarding” is used. Data packets sent from the Internet to your global IP address arrive at a certain port of your modem. If Port Forwarding is defined for that port, the incoming traffic is redirected to a machine inside the local network that has only a local IP address. Some popular peer-to-peer applications (e.g. E-mule, Kazaa, VPN, Remote desktop) rely on this technology. To enable Port Forwarding on a port, go to “NAT” menu on the left menu bar and click on “Port Forwarding”. In the window titled “Port Routing”, you can either find and select the client machine from the list of machines on the local network and the application from the “Current Applications” list, or you can enter a new application, and related forwarding information. In the window titled “Port Routing”: • In the “Application” field, assign a name for the Port Forwarding rule you are creating. • Enter the local IP address of the client that is to be accessible from the Internet in the “Target IP Address” field. • Select the protocol that the application uses from the list of protocols in the “Protocol” box. If you are unsure of the protocol, select “TCP&UDP”. • Enter the real port number used by the application in the “Wan Ports” field. • Enter the local port number for the application in the “Target LAN Ports” field. (can be the same as the Real Port) • To forward a range of ports instead of a single port, use a dash (-) sign in between. For example to forward all ports between 23 and 80, enter “23-80”. • Check the “Enable” box. Click “Save”. AirTies RT-205 User Manual Rev.0.1 22 7. RT-205 Special Applications 7.1 ADSL Usage Monitor The ADSL Usage Monitor reports monthly broadband usage (download and upload) and displays your current download rate. Click “Counter” on the left menu bar of the AirTies ADSL Utility Program to view the monthly usage summary for a 12-month period as well as the current download rate. The ADSL Usage Monitor can be displayed on any of the PCs in your local network regardless of whether the PC is connected directly (via the Ethernet port) or remotely (by a switch, hub or access point) to the AirTies RT-205. The download and upload totals are for all Internet traffic that goes through the RT-205. 23 AirTies RT-205 User Manual Rev.0.1 8. Troubleshooting There is no Internet connection, and the ADSL LED flashes continuously (or is not on at all) Call your ADSL service provider and make sure your ADSL line is active. Note that the ADSL LED flashes for about a minute as the ADSL connection is being negotiated. Make sure the splitter connections are made correctly. ADSL connection is established and the ADSL LED is on, but the Internet LED is off. Check that the settings specific to your ADSL service provider (e.g. PPPoA and PPPoE) are correct. Contact your service provider to verify your user name and password. I forgot the password I set to access the web interface. Cannot access the device. You will have to reset the AirTies RT-205 to its original factory settings. To do this, push and hold the “Reset” button on the back panel for several seconds with the tip of a pencil, or a similar object. I keep losing my wireless connection There may be a few reasons: 1. The most probable one: if there are any other devices (Dect /wireless phone, etc.) broadcasting in the same frequency as RT-205 (2.4 GHz), these devices may cause interference. Changing the channel in “Channel and SSID” section under the “Wireless” menu in the RT-205 web interface would solve this problem. In the factory settings, channel is set to “Auto”. Try channels 1, 11 and 13. If the problem is channel interference, one of these channels will solve your problem. 2. If Windows manages you wireless network, the problem may be Windows based. 3. Make sure you have the latest driver updates for your wireless card. During the setup with the CD I get the error message “cannot access the modem”. 1. Check the connection between the PC and the modem. 2. The firewall on your PC may be preventing access to the modem. Turn off the firewall and try again. You can contact AirTies Technical Support at any time (24x7) with any problems or questions related to your AirTies product. AirTies RT-205 User Manual Rev.0.1 24 9. Technical and Physical Specifications • ADSL properties: G.992.1 Annex A (G.DMT), G.992.2 (G.Lite), G.992.3 (ADSL2), G992.4 (G.Lite.bis), G.992.5 (ADSL2+), Rate Adaptive DSL (RADSL), READSL, Traffic shaping UBR/CBR, OAM (I.610), support for 8 PVCs and 6 PPP sessions • Connection protocols: PPPoE, PPPoA, RFC1483 Bridging, RFC1483 Routing, Classical IP over ATM, PAP/CHAP, RFC 2364 PPP over AAL5, RFC2366 Multicast over ATM, IP multicast IGMP v1&v2, snooping • 802.11b/g and G++ wireless networks: 1, 2, 5.5, 6, 9, 11, 12, 24, 36, 48, 54 Mbps speed (automatic speed adjustment) and 125 Mbps G++ mode • Frequency interval: ETSI 2400 MHz(min)- 2483.5 MHz(max) (13 channels with 3 not overlapping) • “Reset” button to return the modem to default settings • Operating Voltage Range: 170V AC to 260V AC • Cabling: RJ-45 (Ethernet), RJ-11 (ADSL) • LEDs: PWR - Power, ADSL - ADSL activity , PPP - Internet connection, WLAN – Wireless network activity, LAN – Local network activity • Antenna power: 19dBm EIRP • Wireless security specifications: WPA (802.1x, TKIP, PSK) ; WPA2 (AES); 64/128 bit WEP, wireless MAC address filtering, SSID hiding • UPnP : Universal Plug&Play • Router and Firewall: SPI firewall; IP and MAC address filtering; URL filtering; Port forwarding; DMZ; VPN pass-through (PPTP, L2TP, IPSec); Static Routing, RIPv1, RIPv2 forwarding; DNS Proxy; DHCP server and client; NAT/NAPT; PPP (PAP/CHAP/MSCHAP); up to 1024 NAT sessions • Compatible with Windows 98, ME, 2000, 2003, XP, UNIX, Linux, MAC OS • Certificates: CE • Dimensions: 155mm x 125mm x 25mm • Weight: 450 grams • Power: 12Volt DC • Operating Temperature: 0°'a1C - 45°'a1C • Storage Temperature: -40°'a1C - 70°'a1C • Humidity: %10 - %90 25 AirTies RT-205 User Manual Rev.0.1 10. Other Information Designed by AirTies Wireless Networks Büyükdere Caddesi fiarl› ‹fl Merkezi No:103 Kat:5 Mecidiyeköy/Istanbul Turkey Tel : +90 212 444 0239 Fax : +90 212 318 6298 Maintenance & Repair Services Provided By AirTies Wireless Networks Büyükdere Caddesi fiarl› ‹fl Merkezi No:103 Kat:5 Mecidiyeköy/Istanbul Turkey Tel : +90 212 444 0239 Fax : +90 212 318 6298 AirTies RT-205 User Manual Rev.0.1 26