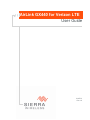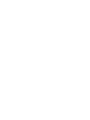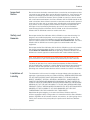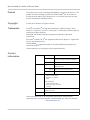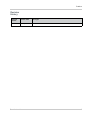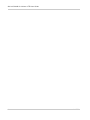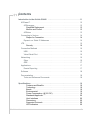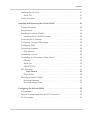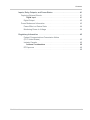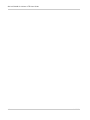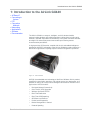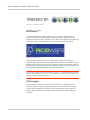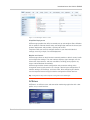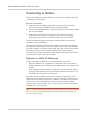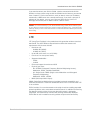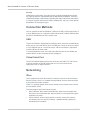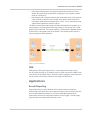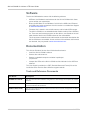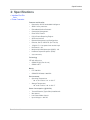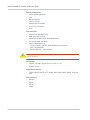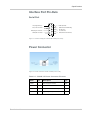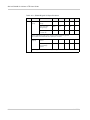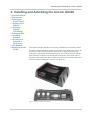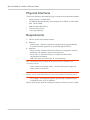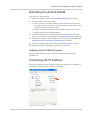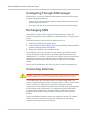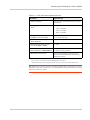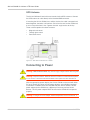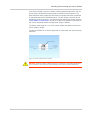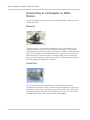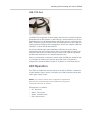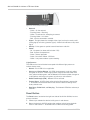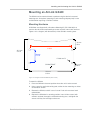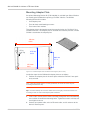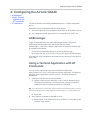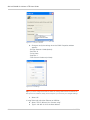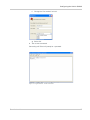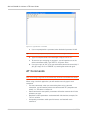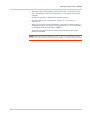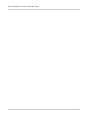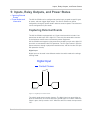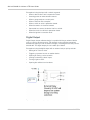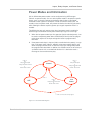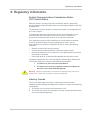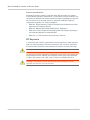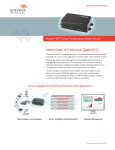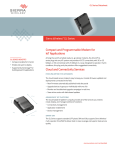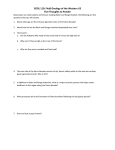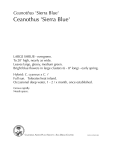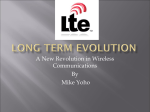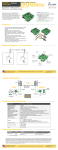* Your assessment is very important for improving the workof artificial intelligence, which forms the content of this project
Download AirLink GX440 for Verizon LTE User Guide
Policies promoting wireless broadband in the United States wikipedia , lookup
Zero-configuration networking wikipedia , lookup
Network tap wikipedia , lookup
Wireless security wikipedia , lookup
Parallel port wikipedia , lookup
Wake-on-LAN wikipedia , lookup
Serial port wikipedia , lookup
Piggybacking (Internet access) wikipedia , lookup
Wireless USB wikipedia , lookup
AirLink GX440 for Verizon LTE User Guide 2140712 Rev 1.0 Preface Important Notice Due to the nature of wireless communications, transmission and reception of data can never be guaranteed. Data may be delayed, corrupted (i.e., have errors) or be totally lost. Although significant delays or losses of data are rare when wireless devices such as the Sierra Wireless AirLink GX440 are used in a normal manner with a well-constructed network, the Sierra Wireless AirLink GX440 should not be used in situations where failure to transmit or receive data could result in personal hazard or risk to the user or any other party, including but not limited to personal injury, death, or loss of property. Sierra Wireless accepts no responsibility for damages of any kind resulting from delays or errors in data transmitted or received using the Sierra Wireless AirLink GX440, or for failure of the Sierra Wireless AirLink GX440 to transmit or receive such data. Safety and Hazards Do not operate the Sierra Wireless AirLink GX440 in areas where blasting is in progress, near medical equipment, near life support equipment, or near any equipment which may be susceptible to any form of radio interference. In such areas, the Sierra Wireless AirLink GX440 MUST BE POWERED OFF. The Sierra Wireless AirLink GX440 can transmit signals that could interfere with this equipment. Do not operate the Sierra Wireless AirLink AirLink GX440 in any aircraft, whether the aircraft is on the ground or in flight. In aircraft, the Sierra Wireless AirLink GX440 MUST BE POWERED OFF. When operating, the Sierra Wireless AirLink GX440 can transmit signals that could interfere with various onboard systems. Note: Some airlines may permit the use of cellular phones while the aircraft is on the ground and the door is open. Sierra Wireless AirLink GX440 may be used at this time. The driver or operator of any vehicle should not operate the Sierra Wireless AirLink GX440 while in control of a vehicle. Doing so will detract from the driver or operator's control and operation of that vehicle. In some states and provinces, operating such communications devices while in control of a vehicle is an offense. Limitation of Liability The information in this manual is subject to change without notice and does not represent a commitment on the part of Sierra Wireless. SIERRA WIRELESS AND ITS AFFILIATES SPECIFICALLY DISCLAIM LIABILITY FOR ANY AND ALL DIRECT, INDIRECT, SPECIAL, GENERAL, INCIDENTAL, CONSEQUENTIAL, PUNITIVE OR EXEMPLARY DAMAGES INCLUDING, BUT NOT LIMITED TO, LOSS OF PROFITS OR REVENUE OR ANTICIPATED PROFITS OR REVENUE ARISING OUT OF THE USE OR INABILITY TO USE ANY SIERRA WIRELESS PRODUCT, EVEN IF SIERRA WIRELESS AND/OR ITS AFFILIATES HAS BEEN ADVISED OF THE POSSIBILITY OF SUCH DAMAGES OR THEY ARE FORESEEABLE OR FOR CLAIMS BY ANY THIRD PARTY. Notwithstanding the foregoing, in no event shall Sierra Wireless and/or its affiliates aggregate liability arising under or in connection with the Sierra Wireless product, regardless of the number of events, occurrences, or claims giving rise to liability, be in excess of the price paid by the purchaser for the Sierra Wireless product. Rev 1.0 Jan.12 3 AirLink GX440 for Verizon LTE User Guide Patents This product may contain technology developed by or for Sierra Wireless Inc. This product includes technology licensed from QUALCOMM® 3G. This product is manufactured or sold by Sierra Wireless Inc. or its affiliates under one or more patents licensed from InterDigital Group. Copyright © 2012 Sierra Wireless. All rights reserved. Trademarks AirCard® and Watcher® are registered trademarks of Sierra Wireless. Sierra Wireless™, AirPrime™, AirLink™, AirVantage™, and the Sierra Wireless logo are trademarks of Sierra Wireless. Windows® and Windows Vista® are registered trademarks of Microsoft Corporation. Macintosh® and Mac OS X® are registered trademarks of Apple Inc., registered in the U.S. and other countries. QUALCOMM® is a registered trademark of QUALCOMM Incorporated and is used under license. Other trademarks are the property of the respective owners. Contact Information Support Desk: Phone: 1-877-231-1144 Hours: 5:00 AM to 5:00 PM Pacific Time, Monday to Friday, except US Holidays E-mail: [email protected] Sales Desk: Phone: 1-510-624-4200 1-604-232-1488 Hours: 8:00 AM to 5:00 PM Pacific Time E-mail: [email protected] Mail: Sierra Wireless America 39677 Eureka Drive Newark, CA 94560 USA Sierra Wireless 13811 Wireless Way Richmond, BC V6V 3A4 Canada Fax: 1-510-624-4299 1-604-231-1109 Website: www.sierrawireless.com Consult our website for up-to-date product descriptions, documentation, application notes, firmware upgrades, troubleshooting tips, and press releases: www.sierrawireless.com 4 2140712 Preface Revision History Revision number Release date Changes 1.0 January 2012 AirLink GX440 for Verizon LTE User Guide created and initially released. Rev 1.0 Jan.12 5 AirLink GX440 for Verizon LTE User Guide 6 2140712 Contents Introduction to the AirLink GX440 . . . . . . . . . . . . . . . . . . . . . . . . . . . . . . . . . 11 ACEware™. . . . . . . . . . . . . . . . . . . . . . . . . . . . . . . . . . . . . . . . . . . . . . . . . . 12 ACEmanager . . . . . . . . . . . . . . . . . . . . . . . . . . . . . . . . . . . . . . . . . . . . . . 12 Simplified Deployment. . . . . . . . . . . . . . . . . . . . . . . . . . . . . . . . . . . . 13 Monitor and Control . . . . . . . . . . . . . . . . . . . . . . . . . . . . . . . . . . . . . . 13 ACEview . . . . . . . . . . . . . . . . . . . . . . . . . . . . . . . . . . . . . . . . . . . . . . . . . 13 Connecting to Verizon . . . . . . . . . . . . . . . . . . . . . . . . . . . . . . . . . . . . . . . . . 14 Steps of a Connection: . . . . . . . . . . . . . . . . . . . . . . . . . . . . . . . . . . . 14 Dynamic vs. Static IP Addresses . . . . . . . . . . . . . . . . . . . . . . . . . . . . . . . 14 LTE. . . . . . . . . . . . . . . . . . . . . . . . . . . . . . . . . . . . . . . . . . . . . . . . . . . . . . . . 15 Security . . . . . . . . . . . . . . . . . . . . . . . . . . . . . . . . . . . . . . . . . . . . . . . 16 Connection Methods . . . . . . . . . . . . . . . . . . . . . . . . . . . . . . . . . . . . . . . . . . 16 USB . . . . . . . . . . . . . . . . . . . . . . . . . . . . . . . . . . . . . . . . . . . . . . . . . . . . . 16 Virtual Serial Port . . . . . . . . . . . . . . . . . . . . . . . . . . . . . . . . . . . . . . . . . . . 16 Networking . . . . . . . . . . . . . . . . . . . . . . . . . . . . . . . . . . . . . . . . . . . . . . . . . . 16 IPsec . . . . . . . . . . . . . . . . . . . . . . . . . . . . . . . . . . . . . . . . . . . . . . . . . . . .16 GRE . . . . . . . . . . . . . . . . . . . . . . . . . . . . . . . . . . . . . . . . . . . . . . . . . . . . . 17 Applications . . . . . . . . . . . . . . . . . . . . . . . . . . . . . . . . . . . . . . . . . . . . . . . . . 17 Events Reporting . . . . . . . . . . . . . . . . . . . . . . . . . . . . . . . . . . . . . . . . . . . 17 Software . . . . . . . . . . . . . . . . . . . . . . . . . . . . . . . . . . . . . . . . . . . . . . . . . . . . 18 Documentation . . . . . . . . . . . . . . . . . . . . . . . . . . . . . . . . . . . . . . . . . . . . . . . 18 Tools and Reference Documents . . . . . . . . . . . . . . . . . . . . . . . . . . . . . . 18 Specifications . . . . . . . . . . . . . . . . . . . . . . . . . . . . . . . . . . . . . . . . . . . . . . . . . . 19 Features and Benefits . . . . . . . . . . . . . . . . . . . . . . . . . . . . . . . . . . . . 19 Technology . . . . . . . . . . . . . . . . . . . . . . . . . . . . . . . . . . . . . . . . . . . . 19 Bands . . . . . . . . . . . . . . . . . . . . . . . . . . . . . . . . . . . . . . . . . . . . . . . . 19 Environmental . . . . . . . . . . . . . . . . . . . . . . . . . . . . . . . . . . . . . . . . . . 19 Power Consumption: (@12V DC) . . . . . . . . . . . . . . . . . . . . . . . . . . . 19 Standards/Approvals . . . . . . . . . . . . . . . . . . . . . . . . . . . . . . . . . . . . . 20 Host Interfaces . . . . . . . . . . . . . . . . . . . . . . . . . . . . . . . . . . . . . . . . . 20 Dimensions . . . . . . . . . . . . . . . . . . . . . . . . . . . . . . . . . . . . . . . . . . . . 20 Supported Protocols . . . . . . . . . . . . . . . . . . . . . . . . . . . . . . . . . . . . . 20 LED Indicators . . . . . . . . . . . . . . . . . . . . . . . . . . . . . . . . . . . . . . . . . . 20 Rev 5 Jan.12 7 Contents Interface Port Pin-Outs. . . . . . . . . . . . . . . . . . . . . . . . . . . . . . . . . . . . . . . . . 21 Serial Port . . . . . . . . . . . . . . . . . . . . . . . . . . . . . . . . . . . . . . . . . . . . . . . . 21 Power Connector . . . . . . . . . . . . . . . . . . . . . . . . . . . . . . . . . . . . . . . . . . . . . 21 Installing and Activating the AirLink GX440 . . . . . . . . . . . . . . . . . . . . . . . . . 23 Physical Interfaces . . . . . . . . . . . . . . . . . . . . . . . . . . . . . . . . . . . . . . . . . . . . 24 Requirements . . . . . . . . . . . . . . . . . . . . . . . . . . . . . . . . . . . . . . . . . . . . . . . . 24 Activating the AirLink GX440 . . . . . . . . . . . . . . . . . . . . . . . . . . . . . . . . . . . . 25 Updating AirLink GX440 Firmware . . . . . . . . . . . . . . . . . . . . . . . . . . . . . 25 Confirming the IP Address . . . . . . . . . . . . . . . . . . . . . . . . . . . . . . . . . . . . . . 25 Configuring Through ACEmanager . . . . . . . . . . . . . . . . . . . . . . . . . . . . . . . 26 Exchanging SIMs . . . . . . . . . . . . . . . . . . . . . . . . . . . . . . . . . . . . . . . . . . . . . 26 Connecting Antennas . . . . . . . . . . . . . . . . . . . . . . . . . . . . . . . . . . . . . . . . . . 26 GPS Antenna . . . . . . . . . . . . . . . . . . . . . . . . . . . . . . . . . . . . . . . . . . . . . . 28 Connecting to Power . . . . . . . . . . . . . . . . . . . . . . . . . . . . . . . . . . . . . . . . . . 28 Connecting to a Computer or Other Device . . . . . . . . . . . . . . . . . . . . . . . . . 30 Ethernet . . . . . . . . . . . . . . . . . . . . . . . . . . . . . . . . . . . . . . . . . . . . . . . . . . 30 Serial Port . . . . . . . . . . . . . . . . . . . . . . . . . . . . . . . . . . . . . . . . . . . . . . . . 30 USB OTG Port . . . . . . . . . . . . . . . . . . . . . . . . . . . . . . . . . . . . . . . . . . . . . 31 LED Operation . . . . . . . . . . . . . . . . . . . . . . . . . . . . . . . . . . . . . . . . . . . . . . . 31 Light Patterns . . . . . . . . . . . . . . . . . . . . . . . . . . . . . . . . . . . . . . . . . . 32 Reset Button . . . . . . . . . . . . . . . . . . . . . . . . . . . . . . . . . . . . . . . . . . . . . . 32 Mounting an AirLink GX440 . . . . . . . . . . . . . . . . . . . . . . . . . . . . . . . . . . . . . 33 Mounting Hardware . . . . . . . . . . . . . . . . . . . . . . . . . . . . . . . . . . . . . . . . . 33 Mounting Adapter Plate . . . . . . . . . . . . . . . . . . . . . . . . . . . . . . . . . . . . . . 34 Configuring the AirLink GX440 . . . . . . . . . . . . . . . . . . . . . . . . . . . . . . . . . . . . 35 ACEmanager . . . . . . . . . . . . . . . . . . . . . . . . . . . . . . . . . . . . . . . . . . . . . . . . 35 Using a Terminal Application with AT Commands . . . . . . . . . . . . . . . . . . . . 35 AT Commands . . . . . . . . . . . . . . . . . . . . . . . . . . . . . . . . . . . . . . . . . . . . . . . 38 Rev 5 Jan.12 8 Contents Inputs, Relay Outputs, and Power Status . . . . . . . . . . . . . . . . . . . . . . . . . . . 41 Capturing External Events . . . . . . . . . . . . . . . . . . . . . . . . . . . . . . . . . . . . . . 41 Digital Input . . . . . . . . . . . . . . . . . . . . . . . . . . . . . . . . . . . . . . . . . . . . 41 Digital Output . . . . . . . . . . . . . . . . . . . . . . . . . . . . . . . . . . . . . . . . . . . . . . 42 Power Modes and Information . . . . . . . . . . . . . . . . . . . . . . . . . . . . . . . . . . . 43 Power Effect on Device State . . . . . . . . . . . . . . . . . . . . . . . . . . . . . . . . . 44 Monitoring Power-In Voltage . . . . . . . . . . . . . . . . . . . . . . . . . . . . . . . . . . 44 Regulatory Information . . . . . . . . . . . . . . . . . . . . . . . . . . . . . . . . . . . . . . . . . . 45 Federal Communications Commission Notice (FCC United States) . . . . . . . . . . . . . . . . . . . . . . . . . . . . . . . . . . . . . . . . . 45 Industry Canada . . . . . . . . . . . . . . . . . . . . . . . . . . . . . . . . . . . . . . . . . . . . 45 Antenna Considerations . . . . . . . . . . . . . . . . . . . . . . . . . . . . . . . . . . 46 RF Exposure . . . . . . . . . . . . . . . . . . . . . . . . . . . . . . . . . . . . . . . . . . . . . . 46 . . . . . . . . . . . . . . . . . . . . . . . . . . . . . . . . . . . . . . . . . . . . . . . . . . . . . . . . . 46 Rev 5 Jan.12 9 AirLink GX440 for Verizon LTE User Guide 10 2120028 Introduction to the AirLink GX440 1: Introduction to the AirLink GX440 • ACEware™ • Connecting to Verizon • LTE • Connection Methods • Networking • Applications • Software • Documentation The AirLink GX440 is a compact, intelligent, and fully-featured mobile communications platform with multiple peripheral connections including serial, Ethernet, and USB. Expanded I/O functionality in the power connector includes one digital I/O and one low power timer enable input allowing remote instrumentation possibilities. Its high-precision GPS receiver, coupled with the rich embedded intelligence provided by ALEOS™ technology, make AirLink GX440 the perfect choice for a broad set of applications requiring superior remote management capabilities. Figure 1-1: AirLink GX440 ALEOS, the embedded core technology of the Sierra Wireless AirLink product, simplifies the installation, operation, and maintenance of any deployment, and provides an always-on, always-aware intelligent connection for mission-critical applications. ALEOS enables: Rev 1.0 Jan.12 • Persistent Network Connectivity • Over-The-Air (OTA) Upgrades • Wireless Optimized TCP/IP • Real-Time Notification • Real-Time GPS Reporting • GPS Store and Forward • Packet Level Diagnostics • Device Management & Control • Protocol Spoofing 11 AirLink GX440 for Verizon LTE User Guide Figure 1-2: Powered by ALEOS ACEware™ A wireless deployment is not complete until you have the software tools to manage the devices monitoring your valuable equipment. Using the AirLink Control Environment (ACE), ACEware is the device management and monitoring application suite for Sierra Wireless AirLink devices powered by ALEOS. Figure 1-3: ACEware Logo The ACEware suite encompasses an application internal to the firmware (ACEmanager) and Windows-based applications (ACEview and AceNet). You can download the applications and their user guides from the Sierra Wireless AirLink Solutions web site: http://www.sierrawireless.com/support. Contact your dealer or Sierra Wireless representative for any further information. Note: ACEview requires the Microsoft .NET Framework v. 2.0 and Microsoft Windows 98, Windows 2000, Windows XP, or later. You can obtain the Microsoft .NET Framework from Microsoft at: http://www.microsoft.com/. ACEmanager ACEmanager, the ACEware internal to the firmware, is a configuration and monitoring tool that simplifies deployment and provides extensive monitoring, control, and management capabilities. ACEmanager gives you the power to monitor and control your Sierra Wireless AirLink communications platforms in real-time. 12 2140712 Introduction to the AirLink GX440 Figure 1-4: ACEmanager: Status > Home Simplified Deployment ACEmanager provides the ability to remotely set up and configure Sierra Wireless AirLink products. Remote device setup and configuration reduces the time of your wireless deployment and provides a quicker path to ROI. Templates allow you to easily configure devices in your fleet with identical settings, ensuring a simple, accurate deployment. Monitor and Control ACEmanager allows an administrator to remotely monitor a device’s status, health and configuration settings. The user interface displays signal strength, cell site information, byte counters, and error conditions, enabling you to pinpoint any issues and troubleshoot immediately. ACEmanager enables remote configuration and parameter settings to be changed or reset instantly over the air, change a device’s port configuration, IP address settings, GPS settings, and much more. After configuring one device, use the template feature to copy that device configuration to other devices. Tip: Configuration steps and examples in this guide use ACEmanager. ACEview ACEview is an efficient status and connection monitoring application with a lowprofile, easy to read interface. Figure 1-5: ACEview Rev 1.0 Jan.12 13 AirLink GX440 for Verizon LTE User Guide Connecting to Verizon The AirLink GX440 uses Verizon Wireless as an ISP (Internet Service Provider) to connect you to the Internet. Steps of a Connection: 1. When your AirLink GX440 is powered on, it automatically searches for cellular service using LTE/CDMA-based cellular technology. 2. Your AirLink GX440 establishes a communications link to the Verizon network with the radio module. 3. When your AirLink GX440 has received its IP address from Verizon, a connection to the Internet or the cellular network is also available for computers or other devices connected directly to the AirLink GX440. The AirLink GX440 will perform routing for all internet traffic to and from the computers or other end devices. With the AirLink GX440 in Ethernet Public mode, only one device connected to the Ethernet port will receive the public IP address which is the one provided by the cellular network. In Ethernet Private mode, with a hub or switch connected to the Ethernet port, the AirLink GX440 will provide NAT (network address translation) for a range of computers or other devices connected to the switch or hub and allows Internet access to all of them. Dynamic vs. Static IP Addresses There are two types of addresses on networks: dynamic and static. • Dynamic addresses are assigned on a “need to have” basis. Your AirLink GX440 might not always receive the same address each time it connects with Verizon. • Static addresses are permanently assigned to a particular account and will always be used whenever your AirLink GX440 connects to the Internet. The IP address will not be given to anyone else. Most ISPs (cellular included) use dynamic IP addresses rather than static IP addresses since it allows them to reuse a smaller number of IP addresses for a large number of customers. A dynamic IP address is suitable for many common Internet uses, such as web browsing, looking up data on another computer system, or other client functions (such as data only being sent out or only being received after an initial request). Tip: If your account with Verizon includes a dynamic IP address and you need a static IP, please consult your Verizon Representative for more information about changing your account for static IP support. 14 2140712 Introduction to the AirLink GX440 If you need to contact your AirLink GX440, a device connected to the AirLink GX440, or a host system using the AirLink GX440 from the Internet, you need to have a known IP (such as one which is static) or domain name (an IP address converted by a DNS server into a word based name). If you have a dynamic IP address for your device, you can use a Dynamic DNS service (such as IP Manager) to translate your IP address into to a domain name. Caution: To connect remotely to your AirLink GX440 using TCP/IP, the IP address given to your device by Verizon cannot be a private or internal IP address (e.g., a special private network) unless you are on the same network or inside that network’s firewall (such as with frame relay). LTE LTE (Long Term Evolution) is the predominant 4th-generation wireless standard world-wide. The 3GPP Release 8 specification outlines the features and requirements. Key features include: • Peak data rate · 50 Mbps DL (MIMO) · 25 Mbps UL (SISO) • Up to 200 active users in a cell (5 MHz) • Less than 5 ms user-plane latency • Supported bandwidths · 5 MHz · 10 MHz • Enhanced support for end-to-end QOS • Physical layer uses · DL: OFDMA (Orthogonal Frequency Division Multiplexing Access); Modulation: QPSK, 16QAM and 64QAM · UL: Single Carrier FDMA (Single carrier Modulation and Orthogonal Frequency Multiplexing); Modulation: QPSK, 16QAM • MIMO (Multi-Input Multi-Output) CDMA (Code Division Multiple Access) provides backward compatibility and seamless connections. The AirLink GX440 will fall back to 1x or EV-DO when LTE is not available. EV-DO revision A is an enhancement on the original revision 0 adding expanded upload capabilities and a more robust connection overall. In addition to increasing the downlink speed, revision A increases the uplink speed, is backwards compatible, and automatically connects with existing and broadly deployed EV-DO Rev. 0 and 1x networks ensuring reliable and pervasive connectivity. Rev 1.0 Jan.12 15 AirLink GX440 for Verizon LTE User Guide Security CDMA data transmissions are highly secure. Originally developed based upon the “spread spectrum” pioneered by the US Department of Defense, security in CDMA technologies is obtained by spreading the digital information contained in a particular signal of interest over multiple coded paths, and over a much greater bandwidth than the original signal. Connection Methods You can connect the AirLink GX440 to a USB (micro A/B), an Ethernet (RJ45), or a serial (RS232) port on a computer. When connected to a USB or Ethernet port, the AirLink GX440 behaves like a network card. USB The AirLink GX440 is equipped with a USB port which increases the methods by which you can send and receive data. The USB port can be set to work as either a virtual Ethernet port or a virtual serial port. A driver installation is required to use the USB port in either mode. It is recommended that you use a USB 2.0 cable with your AirLink GX440 and connect directly to your computer for best throughput. Virtual Serial Port The AirLink GX440 supports one virtual serial port over USB. This VSP can be used, for example, to send AT commands or to run many serial based applications such as HyperTerminal!. Networking IPsec The IP protocol that drives the Internet is inherently insecure. Internet Protocol Security (IPsec), which is a standards-based protocol, secures communications of IP packets over public networks. IPSec is a common network layer security control and is used to create a virtual private network (VPN). The advantages of the IPsec feature includes: 16 • Data Protection: Data Content Confidentiality allows users to protect their data from any unauthorized view, because the data is encrypted (encryption algorithms are used). • Access Control: Access Control implies a security service that prevents unauthorized use of a Security Gateway, a network behind a gateway or bandwidth on that network. 2140712 Introduction to the AirLink GX440 • Data Origin Authentication: Data Origin Authentication verifies the actual sender, thus eliminating the possibility of forging the actual sender’s identification by a third-party. • Data Integrity: Data Integrity Authentication allows both ends of the communication channel to confirm that the original data sent has been received as transmitted, without being tampered with in transit. This is achieved by using authentication algorithms and their outputs. The IPSec architecture model includes the Sierra Wireless AirLink gateway as a remote gateway at one end communicating, through a VPN tunnel, with a VPN gateway at the other end. The remote gateway is connected to a Remote network and the VPN is connected to the Local network. The communication of data is secure through the IPSec protocols. Figure 1-6: IPsec Architecture GRE GRE (Generic Routing Encapsulation) is a tunneling protocol used to carry non-IP packets through an IP Network. Non-IP packets sent over the GRE tunnel must first be encapsulated. Hence, ALEOS is used to configure and encapsulate non-IP packets and transmit them over IP through the GRE tunnel. Applications Events Reporting Events Reporting is a Sierra Wireless AirLink device feature, provided by ACEmanager, that allows the users to generate reports from the events that take place. Events Reporting Protocol is an intuitive embedded protocol which automatically formats the messages based on an event trigger. The messages generated are then reported to the remote server. Rev 1.0 Jan.12 17 AirLink GX440 for Verizon LTE User Guide Software The AirLink GX440 device comes with the following software: • ACEview, the Windows-based software for the AirLink GX440 which allows you to monitor your connections • Drivers for Windows XP and Windows 7 32-bit for the USB virtual Ethernet and USB virtual serial connections. A 64-bit version is available from Support at www.sierrawireless.com • Firmware that is stored in non-volatile memory and includes ACEmanager. The AirLink GX440 has an embedded radio module made by Sierra Wireless, Inc. There are two firmware programs on the device—one stored on the controller board of the AirLink GX440 and one on the radio module. This firmware was loaded into the radio module and controller board when the AirLink GX440 was assembled. As new versions of the software and firmware are released, they are posted at www.sierrawireless.com. Documentation This AirLink GX440 for Verizon User Guide describes how to: • Install the AirLink GX440 hardware. • Connect the radio antennas. • Connect a notebook computer and other input/output (I/O) devices. • Interpret the LEDs on the AirLink GX440 and the indicators in the ACEview software. This User Guide is provided as a PDF (Portable Document Format) file on the installation CD or from the Sierra Wireless support website. Tools and Reference Documents User Guide Description ALEOS User Guide This document discusses software configuration in ACEmanager and explains all ALEOS features. ACEview User Guide This document explains the use of this utility tool to view and monitor the connection state of a Sierra Wireless AirLink device. ACEnet User Guide This document explains the use of ACEnet services for the remote management of a Sierra Wireless AirLink device. 18 2140712 Specifications 2: Specifications • Interface Port PinOuts • Power Connector Features and Benefits • Powered by ALEOS embedded intelligence • ARM11 class processor • Embedded Machine Protocols • Connection Management • IPsec/VPN; Firewall • LBS & Events Reporting Engines • ACEware interface • Remote Management and Configuration • Ethernet, Serial, USB OTG (On-The-Go) • 1 Digital I/O, 1 low power timer enable input • Rx Diversity - 3G • Multiple-input Multiple-output (MIMO) - 4G • Hardware expansion options (IESM) • 3 year warranty Technology LTE with fallback to: • CDMA EV-DO (Rev. A or 0) • CDMA 1xRTT Bands • LTE 700 MHz • CDMA/EV-DO 800, 1900 MHz Environmental • Operating Temperature: · -30° to 70° Celsius/ -22° to 158° F • Storage Temperature: · -40° to 85° Celsius/ -40° to 185° F Power Consumption: (@12V DC) Rev 1.0 Jan.12 • Transmit/Receive (Typical/Max) 230/440 mA • Idle 180 mA • Low Power Mode <50 mA • Input Voltage 9 - 36V DC 19 AirLink GX440 for Verizon LTE User Guide Standards/Approvals • Carrier specific approvals • FCC • RoHS Compliant • Industry Canada • Mil-Spec 810-F Certified • Class 1 Div 2 Certified • IP 64 Host Interfaces • Ethernet: 10/100 Mbps RJ-45 • USB "micro A/B" locking • Serial: RS-232 DB-9 DCE (300-230400 baud) • I/O: one on power connector • Antenna connections (3): · Primary Cellular - 50 Ohm SMA (SubMiniature version A) · GPS - 50 Ohm SMA · Receive Diversity - 50 Ohm SMA Warning: The antenna must be installed to provide a separation distance of at least 20 cm from all persons. Dimensions • 143 mm x 96 mm x 44 mm (5.6 in x 3.8 in x 1.7 in) • 341gms (12 oz) Supported Protocols • TCP/IP, UDP/IP, DHCP, HTTP, SNMP, SMTP, SMS, MSCI, NMEA, TAIP, and GPS LED Indicators 20 • Network • Signal • Activity • Power 2140712 Specifications Interface Port Pin-Outs Serial Port 9 R1 (Ring Indicator) CTS (Clear to Send) < - 5 4 8 RTS (Request to Send) - > 7 DSR (Data to Send) < - 6 3 2 1 < - > GND (Ground) < - DTR Data Terminal Ready) < - Rx (Receive) - > Tx (Transmit) - > DCD (Data Carrier Detect) Figure 2-1: Serial Port Diagram: Female DB-9 DCE (not to scale) Power Connector Figure 2-2: Power connector at back of GX440 (not to scale) Table 2-1: GX440 I/O Power Connector Pin-outs Name Rev 1.0 Jan.12 Pin Description Type VCC 1 Main supply for device PWR GND 2 Main device GND for reference PWR LPS 3 Low power mode enable input I DIGIO 4 Digital input/output I/O 21 AirLink GX440 for Verizon LTE User Guide Table 2-2: GX440 Digital I/O Specifications Pin Name Specification Param Min Type Max Units 4 Dig I/O (Input) Input low state voltage VIL -0.5 0 1.2 V Input high state voltage range VIH 1.3 3.3 30 V Input leakage current (3.3 VDC IN IIN ---- 58 ---- "A Typical application input source is a dry switch contact to ground. Pin includes an internal 56K ohm pull up to 3.3 VDC. Dig I/O (Output) Open drain drive to ground Idc ---- 150 200 mA Maximum open circuit voltage applied Voc ---- 3.3 30 V Typical application is to drive a relay coil to ground. 22 2140712 Installing and Activating the AirLink GX440 3: Installing and Activating the AirLink GX440 • Physical Interfaces • Requirements • Activating the AirLink GX440 • Confirming the IP Address • Configuring Through ACEmanager • Exchanging SIMs • Connecting Antennas • Connecting to a Computer or Other Device • LED Operation • Mounting an AirLink GX440 This chapter provides directions for activating a GX440 on your Verizon network. The AirLink GX440 should be mounted in a position that provides easy access for all cabling. Cables should not be bent, constricted, in close proximity to high amperage, or exposed to extreme temperatures. The LEDs on the front and top panel should be visible for ease of operational verification. Ensure that there is adequate airflow around the device, and that it is kept free from direct exposure to such environmental elements as the sun, rain, dust, etc. Figure 3-1: AirLink GX440 front and back Rev 1.0 Jan.12 23 AirLink GX440 for Verizon LTE User Guide Physical Interfaces The AirLink GX440 has the following physical interfaces and connection methods: • Primary Cellular - 50 Ohm SMA • LTE MIMO or Receive Diversity (when falling back to CDMA) - 50 Ohm SMA • GPS - 50 Ohm SMA • USB OTG Micro A/B locking • 1 Ethernet port (RJ-45) • 1 serial port (RS-232) Requirements 1. Cellular account from Verizon Wireless 2. Software: · ACEmanager - Graphical interface for configuring/managing the GX440. · A terminal emulator application (e.g., Microsoft HyperTerminal). 3. Hardware: · Ethernet cable -10/100 fast Ethernet interface for management, software downloads and upgrades, and data communication. · Serial cable - A serial console port is available for initial product configurations and debug. · USB cable Type "A" to micro type "B" (can be locking) Note: The USB port cannot configure the device until a driver is installed on the connecting computer. · Power adapter and a power source - You will need a power supply and power source for the device. Note: The AC power adapter for the GX440 has a different pin-out than previous AirLink devices. This AC power adapter MUST be used or the GX440 will not operate properly. · PC or laptop - To configure the device, you will need a computer with an available Ethernet, serial, or USB port. See the ALEOS User Guide for configuration details via Ethernet, serial, or USB. 24 2140712 Installing and Activating the AirLink GX440 Activating the AirLink GX440 To activate your AirLink device: 1. Connect the GX440 antennas. (See Connecting Antennas on page 26.) 2. Insert your SIM card into the GX440: a. Using a 5/64” or 2 mm Allen wrench, remove the four retaining screws that attach the black, top cover to the GX440 chassis. Remove the cover, and place it aside with the four screws. b. Insert the SIM into the card tray. Push the SIM in until it clicks in place. c. Replace the cover and retaining screws. 3. Connect the GX440 power cable to the DC Power port on the back of the GX440, and plug into a nearby outlet. (See Connecting to Power on page 28.) 4. Connect your computer to the GX440 with an Ethernet, serial, or USB cable (See Connecting to a Computer or Other Device on page 30.) 5. Observe the light patterns of the LEDs. (See LED Operation on page 31.) Wait 60-90 seconds for the GX440 to initialize and go on the air. Updating AirLink GX440 Firmware Install the latest firmware version (.exe file) from ACEmanager using the Firmware link. Confirming the IP Address Check the IP Address in your Local Area Connection window. The IP Address in the window in Figure 3-2 is for a USB/net connection. Figure 3-2: Confirm IP Address Rev 1.0 Jan.12 25 AirLink GX440 for Verizon LTE User Guide Configuring Through ACEmanager ACEmanager is a free utility. Follow the steps below to connect to ACEmanager and begin configuring the device. • Ensure that the AirLink GX440 is properly connected to allow access to the ACEmanager user interface. • Go to http://192.168.13.31:9191 the first time you connect to ACEmanager. Exchanging SIMs If your SIM has custom APNs assigned, the Verizon Wireless network will automatically update the APNs stored on the GX440 over the air during first time startup. Follow these steps to allow the APNs to update over the air: 1. Unplug the GX440 from the power source. 2. Insert the SIM card into the SIM card slot using the SIM installation procedure covered in Activating the AirLink GX440. 3. Replug the GX440 back into the power source. The GX440 will search for and find the Verizon network and allow the Verizon network to update the APNs stored on the GX440. Updating the APNs takes approximately 2 - 15 minutes. If you know the IP address of your Verizon network connection and have access to ACEmanager, the APNs have successfully updated when ACEmanager shows the correct IP address in its IP address section. Power cycle the GX440 when the APNs have been successfully programmed. Connecting Antennas Warning: This device is not intended for use within close proximity of the human body. Antenna installation should allow for a separation of at least 20 cm from the operator. The GX440 requires the use of two antennas in a MIMO configuration. The antennas selected should not exceed a maximum gain of 7.3 dBi in Cellular Band, 3 dBi in PCS band, or 9 dBi in Band 13 under any standard installation configuration. In more complex installations (such as those requiring long lengths of cable and/or multiple connections), it is imperative that the installer follow maximum dBi gain guidelines in accordance with the radio communications regulations of the Federal Communications Commission (FCC) or Industry Canada. The AirLink GX440 will require antennas that support the Verizon LTE network. Connect the primary antenna or primary RF cable directly to the antenna connector on the back of the AirLink GX440. 26 2140712 Installing and Activating the AirLink GX440 Table 3-1: LTE 4G Antenna Requirements Parameter Requirements Antenna system External multi-band 2x2 MIMO antenna system (Ant1/Ant2).a Operating bands of Ant1 and Ant2 b • 700 - 960 MHz • 1710 - 1990 MHz • 2100 - 2170 MHz • 2500 - 2700 MHz Voltage Standing Wave Ratio (VSWR) of Ant1 and Ant2 1:1 (ideal) < 2.5:1 (recommended) Total radiated efficiency of Ant1 and Ant2 > 50% on all bands Mean Effective Gain of Ant1 and Ant2 (MEG1, MEG2) >= -3 dBi Ant1 and Ant2 Mean Effective Gain Imbalance I MEG1/MEG2 I < 2 dB for MIMO operation < 6 dB for diversity operation Maximum antenna gain Must not exceed antenna gains due to RF exposure and ERP/EIRP limits as listed in the module’s FCC grant. a b Ant1--Primary, Ant--Secondary (Diversity/MIMO/GPS connector 2. Stated band ranges satisfy requirements fokr both Ant1 and Ant2 for all MC77XX devices. Tip: When using a cable to connect to an antenna placed away from the device, minimize the length of the cable. All gain from a more advantageous antenna placement can be lost with a long cable to the device. Rev 1.0 Jan.12 27 AirLink GX440 for Verizon LTE User Guide GPS Antenna The AirLink GX440 will work with most standard active GPS antennas. Connect the GPS antenna or cable directly to the threaded SMA connector. If mounting the AirLink GX440 into a vehicle, the less the cable is wrapped and bound together, the better it will perform. Place it on the roof, on the dashboard, or on a rear panel where it has a greater than 90° angle access to the sky. There are three options for antenna mounts: • Magnetic roof-mount • Through glass-mount • Permanent mount GX440 Figure 3-3: GPS Antenna Placement for a Vehicle Connecting to Power Warning: Risk of electric shock: Only use the supply voltages listed in this user guide. Warning: Explosion Hazard - When the device is located in a combustible atmosphere, do not connect or disconnect the AirLink GX440 unless power has been switched off. With the appropriate power adapter, the AirLink GX440 can be used with either DC or AC power. DC cables and AC power adapters are available as optional accessories in addition to the one included with your AirLink GX440. The AC power adapter for the GX440 has a different pin-out than previous AirLink devices. This AC power adapter MUST be used or the GX440 will not operate properly. Warning: If using an AC to DC adapter, ambient temperature must not exceed 40 0C. 28 2140712 Installing and Activating the AirLink GX440 If the AirLink GX440 is used in a vehicle or battery-powered application, the red wire should be connected to battery power and the black wire to ground. The white low-power timer enable input wire must be connected to either unswitched or switched power for the GX440 to operate. The AC adapter accessory for the GX440 has power on two pins: main power and low-power timer enable. See the “Power Modes and Information” section in Chapter 5 for additional information on the various low-power modes available when using the GX440. The battery cable used for a car, truck, or other mobile connection must be less than 3 meters in length. The AirLink GX440 has an internal polysilicon circuit breaker and reverse polarity protection. Figure 3-4: AirLink GX440 Power Connector Warning: Explosion Hazard - When the device is located in a combustible atmosphere, do not connect or disconnect the AirLink GX440 unless power has been switched off. Rev 1.0 Jan.12 29 AirLink GX440 for Verizon LTE User Guide Connecting to a Computer or Other Device The AirLink GX440 can be connected to a computer through an Ethernet, serial, or USB connection. Ethernet Figure 3-5: Ethernet cable connector The Ethernet port is a standard RJ-45 connector, and the two Ethernet LEDs indicate linkage and activity. The left LED blinks yellow during activity, and the right LED displays green for 100 Mbps and orange for 10 Mbps. The Ethernet port of the AirLink GX440 can be connected directly to a computer or other Ethernet device with either a cross-over cable or a straight-through cable. The Ethernet port on the AirLink GX440 is auto-sensing, and it will auto-detect the speed of the connecting device for 100baseTX or 10baseT. Serial Port Figure 3-6: Serial cable connector The serial port of your AirLink GX440 can be connected directly to most computers or other devices using a standard straight through cable. If you have a DCE device, you will need a null device or null device cable. All local GPS (UDP encapsulated) reports will come over the Ethernet connection. The serial port is available for both initial product configurations and debugging. 30 2140712 Installing and Activating the AirLink GX440 USB OTG Port Figure 3-7: USB Micro-A connector cable The CPU OTG port operates in device mode; when the port is unused, the AirLink GX440 operates in device mode. If a Micro-B plug is inserted into the port, AirLink GX440 operates as a self-powered device and will not draw any current from the USB. If a Micro-A plug is inserted, the AirLink GX440 operates in host mode and supplies power to the device that is plugged into. At this time, however, USB host capability is a future ALEOS enhancement. Your AirLink GX440’s high-speed (480 Mbps) USB 2.0 port can be directly connected to computers or other devices using a standard USB 2.0 cable. If the computer or device you are connecting or the cable is not rated for high-speed, the device will communicate at a reduced speed to match. When it is connected to a computer in device mode, the USB port should be seen as a COM port or Ethernet port after the applicable driver is installed and configuration has been enabled. The port is, by default, a virtual Ethernet port. LED Operation Four LEDs are visible from the front and top of the AirLink GX440. Labeled (left to right) Network, Signal, Activity, and Power, each LED can display one of three colors: green, yellow, or red. Caution: If you need to reset the device configuration using the Reset button, depress and hold the button until the LEDs start cycling yellow, and then the button may be released. LED operation is as follows: Rev 1.0 Jan.12 • Off - No activity • Green - Full function • Yellow - Limited function • Red - Not functional. 31 AirLink GX440 for Verizon LTE User Guide Figure 3-8: AirLink GX440 Indicator lights • Network: · Green - On the network · Flashing Green - Roaming · Yellow - Found service, attempting to connect · Flashing Yellow - Link down · Red - No data connection available. • Signal - The light shows the strength of the signal and may be nearly solid (strong signal) or flashing (weaker signal). A slow flash indicates a very weak signal. • Activity - Pulse green on packet transmit/receive on radio link. • Power: · Off - No power (or above 36V or below 7.5V) · Red - System not operational · Green - Normal operation · Green, Occasional Yellow - GPS lock · Yellow - Low power mode or system booting. Light Patterns The LEDs on the front of the device respond with different light patterns to indicate device states. • Normal - Each LED is lit as applicable. • Start up and Device Reboot - All LEDS simultaneously cycle red, yellow, and green at the start. Various light patterns continue until the Power LED turns yellow and then green, and the Network LED flashes yellow, changes to a solid yellow, and finally turns green, to indicate an active device. • Radio Passthrough (H/W) - Network LED is solid red. • Factory Reset - All LEDs flash yellow after the Reset button is pressed for 7 - 8 seconds and released. Returns the device’s software settings to the factory default state. • Data Retry, Failed Auth, and Retrying - The Network LED blinks red every 3 seconds. Reset Button The Reset button, located on the right front side of the AirLink GX440, has two primary functions: 1. Powers up or reboots the device; briefly press in and release. 2. Return the device’s ALEOS configuration settings to their factory defaults: Press in and hold for 7 - 8 seconds until all LEDs are flashing yellow. 32 2140712 Installing and Activating the AirLink GX440 Mounting an AirLink GX440 The GX440 can be mounted almost anywhere using the device’s recessed mounting ears. An optional mounting kit (with mounting adapter plate) is also available when replacing a PinPoint X device. Mounting Hardware All GX440s are shipped with a Hardware Mounting Kit (P/N 1202162) that contains four #8 sheet metal/wood-type screws and four internal lock washers. Figure 3-9 is a diagram (with dimensions) of the GX440’s mounting base. 32 mm 1.26 in 131.8 mm 5.19 in 95.2 mm 3.75 in 40 mm 1.57 in 4 X 6.0 mm D GX440 FRONT 22.3 mm 0.88 in 142 mm 5.59 in Figure 3-9: Diagram of the GX440 Base (Not to scale) To mount the GX440: 1. Place the GX440 in the exact position where the unit is to be secured. 2. Using a pencil or applicable writing tool, outline the four mounting ear holes on the mount surface. 3. Remove the GX440, and drill a small “starter” hole at the center of each outlined hole. 4. Replace the GX440 to its mounting position, insert all four screws (with washers attached) through the recessed mounting ears, and tighten the screws until they are hand tight and secure. Rev 1.0 Jan.12 33 AirLink GX440 for Verizon LTE User Guide Mounting Adapter Plate An optional Mounting Bracket Kit (P/N 1202404) is available from Sierra Wireless for mounting the GX440 when replacing a PinPoint X device. The GX440 Mounting Bracket Kit includes: • One adapter plate • Four #8 sheet metal/wood-type screws • Four internal lock washers The adapter plate is designed to reuse the mounting holes of a PinPoint X for a GX440 installation. The adapter plate is attached to a stationary location, and the GX440 is attached to the adapter plate. 162 mm 6.4 in 4 Pics 8-32 Tap 97.5 mm 3.8 in 68.2 mm 2.7 in 147.9 mm 5.9 in Figure 3-10: GX440 Adapter Plate and Dimensional Diagram (Not to scale) Installation steps for the GX440 with adapter plate are as follows: 1. Position the adapter plate in the exact place where the PinPoint X was previously secured. Note: When the adapter plate is correctly positioned, the small end of the keyhole mounting hole will be on top. Tip: To ensure stability and a secure GX440 mount, we highly recommend that all four mounting screws be used in the adapter plate installation. 2. Insert all four screws (with washers attached) through the recessed mounting ears and the raised bracket mounting holes. Tighten the screws until they are hand tight but secure. 3. Connect your power cable, serial or Ethernet cable, and all antennas to the device’s interface ports. 34 2140712 Configuring the AirLink GX440 4: Configuring the AirLink GX440 • ACEmanager • Using a Terminal Application with AT Commands • AT Commands The AirLink GX440, with ALEOS embedded firmware, is a highly configurable device. Configure the AirLink GX440 through one of two options: 1. Use the configuration and management applications of the AceWare suite, or 2. Use a terminal emulator application such as HyperTerminal, PuTTY, etc. ACEmanager To get an expanded view of the other ACEmanager features, refer to the ACEmanager Configuration Guide and the ALEOS User Guide. ACEmanager is a free utility. Follow the steps below to connect to ACEmanager for configuring the GX440: • Ensure AirLink GX440 connectivity for accessing ACEmanager • Go to: http://192.168.13.31:9191 the first time you connect to ACEmanager. A full listing of all the configuration commands for your device are in the ALEOS User Guide. Using a Terminal Application with AT Commands You can access and configure your AirLink GX440 using Microsoft HyperTerminal, PuTTY, or a similar terminal emulator application. The following directions are for HyperTerminal which is part of a standard installation of Windows XP. 1. Choose a name and icon for your connection: a. Choose a name for your connection, such as AirLink GX440 or Sierra Wireless AirLink Solutions. The name and icon are only for your own reference so you can find the connection at a later date. Tip: If you want to have a connection saved for both local and remote usage, it is recommended that the connection name reflect the connection type, e.g., AirLink GX440 local. b. Select OK. 2. At the Connect To window, using USB or serial: a. Select COM1, or the COM port to which the device is connected, for the “Connect using” option. Rev 1.0 Jan.12 35 AirLink GX440 for Verizon LTE User Guide Figure 4-1: Connect To window b. Change or verify the settings when the COM1 Properties window appears: · Bits per Second: 115200 (default) · Data Bits: 8 · Parity: None · Stop Bits: 1 · Flow Control: Hardware (or None). Figure 4-2: Port Settings Tip: If you have configured the AirLink GX440 for settings different than the defaults for Bits per second, Data bits, Parity, and/or Stop bits, you must use your changed settings. c. Select OK. If using Telnet with with either Ethernet or USB/net: d. Select TCP/IP (Winsock) for “Connect using”. e. Type in 192.168.13.31 for the Host address. 36 2140712 Configuring the AirLink GX440 f. Change the “Port number” to 2332. g. Select OK. 3. You are now connected. Connecting with Telnet will prompt for a password. Figure 4-3: HyperTerminal : TCP/IP connected Rev 1.0 Jan.12 37 AirLink GX440 for Verizon LTE User Guide Figure 4-4: HyperTerminal : Connected a. If you are prompted for a password, enter the default password 12345. Tip: You will not be prompted for a password if you connect using a COM port. b. Type AT and press Enter. You should get a reply of “OK” or “0”. c. To see what you are typing as you type it, you will need to turn on the echo and verbose mode. Type ATE1V1, and press Enter. d. If you get a reply of “OK”, then you entered the command successfully. If you get a reply of “0” or “ERROR”, try entering the command again. AT Commands Note: A full listing of supported AT Commands may be found in the ALEOS User Guide. When using a terminal application, you will need to manually type in each command. 38 • For most commands, when you are entering them using a terminal connection, you will need to preface the command with AT (exceptions are noted), i.e., ATA which is listed as A. • Some commands have specific parameters while other commands will take whatever you type. • Required variable parameters are denoted with italicized text, example, Dn. The n is variable. • Acceptable parameters and/or specific formats are listed with each command. 2140712 Configuring the AirLink GX440 • Most commands with parameters can be entered with ? to read the current value. For example, AT&D? will respond with “2” if the default has not been changed. • Optional parameters are denoted with square brackets [ ]. • AT Commands are not case sensitive. A capital “E” is the same as a lowercase “e”. • When you are using a terminal connection, if you enter a command which is recognized by the AirLink GX440, it will respond with “OK”. If the command is not recognized, the response will be “ERROR”. • Any commands applicable only to certain model numbers of the AirLink GX440 will be noted. Caution: Symbols listed with commands, such as *, /, &, or ?, are part of the command and must be included. Commands with symbols other than * may require PassThru mode. Rev 1.0 Jan.12 39 AirLink GX440 for Verizon LTE User Guide 40 2140712 Inputs, Relay Outputs, and Power Status 5: Inputs, Relay Outputs, and Power Status • Capturing External Events • Power Modes and Information The AirLink GX440 can be configured to monitor input, respond to specific types of events, and even trigger digital output. The AirLink GX440 can also be configured to change its power mode in order to conserve power. These features can be configured to fit your needs. Capturing External Events The AirLink GX440 is equipped with an I/O port interface which includes 1 low power timer enable input and 1 digital I/O. These may be connected to sensors and switches to monitor status and remotely control equipment. AirLink GX440 board supports a low power timer enable input pin and a digital I/O pin which are connected to the CPU processor. The I/O signal comes in from the power connector, through a polyswitch resettable fuse, and ties into the CPU pins with protection circuitry. Digital Input Digital Input can be used in two different modes: the switch mode or the voltage sensing mode. Digital Input Contact Closure Digital I/O Ground Figure 5-1: Digital Input Contact Closure The switch mode senses contact closures. The digital input can report either an open or closed state, and can be wired to a ground signal via a switch. When the switch is open, the input reads “3.3V”. When the switch is closed, the input reads “OV”. Rev 1.0 Jan.12 41 AirLink GX440 for Verizon LTE User Guide Examples of using the input with a switch to ground: • When a door or other latch is opened or closed. • Counting pulses or other electronic events. • When a gauge reaches a certain point. • When a container fills or empties. • When a switch or valve is opened or closed. • When the tow bar is raised or lowered. • Connected to a sensor, the level of fuel in a vehicle. • When the trunk of a vehicle is opened or closed. • When the ignition is turned on or off. Digital Output Digital Output of open collector design is capable of driving an external device such as a pull-up resistor or relay. (For example, a relay could be connected between the output pin and an external voltage.) The voltage on the relay cannot exceed 30V. The digital output pin can handle up to 150mA. Examples of using the digital output with an external relay or pull-up resistor: • Setting off an alarm or siren. • Triggering a process to start on another device. • Opening or closing a valve or switch. • Locking or unlocking a door. Inputs, • Turning a light on or off. • Opening the vehicle's trunk or doors. Figure 5-2: Digital Output Example Relay Drive Circuit 42 2140712 Inputs, Relay Outputs, and Power Status Power Modes and Information AirLink GX440 low power modes can be configured using ACEmanager (Default: no power modes). You can switch power modes in response to specific events, such as when the voltage to the device drops below a configured threshold or when ignition is turned off, in order to conserve battery life. The standby state, low power mode, will prevent the device from draining the battery while allowing the device to quickly power up to regular operation when it is needed. The GX440 has two main power states when low power mode is enabled in ACEmanager and whether the low power mode input signal is low or high: 1. When the low power mode input line goes low (tied to switched power), it can be used to completely power down the GX440 (Off, 0mA) after the programmable timer expires or the input voltage falls below a programmable threshold. 2. If low power mode input is kept on (tied to unswitched main power), it can go from a full power state (180mA - 300mA) to low power mode (35mA) using either the programmable timer or when the main input voltage drops below the programmable threshold. In addition, the GX440 can be set to wake up at a periodic interval with a user-defined duration if it is desired to send a message at the same time every day. LPM = 0 and Delay Period Expired or Voltage Threshold Crossed or Periodic Timer Inactive LPM = 1 and Delay Period Expired or Voltage Threshold Crossed or Periodic Timer Inactive Normal LPM = 1 OFF LPM = 1 and Voltage Threshold Crossed or Periodic Timer Active LPM = 0 Low Power * LPM = Low Power Mode Input Signal Figure 5-3: Low Power Mode Diagram Rev 1.0 Jan.12 43 AirLink GX440 for Verizon LTE User Guide Power Effect on Device State Once the transition from powered on to low-power mode starts, the device will change states to AT mode. This results in the current mode being terminated. For the brief period when the device is preparing for low-power mode, the device will remain in AT mode. At that time, it will not auto-answer, ATD will fail, etc. Once low-power mode is entered, the device will then discard any data received on the host port. When the device is reactivated from the low-power mode, the same behavior occurs as power on. The device starts in AT mode, and after 5 seconds will enter the default start-up mode as it is configured for the device. Monitoring Power-In Voltage The current status of the power-in voltage can be monitored in ACEmanager. Go to the Admin tab, select the Advanced section, and see the Power Input Voltage (volts) field for the device’s current voltage. 44 2140712 Regulatory Information 6: Regulatory Information Federal Communications Commission Notice (FCC United States) Electronic devices, including computers and wireless devices, generate RF energy incidental to their intended function and are therefore subject to FCC rules and regulations. This equipment has been tested to, and found to be within, the acceptable limits for a Class A device. This equipment generates radio frequency energy and is designed for use in accordance with the manufacturer's user manual. There is, however, no guarantee that interference will not occur in any particular installation. If this equipment causes harmful interference to radio or television reception, which can be determined by turning the equipment off and on, you are encouraged to try to correct the interference by one or more of the following measures: • Reorient or relocate the receiving antenna • Increase the separation between the equipment and the receiver • Connect the equipment into an outlet on a circuit different from that to which the receiver is connected • Consult the dealer or an experienced radio/television technician for help This device complies with Part 15 of the Federal Communications Commission (FCC) Rules. Operation is subject to the following two conditions: 1. This device may not cause harmful interference. 2. This device must accept any interference received, including interference that may cause undesired operation. Warning: Changes or modifications to this device not expressly approved by Sierra Wireless could void the user's authority to operate this equipment. Industry Canada This Class A digital apparatus meets all requirements of the Canadian Interference Causing Equipment Regulations. Operation is subject to the following two conditions: 1. This device may not cause harmful interference, and 2. This device must accept any interference received, including interference that may cause undesired operation. Rev 1.0 Jan.12 45 AirLink GX440 for Verizon LTE User Guide Antenna Considerations Although the antenna model(s) used with these devices meet(s) the Industry Canada Radio Frequency requirements, it is possible that future customers may swap them for different ones without network provider's knowledge and approval. Such customers must be made aware of, and follow, the Radio Frequency requirements applied in this Technical Approval: • RSS-102 "Radio Frequency Exposure Compliance of Radiocommunication Apparatus (All Frequency Bands)" • RSS-129 "800 Mhz Dual-Mode CDMA Cellular Telephones" • RSS-132e "Cellular Telephones Employing New Technologies Operating in the Bands 824-849 Mhz and 869-894 Mhz" • RSS-133 r1 "2 GHz Personal Communications Services" RF Exposure In accordance with FCC/IC requirements of human exposure to radio frequency fields, the radiating element shall be installed such that a minimum separation distance of 20cm should be maintained from the antenna and the user's body. Warning: This product is only to be installed by qualified personnel! To comply with FCC/IC regulations limiting both maximum RF output power and human exposure to RF radiation, the maximum antenna gain must not exceed 7.3 dBi in the Cellular band, 3 dBi in the PCS band, and 9 dBi in Band 13. Warning: The antenna(s) used for this transmitter must be installed to provide a separation of at least 20 cm from all personnel. 46 2140712