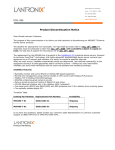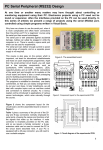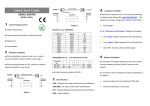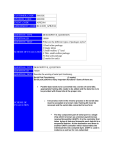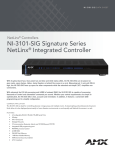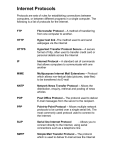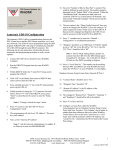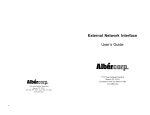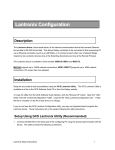* Your assessment is very important for improving the workof artificial intelligence, which forms the content of this project
Download CoBox-DR1-IAP
Internet protocol suite wikipedia , lookup
Distributed firewall wikipedia , lookup
Remote Desktop Services wikipedia , lookup
Universal Plug and Play wikipedia , lookup
Computer network wikipedia , lookup
Piggybacking (Internet access) wikipedia , lookup
Low Pin Count wikipedia , lookup
Airborne Networking wikipedia , lookup
Recursive InterNetwork Architecture (RINA) wikipedia , lookup
Power over Ethernet wikipedia , lookup
List of wireless community networks by region wikipedia , lookup
Parallel port wikipedia , lookup
Wake-on-LAN wikipedia , lookup
Network tap wikipedia , lookup
CoBox-DR1-IAP User Guide Rev. C 7/01 Contents 1: Introduction ...........................................................................................1-1 The IAP Family of Device Servers..................................................................................1-1 Features............................................................................................................................1-2 2: DR1-IAP’s Interfaces...............................................................................2-1 Serial Interface.................................................................................................................2-1 Network Interface ............................................................................................................2-1 Hardware Address............................................................................................................2-1 Power Requirements ........................................................................................................2-1 3: Network Protocols .................................................................................3-1 Packing Algorithm...........................................................................................................3-1 IP Address........................................................................................................................3-1 Port Number.....................................................................................................................3-1 4: Getting Started ......................................................................................4-1 Requirements ...................................................................................................................4-1 Connections .....................................................................................................................4-1 Install the APS Firmware.................................................................................................4-1 Assign an IP Address .......................................................................................................4-1 Load the Protocol (Firmware)..........................................................................................4-3 Configure the Device Server............................................................................................4-4 Test the Protocol ..............................................................................................................4-5 Install the Device Server..................................................................................................4-6 Troubleshooting ...............................................................................................................4-7 5: Monitor Mode ........................................................................................5-1 Entering Monitor Mode Via the Serial Port.....................................................................5-1 Entering Monitor Mode Via the Network Port ................................................................5-1 Monitor Commands .........................................................................................................5-2 6: Updating Firmware ................................................................................6-1 Downloading Firmware ...................................................................................................6-1 Updating Via the APS Configuration Utility...................................................................6-1 Updating Via TFTP..........................................................................................................6-3 Updating Via the Serial Port ............................................................................................6-5 7: Serial Line Interfaces ..............................................................................7-1 RJ45 Connector Pinouts (RS-232)...................................................................................7-1 Screw Block Connector Pinouts and Other Components ................................................7-2 8: Technical Data........................................................................................8-1 A: IP Addresses ................................................................................... A-1 Class A Network............................................................................................................. A-1 Class B Network ............................................................................................................. A-1 Class C Network ............................................................................................................. A-1 Network Address ............................................................................................................ A-1 Broadcast Address .......................................................................................................... A-2 IP Netmask...................................................................................................................... A-2 Private IP Networks and the Internet .............................................................................. A-3 Network RFCs ................................................................................................................ A-3 B: Binary to Hex Conversion................................................................ B-1 C: Contact Information ........................................................................ C-1 Technical Support ........................................................................................................... C-1 Problem Report Procedure.............................................................................................. C-1 Full Contact Information................................................................................................. C-1 D: Warranty Statement ........................................................................ D-1 E: Declaration of Conformity ............................................................... E-1 F: Disclaimers .......................................................................................F-1 Introduction 1: Introduction The IAP Family of Device Servers The Lantronix Industrial Automation Platform (IAP) family of Device Servers allows a single network and protocol to connect multiple serial devices from many vendors. IAP provides the automation industry with a network-enabling solution using TCP/IP and standard Ethernet networks that is vendor-independent. By encapsulating serial data and transporting it over Ethernet, the Device Server allows virtual serial links to be established over Ethernet and IP (TCP/IP, UDP/IP) networks. As a result, limited distance, point-to-point, direct serial connections can be extended within the plant, throughout the facility, or across the global enterprise. Existing COM-port based Windows™ applications can access network-enabled devices using Comm Port Redirector™ software. Redirector allows the creation of virtual serial ports, which can be mapped to remote Device Servers over Ethernet. When used in conjunction with an OPC server, most Windows-based HMI, SCADA, and PC-based control applications have full access to information in the connected device. Lantronix provides IAP Device Servers specifically designed for different industrial environments. ¨ CoBox-DR1-IAP, with a DIN rail interface for harsh environments or alongside controls instruments in electrical panels. ¨ CoBox-FL-IAP, with fiber connectivity for long cable runs or electrically hazardous environments. ¨ UDS-10-IAP, a compact Device Server for use in less demanding environments. A few examples of attached devices are: ¨ PLCs ¨ AC/DC drives ¨ CNC systems ¨ Operator panels and message displays ¨ Process Controls ¨ Instrumentation ¨ Power monitoring equipment ¨ Scales and weighing systems ¨ Barcode scanners ¨ Label printers ¨ Most factory floor serial devices 1-1 Introduction Figure 1-1 RS-485 Multidrop with CoBox-DR1-IAP Features IAP Device Servers, adapted to the three factory environments, can unite any mixture of equipment from industrial automation vendors into a single reliable pipeline. This new and open infrastructure opens the way for data to flow in real time from all your plant devices up to your IT layer. The IAP Device Servers feature installable industrial communication protocols. Lantronix’s Automation Protocols Suite (APS) includes protocols such as DF1 (Rockwell Automation) and Modbus (Schneider Electric). Where the Standard Tunneling protocol is limited to exclusive, device-to-device connections, the industrial protocols offer connections to other devices simultaneously. You can set up the unit using the serial port, or remotely over Ethernet using Telnet or a web browser. The APS CD (the CD that comes with your Device Server) includes Windows-based configuration software that simplifies the process of installing protocols and configuring them for use with attached devices. Flash memory provides for maintenance-free, non-volatile storage and allows system upgrades. 1-2 DR1-IAP’s Interfaces 2: DR1-IAP’s Interfaces Serial Interface CoBox-DR1-IAP has RJ45 and screw block serial ports. The RJ45 port only supports RS232, whereas the screw block port supports RS232 and RS485/422. By setting the switch located on the face of the DR1-IAP, RS232 or RS485/422 can be selected. Note: CoBox-DR1-IAP is a single serial port device, meaning that only one port can be used at a time. In the configuration menu, Channel 1 refers to either one of the ports being used. Disregard Channel 2 (this channel applies to another type of product). Screw terminal block for RS-232 and RS-484/422 RJ45 serial port (RS-232 only) Ethernet port RJ45 (10BaseT) RS-232 and RS-484 switch Screw terminal block power connections Figure 2-1 CoBox-DR1-IAP Front Panel Network Interface CoBox-DR1-IAP supports 10 Mbit Ethernet through its RJ45 (10BaseT) connector. Hardware Address The first three bytes are fixed and read 00-20-4A. The fourth, fifth, and sixth bytes represent the type of the product and the serial number in Hex notation. Power Requirements The CoBox-DR1-IAP is normally powered by the same 12Vor 24VDC supply that powers your panel. The unit requires a maximum of 3 Watts. Many AC-powered industrial controllers also supply 24VDC for use by field devices. The DR1-IAP is not shipped with a separate power supply, but any DC power supply between 9VDC and 30VDC can be used. 2-1 Network Protocols 3: Network Protocols The DR1-IAP uses TCP/IP protocols for network communication. The supported standards are: ARP, UDP, TCP, ICMP, Telnet, TFTP, DHCP, and SNMP. For transparent connections, TCP/IP (binary stream) or Telnet protocols are used. Firmware upgrades can be made with the TFTP protocol. The IP (Internet Protocol) protocol defines addressing, routing, and data-block handling over the network. The TCP (transmission control protocol) assures that no data is lost or duplicated, and that everything sent into the connection on one side arrives at the target exactly as it was sent. For typical datagram applications where devices interact with others without maintaining a pointto-point connection, UDP datagram is used. Packing Algorithm The two available packet algorithms (which define how and when packets are sent to the network) are software selectable. The standard algorithm is optimized for applications where DR1-IAP is used in a local environment, allowing for very small delays for single characters while trying to keep the packet count low. The alternate packing algorithm minimizes the packet count on the network and is especially useful for applications in routed Wide Area Networks. Various parameters can be set in this mode to economize the serial data stream. IP Address Every active device connected to the TCP/IP network must have a unique IP address. This IP address is used to reference a specific device, for example, to build a connection to DR1-IAP’s serial port. See Appendix A for a complete description of IP Addressing. Port Number A destination IP address and a port number define every TCP connection and every UDP datagram. A port number is necessary to address an application or a channel on a network host. The port number can be compared to an extension on a PBX system. A Telnet application (login to a host with an ASCII terminal) is commonly assigned TCP port number 23. More than one Telnet connection can be established to one host using the Telnet port; however, the other peer IP address/port number combinations must be different. In the DR1-IAP, a port number can be configured on the channel (port). The DR1-IAP uses this port number for outgoing messages and incoming connections, or UDP datagrams, which are addressed to its port number. Port 9999 (decimal) is used for remote configuration. 3-1 Getting Started 4: Getting Started Requirements In addition to the CoBox-DR1-IAP and the materials included in the box, you will need the following items to prepare the unit for use: ¨ Windows 95/98/Me/NT/2000 equipped PC with a 10BASE-T Ethernet adapter ¨ An Ethernet crossover cable, or a hub switch with an available port and an Ethernet patch cable ¨ 9 to 30 VDC power source Connections To set up the Device Server, you first need to attach an Ethernet cable and supply power to the unit. 1. Locate the Ethernet port (10BASE-T, RJ45 connector) on the Device Server. 2. If you are directly connecting the Device Server to your PC, connect an Ethernet crossover cable from the unit to your PC. Otherwise, connect an Ethernet patch between the Device Server and an available port on your Ethernet hub or switch. 3. Apply 9 to 30 VDC power (3W maximum). If the unit is properly attached to the network, the green Link (L) indicator lights. Install the APS Firmware If this is your first time setting up the Device Server, you will need to install the APS firmware on your PC. 1. Exit any programs you are running, including utilities and virus protection programs. 2. Insert the APS CD into your CD-ROM drive. The installer should launch automatically. Note: If the installer does not launch, on the Windows Task Bar click the Start button and selectà Run. In the Open field, type the CD-ROM drive letter, backslash, and then setup.exe (for example, E:\setup.exe). 3. Respond to the installation wizard prompts. 4-1 Getting Started Assign an IP Address The first step in setting up the unit is to assign it an IP address. The IP address identifies the DR1-IAP on the network. On an isolated network, you can assign IP addresses at random, as long as each is unique. If you are connecting the Device Server to an established network, you will need to coordinate assignment of an IP address with the network administrator. Caution: The IP address you assign must be within a valid range, unique to your network, and in the same sub network as your PC. 1. From the Windows Task Bar, click the Start button and select Programsà APS ConfigàAPS Config. The Configuration Utility window displays. Figure 4-1 APS Configuration Utility Window 2. Click the Assign IP icon. The Assign IP Address window displays. Figure 4-2 Assign IP Address Window 4-1 Getting Started 3. In the Enter IP Address to assign field, type the IP address that you would like to assign to the Device Server. Use dotted decimal notation (e.g., 192.168.11.188). Caution: Each device on the network must have a unique IP address, which must be within the range of valid addresses on the network segment it is attached to. If you are not sure, please check with your network administrator. 4. In the Enter the Hardware or Ethernet Address field, type the Ethernet address listed on the Device Server label (on the right side of the unit). 5. Click the Set IP Address button. The Assign IP Successful message displays. Click OK. 6. Click the Ping icon . The Ping Device window displays. 7. Click the Ping button. Reply received messages display in the window, indicating that the IP address has been entered successfully. Figure 4-3 Ping Device Window Note: If you do not receive reply messages similar to those above, make sure the Device Server is properly attached to the network and the IP address assigned to the device is valid for the particular network segment you are working with. If you are not sure, check with your network administrator. 8. Click the Query Device icon. IP address is correct. The Query Device window displays. Confirm that the 9. Click the Get Device Information button. Firmware Type displays the protocol that is currently loaded on the device. 4-2 Getting Started Note: The communications protocol is an integrated part of the Device Server firmware. When you load the firmware, you are loading the protocol too. (For that reason, in this document we use the terms firmware and protocol interchangeably.) The unit comes with the Standard Tunneling protocol installed. If your application requires a different protocol, such as Modbus (Schneider) or DF1 (Allen-Bradley), follow the steps in Load the Protocol (Firmware) below to install it. Otherwise, proceed to Telnet to the Device Server. Load the Protocol (Firmware) 1. Click the Load icon . The Load Firmware window displays. Figure 4-4 Load Firmware Window 4-3 Getting Started 2. Click the Select FW File button. A list of firmware files displays. Figure 4-5 Open Firmware Window 3. Select the desired protocol and click Open. The selected file displays in the FW File field. 4. Click Download FW File. The File download successful message displays. Click OK. Note: You can use the query tool to confirm that the protocol has been installed. Configure the Device Server Before you configure the Device Server, you will generally need to know the communication parameters of the attached serial device. While this information will vary from device to device, it generally includes the following: ¨ Interface type (RS232, RS-422 or RS-485) ¨ Communication rate (300 bps to 38,400 bps) ¨ Number of data bits (7 or 8) ¨ Parity (none, odd, even) ¨ Number of stop bits (1 or 2) Depending upon the communication protocol installed in the Device Server, there may be other parameters. Consult the specific protocol manual included on the APS CD for additional information. To view or update the configuration of the DR1-IAP, use the Telnet tool within the APS Configuration Utility. This tool allows you to establish a terminal session with the Device Server. Within the terminal session, menus will guide you through the process of configuring the unit. 4-4 Getting Started 1. Click the Telnet icon and press Enter within 5 seconds. The Setup (configuration) Mode screen for the protocol displays. 2. Continue with the configuration procedure for the protocol you installed. (Instructions are in the specific protocol manuals on the APS CD.) 3. When you are finished, make sure to save the current configuration and exit. This configuration is stored in non-volatile memory and is retained even if power is removed. At this point, the Device Server will reset and restart – using the configuration parameters just programmed. Test the Protocol To make sure the unit works with a serial device: 1. Connect a serial device to the DR1-IAP’s terminal blocks or RJ45 port. 2. If your communications format is RS-232, set the format switch (red switch) to RS-232 OR If your communications format is RS-422/485, set the format switch to RS-485. 3. Confirm proper operation. Note: If this is the first time you are connecting your serial device to the Device Server, we suggest that you connect the device to a personal computer to confirm that it is working properly. Then remove the cable from your personal computer and connect it to the Device Server. See the connection diagrams below. Figure 4-6 Cable configuration for terminal block connection 4-5 Getting Started Figure 4-7 Cable configuration for RJ45 connection Install the Device Server At this point, if the Device Server has not been installed, now is the time to do so. 1. Disconnect all cables from the unit. 2. Place the unit, or mount it on a DIN rail. 3. Connect the unit to the network. 4. Connect the unit to your serial devices. 5. Connect the unit to power and ground. 4-6 Getting Started Troubleshooting The unit contains the following LEDs: ¨ Two green (labeled R for ready and L for link) ¨ Three yellow (labeled A for activity, TXD for transmit, and RXD for receive) ¨ One red (labeled F for fault) LED R Green L Green A Yellow TXD Yellow RXD Yellow Meaning Connected to Ethernet Socket connection made Network activity Transmitting serially Receiving serially Table 4-1 LED Indications Simultaneously lit F red and R green LEDs mean something is wrong. If the F red LED is lit or blinking, count the number of times the R green LED blinks between its pauses. Six possible blink patterns, detailed in the following table, indicate which fault condition exists. LED Steady F Red and Blinking R Green Blinking F Red and blinking R Green Error 1 blink = EPROM checksum error 2 blinks = RAM error 3 blinks = Token Ring error 4 blinks = EEPROM checksum error 1 blink = Faulty network connection 2 blinks = No DHCP response Table 4-2 LED Error Indications 4-7 Monitor Mode 5: Monitor Mode Monitor Mode is a command-line interface used for diagnostic purposes. There are two ways to enter Monitor Mode: locally via the serial port or remotely via the network. Entering Monitor Mode Via the Serial Port To enter Monitor Mode locally: 1. Connect a console terminal or PC running a terminal emulation program to the Device Server’s first serial port (CH 1). The default serial port settings are 9600 baud, 8 bits, no parity, 1 stop bit, no flow control. 2. Cycle the Device Server’s power (power off and back on). After power-up, the self-test begins and the red Diagnostic LED starts blinking. You have one second to do one of the following: Type zzz to enter Monitor Mode with valid network connections. Type yyy to enter Monitor Mode without valid network connections. Note: The easiest way to enter Monitor Mode is to hold down the x or the y key at the terminal while powering up the Device Server. A 0> prompt indicates that you have successfully entered Monitor Mode. Entering Monitor Mode Via the Network Port To enter Monitor Mode using a Telnet connection: 1. Establish a Telnet session to the configuration port (9999). 2. When the Lantronix Universal Device Server message appears, type M (upper case) immediately. A 0> prompt indicates that you have successfully entered Monitor Mode. 5-1 Monitor Mode Monitor Commands The following commands are available in the Monitor Mode. Many commands have an IP address as an optional parameter (x.x.x.x). If the IP address is given, the command is applied to another DR1-IAP with that IP address. If no IP address is given, the command is executed locally. All commands must be in capital letters; only blanks (spaces) are accepted between parameters. Command Action DL Firmware download to the DR1-IAP VS x.x.x.x Query software header record (16-byte) GC x.x.x.x Get configuration as HEX records SC x.x.x.x Set configuration from HEX records PI x.x.x.x Check with Ping if x.x.x.x is alive and reachable AT Show the DR1-IAP’s ARP table entries TT Show all the incoming and outgoing TCP connections (used only with Monitor Mode from Telnet) NC Show the IP configuration of the DR1-IAP RS Reset the power on the DR1-IAP SI x.x.x.x:n.n.n.n With this command, you can remotely assign an IP address to another DR1-IAP, where x.x.x.x is the new IP address and n.n.n.n is the remote DR1-IAP serial number written twice. For example: SI194.39.78.234:146.138.146.138 IP address = 194.39.78.234 Remote Cobox serial # (146-138) = 146.138.146.138 Note: Since this IP assignment is obtained by sending a broadcast packet, it cannot be obtained over the routers. G0, G1, ....,GE, GF Get a memory page of configuration information from the device. S0, S1,...,SE Set a memory page of configuration information on the device. QU Quit - exit diagnostics mode Table 5-1 Monitor Mode Commands 5-2 Monitor Mode Entering any of the commands listed above will generate one of the following command response codes: Command result codes: 0 1 2 8 9 OK, no error No answer from remote device Cannot reach remote device or does not answer Wrong parameter(s) Invalid command 5-3 Updating Firmware 6: Updating Firmware Downloading Firmware Current firmware files are available on the APS CD. Firmware updates and release notes for Device Servers can be downloaded directly from Lantronix in one of the following ways: via the Lantronix Web site (www.lantronix.com) or using anonymous FTP through the Internet (ftp.lantronix.com). There are three ways to update the Device Server’s internal operational code (CBX*.ROM or CBX*.HEX). Using the APS Configuration Utility is the preferred method. Alternatives are by means of TFTP or through a serial port. You can also update the Device Server’s internal Web interface (CBXW*.COB) via TFTP. Updating Via the APS Configuration Utility The procedure for installing updated firmware is basically the same as for installing a protocol. (Since the protocol is an integrated part of the firmware, and you can’t get one without the other, in this manual we use the terms interchangeably.) You just need to download the updated firmware to your computer and then use the APS Configuration Utility to install it. 1. Download the updated firmware files from www.lantronix.com or ftp.lantronix.com and store them in the Firmware subfolder of the APSConfig. folder on your computer. If you accept all the defaults when you installed the utility, the folder will be on your hard drive under Program Files. 2. Click the Start button and select Programs-->APS Config-->APS Config to display the APS Configuration Utility window. Figure 6-1 APS Configuration Utility Window 6-1 Updating Firmware 3. Click the Load Firmware icon. The Load Firmware window displays. Figure 6-2 Load Firmware Window 4. Type the Device Server’s assigned IP address in the IP Address field. 5. Click the Select FW File button. The list of files in your Firmware folder display. (If the files are stored elsewhere, you can browse until you find them.) Figure 6-3 Firmware Files 6-2 Updating Firmware 6. Select the file to download and click the Open button. The path of the selected file displays in the FW File field. 7. Click the Download FW File button. When the File download successful message displays, click OK. Updating Via TFTP To download new firmware from a computer: 1. Use a TFTP client to send a binary file to the Device Server (CBX*.ROM to upgrade the Device Server’s internal operational code and CBXW*.COB to upgrade its internal Web interface). Note: TFTP requires the .ROM (binary) version of the Device Server’s internal operational code. 2. Type the full path in the Source File field. 3. Type one of the following internal operational codes in Destination File: Codes must be upper case. AQ - Standard Tunneling AM - Modbus AD - DF1 WEB6 for the internal Web interface The destination file can also be ROM to match any firmware 4. Type the IP address of the unit being upgraded in the Remote Host field. 6-3 Updating Firmware 5. Click Put to transfer the file to the Device Server. The Device Server performs a power reset after the firmware reload process has completed. Figure 6-4 TFTP Dialog Box 6-4 Updating Firmware Updating Via the Serial Port This procedure takes about 10 minutes. Do not switch off the power supply during the update. A loss of power while reprogramming will result in a corrupt program image and a nonfunctional Device Server. To download firmware from a computer via the Device Server’s serial port: 1. Enter Monitor Mode. 2. Download the firmware to the Device Server using the DL command. 3. Select Send Text File and select the CBX*.HEX file to be downloaded. The downloaded file must be the .HEX (ASCII) version. After the final record is received, the Device Server checks the integrity of the firmware image before programming the new firmware in the flash ROM. The following message displays when the firmware upgrade is complete. *** NodeSet 2.0 *** 0>DL 02049 lines loaded. Max Address FFE0 Loading EEPROM ... Figure 6-5 Firmware Upgrade Confirmation Message The Device Server performs a power reset after the firmware load has been completed. Note: You can only update the Device Server’s internal Web interface using TFTP. 6-5 Serial Line Interfaces 7: Serial Line Interfaces CoBox-DR1-IAP has RJ45 and screw block serial ports. The RJ45 port only supports RS-232, whereas the screw block port supports RS-232 and RS-485/422. By setting the switch located on the face of the DR1-IAP, you can select RS-232 or RS-485/422. Note: CoBox-DR1-IAP is a one serial port device, meaning that only one port can be used at a time. In the configuration menu, Channel 1 refers to either one of the ports being used. Disregard Channel 2. (Channel 2 applies to another type of product.) RJ45 Connector Pinouts (RS-232) The serial RJ45 connector supports up to 38400 bits per second and has the following signals. Pin 1 2 3 4 Direction Not Connected Hard-wired output To DR1-IAP From DR1-IAP 5 6 7 8 To DR1-IAP From DR1-IAP Not Connected Function None DSR Data Set Ready RXD Received data TXD Transmitted Data Ground CTS Clear to Send RTS Ready to Send None Table 7-1 Serial RJ45 (RS-232) Pinout Configuration Note: Pin number 1 of the RJ45 serial connector is the first pin from the bottom. 7-1 Serial Line Interfaces Screw Block Connector Pinouts and Other Components The following figures illustrate and describe the screw block connector pinouts and other components of the DR1-IAP. See the following page for explanations corresponding to the circled numbers. Figure 7-1 Front Panel Layout 7-2 Serial Line Interfaces Item Name Purpose 1 Component Screw terminal RXD or RXA 2 Screw terminal CTS or RXB 3 Screw terminal RTS or TXB 4 Screw terminal TXD or TXA 5, 6, 7 8 9 10 Screw terminal Screw terminal Reset switch LED (Red) NC GND RESET Fault or Configuration 11 LED (Green) Ready 12 13 14 15 16 LED (Yellow) LED (Green) Connector (RJ45) Connector (RJ45) LED (Yellow) Activity Link Ethernet port Serial port Serial TXD 17 LED (Yellow) Serial RXD 18 Switch 19 20 21 22 Screw terminal Screw terminal Screw terminal Screw terminal Switch for screw block DC + Ground DC Ground RS-232: RXD (Received Data) RS-422/485:RXA (Received Data -) RS-232: CTS (Clear to Send) RS-422/485: RXB (Received Data +) RS-232: RTS (Request to Send) RS-422/485: TXB (Transmit Data +) RS-232: TXD (Transmit Data) RS-422/485: TXA (Transmit Data -) No connection Signal ground Push to power reset and initialize SOLID: Fault in DR1-IAP communication (read error) or DR1-IAP is in Configuration Mode SOLID: Connection to network host established FLASHING: Network traffic SOLID: DR1-IAP has good Ethernet link RJ45 connector for Ethernet 10BaseT RJ45 connector for RS-232 FLASHING: Indicates transmission from the serial port FLASHING: Indicates reception to the serial port UP: Serial RS-232 DOWN: Serial RS-422/485 Operating power, positive Earth ground Operating power, negative Earth ground Table 7-2 Front Panel Components Note: For RS-485 2-wire functionality, pins 1 & 4 and 2 & 3 of the screw terminals must be connected together. 7-3 IP Addresses 8: Technical Data CPU, Memory Controllers V.40 CPU, 10MHz clock National Semiconductor DP839xx Ethernet Controller 128kByte RAM, 512kByte Flash, and 1024Byte EPROM 256 Byte E²PROM for parameter storage Serial Interface RJ45 connector for RS232 interface Screw terminals for RS232 or RS422/485 interface Speed software selectable 300 to 38.4k baud Switch selectable RS-232C or RS-422/485 – screw terminal connector only Network Interface Integrated 10BaseT port (RJ45 connector) Power Supply (not included) Screw terminals for 9-30 Volt DC Power Consumption Maximum 3 Watt Operating Temperature 0-60 degrees C (32-140 degrees F) 8-1 IP Addresses LEDs Four LEDs for Ethernet channel, link, activities, and error. Two LEDs for serial channel status. Case Plastic case for DIN Rail mounting Dimensions 90 x 60 x 36 mm Weight Approx. 150g (0.33 lb) 8-2 IP Addresses A: IP Addresses An IP address is a 32-bit value, divided into four octets of eight bits each. The standard representation is four decimal numbers (in the range of 0..255) divided by dots. Example: 192.2.1.123 This is called decimal-dot notation. The IP address is divided in two parts: network and host. To support different needs, three network classes have been defined. Depending on the network class, the last one, two or three bytes define the host, while the remaining part defines the network. In the following explanations, x stands for the host part of the IP address: Class A Network IP address 1.x.x.x to 127.x.x.x Only 127 different networks of this class exist. These have a very large number of potential connected devices (up to 16,777,216). Example: 10.0.0.1, (network 10, host 0.0.1) Class B Network IP address 128.0.x.x to 191.255.xxx.xxx These networks are used for large company networks. Every network can consist of up to 65,534 devices. Example: 172.1.3.2 (network 172.1, host 3.2) Class C Network IP address 192.0.0.xxx to 223.255.255.xxx These network addresses are most common and are often used in small companies. These networks can consist of a maximum number of 254 hosts. Example: 192.7.1.9 (network 192.7.1, host 9) The remaining addresses 224.x.x.x - 239.x.x.x are defined as ”class D” and are used as multicast addresses. The addresses 240.x.x.x. - 254.x.x.x are defined as class E and are reserved addresses. Network Address The host address with all host bits set to 0 is used to address the network as a whole (in routing entries, for example). A-1 IP Addresses Broadcast Address The address with the host part bits set to 1 is the broadcast address, meaning for every station. Network and broadcast addresses must not be used as a host address (for example, 192.168.0.0 identifies the entire network and 192.168.0.255 identifies the broadcast address). IP Netmask The netmask is used to divide the IP address differently from the standard defined by classes A, B, C. A netmask defines how many bits from the IP address are to be taken as the network section and how many bits are to be taken as the host section. When the number of host bits is entered, the CoBox-DR1-IAP calculates the netmask. The netmask is displayed in standard decimal-dot notation. Class A Class B Class C Network Bits 8 16 24 Host Bits 24 16 8 Netmask 255.0.0.0 255.255.0.0 255.255.255.0 Table A-1 Standard IP Network Netmask Netmask 255.255.255.252 255.255.255.248 255.255.255.240 255.255.255.224 255.255.255.192 255.255.255.128 255.255.255.0 255.255.254.0 255.255.252.0 255.255.248.0 . . 255.128.0.0 255.0.0.0 Host bits 2 3 4 5 6 7 8 9 10 11 . . 23 24 Table A-2 Netmask Examples A-2 IP Addresses Private IP Networks and the Internet If your network is not connected to the Internet, and there are no plans to make such a connection, you may use any IP address you wish. If your network is not connected to the Internet and you have plans to connect, or you are connected to the Internet and want to operate your CoBox-DR1-IAPs on an intranet, use one of the subnetworks below. These network numbers have been reserved for such networks. If you have any questions about IP assignment, consult your Network Administrator. Class A Class B Class C 10.x.x.x 172.16.x.x 192.168.0.x Network RFCs For more information regarding IP addressing see the following documents. These can be located on the World Wide Web using one of the directories or indices: RFC 950 Internet Standard Subnetting Procedure RFC 1700 Assigned Numbers RFC 1117 Internet Numbers RFC 1597 Address Allocation for Private Internets A-3 Binary to Hex Conversion B: Binary to Hex Conversion Hexadecimal digits have values from 0..15, represented as 0...9, A (for 10), B (for 11) ... F (for 15). The following table can serve as a conversion chart binary-to-decimal-to-hex: Decimal 0 1 2 3 4 5 6 7 8 9 10 11 12 13 14 15 Binary 0000 0001 0010 0011 0100 0101 0110 0111 1000 1001 1010 1011 1100 1101 1110 1111 Hexadecimal 0 1 2 3 4 5 6 7 8 9 A B C D E F Table B-1 Binary to Hexadecimal Conversion Chart To convert a binary value to a hexadecimal representation, the upper and lower four bits are treated separately, resulting in a two-digit hexadecimal number. B-1 Contact Information C: Contact Information Technical Support Contact the Industrial Automation Distributor assigned to sell and provide support in your region. Problem Report Procedure When you report a problem, please provide the following information: Your name Your company name, address, and phone number Product model (for example, CoBox-DR1-IAP-01) Serial number Firmware version Network configuration Description of the problem Status of the unit when the problem occurred (please try to include information on user and network activity at the time of the problem) Full Contact Information Germany Phone: +49 (0) 7720 3016 20 Fax: +49 (0) 7720 3016 88 E-mail: [email protected] Corporate Offices 15353 Barranca Parkway Irvine, CA 92618, USA Phone: (949) 453-3990 Fax: (949) 453-3995 World Wide Web: www.lantronix.com Pacific Rim 46 East Coast Road East Gate #10-01 Singapore 428766 Phone: +65 447 4222 Fax: +65 344 0614 E-mail: [email protected] Sales Offices The Americas 15353 Barranca Parkway Irvine, CA 92618, USA Phone: (949) 450-7227 Fax: (949) 450-7231 E-mail: [email protected] Spain and Portugal Phone: +34 (0) 91760 0846 Fax: +34 (0) 91760 0846 E-mail: [email protected] Europe, Middle East, and Africa United Kingdom and Ireland Phone: +44 (0) 118 945 1555 Fax: +44 (0) 118 945 1663 E-mail: [email protected] Minervum 1707 4817 ZK Breda The Netherlands Phone: +31 (0) 76 565 8176 Fax: +31 (0) 76 565 8179 E-mail: [email protected] International Sales Phone: (949) 450-7227 Fax: (949) 450-7231 E-mail: [email protected] France Phone: +33 (0) 139 30 41 74 Fax: +33 (0) 139 30 41 73 E-mail: [email protected] C-1 Warranty Statement D: Warranty Statement Lantronix warrants for a period of FIVE YEARS from the date of shipment that each CoBox-DR1-IAP server supplied shall be free from defects in material and workmanship. During this period, if the customer experiences difficulties with a product and is unable to resolve the problem by phone with Lantronix Technical Support, a Return Material Authorization (RMA) will be issued. Following receipt of a RMA number, the customer is responsible for returning the product to Lantronix, freight prepaid. Lantronix, upon verification of warranty will, at its option, repair or replace the product in question, and return it to the customer freight prepaid. No services are handled at the customer's site under this warranty. Lantronix warrants software for a period of sixty (60) days from the date of shipment that each software package supplied shall be free from defects and shall operate according to Lantronix specifications. Any software revisions required hereunder cover supply of distribution media only and do not cover, or include, any installation. The customer is responsible for return of media to Lantronix and Lantronix for freight associated with replacement media being returned to the customer. Lantronix shall have no obligation to make repairs or to cause replacement required through normal wear and tear of necessitated in whole or in part by catastrophe, fault or negligence of the user, improper or unauthorized use of the Product, or use of the Product in such a manner for which it was not designed, or by causes external to the Product, such as, but not limited to, power or failure of air conditioning. There are no understandings, agreements, representations or warranties, express or implied, including warranties of merchantability or fitness for a particular purpose, other than those specifically set out above or by any existing contract between the parties. Any such contract states the entire obligation of Lantronix. The contents of this document shall not become part of or modify any prior or existing agreement, commitment or relationship The information, recommendation, description and safety notations in this or other documents supplied by Lantronix are based on general industry experience and judgment with respect to such hardware and software. THIS INFORMATION SHOULD NOT BE CONSIDERED TO BE ALL INCLUSIVE OR COVERING ALL CONTINGENCIES. NO OTHER WARRANTIES, EXPRESS OR IMPLIED, INCLUDING WARRANTIES OF FITNESS FOR A PARTICULAR PURPOSE OR MERCHANTABILITY, OR WARRANTIES ARISING FROM COURSE OF DEALING OR USAGE OF TRADE, ARE MADE REGARDING THE INFORMATION, RECOMMENDATIONS, DESCRIPTIONS AND SAFETY NOTATIONS CONTAINED HEREBY AND IN HARDWARE AND SOFTWARE SPECIFICATION DOCUMENTATION, OR INSTRUCTIONS SUPPLIED BY LANTRONIX. In no event will Lantronix be responsible to the user in contract, in tort (including negligence), strict liability or otherwise for any special, indirect, incidental or consequential damage or loss of equipment, plant or power system, cost of capital, loss of profits or revenues, cost of replacement power, additional expenses in the use of existing software, hardware, equipment or facilities, or claims against the user by its employees or customers resulting from the use of the information, recommendations, descriptions and safety notations supplied by Lantronix. Lantronix liability is limited (at its election) to (1) refund of buyer's purchase price for such affected products (without interest); (2) repair of such products, or (3) replacement of such products, provided however, that the buyer follows the procedures set forth herein. Warranty claims must be received by Lantronix within the applicable warranty period. A replaced product, or part thereof, shall become the property of Lantronix and shall be returned to Lantronix at the Purchaser's expense. ALL RETURN MATERIAL MUST BE ACCOMPANIED BY A RETURN MATERIAL AUTHORIZATION NUMBER ASSIGNED BY LANTRONIX. Declaration of Conformity E: Declaration of Conformity (according to ISO/IEC Guide 22 and BS 7514) Manufacturer's Name: Lantronix The manufacturer hereby declares that the product: Product Name: CoBox DINRail-IAP Product Number(s): CoBox-DR1-IAP Conforms to the following standards or other normative documents: Electromagnetic Emissions: EN55022: 1998 (CISPR 22, Class A: 1993, A1: 1995, A2: 1996) IEC 1000-3-2/A14: 2000 IEC 1000-3-3: 1994 Electromagnetic Immunity: EN55024: 1998 Information Technology Equipment-Immunity Characteristics IEC 6100-4-2: 1995 Electro-Static Discharge Test IEC 6100-4-3: 1996 Radiated Immunity Field Test IEC 6100-4-4: 1995 Electrical Fast Transient Test IEC 6100-4-5: 1995 Power Supply Surge Test IEC 6100-4-6: 1996 Conducted Immunity Test IEC 6100-4-8: 1993 Magnetic Field Test IEC 6100-4-11: 1994 Voltage Dips & Interrupts Test (L.V.D. Directive 73/23/EEC) Product Safety: EN60950, 1988 +A1, A2, A3, A4 Supplementary Information: This product has been verified as being compliant within the class A limits of the FCC Radio Frequency Devices Rules (FCC Part 15, Subpart B), revised as of October 1993. "The product complies with the requirements of the Low Voltage Directive 73/23/EEC and the EMC Directive 89/336/E.” Manufacturer’s Contact: Director of Quality Assurance, Lantronix, 15353 Barranca Parkway Irvine, CA 92618 USA General Tel: 949/453-3990 Fax: 949/453-3995 Disclaimers F: Disclaimers The information in this guide may change without notice. The manufacturer assumes no responsibility for any errors that may appear in this guide. Ethernet is a trademark of XEROX Corporation. UNIX is a registered trademark of The Open Group. Windows 95, Windows 98, Windows 2000, and Windows NT are trademarks of Microsoft Corp. Netscape is a trademark of Netscape Communications Corporation. Copyright 2001, Lantronix. All rights reserved. No part of the contents of this book may be transmitted or reproduced in any form or by any means without the written permission of Lantronix. Printed in the United States of America. The revision date for this manual is July 2001. Part No. CD-APS-O1 Rev. C WARNING This product has been designed to comply with the limits for a Class A digital device pursuant to Part 15 of FCC Rules. These limits are designed to provide reasonable protection against such interference when operating in a commercial environment. This equipment generates, uses, and can radiate radio frequency energy, and if not installed and used in accordance with this guide, may cause harmful interference to radio communications. Operation of this equipment in a residential area is likely to cause interference in which case the user, at his or her own expense, will be required to take whatever measures may be required to correct the interference. Changes or modifications to this device not explicitly approved by Lantronix will void the user's authority to operate this device.