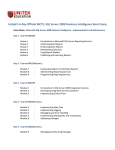* Your assessment is very important for improving the workof artificial intelligence, which forms the content of this project
Download High Availability for Windows SharePoint Services Using Double-Take
Tandem Computers wikipedia , lookup
Database model wikipedia , lookup
Microsoft Access wikipedia , lookup
Microsoft Jet Database Engine wikipedia , lookup
Relational model wikipedia , lookup
Clusterpoint wikipedia , lookup
Object-relational impedance mismatch wikipedia , lookup
High Availability for Windows SharePoint Services Using Double-Take High Availability for Windows SharePoint Services Using Double-Take Revision 1.0.0 published September 2004 Double-Take, GeoCluster and NSI are registered trademarks of NSI Software, Inc. Balance is a trademark of NSI Software, Inc. Microsoft, Windows, and the Windows logo are trademarks, or registered trademarks of Microsoft Corporation in the United States and/or other countries. All other trademarks are the property of their respective companies. © 1996-2004 NSI Software, Inc. Double-Take Support for Application Failover The Double-Take® file system replication process is application independent and replicates any file system changes (including permissions and attributes) written to NTFS, FAT or FAT32 file systems by any application or process, subject to specific exceptions called out in the User’s Guide or readme.txt file. Maintaining point-in-time consistent file system replicas and providing server monitoring and automatic or manual failover of the server name and IP address are the primary functions of the Double-Take software and we offer support to qualified customers should these functions fail to operate in accordance with our published documentation, regardless of what application or process is manipulating the data. NSI® Software may provide application notes and other documents that provide implementation guidelines on how to use Double-Take functions and replicas to manually or automatically failover or recover many popular third party applications and a general process to accomplish failover or recovery of many other third party applications. While these steps are believed to be accurate for the specific configuration, Double-Take version, and application versions originally tested, due to the number of possible configurations and variables, NSI Software can only test selected combinations and may provide only limited support for the operation and configuration of third party applications or the behavior of those applications before, during, or after failover, in its discretion. In cases where NSI Software has no direct access to or experience with a particular application or configuration, NSI Software support may also be limited to only the actual replication of the file system data and failover (name and IP address) of the server. For assistance in validating, implementing or troubleshooting these or other possible configurations with third party applications, NSI Software and its partners may offer professional services on a fee basis to apply best practices for assisting with third party applications to recover automatically or manually using replicated data. This, and any other, application note is provided solely for the convenience of our customers and is not intended to bind NSI Software to any obligation.Although we try to provide quality information, NSI Software makes no claims, promises or guarantees about the accuracy, completeness, or adequacy of the information contained in this document. Table of Contents Introduction ................................................................................................................................. 1 Requirements ............................................................................................................................... 1 Configurations ............................................................................................................................. 2 Preparing the Source(s) .............................................................................................................. 3 Preparing the Target(s) .............................................................................................................. 4 SQL target ..................................................................................................................................................................................................... 4 WSS/IIS and SQL target ............................................................................................................................................................................. 5 Configure and Begin Mirroring and Replication ...................................................................... 6 Configure Failover and Begin Failure Monitoring ................................................................... 7 Restoring Your Data ................................................................................................................... 8 Introduction Windows® SharePoint® Services is a collection of Windows Server 2003 services that allow you to create team-based web sites for document and information sharing, management, and coordination. Double-Take provides real-time enterprise data protection and replication. Double-Take can be used to provide high availability for Windows SharePoint Services. This document describes the steps necessary to configure Double-Take to provide high availability for Windows SharePoint Services using Microsoft® SQL Server 2000. These procedures allow a secondary server to assume the identity and role of a failed server while maintaining the availability of services with minimal disruption or data loss. To complete these instructions, you will install Windows SharePoint Services, SQL Server 2000, and Double-Take. You will configure Double-Take for replication and failover. Due to the complexities of these applications, this document is intended for network administrators with experience installing, configuring, and maintaining network applications including Double-Take, Microsoft SQL Server, and Windows SharePoint Services. Requirements Each server must meet the following requirements: ! A licensed copy of Microsoft Windows Server 2003 ! A licensed copy of Microsoft SQL Server 2000 with Service Pack 3A or later ! A licensed copy of Double-Take version 4.3.4 or later 1 of 8 Configurations Windows SharePoint Services (WSS) combines stateless front-end web servers and back-end database servers. It can be configured in two different ways. ! Single Standalone Server—In a standalone SharePoint environment, a single server is configured to run Windows SharePoint Services, Internet Information Services (IIS) and Microsoft SQL Server. Double-Take can be used to replicate and failover the SQL server database to a Double-Take target machine and WSS and IIS can be pre-configured on that target machine to continue processing requests in the event the primary server fails. Web clients Target Source Windows SharePoint Services Internet Information Services Microsoft SQL Server Double-Take Windows SharePoint Services Internet Information Services Microsoft SQL Server Double-Take ! Server Farm—In a server farm configuration, one or more servers are configured as front-end web servers, running both WSS and IIS accessing data from a SQL Server database located on an independent server. Again, Double-Take can be used to replicate and failover the SQL server to an independent target server. Since a server farm configuration uses multiple front end WSS servers, usually in some type of load balancing configuration with its own failover capability (such as Windows Load Balancing), it is usually only necessary to failover the SQL databases storing the data so that surviving front end WSS servers can continue to access the database. However just as in the single standalone server case, it is also possible to configure a WSS front-end server to run on the Double –Take target as well, if desired, ensuring that WSS can continue to operate even with a single surviving server. In that case, the Double-Take target could be both a front-end WSS server and a back-end SQL database Server. Web clients Front-End Server Back-End Server Windows SharePoint Services Internet Information Services Microsoft SQL Server Double-Take Front-End Server Windows SharePoint Services Internet Information Services 2 of 8 Target Microsoft SQL Server Double-Take Windows SharePoint Services (optional) Internet Information Services (optional) Preparing the Source(s) 1. Configure each source as a Windows member server. 2. Install Microsoft SQL Server on each source that will be used as a back-end server. 3. Install Windows SharePoint Services on each source that will be used as a front-end server. 4. Record the following WSS information for each front-end server. . Front-End Windows SharePoint Services Server 5. Application Pool Names and Settings Account Mode Configuration and Content Database Names Site Administrator Name and Credentials If you have any web sites created outside of WSS that will be integrated with WSS, record that information below. Additional Web Site Information 6. Record the following SQL information for each back-end server. Back -End SQL Server 7. Windows SharePoint Services Configuration and Content Database Name Windows SharePoint Services Configuration and Content Database Path Install Double-Take on each source server using the installation defaults. See the Double-Take Getting Started guide for details. 3 of 8 Preparing the Target(s) 1. Configure each Windows 2003 target as a member server in the same Active Directory domain or trusted domain environment as the source. 2. Install Double-Take on each target server using the installation defaults. See the Double-Take Getting Started guide for details. 3. The remaining target preparation steps are dependent on what role your target must take on in the event of a source failure. ! If you want your target only to function as a SQL back-end server, complete the steps SQL target below. ! If you want your target to function as both a WSS/IIS front-end server and a SQL back-end server, complete the steps WSS/IIS and SQL target on page 5. SQL target 1. Install SQL on the target using the same configuration as the source. 2. Disable the SQL server auto-start policies. Verify that SQL Server and SQL Server Agent are not set to auto-start. 3. Stop the following services and set them to manual startup so that all SQL files are closed on the target so that the source can replicate the changes. Make sure that you set all of the services, SQL included, relevant to your environment. ! Distributed Transaction Coordinator ! MSSQLServer ! SQLServerAgent ! Microsoft Search ! MSSQLServerADHelper 4 of 8 WSS/IIS and SQL target 1. Install Windows SharePoint Services on the target. After the installation, the installation wizard will automatically start the configuration process for you. You will be using the information you recorded earlier to configure the target identically to the source. NOTE: If you need to launch the configuration process manually, select Start, Administrative Tools, SharePoint Central Administration. 2. Under Server Settings, select Set Configuration Database Server. 3. For Database server, enter the name of the back-end SQL server. 4. For SQL Server database name, enter the source server configuration database name. 5. Enable Connect to existing configuration database and click OK. 6. Under Virtual Server Configuration, select Extend or upgrade virtual server. 7. Select your target from the Virtual Server List. 8. Under Provisioning Options, select Extend and map to another virtual server. 9. Set the Server Mapping and Application Pool settings to the same as used on the source. 10. Click OK. 11. At this point, your configuration of the WSS/IIS portion is complete. If desired, you can use this copy of WSS/IIS to access the SQL database on the source. If you prefer to keep this copy in a dormant state, only to be used if the source front-end fails, you must set the following services on the target to manual startup. ! IIS Admin ! World Wide Web Publishing Service ! Simple Mail Transfer Protocol (SMTP) ! Network News Transfer Protocol (NNTP) ! HTTP SSL ! SharePoint Timer Service 12. Install SQL on the target using the same configuration as the source. 13. Disable the SQL server auto-start policies. Verify that SQL Server and SQL Server Agent are not set to auto-start. 14. Stop the following services and set them to manual startup so that all SQL files are closed on the target so that the source can replicate the changes. Make sure that you set all of the services, SQL included, relevant to your environment. ! Distributed Transaction Coordinator ! MSSQLServer ! SQLServerAgent ! Microsoft Search ! MSSQLServerADHelper 5 of 8 Configure and Begin Mirroring and Replication The following steps create the Double-Take replication set and establish the connection between the source and target. You will need to repeat these steps if you have multiple sources and/or targets. 1. On the source, select Start, Programs, Double-Take, Management Console. 2. Double-click your source machine to log on. 3. Right-click the source and select Properties. 4. On the Source tab, enable Block Checksum All Files on a Difference Mirror and click OK. 5. Right-click the source machine and select New, Replication Set and enter the desired name for the replication set. 6. If you are protecting a back-end server, select the SQL data you wish to protect. Most likely, this will only include the SQL data and log files. It is not necessary to replicate the application files since they are already exist on the target machine. ! Select the following directories for a default SQL installation: <drive>:\Program Files\Microsoft SQL Server\MSSQL\Log <drive>:\Program Files\Microsoft SQL Server\MSSQL\Data ! Select any other directories (even if on different drives) that you may have created to store SQL data files. ! Exclude any tempdb files. (According to Microsoft SQL documentation, temporary tables and stored procedures are dropped automatically on disconnect and no connections are active when the system is shut down. There is never anything in tempdb to be saved from one session of SQL Server to another. For additional information, see your SQL reference guides.) 7. Select the Windows SharePoint Services data and log files. This includes the WSS configuration and content database names and paths that you recorded when preparing the source. 8. Right-click the replication set name and select Save to save the replication set. 9. Drag and drop the replication set onto the target. The Connection Manager dialog box opens. 10. The Source Server, Target Server, Replication Set, and Route fields will automatically be populated. If you have multiple IP addresses on your target, verify the Route field is set to the correct network path. (For detailed information on connecting a source and target, reference the Double-Take User's Guide.) 11. Select the One To One mapping so that the replication set data is transmitted to the same directory structure on the target. 12. NSI Software recommends move or deleting orphan files on the target. If desired, configure the connection so that orphan files on the target are deleted or moved. See the Double-Take User's Guide for detailed instructions on orphan files. 13. Click Connect to start the mirror and replication processes. Your data is protected after the mirror is complete and the Mirror Status has changed to Idle. 6 of 8 Configure Failover and Begin Failure Monitoring 1. If a failure occurs, you will want to have the appropriate services start on the target automatically. To do this, create a batch file on the target called postover.bat using the sample batch file below. Save the batch file to the same directory on the target where your Double-Take files are installed. POSTOVER.BAT rem rem 2. Sample post-failover script for Windows SharePoint Services and SQL 2000. You may need to remark out some commands depending on the function of your target. rem rem rem net net net net net The following commands should be used if your target is functioning as a back-end SQL target. Make sure that you start all of the services, SQL included, relevant to your environment. start “Distributed Transaction Coordinator” start “MSSQLServer” start “SQLServerAgent” start “Microsoft Search” start “MSSQLServerADHelper” rem rem rem net net net net net net The following commands should be used if your target has WSS/IIS loaded, but it is in a dormant state. In this case, the WSS/IIS services will start and the target will function as a front-end WSS/IIS server. start "IISAdmin" start "World Wide Web Publishing Service" start "Simple Mail Transfer Protocol (SMTP)" start "Network News Transfer Protocol (NNTP)" start "HTTP SSL" start "SharePoint Timer Service" After a failure is resolved, you will be ready to bring your source back online. At this time, you will want to stop the appropriate services on the target automatically. To do this, create a batch file on the target called preback.bat using the sample batch file below. Save the batch file to the same directory on the target where your Double-Take files are installed. PREBACK.BAT rem rem rem rem rem net net net net Sample pre-failback script for Windows SharePoint Services and SQL 2000. You may need to remark out some commands depending on the function of your target. The following commands should be used if your target is functioning as a back-end SQL target. Make sure that you start all of the services, SQL included, relevant to your environment. stop “Distributed Transaction Coordinator” stop "MSSQLSERVER" /y stop "SQLSERVERAGENT" stop "Microsoft Search" rem The following commands should be used if you want your target to revert back to a dormant WSS/IIS rem state. net stop "IISAdmin" /y net stop "SharePoint Timer Service" NOTE: These sample scripts can be downloaded in the Application Notes section of the NSI Software support web site (support.nsisoftware.com). 3. Select Start, Programs, Double-Take, Failover Control Center. 4. Select the target machine from the list of available machines. If the target you need is not displayed, click Add Target, enter the machine name, click OK., and then click Login. 5. To add a monitor for the selected target, click Add Monitor. Type the name of the source machine and click OK. The Monitor Settings window will open. 6. In the Monitor Settings window, mark the IP address that is going to failover and verify that Adding Source Identity to Target is selected. 7. Under Active Directory, enable Failover Hostname and Failback Hostname. 8. Click Account and specify a username and password with full domain administrative privileges. 9. Highlight the machine name under Names to Monitor and click Scripts. Specify the scripts that were created earlier using postover.bat for the target post-failover script and preback.bat for the target pre-failback script. 10. Click OK to go back to the Monitor Settings dialog box and then click OK to begin monitoring the source machine. In the event of a source machine failure, your target machine is now ready to stand in for your source. For information on monitoring failover, see the Double-Take User’s Guide. 7 of 8 Restoring Your Data If your source experiences a failure, such as a power, network, or disk failure, your target machine will stand in for the source while you resolve the source machine issues. During the source machine downtime, data is updated on the target machine. When your source machine is ready to come back online, the data is no longer current and must be updated with the new data on the target machine. 1. Verify that your source machine is not connected to the network. If it is, disconnect it. 2. Resolve the source machine problem that caused the failure. NOTE: If you must rebuild your hard drive, continue with step 3. If you do not need to rebuild your hard drive, verify that the Double-Take connection on the source has been disconnected (right-click the connection in the Double-Take Management Console and select Disconnect) and then continue with step 6. 3. Install Windows. Since your source machine is not connected to the network, go ahead and use the source’s original name and IP address. 4. Install Double-Take using the installation defaults. 5. Install SQL using the configurations that you recorded when originally configuring the source. 6. On the source, stop the following services so that all SQL files are closed on the source and the Double-Take target can restore the changes back to the source. Make sure that you stop all of the services, SQL included, relevant to your environment: ! Distributed Transaction Coordinator ! MSSQLServer ! SQLServerAgent ! Microsoft Search ! MSSQLServerADHelper 7. On the target, select Start, Programs, Double-Take , Failover Control Center. 8. Select the target machine that is currently standing in for the failed source. 9. Select the failed source and click Failback. The pre-failback script entered during the failover configuration stops the SQL services on the target so that no additional changes can be made. 10. You will be prompted to determine if you want to continue monitoring the source server. Do not choose Continue or Stop at this time. 11. Connect the source machine to the network. 12. After the source is back online, select whether or not you want to continue monitoring this source machine (Continue or Stop). 13. To begin the restoration process, open the Double-Take Management Console and select Tools, Restoration Manager. NOTE: You can also run the Double-Take DTCL automated restoration script, which can be found in the Double-Take User’s Guide, to complete the remaining steps in this section. 14. Complete the appropriate fields as described below. ! Original Source—The name of the source machine where the data original resided. ! Restore From—The name of the target machine that contains the replicated data. ! Replication Set—The name of the replication set to be restored. ! Restore To—The name of the machine where the data will be restored. This may or may not be the same as the original source machine. 15. Identify the correct drive mappings for the data and any other restoration options necessary. For detailed information on the restoration options, see the Double-Take User’s Guide. 16. Verify that the selections you have made are correct and click Restore. The restoration procedure time will vary depending on the amount of data that you have to restore. 17. After the restoration is complete, start the SQL services on the source machine. 18. Reestablish the Double-Take replication set and connection. At this time, your data is restored back to your source machine, the source machine is again the primary server, and, if you selected to continue failover monitoring, the target is available to stand in for the source in the event of a failure. 8 of 8