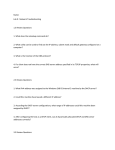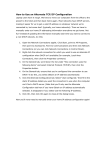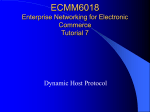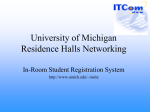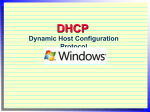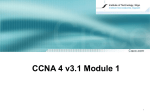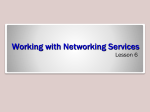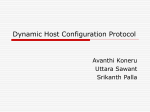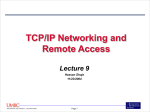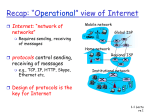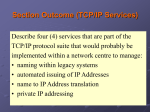* Your assessment is very important for improving the workof artificial intelligence, which forms the content of this project
Download Dualog Connection Suite DHCP Server – User Manual
Internet protocol suite wikipedia , lookup
Server Message Block wikipedia , lookup
Computer network wikipedia , lookup
Distributed firewall wikipedia , lookup
Wireless security wikipedia , lookup
Recursive InterNetwork Architecture (RINA) wikipedia , lookup
Wake-on-LAN wikipedia , lookup
Piggybacking (Internet access) wikipedia , lookup
List of wireless community networks by region wikipedia , lookup
Remote Desktop Services wikipedia , lookup
Cracking of wireless networks wikipedia , lookup
Dualog Connection Suite DHCP Server – User Manual Author Vidar Berg / Johannes Walsøe Date 5. Jan 2012 Description User manual for setting up and maintaining the Dualog G4 DHCP Server. Revision Number 1.0 Initial document 2.0 Added changes due to release of Dualog Web4Sea 2.1 Renamed from G4 to Connection Suite 2.2 Revised for Connection Suite 2.24 release Dualog AS (Head Office) Alkeveien 14 N-9015 Tromsø Norway www.dualog.com Dualog Connection Suite – DHCP User Manual 1 Table of Contents 2 Introduction.................................................................................................................................................... 3 2.1 3 2.1.1 Requirements .................................................................................................................................... 3 2.1.2 Features ............................................................................................................................................. 3 2.1.3 The DHCP protocol ............................................................................................................................ 3 Configuring the clients ................................................................................................................................... 4 3.1 3.1.1 4 Windows XP ........................................................................................................................................... 4 Configuring Internet Explorer to receive Proxy configuration from DHCP ....................................... 5 Configuring the DHCP Server .......................................................................................................................... 9 4.1 Configuration -> DHCP -> Config............................................................................................................ 9 4.1.1 The DHCP range (The settings to the left) ......................................................................................... 9 4.1.2 The option table – (The settings to the right) ................................................................................. 10 4.2 5 The software .......................................................................................................................................... 3 Configuration -> DHCP -> Lease ........................................................................................................... 11 4.2.1 Introduction .................................................................................................................................... 11 4.2.2 Setting a lease to static ................................................................................................................... 11 4.2.3 Deleting a current lease .................................................................................................................. 11 4.2.4 Creating a new lease ....................................................................................................................... 11 Troubleshooting ........................................................................................................................................... 12 5.1 Clients .................................................................................................................................................. 12 5.1.1 The general solution to “all” DHCP problems ................................................................................. 12 5.1.2 My computer tells me I have an IP-address conflict! What is wrong? ............................................ 12 5.1.3 I am not getting configuration from the DHCP Server. ................................................................... 13 Dualog © 2009-2012 Page 2 of 13 Dualog Connection Suite – DHCP User Manual 2 Introduction 2.1 The software The Dualog DHCP (Dynamic Host Configuration Protocol) Server is a tool designed to let you set up and configure how your ship computer network should look. The purpose of this software is to let IT-administrators configure all basic network settings onboard ships using the Dualog Connection Suite web-interface. The DHCP software will make sure your network is consistent; it will make sure you don’t end up with two computers with the same IP address, and you will always have an up to date list of computer names combined with IP addresses. 2.1.1 Requirements - 2.1.2 Features - 2.1.3 Dualog Connection Suite 2.02 or later Web-browser that supports Flash (i.e. Internet Explorer 6 or later) Administrator privileges on all client computers to be configured for automatic configuration. Fully automatic network configuration controlled through Dualog Connection Suite Static or dynamic IP addresses using “Obtain an IP address automatically” Network configuration from shore – even before the computers are on-board Customizable network range Support for multiple name servers (and routers) The DHCP protocol - DHCP utilizes UDP port 67 and 68. DHCP can only be used in IP networks. Dualog © 2009-2012 Page 3 of 13 Dualog Connection Suite – DHCP User Manual 3 Configuring the clients 3.1 Windows XP To set up a windows XP client computer for configuration through the DHCP server, follow this checklist: 1. This can safely be skipped if you are reconfiguring an already working network. Make sure the client computer and the DHCP server is in the same network. For example, connected to the same network switch. 2. 3. 4. 5. Click “Start” on the client computer. Click “Control Panel”. Click “Network Connections”. Find the network adapter that is connected to the network. It could be called anything, but by default it is called “Local Connection”. Right-click the correct network adapter. Click “Properties”. In the list “This connection uses the following items”, find and click “Internet Protocol (TCP/IP)”. Please note that it is most often found at the bottom of the list. 6. 7. 8. 9. Click the “Properties” button. A window called “Internet Protocol (TCP/IP) Properties” will pop up. Dualog © 2009-2012 Page 4 of 13 Dualog Connection Suite – DHCP User Manual 10. 11. 12. 13. 3.1.1 Mark off both “Obtain an IP address automatically” and “Obtain DNS server address automatically”. Click “Ok” in the “Internet Protocol (TCP/IP) Properties” window. Click “Ok” in the “Local Connection Properties” window. Done, you should now receive configuration from the DHCP Server. Configuring Internet Explorer to receive Proxy configuration from DHCP If you have an on-board proxy you want the clients to automatically use, you can set up Internet Explorer to get the proxy configuration from the Dualog DHCP Server. 1. 2. 3. Open Microsoft Internet Explorer. Click “Tools” on the menu bar. Click “Internet Options”. Dualog © 2009-2012 Page 5 of 13 Dualog Connection Suite – DHCP User Manual 4. Choose the “Connections” tab. Dualog © 2009-2012 Page 6 of 13 Dualog Connection Suite – DHCP User Manual 5. Click “LAN settings”. Dualog © 2009-2012 Page 7 of 13 Dualog Connection Suite – DHCP User Manual 6. 7. 8. Verify that “Automatically detect settings” is checked. Click “OK” in the “LAN Settings” and then in “Internet Options”. Done, you must now restart Internet Explorer to refresh the configuration. Please note that it might take up to 30 seconds the first time you get your configuration automatically. Dualog © 2009-2012 Page 8 of 13 Dualog Connection Suite – DHCP User Manual 4 Configuring the DHCP Server 4.1 Configuration -> DHCP -> Config 4.1.1 The DHCP range (The settings to the left) 4.1.1.1 Activated This setting turns on and off the DHCP server. After selecting (or deselecting), allow replication time plus up to 2 minutes for update to happen on ship. 4.1.1.2 DHCP server IP Server IP is the IP address of the network interface on the computer running the DHCP server on which the server is to be started. If there are two network interfaces on the computer, this field should contain the address of the one pointing towards the computers that will be configured by the DHCP server. Note that if the DHCP server is within the range, it will be excluded and not given away to anyone else. 4.1.1.3 Range Start This is the first IP address available for clients, and the start-point for allocating addresses. Commonly set to 192.168.0.1 or 10.0.0.1 4.1.1.4 Range End This is the last IP address available for clients. The address entered here will also be available for allocation. Regarding both range start and range end; the address ending with 255 and ending with 0 are both reserved, and thus will not be part of the range, even if asked to be. 4.1.1.5 Netmask Netmask for the DHCP server must be the same as on the interface put into DHCP server IP. Most commonly 255.255.255.0 4.1.1.6 Lease Time This is the time (in seconds) clients are allowed to hang on to their lease without concerns. Most clients (Windows XP included) will try to refresh after half of the lease has passed. Dualog © 2009-2012 Page 9 of 13 Dualog Connection Suite – DHCP User Manual 4.1.2 The option table – (The settings to the right) 4.1.2.1 Introduction This table contains extra information that can be configured for the clients. By ‘extra’ here, it is simply meant that DHCP clients will accept not receiving the extra information – it does NOT mean that clients will be working without it. At least one DNS server and one Router should always be configured. Please note that not all operating systems care about all settings given by the DHCP server. This applies in particular to Time Server and MTU settings. 4.1.2.2 Router This is the IP address of the gateway/router. If set up accompanied by DuaCore Pro, this should be the address of the computer running DuaCore Pro. As many routers as required can be added, but it is not recommended to add more than one, as the clients are free to choose which one they want to use. 4.1.2.3 DNS Server This is the IP address of the name server. If set up accompanied by DuaCore Pro, this should be the address of the computer running DuaCore Pro. If used with DuaCore Pro, only the address of DuaCore Pro should be in the table, if not; feel free to add as many as needed. The one added last will be the primary name server on the clients. 4.1.2.4 Domain Name This is a string that contains the connection-specific domain name suffix. If you set this to dualog.net and try to connect to a local computer “fileserver”, the name will be transformed into “fileserver.dualog.net”. 4.1.2.5 Time Server Here you can enter one or more IP addresses to NTP time servers, for example a local windows 2003 server. By using this, the operating system will try to receive the current time and date from this/these server(s). 4.1.2.6 MTU Interface This entry lets you set the Maximum Transmitting Unit for the clients. Valid entry is number between 0 and 65536. Please note that Ethernet (the network type you probably use) only supports up to 1500, and IP requires at least 68. Use with care. 4.1.2.7 Same MTU in subnet This entry specifies whether or not the operating system can expect all subnets connected to the client’s subnet to have the same MTU as the client. Valid values are 0 for no and 1 for yes. Use with care. 4.1.2.8 Proxy autoconfig To be able to let Internet Explorer automatically detect the Dualog Web4Sea proxy in the network this entry can be used. This is a string, and it should typically be configured to: http://<IP-of-Connection-Suite>:3000/proxyautoconfig Dualog © 2009-2012 Page 10 of 13 Dualog Connection Suite – DHCP User Manual 4.2 Configuration -> DHCP -> Lease 4.2.1 Introduction The lease tab is the overview of your network. Here you will find (grayed out) all the computers that have received their configuration from the DHCP server. This is also the place where you can add new leases (for example if you have a new computer being shipped out to the ship and you want to set up the IP address beforehand. 4.2.2 Setting a lease to static By setting the static flag for a lease, you specify that it should never change. This really means never, even if you try to release the configuration from the client, it will always receive the same configuration the next time it connects. A static lease will never be deleted by clean-up tasks, even if it hasn’t been renewed (used) in years. 4.2.3 Deleting a current lease As the system admin you have the opportunity to delete leases from the table. This is in general a very bad idea; because it leaves the DHCP server with the impression that the IP address is no longer in use, while the client who got the address allocated might have days left of the lease. If this is attempted, and another client is given the IP address before the lease is released by the previous owner, you will get an IP conflict. This is not as bad as it sounds, but the DHCP server will mark off the address as being unavailable, and not release it again until the DHCP range is filled up. Please note that if an IP conflict arises, performing the repair-operation as described in 5.1.1 will fix the problem for the clients, as the clients will be given new, unused IPs. 4.2.4 Creating a new lease By clicking “new” you get the opportunity to create your own lease. This is done by filling in hostname (case sensitive), MAC address and an IP address. Please note that you are allowed to add IP addresses outside of the range. As soon as the lease has been allocated for the first time, you will notice that the “lease start” field contains a date and a time. At this point, you can be sure that the new lease is in use, and the computer using it is active and operational. Dualog © 2009-2012 Page 11 of 13 Dualog Connection Suite – DHCP User Manual 5 Troubleshooting 5.1 Clients 5.1.1 The general solution to “all” DHCP problems Windows XP Click “Start “Control Panel”, “Network Connections” and find your network adapter. - Double click your network adapter. (It is often called “Local connection”) Click the “Support” tab. - Click the “Repair” button. Done. 5.1.2 My computer tells me I have an IP-address conflict! What is wrong? If a computer on your network is manually configured to use an address in the DHCP range, the operating system of your computer will detect this, and mark it off as a conflict. This can also happen if a lease is manually deleted in the graphical user interface. To resolve the issue, try solution 5.1.1 Dualog © 2009-2012 Page 12 of 13 Dualog Connection Suite – DHCP User Manual 5.1.3 I am not getting configuration from the DHCP Server. If you are not getting configuration info from the DHCP server, there are some possible reasons: 1. 2. 3. Before anything else, try the solution in 5.1.1 You are not connected to the same network as the DHCP server. Connectivity can be validated by setting a manual IP address that resides in the DHCP range and try to send a ping to the DHCP server. The DHCP server is out of IP addresses in its range. Use the graphical user interface to make sure there is room for all your equipment. Remember that network printers and disk drives might also take up a spot in the range. Dualog © 2009-2012 Page 13 of 13