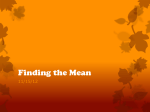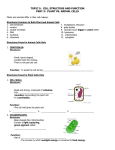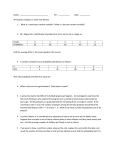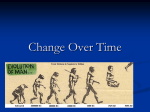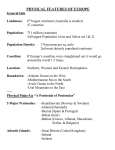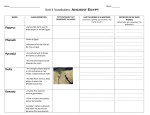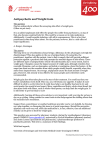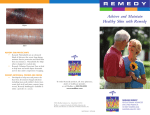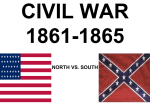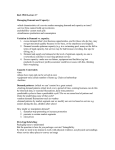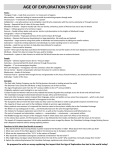* Your assessment is very important for improving the workof artificial intelligence, which forms the content of this project
Download Canon Send Error Codes - Electronic Business Machines
Survey
Document related concepts
Transcript
KB # 39841 Rev: 1-29-2010 #001 [ TX ] Paper Jam Cause Remedy -Document is caught in the feeder. -Paper jam. -Check your document. -Different sized originals were scanned with out setting the different originals mode. -Remove the document and insert again. -Remove any jammed paper. -Try again. -Set the different size originals mode, then try again. #003 [ TX/RX ] Copy Page, Transmission Time Over Cause Remedy -Document is too long. -Communications that take longer than a preset time (64 minutes) cause an error. -Change the resolution to any setting other than ultra-fine, and send the document again. -When receiving a document, ask the remote party to either reduce the resolution at which the document is scanned, or divide the document into two or more parts before sending it. #005 [ TX/RX ] Initial ID (T0/T1) Time Over Cause Remedy -No answer. -The other party did not answer within 35 seconds. -The other party is not responding. -The receiving machine is not a G3 fax. -Confirm that you’re dialing the correct fax number and any access codes that might be required by your phone system or the phone company or any other device that might be used to prevent or track outbound phone calls. -Confirm that the remote machine is able to communicate. -When dialing the fax number add some pauses to the end of the number to permit your machine more time for the other party to answer the call and output the fax handshaking. -Confirm this with the receiving party. #009 [ RX ] Recording Paper Jam or Out of Paper Cause Remedy -There is no paper in the paper cassette. -The paper cassette is not configured and loaded with the proper paper size. -Check that there is paper in the paper cassette that you are trying to pull from. -Check that the paper cassette is properly configured and has the proper paper size loaded. #011 [ RX ] Polling Error Cause Remedy -The document is not set in the other party’s machine. -The other party did not place a document for polling. -Have the other party check and verify that their machine does have a document ready for polling. -Place it again, and resend. #012 [ TX ] Other party Out of Paper Cause Remedy -There is no paper in the other party’s machine. -The other party’s machine is out of paper and is out of memory to receive your document. -Ask the other party to load the paper drawer. -Check and confirm that the other party has paper properly loaded in the machine that you are trying to send to. -Check and confirm that the other party has free memory to receive new documents. #018 [ TX ] Automatic Dialing Error Cause Remedy -Busy/No signal. -The other party did not respond when your machine dialed/redialed. -The documents could not be sent because the other party was engaged with another communication with another party. -Check and verify that you have a dial tone on the phone jack that you are connected to. -Confirm that you’re dialing the correct number and any access codes that might be required by your phone system or phone company or any other device that might be used to prevent or track outbound phone calls. -Confirm that the remote party is able to communicate, and try again. #022 [ TX ] Call Failure Cause Remedy -Forwarding could not be performed because all of the addresses stored under the specified Group destination have been deleted or the User Inboxes are specified as Group destination. -Forwarding could not be performed because the contents of the Group Address specified as forwarding destinations have been deleted or are only User Inboxes -Transmission cannot be performed because, when you send documents to destinations registered in an Address Book, the destinations are deleted from the Address Book while awaiting transmission. -Transmission via fax driver is turned OFF. -Re-enter the forwarding address and try again. -Set the forwarding destinations/addresses in the Address Book correctly. -Allow fax driver TX. ADDITIONAL FUNCTIONS > SYSTEM SETTINGS > RESTRICT ACCESS TO DESTINATIONS > ALLOW FAX DRIVER TX, set this value to ON. #033 [ TX ] Confidential Transmission Failure Cause Remedy -The other party’s machine does not have a confidential mailbox function. -Check and verify if the other party does have a confidential mailbox configured on their machine. -Perform a regular transmission since confidential transmission is not possible. #034 [ TX ] Failure to transmit to the Other Party’s Confidential Mailbox Cause Remedy -Designated confidential mailbox does not exist in the other party’s machine. -The other party’s memory is full. -Check and confirm that you do have the correct number to the other party’s confidential mailbox. -Check and confirm that the other party’s memory is not full. #037 [ RX ] Image Memory Full Cause Remedy -The memory is full (Memory for I-Fax reception is full). -Reception is rejected because the printer is not ready to print. -Data contains more than 1,000 pages being received. -Wait until automatically recovered. -Print out documents stored in the memory with MEMORY RX or RECEIVED IN MAIL BOX -Erase error documents or unwanted documents in order to make memory available. -If an error occurs in the printer, eliminate the cause. -Have the other party send less than 999 pages per transaction. This machine can only print or store 999 pages of data in memory, the machine will delete any data that exceeds this limit. #052 [ RX ] Image Memory full Cause Remedy -Machine is out of ink -Check, verify and replenish any ink that might be empty. #059 [ TX ] Other party header phone number is incorrect Cause Remedy -The transmission was canceled because the number that was dialed was different from the phone number registered on the other party's fax machines header. -Check and inform the other party that they do not have the correct fax phone number registered in their fax header, and have them register the correct phone number into their fax machine. -Turn off phone no. check feature on the Canon machine (make sure that the customer does not require this feature to be tuned on, because of united states federal regulations. #080 [TX] Subaddress Cause Remedy -Subaddress TX rejected. -A subaddress is not set in the remote machine. -Check the subaddress of the remote party, and try again. #081 [TX] Subaddress Password Cause Remedy -Password TX rejected. -A password is not set in the remote machine. -Check the password of the remote party, and try again. #085 [ TX ] Other party does not support ITU-T Color Faxing Cause Remedy -The other party does not support ITU-T color faxing capability. -Check and verify is the other party is compatible with ITU-T color faxing. -Try sending the fax in black and white mode. #099 Cause Remedy -The job did not print due to improper paper source configuration at the copier. -Copy/print is interrupted. -Stop button was pressed during communication -Document / file specific problem, not able to print causing errors. -Using the wrong printer driver. -Check and verify that the copier is properly configured with the printing resources that you are trying to print. Make sure that the copier is properly configure with the correct paper types that you are trying to print to. -Try to copy/print again. -Try communication again -The document / file might have invalid print code that will cause the application to stop sending the printing information to the printer and cause this problem to happen. -Check and verify that correct printer driver is being used for the device that you are printing to. #102 [ TX/RX ] Different Subaddress and/or Password During Communication Cause Remedy -The subaddress and/or RX passwords do not match. -Check and verify the subaddress and/or RX passwords and try again. #103 [ RX ] Wrong User Telephone Number during ID Reception Cause Remedy -The other party’s fax telephone number is not registered in your speed dial or coded dial list. -The other party’s fax telephone number is incorrectly registered in your speed dial or coded dial list. -The other party has the wrong fax telephone number registered in their fax header. -Register the other party’s fax telephone number in your speed dial or coded dial list. -Check and verify that the other party’s fax number is correctly configured in your speed dial or coded dial list. -Check and verify that the other party does have the correct fax telephone number properly configure in their machine’s header. #107 Memory Full Cause Remedy -The memory is full. -A document could not be sent because there was no memory available. -Either send the document after the end of memory copying, resend the document at a lower resolution, or erase unwanted documents in order to make memory available. #401 External Medium Cause Remedy -When the data was being written to the external medium, the machine detected that the external medium was full. -Use external memory medium with sufficient free space. #403 External Medium Cause Remedy -The job failed because the same file name existed on the external medium. -Rename the file, and then write the data again. -Generally, if the same file name exists, a file will be automatically renamed by adding a number, which ranges from 1 to 999, to the tail of its file name in order to avoid naming conflicts. However, this error occurred because the file with the same number already added to its file name existed. #404 External Medium Cause Remedy -The job failed because the write protect switch of the external medium was turned ON. -Turn OFF the write protect switch of the external medium. #406 External Medium Cause Remedy -The job failed because the external medium was pulled out while the job was in progress. -While data, such as image data, was being transferred to the external medium, some error occurred. -Confirm that the external medium is properly inserted, and then write the data again. -Confirm the status of the medium and a file format. #407 External Medium Cause Remedy -The length of the full path to the specified file (or folder) exceeded the supported limit. -The transfer of the image to the external USB memory was not properly performed because the length of the full path including the root and file name exceeded the limit. -The length limit of the full path is 120 characters. Change or shorten the file name to be written. #408 External Medium Cause Remedy -The job failed because the external medium was pulled out while the read job was in progress. -While the data, such as image data, was being transferred from the external medium, some error occurred. -Confirm that the external medium is inserted, and then read the data again. -Confirm the status of the external medium and the file format. #701 Department ID Management Cause Remedy -The specified Department ID does not exit. -No Department ID was set when the job was entered, or the password has changed. -Enter the correct Department ID or password #702 Memory Full Cause Remedy -Unable to operate because memory is full. -Please wait a few moments. -Try again, after other Send jobs have completed. -Do not send a document to multiple recipients (multiple destinations) at the same time. -Send the document in smaller partitions and/or to a smaller number of recipients. #703 Memory Full Cause -The hard disk is full, and no more images can be scanned. Remedy -Wait a few moments, and try scanning again after the current send jobs are completed. -Erase unnecessary documents stored in the inbox. If the machine still does not operate normally, turn the main power OFF, then turn it back ON. #704 Cause Remedy -An error occurred when receiving address information from the Address Book while sending an E-mail or I-Fax. -Check the address settings. If the machine still does not operate normally, turn the main power OFF, then turn it back ON. #705 Cause Remedy -The Send operation was interrupted because the size of the image data is larger than the Send Data Size Limit. -Change the setting for the Send Data Size Limit ADDITIONAL FUNCTIONS > SYSTEM SETTINGS > COMMUNICATION SETTINGS > E-mail/I-Fax SETTINGS, MAXIMUM DATA SIZE for SENDING. Keep in mind that this value can not exceed the size limit of the E-mail server send limit for that account, other wise you will have other problems not being able to send the large files. -Select a lower resolution, or decrease the number of pages you are trying to send as one job. #706 Cause Remedy -The Address Book is being imported or exported from the Remote UI. -The Address Book entry is being used by another sending component. -Wait until the address book import/export function from the RUI is completed. -Wait until the other sending component is completed, and then try sending again. #711 Cause Remedy -The inbox memory is full. -Delete unnecessary documents stored in the inbox. #712 Cause Remedy -The maximum number of documents is already stored in the inbox. -Delete unnecessary documents stored in the inbox. #713 Cause Remedy -The document in the inbox was deleted before its link was able to sent the document via E-mail. -Store the necessary document in the inbox again, and then try to send the link via E-mail again. #749 Cause Remedy -Because the service call message is being displayed, you cannot perform jobs. -Turn the main power OFF, wait for 10 seconds, and turn the main power back on. If the machine still does not work, turn the main power off, and unplug the machine, and contact a service representative. After the service call message disappears, send the job again. #751 [SMB] Sending to a shared folder Cause Remedy -The computer name or IP address to the destination is not correct. -The destination computer is down or not functioning. -The network is down; the server is not reachable. -Not able to establish connection to the destination. -The folder on the computer is not properly shared. -The network settings on the destination computer might not be configured with NetBIOS over TCP/IP. -Check and verify that the computer name or IP address to the destination is correct. -Check and verify that the destination computer is up and running. -Check and verify that you have a valid DNS server IP address. -Try pinging the computer name to se if it resolves to the correct IP address. -Check and verify that the folder is properly shared and has the proper permissions and security settings confirmed. -Check and verify that the NetBIOS over TCP/IP in the Local Area Connection settings in the destination computer is configure for NetBIOS over TCP/IP is set to Enabled or set to Default. #751 [FTP] Sending to an FTP server Cause Remedy -The server name or IP address is not correct. -The server is down or not functioning. -The network is down; the server is not reachable. -Not able to establish connection to the destination. -FTP server is not properly configured. -Check the server name or IP address. -Check that the server is up and running. -Check that you have a valid DNS server IP address. -Check the network. -Check that the FTP server is properly configured. #751 [SMTP] Sending to e-mail server Cause Remedy -The E-mail SMTP server name or IP address is not correct. -The E-mail SMTP server is down or not functioning. -The network is down; the E-mail SMTP server is not reachable. -Not able to establish connection to the E-mail SMTP server. -Check and verify that the E-mail SMTP server name or IP address correct. -Check and verify that the E-mail SMTP server is up and running. -Check and verify that the customer is using a valid DNS server IP address for their network or ISP provider. -Check and verify that you are able to perform a telnet command to the E-mail SMTP server. Notes: Please use Microsoft Outlook Express (DO NOT USE OUTLOOK) to test, verify and confirm the correct requirements for the E-mail server that the customer is trying to use to send E-mail. You can bring up Microsoft Outlook Express by clicking START > RUN then type MSIMN and click OK. Then create an E-mail account using the information that was provided to you and try to send an email from MS Outlook Express. #752 [SMTP] Sending to e-mail server Cause Remedy -The SMTP server name or the IP is not correct. -The server is down or not functioning. -The network is down or the server is not reachable. -The domain name or the from E-mail address is not configured properly. -The ISP (internet service provider) might be blocking port 25. -The E-mail SMTP server might be using port other then 25. -There might be too many hops to the E-mail SMTP server. -Check the SMTP server name or IP address. -Check the network status. -Check that the server is up and running. -Check that you have a valid DNS server IP address. -Check that you have the proper email domain name, and the from E-mail address is configured in your machine. -Check that the SMTP server is operating properly. -Check and verify that the customers ISP (internet service provider) is not blocking the use of port 25 to other E-mail SMTP server that might not be part of the ISP provider. -Check , verify and confirm that the E-mail SMTP server that the customer is trying to use is not requiring SMTP port to be other then port 25, if so then configure the Canon machine with the correct SMTPTXPN port number required by that E-mail SMTP server that the customer is trying to use. -From a command prompt (DOS screen) type: TRACERT <Email server name or IP address> make note of how many hops it takes to get to the E-mail server. Notes: Please use Microsoft Outlook Express (DO NOT USE OUTLOOK) to test, verify and confirm the correct requirements for the E-mail server that the customer is trying to use to send E-mail. You can bring up Microsoft Outlook Express by clicking START > RUN then type MSIMN and click OK. Then create an E-mail account using the information that was provided to you and try to send an email from MS Outlook Express. #753 [SMB] Sending to a shared folder Cause Remedy -The SMB client setting is not turned ON or not properly configured on the copier/machine. -The user account does not have proper privileges or enough disk space quota available for this user account to write to this destination. -The destination is full or out of available free space to write to. -Software FIREWALL or Internet security application on that destination computer might be turned ON or not properly configured to permit this traffic. -Host name conflict with some other device on the network. -Check and verify that the SMB client protocol is turn ON and that the SMB client is properly configured on the copier/machine. -Check and verify that the user account does have proper access and disk quota available for writing files to this location. -Check and verify that the destination has enough available free disk space. -Check and verify that there are no software firewalls running on the destination computer and if so make sure that the firewall application is properly configured to permit this traffic. -Check and verify that the host name on the machine is unique. #753 [FTP] Sending to an FTP server Cause Remedy -An error occurred in TCP/IP protocol when transmitting to the FTP server transmission/reception. (Error of Socket, Select, etc.) -Not able to send because the machine or the FTP server destination is not properly configured for the function that is being attempted. -Check the network cables and connectors. If the machine still does not operate normally, turn the main power OFF, Then turn it back ON. -Check and verify that the machine and the FTP server destination are properly configured for the protocol that you are trying to communicate with. #753 [SMTP] Sending to e-mail server Cause Remedy -An error occurred in TCP/IP protocol when sending to the E-mail SMTP server, transmitting E-mail, and/or I-Fax transmission/reception. (Error of Socket, Select, etc.) -Not able to send because the machine or the E-mail server destination Is not properly configured for the function that is being attempted. -Check the network cables and connectors. If the machine still does not operate normally, turn the main power OFF, Then turn it back ON. -Check and verify that the machine and the E-mail SMTP server Destination are properly configured for the protocol that you are trying to communicate with. Notes: Please use Microsoft Outlook Express (DO NOT USE OUTLOOK) to test, verify and confirm the correct requirements for the E-mail server that the customer is trying to use to send E-mail. You can bring up Microsoft Outlook Express by clicking START > RUN then type MSIMN and click OK. Then create an E-mail account using the information that was provided to you and try to send an email from MS Outlook Express. #754 Cause Remedy -The server is not functioning when sending data to the database. -The server name or IP address is not correct. -The server is down or not reachable. -Check the database address settings. -Check the server name or IP address. -Check that the server is up and running. -Check that you have a valid DNS server IP address. #755 Cause Remedy -You cannot send jobs because TCP/IP is not functioning correctly. -IP address is not set. -When the machine was turned on, an IP address was not obtained from the DHCP, RARP or BOOTP server. -Check the TCP/IP setting on the Additional Functions screen. -Configure a correct IP address. -Check and verify that the DHCP server is working properly and there are enough IP address in the pool for the server to issue to the devices on the network. #756 [NetWare] Cause Remedy -The NetWare setting from the Additional Functions is set to OFF. -Set the NetWare setting to ON. ADDITIONAL FUNCTIONS > SYSTEM SETTINGS > NETWORK SETTINGS > NETWARE SETTINGS. Select NETWARE ON. #759 Cause Remedy -An error occurred while sending the URL of a User Inbox - #761 [PDF] Digital Secure Certificate / Encryption Cause Remedy -A PDF with a digital signature could not be sent because a digital certificate or key pair registered in the machine is corrupt or could not be accessed. -If you are sending a PDF with a user signature, confirm that the user certificate is not corrupt. If the user certificate is corrupted, re-install it. -If you are sending a PDF with a device signature, confirm that the device certificate is not corrupt. If the certificate is corrupt, generate it again. #762 [SMTP] Sending to e-mail server Cause Remedy -e-Mail / I-Fax restrictions on the machine were turned on. -Check and confirm that the e-Mail / I-Fax restrictions on the machine are properly configured ADDITIONAL FUNCTIONS > SYSTEM SETTINGS > RESTRICT THE SEND FUNCTION > eMail / I-Fax DOMAIN SENDING RESTRICTIONS. #766 [PDF] Digital Secure Certificate / Encryption Cause Remedy -The certificate used to send a PDF with a digital signature has expired. -Update the certificate, or use a certificate that has not expired. -Check and confirm that the machine is configured with the correct date, time and time zone. #769 [OCR] Cause Remedy -When performing fax forwarding some universal send feature is being selected that can not perform that particular workflow. -Configure the forwarding condition not to include any advanced universal send feature, e.g. OCR PDF. Most received faxes will have images and hand written information that can not be OCR’ed, this will cause the machine to stop the forwarding condition until that page containing the un-OCRable image is deleted. #770 [WebDAV] Cause Remedy -Data could not be sent with WebDAV, because the WebDAV server or proxy server does not support SSL communications -Check the settings of the WebDAV server. -Check the proxy server if you are communicating via a proxy server. #801 [SMTP] Sending to e-mail server Cause Remedy -A timeout error occurred during communication with the SMTP server to transmit an E-mail, or to transmit/receive I-Fax, due to a problem with the server. -The from E-mail address is not correct. -The SMTP server returned an error while trying to connect. -The SMTP server rejected the E-mail due to some kind of spam policy filtering. -Check and verify that the SMTP server is operating properly. -Check and verify that the from E-mail address is valid for the SMTP server that is being used. -Check the network status. -The SMTP server might be rejecting the E-mail because of some configuration settings that are configured in Canon device, try the following: Change the subject field to something other then ATTACHED IMAGE. Select Notes: Please use Microsoft Outlook Express (DO NOT USE OUTLOOK) from a computer to test, verify and confirm the correct requirements for the E-mail server that the customer is trying to use to send E-mail. You can bring up Microsoft Outlook Express by clicking START > RUN then type MSIMN and click OK. Then create an E-mail account using the information that was provided to you and try to send an email from MS Outlook Express. #801 [SMB] Sending to a shared folder Cause Remedy -The destination is full or out of available free space to write to. -The user account does not have proper privileges or enough disk space quota available for this user account to write to this destination. -The SMB client setting is not turned ON or not properly configured on the copier/machine. -Software FIREWALL or Internet Security application on the destination computer might be turned ON or not properly configured to permit this traffic. -The shared folder at the destination computer has folder encryption turned on. -Check and verify that the destination has enough available free disk space. -Check and verify that the user account does have proper access and disk quota available for writing files to this location. -Check and verify that the SMB client protocol is turn ON and that the SMB client is properly configured on the copier/machine. -Check and verify that there are no software firewalls or Internet security applications running on the destination computer and if so make sure that they properly configured to permit this traffic . -Check and verify that the destination shared folder does not have folder encryption turned on. If the customer is not able to turn off folder encryption then a new or different folder must be shared. #801 [FTP] Sending to an FTP server Cause Remedy -You are sending to a destination that you have no write permission to. -When the machine tried to send to the server, a file with the same name already exists on the FTP server and that file cannot be overwritten. -When the machine tried to send to the server, either the folder name is incorrectly specified or the password is incorrect. -Check that you have write permission to that destination. -Check that the destination does not already have a file with the same, make sure that the file on the server can be overwritten. -Check that you are sending to the proper destination and that you are entering the correct user name and password for that destination. #802 [SMTP] Sending to e-mail server Cause Remedy -The SMTP server name is not properly configured in Additional Functions. -Connection to the DNS server failed. -The SMTP server IP address is not properly configured in Additional Settings. -Check and verify that the correct SMTP server name is configured in Additional Functions. -Check and verify that you are using a valid DNS server that has the correct name resolution to that SMTP server. -Check and verify that the correct SMTP server IP address is configured in the Additional Functions. Notes: Please use Microsoft Outlook Express (DO NOT USE OUTLOOK) to test, verify and confirm the correct requirements for the E-mail server that the customer is trying to use to send E-mail. You can bring up Microsoft Outlook Express by clicking START > RUN then type MSIMN and click OK. Then create an E-mail account using the information that was provided to you and try to send an email from MS Outlook Express. #803 Cause Remedy -Before sending all pages, the network connection was lost or disconnected by the recipient. -Check with the recipient that the connections are reestablished. -Send the documents again. #804 [SMB] Sending to a shared folder Cause Remedy -The destination folder is not correct or does not exist. -Incorrect username and/or password. -The shared folder is not properly shared with valid access privileges. -Check and verify that the destination shared folder name is correct. -Check and verify that the username and password are correct. -Check and verify that the folder is shared with the proper permit ions for that username. Notes: If sending to a shared folder on a computer running MS Windows VISTA please review Knowledge base article # 63613 from the Canon support website: http://www.support.cusa.canon.com #804 [FTP] Sending to an FTP server Cause Remedy -The destination directory on the FTP server is not correct or does not exist. -The specified directory was not found when transmitting to the FTP server. -The Folder ID is not correct. -Incorrect upload directory. -No authority to access the folder. -Not allowed access to the upload directory. -Check and verify that the FTP destination is correct. -Change the Folder ID of the recipient’s address. -Change the upload directory for the destination. -Change the setting to enable access to the folder from the server side. -Configure the server to allow access. #805 Cause Remedy -Insufficient hard disk space on the database server. -Delete documents stored on the server. #806 [SMB] Sending to a shared folder Cause Remedy -Incorrect username or password was specified when sending to the shared folder. -Incorrect destination was specified when sending to a shared folder. -Check and verify that the username and password are correct. -Check and verify that shared folder destination is correct. #806 [FTP] Sending to FTP server Cause Remedy -Incorrect username or password was specified when sending to the FTP Server. -Incorrect destination was specified when sending an FTP server. -Check and verify that the username and password are correct. -Check and verify that FTP server is correct. #806 [SMTP] Sending to e-mail server Cause Remedy -Incorrect username or password was specified when sending to the E-mail/I-fax Server. -Check and verify that the username and password are correct. -Check and verify that E-mail/I-fax server destination is correct. -Incorrect destination was specified when sending an E- mail/Ifax server. Notes: Please use Microsoft Outlook Express (DO NOT USE OUTLOOK) to test, verify and confirm the correct requirements for the E-mail server that the customer is trying to use to send E-mail. You can bring up Microsoft Outlook Express by clicking START > RUN then type MSIMN and click OK. Then create an E-mail account using the information that was provided to you and try to send an email from MS Outlook Express. #807 Cause Remedy -You do not have the authority to access the specified directory. -Set the authority required to access the server’s directory, then send again to the accessible server. #808 Cause Remedy -An error occurred on the server while sending data to a file server/FTP server. -Reboot the server or perform other maintenance techniques as necessary. #809 Cause Remedy -A same file name exists on the server and cannot be overwritten. -Change the settings on the file server to enable overwriting. -Use a different file name. #810 [POP] Receiving e-mail Cause Remedy -POP interval is turned on but the POP information is not properly configured. -A connection error for the POP server occurred when receiving E-mail or I-Fax. -The POP server returned an error message during the POP connection. -A timeout error occurred during connection with the POP server due to the server’s problem. -Check and verify, if this machine is suppose to be polling / receiving E-mail/I-fax -Check and confirm that the POP server settings on the machine is properly configured. -Check that the POP server is working properly. -Try using Outlook Express E-mail client on a computer to confirm the proper settings for the POP server requirements. #812 [POP] Receiving e-mail Cause Remedy -A password error occurs when the POP3 server’s user authentication to receive E-mail/I-Fax. -Check the password setting for the POP3 account in Additional Functions. #813 [POP] Receiving e-mail Cause Remedy -A user account error occurs when the POP server’s user Authentication to receive E-mail/I-Fax. -Check the POP account settings in Additional Functions. #815 Cause Remedy -Attempted to log on to a file server that has already been logged on by you. You can not log on to the same device with the same user name. -Wait a few moments to send the data again; change the NetWare server to send, or stop the Pserver. #816 Department ID Management Cause Remedy -Unable to print because the quantity exceeded the limit set in Department ID Management. -Check and verify that this particular Department ID does have the proper privileges to print and the proper print limitation for this Department ID. #817 [cascade printing] Remote Copy Cause Remedy -A communication error with the remote copy printers occurred. -Check the network, and try again. If the machine still does not operate correctly, contact your system manager. #818 Incorrect Data Format Received Cause Remedy -The machine received data that cannot be processed, the data is not in a printable file format for this machine. -Due to corruption of the data the machine failed to print the received image. -Ask the sender to change the file format and resend the data. -Ask the sender to resend the data. #819 Incorrect Data Format Received Cause Remedy -The machine received data that cannot be processed, this machine cannot process MIME (Multipurpose Internet Mail Extensions) information. -Due to corruption of data of the E-mail or I-Fax, failure to separate the message text from the image data. -Ask the sender to send the data of the E-mail in plain text. -Ask the sender to resend the data. #820 Incorrect Data Format Received Cause Remedy -The machine received data that cannot be processed, this machine cannot process Base64/uuencode information. -Due to corruption of the data the machine failed to print the received image. -Ask the sender to change the image format and resend it. -Ask the sender to resend the data. #821 Incorrect Data Format Received Cause Remedy -The received image format is not compatible to this machine. -Due to corruption of the data the machine failed to print the received image. -Ask the sender to change the image format and resend it. -Ask the sender to resend the data. #822 Incorrect Data Format Received Cause Remedy -The machine received data that cannot be processed, the image cannot be decoded. -Due to corruption of the data the machine failed to print the received image. -Ask the sender to change the image format and resend it. -Ask the sender to resend the data. #823 [cascade printing] Cause Remedy -Unable to connect with the remote copy printers. -Check and verify the network communication to that remote machine, and try again. #824 [cascade printing] Cause Remedy -A communication error with the remote copy printers occurred. -Check the network, and try again. If the machine still does not operate correctly, contact your system manager. #825 [cascade printing] Department ID Management Cause Remedy -The Department ID and password of the copy job are not registered in the remote copy printers. Printing cannot be performed because the Department ID and password of the reserved or current print jobs have been deleted or the password has been changed. -Register the Department ID and password of the copy job in the remote copy printers. Use the remote copy printer in which the Department ID and password of the copy job are registered. Try again with a different Department ID and password. If you do not know the password, contact your system manager. #827 Incorrect Data Format Received Cause Remedy -The machine received data that cannot be processed, -Ask the sender to send the data in plain text. this machine cannot process MIME (Multipurpose Internet Mail Extensions) information. -Due to corruption of data of the E-mail or I-Fax, failure to separate the message text from the image data. -Ask the sender to resend the data. #828 Incorrect Data Format Received Cause Remedy -The machine received data that cannot be processed, this machine cannot process HTML data. -Ask the sender to use a file format other than HTML and resend. -Suggest to the sender to send the data as plain test if possible. #829 Cause Remedy -The received image exceeds the maximum size that this machine can receive. -The reception contains more than 1,000 pages. -If the server is set up to keep error messages, allocate more space for incoming mail or retrieve the file with another computer. -If the server is not set up to keep error messages or is set to the SMTP receiving mode, allocate more space for incoming mail and ask the sender to re-send the image. Alternatively, you could ask the sender to reduce the file size by lowering the image resolution or dividing it into smaller files. -This machine can only print and store 999 pages of data in memory, but will delete any data that exceeds this limit. Ask the sender to resend the remaining pages. #830 Cause Remedy -DSN (Delivery Status Notification) error notification is received because of incorrect I-Fax address and destination condition settings, or the data size of the sent documents exceed the mail server capacity. -Check the I-Fax address and destination condition settings. -Set the maximum data size for sending so that it is less than the email server capacity. -Check the status of the mail server, DNS server, and network. #831 Cause Remedy -An E-mail/ I-Fax document could not be received using SMTP because of the RX/Print Range setting in Additional Functions. -Reset the RX/Print Range setting in the IP Address Range Settings in ADDITIONAL FUNCTIONS > SYSTEM SETTINGS > NETWORK SETTINGS > TCP/IP SETTINGS > IP ADDRESS RANGE SETTINGS. -Make sure that the connection request is being made from an authorized host. #832 Cause Remedy -The DSN (Delivery Status Notification) mail was not sent because the E-mail settings and network settings in Additional Functions have not been set or trouble has occurred at the mail server. -Check the DNS server Settings in the Network Settings, and the E-mail/I-Fax, and IP address settings in Additional Functions. -Check the status of the mail server and DNS server. #833 Cause Remedy -The MDN (Mail Delivery Notification) mail was not sent because the network Settings in Additional Functions have not been set or trouble has occurred at the mail server. -Check the DNS Server Settings in the Network Settings, and the E-mail/I-Fax, and IP address settings in Additional Functions. -Check the status of the mail server and DNS server. #834 Cause Remedy -An MDN (Mail Delivery Notification) error notification is -Check the I-Fax address received because I-Fax address or destination condition settings are incorrect, trouble has occurred in the network or mail server, or the memory of the machine at the recipient’s end is full. -Check the destination condition settings. -It is possible that the recipient’s memory is full. #835 Cause Remedy -The maximum number of text lines for receiving an I-Fax has been exceeded. -Ask the sender to reduce the number of lines in the text and resend it. (Maximum receivable lines : approx. 300 lines = 3 pages in LTR size format) -Ask the sender not to send the text in uuencode format in the case that the sender is using Outlook Express as a mailing software. #837 Cause Remedy -A connection request was received from a host whose connection is restricted by the IP address settings. -Check and verify the settings in ADDITIONAL FUNCTIONS > SYSTEM SETTINGS > NETWORK SETTINGS > TCP/IP SETTINGS > IP ADDRESS RANGE SETTINGS. -Make sure that the connection request is being made from an authorized host. #839 [SMTP] Sending to e-mail server Cause Remedy -The user name or password for the SMTP server authentication (SMTP AUTH) does not match. -Check and verify the user name and password for SMTP authentication (SMTP AUTH) are configured properly in ADDITIONAL FUNCTIONS > SYSTEM SETTINGS > NETWORK SETTINGS > E-mail/I-Fax > Authent./Encryption. Notes: Please use Microsoft Outlook Express (DO NOT USE OUTLOOK) to test, verify and confirm the correct requirements for the E-mail server that the customer is trying to use to send E-mail. You can bring up Microsoft Outlook Express by clicking START > RUN then type MSIMN and click OK. Then create an E-mail account using the information that was provided to you and try to send an email from MS Outlook Express. #841 Digital Certificate / Encryption Cause Remedy -The encryption algorithm that matches the mail server does not exist for sending E-mail or I-Fax -Set allow SSL (Secure Socket Layer) in ADDITIONAL FUNCTIONS > NETWORK SETTINGS > E-mail/I-Fax > Authent./Encryption. Make the proper SSL selection in this menu. -Add the same encryption algorithm as the mail server in the mail server settings. #842 Digital Certificate / Encryption Cause Remedy -Authentication using the client certificate was requested by the mail server for sending E-mail or I-Fax. -Set allow SSL (Secure Socket Layer) in ADDITIONAL FUNCTIONS > NETWORK SETTINGS > E-mail/I-Fax > Authent./Encryption. Make the proper SSL selection in this menu. -Configure the mail server settings so that the client certificate is not requested. #843 Cause Remedy -There is a large difference between the current time set in the KDC (Key Distribution Center) server and the date and time set in the Canon machine. -Check and verify and make the necessary change of the current date and time settings on the Canon machine ADDITIONAL SETTINGS > TIMER SETTINGS. -Check and verify and make the necessary change of the current date and time on the KDC (Key Distribution Center) #847 Cause Remedy -Could not save the received document in the Confidential Fax Inbox, the memory of the Confidential Fax Inbox is full. -Erase unnecessary documents stored in the Confidential Fax Inbox or in the Memory RX Inbox. #849 Device Information Delivery Cause Remedy -Device information could not be delivered because the client machine is processing a job. -Try delivering device information again after the client machine finishes processing the job. #850 Device Information Delivery Cause Remedy -Device information could not be delivered because a screen relating to the delivered device information is being displayed. -Check and verify that the remote client machine(s) is not accessing any Device Information -Try delivering the device information again after the screen is cleared from the client machine. #851 Cause Remedy -Not enough free memory in the main unit. -The memory for image data is full. -The scanned documents cannot be stored because there are more than 1,500 documents or 6,000 pages in the specified inbox and/or mailbox. (some machines only support up to 100 documents) -Check the available memory of the main unit. -Check the system’s available memory, and delete unnecessary documents in the inboxes and/or mailboxes. -Delete unnecessary documents from the specified inbox and/or mailboxes. #852 Cause Remedy -An error occurred because the main power switch was turned OFF while a job was being processed. -When running several large print jobs, the unit will shut down and reboot the hard drive. The print job log will show the spooled jobs and NG with error #852. The jam history will show power up jams with dashes in the right hand column. The error history may not show the #852 error. -Document / file specific problem, not able to print causing errors. -Check and verify that the main power switch is turned ON. Try processing the job again if necessary. -Turn off spooler on the printer, ADDITIONAL FUNCTION > SYSTEM SETTINGS > NETWORK SETTINGS > USER SPOOLER, set this value to OFF. -The document / file might have invalid print code that will cause the application to stop sending the printing information to the printer and cause this problem to happen. #853 Cause Remedy -Using the wrong printer driver. -The machine does not have the proper printer kit installed (e.g. UFR, PCL, PS kit(s)). -The print job did not print because due to lack of resources on the printer (e.g. memory, HD space, etc). -Print spooler on the machine is full. -The number of secure print jobs have exceeded the maximum limit that can be reserved at this time. -Make sure that the printer driver that you’re using is the correct one for the operating system on the computer that you are printing from and specific to the printer model that you’re printing to. -Check and verify that the correct and the required printer kit is Installed (e.g. UFR, PCL, PS kit(s)). -Reduce the number of pages to print. -Erase unnecessary jobs that are stuck or in reserve. -Turn off spooler on the printer, ADDITIONAL FUNCTION > SYSTEM SETTINGS > NETWORK SETTINGS > USER SPOOLER, set this value to OFF. -Print out or erase secured print jobs that are stored or waiting to be printed on the machine. -Try printing again when other jobs have completed printing. #854 Device Information Delivery Cause Remedy -Device information could not be delivered because the client machine has Restrictions for Receiving Device Info. in Device Information Delivery Settings in System Settings (from the Additional Functions screen) set to “ON” -Check and verify that the remote client machine(s) is properly configured for configuration of the Restrictions for Receiving Device Info in the client machine(s). -Try delivering device information again after checking and verifying the restriction settings for Receiving Device Info. In Device Information Delivery Settings in System Settings (in the Additional Functions screen) to “OFF” #855 Device Information Delivery Cause Remedy -Device information could not be delivered because the language of the client machine does not match the language in the master machine. -Check and verify that both machines do have the same language(s) installed in the system software. If needed flash the machines and make sure that both machines are flash including all the languages that are needed for this customer. #856 Cause Remedy -The job was canceled because there was not enough free space on the hard disk to store the temporary data. - #857 Cause Remedy -The machine received data that cannot be processed, data might contain Macro data that it can not process. -Data reception has timed out. -The print job was canceled at the host. -Try printing without the Macro data or try printing to a PDF file then print out that PDF file. -Check and verify that the network is functioning properly. -Check and verify if the job was canceled at the host. #858 Cause Remedy -There is a problem with the print data sent to the printer from the external application. -Check the printer settings data of the external application sending the print job to the machine. #859 Cause Remedy -A compression error occurred with the image data. -An original was not scanned properly, or the orientation of the original was incorrect. -Check the printer settings, and try again. -Check the scan settings, and try scanning again. #860 Cause Remedy -A paper jam occurred during printing. -Recovery printing was not performed. -Printing to the incorrect transparency type. -PS printer option not installed or not configured properly on the machine. -Check and remove any possible paper jammed in the machine. -Check and verify that there are no print jobs in the machine waiting to be resolved or recovered. -Load the correct transparencies for this print job, make sure that the transparencies are for black-and-white printing not color (there is a difference between color and black-and-white transparencies type). -Check and confirm that the machine does have a PS printer kit installed or use UFR or PCL printer driver if a PS printer kit was not purchased and installed. #861 Cause Remedy -An error occurred when processing PDL data or image data. -Color data was sent from the external controller to the billing device as monochrome data. -Confirm the print settings selections when printing from the computer. -Change the print data or make other print settings selections from the computer. #862 Cause Remedy -The saddle finisher trays have exceeded their stacking limits. -A combination of settings that are not supported for this machine where selected. -Image data or data that was printed / sent to this machine is not guaranteed to be compatible with this machine. -Empty any item that might still be in the saddle finisher exit tray. -Change the print settings selections, and try printing again. -Change the print data, and try printing again. -The master or template might be corrupted, create a new master or template. -When creating a master or template with clear coat toner as a selection. #863 Incorrect Data Format Received Cause Remedy -An error occurred while processing PDL data or image data. -Check the print settings selections, and try printing again. #864 Cause Remedy -The external controller or controller board is not attached, or is not functioning properly. -The external controller or controller board is not being recognized correctly. - Notes: If using an imagePRESS Q1 server please install patch 1-TGLZ8, please perform the steps describe in tech pub TP07 249.pdf from the Canon support website: http://www.support.cusa.canon.com #865 Cause Remedy -The mailbox function is restricted. -Perform MMI clear, in copier service mode. #868 [WebDAV] Cause Remedy -Failed to communicate with the destination when sending with WebDAV, because access via a proxy server was requested (received HTTP Error 305:Use Proxy). -Check the settings of the WebDAV server. -Check Proxy Settings in TCP/IP Settings in Network Settings in System Settings. #869 [WebDAV] Cause Remedy -Received a response from the destination stating that authorization failed when sending with WebDAV (received HTTP Error 401: Unauthorized). -Check and verify the user name and password for the destination. -Check and very the security settings of the WebDAV server. #870 [WebDAV] Cause Remedy -Received a response from the destination stating that the request was denied when sending with WebDAV (Received HTTP Error 403: Forbidden). -Wait a few moments, and then try again. -Check and verify the destination. -Check and verify the settings of the WebDAV server. #871 [WebDAV] Cause Remedy -Received a response from the destination stating that the specified folder could not be found when sending with WebDAV (received HTTP Error 404:Not Found/409: Conflict/410: Gone). -Check and verify the settings of the WebDAV server. #872 [WebDAV] Cause Remedy -Received a response from the destination stating that access is denied when sending with WebDAV (received HTTP Error 405: Method Not Allowed). -Check and verify the settings of the WebDAV server. #873 [WebDAV] Cause Remedy -Received a response from the destination stating that proxy authentication failed when sending with WebDAV (received HTTP Error 407: Method Not Allowed). -Check and verify the Proxy Settings in TCP/IP Settings in Network Settings in System Settings. #874 [WebDAV] Cause Remedy -Received a response from the destination stating that the connection time out when sending with WebDAV(received HTTP Error 408:Request Timeout). -Wait a few moments and then try again. -Check and verify the settings of the WebDAV server. #875 [WebDAV] Cause Remedy -Received a response from the destination stating that chunked encoding was denied when sending with WebDAV (received HTTP Error 411: Length Required). -Set Use Chunked Encoding with WebDAV Sending in TX Settings under <Common Settings > in Communications Settings to 'Off' -Check and verify the settings of the WebDAV Server. #876 [WebDAV] Cause Remedy -Received a response from the destination stating that the size of the data was too large when sending with WebDAV (received HTTP Error 413: Request Entity Too Large). -Check and verify the settings of the WebDAV Server. #877 [WebDAV] Cause Remedy -Received a response from the destination stating that the URL (host name + folder path) was too long when sending with WebDAV (received HTTP Error 414: Request-URL Too Long). -Check and verify the settings of the WebDAV Server #878 [WebDAV] Cause Remedy -Received a response from the destination stating that the server encountered a unexpected condition that prevented it from executing the request when sending with WebDAV (received HTTP Error 500: Internal Server Error). -Check and verify the settings of the WebDAV server. #879 [WebDAV] Cause Remedy -Received a response from the destination stating that the server does not support the necessary functions to execute the request when sending with WebDAV (received HTTP Error 501: Not Implemented). -Check and verify the settings of the WebDAV server. -If you are sending via proxy server without using SSL communication, set Use Chunked Encoding with WebDAV Sending in TX Settings under <Common Settings> in Communications Settings to 'Off' #880 [WebDAV] Cause Remedy -Received a response from the destination stating that the proxy server failed to communicate with the server above it when sending with WebDAV (received HTTP error 502: Bad Gateway). -Check and verify the settings of the WebDAV Server. -Check and verify the settings of the proxy server #881 [WebDAV] Cause Remedy -Received a response from the destination stating that the server could not handle the current request when sending with WebDAV (received HTTP Error 503: Service Unavailable). -Check and verify the settings of the WebDAV server. #882 [WebDAV] Cause Remedy -Received a response from the destination stating that the proxy server failed to communicate with the server above it when sending with WebDAV (received HTTP Error 504: -Check and verify the settings of the WebDAV server. -Check and verify the settings on the proxy server. Gateway Time Out). #883 [WebDAV] Cause Remedy -Received a response from the destination stating that the server does not support the necessary functions to execute the request when sending with WebDAV (received HTTP Error 505: HTTP Version Not Supported). -Check and verify the settings of the WebDAV server #884 [WebDAV] Cause Remedy -Received a response from the destination stating that the server does not have sufficient free disk space to execute the request when sending with WebDAV (received HTTP Error 507: Insufficient Storage). -Check and verify the settings of the WebDAV server. #885 [WebDAV] Cause Remedy -An unexpected error occurred when sending with WebDAV -Check and verify the settings of the WebDAV Server. -Check and verify the settings of the proxy server. #886 [WebDAV] Cause Remedy -Received a response from the destination stating that the request was invalid when sending with WebDAV (received HTTP Error 400:Bad Request) -If you are sending via a proxy server without using SSL communication, set Use Chunked Encoding with WebDAV Sending in TX Settings under <Common Settings> in Communications Settings to 'Off' #899 *** THIS CODE IS A NORMAL RESULT WHEN SENDING E-MAILS or I-Faxes *** Cause Remedy -The E-mail or I-Fax was successfully sent to the SMTP Server. -Confirm if the other party has received the E-mail/I-fax. -Check if you received an error E-mail. #995 [ TX / RX ] Job Canceled Cause Remedy -Memory communication reservation jobs were cleared, someone deleted the job -Repeat the procedure (job) if necessary. #998 [ RX ] Memory RX Completed Cause Remedy -This indicates that memory reception took place. -No measures are required since the transmission result was OK #999 [ RX ] Image Memory Full during Memory Reception Cause Remedy -Excessive data received during memory reception. -If you are using memory lock RX, you may have filled the memory capacity. -There may have been no paper in the machine during fax reception and now the memory may have become full during that reception. -Set the recording paper and ask the other party to re-transmit again.