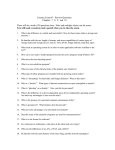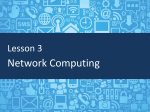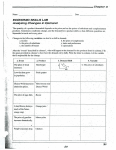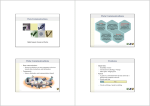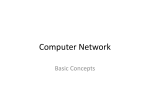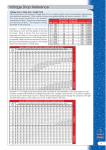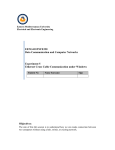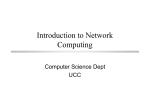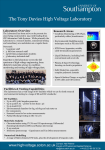* Your assessment is very important for improving the workof artificial intelligence, which forms the content of this project
Download E10 Quick Reference
Wireless security wikipedia , lookup
TV Everywhere wikipedia , lookup
Distributed firewall wikipedia , lookup
Computer network wikipedia , lookup
Video on demand wikipedia , lookup
Airborne Networking wikipedia , lookup
Network tap wikipedia , lookup
Recursive InterNetwork Architecture (RINA) wikipedia , lookup
Wake-on-LAN wikipedia , lookup
List of wireless community networks by region wikipedia , lookup
Piggybacking (Internet access) wikipedia , lookup
Quick Reference Guide of WebEye E10 This information is to connect WebEye E10 on Internet of dedicated line or local LAN. For different lines like xDSL, cable and ISDN, please visit Client Support page in WebGate Internet homepage and download related information. http://www.webgateinc.com WebGate Inc. I. Monitoring of real-time images through WebEye E10 1. PC and LAN requirements 1.1 PC requirements l CPU: Pentium II and above l RAM: 64MB and above l O/S: Windows 98/NT/2000 1.2 Check display setting in your PC. 2. Select ‘Settings ’. 1. Go to PC Desktop, right click the mouse on the background. 3. Set color at ‘high 4. Set resolution at Scroll down to “Properties” color ‘1024x768 (16bit)’ or above’. pixels’ or above. 5. Click ‘OK’ button. 1.3 Check Network Setting for PC. 1 Right click the ‘Network Neighborhood’ icon. 3 Scroll down to 2. Scroll down to ‘Properties’. ‘TCP/IP’ and configure settings for Ethernet card. 4. Click on ‘Properties’ 5. Go to ‘Gateway’ 7. Go to ‘IP Address’ 6. Check gateway address. 8. Check IP address and Net mask. 1.4 Internet Browser Requirements l Internet Explorer 4.0 and above l Netscape Navigator 4.5 and above 1.5 Check LAN l The WebEye should be connected to a 10 Base-T LAN. 10 Base-T LAN is standard for network configuration. l In the rare instance of 100 Base-T LAN, a 10/100 switching hub will be needed to convert 100 Base T to 10 Base T. 2. Connecting Ethernet and Power Cables to WebEye. 2.1 Connect network and power to WebEye . l Make sure that indicator lights and dipswitches are as follows. 2. The power input jack. Use the included 5-volt 1. Connect LAN cable (RJ-45). 3. The green LED should blink every 1-2 second(s) 1-2 seconds after receiving power. power adapter. 4. After receiving power, yellow LED should go on for 5-6 seconds and then go off. This LED starts to blink when user accesses WebEye. 2.2 Connect WebEye and a PC with Network Cable. l To connect WebEye on Internet or LAN. With this connection remote user may not access WebEye before local user configure its network setting. Dedicated line, xDSL line, cable modem line, ISDN line, and PSTN Internet (telephone) line are available. Router HUB Remote User Direct cable Local User Connect WebEye to a PC through a HUB. l To directly connect WebEye to a PC, use the red crossover cable. This connection is just to configure WebEye. Crossover cable Connect WebEye directly to a PC through LAN ports. * Cross over Cable and Direct Cable * The crossover cable (red) provided with the WebEye is used to connect the WebEye with a PC. A HUB is not necessary to connect the WebEye to a PC if a crossover cable is used. The direct cable (white) should be used if a HUB is used as an intermediary between the WebEye and PC. 3. Install WebEye Setup program in your PC l Copy WebEyeSetup.exe file from the enclo sed CD (or Diskette). l Paste the file into your PC l Click the file on your PC to activate Setup program. 4. Assign IP address to WebEye with Setup program. l Activate Setup program and assign a new IP address to WebEye. l Change IP address from default one to a new one available on your local network. Connected on a same local network, any IP address of WebEye appears on Setup window even if the IP address is from remote network range. l A user on the local network may access WebEye, when WebEye is assigned a pro per IP address of the local network, though if gateway address, broadcast address and network mask are not assigned properly. However remote user cannot access the WebEye without assigning its gateway address, broadcast address and network mask properly. l Even when you connected directly WebEye to a PC, you cannot access WebEye if you don’t assign WebEye with local IP address 1. Select the default IP address of WebEye (211.53.133.92). 5. After changing IP address, the new IP address appears. Click on the IP address. 2. & 6. The selected IP address appears (211.53.133.92). 3. Enter Admin’s password. Default 4. Click this button to change IP password is ‘admin’. address. Upon clicking the button, a new window appears where you change IP address. 7 . Click ‘Start Configuration’ button, to access WebEye through Internet and configure administration conditions. * IP Address and MAC Address * IP Address IP address is an identification code for computers and devices on a TCP/IP network. Networks using TCP/IP protocol route messages based on the IP address of the destination. Within a closed network, IP addresses can be assigned at random as long as each one is unique. However, connecting a private network to the Internet requires using registered IP addresses to avoid duplicates. IP address can be acquired from a network administrator or an I nternet service provider. MAC Address (Media Access Control Address) MAC address is a hardware identification code that uniquely identifies each node of a network. The M AC layer interfaces directly with the network media. Consequently, each type of network media requires a different MAC layer. The MAC address of WebEye is a 12-digit number. A unique MAC address can be found on the label at the bottom of each WebEye. l Please note!! When an IP address is assigned to the WebEye, be careful not to assign the WebEye with an IP address that is not compatible with the local network or that is already in use by another computer or similar device. Please refer below example and assign an IP address to WebEye. Gateway address 192.168.1.1 Subnet mask 255.255.255.0 Broadcast address 192.168.1.255 Already used IP address 192.168.1.2 ~ 192.168.1.50 Available IP address for WebEye 192.168.1.51~ 192.168.1.254 However, if there is a subnet mask of 255.255.255.128, then IP addresses from 192.168.1.129 to 192.168.1.255 are not in the same local network as the IP address of 192.168.1.1 to 192.168.1.128. 5. Configure administrator’s condition. l By clicking ‘Start Configuration ’ button on setup program, you may access WebEye administration page through Internet. 5.1 Select ‘Network Configuration’ in the menu and configure. 1. Click ‘Ethernet’ button. 2. Check if IP address is same 3. Set Netmask. as assigned at Setup program. 5. Set gateway address. If an unavailable address is assigned, a popup message informs to assign the address properly. 6. Click ‘Apply’ button. 5.2 Select ‘Video Configuration’ in the menu. 3. Skip this step for the built in CCD. However by clicking 1. Select ‘Video Channel #0’ among 4 channels. ‘B/W’, B/W images can be 2. Select ‘Enable’ to use this channel. viewed from the built in CCD. 4. Choose proper type 5. Click ‘Apply’ button. between NTSC and PAL. 6. Access WebEye image viewer and configure watching condition 6.1 Enter IP address and access WebEye image viewer 1. Enter IP address of your WebEye in the address bar of the Web browser (e.g. http://192.168.1.51) and press ‘Enter ’ key. 5. Check user name and password. Default values do not require retyping. 6. Click ‘Login’ button to access real-time image viewer. 2. Click ‘WebEye Plug-in’ Netscape Navigator users. menu, for * This step is for Netscape Navigator users only. Internet Explorer users can s kip this step. 3. Click ‘Download WebEye Plug-in Now!’ button. * This step is for Netscape Navigator users only. Internet Explorer users can skip this step. 4. Click ‘Grant’ button. ‘Install Successfully Completed’ will appear. Click ‘Confirm’ button. * This step is for Explorer users only. Netscape users can disregard this step. 7. Click ‘Yes’ button to download and install Active-X into your PC. After download of Active-X plug-in, real-time images can be seen. l If you experience a case that Active-X for Internet Explorer or Plug-in for Netscape Navigator is not installed into your PC properly, please visit ‘Client support ’ page in WebGate Internet homepage (http://www.webgateinc.com). And download a program to install Active-X or Plug-in manually. 1. Click ‘Client Support’ menu. 3. Click ‘WebEye Plugin/ActiveX – Manual 2. Click ‘WebEye’ at ‘Technical Support’ menu. download Installation’ installation article. program install it following the description. Then and 7. Adjust focus and view real-time images. 7.1 Adjust lens focus. l Turn the lens right or left to adjust focus . Turn this part left or right to adjust focus. 7.2 Manage the real-time image viewer. Set the desired viewer option. Simple viewer, normal viewer, java applet viewer, server-push viewer, and snap shot viewer configurations are available in this menu. For more information, please refer to User ’s guide. Resolution, image size, and Images can be viewed in this section. To transmission frame rate can be view other channels, connect external altered in the scroll bars. After cameras and configure settings properly. setting desired configurations, For more information, please refer to click ‘here’ menu. User ’s guide. The Reference Guide has so far covered installation and usage of the internal camera of the WebEye. The below sections cover channels and basic information on usage of external viewing through firewalls. For detailed information , please refer to the WebEye User’s Guide. II. Connecting external camera. 1. Connecting external camera to WebEye 1.1 Connection diagram. Video signa l flows Video signal flows through LAN Cable. through BNC Cable. PC CCTV Camera 1.2 Connecting external camera (Ch#1) to WebEye l Connect an external CCTV camera to WebEye l WebGate provides a video input/output connector optionally. l Enter WebEye administrator ’s page and configure. 1. Enter ‘Video Configuration’ page 3. Choose ‘Color ’ or ‘B/W’ according to and select ‘Video Channel #1’ among 4 channels. external camera type. 2. Select ‘Enable’ to use the channel. 4. Choose either NTSC or PAL according to external camera type. 5. Click ‘Apply’ button. 2. Connecting WebEye to a CCTV monitor l Connection diagram Video signal flows through BNC Cable. l Connect a CCTV monitor to WebEye through DB-15 port 3. Connecting WebEye to a PC and a CCTV monitor l Connection diagram. Video signal flows Video signal flows through LAN Cable. through BNC Cable. l WebEye E10 can be connected with a CCTV monitor through coaxial cable as well as a PC through LAN cable. However when WebEye E10 is connected with both CCTV monitor and a PC at the same time, the video quality on CCTV monitor is not as good as on a PC. When only a CCTV monitor is connected to WebEye E10, its video quality is as fine as a PC is connected to WebEye E10. III. Connecting WebEye through firewall. 1. WebEye is blocked with firewall. l If there is a firewall in the network where WebEye is connected, enter WebEye administrator’s page and change TCP ports. 1. If default port (80) is blocked, change Web server TCP port to any other port that is open and is not occupied already on the network. 2. If default port (8080) is blocked, change Video server TCP port to any other port that is open and is not occupied already on the network. 2. Click ‘Apply’ button. l Access WebEye through Internet browser. 4. If you have set IP address as ‘192.168.1.51’ and changed Web server TCP port as ‘81’, key in ‘http://192.168.1.51:81’. Then press ‘Enter ’ key. 2. User’s PC is blocked with firewall. l If there is a firewall on the network where your PC is connected, enter WebEye login page with IP address ‘http://192.168.1.51’. l Enter ID and password. l Click ‘Login’ button to enter default viewer. l Click ‘More service’. l Click ‘Server-Push’ to enter server -push viewer. l Then enjoy real-time image that is transmitted through Web server port on your Network. This image is transmitted through Web server port on your network. To monitor more efficiently, refer to WebEye User ’s Guide IV. Description on DB-15 port I2- & I2+ (No. 8 & 9) +5V (No.12) DC 5V(+) power pin. Isolated input pins. NC (No. 13 & 15) Not used pins. VIN (No. 11) Video input pin GND (No. 14) Ground pin. I1+ & I1- (No. 6 & 7) Isolated input pins. VOUT (No. 10) Video output pin. GND (No. 5) TX1 & RX1 (No. 1 & 2) TX2 & RX2 (No. 3 & 4) RS-232C communication pins. RS-232C communic ation pins. Ground pin. For more detailed information on how to install PTZ mechanism, external sensor and relay, please visit ‘Client Support ’ page in WebGate Internet homepage and download related information. http://www.webgateinc.com