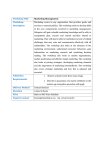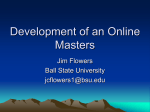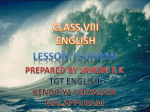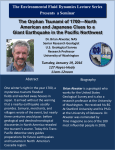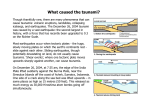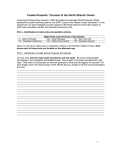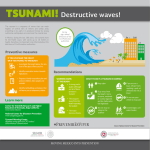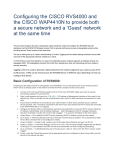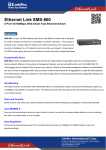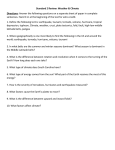* Your assessment is very important for improving the workof artificial intelligence, which forms the content of this project
Download Tsunami 8000 Series (Point-to-point and Point-to
Recursive InterNetwork Architecture (RINA) wikipedia , lookup
IEEE 802.1aq wikipedia , lookup
Wireless USB wikipedia , lookup
Universal Plug and Play wikipedia , lookup
Parallel port wikipedia , lookup
Power over Ethernet wikipedia , lookup
Dynamic Host Configuration Protocol wikipedia , lookup
Network tap wikipedia , lookup
Point-to-Point Protocol over Ethernet wikipedia , lookup
Wireless security wikipedia , lookup
IEEE 802.11 wikipedia , lookup
Piggybacking (Internet access) wikipedia , lookup
Wake-on-LAN wikipedia , lookup
UniPro protocol stack wikipedia , lookup
Virtual LAN wikipedia , lookup
Tsunami® 8000 Series (Point-to-point and Point-to-multipoint Products) Software Management Guide Products Covered --> Tsunami™ Multipoint - MP-8100-BSU - MP-8200-BSU; MP-8250-BS9; MP-8250-BS1 - MP-8100-SUA - MP-8150-SUR - MP-8150-SUR-100 - MP-8150-CPE - MP-8200-SUA - MP-8250-SUR - MP-8160-BSU and MP-8160-BS9 - MP-8160-SUA - MP-8160-CPE --> Tsunami QuickBridge® - QB-8100-EPA / LNK - QB-8150-EPR / LNK - QB-8150-LNK-100 - QB-8150-LNK-12/50 - QB-8200-EPA / LNK - QB-8250-EPR / LNK Copyright © 2013 Proxim Wireless Corporation, Milpitas, CA. All rights reserved. Covered by one or more of the following U.S. patents: 5,231,634; 5,875,179; 6,006,090; 5,809,060; 6,075,812; 5,077,753. The content described herein are copyrighted with all rights reserved. No part of this publication may be reproduced, transmitted, transcribed, stored in a retrieval system, or translated into any language in any form by any means without the written permission of Proxim Wireless Corporation. Trademarks Tsunami®, Proxim, and the Proxim logo are the trademarks of Proxim Wireless Corporation. All other trademarks mentioned herein are the property of their respective owners. Disclaimer Proxim reserves the right to revise this publication and to make changes in content from time-to-time without obligation on the part of Proxim to provide notification of such revision or change. Proxim may make improvements or changes in the product(s) described in this guide at any time. When using these devices, basic safety precautions should always be followed to reduce the risk of fire, electric shock and injury to persons. GPL License Note Tsunami® products include, in part, some free software that is developed by Free Software Foundation. A user is granted license to this software under the terms of either the GNU General Public License or GNU Lesser General Public License (See http://www.gnu.org/licenses/ licenses.html). This license allows the user to freely copy, modify and redistribute this software and no other statement or documentation from us. To get a copy of this software, or for any other information, please contact our customer support team Telephone Support). OpenSSL License Note Tsunami® products contains software developed by the OpenSSL Project for use in the OpenSSL Toolkit (http://www.openssl.org/) and that is subject to the following copyright and conditions: Copyright (c) 1998-2002 The OpenSSL Project. All rights reserved. The names “OpenSSL Toolkit” and “OpenSSL Project” must not be used to refer to, endorse, or promote the products or for any other purpose related to the products without prior written permission. For written permission, please contact [email protected]. This software is provided by the OpenSSL Project “as is” and any expressed or implied warranties, including, but not limited to, the implied warranties of merchantability and fitness for a particular purpose are disclaimed. In no event shall the OpenSSL Project or its contributors be liable for any direct, indirect, incidental, special, exemplary, or consequential damages (including, but not limited to, procurement of substitute goods or services; loss of use, data, or profits; or business interruption) however caused and on any theory of liability, whether in contract, strict liability, or tort (including negligence or otherwise) arising in any way out of the use of this software, even if advised of the possibility of such damage. Tsunami® 8000 Series - Software Management Guide Documentation Version: 5.0 P/N 765-00131, August 2013 Tsunami ® 8000 Series - Software Management Guide 2 Contents Preface . . . . . . . . . . . . . . . . . . . . . . . . . . . . . . . . . . . . . . . . . . . . . . . . . . . . . . . . . . . . . . . . . . . . . . 8 1 Overview . . . . . . . . . . . . . . . . . . . . . . . . . . . . . . . . . . . . . . . . . . . . . . . . . . . . . . . . . . . . . . . . . . . 11 About Tsunami® 8000 Products . . . . . . . . . . . . . . . . . . . . . . . . . . . . . . . . . . . . . . . . . . . . . . . . . . . . . . . . . . 11 Wireless Network Topology . . . . . . . . . . . . . . . . . . . . . . . . . . . . . . . . . . . . . . . . . . . . . . . . . . . . . . . . . . . . . 14 Point-to-Multipoint (PTMP). . . . . . . . . . . . . . . . . . . . . . . . . . . . . . . . . . . . . . . . . . . . . . . . . . . . . . . . . . . . . . . . . . . . 14 Point-to-Point Link . . . . . . . . . . . . . . . . . . . . . . . . . . . . . . . . . . . . . . . . . . . . . . . . . . . . . . . . . . . . . . . . . . . . . . . . . . 18 Multiple-Input-Multiple-Output (MIMO) . . . . . . . . . . . . . . . . . . . . . . . . . . . . . . . . . . . . . . . . . . . . . . . . . . . . 20 Wireless Outdoor Router Protocol (WORP) . . . . . . . . . . . . . . . . . . . . . . . . . . . . . . . . . . . . . . . . . . . . . . . . . . 21 2 Management and Monitoring Capabilities . . . . . . . . . . . . . . . . . . . . . . . . . . . . . . . . . . . . . . . . 22 Web (HTTP/HTTPS) Interface . . . . . . . . . . . . . . . . . . . . . . . . . . . . . . . . . . . . . . . . . . . . . . . . . . . . . . . . . . . . . 22 Command Line Interface . . . . . . . . . . . . . . . . . . . . . . . . . . . . . . . . . . . . . . . . . . . . . . . . . . . . . . . . . . . . . . . 22 HyperTerminal . . . . . . . . . . . . . . . . . . . . . . . . . . . . . . . . . . . . . . . . . . . . . . . . . . . . . . . . . . . . . . . . . . . . . . . . . . . . . 22 Telnet. . . . . . . . . . . . . . . . . . . . . . . . . . . . . . . . . . . . . . . . . . . . . . . . . . . . . . . . . . . . . . . . . . . . . . . . . . . . . . . . . . . . 23 Secure Shell (SSH) . . . . . . . . . . . . . . . . . . . . . . . . . . . . . . . . . . . . . . . . . . . . . . . . . . . . . . . . . . . . . . . . . . . . . . . . . . 23 SNMP Management . . . . . . . . . . . . . . . . . . . . . . . . . . . . . . . . . . . . . . . . . . . . . . . . . . . . . . . . . . . . . . . . . . . 23 ProximVision NMS . . . . . . . . . . . . . . . . . . . . . . . . . . . . . . . . . . . . . . . . . . . . . . . . . . . . . . . . . . . . . . . . . . . . 24 3 Device Initialization. . . . . . . . . . . . . . . . . . . . . . . . . . . . . . . . . . . . . . . . . . . . . . . . . . . . . . . . . . . 25 Initialization . . . . . . . . . . . . . . . . . . . . . . . . . . . . . . . . . . . . . . . . . . . . . . . . . . . . . . . . . . . . . . . . . . . . . . . . . 25 ScanTool . . . . . . . . . . . . . . . . . . . . . . . . . . . . . . . . . . . . . . . . . . . . . . . . . . . . . . . . . . . . . . . . . . . . . . . . . . . . . . . . . 25 Initialize Device by using ScanTool . . . . . . . . . . . . . . . . . . . . . . . . . . . . . . . . . . . . . . . . . . . . . . . . . . . . . . . . . . . . . . 26 Modifying the IP Address of the Device by using ScanTool . . . . . . . . . . . . . . . . . . . . . . . . . . . . . . . . . . . . . . . . . . . . 27 Logging onto the Web Interface . . . . . . . . . . . . . . . . . . . . . . . . . . . . . . . . . . . . . . . . . . . . . . . . . . . . . . . . . 27 Home Page . . . . . . . . . . . . . . . . . . . . . . . . . . . . . . . . . . . . . . . . . . . . . . . . . . . . . . . . . . . . . . . . . . . . . . . . . . . . . . . 29 COMMIT . . . . . . . . . . . . . . . . . . . . . . . . . . . . . . . . . . . . . . . . . . . . . . . . . . . . . . . . . . . . . . . . . . . . . . . . . . . . . . . . . 30 REBOOT. . . . . . . . . . . . . . . . . . . . . . . . . . . . . . . . . . . . . . . . . . . . . . . . . . . . . . . . . . . . . . . . . . . . . . . . . . . . . . . . . . 31 Factory Default Configuration . . . . . . . . . . . . . . . . . . . . . . . . . . . . . . . . . . . . . . . . . . . . . . . . . . . . . . . . . . . 31 4 Basic Configuration . . . . . . . . . . . . . . . . . . . . . . . . . . . . . . . . . . . . . . . . . . . . . . . . . . . . . . . . . . . 34 5 Advanced Configuration. . . . . . . . . . . . . . . . . . . . . . . . . . . . . . . . . . . . . . . . . . . . . . . . . . . . . . . 41 System . . . . . . . . . . . . . . . . . . . . . . . . . . . . . . . . . . . . . . . . . . . . . . . . . . . . . . . . . . . . . . . . . . . . . . . . . . . . . 41 Network . . . . . . . . . . . . . . . . . . . . . . . . . . . . . . . . . . . . . . . . . . . . . . . . . . . . . . . . . . . . . . . . . . . . . . . . . . . 44 IP Configuration. . . . . . . . . . . . . . . . . . . . . . . . . . . . . . . . . . . . . . . . . . . . . . . . . . . . . . . . . . . . . . . . . . . . . . . . . . . . Static Route Table . . . . . . . . . . . . . . . . . . . . . . . . . . . . . . . . . . . . . . . . . . . . . . . . . . . . . . . . . . . . . . . . . . . . . . . . . . Network Address Translation (NAT) . . . . . . . . . . . . . . . . . . . . . . . . . . . . . . . . . . . . . . . . . . . . . . . . . . . . . . . . . . . . . RIP . . . . . . . . . . . . . . . . . . . . . . . . . . . . . . . . . . . . . . . . . . . . . . . . . . . . . . . . . . . . . . . . . . . . . . . . . . . . . . . . . . . . . . PPPoE End Point (SU Only) . . . . . . . . . . . . . . . . . . . . . . . . . . . . . . . . . . . . . . . . . . . . . . . . . . . . . . . . . . . . . . . . . . . . IP over IP Tunneling . . . . . . . . . . . . . . . . . . . . . . . . . . . . . . . . . . . . . . . . . . . . . . . . . . . . . . . . . . . . . . . . . . . . . . . . . 44 56 57 60 61 67 Ethernet . . . . . . . . . . . . . . . . . . . . . . . . . . . . . . . . . . . . . . . . . . . . . . . . . . . . . . . . . . . . . . . . . . . . . . . . . . . 71 Tsunami ® 8000 Series - Software Management Guide 3 Basic Ethernet Configuration . . . . . . . . . . . . . . . . . . . . . . . . . . . . . . . . . . . . . . . . . . . . . . . . . . . . . . . . . . . . . . . . . . 71 Advanced Configuration . . . . . . . . . . . . . . . . . . . . . . . . . . . . . . . . . . . . . . . . . . . . . . . . . . . . . . . . . . . . . . . . . . . . . 73 Wireless . . . . . . . . . . . . . . . . . . . . . . . . . . . . . . . . . . . . . . . . . . . . . . . . . . . . . . . . . . . . . . . . . . . . . . . . . . . . 74 Link Profiles . . . . . . . . . . . . . . . . . . . . . . . . . . . . . . . . . . . . . . . . . . . . . . . . . . . . . . . . . . . . . . . . . . . . . . . . . . . . . . . 74 Wireless Outdoor Router Protocol (WORP) . . . . . . . . . . . . . . . . . . . . . . . . . . . . . . . . . . . . . . . . . . . . . . . . . . . . . . . . 83 Wireless Interface Properties . . . . . . . . . . . . . . . . . . . . . . . . . . . . . . . . . . . . . . . . . . . . . . . . . . . . . . . . . . . . . . . . . . 89 Dynamic Frequency Selection (DFS) / Dynamic Channel Selection (DCS) . . . . . . . . . . . . . . . . . . . . . . . . . . . . . . . . . . 98 Roaming . . . . . . . . . . . . . . . . . . . . . . . . . . . . . . . . . . . . . . . . . . . . . . . . . . . . . . . . . . . . . . . . . . . . . . . . . . . . . . . . 104 BSU / SU Profiles . . . . . . . . . . . . . . . . . . . . . . . . . . . . . . . . . . . . . . . . . . . . . . . . . . . . . . . . . . . . . . . . . . . . . . . . . . 111 Security . . . . . . . . . . . . . . . . . . . . . . . . . . . . . . . . . . . . . . . . . . . . . . . . . . . . . . . . . . . . . . . . . . . . . . . . . . . 114 Wireless Security . . . . . . . . . . . . . . . . . . . . . . . . . . . . . . . . . . . . . . . . . . . . . . . . . . . . . . . . . . . . . . . . . . . . . . . . . . 114 RADIUS . . . . . . . . . . . . . . . . . . . . . . . . . . . . . . . . . . . . . . . . . . . . . . . . . . . . . . . . . . . . . . . . . . . . . . . . . . . . . . . . . 117 MAC ACL . . . . . . . . . . . . . . . . . . . . . . . . . . . . . . . . . . . . . . . . . . . . . . . . . . . . . . . . . . . . . . . . . . . . . . . . . . . . . . . 119 Quality of Service (QoS) . . . . . . . . . . . . . . . . . . . . . . . . . . . . . . . . . . . . . . . . . . . . . . . . . . . . . . . . . . . . . . . 121 QoS Concepts and Definitions . . . . . . . . . . . . . . . . . . . . . . . . . . . . . . . . . . . . . . . . . . . . . . . . . . . . . . . . . . . . . . . . 121 QoS Configuration . . . . . . . . . . . . . . . . . . . . . . . . . . . . . . . . . . . . . . . . . . . . . . . . . . . . . . . . . . . . . . . . . . . . . . . . 127 QoS Configuration for a Management Station . . . . . . . . . . . . . . . . . . . . . . . . . . . . . . . . . . . . . . . . . . . . . . . . . . . 146 RADIUS Based SU QoS Configuration . . . . . . . . . . . . . . . . . . . . . . . . . . . . . . . . . . . . . . . . . . . . . . . . . . . . 150 VLAN (Bridge Mode Only) . . . . . . . . . . . . . . . . . . . . . . . . . . . . . . . . . . . . . . . . . . . . . . . . . . . . . . . . . . . . . 151 System-Level VLAN Configuration . . . . . . . . . . . . . . . . . . . . . . . . . . . . . . . . . . . . . . . . . . . . . . . . . . . . . . . . . . . . . 151 Ethernet VLAN Configuration . . . . . . . . . . . . . . . . . . . . . . . . . . . . . . . . . . . . . . . . . . . . . . . . . . . . . . . . . . . . . . . . 153 RADIUS Based SU VLAN Configuration . . . . . . . . . . . . . . . . . . . . . . . . . . . . . . . . . . . . . . . . . . . . . . . . . . . 158 Filtering (Bridge Only) . . . . . . . . . . . . . . . . . . . . . . . . . . . . . . . . . . . . . . . . . . . . . . . . . . . . . . . . . . . . . . . . 160 Protocol Filter . . . . . . . . . . . . . . . . . . . . . . . . . . . . . . . . . . . . . . . . . . . . . . . . . . . . . . . . . . . . . . . . . . . . . . . . . . . . Static MAC Address Filter . . . . . . . . . . . . . . . . . . . . . . . . . . . . . . . . . . . . . . . . . . . . . . . . . . . . . . . . . . . . . . . . . . . Advanced Filtering. . . . . . . . . . . . . . . . . . . . . . . . . . . . . . . . . . . . . . . . . . . . . . . . . . . . . . . . . . . . . . . . . . . . . . . . . TCP/UDP Port Filter . . . . . . . . . . . . . . . . . . . . . . . . . . . . . . . . . . . . . . . . . . . . . . . . . . . . . . . . . . . . . . . . . . . . . . . . 161 164 167 169 Storm Threshold Filter . . . . . . . . . . . . . . . . . . . . . . . . . . . . . . . . . . . . . . . . . . . . . . . . . . . . . . . . . . . . . . . . . . . . . . 171 WORP Intra Cell Blocking. . . . . . . . . . . . . . . . . . . . . . . . . . . . . . . . . . . . . . . . . . . . . . . . . . . . . . . . . . . . . . . . . . . . 172 DHCP . . . . . . . . . . . . . . . . . . . . . . . . . . . . . . . . . . . . . . . . . . . . . . . . . . . . . . . . . . . . . . . . . . . . . . . . . . . . 177 DHCP Pool. . . . . . . . . . . . . . . . . . . . . . . . . . . . . . . . . . . . . . . . . . . . . . . . . . . . . . . . . . . . . . . . . . . . . . . . . . . . . . . 177 DHCP Server . . . . . . . . . . . . . . . . . . . . . . . . . . . . . . . . . . . . . . . . . . . . . . . . . . . . . . . . . . . . . . . . . . . . . . . . . . . . . 178 DHCP Relay (Routing Mode only). . . . . . . . . . . . . . . . . . . . . . . . . . . . . . . . . . . . . . . . . . . . . . . . . . . . . . . . . . . . . . 180 IGMP Snooping . . . . . . . . . . . . . . . . . . . . . . . . . . . . . . . . . . . . . . . . . . . . . . . . . . . . . . . . . . . . . . . . . . . . . 182 6 Management . . . . . . . . . . . . . . . . . . . . . . . . . . . . . . . . . . . . . . . . . . . . . . . . . . . . . . . . . . . . . . . 184 System . . . . . . . . . . . . . . . . . . . . . . . . . . . . . . . . . . . . . . . . . . . . . . . . . . . . . . . . . . . . . . . . . . . . . . . . . . . 184 System Information . . . . . . . . . . . . . . . . . . . . . . . . . . . . . . . . . . . . . . . . . . . . . . . . . . . . . . . . . . . . . . . . . . . . . . . . 184 Inventory Management . . . . . . . . . . . . . . . . . . . . . . . . . . . . . . . . . . . . . . . . . . . . . . . . . . . . . . . . . . . . . . . . . . . . . 185 Licensed Features . . . . . . . . . . . . . . . . . . . . . . . . . . . . . . . . . . . . . . . . . . . . . . . . . . . . . . . . . . . . . . . . . . . . . . . . . 186 File Management . . . . . . . . . . . . . . . . . . . . . . . . . . . . . . . . . . . . . . . . . . . . . . . . . . . . . . . . . . . . . . . . . . . . 187 Tsunami ® 8000 Series - Software Management Guide 4 TFTP Server . . . . . . . . . . . . . . . . . . . . . . . . . . . . . . . . . . . . . . . . . . . . . . . . . . . . . . . . . . . . . . . . . . . . . . . . . . . . . . Text Based Configuration (TBC) File Management . . . . . . . . . . . . . . . . . . . . . . . . . . . . . . . . . . . . . . . . . . . . . . . . . Upgrade Firmware . . . . . . . . . . . . . . . . . . . . . . . . . . . . . . . . . . . . . . . . . . . . . . . . . . . . . . . . . . . . . . . . . . . . . . . . . Upgrade Configuration . . . . . . . . . . . . . . . . . . . . . . . . . . . . . . . . . . . . . . . . . . . . . . . . . . . . . . . . . . . . . . . . . . . . . Retrieve From Device . . . . . . . . . . . . . . . . . . . . . . . . . . . . . . . . . . . . . . . . . . . . . . . . . . . . . . . . . . . . . . . . . . . . . . . 187 188 190 192 194 Services . . . . . . . . . . . . . . . . . . . . . . . . . . . . . . . . . . . . . . . . . . . . . . . . . . . . . . . . . . . . . . . . . . . . . . . . . . . 198 HTTP/HTTPS. . . . . . . . . . . . . . . . . . . . . . . . . . . . . . . . . . . . . . . . . . . . . . . . . . . . . . . . . . . . . . . . . . . . . . . . . . . . . . Telnet/SSH . . . . . . . . . . . . . . . . . . . . . . . . . . . . . . . . . . . . . . . . . . . . . . . . . . . . . . . . . . . . . . . . . . . . . . . . . . . . . . . SNMP . . . . . . . . . . . . . . . . . . . . . . . . . . . . . . . . . . . . . . . . . . . . . . . . . . . . . . . . . . . . . . . . . . . . . . . . . . . . . . . . . . Logs . . . . . . . . . . . . . . . . . . . . . . . . . . . . . . . . . . . . . . . . . . . . . . . . . . . . . . . . . . . . . . . . . . . . . . . . . . . . . . . . . . . 198 199 201 204 Simple Network Time Protocol (SNTP) . . . . . . . . . . . . . . . . . . . . . . . . . . . . . . . . . . . . . . . . . . . . . . . . . . . . 207 Access Control . . . . . . . . . . . . . . . . . . . . . . . . . . . . . . . . . . . . . . . . . . . . . . . . . . . . . . . . . . . . . . . . . . . . . 209 Reset to Factory . . . . . . . . . . . . . . . . . . . . . . . . . . . . . . . . . . . . . . . . . . . . . . . . . . . . . . . . . . . . . . . . . . . . . 210 Convert QB to MP . . . . . . . . . . . . . . . . . . . . . . . . . . . . . . . . . . . . . . . . . . . . . . . . . . . . . . . . . . . . . . . . . . . 210 7 Monitor . . . . . . . . . . . . . . . . . . . . . . . . . . . . . . . . . . . . . . . . . . . . . . . . . . . . . . . . . . . . . . . . . . . 212 Interface Statistics . . . . . . . . . . . . . . . . . . . . . . . . . . . . . . . . . . . . . . . . . . . . . . . . . . . . . . . . . . . . . . . . . . . 212 Ethernet Statistics . . . . . . . . . . . . . . . . . . . . . . . . . . . . . . . . . . . . . . . . . . . . . . . . . . . . . . . . . . . . . . . . . . . . . . . . . Wireless Statistics . . . . . . . . . . . . . . . . . . . . . . . . . . . . . . . . . . . . . . . . . . . . . . . . . . . . . . . . . . . . . . . . . . . . . . . . . PPPoE Statistics . . . . . . . . . . . . . . . . . . . . . . . . . . . . . . . . . . . . . . . . . . . . . . . . . . . . . . . . . . . . . . . . . . . . . . . . . . . IP Tunnels . . . . . . . . . . . . . . . . . . . . . . . . . . . . . . . . . . . . . . . . . . . . . . . . . . . . . . . . . . . . . . . . . . . . . . . . . . . . . . . 212 214 215 217 WORP Statistics . . . . . . . . . . . . . . . . . . . . . . . . . . . . . . . . . . . . . . . . . . . . . . . . . . . . . . . . . . . . . . . . . . . . . 218 General Statistics . . . . . . . . . . . . . . . . . . . . . . . . . . . . . . . . . . . . . . . . . . . . . . . . . . . . . . . . . . . . . . . . . . . . . . . . . . 218 Link Statistics. . . . . . . . . . . . . . . . . . . . . . . . . . . . . . . . . . . . . . . . . . . . . . . . . . . . . . . . . . . . . . . . . . . . . . . . . . . . . 222 QoS Statistics (BSU or End Point A Only) . . . . . . . . . . . . . . . . . . . . . . . . . . . . . . . . . . . . . . . . . . . . . . . . . . . . . . . . 226 Active VLAN . . . . . . . . . . . . . . . . . . . . . . . . . . . . . . . . . . . . . . . . . . . . . . . . . . . . . . . . . . . . . . . . . . . . . . . 227 Bridge . . . . . . . . . . . . . . . . . . . . . . . . . . . . . . . . . . . . . . . . . . . . . . . . . . . . . . . . . . . . . . . . . . . . . . . . . . . . 228 Bridge Statistics . . . . . . . . . . . . . . . . . . . . . . . . . . . . . . . . . . . . . . . . . . . . . . . . . . . . . . . . . . . . . . . . . . . . . . . . . . . 228 Learn Table . . . . . . . . . . . . . . . . . . . . . . . . . . . . . . . . . . . . . . . . . . . . . . . . . . . . . . . . . . . . . . . . . . . . . . . . . . . . . . 229 Network Layer . . . . . . . . . . . . . . . . . . . . . . . . . . . . . . . . . . . . . . . . . . . . . . . . . . . . . . . . . . . . . . . . . . . . . . 230 Routing Table . . . . . . . . . . . . . . . . . . . . . . . . . . . . . . . . . . . . . . . . . . . . . . . . . . . . . . . . . . . . . . . . . . . . . . . . . . . . IP ARP . . . . . . . . . . . . . . . . . . . . . . . . . . . . . . . . . . . . . . . . . . . . . . . . . . . . . . . . . . . . . . . . . . . . . . . . . . . . . . . . . . ICMP Statistics. . . . . . . . . . . . . . . . . . . . . . . . . . . . . . . . . . . . . . . . . . . . . . . . . . . . . . . . . . . . . . . . . . . . . . . . . . . . IP Address Table. . . . . . . . . . . . . . . . . . . . . . . . . . . . . . . . . . . . . . . . . . . . . . . . . . . . . . . . . . . . . . . . . . . . . . . . . . . DNS Addresses . . . . . . . . . . . . . . . . . . . . . . . . . . . . . . . . . . . . . . . . . . . . . . . . . . . . . . . . . . . . . . . . . . . . . . . . . . . Neighbour Table . . . . . . . . . . . . . . . . . . . . . . . . . . . . . . . . . . . . . . . . . . . . . . . . . . . . . . . . . . . . . . . . . . . . . . . . . . RIP Database . . . . . . . . . . . . . . . . . . . . . . . . . . . . . . . . . . . . . . . . . . . . . . . . . . . . . . . . . . . . . . . . . . . . . . . . . . . . . 230 230 231 232 232 233 233 RADIUS (BSU or End Point A only) . . . . . . . . . . . . . . . . . . . . . . . . . . . . . . . . . . . . . . . . . . . . . . . . . . . . . . . 234 Authentication Statistics . . . . . . . . . . . . . . . . . . . . . . . . . . . . . . . . . . . . . . . . . . . . . . . . . . . . . . . . . . . . . . . . . . . . 234 IGMP . . . . . . . . . . . . . . . . . . . . . . . . . . . . . . . . . . . . . . . . . . . . . . . . . . . . . . . . . . . . . . . . . . . . . . . . . . . . . 235 Ethernet or Wireless Multicast List . . . . . . . . . . . . . . . . . . . . . . . . . . . . . . . . . . . . . . . . . . . . . . . . . . . . . . . . . . . . . 236 Tsunami ® 8000 Series - Software Management Guide 5 Router Port List . . . . . . . . . . . . . . . . . . . . . . . . . . . . . . . . . . . . . . . . . . . . . . . . . . . . . . . . . . . . . . . . . . . . . . . . . . . 236 DHCP . . . . . . . . . . . . . . . . . . . . . . . . . . . . . . . . . . . . . . . . . . . . . . . . . . . . . . . . . . . . . . . . . . . . . . . . . . . . 237 Logs . . . . . . . . . . . . . . . . . . . . . . . . . . . . . . . . . . . . . . . . . . . . . . . . . . . . . . . . . . . . . . . . . . . . . . . . . . . . . 237 Event Log . . . . . . . . . . . . . . . . . . . . . . . . . . . . . . . . . . . . . . . . . . . . . . . . . . . . . . . . . . . . . . . . . . . . . . . . . . . . . . . 237 Debug Log . . . . . . . . . . . . . . . . . . . . . . . . . . . . . . . . . . . . . . . . . . . . . . . . . . . . . . . . . . . . . . . . . . . . . . . . . . . . . . 238 Temperature Log . . . . . . . . . . . . . . . . . . . . . . . . . . . . . . . . . . . . . . . . . . . . . . . . . . . . . . . . . . . . . . . . . . . . . . . . . . 239 Tools . . . . . . . . . . . . . . . . . . . . . . . . . . . . . . . . . . . . . . . . . . . . . . . . . . . . . . . . . . . . . . . . . . . . . . . . . . . . . 242 Wireless Site Survey . . . . . . . . . . . . . . . . . . . . . . . . . . . . . . . . . . . . . . . . . . . . . . . . . . . . . . . . . . . . . . . . . . . . . . . . Scan Tool. . . . . . . . . . . . . . . . . . . . . . . . . . . . . . . . . . . . . . . . . . . . . . . . . . . . . . . . . . . . . . . . . . . . . . . . . . . . . . . . sFlow® . . . . . . . . . . . . . . . . . . . . . . . . . . . . . . . . . . . . . . . . . . . . . . . . . . . . . . . . . . . . . . . . . . . . . . . . . . . . . . . . . Console Commands . . . . . . . . . . . . . . . . . . . . . . . . . . . . . . . . . . . . . . . . . . . . . . . . . . . . . . . . . . . . . . . . . . . . . . . Spectrum Analyzer . . . . . . . . . . . . . . . . . . . . . . . . . . . . . . . . . . . . . . . . . . . . . . . . . . . . . . . . . . . . . . . . . . . . . . . . 242 243 243 247 248 SNMP v3 Statistics . . . . . . . . . . . . . . . . . . . . . . . . . . . . . . . . . . . . . . . . . . . . . . . . . . . . . . . . . . . . . . . . . . . 252 8 Troubleshooting . . . . . . . . . . . . . . . . . . . . . . . . . . . . . . . . . . . . . . . . . . . . . . . . . . . . . . . . . . . . 253 PoE Injector . . . . . . . . . . . . . . . . . . . . . . . . . . . . . . . . . . . . . . . . . . . . . . . . . . . . . . . . . . . . . . . . . . . . . . . . 254 Connectivity Issues . . . . . . . . . . . . . . . . . . . . . . . . . . . . . . . . . . . . . . . . . . . . . . . . . . . . . . . . . . . . . . . . . . 255 Surge or Lightning Issues (For Connectorized devices) . . . . . . . . . . . . . . . . . . . . . . . . . . . . . . . . . . . . . . . . 256 Setup and Configuration Issues . . . . . . . . . . . . . . . . . . . . . . . . . . . . . . . . . . . . . . . . . . . . . . . . . . . . . . . . . 256 Application Specific Troubleshooting . . . . . . . . . . . . . . . . . . . . . . . . . . . . . . . . . . . . . . . . . . . . . . . . . . . . . 258 Wireless Link Issues . . . . . . . . . . . . . . . . . . . . . . . . . . . . . . . . . . . . . . . . . . . . . . . . . . . . . . . . . . . . . . . . . . 259 Wired (Ethernet) Interface Validation . . . . . . . . . . . . . . . . . . . . . . . . . . . . . . . . . . . . . . . . . . . . . . . . . . . . . 261 Wireless Interface Validation . . . . . . . . . . . . . . . . . . . . . . . . . . . . . . . . . . . . . . . . . . . . . . . . . . . . . . . . . . . 262 Recovery Procedures . . . . . . . . . . . . . . . . . . . . . . . . . . . . . . . . . . . . . . . . . . . . . . . . . . . . . . . . . . . . . . . . . 263 Operational Mode . . . . . . . . . . . . . . . . . . . . . . . . . . . . . . . . . . . . . . . . . . . . . . . . . . . . . . . . . . . . . . . . . . . . . . . . . 263 Bootloader Mode . . . . . . . . . . . . . . . . . . . . . . . . . . . . . . . . . . . . . . . . . . . . . . . . . . . . . . . . . . . . . . . . . . . . . . . . . 265 Load a New Image. . . . . . . . . . . . . . . . . . . . . . . . . . . . . . . . . . . . . . . . . . . . . . . . . . . . . . . . . . . . . . . . . . . . . . . . . 265 Setting IP Address using Serial Port . . . . . . . . . . . . . . . . . . . . . . . . . . . . . . . . . . . . . . . . . . . . . . . . . . . . . . . . . . . . 267 Spectrum Analyzer . . . . . . . . . . . . . . . . . . . . . . . . . . . . . . . . . . . . . . . . . . . . . . . . . . . . . . . . . . . . . . . . . . 269 Avoiding Interference . . . . . . . . . . . . . . . . . . . . . . . . . . . . . . . . . . . . . . . . . . . . . . . . . . . . . . . . . . . . . . . . . . . . . . 269 Conclusion . . . . . . . . . . . . . . . . . . . . . . . . . . . . . . . . . . . . . . . . . . . . . . . . . . . . . . . . . . . . . . . . . . . . . . . . . . . . . . 269 Miscellaneous . . . . . . . . . . . . . . . . . . . . . . . . . . . . . . . . . . . . . . . . . . . . . . . . . . . . . . . . . . . . . . . . . . . . . . 269 Unable to Retrieve Event Logs through HTTPS . . . . . . . . . . . . . . . . . . . . . . . . . . . . . . . . . . . . . . . . . . . . . . . . . . . . 269 A Feature Applicability. . . . . . . . . . . . . . . . . . . . . . . . . . . . . . . . . . . . . . . . . . . . . . . . . . . . . . . . . 270 B Parameters Requiring Reboot . . . . . . . . . . . . . . . . . . . . . . . . . . . . . . . . . . . . . . . . . . . . . . . . . 272 C Frequency Domains and Channels. . . . . . . . . . . . . . . . . . . . . . . . . . . . . . . . . . . . . . . . . . . . . . 276 D LACP - Device Management . . . . . . . . . . . . . . . . . . . . . . . . . . . . . . . . . . . . . . . . . . . . . . . . . . . 288 E QinQ. . . . . . . . . . . . . . . . . . . . . . . . . . . . . . . . . . . . . . . . . . . . . . . . . . . . . . . . . . . . . . . . . . . . . . 290 Tsunami ® 8000 Series - Software Management Guide 6 F Bootloader CLI and ScanTool . . . . . . . . . . . . . . . . . . . . . . . . . . . . . . . . . . . . . . . . . . . . . . . . . . 292 G SNR Information . . . . . . . . . . . . . . . . . . . . . . . . . . . . . . . . . . . . . . . . . . . . . . . . . . . . . . . . . . . . 294 H Abbreviations . . . . . . . . . . . . . . . . . . . . . . . . . . . . . . . . . . . . . . . . . . . . . . . . . . . . . . . . . . . . . . 300 I Lightning Protection . . . . . . . . . . . . . . . . . . . . . . . . . . . . . . . . . . . . . . . . . . . . . . . . . . . . . . . . . 304 J Statement of Warranty . . . . . . . . . . . . . . . . . . . . . . . . . . . . . . . . . . . . . . . . . . . . . . . . . . . . . . 305 K Technical Services and Support . . . . . . . . . . . . . . . . . . . . . . . . . . . . . . . . . . . . . . . . . . . . . . . . 307 Tsunami ® 8000 Series - Software Management Guide 7 Preface Preface This chapter contains information on the following: • • • • • • About this Guide Products Covered Audience Prerequisites Related Documents Documentation Conventions About this Guide This guide gives a jump-start working knowledge of the Tsunami® 8000 products. It explains the step-by-step procedure to configure, manage and monitor the device by using Web Interface. Products Covered Given below are the products that are covered in this guide along with the latest software version supported by each of the device. Product(s) Supported Countries Supported Software Version MP-8100-BSU US, WD, EU 2.6.0 MP-8200-BSU US, WD, EU, JP 2.6.0 MP-8250-BS9 US, WD, EU 2.6.0 MP-8250-BS1 US, WD, EU 2.6.0 MP-8100-SUA US, WD, EU 2.6.0 MP-8150-SUR US, WD, EU 2.6.0 MP-8150-SUR-100 US, WD, EU 2.6.0 MP-8150-CPE US, WD 2.6.0 MP-8200-SUA US, WD, EU, JP 2.6.0 MP-8250-SUR US, WD, EU, JP 2.6.0 MP-8160-BSU WD 2.6.0 MP-8160-BS9 WD 2.6.0 MP-8160-SUA WD 2.6.0 MP-8160-CPE WD 2.6.0 QB-8100-EPA/LNK US, WD, EU 2.6.0 QB-8150-EPR/LNK US, WD, EU 2.6.0 QB-8150-LNK-100 US, WD, EU 2.6.0 QB-8150-LNK-12 US 2.6.0 QB-8150-LNK-50 US, WD 2.6.0 Tsunami ® 8000 Series - Software Management Guide 8 Preface Product(s) Supported Countries Supported Software Version QB-8200-EPA / LNK US, WD, EU, JP 2.6.0 QB-8250-EPR / LNK US, WD, EU, JP 2.6.0 Audience The intended audience for this guide is the network administrators who install and/or manage the device. Prerequisites The reader of this document should have working knowledge of Wireless Networks, Local Area Networking (LAN) concepts, Network Access Infrastructures and Client-Server Applications. Related Documents Please refer to the following related documents that are available on the Proxim’s support site at http://support.proxim.com • • • • • Quick Installation Guide (QIG) - A quick reference guide that provides essential information to install and configure the device. Hardware Installation Guide - A guide that provides an overview about the Tsunami® products, their installation methods and hardware specifications. Reference Guide - A guide that provides step-by-step instructions to configure, manage and monitor the device by using Command Line Interface (CLI). Antenna Guides - A guide that gives insight on the recommended antennas and ways to align the antennas. Safety and Regulatory Compliance Guide - A guide that provides country specific safety and regulatory norms to be followed while installing the device. Documentation Conventions ScreenShots This guide uses screenshots to explain the method to configure, manage and monitor the device by using Web Interface. Based on your device the screenshots may vary. Hence, we request you to refer to the screenshots that are valid for your device. Icon Representation Name Image Meaning Note A special instruction that draws the attention of the user. Important A note of significant importance that the user should be aware of. Caution A warning that cautions the user of a possible danger. Tsunami ® 8000 Series - Software Management Guide 9 Preface Device Naming Conventions Naming Convention Description BSU Refers to a Base Station Unit Subscriber / SU Mode / SU Refers to both SU and CPE End Point A mode Refers to a device in End Point A mode End Point B mode Refers to a device in End Point B mode MP 8000 BSU/SU in Legacy Mode Refers to MP 8000 BSU and SU devices that can interoperate with the legacy products of the Tsunami™ MP.11 family. : A feature specific to a device is referred to by its name (For example, Tsunami™ MP-8100-BSU) else by the common naming convention (For example, BSU) as tabulated above. Tsunami ® 8000 Series - Software Management Guide 10 1 Overview This chapter contains information on the following: • • • • About Tsunami® 8000 Products Wireless Network Topology – Point-to-Multipoint (PTMP) – Point-to-Point Link Multiple-Input-Multiple-Output (MIMO) Wireless Outdoor Router Protocol (WORP) 1.1 About Tsunami® 8000 Products Proxim’s Tsunami® 8000 product series, consists of point-to-point and point-to-multipoint devices that are designed to provide wireless networking solutions to enterprises and business markets. This product series consists of the following products: Product Description MP-8100-BSU The MP-8100 Base Station unit, is a flexible wireless outdoor product that operates in 2.3 – 2.5 and 4.9 – 6.0 GHz frequency band. This connectorized device comes with a 3x3 MIMO radio and three N-Type connectors to connect external antennas. MP-8100-SUA The MP-8100 Subscriber unit, is a flexible wireless outdoor product that operates in 2.3 – 2.5 and 4.9 – 6.0 GHz frequency band. This connectorized device comes with a 3x3 MIMO radio and three N-Type connectors to connect external antennas. MP-8150-SUR The MP-8150 Subscriber unit comes with a 2x2 MIMO radio and 23 dBi Integrated dual-polarized panel antenna that operates in 4.900 – 5.925 GHz frequency band. MP-8150-SUR-100 The MP-8150 Subscriber unit comes with a 2x2 MIMO radio and 21 dBi integrated dual-polarized panel antenna that operates in 4.900 – 5.875 GHz frequency band. It provides a throughput of up to 50 Mbps (Uplink) and 50 Mbps (Downlink). MP-8150-CPE The MP-8150 Customer Premises Equipment comes with a high power 2x2 MIMO radio and 16 dBi integrated dual-polarized panel antenna that operates in 5.3 – 6.1 GHz frequency band. MP-8200-BSU The MP-8200 Base Station unit, is a flexible wireless outdoor product that operates in 4.900 to 5.925 GHz frequency band. This connectorized device comes with a 3x3 MIMO high power radio and three N-Type connectors to connect external antennas. Tsunami ® 8000 Series - Software Management Guide Image 11 Overview MP-8250-BS9 The MP-8250 Base Station unit comes with a high power 2x2 MIMO radio and 16 dBi integrated 90° sector antenna that operates in 4.900 – 5.925 GHz frequency band. MP-8250-BS1 The MP-8250 Base Station unit comes with a high power 2x2 MIMO radio and 23 dBi integrated 10° panel antenna that operates in 4.900 – 5.925 GHz frequency band. MP-8200-SUA The MP-8200 Subscriber unit, is a flexible wireless outdoor product that operates in 4.900 to 5.925 GHz frequency band. This connectorized device comes with a 3x3 MIMO high power radio and three N-Type connectors to connect external antennas. MP-8250-SUR The MP-8250 Subscriber unit comes with a 2x2 MIMO high power radio and 23 dBi integrated dual-polarized panel antenna that operates in 4.900 – 5.925 GHz frequency band. MP-8160-BSU The MP-8160 Base Station unit, is a flexible outdoor product that operates in 5.900 – 6.425 GHz frequency band. This connectorized device comes with a high power 2x2 MIMO radio and two N-Type connectors to connect external antennas. MP-8160-BS9 The MP-8160 Base Station unit comes with a 2x2 MIMO radio and 16 dBi integrated 90° sector antenna that operates in 5.900 – 6.425 GHz frequency band. MP-8160-SUA The MP-8160 Subscriber unit, is a flexible outdoor product that operates in 5.900 – 6.425 GHz frequency band. This connectorized device comes with a high power 2x2 MIMO radio and two N-Type connectors to connect external antennas. MP-8160-CPE The MP-8160 Customer Premises Equipment comes with a single high power 2x2 MIMO radio and 15 dBi integrated dual-polarized panel antenna that operates in 5.900 – 6.425 GHz frequency band. QB-8100-EPA The QB-8100-EPA QuickBridge operates in 2.3 – 2.5 and 4.9 – 6.0 GHz frequency band. This connectorized device comes with a 3x3 MIMO radio and three N-Type connectors to connect external antennas. QB-8100-LNK A pair of QB-8100-EPA devices form a link. QB-8150-EPR The QB-8150-EPR QuickBridge comes with a 2x2 MIMO radio and 23 dBi integrated dual-polarized panel antenna that operates in 4.900 – 5.925 GHz frequency band. Tsunami ® 8000 Series - Software Management Guide 12 Overview QB-8150-LNK A pair of QB-8150-EPR devices form a link. QB-8150-LNK-100 A pair of QB-8150-EPR-100 devices form a link. The QB-8150-EPR-100 device comes with a 2x2 MIMO radio, 21 dBi integrated dual-polarized panel antenna that operates in 4.900 – 5.875 GHz frequency band. It provides a throughput of up to 50 Mbps (Uplink) and 50 Mbps (Downlink). QB-8150-LNK-12 A pair of QB-8150-EPR-12 devices form a link. The QB-8150-EPR-12 device comes with a high power 2x2 MIMO radio, 12 Mbps speed and 16 dBi integrated dual-polarized panel antenna that operates in 5.3 - 6.1 GHz frequency band. QB-8150-LNK-50 A pair of QB-8150-EPR-50 devices form a link. The QB-8150-EPR-50 device comes with a high power 2x2 MIMO radio, 50 Mbps and 16 dBi integrated dual-polarized panel antenna that operates in 5.3 – 6.1 GHz frequency band. QB-8200-EPA The QB-8200-EPA QuickBridge operates in 4.900 – 5.925 GHz frequency band. This connectorized device comes with a 3x3 MIMO high power radio and three N-Type connectors to connect external antennas. QB-8200-LNK A pair of QB-8200-EPA devices form a link. QB-8250-EPR The QB-8250-EPR QuickBridge comes with a 2x2 MIMO high power radio and 23 dBi integrated dual-polarized panel antenna that operates in 4.900 – 5.925 GHz frequency band. QB-8250-LNK A pair of QB-8250-EPR devices form a link. Tsunami ® 8000 Series - Software Management Guide 13 Overview 1.2 Wireless Network Topology 1.2.1 Point-to-Multipoint (PTMP) Point-to-multipoint is a wireless network that has a central communication device such as a Base Station Unit (BSU), providing connectivity to multiple devices such as Subscribers (SUs) or clients. Any transmission of data that originates from the BSU is received by all SUs; whereas, the data originating from any of the SU is received only by the BSU. This allows numerous sites in a wide area to share resources, including a single high-speed connection to the Internet. Given below are the deployment scenarios, where Proxim's point-to-multipoint devices are recommended. The Proxim devices used in the deployment images are commonly referred to as BSU (Base Station Unit) and SU (Subscriber Unit). The combinations that are used for BSU and SU multipoint devices are: Base Station Unit (BSU) MP-8100-BSU MP-8200-BSU MP-8250-BS9 MP-8250-BS1 Subscriber Unit (SU) MP-8100-SUA MP-8150-SUR MP-8150-SUR-100 MP-8150-CPE MP-8200-SUA MP-8250-SUR MP-8160-BSU MP-8160-BS9 • MP-8160-SUA MP-8160-CPE Last Mile Access: Competitive broadband service access alternative to Digital Subscriber Line (DSL) or cable for residences and T1 or Ethernet for businesses. Tsunami ® 8000 Series - Software Management Guide 14 Overview • Security and Surveillance: High definition IP-surveillance cameras for monitoring city streets, airports, bridges, seaports, transportation hubs, offices and warehouses. • Metropolitan Area Network: Secure and reliable connectivity between city buildings. Tsunami ® 8000 Series - Software Management Guide 15 Overview • Enterprise Campus Connectivity: Extend the main network to remote offices, warehouses or other buildings without leased lines. • Wireless Intelligent Transport System (ITS): Increases the traffic efficiency and reduces the commuting time in cities and metropolitan areas. Tsunami ® 8000 Series - Software Management Guide 16 Overview • Roaming: A mobile device (SU) provides seamless network services. • Offshore Communications: Establishes connectivity between seashore and the ships that are nearing the port locations, or connectivity between off-shore oil rigs and sea shore and so on. Tsunami ® 8000 Series - Software Management Guide 17 Overview 1.2.2 Point-to-Point Link A point-to-point link is a dedicated wireless link that connects only two stations. With a point-to-point link, you can set up a connection between two locations as an alternative to: • • Leased lines in building-to-building connections Wired Ethernet backbones between wireless access points in difficult-to-wire environments. It is easy to set up a wireless point-to-point link as shown in the following figure. Each device is set up as either an End Point A or an End Point B. Figure 1-1 Point-to-Point-Link (An Example) Given below are the deployment scenarios, where Proxim's point-to-point devices are recommended. The proxim devices used in the deployment images are commonly referred to as End Point A and End Point B. The combinations that are used for point-to-point devices are: End Point A End Point B QB-8100-EPA QB-8100-EPA QB-8150-EPR QB-8150-EPR QB-8150-LNK-100 QB-8150-LNK-100 QB-8150-LNK-12/50 QB-8150-LNK-12/50 QB-8200-EPA QB-8200-EPA QB-8250-EPR QB-8250-EPR Tsunami ® 8000 Series - Software Management Guide 18 Overview • Backhaul to a Central POP: Avoids expensive installation and recurring charge of a second wireline backhaul to a remote virtual POP. • Repeater: Extends distance or overcomes path blockage by adding point-to-point hops. Tsunami ® 8000 Series - Software Management Guide 19 Overview • High-bandwidth Last Mile Access: Delivers Transparent LAN Services (TLS) to corporate parks. • High Availability and Link Aggregation: Achieves high availability and link aggregation in wireless medium by using two parallel links and additional Link Aggregation Control Protocol (LACP) capable switches. This is applicable only to QB-8100-EPA/LNK, QB-8150-EPR/LNK, QB-8150-LNK-100 and QB-8200-LNK devices. • Leased Line Redundancy: Eliminates recurring DS-3 leased line charges with one time installation charge of a QuickBridge link. • Inter-POP Redundancy: Avoids downtimes caused by a wireline backhaul failure by adding a QuickBridge link as an inter-POP redundancy. 1.3 Multiple-Input-Multiple-Output (MIMO) Proxim’s 81XX point-to-point and point-to-multipoint devices support Multiple-Input-Multiple-Output (MIMO) antenna technology that uses multiple antennas at both the transmitter and receiver to improve communication performance. The underlying technology of Proxim’s product radio(s) are based on a combination of MIMO and OFDM (Orthogonal Frequency Division Multiplexing). MIMO-OFDM combination radios solve interference, fading and multipath problems On the receiver side, having multiple receivers increases the amount of received power and also reduces multipath problems by combining the received signals for each frequency component separately. Hence, MIMO significantly improves the overall gain. MIMO also uses Spatial multiplexing transmission technique to transmit independent and separately encoded data signals from each of the multiple transmit antennas while reusing or multiplexing in the space dimension. These independent data signals are called Spatial streams. The transmitting antenna uses multiple radio Tx chains and signal paths to simultaneously transmit different data streams, whereas the receiver combines the Rx signals resulting in higher throughput. By increasing the number of receiving and transmitting antennas, the throughput of the channel increases linearly resulting in high spectral efficiency. Tsunami ® 8000 Series - Software Management Guide 20 Overview 1.4 Wireless Outdoor Router Protocol (WORP) WORP is a protocol, designed by Proxim to optimize the performance of outdoor wireless Point-to-Point (PtP) and Point-to-Multipoint (PtMP) links using packet radio technology, including the use of cutting edge Multiple-Input-Multiple-Output (MIMO) technology. WORP overcomes the performance degradation, which standards-based wireless technologies are susceptible to when used for outdoor long-range connectivity. Benefits: • • • • • • • More Net Bandwidth: WORP increases the overall net bandwidth of the multipoint system. The net bandwidth by using WORP is higher than any other protocol solution used in an outdoor environment. WORP is a more efficient protocol that protects the system from packet collisions and transmits the data in an optimal way, which increases the overall performance. More Concurrent Subscribers: An outdoor point-to-multipoint solution based on 802.11 may connect from 5 to 10 remote nodes, but sometimes performance starts to suffer from collisions with as little as only 2 remote nodes. A solution using WORP, on the other hand, can connect up to 100 remote nodes without adverse effects on usable bandwidth, allowing more concurrent Subscriber Units (SU) to be active in a wireless multipoint environment. Smart Scheduling: WORP uses smart scheduling for remote node polling to avoid wasting bandwidth on nodes that have no traffic to be sent. The Base Station Unit (BSU) dynamically decides how frequently a remote node should be polled based on the current traffic to and from each remote node and the priority settings for that traffic. The scheduling is adapted dynamically to the actual traffic and further optimized by following the bandwidth limits as configured for each remote node. Dynamic Data Rate Selection (DDRS): DDRS enables WORP to dynamically adjust the data rate at which the wireless traffic is sent. This feature is especially important in point-to-multipoint networks, when different SUs can sustain different data rates because of the different distances from the BSU. With DDRS, WORP dynamically optimizes the wireless data rate to each of the SUs independently, keeping the overall net throughput at the highest possible level. This feature optimizes throughput even for links with different RF conditions on the BSU and SU, by optimizing downlink. Quality of Service: WORP ensures that the most important data arrives with priority by differentiating between priorities of traffic as defined in the profiles for QoS (Quality of Service), similar to the 802.16 WiMAX QoS standard definition. Bandwidth Control: WORP allows service providers to control network bandwidth by throttling outgoing traffic in both base station and subscriber devices, thus protecting the network from excessive bandwidth use by any one station. Additionally, it allows service providers to differentiate their service offerings. Asymmetric Bandwidth Controls: Asymmetric bandwidth gives network managers the ability to set different maximum bandwidth rates for a variety of customer groups. This allows service providers to further differentiate their service offerings and maximize revenues. Tsunami ® 8000 Series - Software Management Guide 21 Management and Monitoring Capabilities 2 A Network administrator can use the following interfaces to configure, manage and monitor the device. • • • Web Interface Command Line Interface Simple Network Management Protocol (SNMP) 2.1 Web (HTTP/HTTPS) Interface The Web interface (HTTP) provides easy access to configuration settings and network statistics from any computer on the network. The Web interface can be accessed, through LAN (switch, hub and so on), the Internet, or with an Ethernet cable connected directly to the computer’s Ethernet port. HTTPS interface provides an HTTP connection over a Secure Socket Layer (SSL). HTTPS allows the user to access the device in a secure fashion by using SSL over port 443. The device supports SSLv3 with a 128-bit encryption certificate maintained by the device for secure communication between the device and the HTTP client. All communications are encrypted by using the server and the client-side certificate. : • Compatible browser for Web Interface: – Microsoft Internet Explorer 7.0 or later – Mozilla Firefox 3.0 or later • When working with Internet Explorer 9 in Windows 2008 Server, navigate to Internet Options -> Security -> Internet -> Custom Level -> Scripting -> Active Scripting to enable active scripting. • When working with Internet Explorer 10 and facing web page issues, click the Broken Page icon available on the right side of the address bar. 2.2 Command Line Interface The Command Line Interface (CLI) is a text-based configuration utility that supports a set of keyboard commands and parameters to configure, manage and monitor the device. You can enter the command statements composed of CLI commands and their associated parameters. For example, when downloading a file, an administrator enters the download CLI command along with the IP address, file name, and file type parameters. Commands can be issued from the keyboard for real-time control, or from scripts that automate configuration. 2.2.1 HyperTerminal The CLI can be accessed over a HyperTerminal serial connection. HyperTerminal is a program that connects to other Computers, Telnet Sites, Bulletin Board Systems (BBS), Online Services, and Host Computers, by using either modem or a null modem cable. Tsunami ® 8000 Series - Software Management Guide 22 Management and Monitoring Capabilities If using RS-232 cable, verify the following information in the HyperTerminal serial port setup: Port COM1 (default) Baud Rate 115200 Data 8-bit Parity None Stop 1-bit Flow Content None : When using Windows 7, use a Terminal Emulator program like Teraterm Pro for serial connection. 2.2.2 Telnet The device can be accessed through CLI by using Telnet. The device can be accessed through LAN (switch, hub and so on), the Internet, or with an Ethernet cable connected directly to the computer’s Ethernet port. 2.2.3 Secure Shell (SSH) The device can be securely accessed through CLI by using Secure Shell (SSH). The device supports SSH version 2, for secure remote CLI (Telnet) sessions. SSH provides strong authentication and encryption of session data. The SSH server has host keys - a pair of asymmetric keys (a private key that resides on the device) and a public key that is distributed to the clients, to connect to the device. Clients need to verify that they are communicating with the correct SSH server. 2.3 SNMP Management The device can also be configured, managed and monitored by using Simple Network Management Protocol (SNMP). This requires an SNMP Manager Program (sometimes called MIB browser) or a Network Manager program using SNMP. The device supports the following Management Information Base (MIB) files that describe the parameters that can be viewed and/or configured over SNMP: • • • • • • • • • • • PXM-SNMP.mib (Enterprise MIB) RFC-1213.mib (MIB-II) RFC-1215.mib (Trap MIB) RFC-1757-RMON.mib (Remote Monitoring) RFC-2571.mib (SNMP Framework) RFC-3411-SNMP-FRAME-WORK.mib (SNMP Framework) RFC-2790.mib (Host Resources) RFC-3291-INET-ADDRESS-MIB.mib RFC-3412.mib (SNMP-MPD-MIB) RFC-3414.mib (SNMP-USER-BASED-SM-MIB) SFLOW.mib Before managing the device by using SNMP, compile one or more of these MIB files into your SNMP program’s database. The PXM MIB files are available on the Proxim support site at http://support.proxim.com. The enterprise MIB (PXM-SNMP.mib) defines the Read and Read/Write objects that can be viewed or configured by using SNMP. These objects correspond to most Tsunami ® 8000 Series - Software Management Guide 23 Management and Monitoring Capabilities of the settings and statistics that are available with other management interfaces. The MIB can be opened with any text editor, such as Microsoft Word, Notepad, or WordPad. 2.4 ProximVision NMS ProximVision NMS is the state-of-the-art network management system to administer Proxim’s devices on the network. ProximVision NMS offers the following network management and monitoring features: • • • • • • Network Management --> Network Discovery, Geographical and Logical Maps Fault Management --> Event Logs and Alarms Performance Management --> Statistics Collection and Analysis Security Management --> User Provisioning Scheduled Bulk Operations and Task - Backup, Software Upgrade, and Bulk SNMP Parameter Configuration Configuration Management --> Device Configuration For details, refer to ProximVision NMS Installation and Management Guide at http://support.proxim.com. : This guide explains the method to initialize and manage the device by using Web Interface only. To configure and manage the device by using Command Line Interface, please refer to the Tsunami® 8000 Series Reference Guide available on the Proxim’s support site at http://support.proxim.com. Tsunami ® 8000 Series - Software Management Guide 24 Device Initialization 3 This chapter contains information on the following: • • • Initialization — ScanTool — Initialize Device by using ScanTool — Modifying the IP Address of the Device by using ScanTool Logging onto the Web Interface — Home Page — COMMIT — REBOOT Factory Default Configuration 3.1 Initialization Once the device installation completes, access the device either through Web Interface, Command Line Interface, or an SNMP Interface. : For installation procedure, please refer to the Hardware Installation Guide available on the Proxim’s support site at http://support.proxim.com. • • To access the device by using CLI commands, connect a serial RS-232 cable to the Serial port of the device. To access the device by using Web or SNMP interface, connect an Ethernet cable to the Ethernet port of the device. For all the modes of connection, the IP address of the device should be configured. As each network is different, a suitable IP address on the network must be assigned to the device. This IP address helps to configure, manage and monitor the device by using Web Interface, SNMP, or Telnet/CLI. The device can have either a static or dynamic IP address. When set to static, the user has to set the IP address manually; and if set to dynamic, the IP address is obtained dynamically from the Dynamic Host Configuration Protocol (DHCP) server. By default, the device IP Address is set to 169.254.128.132. : MP-8160-CPE device does not have a Serial Port. However, the user has the flexibility to configure, manage and monitor the device through command mode via Telnet. 3.1.1 ScanTool Proxim’s ScanTool (Answer ID - 1735) is a software utility that runs on Microsoft Windows machine. By using ScanTool, a user can, • • • • • Scan devices (Proxim devices only) available on the network Obtain device’s IP address Modify device’s IP Configuration parameters (IP Address, Address Type, Gateway and so on) Launch the Web interface Switch between the network adapters, if there are multiple network adapters in the Personal Computer Tsunami ® 8000 Series - Software Management Guide 25 Device Initialization : • ScanTool works only for Proxim devices. • ScanTool scans devices based on IP v4 address only. • Disable Windows Firewall (or add an exception) for ScanTool to function or to detect the radio. 3.1.2 Initialize Device by using ScanTool To scan and locate the devices on a network by using ScanTool, do the following: 1. Power on, or reset the device. 2. To download Proxim’s ScanTool, log on to Proxim’s support site at http://support.proxim.com and search for ScanTool with (Answer ID 1735). Upon successful download, double-click the icon to start the ScanTool. 3. If there are more than one network adapter installed on the computer, then the user will be prompted to select the adapter for scanning Proxim devices. Use either an Ethernet or a Wireless Adapter. Select an adapter and click OK. The following Scan List screen appears, which displays all devices that are connected to the selected adapter. Figure 3-1 Scan List - An Example This screen contains the following device information: • MAC Address • System Name • IP Address • Uptime • System Description: The system description comprises the following information: — Device Description: For example, MP-8100-BSU-WD — Firmware Version: 2.X.Y; For example, version 2.6.0 — Serial Number : For example, SN-11PI15010031 — Bootloader Version: For example, BL - V1.3.1 4. Click Select Adapter, to change adapter settings. 5. From the list, identify and select the MAC address of the device that needs to be initialized, and click Web Config to log on to the Web Interface. Tsunami ® 8000 Series - Software Management Guide 26 Device Initialization : If the device does not appear in the Scan List, click Rescan in the Scan List screen. If the device still does not appear in the list, see Troubleshooting. Note that after rebooting the device, it may take up to five minutes for the device to appear in the Scan List. 3.1.3 Modifying the IP Address of the Device by using ScanTool To modify the IP address of a device by using ScanTool, select the device from the scan list and click Change. A Change screen appears as shown in the following screen. The system automatically populates the MAC Address, System Name, TFTP Server IP Address and Image File Name of the device, which are read-only. Figure 3-2 Modifying Device’s IP Address 1. Select the IP Address Type as either static or dynamic. • Static: When set to static, the IP address of the device can be manually changed. • Dynamic: When set to dynamic, the IP address is dynamically generated by the DHCP server. 2. Type the appropriate IP Address, Subnet Mask, and the Gateway IP Address parameters. 3. Enter the SNMP Read/Write password in the Read/Write Password box. By default, it is public. 4. Click OK to save the details. The device automatically reboots. To log on to the Web Interface, click Web Configuration. The user is then prompted to enter its username and password. For more information on how to logon, please see Logging onto the Web Interface. 3.2 Logging onto the Web Interface Once the device is connected to the network, use a web browser to configure, manage and monitor the device. Enter the default IP address of the device (For example, http://169.254.128.132) in the address bar or access the Web Interface using ScanTool (see Initialization). The user is now prompted to enter its username and password. Tsunami ® 8000 Series - Software Management Guide 27 Device Initialization Figure 3-3 Login Screen Based on the access credentials, two types of users can access the device. They are, 1. Administrator User: The Administrator user administers the entire device. This user type has the write access to all the features of the device and also has the privilege to change his or her own password and that of the Monitor user (the other user type). To change the password, refer to Services. 2. Monitor User - The Monitor user has only view access to all the features of the device. This user is restricted from the following privileges: • Change the device functionality • Change his or her own password • Run any of the test tools like Wireless Site Survey and so on. However, the user can view the logs and statistics of the test tools. • Run the Spectrum Analyzer. However, the user can view the last scanned results. The Monitor user has the privilege to retrieve event logs and temperature logs for debugging. To logon to the device, 1. Type a valid user name in the User Name box. The user name is admin for the Administrator user and monitor for the Monitor user. 2. Type the password in the Password box. By default, the password is public for both the Administrator user and the Monitor user. : • • • • • By default the password is public. For security reasons, it is recommended to change the password after the first logon to the device. Depending on the settings made during the device initialization, the IP address may be either a dynamic IP address assigned by a network DHCP server or a static IP address which is manually configured. Refer to ScanTool for information on how to determine the device’s IP address and manually configure a new IP address. If the connection is slow or unable to connect, use the Internet Explorer Tools option to ensure that the proxy server is not used for the connection. If unable to log on to the configuration pages by using default user name and password, please check with the administrator or follow Recovery Procedures. While using Internet Explorer, if wrong password is entered consecutively for three times, the HTTP session will get disconnected. If case of other browsers, the login screen will reset until a correct password is entered. Tsunami ® 8000 Series - Software Management Guide 28 Device Initialization • In the Internet Explorer, to get best results, click on Tools > Internet Options > General. Click Settings in the Browsing History and select “Every visit to the webpage”. 3.2.1 Home Page Upon successful logon, the device home page appears. Figure 3-4 Home Page The home page contains the following information: • • • • • • • • • Device Description: The device description is displayed on the top-right corner of the home page. It displays the logged in user type and the device name along with the latest firmware version and build number. System Summary: The System Summary screen displays the summary of system information such as System Name, IP Address, Radio Mode, Interface Status, Event Log and so on. COMMIT Button: See COMMIT REBOOT Button: See REBOOT HOME: Display system summary screen. BASIC CONFIGURATION: The BASIC CONFIGURATION tab allows the user to configure the minimum set of parameters required for a device to be operational and establish a link on the network. For more details, see Basic Configuration. ADVANCED CONFIGURATION: The ADVANCED CONFIGURATION tab allows the user to configure the advanced parameters of the device. For more details, see Advanced Configuration. MANAGEMENT Tab: The MANAGEMENT tab allows the user to manage the device. For more details, see Management. MONITOR Tab: The MONITOR tab allows the user to monitor the device. For more details, see Monitor. Tsunami ® 8000 Series - Software Management Guide 29 Device Initialization 3.2.2 COMMIT COMMIT operation is used to apply the configuration changes onto the device. When changes are made to the configuration parameters of the device, the changes will not take effect, until COMMIT is clicked. Some parameters may require system reboot for the changes to take effect. On clicking COMMIT, the system evaluates all the configuration dependencies and displays the configuration status. Before applying commit, the system displays a confirmation message, as shown in the following figure: Figure 3-5 Commit Click OK, to confirm the changes. On successful COMMIT operation, the following screen appears: Figure 3-6 Commit Status If the configured parameters requires reboot, on committing the following screen appears. Figure 3-7 Commit Status with Reboot Message Tsunami ® 8000 Series - Software Management Guide 30 Device Initialization 3.2.3 REBOOT Reboot operation is required for any change in the key parameters to take effect. For example, settings such as configuring the Radio Mode, IP Address, Network Mode and so on, require device reboot for the changes to take effect. It is recommended that the device must be rebooted immediately after modifying a rebootable parameter. On clicking Reboot, system displays a confirmation window, as shown below. Figure 3-8 Reboot : It is always mandatory to commit the changes before REBOOT, otherwise the changes will not take effect. To reboot the device, click OK. 3.3 Factory Default Configuration Parameter BSU Mode/ End Point A SU Mode/ End Point B User Password public public System Name System-Name System-Name Network Mode Bridge Bridge Routing Disabled Disabled IP Mode IPv4 Only IPv4 Only IP Address 169.254.128.132 169.254.128.132 Subnet Mask 255.255.255.0 255.255.255.0 Address Type Static Static Gateway IP Address 169.254.128.132 169.254.128.132 Network Name MY_NETWORK MY_NETWORK Secondary BSU Name Not Applicable SU - Blank (Secondary BSU name is not configured) End Point B - Not Applicable DNS Proxy Enabled Enabled Legacy Mode BSU - Disabled End Point A - Not Applicable SU - Disabled End Point B - Not Applicable Tsunami ® 8000 Series - Software Management Guide 31 Device Initialization Parameter BSU Mode/ End Point A SU Mode/ End Point B Maximum Number of SUs (per BSU) MP-8100-BSU (rev 1 to rev 6) --> 100 MP-8100-BSU (rev 7 and above) --> 250 MP-8160-BSU --> 250 MP-8160-BS9 --> 250 MP-8200-BSU --> 250 MP-8250-BS9 --> 250 MP-8250-BS1 --> 250 Not Applicable Registration Timeout 10 Seconds 10 Seconds Link Profiles Default Link Profile Default Link Profile DDRS Enabled Enabled Input Bandwidth Limit As per license As per license Output Band Limit As per license As per license Roaming BSU - Disabled End Point A - Not Applicable SU - Disabled End Point B - Not Applicable Security Profile Enabled with profile name “WORP Security” Enabled with profile name “WORP Security” RADIUS Profile Enabled with profile name “Default Radius” Not Applicable MAC Authentication Disabled Not Applicable RADIUS MAC Authentication Disabled Not Applicable Channel Bandwidth 20 MHz 20 MHz Active Channel Selection Disabled Enabled ATPC Enabled Enabled Network Secret public public QoS Unlimited BE Not Applicable Management VLAN Disabled Disabled VLAN Status Disabled Disabled VLAN Mode (Ethernet) Transparent Transparent Allow Untagged Management Access Disabled Disabled Global Filtering Disabled Disabled DHCP Server Disabled Disabled STP/LACP Enabled (configured as “passthru”) Enabled (configured as “passthru”) DHCP Relay Disabled Disabled IGMP Snooping Disabled Disabled Tsunami ® 8000 Series - Software Management Guide 32 Device Initialization Parameter BSU Mode/ End Point A SU Mode/ End Point B RIP Disabled Disabled NAT Disabled Disabled PPPoE Client Not Applicable Disabled in SU Mode Not Applicable in End Point B HTTP Management Interface Enabled Enabled Telnet Management Interface Enabled Enabled SNMP Management Interface Enabled with SNMPv1-v2c Enabled with SNMPv1-v2c Simple Network Time Protocol (SNTP) Disabled Disabled Management Access Control Disabled Disabled Event Log Priority Notice Notice SysLog Status Enabled Enabled SysLog Priority Critical Critical Tsunami ® 8000 Series - Software Management Guide 33 Basic Configuration 4 The BASIC CONFIGURATION tab provides a one-place access to a minimum set of configuration parameters to quickly set up a Point-to-point or Point-to-multipoint network. To configure basic parameters of the device, click BASIC CONFIGURATION tab. The following screen appears: Figure 4-1 Basic Configuration (BSU) Tsunami ® 8000 Series - Software Management Guide 34 Basic Configuration Figure 4-2 Basic Configuration (SU) Tsunami ® 8000 Series - Software Management Guide 35 Basic Configuration Figure 4-3 Basic Configuration (End Point A) Tsunami ® 8000 Series - Software Management Guide 36 Basic Configuration Figure 4-4 Basic Configuration (End Point B) Below is the table which explains basic parameters and the method to configure the configurable parameter(s): : Recommended characters for the name field are A-Z a-z 0-9 - _ =: . @ $ & and space. Parameter System Name Description By default, the device name is System-Name. Change the default device name to the desired one, with name ranging from 0 to 64 characters. : The system name configured for the device shall be unique across all devices in a given WORP network. Tsunami ® 8000 Series - Software Management Guide 37 Basic Configuration Parameter Frequency Domain Description This parameter specifies the country of operation, permitted frequency bands and regulatory rules for a particular country or domain. When the frequency domain is selected, the Dynamic Frequency Selection (DFS) and Automatic Transmit Power Control (ATPC) features are enabled automatically if the selected country and band has a regulatory domain that requires it. The Frequency domain selection pre-selects and displays only the allowed frequencies for the selected country or domain. : • Devices are pre-configured to scan and display only the outdoor frequencies permitted in the respective country. No other countries, channels, or frequencies can be configured. — Do not exceed the maximum EIRP permitted in the particular country. — Configure the ATPC/TPC parameters by choosing the correct cable type / attenuator — It is the responsibility of the professional installer to properly install and configure the device parameters in accordance with the respective country laws. For more details on frequency domains, see Frequency Domains and Channels. Radio Mode Represents the radio mode of the device. Based on the SKU, the radio mode is set to either BSU, SU, End Point A or End Point B. In a BSU device, the radio mode can be changed from BSU to SU and vice versa. Also, in an End Point A device, the radio mode can be changed from End Point A to End Point B and vice versa. : A change in radio mode will reset wireless and WORP parameters to defaults after reboot. Channel Bandwidth Represents the width of the frequency band that is used to transmit data on the wireless interface. By default, it is set to 20 MHz. 40 MHz can be selected for higher throughputs depending on the distance and signal quality. 5 and 10 MHz can be selected for greater flexibility in spectrum selection. : The 40 MHz frequency band is not applicable to MP 8000 BSU and SU devices, when configured in Legacy Mode. For more details on supported Channel Bandwidth, see Frequency Domains and Channels. Tsunami ® 8000 Series - Software Management Guide 38 Basic Configuration Parameter Auto Channel Selection (ACS) Description Enables a device to select the best channel for data transmission on the wireless medium, with less interference. By default, ACS is disabled on a BSU/End Point A and enabled on an SU/End Point B device. When ACS is enabled on a BSU/End Point A, it scans all the channels and selects the best channel during the start up. If ACS is enabled on the SU/End Point B, it continuously scans all the channels till it connects to a BSU or End Point A respectively. : Irrespective of the ACS status, the BSU/End Point A will automatically select a new channel upon radar detection. Preferred Channel Applicable only when the Auto Channel Selection (ACS) is disabled. This parameter enables to select a specific channel (in the specified frequency domain) for the device to operate. Active Channel Displays the current active channel of operation. When the Auto Channel Selection parameter is enabled or when the device moves to a different channel because of radar detection, this parameter enables you to view the current operating channel. Network Name Network name to identify a wireless network. The network name can be of minimum 1 or maximum 32 characters. The default network name is MY_NETWORK. : For a BSU and SU to establish a wireless link, both should in the same network. The same applies to End Point A and End Point B as well. Primary BSU Name Applicable only to an SU. Represents the Primary BSU name. If the primary BSU name is configured then SU establishes link with it. If a name is not configured then SU establishes link with any BSU on the same network, which meets the registration criteria. End Point A Name Applicable only to an End Point B. If a name is configured for End Point A then End Point B establishes a wireless link with it. If a name is not configured then End Point B establishes link with any End Point A on the same network that meets the registration criteria. Tsunami ® 8000 Series - Software Management Guide 39 Basic Configuration Parameter Legacy Mode Description By default, this parameter is disabled. When enabled, the MP 8000 BSU and SU devices can interoperate with the legacy products of the Tsunami® MP.11 family. The MP 8000 devices that provide legacy support are, • MP-8100-BSU • MP-8100-SUA • MP-8150-SUR • MP-8150-CPE • MP-8150-SUR-100 • MP-8200-BSU • MP-8250-BS9 • MP-8250-BS1 • MP-8200-SUA • MP-8250-SUR : MP 8000 BSU device in legacy mode can connect to a MP 8000 SU device only when configured in legacy mode. IP Configuration, and Default Gateway IP Address See Network. After configuring the required parameters, click OK and then COMMIT. : Reboot the device, if any of the parameters with an asterisk symbol are configured. Tsunami ® 8000 Series - Software Management Guide 40 Advanced Configuration 5 The ADVANCED CONFIGURATION tab provides a means to configure the following advanced features of the device: • • • • • • • • • • • • System Network Ethernet Wireless Security Quality of Service (QoS) RADIUS Based SU QoS Configuration VLAN (Bridge Mode Only) RADIUS Based SU VLAN Configuration Filtering (Bridge Only) DHCP IGMP Snooping : Recommended characters for the name field are A-Z a-z 0-9 - _ = : . @ $ & and space. 5.1 System The System tab enables to configure system specific information. To configure system specific parameters, navigate to ADVANCED CONFIGURATION > System. The System screen appears: Figure 5-1 System Configuration Tsunami ® 8000 Series - Software Management Guide 41 Advanced Configuration Given below is the table which explains System parameters and the method to configure the configurable parameter(s): Parameter Radio Mode Description Represents the radio mode of the device. Based on the SKU, the radio mode is set to either BSU, SU, End Point A or End Point B. In a BSU device, the radio mode can be changed from BSU to SU and vice versa. Also, in an End Point A device, the radio mode can be changed from End Point A to End Point B and vice versa. But note that a change in radio mode will reset wireless and WORP parameters of the device after reboot. Frequency Domain A valid frequency domain must be set before the device can be configured with any other parameters. Selecting a frequency domain makes the device compliant with the allowed frequency bands and channels for that regulatory domain. See Frequency Domains and Channels. Network Mode The device can be configured in two network modes: Bridge and Routing. By default, the network mode is Bridge mode. Active Network Mode A change in the network mode (either Bridge or Routing mode) is applied on the device only when the device is rebooted. So, when the network mode is changed and the device is not rebooted, this parameter displays the current operating network mode of the device. Frequency Filter Lower Edge, and Frequency Filter Upper Edge These parameters enables to define the lower and upper frequency band edges, which helps to limit the available frequency band, for a given frequency domain, to a smaller band. By limiting the frequency band, the time taken by a device to scan and connect to any other device in the network is reduced. Enter frequencies ranging from 0 to 10000 MHz. By default the lower frequency is set to 0 MHz and higher frequency is set to 10000 MHz. Tsunami ® 8000 Series - Software Management Guide 42 Advanced Configuration Parameter Maximum MTU (Maximum Transmission Unit) Description Given below are the devices and their corresponding MTU configurable range: Devices MTU Configurable Range MP-8150-CPE; MP-8160-CPE QB-8150-LNK-12/50 1500 to 2048 bytes MP-8100-BSU; MP-8100-SUA MP-8150-SUR; MP-8150-SUR-100 MP-8160-BSU; MP-8160-SUA; MP-8160-BS9 QB-8100-EPA/LNK; QB-8150-EPR/LNK QB-8150-LNK-100; MP-8200-BSU/SUA MP-8250-BS9/BS1; MP-8250-SUR QB-8200-EPA/LNK; QB-8250-EPR/LNK 1500 to 1514 bytes Maximum Frame Size = Configured MTU + Ethernet Header (14 bytes) + VLAN Header (4 bytes) + Frame Check Sequence (4 bytes) Maximum Payload = Configured MTU – Feature Header Feature Feature Header (in bytes) Maximum Payload (in Bytes) # MP-8100-BSU MP-8100-SUA MP-8150-SUR MP-8150-SUR-100 MP-8160-BSU MP-8160-BS9 MP-8160-SUA QB-8100-EPA/LNK QB-8150-EPR/LNK QB-8150-LNK-100 MP-8200-BSU/SUA MP-8250-BS9/BS1 MP-8250-SUR QB-8200-EPA/LNK QB-8250-EPR/LNK * MP-8150-CPE MP-8160-CPE QB-8150-LNK-12 QB-8150-LNK-50 General or Single VLAN 0 1514 2048 QinQ 4 1510 2044 PPPoE 8 1506 2040 IP Tunneling (IP in IP Encapsulation) 20 1494 2028 IP Tunneling (GRE Encapsulation) 24 1490 2024 # Assuming that MTU is configured as 1514 * Assuming that MTU is configured as 2048 For optimal performance, MTU should be configured same on both the ends. After configuring the required parameters, click OK, COMMIT and then REBOOT. Tsunami ® 8000 Series - Software Management Guide 43 Advanced Configuration 5.2 Network The Network tab allows to view and configure the network specific information of the device. To view the current operating network mode of the device, navigate to ADVANCED CONFIGURATION > Network. If the network mode of the device is configured in Bridge mode, then following screen appears: Figure 5-2 Bridge Mode If the network mode of the device is configured in Routing mode, then the following screen appears: Figure 5-3 Routing Mode 5.2.1 IP Configuration The IP addresses can be configured in two modes. They are: • • IPv4: IPv4 is the widely used version of Internet Protocol defining the IP address in 32-bit in size. IPv6: Ipv6 is the latest version of Internet Protocol with new addressing system for more IP addresses than IPv4. The IPv6 address is 128-bit in size. : IPv6 address is supported only in bridge mode. 5.2.1.1 Bridge Mode 5.2.1.1.1 IP Configuration (IPv4 Only) To configure the IP parameters of the device when operating in Bridge mode, navigate to ADVANCED CONFIGURATION > Network > IP Configuration. The following IP Configuration screen appears: Tsunami ® 8000 Series - Software Management Guide 44 Advanced Configuration Figure 5-4 IPv4 Configuration (Bridge Mode) Given below is the table which explains the method to configure IP parameters in Bridge mode: Parameter IP Mode Description Represents the IP Mode of the device. The IP Mode can be set to either IPv4 Only or Dual (IPv4 and IPv6). By default, IP Mode is set to IPv4 Only. : A change in IP mode requires device reboot. Ethernet (Please note that the number of Ethernet interfaces depend on your device.) Address Type Specifies whether the Ethernet interface parameters are to be configured through Dynamic Host Configuration Protocol (DHCP) or to be assigned statically. By default, the address type is set to Static meaning which the user can manually configure the network parameters. Select Dynamic to configure the device as a DHCP client. If Dynamic is selected, the device obtains the IP parameters from a DHCP server automatically during the bootup. If a DHCP server is not available or to manually configure the device’s IP settings, select Static. IP Address Represents the IP address of the Ethernet interface. When the address type is set to Static (default address type), the IP address can be manually configured. By default, the static IP address is set to 169.254.128.132. When the address type is set to Dynamic, this parameter is read-only and displays the device IP address obtained from the DHCP server. The device will fall back to 169.254.128.132, if it cannot obtain the IP address from the DHCP server. Tsunami ® 8000 Series - Software Management Guide 45 Advanced Configuration Parameter Subnet Mask Description Represents the subnet mask of the Ethernet interface. When the address type is set to Static (default address type), the subnet mask can be manually configured. By default, the subnet mask is set to 255.255.255.0. When the address type is set to Dynamic, this parameter is read-only and displays the device current subnet mask obtained from the DHCP server. The subnet mask will fall back to 255.255.255.0, if the device cannot obtain the subnet mask from the DHCP server. Default Gateway IP Address IP Address Represents the gateway IP address of the device. When the address type is set to Static (default address type), the gateway IP address can be manually configured. By default, the gateway IP address is set to 169.254.128.132. When the address type is set to Dynamic, this parameter is read-only and displays the device’s current gateway IP address that is obtained from the DHCP server. The gateway IP address will fall back to 169.254.128.132, if it cannot obtain the gateway IP address from a DHCP server. After configuring the required parameters, click OK, COMMIT and then REBOOT. 5.2.1.1.2 IP Configuration (IPv4 and IPv6) To configure the IP parameters of the device when operating in Bridge mode, navigate to ADVANCED CONFIGURATION > Network > IP Configuration. The following IP Configuration screen appears: Figure 5-5 IPv6 Configuration (Bridge Mode) Tsunami ® 8000 Series - Software Management Guide 46 Advanced Configuration Given below is the table which explains the method to configure IP parameters in Bridge mode: Parameter IP Mode Description Represents the IP Mode of the device. The IP Mode can be set to either IPv4 Only or Dual (IPv4 and IPv6). By default, the IP Mode is set to IPv4 Only. : A change in IP mode requires device reboot. Ethernet (Please note that the number of Ethernet interfaces depend on your device.) Link Local IP Address Link Local IP Address is an Internet protocol that is intended for communication within the segment of a local network or point-to-point connection that a host is connected to. During initial bootup, each system is assigned with a Link Local IP Address whose prefix is fe80::../64. The Link Local IP Address is a read only parameter. Address Type Specifies whether the Ethernet interface parameters are to be configured through Dynamic Host Configuration Protocol (DHCP) or Stateless Auto Configuration or to be assigned statically. Select Auto (default address type) to configure the device automatically. If Auto is selected, device obtains the IPv6 address, using the prefix obtained from the router advertisement. Select Static to configure the device manually. If Static is selected, the user should manually configure the network parameters. Select Dynamic to configure the device as a DHCP client. If Dynamic is selected, device obtains the IPv6 parameters from a DHCP server automatically. If the DHCP server is not available, the device will be accessible through Link Local IP Address. IP Address with Prefix Represents the IP address of the Ethernet interface. For Example: The IP address is represented as 2000::220:a6ff:fe00:1/64, where “/64” is called the IP prefix or network prefix. When the address type is set to Auto (default address type), this parameter is read-only and displays the device IP address obtained from the router advertisements. When the address type is set to Dynamic, this parameter is read-only and displays the device IPv6 address obtained from the DHCP server. If device fails to get dynamic IP from DHCP server, the device will be accessible through Link Local IP Address. When the address type is set to Static, the IPv6 address should be manually configured along with prefix. Tsunami ® 8000 Series - Software Management Guide 47 Advanced Configuration Parameter Description Default Gateway IP Address IP Address Represents the gateway IP address of the device. When the address type is set to Auto (default address type), this parameter is read-only and displays the device IP address obtained from the router advertisement. When the address type is set to Static, the gateway IP address should be manually configured (prefix is not required). When the address type is set to Dynamic, the device uses the IP address obtained from DHCP server. The IP address obtained from DHCP server can be viewed in Routing Table. If IP address is not obtained from the DHCP server, then the device uses the user configured IP address. 5.2.1.1.3 DNS DNS server is used to resolve/translate a domain name into an IP address. To configure Primary and Secondary DNS IP parameters of the device when operating in Bridge mode, navigate to ADVANCED CONFIGURATION > Network > IP Configuration. The following IP Configuration screen appears: Figure 5-6 DNS Configuration (Bridge Mode) Tsunami ® 8000 Series - Software Management Guide 48 Advanced Configuration Parameter Primary and Secondary IP Address Description Represents the IP address of the Primary and Secondary DNS Server. Primary and Secondary IP Address can be configured manually irrespective of the IP mode. The DNS address obtained from the DHCP server (Dynamic mode) or from the router advertisement (Auto Mode) is given preference over the manually configured IP Addresses. The device lists all the IP addresses from DNS server configured manually or obtained from DHCP server/ router advertisement and only top three DNS server IP addresses will be used. To view the IP addresses refer DNS Addresses. : IPv4 addresses will be given preference over IPv6 addresses. 5.2.1.2 Routing Mode : • A device (BSU/SU) will act as a DHCP Client only when configured in Bridge Mode. • In Routing Mode, – With PPPoE Client disabled, the device (BSU/SU) IP addresses are assigned only statically. – With PPPoE Client enabled, the device (SU) IP addresses can be assigned both statically and dynamically. See Routing Mode with PPPoE Client Enabled To configure the IP parameters of the device when operating in Routing mode, navigate to ADVANCED CONFIGURATION > Network > IP Configuration. The IP Configuration screen appears: Tsunami ® 8000 Series - Software Management Guide 49 Advanced Configuration Figure 5-7 IP Configuration (Routing Mode) Given below is the table which explains the method to configure IP parameters in Routing mode: Parameter Description Ethernet (Please note that the number of Ethernet interfaces depend on your device.) IP Address Represents the IP address of the Ethernet interface. By default, the static IP address for Ethernet1 is set to 169.254.128.132 and for Ethernet2 it is set to 169.254.129.132. You can manually change the IP address. Subnet Mask Represents the subnet mask of the Ethernet interface. By default, the static subnet mask is set to 255.255.255.0. You can manually change the subnet mask. Wireless IP Address Represents the IP address of the wireless interface. By default, the static IP address is set to 169.254.130.132. You can manually change the IP address. Tsunami ® 8000 Series - Software Management Guide 50 Advanced Configuration Parameter Subnet Mask Description Represents the subnet mask of the wireless interface. By default, the static subnet mask is set to 255.255.255.0. You can manually change the subnet mask. Default Gateway IP Address IP Address Represents the gateway IP address of the device. By default, the Gateway IP address is set to 169.254.128.132. You can manually change the gateway IP address. DNS Proxy DNS Proxy It is a read-only parameter, which is enabled by default. When DNS Proxy is enabled along with the DHCP server, the device will serve its own address as the Primary DNS address to the DHCP client on the Ethernet. : • If the DNS request from the client is destined to the device’s interface address then the device acts as a DNS Proxy. • DNS Proxy is configurable through CLI/SNMP. • When DNS Proxy is disabled, you need to configure the DNS settings manually so that the end-to-end communication works properly. 5.2.1.2.1 DNS To configure the IP parameters of the device when operating in Routing mode, navigate to ADVANCED CONFIGURATION > Network > IP Configuration. The IP Configuration screen appears: Figure 5-8 DNS Configuration (Routing Mode) Tsunami ® 8000 Series - Software Management Guide 51 Advanced Configuration Parameter Description Primary IP Address Represents the IP Address of the Primary DNS Server. Secondary IP Address Represents the IP Address of the Secondary DNS Server. : In routing mode, the Primary and Secondary IP Address cannot be configured as IPv6 addresses. After configuring the required parameters, click OK, COMMIT and then REBOOT. : • To obtain dynamic IP address of the SU over WORP, • Scenario 1: When BSU and SU are in Bridge Mode with DHCP Client enabled in SU, and if external DHCP server is running behind BSU, then SU will get the IP Address over WORP. • Scenario 2: When BSU and SU are in Bridge mode with DHCP client enabled in SU, and if BSU has an embedded DHCP server running on the wireless interface, then SU will get the IP address from BSU. • Scenario 3: When BSU is in Routing Mode and SU is in Bridge mode, and DHCP server is in a different network than SU, then configure DHCP relay in BSU to get the IP for SU over WORP. • Scenario 4: When BSU is in Routing mode and SU in Bridge mode, and if BSU has an embedded DHCP server running on the wireless interface, then SU will get the IP address from BSU. 5.2.1.3 Routing Mode with PPPoE Client Enabled : IP Configuration in Routing mode with PPPoE Client enabled is applicable only in SU mode. See PPPoE End Point (SU Only) To configure the IP parameters of the device when configured in Routing mode with PPPoE client enabled, navigate to ADVANCED CONFIGURATION > Network. The IP Configuration screen appears: Tsunami ® 8000 Series - Software Management Guide 52 Advanced Configuration Figure 5-9 IP Configuration (Routing Mode with PPPoE Client Enabled) Given below is the table which explains the method to configure IP parameters in Routing mode with PPPoE client enabled: Parameter Description Ethernet (Please note that the number of Ethernet interfaces depend on your device.) IP Address Represents the IP address of the Ethernet interface. By default, the static IP address for Ethernet1 is set to 169.254.128.132 and 169.254.129.132 for Ethernet2. You can manually change the IP address. Subnet Mask Represents the subnet mask of the Ethernet interface. By default, the static subnet mask is set to 255.255.255.0. You can manually change the subnet mask. Tsunami ® 8000 Series - Software Management Guide 53 Advanced Configuration Parameter Description Wireless (PPPoE) Address Type This parameter specifies whether the wireless interface parameters are to be configured through PPPoE server or to be assigned statically. By default, the address type is set to PPPoE-ipcp meaning which the PPPoE client obtains the IP parameters from a network PPPoE server automatically during the bootup. To manually configure the PPPoE Client’s IP settings, select Static. IP Address Represents the Primary IP address of the wireless interface. When the address type is set to PPPoE-ipcp, this parameter is read-only and displays the PPPoE client’s IP address obtained from the PPPoE server. The client will fallback to 169.254.130.132, if it cannot obtain the IP address from the PPPoE server. When the address type is set to Static, the IP address by default is set to 169.254.130.132. You can manually change the IP address. Subnet Mask Represents the subnet mask of the wireless interface. When the address type is set to PPPoE-ipcp, this parameter is read-only and is set to Host Mask as it is a point-to-point interface. The client will fallback to 255.255.255.0, if it cannot obtain the IP address from the PPPoE server. When the address type is set to Static, the subnet mask by default is set to 255.255.255.0. You can manually change the subnet mask. PPPoE Secondary IP IP Address Represents the Secondary IP address of the wireless interface. The Secondary IP serves as an alternate source to access/manage the device irrespective of the PPPoE link is up or down, as long as the WORP link is up. By using Secondary IP address, only management access to the device is allowed. Configure Secondary IP address manually. When PPPoE is disabled, the Secondary IP address is not applicable. Subnet Mask Represents the subnet mask of the Secondary IP address. The subnet mask by default is set to 0.0.0.0. You can manually change the subnet mask. The subnet mask of the Secondary IP address should be different from other subnets. Tsunami ® 8000 Series - Software Management Guide 54 Advanced Configuration Parameter Description Default Gateway IP Address IP Address Represents the gateway IP address of the device. When the address type is set to PPPoE-ipcp, this parameter is read-only and displays the PPPoE client’s gateway IP address (which is nothing but the IP address of the PPPoE server). If it cannot obtain the IP address from a PPPoE server, then there will be no gateway for the device. When the address type is set to Static, the gateway IP address by default is set to 169.254.128.132. You can manually change the gateway IP address. DNS Proxy DNS Proxy It is a read-only parameter, which is enabled by default. When DNS Proxy is enabled along with the DHCP server, the device will serve its own address as the Primary DNS address to the DHCP client on the Ethernet. : • If the DNS request from the client is destined to the device’s interface address then the device acts as a DNS Proxy. • DNS Proxy is mostly applicable in scenarios where PPPoE Client is enabled on a device and obtains its IP addresses dynamically from the PPPoE Server; And at the same time, the device acts as a DHCP Server for a client. 5.2.1.3.1 DNS To configure the IP parameters of the device when operating in Routing mode, navigate to ADVANCED CONFIGURATION > Network > IP Configuration. The IP Configuration screen appears: Figure 5-10 DNS Configuration (Routing Mode) Tsunami ® 8000 Series - Software Management Guide 55 Advanced Configuration Parameter Primary and Secondary IP Address Description Represents the IP address of the Primary and Secondary DNS Server. Primary and Secondary IP address can be configured manually. The DNS address obtained from the PPPoE-ipcp is given preference over manually configured IP addresses. After configuring the required parameters, click OK, COMMIT and then REBOOT. 5.2.2 Static Route Table : Applicable only in routing mode. The Static Route Table stores the route to various destinations in the network. When packets are to be routed, the routing table is referred for the destination address. To configure the static routing table, navigate to ADVANCED CONFIGURATION > Network > Static Route Table. The Static Route Table screen appears. Figure 5-11 Static Route Table Given below is the table which explains Static Route Table entries and the method to configure the configurable parameter(s): Parameter Description Static Route Status If Static Route Status is enabled, the packets are sent as per route configured in the static routing table. If disabled, forwards the packet to the default gateway. Destination Address Represents the destination IP address to which the data has to be routed. Subnet Mask Represents the subnet mask of the destination IP address to which the data has to be routed. Route Next Hop Represents the IP address of the next hop to reach the destination IP address. Next hop IP should belong to at least one of the subnets connected to the device. Admin Metric It is a metric that specifies the distance to the destination IP address, usually counted in hops. The lower the metric, the better. The metrics can range from 0 to 16. Entry Status If enabled, considers the packets for routing. If disabled, forwards the packet to the default gateway. Tsunami ® 8000 Series - Software Management Guide 56 Advanced Configuration 5.2.2.1 Adding Static Route Entries Click Add in the Static Route Table screen.The following Static Route Table Add Row screen appears: Figure 5-12 Static Route Table Add Row Add the route entries and click Add and then COMMIT. : • • You can add a maximum of 256 routes to the static route table. The IP address of the Next Hop must be on the subnet of one of the device’s network interfaces. 5.2.3 Network Address Translation (NAT) : NAT is applicable only to an SU and an End Point B, in routing mode. The Network Address Translation (NAT) feature allows hosts on the Ethernet side of the SU or End Point B device to transparently access the public network through the BSU/End Point A device. All the hosts in the private network can have simultaneous access to the public network. The SU/End Point B device supports Network Address Port Translation (NAPT) feature, where all the private IP addresses are mapped to a single public IP address. The SU/End Point B device supports both Dynamic Mapping (allowing private hosts to access hosts in the public network) and Static Mapping (allowing public hosts to access hosts in the private network) are supported. 1. Static NAT: Static mapping is used to provide inbound access. The SU/End Point B maps the public IP address and its transport identifiers to the private IP address (local host address) in the local network. This is used to provide inbound access to a local server for hosts in the public network. Static port mapping allows only one server of a particular type. A maximum of 100 entries are supported in the static port bind table. 2. Dynamic NAT: In dynamic mapping, the SU/End Point B maps the private IP addresses and its transport identifiers to transport identifiers of a single Public IP address as they originate sessions to the public network. This is used only for outbound access. : • When NAT is enabled, the network on the wireless side of the device is considered public and the network on the Ethernet side is considered private. Tsunami ® 8000 Series - Software Management Guide 57 Advanced Configuration • When NAT functionality is enabled, the DHCP Relay and RIP features are not supported. The DHCP Relay Agent and RIP must be disabled before enabling NAT. To configure NAT parameters, navigate to ADVANCED CONFIGURATION > Network > NAT. The following NAT screen appears: Figure 5-13 NAT Given below is the table which explains NAT parameters and the method to configure the configurable parameter(s): Parameter Description Status This parameter is used to either enable or disable NAT on an SU or an End Point A. Dynamic Start Port and Dynamic End Port Represents the start and end port sessions originated from private to public host. By default, the Dynamic Start Port is configured to 1 and Dynamic End Port is configured to 65535. Configure the start and end port as desired. : Care should be taken to avoid overlap of Dynamic Port range and Static Port range. Port Forwarding Status This parameter is used to either enable or disable the Static NAT feature within different networks. It allows public hosts to access hosts in a private network. By default, it is disabled. After configuring the required parameters, click OK and then COMMIT. : • To enable Dynamic NAT, set the NAT Status to Enable. To enable Static NAT, set the NAT Status to Enable and the Port Forwarding Status to Enable. • NAT uses the IP address of the wireless interface as the Public IP address. Tsunami ® 8000 Series - Software Management Guide 58 Advanced Configuration To add entries in the NAT Port Bind Table, navigate to ADVANCED CONFIGURATION > Network > NAT > Static Port Bind. The NAT Port Bind Table screen appears. Click Add in the NAT Port Bind Table screen. The following NAT Port Bind Table Add Row appears: Figure 5-14 NAT Port Bind Table Add Row Given below is the table which explains the NAT Port Bind Table entries and the method to configure the configurable parameter(s): Parameter Description Local Address Enter the local IP Address of the host on the Ethernet (private) side of the SU/End Point B. Port Type Select the Port Type as: TCP, UDP, or Both. Start and End Port Number Represents the start and end port for transferring the data from public to private host. : Care should be taken to avoid overlap of Dynamic Port range and Static Port range. Entry Status If enabled, the data is transferred from the public network to the private host, on the specified ports. After configuring the required parameters, click ADD and then COMMIT. 5.2.3.1 Supported Session Protocols Certain applications require an Application Level Gateway (ALG) to provide the required transparency for an application running on a host in a private network to connect to its counterpart running on a host in the public network. An ALG may interact with NAT to set up state information, use NAT state information, modify application-specific payload, and perform the tasks necessary to get the application running across address realms. No more than one server of a particular type is supported within the private network behind the SU/End Point B. The following table lists the supported protocols with their corresponding default ALG's: S.No. 1 Protocol H.323 Support H.323 ALG Tsunami ® 8000 Series - Software Management Guide Applications Multimedia Conferencing 59 Advanced Configuration S.No. Protocol Support Applications 2 HTTP Port Mapping for inbound connection Web Browser 3 TFTP Port Mapping for inbound connection Trivial file transfer 4 Telnet Port Mapping for inbound connection Remote login 5 IRC Port Mapping for inbound connection Chat and file transfer 6 AMANDA Port Mapping for inbound connection Backup and archiving 7 FTP FTP ALG File Transfer 8 PPTP PPTP ALG VPN related 9 SNMP SNMP ALG Network Management 10 DNS Port Mapping for inbound connection Domain Name Service 5.2.4 RIP : RIP is configurable only when the devices are in Routing Mode and Network Address Translation (NAT) is disabled. Routing Information Protocol (RIP) is a dynamic routing protocol, which can be used to automatically propagate routing table information between routers. The device can be configured in RIPv1, RIPv2, or both while operating in Routing mode. When a router receives a routing update including changes to an entry, it updates its routing table to reflect the new route. RIP maintains only the best route to a destination. Therefore, whenever new information provides a better route, the old route information is replaced. To configure RIP parameters, navigate to ADVANCED CONFIGURATION > Network > RIP. The following RIP screen appears: Figure 5-15 RIP Tsunami ® 8000 Series - Software Management Guide 60 Advanced Configuration By default, RIP is not enabled on the device. To enabled, select Enable and click OK. The RIP screen is updated with the following tabulated parameters:. Parameter Description Name Displays the interface type as either Ethernet 1, Ethernet 2, or Wireless. Status Enables you to either enable or disable RIP for a particular network interface. Authorization Type Enables you to select the appropriate Authorization Type. This parameter is not applicable if RIP v1 is selected as the Version number. Authorization Key Enter the authorization key. This parameter is not applicable if RIP v1 is selected as the Version number. It is not applicable when the Authorization Type is set to None. Version Number Select RIP Version number from the Version Number list. Available options are V1, V2 and both. The default is V2. Direction You can enable RIP for both receiving and transmitting the data. To enable RIP only for Receiving, select Rx Only. To enable RIP for both receiving and transmitting, select Rx and Tx. After configuring the required parameters, click OK and then COMMIT. : • • • • • Authorization Type and Authorization Key are valid only for RIPV2 and both versions. The maximum metric of a RIP network is 15 hops, that is, a maximum of 15 routers can be traversed between a source and destination network before a network is considered unreachable. By default, a RIP router will broadcast or multicast its complete routing table for every 30 seconds, regardless of whether anything has changed. RIP supports the split horizon, poison reverse and triggered update mechanisms to prevent incorrect routing updates being propagated. When RIP is enabled with Simple Authentication, MP 8000 SUs/BSUs will not exchange RIP packets with 5012 or 5054 SUs/BSUs. 5.2.5 PPPoE End Point (SU Only) Proxim’s SU devices support Point-to-Point Protocol over Ethernet (PPPoE) which is a network protocol for transmitting PPP frames over Ethernet. This feature is commonly used by Internet Service Providers (ISPs) to establish a Digital Subscriber Line (DSL) Internet service connection with clients. The Proxim’s SU devices support PPPoE only when they are configured in Routing Mode with NAT enabled. Also, the BSU should always operate in Bridge Mode. Tsunami ® 8000 Series - Software Management Guide 61 Advanced Configuration Figure 5-16 PPPoE Architecture Given below are the stages for a PPPoE client to establish link with the PPPoE server and then transfer PPP frames over Ethernet: • • Discovery and Session Stage: In this stage, to initiate a PPPoE session, the PPPoE client discovers a PPPoE server (called Access Concentrator). Once discovered, a session ID is assigned and a session is established. Point-to-point Protocol (PPP) Stages: The PPP stage comprises the following sub-stages: 1. Physical Link: For sending and receiving PPP frames, the PPP driver calls the services of PPP Channels (used in connection with serial links). A PPP channel encapsulates a mechanism for transporting PPP frames from one machine to another and then the frames are forwarded on the physical Ethernet link. 2. Link Establishment: In this stage, Link Configuration Protocol (LCP) performs the basic setup of the link. As part of this setup, the configuration process is undertaken whereby the PPPoE client and the server negotiate and agree on the parameters on how data should be passed between them. Only when both the client and server come to an agreement, the link is considered to be open and will proceed to the Authentication stage. 3. Authentication: In this stage, LCP invokes an authentication protocol (PAP/CHAP/MS CHAP v2/EAP-MD5) when PPP is configured to use authentication. 4. Encryption: In this stage, both PPPoE client and server negotiate the encryption protocol configuration. Our device support MPPE as encryption protocol. MPPE is negotiated within option 18 in the PPP Compression Control Protocol (CCP). 5. Network Layer Protocol: After successful authentication, the link proceeds to the Network-Layer Protocol stage. In this stage, the specific configuration of the appropriate network layer protocol is performed by invoking the appropriate Network Control Protocol (NCP) such as IPCP. We support only IPCP Protocol as a part of NCP. Given below are the features supported by PPPoE client: • • • • • Preferred Server Configuration by using Access Concentrator Name/Service Name PAP/CHAP/MSCHAP v2/EAP-MD5 Authentication Protocols IP Configuration: Static IP/ PPPoE-IPCP Echo Interval and Echo Failure to detect server unavailability MPPE with stateful and stateless mode aligned with 40/56/128 bit encryption To configure PPPoE feature, 1. Navigate to ADVANCED CONFIGURATION > Network > PPPoE > PPPoE Client. The following PPPoE Client screen appears: Tsunami ® 8000 Series - Software Management Guide 62 Advanced Configuration Figure 5-17 PPPoE Client Status 2. By default, the PPPoE feature is disabled on the client. To enable, select Enable from Status drop-down box. 3. Next, click OK. Please note that a change in the PPPoE client status requires you to reboot the device. 4. On enabling the PPPoE client feature, the following screen appears: Figure 5-18 PPPoE Client Configuration Tsunami ® 8000 Series - Software Management Guide 63 Advanced Configuration 5. Given below is the table which explains PPPoE client parameters and the method to configure the configurable parameter(s): Parameter Description Authentication Protocol PPPoE supports the following types of user authentication protocols that provide varying levels of security: • None: Represents that no authentication is required for transferring PPP frames over Ethernet between PPPoE client and server. • Password Authentication Protocol (PAP): PAP is an access control protocol used to authenticate client’s password on the server. The server requests a password from the client and sends the retrieved password to an authentication server for verification. As an authentication protocol, PAP is considered the least secure because the password is not encrypted in transmission. • Challenge Handshake Authentication Protocol (CHAP): CHAP is similar to PAP with several unique characteristics. Instead of requesting a password, the server sends a challenge message to the client. The challenge message is a random value. The client encrypts the challenge message with user's password and sends the combination back to the server. The server forwards the challenge/password combination to the authentication server. The authentication server encrypts the challenge with the user's password stored in the authentication database. If the user's response is a match, the password is considered authentic. CHAP uses the model of a shared secret (the user password) to authenticate the user. The use of CHAP is considered a moderately secure method of authentication. • Microsoft Challenge-Handshake Authentication Protocol version 2 (MSCHAP v2): MSCHAP V2 is a mutual authentication method that supports password-based user or computer authentication. During the MSCHAP v2 authentication process, both the client and the server prove that they have knowledge of the user's password for authentication to succeed. Mutual authentication is provided by including an authenticator packet returned to the client after a successful server authentication.This method is proprietary to the Microsoft mostly used in windows servers and client. • EAP-MD5: EAP-MD5 enables a server to authenticate a connection request by verifying an MD5 hash of a user's password. The server sends the client a random challenge value, and the client proves its identity by hashing the challenge and its password with MD5. By default, the authentication protocol is set to CHAP. You can configure the authentication protocol to the desired one and click OK. LCP Echo Interval To check the link connection, periodically, the PPPoE client sends an LCP echo-request frame to the PPPoE server. If the PPPoE server respond to the echo-request by sending an echo-reply, then the connection is alive. To configure LCP Echo Interval, enter a time ranging from 5 to 300 seconds. By default, the echo interval is set to 30 seconds. Tsunami ® 8000 Series - Software Management Guide 64 Advanced Configuration Parameter LCP Echo Failure Description This parameter indicates the maximum number of consecutive failures to receive the LCP echo-reply to consider the connection to be down. To configure LCP Echo Failure value, enter a a value ranging from 1 to 25. By default, the echo failure is set to 5. On a noisy wireless link, it is recommended to set this value to higher. Preferred Service Name Specifies the service which the PPPoE server (Access Concentrators) provides to the PPPoE client. Leave this parameter blank, if PPPoE client accepts any service offered by the PPPoE server. To specify the desired service name, enter the service name ranging from 1 to 32 characters. Access Concentrator Name Specifies Access Concentrator (PPPoE server) name. Leave this parameter blank, when PPPoE client can connect to any PPPoE server on the network. To connect to a desired PPPoE server, type the server name ranging from 1 to 32 characters. User Name and Password Before establishing a link, the PPPoE server first authenticates the PPPoE client based on the User Name and Password as shared by the service provider. Type the user name and password in the User Name and Password box respectively. You can type user name ranging from 4 to 32 characters and password ranging from 6 to 32 characters. : User Name and Password parameters are not applicable when the Authentication Protocol is configured as “None”. Tsunami ® 8000 Series - Software Management Guide 65 Advanced Configuration Parameter Description MPPE Status : MPPE Status parameter is applicable only when the Authentication Protocol is configured as “MSCHAP v2”. Microsoft Point-to-Point Encryption (MPPE) is a protocol for transferring encrypted data over point-to-point links. The PPPoE client negotiates on the encryption parameters based on the MPPE Status configured. The MPPE Status can be configured as following: • Mandatory: When the MPPE status is configured as Mandatory, the PPPoE client negotiates the configured MPPE parameters with the PPPoE server. If the server does not agree to the parameters then the link will not be established. • Optional: When the MPPE status is configured as Optional, the link is established with or without encryption depending on the PPPoE server configuration. If the PPPoE server supports MPPE encryption then the PPPoE client agrees with the PPPoE server’s MPPE parameters and link gets established with encryption. If the PPPoE server does not support MPPE encryption then link gets established without encryption. • Disable: When the MPPE status is configured as Disable, then the PPPoE client does not agree to the MPPE parameters suggested by the PPPoE server. Configure the desired status and click OK. Stateless Encryption Mode : This parameter is applicable only when Authentication Protocol is configured as “MSCHAP v2” and MPPE Status is configured as “Mandatory”. When stateless encryption is negotiated, the session key changes for every packet transferred. In stateless mode, the sender must change its key before encrypting and transmitting each packet and the receiver must change its key after receiving, but before decrypting, each packet. When stateful encryption is negotiated, the PPPoE server and the client monitor the synchronization of MPP encryption engine on both the sides. When one of the peer detects that they are out of sync then the peer should transmit a packet with the coherency count set to 0xFF(a flag packet); the sender must change its key before encrypting and transmitting any packet and the receiver must change its key after receiving a flag packet, but before decrypting. To enable stateless encryption, select Enable. To enable stateful encryption, select Disable. : Enabling Stateless Encryption impacts throughput. It is useful to enable Stateless encryption when packet drops are more in the wireless link. Tsunami ® 8000 Series - Software Management Guide 66 Advanced Configuration Parameter Description MPPE Key Length : This parameter is applicable only when Authentication Protocol is configured as “MSCHAP v2” and MPPE Status is configured as “Mandatory”. MPPE supports 40-bit, 56-bit and 128-bit encryption key length. To configure the desired key length, select a key length from the MPPE Key Length drop-down box. Link Status Indicates the status of the PPPoE link between the PPPoE client and server. The link can be in any of the following three stages: • Disconnected: No connection is established between PPPoE client and server. • Connecting: A connection attempt is in progress between PPPoE client and server. • Connected: Connection is established between PPPoE client and server. The Link Status can be viewed in Home Page. 6. After configuring the required parameters, click OK and then COMMIT. Reboot the device, if you have changed the PPPoE Status configuration. 5.2.6 IP over IP Tunneling : Applicable only in Routing Mode. Proxim’s point-to-multipoint and point-to-point devices support IP Tunneling, which serves as a communication channel between two disjoint IP networks that do not have a native routing path to communicate with each other. To enable communication between two disjoint networks using IP Tunneling, the following steps are involved: 1. The tunnel entry point receives the IP packet (Sender Source IP + Recipient IP) sent by the original sender. IP Packet Sender Source IP Recipient IP 2. The tunnel entry point encapsulates the IP packet (Sender Source IP + Recipient IP) with the IP addresses of the tunnel endpoints. The tunneled packet (Sender Source IP + Recipient IP + Tunnel Entry Point IP + Tunnel Exit Point IP) is then forwarded to the tunnel exit point. Tunneled IP Packet (Inner IP Header) Sender Source IP Recipient IP (Outer IP Header) Tunnel Entry Point IP Tunnel Exit Point IP 3. On receiving the tunneled packet, the tunnel exit point removes the tunnel IP addresses and forwards the packet to the recipient. The inner IP header Source Address and Destination Address identify the original sender and recipient of the packet, respectively. The outer IP header Source Address and Destination Address identify the endpoints of the tunnel. Tsunami ® 8000 Series - Software Management Guide 67 Advanced Configuration The following figure shows an IP tunnel configuration using two end points. Figure 5-19 An Example: Tunnel Configuration Lets say that the Computer with an IP address: 10.0.0.1 wants to communicate with the Computer with an IPA address: 192.168.9.101. Since there is no native routing path between these two computers, the communication can happen via the tunnel. The SU1device with wireless IP address: 20.0.0.132 and SU2 device with wireless IP address: 30.0.0.132 are the end points of the tunnel, respectively. With IP tunneling, the tunnel entry point (SU1) encapsulates the tunnel end points IP addresses (20.0.0.132 + 30.0.0.132) with the sender IP addresses (10.0.0.1 + 192.168.9.101) before sending the data through the tunnel. When the tunnel exit point (SU2) receives traffic, it removes the outer IP header before forwarding the packet to the recipient. IP Packet Sender Source IP (10.0.0.1) Recipient IP (192.168.9.101) Tunneled IP Packet (Inner IP Header) Sender Source IP (10.0.0.1) Recipient IP (192.168.9.101) (Outer IP Header) Tunnel Entry Point IP (20.0.0.132) Tunnel Exit Point IP (30.0.0.132) : IP tunnel establishment does not involve any protocol message exchange. To setup an IP tunnel, the device has to be configured properly on both the ends. By following the steps below, the tunnel is automatically established. 1. Create a tunnel (Refer to Create a Tunnel) To create a tunnel as given in Figure 5-19, do the following: SU1 Configuration — Virtual IP Address = 50.0.0.1 Tsunami ® 8000 Series - Software Management Guide 68 Advanced Configuration — Local IP Address = 20.0.0.132 — Remote IP Address = 30.0.0.132 SU2 Configuration — Virtual IP address = 50.0.0.2 — Local IP Address = 30.0.0.132 — Remote IP Address = 20.0.0.132 2. Add a Static Route for Remote IP Address of the tunnel (Refer to Static Route Table) • On SU1, add a static route for 30.0.0.xxx as next hop 20.0.0.1 • On SU2, add a static route for 20.0.0.xxx as next hop 30.0.0.1 3. Add a route for the pass-through traffic through the tunnel (Next Hop IP Address should be that of the tunnel interface). • On SU1, add a static route for 192.168.9.xxx as next hop 50.0.0.1 • On SU2, add a static route for 10.0.0.xxx as next hop 50.0.0.2 5.2.6.1 Create a Tunnel To create a Tunnel interface, 1. Navigate to ADVANCED CONFIGURATION > Network > IP Tunneling. The following IP Tunneling screen appears: Figure 5-20 IP Tunneling Status 2. By default, the IP Tunneling feature is disabled on the device. To enable, select Enable from the Tunneling Status drop-down box. 3. Next, click OK. 4. On enabling the IP Tunneling feature, the following screen appears: Figure 5-21 IP Tunneling Interfaces 5. Click Add, to create a new tunnel interface. The following Tunneling Table Add Row screen appears: Tsunami ® 8000 Series - Software Management Guide 69 Advanced Configuration Figure 5-22 Adding a new Tunnel Interface 6. Given below is the table which explains the parameters for creating a new tunnel: Parameter Description Name Represents the name of the tunnel interface. Type a name for the tunnel interface. Encapsulation Method The device supports two types of network tunnels: • ipip: A tunneling protocol that allow only IP traffic over the tunnel. • gre (Generic Routing Encapsulation): A tunneling protocol that allows encapsulation of a wide variety of packet types in Internet Protocol (IP) packets, thereby creating a virtual point-to-point link. Select the tunnel type as either ipip or gre. Virtual IP Address Represents the virtual IP address of the tunnel interface. Enter the virtual IP address of the tunnel interface. Local IP Address Represents the IP address of the tunnel entry point. Select the IP address of the tunnel entry point from the available list of addresses. Remote IP Address Represents the IP address of the tunnel exit point. Type the IP address of the tunnel exit point. Please note that the Remote IP address should be routable. TTL TTL stands for Time to Live. This parameter enables to configure a fixed TTL value on the tunneled packets. The TTL value can be configured in the range 0 to 255. By default, the TTL value is set to 0 meaning that tunneled packets inherit the TTL value from the IP packet originated by the sender. Entry Status By using this parameter, a tunnel interface can be enabled or disabled. By default, it is enabled. To disable, select Disable. 7. Next, click Add. Tsunami ® 8000 Series - Software Management Guide 70 Advanced Configuration : • • • • You can create a maximum of 16 tunnels. The Maximum Transmission Unit (MTU) of the tunnel interface depends on the underlying interface. It is advised that both PPPoE and the IP Tunneling feature do not function simultaneously on the device. IP configuration of Ethernet and Wireless interface should NOT be in the same subnet of virtual IP addresses of tunnels. 5.2.6.2 View Existing Tunnels The IP Tunneling screen displays all the tunnels created on the device. The entries against each tunnel cannot be edited. However, the status of each tunnel entry can be modified. You can either enable, disable or delete a tunnel by selecting the desired one from Entry Status box in the IP Tunneling screen. Figure 5-23 IP Tunneling Interfaces 5.3 Ethernet The Ethernet tab enables you to view and configure the Ethernet interface properties of the device. 5.3.1 Basic Ethernet Configuration To view and perform basic Ethernet configuration, navigate to ADVANCED CONFIGURATION > Ethernet. The Ethernet Interface Properties screen appears: Figure 5-24 Basic Ethernet Configuration Tsunami ® 8000 Series - Software Management Guide 71 Advanced Configuration Given below is the table which explains Basic Ethernet parameters and the method to configure the configurable parameter(s): Parameter Description MAC Address Displays the MAC address of the Ethernet interface. Operational Speed Displays the current operational speed of the Ethernet interface. Given below is the maximum operational speed of the Ethernet interface product wise: Product (s) • • • • • • • • • • • • • • • • • MP-8100-BSU MP-8100-SUA MP-8150-SUR MP-8150-SUR-100 MP-8160-BSU MP-8160-BS9 MP-8160-SUA QB-8100-EPA/LNK QB-8150-EPR/LNK QB-8150-LNK-100 MP-8200-BSU MP-8250-BS9 MP-8250-BS1 MP-8200-SUA MP-8250-SUR QB-8200-EPA/LNK QB-8250-EPR/LNK • MP-8150-CPE • MP-8160-CPE • QB-8150-LNK-12/50 Maximum Speed 1 Gbps 100 Mbps Operational Tx Mode Displays the current operational transmission mode of the Ethernet interface. It supports two types of transmission modes: • Half Duplex: Allows one-way data transmission at a time. • Full Duplex: Allows two-way transmission simultaneously. Speed And TxMode Enables the user to select the speed and transmission mode of the Ethernet interface. By default, it is set to Auto. When set to Auto (recommended to set), both the transmitter and the receiver negotiate and derive at the best transmission mode. : Please ensure the same transmission modes are configured on the transmitter and the receiver device. Tsunami ® 8000 Series - Software Management Guide 72 Advanced Configuration Parameter Admin Status Description This parameter is applicable only when the device support more than one Ethernet interface. By default, both the Ethernet interfaces of the device are enabled. The first Ethernet interface is always enabled; whereas the second Ethernet interface can be either enabled or disabled as desired. After configuring the required parameters, click OK and then COMMIT. Reboot the device, if you have changed the Admin Status configuration. 5.3.2 Advanced Configuration The Advanced Configuration feature enables you to achieve high availability and link aggregation in a wireless medium by using two or more parallel links and additional Link Aggregation Control Protocol (LACP) capable switches. : Applicable only to QB-8100-EPA/LNK, QB-8150-EPR/LNK, QB-8150-LNK-100 and QB-8200-LNK. To view and perform advanced Ethernet configuration, click Advanced in the Ethernet Interface Properties screen. The following screen appears: Figure 5-25 Advanced Ethernet Configuration Tsunami ® 8000 Series - Software Management Guide 73 Advanced Configuration Given below is the table which explains Advanced Ethernet parameters and the method to configure the configurable parameter(s): Parameter Auto Shutdown Description This parameter facilitates LACP capable Ethernet switches to use two or more QuickBridge links to achieve higher throughput and redundancy. By default, it is Disabled. If Auto Shutdown is enabled on the Ethernet Interface, then the Ethernet port will be automatically disabled, when the wireless link is DOWN. It will be automatically enabled once the wireless link is UP again. : This feature works only if STP/LACP Frames is set to passthru (See Filtering (Bridge Only)) Tsunami® QuickBridge devices that are part of LACP link cannot be managed through the switches, so it is recommended to use the second Ethernet port for management. : When using second Ethernet port for management, ensure to disable Auto Shutdown for Ethernet2. For details on how to manage the QuickBridge devices through the second Ethernet port, refer LACP - Device Management. After configuring the required parameters, click OK and then COMMIT. 5.4 Wireless The Wireless tab allows you to configure wireless properties (such as Network Name, Channel Bandwidth, DDRS and ATPC) on the device, which enables wireless communication between the Base Station and Subscriber, and Quick Bridges. The features configurable under Wireless tab are as follows: • • • • • • Link Profiles Wireless Outdoor Router Protocol (WORP) Wireless Interface Properties Dynamic Frequency Selection (DFS) / Dynamic Channel Selection (DCS) Roaming BSU / SU Profiles 5.4.1 Link Profiles The Link Profiles feature enables you to create wireless profiles on a per link basis. These link profiles help to determine the wireless transmission properties (Tx data rate, TPC, Tx antenna ports) of a WORP link. • • • On an SU, it determines the transmission properties of all the transmitted packets. On BSU, it determines the transmission properties of all the unicast packets. On BSU, it determines the transmission properties of all the broadcast/multicast and announcement packets by considering all the active link properties and active profiles. While sending broadcast messages, BSU considers the most viable wireless parameters (Tx Rate, Data Streams and TPC) so that all the connected SUs receive the message. Tsunami ® 8000 Series - Software Management Guide 74 Advanced Configuration In point-to-multipoint (BSU and SU) devices, you can create a maximum of eight link profiles including the default pre-configured profile. Profiles that are created on the BSU are mapped to the SUs, and vice versa. If BSU/SU is not mapped to any configured profile, it will be mapped to the default profile. The point-to-point (Quick Bridges) devices support only one link profile. : When working with multiple link profiles with varying data rates, the overall wireless network performance gets affected. To optimize the overall network performance, use QoS. : On upgrade from prior software versions, the WOPR link configurations are copied to the Default link profile. To create a link profile, navigate to ADVANCED CONFIGURATION > Wireless > Link Profiles. The Link Profiles screen appears: Figure 5-26 Link Profiles In the Link Profiles screen, you can add, edit and delete the link profiles. The default profile can be modified to suit the network requirements. However, it is possible that one profile may not be able to satisfy the requirements of all the WORP links (due to different operating conditions, link distance etc). In such a case, additional link profiles can be defined and associated with respective links appropriately (refer BSU / SU Profiles on how to associate profile to a link). It is intended that all the WORP links that are expected to exhibit similar behavior be grouped under one link profile. : • • • • You can edit but not delete the Default profile. The link profiles in use cannot be deleted. A single profile can be mapped to multiple SUs/BSUs. Link profiles are local to the device and should be configured independently on all devices. 5.4.1.1 Add a Link Profile To add a link profile, click Add in the Link Profiles screen. The Link Profile Add Entry screen appears: Tsunami ® 8000 Series - Software Management Guide 75 Advanced Configuration Figure 5-27 Add a Link Profile Type a name for the link profile in the Profile Name field. Next, click ADD and then COMMIT. : • By default, the link profiles are created with default values. • After adding a link profile it must be associated with a peer (refer BSU / SU Profiles for it to be effective. 5.4.1.2 Edit a Link Profile The link profiles are created with pre-configured wireless parameters. In order to edit these pre-configured values for a desired profile, click Edit symbol in the Link Profiles screen. The Link Profile Edit Entry screen appears, which is classified under two categories: Basic and Advanced. Figure 5-28 Edit a Link Profile (Basic) Tsunami ® 8000 Series - Software Management Guide 76 Advanced Configuration 5.4.1.2.1 Basic Under Basic screen, you can configure and view the following parameters. Parameter Description Profile Name Represents the link profile name whose wireless parameters are edited. Enter a new name, if you wish to edit the existing profile name. DDRS Status Dynamic Data Rate Selection (DDRS) feature adjusts the transmission data rate to an optimal value to provide the best possible throughput according to the current communication conditions and link quality. The factors for adjusting the transmission data rate are, 1. Remote average Signal-to-noise (SNR) ratio 2. Number of retransmissions The DDRS Status parameter allows to either enable or disable DDRS per link profile. By default, DDRS is enabled. Data Streams Select the data stream as either Auto, Single or Dual. • • • Dual Stream: Select Dual, for higher throughput. Single Stream: Select Single, for reliability and longer range. Auto Stream: When configured to Auto, DDRS decides the stream modes based on the environment conditions. When DDRS is enabled, based on the selected data stream, DDRS dynamically chooses the data rate. : • Data Stream mode is not applicable in legacy mode. • When DDRS is disabled, Auto stream is not applicable. DDRS Max Data Rate Represents the maximum data rate that DDRS can dynamically choose to operate. A change in data streams resets the maximum data rate to its default value. Tx Rate This parameter enables you to manually set the transmission data rate, when DDRS is disabled. A change in data streams resets Tx rate to its default value. Tsunami ® 8000 Series - Software Management Guide 77 Advanced Configuration Parameter ATPC Status Description If Adaptive Transmit Power Control (ATPC) is enabled, then the device automatically adjusts the transmit power to avoid saturation of remote receiver, which could cause data errors leading to lower throughput and link outage. If disabled, user can manually adjust the transmit power. By default, ATPC is enabled on the device. Transmit Power Control (TPC) is calculated based on two factors: • Equivalent Isotropically Radiated Power (EIRP) • Maximum Optimal SNR In case of a BSU, when ATPC is enabled, TPC is adjusted on a per link basis. : ATPC cannot be disabled in 8200 US SKUs. TPC This parameter enables you to manually set the Transmit Power Control (TPC) value when ATPC is disabled. You can manually set TPC ranging from 0 to 25 dBm. With TPC, you can adjust the output power of the device to a lower level. This is performed to reduce interference with the neighbouring devices. It can be helpful when higher gain antenna is used without violating the maximum radiated output power for a country or regulatory domain. By default, it is set to 0 dBm. : • • • Adjust TPC such that the wireless link SNR does not cross the maximum optimal SNR value (For minimum and maximum SNR values, see Local SNR Information). TPC only lets you decrease the output power; it does not let you increase the output power beyond the maximum allowed defaults for the selected frequency and country. TPC can be configured in the steps of 0.5 dB Antenna Status Auto Tx Antenna Status Applicable only in single data stream mode. When Auto Tx Antenna Status is enabled for single stream, the device automatically selects the antenna port with highest received RSSI for data transmission. Tsunami ® 8000 Series - Software Management Guide 78 Advanced Configuration Parameter Tx Antenna Status Description Applicable only when Auto Tx Antenna Status is disabled. Allows the user to select the antenna port(s) for data transmission. Select the checkbox against each antenna(s) for data transmission and click OK. : • • On a BSU, selection of antenna ports is on a per link basis. The Tx Antenna port being used for each link can be seen on the Link Statistics page. Atleast two Tx antenna ports should be enabled when Data Stream is dual or auto. After configuring the required parameters, click OK and then COMMIT. 5.4.1.2.2 Advanced Under Advanced screen, you can configure and view the following parameters. Figure 5-29 Edit a Link Profile (Advanced) Tsunami ® 8000 Series - Software Management Guide 79 Advanced Configuration Parameter Description DDRS Min Data Rate and DDRS Max Data Rate Represents the minimum and maximum data rate for DDRS to dynamically select the transmission data rate. These will vary depending on the configured data stream. DDRS Lower SNR Correction Represents the margin value to be added to the minimum required SNR, for the purpose of removing the data rate from the valid data rate table. Doing so, avoids Hysteresis in the dynamic data rate. By default, it is configured to 0 dB. DDRS Upper SNR Correction Represents the margin value to be added to the maximum required SNR, for the purpose of adding the data rate to the valid data rate table. Doing so, avoids Hysteresis in the dynamic data rate. By default, it is set to 3 dB. DDRS Rate Incr RTX Threshold Represents a threshold for the percentage of retransmissions, below which the rate can be increased. By default, it is set to 25%. : If the percentage of retransmissions is between “Rate Increment RTX Threshold” and “Rate Decrement RTX Threshold” then the current operation rate is maintained. DDRS Rate Decr RTX Threshold Represents a threshold for percentage of retransmissions, above which the rate can be decreased. By default, it is set to 30%. Please note that if the percentage of retransmissions is between “Rate Increment RTX Threshold” and “Rate Decrement RTX Threshold” then the current operation rate is maintained. DDRS Chain Balance Threshold In the case of MIMO, the difference in SNR between two chains must be less than or equal to this threshold for the chains to be considered as “Balanced”. By default, it is set to 15 dB. : • • DDRS Rate Back Off Interval This parameter is applicable only in Auto stream mode. When Auto stream mode is configured and if chains are not balanced, then Single Stream rates are considered. DDRS algorithm constantly attempts higher data rates, when the current rate is stable. If not successful, it goes back to older stable rate. Before the next attempt, it waits for a minimum duration. This duration starts with 10 seconds and increases exponentially up to Rate Back Off Interval and remains at this value. By default, it is set to 300 seconds. Tsunami ® 8000 Series - Software Management Guide 80 Advanced Configuration Parameter DDRS Rate Blacklist Interval Description Applicable when data stream mode is set to Auto. DDRS algorithm dynamically determines the performance of the single and dual stream data rates independently and blacklists unviable data rates to avoid unnecessary fluctuations, for a period of DDRS Rate Blacklist Interval. By default, it is set to 600 seconds. : DDRS Rate Back Off Interval must be less than the DDRS Rate Blacklist Interval. DDRS Rate Stable Interval DDRS algorithm attempts higher data rates only when the current data rate is stable for a period of DDRS Rate Stable Interval. By default, it is set to 10 seconds. ATPC Upper Margin and Lower Margin SNR Upper Limit = Maximum Optimal SNR SNR Initial = SNR Upper Limit – ATPC Upper Margin SNR Lower Limit = SNR Initial – ATPC Lower Margin ATPC Algorithm, after reducing the power to honor the Maximum EIPR limit, adjusts the power based on Maximum Optimal SNR, ATPC Upper Margin and ATPC Lower Margin. To begin with, ATPC will adjust the power to bring the SNR to SNR Initial and adjusts power only when the current SNR goes beyond the SNR Upper Limit and SNR Lower Limit. By default, the ATPC Lower Margin and ATPC Upper Margin is 10 dB. To configure, type a value ranging from 0 to 20 dB. Click Local SNR-Table, to view the optimal SNR values that are exchanged with the peer for optimal throughput. Tsunami ® 8000 Series - Software Management Guide 81 Advanced Configuration Figure 5-30 An Example - SNR Information After configuring the required parameters, click OK and then COMMIT. Tsunami ® 8000 Series - Software Management Guide 82 Advanced Configuration 5.4.2 Wireless Outdoor Router Protocol (WORP) To configure the WORP properties, navigate to ADVANCED CONFIGURATION > Wireless > Interface1 > WORP. The WORP Configuration screen appears: Figure 5-31 WORP Configuration (BSU) Tsunami ® 8000 Series - Software Management Guide 83 Advanced Configuration Figure 5-32 WORP Configuration (SU) Given below is the table which explains WORP parameters and the method to configure the configurable parameter(s): Parameter Description Mode Represents the device type (BSU, SU, End Point A or End Point B). Primary BSU Name Applicable only to an SU. Represents the Primary BSU name. If the primary BSU name is configured then SU establishes link with it. If a name is not configured then SU establishes link with any BSU on the same network, which meets the registration criteria. : This is the system name as configured on a BSU. Tsunami ® 8000 Series - Software Management Guide 84 Advanced Configuration Parameter Secondary BSU Name Description Applicable only to an SU. This parameter serves as a secondary / redundant BSU, in cases where Primary BSU fails and leads to network outage. If the secondary BSU name is configured then SU switches to the secondary BSU when WORP® link with primary BSU is down. SU checks for the primary BSU for every 15 minutes, and will switch to primary BSU depending on switch time interval configurable through CLI or SNMP. If SU is unable to establish the link with configured Primary and Secondary BSU, SU connects to any other BSU which meets the registration criteria. • The Secondary BSU name is the ‘System Name’ of the BSU used as a secondary BSU for the particular SU. • A unique name must be configured on both Primary and Secondary BSU. Also, connect both primary and secondary BSUs on the same backbone. • Frequency Domain, Channel Bandwidth and Channel Offset should be same for all BSUs which participate in redundancy. • If the BSU that participates in redundancy, operates in a channel that is blacklisted, SU will not switch. • An SU will switch to a BSU only when the BSU has not reached its maximum SU limit. • When Secondary BSU name is configured, Roaming is not applicable. • When Secondary BSU name is configured, Automatic Channel Selection is automatically enabled. End Point A Name Applicable only to an End Point B. If a name is configured for End Point A then End Point B establishes a wireless link with it. If a name is not configured then End Point B establishes link with any End Point A on the same network that meets the registration criteria. Network Name It is a unique name of given to a logical network. Devices only within this logical network can establish wireless connection. The Network Name can be of 1 to 32 characters in length. By default it is MY_NETWORK. Tsunami ® 8000 Series - Software Management Guide 85 Advanced Configuration Parameter Max SUs Description Represents the maximum number of SUs that can register with a BSU. Given below are the base stations and the maximum number of subscribers supported by each of them: Base Station Maximum Number of Subscribers MP-8100-BSU (rev 1 to rev 6) 100 MP-8100-BSU (rev 7 and above) 250 MP-8160-BSU MP-8160-BS9 250 MP-8200-BSU 250 MP-8250-BS9 250 MP-8250-BS1 250 : Applicable only to the BSU. WORP MTU WORP MTU (Maximum Transmission Unit) is the largest size of the data payload in wireless frame that can be transmitted. The MTU size can range from 350 to 3808 bytes for High throughput modes and 350 to 2304 bytes for legacy mode. The default and maximum value of the WORP MTU is 3808 bytes for higher throughput and 2304 bytes for legacy mode. Super Framing Super Framing refers to the mechanism that enables multiple Ethernet/802.3 frames to be packed in a single WORP data frame. When the WORP MTU size is configured larger than the Ethernet frame size, then WORP constructs a super frame with size of the WORP MTU configured and pack multiple Ethernet frames. It results in reducing the number of frames transmitted over wireless medium thereby conserving wireless medium and increasing the overall throughput. By default, it is enabled. Sleep Mode A BSU can put SUs in sleep mode when there is no data transmission during the past 15 seconds. This reduces the traffic congestion in the wireless medium and preserves the wireless bandwidth for other SUs in the network. BSU polls sleeping SUs once in every 4 seconds to maintain the wireless connection. By default, it is disabled. : Applicable only to the BSU. Tsunami ® 8000 Series - Software Management Guide 86 Advanced Configuration Parameter Multi Frame Bursting Description To achieve higher throughput, WORP protocol allows the transmitter or receiver to send multiple data frames in sequence without waiting for acknowledgment for every data frame and treats it as a single burst. During the burst transmission, the receiver is not allowed to interrupt the transmitter. After compilation of the burst, the receiver response by sending the acknowledgment. By default, the Multi Frame Bursting feature is enabled on the device. When Multi Frame Bursting is enabled, the maximum data frames that can be transmitted for each burst can be configured as part of Quality of Service (QoS). : Though Multi Frame Bursting configuration is not applicable to SU/End Point B, the SU/End Point B does Multi Frame Bursting under the control of BSU/End Point A respectively. Auto Multi Frame Bursting Auto Multi Frame Bursting feature takes effect only when Multi Frame Bursting feature is enabled. When enabled, the device monitors all active QoS Service Flow Classes and determines the highest priority QoS Service Flow Class for all wireless connections. The device enables the burst transmission for the active highest priority QoS Service Flow Class and disables the burst transmission for other active lower priority QoS Service Flow Classes. By default, Auto Multi Frame Bursting is disabled on the device. : Though Auto Multi Frame Bursting configuration is not applicable to SU/End Point B, the SU/End Point B does Auto Multi Frame Bursting under the control of BSU/End Point A respectively. Registration Timeout Represents the maximum time for an SU to register with the BSU or vice versa, or an End Point B to register with the End Point A or vice versa. The registration timeout value can be set in the range 1 to 10 seconds. The default registration timeout value is 10 seconds. Retry Count Represents the maximum number of times the data is retransmitted by the transmitter over the wireless medium, if acknowledgment from the peer is not received. The Retry Count parameter can be configured in the range 0 to 10 seconds. By default, it is set to 3. Input Bandwidth Limit and Output Bandwidth Limit This parameter limits the data received or transmitted to the wireless interface. It limits the data from a minimum of 64 Kbps to the maximum value specified in the License File. Bandwidth Limit Type Specifies the action performed when the traffic utilization exceeds the configured input or output limits. By default it is set to Shaping. • Policing: When the traffic utilization reaches the configured limit, the excess traffic will be discarded. • Shaping: When the traffic utilization reaches the configured limit, the excess traffic will be buffered and sent at the rate specified in the Output Bandwidth Limit. : Input/Output Bandwidth throttling does not throttle broadcast/multicast traffic. These traffic can be throttled by the Maximum Information Rate (MIR) / Committed Information Rate (CIR) configured for the Downlink L2 Broadcast QoS Class in QoS Service Flow. See QoS Service Flow Configuration (SFC) Tsunami ® 8000 Series - Software Management Guide 87 Advanced Configuration Parameter Description Security Profile Name The Security Profile Name represents the encryption method used to encrypt the data over the wireless medium. The default configured Security Profile Name is WORP Security. See Security. Radius Profile Name The Radius Profile Name, containing the IP address of the RADIUS server, is used to authenticate an SU or an End Point B. See RADIUS. : Not applicable in SU mode and End Point B mode. MAC ACL Status When enabled, based on the configured Access Control list (ACL), the BSU/End Point A decides if SU/End Point B can register with them respectively. : Not applicable in SU mode and End Point B mode. Radius MAC ACL Status This parameter is used to enable authentication using RADIUS server. When enabled, the BSU or End Point A contacts the RADIUS server for authenticating the SU or End Point B during the registration process. : Not applicable in SU mode and End Point B mode. Poll BackOff on Timeout When enabled, the BSU will back-off polling the SUs that timeout (due to interference or low SNR etc). When multiple SUs are connected, it is possible that some SUs are performing well without much retransmissions and other SUs are timing out. In such a scenario to make sure that the good SUs do not suffer due to under performing SUs, it is recommended to enable this parameter. By default, this parameter is disabled. It is recommended that this parameter should be enabled only when there is a mix of good and bad SUs and when good SUs are really suffering. Error Count Threshold If the error percentage of the transmitted frames is greater than or equal to the configured threshold, an SNMP trap is generated by the device. For traps, see Reference Guide available at http://support.proxim.com. RSSI Drop Threshold Applicable only to an SU/End Point B. If SNR, on any of the antenna ports, drops by more than or equal to the configured threshold, an SNMP trap is generated by the SU. For traps, see Reference Guide available at http://support.proxim.com. After configuring the required parameters, click OK and then COMMIT. Tsunami ® 8000 Series - Software Management Guide 88 Advanced Configuration : • Modifying any of the WORP parameters result in temporary loss of connectivity between the transmitter and receiver. • MAC ACL Status and RADIUS MAC ACL Status parameters cannot be enabled simultaneously. 5.4.3 Wireless Interface Properties To configure the wireless interface properties, navigate to ADVANCED CONFIGURATION > Wireless > Interface 1 > Properties. The Wireless Interface Properties screen appears depending on your device: Figure 5-33 Wireless Interface Properties (BSU) Tsunami ® 8000 Series - Software Management Guide 89 Advanced Configuration Figure 5-34 Wireless Interface Properties (SU) The Wireless Interface Properties screen is classified under two categories: Properties and MIMO. 5.4.3.0.1 Properties Under Properties screen, you can configure and view the following parameters. Parameter Channel Bandwidth Descriptions By default, the channel bandwidth is set to 20 MHz. 40 MHz can be selected for higher throughputs depending on the distance and signal quality. 5 and 10 MHz can be selected for greater flexibility in spectrum selection. : • • The 40 MHz frequency band is not applicable to MP-8100-BSU, MP-8100-SUA, MP-8150-SUR, MP-8150-SUR-100, MP-8150-CPE devices, MP-8200-BSU, MP-8250-BS9, MP-8250-BS1, MP-8200-SUA and MP-8250-SUR devices, when configured in legacy mode. A change in Channel Bandwidth will reset the Tx Rate and Maximum EIRP to default value. For more details, see Frequency Domains and Channels. Tsunami ® 8000 Series - Software Management Guide 90 Advanced Configuration Parameter Channel Offset Descriptions : Applicable only to MP-8160-BSU; MP-8160-BS9; MP-8160-SUA; MP-8150-CPE; MP-8160-CPE; QB-8150-LNK-12/50 devices. The Channel Offset parameter helps to change the operating channel center frequency. If the predefined center frequencies are not desirable, user can shift the center frequency to suit the requirement by configuring the Channel Offset. By default, the Channel Offset is set to 0. You can configure the Channel Offset in the range -2 to +2 MHz. For example, consider a channel number 100 with center channel frequency set to 5500 MHz. If the Channel Offset is set to 0 MHz, the center channel frequency remains at 5500 MHz. If you configure the Channel Offset to 2MHz then the center channel frequency will change to 5502MHz. Similarly for a Channel Offset of -2MHz, the center channel frequency is changed to 5498 MHz. : Even though the center channel frequency is changed, the channel number still remains same, in this case 100. Auto Channel Selection (ACS) Auto Channel Selection (ACS) enables the device to determine the best channel for wireless data transmission with less interference. If ACS is enabled on the BSU/End Point A, it scans all the channels and selects the best channel at the startup. If ACS is enabled on the SU/End Point B, it continuously scans all the channels till it finds the suitable BSU/End Point A and connects to it. By default, ACS is disabled on BSU/End Point A and enabled on SU/End Point B. : On BSU/End Point A, ACS is performed only during startup. Preferred Channel Allows the user to select and operate in the preferred channel. Preferred channel can be configured only when ACS is disabled. If Dynamic Frequency Selection (DFS) is active, the device will automatically pick a new channel when radar interference is detected. Active Channel A read-only parameter that displays the current operating channel. : Active Channel can be different from Preferred Channel if radar interface is detected. Tsunami ® 8000 Series - Software Management Guide 91 Advanced Configuration Parameter Satellite Density Descriptions Satellite Density setting helps to achieve maximum bandwidth in a wireless network. It influences the receive sensitivity of the radio interface and improves operation in environments with high noise level. Reducing the sensitivity of the device enables unwanted “noise” to be filtered out (it disappears under the threshold). You can configure the Satellite Density to be Disable, Large, Medium, Small, Mini, or Micro. By default, Satellite Density is set to Large. The Medium, Small, Mini, and Micro settings are appropriate for higher noise environments; whereas, Large is appropriate for a lower noise environment. A long distance link can have difficulty in maintaining a connection with a small density setting because the wanted signal can disappear under the threshold. Consider both noise level and distance between the peers in a link when configuring this setting. The threshold should be chosen higher than the noise level, but sufficiently below the signal level. A safe value is 10dB below the present signal strength. If the Signal-to-Noise Ratio (SNR) is not sufficient, you may need to set a lower data rate or use antennas with higher gain to increase the margin between wanted and unwanted signals. In a point-to-multipoint link, the BSU or End Point A should have a density setting suitable for an SU or End Point B, especially the ones with the lowest signal levels (longest links). Take care when configuring a remote interface; check the available signal level first. Given below are the Sensitivity Threshold Values corresponding to various Satellite Density values: Satellite Density Receive Sensitivity Threshold Defer Threshold Large -96 dB -62 dB Medium -86 dB -62 dB Small -78 dB -52 dB Mini -70 dB -42 dB Micro -62 dB -36 dB : When the remote interface is accidentally set to small and communication is lost, it cannot be reconfigured remotely and a local action is required to restore the communication link. Therefore, the best place to experiment with the level is at the device that can be managed without going through the link. If the link is lost, the setting can be adjusted to the correct level to bring the link back. Tsunami ® 8000 Series - Software Management Guide 92 Advanced Configuration Parameter Max EIRP Descriptions The maximum effective power that a radio antenna is allowed to radiate as per the regulatory standard. By default, the maximum EIRP is set as per the regulatory requirements for each frequency domain. Given below are the default maximum EIRP values that are set according to regulatory domain: Regulatory Domain Frequency (MHz) Max EIRP (dBm) PTP Mode (QB) PTMP Mode (MP) World All Unlimited (100) Unlimited (100) United States 2402-2472 32 + 2/3(antenna gain) BSU: 36 SU/CPE: 32 + 2/3 (antenna gain) 4940 – 4990 33 (20 MHz) 30 (10 MHz) 27 (5 MHz) 33 (20 MHz) 30 (10 MHz) 27 (5 MHz) 5250 – 5330 30 30 5490 – 5590 30 30 5650 – 5710 30 30 5730 - 5860 53 36 4940 – 4990 33 (20 MHz) 30 (10 MHz) 27 (5 MHz) 33 (20 MHz) 30 (10 MHz) 27 (5 MHz) 5250 – 5330 30 30 5490 – 5590 30 30 5650 – 5710 30 30 5730 - 5860 53 36 2402 – 2472 20 20 5490 – 5590 30 30 5650 – 5710 30 30 5735 – 5875 36 36 5150 – 5350 33 33 5350 – 5650 Unlimited (100) Unlimited (100) 5650 – 6425 53 53 5490 – 5710 30 30 5735 – 5835 36 36 Canada Europe (including UK) Russia Taiwan Tsunami ® 8000 Series - Software Management Guide 93 Advanced Configuration Parameter Descriptions Regulatory Domain Frequency (MHz) Max EIRP (dBm) PTP Mode PTMP Mode India 5825 – 5875 36 36 Brazil 5470 – 5725 30 30 5725 – 5850 Unlimited (100) 32 + 2/3(antenna gain) 5470 – 5600 30 (20 and 40 MHz) 27 (10 MHz) 24 (5 MHz) 30 (20 and 40 MHz) 27 (10 MHz) 24 (5 MHz) 5650 – 5725 30 (20 and 40 MHz) 27 (10 MHz) 24 (5 MHz) 30 (20 and 40 MHz) 27 (10 MHz) 24 (5 MHz) 5725 – 5850 36 36 Australia : • • • • If the maximum EIRP is not defined in the above table then it is set to 100 (unlimited EIRP). Maximum EIRP criterion is enforced only when ATPC is enabled. For DFS bands (5.25-5.725 GHz), the EIRP limit is 23 dBm for the Subscriber units if DFS is not activated. Operation is not allowed in 5.600 - 5.650 GHz in USA, Canada, Australia and European Countries. Tsunami ® 8000 Series - Software Management Guide 94 Advanced Configuration Parameter Antenna Gain Descriptions When using external antenna, the professional installer should ensure to configure proper antenna gain so that the radio does not exceed the EIRP allowed per regulatory domain. Calculate the antenna gain as follows: Antenna Gain to be configured = Antenna Gain of the antenna used - Cable Loss Example: Consider an example where the device is operating in United States 5.3 GHz with the EIRP 30 dBm. The antenna gain of the antenna used is 23 dBi and the cable loss is 1dB. Given this case, Configurable Antenna Gain = [23 dBi – 1 dB] = 22 dBi Maximum Radio Power = EIRP – Configured Antenna Gain = 30 dBm – 22 dBi = 8 dBm With this configuration, the ATPC feature will limit the radio power to a maximum of 8 dBm to avoid exceeding EIRP limit of 30 dBm. Tsunami ® 8000 Series - Software Management Guide 95 Advanced Configuration Parameter Descriptions Given below are the default Antenna Gain, for devices with integrated antenna: Product (s) Antenna Gain MP-8150-SUR 23 dBi MP-8150-SUR-100 21 dBi MP-8150-CPE 16 dBi MP-8160-CPE 15 dBi MP-8250-SUR 23 dBi MP-8250-BS9 16 dBi MP-8250-BS1 23 dBi QB-8150-EPR 23 dBi QB-8150-LNK-100 21 dBi QB-8150-LNK-12/50 16 dBi QB-8250-EPR 23 dBi Wireless Inactivity Timer Resets the wireless interface if there is no change in the Tx and Rx Packet Count in the specified interval of time. The default value is set to 5 seconds (disabled if set to 0 seconds) and can be configured between 5 to 600 seconds. Legacy Mode By default, Legacy Mode is disabled. When enabled, the MP 8000 BSU and SU devices can interoperate with the legacy products of the Tsunami® MP.11 family. The MP 8000 devices that provide legacy support are, • MP-8100-BSU • MP-8100-SUA • MP-8150-SUR • MP-8150-CPE • MP-8150-SUR-100 • MP-8200-BSU • MP-8250-BS9 • MP-8250-BS1 • MP-8200-SUA • MP-8250-SUR : MP 8000 BSU device in legacy mode can connect to a MP 8000 SU device only when configured in legacy mode. After configuring the required parameters, click OK and then COMMIT. Reboot the device, if you have changed any of the Wireless Interface parameters with an asterisk (*) symbol. Tsunami ® 8000 Series - Software Management Guide 96 Advanced Configuration 5.4.3.0.2 MIMO The MIMO Properties tab allows you to configure the Multiple-Input-Multiple-Output (MIMO) parameters that enable to achieve high throughput and longer range. Under MIMO screen, you can configure and view the following parameters. Figure 5-35 MIMO Parameter Frequency Extension Description Frequency Extension is applicable only when the Channel Bandwidth is set to 40 MHz. While choosing 40MHz bandwidth, you can select either 40 PLUS (Upper Extension Channel) or 40 MINUS (Lower Extension Channel). 40 PLUS means the center frequency calculation is done for 20MHz and add another 20MHz to the top edge of 20MHz. 40 MINUS means the center frequency calculation is done for 20MHz and add another 20MHz to the bottom edge of 20MHz. Guard Interval Guard Interval determines the space between symbols being transmitted. The guard interval can be configured as either Short GI - 400n seconds or Full GI-800n seconds. In 802.11 standards, when 40 MHz Channel Bandwidth is configured then Short GI can be used to improve the overall performance and throughout. By default, Full GI is enabled for 5 MHz, 10 MHz and 20 MHz channels. : Short GI-400 nSec is valid only for 40 MHz channel bandwidth. Rx Antennas Status Allows the user to select the antenna(s) for receiving data. Select the checkbox against each antenna(s) for receiving data and click OK. : Atleast two Rx antenna ports should be enabled when data stream is dual or auto. Tsunami ® 8000 Series - Software Management Guide 97 Advanced Configuration After configuring the required parameters, click OK and then COMMIT. Reboot the device, if you have changed any of the MIMO parameters with an asterisk (*) symbol. 5.4.4 Dynamic Frequency Selection (DFS) / Dynamic Channel Selection (DCS) 5.4.4.1 Dynamic Frequency Selection (DFS): The Tsunami® products support Dynamic Frequency Selection (DFS) for FCC, IC, and ETSI regulatory domains per FCC Part 15 Rules for U-NII devices, IC RSS-210, and ETSI EN 301-893 regulations, respectively. These rules and regulations require that the devices operating in the 5 GHz band must use DFS to prevent interference with RADAR systems. : DFS is not applicable to MP-8160-BSU, MP-8160-BS9, MP-8160-SUA and MP-8160-CPE devices. 5.4.4.1.1 DFS in BSU or End Point A mode Explained below is the DFS functionality and the way it operates on a BSU or in End Point A devices. 1. Based on the selected frequency (regulatory) domain, DFS is automatically enabled on the device. 2. During bootup, • If Automatic Channel Selection (ACS) is disabled on the device, the device chooses the Preferred Channel to be the operational channel. : By default, ACS is disabled on the BSU or End Point A device. • If ACS is enabled, then the device scans all the channels and selects the channel with the best RSSI to be the operational channel. Once the operating channel is selected, the device scans the channel for the presence of the RADAR for a duration of the configured Channel Wait Time (by default, configured to 60 seconds). During this time, no transmission of data occurs. If no RADAR is detected, the device starts operating in that channel. If RADAR is detected, the channel is blacklisted for 30 minutes. Now, ACS will scan all the non-blacklisted channels and select the channel with best RSSI. Upon choosing the best channel, the device again scans the selected channel for the presence of the RADAR for a duration of the configured Channel Wait Time. Again, during this time no transmission of data occurs. If no RADAR is detected, it operates in that channel else repeats step 5. While operating in a channel, the device continuously monitors for potential interference from a RADAR source (this is referred to as in-service monitoring). If RADAR is detected, then the device stops transmitting in that channel. The channel is added to the blacklisted channel list. A channel in the blacklisted list can be purged once the Non Occupancy Period (NOP) has elapsed for that channel. 3. 4. 5. 6. 7. 8. : • When a channel is blacklisted, all its sub-channels that are part of the current channel bandwidth are also blacklisted. • For Europe 5.8 GHz channel, once the device finds a RADAR free channel (after 60 seconds RADAR scan), it does not perform scan for the next 24 hours. This is not applicable when device is rebooted or a particular channel is blacklisted earlier. Tsunami ® 8000 Series - Software Management Guide 98 Advanced Configuration • Even if the preferred channel is configured with a DFS channel manually, the SU will scan for the BSU/End PointA's channel and associates automatically. 5.4.4.1.2 DFS in SU or End Point B Mode Explained below is the DFS functionality and the way it operates on an SU or a End Point B. 1. When SU/End Point B has no WORP link, it scans continuously all the channels in the configured Frequency Domain for the presence of BSU/End Point A. If suitable BSU/End Point A is found in any scanned channel, the SU or End Point B tries to establish WORP link. 2. After selecting the suitable BSU/End Point A’s channel, • If SU/End Point B DFS is disabled, then SU/End Point B tries to connect to BSU/End Point A. • If SU/End Point B DFS is enabled, the SU/End Point B scans the selected channel for the presence of the RADAR for a duration of the configured Channel Wait Time (by default configured to 60 seconds). During this time, if the SU/End Point B detects radar, the channel is blacklisted and it starts scanning on non-blacklisted channels for a BSU/End Point A as given in step 1. If no radar is detected, a connection will be established. 3. While WORP link is present, the SU/End Point B continuously monitors the current active channel for potential interference from a RADAR source (this is referred to as in-service monitoring). • If RADAR is detected, the SU/End Point B sends a message to the BSU or End Point A indicating the RADAR detection on the active channel and blacklists that channel for Non Occupancy Period (NOP). The default NOP is 30 Minutes. • On receiving the RADAR detection message from SU/End Point B, the BSU/ End Point A blacklists the active channel and ACS starts scanning for an interference free channel. : The BSU will blacklist the channel only when the number of SUs reporting the RADAR equals or exceeds the configured SUs Reporting RADAR parameter. 4. A blacklisted channel can be purged once the Non Occupancy Period (NOP) has elapsed. : • On the SU/End Point B, if the preferred channel is configured with a DFS channel then SU will scan all the channels even if ACS is disabled. • When a channel is blacklisted, all its sub-channels that are part of that channel bandwidth are also blacklisted. For detailed information on DFS enabled countries, see Frequency Domains and Channels. 5.4.4.2 Dynamic Channel Selection (DCS) : DCS is applicable to a BSU or End Point A only. Dynamic Channel Selection feature enables you to monitor the link quality (retransmissions due to interference) on the operating channel. If the link quality is found to be below the threshold, then the device stops transmitting on that channel and switches to another channel, among the available channels. Explained below is the DCS functionality and the way it operates on a BSU or in End Point A devices. • Enable DCS. By default, it is in disabled state. Tsunami ® 8000 Series - Software Management Guide 99 Advanced Configuration • • • • When DCS is enabled, the device computes the percentage of retransmissions (due to interference) for each link: — If the link quality is bad, the channel is blacklisted for 30 minutes. ACS will scan all the non-blacklisted channels and selects the channel with good link quality (least interference). — If the link quality is above the threshold, the device continues to operate in the same channel. Periodically, the device monitors the current operating channel for link quality. If the link quality is found to be below the threshold, the device stops transmitting in that channel and the channel is blacklisted. A channel in the blacklisted list is purged once the Non Occupancy Period (NOP) has elapsed for that channel. The BSU switches to the preferred channel once it is de-blacklisted. : • If DCS is enabled in BSU, ensure that ACS is enabled in SU. • When DCS is enabled, Spectrum Analyzer scan cannot be performed. To configure DCS parameters, navigate to ADVANCED CONFIGURATION > Wireless > Interface 1 > DFS/DCS. The DFS / DCS/ Manual Blacklist Configuration screen appears. Tsunami ® 8000 Series - Software Management Guide 100 Advanced Configuration Figure 5-36 DFS Configuration (BSU Mode) Tsunami ® 8000 Series - Software Management Guide 101 Advanced Configuration Figure 5-37 DFS Configuration (SU/End Point B Mode) Given below is the table which explains DFS parameters and the method to configure the configurable parameter(s): Parameter Description Dynamic Frequency Selection Channel Wait Time Once the device selects the best channel, it scans that channel for the presence of RADAR for a period of set Channel Wait Time. The wait time can be configured in the range 60 to 3600 seconds. By default, the wait time is set to 60 seconds. SUs Reporting RADAR Applicable only to BSU. When an SU detects a RADAR, it reports to BSU. The BSU will take a decision on whether to blacklist this channel based on SUs Reporting RADAR parameter. If the number of SU reporting RADAR equals or exceed the configured SUs Reporting RADAR parameter then BSU blacklists that channel. If SUs reporting the RADAR is less than this configured value then BSU continues to operate in the same channel. The range varies depending on the product license. By default, it is set to 0. DFS Status Applicable only to SU or End Point B devices. An SU or End Point B device can either enable or disable DFS. By default, DFS is disabled. Dynamic Channel Selection Dynamic Channel Selection This parameter is used to enable DCS on the device. By default, DCS is disabled. To enable, select Enable and Click OK. Tsunami ® 8000 Series - Software Management Guide 102 Advanced Configuration Parameter Retransmission Threshold Description This parameter enables to configure the retransmission threshold percentage on the device. The device computes percentage of retransmission for each link and compares with the configured threshold. If the retransmission percentage is greater than the user configured retransmission threshold, the link is considered as bad link. By default, the retransmission percentage is set to 50. Bad Link Threshold Applicable only to BSU. The BSU decides to blacklist the operating channel based on Bad Link Threshold parameter. If the number of Bad Links (Between BSU and SU) equals or exceeds the configured Bad Link Threshold parameter then the channel is blacklisted. Else, it continues to operate in the same channel. By default, Bad Link Threshold value is set to 1. After configuring the required parameters, click OK and then COMMIT. 5.4.4.3 Blacklist Information The blacklisted table displays all the channels that are blacklisted. Parameter Description Channel Number Indicates the channel that is blacklisted. Reason Specifies the reason for blacklisting a channel. Following are the reasons for blacklisting a channel: 1. Remote Radar: An SU/End Point B detects radar and informs BSU/End Point A respectively. 2. Local Radar: The device detects the radar on its own. 3. Interference: BSU detects interference based on the retransmission threshold. 4. Unusable: For bandwidths more than 5 MHz, channels that are not usable because they fall in the frequency range of other radar/manual blacklisted channels. For example, if channel 110 is blacklisted, then channels 108, 109, 111, 112 will become unusable for 20 MHz bandwidth. 5. Manual: A channel is manually blacklisted by the administrator. Time Elapsed The time elapsed since the channel was blacklisted due to radar and interference. When the channel is blacklisted due to the presence of radar and interference, it will be blacklisted again after 30 minutes. This parameter is applicable for radar and interference blacklisted channels only. Click Refresh, to view updated/refreshed blacklisted channels. Tsunami ® 8000 Series - Software Management Guide 103 Advanced Configuration 5.4.4.4 Manual Blacklist This tab enables you to manually blacklist a channel. However, there are few conditions to be followed while blacklisting channels: • • • When ACS is disabled, the preferred channel and its sub-channels that are part of the current channel bandwidth cannot be manually blacklisted. When WORP link is UP, the active channel and its sub-channels that are part of the current channel bandwidth cannot be manually blacklisted. When DFS/ACS is enabled, atleast one channel and its sub-channels that are part of the current channel bandwidth should be available for operation. That is, all channels cannot be blacklisted. To manually blacklist channels, click Manual Blacklist in the Dynamic Frequency Selection (DFS) screen. The following screen appears: Figure 5-38 Manual Blacklist Select the channels that you want to blacklist by entering the start and end channels in the Start Channel and End Channel boxes respectively. Next, click Add. All the selected channels are added to the Blacklisted Channels table. To remove any blacklisted channel, enter the Start and End Channel of the blacklisted channels and then click Remove button. To refresh channel entries, click Refresh. 5.4.5 Roaming The Roaming feature enables a mobile SU to provide seamless network services by constantly monitoring the quality of the wireless link with the current associated BSU. The SU uses the link quality parameters such as local SNR values and Rx modulation rates to calculate the Rx SNR for each BSU. If the calculated Rx SNR is lower than or equal to the configured SNR threshold, then the SU roams. Tsunami ® 8000 Series - Software Management Guide 104 Advanced Configuration : Roaming feature is applicable only to the point-to-multipoint devices but not applicable in legacy mode. 5.4.5.1 Definition(s) • Roaming Preferred Channels: A list of channels maintained by a BSU where its neighbour BSUs are operating. • Roaming Channel List (RCL): A list of channels that are learnt from the associated BSU (known as Roaming Preferred Channels), and are not blacklisted locally on the SU. An SU uses this channel list to scan BSUs while roaming. • Usable Channel List (UCL): A list of channels that are available to an SU for the configured frequency domain and are not blacklisted. : Manual Blacklisting can be used to reduce the number of channels in the UCL and there by reducing the scanning and roaming time. 5.4.5.2 Roaming Types 5.4.5.2.1 Slow Roaming When the calculated Rx SNR, for the current link, goes lower than or equal to the configured Slow Roam Rx SNR Threshold, then SU starts Slow Roaming. During Slow Roaming, the SU scans channels from the RCL, one at a time. After scanning a channel, it returns back to the channel where the current BSU operates, resumes data transfer and then jumps to another channel in the RCL, and so forth until it scans all the channels. Once the scanning completes, the SU calculates the Rx SNR for each BSU and finds the BSU with the highest Rx SNR value. If the BSU is better than the current BSU, then the SU roams to that BSU. 5.4.5.2.2 Fast Roaming When the calculated Rx SNR, for the current link, goes lower than or equal to the configured Fast Roam Rx SNR Threshold, then SU starts Fast Roaming. During Fast Roaming, the SU starts scanning all the channels in the RCL until it finds a BSU with better Rx SNR than the current BSU. Once it finds such BSU, the SU roams to that BSU and does not scan any more channels. If the SU does not find a BSU with better Rx SNR, in any of the channels in the RCL, it resumes operation with the current BSU. If the quality of the link with the current BSU is still such that Fast Roaming procedure has to be started again, SU starts scanning channels from the UCL, instead of the RCL, until it find a BSU with better Rx SNR. Once the whole list is scanned, and no better BSU is found, SU resumes operation with the current BSU. SU repeats this procedure until either link quality improves, or a BSU with better Rx SNR is found. 5.4.5.2.3 Emergency Roaming An SU starts Emergency Roaming when the wireless link with the current associated BSU is lost for at least 1000 milliseconds. During Emergency Roaming, the SU scans all the channels in the RCL until it finds any BSU. If the whole RCL is scanned and no BSU is found, then SU starts scanning the channels from the beginning of the UCL, instead of the RCL. The SU keeps scanning the channels from the UCL until any BSU is found. When a BSU is found, SU roams to that BSU. : There is a possibility that the new BSU may not be better than the previous BSU. Tsunami ® 8000 Series - Software Management Guide 105 Advanced Configuration 5.4.5.3 Configurable Parameters on a BSU To configure the roaming parameters on a BSU, navigate to ADVANCED CONFIGURATION > Wireless > Interface 1 > Roaming. The Roaming Configuration screen appears: Figure 5-39 BSU Roaming Configuration Below is the table which explains roaming parameters for a BSU, and the method to configure the configurable parameter(s): Parameter Roaming Status Description The Roaming feature can either be enabled or disabled on a BSU. By default, it is disabled. When the roaming status is enabled on a BSU, the other roaming parameters such as Roaming Link Profile, Announce Period, Maximum Packets Per Burst and Roaming Preferred Channels are configurable. These parameters are used by the registered SU when any of the roaming procedure starts. : Roaming can be enabled on the BSU, independent of the roaming status of the SU. Tsunami ® 8000 Series - Software Management Guide 106 Advanced Configuration Parameter Roaming Link Profile Description This parameter enables you to configure a roaming link profile for the roaming enabled SUs. When roaming is enabled on the BSU, select a profile from the configured link profiles, which serves as the roaming profile. The Default profile serves as the roaming profile when no profile is selected. The configured roaming profile is mapped to all the roaming enabled SUs. For the SUs with roaming disabled, the profile configured in the SU profiles list will be used. When roaming is disabled on the BSU, the SUs are mapped to the corresponding profile from the SU Profiles list. Announce Period When roaming is enabled on a BSU, the BSU sends ANNOUNCE messages for every configured Announce period. The Announce period can be configured in the range 25 to 100 milliseconds. By default, it is configured to 25 milliseconds. When roaming is disabled on a BSU, the Announce period is set to 150 milliseconds. : Reducing the Announce Period improves the roaming time and may result in lower throughput. Max. Packets Per Burst When roaming is enabled on a BSU, the maximum number of messages that can be sent in a burst can be configured in the range 1 to 16. When roaming is disabled on a BSU, the maximum packets per burst is set to 4. : • • Reducing the number of messages per burst improves the roaming time and may result in lower throughput. If the maximum packets per burst configured in QoS (See Adding a New Service Flow (SFC)) is greater than this value, then this parameter supersedes. After configuring the above parameters, click OK and then COMMIT. Tsunami ® 8000 Series - Software Management Guide 107 Advanced Configuration Parameter Roaming Preferred Channels Description Each BSU on the network, maintains a list of channels where its neighbour BSUs are operating. When roaming is enabled, SU learns this list from the current BSU and uses it as Roaming Channel List (RCL), to reduce scanning time while searching for a BSU with better Rx SNR. To add channels, click Add under Roaming Preferred Channels. The Roaming Channel Add Entry screen appears: Figure 5-40 Add Channels to the Roaming Table Do the following: • Channel: Select the channel of the neighbouring BSU, where the SU is likely to roam. • Entry Status: If the entry status is enabled, then this channel is allowed to be scanned by a roaming SU. • Next, click Add. Figure 5-41 Channels Added to the Roaming Table At any point of time, the channels and their corresponding entry status can be edited. You can change the entry status to either, • Enable: Allows a roaming SU to scan a channel. • Disable: Does not allow a roaming SU to scan a channel. • Delete: Allows to delete a channel from the table. Click OK and then COMMIT, if the table entries are re-configured. : A maximum of five channels can be added to the Roaming Preferred Channels Table. Tsunami ® 8000 Series - Software Management Guide 108 Advanced Configuration 5.4.5.4 Configurable Parameters on an SU To configure the roaming parameters on an SU, navigate to ADVANCED CONFIGURATION > Wireless > Interface 1 > Roaming. The Roaming Configuration screen appears: Figure 5-42 SU Roaming Configuration Below is the table which explains roaming parameters for an SU, and the method to configure the configurable parameter(s): Parameter Roaming Status Description By default, roaming status is disabled. Only when enabled, an SU can roam to a better BSU. : Roaming on the SU can be enabled independent of the roaming status on the BSU. The roaming parameters such as Rx SNR Thresholds for Slow and Fast Roaming are configurable only when the roaming status is enabled. Tsunami ® 8000 Series - Software Management Guide 109 Advanced Configuration Parameter Roaming Link Profile Description This parameter enables you to configure a roaming link profile for the roaming enabled BSU. When roaming is enabled on the SU, select a profile from the configured link profiles, which serves as the roaming profile. The Default profile serves as the roaming profile when no profile is selected. The configured roaming profile is mapped to the roaming enabled BSU. For the BSU with roaming disabled, the profile configured in the BSU Profiles list will be used. When roaming is disabled on the SU, the BSU is mapped to the corresponding profile from the BSU Profiles list. Slow Rx SNR Threshold When the calculated Rx SNR, for the current link, goes lower than or equal to the configured Rx Slow Roaming SNR Threshold, then SU starts Slow Roaming. The default threshold value is set to 0. To configure, enter a desired threshold value ranging from 0 - 127. Fast Rx SNR Threshold When the calculated Rx SNR, for the current link, goes lower than or equal to the configured Rx Fast Roaming SNR Threshold, then SU starts Fast Roaming. The default threshold value is set to 0. To configure, enter a desired threshold value ranging from 0 - 127. SNR Toggle Offset SNR Toggle Offset parameter is used to avoid frequent roaming (ping pong effect), in situations where the current BSU’s Rx SNR and new BSU’s Rx SNR are very close. If (Current BSU Rx SNR value + SNR Toggle offset) < (New BSU Rx SNR) then SU shifts to the new BSU. else, Continues with the same BSU. To configure, enter a desired offset value ranging from 0 - 10. After configuring the roaming parameters, click OK and then COMMIT. To view the data rates and their corresponding minimum required SNR values to sustain an optimum link quality, click Click here to view the Local SNR-Table. See Local SNR Information. : • The Slow Roaming thresholds should be higher than the Fast Roaming thresholds, otherwise the Slow Roaming procedure will never be started. Switching from Slow to Fast, and from Fast to Emergency Roaming is possible but vice versa is not. • In the roaming deployments, it is recommended to configure the same Announce Period in all the BSUs. • While working on DFS channels, the roaming time increases and affects the performance as the device scans the channel for the presence of the RADAR for the duration of the configured Channel Wait Time. • In VLAN aware scenarios, it is recommended not to use Roaming. Tsunami ® 8000 Series - Software Management Guide 110 Advanced Configuration • The roaming time for an SU increases when the RADIUS based authentication is enabled on the BSU. • When an SU registers with a new BSU, it will transfer all the data, buffered during transition, to the new BSU. 5.4.6 BSU / SU Profiles In the BSU / SU Profiles tab, you can explicitly map a link profile to the peer device (See Link Profiles). When a link is established, using the peer MAC address, it is associated with a link profile based on the mapping created here. When no explicit mapping is created then the link is associated with the default profile. 5.4.6.1 Add a Profile : In this section, we have explained the method to map a link profile to an SU. The same method should be followed to map a link profile to a BSU. To map a link profile to an SU device, navigate to ADVANCED CONFIGURATION > Wireless > Interface 1 > SU Profiles. The SU Profiles screen appears: Figure 5-43 SU Profiles Click Add in the SU Profiles screen. The SU Profile Add Entry screen appears: Figure 5-44 Add an SU Profile Entry Configure the following parameters: • • SU Wireless MAC Address: Type the MAC Address of the peer. Device Name: Type the name of the peer. • Link Profile Name: Map a link profile to the peer from the list of Link Profiles. After configuring the required parameters, click ADD and then COMMIT. The profile is mapped to the peer device and is listed in the SU Profiles screen. Tsunami ® 8000 Series - Software Management Guide 111 Advanced Configuration Figure 5-45 SU Profiles Entry Added Consider a case where a device is currently connected to its peer and no link profile is explicitly mapped. Then in such a scenario, the default link profile is assigned and displayed in the SU Profiles screen along with a Save option, as shown below: Figure 5-46 Save an SU Profile For such entries, user has the option to click Save button and configure this mapping in the profiles table. When you click Save, the following screen appears: Figure 5-47 Add an SU Profile If you wish to map the peer with a profile other than default, then select a link profile (say Profile1) from Link Profile Name and click Add. Tsunami ® 8000 Series - Software Management Guide 112 Advanced Configuration Figure 5-48 SU Profile Added The newly configured link profile will not be the Active Link Profile until you commit the changes. That is the reason, in the above screen, you are still able to see Default as the Active Link Profile for index 2, even though Profile1 is configured. When you commit the changes, the Active Link Profile will change to Profile1, as shown in the following figure. Figure 5-49 Active SU Link Profile : • You can add a maximum of 250 entries in the profiles table. • Under Link Statistics page, you can view the active profile the link is associated with. 5.4.6.2 Edit a Mapped Profile : In this section, we have explained the method to edit a mapped link profile of an SU. The same method should be followed to edit a mapped link profile of a BSU. To edit a mapped profile, click Edit in the SU Profiles screen. The SU Profile Edit Entry screen appears: Tsunami ® 8000 Series - Software Management Guide 113 Advanced Configuration Figure 5-50 Edit a Mapped Profile Make the necessary edits, and click OK followed by COMMIT. : When the radio mode is changed (say BSU to SU, or SU to BSU), the link profiles and the peer profile mapping list is retained. 5.5 Security 5.5.1 Wireless Security The Wireless Security feature helps to configure security mechanisms to secure the communication link between a BSU and an SU, and a link between End Point A and End Point B. By default, the default security is WORP Security. A maximum of eight security profiles can be created as required; however, only one security profile can be active at a time. The active security profile is configured as part of the WORP property Security Profile Name. For a security profile to be active, it must be enabled. Refer to Wireless Outdoor Router Protocol (WORP) for more details. : Configure the same security profile on the either ends to establish a connection. To configure the Wireless security profile, navigate to ADVANCED CONFIGURATION > Security > Wireless Security. The Wireless Security Configuration screen appears: Figure 5-51 Wireless Security Configuration Given below is the table which explains Wireless Security parameters: Parameter Description Profile Name Specifies the security profile name. By default, it is WORP Security. Entry status Enables a user to either Enable or Disable the security profile on the device. By default, it is enabled. Tsunami ® 8000 Series - Software Management Guide 114 Advanced Configuration Parameter Edit Description Enables you to edit the existing security profiles. Click Edit to modify any of the security profile parameters. After configuring the required parameters, click OK and then COMMIT. 5.5.1.1 Creating a New Security Profile To create a new security profile, click Add in the Wireless Security Configuration screen. The following Wireless Security Add Row screen appears: Figure 5-52 Creating a New Security Profile Given below is the table which explains the method to create a new Security Profile: Parameter Profile Name Description A name to uniquely identify a security profile name. Tsunami ® 8000 Series - Software Management Guide 115 Advanced Configuration Parameter Description Encryption Type Select encryption type as either None, WEP, TKIP or AES-CCM. 1. None - If the encryption type is selected as None, then there exist no security to the data frames transmitted over the wireless medium. 2. WEP (Wired Equivalent Privacy) - Represents the WEP Encryption type, which uses RC4 stream cipher for confidentiality and CRC-32 for integrity. The supported key lengths for WEP are 5/13/16 ASCII characters or 10/26/32 Hexadecimal digits. – Key1 / Key 2 / Key 3 / key 4: You can configure a maximum of four WEP keys. Enter 5/13/16 ASCII Characters or 10/26/32 Hexadecimal digits for WEP keys. – Transmit Key: Select one out of the four keys described above as the default transmit key, which is used for encrypting and transmitting the data. 3. TKIP - Represents the TKIP Encryption type, which uses RC4 stream cipher for confidentiality. TKIP provides per-packet key mixing, a message integrity check and a re-keying mechanism. It uses 128-bit keys for encryption. The key length for TKIP is 16 ASCII characters or 32 Hexadecimal digits. – Key1 / Key 2 / Key 3 / key 4: You can configure a maximum of four TKIP keys. Enter 16 ASCII characters or 32 Hexadecimal digits. – Transmit Key: Select one out of the four keys described above as the default transmit key, which is used for encrypting and transmitting the data. 4. AES-CCM - Represents CCM Protocol with AES Cipher restricted to 128 bits. • Key: Enter 16 ASCII characters or 32 Hex Digits for AES-CCM encryption keys. Entry status Enables you to either Enable or Disable the security profile on the device. By default, it is enabled. Network Secret Enter the WORP Protocol Secret Key, ranging from 6 to 32 characters, used for authenticating an SU with a BSU, and an End Point B with End Point A. The network secret should be same for both BSU and SU. Similarly, the network secret should be same for an End Point A and an End Point B. : • • • • • • • You can create a maximum of eight security profiles. A QuickBridge supports AES-CCM encryption type only. Special characters like - = \ " ' ? / space are not allowed while configuring the keys. All four Keys (Key1, Key2, Key3, Key4) must be of same length and same type, that is, all four Keys must be either ASCII characters or Hexadecimal digits. Transmit Key can be any one of the four keys, provided all the four keys are same in an SU and BSU, or End Point devices. WEP and TKIP Encryption types are supported only in legacy modes. The encryption mode should not be selected as AES-CCM while the device is interoperating with legacy Tsunami® MP.11 family devices. After configuring the required parameters, click Add and then COMMIT. Tsunami ® 8000 Series - Software Management Guide 116 Advanced Configuration 5.5.1.1.1 Sample Security Profile Configuration End Point A End Point B Profile Name WORP Security WORP Security Encryption Type AES-CCM AES-CCM Key 1234567890abcdef1234567890abcdef (32 Hexadecimal digits) or publicpublic1234 (16 ASCII Characters) 1234567890abcdef1234567890abcdef (32 Hexadecimal digits) or publicpublic1234 (16 ASCII Characters) Entry Status Enable Enable Network Secret public public 5.5.1.2 Editing an existing Security Profile To edit the parameters of the existing security profiles, click Edit The Wireless Security Edit Row screen appears: icon in the Wireless Security Configuration screen. Figure 5-53 Wireless Security Edit Row Edit the required parameters and click OK and then COMMIT. 5.5.2 RADIUS :Applicable only to a BSU and End Point A devices. The RADIUS tab allows you to configure a RADIUS authentication server on a BSU/End Point A that remotely authenticates an SU or an End Point B while registering with a BSU or an End Point A respectively. These servers are also used to configure few features (VLAN and QoS) on an SU. A RADIUS server profile consists of a Primary and a Secondary RADIUS server that can act as Authentication servers. Configuration of Secondary Authentication Server is optional. The RADIUS server is applicable only when it is enabled in the Tsunami ® 8000 Series - Software Management Guide 117 Advanced Configuration WORP Configuration page (See Wireless Outdoor Router Protocol (WORP)). To configure the RADIUS Server profile, navigate to ADVANCED CONFIGURATION > Security > RADIUS. The following RADIUS Server Profile screen appears: Figure 5-54 Configuring RADIUS Server Profile Given below is the table which explains RADIUS Server parameters and the method to configure the configurable parameter(s): Parameter Description Profile Name A name that represents the Radius Server profile. By default, it is Default Radius. Max Retransmissions Represents the maximum number of times an authentication request may be retransmitted to the configured RADIUS server. The range is 0 to 3. By default, it is set to 3. Message Response Time Represents the response time (in seconds) for which that the BSU/End Point A should wait for the RADIUS server to respond to a request. The range is 3 to 9 seconds. By default, it is set to 3 seconds. Re Authentication Period Represents the time period after which the RADIUS server should re-authenticate an SU or an End Point B. The re-authenticate period ranges from 900 to 65535 seconds. By default, the re-authentication period is set to 0. Entry status A read-only parameter which displays the status of the RADIUS server profile as enabled. The Entry status cannot be disabled or edited. Server Type For better accessibility and reliability, you can configure two RADIUS servers: 1. Primary RADIUS Server 2. Secondary RADIUS Server The secondary RADIUS server serves as backup when the primary RADIUS server is down or not reachable. Tsunami ® 8000 Series - Software Management Guide 118 Advanced Configuration Parameter IP Address Description Represents the IPv4 / IPv6 address of the primary and secondary RADIUS servers. : IPv6 address should be the global IP address and not the link local IP address. Server Port Specifies the port number that is used by the BSU/End Point A and the RADIUS server to communicate. By default, RADIUS Authentication Server communicates on port 1812. Shared Secret Specifies the password shared by the BSU/End Point A and the RADIUS server to communicate. The default password is public. Care should be taken to configure same Shared Secret on both BSU/End Point A and RADIUS Server, otherwise no communication is possible between BSU/End Point A and RADIUS server. Entry Status You can either enable or disable the configured RADIUS servers. By default, the Primary RADIUS server is enabled and the secondary RADIUS server is disabled. After configuring the required parameters, click OK and then COMMIT. Listed below are the points to be noted before configuring the Radius Server Profile, 1. Message Response Time should always be less than WORP Registration Timeout. 2. If Max Retransmissions is configured as Zero, then retransmissions do not occur. 3. The value of Max Retransmissions multiplied by Message Response Time should be less than WORP Registration Timeout value. 5.5.3 MAC ACL :Applicable only to a BSU and End Point A device. The MAC ACL feature allows only the authenticated SUs/End Point Bs to access the wireless network. Please note that MAC Authentication is supported only on the wireless interface. The MAC ACL feature is applicable only when it is enabled in the WORP Configuration page (See Wireless Outdoor Router Protocol (WORP)). To configure the MAC Access Control List, navigate to ADVANCED CONFIGURATION > Security > MAC ACL. The MAC Access Control screen appears: Figure 5-55 MAC Access Control Configuration Tsunami ® 8000 Series - Software Management Guide 119 Advanced Configuration Select the Operation Type as either Allow or Deny. • • Allow: Allows only the SUs/End Point Bs configured in the MAC Access Control Table to access the wireless network. Deny: Does not allow the SUs/End Point B devices configured in the MAC Access Control Table to access the wireless network. Click OK, if you have changed the Operation Type parameters. 5.5.3.1 Add SUs/End Point B to MAC Access Control Table To add entries to MAC Access Control table, click Add in the MAC Access Control screen. The MAC ACL Add Row screen appears: Figure 5-56 MAC ACL Add Row 1. 2. 3. 4. Type the MAC Address of the SU/End Point B. Add comments, if any. Select the Entry Status as either Enable or Disable. Next, click Add. : • The maximum number of SUs/End Point Bs that can be added to the MAC ACL table is 250. • Either RADIUS MAC or Local MAC can be enabled at one time. 5.5.3.2 Edit the existing SUs/End Point B from MAC Access Control Table To edit the existing SUs/End Point B from MAC Access Control Table, edit parameters from the MAC Access Control Table in MAC Access Control screen and click OK. Tsunami ® 8000 Series - Software Management Guide 120 Advanced Configuration 5.6 Quality of Service (QoS) The Quality of Service (QoS) feature is based on the 802.16 standard and defines the classes, service flows, and packet identification rules for specific types of traffic. QoS guarantees a reliable and adequate transmission quality for all types of traffic under conditions of high congestion and bandwidth over-subscription. There are already several pre-defined QoS classes, SFCs and PIRs available that you may choose from which cover the most common types of traffic. If you want to configure something else, you start building the hierarchy of a QoS classes by adding or using existing PIRs and SFCs; you define the QoS class by associating those PIRs to relevant SFCs with priorities to each PIR within each SFC. QoS can be applied on standard 802.3 frames and to Ethernet frames as well as to PPPoE encapsulated frames. 5.6.1 QoS Concepts and Definitions QoS feature is applicable on both BSU/End Point A and SU/End Point B, but is configurable only on BSU/End Point A. When configured on BSU/End Point A, the QoS parameters is populated to all the registered SUs/End Point Bs and allows them to use the QoS configuration, as soon as they are connected to the BSU/ End Point A. You can create, edit, and delete classes of service that are specified below in the following hierarchy of parameters: • • • • Packet Identification Rule (PIR) – up to 64 rules, including 18 predefined rules Service Flow class (SFC) – up to 32 SFCs, including 8 predefined SFCs; up to 8 out of maximum 64 PIRs may be associated per SFC Class List - Priority for each rule within each QoS class – 0 to 255, with 0 being lowest priority QoS class – up to 8 QoS classes, including 5 predefined classes; up to 8 out of maximum 32 SFCs may be associated per QoS class 5.6.1.1 Packet Identification Rule (PIR) A Packet Identification Rule is a combination of parameters that specifies what type of traffic is allowed or not allowed. You can create a maximum of 64 different PIRs, including 18 predefined PIRs. Also, you can create, edit, and delete PIRs that contain none, one, or more of the following classification fields: • • • Rule Name IP ToS (Layer 3 QoS identification) 802.1p tag (layer 2 QoS identification) • • • • IP Protocol List containing up to 4 IP protocols VLAN ID PPPoE Encapsulation Ether Type (Ethernet Protocol identification) • • • • • • Up to 4 TCP/UDP Source port ranges Up to 4 TCP/UDP Destination port ranges Up to 4 pairs of Source IP address + Mask Up to 4 pairs of Destination IP address + Mask Up to 4 source MAC addresses + Mask Up to 4 destination MAC addresses + Mask : IP Address, TCP/UDP Port, MAC Address need to be configured separately and associate those classification in PIR details if required. A good example is provided by the 18 predefined PIRs. Note that these rules help identify specific traffic types: Tsunami ® 8000 Series - Software Management Guide 121 Advanced Configuration 1. All – No classification fields, all traffic matches 2. L2 Multicast a. Ethernet Destination (dest = 0x010000000000, mask = 0x010000000000) 3. L2 Broadcast a. Ethernet Destination (dest = 0xffffffffffff, mask = 0xffffffffffff) 4. Cisco VoIP UL a. TCP/UDP Source Port Range (16,000-33,000) b. IP Protocol List (17 = UDP) 5. Vonage VoIP UL a. TCP/UDP Source Port Range (5060-5061, 10000-20000) b. IP Protocol List (17 = UDP) 6. Cisco VoIP DL a. TCP/UDP Destination Port Range (16,000-33,000) b. IP Protocol List (17 = UDP) 7. Vonage VoIP DL a. TCP/UDP Destination Port Range (5060-5061, 10000-20000) b. IP Protocol List (17 = UDP) 8. TCP a. IP Protocol List (6) 9. UDP a. IP Protocol List (17) 10. PPPoE Control a. Ether Type Rule (Ether Type = DIX-Snap, Ether Value = 0x8863) 11. PPPoE Data a. Ether Type Rule (Ether Type = DIX-Snap, Ether Value = 0x8864) 12. IP a. Ether Type Rule (Ether Type = DIX-Snap, Ether Value = 0x0800) 13. ARP 14. 15. 16. 17. 18. a. Ether Type Rule (Ether Type = DIX-Snap, Ether Value = 0x0806) Expedited Forwarding a. IP TOS/DSCP (ToS low=45(0x2D), ToS high=45(0x2D), ToS mask = 63(0x3F)) Streaming Video (IP/TV) a. IP TOS/DSCP (ToS low=13(0x0D), ToS high=13(0x0D), ToS mask = 63(0x3F)) 802.1p BE a. Ethernet Priority (low=0, high=0) (this is the equivalent of the User Priority value in the TCI (Tag Control Information) field of a VLAN tag) 802.1p Voice a. Ethernet Priority (ToS low=6, ToS high=6) (this is the equivalent of the User Priority value in the TCI (Tag Control Information) field of a VLAN tag) 802.1p Video a. Ethernet Priority (ToS low=5, ToS high=5) (this is the equivalent of the User Priority value in the TCI (Tag Control Information) field of a VLAN tag) Tsunami ® 8000 Series - Software Management Guide 122 Advanced Configuration : Two different VoIP rule names have been defined for each direction of traffic, Uplink (UL) and Downlink (DL), (index numbers 4 to 7). This has been done to distinguish the proprietary nature of the Cisco VoIP implementation as opposed to the more standard Session Initiation Protocol (SIP) signaling found, for example, in the Vonage-type VoIP service. 5.6.1.2 Service Flow Class (SFC) A Service Flow class defines a set of parameters that determines how a stream of application data that matches a certain classification profile will be handled. You can create up to 32 different SFCs, including 8 predefined SFCs. Also, you can create, edit, and delete SFCs where, each SFC contains the following parameters and values: • • • • • • • • • • Service flow name Scheduling type – Best Effort (BE); Real-Time Polling Service (RTPS) – Best Effort Services: Best Effort Services are typically provided by the Internet today for Web surfing. In the Tsunami® 8000 devices, Best Effort parameters include Maximum Information Rate, Committed Information Rate, Latency, Jitter and traffic priority. – Real-Time Polling Services (RTPS): RTPS is designed to support real-time services that generate fixed or variable size data packets on a periodic basis. Variable traffic can include MPEG video or VoIP with silence suppression. In the Tsunami® 8000 devices, RTPS QoS parameters include Maximum Information Rate, Committed Information Rate, Latency, Jitter and traffic priority. Time sensitive and real-time traffic should use RTPS (Including VoIP, Multicast Video and Serial Data). All other traffic (Variable Data, Unicast traffic, Internet) should be scheduled and prioritized using the Best Effort Service Flows. For QoS to function properly, ensure Interference is mitigated, keeping PHY and CRC errors at a minimum (<10/sec/avg). Retransmission at the PHY layer can cause latency, jitter overhead, packet loss and lower than expected throughput. Service Flow Direction – Downlink (DL: traffic from BSU/End Point A to SU/End Point B); Uplink (UL: traffic from SU/End Point B to BSU/End Point A) Maximum sustained data rate (or Maximum Information Rate (MIR) – specified in units of 1 Kbps from 8 Kbps up to the maximum rate specified in the license. Minimum reserved traffic rate (or Committed Information Rate (CIR) – specified in units of 1 Kbps from 0 Kbps up to the currently specified Maximum Information Rate (MIR) Maximum Latency – specified in increments of 1 ms steps from a minimum of 5 ms up to a maximum of 100 ms Tolerable Jitter – specified in increments of 1 ms steps from a minimum of 0 ms up to the Maximum Latency (in ms) Traffic priority – zero (0) to seven (7), 0 being the lowest, 7 being the highest Maximum number of data messages in a burst – one (1) to sixteen (16), which affects the percentage of the maximum throughput of the system Entry Status – Enable, Disable, and Delete The Traffic Priority with Scheduling Type and Committed Information Rate (CIR), defines the absolute Traffic Priority for a specific Service Flow as given below: Committed Information Rate (CIR) Scheduling Type Traffic Priority Absolute Priority 0 BE 0 0 0 BE 1 1 0 BE 2 2 0 BE 3 3 Tsunami ® 8000 Series - Software Management Guide 123 Advanced Configuration Committed Information Rate (CIR) Scheduling Type Traffic Priority Absolute Priority 0 BE 4 4 0 BE 5 5 0 BE 6 6 0 BE 7 7 0 RtPS 0 8 0 RtPS 1 9 0 RtPS 2 10 0 RtPS 3 11 0 RtPS 4 12 0 RtPS 5 13 0 RtPS 6 14 0 RtPS 7 15 > 0 (<= MIR) BE 0 16 > 0 (<= MIR) BE 1 17 > 0 (<= MIR) BE 2 18 > 0 (<= MIR) BE 3 19 > 0 (<= MIR) BE 4 20 > 0 (<= MIR) BE 5 21 > 0 (<= MIR) BE 6 22 > 0 (<= MIR) BE 7 23 > 0 (<= MIR) RtPS 0 24 > 0 (<= MIR) RtPS 1 25 > 0 (<= MIR) RtPS 2 26 > 0 (<= MIR) RtPS 3 27 > 0 (<= MIR) RtPS 4 28 > 0 (<= MIR) RtPS 5 29 > 0 (<= MIR) RtPS 6 30 > 0 (<= MIR) RtPS 7 31 Obviously, there are 32 different absolute traffic priorities, priority 0 being the lowest and priority 31 being the highest. It is important to note that for each SFC with CIR > 0, there are effectively two absolute traffic priorities alloted (total 16 priorities for the 8 SFC entries). The higher priority is used as long as the throughput of the traffic being sent through SFC is Tsunami ® 8000 Series - Software Management Guide 124 Advanced Configuration below or equal to the CIR, and the lower priority is used for the rest of the traffic, taking MIR configuration as the second priority. This switching of the priorities is done automatically by the scheduler, which makes sure that lower priority traffic gets transported only after all the higher priorities are transported successfully. The device tries to deliver the packets within the specified latency and jitter requirements, relative to the moment of receiving the packets in the device. For all types of traffic, the device will try to keep the jitter within the range 0 to configured Jitter value in milliseconds(ms). In order to allow the device maintain the traffic within the configured jitter range, each packet is buffered until a time interval equal to the difference between Latency and jitter (Latency – Jitter) has elapsed. When this interval elapses, the receiving device will deliver the packet. The delay of the packets is kept in the range (Latency – Jitter) to configured Latency value in millisecond(ms), that in turn maintains the jitter within the range 0 to configured Jitter value in milliseconds(ms). However, possible retransmissions can increase maximum delay of the packet beyond Latency milliseconds, which can result in increased jitter as well. If the SFC’s scheduling type is real-time polling (RtPS) and the packet is not delivered out from the transmitting unit within the time period equal to the Latency milliseconds, then the packet will be discarded on transmitting device. This can lead to loss of packets without reaching the maximum throughput of the wireless link. For example, when the packets arrive in bursts on the Ethernet interface and the wireless interface is momentarily maxed out, then the packets at the “end” of the burst may be timed out before they can be sent. Therefore RtPS type of polling must be used only if it is absolutely necessary. Users can set up their own traffic characteristics (MIR, CIR, latency, jitter, etc.) per service flow class to meet their unique requirements. A good example is provided by the 8 predefined SFCs: 1. UL-Unlimited BE a. Scheduling Type = Best Effort b. Service Flow Direction = Uplink c. Entry Status = Enable d. Maximum Sustained Data Rate = 102400 Mbps e. Traffic Priority = 0 2. DL-Unlimited BE (same as UL-Unlimited BE, except Service Flow Direction = Downlink) 3. DL-L2 Broadcast BE (same as UL-Unlimited BE, except Service Flow Direction = Downlink) 4. UL-G711 20 ms VoIP RTPS a. Schedule type = RTPS (Real time Polling Service) b. Service Flow Direction = Uplink 5. 6. 7. 8. c. Entry Status = Enable d. Maximum Sustained Data Rate = 88 Kbps e. Minimum Reserved Traffic Rate = 88 Kbps f. Maximum Latency = 20 milliseconds g. Traffic Priority = 1 DL-G711 20 ms VoIP rtPS (same as UL-G711 20ms VoIP rtPS, except Service Flow Direction = Downlink) UL-G729 20 ms VoIP rtPS (same as UL-G711 20ms VoIP rtPS, except Maximum Sustained Data Rate and Committed Information rate = 66 Kbps) DL-G729 20 ms VoIP rtPS (same as UL-G729 20ms VoIP rtPS, except Service Flow Direction = Downlink) DL-2Mbps Video a. Schedule type = Real time Polling b. Service Flow Direction = Downlink c. Initialization State = Active d. Maximum Sustained Data Rate = 2 Mbps e. Minimum Reserved Traffic Rate = 2 Mbps f. Maximum Latency = 20 milliseconds Tsunami ® 8000 Series - Software Management Guide 125 Advanced Configuration g. Traffic Priority = 1 Note that two different VoIP Service Flow classes for each direction of traffic have been defined (index numbers 4 to 7) which follow the ITU-T standard nomenclatures: G.711 refers to a type of audio companding and encoding that produces a 64 Kbps bitstream, suitable for all types of audio signals. G.729 is appropriate for voice and VoIP applications, but cannot transport music or fax tones reliably. This type of companding and encoding produces a bitstream between 6.4 and 11.8 Kbps (typically 8 Kbps) according to the quality of voice transport that is desired. 5.6.1.3 QoS Class A QoS class is defined by a set of parameters that includes the PIRs and SFCs that were previously configured. You can create up to eight different QoS classes, including five predefined QoS classes. Up to eight SF classes can be associated to each QoS class, and up to eight PIRs can be associated to each SF class. For example, a QoS class called “G711 VoIP” may include the following SFCs: “UL-G711 20 ms VoIP rtPS” and “DL-G711 20 ms VoIP rtPS”. In turn, the SFC named “UL-G711 20 ms VoIP rtPS” may include the following rules: “Cisco VoIP UL” and “Vonage VoIP UL”. You can create, edit, and delete QoS classes that contain the following parameters: • • • • QoS class name Service Flow (SF) class name list per QoS class (up to eight SF classes can be associated to each QoS class) Packet Identification Rule (PIR) list per SF class (up to eight PIRs can be associated to each SF class) Priority per rule which defines the order of execution of PIRs during packet identification process. The PIR priority is a number in the range 0-255, with priority 255 being executed first, and priority 0 being executed last. The PIR priority is defined within a QoS class and can be different for the same PIR in some other QoS class. If all PIRs within one QoS class have the same priority, the order of execution of PIR rules will be defined by the order of definition of SFCs, and by the order of definition of PIRs in each SFC, within that QoS class. A good example of this hierarchy is provided by the five predefined QoS classes: 1. Unlimited Best Effort a. SF class: UL-Unlimited BE – PIR: All; PIR Priority: 0 b. SF class: DL-Unlimited BE – PIR: All; PIR Priority: 0 2. L2 Broadcast Best Effort a. SF class: DL-L2 Broadcast BE – PIR: L2 Broadcast; PIR Priority: 0 3. G711 VoIP a. SF class: UL-G711 20 ms VoIP rtPS – PIR: Vonage VoIP UL; PIR Priority: 1 – PIR: Cisco VoIP UL; PIR Priority: 1 b. SF class: DL-G711 20 ms VoIP rtPS – PIR: Vonage VoIP DL; PIR Priority: 1 – PIR: Cisco VoIP DL; PIR Priority: 1 4. G729 VoIP a. SF class: UL-G729 20 ms VoIP rtPS – PIR: Vonage VoIP UL; PIR Priority: 1 – PIR: Cisco VoIP UL; PIR Priority: 1 b. SF class: DL-G729 20 ms VoIP rtPS – PIR: Vonage VoIP DL; PIR Priority: 1 Tsunami ® 8000 Series - Software Management Guide 126 Advanced Configuration – PIR: Cisco VoIP DL; PIR Priority: 1 5. 2Mbps Video a. SF class: DL-2Mbps Video – PIR: Streaming Video (IP/TV); PIR Priority: 1 5.6.2 QoS Configuration There are several pre-defined QoS classes, SFCs, and PIRs available that cover the most common types of traffic. To add new QoS classes, SFC and PIR, build the hierarchy of a QoS class as follows: 1. 2. 3. 4. 5. If new MAC Address, IP Address, and/or TCP/UDP Port are necessary, define the PIR MAC Address, IP Address and/or TCP/UDP Port Entries. Define PIRs and specify packet classification rules, associate MAC Address/IP Address/TCP-UDP Port Entries if required. Define SFCs Define QoS Class by associating PIRs with relevant SFC. Assign priorities to each PIR within each SFC. For detailed instructions on configuring a management station (a single station used for managing an entire network), refer to QoS Configuration for a Management Station. 5.6.2.0.1 QoS PIR MAC Address Configuration 1. Navigate to ADVANCED CONFIGURATION > QoS > PIR List > MAC Address Entries, the QoS PIR MAC Address Entries screen appears: 2. Three predefined MAC Address entries are displayed in this page. You can configure a maximum of 256 entries. MAC Address and Mask combination should be unique. This MAC Address entry can be referred in the PIR Rule’s Source or Destination MAC Address Classification. MAC Entry referred by any PIR rule cannot be deleted. Figure 5-57 QoS PIR MAC Address Entries 3. Click OK. To Add a New PIR MAC Address Entry, a. Navigate to ADVANCED CONFIGURATION > QoS > PIR List > MAC Address Entries, the QoS PIR MAC Address Entries screen appears. b. Click Add on the QoS PIR MAC Address Entries screen to add a new entry. The following screen appears for configuring the MAC Entry Details. Tsunami ® 8000 Series - Software Management Guide 127 Advanced Configuration Figure 5-58 QoS PIR MAC Address Add Entry c. Provide the MAC Address, Mask, Comment, Entry Status details and click Add. Comment field can be used to identify when this particular entry is referred in PIR Rule/QoS Class. The bit that is enabled in the “MAC Mask” configuration, the corresponding bit’s value in the “MAC Address” configuration should match with the same bit of the incoming traffic’s MAC Address (other bits of the incoming traffic are ignored). Then it is considered as matching traffic and the rest are unmatched traffic. The following is explained with the help of an example: 1. Creating Matching profile for single MAC address To apply QoS classification for traffic which is originated / destined from / to a Device only. MAC Address: 00:20:A6:00:00:01 MAC Mask: FF:FF:FF:FF:FF:FF In this example, all bits in the MAC Mask are enabled, so incoming traffic’s MAC address should exactly match with specified configured MAC Address (that is, 00:20:A6:00:00:01). Other traffics are considered as non-matching traffic. 2. Creating Matching profile for all MAC Address MAC Address: 00:00:00:00:00:00 MAC Mask: 00:00:00:00:00:00 In this example, all bits in the MAC Mask are disabled, so any traffic is considered as matching traffic. 3. Creating Matching Profile for Broadcast MAC Address MAC Address: FF:FF:FF:FF:FF:FF MAC Mask: FF:FF:FF:FF:FF:FF 4. Creating Matching Profile for all Multicast MAC Address MAC Address: 01:00:00:00:00:00 MAC Mask: 01:00:00:00:00:00 5. Creating Matching Profile for range of MAC Address (00:20:A6:00:00:01 to 00:20:A6:00:00:FF) MAC Address: 00:20:A6:00:00:00 MAC Mask: FF:FF:FF:FF:FF:00 5.6.2.0.2 QoS PIR IP Address Configuration 1. Navigate to ADVANCED CONFIGURATION > QoS > PIR List > IP Address Entries, the QoS PIR IP Address Entries screen appears. A single predefined IP Address entry is displayed. You can configure a maximum of 256 entries. IP Address, Subnet Mask combination should be unique. This IP Address entry can be referred in the PIR Rule’s Source or Destination IP Address Classification. IP Address Entry referred by any PIR rule cannot be deleted. 2. Click OK. Tsunami ® 8000 Series - Software Management Guide 128 Advanced Configuration Figure 5-59 QoS PIR IP Address Entries To Add a New PIR IP Address Entry, a. Navigate to ADVANCED CONFIGURATION > QoS > PIR List > IP Address Entries. The QoS PIR IP Address Entries screen appears b. Click Add on the QoS PIR IP Address Entries screen to add a new entry. The following screen appears for configuring the IP Address Entry Details. Figure 5-60 QoS PIR IP Address Add Entry c. Provide the IP Address, Subnet Mask, Comment, Entry Status details and click Add. Comment field can be used by the user to identify when this particular entry is referred in PIR Rule or QoS Class. 5.6.2.0.3 QoS PIR TCP/UDP Port Configuration 1. Navigate to ADVANCED CONFIGURATION > QoS > PIR List > TCP/UDP Port Entries. The QoS PIR TCP/UDP Port Entries screen appears. Three predefined TCP/UDP Port Entries are displayed. You can configure a maximum of 256 entries. Start Port, End Port combination should be unique. This TCP/UDP Port entry can be referred in the PIR Rule’s Source or Destination TCP/UDP Port Classification. TCP/UDP Port Entry referred by any PIR rule can not be deleted. 2. Click OK. Tsunami ® 8000 Series - Software Management Guide 129 Advanced Configuration Figure 5-61 QoS PIR TCP/UDP Port Entries To Add a New PIR TCP/UDP Port Entry, a. Navigate to ADVANCED CONFIGURATION > QoS > PIR List > TCP/UDP Port Entries. The QoS PIR TCP/UDP Port Entries screen appears. b. Click Add on the QoS PIR TCP/UDP Port Entries screen to add a new entry. The following screen appears for configuring the IP Address entry details. Figure 5-62 QoS PIR TCP/UDP Port Add Entry c. Provide the Start Port, End Port, Entry Status details and click Add. Comment field can be used to identify when this particular entry is referred in PIR Rule or QoS Class. 5.6.2.1 QoS PIR Configuration 1. Navigate to ADVANCED CONFIGURATION > QoS > PIR List. The QoS PIR Entries screen appears. 18 predefined PIR Rules are displayed in this page. You can configure a maximum of 64 entries. PIR Rule Name should be unique. This PIR Rule can be referred in the QoS Class Service Flow Details. PIR rule referred by any QoS Class cannot be deleted. 2. Click OK. Tsunami ® 8000 Series - Software Management Guide 130 Advanced Configuration Figure 5-63 QoS PIR Entries To Add a New PIR Rule, a. Navigate to ADVANCED CONFIGURATION > QoS > PIR List. The QoS PIR Entries screen appears. b. Click Add on the QoS PIR Entries screen to add a new entry. The following screen appears for configuring the New PIR Entry. Tsunami ® 8000 Series - Software Management Guide 131 Advanced Configuration Figure 5-64 QoS PIR Add Entry c. Provide the PIR Name, Entry Status details and click Add. 5.6.2.1.1 PIR Rule Clarification Details 1. Navigate to ADVANCED CONFIGURATION > QoS > PIR List and click Details for editing a particular PIR Rule. Tsunami ® 8000 Series - Software Management Guide 132 Advanced Configuration Figure 5-65 QoS PIR Edit Entry Tsunami ® 8000 Series - Software Management Guide 133 Advanced Configuration Parameter Description Rule Name This parameter specifies the Name of the Packet Identification Rule (PIR) and can have a length of 1-32 characters. ToS Rule This parameter is used to enable or disable a TOS rule. When ToS rule is enabled, configure the values for the following to specify the ToS-related configuration: • ToS Low • ToS High • ToS Mask In ToS Configuration, enter the decimal value of entire ToS 1 byte in “ToS Low” and “ToS High” parameters of the PIR rule. Figure 5-66 IP Header Format ToS Low and ToS High values can be derived from DSCP (6 bits) and ECN (2 bits) values. ToS Value (8 bits) = DSCP Value (most significant 6 bits) + ECN Value (least significant 2 bits) Consider the following while configuring PIR TOS parameters: 1. To prioritize traffic based on specific DSCP value, configure the ToS Low and ToS High to the value derived from that DSCP (as mentioned in the example below) For Example: To configure ToS Low and Tos High values, when the DSCP packet value is 10: - DSCP (6 bit) = 10 (Binary value = 001010) - ECN (2 bit) = 0 (Binary value = 00) - ToS (Low and High) (8 bit) = DSCP(001010) + ECN(00) = 40 Configure: - ToS Low = 40 - ToS High = 40 2. To prioritize the traffic based on range of DSCP value, configure “ToS low” and “ToS High” to a range. For Example: To configure ToS Low and ToS High values, when the DSCP packet is in range of 10 to 20, configure: - ToS Low = 40 (DSCP = 10 (Binary 001010) + ECN = 0 (Binary 00)) - ToS High = 80 (DSCP = 20 (Binary 010100) + ECN = 0 (Binary 00)) Tsunami ® 8000 Series - Software Management Guide 134 Advanced Configuration Parameter Description 3. To prioritize DSCP packets based on IP-Precedence/DSCP value/ToS value, configure “ToS Mask”. a. IP Precedence: To prioritize based on only IP precedence, set all the 3 IP Precedence bits in the ToS Mask parameter to “1” and set rest of the bits in the ToS Mask parameter to ‘0” (i.e decimal value = 224). b. DSCP Value: To prioritize based on DSCP value, set all the DSCP bits in the ToS Mask parameter to “1” and set rest of the bits in the ToS Mask parameter to ‘0” (i.e decimal value = 252). c. ToS Value: To prioritize based on entire ToS value then set all the bits in the ToS Mask parameter to “1” (i.e decimal value = 255). Ether Priority Rule This parameters is used to enable or disable 802.1p priority rule. Enter the values for the following to specify 802.1p priority configuration: • Priority Low • Priority High VLAN Rule This parameters allows to enable or disable VLAN rule. Enter the VLAN ID when the VLAN rule is enabled. PPPoE Encapsulation This parameter is used to classify PPPoE traffic. • If you Enable/disable the PPPoE Configuration, it will automatically disable the Ether Type Rule. User can configure it again by enabling Ether Type Rule. When PPPoE Encapsulation is enabled, incoming packet will be checked against Ether value “0x8864” and look for PPPoE Protocol Id value “0x0021”(IP Protocol) by default. User can modify the PPPoE Protocol Id but all the other classification rules which are specified in the PIR rule will work only if the PPPoE Protocol Id is “0021”. Ether Value is not valid when PPPoE Encapsulation is enabled. • • Ether Type Rule This parameters is used to enable or disable Ether Type rule. Enter the values for the following to specify the Ether Type rule related configuration: • Ether Type • PPPoE Protocol Id • Ether Value : • • PPPoE Protocol Id is not valid if PPPoE Encapsulation is disabled. Ether Value is not valid if PPPoE Encapsulation is enabled. 5.6.2.1.2 Adding Protocol ID a. Navigate to ADVANCED CONFIGURATION > QoS > PIR List. Click Details. The QoS PIR Edit Entry screen appears. b. Navigate to Protocol Id Entries tab and then click Add to add a new Protocol entry. The following screen appears. Tsunami ® 8000 Series - Software Management Guide 135 Advanced Configuration Figure 5-67 QoS PIR Protocol ID c. Enter the details and click Add. For deleting an entry, click Delete for the corresponding entry in PIR Details screen. 5.6.2.1.3 Adding TCP/UDP Source Port Numbers a. Navigate to ADVANCED CONFIGURATION > QoS > PIR List. Click Details. The QoS PIR Edit Entry screen appears. b. Navigate to TCP/UDP Source Port Entries tab and then click Add to add a new entry. The following screen appears. Figure 5-68 QoS PIR TCP/UDP Source Port Add Entry c. All the Entries present in the PIR TCP/UDP Port Entries are displayed in the TCP/UDP Port Entry Table. Select the appropriate radio button and click Add. When an entry is added for the specific PIR, the entry gets displayed in the existing TCP/UDP Port Entries table. For deleting an entry, click Delete for the corresponding entry in the PIR Details page. 5.6.2.1.4 Adding TCP/UDP Destination Port Numbers a. Navigate to ADVANCED CONFIGURATION > QoS > PIR List. Click Details. The QoS PIR Edit Entry screen appears. b. Navigate to TCP/UDP Destination Port Entries tab and then click Add to add a new entry. The following screen appears. Tsunami ® 8000 Series - Software Management Guide 136 Advanced Configuration Figure 5-69 QoS PIR TCP/UDP Destination Port Add Entry c. All the entries present in the PIR TCP/UDP Port Entries are displayed in the TCP/UDP Port Entry Table. Select the appropriate radio button and click Add. When an entry is added for a specific PIR, it gets displayed in the existing TCP/UDP Port Entries table. For deleting an entry, click Delete for the corresponding entry in the PIR Details page. 5.6.2.1.5 Adding IP Addresses 5.6.2.1.5.1 Adding Source IP Address a. Navigate to ADVANCED CONFIGURATION > QoS > PIR List. Click Details. The QoS PIR Edit Entry screen appears. b. Navigate to Source IP Address Entries tab and then click Add to add a new entry. The following screen appears: Figure 5-70 QoS PIR Source IP Address Add Entry c. All the entries present in the PIR IP Address Entries are displayed in the IP Address Entry Table. Select the appropriate radio button and click Add. After adding the entry for this specific PIR, it is displayed in the Existing IP Address Entries table. For deleting an entry, click Delete for the corresponding entry in the PIR Details page. Tsunami ® 8000 Series - Software Management Guide 137 Advanced Configuration 5.6.2.1.5.2 Adding Destination IP Address a. Navigate to ADVANCED CONFIGURATION > QoS > PIR List. Click Details. The QoS PIR Edit Entry screen appears. b. Navigate to Destination IP Address Entries tab and then click Add to add a new entry. The following screen appears. Figure 5-71 QoS PIR Destination IP Address Add Entry c. All the entries present in the PIR IP Address Entries are displayed in the IP Address Entry Table. Select the appropriate radio button and click Add. After adding the entry for this specific PIR, it is displayed in the Existing IP Address Entries table. For deleting an entry, click Delete for the corresponding entry in the PIR Details page. The following is explained with the help of an example: 1. Creating Matching profile for single IP address To apply QoS classification for traffic which is originated / destined from / to a Device only. IP Address: 169.254.28.133 IP Mask: 255.255.255.255 In this example, all bits in the IP Mask are enabled, so incoming traffic’s IP address should exactly match with specified configured IP Address (i.e, 169.254.28.133). Other traffic is considered as non-matching traffic. 2. Creating Matching profile for all IP Address IP Address: 0.0.0.0 IP Mask: 0.0.0.0 In this example, all bits in the IP Mask are disabled, so any traffic is considered as matching traffic. 3. Creating Matching Profile for range of IP Address (169.254.128.0 to 169.254.128.255) IP Address: 169.254.128.0 IP Mask: 255.255.255.0 4. Creating Matching Profile for Broadcast IP Address IP Address: 255.255.255.255 IP Mask: 255.255.255.255 5. Creating Matching Profile for Single Multicast IP Address IP Address: 224.0.0.9 IP Mask: 255.255.255.255 Tsunami ® 8000 Series - Software Management Guide 138 Advanced Configuration In this example, all bits in the IP Mask are enabled, so incoming traffic’s multicast IP address should exactly match with specified configured multicast IP Address (i.e, 224.0.0.9). Other traffic is considered as non-matching traffic. 6. Creating Matching Profile for range of Multicast IP Address (224.0.0.0 to 224.0.0.255) IP Address: 224.0.0.9 IP Mask: 255.255.255.255 5.6.2.1.6 Adding Source MAC Address a. Click Add to add a new entry. The following screen appears. Figure 5-72 QoS PIR Source MAC address Add Entry b. All the entries present in the PIR MAC Address Entries are displayed in the MAC Address Entry Table. Select the appropriate radio button and click Add. After adding the entry for this specific PIR, it is displayed in the Existing MAC Address Entries table. For deleting an entry, click Delete for the corresponding entry in the PIR Details page. 5.6.2.1.7 Adding Destination MAC Address a. Click Add to add a new entry. The following screen appears. Figure 5-73 QoS PIR Destination MAC address Add Entry Tsunami ® 8000 Series - Software Management Guide 139 Advanced Configuration b. All the entries present in the PIR MAC Address Entries are displayed in the MAC Address Entry Table. Select the appropriate radio button and click Add. After adding the entry for this specific PIR, it is displayed in the Existing MAC Address Entries table. For deleting an entry, click Delete for the corresponding entry in the PIR Details page. 5.6.2.2 QoS Service Flow Configuration (SFC) 1. Click ADVANCED CONFIGURATION > QoS > SFC List. Eight predefined SFCs are displayed in this page. This table allows the user to configure maximum of 32 entries. Service Flow Name should be unique. This SFC can be referred in the QoS Class’ Details. SFC referred by any QoS Class cannot be deleted. Figure 5-74 QoS Service Flow Entries 5.6.2.2.1 Adding a New Service Flow (SFC) a. Click Add to add new entry. The following screen appears for configuring the new SU SFC Entry. Tsunami ® 8000 Series - Software Management Guide 140 Advanced Configuration Figure 5-75 QoS Service Flow Add Entry 2. Specify details for the Service Flow Name, Scheduler Type, Traffic Direction, MIR, CIR, Max Latency, Tolerable Jitter, Traffic Priority, Max Messages in Burst and Entry Status. 3. Click Add. Parameter Description Service Flow Name Specifies the Name of the Service Flow. It can be of length 1-32 characters. Scheduler Type Specifies the Scheduler methods to be used. Scheduler type supports BE (Best Effort), RTPS (Real-Time Polling Service). Traffic Direction Specifies the Direction (Downlink or Uplink) of the traffic in which the configuration has to be matched. MIR (Maximum Information Rate) Specifies the maximum bandwidth allowed for this Service Flow. This value ranges from 8 Kbps to maximum value specified in the license file. CIR (Committed Information Rate) Specifies the reserved bandwidth allowed for this Service Flow. This value ranges from 0 to maximum value specified in the license file. Max Latency Specifies the Latency value. This value ranges from 5 to 100 ms. Tolerable Jitter Specifies the Jitter value. This value ranges from 0 to 100 ms. Traffic Priority Specifies the priority of the Service flow when multiple Service flows are assigned to single QoS Class. This value ranges from 0 to 7. Tsunami ® 8000 Series - Software Management Guide 141 Advanced Configuration Parameter Max Messages in Burst Description Specifies the maximum number of messages that can be sent in a burst. This value ranges from 1 to 16. : Reducing the number of messages impacts the throughput. Entry Status Specifies the Service Flow status. 5.6.2.3 QoS Class Configuration 1. Click ADVANCED CONFIGURATION > QoS > Class List. Five predefined QoS Classes are displayed in this page. You can configure maximum 8 entries. QoS Class Name should be unique. This QoS Class can be referred in the Default QoS Class or L2 Broadcast QoS Class. Any QoS Class referred cannot be deleted. 2. Click OK. Figure 5-76 QoS Class List Parameter Description Default QoS Class This parameter specifies the QoS Class profile that needs to be associated with an SU or End Point B which is not listed in the QoS SU or End Point B List but connected. L2 Broadcast QoS Class This parameter specifies WORP to use this particular class for WORP broadcast facility. L2 Broadcast QoS Class is valid only for Downlink Direction. QoS Class assigned to this profile should have at least one Downlink SFC. 4. Add a New QoS Class: a. Click Add to add new entry. The following screen appears for configuring the New Class Entry. Tsunami ® 8000 Series - Software Management Guide 142 Advanced Configuration Figure 5-77 QoS Class Add Entry b. Specify the QoS Class Name, Service Flow Name PIR Rule Name Priority and Entry Status and click Add. Parameter Description Class Name Specifies the Name of the QoS Class. This name length can range from 1 to 32 characters. Service Flow Name Specifies the Service Flow to be associated with the QoS Class. Select one of the possible SFCs that have been previously configured in the SFC List. PIR Rule Name Specifies the PIR Rule need to be associated with this Service Flow. Select one of the possible PIRs that have been previously configured in the PIR List. Priority Specifies priority or order of execution of PIRs during packet identification process. The PIR priority is a number that can range from 0-255, with priority 255 being executed first, and priority 0 being executed last. The PIR priority is defined within a QoS class, and can be different for the same PIR in some other QoS class. If all PIRs within one QoS class have the same priority, the order of execution of PIR rules will be defined by the order of definition of SFCs, and by the order of definition of PIRs in each SFC, within that QoS class. Entry Status Specifies the status of the QoS Class as enable/disable. 5.6.2.3.1 Adding Service Flows in QoS Class 1. Click on the corresponding Details of the QoS Class for adding more Service Flows. Each QoS Class can have maximum 8 Service Flows. At least there should be one service flow per QoS Class. The following screen is displayed to configure the new SFC entry inside the QoS Class. 2. Click OK. Tsunami ® 8000 Series - Software Management Guide 143 Advanced Configuration Figure 5-78 QoS Class Service Flow Details 3. Click Add. The following screen appears for association of the new SFC in this QoS Class. Figure 5-79 QoS Class Service Flow Add Entry 4. Specify the Service Flow Name, PIR Rule Name, Priority and Entry Status and click Add to add a new entry. 5.6.2.3.2 Adding PIR in QoS Class 1. Click on the corresponding Details provided in the Service Flow of a particular QoS Class. Maximum 8 PIR rules can be associated per SFC of an QoS Class. At least there should be one PIR per SFC of an QoS Class. The following screen appears to associate the new PIR entry inside an SFC of an QoS Class. 2. Click OK. Tsunami ® 8000 Series - Software Management Guide 144 Advanced Configuration Figure 5-80 QoS Class PIR Details 3. Click Add. The following screen appears for association of the new PIR rule in an SFC already associated in an QoS Class. Figure 5-81 QoS Class PIR Add Entry 4. Specify the PIR Rule Name, Priority and Entry Status and click Add to add a new entry. : When you change the entry status of an existing QoS Class, the status changes immediately. For example, when you change the entry status to delete, the corresponding QoS Class get deleted even before you click OK. 5.6.2.4 QoS SU or End Point B List Configuration 1. Navigate to ADVANCED CONFIGURATION > QoS > SU or End Point B List. By default, the table does not have any entry. User can configure the Wireless MAC Address of the SU or End Point B here and associate the QoS Class that is to be used for that particular SU or End Point B. Tsunami ® 8000 Series - Software Management Guide 145 Advanced Configuration Figure 5-82 QoS SU or End Point B List 2. If an SU or End Point B is not in the list and is associated, the default QoS class configuration is applied. 5.6.2.4.1 Adding a New SU or End Point B 1. Navigate to ADVANCED CONFIGURATION > QoS > SU or End Point B List. The QoS SU or End Point B Entries screen appears. 2. Click Add to add a new entry. The following QoS SU or End Point B Table Add Row screen appears. Figure 5-83 QoS SU or End Point B Table Add Entry 3. Specify the Wireless Mac Address of the SU or End Point B, Class Name, Comment and Entry Status and click Add. Previously defined Class Name can be viewed in the Class Name drop-down box. : • • • • QoS SU Entries configuration can be done locally or through a RADIUS Server. Local configuration takes priority over RADIUS Based QoS configuration. RADIUS Configuration is applicable only when the RADIUS MAC ACL Status is enabled on the BSU. When the link is down, the RADIUS configuration is lost. 5.6.3 QoS Configuration for a Management Station As stated previously, the QoS feature enables prioritization of traffic and allocation of the available bandwidth based on that prioritization. The system is designed in such a way that higher priority traffic preempts lower priority traffic, keeping lower priority traffic on hold until higher priority traffic finishes. This mechanism ensures that the available bandwidth is always given first to the higher priority traffic; if all the bandwidth is not consumed, the remaining bandwidth is given to the lower priority traffic. If QoS is not properly configured, the system becomes difficult to access in heavily loaded networks. One of the side effects of this misconfiguration is ping time-out, which is usually interpreted as a disconnection of the pinged node. However, with the correct QoS configuration, every node in the network can be reached at any point of time. Tsunami ® 8000 Series - Software Management Guide 146 Advanced Configuration The following configuration instructions explain how to configure the system so that configuration parameters can always be changed, and ping requests and responses get higher priority in order to show the actual connectivity of the pinged node. The configuration suggested here assumes that the whole network is managed from a single work station, called the management station. This station can be connected anywhere in the network, and can be recognized by either its IP address, or by its MAC Ethernet address if the network uses DHCP. In this configuration, any traffic coming from or going to the management station is treated as management traffic. Therefore, the management station should be used only for configuration of the BSU/End Point A or SU/End Point B nodes in the network and to check connectivity of the nodes, but it should not be used for any throughput measurements. : While this QoS configuration is used, the TCP or UDP throughput should not be measured from the management station. 5.6.3.0.1 Step 1: Add Packet Identification Rules To recognize management traffic, the system needs to recognize ARP requests or responses and any traffic coming from or going to the management station. 5.6.3.0.2 A. Confirm the Attributes of the Existing ARP PIR The default QoS configuration contains the PIR called “ARP,” which recognizes ARP requests or responses by the protocol number 0x0806 in the Ethernet Type field of the Ethernet packet. Confirm that the ARP PIR parameters are correct, as follows: 1. Navigate to ADVANCED CONFIGURATION > QoS > PIR list. 2. Click Details corresponding to the ARP PIR. 3. Confirm the following attributes: • Rule Name: ARP • Status: Enable • Enable Ether Type Rule: Yes (checkbox is selected) — Ether Type: DIX-Snap — Ether Value: 08:06(hex) 5.6.3.0.3 B. Create New PIRs to Recognize Management Traffic To recognize the traffic coming from or going to the management station, the system must contain two additional PIRs: one with either the destination IP address or the destination MAC address equal to the management station’s IP or MAC address, and another with either the source IP address or the source MAC address equal to the management station’s IP or MAC address. The following examples explain PIR rules based on the IP Address of the Management Station. 1. Navigate to ADVANCED CONFIGURATION > QoS > PIR list > IP Address Entries. 2. Click Add. The screen for adding the Management Station's IP Address appears. Enter proper IP Address, Subnet mask as 255.255.255.255, Entry status as Enable and then click Add. This adds the Management Station’s IP details in the IP Address Entries of the PIR List. 3. Navigate to ADVANCED CONFIGURATION > QoS > PIR list. 4. Add PIR Rule for Source IP Address. a. Click Add. The screen for adding the New PIR Rule appears. Enter the PIR Rule Name as “Management Station SRC IP”, Entry status as Enable and click Add. This adds the new PIR rule in the PIR List. By default, no classification rules are applied. b. Navigate to ADVANCED CONFIGURATION > QoS > PIR list. Click Details for “Management Station SRC IP” PIR rule. This displays all the classification rule details for this particular rule. Tsunami ® 8000 Series - Software Management Guide 147 Advanced Configuration c. Click Add that corresponds to Source IP Address Entries. This displays a screen for referring the Management Station’s IP Address. New Entry Table displays all the IP Address Entries of the PIR List. Select the option button corresponding to the Management Station and then click Add. This adds the IP Address of the Management Station to the Existing Entries. Click Back and the new entry appears in the Source IP Address Entries Table. 5. Add PIR Rule for Destination IP Address. a. Click Add. This displays a screen for adding the New PIR Rule. Enter the PIR Rule Name as “Management Station DST IP”, Entry status as Enable and then click Add. This adds the new PIR rule in the PIR List. By default, no classification rules are applied. b. Navigate to ADVANCED CONFIGURATION > QoS > PIR list. Click Details corresponding to the “Management Station DST IP” PIR rule. This displays the classification rule details for this particular rule. c. Click Add corresponding to Destination IP Address Entries. This displays a screen for referring the Management Station’s IP Address. New Entry Table displays all the Entries of the IP Address Entries of the PIR List. Select the option button corresponding to the Management Station and click Add. This adds the IP Address of the Management Station to the Existing Entries. Click Back and the new entry appears in the Destination IP Address Entries Table. 5.6.3.0.4 Step 2: Add Service Flow Classes To handle management traffic, the system needs two Service Flow Classes: one for uplink traffic and one for downlink traffic. 1. Configure the Downlink Service Flow. a. Navigate to ADVANCED CONFIGURATION > QoS > SFC list. b. Click Add. c. Enter the following parameters: • Service Flow Name: DL-Management • Scheduler Type: RtPS • Traffic Direction: Downlink • MIR: 1000 • CIR: 1000 • Max Latency: 20 • Tolerable Jitter: 10 • Priority: 7 • Max Messages in Burst: 16 • Entry Status: Enable d. Click Add. The DL-Management Service Flow is added to the QoS SFC List. 2. Configure the Uplink Service Flow. a. Navigate to ADVANCED CONFIGURATION > QoS > SFC list. b. Click Add. c. Enter the following parameters: • Service Flow Name: UL-Management • Scheduler Type: RtPS • Traffic Direction: Uplink • MIR: 1000 • CIR: 1000 • Max Latency: 20 • Tolerable Jitter: 10 • Priority: 7 Tsunami ® 8000 Series - Software Management Guide 148 Advanced Configuration • Max Messages in Burst: 16 • Entry Status: Enable d. Click Add. The UL-Management SF is added to the QoS SFC List. : The input and output bandwidth limits set on the End Point A or BSU or on the End Point B or SU are used for limiting aggregate bandwidth used by the SU or End Point B. These limits override any limit imposed by MIR in the SFC. Therefore, these limits should be set to at least 1000 Kbps (MIR values in UL-Management and DL-Management SFCs). 5.6.3.0.5 Step 3: Configure QoS Classes Finally, the DL-Management SFC and UL-Management SFCs created in Step 2 must be added to each QoS Class used by the Quick Bridge network. Additionally, within the QoS class, these SFC must have the three PIRs mentioned in Step 1 associated with them. 1. Add SFCs to QoS Class. a. Navigate to ADVANCED CONFIGURATION > QoS > Class list. b. Click Details corresponding to the first class (Unlimited Best Effort) you wish to modify. c. Under the QoS Class Service Flow, click Add. d. Configure the following parameters, and click Add. This adds the New SFC & PIR relation to the QoS Class. • Service Flow Name: DL-Management • PIR Rule Name: ARP • PIR Priority: 63 • Entry Status: Enable. e. Again click Add under the QoS Class Service Flow Details. f. Configure the following parameters and click Add. This adds the New SFC & PIR relation to the QoS Class. • Service Flow Name: UL-Management • PIR Rule Name: ARP • PIR Priority: 63 • Entry Status: Enable 2. Add PIRs to SFCs within the QoS Class. a. Navigate to ADVANCED CONFIGURATION > QoS > Class list. b. Click Details corresponding to the first class (Unlimited Best Effort) you wish to modify. c. Under the QoS Class Service Flow Details, click Details corresponding to the DL-Management Service Flow. d. Under the QoS Class PIR Details heading, click Add. e. Add the Management Station DST IP PIR to this Service Flow by configuring the following parameters: • PIR Rule Name: Management Station DST IP • PIR Priority: 63 • Entry Status: Enable f. Click Add. This PIR is added to the first QoS Class (Unlimited Best Effort) Service Flow (DL-Management) list. g. Add the Management Station SRC IP PIR to this Service Flow by configuring the following parameters: • PIR Rule Name: Management Station SRC IP • PIR Priority: 63 • Entry Status: Enable h. Return to the Class List and repeat steps 2 - 7 for the UL-Management Service Flow in this class. Tsunami ® 8000 Series - Software Management Guide 149 Advanced Configuration 5.7 RADIUS Based SU QoS Configuration RADIUS based QoS configuration enables you to configure QoS parameters on an SU through RADIUS Server. This way of configuring QoS parameters, reduces the task of manually configuring QoS parameters on each SU available on the network. Explained below is the process followed to configure QoS parameters on an SU from a RADIUS Server. Figure 5-84 RADIUS Based QoS Configuration To establish a connection with the BSU, the SU sends a registration request to BSU. On receiving the registration request, the BSU sends an Access request along with the SU MAC address, to the RADIUS Server. The RADIUS Server then checks the authentication of the user. If it is an authenticated user, it sends an Access-Accept response along with Vendor assigned QoS parameter’s value to the BSU. On receiving the response, the BSU sends the response to the SU. The received QoS parameters are then applied on the SU. Given below are the vendor specific attributes: Name of the attribute Vendor Assigned Attribute Number Attribute Format Attribute Value QoS Class Index 34 Decimal 1–8 QoS Class SU Table Status 35 Decimal 1 – Enable / 2 – Disable : • RADIUS Based QoS configuration takes priority over Local QoS configuration. • When the link is down, the configuration received from the RADIUS is lost. Tsunami ® 8000 Series - Software Management Guide 150 Advanced Configuration 5.8 VLAN (Bridge Mode Only) The Virtual Local Area Network (VLAN) feature helps in logical grouping of network host on different physical LAN segments, which can communicate with each other as if they are all on the same physical LAN segment. With VLANs, you can conveniently, efficiently, and easily manage your network in the following ways: • • • Define groups Limits the broadcast and multicast traffic to a specific VLAN group – Improve network performance and reduce latency Increase security – Secure network restricts members to resources on their own VLAN The SUs and End Point devices support QinQ VLAN feature that enables service providers to use a single VLAN ID to support multiple customer VLANs by encapsulating the 802.1Q VLAN tag within another 802.1Q frame. The benefits with QinQ are, • • • • • Increases the VLAN space in a provider network or enterprise backbone Reduce the number of VLANs that a provider needs to support within the provider network for the same number of customers Enables customers to plan their own VLAN IDs, without running into conflicts with service provider VLAN IDs Provides a simple Layer 2 VPN solution for small-sized MANs (Metropolitan Area Networks) or intranets Provides customer traffic isolation at Layer 2 within a service provider network : • VLAN can be configured in Bridge Mode only. • The MP.11 SU should locally configure VLAN parameters when it is connected to a MP 8000 BSU in legacy mode. • The MP 8000 SU in legacy mode should locally configure VLAN parameters when it is connected to a MP.11 BSU. 5.8.1 System-Level VLAN Configuration To configure system-level VLAN parameters, navigate to ADVANCED CONFIGURATION > VLAN. The VLAN configuration screen appears. Figure 5-85 System-Level VLAN Configuration (BSU) Tsunami ® 8000 Series - Software Management Guide 151 Advanced Configuration Figure 5-86 System-Level VLAN Configuration (SU/End Point A/End Point B) 1. VLAN Status: This parameter is used to either enable or disable VLAN feature on the device. By default, this parameter is disabled. To enable VLAN, select the VLAN Status box. If VLAN status is enabled, it indicates that locally configured VLAN parameters will be applied on the device. If VLAN status is disabled, it indicates that the device is open for remote VLAN configuration. 2. Management VLAN Id: This parameter enables the user to configure VLAN Id for management frames (SNMP, ICMP, Telnet and TFTP). The stations that manage the device must tag the management frames with the management VLAN Id. By default, the Management VLAN Id is set to -1 which indicates no tag is added to the management frame. To set VLAN tag to the management frame, enter a value ranging from 1 to 4094. : Before setting the Management VLAN Id, make sure that the station that manages the device is a member of the same VLAN; else, your access to the device will be lost. 3. Management VLAN Priority: This parameter is used to set IEEE 802.1p priority for the management frames. By default, the priority is set to 0. To set the VLAN priority, enter a value ranging from 0 to 7. 4. Double VLAN (Q in Q) Status: Q in Q (also called as Double VLAN or Stacked VLAN) mechanism expands the VLAN space by tagging the tagged packets, thus producing a “double-tagged” frame. The expanded VLAN space allows the service provider to provide certain services, such as Internet access on specific VLANs for specific customers, and still allows the service provider to provide other types of services for their other customers on other VLANs. By default, Double VLAN is disabled on the device. To enable, select Enable from the Double VLAN (Q in Q) Status box and click OK. : • Only SU, End Point A and End Point B support Double VLAN (Q in Q) feature. • If Double VLAN (Q in Q) Status is enabled, device expects Double VLAN tagged packet in Downlink direction. Management can be accessed with single VLAN based on the management VLAN ID configured. For more details on QinQ, refer to Appendix QinQ. 5. Service VLAN TPID: The Tag Protocol Identifier (TPID) helps to identify the frame as VLAN tagged frame. By default the Service VLAN TPID is set to 0x8100. To interwork with few vendor devices that set the TPID to 0x9100, the device allows the user to configure Service VLAN TPID as 0x9100. In this case, when a QinQ packet goes out of the device, the Ether type of outer VLAN tag is changed to 0x9100. 6. Service VLAN Id: This parameter enables the user to configure outer/service provider VLAN ID for the data frames. By default, the Service VLAN ID is set to -1 which indicates no outer/service VLAN tag is added to the data frame. To set VLAN tag to the frame, enter a value ranging from 1 to 4094. Tsunami ® 8000 Series - Software Management Guide 152 Advanced Configuration : When Double VLAN is enabled on the device, the Service VLAN ID should not be set to -1. 7. Service VLAN Priority: This parameter is used to set IEEE 802.1p priority in outer/service VLAN tag for the data frames. By default, the priority is set to 0. To set the VLAN priority, enter a value ranging from 0 to 7. 5.8.2 Ethernet VLAN Configuration You can configure VLAN on the Ethernet interface(s) by using any one of the following VLAN Modes: 1. Transparent Mode 2. Access Mode 3. Trunk Mode 5.8.2.1 Transparent Mode Transparent mode can be configured in a BSU, SU and End Point devices. This mode is equivalent to NO VLAN support and is the default mode. It is used to connect VLAN aware or unaware networks. In this mode, the device transfers both tagged and untagged frames received on the Ethernet or WORP interface. To configure the Ethernet interface of the device in VLAN Transparent Mode, navigate to ADVANCED CONFIGURATION > VLAN > Ethernet. The VLAN Ethernet Configuration screen appears: Figure 5-87 Transparent Mode Given below is the table which explains the method to configure the device in Transparent mode: Parameters Description Interface Displays the name of the Ethernet interface. VLAN Mode Select the VLAN mode as Transparent. : When the device is configured in Double VLAN mode, do not configure the Ethernet interface of the device in Transparent Mode. Click OK and then COMMIT. Tsunami ® 8000 Series - Software Management Guide 153 Advanced Configuration : Wireless Interface of the device will always be in transparent mode. There is no support provided to edit the VLAN parameters of the wireless interface. 5.8.2.2 Access Mode Access Mode can be configured in an SU, End Point A and End Point B. This mode is used to connect VLAN aware networks with VLAN unaware networks. The ingress untagged traffic received on the Ethernet interface are tagged with the configured Access VLAN Id and Access VLAN priority before forwarding to the WORP interface. Similarly all egress tagged frames with specified VLAN Id are untagged at the Ethernet interface and then forwarded. Based on the Management VLAN ID configuration, both tagged and untagged management frames can access the device from the WORP interface. However, only untagged management frames can access the device from the Ethernet Interface; the tagged frames are dropped. To configure the Ethernet interface of the device in Access Mode, navigate to ADVANCED CONFIGURATION > VLAN > Ethernet. The VLAN Ethernet Configuration screen appears: Figure 5-88 Access Mode Given below is the table which explains the method to configure the device in Access Mode: Parameter Description Interface Displays the name of the Ethernet interface. VLAN Mode Select the VLAN mode as Access and click OK. Access VLAN Id Enter the Access VLAN Id in the Access VLAN Id box. The untagged data frames received at the Ethernet interface are tagged with this configured VLAN Id and then forwarded to the WORP interface. By default, the Access VLAN Id is set to -1 which indicates no tag is added to the data frame. To set Access VLAN tag to the data frame, enter a value ranging from 1 to 4094. : When Double VLAN is enabled on the device, the Access VLAN ID should not be set to -1. Tsunami ® 8000 Series - Software Management Guide 154 Advanced Configuration Parameter Description Access VLAN Priority This parameter is used to set IEEE 802.1p priority for the data frames. By default, the priority is set to 0. To set the Access VLAN priority, enter a value ranging from 0 to 7. Allow Untagged Mgmt Access When enabled, the Management Access is allowed using untagged packets. By default, it is disabled. Click OK and then COMMIT. 5.8.2.3 Trunk Mode Trunk Mode can be configured in a BSU, SU, End Point A and End Point B. This mode is used to connect VLAN aware networks with VLAN aware networks. In the Trunk mode, the Ethernet interface of the device forwards only those tagged frames whose VLAN Id matches with a VLAN Id present in the trunk table. If the device receives untagged frames and the Allow Untagged Frames functionality is disabled, then the untagged packets are dropped. If the Allow Untagged Frames functionality is enabled, then functionality varies based on the device: • • In case of a BSU, the untagged packets are forwarded to the destination. In case of an SU, End Point A and End Point B, the device behaves as in Access Mode for untagged traffic. The untagged frames are tagged with the configured Port VLAN ID and forwarded to the destination. : Mixed VLAN Mode = Trunk Mode + Allow Untagged Frames + Port VLAN ID To configure the Ethernet interface of the device in Trunk mode, navigate to ADVANCED CONFIGURATION > VLAN > Ethernet. The VLAN Ethernet Configuration screen appears: Figure 5-89 Trunk Mode (BSU) Tsunami ® 8000 Series - Software Management Guide 155 Advanced Configuration Figure 5-90 Trunk Mode (SU/End Point A/End Point B) Given below is the table which explains the method to configure the device in Trunk Mode: Parameter Description Interface Displays the name of the Ethernet interface. VLAN Mode Select the VLAN Mode as Trunk. Allow Untagged Frames Select Enable or Disable. By default, it is disabled. • Disable: If this option is selected, the Ethernet interface forwards only tagged frames whose VLAN Id matches with a VLAN ID present in trunk table. • Enable: – In case of a BSU, when Allow Untagged Frames is enabled, the Ethernet interface of the device forwards the data packets as-is. – In case of an SU/End Point A/End Point B, when Allow Untagged Frames is enabled, the device behaves as in Access mode. Click OK. Tsunami ® 8000 Series - Software Management Guide 156 Advanced Configuration Parameter Port VLAN ID Description Enter the Port VLAN ID in the Port VLAN ID box. The untagged data frames received at the Ethernet interface are tagged with this port VLAN Id and then forwarded to the destination interface. By default, the Port VLAN Id is set to -1 which indicates no tag is added to the data frame. To set Port VLAN tag to the data frame, enter a value ranging from 1 to 4094. : • • • Port VLAN Priority Applicable only on an SU, End Point A and End Point B. When Double VLAN is enabled on the device, the Port VLAN ID should not be set to -1. The configured Port VLAN Id should not exist in the Trunk table. This parameter is used to set IEEE 802.1p priority for the data frames. By default, the priority is set to 0. To set the Port VLAN priority, enter a value ranging from 0 to 7. : Applicable only to SU and End Point devices. After configuring the required parameters, click OK and then COMMIT. 5.8.2.3.1 Add VLAN IDs to Trunk Table To add VLAN IDs to the trunk table, 1. Click Add in the VLAN Ethernet Configuration screen. The VLAN Trunk Table Add Row screen appears. Figure 5-91 Add VLAN IDs to Trunk Table Given below is the table which explains the method to add VLAN IDs to Trunk Table: Parameter Description Trunk Id Enter VLAN ID in the Trunk Id box. Entry Status This parameter indicates the status of each VLAN Trunk Id entry. By default, the Trunk Id is enabled. To disable, select Disable from the Entry Status box. 2. Click Add. 3. To save and apply the configured parameters on the device, click COMMIT. Tsunami ® 8000 Series - Software Management Guide 157 Advanced Configuration : You can configure a maximum of 256 trunk VLAN Ids in a BSU and End Point A device, and 16 trunk VLAN Ids in an SU and End Point B device. 5.9 RADIUS Based SU VLAN Configuration RADIUS based VLAN configuration enables you to configure VLAN parameters on an SU through RADIUS Server. This way of configuring VLAN parameters, • • Reduces the task of manually configuring VLAN parameters on each SU available on the network Allows SU to remain on the same VLAN as it moves across the network Explained below is the process followed to configure VLAN parameters on an SU from a RADIUS Server. Figure 5-92 RADIUS Based VLAN Configuration To connect to a BSU, the SU sends a registration request to BSU. On receiving the registration request, the BSU sends an Access request along with the SU MAC address, to the RADIUS Server. The RADIUS Server then checks the authentication of the user. If it is an authenticated user, it sends an Access-Accept response along with Vendor assigned VLAN parameter’s value to the BSU. On receiving the response, the BSU sends the response to the SU. The received VLAN parameters are then applied on the SU. Given below are the vendor specific attributes: Name of the attribute Vendor Assigned Attribute Number Attribute Format SU VLAN MAC 3 MacAddr SU Mac Address Ethernet 1 VLAN Mode 4 Decimal 1 –Transparent Mode 2 – Access Mode / 3 – Trunk Mode SU VLAN Name 5 String Ethernet 1 Access VLAN ID 6 Decimal 1 – 4095 Ethernet 1 Access VLAN Priority 7 Decimal 0–7 Tsunami ® 8000 Series - Software Management Guide Attribute Value SU VLAN Name 158 Advanced Configuration Name of the attribute Vendor Assigned Attribute Number Attribute Format Management Attribute VLAN ID 8 Decimal 1 – 4095 Management VLAN Priority 9 Decimal 0–7 10 … 25 Decimal 1 – 4095 SU VLAN Table Status (Applicable only to MP/QB.11devices) 26 Decimal 1 – enable / 2 – disable / 3 – delete Service VLAN ID (Q-in-Q) 32 Decimal 1 – 4095 Service VLAN Priority (Q-in-Q) 33 Decimal 0–7 QoS Class Index 34 Decimal 1–8 QoS Class SU Table Status 35 Decimal 1 – Enable / 2 – Disable Ethernet 2 VLAN Mode 40 Decimal 1 – Transparent Mode 2 – Trunk Mode / 3 – Access Mode Ethernet 2 Access VLAN ID 41 Decimal 1 – 4095 Ethernet 2 Access VLAN Priority 42 Decimal 0–7 43 … 58 Decimal 1 – 4095 Double VLAN (Q-in-Q) Status 59 Decimal 1 – Enable / 2 – Disable Serviceably TPID (Q-in-Q) 60 Decimal 1 - InnerTag / 2 - Outer Tag Ethernet 1 Port VLAN ID 61 Decimal 1 – 4095 Ethernet 1 port VLAN Priority 62 Decimal 0–7 VLAN Ethernet 1 Allow Untag Frames 63 Decimal 1 – Enable / 2 – Disable Ethernet 2 Port VLAN ID 64 Decimal 1 – 4095 Ethernet 2 Port VLAN Priority 65 Decimal 0–7 VLAN Ethernet 2 Allow Untag Frames 66 Decimal 1 – Enable / 2 – Disable VLAN Ethernet 1 Allow Untag Management 68 Decimal 1-Enable 2-Disable VLAN Ethernet 2 Allow Untag Management 69 Decimal 1-Enable 2-Disable VLAN Ethernet 1 Trunk IDs 1 to 16 VLAN Ethernet 2 Trunk IDs 1 to 16 Attribute Value : • RADIUS configuration is applicable only when the VLAN Status is disabled on the SU. • Local VLAN configuration takes priority over RADIUS Based VLAN configuration. • When the link is down, the configuration received from the RADIUS is lost. Tsunami ® 8000 Series - Software Management Guide 159 Advanced Configuration • An MP.11 SU should locally configure VLAN parameters when connected to a MP 8000 BSU in legacy mode as the BSU will not assign any VLAN parameters based on RADIUS authentication. • An MP 8000 SU should locally configure VLAN in legacy mode when connected to a MP.11 BSU, should locally configure VLAN parameters as the BSU shall not assign VLAN parameters based on RADIUS authentication. 5.10 Filtering (Bridge Only) Filtering is useful in controlling the amount of traffic exchanged between the wired and wireless networks. By using filtering methods, we can restrict any unauthorized packets from accessing the network. Filtering is available only in bridge mode. The various filtering mechanisms supported by the device are as follows: • • • • • • Protocol Filter Static MAC Address Filter Advanced Filtering TCP/UDP Port Filter Storm Threshold Filter WORP Intra Cell Blocking Filters get activated only when they are globally enabled on the device. To apply/configure global filters on the device, navigate to ADVANCED CONFIGURATION > Filtering. The Filtering screen appears. Figure 5-93 Filtering Given below is the table which explains Filtering parameters and the method to configure the configurable parameter(s): Parameter Global Filter Flag Description By default, Global Filtering is disabled meaning which no filters are applied on the device. To apply filters on the device, enable the Global Filter Flag. Please note that if Global Filter Flag is not enabled on the device, then none of the filters can be applied on the device. Tsunami ® 8000 Series - Software Management Guide 160 Advanced Configuration Parameter STP/LACP Frames Description This parameter allows you to either Block or Passthru STP/LACP frames on the network. • Passthru: By allowing the STP/LACP frames, any loops that occurs within a network can be avoided. If configured to Passthru, the STP/LACP frames in the system are bridged. • Block: When blocked, the STP/LACP frames encountered on a network are terminated at bridge. By default, STP/LACP frames are allowed on the network. : STP or LACP Frame Status will block or passthru the frames destined to IEEE 802.1D and 802.1Q reserved MAC address (01:80:C2:00:00:00 to 01:80:C2:00:00:0F). After configuring the required parameters, click OK and then COMMIT. 5.10.1 Protocol Filter The Protocol Filter blocks or forwards packets based on the protocols supported by the device. To configure Protocol Filter on the device, navigate to ADVANCED CONFIGURATION > Filtering > Protocol Filter. The Protocol Filter screen appears: Tsunami ® 8000 Series - Software Management Guide 161 Advanced Configuration Figure 5-94 Protocol Filter Tsunami ® 8000 Series - Software Management Guide 162 Advanced Configuration Given below is the table which explains Protocol Filter parameters and the method to configure the configurable parameter(s): Parameter Filtering Control Description This parameter is used to apply filters on the device’s interface. The filtering can be applied on any of the following interfaces: • Ethernet: Packets are examined at the Ethernet interface. • Wireless: Packets are examined at the Wireless interface. • All Interfaces: Packets are examined at both Ethernet and Wireless interface. By default, the Filtering Control is set to Disable, meaning which Protocol Filters are disabled on all the interfaces. : In addition to enabling Filtering Control, the Global Filter Flag should also be enabled to apply filters. Filtering Type This parameter specifies the action to be performed on the data packets whose protocol type is not defined in the protocol filter table (this table contains a list of default protocols supported by the device and the protocols defined by the user), or whose Entry Status is in Disable state. The available filtering types are: • Block: The protocols with entry status Disable or the protocols which do not exist in the protocol filtering table are blocked. • Passthru: The protocols with entry status Disable or the protocols which do not exist in the protocol filtering table are allowed through the configured interface. After configuring the required parameters, click OK and then COMMIT. 5.10.1.1 Protocol Filter Table The Protocol Filter table displays a list of default protocols supported by the device and the protocols created by the user. By default, the system generates 19 protocols entries. Each of the Protocol contains the following information: Parameter Description Protocol Name Represents the Protocol name. The system throws an error when you try to edit the name of a default protocol. Protocol Number Represents the Protocol number. The value is of 4 digit hexadecimal format. The system throws an error when you try to edit the Protocol number of a default protocol. Filter Status The supported filter status are, • Passthru: When the filter status is set to Passthru and entry status is Enable, all packets whose protocol matches with the given protocol number are forwarded on the configured interface. • Block: When the filter status is set to Block and entry status is Enable, all packets whose protocol matches with the given protocol number are dropped on the configured interface. By default, the status is set to Block. Tsunami ® 8000 Series - Software Management Guide 163 Advanced Configuration Entry Status Set the entry status as either Enable, Disable or Delete. • Enable: Enables filter status on a protocol. • Disable: Disables filter status on a protocol. • Delete: Deletes a protocol entry from the Protocol Filter Table. : System-defined default protocols cannot be deleted. 5.10.1.2 Add User-defined Protocols to the Filter Table To add user-defined protocols to the Protocol Filter Table, click Add in the Protocol Filter screen. The Protocol Filter Add Row screen appears. Figure 5-95 Add User-defined Protocols Enter details for all the required parameters and click Add. : The maximum number of Protocol Filters that can be added to the table are 64, out of which 19 are default entries. 5.10.2 Static MAC Address Filter The Static MAC Address filter optimizes the performance of a wireless (and wired) network. With this feature configured, the device can block traffic between wired devices and wireless devices based on the MAC address. Each MAC Address or Mask is comprised of 12 hexadecimal digits (0-9, A-F) that correspond to a 48-bit identifier. (Each hexadecimal digit represents 4 bits (0 or 1)). Taken together, a MAC Address/Mask pair specifies an address or a range of MAC addresses that the device will look for when examining packets. The device uses Boolean logic to perform an “AND” operation between the MAC Address and the Mask at the bit level. A Mask of 00:00:00:00:00:00 corresponds to all MAC addresses, and a Mask of FF:FF:FF:FF:FF:FF applies only to the specified MAC Address. For example, if the MAC Address is 00:20:A6:12:54:C3 and the Mask is FF:FF:FF:00:00:00, the device will examine the source and destination addresses of each packet looking for any MAC address starting with 00:20:A6. If the Mask is FF:FF:FF:FF:FF:FF, the device will only look for the specific MAC address (in this case, 00:20:A6:12:54:C3). You can configure the Static MAC Address Filter parameters depending on the following scenarios: • To prevent all traffic from a specific wired MAC address from being forwarded to the wireless network, configure only the Wired MAC Address and Wired Mask (leave the Wireless MAC Address and Wireless Mask set to all zeros). Tsunami ® 8000 Series - Software Management Guide 164 Advanced Configuration • • • • • To prevent all traffic from a specific wireless MAC address from being forwarded to the wired network, configure only the Wireless MAC address and Wireless Mask (leave the Wired MAC Address and Wired Mask set to all zeros). To prevent traffic between a specific wired MAC address and a specific wireless MAC address, configure all four parameters. Configure the wired and wireless MAC address and set the wired and wireless mask to all Fs. To prevent all traffic from a specific wired Group MAC address from being forwarded to the wireless network, configure only the Wired MAC Address and Wired Mask (leave the Wireless MAC Address and Wireless Mask set to all zeros). To prevent all traffic from a specific wireless Group MAC address from being forwarded to the wired network, configure only the Wireless MAC address and Wireless Mask (leave the Wired MAC Address and Wired Mask set to all zeros). To prevent traffic between a specific wired Group MAC address and a specific wireless Group MAC address, configure all four parameters. Configure the wired and wireless MAC address and set the wired and wireless mask to all Fs. Static MAC Filter Examples Consider a network that contains a wired PC and three wireless PCs. The MAC addresses for each PCs are as follows: • • • • MAC Address of the wired PC: 00:40:F4:1C:DB:6A MAC Address of the wireless PC1: 00:02:2D:51:94:E4 MAC Address of the wireless PC2: 00:02:2D:51:32:12 MAC Address of the wireless PC3: 00:20:A6:12:4E:38 5.10.2.0.1 Prevent two specific PCs from communicating Configure the following settings to prevent the wired PC and wireless PC1 from communicating: • • • • Wired MAC Address: 00:40:F4:1C:DB:6A Wired Mask: FF:FF:FF:FF:FF:FF Wireless MAC Address: 00:02:2D:51:94:E4 Wireless Mask: FF:FF:FF:FF:FF:FF Result: Traffic between the wired PC and wireless PC1 is blocked. wireless PC2 and PC3 can still communicate with the wired PC. 5.10.2.0.2 Prevent multiple Wireless PCs from communicating with a single wired PC Configure the following settings to prevent wireless PC1 and PC2 from communicating with the wired PC: • • • • Wired MAC Address: 00:40:F4:1C:DB:6A Wired Mask: FF:FF:FF:FF:FF:FF Wireless MAC Address: 00:02:2D:51:94:E4 Wireless Mask: FF:FF:FF:00:00:00 Result: When a logical “AND” is performed on the Wireless MAC Address and Wireless Mask, the result corresponds to any MAC address beginning with the 00:20:2D prefix. Since wireless PC1 and wireless PC2 share the same prefix (00:02:2D), traffic between the wired Server and wireless PC1 and PC2 is blocked. Wireless PC3 can still communicate with the wired PC since it has a different prefix (00:20:A6). 5.10.2.0.3 Prevent all wireless PCs from communicating with a single wired PC Configure the following settings to prevent wired PC from communicating with all three wireless PCs: • • • • Wired MAC Address: 00:40:F4:1C:DB:6A Wired Mask: FF:FF:FF:FF:FF:FF Wireless MAC Address: 00:00:00:00:00:00 Wireless Mask: 00:00:00:00:00:00 Tsunami ® 8000 Series - Software Management Guide 165 Advanced Configuration Result: The device blocks all traffic between the wired PC and all wireless PCs. 5.10.2.0.4 Prevent a wireless PC from communicating with the wired network Configure the following settings to prevent wireless PC3 from communicating with any device on the Ethernet: • • • • Wired MAC Address: 00:00:00:00:00:00 Wired Mask: 00:00:00:00:00:00 Wireless MAC Address: 00:20:A6:12:4E:38 Wireless Mask: FF:FF:FF:FF:FF:FF Result: The device blocks all traffic between wireless PC3 and the Ethernet network. 5.10.2.1 Static MAC Address Filter Configuration To configure Static MAC Filter parameters, navigate to ADVANCED CONFIGURATION > Filtering > Static MAC Address Filter. The Static MAC Address Filter screen appears: Figure 5-96 Static MAC Address Filter Click Add in the Static MAC Address Filter screen. The Static MAC Address Filter Add Row screen appears. Figure 5-97 Static MAC Address Filter Add Entry Tsunami ® 8000 Series - Software Management Guide 166 Advanced Configuration Given below is the table which explains Static MAC Address Filter parameters and the method to configure the configurable parameter(s): Parameter Description Wired MAC Address Specifies the MAC address of the device on the wired network that is restricted from communicating with a device on the wireless network. Wired MAC Mask Specifies the range of MAC address to which this filter is to be applied. Wireless MAC address Specifies the MAC address of the device on the wireless network that is restricted from communicating with a device on the wired network. Wireless MAC Mask Specifies the range of MAC address to which this filter is to be applied. Comment Specifies the comment associated with Static MAC Filter table entry. Status Specifies the status of the newly created filter. Click Add and then COMMIT. : • • • You can configure a maximum of 200 MAC address filters. The Wired MAC address and the Wireless MAC address should be a unicast MAC address. The MAC Address or Mask includes 12 hexadecimal digits (each hexadecimal equals to 4 bits containing 0 or 1) which is equivalent to 48 bit identifier. 5.10.3 Advanced Filtering With Advanced Filtering, you can filter pre-defined IP Protocol traffic on the network. By default, 5 IP protocols are pre-defined and based on the configuration they can be blocked or allowed to enter the network. To apply filters on the IP protocols, navigate to ADVANCED CONFIGURATION > Filtering > Advanced Filtering. The Advanced Filtering screen appears: Figure 5-98 Advanced Filtering Tsunami ® 8000 Series - Software Management Guide 167 Advanced Configuration The Advanced Filtering table contains a list of 5 pre-defined protocols on which Advanced Filtering is applied. The following table explains the Filtering table parameters: Parameter Description Protocol Name Represents the protocol name. By default, Advanced Filtering is supported on the following 5 default protocols: • Deny IPX RIP • Deny IPX SAP • Deny IPX LSP • Deny IP Broadcasts • Deny IP Multicasts Direction Represents the direction of an IP Protocol traffic that needs to be filtered. The directions that can be filtered are, • Ethernet to wireless • Wireless to ethernet • Both Entry Status The filters are applied on the IP protocol only when Entry Status is enabled. : • The Advanced Filtering table contains a maximum of 5 pre-defined IP protocols. • User-defined IP protocols cannot be added to the Advanced Filtering table. 5.10.3.1 Edit Advanced Filtering Table Entries To edit Advanced Filtering table protocols, click Edit in the Advanced Filtering screen. The Advanced Filtering - Edit Entries screen appears. Tsunami ® 8000 Series - Software Management Guide 168 Advanced Configuration Figure 5-99 Advance Filtering- Edit Entries Modify the IP protocol traffic direction that needs to be filtered, and the filtering status for the desired IP Protocol. Next click OK and then COMMIT. 5.10.4 TCP/UDP Port Filter TCP/UDP Port Filtering allows you to enable or disable Transmission Control Protocol (TCP) ports and User Datagram Port (UDP) ports on network devices. A user specifies a Protocol Name, Port Number, Port Type (TCP, UDP, or TCP/UDP), and filtering interfaces (Only Wireless, Only Ethernet or Both) in order to block access to services such as Telnet and FTP, and traffic such as NETBIOS and HTTP. To apply filters on TCP/UDP Port, navigate to ADVANCED CONFIGURATION > Filtering > TCP/UDP Port Filter. The TCP/UDP Port Filter screen appears. Tsunami ® 8000 Series - Software Management Guide 169 Advanced Configuration Figure 5-100 TCP/UDP Port Filter The Filter Control parameters determines if filter has to be applied or not on a TCP/UDP Port. By default, it is disabled. To apply filters, select Enable and click OK. 5.10.4.1 TCP/UDP Port Filter Table The TCP/UDP Port Filter table displays a list of default TCP/UDP ports and user-defined ports which can be enabled or disabled as desired. By default, the device support 7 default TCP/UDP port filter entries. Parameter Description Protocol Name Represents the name of the service/protocol. Please note that the system throws an error when an attempt is made to edit the default service/protocol name. Port Number Represents the destination port number. Please note that the system throws an error when an attempt is made to edit the port number. Port Type Represents the port type (TCP, UDP, Both). Filter Interface Represents the interface on which the filter is applied. The supported interfaces are, • Only Ethernet • Only Wireless • All Interfaces Tsunami ® 8000 Series - Software Management Guide 170 Advanced Configuration Parameter Entry Status Description Set the entry status as either Enable, Disable or Delete. • Enable: Filter is applied and filters the packet based on the Port number and port type. • Disable: No filter is applied. • Delete: Allows to delete only user-defined TCP/UDP port filter entry. When you attempt to delete default entries, the device throws an error. If you have configured any user-defined protocols then click OK and then COMMIT. For example, a device with the following configuration would discard frames received on its Ethernet interface with a UDP destination port number of 137, effectively blocking NETBIOS Name Service packets. Please note that even the Filtering Control should be enabled to apply the filter. Protocol Name Port Number NETBIOS Name Service 137 Port Type UDP Filter Interface Ethernet Entry Status (Enable/Disable) Enable 5.10.4.2 Adding User-defined TCP/UDP Port Filter Entries To add user-defined TCP/UDP port filter entries to the table, click Add in the TCP / UDP Port Filter screen. The TCP/UDP Port Filter Add Row screen appears: Figure 5-101 Add User-defined TCP/UDP Protocols Provide details for all the parameters and click Add. To apply the configured parameters, click COMMIT. : • The TCP/UDP filtering operation is allowed only when the Global Flag and Filter Control options are enabled. • You can add a maximum of 64 TCP/UDP Port Filter entries to the table, out of which 7 are default entries. 5.10.5 Storm Threshold Filter The Storm Threshold Filter restricts the excessive inbound multicast or broadcast traffic on layer two interfaces. This protects against broadcast storms resulting from spanning tree misconfiguration. A broadcast or multicast filtering mechanism needs to be enabled so that a large percentage of the wireless link remains available to the connected mobile terminals. Tsunami ® 8000 Series - Software Management Guide 171 Advanced Configuration To configure Storm Threshold Filter, navigate to ADVANCED CONFIGURATION > Filtering > Storm Threshold Filter. The Storm Threshold Filter screen appears. This screen contains information about the threshold values per second of the multicast and broadcast packets that can be processed for the interface(s) present in the device. Figure 5-102 Storm Threshold Filter Given below is the table which explains Storm Threshold Filter parameters and the method to configure the configurable parameter(s): Parameter Description Interface Allows to configure the type of interface on which filtering has to be applied. The Storm Threshold filter can be used to filter the traffic on two types of interfaces: Ethernet or Wireless. By default, Storm Threshold filtering is disabled on both Ethernet and Wireless interfaces. Multicast Threshold Allows to configure the threshold value of the multicast packets to be processed for the Ethernet or Wireless interface. Packets more than threshold value are dropped. If threshold value for multicast packets is set to '0', filtering is disabled. The default Multicast Threshold value is 0 per second. Broadcast Threshold Allows to configure the threshold value of the broadcast packets to be processed for the Ethernet or Wireless interface. Packets more than threshold value are dropped. If threshold value for broadcast packets is set to '0', filtering is disabled. The default Broadcast Threshold value is 0 per second. After configuring the required parameters, click OK and then COMMIT. 5.10.6 WORP Intra Cell Blocking : Intra Cell Blocking is applicable only to a BSU in Bridge Mode only. The WORP Intra Cell Blocking feature restricts traffic between SUs which are registered to the same BSU. The two potential reasons to isolate traffic among the SUs are: • • To provide better security by isolating the traffic from one SU to another in a public space. To block unwanted traffic between SUs to prevent this traffic from using bandwidth. Tsunami ® 8000 Series - Software Management Guide 172 Advanced Configuration The user can form groups of SUs at the BSU which define the filtering criteria. All data to/from SUs belonging to the same group are bridged. If an SU does not belong to any group, the BSU discards the data. The user can also configure a Security Gateway to block traffic between SUs connected to different BSUs. All packets destined for SUs not connected to the same BSU are forwarded to the Security Gateway MAC address (configured under Security Gateway). The following rules apply to Intra Cell Blocking Groups: • • an SU can be assigned to more than one group. an SU that has not been assigned to any group cannot communicate to any other SU connected to the same or different BSU. 5.10.6.0.1 Example of Intra-Cell Blocking Groups Assume that four Intra Cell Blocking Groups have been configured on a BSU. SUs 1 through 10 are registered to the BSU. Group1 Group2 Group3 Group4 SU1 SU2 SU6 SU8 SU4 SU3 SU1 SU9 SU5 SU8 SU7 SU10 In this example, SU1 belongs to two groups, Group 1 and Group 3. Therefore, packets from SU1 destined to SU4, SU5, SU6 and SU7 are not blocked. However, SU9 belongs to group 4 only and packets from SU9 are blocked unless sent to SU8 or SU 10. To configuring Intra-Cell Blocking parameters, navigate to ADVANCED CONFIGURATION > Filtering> WORP Intra Cell Blocking. The following screen appears: Figure 5-103 Intra Cell Blocking Tsunami ® 8000 Series - Software Management Guide 173 Advanced Configuration This screen is classified into two categories: Intra Cell Blocking and Security Gateway. Given below are the configuration details. Parameter Description Intra Cell Blocking Status By default, Intra Cell Blocking is disabled on a BSU. Select Enable to enable the feature and then Click OK and then COMMIT. Security Gateway Status By default, Security Gateway is disabled on a BSU. Select Enable to enable the feature. MAC Address Represents the MAC address of the security gateway. This gateway routes the packets transmitted by the SU to the different BSUs to which it belongs. After configuring the required parameters, click OK and then COMMIT. : Intra Cell Blocking is configurable only in Bridge mode. When you change the device from Bridge to Routing mode or vice-versa, Intra-Cell Blocking stops or starts working only after device reboot. 5.10.6.1 WORP Intra Cell Blocking Group Table The user can form groups of SUs at the BSU which define the filtering criteria. All data to/from SUs belonging to the same group are bridged. If an SU does not belong to any group, the BSU discards the data. By default, a BSU supports 16 groups and each group can contain a maximum of 240 SUs. Please note that a single SU can be a member of all the existing groups. To view and configure the Intra Cell Blocking Group table, navigate to ADVANCED CONFIGURATION > Filtering> WORP Intra Cell Blocking > Group Table. The WORP Intra Cell Blocking Group Table screen appears: Tsunami ® 8000 Series - Software Management Guide 174 Advanced Configuration Figure 5-104 WORP Intra Cell Blocking Group Table This table displays the list of groups. If the Entry Status for a group is set to Enable then BSU discards all the packets coming from SUs which are not members of that group. If set to Disable, then allows all the packets coming from SUs which are not the members of that group. If you have changed the Entry Status of a group, then click OK and then COMMIT. 5.10.6.2 WORP Intra Cell Blocking MAC Table The WORP Intra Cell Blocking MAC table allows to add SU’s MAC address and assign them to the groups. You can add a maximum of 250 SUs to the table. To add SU to the table, navigate to ADVANCED CONFIGURATION > Filtering > WORP Intra Cell Blocking > MAC Table. The WORP Intra Cell Blocking MAC Table screen appears: Tsunami ® 8000 Series - Software Management Guide 175 Advanced Configuration Figure 5-105 WORP Intra Cell Blocking MAC Table 5.10.6.2.1 To add MAC addresses, click Add. The following screen appears. Figure 5-106 WORP Intra Cell Blocking MAC Table Add Entry Given below is the table which explains the WORP Intra Cell Blocking MAC Table entries and the method to configure the configurable parameter(s): Parameter Description MAC Address Represents the MAC address of the SU. Group ID’s 1 to 16 By default, a Group ID is disabled meaning which the SU is not a part of that group. To make it a part of that group, select Enable. Entry Status If SU is part of a group and its Entry Status is enabled then it can communicate with all the SUs belonging to that group. If Entry Status is disabled, then the communication is blocked. After adding the MAC address, click Add. Tsunami ® 8000 Series - Software Management Guide 176 Advanced Configuration To edit the existing MAC addresses, click Edit icon in the WORP Intra Cell Blocking MAC Table screen. Modify the parameters as desired in the WORP Intra Cell Blocking MAC Table Add Row screen and click OK and then COMMIT. In the WORP Intra Cell Blocking MAC Table, you can change the Entry Status as either Enable/Disable/Delete. Once the status is changed, click OK and then COMMIT. 5.11 DHCP Dynamic Host Configuration Protocol (DHCP) is a network protocol that enables a server to assign an IP address to the DHCP client from a defined range of IP addresses configured for a given network. Allocating IP addresses from a central location simplifies the process of configuring IP addresses to individual DHCP clients, and also avoids IP conflicts. 5.11.1 DHCP Pool DHCP Pool is a pool of defined IP addresses which enables a DHCP Server to dynamically pick IP address from the pool and assign it to the DHCP client. To configure a range of IP addresses in the DHCP Pool, navigate to ADVANCED CONFIGURATION > DHCP > DHCP Server > Pool. The DHCP Pool screen appears: Figure 5-107 DHCP Pool Each pool entry comprises the following tabulated information: Parameter Description Interface Specifies the interface type, that is, Bridge or Routing (Ethernet and Wireless). Start IP Address and End IP Address Specifies the start and end IP address of the addresses to be added to the pool. Delete Allows you to delete a pool entry. : You can add a maximum of five pool entries to the table. A pool entry can be deleted but cannot be edited. 5.11.1.1 Adding a New Pool Entry To add a new entry to the DHCP Pool, click Add on the DHCP Pool screen. The following DHCP Pool Table Add Row screen appears: Tsunami ® 8000 Series - Software Management Guide 177 Advanced Configuration Figure 5-108 DHCP Pool Table Add Entry Enter the pool details and click Add. The entry will be updated in the DHCP pool table. To apply the configured changes, click COMMIT. 5.11.2 DHCP Server If DHCP Server is enabled, it picks automatically the IP addresses from the specific interface address pool and assigns them to the respective DHCP clients. DHCP Server feature is applicable to both Bridge and Routing Mode. In Routing mode, DHCP Server can be configured for each interface (Ethernet and Wireless) separately. Unless the DHCP Server functionality is enabled for an interface, the DHCP Server does not respond to the DHCP requests received on that interface. To configure the DHCP server parameters, navigate to ADVANCED CONFIGURATION > DHCP > DHCP Server > Interface. The DHCP Server screen appears: Figure 5-109 DHCP Server (Bridge Mode) Tsunami ® 8000 Series - Software Management Guide 178 Advanced Configuration Figure 5-110 DHCP Server (Routing Mode) Given below is the table which explains DHCP Server parameters and the method to configure the configurable parameter(s): Parameter DHCP Server Status Description By default, DHCP Server is disabled on a device. To enable DHCP Server, select Enable. A DHCP Server can be enabled only when the following two conditions are satisfied: 1. Before enabling, atleast one interface should be enabled on which the DHCP Server has to run. 2. The DHCP pool table should have atleast one pool configured for that interface. Max Lease Time Specifies the maximum lease time for which the DHCP client can use the IP address provided by the DHCP Server. The value ranges from 3600 - 172800 seconds. DHCP Interface Table Interface Type Specifies the interface for which the DHCP Server functionality shall be configured. That is Bridge or Ethernet/Wireless in case of Routing mode. Net Mask Specifies the subnet mask to be sent to the DHCP client along with the assigned IP address. The netmask configured here should be greater than or equal to the netmask configured on the interface. Default Gateway Specifies the default gateway to be sent to the DHCP client along with the assigned IP Address. Default Gateway is a node that serves as an accessing point to another network. Primary DNS Specifies the primary DNS (Domain Name Server) IP address to be sent to the DHCP client. Secondary DNS Specifies the secondary DNS IP address to be sent to the DHCP client. Tsunami ® 8000 Series - Software Management Guide 179 Advanced Configuration Parameter Description Default Lease Time DHCP Server uses this option to specify the lease time it is willing to offer to the DHCP client over that interface. Once the lease time expires, the DHCP Server allocates a new IP address to the device. The Default Lease Time should be less than or equal to the configured Max Lease Time. Comment Specifies a note for the device administrator. Entry Status Used to Enable or Disable the DHCP Server functionality over the interface. After configuring the required parameters, click OK and then COMMIT. 5.11.3 DHCP Relay (Routing Mode only) The DHCP relay agent relays DHCP messages between the DHCP Clients and the configured DHCP Servers on different IP networks. You can configure a maximum of five DHCP Servers. There must be at least one DHCP Server configured in order to relay DHCP request. : DHCP Relay Agent is configurable only in Routing mode. It cannot be enabled when NAT or DHCP Server is enabled. To view and configure DHCP Relay Server parameters, navigate to ADVANCED CONFIGURATION > DHCP > DHCP Relay > Relay Server. The DHCP Relay screen appears: Figure 5-111 DHCP Relay By default, DHCP Relay is disabled on the device. To enable it, atleast one DHCP Server IP address should be configured. To add a DHCP Server to the Relay Server Table, click Add in the DHCP Relay screen. The DHCP Relay Server Add Row screen appears: Tsunami ® 8000 Series - Software Management Guide 180 Advanced Configuration Figure 5-112 DHCP Relay Server Add Entry Enter the DHCP Server IP Address and then click Add. After configuring the required parameters, click OK and then COMMIT. : DHCP server is disabled automatically if DHCP Relay agent is enabled and vice-verse. Tsunami ® 8000 Series - Software Management Guide 181 Advanced Configuration 5.12 IGMP Snooping : IGMP Snooping is applicable only in Bridge Mode. Proxim’s Tsunami® devices support Internet Group Management Protocol (IGMP) Snooping feature. With IGMP Snooping enabled on the device, multicast traffic is only forwarded to ports that are members of the specific multicast group. By forwarding the traffic only to the destined ports, reduces unnecessary load on devices to process packets. Explained below is the IGMP Snooping process with the help of a diagram: Figure 5-113 IGMP Snooping Process The router forwards the IP multicast data to the BSU/End Point A. Lets say, with IGMP Snooping not enabled on the BSU/End Point A, the multicast data is transmitted over the wireless medium irrespective of whether the multicast group address is a member of the multicast group table maintained in each BSU/End Point A. With IGMP Snooping enabled, the BSU/End Point A transmits the data only when the multicast group address is a member of the multicast group table, else drops the packet. The SU/End Point B will receive the multicast data. Similarly, with IGMP Snooping not enabled on the SU/End Point B, the multicast data is transmitted irrespective of whether the multicast group address is a member of the multicast group table maintained in each SU/End Point B. With IGMP Tsunami ® 8000 Series - Software Management Guide 182 Advanced Configuration Snooping enabled, the SU/End Point B transmits the data to the host only when the multicast group address is a member of the multicast group table, else drops the packet. IGMP Snooping is of 2 kinds: • • Active: Active IGMP Snooping listens to IGMP traffic and filters IGMP packets to reduce load on the multicast router. Passive: Passive IGMP Snooping simply listens to IGMP traffic and does not filter or interfere with IGMP. : • Tsunami® devices supports only passive IGMP Snooping. • IGMP versions v1,v2 and v3 are supported. • The device can add a maximum of 64 Multicast groups in the Snooping table. To configure IGMP Snooping parameters, navigate to ADVANCED CONFIGURATION > IGMP Snooping. The following IGMP Snooping screen appears: Figure 5-114 IGMP Snooping Given below is the table which explains IGMP Snooping parameters and the method to configure the configurable parameter(s): Parameter Description IGMP Snooping Status By default, IGMP Snooping Status is disabled on the device, meaning which, the device transmits IP multicast traffic to all the ports. To forward the traffic only to the members of the specific multicast group, enable IGMP Snooping Status. IGMP Membership Aging Timer Represents the time after which the IGMP multicast group age-outs or elapses. It ranges from 135 to 635 seconds. The default Aging Timer is 260 seconds. IGMP Router Port Aging Timer Represents the time after which the IGMP Router port age-outs or elapses. It ranges from 260 to 635 seconds. The default Aging Timer is 300 seconds. IGMP Forced Flood If you select Yes, all the unregistered IPv4 multicast traffic (with destination address which does not match any of the groups announced in earlier IGMP Membership reports) and IGMP Membership Reports will be flooded to all the ports. By default, IGMP Forced Flood is set to No. After configuring the required parameters, click OK and then COMMIT. Tsunami ® 8000 Series - Software Management Guide 183 6 Management This chapter provides information on how to manage the device by using Web interface. It contains information on the following: • • • • • • • System File Management Services Simple Network Time Protocol (SNTP) Access Control Reset to Factory Convert QB to MP : Recommended characters for the name field are A-Z a-z 0-9 - _ = : . @ $ & and space. 6.1 System 6.1.1 System Information The System Information tab enables you to view and configure system specific information such as System Name, System Description, Contact Details of the person managing the device, and so on. To view and configure system specific Information, navigate to MANAGEMENT > System > Information. The System Information screen appears: Figure 6-1 System Information Tsunami® 8000 Series - Software Management Guide 184 Management Given below is the table which explains System parameters and the method to configure the configurable parameter(s): Parameter Description System Up-Time This is a read-only parameter. It represents the operational time of the device since its last reboot. System Description This is a read-only parameter. It provides system description such as system name, firmware version and the latest firmware build supported. For example: MP-8100-BSU-WD-v2.X.Y(Build No.) System Name Represents the name assigned to the device. You can enter a system name of maximum 64 characters and should be unique across all devices in WORP network. Email Represents the email address of the person administering the device. You can enter an email address of minimum 6 and maximum 32 characters. Phone Number Represents the phone number of the person administering the device. You can enter a phone number of minimum 6 and maximum 32 characters. Location Represents the location where the device is installed. You can enter the location name of minimum 0 and maximum 255 characters. GPS Longitude Represents the longitude at which the device is installed. You can enter a longitude value of minimum 0 and maximum 255 characters. GPS Latitude Represents the latitude at which the device is installed. You can enter a latitude value of minimum 0 and maximum 255 characters. GPS Altitude Represents the altitude at which the device is installed. You can enter a altitude value of minimum 0 and maximum 255 characters. After configuring the required parameters, click OK and then COMMIT. 6.1.2 Inventory Management The Inventory Management tab provides inventory information about the device. To view inventory information, navigate to MANAGEMENT > System > Inventory Management. The System Inventory Management Table appears. Tsunami® 8000 Series - Software Management Guide 185 Management Figure 6-2 Inventory Management By default, the components information is auto-generated by the device and is used only for reference purpose. Click Refresh, to view the updated system inventory management information. 6.1.3 Licensed Features Licensing is considered to be the most important component of an enterprise-class device which typically has a feature-based pricing model. It is also required to prevent the misuse and tampering of the device by a wide-variety of audience whose motives may be intentional or accidental. Licensed Features are, by default, set by the company. To view the licensed features set on the device, click MANAGEMENT > System > Licensed Features. The Licensed Features screen appears. Figure 6-3 Licensed Features Tsunami® 8000 Series - Software Management Guide 186 Management Given below is the table which explains each of the parameters: Parameter Description Product Description Description about the device. Number of Radios The number of radios the device supports. Number of Ethernet Interfaces The number of Ethernet interfaces supported by the device. Radio 1 Allowed Frequency Band The operational frequency band supported by the device radio. Maximum Output Bandwidth The maximum output bandwidth limit of the device. It is represented in mbps. Maximum Input Bandwidth The maximum input bandwidth limit of the device. It is represented in mbps. : The Input and Output Bandwidth features are referred with respect to the wireless interface. Input bandwidth refers to the data received on the wireless interface and output bandwidth refers to the data sent out of the wireless interface. Maximum Aggregate Bandwidth The maximum cumulative bandwidth of the device, which is the sum of configured output and input bandwidths. Product Family Represents the product family of the device. Product Class Represents the product class of the device, which is either indoor or outdoor. Allowed Operational Modes of Radio1 Represents the operational mode of the device, that is, BSU/SU/End Point A/End Point B. Maximum SUs Allowed The maximum number of SUs that a BSU supports. MAC address of the Device is The MAC address of the device. 6.2 File Management The File Management tab enables you to upgrade the firmware and configuration files onto the device, and retrieve configuration and log files from the device through Hypertext Transfer Protocol (HTTP) and Trivial File Transfer Protocol (TFTP). 6.2.1 TFTP Server A Trivial File Transfer Protocol (TFTP) server lets you transfer files across a network. By using TFTP, you can retrieve files from the device for backup or copying, and you can upgrade the firmware or the configuration files onto the device. You can download the SolarWinds TFTP server application from http://support.proxim.com. You can also download the latest TFTP software from SolarWinds Web site at http://www.solarwinds.net. While using TFTP server, ensure the following: • • The upload or download directory is correctly set (the default directory is C:\TFTP-Root). The required firmware file is present in the directory. Tsunami® 8000 Series - Software Management Guide 187 Management • • The TFTP server is running during file upload and download. You can check the connectivity between the device and the TFTP server by pinging the device from the Personal Computer that hosts the TFTP server. The ping program should show replies from the device. The TFTP server should be configured to transmit and receive files (on the Security tab under File > Configure), with no automatic shutdown or time-out (on the Auto-Close tab). : The instructions listed above are based on the assumption that you are using the SolarWinds TFTP server; otherwise the configuration may vary. 6.2.2 Text Based Configuration (TBC) File Management Text Based Configuration (TBC) file is a simple text file that holds device template configurations. The device supports the TBC file in XML format which can be edited in any XML or text editors. You can generate the TBC file from the CLI Session and manually edit the configurations and then load the edited TBC file to the device so that the edited configurations are applied onto the device. It differs mainly from the binary configuration file in terms of manual edition of configurations. The generated TBC file is a template which has only the default and modified configurations on the live CLI session. 6.2.2.1 Generating TBC File The TBC file is generated through CLI by executing generate command. While generating the TBC file from CLI, there is an option to generate it with or without all Management and Security Passwords. The management passwords include CLI/WEB/SNMP passwords. The security passwords include Network-Secret/Encryption-Key(s)/RADIUS-Shared-Secret. If included, these passwords become a part of the generated TBC file and are in a readable form. If excluded, all these passwords are not part of the generated TBC file. The commands used for the generation of TBC file are: T8000-00:00:01# generate tbc-with-pwds T8000-00:00:01# generate tbc-without-pwds The generated TBC file contains, • • Default configurations Any user-added or edited configurations on current live CLI session The generated Text Based Template Configuration file appears as shown below: Tsunami® 8000 Series - Software Management Guide 188 Management Figure 6-4 TBC File in xml Format 6.2.2.2 Editing the TBC File The TBC file can easily be opened and edited in any standard Text-Editors like Wordpad, MS-Word, Notepad++, Standard XML Editors. Proxim recommends XML Notepad 7 editor for editing the TBC file. • • You can modify any value between the double quotes(““) in the TBC file. It is recommended not to change the text outside the double quotes (“”) or XML tags in the TBC file. Remove unchanged configurations from the TBC file before loading onto the device. Tsunami® 8000 Series - Software Management Guide 189 Management 6.2.2.3 Loading the TBC file The TBC file can be loaded onto the device by using either SNMP, Web Interface or CLI. You can either use TFTP or HTTP to load the TBC file. By using Web Interface, you can load the TBC file by navigating to MANAGEMENT > File Management > Upgrade Configuration. To load the TBC file, it should be generated or downloaded onto the device. While loading the TBC file onto the device, any file name is accepted. Once loaded, the TBC file name is renamed to PXM-TBC.xml. If the TBC file does not contain correct XML syntax, the file will be discarded with DOM error and no configurations will be loaded. All duplicate values entered are considered as errors while loading and syslogs will be generated accordingly. Therefore, it is recommended to delete all unchanged parameters from the TBC file during its edition. Commit is required to retain the configurations across reboots after loading the TBC file. : Both Commit and Reboot are required to accept the modifications done in the TBC File. Only reboot is required to reject the modifications. Loading the TBC file is allowed only once in an active device session (that is, if TBC file is loaded, reboot is required to apply all configurations or to load another TBC file). All configurations in the TBC file are loaded to the device irrespective of their default or modified or added configurations. Loading the TBC file takes approximately 10-20 seconds depending on the number of configurations added. : • Remove any unmodified parameters from the TBC file, before loading it. • If you get any timeout errors while loading TBC file from SNMP interface, increase the time-out value to more than 30 seconds in the MIB Browser. 6.2.3 Upgrade Firmware You can update the device with the latest firmware either through HTTP or TFTP. : • Make sure the firmware being loaded is compatible to the device being upgraded. • In a point-to-multipoint network, it is recommended to upgrade the base station first and then the subscriber(s). • In a point-to-point network, it is recommended to upgrade the End Point A first and then the End Point B. 6.2.3.1 Upgrade Firmware via HTTP To upgrade the firmware via HTTP, do the following: 1. Navigate to MANAGEMENT > File Management > Upgrade Firmware > HTTP. Tsunami® 8000 Series - Software Management Guide 190 Management Figure 6-5 Upgrade Firmware - HTTP 2. In the HTTP screen, click Browse to select the latest firmware file from the desired location. Ensure that the file name does not contain any space or special characters. 3. Click Upgrade. 6.2.3.2 Upgrade Firmware via TFTP To upgrade the firmware via TFTP Server, do the following: 1. Navigate to MANAGEMENT > File Management > Upgrade Firmware > TFTP. Figure 6-6 Upgrade Firmware - TFTP 2. Based on the IP mode configure either IPv4 or IPv6 address as TFTP Server address. 3. Enter the name of the latest firmware file (including the file extension) that has to be loaded onto the device in the File Name box. 4. To upgrade the device with new firmware click Upgrade and then reboot the device, or click Upgrade & Reboot. Tsunami® 8000 Series - Software Management Guide 191 Management : • • After upgrading the device with the new firmware, reboot the device; Otherwise the device will continue to run with the old firmware. It is recommended not to navigate away from the upgrade screen, while the upgrade is in progress. 6.2.4 Upgrade Configuration You can upgrade the device with the latest configuration files either through HTTP or TFTP. : Make sure the configuration file being loaded into the device is compatible. That is, the configuration file being loaded should have been retrieved from a device of the same SKU. 6.2.4.1 Upgrade Configuration via HTTP To upgrade the configuration files by using HTTP, do the following: 1. Navigate to MANAGEMENT > File Management > Upgrade Configuration > HTTP. Figure 6-7 Upgrade Configuration - HTTP 2. In the HTTP screen, click Browse to locate the configuration file. Select a Binary Configuration file or a Config Profile file, or a PXM-TBC.xml for Text Based Configuration file. Make sure that the file name does not contain any space or special characters. 3. If you are upgrading the device with Binary Configuration file then click Upgrade and then reboot the device. 4. If you are upgrading the device with Config Profile file then click Upgrade and then reboot the device. On upgrade, the device shall come up with the loaded profile. If the configuration profile is not compatible, then on reboot, the device will rollback to its old configuration. 5. If you are upgrading the device with Text Based Configuration file then click Upgrade to upgrade the device with the config file and then click Load for loading the config file onto the device. Alternatively, you can perform both upgrade and load operation in one single step, by clicking Upgrade & Load. Tsunami® 8000 Series - Software Management Guide 192 Management 6.2.4.2 Upgrade Configuration via TFTP To upgrade the configuration files by using TFTP Server, do the following: 1. Navigate to MANAGEMENT > File Management > Update Configuration > TFTP. Figure 6-8 Upgrade Binary Configuration via TFTP 2. You can update the device with three types of configuration files: Binary, Text Based and Config Profile. To update the device with Binary Configuration file, select Binary Config. • Based on the IP mode configure either IPv4 or IPv6 address as TFTP Server address. • Enter the name of the Binary file (including the file extension) that has to be downloaded onto the device in the File Name box. 3. To update the device with Text Based Configuration files, select Text Based Config. • Based on the IP mode configure either IPv4 or IPv6 address as TFTP Server address. • Enter the name of the Text Based file (including the file extension) that has to be downloaded onto the device in the File Name box. Figure 6-9 Upgrade Text Based Configuration via TFTP Tsunami® 8000 Series - Software Management Guide 193 Management 4. To update the device with Configuration Profile files, select Config Profile. • Based on the IP mode, configure either IPv4 or IPv6 address as TFTP Server address. • Enter the name of the Config Profile file (including the file extension) that has to be downloaded onto the device in the File Name box. Figure 6-10 Upgrade Configuration Profile via TFTP 5. If you are upgrading the device with Binary Configuration file then click Upgrade and then reboot the device, or click Upgrade & Reboot. 6. If you are upgrading the device with Text Based Configuration file, click Upload and then click Apply. 7. If you are upgrading the device with Config profile file then click Upload and then reboot the device, or click Apply & Reboot. : It is recommended not to navigate away from the upgrade screen, while the upgrade is in progress. 6.2.5 Retrieve From Device The Retrieve From Device tab allows you to retrieve logs and config files from the device either through HTTP or TFTP. 6.2.5.1 Retrieve from Device via HTTP To retrieve files from the device by using HTTP, do the following: 1. Navigate to MANAGEMENT > File Management > Retrieve from Device > HTTP. Tsunami® 8000 Series - Software Management Guide 194 Management Figure 6-11 Retrieve Files via HTTP 2. Select the type of file that you want to retrieve from the device from the File Type drop down box. The files may vary depending on your device. The File Types are: a. Config b. Event Log c. Temperature Log d. Text Based Template Log e. Debug Log f. Config Profile The Config Profile is used for replicating the configuration of a master device on to other similar devices by excluding the unique parameters like System information, IP configuration, Ethernet configuration, Wireless configuration based on the selection. By default, System Information and IP Configuration parameters are excluded. On selecting config profile type the following screen appears: Figure 6-12 Retrieve Config Profile File via HTTP Tsunami® 8000 Series - Software Management Guide 195 Management After excluding the unique parameters, click Create Profile for creating the profile and then click Retrieve. When the retrieved configuration profile file is loaded on target devices, the target devices will come up with configuration of the master device except the excluded parameters. The excluded parameters are retained as configured on the target device. : Config Profile is applicable only to the compatible devices. 3. Click Retrieve. Based on the selected file, the following Download screen appears. Figure 6-13 Download Screen 4. Right-click the Download link and select Save Target As or Save Link As to save the file to the desired location. 6.2.5.2 TFTP Retrieve To retrieve files from the device by using TFTP, do the following: 1. Navigate to MANAGEMENT > File Management > Retrieve from Device > TFTP. Figure 6-14 Retrieve Files via TFTP Tsunami® 8000 Series - Software Management Guide 196 Management 2. Based on the IP mode configure either IPv4 or IPv6 address as TFTP Server address. 3. Enter the name of the file (including the file extension) that has to be retrieved from the device, in the File Name box. 4. Select the file type that you want to retrieve from the device, from the File Type drop down box. The file types are: a. Config b. Event Log c. Temperature Log d. Text Based Template Log e. Debug Log f. Config Profile The Config Profile is used for replicating the configuration of a master device on to other similar devices by excluding the unique parameters like System information, IP configuration, Ethernet configuration, Wireless configuration based on the selection. By default, System Information and IP Configuration parameters are excluded. On selecting config profile type the following screen appears: Figure 6-15 Retrieve Config Profile File via TFTP After excluding the unique parameters, click Create Profile for creating the profile and then click Retrieve. When the retrieved configuration profile file is loaded on the target devices, the target devices will come up with configuration of the master device except the excluded parameters. The excluded parameters are retained as configured on the target device. 5. Click Retrieve. The retrieved file can be found in the TFTP Server folder. • Config Profile is applicable only to the compatible devices. • When the device is running with default factory settings, there is no Binary Configuration file present and hence it cannot be retrieved. Tsunami® 8000 Series - Software Management Guide 197 Management • Similarly, the Text Based Template Configuration file does not exist if it is not generated from the CLI. • You can retrieve Event Logs only when they are generated by the device. 6.3 Services The Services tab lets you configure the HTTP/HTTPS, Telnet/SSH and SNMP interface parameters. 6.3.1 HTTP/HTTPS To configure HTTP/HTTPS interface parameters, navigate to MANAGEMENT > Services > HTTP / HTTPS. Figure 6-16 HTTP/HTTPS Given below is the table which explains HTTP/HTTPS parameters and the method to configure the configurable parameter(s). Parameter Admin Password Description By default, the Administrator password to access HTTP/HTTPS interface is public. For security reasons, it is recommended to change the default password. The password should be alphanumeric with minimum of 6 and maximum of 32 characters. : The following special characters are not allowed in the password: - = \ “ ‘ ? / space Monitor Password The Administrator user has the privilege to change the Monitor user password. By default, the Monitor user password to access HTTP/HTTPS interface is public. For security reasons it is recommended to change the default password. The password should be alphanumeric with minimum of 6 and maximum of 32 characters. : The following special characters are not allowed in the password: - = \ “ ‘ ? / space HTTP By default, a user can manage the device through Web Interface. To prevent access to the device through Web Interface, select Disable. Tsunami® 8000 Series - Software Management Guide 198 Management Parameter Description HTTP Port Represents the HTTP port to manage the device through Web Interface. By default, the HTTP port is 80. HTTPS By default, a user can manage the device through Web Interface over secure socket Layer (HTTPS). To prevent access to the device through HTTPS, select Disable. : The password configuration for HTTPS is same as configured for HTTP. After configuring the required parameters, click OK, COMMIT and then REBOOT. 6.3.2 Telnet/SSH To configure Telnet/SSH interface parameters, navigate to MANAGEMENT > Services > Telnet / SSH. Figure 6-17 Telnet/SSH Tsunami® 8000 Series - Software Management Guide 199 Management Given below is the table which explains Telnet/SSH parameters and the method to configure the configurable parameter(s): Parameter Admin Password Description By default, the Administrator password to access Telnet/SSH interface is public. For security reasons, it is recommended to change the default password. The password should be alphanumeric with minimum of 6 and maximum of 32 characters. : The following special characters are not allowed in the password: - = \ “ ‘ ? / space Monitor Password The Administrator user has the privilege to change the Monitor user password. By default, the Monitor user password to access Telnet/SSH interface is public. For security reasons it is recommended to change the default password. The password should be alphanumeric with minimum of 6 and maximum of 32 characters. : The following special characters are not allowed in the password: - = \ “ ‘ ? / space Telnet By default, a user can manage the device through Telnet. To prevent access to the device through Telnet, select Disable. Telnet Port Represents the port to manage the device using Telnet. By default, the Telnet port is 23. Telnet Sessions The number of Telnet sessions which controls the number of active Telnet connections. A user is restricted to configure a maximum of 3 Telnet sessions. By default, the number of Telnet sessions allowed is 2. SSH By default, a user can manage the device through SSH. To prevent access to the device through SSH, select Disable. SSH Port Represents the port to manage the device using Secure Shell. By default, the Secure Shell port is 22. SSH Sessions Represents the number of SSH sessions which controls the number of active SSH connections. A user is restricted to configure a maximum of 3 SSH sessions. By default, the number of SSH sessions allowed is 1. : The total number of CLI sessions allowed is 3, so the sum of Telnet and SSH sessions cannot be more than 3. For example, if you configure the number of Telnet sessions as 2, then the number of SSH sessions can only be a value 0 or 1. After configuring the required parameters, click OK, COMMIT and then REBOOT. Tsunami® 8000 Series - Software Management Guide 200 Management 6.3.3 SNMP To configure SNMP interface parameters, navigate to MANAGEMENT > Services > SNMP. Figure 6-18 SNMPv1-v2c Tsunami® 8000 Series - Software Management Guide 201 Management Figure 6-19 SNMPv3 Given below is the table which explains SNMP parameters and the method to configure the configurable parameter(s): Parameter SNMP Description By default, the user has the access to manage the device through SNMP Interface. To prevent access to the device through SNMP, select Disable. : Any change in the SNMP status will affect the Network Management System access. Version Allows you to configure the SNMP version. The supported SNMP versions are v1-v2c and v3. By default, the SNMP version is v1-v2c. SNMP v1-v2c Specific Parameters Read Password Represents the read only community string used in SNMP Protocol. It is sent along with each SNMP GET / WALK / GETNEXT / GETBULK request to allow or deny access to the device. This password should be same as read password set in the NMS or MIB browser. The default password is “public”. The password should be of minimum 6 and maximum 32 characters. Tsunami® 8000 Series - Software Management Guide 202 Management Parameter Description : The following special characters are not allowed in the password: - = \ “ ‘ ? / space Read/Write Password Represents the read-write community string used in SNMP Protocol. It is sent along with each SNMP GET / WALK / GETNEXT / SET request to allow or deny access to the device. This password should be same as read-write password set in the NMS or MIB browser. The default password is “public”. The password should be of minimum 6 and maximum 32 characters. : The following special characters are not allowed in the password: - = \ “ ‘ ? / space SNMP v3 Specific Parameters Security level The supported security levels for the device are AuthNoPriv and AuthPriv. Select AuthNoPriv for Extensible Authentication or AuthPriv for both Authentication and Privacy (Encryption). Priv Protocol Applicable only when the Security Level is set to AuthPriv. Represents the type of privacy (or encryption) protocol. Select the encryption standard as either AES-128 (Advanced Encryption Standard) or DES (Data Encryption Standard). The default Priv Protocol is AES-128. : The following special characters are not allowed in the password: - = \ “ ‘ ? / space Priv Password Applicable only when the Security Level is set to AuthPriv. Represents the pass key for the selected Privacy protocol. The default password is public123. The password should be of minimum 8 and maximum 32 characters. : The following special characters are not allowed in the password: - = \ “ ‘ ? / space Auth Protocol Represents the type of Authentication protocol. Select the encryption standard as either SHA (Secure Hash Algorithm) or MD5 (Message-Digest algorithm). The default Auth Protocol is SHA. Auth Password Represents the pass key for the selected Authentication protocol. The default password is public123. The password should be of minimum 8 and maximum 32 characters. After configuring the required parameters, click OK, COMMIT and then REBOOT. 6.3.3.1 SNMP Trap Host Table The SNMP Trap Host table allows you to add a maximum of 5 Trap server’s IP address to which the SNMP traps will be delivered. By default, the SNMP traps are delivered to 169.254.128.133. Tsunami® 8000 Series - Software Management Guide 203 Management : The default SNMP Trap Host Table entry cannot be deleted. To add entries to the Trap Host Table, click Add in the Services screen. The SNMP Trap Host Table Add Row screen appears: Figure 6-20 Add Entries to SNMP Host Table Configure the following parameters: • IP Address: Based on the IP mode, enter the IPv4 or IPv6 address of the Trap server to which SNMP traps will be delivered. : IPv6 address should be the global IP address and not the link local IP address. • Password: Type the password to authenticate the Trap Server. The following special characters are not allowed in the password: - = \ “ ‘ ? / space : Applicable only to SNMP v1-v2c. • • • Comment: Type comments, if any. Entry Status: Select the entry status as either Enable or Disable. If enabled, the device will send SNMP traps to the authenticated Trap Server. After configuring the required parameters, click Add and then COMMIT. 6.3.3.2 Edit SNMP Trap Host Table Edit the desired SNMP Trap Host Table entries and click OK, COMMIT and then REBOOT. 6.3.4 Logs The device supports two types of log mechanisms: 1. Event Log: Based on the configured event log priority, all the log messages are logged and used for any analysis. This log messages remain until they are cleared by the user. Tsunami® 8000 Series - Software Management Guide 204 Management 2. Syslog: They are similar to Event logs except that they are cleared on device reboot. To configure Event log and Syslog priority, navigate to MANAGEMENT > Services > Logs. The following screen appears: Figure 6-21 Logs • • • • Event Log Priority: By default, the priority is set to Notice. You can configure the event log priority as one of the following: – Emergency – Alert – Critical – Error – Warning – Notice – Info – Debug Please note that the priorities are listed in the order of their severity, where Emergency takes the highest severity and Debug the lowest. When the log priority is configured as high, all the logs with low priority are also logged. For example, if Event Log Priority is set to Notice, then the device will log all logs with priorities Notice, Warning, Error, Critical, Alert and Emergency. Syslog Status: By default, Syslog Status is enabled and default priority is Critical. If desired, you can choose to disable. Syslog Priority: Configuration is same as Event Log Priority. After configuring the required parameters, click OK and then COMMIT. 6.3.4.1 Configure a Remote Syslog host Configure a syslog host (server) in order to forward syslog messages to it. : You can configure only one syslog host. Follow the following steps to configure a remote syslog host: Tsunami® 8000 Series - Software Management Guide 205 Management 1. Click Add in the Syslog Host Table screen. The Syslog Host Table Add Row screen appears: Figure 6-22 Syslog Host Table Add Row 2. IP Address: Based on the IP mode, enter IPv4 or IPv6 address of the Syslog host. : IPv6 address should be the global IP address and not the link local IP address. 3. Host Port: Represents the port on which the Syslog host listens to the log messages sent by the device. The default port is 514. : The user must configure the correct port number on which the Syslog host is running. Choice of port number must be in line with the standards for port number assignments defined by Internet Assigned Numbers Authority (IANA). 4. Comments: Types comments, if any. 5. Click Add. The syslog host is added to the Syslog Host Table. Figure 6-23 Syslog Host Configured For some reason, if the configured syslog host parameters are changed then you can edit it directly in the Syslog Host Table entry. You can change the following parameters: Tsunami® 8000 Series - Software Management Guide 206 Management • • • • IP Address Port Host Comments Entry Status: – Enable: By default, the configured Syslog host is enabled on the device. – Disable: To disable an entry in the Syslog Host Table, click Disable. – Delete: To delete the configured Syslog host, click Delete. After doing the necessary changes, click OK followed by COMMIT. 6.4 Simple Network Time Protocol (SNTP) Proxim’s point-to-multipoint and point-to-point devices are furnished with Simple Network Time Protocol (SNTP) Client software that enables to synchronize device’s time with the network time servers. The SNTP Client when enabled on the device(s), sends an NTP (Network Time Protocol) request to the configured time servers. Upon receiving the NTP response, it decodes the response and sets the received date and time on the device after adjusting the time zone and day light saving. In case, the time servers are not available, then users also have the option to manually set the date and time on the device. To synchronize device’s time with time servers or manually set the time, navigate to MANAGEMENT > SNTP. The SNTP screen appears: Figure 6-24 Time Synchronization Given below is the table which explains SNTP parameters and the method to configure the configurable parameter(s): Parameter Enable SNTP Status Description Select this parameter to enable SNTP Client on the device. If enabled, the SNTP Client tries to synchronize the device’s time with the configured time servers. By default, the SNTP status is disabled. Tsunami® 8000 Series - Software Management Guide 207 Management Parameter Primary Server IP Address/Domain Name Description Enter the host name, or the IP address based on IP modes (IPv4 only or IPv4 and IPv6) of the primary SNTP time server. The SNTP Client tries to synchronize device’s time with the configured primary server time. : • If host name is configured, instead of IP address then make sure that DNS server IP is configured on the device. • IPv6 address should be the global IP address and not the link local IP address. Secondary Server IP Address/Domain Name Enter the host name, or the IP address based on IP modes (IPv4 only or IPv4 and IPv6) of the secondary SNTP time server. If the primary server is not reachable, then SNTP client tries to synchronize device’s time with the secondary server time. : • If the SNTP client is not able to sychronize the time with both the servers (primary and secondary), then it tries to synchronize again after every one minute. • IPv6 address should be the global IP address and not the link local IP address. Time Zone Configure the time zone from the available list. This configured time zone is considered before setting the time, received from the time servers, on the device. Day Light Saving Time Configure the Day Light Saving time from the available list. This configured Day Light Saving time is considered before setting the time, received from the time servers, on the device. ReSync Interval Set ReSync time interval ranging from 0 to 1440 minutes. Once the time is synchronized, the SNTP Client tries to resynchronize with the time servers after every set time interval. By default, the ReSync interval is set to 60 minutes. Sync Status Specifies the SNTP Client sync status when it tries to ReSync again with the time servers. The status is as follows: • Disabled: The SNTP client will not synchronize the time with the time servers and displays the status as Disabled. • Synchronizing: The SNTP client is in the process of synchronzing time with the time servers. • Synchronized: The SNTP client has synchronized time with the time servers. Current Date/Time Displays the current date and time. If SNTP is enabled, it displays the time the device received from the SNTP server. If SNTP is not enabled, then it displays the time manually set by the user. Tsunami® 8000 Series - Software Management Guide 208 Management Parameter Manual Time Configuration Description If SNTP Client is disabled on the device or the time servers are not available on the network, then the user can manually set the time. Enter the time manually in the format: MM-DD-YYYY HH:MM:SS. : • Manual time configuration is not retained across reboots. After every reboot the user has to set the time again. • Over a period of time, with manual time configuration, the device may lag behind the actual time. So, it is recommended to periodically check and adjust the time. To save the configured parameters, click OK and then COMMIT. 6.5 Access Control The Access Control tab enables you to control the device management access through specified host(s). You can specify a maximum of five hosts to control device management access. To configure management access control parameters, navigate to MANAGEMENT > Access Control. The Management Access Control screen appears: Figure 6-25 Management Access Control By default, the Management Access Control feature is disabled on the device. To enable, select Enable from the Access Table Status box and click OK. Reboot the device, for the changes to take effect. : Only when the Access Table Status is enabled, you can add host(s) to the Management Access Control Table. 6.5.0.1 Add Host(s) to Management Access Control Table To add a host to the Management Access Control Table, do the following: 1. Click Add in the Management Access Control screen. The Management Access Table Add Row screen appears: Tsunami® 8000 Series - Software Management Guide 209 Management Figure 6-26 Management Access Table Add Row 2. IP Address: Based on the IP mode, configure either IPv4 or IPv6 address of the host that controls the device management access. 3. Entry Status: By default, the entry status is enabled meaning which the specified host can control the device management access. Edit the status to Disable, if you do not want the host to control the device management access. 4. Click Add. : If MAC ACL is enabled, configure at least one entry in the Management Access Table with the IP address (of the PC or the management station), in order to manage the device. 6.5.0.2 Edit Management Access Control Table Entries Edit the desired host entries and click OK, COMMIT and then REBOOT. 6.6 Reset to Factory The Reset to Factory tab allows you to reset the device to its factory default state. When this operation is performed, the device will reboot automatically and comes up with default configurations. To reset the device to its factory defaults, navigate to MANAGEMENT > Reset To Factory. The Factory Reset screen appears: Figure 6-27 Reset to Factory Defaults Click OK, if you wish to proceed with factory reset, else click Cancel. 6.7 Convert QB to MP The Convert QB to MP tab lets you convert a QB to SU so that the converted device can connect to a BSU and operate as a SU. This feature is applicable only to, • • • QB-8100-EPA which converts to a MP-8100-SUA, and QB-8150-EPR which converts to a MP-8150-SUR QB-8150-EPR-100 which converts to a MP-8150-SUR-100 Tsunami® 8000 Series - Software Management Guide 210 Management • • QB-8200-EPA which converts to a MP-8200-SUA QB-8250-EPR which converts to a MP-8250-SUR You can convert a QB to SU mode by using two methods: • • Method 1: Web Interface Method 2: Load an SU config file (retrieved from another SU) onto the QB device and then reboot. : Even after conversion from QB to MP, the device description still shows as QB. To convert a QB to SU using Web Interface, do the following: 1. Navigate to MANAGEMENT > Convert QB to MP. The Convert QB to MP screen appears: Figure 6-28 Convert QB to MP 2. Click OK. 3. Reboot the device for the changes to take effect. : • A QB after converting to SU will function in SU mode only. It will accept only MP firmware for upgrade. • The version of the firmware being upgraded to should be 2.4.0 or later. If earlier version of the firmware is loaded, the device will reset to factory default upon initialization and operate in QB mode. • When upgrading a converted device from Bootloader, it must be done using a QB image, as the device is licensed as QB. • The conversion of the device from QB to SU requires a reboot. • In case of Method 1 (Web Interface) conversion, QB mode configuration will be deleted. • Reset to factory defaults, always results in the device initializing in QB mode. Tsunami® 8000 Series - Software Management Guide 211 7 Monitor This chapter contains information on how to monitor the device by using Web interface. It contains information on the following: • • • • • • • • • • • Interface Statistics WORP Statistics Active VLAN Bridge Network Layer RADIUS (BSU or End Point A only) IGMP DHCP Logs Tools SNMP v3 Statistics 7.1 Interface Statistics Interface Statistics allows you to monitor the status and performance of the Ethernet and Wireless interfaces of the device. 7.1.1 Ethernet Statistics To view the Ethernet interface statistics, click MONITOR > Interface Statistics. The Interface Statistics screen appears: Figure 7-1 Ethernet Interface Statistics Tsunami ® 8000 Series - Software Management Guide 212 Monitor To view Ethernet statistics, click Ethernet 1 or Ethernet 2 depending on the Ethernet interfaces supported by your device. Given below is the table which explains the parameters displayed in the Ethernet Statistics screen: Parameter Description MTU Specifies the largest size of the data packet received or sent on the Ethernet interface. The MTU size varies from 1500 to 1514 depending on the MTU configuration (See System). MAC Address Specifies the MAC address at the Ethernet protocol layer. Operational Status Specifies the current operational state of the Ethernet interface. In Octets Specifies the total number of octets received on the Ethernet interface. In Unicast Packets Specifies the number of subnetwork- unicast packets delivered to the higher level protocol. In Non-unicast Packets Specifies the number of non-unicast subnetwork packets delivered to the higher level protocol. In Errors Specifies the number of inbound packets that contained errors and are restricted from being delivered. Out Octets Specifies the total number of octets transmitted out from the Ethernet interface. Out Packets Specifies the total number of packets requested by the higher level protocol and then, transmitted. Out Discards Specifies the number of error-free outbound packets chosen to be discarded to prevent them from being transmitted. One possible reason for discarding such a packet could be to free up buffer space. Out Errors Specifies the number of outbound packets that are not transmitted because of errors. To view the updated Ethernet statistics, click Refresh. To delete the Ethernet statistics, click Clear. Tsunami ® 8000 Series - Software Management Guide 213 Monitor 7.1.2 Wireless Statistics To view the Wireless interface statistics, click MONITOR > Interface Statistics > Wireless1. Figure 7-2 Wireless Interface Statistics Given below is the table which explains the parameters displayed in the Wireless statistics screen: Parameter Description MTU Specifies the largest size of the data packet received or sent on the wireless interface. The MTU size can range from 350 to 3808 bytes for High throughput modes and 350 to 2304 bytes for legacy mode. The default and maximum value of the WORP MTU is 3808 bytes for higher throughput and 2304 bytes for legacy mode. MAC Address Specifies the MAC address at the wireless protocol layer. Operational Status Specifies the current operational state of the wireless interface. In Octets Specifies the total number of octets received on the wireless interface. In Packets Specifies the number of packets delivered to the higher level protocol. Tsunami ® 8000 Series - Software Management Guide 214 Monitor Parameter Description In Errors Specifies the number of inbound packets that contained errors and are restricted from being delivered. Out Octets Specifies the total number of octets transmitted out from the wireless interface. Out Packets Specifies the total number of packets requested by the higher level protocol and then, transmitted. Out Discards Specifies the number of error-free outbound packets chosen to be discarded to prevent them from being transmitted. One possible reason for discarding such a packet could be to free up buffer space. Out Errors Specifies the number of outbound packets that are not transmitted because of errors. Retunes Specifies the number of times the radio is re-tuned for better performance of the device. Max Tx Power Indicates the maximum power that the radio can radiate. SNR Statistics SNR Statistics represents the signal strength with regard to the noise at the antenna ports. Antenna Specifies the antenna ports available for the product. Please note that the antenna ports vary depending on the product. Status Specifies the configuration status of the antenna ports. ON indicates that antenna port is enabled and OFF indicates that antenna port is disabled. Control Specifies the SNR value of the packet received at the selected channel frequency. Extension This parameter is applicable only to the 40 MHz modes, that is, 40 PLUS and 40 Minus. It specifies the SNR value of the packet received on the extension channel (20MHz). Rx Error Details Decrypt Errors This parameter is applicable only if security is enabled. It indicates the number of received packets that failed to decrypt. CRC Errors Specifies the number of received packets with invalid CRC. PHY Errors Specifies the total Rx PHY Errors. It generally indicates the interference in the wireless medium. To view the updated Wireless statistics, click Refresh. To delete the Wireless statistics, click Clear. 7.1.3 PPPoE Statistics : Applicable only to an SU in Routing mode. To view PPPoE interface statistics, navigate to MONITOR > Interface Statistics > PPPoE > PPP Interface Stats. Tsunami ® 8000 Series - Software Management Guide 215 Monitor Figure 7-3 PPPoE Interface Statistics The PPPoE interface parameters are same as the Ethernet interface parameters. Please note that if a link is not established between a PPPoE client and server, then the device displays the following message. Figure 7-4 PPPoE Server - No Link Established To view the updated PPPoE interface statistics, click Refresh. Please note that for every 4 seconds, the interface statistics gets refreshed. To view the PPPoE connection status such as the number of attempts made to start a session between PPPoE client and server, and the number of attempts failed to establish a connection, click PPPoE Connection Stats. Figure 7-5 PPPoE Connection Statistics Tsunami ® 8000 Series - Software Management Guide 216 Monitor To view updated connection statistics, click Refresh. To restart the session between the PPPoE client and server, click Restart PPPoE Session. On successfully re-establishing a session, the IP address of the wireless interface will be assigned again by the PPPoE server, if Address Type is set to PPPoE-ipcp. To clear the existing connection statistics, click Clear. 7.1.4 IP Tunnels : Applicable only in Routing Mode. To view IP Tunnels interface statistics, click MONITOR > Interface Statistics > IP Tunnels. The following IP Tunnel Interface Statistics screen appears: Figure 7-6 IP Tunnels Interface Statistics Given below is an explanation to each of these parameters: Parameter Description Name Specifies the tunnel interface name. Alias Specifies the supplementary tunnel interface name. Maximum Transmission Unit (MTU) Specifies the largest size packet or frame that can be sent over the tunnel interface. Operational Status The Operational Status indicates only the tunnel interface status. The status can be either UP or DOWN. The MTU of the tunnel interface is derived from the underlying interface: For IP-IP tunnel interface: MTU = Underlying interface MTU – 20 bytes (IP header) For IP-GRE interface: MTU = Underlying interface MTU – 24 bytes (IP header + gre protocol) : For the tunnel to function correctly both ends should be configured correctly. Tsunami ® 8000 Series - Software Management Guide 217 Monitor Parameter Details Description Provides a more detailed statistics about the tunnel interface. To view the detailed statistics, click . Figure 7-7 Detailed IP Tunnels Interface Statistics The detailed tunnel interface parameters are similar to the Ethernet Interface Statistics. Please refer to Ethernet Statistics. 7.2 WORP Statistics 7.2.1 General Statistics WORP General Statistics provides general statistics about the WORP. To view General Statistics, navigate to MONITOR > WORP Statistics > Interface 1 > General Statistics. The following WORP General Statistics screen appears. Tsunami ® 8000 Series - Software Management Guide 218 Monitor Figure 7-8 WORP General Statistics (SU/End Point A/End Point B) Figure 7-9 WORP General Statistics (BSU) Tsunami ® 8000 Series - Software Management Guide 219 Monitor 7.2.1.1 Basic Statistics Given below is an explanation to the basic parameters: Parameter Description Interface Type Specifies the type of radio interface. WORP Protocol Version Specifies the version of the WORP Protocol used. This information is useful to the customer support team for debugging purpose only. WORP Data Messages Specifies the sent or received data frames through wireless interface. Poll Data Refers to the number of polls with data messages sent or received. Poll No Data Refers to the number of polls with no data messages sent or received. Reply Data Refers to the number of poll replies with data messages sent or received. Reply More Data Refers to the number of poll replies with more data messages sent or received. Reply No Data Refers to the number of poll replies with no data messages sent or received. Poll No Replies Refers to the number of times the poll messages are sent by a BSU/End Point A and received no reply from SU/End Point B. This parameter is applicable only to a BSU. Data Transmission Statistics Specifies the number of transmissions occurred through the interface. Send Success Refers to the number of data messages sent and acknowledged by the peer successfully. Send Retries Refers to the number of data messages that are re-transmitted and acknowledged by the peer successfully. Send Failures Refers to the number of data messages that are not acknowledged by the peer even after the specified number of retransmissions. Receive Success Refers to the number of data messages received and acknowledged successfully. Receive Retries Refers to the number of successfully received re-transmitted data messages. Receive Failures Refers to the number of data messages that were not received successfully. Registration Details Specifies the status of the entire registration process. Remote Partners Refers to the number of remote partners. For an SU/End Point A/End Point B, the number of remote partners is always zero or one. Announcements Refers to the number of Announcement messages sent or received on WORP interface. Request For Service Refers to the number of requests for service messages sent or received. Registration Requests Refers to the number of registration request messages sent or received on WORP interface. Registration Rejects Refers to the number of registration reject messages sent or received on WORP interface. Authentication Requests Refers to the number of authentication request messages sent or received on WORP interface. Tsunami ® 8000 Series - Software Management Guide 220 Monitor Parameter Description Authentication Confirms Refers to the number of authentication confirm messages sent or received on WORP interface. Registration Attempts Refers to the number of times a registration attempt has been initiated. Registration Incompletes Refers to the number of registration attempts that are not yet completed. Registration Timeouts Refers to the number of times the registration procedure timed out. Registration Last Reason Refers to the reason for the last registration getting aborted or failed. : For better results, the Send Failure or Send Retrieve must be low in comparison to Send Success. The same applies for Receive Retries or Receive Failure. Click Clear to delete existing general statistics. Click Refresh to view updated WORP general statistics. 7.2.1.2 Advanced Statistics Advanced statistics is applicable only to the BSU. The Advanced Statistics screen displays the wireless transmission values used by the BSU to send announcement and broadcast messages. Figure 7-10 WORP Advanced Statistics Given below is an explanation to the advanced parameters: Parameter Description Tx Rate Displays the Data Transmission Rate used by the BSU. Data Stream Displays the Data Streams used by the BSU. Tsunami ® 8000 Series - Software Management Guide 221 Monitor Parameter Description TPC Displays the TPC value currently applied by the device to adjust the transmit power radiated by the radio. EIRP Displays the current EIRP that a radio antenna radiates (after applying the TPC). Power Displays the current transmit power radiated by the radio (after applying the TPC). Tx Antenna Ports Indicates the status of the antenna ports at the BSU end. Click Refresh to view updated WORP advanced statistics. 7.2.2 Link Statistics 7.2.2.1 SU / End Point B Link Statistics : SU Link Statistics is applicable only to a BSU, and End Point B Link Statistics is applicable only to a End Point A device. SU Link statistics provides information about the SUs connected to a BSU. Similarly, End Point B Link Statistics provides information about an End Point B currently connected to an End Point A device. To view link statistics, navigate to MONITOR > WORP Statistics > Interface 1 > SU Link Statistics. Figure 7-11 An Example - SU Link Statistics Given below is an explanation to each of these parameters: Parameter Description SU Name/ End Point B Name Represents the name of the SU/End Point B connected to a BSU/End Point A respectively. MAC Address Represents the MAC address of the SU/End Point B connected to a BSU/End Point A respectively. Local Tx Rate (Mbps) Represents the data transmission rate at the local (current device) end. Remote Tx Rate (Mbps) Represents the data transmission rate at the remote (peer) end. Tsunami ® 8000 Series - Software Management Guide 222 Monitor Parameter Local Antenna Port Info Description Indicates the status of the antenna ports at the local end. The following symbols indicate the status of the antenna ports. Indicates the antenna port is disabled. Indicates the antenna port is enabled and signal is present. Local Signal (dBm) Represents the signal level with which the device at the local end receives frames from the device at the remote end, through wireless medium. Local Noise (dBm) Represents the noise measured at the local end antenna ports. Local SNR (dB) Represents the SNR measured by the receiver at the local end and is based on the Local Signal and Local Noise. Remote Antenna Port Info Indicates the status of the remote end antenna ports. The antenna ports status is same as explained in Local Antenna Port Info. Remote Signal (dBm) Represents the signal level with which the device at the remote end receives frames, through wireless medium. Remote Noise (dBm) Represents the noise measured at the remote end antenna ports. Remote SNR (dB) Represents the SNR measured by the receiver at the remote end and is based on the Remote Signal and Remote Noise. Current Tx Power (dBm) • TPC: Displays the TPC value currently applied by the device to adjust the transmit power radiated by the radio antenna. : For a given data rate, if the configured TPC value is greater than the maximum transmit power supported by the radio then maximum transmit power supported by radio value is applied. • • EIRP: Displays the current EIRP that a radio antenna radiates (after applying the TPC). Power: Displays the current transmit power radiated by the radio (after applying the TPC). Click Refresh to view updated link statistics. To view detailed SU/End Point B Link statistics, click Details icon following screen appears depending on your device: Tsunami ® 8000 Series - Software Management Guide in the SU/End Point B Link Statistics screen. The 223 Monitor Figure 7-12 SU Detailed Statistics The detailed page displays Remote SNR information, that is, the Minimum Required SNR and the Maximum Optimal SNR value for a given data rate or modulation, to achieve optimal throughput. To disconnect an SU/End Point B from BSU/End Point A respectively, click Disconnect. To view updated detailed statistics, click Refresh. To view local SNR table, click Click here for Local SNR-Table on the upper-right of SU/End Point B Link Statistics screen (Refer An Example - SU Link Statistics). The following screen appears depending on your device: Tsunami ® 8000 Series - Software Management Guide 224 Monitor Figure 7-13 Local SNR Information These configured values are used by ATPC and DDRS to derive TPC and data rate for optimal throughput. 7.2.2.2 BSU/End Point A Link Statistics : BSU Link Statistics is applicable only to an SU, and End Point A Link Statistics is applicable only to an End Point B device. BSU Link statistics provides information about the BSU to which SUs are connected. Similarly, End Point A Link Statistics provides information about an End Point A currently linked to an End Point B device. Tsunami ® 8000 Series - Software Management Guide 225 Monitor Figure 7-14 An Example - BSU Link Statistics 7.2.3 QoS Statistics (BSU or End Point A Only) : This parameter is applicable only to BSU or End Point A radio modes. To view QoS Statistics, navigate to MONITOR > WORP Statistics > Interface 1 > QoS Statistics. The following QoS Summary screen appears. Figure 7-15 QoS Summary This screen shows the total, minimum and maximum bandwidth allocated per BSU/End Point A, and the minimum and maximum bandwidth allocated for each SU/End Point B registered with the BSU/End Point A respectively. Tsunami ® 8000 Series - Software Management Guide 226 Monitor 7.3 Active VLAN : Active VLAN is applicable only to a device in SU (Bridge) mode. The Active VLAN page enables you to identify the VLAN Configuration mode applied on a device in SU mode. To view active VLAN applied on the device in SU mode, navigate to MONITOR > Active VLAN. The Active VLAN page appears: Figure 7-16 Active VLAN The Active VLAN Config parameter helps you to identify the current VLAN configuration applied on the device in SU mode. • • Local: VLAN configuration is done locally from the device. Remote: VLAN configuration is done through RADIUS Server. This page also displays the VLAN parameters and their values that are configured either locally or remotely. To view active VLAN Ethernet Configuration, navigate to MONITOR > Active VLAN > Ethernet. The Active VLAN Ethernet Configuration page appears: Figure 7-17 Active VLAN Ethernet Configuration Tsunami ® 8000 Series - Software Management Guide 227 Monitor This page displays the VLAN Ethernet parameters and their values that are configured either locally or remotely. : Please note that the number of Ethernets vary depending on the device. 7.4 Bridge 7.4.1 Bridge Statistics The Bridge Statistics allows you to monitor the statistics of the Bridge. To view the Bridge Statistics, navigate to MONITOR > Bridge > Bridge Statistics. The following Bridge Statistics screen appears: Figure 7-18 Bridge Statistics The following table lists the parameters and their description: Parameter Description Description This parameter provides a description about the bridge. MTU Represents the largest size of the data packet sent on the bridge. MAC Address Represents the MAC address at the bridge protocol layer. Operational Status Represents the current operational status of the bridge: UP (ready to pass packets) or DOWN (not ready to pass packets). In Octets Represents the total number of octets received on the bridge interface, including the framing characters. In Unicast Packets Represents the number of unicast subnetwork packets delivered to the higher level protocol. Tsunami ® 8000 Series - Software Management Guide 228 Monitor Parameter Description In Non-unicast Packets Represents the number of non-unicast subnetwork packets delivered to the higher level protocol. In Errors Represents the number of inbound packets with errors and that are restricted from being delivered. Out Octets Represents the total number of octets transmitted out of the bridge, including the framing characters. Out Packets Represents the total number of packets requested by higher-level protocols to be transmitted out of the bridge interface to a sub-network address, including those that were discarded or not sent. Out Discards Represents the number of error-free outbound packets which are discarded to prevent them from being transmitted. One possible reason for discarding such a packet could be to free up buffer space. Out Errors Represents the number of outbound packets that could not be transmitted because of errors. To view updated Bridge statistics, click Refresh. To clear the Bridge statistics, click Clear. 7.4.2 Learn Table Learn Table allows you to view all the MAC addresses that the device has learnt on all of its interfaces. To view Learn Table statistics, navigate to MONITOR > Bridge > Learn Table. The Learn Table screen appears. Figure 7-19 Learn Table The Learn Table displays the MAC address of the learnt device, the bridge port number, aging timer for each device learnt on an interface, and the local (DUT's local interfaces)/remote (learned entries through bridging) status of the learnt device. To view updated learn table statistics, click Refresh. To clear learn table statistics, click Clear. Tsunami ® 8000 Series - Software Management Guide 229 Monitor 7.5 Network Layer 7.5.1 Routing Table Routing table displays all the active routes of the network. These can be either static or dynamic (obtained through RIP). For every route created in the network, the details of that particular link or route will get updated in this table. To view the Routing Table, navigate to MONITOR > Network Layer > Routing Table. The Routing Table screen appears: Figure 7-20 Routing Table 7.5.2 IP ARP Address Resolution Protocol (ARP) is a protocol for mapping an Internet Protocol address (IP address) to a physical address on the network. The IP ARP table is used to maintain a correlation between each IP address and its corresponding MAC address. ARP provides the protocol rules for making this correlation and providing address conversion in both directions. To view IP Address Resolution Protocol (ARP) statistics, navigate to MONITOR > Network Layer > IP ARP. The IP ARP Table screen appears. Figure 7-21 IP ARP Table The IP ARP Table contains the following information: • Index: Represents the interface type. Tsunami ® 8000 Series - Software Management Guide 230 Monitor • • • MAC Address: Represents the MAC address of a node on the network. Net Address: This parameter represents the corresponding IP address of a node on the network. Type: This parameter represents the type of mapping, that is, Dynamic or Static. To view updated IP ARP entries, click Refresh. To clear the IP ARP entries, click Clear. 7.5.3 ICMP Statistics The ICMP Statistics attributes enable you to monitor the message traffic that is received and transmitted by the device. To view ICMP statistics, navigate to MONITOR > Network Layer > ICMP Statistics. The ICMP Statistics screen appears. Figure 7-22 ICMP Statistics The following table lists the ICMP Statistics parameters and their description: Parameter Description In Msgs or Out Msgs Represents the number of ICMP messages that are received/transmitted by the device. In Errors or Out Errors Represents the number of ICMP messages that are received/transmitted by the device but determined as having ICMP-specific errors such as Bad ICMP checksums, bad length and so on. In Dest Unreachs or Out Dest Unreachs Represents the number of ICMP destination unreachable messages that are received/transmitted by the device. In Time Excds or Out Time Excds Represents the number of ICMP time exceeded messages that are received/transmitted by the device. In Parm Probs or Out Parm Probs Represents the number of ICMP parameter problem messages that are received/transmitted by the device. Tsunami ® 8000 Series - Software Management Guide 231 Monitor Parameter Description In Srec Quenchs or Out Srec Quenchs Represents the number of ICMP source quench messages that are received/transmitted by the device. In Redirects or Out Redirects Represents the rate at which the ICMP redirect messages are received/transmitted by the device. In Echos Represents the rate at which the ICMP echo messages are received. In EchoReps or Out EchoReps Represents the rate at which the ICMP echo reply messages are received/transmitted by the device. In Timestamps or Out Timestamps Represents the rate at which the ICMP timestamp (request) messages are received/transmitted by the device. In Timestamps Reps or Out Timestamps Reps Represents the rate at which the ICMP timestamp reply messages are received/transmitted by the device. In Addr Masks or Out Addr Masks Represents the number of ICMP address mask request messages that are received/transmitted by the device. In Addr Mask Reps or Out Addr Mask Reps Represents the number of ICMP address mask reply messages that are received/transmitted by the device. To view updated ICMP Statistics, click Refresh. 7.5.4 IP Address Table The IP Address Table shows all IP addresses of the device. The IP Address Table screen contains IP addresses of the interface. To view table, navigate to MONITOR > Network Layer > IP Address Table. The IP Address Table screen appears. Figure 7-23 IP Address Table 7.5.5 DNS Addresses It shows DNS Addresses currently active on the device. To view DNS addresses, navigate to MONITOR > Network Layer > DNS Addresses. The DNS Addresses screen appears. Tsunami ® 8000 Series - Software Management Guide 232 Monitor Figure 7-24 DNS Addresses 7.5.6 Neighbour Table : This parameter is applicable only in IPv4 and IPv6 mode, not in IPv4 only mode. The Neighbour Table contains a list of neighbouring routers and information about them. To view Neighbour Table, navigate to MONITOR > Network Layer > Neighbour Table. The Neighbour table screen appears. Figure 7-25 Neighbour Table 7.5.7 RIP Database : Applicable only in routing mode. The RIP Database screen contains routes (Routing Information Protocol updates) learnt from other routers. Tsunami ® 8000 Series - Software Management Guide 233 Monitor Figure 7-26 RIP Database 7.6 RADIUS (BSU or End Point A only) : RADIUS is applicable only to a BSU or an End Point A device. 7.6.1 Authentication Statistics Authentication Statistics provides information on RADIUS Authentication for both the primary and backup servers for each RADIUS server profile. To view Authentication statistics, navigate to MONITOR > RADIUS > Authentication Statistics. The RADIUS Client Authentication Statistics screen appears: Figure 7-27 Radius Client Authentication Statistics Tsunami ® 8000 Series - Software Management Guide 234 Monitor The following table lists the Authentication Statistics parameters and their description: Parameter Description Round Trip Time Represents the round trip time for messages exchanged between RADIUS client and authentication server since the client startup. Reqs Represents the number of RADIUS access request messages transmitted from the RADIUS client to the authentication server since client startup. RTMS This parameter represents the number of times the RADIUS access requests are being transmitted to the server from the device since the client startup. Accepts Represents the number of RADIUS access accept messages received by the device since client startup. Rejects Represents the number of RADIUS access reject messages received by the device since client startup. Resp Represents the number of RADIUS response packets received by the device since client startup. Mal Resp Represents the number of malformed RADIUS access response messages received by the device since client startup. Bad Auths Represents the number of malformed RADIUS access response messages containing invalid authenticators received by the device since client startup. Time Outs Represents the total number of timeouts for RADIUS access request messages since client startup. UnKnown Types This parameter specifies the number of messages with unknown RADIUS message code since client startup. Packets Dropped Represents the number of RADIUS packets dropped by the device. To view updated RADIUS Client Authentication statistics, click Refresh. 7.7 IGMP : Applicable in Bridge mode only. To view IGMP statistics, navigate to MONITOR > IGMP > IGMP Snooping Stats. The Ethernet or Wireless Multicast List screen appears: Tsunami ® 8000 Series - Software Management Guide 235 Monitor Figure 7-28 Ethernet1 Multicast List 7.7.1 Ethernet or Wireless Multicast List The Multicast List table contains the IGMP Multicast IP and Multicast MAC address details for the Ethernet or Wireless interfaces. The following table lists the parameters and their description. Parameter Description Group IP Represents the IP address of the multicast group for Ethernet or Wireless interface learned by IGMP snooping. MAC Address Represents the MAC address of the multicast group for Ethernet or Wireless interface learned by IGMP snooping. Time Elapsed Represents the time elapsed since the multicast entry has been created for the Ethernet or Wireless interface. To view updated IGMP statistics, click Refresh. 7.7.2 Router Port List The Router Port List displays the list of ports on which multicast routers are attached. To view Router Port List, navigate to MONITOR > IGMP > Router Port List. The Router Port List screen appears: Figure 7-29 Router Port List The following table lists the parameters and their description. Parameter Port Number Description Represents the port number on which multicast router is attached (on which IGMP Query has been received). Tsunami ® 8000 Series - Software Management Guide 236 Monitor Parameter Time Elapsed Description Represents the time elapsed since the port is marked as the router port. To view updated Router Port list, click Refresh. 7.8 DHCP DHCP Leases file stores the DHCP client database that the DHCP Server has served. The information stored includes the duration of the lease, for which the IP address has been assigned, the start and end dates for the lease, and the MAC address of the network interface card of the DHCP client. To view DHCP Leases, navigate to MONITOR > DHCP > Leases. Figure 7-30 DHCP Leases 7.9 Logs 7.9.1 Event Log Event Log file keeps track of events that occur during the operation of the device. It displays the event occurring time, event type, and the name of the error or the error message. Based on the priority (the log priority is set under MANAGEMENT > Services > Logs), the event details are logged and can be used for any future reference or troubleshooting. 7.9.1.1 View Event Log To view the event log messages, navigate to MONITOR > Logs > Event Log. The following Event Log screen appears: Tsunami ® 8000 Series - Software Management Guide 237 Monitor Figure 7-31 Event Log Messages To retrieve the event log file from the device, see Retrieve From Device. The maximum size of the event log file is 65 KB. If the file size exceeds 65 KB, then all the log messages are moved to a backup file and only the recent 100 lines are displayed in the log file. When the size of the log file exceeds again then it overwrites the backup file. Backup files can be retrieved by using ‘retrieve’ CLI command. For more details, see Tsunami 8000 Series Reference guide available at http://support.proxim.com. : Log messages can be stored in the log file approximately up to 6 days with logging interval of 5 minutes. 7.9.1.2 Hide Event Log To hide the event log messages, click Hide Event Log. 7.9.1.3 Clear Event Log To clear the event log messages, click Clear Event Log. The messages are cleared and moved to the backup file leaving the event log file empty. An event is generated on clearing the event log messages. : The current and the backed up event logs are stored in the flash memory and can be retrieved even after device reboot. 7.9.2 Debug Log Debug Log helps you to debug issues related to important features of the device. Currently, this feature supports only DDRS and DFS. This feature helps the engineering team to get valuable information from the field to analyze the issues and provide Tsunami ® 8000 Series - Software Management Guide 238 Monitor faster solution. This feature should be used only in consultation with the Proxim Customer Support team. Once logging is enabled, the Debug Log file can be retrieved via HTTP or TFTP. To enable Debug Log, navigate to MONITOR > Logs > Debug Log. The Debug Log screen appears: Figure 7-32 Debug Log Features: Select the appropriate features to be logged. The available features are Select All, DDRS Level 1, DDRS Level 2, DDRS Level 3 and DFS. File Status: This parameter displays the current size of the Debug Log file. After selecting the DDRS level, click OK. To delete the Debug Log, click Clear Log. To get the updated status of the Debug Log File, Click Refresh. 7.9.3 Temperature Log : Temperature Log is not applicable to MP-8150-CPE, MP-8160-CPE and QB-8150-LNK-12/50 devices. Temperature Log feature is used to log the internal temperature of the device for the configured temperature logging interval (By default, it is 5 minutes). It also generates a trap and an event message when the internal temperature of the device reaches or exceeds the configured threshold range. The device issues a warning trap when the temperature is 5º Celsius less than the configured threshold range. To access this feature, navigate to MONITOR > Logs > Temperature Log. The following Temperature screen appears: Tsunami ® 8000 Series - Software Management Guide 239 Monitor Figure 7-33 Temperature Log • • • Current Unit Temperature: Displays the current internal temperature of the device in Celsius. High and Low Temperature Threshold: – Configure the high temperature threshold ranging from -40ºC to 60ºC. By default, it is set to 60ºC. – Configure the low temperature threshold ranging from -40ºC to 60ºC. By default, it is set to -40ºC. – When the current internal temperature of the device reaches or exceeds this threshold range, then a trap and event message is generated for every one hour (as long as it stays in the same state). If the temperature of the device further changes, then the device will immediately generates another trap and an event message. – For example, lets say the configured threshold range is -30(low) to 40 (high). If the device temperature reaches 50 then a trap and event message is generated for every one hour till it remains at 50. So, when the temperature increases to 51 then it will immediately generate another trap and an event message. Temperature Logging Interval: A logging interval from 1 to 60 minutes with 5 minute increment can be selected. For example, if you configure logging interval as 10 minutes then the device temperature is logged for every 10 minutes. : If the logging interval is configured ‘0’, then the temperature log feature will be disabled. • After configuring the parameters, click OK followed by COMMIT. Tsunami ® 8000 Series - Software Management Guide 240 Monitor 7.9.3.1 View Temperature Log To view the temperature Log, click Show Temp Log. Figure 7-34 View Temperature Log To retrieve the temperature log file from the device, see Retrieve From Device. The maximum size of the temperature log file is 65 KB. If the file size exceeds 65 KB, then all the log messages are moved to a backup file and only the recent 100 lines are displayed in the log file. When the size of the log file exceeds again then it overwrites the backup file. Backup files can be retrieved by using ‘retrieve’ CLI command. For more details, see Tsunami 8000 Series Reference guide available at http://support.proxim.com. : Log messages can be stored in the log file approximately up to 6 days with logging interval of 5 minutes. Tsunami ® 8000 Series - Software Management Guide 241 Monitor 7.9.3.2 Hide Temperature Log To hide the temperature log messages, click Hide Temp Log. 7.9.3.3 Clear Temperature Log To clear the temperature log messages, click Clear Temp Log. The messages are cleared and moved to the backup file leaving the temperature log file empty. An event is generated on clearing the temperature log messages. : The current and the backed up temperature logs are stored in the flash memory and can be retrieved even after device reboot. 7.10 Tools 7.10.1 Wireless Site Survey : Applicable only to a device in SU or End Point B mode. Wireless Site Survey is done by the SU or End Point B only. This feature scans all the available channels according to the current Channel Bandwidth, and collects information about all BSUs or Endpoint A configured with the same network name as SUs or End Point B. Figure 7-35 Wireless Site Survey - SU Mode To initialize the survey process, click Start. This process list the details of all the available BSUs or End Point A. To stop the site survey process, click Stop. During the scan process, click Refresh to view the latest discovered BSU/End Point A. : Site Survey cannot be performed, when Roaming is enabled. Tsunami ® 8000 Series - Software Management Guide 242 Monitor 7.10.2 Scan Tool With Scan Tool, you can scan all the devices available on your network. To scan the devices, navigate to MONITOR > Tools > Scan Tool. The Scan Tool screen appears. Figure 7-36 Scanned Devices Click Scan to scan and refresh the devices on the network. : Scan Tool scans devices based on IP v4 address only. 7.10.3 sFlow® Proxim’s point-to-multipoint and point-to-point devices support sFlow® technology, developed by InMon Corporation. The sFlow® technology provides the ability to measure network traffic on all interfaces simultaneously by collecting, storing, and analyzing traffic data. Depicted below is the sFlow architecture that consists of a sFlow Agent and a sFlow Receiver. Figure 7-37 sFlow Architecture - An Example with a BSU and SUs The sFlow Agent, which is running on devices, captures traffic information received on all the Ethernet interfaces, and sends sampled packets to the sFlow Receiver for analysis. The sampling mechanism used to sample data are as follows: Tsunami ® 8000 Series - Software Management Guide 243 Monitor • • Packet Flow Sampling: In this sampling, the data packets received on the Ethernet interface of the device are sampled based on a counter. With each packet received, the counter is decremented. When the counter reaches zero, the packet is packaged and sent to the sFlow Receiver for analysis. These packets are referred to as Packet Flow Samples. Counter Polling Sampling: In this sampling, the sFlow Agent sends counters periodically to the sFlow Receiver based on the set polling interval. If polling interval is set to 5 seconds then the sFlow Agent sends counters to sFlow Receiver every 5 seconds. These packets are referred to as Counter Polling Samples. The Packet Flow Samples and Counter Polling Samples are collectively sent to the sFlow Receiver as sFlow Datagrams. It is possible to enable either or both types of sampling. sFlow Sampling effects the system performance and hence care must be taken in configuring the sFlow parameters. To configure sFlow, navigate to MONITOR > Tools > sFlow. The following sFlow® screen appears: Figure 7-38 sFLOW This screen displays the following information about the sFlow Agent: • • • Version: The version displayed is 1.3;Proxim Wireless Corp.; v6.4. The version comprises the following information: 1. sFlow MIB Version: Indicates the agent’s MIB version. The MIB specifies how the agent extracts and bundles sampled data, and the sFlow receiver must support the agent’s MIB. The sFlow MIB version is 1.3. so the sFlow Receiver’s version must also be at least 1.3. 2. Organization: Specifies the organization implementing sFlow Agent functionality on the device, that is, Proxim Wireless Corp. 3. Revision: Specifies the sFlow Agent version, that is, v6.4. Address Type: Specifies the protocol version for IP addresses. Agent Address: Specifies the sFlow Agent’s IP address. Tsunami ® 8000 Series - Software Management Guide 244 Monitor 7.10.3.1 sFlow Receiver Configuration The Receiver Configuration page allows you to configure sFlow Receiver(s), which receives samples from all agents on the network, combines and analyzes the samples to produce a report of network activity. To configure sFlow Receiver, navigate to MONITOR > Tools > sFlow and select Receiver Configuration tab. Given below is the table which explains sFlow parameters and the method to configure the configurable parameter(s): Parameter Description S.No. Represents the Receiver index number. Please note that the number of indexes depends on the Ethernet interfaces your device supports. Owner Enter a string, which uniquely identifies the sFlow Receiver. Time Out Enter a value ranging from 30 to 31536000 seconds (365 days) in the Time Out box. The sFlow Agent sends sampled packets to the specified sFlow Receiver till it reaches zero. At zero, all the Receiver parameters are set to default values. Max Datagram Size Enter the maximum size of a sFlow datagram (in bytes), which the Receiver can receive, in the Max Datagram Size box. By default, the maximum datagram size is set to 1400 bytes. It can range from 200 to 1400 bytes. Address Type The address type supported by sFlow Receiver is ipv4, which is by default selected. : Only IPv4 is currently supported. Receiver Address Enter the sFlow Receiver’s IP address in the Receiver Address box. Receiver Port By default, the sFlow Receiver listens to the sFlow datagrams on 6343 port. To change the port, enter a valid port ranging from 0 to 65535 in the Receiver Port box. Datagram Version The sFlow datagram version used is 5. Click Apply, to save the sFlow Receiver configuration parameters. Once the Receiver configurations are done, either Packet Flow sampling or Counter Polling Sampling or both can be started. : • Enabling sampling effects the system performance and hence care should be taken in setting the right values for Timeout and Max Datagram Size. • When the Owner string is cleared, the Flow Sampling and Counter Polling stops. 7.10.3.2 Sampling Configuration To configure and start packet flow sampling, do the following: 1. Navigate to MONITOR > Tools > sFlow and select Sampling Configuration tab. Tsunami ® 8000 Series - Software Management Guide 245 Monitor Figure 7-39 sFlow Sampling Configuration 2. From the Receiver Index drop-down box, select the receiver index number associated with the sFlow Receiver to which the sFlow Agent should send the sFlow Datagrams. : If device has two Ethernet interfaces, then configure different Receiver indexes for each of the interface. 3. Type a value in the Packet Sampling Rate box. This value determines the number of packets the sFlow Agent samples from the total number of packets passing through the Ethernet interface of the device. 4. Type a value in the Maximum Header Size box, to set the amount of data (in bytes) to be included in the sFlow datagram. The sFlow Agent samples the specified number of bytes. For example, if you set the Maximum Header Size to 100, the sFlow Agent places the first 100 bytes of every sampled frame in the datagram. The value should match the size of the frame and packet header so that the entire header is forwarded. The default size is 128 bytes. The header size can range from 20 to 256 bytes. 5. Next, click Apply to start packet flow sampling. Once it starts, the Time Out parameter (see sFlow Receiver Configuration) keeps decrementing till it reaches a zero value. On reaching zero, the corresponding Receiver and Sampling values are set to default values. : • Enabling sFlow packet sampling effects the system performance, and hence care must be taken when choosing the right value for Packet Sampling Rate and Maximum Header Size. • Receiver Index for packet Sampling table and Counter Polling table should be same for each Ethernet interface. 7.10.3.3 Counter Polling Configuration To configure and start Counter Polling sampling, do the following: 1. Navigate to MONITOR > Tools > sFlow and select Counter Polling Configuration tab. Tsunami ® 8000 Series - Software Management Guide 246 Monitor Figure 7-40 Counter Polling Configuration 2. From the Receiver Index drop-down box, choose the receiver index number associated with the sFlow Receiver to which the sFlow Agent sends the counters. : If Packet Flow Sampling is already configured and running, then you should configure the Receiver index same as configured in the Packet Flow Sampling for each Ethernet interface. 3. Set the polling interval by typing a value in the Interval box. Lets say, the polling interval is set to 30 seconds. So for every 30 seconds, the counters are collected and send to the sFlow Receiver. The valid range for polling interval is 0 to 231 - 1 seconds. 4. Next, click Apply to start Counter Polling Sampling. Once it starts, the Time Out parameter (see sFlow Receiver Configuration) keeps decrementing till it reaches a zero value. On reaching zero, the corresponding Receiver and Counter Polling values are set to default values. • Enabling sFlow counter sampling effects the system performance, and hence care must be taken when choosing the right value sampling interval. • Receiver Index for packet Sampling table and Counter Polling table should be same for each Ethernet interface. • If a sampling starts and there is already another sampling running then we consider the time out value of the current/already running sampling. 7.10.4 Console Commands The Console Commands feature helps Proxim’s Technical Support team to debug field issues. Tsunami ® 8000 Series - Software Management Guide 247 Monitor 7.10.5 Spectrum Analyzer : Spectrum Analyzer is not applicable to MP-8150-CPE and QB-8150-LNK-12/50 devices. Spectrum Analyzer helps to analyze a spectrum for interference, and select a relatively low interference channel. This tool is not a replacement for the commercial Spectrum Analyzers as this is only intended to help with channel selection and diagnose performance issues. : Only an administrator user can use Spectrum Analyzer to scan the spectrum. However, the Monitor user can view the last scanned results. To scan all the channels in the configured frequency domain, do the following: 1. Navigate to MONITOR > Tools > Spectrum Analyzer. The following Spectrum Analyzer screen appears: Figure 7-41 Spectrum Analyzer 2. Channel Scan Time: Enter the time (ranging from 100 to 60000 milliseconds) to scan each channel. By default, the scan time is set to 1000 milliseconds. 3. Scan Iterations: Enter a number (ranging from 1 to 1000) which represents the number of times the scan iterates. By default, the scan iteration is set to 1. 4. After configuring the Channel Scan Time and Scan Iterations, click OK. Upon clicking OK, the Approximate Scan Duration parameter displays the total time (dd:hh:mm:ss) required to complete the scan. 5. Last Scanned Time: Represents the time at which the last spectrum scan was done. 6. Next click Start, to start the scan. Click Stop to stop the scan or wait for completion of the scan. : • • • • • Spectrum Analyzer scan cannot be performed when Dynamic Channel Selection (DCS) is enabled. The total duration of scan depends on the number of channels available, channel scan time and scan iterations. To reduce scan duration, configure the appropriate frequency filter lower and upper edges. While scanning, Spectrum Analyzer does not consider channel offset. The frequencies are scanned by 5MHz slice starting from the lower edge of the frequency filter, and displays the results captured at that particular instance. • Spectrum Analyzer detects only 802.11 modulated signals. Tsunami ® 8000 Series - Software Management Guide 248 Monitor • When working in a high interference network, ensure to run the spectrum analyzer with multiple iterations (increase the Scan Time) to get accurate results. : • When the Spectrum Analyzer starts, the wireless link, if established, is terminated and re-established after the scan is completed. • As the wireless link is down during spectrum analysis, the remote device cannot be accessed. Hence, if Spectrum Analyzer is started on a remote device, the results will not be available until spectrum scan is completed and wireless link gets re-established. 7. The scanned results are displayed in the form of a graph as follows: : • A minor variation in Spectrum Analyzer results can be expected due to the following reasons: • Satellite Density Configuration • A variation in the radio properties between various device models. Figure 7-42 Scanned Results Tsunami ® 8000 Series - Software Management Guide 249 Monitor Graph Results Interpretation Consider a network with a device operating on channel 122 with 20 MHz channel bandwidth. In the same vicinity, when we run the Spectrum Analyzer on a Tsunami radio it will display the results as shown in Figure 7-42. From the results, we see interfering signals on channels 115 to 129. It also shows strong interfering signal on channels 120 to124 indicating the presence of a device operating on channel 122, and moderate interfering signals on channels 115-119 and 125-129 (which are side band signals from the same interference source). We recommend to avoid using these channels while installing Tsunami products, otherwise radio will report huge PHY and CRC errors. However, to make these channels usable and to ignore the low interference signals, we recommend configuring Satellite Density on the devices. By default, for each channel, the graph represents the following statistics: Parameter Description Maximum RSSI Represents the maximum RSSI of all the signals received during the scan on a given channel. Minimum RSSI Represents the minimum RSSI of all the signals received during the scan on a given channel. Average RSSI Represents the average RSSI of all the signals received during the scan on a given channel. Activity Count Represents the total wireless activities (including OFDM Signal and Errors) during the scan on a given channel. Legend Please note that the Current Iteration parameter helps to learn the current scan iteration. For example, if Scan Iteration is configured as 2, and currently only one scan cycle is complete then Current Iteration parameter displays 1. To view the statistics of a particular channel, point the cursor to that channel on the graph. The statistics is displayed as shown below: Figure 7-43 Channel Statistics It is also possible to view only the selected statistics on the graph. For example, to view only Minimum and Maximum RSSI on the graph, uncheck the box against Activity Count and Avg on the top of the graph. Tsunami ® 8000 Series - Software Management Guide 250 Monitor Figure 7-44 Selective Graph Statistics At a time, the graph represents the statistics of a maximum of 32 channels. To view the graph(s) of the remaining channels, click Next (available on the upper right corner of the graph). Click Previous to view the statistics of the previous channels. To view the tabular format of the graph statistics, click Detailed Statistics on the bottom left of the graph. The detailed statistics is displayed as follows: Figure 7-45 Detailed Statistics Tsunami ® 8000 Series - Software Management Guide 251 Monitor : Spectrum Analyzer configuration parameters and results are not persistent across reboots. 7.11 SNMP v3 Statistics SNMP v3 statistics can be viewed only when SNMPv3 feature is enabled on the device. See SNMP. To view the SNMPv3 Statistics, navigate to MONITOR > SNMPV3 Statistics. The following SNMP v3 Statistics screen appears: Figure 7-46 SNMP v3 Statistics The following table lists the SNMP v3 parameters and their description: Parameter Description Unsupported Sec Levels This parameter specifies the total number of packets dropped by the SNMP engine because they requested a security level that was unknown to the SNMP engine or otherwise unavailable. Not In Time Windows This parameter specifies the total number of packets dropped by the SNMP engine because they appeared outside the authoritative SNMP engine's window. Unknown User Names This parameter specifies the total number of packets dropped by the SNMP engine because they correspond to a user that is unknown to an SNMP engine. Unknown Engine IDs This parameter specifies the total number of packets dropped by the SNMP engine because they correspond to an SNMP Engine ID that is unknown to an SNMP engine. Wrong Digests This parameter specifies the total number of packets dropped by the SNMP engine because they do not contain the expected digest value. Decryption Errors This parameter specifies the total number of packets dropped by the SNMP engine because they could not be decrypted. Tsunami ® 8000 Series - Software Management Guide 252 Troubleshooting 8 This chapter helps you to address the problems that might arise while using our device. If the procedures discussed in this chapter does not provide a solution, or the solution does not solve your problem, check our support site at http://support.proxim.com which stores all resolved problems in its solution database. Alternatively, you can post a question on the support site, to a technical person who will reply to your email. Before you start troubleshooting, check the details in the product documentation available on the support site. For details about RADIUS, TFTP, Terminal and Telnet programs, and Web Browsers, refer to their appropriate documentation. In some cases, rebooting the device solves the problem. If nothing else helps, refer to Recovery Procedures. This chapter provides information on the following: • • • • • • • • • • • PoE Injector Connectivity Issues Surge or Lightning Issues (For Connectorized devices) Setup and Configuration Issues Application Specific Troubleshooting Wireless Link Issues Wired (Ethernet) Interface Validation Wireless Interface Validation Recovery Procedures Spectrum Analyzer Miscellaneous Tsunami ® 8000 Series - Software Management Guide 253 Troubleshooting 8.1 PoE Injector Problem The Device Does Not Work Solution • • • • • • There is No Data Link • • • • • • Overload Indications • • • Make sure that you are using a standard UTP – Category 5e/6 cable in case of MP-8100-BSU, MP-8100-SUA, MP-8150-SUR, MP-8150-SUR-100, MP-8160-BSU, MP-8160-BS9, MP-8160-SUA, QB-8100-EPA/LNK, QB-8150-EPR/LNK, QB-8150-LNK-100, MP-8200-BSU, MP-8250-BS9, MP-8250-BS1, MP-8200-SUA and QB-8200-LNK devices – Category 5 cable in case of MP-8150-CPE, MP-8160-CPE, QB-8150-LNK-12/50 Try a different port on the same PoE Injector hub (remember to move the input port accordingly) – if it works then there is a problem in the previous RJ45 port or a bad RJ45 port connection. Try to connect the device to a different PoE Injector hub. Try using a different Ethernet cable – if it works, there is probably a fault in the cable or its connection. Check the power plug and hub. If the Ethernet link goes down, check the cable, cable type, switch and hub. Verify that the indicator on the device port is “ON.” Verify that the Ethernet cable from PoE Injector hub to the Ethernet port of the device is properly connected. Make sure that you are using a standard UTP – Category 5e/6 cable in case of MP-8100-BSU, MP-8100-SUA, MP-8150-SUR, MP-8150-SUR-100, MP-8160-BSU, MP-8160-BS9, MP-8160-SUA, QB-8100-EPA/LNK, QB-8150-EPR/LNK, QB-8150-LNK-100, MP-8200-BSU, MP-8250-BS9, MP-8250-BS1, MP-8200-SUA and QB-8200-LNK devices – Category 5 cable in case of MP-8150-CPE, MP-8160-CPE, QB-8150-LNK-12/50 devices The length of the cable from the Ethernet port of the device to the PoE should be less than 100 meters (approximately 325 feet). Try to connect a different device to the same port on the PoE Injector hub – if it works and a link is established then there is probably a fault in the data link of the device. Try to re-connect the cable to a different output port (remember to move the input port accordingly) – if it works then there is a fault probably in the output or input port of the PoE Injector hub or a bad RJ45 connection. Connect the device to a PoE Injector. Ensure that there is no short over on any of the connected cables. Move the device into a different output port (remember to move the input port accordingly) - if it works then there is a fault probably in the previous RJ45 port or bad RJ45 port connection. Tsunami ® 8000 Series - Software Management Guide 254 Troubleshooting 8.2 Connectivity Issues Connectivity issues include any problem that prevents from powering or connecting to the device. Problem Does Not Boot - No LED Activity Ethernet Link Does Not Work Serial Link Does Not Work Solution • • Make sure the power source is ON. Make sure all the cables to the device are connected properly. Check the Ethernet LED • Solid Green: The Ethernet link is up. • Blinking Green: The Ethernet link is down. • • • Double-check the physical network connections. Make sure your PC terminal program (such as HyperTerminal) is active and configured to the following values: – Com Port: (COM1, COM2 and so on depending on your computer); – Baud rate: 115200; Data bits: 8; Stop bits: 1; Flow Control: None; Parity: None; – Line Feeds with Carriage Returns (In HyperTerminal select: File > Properties > Settings > ASCII Setup > Send Line Ends with Line Feeds) : Not applicable to MP-8160-CPE as it does not support serial interface. Cannot Access the Web Interface • • • • • • Open a command prompt window and type the Ping command along with the IP address of the device. For example, ping 10.0.0.1. If the device does not respond, check if you have the correct IP address. If the device responds then it means the Ethernet connection is working properly. Ensure that you are using Microsoft Internet Explorer 7.0 (or later) or Mozilla Firefox 3.0 (or later). Ensure that you are not using a proxy server for the network connection with your Web browser. Ensure that you have not exceeded the maximum number of Web Interfaces or CLI sessions. Double-check the physical network connections. Use a well-known device to ensure the network connection is functioning properly. Troubleshoot the network infrastructure (check switches, routers, and so on). : At any point of time, if the device is unable to connect to your network, reset the device by unplugging and plugging the cables from the PoE. Tsunami ® 8000 Series - Software Management Guide 255 Troubleshooting 8.3 Surge or Lightning Issues (For Connectorized devices) Problem Surge or Lighting Problem Solution In case of any lightning or surge occurrence, check for the conditions specified below: • Check the RF signals by referring to RSSI statistics and if the signal strength has been lowered considerably, replace the Surge Arrestor. • Unscrew the N-Type connector at the top and visually inspect the Surge Arrestor for electrical burns. If any, replace it. 8.4 Setup and Configuration Issues Problem Solution Device Reboots Continuously One of the reason for the device to reboot continuously is that the radio card is not properly placed in the mini-PCI slot. When you power on the device and you do not see the “WIRELESS NETWORK1 PASSED” in the POST message in the Serial Console, please contact Proxim’s support site at http://support.proxim.com. Lost Telnet or SNMP Password Perform Operational Mode procedure. This procedure resets system and network parameters, but does not affect the image of the device. The default HTTP, Telnet, and SNMP username is admin and password is public. Device Responds Slowly If the device takes a long time to respond, it could mean that: • No DHCP server is available. • The IP address of the device is already in use. Verify that the IP address is assigned only to the device you are using. Do this by switching off the device and then pinging the IP address. If there is a response to the ping, another device in the network is using the same IP address. If the device uses a static IP address, switching to DHCP mode could solve this problem. • The network traffic is more. Incorrect Device IP Address • • • • • The default IP address assignment mode is Static and the default IP address of the device is 169.254.128.132. If the IP address assignment mode is set to Dynamic, then the DHCP Server will assign an IP address automatically to the device. If the DHCP server is not available on your network, then the fall back IP address (169.254.128.132) of the device is used. Use ScanTool, to find the current IP address of the device. Once you have the current IP address, use Web Interface or CLI Interface to change the device IP settings, if necessary. If you are using static IP address assignment, and cannot access the device over Ethernet, refer to Initializing the IP Address using CLI. Perform Operational Mode procedure. This will reset the device to static mode. Tsunami ® 8000 Series - Software Management Guide 256 Troubleshooting Problem HTTP Interface or Telnet Does Not Work Solution • Make sure you are using a compatible browser: – Microsoft Internet Explorer 7.0 or later – Mozilla Firefox 3.0 or later : • • • Telnet CLI Does Not Work • • When working with Internet Explorer 9 in Windows 2008 Server, navigate to Internet Options -> Security -> Internet -> Custom Level -> Scripting -> Active Scripting to enable active scripting. • When working with Internet Explorer 10 and facing web page issues, click the Broken Page icon available on the right side of address bar. Make sure you have the correct IP address of the device. Enter the device IP address in the address bar of the browser, for example http://169.254.128.132. When the Enter Network Password window appears, enter the User Name and and Password. The default HTTP username is admin and password is public. Use CLI, to check the IP Access Table which can restrict access to Telnet and HTTP. • • Make sure you have the correct IP address. Enter the device IP address in the Telnet connection dialog, from a DOS prompt: C:\> telnet <Device IP Address> Use HTTP, to check the IP Access Table which can restrict access to Telnet and HTTP. Enable Telnet in Vista or Windows 7 as it is by default disabled. TFTP Server Does Not Work • • • • The TFTP server is not properly configured and running The IP address of the TFTP server is invalid The upload or download directory is not correctly set The file name is not correct Changes in Web Interface Do Not Take Effect 1. Restart your Web browser. 2. Log on to the device again and make changes. 3. Reboot the device. 4. Click COMMIT for the changes to take effect. 5. Wait until the device reboots before accessing the device again. Tsunami ® 8000 Series - Software Management Guide 257 Troubleshooting 8.5 Application Specific Troubleshooting Problem Solution RADIUS Authentication Server Services unavailable If RADIUS Authentication is enabled on the device, then make sure that your network’s RADIUS servers are operational. Otherwise, clients will not be able to log on to the device. There are several reasons for the authentication server‘s services to be unavailable. To make it available, • Make sure you have the proper RADIUS authentication server information setup configured on the device. Check the RADIUS Authentication Server’s Shared Secret and Destination Port number (default is 1812; for RADIUS Accounting, the default is 1813). • Make sure the RADIUS authentication server RAS setup matches the device. TFTP Server If a TFTP server is not configured and running, you will not be able to download and upload images and configuration files to or from the device. Remember that the TFTP server need not be local, as long as you have a valid TFTP IP address. Note that you do not need a TFTP server running unless you want to transfer files to or from the device. After the TFTP server is installed: • Check to see that TFTP is configured to point to the directory containing the device Image. • Make sure you have the proper TFTP server IP Address, the proper device image file name, and that the TFTP server is connected. • Make sure the TFTP server is configured to both Transmit and Receive files (on the TFTP server’s Security tab), with no automatic shutdown or time-out (on the Auto Close tab). Tsunami ® 8000 Series - Software Management Guide 258 Troubleshooting 8.6 Wireless Link Issues Given below are the possible reasons for a wireless link not getting established and the relevant observations. Reason(s) Mismatch in network name Observation • • • Incorrect or invalid configured BSU/End Point A name • Mismatch in network secret • • • • Encryption set to No Encryption in BSU/End Point A and AES Encryption in SU/End Point B • • • Encryption set to AES Encryption in BSU/End Point A and No Encryption in SU/End Point B • Encryption set to AES Encryption in both BSU/End Point A and SU/End Point B. A mismatch in Encryption key • BSU exceeds the maximum SU limit • • • • • The Wireless Interface Statistics (In Octets, In Non-Unicast Packets) are incremented in BSU/End Point A and SU/End Point B. The WORP counters are not affected. The remote device is not listed in the Site Survey. The Wireless Interface Statistics (In Octets, In Non-Unicast Packets) are incremented in SU/End Point B. The WORP counters are not affected. The remote device is not listed in the Site Survey. The Wireless Interface Statistics (In Octets, In Non-Unicast Packets) are incremented in BSU/End Point A and SU/End Point B. The WORP counters are incremented (Req for Serv, Reg Req, Auth Req, Reg Attempts, Reg LastReason: Incorrect Parameter) on both ends. The Wireless Interface Statistics (In Octets, In Non-Unicast Packets) are incremented in BSU/End Point A; No decrypt errors are observed in SU/End Point B. In SU/End Point B, the WORP counters (Announcements, Req for Serv, Reg Attempts, Reg incomplete, Reg timeout, Reg Last Reason: Timeout) are incremented. In BSU/End Point A, no WORP counters are incremented except announcements. The remote device is not listed in the Site Survey. The Wireless Statistics counters and WORP counters are not incremented in SU/End Point B. The remote device is not listed in the Site Survey. The Wireless Interface Statistics (In Octets, In Non-Unicast Packets) are incremented only in SU/End Point B. The remote device is not listed in the Site Survey. The Wireless Interface Statistics (In Octets, In Non-Unicast Packets) are incremented in SU/End Point B but fails to authenticate. The WORP counters (Announcements, Req for Serv, Reg Attempts, Reg Incompletes, Reg Timeouts, Reg Last Reason: Timeout) are incremented in SU/End Point B. The remote device is listed in the Site Survey. Tsunami ® 8000 Series - Software Management Guide 259 Troubleshooting Reason(s) With multiple link profiles, the wireless network performance is getting affected. Observation The overall performance of the wireless network gets affected when using multiple link profiles and atleast one of the subscriber is operating with a lower data rate. For example, consider a wireless network with a BSU and 5 SU profiles. Each SU is transmitting data at a data rate as tabulated below. As SU1 is operating at a lower data rate (6.5 Mbps), the entire performance of the network gets affected. SU Profile(s) Data Rate SU1 6.5 Mbps SU2 39 Mbps SU3 78 Mbps SU4 130 Mbps SU5 78 Mbps Throughput Aggregated throughput can be a maximum of 13 Mbps In order to optimize the network performance, apply QoS. Given below is an example on how the network performance can be improved by applying QoS. QoS is applied for SU1 with the following configuration: • PIR based on the ToS value 96 • SFC with MIR/CIR= 1Mbps; Priority = 3; Latency/Jitter=10ms Subscribers SU2...SU5 use the default QoS configuration. Profiles Data Rate SU1 6.5 Mbps SU2 39 Mbps SU3 78 Mbps SU4 130 Mbps SU5 78 Mbps Throughput With QoS applied for SU1, expected throughput is 26 Mbps : Given above is just an example and values might vary from case-to-case. Tsunami ® 8000 Series - Software Management Guide 260 Troubleshooting 8.7 Wired (Ethernet) Interface Validation Problem Wired (Ethernet) Interface Validation Solution Run iperf commands • Use iperf commands with –w option as 202k. The throughput is expected to be equal in both directions and should be comparable from laptop to laptop or desktop to desktop performance If the above throughput value is not in the expected range, • Check speed and duplex settings between the device and Personal Computer or switch or router connected • Make sure the connection established is of same speed and full duplex is as expected (10 or 100 or 1000) • With auto negotiation, if you notice this issue, then try manually setting the speed and duplex • Update the Ethernet driver in the Personal Computer to the latest one Tsunami ® 8000 Series - Software Management Guide 261 Troubleshooting 8.8 Wireless Interface Validation Problem Wireless Interface Validation Solution Run iperf commands (You can run Embedded iperf commands only through Telnet.) • iperf –s –w 202k (command for iperf server) • Iperf –c ipaddress –w 202k –t time Period –I <intermediateResultInterval> –P <4 or 6> (command to run iperf client) – Ipaddress -> of the SU/End Point B or BSU/End Point A device where the iperf server is running – P -> No of pairs (Streams) • Use –d option to run bidirectional throughput • Use –r option to run unidirectional throughput one after another without changing the server and SU ends If the expected throughput is not achieved, then check the following: • Antenna Alignment – Note whether the antenna ports are balanced – SNR/RSSI provided for Local and Remote in the BSU/SU Link Statistics page or by using “aad” command – Signal difference of <=5 dBm is considered as balanced and recommended – If the chains are not balanced, then look at the alignment and connectors of RF cables, used between antenna and device – If in RMA (Returned from Customer), check the RF cable to radio port connectivity – Avoid nearby metal surfaces, if you are using Omni antenna • Data Streams – Select “Single” stream instead of “Dual” stream mode – DDRS - with single stream data rate or with Auto mode Dual stream data rates can be used only when the signal in both antenna ports is balanced. • Antenna Port Selection • – For devices with 3x3 MIMO radio, make sure you are either enabling all antenna ports for 3x3 MIMO or using A1 and A3 antenna ports for 2x2 MIMO mode – For devices with 2x2 MIMO radio, use A1 and A2 antenna ports – For using single stream, it is mandatory to select antenna port A1 – Enabling all antenna port will not cause any issue even if it is not in use. Bad Channel – Check for CRC errors, PHY errors, WORP Retries and WORP Failures in Monitor Interface Statistics page. If this count increments steadily (Refreshing the web page is required) then • Either change the channel and check for a better channel • Use Wi-Spy or similar tool and check the environment for better channel Tsunami ® 8000 Series - Software Management Guide 262 Troubleshooting Problem Wireless Interface Validation Solution • • Data Rate Issues – Ensure same data rates are selected if you are using fixed data rate between BSU/SU and End Point A/End Point B to have predictable throughput and link – Alternatively, use DDRS with Auto mode enabled Performance and Stability Issues – Check the distance between two co-locating devices. The distance between two co-locating devices should be minimum 3 meters, in order to achieve good throughput and maintain link stability. The operating adjacent channel should maintain 5MHz spacing if managed by a single administrator. – When DDRS is disabled, check the Minimum Required SNR for the current data rate by navigating to MONITOR --> WORP Statistics --> Interface 1 --> Link Statistics Page --> Click here for Local SNR-Table. If the current SNR is not meeting the minimum required SNR criteria for the current data rate, then accordingly reduce the data rate. – If SNR is more than the maximum optimal SNR limit (MONITOR --> WORP Statistics --> Interface 1 --> Link Statistics Page --> Click here for Local SNR-Table) then it causes radio receiver saturation thus impacting the performance of the link. To overcome this situation, set the TPC appropriately or enable ATPC to adjust the signal level automatically. Also, enabling DDRS can help in choosing right data rate automatically. 8.9 Recovery Procedures Recovery Procedure is used to restore the device to its factory default operating state. Depending on the device state, the recovery procedures can be classified under two modes: 1. Operational Mode: Device is up and in running state. 2. Bootloader Mode: Device operating image is deleted. 8.9.1 Operational Mode S.No Scenario 1 Restore the device to its factory default configuration while accessing it through web interface Recovery Procedure In the web interface, navigate to MANAGEMENT > Reset to Factory. The Factory Reset screen appears: In the screen, click OK. The device now reboots and comes with: • IP Address: 169.254.128.132 • Username: admin • Password: public Tsunami ® 8000 Series - Software Management Guide 263 Troubleshooting S.No 2 Scenario The device is not accessible for reasons such as user has forgotten the web interface login password, Management VLAN Id is changed, wrong VLAN configuration. Recovery Procedure Press and hold the Reload button (use a pin or the end of a paper clip) on the POE injector for a time frame as mentioned in the following table: Device Timings MP-8100-BSU; MP-8100-SUA MP-8150-SUR; MP-8150-SUR-100 MP-8160-BSU; MP-8160-BS9 MP-8160-SUA; MP-8200-BSU MP-8250-BS9; MP-8250-BS1 MP-8200-SUA; MP-8250-SUR QB-8100-EPA/LNK; QB-8150-EPR/LNK QB-8150-LNK-100; QB-8200-EPA / LNK QB-8250-EPR / LNK 5 to 6 seconds MP-8150-CPE; MP-8160-CPE; QB-8150-LNK-12; QB-8150-LNK-50 15 seconds : • • • To use this procedure, use a PoE injector with Reload functionality. The device operating image will get deleted, if you press the button for more than the above mentioned time. The timings mentioned above are valid from the time the device is powered UP (that is during POST). The device now reboots and comes with: IP Address: 169.254.128.132; Username: admin; and Password: public Tsunami ® 8000 Series - Software Management Guide 264 Troubleshooting 8.9.2 Bootloader Mode S.No 1 Scenario Recovery Procedure The device operating image is corrupted for reasons such as power interruption while upgrading. Do one of the following: • While powering the device, press and hold the Reload button on the PoE injector (use a pin or the end of a paper clip) for 15 seconds. By doing so, the operating image will get deleted. • Use a 4-pair (Gigabit) cross over Ethernet cable between the PoE and the device. By doing so, the reload functionality gets activated and forcibly deletes the operating image. • If you are having serial access to the device during POST, press SHIFT+u to enter into forced user mode of the bootloader. From the Bootloader prompt, enter the command firmware_delete. After deleting the operating image, use Using the ScanTool and Using the Bootloader CLI to load the firmware onto the device. 2 The device is not accessible for reasons such as user has forgotten the web interface login password, Management VLAN Id is changed, and wrong VLAN configuration. If you are having serial access to the device during POST, press SHIFT+u to enter into forced user mode of the bootloader. From the Bootloader prompt, enter the command config_delete. Next, issue the command reboot. The device now reboots and comes with: IP Address: 169.254.128.132; Username: admin; and Password: public And, you do not have a reload capable PoE but Serial access is possible 8.9.3 Load a New Image Follow one of the procedures below to load a new image to the device: • • Using the ScanTool Using the Bootloader CLI : You cannot download a new image using Bootloader CLI onto MP-8160-CPE as it does not provide serial interface support to the user. 8.9.3.1 Using the ScanTool To download the firmware image to the device, you will need an Ethernet connection to the computer on which the TFTP server resides and to a computer that is running ScanTool (this is either two separate computers connected to the same network or a single computer running both programs). ScanTool automatically detects the device that does not have a valid software image. The TFTP Server and Image File Name parameters are enabled in the ScanTool’s Change screen so that you can download a new image to the device. (These fields are disabled, if ScanTool detects a software image on the device). See Initialization. Tsunami ® 8000 Series - Software Management Guide 265 Troubleshooting Preparing to Download the Device Image Before starting the download process, you need to know the device IP Address, Subnet Mask, the TFTP Server IP Address, and the Image file name. Make sure the TFTP server is running and properly configured to point to the folder containing the image to be downloaded. Download Procedure Follow these steps to download a software image to the device by using ScanTool: 1. 2. 3. 4. Download the latest software from http://support.proxim.com, and copy it to the default directory of the TFTP server. Launch Proxim’s ScanTool. Highlight the entry for the device that you want to update and click Change. Set IP Address Type to Static. : You need to assign static IP information temporarily to the device since its DHCP client functionality is not available when no image is installed on the device. 5. 6. 7. 8. Now enter the IP address, Subnet mask, Default-gateway, Server - IP address and the image filename. Click OK. The device will reboot and the download starts automatically. Click OK when prompted to return to the Scan List screen after the device has been updated successfully. Click Cancel to close the ScanTool. After the download process is completed, the device will reboot and initialize. After successful initialization, the device is ready to be configured. 8.9.3.2 Using the Bootloader CLI To download the new device image, you will need an Ethernet connection to the computer on which the TFTP server resides. This can be any computer on the LAN or connected to the device with an Ethernet cable. You must also connect the device to a computer with a standard serial cable and use a terminal client. From the terminal, enter the CLI commands to set the IP address of the device and to download the device image. Preparing to Download the device image Before starting, you need to know the device IP Address, Subnet Mask, the TFTP Server IP Address, and the device image file name. Make sure the TFTP server is running and configured to point to the default directory containing the image to be downloaded. Download Procedure 1. Download the latest software from http://support.proxim.com, and copy it to the default directory of the TFTP server. 2. Connect the device serial port to your computer’s serial port. 3. Open your terminal emulator program and set the following connection properties: • Com Port: COM1, COM2 and so on, depending on your computer • Baud Rate: 115200 • Data Bits: 8 • Stop Bits: 1 • Flow Control: None • Parity: None 4. Under File > Properties > Settings > ASCII Setup, enable the Send line ends with line feeds option. Terminal Emulator program sends a line return at the end of each line of code. Tsunami ® 8000 Series - Software Management Guide 266 Troubleshooting The terminal display shows Power On Self Tests (POST) activity. After approximately 30 seconds, a message indicates: Starting ScanTool interface, press any key to enter CLI 5”. After this message appears, press any key. Now the bootloader prompt appears as below: Bootloader=> 5. Enter the following commands: Bootloader=> Bootloader=> Bootloader=> Bootloader=> Bootloader=> Bootloader=> Bootloader=> Bootloader=> Bootloader=> show (to view configuration parameters and values) set ipaddr <Access Point IP Address> set serverip <TFTP Server IP Address> set filename <Device Image File Name, including file extension> set gatewayip <Gateway Ip Address> set netmask <Network Mask> set ipaddrtype static show (to confirm your new settings) reboot Example: Bootloader=> Bootloader=> Bootloader=> Bootloader=> Bootloader=> Bootloader=> Bootloader=> Bootloader=> Bootloader=> show set ipaddr 169.254.128.132 set serverip 169.254.128.133 set filename image_proxim.sei set gatewayip 169.254.128.133 set netmask 255.255.255.0 set ipaddrtype static show reboot The device will reboot and then download the image file. When the download process is complete, configure the device. 8.9.4 Setting IP Address using Serial Port If the ScanTool fails to scan the device and users knows the login credentials then you can set the IP address for the device using serial port. 8.9.4.1 Hardware and Software Requirements • Standard serial (RS-232) cable • ASCII Terminal software 8.9.4.2 Attach the Serial Port Cable 1. Connect one end of the serial cable to the device and the other end to a serial port on your computer. 2. Power on the computer and the device. 8.9.4.3 Initializing the IP Address using CLI After connecting the cable to the serial port, you can use the CLI to communicate with the device. CLI supports the most-generic terminal emulation programs. In addition, many web sites offer shareware or commercial terminal programs that you can download. Once the IP address has been assigned, you can use the HTTP interface or the Telnet to complete the configuration. Follow these steps to assign an IP address to the device: 1. Open your terminal emulation program and set the following connection properties: • Com Port: COM1, COM2, and so on depending on your computer • Baud Rate: 115200 Tsunami ® 8000 Series - Software Management Guide 267 Troubleshooting • • • • Data Bits: 8 Stop Bits: 1 Flow Control: None Parity: None The terminal display shows Power On Self Tests (POST) activity, and then displays the software version. It prompts you to enter the CLI username and password. The commands to enter the username and password are as follows: #################################################| # +-++-++-++-++-++-+ # |p||r||o||x||i||m| # +-++-++-++-++-++-+ # Version: 1.0.0 B208100 # Architecture: MIPS 7660 # Creation: 10-Aug-2009 (IST) 08:16:14 PM #################################################| Username: admin Password: This process may take up to 90 seconds. 2. Enter the CLI Username and password. By default username is admin and password is public. The terminal displays a welcome message and then the CLI Prompt. Enter ‘show ip’ as shown below: System Name> show ip The following Ethernet IP information is displayed: // Ethernet IP CONFIGURATION // INDEX 1 IP Address: 10.0.0.1 Mask: 255.255.255.0 Address Type: static // IP Gateway Configuration // Gateway IP Address: 169.254.128.1 3. Change the IP address and other network values using the following CLI commands (use your own IP address and Subnet mask). System System System System System System System System System System System System System System Name> enable Name# configure Name(config)#network Name(config-net)# ip Name(config-net-ip)# ethernet-ip-table Name(config-net-ip-etherip)# rowedit 1 ipaddress <ipaddress> Name(config-net-ip-etherip)# rowedit 1 mask <subnet mask> Name(config-net-ip-etherip)# rowedit 1 address-type <Address Type> Name(config-net-ip)# default-gateway <IP Gateway> Name(config-net-ip-etherip)#exit Name(config-net-ip)#exit Name(config-net)#exit Name(config)# commit 1 Name(config)# reboot 1 4. After the device reboots, verify the new IP address by reconnecting to the CLI. Alternatively, you can ping the device from a network computer to confirm that the new IP address has taken effect. Tsunami ® 8000 Series - Software Management Guide 268 Troubleshooting When a proper IP address is set, use HTTP interface or Telnet to configure the rest of the operating parameters of the device. 8.10 Spectrum Analyzer The ultimate way to discover whether there is a source of interference is to use a Spectrum Analyzer. Usually, the antenna is connected to the analyzer when measuring. By turning the antenna 360°, one can check the direction of the interference. The analyzer will also display the frequencies and the level of signal is detected. Proxim recommends performing the test at various locations to find the most ideal location for the equipment. 8.10.1 Avoiding Interference When a source of interference is identified and when the level and frequencies are known, the next step is to avoid the interference. Some of the following actions can be tried: • • • • Change the channel to a frequency that has no or least interference. Try changing the antenna polarization. A small beam antenna looks only in one particular direction. Because of the higher gain of such an antenna, lowering the output power or adding extra attenuation might be required to stay legal. This solution cannot help when the source of interference is right behind the remote site. Adjusting the antenna angle/height can help to reduce the interference. Move the antennas to a different location on the premises. This causes the devices to look from a different angle, causing a different pattern in the reception of the signals. Use obstructions such as buildings, when possible, to shield from the interference. 8.10.2 Conclusion A spectrum analyzer can be a great help to identify whether interference might be causing link problems on the device. Before checking for interference, the link should be verified by testing in an isolated environment, to make sure that the hardware works and your configurations are correct. The path analysis, cabling and antennas should be checked as well. • • • Base Announces should increase continuously. Registration Requests and Authentication Requests should be divisible by 3. WORP is designed in a way that each registration sequence starts with 3 identical requests. It is not a problem if, once in a while, one of those requests is missing. Missing requests frequently is to be avoided. Monitor / Per Station (Information per connected remote partner): Check that the received signal level (RSL) is the same on both sides. This should be the case if output power is the same. Two different RSLs indicate a broken transmitter or receiver. A significant difference between Local Noise and Remote Noise could indicate a source of interference near the site with the highest noise. Normally, noise is about –80 dBm at 36 Mbps. This number can vary from situation to situation, of course, also in a healthy environment. 8.11 Miscellaneous 8.11.1 Unable to Retrieve Event Logs through HTTPS If using Internet Explorer 7 and are not able to retrieve event logs through HTTPS, do the following: 1. Open Internet Explorer 2. Navigate to Tool > Internet Options > Advanced 3. Go to Security and uncheck/unselect Do not save encrypted pages to disk Alternatively, use Mozilla Firefox 3.5 or later. Tsunami ® 8000 Series - Software Management Guide 269 Feature Applicability A Given below are the feature(s) applicable to the respective point-to-point devices: Tsunami ® 8000 Series - Software Management Guide 270 Feature Applicability Given below are the feature(s) applicable to the respective point-to-multipoint devices: Tsunami ® 8000 Series - Software Management Guide 271 B Parameters Requiring Reboot Given below are the parameters that require the device to reboot. Parameter(s) Web Page(s) Applicable Device Mode* System Configuration Radio Mode BASIC CONFIGURATION ADVANCED CONFIGURATION -> System All Frequency Domain BASIC CONFIGURATION ADVANCED CONFIGURATION -> System All Network Mode ADVANCED CONFIGURATION -> System All Maximum MTU ADVANCED CONFIGURATION -> System All Frequency Filter Lower Edge ADVANCED CONFIGURATION -> System All Frequency Filter Upper Edge ADVANCED CONFIGURATION -> System All IP Configuration (Bridge Mode) Ethernet Default Gateway IP Address All BASIC CONFIGURATION ADVANCED CONFIGURATION -> Network -> IP Configuration DNS All All IP Configuration (Routing Mode) Ethernet All Wireless All Wireless (With PPPoE) SU Mode Default Gateway IP Address BASIC CONFIGURATION ADVANCED CONFIGURATION -> Network -> IP Configuration DNS (Primary and Secondary Address) All All NAT Status ADVANCED CONFIGURATION -> Network -> NAT SU Mode / End Mode B mode Dynamic Start Port ADVANCED CONFIGURATION -> Network -> NAT SU Mode / End Mode B mode Dynamic End Port ADVANCED CONFIGURATION -> Network -> NAT SU Mode / End Mode B mode PPPoE Status ADVANCED CONFIGURATION -> Network -> PPPoE Client SU Mode Ethernet Interface Properties Admin Status ADVANCED CONFIGURATION -> Network -> Ethernet Tsunami ® 8000 Series - Software Management Guide All 272 Parameters Requiring Reboot Parameter(s) Web Page(s) Applicable Device Mode* Wireless Properties Channel Bandwidth BASIC CONFIGURATION ADVANCED CONFIGURATION -> Wireless -> Interface1 -> Properties All Channel Offset ADVANCED CONFIGURATION -> Wireless -> Properties Applicable only to, • MP-8160-BSU • MP-8160-BS9 • MP-8160-SUA • MP-8160-CPE • MP-8150-CPE • QB-8150-LNK-12/50 Auto Channel Selection BASIC CONFIGURATION ADVANCED CONFIGURATION -> Wireless -> Interface1 -> Properties Applicable only to BSU. Legacy Mode BASIC CONFIGURATION ADVANCED CONFIGURATION -> Wireless -> Interface1 -> Properties Applicable only to, • MP-8100-BSU • MP-8100-SUA • MP-8150-SUR • MP-8150-CPE • MP-8150-SUR-100 • MP-8200-BSU • MP-8250-BS9 • MP-8250-BS1 • MP-8200-SUA • MP-8250-SUR Frequency Extension ADVANCED CONFIGURATION -> Wireless -> Interface1 -> Properties -> MIMO Properties -> MIMO All Upgrade Firmware and Configuration Upgrade Firmware MANAGEMENT -> File Management -> Upgrade Firmware All Upgrade Configuration MANAGEMENT -> File Management -> Upgrade Configuration All HTTP / HTTPS Admin Password All Monitor Password All HTTP MANAGEMENT -> Services -> HTTP / HTTPS All HTTP Port All HTTPS All Tsunami ® 8000 Series - Software Management Guide 273 Parameters Requiring Reboot Parameter(s) Web Page(s) Applicable Device Mode* SNMP (If SNMP v1-v2c is enabled) SNMP All Version All Read Password All Read / Write Password MANAGEMENT -> Services -> SNMP SNMP Trap Host Table All All SNMP (If SNMP v3 is enabled) SNMP All Version All Security Level All Priv Protocol Priv Password All MANAGEMENT -> Services -> SNMP All Auth Protocol All Auth Password All SNMP Trap Host Table All Telnet / SSH Admin Password All Monitor Password All Telnet All Telnet Port Telnet Sessions All MANAGEMENT -> Services -> Telnet / SSH All SSH All SSH Port All SSH Sessions All Management Access Control Access Table Status All Management Access Control Table MANAGEMENT -> Access Control All Reset to Factory MANAGEMENT -> Reset to Factory All Tsunami ® 8000 Series - Software Management Guide 274 Parameters Requiring Reboot Parameter(s) Convert QB to MP Web Page(s) MANAGEMENT -> Convert QB to MP Applicable Device Mode* Applicable only to • QB-8100-EPA/LNK • QB-8150-EPR/LNK • QB-8150-LNK-100 • QB-8200-LNK * BSU: Refers to a Base Station SU Mode: Refers to both SU and CPE End Point A Mode: Refers to a device in End Point A mode End Point B Mode: Refers to a device in End Point B mode Tsunami ® 8000 Series - Software Management Guide 275 Frequency Domains and Channels C Introduction The Tsunami® point-to-point and point-to-multipoint products are available in two SKUs: United States (US) and rest of the World (WD) markets. Depending on the SKU, the device is hard programmed at factory per the regulatory domain. Regulatory domain controls the list of frequency domains that are available in that SKU. Further each frequency domain will define the country specific regulatory rules and frequency bands. The frequency domains can be easily configured using the Web Interface as it is a drop down list with all the available domains. The following table lists all the Tsunami® 8000 Series products with the applicable frequency domains and their corresponding ENUM values, SKUs supported and licensed frequency bands. Tsunami ® 8000 Series - Software Management Guide 276 Frequency Domains and Channels Point to Multipoint Devices Product(s) MP-8100-BSU MP-8100-SUA United States 5 GHz - US* 1 United States 5.8 GHz - US* 2 United States 2.4 GHz - US* 3 World 5 GHz 4 World 4.9 GHz 5 World 2.4 GHz 6 World 2.3 GHz 7 World 2.5 GHz 8 Canada 5 GHz 9 WD Europe 5.8 GHz 10 WD Europe 5.4 GHz 11 WD-Europe 2.4 GHz 12 Russia 5 GHz 13 Taiwan 5 GHz 14 WD United States 5 GHz 15 Canada 5.8 GHz 16 World 6.4 GHz 17 Japan 4.9 GHz 19 WD UK 5.8 GHz 20 World 5.9 GHz US2 (5.3 and 5.8GHz) - US* ENUM Values Frequency Domains Licensed Bands (in GHz) MP-8150-SUR MP-8150-SUR-100 MP-8150-CPE MP-8160-BSU MP-8160-BS9 MP-8160-SUA MP-8160-CPE MP-8200-BSU / SUA MP-8250-BS9 / BS1 MP-8250-SUR US WD EU US WD EU US WD WD US WD JP EU 2.4, 4.9, 5.0 2.4, 4.9, 5.0 2.4, 4.9, 5.0 5.0 4.9, 5.0 4.9, 5.0 5.0 5.0 6.4 4.9, 5.0 4.9, 5.0 4.9, 5.0 4.9, 5.0 21 22 India 5.8 GHz 23 Brazil 5.4 GHz 24 Brazil 5.8 GHz 25 Australia 5.4 GHz 26 Australia 5.8 GHz 27 United States 4.9 GHz 28 WD United States 4.9 GHz 29 Canada 4.9 GHz 30 WD Japan 4.9 GHz 31 Legacy 5GHz 32 WD Japan 5.6 GHz 33 WD United States 5.8 34 UK 5.8 GHz 35 Europe 5.8 GHz 36 Europe 5.4 GHz 37 Europe 2.4 GHz 38 Japan 5.6 GHz 39 World 5.8 GHz 40 Indonesia 5.7 GHz 41 Tsunami ® 8000 Series - Software Management Guide 277 Frequency Domains and Channels Point to Point Devices Product(s) QB-8100-EPA/LNK United States 5 GHz - US* 1 United States 5.8GHz - US* 2 United States 2.4 GHz - US* 3 World 5 GHz 4 World 4.9 GHz 5 World 2.4 GHz 6 World 2.3 GHz 7 World 2.5 GHz 8 Canada 5 GHz 9 WD-Europe 5.8 GHz 10 WD-Europe 5.4 GHz 11 WD-Europe 2.4 GHz 12 Russia 5 GHz 13 Taiwan 5 GHz 14 WD United States 5 GHz 15 Canada 5.8 GHz 16 World 6.4 GHz 17 Japan 4.9 GHz 19 UK 5.8 GHz 20 World 5.9 GHz US2 (5.3 and 5.8GHz) - US* India 5.8 GHz ENUM Values Frequency Domains Licensed Bands (in GHz) QB-8150-LNK-12# QB-8150-LNK-50 QB-8150-EPR QB-8150-LNK QB-8150-LNK-100 QB-8200-EPA/LNK QB-8250-EPR/LNK US WD EU US WD EU US WD US WD JP EU 2.4, 5.0 2.4, 4.9, 5.0 2.4, 4.9, 5.0 5.0 4.9, 5.0 4.9, 5.0 5.0 5.0 4.9, 5.0 4.9, 5.0 4.9, 5.0 4.9, 5.0 21 22 23 Brazil 5.4 GHz 24 Brazil 5.8 GHz 25 Australia 5.4 GHz 26 Australia 5.8 GHz 27 United States 4.9 GHz 28 WD United States 4.9 GHz 29 Canada 4.9 GHz 30 WD Japan 4.9 GHz 31 Legacy 5 GHz 32 WD Japan 5.6 GHz 33 WD United States 5.8 GHz 34 UK 5.8 GHz 35 Europe 5.8 GHz 36 Europe 5.4 GHz 37 Europe 2.4 GHz 38 Japan 5.6 GHz 39 World 5.8 GHz 40 Indonesia 5.7 GHz 41 Tsunami ® 8000 Series - Software Management Guide 278 Frequency Domains and Channels * Applicable to US SKU only # US SKU is not applicable to QB-8150-LNK-12 When the device is configured by using CLI or SNMP, care has to be taken to set the domains by using a predefined ENUM value. Example: The CLI commands to set WORLD 5 GHz as frequency domain are as follows: T8000-C1:65:7E(config)# system-configure T8000-C1:65:7E(config-sysconfig)# network-mode bridge Changes in Network mode requires Reboot. T8000-C1:65:7E(config-sysconfig)# frequency-domain ? Possible completions: <Use 'show supported-frequency-domains' to get supported frequency domains list> Frequency Domain Configuration T8000-C1:65:7E(config-sysconfig)# frequency-domain 4 Changes in Frequency Domain requires Reboot. T8000-C1:65:7E(config-sysconfig)#exit T8000-C1:65:7E(config)#exit 2.4 GHz Channels Frequency Domain Frequency Band (Start Frequency ~ End Frequency in MHz) Allowed Channels (Center Frequency in GHz) 5 MHz 10 MHz 20 MHz 40 PLUS MHz (Upper Extension) 40 MINUS MHz (Lower Extension) 1 (2412), 2 (2417)... 10 (2457), 11 (2462). 1 (2412), 2 (2417)... 6 (2437), 7 (2442). 5 (2432), 6 (2437)... 10 (2457), 11 (2462). US SKU United States 2.4 GHz 2412 ~ 2462 1 (2412), 2 (2417)... 10 (2457), 11 (2462). 1 (2412), 2 (2417)... 10 (2457), 11 (2462). World SKU World 2.3 GHz 2277 ~ 2397 100 (2277), 101 (2282)... 123 (2392), 124 (2397). 100 (2277), 101 (2282)... 122 (2387), 123 (2392). 101 (2282), 102 (2287)... 121(2382), 122 (2387). 101 (2282), 102 (2287)... 117 (2362), 118 (2367). 105 (2302), 106(2307)... 121(2382), 122 (2387). World 2.4 GHz 2412 ~ 2472 1 (2412), 2 (2417)... 12 (2467), 13 (2472). 1 (2412), 2 (2417)... 12 (2467), 13 (2472). 1 (2412), 2 (2417)... 12 (2467), 13 (2472). 1 (2412), 2 (2417)... 8 (2447), 9 (2452). 5 (2432), 6 (2437)... 12 (2467), 13 (2472). World 2.5 GHz 2477 ~ 2507 200(2477), 201(2482)... 205 (2502), 206(2507). 200(2477), 201(2482)... 205 (2502), 206(2507). 201(2482), 202 (2487)... 204(2497), 205 (2502). - - Tsunami ® 8000 Series - Software Management Guide 279 Frequency Domains and Channels Frequency Domain Frequency Band (Start Frequency ~ End Frequency in MHz) WD-Europe 2.4 GHz 2412 ~ 2472 Allowed Channels (Center Frequency in GHz) 5 MHz 1 (2412), 2 (2417)... 12 (2467), 13 (2472). 10 MHz 1 (2412), 2 (2417)... 12 (2467), 13 (2472). 20 MHz 40 PLUS MHz (Upper Extension) 40 MINUS MHz (Lower Extension) 1 (2412), 2 (2417)... 12 (2467), 13 (2472). 1 (2412), 2 (2417)... 8 (2447), 9 (2452). 5 (2432), 6 (2437)... 12 (2467), 13 (2472). 1 (2412), 2 (2417)... 12 (2467), 13 (2472). 1 (2412), 2 (2417)... 8 (2447), 9 (2452). 5 (2432), 6 (2437)... 12 (2467), 13 (2472). EU SKU Europe 2.4 GHz 2412 ~ 2472 1 (2412), 2 (2417)... 12 (2467), 13 (2472). 1 (2412), 2 (2417)... 12 (2467), 13 (2472). 4.9 and 5 GHz Channels Frequency Domain Frequency Band (Start Frequency ~ End Frequency in MHz) Allowed Channels (Center Frequency in GHz) 5 MHz 10 MHz 20 MHz 40 PLUS MHz (Upper Extension) 40 MINUS MHz (Lower Extension) US SKU United States 5 GHz 5260 ~ 5320 (DFS) 5500 ~ 5580 (DFS) 5660 ~ 5700 (DFS) 5745 ~ 5825 (non-DFS) - - 52(5260), 53(5265)... 63(5315), 64(5320). 100(5500), 101(5505)... 115(5575), 116(5580). 132(5660), 133(5665)... 139(5695), 140(5700). 149(5745), 150(5750)... 164(5820), 165(5825). 52(5260), 53(5265)... 59(5295), 60(5300). 100(5500), 101(5505)... 111(5555), 112(5560). 133(5665), 134(5670)... 135(5675), 136(5680). 149(5745), 150(5750)... 160(5800), 161(5805). 56(5280), 57(5285)... 63(5315), 64(5320). 104(5520), 105(5525)... 115(5575), 116(5580). 136(5680), 137(5685)... 139(5695), 140(5700). 153(5765), 154(5770)... 164(5820), 165(5825). United States 5.8 GHz 5740 ~ 5830 (Non-DFS) 148(5740), 149(5745)... 165(5825), 166(5830). 149(5745), 150(5750)... 164(5820), 165(5825). 149(5745), 150(5750)... 164(5820), 165(5825). 149(5745), 150(5750)... 160(5800), 161(5805). 153(5765), 154(5770)... 164(5820), 165(5825). Tsunami ® 8000 Series - Software Management Guide 280 Frequency Domains and Channels Frequency Domain Frequency Band (Start Frequency ~ End Frequency in MHz) Allowed Channels (Center Frequency in GHz) United States2 (5.3, 5.8 GHz) 5260 ~ 5320 (DFS) 5745 ~ 5825 (Non-DFS) - - United States 4.9 GHz 4942 ~ 4987 (Non-DFS) 5(4942.5), 15(4947.5)... 85(4982.5), 95(4987.5). 10(4945), 20(4950)... 80(4980), 90(4985). 5 MHz 10 MHz 20 MHz 40 PLUS MHz (Upper Extension) 40 MINUS MHz (Lower Extension) 52(5260), 53(5265)... 63(5315), 64(5320). 149(5745), 150(5750)... 164(5820), 165(5825). 52(5260), 53(5265)... 59(5295), 60(5300). 149(5745), 150(5750)... 160(5800), 161(5805). 56(5280), 57(5285)... 63(5315), 64(5320). 153(5765), 154(5770)... 164(5820), 165(5825). 20(4950), 30(4955)... 70(4975), 80(4980). - - 52(5260), 53(5265)... 63(5315), 64(5320). 100(5500), 101(5505)... 115(5575), 116(5580). 132(5660), 133(5665)... 139(5695), 140(5700). 149(5745), 150(5750)... 164(5820), 165(5825). 52(5260), 53(5265)... 59(5295), 60(5300). 100(5500), 101(5505)... 111(5555), 112(5560). 133(5665), 134(5670), 135(5675), 136(5680). 149(5745), 150(5750)... 160(5800), 161(5805). 56(5280), 57(5285)... 63(5315), 64(5320). 104(5520), 105(5525)... 115(5575), 116(5580). 136(5680), 137(5685)... 139(5695), 140(5700). 153(5765), 154(5770)... 164(5820), 165(5825). World SKU United States 5 GHz 5260 ~ 5320 (DFS) 5500 ~ 5580 (DFS) 5660 ~ 5700 (DFS) 5745 ~ 5825 (non-DFS) World 5 GHz 5155 ~ 6075 (Non-DFS) Please note that 8200 SKUs support upto 5920 MHz frequency. World 4.9 GHz 4905 ~ 4995 (Non-DFS) Tsunami ® 8000 Series - Software Management Guide - - 31(5155), 32(5160)... 214(6070), 215(6075). 31(5155), 32(5160)... 214(6070), 215(6075). 32(5160), 33(5165)... 213(6065), 214(6070). 32(5160), 33(5165)... 209(6045), 210(6050). 36(5180), 37(5185)... 213(6065), 214(6070). 181(4905), 182(4910)… 187(4935), 188(4940). 10(4945), 20(4950)… 100(4990), 110(4995). 181(4905), 182(4910)… 187(4935), 188(4940). 10(4945), 20(4950)… 100(4990), 110(4995). 182(4910), 183(4915)… 187(4935), 188(4940). 10(4945), 20(4950)… 90(4985), 100(4990). 182(4910), 183(4915)… 187(4935), 188(4940). 10(4945), 20(4950)… 50(4965), 60(4970). 186(4930), 187(4935), 188(4940), 10(4945), 20(4950)… 90(4985), 100(4990). 281 Frequency Domains and Channels Frequency Domain Frequency Band (Start Frequency ~ End Frequency in MHz) Allowed Channels (Center Frequency in GHz) 5 MHz 10 MHz 20 MHz 40 PLUS MHz (Upper Extension) 40 MINUS MHz (Lower Extension) World 5.9 GHz 5880 ~ 5920 (Non-DFS) 176(5880), 177(5885)... 183(5915), 184(5920). 176(5880), 177(5885)... 183(5915), 184(5920). 177(5885), 178(5890)... 182(5910), 183(5915). 177(5885) 178(5890) 179(5895) 181(5905) 182(5910) 183(5915) Canada 5 GHz 5260 ~ 5320 (DFS) 5500 ~ 5580 (DFS) 5660 ~ 5700 (DFS) - - 52(5260), 53(5265)... 63(5315), 64(5320). 100(5500), 101(5505)... 115(5575), 116(5580). 132(5660), 133(5665)... 139(5695), 140(5700). 52(5260), 53(5265)... 59(5295), 60(5300). 100(5500), 101(5505)... 111(5555), 112(5560). 132(5660), 133(5665)... 135(5675), 136(5680). 56(5280), 57(5285)... 63(5315), 64(5320). 104(5520), 105(5525)... 115(5575), 116(5580). 136(5680), 137(5685)... 139(5695), 140(5700). WD-Europe 5.4 GHz 5500 ~ 5580 (DFS) 5660 ~ 5700 (DFS) - - 100(5500), 101(5505)... 115(5575), 116(5580). 132(5660), 133(5665)... 139(5695), 140(5700). 100(5500), 101(5505)... 111(5555), 112(5560). 132(5660), 133(5665)... 135(5675), 136(5680). 104(5520), 105(5525)... 115(5575), 116(5580). 136(5680), 137(5685)... 139(5695), 140(5700). WD-Europe 5.8 GHz 5745 ~ 5865 (DFS) - - 149(5745), 150(5750)... 172(5860), 173(5865). 149(5745), 150(5750)… 168(5840), 169(5845). 153(5765), 154(5770)... 172(5860), 173(5865). Russia 5 GHz 5155 ~ 6075 (Non-DFS) 31(5155), 32(5160)... 214(6070), 215(6075). 31(5155), 32(5160)... 214(6070), 215(6075). 32(5160), 33(5165)... 213(6065), 214(6070). 32(5160), 33(5165)... 209(6045), 210(6050). 36(5180), 37(5185)... 213(6065), 214(6070). - - 100(5500), 101(5505)... 139(5695), 140(5700). 149(5745), 150(5750)... 160(5800), 161(5805). 100(5500), 101(5505)... 135(5675), 136(5680). 149(5745), 150(5750)... 156(5780), 157(5785). 104(5520), 105(5525)... 139(5695), 140(5700). 153(5765), 154(5770)... 160(5800), 161(5805). Please note that 8200 SKUs support upto 5920 MHz frequency. Taiwan 5 GHz 5500 ~ 5700 (DFS) 5745 ~ 5805 (Non-DFS) Tsunami ® 8000 Series - Software Management Guide 282 Frequency Domains and Channels Frequency Domain Frequency Band (Start Frequency ~ End Frequency in MHz) Allowed Channels (Center Frequency in GHz) 5 MHz 10 MHz 20 MHz 40 PLUS MHz (Upper Extension) 40 MINUS MHz (Lower Extension) India 5.8 GHz 5830 ~ 5870 (Non-DFS) 166(5830), 167(5835)... 173(5865), 174(5870). 166(5830), 167(5835)... 173(5865), 174(5870). 167(5835), 168(5840)... 172(5860), 173(5865). 167(5835) 168(5840) 169(5845) 171(5855) 172(5860) 173(5865) Canada 5.8 GHz 5735 ~ 5855 (Non-DFS) 147(5735), 148(5740)... 170(5850), 171(5855). 147(5735), 148(5740)... 170(5850), 171(5855). 148(5740), 149(5745)... 169(5845), 170(5850). 148(5740), 149(5745)... 165(5825), 166(5830). 152(5760), 153(5765)... 169(5845), 170(5850). WD-U.K 5.8 GHz 5735 ~ 5785 (DFS) 5835 (DFS) - - 147(5735), 148(5740)... 156(5780), 157(5785). 167(5835) 147(5735), 148(5740)... 152(5760), 153(5765). 151(5755), 152(5760)... 156(5780), 157(5785). Australia 5.4 GHz 5480 ~ 5590 (DFS) 5660 ~ 5715 (DFS) - - 96(5480), 97(5485)… 117(5585), 118(5590). 132(5660), 133(5665)… 142(5710), 143(5715). 96(5480), 97(5485)… 113(5565), 114(5570). 132(5660), 133(5665)… 138(5690), 139(5695). 100(5500), 101(5505)… 117(5585), 118(5590). 136(5680), 137(5685)… 142(5710), 143(5715). Australia 5.8 GHz 5730 ~ 5845 (Non-DFS) 146(5730), 147(5735)… 168(5840), 169(5845). 146(5730), 147(5735)... 148(5740), 169(5845). 147(5735), 148(5740)… 167(5835), 168(5840). 147(5735), 148(5740)... 163(5815), 164(5820). 151(5755), 152(5760)… 167(5835), 168(5840). Brazil 5.4 GHz 5480 ~ 5715 (DFS) - - 96(5480), 97(5485)… 142(5710), 143(5715). 96(5480), 97(5485)… 138(5690), 139(5695). 100(5500), 101(5505)… 142(5710), 143(5715). Brazil 5.8 GHz 5730 ~ 5845 (Non-DFS) 146(5730), 147(5735)... 168(5840), 169(5845). 146(5730), 147(5735)... 168(5840), 169(5845). 147(5735), 148(5740)... 167(5835), 168(5840). 147(5735), 148(5740)... 163(5815), 164(5820). 151(5755), 152(5760)... 167(5835), 168(5840). Canada 4.9 GHz 4945 ~ 4985 (Non-DFS) 10(4945), 20(4950)... 80(4980), 90(4985). 10(4945), 20(4950)... 80(4980), 90(4985). 20(4950), 30(4955)... 70(4975), 80(4980). 20(4950), 30(4955), 40(4960). 60(4970), 70(4975), 80(4980). Tsunami ® 8000 Series - Software Management Guide 283 Frequency Domains and Channels Frequency Domain Frequency Band (Start Frequency ~ End Frequency in MHz) Legacy 5GHz 5150 ~ 6080 (Non-DFS) Please note that 8200 SKUs support upto 5920 MHz frequency. Allowed Channels (Center Frequency in GHz) 5 MHz 10 MHz 20 MHz 40 PLUS MHz (Upper Extension) 40 MINUS MHz (Lower Extension) 30(5150), 31(5155)... 215(6075), 216(6080). 30(5150), 32(5160)... 214(6070), 216(6080). 30(5150), 34(5170)... 210(6050), 216(6070). - - WD-Japan 4.9 4912 ~ 4980 (Non-DFS) 182(4912.5), 183(4917.5)... 188(4942.5), 189(4947.5). 183(4915), 184(4920)... 188(4940), 189(4945). 184(4920), 185(4925)... 195(4975), 196(4980). 184(4920) 192(4960) 188(4940) 196(4980) WD-Japan 5.6 5500 ~ 5700 (DFS) - - 100(5500) 104(5520) 108(5540) 112(5560) 116(5580) 120(5600) 124(5620) 128(5640) 132(5660) 136(5680) 140(5700) 100(5500) 108(5540) 116(5580) 124(5620) 136(5680) 104(5520) 112(5560) 120(5600) 128(5640) 140(5700) WD United States 4.9 GHz 4942 ~ 4987 (Non-DFS) 5(4942.5), 15(4947.5)... 85(4982.5), 95(4987.5), 10(4945), 20(4950)... 80(4980), 90(4985). 20(4950), 30(4955)... 70(4975), 80(4980). - - WD United States 5.8 GHz 5740 ~ 5830 (Non-DFS) 148(5740), 149(5745)... 165(5825), 166(5830). 149(5745), 150(5750)... 164(5820), 165(5825). 149(5745), 150(5750)... 164(5820), 165(5825). 149(5745), 150(5750)... 160(5800), 161(5805). 153(5765), 154(5770)... 164(5820), 165(5825). World 5.8 GHz 5720 ~ 5855 (Non-DFS) 144(5720), 145(5725)... 170(5850), 171(5855). 144(5720), 145(5725)... 170(5850), 171(5855). 145(5725), 146(5730)... 169(5845), 170(5850). 145(5725), 146(5730)... 165(5825), 166(5830). 149(5745), 150(5750)... 169(5845), 170(5850). Indonesia 5.7 GHz 5730 ~ 5820 (Non-DFS) 146(5730), 147(5735)... 163(5815), 164(5820). 146(5730), 147(5735)... 163(5815), 164(5820). 147(5735), 148(5740)... 162(5810), 163(5815). 147(5735), 148(5740)... 158(5790), 159(5795). 151(5755), 152(5760)... 162(5810), 163(5815). Tsunami ® 8000 Series - Software Management Guide 284 Frequency Domains and Channels Frequency Domain Frequency Band (Start Frequency ~ End Frequency in MHz) Allowed Channels (Center Frequency in GHz) 5 MHz 10 MHz 20 MHz 40 PLUS MHz (Upper Extension) 40 MINUS MHz (Lower Extension) EU SKU U.K 5.8 GHz 5735 ~ 5785 (DFS) 5835 (DFS) - - 147(5735), 148(5740)... 156(5780), 157(5785). 167(5835) 147(5735), 148(5740)... 152(5760), 153(5765). 151(5755), 152(5760)... 156(5780), 157(5785). Europe 5.8 GHz 5745 ~ 5865 (DFS) - - 149(5745), 150(5750)... 172(5860), 173(5865). 149(5745), 150(5750)… 168(5840), 169(5845). 153(5765), 154(5770)... 172(5860), 173(5865). Europe 5.4 GHz 5500 ~ 5580 (DFS) 5660 ~ 5700 (DFS) - - 100(5500), 101(5505)... 115(5575), 116(5580). 132(5660), 133(5665)... 139(5695), 140(5700). 100(5500), 101(5505)... 111(5555), 112(5560). 132(5660), 133(5665)... 135(5675), 136(5680). 104(5520), 105(5525)... 115(5575), 116(5580). 136(5680), 137(5685)... 139(5695), 140(5700). JP SKU Japan 4.9 4912 ~ 4980 (Non-DFS) 182(4912.5), 183(4917.5)... 188(4942.5), 189(4947.5). 183(4915), 184(4920)... 188(4940), 189(4945). 184(4920), 188(4940)... 192(4960), 196(4980). 184(4920) 192(4960) 188(4940) 196(4980) Japan 5.6 5500 ~ 5700 (DFS) - - 100(5500) 104(5520) 108(5540) 112(5560) 116(5580) 120(5600) 124(5620) 128(5640) 132(5660) 136(5680) 140(5700) 100(5500) 108(5540) 116(5580) 124(5620) 136(5680) 104(5520) 112(5560) 120(5600) 128(5640) 140(5700) Tsunami ® 8000 Series - Software Management Guide 285 Frequency Domains and Channels 6.4 GHz Channels Frequency Domain World 6.4 GHz Frequency Band (Start Frequency ~ End Frequency in MHz) 5905 ~ 6420 Allowed Channels (Center Frequency) 5 MHz 181 (5905), 182 (5910)... 283 (6415), 284 (6420). 10 MHz 181 (5905), 182 (5910)... 283 (6415), 284 (6420). 20 MHz 40 PLUS MHz (Upper Extension) 40 MINUS MHz (Lower Extension) 182 (5910), 183 (5915)... 282 (6410), 283 (6415). 182 (5910), 183 (5915)... 278 (6390), 279 (6395). 186 (5930) 187 (5935)... 282 (6410), 283 (6415). : The center frequency listed in the above tables are based on channel offset set to ‘0’. If channel offset is set to any value other than ‘0’ then the center frequency will be shifted accordingly. You can set the channel offset ranging from -2 to +2 MHz in MP-8150-CPE, QB-8150-EPR-12/50, MP-8160-BSU, MP-8160-SUA and MP-8160-CPE. Details for 40MHz Bandwidth While choosing 40MHz bandwidth, you can select 40 PLUS (Upper Extension) or 40 MINUS (Lower Extension). 40 PLUS means the center frequency calculation is done for 20MHz and add another 20MHz to the top edge of 20MHz. 40 MINUS means the center frequency calculation is done for 20MHz and add another 20MHz to the bottom edge of 20MHz. For 40 PLUS • 2.4GHz -> – Channel 1 = 2412 MHz – Bandwidth starts from 2403 MHz and ends at 2442 MHz • 5GHz -> – Channel 52 = 5260 MHz – Bandwidth starts from 5251 MHz and ends at 5290 MHz Tsunami ® 8000 Series - Software Management Guide 286 Frequency Domains and Channels For 40 MINUS • 2.4GHz -> – Channel 5 = 2432 MHz – Bandwidth starts from 2403 MHz and ends at 2442 MHz • 5GHz -> – Channel 56 = 5280 MHz – Bandwidth starts from 5251 MHz and ends at 5290 MHz Tsunami ® 8000 Series - Software Management Guide 287 LACP - Device Management D Tsunami® QuickBridge devices that are part of the LACP link cannot be managed through the switches, so it is recommended to use the second Ethernet port for management. : • When using second Ethernet port for management, ensure to disable Auto Shutdown for Ethernet2. See Auto Shutdown). • STP/LACP Frames should be set to passthru. See Filtering (Bridge Only) : The second Ethernet port is POE out; it should be connected via a passive POE (Without the AC power plugged-in) or Gigabit 48 VDC Injector (GIG-POE-INJ-48VDC-T) (without 48 VDC power plugged-in). Directly connecting the Ethernet port2 of the device to the PC Ethernet NIC may damage the PC NIC port or Ethernet port on the switch. In this chapter, we have chosen the following two examples to explain the device management in the LACP link, by using the second Ethernet port. Example1 Figure D-1 Device Management with No VLAN Tsunami ® 8000 Series - Software Management Guide 288 LACP - Device Management In this example, we have considered a network with two QuickBridge links each supporting LACP mode. In this setup, VLAN is not configured on both LACP switches and devices. The Ethernet1 of all the devices is connected to the LACP port and is used for data transfer. To manage the devices, use a dedicated management Personal Computer per QuickBridge link. Use Ethernet2 port of the device to connect the Personal Computer. : In Fail Over Mode (if one of the link goes down), the remote device of a particular link cannot be managed. Example2 Figure D-2 Device Management with VLAN In this example, we have considered a network with two QuickBridge links each supporting LACP mode. In this setup, Ethernet 1 of all the devices is connected to the LACP port, with no VLAN. The Ethernet 2 of all the devices is connected to the tagged VLAN management port with Spanning Tree enabled. To manage all the devices in the QuickBridge network, use one dedicated management Personal Computer connected to the untagged VLAN port of the switch. To manage the devices, configure same management VLAN Id on all the devices. The Ethernet 1 should be configured in transparent VLAN mode to allow data transfer. The Ethernet2 can be configured either in transparent mode or trunk mode to allow management traffic to the devices. With Spanning Tree enabled on the LACP Switches, you will be able to manage all the QuickBridge devices, even if one of the wireless link goes down. For VLAN configuration, refer VLAN (Bridge Mode Only). Tsunami ® 8000 Series - Software Management Guide 289 E QinQ The Subscribers and End Point devices support QinQ VLAN feature that enables service providers to use a single VLAN ID to support multiple customer VLANs by encapsulating the 802.1Q VLAN tag within another 802.1Q frame. The benefits with QinQ are as follows: • • • • • Increases the VLAN space in a provider network or enterprise backbone Reduce the number of VLANs that a provider needs to support within the provider network for the same number of customers Enables customers to plan their own VLAN IDs, without running into conflicts with service provider VLAN IDs Provides a simple Layer 2 VPN solution for small-sized MAN (Metropolitan Area Networks) or Intranet Provides customer traffic isolation at Layer 2 within a service provider network Consider a BSU and SU network, with QinQ (Double VLAN (Q in Q) Status) enabled on the SU. • Subscriber: – Based on the Ethernet VLAN configuration on the Subscriber, the data packets are tagged as follows: • Access Mode: SU double tags the packet with Access VLAN ID as inner tag and Service VLAN ID as outer tag. : When Double VLAN is enabled on the device, the Access VLAN ID should not be set to -1. • Trunk Mode: SU expects a tagged packet (inner tag) and tags the packet with Service VLAN ID as outer tag. : When Double VLAN is enabled on the device, the Port VLAN ID should not be set to -1. • Transparent Mode: When QinQ is enabled, SU cannot be configured in the Transparent mode. – In case of downlink traffic, SU always expects double tagged packet from the wireless side. If the outer VLAN tag matches with Service VLAN ID then SU will untag the packet and forward to Ethernet. Based on Ethernet VLAN configuration, the data packets are handled accordingly. When the outer VLAN tag does not match the Service VLAN ID, the packet is dropped. – Different outer VLAN IDs can be configured for different SUs, but those VLAN IDs should also be configured on the BSU Ethernet. • Base Station: – BSU always considers the first VLAN tag available in the packet; in case of double tagged packet it is the outer VLAN ID. • Trunk Mode: The outer tag of the packet arriving at the Ethernet side should match with the VLAN ID configured in the trunk table. • Transparent Mode: When configured in transparent mode, ensure the data packet is double tagged. Tsunami ® 8000 Series - Software Management Guide 290 QinQ • Device Management – From the BSU Ethernet side, the BSU/SU can be managed with a single VLAN tagged packet that matches the Management VLAN ID. – From the SU Ethernet side, only SU can be managed with a single VLAN tagged packet that matches the Management VLAN ID; BSU cannot be managed from the SU Ethernet side. : • • In a QuickBridge link, Q-in-Q should be enabled either on an End Point A or an End Point B. The user configurable TPID is only used in the Service Provider VLAN tag. The Inner or customer VLAN tag should always have TPID as 0x8100. An Example: The following diagram is the pictorial representation of how traffic flows in a QinQ enabled network. The Computer behind SU can be used to manage the SU. To manage BSU, connect another Computer to BSU Ethernet port through a VLAN switch with PVID as 100. Tsunami ® 8000 Series - Software Management Guide 291 F Bootloader CLI and ScanTool Bootloader CLI The Bootloader CLI is a minimal subset of the normal CLI that is used to perform initial configuration of the device. The Bootloader CLI is available when the device embedded software is not running. This interface is only accessible through the serial interface, if: • • • The device does not contain a software image An existing image is corrupted An automatic (default) download of image over TFTP has failed The Bootloader CLI provides the ability to configure the initial setup parameters; and depending on this configuration, a software file is downloaded to the device during startup. The Bootloader CLI supports the following commands: • • • • • factory_reset: Restore the factory settings help: Print Online Help reboot: Reboot the device set: Set the parameters show: Show the parameters The Bootloader CLI supports the following parameters (for viewing and modifying): • • • • • • • ipaddr: IP Address systemname: System Name gatewayip: Gateway IP Address serverip: Server IP Address ipaddrtype: IP Address Type netmask: Net Mask filename: Image file name (including the file extension) If the Bootloader fails to load the firmware from flash, it tries to get the firmware from the network. While trying to get firmware from the network, the device should be powered on using Ethernet 1 interface of the device. The default configuration of the Bootloader parameters are as follows: Parameter Value ipaddr 169.254.128.132 netmask 255.255.255.0 gatewayip 169.254.128.132 systemname systemname serverip 169.254.128.133 filename imagename ipaddrtype dynamic Tsunami ® 8000 Series - Software Management Guide 292 Bootloader CLI and ScanTool To Load the Firmware from the Network • Use the show command to view the parameters and their values, and use the set command to set the parameter value. To Load the Firmware by using Dynamic IP Parameters 1. Set the ipaddrtype to dynamic 2. Run the BOOTP and TFTP Servers followed by device reboot When the device reboots, the device gets the IP Address and Boot filename from the BOOTP server. You need not change any of the default Bootloader parameters. After BOOTP succeeds, the device initiates a TFTP request with the filename it gets from BOOTP. To Load the Firmware by using Static IP Parameters 1. Use the set command to set the IP parameters like ‘ipaddr’, ‘serverip’, ‘filename’ and also set the parameter ‘ipaddrtype’ to static. 2. Run the TFTP Server followed by device reboot. When the device reboots, the TFTP request is initiated with the value taken from the parameter “filename”. This request is sent to the IP address set as “serverip”. In this case, the TFTP Server should be reachable to the device. ScanTool If you want to access the device with ScanTool, then the host running the ScanTool should also be in the same network as the device. The ScanTool broadcast requests are discarded by the routers if the device and the host running the ScanTool are in different network. This means that the ScanTool cannot discover the device. A device in Bootloader can be recognized by looking at the system description. If the system description does not contain any build number in braces, conclude that the device is in Bootloader mode. For example: MP-8100-BSU-WD - Description of the device vX.Y.Z - Firmware Version SN-11Pl15010031 - Serial Number BL-v1.3.1 - Bootloader version Figure F-1 Scan Tool View of a Device in Bootloader Mode (An Example) Tsunami ® 8000 Series - Software Management Guide 293 G SNR Information Given below are the SNR values for the following devices: • • • • • • • MP-8100-BSU MP-8100-SUA MP-8150-SUR MP-8150-SUR-100 QB-8100-EPA/LNK QB-8150-EPR/LNK QB-8150-LNK-100 2.4 GHz MCS Index Modulation No of Streams 5 MHz Data Rate Min SNR 10 MHz Max SNR Data Rate Min SNR 20 MHz Max SNR Data Rate Min SNR 40 MHz Max SNR Data Rate Full Short Min SNR Max SNR MCS0 BPSK 1/2 Single 1.6 10 86 3.3 10 86 6.5 12 86 13.5 15 26 80 MCS1 QPSK 1/2 Single 3.3 15 86 6.5 16 86 13 21 86 27 30 26 80 MCS2 QPSK 3/4 Single 4.9 21 84 9.7 21 84 19.5 21 84 40.5 45 26 79 MCS3 16 QAM 1/2 Single 6.5 23 82 13 23 82 26 23 82 54 60 30 77 MCS4 16 QAM 3/4 Single 9.7 26 80 19.5 26 80 39 25 80 81 90 33 77 MCS5 64 QAM 2/3 Single 13 29 79 26 29 79 52 27 78 108 120 37 76 MCS6 64 QAM 3/4 Single 14.6 30 79 29.3 31 78 58.5 30 77 121.5 135 40 75 MCS7 64 QAM 5/6 Single 16.2 32 78 32.5 32 78 65 32 77 135 150 42 75 MCS8 BPSK 1/2 Dual 3.3 12 86 6.5 14 86 13 14 86 27 30 16 80 MCS9 QPSK 1/2 Dual 6.5 20 84 13 21 84 26 21 84 54 60 26 80 MCS10 QPSK 3/4 Dual 9.7 22 82 19.5 23 82 39 22 82 81 90 28 79 MCS11 16 QAM 1/2 Dual 13 23 80 26 23 80 52 24 80 108 120 32 77 MCS12 16 QAM 3/4 Dual 19.5 27 80 39 27 80 78 30 78 162 180 35 77 MCS13 64 QAM 2/3 Dual 26 30 79 52 30 79 104 34 78 216 240 37 76 MCS14 64 QAM 3/4 Dual 29.3 36 78 58.5 35 77 117 37 77 243 270 43 75 MCS15 64 QAM 5/6 Dual 32.5 39 78 65 38 77 130 39 76 270 300 45 75 Tsunami ® 8000 Series - Software Management Guide 294 SNR Information 5 GHz MCS Index Modulation No of Streams 5 MHz Data Rate Min SNR 10 MHz Max SNR Data Rate Min SNR 20 MHz Max SNR Data Rate Min SNR 40 MHz Max SNR Data Rate Full Short Min SNR Max SNR MCS0 BPSK 1/2 Single 1.6 6 86 3.3 7 86 6.5 6 86 13.5 15 9 80 MCS1 QPSK 1/2 Single 3.3 8 86 6.5 8 86 13 9 86 27 30 11 80 MCS2 QPSK 3/4 Single 4.9 10 84 9.7 13 84 19.5 11 84 40.5 45 15 79 MCS3 16 QAM 1/2 Single 6.5 14 82 13 16 82 26 14 82 54 60 16 77 MCS4 16 QAM 3/4 Single 9.7 17 80 19.5 20 80 39 18 80 81 90 20 77 MCS5 64 QAM 2/3 Single 13 22 79 26 24 79 52 22 78 108 120 24 76 MCS6 64 QAM 3/4 Single 14.6 25 79 29.3 26 78 58.5 25 77 121.5 135 27 75 MCS7 64 QAM 5/6 Single 16.2 28 78 32.5 29 78 65 28 77 135 150 30 75 MCS8 BPSK 1/2 Dual 3.3 8 86 6.5 9 86 13 9 86 27 30 9 80 MCS9 QPSK 1/2 Dual 6.5 12 84 13 12 84 26 12 84 54 60 13 80 MCS10 QPSK 3/4 Dual 9.7 14 82 19.5 15 82 39 14 82 81 90 17 79 MCS11 16 QAM 1/2 Dual 13 16 80 26 16 80 52 16 80 108 120 22 77 MCS12 16 QAM 3/4 Dual 19.5 20 80 39 21 80 78 20 78 162 180 25 77 MCS13 64 QAM 2/3 Dual 26 25 79 52 26 79 104 26 78 216 240 27 76 MCS14 64 QAM 3/4 Dual 29.3 29 78 58.5 29 77 117 29 77 243 270 30 75 MCS15 64 QAM 5/6 Dual 32.5 30 78 65 30 77 130 30 76 270 300 33 75 Given below are the SNR values for the following device(s) in legacy mode: • MP-8100-BSU • • • MP-8100-SUA MP-8150-SUR MP-8150-SUR-100 2.4 GHz 5 MHz Modulation 5 GHz 10 MHz 20 MHz 5 MHz 10 MHz 20 MHz Data Rate Min SNR Max SNR Data Rate Min SNR Max SNR Data Rate Min SNR Max SNR Min SNR Max SNR Min SNR Max SNR Min SNR Max SNR BPSK 1/2 1.5 10 84 3 10 84 6 13 84 8 84 8 84 7 81 BPSK 3/4 2.25 10 84 4.5 11 84 9 13 84 9 84 9 84 8 81 QPSK 1/2 3 12 84 6 11 84 12 15 84 10 82 10 82 9 81 QPSK 3/4 4.5 14 84 9 13 84 18 15 84 12 82 11 82 12 81 16QAM 1/2 6 17 82 12 17 80 24 22 80 16 82 16 82 15 80 16QAM 3/4 9 20 82 18 23 78 36 25 73 18 82 18 80 18 80 Tsunami ® 8000 Series - Software Management Guide 295 SNR Information 2.4 GHz 5 MHz Modulation 5 GHz 10 MHz 20 MHz 5 MHz 10 MHz 20 MHz Data Rate Min SNR Max SNR Data Rate Min SNR Max SNR Data Rate Min SNR Max SNR Min SNR Max SNR Min SNR Max SNR Min SNR Max SNR 64QAM 2/3 12 27 81 24 29 76 48 28 73 24 80 24 80 24 78 64QAM 3/4 13.5 29 80 27 30 74 54 29 72 27 80 27 80 27 76 Given below are the SNR values for the following devices: • • MP-8150-CPE QB-8150-LNK-12/50 5 GHz MCS Index Modulation No of Streams 5 MHz Data Rate Min SNR 10 MHz Max SNR Data Rate Min SNR 20 MHz Max SNR Data Rate Min SNR 40 MHz Max SNR Data Rate Full Short Min SNR Max SNR MCS0 BPSK 1/2 Single 1.6 8 82 3.3 8 82 6.5 8 82 13.5 15 8 82 MCS1 QPSK 1/2 Single 3.3 8 82 6.5 9 82 13 9 82 27 30 9 82 MCS2 QPSK 3/4 Single 4.9 10 82 9.7 11 82 19.5 11 82 40.5 45 11 80 MCS3 16 QAM 1/2 Single 6.5 13 82 13 15 82 26 17 82 54 60 16 80 MCS4 16 QAM 3/4 Single 9.7 16 82 19.5 19 82 39 19 82 81 90 18 80 MCS5 64 QAM 2/3 Single 13 20 81 26 22 81 52 23 81 108 120 23 79 MCS6 64 QAM 3/4 Single 14.6 22 80 29.3 24 80 58.5 25 80 121.5 135 24 79 MCS7 64 QAM 5/6 Single 16.2 24 80 32.5 26 80 65 26 80 135 150 26 79 MCS8 BPSK 1/2 Dual 3.3 9 82 6.5 8 82 13 9 82 27 30 9 82 MCS9 QPSK 1/2 Dual 6.5 10 82 13 10 82 26 12 82 54 60 11 80 MCS10 QPSK 3/4 Dual 9.7 12 82 19.5 12 82 39 13 82 81 90 13 80 MCS11 16 QAM 1/2 Dual 13 16 82 26 16 82 52 18 82 108 120 15 78 MCS12 16 QAM 3/4 Dual 19.5 19 80 39 20 82 78 19 82 162 180 20 68 MCS13 64 QAM 2/3 Dual 26 24 80 52 24 80 104 24 80 216 240 24 60 MCS14 64 QAM 3/4 Dual 29.3 29 80 58.5 30 78 117 27 78 243 270 29 58 MCS15 64 QAM 5/6 Dual 32.5 33 80 65 33 78 130 32 78 270 300 32 56 Tsunami ® 8000 Series - Software Management Guide 296 SNR Information Given below are the SNR values for the following device(s) in legacy mode: • MP-8150-CPE 5 GHz 5 MHz Modulation 10 MHz 20 MHz Data Rate Min SNR Max SNR Data Rate Min SNR Max SNR Data Rate Min SNR Max SNR BPSK 1/2 1.5 7 81 3 7 81 6 7 81 BPSK 3/4 2.25 8 81 4.5 8 81 9 8 81 QPSK 1/2 3 9 80 6 9 80 12 9 79 QPSK 3/4 4.5 12 78 9 12 78 18 12 78 16QAM 1/2 6 16 76 12 16 76 24 16 73 16QAM 3/4 9 20 72 18 20 71 36 20 71 64QAM 2/3 12 24 69 24 24 69 48 24 69 64QAM 3/4 13.5 27 68 27 27 68 54 27 66 Given below are the SNR values for the following devices: • • MP-8160-BSU MP-8160-BS9 • • MP-8160-SUA MP-8160-CPE 6.4 GHz MCS Index Modulation No of Streams 5 MHz Data Rate Min SNR 10 MHz Max SNR Data Rate Min SNR 20 MHz Max SNR Data Rate Min SNR 40 MHz Max SNR Data Rate Full Short Min SNR Max SNR MCS0 BPSK 1/2 Single 1.6 6 87 3.3 6 87 6.5 6 87 13.5 15 7 87 MCS1 QPSK 1/2 Single 3.3 8 87 6.5 8 87 13 7 87 27 30 8 86 MCS2 QPSK 3/4 Single 4.9 10 86 9.7 10 84 19.5 10 86 40.5 45 12 82 MCS3 16 QAM 1/2 Single 6.5 13 84 13 14 84 26 13 82 54 60 13 74 MCS4 16 QAM 3/4 Single 9.7 16 80 19.5 16 78 39 16 76 81 90 19 70 MCS5 64 QAM 2/3 Single 13 21 74 26 21 70 52 20 70 108 120 21 62 MCS6 64 QAM 3/4 Single 14.6 22 70 29.3 23 67 58.5 22 67 121.5 135 24 56 MCS7 64 QAM 5/6 Single 16.2 24 67 32.5 24 65 65 24 65 135 150 27 55 MCS8 BPSK 1/2 Dual 3.3 8 87 6.5 8 87 13 7 86 27 30 10 86 MCS9 QPSK 1/2 Dual 6.5 10 87 13 10 87 26 11 84 54 60 12 82 MCS10 QPSK 3/4 Dual 9.7 15 84 19.5 13 84 39 13 82 81 90 15 75 Tsunami ® 8000 Series - Software Management Guide 297 SNR Information 6.4 GHz MCS Index Modulation No of Streams 5 MHz Data Rate Min SNR 10 MHz Max SNR Data Rate Min SNR 20 MHz Max SNR Data Rate Min SNR 40 MHz Max SNR Data Rate Full Short Min SNR Max SNR MCS11 16 QAM 1/2 Dual 13 16 80 26 17 80 52 17 78 108 120 18 74 MCS12 16 QAM 3/4 Dual 19.5 20 74 39 23 74 78 20 71 162 180 22 56 MCS13 64 QAM 2/3 Dual 26 25 70 52 24 66 104 24 65 216 240 25 55 MCS14 64 QAM 3/4 Dual 29.3 27 66 58.5 27 62 117 27 62 243 270 27 53 MCS15 64 QAM 5/6 Dual 32.5 28 64 65 29 62 130 29 62 270 300 30 52 Given below are the SNR values for the following devices: • • • • • MP-8200-BSU / SUA MP-8250-BS9 / BS1 MP-8250-SUR QB-8200-EPA/LNK QB-8250-EPR/LNK 4.900 - 5.925 GHz MCS Index Modulation No of Streams 5 MHz Data Rate Min SNR 10 MHz Max SNR Data Rate Min SNR 20 MHz Max SNR Data Rate Min SNR 40 MHz Max SNR Data Rate Full Short Min SNR Max SNR MCS0 BPSK 1/2 Single 1.6 7 50 3.3 7 50 6.5 7 50 13.5 15 9 50 MCS1 QPSK 1/2 Single 3.3 9 50 6.5 10 50 13 11 50 27 30 10 50 MCS2 QPSK 3/4 Single 4.9 11 50 9.7 13 50 19.5 13 50 40.5 45 14 50 MCS3 16 QAM 1/2 Single 6.5 15 50 13 16 50 26 16 50 54 60 16 50 MCS4 16 QAM 3/4 Single 9.7 19 50 19.5 20 50 39 20 50 81 90 20 50 MCS5 64 QAM 2/3 Single 13 23 50 26 24 50 52 24 50 108 120 24 50 MCS6 64 QAM 3/4 Single 14.6 25 50 29.3 26 50 58.5 26 50 121.5 135 27 50 MCS7 64 QAM 5/6 Single 16.2 28 50 32.5 29 50 65 29 50 135 150 29 50 MCS8 BPSK 1/2 Dual 3.3 8 50 6.5 9 50 13 9 50 27 30 10 50 MCS9 QPSK 1/2 Dual 6.5 12 50 13 12 50 26 12 50 54 60 13 50 MCS10 QPSK 3/4 Dual 9.7 15 50 19.5 15 50 39 15 50 81 90 16 50 MCS11 16 QAM 1/2 Dual 13 18 50 26 18 50 52 18 50 108 120 20 50 MCS12 16 QAM 3/4 Dual 19.5 20 50 39 21 50 78 21 50 162 180 24 50 MCS13 64 QAM 2/3 Dual 26 25 50 52 26 50 104 26 50 216 240 27 50 MCS14 64 QAM 3/4 Dual 29.3 29 50 58.5 29 50 117 29 50 243 270 30 50 MCS15 64 QAM 5/6 Dual 32.5 30 50 65 30 50 130 30 50 270 300 33 50 Tsunami ® 8000 Series - Software Management Guide 298 SNR Information Given below are the SNR values for the following device(s) in legacy mode: • • • MP-8200-BSU / SUA MP-8250-BS9 / BS1 MP-8250-SUR 4.900 - 5.925 GHz 10 MHz 5 MHz Modulation 20 MHz Data Rate Min SNR Max SNR Data Rate Min SNR Max SNR Data Rate Min SNR Max SNR BPSK 1/2 1.5 7 80 3 7 80 6 8 79 BPSK 3/4 2.25 8 80 4.5 9 79 9 9 77 QPSK 1/2 3 10 79 6 10 77 12 10 76 QPSK 3/4 4.5 12 78 9 12 76 18 12 74 16QAM 1/2 6 16 77 12 16 74 24 16 73 16QAM 3/4 9 20 76 18 20 72 36 21 72 64QAM 2/3 12 25 74 24 24 70 48 25 69 64QAM 3/4 13.5 27 73 27 27 68 54 27 68 Tsunami ® 8000 Series - Software Management Guide 299 H Abbreviations A ACL Access Control List ACS Automatic Channel Selection AES Advanced Encryption Standard ALG Application Level Gateway ARP Address Resolution Protocol ATPC Adaptive Transmit Power Control B BSU Base Station Unit C CCP Compression Control Protocol CHAP Challenge Handshake Authentication Protocol CLI Command Line Interface CIR Committed Information Rate CPE Customer Premises Equipment CRC Cyclic Redundancy Check D DDRS Dynamic Data Rate Selection DES Data Encryption Standard DFS Dynamic Frequency Selection DHCP Dynamic Host Configuration Protocol DNS Domain Name System DSL Digital Subscriber Line E EIRP Equivalent Isotropically Radiated Power EOL End of Life ETSI European Telecommunications Standards Institute F FCC Federal Communications Commission Tsunami ® 8000 Series - Software Management Guide 300 Abbreviations FCS Frame Check Sequence G Gbps Gigabit Per Second GPL General Public License GRE Generic Routing Encapsulation H HTTP HyperText Transfer Protocol HTTPS HyperText Transfer Protocol Secure I IANA Internet Assigned Numbers Authority (IANA) IC Industry Canada ICMP Internet Control Message Protocol IGMP Internet Group Management Protocol ISP Internet Service Provider ITS Intelligent Transportation System L LACP Link Aggregation Control Protocol LAN Local Area Network LCP Link Configuration Protocol LED Light Emitting Diode LGPL Lesser General Public License M MAN Metropolitan Area Networks Mbps Megabits Per Second MD5 Message-Digest algorithm MIB Management Information Base MIMO Multiple-input and multiple-output MIR Maximum Information Rate MP Multipoint MPPE Microsoft Point-to-Point Encryption MSCHAP v2 Microsoft Challenge-Handshake Authentication Protocol MTU Maximum Transmission Unit Tsunami ® 8000 Series - Software Management Guide 301 Abbreviations N NAPT Network Address Port Translation NAT Network Address Translation NCP Network Control Protocol NBD Next Business Day NMS Network Management System NOP Non Occupancy Period P PAP Password Authentication Protocol PC Personal Computer PoE Power Over Ethernet PPPoE Point-to-point Protocol over Ethernet PTMP Point-to-multipoint PTP Point-to-point PVES ProximVision ES Q QB QuickBridge QoS Quality of Service R RADIUS Remote Authentication Dial In User Service RAS Remote Access Services RF Radio Frequency RIP Routing Information Protocol RMA Return Material Authorization RSSI Received Signal Strength Indicator S SHA Secure Hash Algorithm SKU Stock Keeping Unit SNMP Simple Network Management Protocol SNR Signal-to-noise Ratio SNTP Simple Network Time Protocol SSH Secure Shell SSL Secure Socket Layer Tsunami ® 8000 Series - Software Management Guide 302 Abbreviations STP Spanning Tree Protocol SU Subscriber Unit T TBC Text Based Configuration TCP Transmission Control Protocol TFTP Trivial File Transfer Protocol TKIP Temporal Key Integrity Protocol TPC Transmit Power Control TPID Tag Protocol Identifier TTL Time to Live U UDP User Datagram Protocol UTP Unshielded Twisted Pair V VLAN Virtual Local Area Network W WEP Wired Equivalent Privacy WORP Wireless Outdoor Router Protocol Tsunami ® 8000 Series - Software Management Guide 303 Lightning Protection I Lightning protection is used to maximize the reliability of the communications equipment by safely re-directing current from a lightning strike or a power surge traveling along the Cat 5/Cat5e/Cat 6 Ethernet cabling to the ground using the shortest path possible. Designing a proper grounding system prior to installing any communications equipment is critical to minimize the possibility of equipment damage, void warranties, and cause serious injury. The surge arrestor (sometimes referred to as a lightning protector) can protect your sensitive electronic equipment from high-voltage surges caused by discharges and transients at the PoE. Proxim Wireless offers superior lightning and surge protection for Tsunami® series products. Contact your reseller or distributor for more information. Tsunami ® 8000 Series - Software Management Guide 304 Statement of Warranty J Warranty Coverage Proxim Wireless Corporation warrants that its products are manufactured solely from new parts, conform substantially to specifications, and will be free of defects in material and workmanship for a Warranty Period of 1 year from the date of purchase. Repair or Replacement When Proxim determines that a returned product does not meet the warranted criteria during the warranty period, Proxim at its option, will either: (a) repair the defective product; (b) replace the defective product with a new or refurbished product that is at least equivalent to the original; or (c) refund the price paid for the defective product. Generally, products are repaired or replaced within thirty (30) business days of receipt of the product at a Proxim Logistical/Repair Center. The warranty period for repaired or replacement products is ninety (90) days or the remainder of the original warranty period, whichever is longer. These three alternatives constitute the customer’s sole and exclusive remedy and Proxim’s sole and exclusive liability under warranty provisions. Limitations of Warranty Proxim’s warranties do not apply to any product (hardware or software) which has (a) been subjected to abuse, misuse, neglect, accident, or mishandling, (b) been opened, repaired, modified, or altered by anyone other than Proxim, (c) been used for or subjected to applications, environments, or physical or electrical stress or conditions other than as intended and recommended by Proxim, (d) been improperly stored, transported, installed, or used, or (e) had its serial number or other identification markings altered or removed. Buyers can contact Proxim Wireless Customer Service Center either by telephone or via web. Support and repair of products that are out of warranty will be subject to a fee. Contact information is shown below. Additional support information can be found at Proxim’s web site at http://support.proxim.com. Contact technical support via telephone as follows: USA and Canada Customers • • Phone: +1-408-383-7700; +1-866-674-6626 Business Hours: 24x7 live response. Tier 3 support: 8 a.m. to 5 p.m. M-F PDT (UTC/GMT -7 hrs) International Customers • • Phone: +1-408-383-7700; 0800-916475 (France); 8-800-100-9485 (Russia) Business Hours: 24x7 live response. Tier 3 support: 8 a.m. to 5 p.m. M-F PDT (UTC/GMT -7 hrs) General Procedures When contacting the Customer Service for support, Buyer should be prepared to provide the product description and serial number and a description of the problem. The serial number should be on the product. In the event the Customer Service Center determines that the problem can be corrected with a software update, Buyer might be instructed to download the update from Proxim’s web site or, if that is not possible, the update will be sent to Buyer. In the event the Customer Service Center instructs Buyer to return the product to Proxim Wireless for repair or replacement, the Customer Service Center will provide Buyer a Return Material Authorization (“RMA”) number and shipping instructions. Buyer must return the defective product to Proxim Wireless, properly packaged to prevent damage, shipping prepaid, with the RMA number prominently displayed on the outside of the container. Tsunami ® 8000 Series - Software Management Guide 305 Statement of Warranty Calls to the Customer Service Center for reasons other than product failure will not be accepted unless Buyer has purchased a Proxim Wireless Service Contract or the call is made within the warranty period. After the warranty period, Technical Support is fee based (detailed in Technical Services and Support). If Proxim Wireless reasonably determines that a returned product is not defective or is not covered by the terms of this Warranty, Buyer shall be charged a service charge and return shipping charges. Other Information Search Knowledgebase Proxim Wireless stores all resolved problems in a solution database at the following URL: http://support.proxim.com. Ask a Question or Open an Issue Submit a question or open an issue to Proxim Wireless technical support staff at the following URL: http://support.proxim.com/cgi-bin/proxim.cfg/php/enduser/ask.php. Tsunami ® 8000 Series - Software Management Guide 306 Technical Services and Support K Obtaining Technical Service and Support If you are having trouble using the Proxim product, please read this guide and the additional documentation provided with your product. If you require additional support to resolve your issue, please be ready to provide the following information before you contact Proxim’s Technical Services team: • • • • Product information – Part number and serial number of the suspected faulty device Trouble/error information – Trouble/symptom being experienced – Activities completed to confirm fault – Network information (What kind of network are you using?) – Circumstances that preceded or led up to the error – Message or alarms viewed – Steps taken to reproduce the problem ServPak information (if a Servpak customer): – ServPak account number Registration information – If the product is not registered, date and location where you purchased the product : Technical Support is free for the warranty period from the date of purchase. Support Options Proxim eService Web Site Support The Proxim eService Web site is available 7x24x365 at http://support.proxim.com. On the Proxim eService Web Site, you can access the following services: • • • • • • • Product Download Page: Provides quick links to product firmware, software, and documentation downloads. Proxim TV Links: A link to helpful video tutorials. Knowledgebase: A solution database of all the resolved problems. You can search by product, category, keywords, or phrases. Live Chat: Chat with a support technician on-line or request to call back at a later time. Open Ticket / Ask Question: Submit a question to our technical support staff who will reply to you by email. My Account / Tickets: Login to check the status of your questions, modify your answer update notifications, update your personal profile, or access restricted information and features. Provide Feedback: Submit a suggestion, complaint, or other feedback about the support site. Tsunami ® 8000 Series - Software Management Guide 307 Technical Services and Support Telephone Support Contact technical support via telephone as follows: • • USA and Canada Customers — Phone: +1-408-383-7700; +1-866-674-6626 — Business Hours: 24x7 live response. Tier 3 support: 8 a.m. to 5 p.m. M-F PDT (UTC/GMT -7 hrs) International Customers — Phone: +1-408-383-7700; 0800-916475 (France); 8-800-100-9485 (Russia) — Business Hours: 24x7 live response. Tier 3 support: 8 a.m. to 5 p.m. M-F PDT (UTC/GMT -7 hrs) ServPak Support To provide even greater investment protection, Proxim Wireless offers a cost-effective support program called ServPak. ServPak is a program of enhanced service support options that can be purchased as a bundle or individually, tailored to meet your specific needs. Whether your requirement is round the clock technical support or advance replacement service, we are confident that the level of support provided in every service in our portfolio will exceed your expectations. • • • • • • Advanced Replacement of Hardware: Can you afford to be down in the event of a hardware failure? Our guaranteed turnaround time for return to factory repair is 30 days or less. Those customers who purchase this service are entitled to advance replacement of refurbished or new hardware guaranteed to be shipped out by the Next Business Day. Hardware is shipped Monday – Friday, 8:00 AM – 2:00 PM (PST). Extended Warranty: Extend the life of your networking investment by adding 1, 2, or 3 years to your products standard warranty. This service coverage provides unlimited repair of your Proxim hardware for the life of the service contract. The cost of an extended warranty is far less than the cost of a repair providing a sensible return on your investment. 7x24x365 Technical Support: This service provides unlimited, direct access to Proxim’s world-class Tier 3 technical support engineers 24 hours a day, 7 days a week, 365 days a year including Holidays. Customers who purchase this service can rest assured that their call for technical assistance will be answered and a case opened immediately to document the problem, troubleshoot, identify the solution and resolve the incident in a timely manner or refer to an escalation manager for closure. 8x5 Technical Support: This service provides unlimited, direct access to Proxim's world-class technical support 8 hours a day, 5 days a week from 8:00AM - 5:00PM (PDT). Typically, technical support is provided for free for the entire time the product is covered by a Proxim warranty. Beyond this period, technical support is available at cost on a per incident basis. With the 8x5 Technical Support service, technical support will be available for the duration of the ServPak contract at no additional costs. Software Maintenance: It is important to maintain and enhance security and performance of wireless equipment and Proxim makes this easy by providing a Software Maintenance program that enables customers to access new features and functionality, rich software upgrades and updates. Customers will also have full access to Proxim's vast knowledgebase of technical bulletins, white papers and troubleshooting documents. Priority Queuing Phone Support: This service provides customers with a one hour response time for technical phone support. There is no waiting in line for those urgent calls for technical support. Packaged Services • 24 x 7 Enhanced ServPak – 24 x7 Technical Support – Software Maintenance – Advanced Hardware Replacement – Extends Warranty* – Knowledge Base Access – Priority Queuing Tsunami ® 8000 Series - Software Management Guide 308 Technical Services and Support * if units are out of standard warranty • 8 x 5 Enhanced ServPak – 8 x 5 Technical Support – Software Maintenance – Advanced Hardware Replacement – Extends Warranty* – Knowledge Base Access – Priority Queuing * if units are out of standard warranty ServPak Standalone Services • • Extended Warranty ServPak Advance Hardware Replacement ServPak Proxim Warranty vs. ServPak Service Service Features ServPak Warranty Technical Support, Configurations, Troubleshooting Duration of Product Warranty. 8X5 Normal Business Hours Priority Queuing Available Available Knowledge Base Access Available Available Software Upgrades Available - Advance Replacement Service 8x5xNBD - Expert Technical Support - Not a feature service option To purchase ServPak support services, please contact your authorized Proxim distributor. To receive more information or for questions on any of the available ServPak support options, please visit our website at http://www.proxim.com/support/servpak, call Proxim Support (For telephone numbers, see Telephone Support) or send an email to [email protected]. Technical Support Policy Technical Support for Current Products during Warranty Period All Customers are entitled to free technical support for the Proxim products they purchase from Proxim’s authorized resellers or distributors. Technical Support is defined as communication via the Proxim Support website (http://support.proxim.com) and/or via telephone. This technical support will be provided for free for the entire time the product is covered by a Proxim warranty. The term of Proxim’s warranty is determined according to the agreement under which the product was sold and generally varies from 3 months to 2 years depending on the product. If a Customer disagrees with Proxim’s determination of warranty duration, a request for review supported by a copy of all product purchase documentation may be submitted. Tsunami ® 8000 Series - Software Management Guide 309 Technical Services and Support Technical Support for Current Products after Warranty Period After the warranty period, technical support on products then being sold by Proxim will be based upon one of the following three options Customers can choose: • • • Customers can choose to purchase one of Proxim’s ServPak extended warranty and enhanced support packages for the product Customers can choose to purchase one-time per-incident technical support for the product for a fee Customers can choose to call the reseller or distributor who sold them the product for technical support Tech Support on Discontinued Products Technical Support on some products that Proxim has declared as EOL (End of Life) or otherwise is no longer selling is available based upon one of the following three options Customers can choose: • • • For some discontinued products, Customers can choose to purchase one of Proxim’s EOL ServPak support packages for the product – No EOL ServPak support package will be available for any product discontinued more than 5 years ago – No EOL ServPak support package is available for certain discontinued products Customers can choose to purchase one-time per-incident technical support for the product on a per hour basis at a rate of $125 an hour (4 hours minimum payable in advance by major credit card). This fee is payable in addition to any RMA fee that may be charged to subsequently repair the product. Customers can choose to call the reseller or distributor who sold them the product for technical support All Proxim technical support for discontinued products, whether through an EOL ServPak package or otherwise, is provided on a “best effort” basis and is subject to the continued availability of necessary components, equipment, and other technical resources. Note that Proxim is unable to support or warrant any equipment that has been modified, whether this modification is physical, or if third-party software codes have been loaded onto the product. Tsunami ® 8000 Series - Software Management Guide 310