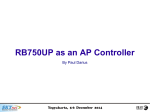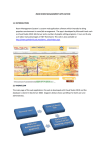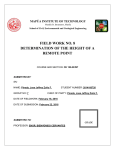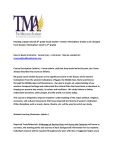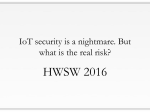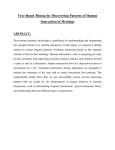* Your assessment is very important for improving the workof artificial intelligence, which forms the content of this project
Download PDF version
Deep packet inspection wikipedia , lookup
Computer network wikipedia , lookup
IEEE 802.1aq wikipedia , lookup
Distributed firewall wikipedia , lookup
Remote Desktop Services wikipedia , lookup
Dynamic Host Configuration Protocol wikipedia , lookup
Recursive InterNetwork Architecture (RINA) wikipedia , lookup
Point-to-Point Protocol over Ethernet wikipedia , lookup
Piggybacking (Internet access) wikipedia , lookup
Parallel port wikipedia , lookup
Wireless security wikipedia , lookup
Wake-on-LAN wikipedia , lookup
MikroTik RouterOS™ V2.6 Reference Manual MikroTik MikroTik RouterOS™ V2.6 Reference Manual Table of Contents MikroTik RouterOS™ V2.6 Basic Setup Guide..............................................................................................1 Introduction.........................................................................................................................................................2 Setting up MikroTik RouterOS™.....................................................................................................................4 Downloading and Installing the MikroTik RouterOS™.........................................................................4 1. Download the basic installation archive file.................................................................................4 2. Create the installation media.........................................................................................................4 3. Install the MikroTik RouterOS™ software...................................................................................5 Obtaining the Software License...............................................................................................................5 Logging into the MikroTik Router..........................................................................................................7 Adding Software Packages......................................................................................................................7 Software Licensing Issues........................................................................................................................7 Navigating the Terminal Console......................................................................................................................8 Accessing the Router Remotely Using Web Browser and WinBox Console...............................................11 Overview................................................................................................................................................11 Starting the Winbox Console.................................................................................................................11 Overview of Common Functions...........................................................................................................14 Troubleshooting for Winbox Console...................................................................................................15 Configuring Basic Functions............................................................................................................................16 Working with Interfaces........................................................................................................................16 Use of the 'setup' Command............................................................................................................17 Adding Addresses..................................................................................................................................17 Configuring the Default Route...............................................................................................................18 Testing the Network Connectivity.........................................................................................................18 Application Examples.......................................................................................................................................20 Application Example with Masquerading.............................................................................................20 Application Example with Bandwidth Management.............................................................................20 Application Example with NAT............................................................................................................21 MikroTik RouterOS™ V2.6 Reference Manual............................................................................................22 Terminal Console Manual................................................................................................................................23 Overview................................................................................................................................................23 Contents of the Manual..........................................................................................................................23 Overview of Common Functions...........................................................................................................23 Lists.................................................................................................................................................24 Item Names......................................................................................................................................25 Quick Typing...................................................................................................................................25 Help.................................................................................................................................................27 Internal Item numbers.....................................................................................................................27 Multiple Items.................................................................................................................................27 General Commands................................................................................................................................27 Scripting Manual..............................................................................................................................................32 Overview................................................................................................................................................32 Contents of the Manual..........................................................................................................................32 Scripts....................................................................................................................................................32 MikroTik RouterOS™ V2.6 Reference Manual i MikroTik RouterOS™ V2.6 Reference Manual Table of Contents Scripting Manual Network Watching Tool........................................................................................................................33 Writing Scripts.......................................................................................................................................35 Console scripting introduction........................................................................................................35 Command........................................................................................................................................35 Grouping level commands...............................................................................................................36 Variables..........................................................................................................................................37 Changing variable values................................................................................................................38 Command substitution, return values..............................................................................................38 Expressions......................................................................................................................................39 Value types......................................................................................................................................41 Colon commands.............................................................................................................................43 Monitor commands..........................................................................................................................45 Get commands.................................................................................................................................45 More on syntax................................................................................................................................46 SSH Installation and Usage..............................................................................................................................47 Overview................................................................................................................................................47 Contents of the Manual..........................................................................................................................47 Installation.............................................................................................................................................47 Hardware Resource Usage.....................................................................................................................47 Suggested Windows Client Setup..........................................................................................................48 Suggested UNIX/Linux Client Setup....................................................................................................48 Additional Resources.............................................................................................................................48 Links for Windows Client:..............................................................................................................48 Other links:......................................................................................................................................48 Software Package Installation and Upgrading...............................................................................................49 Overview................................................................................................................................................49 Features..................................................................................................................................................49 Contents of the Manual..........................................................................................................................49 Software Upgrade Instructions..............................................................................................................49 Software Package Installation Instructions............................................................................................50 Contents of the Software Packages........................................................................................................51 System Software Package...............................................................................................................51 Additional Software Feature Packages............................................................................................52 Software Package Resource Usage........................................................................................................54 Troubleshooting.....................................................................................................................................55 Hardware.........................................................................................................................................56 Basic Network Platform..................................................................................................................56 TCP/IP protocol suite................................................................................................................56 Special Protocols.......................................................................................................................56 Caching Features.......................................................................................................................57 Administration.................................................................................................................................57 General......................................................................................................................................57 Scripting....................................................................................................................................57 Wireless Interfaces..........................................................................................................................57 Synchronous....................................................................................................................................57 Asynchronous Interfaces.................................................................................................................58 Ethernet Interfaces...........................................................................................................................58 ISDN Interfaces...............................................................................................................................58 VoIP Interfaces................................................................................................................................58 MikroTik RouterOS™ V2.6 Reference Manual ii MikroTik RouterOS™ V2.6 Reference Manual Table of Contents Software Package Installation and Upgrading xDSL Interfaces...............................................................................................................................58 HomePNA Interfaces......................................................................................................................59 MikroTik RouterOS™ V2.6 Specifications Sheet..........................................................................................59 Device Driver Management.............................................................................................................................60 Overview................................................................................................................................................60 Contents of the Manual..........................................................................................................................60 Loading Device Drivers.........................................................................................................................60 Removing Device Drivers......................................................................................................................62 Notes on PCMCIA Adapters.................................................................................................................62 List of Drivers........................................................................................................................................62 ISA Drivers......................................................................................................................................62 PCI Drivers......................................................................................................................................62 Troubleshooting.....................................................................................................................................64 General Interface Settings................................................................................................................................65 Overview................................................................................................................................................65 Contents of the Manual..........................................................................................................................65 Interface Status.......................................................................................................................................65 Interface Specific Settings.....................................................................................................................66 Atheros 5GHz 54Mbps Wireless Interface.....................................................................................................67 Overview................................................................................................................................................67 Contents of the Manual..........................................................................................................................67 Supported Network Roles......................................................................................................................67 Wireless Client................................................................................................................................67 Wireless Access Point.....................................................................................................................68 Wireless Bridge...............................................................................................................................68 Installation.............................................................................................................................................68 License.............................................................................................................................................68 System Resource Usage..................................................................................................................68 Installing the Wireless Adapter.......................................................................................................68 Loading the Driver for the Wireless Adapter..................................................................................68 Wireless Interface Configuration...........................................................................................................69 Station Mode Configuration..................................................................................................................70 Monitoring the Interface Status.......................................................................................................70 Access Point Mode Configuration.........................................................................................................71 Registration Table...........................................................................................................................71 Access List......................................................................................................................................72 Registering the Access Point to another Access Point....................................................................73 Troubleshooting.....................................................................................................................................73 Wireless Network Applications.............................................................................................................74 Wireless Client................................................................................................................................74 Wireless Access Point.....................................................................................................................75 Wireless Bridge...............................................................................................................................78 [MT−parent] Configuration......................................................................................................78 [MT−child] Configuration........................................................................................................79 Supported Hardware..............................................................................................................................79 MikroTik RouterOS™ V2.6 Reference Manual iii MikroTik RouterOS™ V2.6 Reference Manual Table of Contents Bridge Interface................................................................................................................................................80 Overview................................................................................................................................................80 Contents of the Manual..........................................................................................................................80 Installation.............................................................................................................................................80 Hardware Resource Usage.....................................................................................................................80 Bridge Setup..........................................................................................................................................80 Port Settings...........................................................................................................................................81 Bridge Monitoring.................................................................................................................................83 Bridge Firewall......................................................................................................................................84 Additional Bridge Firewall Resources............................................................................................84 Troubleshooting.....................................................................................................................................84 CISCO/Aironet 2.4GHz 11Mbps Wireless Interface.....................................................................................85 Overview................................................................................................................................................85 Contents of the Manual..........................................................................................................................85 Wireless Adapter Hardware and Software Installation..........................................................................85 Software Packages...........................................................................................................................85 Software License.............................................................................................................................86 System Resource Usage..................................................................................................................86 Installing the Wireless Adapter.......................................................................................................87 Loading the Driver for the Wireless Adapter..................................................................................87 Wireless Interface Configuration...........................................................................................................87 Wireless Troubleshooting......................................................................................................................89 Wireless Network Applications.............................................................................................................89 Point−to−Multipoint Wireless LAN................................................................................................90 Point−to−Point Wireless LAN........................................................................................................91 Cyclades PC300 PCI Adapters........................................................................................................................94 Overview................................................................................................................................................94 Contents of the Manual..........................................................................................................................94 Adapter Hardware and Software Installation.........................................................................................94 Software Packages...........................................................................................................................94 Software License.............................................................................................................................95 System Resource Usage..................................................................................................................95 Installing the Synchronous Adapter................................................................................................96 Loading the Driver for the Cyclades PC300 PCI Adapter..............................................................96 Interface Configuration..........................................................................................................................96 Troubleshooting.....................................................................................................................................97 RSV/V.35 Synchronous Link Applications...........................................................................................97 Ethernet Interfaces.........................................................................................................................................100 Overview..............................................................................................................................................100 Contents of the Manual........................................................................................................................100 Ethernet Adapter Hardware and Software Installation........................................................................100 Software Packages.........................................................................................................................100 Software License...........................................................................................................................100 System Resource Usage................................................................................................................100 Loading the Driver........................................................................................................................101 Ethernet Interface Configuration.........................................................................................................101 MikroTik RouterOS™ V2.6 Reference Manual iv MikroTik RouterOS™ V2.6 Reference Manual Table of Contents Ethernet over IP (EoIP) Tunnel Interface....................................................................................................104 Overview..............................................................................................................................................104 Contents of the Manual........................................................................................................................104 Installation...........................................................................................................................................104 Hardware Resource Usage...................................................................................................................104 EoIP Interface and Protocol Description.............................................................................................104 EoIP Setup...........................................................................................................................................105 EoIP Application Example..................................................................................................................106 FarSync X.21 Interface...................................................................................................................................108 Overview..............................................................................................................................................108 Contents of the Manual........................................................................................................................108 Synchronous Adapter Hardware and Software Installation.................................................................108 Software Packages.........................................................................................................................108 Software License...........................................................................................................................108 Synchronous Interface Configuration..................................................................................................108 Troubleshooting...................................................................................................................................109 Synchronous Link Applications.....................................................................................................................111 MikroTik Router to MikroTik Router.................................................................................................111 FrameRelay (PVC) Interfaces.......................................................................................................................113 Overview..............................................................................................................................................113 Frame Relay Installation on the MikroTik RouterOS...................................................................113 Configuring Frame Relay Interface.....................................................................................................114 Cyclades PC300 interface.............................................................................................................114 MOXA C101 interface..................................................................................................................114 Frame Relay PVC interface...........................................................................................................115 Frame Relay Configuration Example with Cyclades Interface...........................................................115 Frame Relay Configuration Example with MOXA Interface..............................................................116 Frame Relay Troubleshooting..............................................................................................................117 IP over IP (IPIP) Tunnel Interface................................................................................................................119 Overview..............................................................................................................................................119 Contents of the Manual........................................................................................................................119 Installation...........................................................................................................................................119 Hardware Resource Usage...................................................................................................................119 IPIP Interface and Protocol Description..............................................................................................119 IPIP Setup............................................................................................................................................119 .............................................................................................................................................................120 Additional Resources...........................................................................................................................120 ISDN Interface................................................................................................................................................121 Overview..............................................................................................................................................121 ISDN Hardware and Software Installation..........................................................................................121 Loading the ISDN Driver..............................................................................................................122 ISDN Channels..............................................................................................................................122 MSN and EAZ numbers................................................................................................................123 ISDN Client Interface Configuration...................................................................................................123 ISDN Server Interface Configuration..................................................................................................123 Troubleshooting...................................................................................................................................124 ISDN Examples...................................................................................................................................124 ISDN Dial−out.....................................................................................................................................124 MikroTik RouterOS™ V2.6 Reference Manual v MikroTik RouterOS™ V2.6 Reference Manual Table of Contents ISDN Interface ISDN Dial−in.......................................................................................................................................125 ISDN Backup.......................................................................................................................................126 ISDN Backup Description.............................................................................................................126 Setting up ISDN Connection.........................................................................................................127 Setting up Static Routes................................................................................................................127 Adding Scripts...............................................................................................................................128 Setting up Netwatch......................................................................................................................128 MOXA C101 Synchronous Interface............................................................................................................129 Overview..............................................................................................................................................129 Contents of the Manual........................................................................................................................129 Synchronous Adapter Hardware and Software Installation.................................................................129 Software Packages.........................................................................................................................129 Software License...........................................................................................................................130 System Resource Usage................................................................................................................130 Installing the Synchronous Adapter..............................................................................................130 MOXA C101 PCI variant cabling..........................................................................................131 Loading the Driver for the MOXA C101 Synchronous Adapter..................................................131 Synchronous Interface Configuration..................................................................................................132 Troubleshooting...................................................................................................................................133 Synchronous Link Applications...........................................................................................................133 MikroTik Router to MikroTik Router...........................................................................................134 MikroTik Router to CISCO Router...............................................................................................135 MOXA C502 Synchronous Interface............................................................................................................138 Overview..............................................................................................................................................138 Contents of the Manual........................................................................................................................138 Synchronous Adapter Hardware and Software Installation.................................................................138 Software Packages.........................................................................................................................138 Software License...........................................................................................................................139 System Resource Usage................................................................................................................139 Installing the Synchronous Adapter..............................................................................................139 Loading the Driver for the MOXA C502 Synchronous Adapter..................................................139 Synchronous Interface Configuration..................................................................................................139 Troubleshooting...................................................................................................................................141 Synchronous Link Applications...........................................................................................................141 MikroTik Router to MikroTik Router...........................................................................................141 MikroTik Router to CISCO Router...............................................................................................143 General Point to Point Settings......................................................................................................................146 Overview..............................................................................................................................................146 Contents of the Manual........................................................................................................................146 Installation...........................................................................................................................................146 Hardware Resource Usage...................................................................................................................147 Local Authentication Overview...........................................................................................................147 Local Authentication Management of P2P Users................................................................................147 PPP Profile....................................................................................................................................147 PPP Secret.....................................................................................................................................148 Active Users.........................................................................................................................................148 Local Accounting of PPP Users...........................................................................................................149 Authentication using RADIUS Server.................................................................................................149 MikroTik RouterOS™ V2.6 Reference Manual vi MikroTik RouterOS™ V2.6 Reference Manual Table of Contents General Point to Point Settings RADIUS Overview.......................................................................................................................149 RADIUS Client Setup...................................................................................................................149 RADIUS Client Monitor...............................................................................................................150 RADIUS Parameters.....................................................................................................................150 Authentication data sent to server (Access−Request).............................................................150 Data received from server (Access−Accept)..........................................................................151 Accounting information sent to server(Accounting−Request)...............................................151 RADIUS Servers Suggested..........................................................................................................152 PPPoE Bandwidth Setting...................................................................................................................152 PPP Troubleshooting...........................................................................................................................152 RADIUS Server Configuration Example.............................................................................................152 Point to Point Protocol (PPP) and Asynchronous Interfaces......................................................................155 Overview..............................................................................................................................................155 Contents of the Manual........................................................................................................................155 Installation...........................................................................................................................................155 Hardware Resource Usage...................................................................................................................155 Serial Port Configuration.....................................................................................................................156 PPP Server...........................................................................................................................................156 PPP Client Setup..................................................................................................................................157 Additional Resources...........................................................................................................................159 Point to Point Protocol over Ethernet (PPPoE)...........................................................................................160 Overview..............................................................................................................................................160 PPPoE Installation on the MikroTik RouterOS............................................................................160 PPPoE hardware resource usage...................................................................................................161 PPPoE Client Setup.......................................................................................................................161 PPPoE Server Setup (Access Concentrator).................................................................................162 PPPoE bandwidth setting..............................................................................................................162 PPPoE in a multipoint wireless 802.11b network.........................................................................163 PPPoE Troubleshooting................................................................................................................163 Additional Resources....................................................................................................................163 Point to Point Tunnel Protocol (PPTP).........................................................................................................164 Overview..............................................................................................................................................164 Contents of the Manual........................................................................................................................164 Installation...........................................................................................................................................164 Hardware Resource Usage...................................................................................................................164 PPTP Protocol Description..................................................................................................................165 PPTP Client Setup...............................................................................................................................165 PPTP Server Setup...............................................................................................................................166 PPTP Router−to−Router Secure Tunnel Example...............................................................................168 Connecting a Remote Client via PPTP Tunnel....................................................................................171 PPTP Setup for Windows....................................................................................................................172 Links:.............................................................................................................................................172 Sample instructions for PPTP (VPN) installation and client setup – Windows 98se...................172 Troubleshooting...................................................................................................................................173 Additional Resources...........................................................................................................................173 MikroTik RouterOS™ V2.6 Reference Manual vii MikroTik RouterOS™ V2.6 Reference Manual Table of Contents PrismII Wireless Client and Wireless Access Point Manual......................................................................174 Overview..............................................................................................................................................174 Contents of the Manual........................................................................................................................174 Supported Network Roles....................................................................................................................175 Wireless Client..............................................................................................................................175 Wireless Access Point...................................................................................................................175 Wireless Bridge.............................................................................................................................175 Installation...........................................................................................................................................175 License...........................................................................................................................................175 System Resource Usage................................................................................................................176 Installing the Wireless Adapter.....................................................................................................176 Loading the Driver for the Wireless Adapter................................................................................176 Wireless Interface Configuration.........................................................................................................177 Station Mode Configuration................................................................................................................178 Monitoring the Interface Status.....................................................................................................179 Access Point Mode Configuration.......................................................................................................179 Registration Table.........................................................................................................................180 Access List....................................................................................................................................181 Registering the Access Point to another Access Point..................................................................181 Network Scan.......................................................................................................................................182 Logging of Prism Interface..................................................................................................................182 Troubleshooting...................................................................................................................................183 Wireless Network Applications...........................................................................................................183 Wireless Client..............................................................................................................................183 Wireless Access Point...................................................................................................................184 Wireless Bridge.............................................................................................................................187 [MT−parent] Configuration....................................................................................................187 [MT−child] Configuration......................................................................................................188 Supported Prism II Hardware..............................................................................................................189 RadioLAN 5.8GHz Wireless Interface..........................................................................................................191 Overview..............................................................................................................................................191 Contents of the Manual........................................................................................................................191 Wireless Adapter Hardware and Software Installation........................................................................191 Software Packages.........................................................................................................................191 Software License...........................................................................................................................192 System Resource Usage................................................................................................................192 Installing the Wireless Adapter.....................................................................................................192 Loading the Driver for the Wireless Adapter................................................................................193 Wireless Interface Configuration.........................................................................................................193 Wireless Troubleshooting....................................................................................................................196 Wireless Network Applications...........................................................................................................196 Point−to−Point Setup with Routing..............................................................................................196 Virtual LAN (VLAN) Interface.....................................................................................................................197 Overview..............................................................................................................................................197 Contents of the Manual........................................................................................................................197 Installation...........................................................................................................................................197 Hardware Resource Usage...................................................................................................................197 VLAN Interface and Protocol Description..........................................................................................197 VLAN Setup........................................................................................................................................198 VLAN Application Example...............................................................................................................199 MikroTik RouterOS™ V2.6 Reference Manual viii MikroTik RouterOS™ V2.6 Reference Manual Table of Contents Virtual LAN (VLAN) Interface Additional Resources...........................................................................................................................200 Currently Supported Interfaces............................................................................................................200 WaveLAN/ORiNOCO 2.4GHz 11Mbps Wireless Interface.......................................................................201 Overview..............................................................................................................................................201 Note! MikroTik does not guarantee support for Orinocco/Wavelan............................................201 Contents of the Manual........................................................................................................................201 Wireless Adapter Hardware and Software Installation........................................................................202 Software Packages.........................................................................................................................202 Software License...........................................................................................................................202 System Resource Usage................................................................................................................202 Installing the Wireless Adapter.....................................................................................................203 Loading the Driver for the Wireless Adapter................................................................................203 Wireless Interface Configuration.........................................................................................................203 Wireless Troubleshooting....................................................................................................................205 Wireless Network Applications...........................................................................................................205 Point−to−Multipoint Wireless LAN..............................................................................................205 IP Network Configuration......................................................................................................206 Point−to−Point Wireless LAN......................................................................................................207 IP Network Configuration......................................................................................................208 Testing the Network Connectivity..........................................................................................209 Point−to−Point Wireless LAN with Windows Client...................................................................209 IP Network Configuration......................................................................................................210 Testing the Network Connectivity..........................................................................................211 DHCP Client and Server................................................................................................................................212 Overview..............................................................................................................................................212 Contents of the Manual........................................................................................................................212 Installation...........................................................................................................................................212 Hardware Resource Usage...................................................................................................................212 DHCP Description...............................................................................................................................212 DHCP Client Setup..............................................................................................................................213 DHCP Server Setup.............................................................................................................................213 Static Leases..................................................................................................................................215 Additional DHCP Resources...............................................................................................................215 DNS Cache.......................................................................................................................................................216 Overview..............................................................................................................................................216 Contents of the Manual........................................................................................................................216 Installation...........................................................................................................................................216 Hardware Resource Usage...................................................................................................................216 DNS Cache Description.......................................................................................................................216 DNS Cache Setup................................................................................................................................216 Monitoring DNS Cache.......................................................................................................................217 Additional Resources...........................................................................................................................217 Firewall Filters and Network Address Translation (NAT).........................................................................218 Overview..............................................................................................................................................218 Contents of the Manual........................................................................................................................218 Firewall Installation.............................................................................................................................218 Packet Flow through the Router..........................................................................................................218 MikroTik RouterOS™ V2.6 Reference Manual ix MikroTik RouterOS™ V2.6 Reference Manual Table of Contents Firewall Filters and Network Address Translation (NAT) IP Firewall Configuration....................................................................................................................219 IP Firewall Common Arguments..................................................................................................220 Logging the Firewall Actions........................................................................................................221 Marking the Packets (Mangle) and Changing the MSS................................................................221 Firewall Chains..............................................................................................................................222 Firewall Rules................................................................................................................................223 Masquerading and Source NAT....................................................................................................224 Redirection and Destination NAT.................................................................................................225 Understanding REDIRECT and MASQUERADE.......................................................................225 Connection Tracking............................................................................................................................225 Troubleshooting...................................................................................................................................226 Additional Resources...........................................................................................................................226 IP Firewall Applications......................................................................................................................226 Basic Firewall Building Principles......................................................................................................227 Example of Firewall Filters...........................................................................................................227 Protecting the Router.....................................................................................................................228 Protecting the Customer's Network...............................................................................................229 Enforcing the 'Internet Policy'.......................................................................................................231 Example of Source NAT (Masquerading).....................................................................................231 Example of Destination NAT........................................................................................................232 HotSpot Gateway............................................................................................................................................234 Overview..............................................................................................................................................234 Contents of the Manual........................................................................................................................234 Installation...........................................................................................................................................235 Software License...........................................................................................................................235 Hardware Resource Usage...................................................................................................................235 How MikroTik HotSpot Gateway Works............................................................................................235 The Initial Contact.........................................................................................................................236 The Servlet....................................................................................................................................236 Authentication...............................................................................................................................236 Address Assignment......................................................................................................................237 Logging Out..................................................................................................................................237 MikroTik HotSpot Gateway Setup......................................................................................................237 HotSpot RADIUS Client Setup...........................................................................................................237 RADIUS Parameters.....................................................................................................................238 Authentication data sent to server (Access−Request).............................................................238 Data received from server (Access−Accept)..........................................................................238 Accounting information sent to server(Accounting−Request)...............................................239 HotSpot Profiles...................................................................................................................................239 HotSpot Server Settings.......................................................................................................................240 HotSpot User Database........................................................................................................................240 HotSpot Cookies..................................................................................................................................242 HotSpot Step−by−Step User Guide.....................................................................................................242 Planning the Configuration...........................................................................................................242 Setup Example...............................................................................................................................243 Optional Settings...........................................................................................................................244 Customizing the Servlet.......................................................................................................................246 Servlet Page Description...............................................................................................................246 Variable Description......................................................................................................................246 Examples.......................................................................................................................................247 MikroTik RouterOS™ V2.6 Reference Manual x MikroTik RouterOS™ V2.6 Reference Manual Table of Contents IP Addresses and Address Resolution Protocol (ARP)...............................................................................249 Overview..............................................................................................................................................249 Contents of the Manual........................................................................................................................249 Assigning IP Addresses.......................................................................................................................249 Address Resolution Protocol (ARP)....................................................................................................250 Using the Proxy−ARP Feature............................................................................................................251 Using Unnumbered Interfaces.............................................................................................................252 Troubleshooting...................................................................................................................................253 IP Pool Management.......................................................................................................................................254 Overview..............................................................................................................................................254 Contents of the Manual........................................................................................................................254 Installation...........................................................................................................................................254 Hardware Resource Usage...................................................................................................................254 IP Pool Description..............................................................................................................................254 IP Pool Setup.......................................................................................................................................254 RADIUS settings.................................................................................................................................255 Monitoring Used IP Addresses............................................................................................................255 IPsec.................................................................................................................................................................256 Overview..............................................................................................................................................256 Contents of the Manual........................................................................................................................256 Installation...........................................................................................................................................256 Hardware Resource Usage...................................................................................................................257 How IPsec Works................................................................................................................................257 Encryption.....................................................................................................................................257 Decryption.....................................................................................................................................257 Internet Key Exchange..................................................................................................................257 IKE Traffic....................................................................................................................................258 IPsec Setup...........................................................................................................................................258 Policy Settings...............................................................................................................................259 Peer................................................................................................................................................260 Pre−shared−secret.........................................................................................................................262 Manual SA.....................................................................................................................................262 Proposal.........................................................................................................................................263 Installed SA...................................................................................................................................263 Counters.........................................................................................................................................264 Application examples...........................................................................................................................265 IPsec setup between two RourerOS routers..................................................................................265 IPsec Setup for Routing Between two Masquerading MikroTik Routers.....................................266 IPsec Setup Between MikroTik and CISCO Routers....................................................................267 Configuring RouterOS............................................................................................................267 Configuring Cisco...................................................................................................................268 Testing....................................................................................................................................268 IPsec setup between RouterOS router and Windows SonicWall Client.......................................269 Configuring RouterOS............................................................................................................270 Configuring SonicWALL.......................................................................................................270 Testing....................................................................................................................................274 IP Telephony....................................................................................................................................................276 IP Telephony Specifications................................................................................................................276 Supported Hardware......................................................................................................................276 MikroTik RouterOS™ V2.6 Reference Manual xi MikroTik RouterOS™ V2.6 Reference Manual Table of Contents IP Telephony Supported Standards......................................................................................................................277 Implementation Options................................................................................................................277 IP Telephony Hardware and Software Installation..............................................................................277 Software Packages.........................................................................................................................278 Software License...........................................................................................................................278 Hardware Installation....................................................................................................................278 IP Telephony Configuration................................................................................................................278 Telephony Voice Ports..................................................................................................................279 Monitoring the Voice Ports...........................................................................................................279 Voice−Port Statistics.....................................................................................................................280 Voice Port for Telephony cards.....................................................................................................281 Voice Port for ISDN......................................................................................................................282 Voice Port for Voice over IP (voip)..............................................................................................283 Numbers........................................................................................................................................283 Regional Settings...........................................................................................................................285 Audio CODEC..............................................................................................................................286 IP Telephony Accounting....................................................................................................................287 IP Telephony Gatekeeper.....................................................................................................................289 IP Telephony Troubleshooting............................................................................................................291 IP Telephony Applications..................................................................................................................291 Setting up the MikroTik IP Telephone................................................................................................292 Setting up the IP Telephony Gateway.................................................................................................293 Setting up the Welltech IP Telephone.................................................................................................294 Setting up the MikroTik Router and CISCO Router...........................................................................296 IP Traffic Accounting.....................................................................................................................................299 Overview..............................................................................................................................................299 Installation...........................................................................................................................................299 Hardware Resource Usage...................................................................................................................299 Traffic accounting setup......................................................................................................................300 Traffic data description........................................................................................................................300 Threshold settings................................................................................................................................300 Traffic data display and collection.......................................................................................................301 Traffic data analysis.............................................................................................................................301 Additional Resources...........................................................................................................................302 IP Packet Packer Protocol (M3P)..................................................................................................................303 Overview..............................................................................................................................................303 Contents of the Manual........................................................................................................................303 Installation...........................................................................................................................................303 Hardware Resource Usage...................................................................................................................303 MikroTik Packet Packer Protocol Description....................................................................................303 MikroTik Packet Packer Protocol Setup..............................................................................................304 MikroTik Neighbor Discovery Protocol (MNDP))......................................................................................305 Overview..............................................................................................................................................305 Contents of the Manual........................................................................................................................305 Installation...........................................................................................................................................305 Hardware Resource Usage...................................................................................................................305 MikroTik Discovery Protocol Description..........................................................................................305 MikroTik Discovery Protocol Setup....................................................................................................306 MikroTik RouterOS™ V2.6 Reference Manual xii MikroTik RouterOS™ V2.6 Reference Manual Table of Contents IP Route Management....................................................................................................................................307 Overview..............................................................................................................................................307 Contents of the Manual........................................................................................................................307 Adding Static Routes...........................................................................................................................307 Equal Cost Multipath Routing.............................................................................................................308 Policy Routing.....................................................................................................................................309 Application Example for Policy Routing......................................................................................311 Additional Resources...........................................................................................................................312 Services, Protocols, and Ports........................................................................................................................313 Overview..............................................................................................................................................313 WEB Proxy......................................................................................................................................................315 Overview..............................................................................................................................................315 Contents of the Manual........................................................................................................................315 Installation...........................................................................................................................................315 Software License...........................................................................................................................315 Hardware Resource Usage...................................................................................................................315 MikroTik Web Proxy Description.......................................................................................................316 MikroTik Web Proxy Setup.................................................................................................................316 Monitoring the Web Proxy..................................................................................................................316 Access List...........................................................................................................................................318 Direct Access List................................................................................................................................318 Managing the Cache............................................................................................................................319 Transparent Mode................................................................................................................................319 Setup Example.....................................................................................................................................320 Troubleshooting...................................................................................................................................320 Queues and Bandwidth Management...........................................................................................................322 Overview..............................................................................................................................................322 Contents of the Manual........................................................................................................................322 Installation...........................................................................................................................................322 How Queues Work...............................................................................................................................323 Configuring Simple Queues.................................................................................................................324 Queue Types........................................................................................................................................324 Setting Default Queue Type for the Interface......................................................................................325 Configuring Queue Trees.....................................................................................................................326 Troubleshooting...................................................................................................................................327 Queue Applications..............................................................................................................................327 Example of Emulating a 128k/64k Line........................................................................................328 Example of Using Masquerading..................................................................................................330 Example of Guaranteed Quality of Service...................................................................................331 Additional Resources...........................................................................................................................332 Links on Class−Based Queuing (CBQ):.......................................................................................332 Links on Random Early Detection (RED):...................................................................................332 More Complete Informatin about Traffic Cotrol:.........................................................................332 Open Shortest Path First (OSPF) Routing Protocol....................................................................................333 Overview..............................................................................................................................................333 Contents of the Manual........................................................................................................................333 Installation...........................................................................................................................................333 Hardware Resource Usage...................................................................................................................333 MikroTik RouterOS™ V2.6 Reference Manual xiii MikroTik RouterOS™ V2.6 Reference Manual Table of Contents Open Shortest Path First (OSPF) Routing Protocol OSPF Description................................................................................................................................334 OSPF Setup..........................................................................................................................................334 Setting the Basic OSPF Argument Values....................................................................................334 OSPF Areas...................................................................................................................................335 OSPF Network..............................................................................................................................336 OSPF Interfaces.............................................................................................................................336 OSPF Virtual Links.......................................................................................................................337 OSPF Neighbours..........................................................................................................................337 Running OSPF...............................................................................................................................338 OSPF Troubleshooting........................................................................................................................339 Additional Resources...........................................................................................................................339 OSPF Application Examples...............................................................................................................339 OSPF Backup without using Tunnel...................................................................................................339 OSPF_Main Router Setup.............................................................................................................340 OSPF−peer−1 Router Setup..........................................................................................................341 OSPF−peer−2 Router Setup..........................................................................................................342 Routing Tables..............................................................................................................................342 Routing Tables with Revised Link Cost........................................................................................343 Functioning of the Backup............................................................................................................345 OSPF Backup using Encrypted Tunnel through a Third Party............................................................346 OSPF_Main Router Setup.............................................................................................................347 OSPF−peer−1 Router Setup..........................................................................................................348 Routing Tables..............................................................................................................................349 Functioning of the Backup............................................................................................................349 Routing Prefix Lists........................................................................................................................................351 Overview..............................................................................................................................................351 Prefix List Installation on the MikroTik RouterOS.............................................................................351 Prefix List Setup..................................................................................................................................351 Routing Information Protocol (RIP).............................................................................................................353 Overview..............................................................................................................................................353 RIP Installation on the MikroTik RouterOS........................................................................................353 RIP Routing Setup...............................................................................................................................353 RIP Interface Setup.......................................................................................................................354 .......................................................................................................................................................355 RIP Networks................................................................................................................................355 RIP Routes.....................................................................................................................................356 Additional Resources....................................................................................................................356 RIP Examples......................................................................................................................................356 The Configuration of the MikroTik Router...................................................................................357 The Configuration of the Cisco Router.........................................................................................358 Border Gateway Protocol (BGP) Routing Protocol.....................................................................................360 Overview..............................................................................................................................................360 Contents of the Manual........................................................................................................................360 Installation...........................................................................................................................................360 Hardware Resource Usage...................................................................................................................361 BGP Description..................................................................................................................................361 BGP Setup............................................................................................................................................361 Setting the Basic BGP Configuration............................................................................................361 BGP Network................................................................................................................................362 MikroTik RouterOS™ V2.6 Reference Manual xiv MikroTik RouterOS™ V2.6 Reference Manual Table of Contents Border Gateway Protocol (BGP) Routing Protocol BGP Peers......................................................................................................................................362 Troubleshooting...................................................................................................................................363 Additional Resources...........................................................................................................................363 BGP Application Examples.................................................................................................................363 Export and Import..........................................................................................................................................364 Installation...........................................................................................................................................364 Hardware Resource Usage...................................................................................................................364 Export and Import Description............................................................................................................364 Export and Import Examples...............................................................................................................364 Backup and Restore........................................................................................................................................366 Installation...........................................................................................................................................366 Hardware Resource Usage...................................................................................................................366 Backup and Restore Description..........................................................................................................366 Backup and Restore Examples.............................................................................................................366 Liquid Crystal Display (LCD) Manual.........................................................................................................368 Overview..............................................................................................................................................368 Contents of the Manual........................................................................................................................368 Installation...........................................................................................................................................368 How to Connect PowerTip LCD to a Parallel Port.......................................................................368 Hardware Resource Usage...................................................................................................................369 Configuring the LCD's Settings...........................................................................................................370 LCD Information Display Configuration......................................................................................370 LCD Troubleshooting..........................................................................................................................371 License Management......................................................................................................................................372 Overview..............................................................................................................................................372 Contents of the Manual........................................................................................................................372 Managing the License..........................................................................................................................372 Obtaining Additional License Features...............................................................................................373 Log Management............................................................................................................................................374 Overview..............................................................................................................................................374 Installation...........................................................................................................................................374 Hardware Resource Usage...................................................................................................................374 Log Management Description..............................................................................................................374 Log Management Examples................................................................................................................375 Network Time Protocol (NTP).......................................................................................................................377 Overview..............................................................................................................................................377 Contents of the Manual........................................................................................................................377 NTP Installation on the MikroTik RouterOS................................................................................377 NTP Client...........................................................................................................................................377 NTP Server...........................................................................................................................................378 TIMEZONE.........................................................................................................................................378 Serial Console..................................................................................................................................................380 Overview..............................................................................................................................................380 Contents of the Manual........................................................................................................................380 MikroTik RouterOS™ V2.6 Reference Manual xv MikroTik RouterOS™ V2.6 Reference Manual Table of Contents Serial Console Installation...........................................................................................................................................380 Hardware Resource Usage...................................................................................................................380 Serial Console Configuration...............................................................................................................380 Troubleshooting...................................................................................................................................381 Serial Terminal................................................................................................................................................383 Overview..............................................................................................................................................383 Contents of the Manual........................................................................................................................383 Installation...........................................................................................................................................383 Hardware Resource Usage...................................................................................................................383 Serial Terminal Description.................................................................................................................383 Serial Terminal Usage..........................................................................................................................383 Serial Terminal Examples....................................................................................................................384 Support Output File........................................................................................................................................385 Installation...........................................................................................................................................385 Hardware Resource Usage...................................................................................................................385 Support File Description......................................................................................................................385 Example of Making Support Output File............................................................................................385 System Resource Management......................................................................................................................386 Overview..............................................................................................................................................386 Contents of the Manual........................................................................................................................386 System Resource Monitor....................................................................................................................386 Basic System Resources................................................................................................................386 System Resource Monitoring........................................................................................................387 IRQ and IO Usage Monitor...........................................................................................................387 Reboot and Shutdown..........................................................................................................................387 Configuration Reset.............................................................................................................................388 Router Identity.....................................................................................................................................388 Date and Time Settings........................................................................................................................388 Configuration Change History.............................................................................................................389 System Scheduler Manual..............................................................................................................................390 Overview..............................................................................................................................................390 Contents of the Manual........................................................................................................................390 Installation...........................................................................................................................................390 Hardware Resource Usage...................................................................................................................390 Using System Scheduler......................................................................................................................390 System Scheduler Examples................................................................................................................391 Telnet Client....................................................................................................................................................393 Overview..............................................................................................................................................393 Contents of the Manual........................................................................................................................393 Installation...........................................................................................................................................393 Hardware Resource Usage...................................................................................................................393 Telnet Client Description.....................................................................................................................393 Telnet Client Examples........................................................................................................................393 MikroTik RouterOS™ V2.6 Reference Manual xvi MikroTik RouterOS™ V2.6 Reference Manual Table of Contents UPS Monitor....................................................................................................................................................395 Table of Contents.................................................................................................................................395 Summary..............................................................................................................................................395 Specifications.......................................................................................................................................395 Cabling..........................................................................................................................................396 UPS Monitor Setup..............................................................................................................................396 Property Description......................................................................................................................396 Notes..............................................................................................................................................397 Example.........................................................................................................................................397 Runtime Calibration.............................................................................................................................397 Description....................................................................................................................................397 Notes..............................................................................................................................................398 Example.........................................................................................................................................398 UPS Monitoring...................................................................................................................................398 Property Description......................................................................................................................398 Example.........................................................................................................................................398 Additional Resources...........................................................................................................................399 Users and Groups............................................................................................................................................400 Overview..............................................................................................................................................400 Contents of the Manual........................................................................................................................400 User Management................................................................................................................................400 User Groups.........................................................................................................................................401 Bandwidth Test...............................................................................................................................................403 Overview..............................................................................................................................................403 Installation...........................................................................................................................................403 Hardware Resource Usage...................................................................................................................403 Bandwidth Test Description................................................................................................................403 Bandwidth Test Server Configuration...........................................................................................403 Bandwidth Test Client Configuration...........................................................................................404 Bandwidth Test Example.....................................................................................................................405 Dynamic DNS (DDNS) Update Tool.............................................................................................................406 Overview..............................................................................................................................................406 Contents of the Manual........................................................................................................................406 Installation...........................................................................................................................................406 Hardware Resource Usage...................................................................................................................406 Dynamic DNS Update Description......................................................................................................406 Dynamic DNS Update Example..........................................................................................................407 Additional Resources...........................................................................................................................407 ICMP Bandwidth Test....................................................................................................................................408 Overview..............................................................................................................................................408 Installation...........................................................................................................................................408 Hardware Resource Usage...................................................................................................................408 ICMP Bandwidth Test Description......................................................................................................408 Bandwidth Test Example.....................................................................................................................409 Ping...................................................................................................................................................................410 Overview..............................................................................................................................................410 Installation...........................................................................................................................................410 MikroTik RouterOS™ V2.6 Reference Manual xvii MikroTik RouterOS™ V2.6 Reference Manual Table of Contents Ping Hardware Resource Usage...................................................................................................................410 Ping Description..................................................................................................................................410 Ping Examples.....................................................................................................................................411 Traceroute.......................................................................................................................................................412 Overview..............................................................................................................................................412 Installation...........................................................................................................................................412 Hardware Resource Usage...................................................................................................................412 Traceroute Description.........................................................................................................................412 Traceroute Example.............................................................................................................................413 Traffic Monitor...............................................................................................................................................414 Overview..............................................................................................................................................414 Contents of the Manual........................................................................................................................414 Installation...........................................................................................................................................414 Hardware Resource Usage...................................................................................................................414 Traffic Monitor Description.................................................................................................................414 Traffic Monitor Examples....................................................................................................................415 SNMP Service..................................................................................................................................................416 Overview..............................................................................................................................................416 Contents of the Manual........................................................................................................................416 Installation...........................................................................................................................................416 Hardware Resource Usage...................................................................................................................416 SNMP Setup........................................................................................................................................416 SNMP Communities......................................................................................................................417 Tools for SNMP Data Collection and Analysis...................................................................................417 Example of using MRTG with Mikrotik SNMP.................................................................................417 Additional Resources...........................................................................................................................417 MikroTik RouterOS™ V2.6 Reference Manual xviii MikroTik RouterOS™ V2.6 Basic Setup Guide PDF version MikroTik RouterOS™ V2.6 Reference Manual 1 Introduction Document revision 29−Nov−2002 This document applies to the MikroTik RouterOS™ V2.6 MikroTik RouterOS™ is independent Linux−based Operating System for PC−based routers and thinrouters. It does not require any additional components and has no software prerequirements. It is designed with easy−to−use yet powerful interface allowing network administrators to deploy network structures and functions, that would require long education elsewhere simply by following the Reference Manual (and even without it). MikroTik RouterOS™ turns a standard PC computer into a network router. Just add standard network PC interfaces to expand the router capabilities. • Remote control with easy real−time Windows application (WinBox) • Telnet/console/serial console control • Advanced bandwidth control • Network firewall with packet−filtering, masquerading, network address translation, logging and connection monitoring • DHCP support • HotSpot technology • Ethernet 10/100/1000Mb/s • Wireless client and AP 2.4GHz 11 Mb/s • V.35 synchronous 5Mb/s with frame−relay • Asynch PPP/RADIUS (up to 32 ports) for modem pools • Cyclades and LMC DS3 with E1/T1 support • IP Telephony Gateway • Built−in Web−proxy • And much more The Guide describes the basic steps of installing and configuring a dedicated PC router running MikroTik RouterOS™. The following sections are included in this Guide: • Setting up MikroTik RouterOS™ ♦ Downloading and Installing the MikroTik RouterOS™ ◊ 1. Download the basic installation archive file. ◊ 2. Create the installation media ◊ 3. Install the MikroTik RouterOS™ software. ♦ Obtaining the Software License ♦ Logging into the MikroTik Router ♦ Adding Software Packages ♦ Software Licensing Issues • Navigating the Terminal Console • Accessing the Router Remotely Using Web Browser and WinBox Console ♦ Overview ♦ Starting the Winbox Console ♦ Overview of Common Functions ♦ Troubleshooting for Winbox Console • Configuring Basic Functions ♦ Working with Interfaces ◊ Use of the 'setup' Command ♦ Adding Addresses ♦ Configuring the Default Route ♦ Testing the Network Connectivity • Application Examples MikroTik RouterOS™ V2.6 Reference Manual 2 Introduction ♦ Application Example with Masquerading ♦ Application Example with Bandwidth Management ♦ Application Example with NAT MikroTik RouterOS™ V2.6 Reference Manual 3 Setting up MikroTik RouterOS™ Downloading and Installing the MikroTik RouterOS™ The download and installation process of the MikroTik RouterOS™ is described in the following diagram: 1. Download the basic installation archive file. Depending on the desired media to be used for installing the MikroTik RouterOS™ please chose one of the following archive types for downloading: • ISO image of the installation CD, if you have a CD writer for creating CDs. The ISO image is in the MTcdimage_v2−6−x_dd−mmm−yyyy.zip archive file containing a bootable CD image. The CD will be used for booting up the dedicated PC and installing the MikroTik RouterOS™ on its hard−drive or flash−drive. • MikroTik Disk Maker, if you want to create 3.5" installation floppies. The Disk Maker is a self−extracting archive DiskMaker_v2−6−x_dd−mmm−yyyy.exe file, which should be run on your Win95/98/NT4/2K/XP workstation to create the installation floppies. The installation floppies will be used for booting up the dedicated PC and installing the MikroTik RouterOS™ on its hard−drive or flash−drive. • MikroTik Disk Maker in a set of smaller files, if you have problems downloading one large file. • Netinstall, if you want to install RouterOS™ over a LAN with one floppy boot disk Note! The installation from CD or network requires Full (paid) License. If you intend to obtain the Free Demo License, you should use the floppy installation media. 2. Create the installation media Use the appropriate installation archive to create the Installation CD or floppies. • For the CD, write the ISO image onto a blank CD. • For the floppies, run the Disk Maker on your Windows workstation to create the installation floppies. Follow the instructions and insert the floppies in your FDD as requested, label them as Disk 1,2,3, etc. MikroTik RouterOS™ V2.6 Reference Manual 4 Setting up MikroTik RouterOS™ 3. Install the MikroTik RouterOS™ software. Your dedicated PC router hardware should have: • An advanced 4th generation (core frequency 100MHz or more), 5th generation (Intel Pentium, Cyrix 6X86, AMD K5 or comparable) or newer Intel IA−32 (i386) compatible motherboard and processor (dual processors are not supported); • from 32MB to 1GB RAM (from 48MB suggested); • 30MB or more PRIMARY MASTER IDE HDD or IDE flashdrive. Note: The hard disk will be entirely reformatted during the installation and all data on it will be lost! • A network adapter (NE2000 compatible PCI or ISA Ethernet card, or any other supported NIC, see specifications of supported interfaces on our web page); Note that you can move the hard drive with MikroTik RouterOS™ installed to a new hardware without loosing a license, but you cannot move the RouterOS™ to a different hard drive without purchasing an another license (except hardware failure situations). For additional information write to key−[email protected] For installation purposes (and only for that time) you should also have: • A SECONDARY MASTER CD drive set as primary boot device, if you want to use the created CD for installing the MikroTik RouterOS™ onto the primary master HDD; • A 3.5" FDD set as primary boot device, if you want to use the created set of floppies for installing the MikroTik RouterOS™; • A monitor and keyboard for installation and initial setup of the MikroTik Router. The monitor and keyboard do not need to be connected to the router after it is set up for connecting to it over the network. Boot up your dedicated PC router from the Installation Media you created and follow the instructions on the console screen while the HDD is reformatted and MikroTik RouterOS™ installed on it. After successful installation please remove the installation media from your CD or floppy disk drive and hit 'Enter' to reboot the router. While the router will be starting up for the first time you will be given a Software ID for your installation and asked to supply a valid software license key (Software Key) for it. Write down the Software ID. You will need it to obtain the Software License through the MikroTik Account Server. If you need extra time to obtain the Software License Key, you may want to power off the router. Type shutdown in the Software key prompt and power the router off when the router is halted. Obtaining the Software License The MikroTik RouterOS™ Software licensing process is described in the following diagram: MikroTik RouterOS™ V2.6 Reference Manual 5 Setting up MikroTik RouterOS™ After installing the router and starting it up for the first time you will be given a Software ID. 1. Write down the Software ID reported by the RouterOS™. 2. If you have an account with MikroTik, follow to the next step. If you do not have an account at www.mikrotik.com, just press the 'New' button on the upper right−hand corner of the MikroTik's web page to create your account. You will be presented with the Account Sign−Up Form where you chose your account name and fill in the required information. 3. To obtain the Software License Key, log on to your account at www.mikrotik.com entering your account name and password (upper right−hand corner on this webpage), for example: 4. After logging on to the Account Server select "Free Demo License" or "Order Software License" in the Account Menu. Note! The CD or Netinstall installation cannot be 'unlocked' with the Free Demo Key. Use the Floppy installation, or, purchase the License Key. 5. The Software Key will be sent to the email address, which has been specified in your account setup. 6. Read your email and enter the Software Key at the router's console, for example: Software ID: 5T4V−IUT Software key: 4N7X−UZ8−6SP MikroTik RouterOS™ V2.6 Reference Manual 6 Setting up MikroTik RouterOS™ Instead of entering the license key you can enter shutdown to shut down the router and enter the license key later, or enter display to read the License Agreement, or help to see a help message. After entering the correct Software License Key you will be presented with the MikroTik Router's login prompt. Logging into the MikroTik Router When logging into the router via terminal console, you will be presented with the MikroTik RouterOS™ login prompt. Use 'admin' and no password (hit 'Enter') for logging on to the router for the first time, for example: MikroTik v2.6 Login: admin Password: The password can be changed with the /password command. Adding Software Packages The basic installation comes with only the "system" package and few other packages. This includes basic IP routing and router administration. To have additional features such as IP Telephony, OSPF, wireless, and so on, you will need to download additional software packages. The additional software packages should have the same version as the system package. If not, the package wont be installed. Please consult the MikroTik RouterOS™ Software Package Installation and Upgrading Manual for more detailed information about installing additional software packages. Software Licensing Issues If you want to upgrade to a 'paid' version of your MikroTik RouterOS™ installation, please purchase the new Software License KEY for the Software ID you used when getting the 'free' demo license. Similarly, if additional license is required to enable the functionality of a software package, the license should be obtained for the Software ID of your system. The new key should be entered using the /system license set key command, and the router should be rebooted afterwards: [admin@MikroTik] ip firewall src−nat> /system license print software−id: "SB5T−R8T" key: "3YIY−ZV8−DH2" upgradable−unitl: may/01/2003 [admin@MikroTik] system license> feature print Flags: X − disabled # FEATURE 0 X AP 1 X synchronous 2 X radiolan 3 X wireless−2.4gHz 4 licensed [admin@MikroTik] system license> set key=D45G−IJ6−QM3 [admin@MikroTik] system license> /system reboot Reboot, yes? [y/N]: y system will reboot shortly If there is no appropriate license, the appropriate interfaces wont show up under the interface list, even though the packages can be installed on the MikroTik RouterOS™ and corresponding drivers loaded. MikroTik RouterOS™ V2.6 Reference Manual 7 Navigating the Terminal Console After logging into the router you will be presented with the MikroTik RouterOS™ Welcome Screen and command prompt, for example: MMM MMM MMMM MMMM MMM MMMM MMM MMM MM MMM MMM MMM MMM MMM III III III III KKK KKK KKK KKK KKKKK KKK KKK KKK KKK RRRRRR RRR RRR RRRRRR RRR RRR TTTTTTTTTTT TTTTTTTTTTT OOOOOO TTT OOO OOO TTT OOO OOO TTT OOOOOO TTT MikroTik RouterOS v2.6 (c) 1999−2002 III III III III KKK KKK KKK KKK KKKKK KKK KKK KKK KKK http://www.mikrotik.com/ Terminal xterm detected, using multiline mode [admin@MikroTik] > The command prompt shows the identity name of the router and the current menu level, for example: [MikroTik] > [MikroTik] interface> [MikroTik] ip address> Base level menu Interface configuration IP Address management The list of available commands at any menu level can be obtained by entering the question mark '?', for example: [admin@MikroTik] > ? driver file import interface log password ping port quit redo setup undo user ppp snmp isdn−channels ip queue system tool routing export Driver management Local router file storage. Run exported configuration script Interface configuration System logs Change password Send ICMP Echo packets Serial ports Quit console Redo previosly undone action Do basic setup of system Undo previous action User management snmp settings ISDN channel status info Bandwidth management System information and utilities [admin@MikroTik] > ip ? accounting address arp dns firewall neighbour packing pool route Traffic accounting Address management ARP entries management DNS settings Firewall management neighbours Packet packing settings IP address pools Route management MikroTik RouterOS™ V2.6 Reference Manual 8 Navigating the Terminal Console service policy−routing dhcp−client DHCP client settings dhcp−server DHCP server settings dns−cache ipsec web−proxy HTTP proxy telephony IP Telephony interface export [admin@MikroTik] > ip The list of available commands and menus has short descriptions next to the items. You can move to the desired menu level by typing its name and hitting the [Enter] key, for example: [admin@MikroTik]> [admin@MikroTik]> driver [admin@MikroTik] driver> / [admin@MikroTik]> interface [admin@MikroTik] interface> /ip Base level menu Enter 'driver' to move to the driver level menu Enter '/' to move to the base level menu from any level Enter 'interface' to move to the interface level menu Enter '/ip' to move to the IP level menu from any level [admin@MikroTik] ip> A command or an argument does not need to be completed, if it is not ambiguous. For example, instead of typing 'interface' you can type just 'in' or 'int'. To complete a command use the [Tab] key. The commands may be invoked from the menu level, where they are located, by typing its name. If the command is in a different menu level than the current one, then the command should be invoked using its full or relative path, for example: [admin@MikroTik] ip route> print [admin@MikroTik] ip route> .. address print [admin@MikroTik] ip route> /ip address print Prints the routing table Prints the IP address table Prints the IP address table The commands may have arguments. The arguments have their names and values. Some arguments, that are required, may have no name. Below is a summary on executing the commands and moving between the menu levels: Command Action command [Enter] Execute the command [?] Show the list of all available commands command [?] Display help on the command and the list of arguments command argument [?] Display help on the command's argument [Tab] Complete the command/word. If the input is ambiguous, a second [Tab] gives possible options / Move up to the base level /command Execute the base level command .. Move up one level "" Enter an empty string "word1 word2" Enter 2 words that contain a space You can abbreviate names of levels, commands and arguments. For the IP address configuration, instead of using the 'address' and 'netmask' arguments, in most cases you can specify the address together with the number of bits in the network mask, i.e., there is no need to specify the 'netmask' separately. Thus, the following two entries would be equivalent: /ip address add address 10.0.0.1/24 interface ether1 MikroTik RouterOS™ V2.6 Reference Manual 9 Navigating the Terminal Console /ip address add address 10.0.0.1 netmask 255.255.255.0 interface ether1 However, if the netmask argument is not specified, you must specify the size of the network mask in the address argument, even if it is the 32−bit subnet, i.e., use 10.0.0.1/32 for address 10.0.0.1 and netmask 255.255.255.255 MikroTik RouterOS™ V2.6 Reference Manual 10 Accessing the Router Remotely Using Web Browser and WinBox Console The MikroTik router can be accessed remotely using • the telnet protocol, for example, using the telnet client of your Windows or Unix workstation. Working with the telnet console is the same as working with the monitor and keyboard attached to the router locally. • the ftp for uploading the software upgrade packages or retrieving the exported configuration files. • the http and WinBox Console, for example, using the web browser of your workstation. Overview The Winbox Console is used for accessing the MikroTik Router configuration and management features using graphical user interface. All Winbox interface functions are as close as possible to Console functions: all Winbox functions are exactly in the same place in Terminal Console and vice versa (except functions that are not implemented in Winbox). That is why there are no Winbox sections in the manual. The Winbox Console plugin loader, the winbox.exe program, can be retrieved from the MikroTik router, the URL is http://router_address/winbox/winbox.exe Use any web browser on Windows 95/98/ME/NT4.0/2000/XP to retrieve the router's web page with the mentioned link. The winbox plugins are cached on the local disk for each MikroTik RouterOS™ version. The plugins are not downloaded, if they are in the cache, and the router has not been upgraded since the last time it has been accessed. Starting the Winbox Console When connecting to the MikroTik router via http (TCP port 80), the router's Welcome Page is displayed in the web browser, for example: MikroTik RouterOS™ V2.6 Reference Manual 11 Accessing the Router Remotely Using Web Browser and WinBox Console By clicking on the Winbox Console link you can start the winbox.exe download. Choose the option "Run this program from its current location" and click "OK": MikroTik RouterOS™ V2.6 Reference Manual 12 Accessing the Router Remotely Using Web Browser and WinBox Console Accept the security warning, if any: Alternatively, you can save the winbox.exe program to your disk and run it from there. The winbox.exe program opens the Winbox login window. Login to the router by specifying the IP address, user name, and password, for example: Watch the download process of Winbox plugins: MikroTik RouterOS™ V2.6 Reference Manual 13 Accessing the Router Remotely Using Web Browser and WinBox Console The Winbox console is opened after the plugins have been downloaded: The Winbox Console uses TCP port 3987. After logging on to the router you can work with the MikroTik router's configuration through the Winbox console and perform the same tasks as using the regular console. Overview of Common Functions You can use the menu bar to navigate through the router's configuration menus, open configuration windows. By double clicking on some list items in the windows you can open configuration windows for the specific items, and so on. There are some hints for using the Winbox Console: • To open the required window, simply click on the corresponding menu item. • To add a new entry you should click on the icon in the corresponding window. • To remove an existing entry click on the icon. • To enable an item, click on the icon. • To disable an item, click on the icon. • To make or edit a comment for a selected item, click on the icon. • To refresh the window, click on the icon. MikroTik RouterOS™ V2.6 Reference Manual 14 Accessing the Router Remotely Using Web Browser and WinBox Console • To undo an action, click on the icon above the main menu. • To redo an action, click on the icon above the main menu. • To logout from the Winbox Console, click on the icon. Troubleshooting for Winbox Console • Cannot get the MikroTik RouterOS™ Winbox to start. The "Missing RouterOS Winbox plugins" message is displayed. You can try to clear the winbox cache or wipe out the cache folder, and then reload the plugins: ♦ To clear the winbox plugin cache on your computer, choose the Clear Cache option in the Winbox system menu of the login window: ♦ To wipe out the winbox plugin cache on your computer, find the cache file location using the registry Key="HKEY_CURRENT_USER\Software\Microsoft\Windows\CurrentVersion\Explorer\ ShellFolders\AppData" For example, for the user 'Administrator' on W2K, the Winbox folder is under C:\Documents and Settings\Administrator\Application Data\Mikrotik On W95/98 the Winbox folder is under C:\Windows\Application Data\Mikrotik • I still cannot open the Winbox Console The Winbox Console uses TCP port 3987. Make sure you have access to it through the firewall. MikroTik RouterOS™ V2.6 Reference Manual 15 Configuring Basic Functions Working with Interfaces Before configuring the IP addresses and routes please check the /interface menu to see the list of available interfaces. If you have PCI Ethernet cards installed in the router, it is most likely that the device drivers have been loaded for them automatically, and the relevant interfaces appear on the /interface print list, for example: [admin@MikroTik] interface> print Flags: X − disabled, D − dynamic, R − running # NAME TYPE MTU 0 R ether1 ether 1500 1 R ether2 ether 1500 2 R ether3 ether 1500 3 R ether4 ether 1500 4 R ether5 ether 1500 5 R sync1 sync 1500 6 R pc1 pc 1500 7 R ether6 ether 1500 8 R prism1 prism 1500 [admin@MikroTik] interface> The device drivers for NE2000 compatible ISA cards need to be loaded using the add command under the /drivers menu. For example, to load the driver for a card with IO address 0x280 and IRQ 5, it is enough to issue the command: [admin@MikroTik] driver> add name=ne2k−isa io=0x280 [admin@MikroTik] driver> print Flags: I − invalid, D − dynamic # DRIVER IRQ IO 0 D RealTek 8139 1 D Intel EtherExpressPro 2 D PCI NE2000 3 ISA NE2000 280 4 Moxa C101 Synchronous [admin@MikroTik] driver> MEMORY ISDN−PROTOCOL C8000 The interfaces need to be enabled, if you want to use them for communications. Use the /interface enable name command to enable the interface with a given name, for example: [admin@MikroTik] interface> print Flags: X − disabled, D − dynamic, R − running # NAME TYPE MTU 0 X ether1 ether 1500 0 X ether2 ether 1500 [admin@MikroTik] interface> enable 0 [admin@MikroTik] interface> enable ether2 [admin@MikroTik] interface> print Flags: X − disabled, D − dynamic, R − running # NAME MTU TYPE 0 R ether1 ether 1500 0 R ether2 ether 1500 [admin@MikroTik] interface> You can use the number or the name of the interface in the enable command. The interface name can be changed to a more descriptive one by using the /interface set command: [admin@MikroTik] interface> set 0 name=Public MikroTik RouterOS™ V2.6 Reference Manual 16 Configuring Basic Functions [admin@MikroTik] interface> set 1 name=Local [admin@MikroTik] interface> print Flags: X − disabled, D − dynamic, R − running # NAME MTU TYPE 0 R Public ether 1500 0 R Local ether 1500 [admin@MikroTik] interface> Use of the 'setup' Command The initial setup of the router can be done by using the /setup command which enables an interface, assigns an address/netmask to it, and configures the default route. If you do not use the setup command, or need to modify/add the settings for addresses and routes, please follow the steps described below. Adding Addresses Assume you need to configure the MikroTik router for the following network setup: Please note that the addresses assigned to different interfaces of the router should belong to different networks. In the current example we use two networks: • The local LAN with network address 192.168.0.0 and 24−bit netmask 255.255.255.0 The router's address is 192.168.0.254 in this network. • The ISP's network with address 10.0.0.0 and 24−bit netmask 255.255.255.0 The router's address is 10.0.0.217 in this network. The addresses can be added and viewed using the following commands: [admin@MikroTik] ip address> add address 192.168.0.254/24 interface Local [admin@MikroTik] ip address> add address 10.0.0.217/24 interface Public [admin@MikroTik] ip address> print Flags: X − disabled, I − invalid, D − dynamic # ADDRESS NETWORK BROADCAST INTERFACE 0 10.0.0.217/24 10.0.0.217 10.0.0.255 Public 1 192.168.0.254/24 192.168.0.0 192.168.0.255 Local [admin@MikroTik] ip address> MikroTik RouterOS™ V2.6 Reference Manual 17 Configuring Basic Functions Here, the network mask has been specified in the value of the address argument. Alternatively, the argument 'netmask' could have been used with the value '255.255.255.0'. The network and broadcast addresses were not specified in the input since they could be calculated automatically. Configuring the Default Route You can see two dynamic (D) and connected (C) routes, which have been added automatically when the addresses were added: [admin@MikroTik] ip route> print Flags: X − disabled, I − invalid, D − dynamic, J − rejected, C − connect, S − static, R − rip, O − ospf, B − bgp # DST−ADDRESS G GATEWAY DISTANCE INTERFACE 0 DC 192.168.0.0/24 r 0.0.0.0 0 Local 1 DC 10.0.0.0/24 r 0.0.0.0 0 Public [admin@MikroTik] ip route> print detail Flags: X − disabled, I − invalid, D − dynamic, J − rejected, C − connect, S − static, R − rip, O − ospf, B − bgp 0 DC dst−address=192.168.0.0/24 preferred−source=192.168.0.254 gateway=0.0.0.0 gateway−state=reachable distance=0 interface=Local 1 DC dst−address=10.0.0.0/24 preferred−source=10.0.0.217 gateway=0.0.0.0 gateway−state=reachable distance=0 interface=Public [admin@MikroTik] ip route> These routes show, that IP packets with destination to 10.0.0.0/24 would be sent through the interface Public, whereas IP packets with destination to 192.168.0.0/24 would be sent through the interface Local. However, you need to specify where the router should forward packets, which have destination other than networks connected directly to the router. This is done by adding the default route (destination 0.0.0.0, netmask 0.0.0.0). In this case it is the ISP's gateway 10.0.0.1, which can be reached through the interface Public: [admin@MikroTik] ip route> add gateway=10.0.0.1 [admin@MikroTik] ip route> print Flags: X − disabled, I − invalid, D − dynamic, J − rejected, C − connect, S − static, R − rip, O − ospf, B − bgp # DST−ADDRESS G GATEWAY DISTANCE INTERFACE 0 S 0.0.0.0/0 r 10.0.0.1 1 Public 1 DC 192.168.0.0/24 r 0.0.0.0 0 Local 2 DC 10.0.0.0/24 r 0.0.0.0 0 Public [admin@MikroTik] ip route> Here, the default route is listed under #0. As we see, the gateway 10.0.0.1 can be reached through the interface 'Public'. If the gateway was specified incorrectly, the value for the argument 'interface' would be unknown. Note, that you cannot add two routes to the same destination, i.e., destination−address/netmask! It applies to the default routes as well. Instead, you can enter multiple gateways for one destination. For more information on IP routes, please read the relevant topic in the Manual. If you have added an unwanted static route accidentally, use the remove command to delete the unneeded one. Do not remove the dynamic (D) routes! They are added automatically and should not be deleted 'by hand'. If you happen to, then reboot the router, the route will show up again. Testing the Network Connectivity From now on, the /ping command can be used to test the network connectivity on both interfaces. You can reach any host on both connected networks from the router: MikroTik RouterOS™ V2.6 Reference Manual 18 Configuring Basic Functions [admin@MikroTik] ip route> /ping 10.0.0.4 10.0.0.4 64 byte pong: ttl=255 time=7 ms 10.0.0.4 64 byte pong: ttl=255 time=5 ms 10.0.0.4 64 byte pong: ttl=255 time=5 ms 3 packets transmitted, 3 packets received, 0% packet loss round−trip min/avg/max = 5/5.6/7 ms [admin@MikroTik] ip route> [admin@MikroTik] ip route> /ping 192.168.0.1 192.168.0.1 64 byte pong: ttl=255 time<1 ms 192.168.0.1 64 byte pong: ttl=255 time<1 ms 192.168.0.1 64 byte pong: ttl=255 time<1 ms 3 packets transmitted, 3 packets received, 0% packet loss round−trip min/avg/max = 0/0.0/0 ms [admin@MikroTik] ip route> The workstation and the laptop can reach (ping) the router at its local address 192.168.0.254, If the router's address 192.168.0.254 is specified as the default gateway in the TCP/IP configuration of both the workstation and the laptop, then you should be able to ping the router: C:\>ping 192.168.0.254 Reply from 192.168.0.254: bytes=32 time=10ms TTL=253 Reply from 192.168.0.254: bytes=32 time<10ms TTL=253 Reply from 192.168.0.254: bytes=32 time<10ms TTL=253 C:\>ping 10.0.0.217 Reply from 10.0.0.217: bytes=32 time=10ms TTL=253 Reply from 10.0.0.217: bytes=32 time<10ms TTL=253 Reply from 10.0.0.217: bytes=32 time<10ms TTL=253 C:\>ping 10.0.0.4 Request timed out. Request timed out. Request timed out. C:\> You cannot access anything beyond the router (network 10.0.0.0/24 and the Internet), unless you do the following: • Use source network address translation (masquerading) on the MikroTik router to 'hide' your private LAN 192.168.0.0/24 (see the information below), or • Add a static route on the ISP's gateway 10.0.0.1, which specifies the host 10.0.0.217 as the gateway to network 192.168.0.0/24. Then all hosts on the ISP's network, including the server, will be able to communicate with the hosts on the LAN. To set up routing, it is required that you have some knowledge of configuring TCP/IP networks. There is a comprehensive list of IP resources compiled by Uri Raz at http://www.private.org.il/tcpip_rl.html We strongly recommend that you obtain more knowledge, if you have difficulties configuring your network setups. Next will be discussed situation with 'hiding' the private LAN 192.168.0.0/24 'behind' one address 10.0.0.217 given to you by the ISP. MikroTik RouterOS™ V2.6 Reference Manual 19 Application Examples Application Example with Masquerading If you want to 'hide' the private LAN 192.168.0.0/24 'behind' one address 10.0.0.217 given to you by the ISP, you should use the source network address translation (masquerading) feature of the MikroTik router. Masquerading is useful, if you want to access the ISP's network and the Internet appearing as all requests coming from the host 10.0.0.217 of the ISP's network. The masquerading will change the source IP address and port of the packets originated from the network 192.168.0.0/24 to the address 10.0.0.217 of the router when the packet is routed through it. Masquerading conserves the number of global IP addresses required and it lets the whole network use a single IP address in its communication with the world. To use masquerading, a source NAT rule with action 'masquerade' should be added to the firewall configuration: [admin@MikroTik] ip firewall src−nat> add action=masquerade out−interface=Public [admin@MikroTik] ip firewall src−nat> print Flags: X − disabled, I − invalid 0 src−address=0.0.0.0/0:0−65535 dst−address=0.0.0.0/0:0−65535 out−interface=Public protocol=all icmp−options=any:any flow="" limit−count=0 limit−burst=0 limit−time=0s action=masquerade to−src−address=0.0.0.0 to−src−port=0−65535 bytes=0 packets=0 [admin@MikroTik] ip firewall src−nat> Please consult the Firewall Manual for more information on masquerading. Application Example with Bandwidth Management Mikrotik RouterOS™ V2.6 offers extensive queue management. For information on queue management, please refer to the relevant manual. Assume you want to limit the bandwidth to 128kbps on downloads and 64kbps on uploads for all hosts on the LAN. Bandwidth limitation is done by applying queues for outgoing interfaces regarding the traffic flow. It is enough to add two queues at the MikroTik router: [admin@MikroTik] queue simple> add interface Local limit−at 128000 [admin@MikroTik] queue simple> add interface Public limit−at 64000 [admin@MikroTik] queue simple> print Flags: X − disabled, I − invalid 0 name="" src−address=0.0.0.0/0 dst−address=0.0.0.0/0 interface=Local limit−at=128000 queue=default priority=8 bounded=yes 1 name="" src−address=0.0.0.0/0 dst−address=0.0.0.0/24 interface=Public limit−at=64000 queue=default priority=8 bounded=yes [admin@MikroTik] queue simple> Leave all other parameters as set by default. The limit is approximately 128kbps going to the LAN and 64kbps leaving the client's LAN. Please note, that the queues have been added for the outgoing interfaces regarding the traffic flow. Please consult the Queues Manual for more information on bandwidth management and queuing. MikroTik RouterOS™ V2.6 Reference Manual 20 Application Examples Application Example with NAT Assume we have moved the server in our previous examples from the public network to our local one: The server'would have been s address now is 192.168.0.4, and we are running web server on it that listens to the TCP port 80. We want to make it accessible from the Internet at address:port 10.0.0.217:80. This can be done by means of Static Network Address translation (NAT) at the MikroTik Router. The Public address:port 10.0.0.217:80 will be translated to the Local address:port 192.168.0.4:80. One destination NAT rule is required for translating the destination address and port: [admin@MikroTik] ip firewall dst−nat> add action=nat protocol=tcp \ dst−address=10.0.0.217/32:80 to−dst−address=192.168.0.4 [admin@MikroTik] ip firewall dst−nat> print Flags: X − disabled, I − invalid 0 src−address=0.0.0.0/0:0−65535 in−interface=all dst−address=10.0.0.217/32:80 protocol=tcp icmp−options=any:any flow="" src−mac−address=00:00:00:00:00:00 limit−count=0 limit−burst=0 limit−time=0s action=nat to−dst−address=192.168.0.4 to−dst−port=0−65535 [admin@MikroTik] ip firewall dst−nat> Please consult the Firewall Manual for more information on NAT. © Copyright 1999−2002, MikroTik MikroTik RouterOS™ V2.6 Reference Manual 21 MikroTik RouterOS™ V2.6 Reference Manual PDF version (for printing) Document revision 21−Jan−2003 This document applies to the MikroTik RouterOS™ V2.6 © Copyright 1999−2003, MikroTik MikroTik RouterOS™ V2.6 Reference Manual 22 Terminal Console Manual Document revision 29−Nov−2002 This document applies to the MikroTik RouterOS v2.6 Overview The Terminal Console is used for accessing the MikroTik Router configuration and management features using text terminals, i.e., remote terminal clients, as well as local monitor and keyboard. The Terminal Console is used for writing scripts. This manual describes the general console operation principles. Please consult the Scripting Manual on some advanced console commands and on how to write scripts. Contents of the Manual The following topics are covered in this manual: • Overview of Common Functions ♦ Lists ♦ Item Names ♦ Quick Typing ♦ Help ♦ Multiple Items • General Commands Overview of Common Functions The console allows configuration of the router settings using text commands. The command structure is similar to the Unix shell. Since there's a lot of available commands, they're split into hierarchy. For example, all (well, almost all) commands that work with routes start with ip route: [admin@MikroTik] > ip route print Flags: X − disabled, I − invalid, D − dynamic, J − rejected, C − connect, S − static, R − rip, O − ospf, B − bgp # DST−ADDRESS G GATEWAY DISTANCE INTERFACE 0 S 0.0.0.0/0 r 10.0.0.1 1 ether6 r 192.168.1.254 ether4 1 DC 192.168.1.0/24 r 0.0.0.0 0 ether4 2 DC 10.10.10.0/24 r 0.0.0.0 0 prism1 3 DC 10.0.0.0/24 r 0.0.0.0 0 ether6 [admin@MikroTik] > ip route set 0 gateway=10.0.0.1 [admin@MikroTik] > ip route print Flags: X − disabled, I − invalid, D − dynamic, J − rejected, C − connect, S − static, R − rip, O − ospf, B − bgp # DST−ADDRESS G GATEWAY DISTANCE INTERFACE 0 S 0.0.0.0/0 r 10.0.0.1 1 ether6 1 DC 192.168.1.0/24 r 0.0.0.0 0 ether4 2 DC 10.10.10.0/24 r 0.0.0.0 0 prism1 3 DC 10.0.0.0/24 r 0.0.0.0 0 ether6 [admin@MikroTik] > Instead of typing ip route before each command, ip route can be typed once to "change into" that particular branch of command hierarchy. Thus, the example above could also be executed like this: [admin@MikroTik] > ip route [admin@MikroTik] ip route> print MikroTik RouterOS™ V2.6 Reference Manual 23 Terminal Console Manual Flags: X − disabled, I − invalid, D − dynamic, J − rejected, C − connect, S − static, R − rip, O − ospf, B − bgp # DST−ADDRESS G GATEWAY DISTANCE INTERFACE 0 S 0.0.0.0/0 r 10.0.0.1 1 ether6 1 DC 192.168.1.0/24 r 0.0.0.0 0 ether4 2 DC 10.10.10.0/24 r 0.0.0.0 0 prism1 3 DC 10.0.0.0/24 r 0.0.0.0 0 ether6 [admin@MikroTik] ip route> Notice that prompt changes to show where in the command hierarchy you are located at the moment. To change to top level, type / [admin@MikroTik] ip route> / [admin@MikroTik] > To move up one command level, type .. [admin@MikroTik] ip route> .. [admin@MikroTik] ip> You can also use / and .. to execute commands from other levels without changing the current level: [admin@MikroTik] ip route> /ping 10.0.0.10 10.0.0.10 64 byte pong: ttl=128 time=5 ms 10.0.0.10 64 byte pong: ttl=128 time=6 ms 2 packets transmitted, 2 packets received, 0% packet loss round−trip min/avg/max = 5/5.5/6 ms [admin@MikroTik] ip route> Or alternatively, to go back to the base level you could use the .. twice: [admin@MikroTik] ip route> .. .. ping 10.0.0.10 10.0.0.10 64 byte pong: ttl=128 time=8 ms 10.0.0.10 64 byte pong: ttl=128 time=6 ms 2 packets transmitted, 2 packets received, 0% packet loss round−trip min/avg/max = 6/7.0/8 ms [admin@MikroTik] ip route> Lists Many of the command levels operate with arrays of items: interfaces, routes, users etc. Such arrays are displayed in similarly looking lists. All items in the list have an item number followed by its parameter values. For example: [admin@MikroTik] > interface print Flags: X − disabled, D − dynamic, R − running # NAME TYPE MTU 0 R ether1 ether 1500 1 R ether2 ether 1500 2 R ether3 ether 1500 3 R ether4 ether 1500 4 R prism1 prism 1500 [admin@MikroTik] > To change parameters of an item (interface settings in this particular case), you have to specify it's number to the set command: [admin@MikroTik] interface> set 0 mtu=1460 [admin@MikroTik] interface> print Flags: X − disabled, D − dynamic, R − running # NAME TYPE MTU MikroTik RouterOS™ V2.6 Reference Manual 24 Terminal Console Manual 0 R ether1 1 R ether2 2 R ether3 3 R ether4 4 R prism1 [admin@MikroTik] interface> ether ether ether ether prism 1460 1500 1500 1500 1500 Numbers are assigned by print command and are not constant − it is possible that two successive print commands will order items differently. But the results of last print commands are memorized and, thus, once assigned item numbers can be used even after add, remove and move operations (after move operations, item numbers are moved with the items). Item numbers are assigned for sessions, they will remain the same until you quit the console or until the next print command is executed. Also, numbers are assigned separately for every item list, so ip address print won't change numbers for interface list. Let's assume interface prism print hasn't been executed in this session. In this case: [admin@MikroTik] interface> prism set 0 ssid=mt ERROR: item numbers not assigned Console is telling that there has been no interface prism print command, and thus, it cannot (and also you) know which PRISM interface number 0 corresponds to. To understand better how do item numbers work, you can play with from argument of print commands: [admin@MikroTik] interface> print from=1 Flags: X − disabled, D − dynamic, R − running # NAME TYPE MTU 0 R ether2 ether 1500 [admin@MikroTik] interface> The from argument specifies what items to show. Numbers are assigned by every print command, thus, after executing command above there will be only one item accessible by number − interface ether2 with number 0. Item Names Some lists have items that have specific names assigned to each. Examples are interface or user levels. There you can use item names instead of numbers: [admin@MikroTik] interface> set prism1 mtu=1460 You don't have to use the print command before accessing items by name. As opposed to numbers, names are not assigned by the console internally, but are one of the items' parameters. Thus, they won't change on their own. However, there are all kinds of obscure situations possible when several users are changing router configuration at the same time. Generally, item names are more "stable" than numbers, and also more informative, so you should prefer them to numbers when writing console scripts. Quick Typing There are two features in router console that help entering commands much quicker and easier − the [TAB] key completions, and abbreviations of command names. Completions work similarly to the bash shell in UNIX. If you press the [Tab] key after part of a word, console tries to find the command in current context that begins with this word. If there's only one match, it is automatically appended, followed by space character: /inte[TAB]_ becomes /interface _ MikroTik RouterOS™ V2.6 Reference Manual 25 Terminal Console Manual Here, "_" is the cursor position. And [TAB] is pressed TAB key, not '[TAB]' character sequence. If there's more than one match, but they all have a common beginning, which is longer than that what you have typed, then the word is completed to this common part, and no space is appended: /interface set e[TAB]_ becomes /interface set ether_ because "e" matches both "ether5" and "ether1" in this example If you've typed just the common part, pressing the tab key once has no effect. However, pressing it for the second time shows all possible completions in compact form: [admin@MikroTik] [admin@MikroTik] [admin@MikroTik] ether1 ether5 [admin@MikroTik] > interface set e[TAB]_ > interface set ether[TAB]_ > interface set ether[TAB]_ > interface set ether_ The tab key can be used almost in any context where the console might have a clue about possible values − command names, argument names, arguments that have only several possible values (like names of items in some lists or name of protocol in firewall and NAT rules).You can't complete numbers, IP addresses and similar values. Note that pressing [TAB] key while entering IP address will do a DNS lookup, instead of completion. If what is typed before cursor is a valid IP address, it will be resolved to a DNS name (reverse resolve), otherwise it will be resolved directly (i.e. to an IP address). To use this feature, DNS server must be configured and working. To avoid input lockups any such lookup will timeout after half a second, so you might have to press [TAB] several times, before name is actually resolved It is possible to complete not only beginning, but also any distinctive substring of name: if there is no exact match, console starts looking for words that have string being completed as first letters of a multiple word name, or that simply contain letters of this string in the same order. If single such word is found, it is completed at cursor position. For example: [admin@MikroTik] > interface x[TAB]_ [admin@MikroTik] > interface export _ x is completed to export, because no other word in this context contains 'x'. [admin@MikroTik] > interface mt[TAB]_ [admin@MikroTik] > interface monitor−traffic _ No word begins with letters 'mt', but it is an abbreviation of monitor−traffic. Another way to press fewer keys while typing is to abbreviate command and argument names. You can type only beginning of command name, and, if it is not ambiguous, console will accept it as a full name. So typing: [admin@MikroTik] > pi 10.1 c 3 s 100 equals to: [admin@MikroTik] > ping 10.0.0.1 count 3 size 100 MikroTik RouterOS™ V2.6 Reference Manual 26 Terminal Console Manual Help The console has a built−in help, which can be accessed by typing '?'. General rule is that help shows what you can type in position where the '?' was pressed (similarly to pressing tab key twice, but in verbose form and with explanations). Internal Item numbers Items can also be addressed by their internal numbers. These numbers are generated by console for scripting purposes and, as the name implies, are used internally. Although you can see them if you print return values of some commands (internal numbers look like hex number preceeded by '*' − for example "*100A"), there's no reason for you to type them in manually. Note: As an implication of internal number format, you should not use item names that begin with asterisk (*). Multiple Items You can specify multiple items as targets of some commands. Almost everywhere, where you can write the number of items, you can also write a list of numbers: [admin@MikroTik] > interface print Flags: X − disabled, D − dynamic, R − running # NAME TYPE MTU 0 R ether1 ether 1500 1 R ether2 ether 1500 2 R ether3 ether 1500 3 R ether4 ether 1500 [admin@MikroTik] > interface set 0,1,2 mtu=1460 [admin@MikroTik] > interface print Flags: X − disabled, D − dynamic, R − running # NAME TYPE MTU 0 R ether1 ether 1460 1 R ether2 ether 1460 2 R ether3 ether 1460 3 R ether4 ether 1500 [admin@MikroTik] > This is handy when you want to perform same action on several items, or do a selective export. However, this feature becomes really useful when combined with scripting. General Commands Most command groups have some or all of these commands: print, set, remove, add, find, get, export, enable, disable, comment, move. These commands have similar behavior in all hierarchy. print The print command shows all information that's accessible from particular command level. Thus, /system clock print shows system date and time, /ip route print shows all routes etc. If there's a list of items in this level and they are not read−only, i.e. you can change/remove them (example of read−only item list is /system history, which shows history of executed actions), then print command also assigns numbers that are used by all commands that operate on items in this list. If there's list of items then print usually can have a from argument. The from argument accepts space separated list of item numbers, names (if items have them), and internal numbers. The action (printing) is MikroTik RouterOS™ V2.6 Reference Manual 27 Terminal Console Manual performed on all items in this list in the same order in which they're given. Output can be formatted either as a table, with one item per line or as a list with property=value pairs for each item. By default print uses one of these forms, but it can be set explicitly with brief and detail arguments. In brief (table) form, column argument can be set to a list of property names that should be shown in the table: [admin@MikroTik] interface ethernet> print Flags: X − disabled, R − running # NAME MTU MAC−ADDRESS ARP 0 R ether1 1460 00:50:08:00:00:F5 enabled 1 R ether2 1460 00:50:08:00:00:F6 enabled [admin@MikroTik] interface ethernet> print detail Flags: X − disabled, R − running 0 R name="ether1" mtu=1460 mac−address=00:50:08:00:00:F5 arp=enabled disable−running−check=yes 1 R name="ether2" mtu=1460 mac−address=00:50:08:00:00:F6 arp=enabled disable−running−check=yes [admin@MikroTik] interface ethernet> print brief column=mtu,arp Flags: X − disabled, R − running # MTU ARP 0 R 1460 enabled 1 R 1460 enabled [admin@MikroTik] interface ethernet> print Rules that do some accounting (for example, ip firewall or queue rules) may have two additional views of packets and of bytes matched these rules: [admin@MikroTik] ip firewall rule forward> print packets Flags: X − disabled, I − invalid # SRC−ADDRESS DST−ADDRESS 0 0.0.0.0/0:0−65535 0.0.0.0/0:0−65535 [admin@MikroTik] ip firewall rule forward> print bytes Flags: X − disabled, I − invalid # SRC−ADDRESS DST−ADDRESS 0 0.0.0.0/0:0−65535 0.0.0.0/0:0−65535 [admin@MikroTik] ip firewall rule forward> PACKETS 0 BYTES 0 To reset these counters reset−counters command is used. Some items might have statistics other than matched bytes and packets. You can see it by using print stats command: [admin@MikroTik] ip ipsec> policy print stats Flags: X − disabled, I − invalid 0 src−address=10.0.0.205/32:any dst−address=10.0.0.201/32:any protocol=icmp ph2−state=no−phase2 in−accepted=0 in−dropped=0 out−accepted=0 out−dropped=0 encrypted=0 not−encrypted=0 decrypted=0 not−decrypted=0 [admin@MikroTik] ip ipsec> There is also migtht be print status command: [admin@MikroTik] routing bgp peer> print status # REMOTE−ADDRESS REMOTE−AS STATE ROUTES−RECEIVED 0 159.148.42.158 2588 connected 1 [admin@MikroTik] routing bgp> MikroTik RouterOS™ V2.6 Reference Manual 28 Terminal Console Manual Normally, the print command pauses after the screen is full and asks whether to continue or not. Press any key other from Q or q to continue printing. The without−paging argument suppresses prompting after each screen of output. You can specify interval for repeating the command until Ctrl−C is pressed. Thus, you do not need to repeatedly press the 'Up−Arrow' and 'Enter' buttons to see repeated printouts of a changing list you want to monitor. Instead, you use the argument interval=2s for print. set The set command allows you to change values of general parameters or item parameters. The set command has arguments with names corresponding to values you can change. Use ? or double [TAB] to see list of all arguments. If there is list of items in this command level, then set has one unnamed argument that accepts the number of item (or list of numbers) you wish to set up. set does not return anything. remove The remove command has one unnamed argument, which contains number(s) of item(s) to remove. add The add command usually has the same arguments as set, minus the unnamed number argument. It adds new item with values you've specified, usually to the end of list (in places where order is relevant). There are some values that you have to supply (like interface for new route), and other values that are set to defaults if you don't supply them. The add command returns internal number of item it has added. You can create a copy of an existing item by using copy−from argument. It takes default values of new item's properties from another item. If you don't want exact copy, you can specify new values for some properties. When copying items that have names, you will usually have to give new name to a copy. You can place a new item before an existing item by using place−before argument. Thus, you do not need to use the move command after adding an item to the list. You can control disabled/enabled state of new items by using disabled argument, if present. You can supply description for new item using comment argument, if present: [admin@MikroTik] ip route> set 0 comment="our default gateway" [admin@MikroTik] ip route> set 1 comment="wireless network gateway" [admin@MikroTik] ip route> print Flags: X − disabled, I − invalid, D − dynamic, J − rejected, C − connect, S − static, R − rip, O − ospf, B − bgp # DST−ADDRESS G GATEWAY DISTANCE INTERFACE 0 S ;;; our default gateway 0.0.0.0/0 r 10.0.0.1 1 ether6 1 S ;;; wireless network gateway 10.100.0.0/16 r 10.0.0.254 1 ether6 2 DC 192.168.1.0/24 r 0.0.0.0 0 ether4 3 DC 10.10.10.0/24 r 0.0.0.0 0 prism1 [admin@MikroTik] ip route> move If the order of items is relevant, command level will also contain move command. First argument is a list of items, whose order will be changed, second argument specifies item before which to place all items being moved (they are placed at the end of the list if second argument is not given). Item numbers after move command are left in a consistent, but hardly intuitive order, so it's better to resync by using print after each move command. MikroTik RouterOS™ V2.6 Reference Manual 29 Terminal Console Manual [admin@MikroTik] ip firewall mangle> print brief Flags: X − disabled, I − invalid, D − dynamic # SRC−ADDRESS DST−ADDRESS 0 0.0.0.0/0:80 0.0.0.0/0:0−65535 1 1.1.1.1/32:80 0.0.0.0/0:0−65535 2 2.2.2.2/32:80 0.0.0.0/0:0−65535 3 3.3.3.3/32:80 0.0.0.0/0:0−65535 [admin@MikroTik] ip firewall mangle> move 0 [admin@MikroTik] ip firewall mangle> print brief Flags: X − disabled, I − invalid, D − dynamic # SRC−ADDRESS DST−ADDRESS 0 1.1.1.1/32:80 0.0.0.0/0:0−65535 1 2.2.2.2/32:80 0.0.0.0/0:0−65535 2 3.3.3.3/32:80 0.0.0.0/0:0−65535 3 0.0.0.0/0:80 0.0.0.0/0:0−65535 [admin@MikroTik] ip firewall mangle> move 0 2 [admin@MikroTik] ip firewall mangle> print brief Flags: X − disabled, I − invalid, D − dynamic # SRC−ADDRESS DST−ADDRESS 0 2.2.2.2/32:80 0.0.0.0/0:0−65535 1 3.3.3.3/32:80 0.0.0.0/0:0−65535 2 1.1.1.1/32:80 0.0.0.0/0:0−65535 3 0.0.0.0/0:80 0.0.0.0/0:0−65535 [admin@MikroTik] ip firewall mangle> move 3,2,0 0 [admin@MikroTik] ip firewall mangle> print brief Flags: X − disabled, I − invalid, D − dynamic # SRC−ADDRESS DST−ADDRESS 0 0.0.0.0/0:80 0.0.0.0/0:0−65535 1 1.1.1.1/32:80 0.0.0.0/0:0−65535 2 2.2.2.2/32:80 0.0.0.0/0:0−65535 3 3.3.3.3/32:80 0.0.0.0/0:0−65535 [admin@MikroTik] ip firewall mangle> find The find command has the same arguments as set, and an additional from argument which works like the from argument with the print command. Plus, find command has flag arguments like disabled, invalid that take values yes or no depending on the value of respective flag. To see all flags and their names, look at the top of print command's output. The find command returns internal numbers of all items that have the same values of arguments as specified. export The export command prints a script that can be used to restore configuration. If it has the argument from, then it is possible to export only specified items. Also, if the from argument is given, export does not descend recursively through the command hierarchy. The export command also has the argument file, which allows you to save the script in file on router to retrieve it later via ftp. Note that it is not possible to bring back router configuration after reset just from the export scripts. Some important things like interface name assignment, or user passwords just cannot be saved in export script. To back up all configuration, use /system backup save command. enable/disable You can enable/disable some items (like ip address or default route). If an item is disabled, it is marked with the "X" flag. If an item is invalid, but not disabled, it is marked with the "I" flag. All such flags, if any, are described at the top of the print command's output. [admin@MikroTik] > ip route print Flags: X − disabled, I − invalid, D − dynamic, J − rejected, C − connect, S − static, R − rip, O − ospf, B − bgp # DST−ADDRESS G GATEWAY DISTANCE INTERFACE MikroTik RouterOS™ V2.6 Reference Manual 30 Terminal Console Manual 0 S 0.0.0.0/0 1 DC 192.168.1.0/24 2 DC 10.10.10.0/24 3 DC 10.0.0.0/24 [admin@MikroTik] > r r r r 10.0.0.1 0.0.0.0 0.0.0.0 0.0.0.0 1 0 0 0 ether6 ether4 prism1 ether6 © Copyright 1999−2001, MikroTik Fi MikroTik RouterOS™ V2.6 Reference Manual 31 Scripting Manual Document revision 29−Nov−2002 This document applies to the MikroTik RouterOS V2.6 Overview Scripting gives the administrator a way to execute console commands by writing a script for the router which is executed on the basis of time or events that can be monitored on the router. Some examples of uses of scripting could be: setting bandwidth settings according to time. In RouterOS v2.6, a script may be started in three ways: • according to a specific time or an interval of time • on an event − for example, if the netwatch tool sees that an address does not respond to pings • by another script To write a script, the writer must learn all of the console commands described in the relevant documentation. Scripts may be written for the System Scheduler (see relevant manual), the Traffic Monitoring Tool ( see relevant manual), and for the Netwatch Tool. Contents of the Manual • Scripts • Network Watching Tool • Writing Scripts ♦ Console scripting introduction ♦ Command ♦ Grouping level commands ♦ Variables ♦ Changing variable values ♦ Command substitution, return values ♦ Expressions ♦ Value types ♦ Colon commands ♦ Monitor commands ♦ Get commands ♦ More on syntax Scripts The scripts are stored under /system script. Use the add command to add a new script. The following example is a script for writing message "kuku" to the system log: [admin@MikroTik] system script> add name=log−test source={:log message=kuku} [admin@MikroTik] system script> print 0 name="log−test" source=":log message=kuku" owner=admin run−count=0 [admin@MikroTik] system script> Argument description: name − name of the script to be referenced when invoking it. If not specified, the name is MikroTik RouterOS™ V2.6 Reference Manual 32 Scripting Manual generated automatically as "scriptX", X=1,2,... source − the script itself owner − user's name who created the script run−count − usage counter. This counter is incremented each time the script is executed, it can be reset to zero by setting 'run−counter=0' last−started − date and time when the script has been last invoked. The argument is shown only if the 'run−count=0'. Note that the counters will reset after reboot. You can execute a script by using the run command. To manage the active or scheduled tasks, use the /system script job menu. You can see the status of all currently active tasks using the print command. For example, we have a script that delays some process for 10 minutes: [admin@MikroTik] system script> add name=DelayeD source={:delay 10m} [admin@MikroTik] system script> print 0 name="log−test" source=":log message=kuku" owner=admin last−started=may/09/2001 03:22:19 run−count=1 1 name="DelayeD" source=":delay 10m" owner=admin run−count=0 [admin@MikroTik] system script> run DelayeD [admin@MikroTik] system script> job print # SCRIPT 0 DelayeD [admin@MikroTik] system script> STARTED may/09/2001 03:32:18 You can cancel execution of a script by removing it from the jobs list: [admin@MikroTik] system script> job remove 0 [admin@MikroTik] system script> job print [admin@MikroTik] system script> print 0 name="log−test" source=":log message=kuku" owner=admin last−started=may/09/2001 03:36:44 run−count=3 1 name="DelayeD" source=":delay 10m" owner=admin last−started=may/09/2001 03:32:18 run−count=1 [admin@MikroTik] system script> Network Watching Tool Netwatch monitors state of hosts on the network. It does so by sending ICMP pings to list of specified IP addresses. For each entry in netwatch table you can specify IP address, ping interval and console scripts. The main advantage of netwatch is ability to issue arbitrary console commands on host state changes. Here's an example configuration of netwatch. It will run the scripts gw_1 or gw_2 which change the default gateway depending on the status of one of the gateways: [MikroTik] system script> add name=gw_1 source={/ip route set [/ip route find dst 0.0.0.0] gateway 10.0.0.1} add name=gw_2 source={/ip route set [/ip route find dst 0.0.0.0] gateway 10.0.0.217} [MikroTik] system script> /tool netwatch add host=10.0.0.217 interval=10s timeout=998ms up−script=gw_2 down−script=gw_1 [MikroTik] tool netwatch> print Flags: X − disabled MikroTik RouterOS™ V2.6 Reference Manual 33 Scripting Manual # HOST TIMEOUT INTERVAL STATUS 0 10.0.0.217 997ms 10s up [MikroTik] tool netwatch> print detail Flags: X − disabled 0 host=10.0.0.217 timeout=997ms interval=10s since=mar/22/2002 11:21:03 status=up up−script=gw_2 down−script=gw_1 [MikroTik] tool netwatch> Argument description: host − IP address of host that should be monitored interval − Time between pings. Lowering this will make state changes more responsive, but can create unnecessary traffic and consume system resources. timeout − Timeout for each ping. If no reply from host is received in this time, host is considered unreachable (down). up−script − Console script that is executed once when state of host changes from unknown or down to up. down−script − Console script that is executed once when state of host changes from unknown or up to down. since − Time when state of host changed last time. status − tells the current status of the host (up / down / unknown). State of host changes to unknown when any properties of this list entry are changed, or it is enabled or disabled. Also, any entry that is added has state unknown initially. Hint: Scripts are not printed by default, to see them, type print detail. Without scripts, netwatch can be used just as an information tool to see which links are up, or which specific hosts are running at the moment. Let's look at the example above − it changes default route if gateway becomes unreachable. How it's done? There are two scripts. The script "gw_2" is executed once when status of host changes to up. In our case, it's equivalent to entering this console command: [MikroTik] > /ip route set [/ip route find dst 0.0.0.0] gateway 10.0.0.217 The /ip route find dst 0.0.0.0 command returns list of all routes whose dst−address value is zero. Usually that's the default route. It is substituted as first argument to /ip route set command, which changes gateway of this route to 10.0.0.217 The script "gw_1" is executed once when status of host becomes down. It does the following: [MikroTik] > /ip route set [/ip route find dst 0.0.0.0] gateway 10.0.0.1 It changes the default gateway if 10.0.0.217 address has become unreachable. Here's another example, that sends email notification whenever the 10.0.0.215 host goes down: [MikroTik] system script> add name=e−down source={/tool e−mail send from="[email protected]" server=\ "159.148.147.198" body="Router down" subject="Router at \ second floor is down" to="[email protected]"} add name=e−up source={/tool e−mail send from="[email protected]" server=\ "159.148.147.198" body="Router up" subject="Router at \ second floor is up" to="[email protected]"} [MikroTik] system script> [MikroTik] system script> /tool netwatch [MikroTik] system script> MikroTik RouterOS™ V2.6 Reference Manual 34 Scripting Manual add host=10.0.0.215 timeout=999ms interval=20s \ up−script=e−up down−script=e−up [MikroTik] tool netwatch> print detail Flags: X − disabled 0 host=10.0.0.215 timeout=998ms interval=20s since=mar/22/2002 14:07:36 status=up up−script=e−up down−script=e−up [MikroTik] tool netwatch> Writing Scripts Console scripting introduction Although 2.6 console syntax has many changes from previous versions, most users will not notice any differences. However, if you are using scripting capabilities of RouterOS, it is recommended to read this section, even if you have some experience with previous console versions. This is more an introductory text, less a reference. It freely uses commands and concepts before explaining them, to make it as short, simple and comprehensive as possible. It might be necessary to read it several times. Many examples are given, because it is the best way to explain most things. Command Console commands in 2.6 are made from the following parts: PREFIX PATH PATH_ARGUMENT COMMAND NAMELESS_ARGUMENTS ARGUMENTS first, few examples: /ping 10.0.0.13 count=5 PREFIX − "/" COMMAND − "ping" NAMELESS_ARGUMENTS − "10.0.0.13" ARGUMENTS − "count=5" ... ip firewall rule input PATH − ".. ip firewall rule" PATH_ARGUMENT − "input" :for i from=1 to=10 do={:put $i} PREFIX − ":" COMMAND − "for" NAMELESS_ARGUMENTS − "i" ARGUMENTS − "from=1 to=10 do={:put $i}" /interface monitor−traffic ether1,ether2,ipip1 PREFIX − "/" PATH − "interface" COMMAND − "monitor−traffic" NAMELESS_ARGUMENTS − "ether1,ether2,ipip1" Here are explanations for each part of command: PREFIX is either '/' or ':'. It is optional PATH is a sequence of command level names and '..'. It is also optional, but the processing of MikroTik RouterOS™ V2.6 Reference Manual 35 Scripting Manual commands without given path may change in future versions; so, in your scripts, use path that starts with prefix ('/' or ':') whenever possible PATH_ARGUMENT is required by some command levels (like /ip firewall rule), and is not allowed anywhere else COMMAND is command name from the command level specified by path NAMELESS_ARGUMENTS are specific to each command. Values of these arguments are written in fixed order after name of command, and only after all nameless argument values any named arguments can be given ARGUMENTS are sequence of argument names (like /user print brief without−paging). For arguments that take values, argument name is followed by '=', followed by value of argument Variable substitution, command substitution and expressions are allowed only for PATH_ARGUMENT and command argument values. Prefix, path, command name and argument names can only be given directly, as a word. So :put (1 + 2) is valid and (":pu" . "t") 3 is not. Grouping level commands It is possible to execute several commands from the same command level, by grouping them with '{}'. For example: [admin@MikroTik] ip address> /user { {... add name=x password=y group=write {... add name=y password=z group=read {... print {... } Flags: X − disabled 0 ;;; system default user name="admin" group=full address=0.0.0.0/0 1 name="x" group=write address=0.0.0.0/0 2 name="y" group=read address=0.0.0.0/0 [admin@MikroTik] ip address> You should not change current command level in scripts by typing just it's path, without any command, like you when working with console interactively. Such changes have no effect in scripts. Consider: [admin@MikroTik] ip address> /user { {... /ip route {... print {... } Flags: X − disabled 0 ;;; system default user name="admin" group=full address=0.0.0.0/0 1 name="x" group=write address=0.0.0.0/0 2 name="y" group=read address=0.0.0.0/0 MikroTik RouterOS™ V2.6 Reference Manual 36 Scripting Manual [admin@MikroTik] ip route> Although the current command level is changed to /ip route, it has effect only on next command entered from prompt, print command is still considered to be /user print. Variables Console allows to create and use global (system wide) and local (only usable within one script) variables. Variables can be accessed by writing '$' followed by name of variable. Variable names can contain letters, digits and '−' character. [admin@MikroTik] ip route> :put $a ERROR: unknown variable a [admin@MikroTik] ip route> Before using variable in script, it's name must be introduced. There are several ways to do that: • With :global. It introduces name of global variable, which is created if it doesn't exist already. [admin@MikroTik] ip route> / [admin@MikroTik] > :global g1 [admin@MikroTik] > :set g1 "this is global variable" [admin@MikroTik] > :put $g1 this is global variable [admin@MikroTik] > Global variables can be accessed by all scripts and console logins on the same router. There is no way currently to remove global variable, except rebooting router. Variables are not kept across reboots. • With :local. It introduces new local variable, which is not shared with any other script, other instance of the same script, other console logins. It's value is lost when script finishes or when variable name is freed by :unset. [admin@MikroTik] > :local l1 [admin@MikroTik] > :set l1 "this is local variable" [admin@MikroTik] > :put $l1 this is local variable [admin@MikroTik] > • With :for and :foreach commands, which introduce loop index variable. It's valid only in the do= block of commands and is removed after command completes. [admin@MikroTik] > :for l1 from=1 to=3 do={:put $l1} 1 2 3 [admin@MikroTik] > :put $l1 this is local variable [admin@MikroTik] > See how loop variable "shadows" already introduced local variable l1. It's value is not overwritten by :for loop. • monitor commands, that have do= argument. See details below. Introducing variable has no effect on other scripts that may be running. It just tells the current script what variable names can be used, and where to get their values. After variable is no longer needed, it's name can be freed by :unset command. If you free local variable, it's value is lost. If you free global variable, it's value is still kept in router, it just becomes inaccessible from current script. MikroTik RouterOS™ V2.6 Reference Manual 37 Scripting Manual Changing variable values You can assign new value to variable using :set command. It has two unnamed arguments. First is name of variable. Second is the new value of variable. [admin@MikroTik] [admin@MikroTik] [admin@MikroTik] 0 [admin@MikroTik] [admin@MikroTik] 1 [admin@MikroTik] > :local counter > :set counter 0 > :put $counter > :set counter ($counter + 1) > :put $counter > Because increasing or decreasing variable's value by one is such a common case, there are two commands that do just that. :incr increases value of variable by 1, and :decr decreases it by 1. [admin@MikroTik] > :incr counter [admin@MikroTik] > :put $counter 2 [admin@MikroTik] > Variable must contain integer number value, otherwise these commands will fail. Command substitution, return values Some console commands are most useful if their output can be used as an argument value in other commands. In console, this is done by "returning" value from commands. Return value is not displayed on the screen. When you type such command between square brackets '[' ']', this command is executed and it's return value is used as the value of these brackets. This is called command substitution. Consider find command. [admin@MikroTik] > /interface [admin@MikroTik] interface> find type=ether [admin@MikroTik] interface> It displays nothing on screen, and returns internal numbers of items with matching property values. This is how return value looks: [admin@MikroTik] interface> :put [find type=ether] *A,*B [admin@MikroTik] interface> and this is how it can be used in other commands [admin@MikroTik] interface> enable [find type=ether] [admin@MikroTik] interface> Besides find, some other commands also return useful values. /ping returns number of successful pings: [admin@MikroTik] interface> :put [/ping 10.0.0.1 count=3] 10.0.0.1 64 byte pong: ttl=64 time<1 ms 10.0.0.1 64 byte pong: ttl=64 time<1 ms 10.0.0.1 64 byte pong: ttl=64 time<1 ms 3 packets transmitted, 3 packets received, 0 packet loss round−trip min/avg/max = 0/0.0/0 ms 3 [admin@MikroTik] interface> MikroTik RouterOS™ V2.6 Reference Manual 38 Scripting Manual :set returns value of it's second argument. :time returns the measured time value. :incr and :decr return new value of variable. Another important case is add commands, which return internal number of newly created item. [admin@MikroTik] interface> /user [admin@MikroTik] user> :put [add name=z password=x group=full] *7 [admin@MikroTik] user> This way you can store it in variable for later use. Expressions Console can do a simple math with numbers, time values, ip addresses, and strings and lists. It is done by writing expressions, putting them in parentheses '(' and ')'. [admin@MikroTik] 3 [admin@MikroTik] [admin@MikroTik] *6,*A,*B [admin@MikroTik] user> :put (1 + 2) user> /interface interface> :put ([find type=ipip ] . [find type=ether ]) interface> Supported operations are • ! − logical negation Unary operation. Argument is a truth value. Result is an opposite truth value. [admin@MikroTik] interface> :put (!true) false [admin@MikroTik] interface> :put (!(2>3)) true [admin@MikroTik] interface> • − − unary minus Unary operation. Argument and result is a number. [admin@MikroTik] interface> :put (−1<0) true [admin@MikroTik] > :put (−−1) 1 • ~ − bit inversion Unary operations. Inverts bits in IP address. [admin@MikroTik] interface> :put (~255.255.0.0) 0.0.255.255 [admin@MikroTik] interface> • + − sum Add together two numbers, two time values, or add number to an IP address. [admin@MikroTik] interface> :put (3s + 5s) 8s [admin@MikroTik] interface> :put (10.0.0.15 + 0.0.10.0) ERROR: cannot add ip address to ip address [admin@MikroTik] interface> :put (10.0.0.15 + 10) 10.0.0.25 MikroTik RouterOS™ V2.6 Reference Manual 39 Scripting Manual [admin@MikroTik] interface> • − − difference Subtract one number from another, one time value from another. Subtracting a number from IP address gives IP address. Subtracting one IP address from another gives number. [admin@MikroTik] 10.0.0.25 [admin@MikroTik] 12 [admin@MikroTik] 10.0.0.3 [admin@MikroTik] 14h59m58s [admin@MikroTik] interface> :put (10.0.0.15 + 10) interface> :put (10.0.0.15 − 10.0.0.3) interface> :put (10.0.0.15 − 12) interface> :put (15h − 2s) interface> • * − multiplication Multiply two numbers, or multiply a time value by a number. [admin@MikroTik] interface> :put (12s * 4) 48s [admin@MikroTik] interface> :put (−5 * −2) 10 [admin@MikroTik] interface> • / − division Divide one number by another (gives an integer), or a time value by a number (gives time value). [admin@MikroTik] interface> :put (10s / 3) 3s333.333ms [admin@MikroTik] interface> :put (5 / 2) 2 [admin@MikroTik] interface> • < − less > − more <= − less or equal >= − more or equal Compare two numbers, two time values, or two IP addresses. Gives truth value. [admin@MikroTik] interface> :put (10.0.2.3<=2.0.3.10) false [admin@MikroTik] interface> :put (100000s>27h) true [admin@MikroTik] interface> • != − not equal = − equal Compare two values of the same type. Arrays are equal if their respective elements are equal. [admin@MikroTik] interface> :put (60s,1d!=1m,3600s) false [admin@MikroTik] interface> :put (bridge=routing) false [admin@MikroTik] interface> :put (yes=false) false [admin@MikroTik] interface> :put (true=aye) ERROR: cannot compare if truth value is equal to string [admin@MikroTik] interface> MikroTik RouterOS™ V2.6 Reference Manual 40 Scripting Manual • && − logical and || − logical or Logical operation on two truth values. Result of && is true, if both operands are true. Result of || is true if either operand is true. [admin@MikroTik] interface> :put ((yes && yes) || (yes && no)) true [admin@MikroTik] interface> :put ((no || no) && (no || yes)) false [admin@MikroTik] interface> • & − bitwise and | − bitwise or ^ − bitwise xor Bitwise operations on two IP addresses. Result is also an IP address. [admin@MikroTik] interface> :put (10.16.0.134 & ~255.255.255.0) 0.0.0.134 [admin@MikroTik] interface> • << − shift left >> − shift right Shift IP value left or right by given amount of bits. First argument is IP address, second argument is integer. Result is IP address. [admin@MikroTik] interface> :put (~((0.0.0.1 << 7) − 1)) 255.255.255.128 [admin@MikroTik] interface> • .. − concatenation Paste together two strings, or append one list to another, or append an element to a list. [admin@MikroTik] interface> 13 [admin@MikroTik] interface> 1,2,3 [admin@MikroTik] interface> 13,4 [admin@MikroTik] interface> 1,2,3,4 [admin@MikroTik] interface> ERROR: cannot add string to [admin@MikroTik] interface> :put (1 . 3) :put (1,2 . 3) :put (1 . 3,4) :put (1,2 . 3,4) :put ((1 . 3) + 1) integer number Value types Console can work with several types of values. Currently it distinguishes between strings, truth values (also known as booleans), numbers, time intervals, ip addresses, internal numbers and lists. Currently console tries to convert any value to the most specific type first, backing up if it fails. This is the order in which console attempts to convert value: • list • internal number • number • ip address • time value • truth value • string value MikroTik RouterOS™ V2.6 Reference Manual 41 Scripting Manual There is no way to explicitly control this type conversion, but it will most likely change in future versions. Meanwhile, this can help to explain why console sometimes "corrupts" values, that are meant to be strings, but look like one of the above types: [admin@MikroTik] interface> :put sd90039 2d1h40s [admin@MikroTik] interface> In console integers are internally represented as 64 bit signed numbers, so the range of variable values can be from −9223372036854775808 to 9223372036854775807. It is possible to input them as hexadecimal numbers, by prefixing with "0x": [admin@MikroTik] interface> :put 0x123ABCDEF4567890 1313569907099990160 [admin@MikroTik] interface> / [admin@MikroTik] > Lists are written as comma separated sequence of values. Putting whitespaces around commas are not recommended, because it might confuse console about word boundaries. [admin@MikroTik] > :foreach i in 1,2,3 do {:put $i} 1 2 3 [admin@MikroTik] > :foreach i in 1, 2, 3 do {:put $i} ERROR: no such argument (2,) [admin@MikroTik] > Truth values are written as either true or false. Console also accepts yes for true, and no for false. Internal numbers begin with '*'. Time intervals are written as sequence of numbers, that can be followed by letters specifying the units of time measure. The default is second. Numbers may have decimal point. It is also possible to use the HH:MM:SS notation. Here are some examples: [admin@MikroTik] 16m40s [admin@MikroTik] 3d [admin@MikroTik] 1h30m [admin@MikroTik] 1h15m [admin@MikroTik] 3m2s50ms [admin@MikroTik] > :put "1000s" > :put "day day day" > :put "1.5hours" > :put "1:15" > :put "0:3:2.05" > Accepted time units: d, day, days − unit is 24 hours h, hour, hours − unit is 1 hour m − unit is 1 minute s − unit is 1 second ms − unit is 1 millisecond (0.001 second) MikroTik RouterOS™ V2.6 Reference Manual 42 Scripting Manual Colon commands Console has many built−in commands that start with ':' prefix. They don't change configuration directly, but are most useful for writing scripts. You can see list of all such commands by pressing '?' after typing just the ':' prefix: [admin@MikroTik] > : local introduces local variable global introduces global variable unset forgets variable set creates or changes variable value put prints argument on the screen while executes command while condition is true if executes command if condition is true do executes command time times command incr increments variable decr decrements variable for executes command for a range of integer values foreach executes command for every element in a list delay does nothing for a while (default 1 second) environment log [admin@MikroTik] > : :local, :global, :unset, :set, :incr and :decr commands are explained in the section about variables. Here all the other commands will be explained. • :put − takes only one, unnamed argument. It is displayed on screen. Cannot be used in scripts, because scripts don't have anywhere to display values on to. • :if −This is a conditional, or branching command. It has one unnamed argument which must be a condition, that is, an expression that must return truth value. If computing condition returns true, commands that are given as value for do argument are executed, otherwise else commands are. else argument is optional. [admin@MikroTik] > :if (yes) do={:put yes} else={:put no} true [admin@MikroTik] > :if ([/ping 10.0.0.1 count=1] = 0) do {:put "gateway unreachable"} 10.0.0.1 pong timeout 1 packets transmitted, 0 packets received, 100% packet loss gateway unreachable [admin@MikroTik] > There are four loop control commands in console. They all have do argument, which is the console commands that have to be executed repeatedly. • :while − This command has one unnamed argument, a condition. It is evaluated every time before executing do commands. If result is not a truth value, error is reported. If the result of condition is true, commands are executed once, and the condition is evaluated again, and this is repeated until condition returns false • :do − It has one unnamed argument, which is the console commands that must be executed. It is similar to the do argument of other commands. If no other arguments are given, :do just executes this command once. There is not much use in that. If you specify a condition as a value for while argument, it is evaluated after executing commands, and if it returns true, commands are executed again, and this is repeated until the condition returns false. If you specify a condition for if argument, it is computed only once, before doing anything else, and if it is false, nothing is done. If it is true, everything is executed as usual. Note that :do A while=B is different from :while B do=A, because :do evaluates condition after executing command, not before, like :while does it. MikroTik RouterOS™ V2.6 Reference Manual 43 Scripting Manual However, :do A if=B and :if B do=A do exactly the same thing. • :for − It has one unnamed argument, the name of loop variable. from argument is the starting value for loop counter, to value is the final value. This commands counts loop variable up or down starting at from and ending with to (inclusive), and for each value it executes the do commands. It is possible to change the increment from the default 1 (or −1), by specifying step argument. [admin@MikroTik] > :for i from=100 to=1 step=−37 do={:put ($i . " − " . 1000 / $i)} 100 − 10 63 − 15 26 − 38 [admin@MikroTik] > • :foreach − The unnamed argument is the name of the loop variable. in argument is treated as a list. Each value of this list in sequence is assigned to loop variable, and do commands are executed for this value. If in value is not a list, do commands are executed just once, with this value in the loop variable. If in value is empty, do commands are not executed at all. This is made to work good with find commands, which return lists of internal numbers, and may return empty list or just one internal number. This example prints all ethernet interfaces, each followed by all addresses that are assigned to it: [admin@MikroTik] > :foreach i in=[/interface find type=ether ] do={ {... :put [/interface get $i name] {... :foreach j in=[/ip address find interface=$i] do={ {{... :put [/ip address get $j address] {{... } {... } ether1 ether2 10.0.0.65/24 [admin@MikroTik] > • :delay − This command does nothing for a given amount of time. The unnamed argument should be a time interval value. It is optional, and if :delay is executed without any arguments, it does nothing for one second. • :time − This command takes one unnamed argument containing console commands. Commands are executed, and the time it took to execute them is printed, and returned. [admin@MikroTik] > :time {:delay 1756ms} 1.755333s [admin@MikroTik] > :put [:time {:delay}] 1.007464s 1s7.464ms [admin@MikroTik] > • :log − This command adds an entry in the system logs. message argument is the text of log entry. facility argument tells at which logging facility (see /system logging facility) this message should be logged, the default is System−Info. [admin@MikroTik] > :log facility=System−Warning message="Very Bad Thing happened" [admin@MikroTik] > • :environment print − This command prints information about variables. All global variables in the system are listed under heading Global Variables. All variable names that are introduced in this script (local variables introduced by :local or created by :for or :foreach, global variables introduced by :global, in short, all variables that can be used from the current script) are listed under heading Local Variables. [admin@MikroTik] > :environment print Global Variables g1=this is global variable Local Variables g1=this is global variable l1=this is local variable counter=2 MikroTik RouterOS™ V2.6 Reference Manual 44 Scripting Manual [admin@MikroTik] > This can be useful in debugging scripts, or just for figuring out how variables work in console. Suppose we don't want to use variable "g1" anymore: [admin@MikroTik] > :unset g1 [admin@MikroTik] > :environment print Global Variables g1=this is global variable Local Variables l1=this is local variable counter=2 [admin@MikroTik] > :put $g1 ERROR: unknown variable g1 [admin@MikroTik] > Here, although such global variable still exists (and we can get it back with :global g1 command), it is unknown because we have told current script to forget about it. [admin@MikroTik] > :global g1 [admin@MikroTik] > :put $g1 this is global variable [admin@MikroTik] > Monitor commands It is possible to access values that are shown by most monitor commands from scripts. If monitor command has do argument, it can be supplied either script name (see /system scripts), or console commands. If do argument is present, monitor command will execute given script after each time it prints stats on the screen, and it will assign all printed values to local variables with the same name: [admin2@kzd] > /interface [admin2@kzd] interface> monitor−traffic ether2 once do={:environment print} received−packets−per−second: 2 received−bits−per−second: 960.00bps sent−packets−per−second: 0 sent−bits−per−second: 0.00bps Global Variables Local Variables sent−bits−per−second=0 received−packets−per−second=2 received−bits−per−second=960 sent−packets−per−second=0 [admin2@kzd] interface> Monitor command with do argument can also be called directly from scripts. It will not print anything then, but just execute the given script. Get commands It is also possible to access from scripts values that are shown by most print commands. Most command levels that have print command, also have get command. It has one or two unnamed arguments. If this command level deals with list of items, first argument is name or internal number of item. Second argument is a name of item's property which should be returned. [admin2@kzd] interface> :put [/interface get ether1 true [admin2@kzd] interface> MikroTik RouterOS™ V2.6 Reference Manual disabled ] 45 Scripting Manual If command level has general settings, get command only takes the name of property: [admin2@kzd] interface> :put [/system clock get time ] oct/23/2002 01:44:39 [admin2@kzd] interface> Names of properties that can be accessed by get are the same as shown by print command, plus names of item flags (like the disabled in the example above). You can use tab key completions to see what properties any particular get command can return. More on syntax It is possible to include comments in console scripts. If script line starts with '#', all characters until newline are ignored It is possible to put multiple commands on single line, separating them by ';'. Console treats ';' as end of line when separating script text into commands. If you want to use any of {}[]"'\$ characters in string, you have to prefix them with '\' character. Console takes any character following '\' literally, without assigning any special meaning to it, except for such cases: \a \b \f \n \r \t \v \_ bell (alarm), character code 7 backspace, character code 8 form feed, character code 12 newline, character code 10 carriage return, character code 13 tabulation, character code 9 vertical tabulation, character code 11 space, character code 32 Also, '\' followed by any amount of whitespace characters (spaces, newlines, carriage returns, tabulations), followed by newline is treated as a single whitespace, except inside quotes, where it is treated as nothing. This is used by console to break up long lines in scripts generated by export commands. © Copyright 1999−2001, MikroTik MikroTik RouterOS™ V2.6 Reference Manual 46 SSH Installation and Usage Document revision 29−Nov−2002 This document applies to the MikroTik RouterOS V2.6 Overview The SSH feature can be used with various SSH Telnet clients to securely connect to and administrate the router. The MikroTik RouterOS supports: • SSH 1.3, 1.5, and 2.0 protocol standards • server functions for secure administration of the router • telnet session termination with 40 bit RSA SSH encryption is supported • secure ftp is not supported • Winbox connection encryption (TSL) The MikroTik RouterOS has been tested with the following SSH telnet terminals: • PuTTY • Secure CRT • Most SSH compatible telnet clients Contents of the Manual The following topics are covered in this manual: • Installation • Hardware Resource Usage • Suggested Windows Client Setup • Suggested UNIX/Linux Client Setup • Additional Resources ♦ Links for Windows Client: ♦ Other links: Installation The 'ssh−2.6.x.npk' (less than 1MB) package for installation of SSH is required. The package can be downloaded from MikroTik’s web page www.mikrotik.com. To install the package, please upload it to the router with ftp and reboot. No additional settings are required. You may check to see if the SSH package is installed with the command system package print Hardware Resource Usage The uncompressed package will use approximately 1MB of additional Flash/HD IDE memory. A minimum amount of additional RAM is used. No hardware upgrades are required. MikroTik RouterOS™ V2.6 Reference Manual 47 SSH Installation and Usage Suggested Windows Client Setup PuTTY is a free Windows (all Windows) SSH client which needs no installation. It is one .exe file which can be downloaded and run. Download this program from http://www.chiark.greenend.org.uk/~sgtatham/putty.html Simple instructions: 1. After downloading, run the program, 2. Set the connection type to SSH, 3. On the first connection to the router a Security Alert will notify that the server’s host is not in the registry. Answer 'YES' to trust this server. 4. The normal router login will not be display. Instead, 'login as:' and '[email protected]’s password:' will appear. Suggested UNIX/Linux Client Setup SSH client exists (and generally is istalled by default) for all standard Linux distributions. The command: ssh –l [username] [router address] will initiate a connection. Winbox connections are encrypted (TSL) if ssh package is installed. Additional Resources Links for Windows Client: http://www.zip.com.au/~roca/ttssh.html http://www.chiark.greenend.org.uk/~sgtatham/putty.html http://pgpdist.mit.edu/FiSSH/index.html http://telneat.lipetsk.ru/ http://support.jgaa.com/?cmd=ShowArticle&ID=11 http://akson.sgh.waw.pl/~chopin/ssh/index_en.html http://cs.mscd.edu/MSSH/index.html http://www.networksimplicity.com/openssh/ Other links: http://www.openssh.com/ http://www.freessh.org/ © Copyright 1999−2002, MikroTik MikroTik RouterOS™ V2.6 Reference Manual 48 Software Package Installation and Upgrading Document revision 29−Nov−2002 This document applies to the MikroTik RouterOS V2.6 Overview The MikroTik RouterOS is residing on a formatted HDD specific to your installation and containing software packages. The main package is the system software package, which provides the basic functionality of the router. Additional software packages provide support for additional features (e.g., PPPoE, PPTP, PPP, wireless, etc). Features The modular software package system of MikroTik RouterOS has following features: • Ability to add RouterOS functions by installing additional software packages • Optimal usage of the storage space by the modular/compressed system • The software packages can be uninstalled • The RouterOS functions and software can be easily upgraded • Multiple packages can be installed at once • The package dependency is checked before installing a software package. The package will not be installed, if the required software package is missing • The version of the software package should be the same as that of the system package • The packages can be uploaded on the router using ftp and installed only when the router is going for shutdown during the reboot process. • If the software package file can be uploaded to the router, then the disk space is sufficient for installation of the package Contents of the Manual The following sections are included in this Manual: • Software Upgrade Instructions • Software Package Installation Instructions • Contents of the Software Packages ♦ System Software Package ♦ Additional Software Feature Packages • Software Package Resource Usage • Troubleshooting Software Upgrade Instructions Upgrade of the MikroTik RouterOS can be done by uploading the newer version software packages to the router and rebooting it. Note! The Free Demo License do not allow software upgrades using ftp. You should use complete reinstall from floppies, or purchase the license. Before upgrading the router, please check the current version of the system package and of the additional software packages. The version of the MikroTik RouterOS system software (and the build number) are shown before the console login prompt, for example: MikroTik RouterOS™ V2.6 Reference Manual 49 Software Package Installation and Upgrading MikroTik v2.6beta4 Login: Information about the version numbers and build time of the installed MikroTik RouterOS software packages can be obtained using the /system package print command, for example: [admin@MikroTik] > system package print Flags: I − invalid # NAME VERSION 0 system 2.6beta4 1 rip 2.6beta4 2 ppp 2.6beta4 3 plist 2.6beta4 4 pppoe 2.6beta4 5 pptp 2.6beta4 6 ssh 2.6beta4 7 advanced−tools 2.6beta4 8 bgp 2.6beta4 9 ospf 2.6beta4 [admin@MikroTik] > BUILD−TIME aug/09/2002 aug/09/2002 aug/09/2002 aug/09/2002 aug/09/2002 aug/09/2002 aug/09/2002 aug/09/2002 aug/09/2002 aug/09/2002 20:22:14 20:33:41 20:28:01 20:32:58 20:29:18 20:28:43 20:25:31 20:53:37 20:34:22 20:34:08 UNINSTALL no no no no no no no no no no The list shows the number, name, version, and build time of the installed software packages. If the functions provided by a software package are not required for the router implementation, the package can be scheduled for uninstallation at the next shutdown/reboot of the router. Use the /system package set command to mark the packages for uninstallation: [admin@MikroTik] > system package set 6 uninstall=yes [admin@MikroTik] > system package print Flags: I − invalid # NAME VERSION BUILD−TIME 0 system 2.6beta4 aug/09/2002 1 rip 2.6beta4 aug/09/2002 2 ppp 2.6beta4 aug/09/2002 3 plist 2.6beta4 aug/09/2002 4 pppoe 2.6beta4 aug/09/2002 5 pptp 2.6beta4 aug/09/2002 6 ssh 2.6beta4 aug/09/2002 7 advanced−tools 2.6beta4 aug/09/2002 8 bgp 2.6beta4 aug/09/2002 9 ospf 2.6beta4 aug/09/2002 [admin@MikroTik] > 20:22:14 20:33:41 20:28:01 20:32:58 20:29:18 20:28:43 20:25:31 20:53:37 20:34:22 20:34:08 UNINSTALL no no no no no no yes no no no If a package is marked for uninstallation, but it is required for another (dependent) package, then the marked package cannot be uninstalled. For example, the ppp package wont be uninstalled, if the pptp package is installed. You should uninstall the dependent package too. For package dependencies see the section about contents of the software packages below. The system package wont be uninstalled even if marked for uninstallation. Software Package Installation Instructions The software package files are compressed binary files, which can be downloaded from MikroTik's web page www.mikrotik.com Download section. The full name of the package file consists of a descriptive name, version number, and file extension '.npk'. For example, system−2.6beta4.npk, ppp−2.6beta4.npk, pppoe−2.6beta4.npk, etc. To install (upgrade) newer version of the MikroTik RouterOS system software please follow the upgrade instructions below: • Check the availability of free HDD space on the router using the /system resource print command: MikroTik RouterOS™ V2.6 Reference Manual 50 Software Package Installation and Upgrading [admin@MikroTik] > system resource print uptime: 2d8h31m33s free−memory: 3328 kB total−memory: 29504 kB cpu: "WinChip" cpu−load: 0 free−hdd−space: 5679 kB total−hdd−space: 46478 kB [admin@MikroTik] > Note! If there is not enough free disk space for storing the upgrade packages, disk space can be freed up by uninstalling some software packages, which provide functionality not required for your needs. • If the free disk space is sufficient for storing the upgrade packages, connect to the router using ftp. Use user name and password of a user with full access privileges. • Select the BINARY mode file transfer. • Upload the software package files to the router and disconnect. • View the information about the uploaded software packages using the /file print command. • Reboot the router by issuing the /system reboot command or by pressing Ctrl+Alt+Del keys at the router's console. Example output of the /file print command: [admin@MikroTik] > file print # NAME 0 ssh_host_key.pub 1 ssh_host_dsa_key.pub 2 cyclades−2.6beta4.npk 3 framerelay−2.6beta4.npk [admin@MikroTik] > TYPE unknown unknown package package SIZE 332 603 114321 94632 CREATION−TIME jan/23/2002 18:45:02 jan/23/2002 18:45:08 jan/31/2002 17:45:27 jan/31/2002 17:45:29 The installation/upgrade process is shown on the console screen (monitor) attached to the router. After successful installation the software packages installed can be viewed using /system package print command. Note!The versions of packages should match the version number of the system software package. Contents of the Software Packages System Software Package The system software package provides the basic functionality of the MikroTik RouterOS, namely: • IP address, ARP, static IP routing, policy routing, firewall (packet filtering, masquerading, and static NAT), traffic shaping (queues), IP traffic accounting, MikroTik Neighbour Discovery, IP Packet Packing, DNS client settings, IP service (servers) • Ethernet interfaces • IP over IP tunnel interfaces (IPIP) • Ethernet over IP tunnel interfaces (EoIP) • driver management for Ethernet ISA cards • serial port management • local user management • export and import of router configuration scripts • backup and restore of the router's configuration • undo and redo of configuration changes • network diagnostics tools (ping, traceroute, bandwidth tester, traffic monitor) MikroTik RouterOS™ V2.6 Reference Manual 51 Software Package Installation and Upgrading • bridge configuration • system resource management • package management • telnet client and server • local and remote logging facility It also includes winbox server as well as winbox executable with some plugins After installing the MikroTik RouterOS, a license should be obtained from MikroTik to enable the basic system functionality. Additional Software Feature Packages The table below shows additional software feature packages, the provided functionality, the required prerequisites and additional licenses, if any. Name Contents Prerequisites Additional License advanced−tools Provides network monitor and support for other advanced tools − − aironet Provides support for CISCO Aironet IEEE 802.11b wireless PC/PCI/ISA cards − 2.4GHz wireless arlan Provides support for DSSS 2.4GHz − 2mbps Aironet ISA cards 2.4GHz wireless atheros Provides support for Atheros chipset based IEEE 802.11a wireless cards as clients or as access points 2.4GHz wireless (station mode); − 2.4GHz wireless and AP (AP mode) bgp Provides BGP support − − cyclades Provides support for PC300 synchronous interfaces − synchronous ddns Provides dynamic DNS support − − dhcp Provides DHCP server and client support − − dns−cache DNS cache − − farsync Provides support FarSync interfaces − synchronous framerelay Provides support for frame relay (used with Moxa C101, Cyclades PC300, or FarSync interfaces − − hotspot HotSpot gateway − any additional license ipsec Provides Ipsec support − − MikroTik RouterOS™ V2.6 Reference Manual 52 Software Package Installation and Upgrading isdn Provides support for ISDN ppp − lcd Provides LCD monitor support − − moxa−c101 Provides support for Moxa C101 synchronous card − synchronous moxa−c502 Provides support for Moxa C502 synchronous card − synchronous ntp Provides network time protocol support − − ospf Provides OSPF support − − plist Provides Prefix List support for BGP and RIP − − ppp Provides asynchronous PPP support − − pppoe Provides PPPoE support ppp − pptp Provides PPTP support ppp − prism Provides support for Prism II chipset based IEEE 802.11b wireless cards as clients or as access points − 2.4GHz wireless (station mode); 2.4GHz wireless and AP (AP mode) radiolan Provides support for 5.8GHz RadioLAN ISA cards − radiolan rip Provides RIP support − − snmp Provides read only SNMP support − − ssh Provides remote access via SSH − − telephony Provides IP telephony support (H.323) for Quicknet cards − − ups Provides APC Smart Mode UPS support − − vlan Provides support fot IEEE 802.1Q Virtual LAN − − wavelan Provides support for Lucent WaveLAN IEEE 802.11 wireless cards − 2.4GHz wireless web−proxy provides squid based web proxy support − − Provides support for Xpeed 300 − − SDSL cards If additional license is required to enable the functionality of a software package, the license should be obtained for the Software ID of your system. The new key should be entered using the /system license set key command, and the router should be rebooted afterwards: xpeed [admin@MikroTik] system license> print software−id: TPNG−SXN key: 2C6A−YUE−3H2 MikroTik RouterOS™ V2.6 Reference Manual 53 Software Package Installation and Upgrading upgradable−to: dec/01/2002 [admin@MikroTik] system license> feature print Flags: X − disabled # FEATURE 0 X AP 1 X synchronous 2 X radiolan 3 X wireless−2.4gHz 4 licensed [admin@MikroTik] system license> set key=D45G−IJ6−QM3 [admin@MikroTik] system license> /system reboot Reboot, yes? [y/N]: y system will reboot shortly If there is no appropriate license, the appropriate interfaces wont show up under the interface list, even though the packages can be installed on the MikroTik RouterOS and corresponding drivers loaded. Software Package Resource Usage The following table shows the required resources of HDD storage and RAM for the various software packages. The total required storage space can be calculated by adding the together the required storage of all installed packages including the system software package. Note that there are only minimal requirements needed to run the software. Additional resource usage is expected from many packages when they are configured and running (especially from web−proxy, system and dns−cache) Name Memory (RAM) usage, MB Storage (HDD) usage, MB advanced−tools 0.6 0.4 aironet 1.6 0.2 arlan 1.1 0.2 atheros 2.7 0.7 bgp 1.0 0.9 cyclades 1.5 0.2 ddns 0.4 0.2 dhcp 1.0 0.4 dns−cache 1.5 0.3 farsync 2.2 0.3 framerelay 0.8 0.2 hotspot 1.0 0.4 ipsec 3.0 0.8 isdn 2.7 0.9 lcd 1.9 0.3 moxa−c101 1.9 0.2 moxa−c502 2.0 0.1 ntp 1.3 0.4 ospf 2.1 0.8 MikroTik RouterOS™ V2.6 Reference Manual 54 Software Package Installation and Upgrading plist 0.5 0.2 ppp 2.2 0.9 pppoe 0.2 0.3 pptp 1.0 0.3 prism 2.7 0.7 radiolan 2.0 0.3 rip 1.7 0.5 snmp 1.0 0.3 ssh 2.0 1.8 system 16.5 20.0 telephony 6.0 5.2 ups 0.9 0.3 vlan 1.9 0.2 wavelan 1.9 0.2 web−proxy 1.3 1.0 xpeed 1.8 0.2 Troubleshooting • Is it possible to upgrade from 2.5 to 2.6 without configuration loss? No, you will loose Point−to−Point interface, DHCP and bridge interface settings. Also, you will have to copy all the PPP users in the new location manually. Please Note that you should uninstall telephony package before the upgrade. After the upgrade you can put it back and you will not loose the configuration. • I have Free Demo license for V2.3 of MikroTik RouterOS, and I want to upgrade to V2.6 You will need to obtain a new demo license after the upgrade, or purchase the license. It can be done prior the upgrade. • Not enough space to upgrade the system package. Uninstall some packages not in use. • The system package does not install because of incorrect version. Use system package version that is greater than the currently installed one. • Additional packages do not install because of incorrect version of the system package. Upgrade the system package first, then install the additional packages. The packages should be of the same version as your system package. • The package file is corrupted after upload. Use BINARY mode for file transfer. • The package has been successfully installed and the driver loaded, but there is no interface in the interface list Obtain the required license to enable the functionality of provided by the software package. • The package files have been uploaded to the router, but they have not been installed. Reboot the router! • The version 2.2.x has been upgraded to the version 2.6.y, but the connection to the router was lost after the reboot. The configuration has been lost. Using the console (monitor and keyboard attached to the router), restore the configuration. © Copyright 1999−2002, MikroTik MikroTik RouterOS™ V2.6 Reference Manual 55 MikroTik RouterOS™ V2.6 Specifications Sheet Document revision 21−Nov−2002 This document applies to the MikroTik RouterOS™ V2.6 Hardware CPU and motherboard − advanced 4th generation (core frequency 100MHz or more), 5th generation (Intel Pentium, Cyrix 6X86, AMD K5 or comparable) or newer Intel IA−32 (i386) compatible (dual processors are not supported); RAM − minimum 32 MB, maximum 1 GB; 48 MB or more recommended hard disk/Flash IDE − minimum 32 MB; 48MB or more recommended for installation − floppy drive, keyboard, monitor Basic Network Platform TCP/IP protocol suite ♦ Firewall and NAT packet filtering, source and destination NAT, source MAC, addresses, ports, protocols, protocol options, interfaces. ♦ Routing RIP 1 / 2, OSPF v2, BGP v4, Equal cost multi−path routing, Policy based routing, firewall marked packet routing ♦ Bridging spanning tree protocol, multiple bridge interfaces, bridge firewalling ♦ Bandwidth Management per IP / protocol / subnet / port, CBQ, RED, SFQ, byte limited queue, packet limited queue ♦ Point−to−Point links ISDN dial−out, ISDN dial−in, RADIUS authentication/accounting, onboard serial ports, PPTP encrypted tunnel (VPN), PPTP Access Concentrator, PPPoE client, PPPoE Access Concentrator (server), modem pool ♦ Tunnels IPIP tunnels, EoIP (Ethernet over IP) ♦ IPsec IP encryption (IPsec) ♦ VLAN Virtual LAN support ♦ DHCP DHCP server per interface, DHCP client ♦ HotSpot HotSpot Gateway ♦ NTP Network Time Protocol server and client ♦ Monitoring/Accounting IP traffic accounting, firewall actions logging ♦ Tools ping, traceroute, bandwidth test, ping flood, telnet ♦ DNS client name resolving for local use, Dynamic DNS Client ♦ SNMP MikroTik RouterOS™ V2.6 Reference Manual 56 MikroTik RouterOS™ V2.6 Specifications Sheet read only access Special Protocols ♦ MikroTik Packet Packer Protocol (M3P) For Wireless links and for Ethernet ♦ MikroTik Neighbor Discovery Protocol (MNDP) Caching Features • DNS cache • SQUID caching proxy Administration General History undo / redo / display, multiple administrator connections Real time updates in WinBox GUI, real time configuration ♦ Web/GUI Uses GUI tool for remote administration, graphing of traffic, statistics, and resource monitoring multiple internal configuration windows ♦ Terminal Console standard keyboard and monitor connection, scripting import/export of configuration scripts to screen / file command history, hierarchical command structure monitoring of interface status and traffic, context specific hints ♦ Telnet all terminal console features, SSH option, cut/paste of configuration ♦ Serial terminal console all terminal console features ♦ System date/time setting, identity setting, upgrade, ftp upload, users, access levels, groups, PPP access, UPS monitoring APC, router safe−mode on power outage, LCD hardware option, 2 X 16 or 4 X 24 character backlit displays, configurable revolving system status / statistics ♦ FTP For uploading upgrade packages, uploading and downloading scripts, HotSpot authorization servlet pages. ♦ Upgrading Remote upgrading by uploading the software packages to the router Scripting Scripts can be scheduled for executing at certain times, periodically, or on events. All Terminal Console commands are supported in scripts. Wireless Interfaces (additional license purchase required) ♦ 2.4 GHz Wireless 802.11b clients Aironet 4800 ISA/PCI/PC Cisco 340/352 ISA/PCI/PC MikroTik RouterOS™ V2.6 Reference Manual 57 MikroTik RouterOS™ V2.6 Specifications Sheet WaveLAN Bronze/Gold/Silver ISA/PC Prism II chipset based cards ♦ 2.4 GHz Wireless 802.11b Access Point Prism II chipset based cards ♦ 5.2 GHz Wireless 802.11a Access Points and clients Atheros chipset based cards ♦ 5.8 GHz Wireless 10Mbps RadioLAN Synchronous (additional license purchase required) ♦ Protocols PPP Synchronous, HDLC, Cisco HDLC, Frame Relay ♦ Synchronous Interfaces Moxa C101 v.35 (4 Mb/s) Moxa C502 PCI 2−port v.35 (8 Mb/s) Cyclades PC−300 v.35 Cyclades PC−300 E1/T1 FarSync X.21 Asynchronous Interfaces ♦ Standard Communication Ports Com1 and Com2 ♦ Moxa Smartio C104H/C168H PCI 4/8 port up to 4 cards (32 ports) ♦ Cyclades Cyclom−Y and Cyclades−Z Series up to 32 ports per card, up to 4 cards ♦ TCL DataBooster 4 or 8 PCI cards Ethernet Interfaces Most widely used single and multiport Ethernet interface cards including: ♦ ISA and PCI NE2000 compatible (most common network cards) ♦ 3Com 509 Series (3Com EtherLink III ISA) ♦ 3Com 3c59x/3c90x series ♦ Intel EtherExpress Pro 100 ♦ Intel PRO/1000 series ♦ DEC 'Tulip' compatible ♦ Realtec RTL8139 based ♦ Winbond w89c840 based ♦ Davicom DM9102 based ISDN Interfaces ♦ Most ISDN PCI Cards Data connections at 64...128kbps, client and server VoIP Interfaces ♦ H.323 Protocol VoIP Analog Gateways QuickNet LineJack ISA QuickNet PhoneJack for IP telephones MikroTik RouterOS™ V2.6 Reference Manual 58 MikroTik RouterOS™ V2.6 Specifications Sheet Voicetronix V4PCI − 4 analog telephone lines cards Zaptel X.100P IP telephony card (1 analog line) ♦ H.323 Protocol VoIP Digital Gateways ISDN cards for VoIP gateways ♦ H.323 Protocol IP Telephones QuickNet LineJack and PhoneJack ISA xDSL Interfaces (additional license purchase required − 'Synchronous') ♦ Xpeed 300 SDSL cards Up to 6.7km twisted pair wire connection, max 2.3Mbps HomePNA Interfaces ♦ Linksys HomeLink PhoneLine Network Card Up to 10Mbps home network over telephone line. © Copyright 1999−2002, MikroTik MikroTik RouterOS™ V2.6 Reference Manual 59 Device Driver Management Document revision 30−Sep−2002 This document applies to the MikroTik RouterOS V2.6 Overview Device drivers represent the software interface part of installed network devices. For example, the MikroTik RouterOS includes device drivers for NE2000 compatible Ethernet cards and other network devices. Device drivers are included in the system software package and in the additional feature packages. The device drivers for PCI and PC cards are loaded automatically. Other network interface cards (most ISA and ISDN PCI cards) require the device drivers loaded manually by using the /driver add command. Users cannot add their own device drivers. Only drivers included in the Mikrotik RouterOS software packages can be used. If you need a device driver for a device, which is not supported by the MikroTik RouterOS, please suggest it at our suggestion page on our web site. Contents of the Manual The following topics are covered in this manual: • Loading Device Drivers • Removing Device Drivers • Notes on PCMCIA Adapters • List of Drivers ♦ ISA Drivers ♦ PCI Drivers • Troubleshooting Loading Device Drivers The drivers for PCI and PCMCIA cards (except the ISDN cards) are loaded automatically at the system startup. Use the /driver print command to see the list of loaded drivers: [admin@MikroTik] driver> print Flags: I − invalid, D − dynamic # DRIVER 0 D RealTek RTL8129/8139 [admin@MikroTik] driver> IRQ IO MEMORY ISDN−PROTOCOL As we see, the driver for the Realtek PCI card has been loaded automatically. If the driver required to be loaded, use the /driver add command. The syntax of the command is: [admin@MikroTik] > driver add Load driver name [irq IRQ] [io IO range start] [mem shared memory]. copy−from io irq isdn−protocol memory name item number IO port base address IRQ number ISDN line protocol Shared Memory base address Driver name MikroTik RouterOS™ V2.6 Reference Manual 60 Device Driver Management [admin@MikroTik] > If hexadecimal values are used for the arguments, put 0x before the number. To see the list of available drivers, enter the /driver add name ? command: [admin@MikroTik] driver> add name=? Name of driver to load. 3c509 3com 3c509 ISA ne2k−isa ISA NE2000 [admin@MikroTik] driver> add name=ne2k−isa io 0x280 [admin@MikroTik] driver> print Flags: I − invalid, D − dynamic # DRIVER IRQ IO 0 D RealTek RTL8129/8139 1 ISA NE2000 280 [admin@MikroTik] driver> MEMORY ISDN−PROTOCOL To see the system resources occupied by the devices, use the /system resource io print and /system resource irq print commands: [admin@MikroTik] system resource> irq print Flags: U − unused IRQ OWNER 1 keyboard 2 APIC U 3 4 sync1 5 pc1 U 6 U 7 U 8 U 9 10 ether2 11 ether1 U 12 13 FPU 14 IDE 1 [admin@MikroTik] system resource> io print PORT−RANGE OWNER 20−3F APIC 40−5F timer 60−6F keyboard 80−8F DMA A0−BF APIC C0−DF DMA F0−FF FPU 1F0−1F7 IDE 1 300−33F pc1 3C0−3DF VGA 3F6−3F6 IDE 1 CF8−CFF [PCI conf1] 1000−100F [Silicon Integrated Systems [SiS] 5513 [IDE]] 1000−1007 IDE 1 1008−100F IDE 2 6000−60FF [Realtek Semiconductor Co., Ltd. RTL−8139] 6000−60FF [8139too] 6100−61FF [Realtek Semiconductor Co., Ltd. RTL−8139 (#2)] 6100−61FF [8139too] [admin@MikroTik] system resource> Note, that the resource list shows only the interfaces, if they are enabled! MikroTik RouterOS™ V2.6 Reference Manual 61 Device Driver Management Removing Device Drivers Use the /driver remove command to remove device drivers. Unloading of device driver is useful when changing network devices − this can be useful to save system resources in avoiding loading drivers for devices, which have been removed from the system. Device driver needs to be removed and loaded again, if some parameter (memory range, i/o base address) has been changed for the adapter card. The device drivers can be removed only if the appropriate interface has been disabled. Notes on PCMCIA Adapters Currently only the following PCMCIA−ISA and PCMCIA−PCI adapters are tested to comply with MikroTik RouterOS: • Vadem VG−469 PCMCIA−ISA adapter, • RICOH PCMCIA−PCI Bridge with R5C475 II or RC476 II chip (one or two PCMCIA ports) • CISCO/Aironet PCMCIA adapter (ISA and PCA versions) for CISCO/Aironet PCMCIA cards only Other PCMCIA−ISA and PCMCIA−PCI adapters might not function properly. The Ricoh adapter might not work properly with some older motherboards. When recognized properly by the BIOS during the boot up of the router, it should be reported under the PCI device listing as "PCI/CardBus bridge". Try using another motherboard, if the adapter or the Prism card are not recognized properly. Note that there are a maximum for a number of PCMCIA ports − 8. If You will try to install 9 or more ports (no matter whether with one−port or two−port adapters, in any combination), no one will be recognized. List of Drivers The list of device drivers included in the system software package is given below: ISA Drivers Drivers for ISA cards should be loaded manually. • ne2k−isa Load the driver by specifying the I/O base address. IRQ is not required. Driver is suitable for most of the NE2000 compatible ISA cards. • 3c509 Load the driver by specifying the I/O base address. IRQ is not required. Driver is suitable for 3COM 509 Series ISA cards (3Com EtherLink III). PCI Drivers Drivers for PCI cards are loaded automatically, if the relevant interface card is installed, and it does not have hardware conflicts. The list of PCI drivers is below: • ne2k−pci Driver is suitable for the Ethernet cards with RealTek RTL−8029 chip: RealTek RTL−8029 Winbond 89C940 and 89C940F Compex RL2000 MikroTik RouterOS™ V2.6 Reference Manual 62 Device Driver Management KTI ET32P2 NetVin NV5000SC Via 86C926 SureCom NE34 Holtek HT80232 Holtek HT80229 • 3c95x (3Com 3c590/3c900 series Vortex/Boomerang driver) This device driver is designed for the 3Com FastEtherLink and FastEtherLink XL, 3Com's PCI to 10/100baseT adapters. It also works with the 10Mbs versions of the FastEtherLink cards. The supported product IDs are: 3c590, 3c592, 3c595, 3c597, 3c900, 3c905 3c590 Vortex 10Mbps 3c595 Vortex 100baseTx 3c595 Vortex 100baseT4 3c595 Vortex 100base−MII 3Com Vortex 3c900 Boomerang 10baseT 3c900 Boomerang 10Mbps Combo 3c900 Cyclone 10Mbps Combo 3c900B−FL Cyclone 10base−FL 3c905 Boomerang 100baseTx 3c905 Boomerang 100baseT4 3c905B Cyclone 100baseTx 3c905B Cyclone 10/100/BNC 3c905B−FX Cyclone 100baseFx 3c905C Tornado 3c980 Cyclone 3cSOHO100−TX Hurricane 3c555 Laptop Hurricane 3c575 Boomerang CardBus 3CCFE575 Cyclone CardBus 3CCFE656 Cyclone CardBus 3c575 series CardBus (unknown version) 3Com Boomerang (unknown version) • eepro100 (Intel i82557/i82558/i82559ER/i82801BA−7 PCI EtherExpressPro driver) This device driver is designed for the Intel i82557 "Speedo3" chip, Intel's single−chip fast Ethernet controller for PCI, as used on the IntelEtherExpressPro 100 adapter • e1000 Intel PRO/1000 Desktop Adapter Intel PRO/1000 Server Adapter • tulip This device driver is designed for the DECchip "Tulip", Digital's single−chip ethernet controllers for PCI. Supported members of the family are the 21040, 21041, 21140, 21140A, 21142, and 21143. Similar work−alike chips from Lite−On, Macronics, ASIX, Compex and other listed below are also supported: Interfaces: Digital DC21040 Tulip Digital DC21041 Tulip Digital DS21140 Tulip Digital DS21143 Tulip D−Link DFE 570TX and 580TX Lite−On 82c168 PNIC Macronix 98713 PMAC MikroTik RouterOS™ V2.6 Reference Manual 63 Device Driver Management Macronix 98715 PMAC Macronix 98725 PMAC ASIX AX88140 Lite−On LC82C115 PNIC−II ADMtek AN981 Comet Compex RL100−TX Intel 21145 Tulip Xircom Tulip clone • rtl8139 This device driver is designed for the RealTek RTL8129, the RealTek Fast Ethernet controllers for PCI. This chip is used on a few clone boards: RealTek RTL8129 Fast Ethernet RealTek RTL8139 Fast Ethernet SMC1211TX EZCard 10/100 (RealTek RTL8139) Accton MPX5030 (RealTek RTL8139) • winbond−840 This driver is for the Winbond w89c840 chip: Winbond W89c840 Compex RL100−ATX • dmfe This driver is for: Davicom DM9102 Davicom DM9102A Davicom DM9102A+DM9801 Davicom DM9102A+DM9802 For the list of drivers included in additional feature software packages, please see the manual of the relevant software package. Troubleshooting • Driver for a PCI or PC card does not load automatically. Check for a possible IRQ or IO conflict with other devices. • The driver cannot be found on the system. Upload the required software package containing the required drivers and reboot the router. • I have loaded the driver, but the interface does not show up. Obtain the required software license to enable the functionality of the interface. © Copyright 1999−2002, MikroTik MikroTik RouterOS™ V2.6 Reference Manual 64 General Interface Settings Document revision 23−Sep−2002 This document applies to the MikroTik RouterOS V2.6 Overview MikroTik RouterOS supports a variety of Network Interface Cards and virtual interfaces, like VLAN interface, Bridge interface, etc. Current Manual describes general settings for MikroTik RouterOS interfaces. Contents of the Manual The following topics are covered in this manual: • Interface Status • Interface Specfic Settings Interface Status Interface status can be shown using the /interface print command, for example [admin@MikroTik] interface> print Flags: X − disabled, D − dynamic, R − running # NAME TYPE MTU 0 R ether2 ether 1500 1 R prism1 prism 1500 [admin@MikroTik] interface> Here, the arguments are: status − (cannot be changed) shows the interface status. In order to use the interface, its status must be 'Running'. name − descriptive name of interface type − interface type MTU − maximum transmit unit for the interface in bytes. You can monitor the traffic passing through any interface using the /interface monitor command: [admin@MikroTik] interface> monitor−traffic ether6 received−packets−per−second: 271 received−bytes−per−second: 148.4kbps sent−packets−per−second: 600 sent−bytes−per−second: 6.72Mbps [admin@MikroTik] interface> You can monitor one or more interfaces at a time, for example: [admin@MikroTik] interface> monitor−traffic ether2,prism1 received−packets−per−second: 2 0 received−bits−per−second: 960.00bps 0.00bps sent−packets−per−second: 2 0 sent−bits−per−second: 2.57kbps 0.00bps MikroTik RouterOS™ V2.6 Reference Manual 65 General Interface Settings [admin@MikroTik] interface> Interface Specific Settings Specific interface configuration is under the /interface _name_ submenu, for example: [admin@MikroTik] interface ethernet> print detail Flags: X − disabled, R − running 0 R name="ether2" mtu=1500 mac−address=00:E0:C5:68:11:04 arp=enabled disable−running−check=yes [admin@MikroTik] interface ethernet> Argument description: apr − Address Resolution Protocol, one of the: ♦ disabled − the interface will not use ARP protocol ♦ enabled − the interface will use ARP protocol ♦ proxy−arp − the interface will be an ARP proxy (see corresponding manual) ♦ reply−only − the interface will only reply to the requests originated to it, but neighbor MAC addresses will be gathered from /ip arp statically set table only. disable−running−check − for 'broken' Ethernet cards it is good to disable running status checking (as default). For almost all interfaces it is possible to monitor the interface status, for example: [admin@MikroTik] interface ethernet> monitor ether2 status: link−ok auto−negotiation: done rate: 100Mbps full−duplex: yes [admin@MikroTik] interface ethernet> Please see the relevant interface Manual for more information. © Copyright 1999−2002, MikroTik MikroTik RouterOS™ V2.6 Reference Manual 66 Atheros 5GHz 54Mbps Wireless Interface Document revisions: 18−Jan−2003 V2.6.9 allows setting the 'supported−rate' to specific values. This document applies to the MikroTik RouterOS V2.6 Overview The MikroTik RouterOS supports the Atheros chipset based wireless adapter cards for working both as wireless clients (station mode) and wireless access points (ap−bridge or bridge mode). For more information on the Atheros advantages, see: • http://www.atheros.com/pt/index.html • http://www.mt.lv/Documentation/manual_2.6/Interface/http://www.atheros.com/AtherosRangeCapacityPaper.pdf For more information about adapter hardware please see the relevant User’s Guides and Technical Reference Manuals of the hardware manufacturers. Contents of the Manual The following topics are covered in this manual: • Supported Network Roles ♦ Wireless Client ♦ Wireless Access Point ♦ Wireless Bridge • Installation ♦ License ♦ System Resource Usage ♦ Installing the Wireless Adapter ♦ Loading the Driver for the Wireless Adapter • Wireless Interface Configuration • Station Mode Configuration ♦ Monitoring the Interface Status • Access Point Mode Configuration ♦ Registration Table ♦ Access List ♦ Registering the Access Point to another Access Point • Troubleshooting • Wireless Network Applications ♦ Wireless Client ♦ Wireless Access Point ♦ Wireless Bridge • Supported Hardware Supported Network Roles Wireless Client The Atheros interface can be configured to act as an IEEE 802.11a wireless client (station) to associate with an access point. MikroTik RouterOS™ V2.6 Reference Manual 67 Atheros 5GHz 54Mbps Wireless Interface Wireless Access Point The Atheros interface can be configured to act as an IEEE 802.11a wireless access point. The access point can register wireless clients. Wireless Bridge This is limited version of the Access Point mode that allows only one client to be registered but does not require the AP feature license, only the 2.4GHz Wireless license. Thus, it is possible to create point−to−point links and bridge networks over wireless links. Installation The MikroTik Router should have the atheros software package installed. The software package file atheros−2.6.x.npk can be downloaded from MikroTik’s web page www.mikrotik.com. To install the package, please upload the correct version file to the router and reboot. Use BINARY mode ftp transfer. After successful installation the package should be listed under the installed software packages list. License The Atheros chipset based adapters, like 2.4GHz wireless adapters, require the 2.4GHz wireless feature license. One license is for one installation of the MikroTik RouterOS, disregarding how many cards are installed in one PC box. The wireless feature is not included in the Free Demo or Basic Software License. The 2.4GHz Wireless Feature cannot be obtained for the Free Demo License. It can be obtained only together with the Basic Software License. Note! The 2.4GHz Wireless Feature License enables only the station and the bridge modes of the Atheros card. To enable the access point mode, additionally the Wireless AP Feature License is required. The MikroTik RouterOS supports as many Atheros chipset based cards as many free adapter slots has your system. One license is valid for all cards on your system. System Resource Usage Atheros chipsets are used in PCI/miniPCI/CardBus cards and thus support IRQ sharing. Installing the Wireless Adapter The basic installation steps of the wireless adapter should be as follows: 1. Check the system BIOS settings and make sure you have the PnP OS Installed set to Yes. 2. The Atheros adapter should appear as Network Adapter in the list of by BIOS found devices during the system startup. Note that it is recommended to use Atheros wireless cards in the systems with CPU speed higher than Celeron 600MHz or other equivalent. Loading the Driver for the Wireless Adapter PCI, miniPCI, PC (PCMCIA) and CardBus cards do not require a 'manual' driver loading, since they are recognized automatically by the system and the driver is loaded at the system startup. MikroTik RouterOS™ V2.6 Reference Manual 68 Atheros 5GHz 54Mbps Wireless Interface Wireless Interface Configuration If the driver has been loaded successfully, and you have the required Wireless Software License (same license is valid for 2.4GHz and 5GHz devices), then the Atheros Wireless interface should appear under the /interface list with the name atherosX, where X is 1,2,... You can change the interface name to a more descriptive one using the set command. To enable the interface, use the enable command: [admin@MikroTik] > interface print Flags: X − disabled, D − dynamic, R − running # NAME TYPE MTU 0 R ether1 ether 1500 1 X atheros1 atheros 1500 [admin@MikroTik] > interface enable 1 [admin@MikroTik] > interface print Flags: X − disabled, D − dynamic, R − running # NAME TYPE MTU 0 R ether1 ether 1500 1 R atheros1 atheros 1500 [admin@MikroTik] > More configuration and statistics parameters can be found under the /interface atheros menu: [admin@MikroTik] interface atheros> print Flags: X − disabled, R − running 0 R name="atheros1" mtu=1500 mac−address=00:06:AB:00:37:8B arp=enabled mode=station root−ap=00:00:00:00:00:00 frequency=5240MHz ssid="mikrotik" supported−rates=6Mbps,9Mbps,12Mbps,18Mbps,24Mbps,36Mbps,48Mbps,54Mbps basic−rates=6Mbps protocol=802.11−standard ack−time=100 default−authentication=yes default−forwarding=yes max−clients=2007 [admin@MikroTik] interface atheros> Argument description: name − interface name (same as for other interfaces) mtu − maximum transfer unit (same as for other interfaces) mac−address − MAC address of card. In AP mode this will also be BSSID of BSS arp − Address Resolution Protocol, one of the: ♦ disabled − the interface will not use ARP protocol ♦ enabled − the interface will use ARP protocol ♦ proxy−arp − the interface will be an ARP proxy (see corresponding manual) ♦ reply−only − the interface will only reply to the requests originated to its own IP addresses, but neighbour MAC addresses will be gathered from /ip arp statically set table only. mode − mode of the interface: ♦ if station, card works as station (client) for the wireless infrastructure ♦ bridge, card works as access point, but can register only one client or access point ♦ if ap−bridge, card works as access point, i.e., it creates wireless infrastructure root−ap − (only ap−bridge or bridge) MAC address of the root access point to register to frequency − (only ap−bridge or bridge) frequency that AP will use to create BSS (5180, 5200, 5220, 5240, 5260, 5280, 5300, 5320) ssid − Service Set Identifier. In station mode − ssid to connect to, in AP − ssid to use when creating BSS (this can not be left blank) default−authentication − (only ap−bridge or bridge) what to do with a client that wants to associate, but it is not in the access−list default−forwarding − (only ap−bridge or bridge) what to do with a client that wants to MikroTik RouterOS™ V2.6 Reference Manual 69 Atheros 5GHz 54Mbps Wireless Interface send packets to other wireless clients, but it is not in the access−list max−clients − (only ap−bridge or bridge) maximum number of clients (including other access points), that is allowed to associate with this access point (1...2007) supported−rates − Rates at which this node will work (6Mbps,9Mbps,12Mbps,18Mbps,24Mbps,36Mbps,48Mbps,54Mbps) basic−rates − (only ap−bridge or bridge) Rates that every client that plans to connect to this AP should be able to work at protocol − One of the: ♦ 802.11−standard − timing settings as suggested by 802.11a standard ♦ turbo−mode − atheros turbo mode uses double the amount of radio frequency allowing faster speeds ♦ ptp−turbo−mode − atheros turbo mode with speed optimised timing settings to be used in ptp links ack−time − time in microseconds to wait for ack packet for unicast transmissions, should be increased for long distance links (in standard mode 26 is fine). Maximum for 802.11a standard mode is 204 microseconds, maximum for the PTP Turbo and Turbo mode is 102 microseconds. For example, a 4km link works fine with ack−time=70 Station Mode Configuration To set the wireless interface working with an IEEE 802.11a access point (register to the AP), you should set the following parameters: • The Service Set Identifier. It should match the SSID of the AP. • The Operation Mode of the card should be set to station. All other parameters can be left as default. To configure the wireless interface for registering to an AP with ssid "testing", it is enough to change the argument value of ssid to "testing" and to enable the interface: [admin@MikroTik] interface atheros> set atheros1 ssid=testing [admin@MikroTik] interface atheros> enable atheros1 [admin@MikroTik] interface atheros> pr Flags: X − disabled, R − running 0 name="atheros1" mtu=1500 mac−address=00:06:AB:00:37:8B arp=enabled mode=station root−ap=00:00:00:00:00:00 frequency=5240MHz ssid="testing" supported−rates=6Mbps,9Mbps,12Mbps,18Mbps,24Mbps,36Mbps,48Mbps,54Mbps basic−rates=6Mbps protocol=802.11−standard ack−time=100 default−authentication=yes default−forwarding=yes max−clients=2007 [admin@MikroTik] interface atheros> New in V2.6.9: You can limit the maximum data rate of a client depending on the RF link quality to, say, 36Mbps by specifying the client to work up to that rate. For that, set, for example, 'supported−rates=6Mbps,24Mbps,36Mbps'. Do not forget to include all 'basic−rates' of your access point (default is 6Mbps)! Monitoring the Interface Status In station mode, the atheros interface status can be monitored using the /interface atheros monitor command: [admin@MikroTik] interface atheros> monitor atheros1 status: connected−to−ess frequency: 5240MHz tx−rate: 36Mbps MikroTik RouterOS™ V2.6 Reference Manual 70 Atheros 5GHz 54Mbps Wireless Interface rx−rate: 9Mbps ssid: "testing" bssid: 00:06:AB:00:37:88 signal−strength: 24 [admin@MikroTik] interface atheros> Argument description: status − status of the interface ♦ searching−for−network − the card has not registered to an AP and is searching for one to register to ♦ authenticating − the card is trying to authenticate on an AP ♦ associating − the card is trying to associate with an AP ♦ connected−to−ess − the card has registered to an AP frequency − the frequency that is used for the connection tx−rate − the actual transmitting data rate of the connection rx−rate − the actual receiving data rate of the connection ssid − the Service Set Identifier bssid − the Basic Service Set Identifier (actually, the MAC address of the access point) signal−strength − the signal strength The monitor command does not work, if the interface is disabled, or the mode is ap−bridge or bridge. Access Point Mode Configuration To set the wireless interface working as an IEEE 802.11a access point (to register clients), you should set the following parameters: • The Service Set Identifier. It should be unique for your system. • The Operation Mode of the card should be set to ap−bridge or bridge • The Frequency of the card. All other parameters can be left as default. However, you should make sure, that all clients support the basic rate of your access point, i.e., the supported−rates of the client should cover the basic−rates of the access point. To configure the wireless interface for working as an access point with ssid "testing" and use the frequency 5240MHz, it is enough to enter the command: [admin@MikroTik] interface atheros> set atheros1 mode=ap−bridge frequency=5240MHz ssid=testing [admin@MikroTik_AP] interface atheros> print Flags: X − disabled, R − running 0 R name="atheros1" mtu=1500 mac−address=00:06:AB:00:37:88 arp=enabled mode=ap−bridge root−ap=00:00:00:00:00:00 frequency=5240MHz ssid="testing" supported−rates=6Mbps,9Mbps,12Mbps,18Mbps,24Mbps,36Mbps,48Mbps,54Mbps basic−rates=6Mbps protocol=802.11−standard ack−time=100 default−authentication=yes default−forwarding=yes max−clients=2007 [admin@MikroTik_AP] interface atheros> Use the registration table to see the associated clients. Registration Table The registration table shows all clients currently associated with the access point, for example: MikroTik RouterOS™ V2.6 Reference Manual 71 Atheros 5GHz 54Mbps Wireless Interface [admin@MikroTik_AP] interface atheros> registration−table print # INTERFACE MAC−ADDRESS TYPE PARENT SIGNAL 0 atheros1 00:40:63:C0:84:E7 local 1 atheros1 00:06:AB:00:37:8B radio 26 2 atheros1 00:50:08:00:01:33 local 3 atheros1 00:01:24:70:03:58 radio 47 [admin@MikroTik_AP] interface atheros> TX−... 54Mbps 6Mbps Argument description for the registration−table entry: interface − interface that client is registered to mac−address − mac address of the registered client type − type of the client: ♦ radio − client registered to the interface ♦ local − client learned from bridged interface ♦ ap − client is an access point ♦ forward − client is forwarded from another access point ♦ parent−ap − the access point this interface is connected to parent − parent access point's MAC address, if forwarded from another access point signal − current signal strength tx−rate − the actual transmitting data rate of the connection The print stats command give additional per−client statistics: [admin@MikroTik_AP] interface atheros> registration−table print stats 0 interface=atheros1 mac−address=00:40:63:C0:84:E7 type=local 1 interface=atheros1 mac−address=00:06:AB:00:37:8B type=radio tx−rate=54Mbps rx−rate=54Mbps packets=182,192 bytes=17840,18642 uptime=00:08:23.440 signal=26 2 interface=atheros1 mac−address=00:50:08:00:01:33 type=local 3 interface=atheros1 mac−address=00:01:24:70:03:58 type=radio tx−rate=6Mbps rx−rate=48Mbps packets=18,49 bytes=1764,4159 uptime=00:01:35.770 signal=46 [admin@MikroTik_AP] interface atheros> Additional argument description (only for wireless clients): packets − number of received and sent packets bytes − number of received and sent bytes signal − signal strength rx−rate − receive data rate tx−rate − transmit data rate uptime − time the client is associated with the access point Access List The access list is used to restrict authentications (associations) of clients. This list contains MAC address of client and associated action to take when client attempts to connect. Also, the forwarding of frames sent by the client is controlled. The association procedure is the following: when a new client wants to associate to the AP that is configured on interface atherosX, entry with client's MAC address and interface atherosX is looked up in the access−list. If such entry is found, action specified in it is taken. Otherwise default−authentication and MikroTik RouterOS™ V2.6 Reference Manual 72 Atheros 5GHz 54Mbps Wireless Interface default−forwarding of interface atherosX is taken. To add an access list entry, use the add command, for example: [admin@MikroTik] interface atheros access−list> add mac−address=00:06:AB:00:37:72 interface=atheros1 [admin@MikroTik] interface atheros access−list> print Flags: X − disabled 0 mac−address=00:06:AB:00:37:72 interface=atheros1 authentication=yes forwarding=yes [admin@MikroTik] interface atheros access−list> Argument description: mac−address − MAC address of the client interface − AP interface authentication − accept this client when it tries to connect or not forwarding − forward the client's frames to other wireless clients or not If you have default authentication action for the interface set to yes, you can disallow this node to register at the AP's interface atheros by setting authentication=no for it. Thus, all nodes except this one will be able to register to the interface atheros1. If you have default authentication action for the interface set to no, you can allow this node to register at the AP's interface atheros1 by setting authentication=yes for it. Thus, only the specified nodes will be able to register to the interface atheros1. Registering the Access Point to another Access Point You can configure the access point to registering to another (root) access point by specifying the MAC address of the root access point: [admin@MikroTik] interface atheros> set atheros1 root−ap=00:06:AB:00:37:75 [admin@MikroTik] interface atheros> print Flags: X − disabled, R − running 0 R name="atheros1" mtu=1500 mac−address=00:06:AB:00:37:8F arp=enabled mode=ap−bridge root−ap=00:06:AB:00:37:75 frequency=5180MHz ssid="testing" supported−rates=6−54 basic−rates=6 protocol=802.11−standard ack−time=26 default−authentication=yes default−forwarding=yes max−clients=2007 [admin@MikroTik] interface atheros> The 'non−root' access point will register the clients only if it is registered to the 'root' access point. Having one access point registered to another one enables bridging the networks, if bridging mode between atheros and ethernet interfaces is used. Note, that in the station mode, bridging cannot be used between atheros and ethernet interfaces. Troubleshooting • The atheros interface does not show up under the interfaces list Obtain the required license for 2.4GHz wireless feature. • The access−list has entries restricting the registration, but the node is still registered. Set some parameter of the atheros interface to get all nodes re−register. MikroTik RouterOS™ V2.6 Reference Manual 73 Atheros 5GHz 54Mbps Wireless Interface • The wireless card does not register to the AP Check the cabling and antenna alignment. Check, if you have correct settings for 'supported−rates' and 'basic−rates'. The default 'supported−rates=6Mbps,9Mbps,12Mbps,18Mbps,24Mbps,36Mbps,48Mbps,54Mbps' and 'basic−rates=6Mbps' should work for all nodes on your system. • There is occasional packet loss when I ping the wireless client. Packet loss is due to attempts to change the transmit data rate to a higher one. For lower quality RF links limit the maximum data rate of a client by specifying the 'supported−rate' argument, for example, set 'supported−rate=6Mbps,12Mbps,36Mbps'. Wireless Network Applications Theree possible wireless network configurations are discussed in the following examples: • Wireless Client • Wireless Access Point • Wireless Bridge Wireless Client Let us consider the following point−to−multipoint network setup with MikroTik with Atheros Wireless Interface in AP−bridge mode as a wireless bridge and MikroTik Wireless Router as a client: The wireless bridge is connected to the wired network's HUB and has IP address from the network 10.0.0.0/24. See below for the wireless bridge configuration. The minimum configuration for the MikroTik router's atheros wireless interface is: 1. Setting the Service Set Identifier to that of the AP, i.e., "mt" 2. The Operation Mode should be station. [admin@MikroTik] interface atheros> set 0 ssid=mt [admin@MikroTik] interface atheros> monitor 0 MikroTik RouterOS™ V2.6 Reference Manual 74 Atheros 5GHz 54Mbps Wireless Interface status: frequency: tx−rate: rx−rate: ssid: bssid: signal−strength: connected−to−ess 5180MHz 54Mbps 6Mbps "mt" 00:06:AB:00:37:8E 72 [admin@MikroTik] interface atheros> The IP addresses assigned to the wireless interface should be from the network 10.0.0.0/24, e.g.: [admin@MikroTik] ip address> add address=10.0.0.217/24 interface=atheros1 [admin@MikroTik] ip address> print Flags: X − disabled, I − invalid, D − dynamic # ADDRESS NETWORK BROADCAST INTERFACE 0 10.0.0.217/24 10.0.0.0 10.0.0.255 atheros1 1 192.168.0.254/24 192.168.0.254 192.168.0.254 ether1 [MikroTik] ip address> The default route should be set to the gateway router 10.0.0.1 (not to the AP 10.0.0.250 !): [admin@MikroTik] ip route> add gateway=10.0.0.1 [admin@MikroTik] ip route> print Flags: X − disabled, I − invalid, D − dynamic, J − rejected, C − connect, S − static, R − rip, O − ospf, B − bgp # DST−ADDRESS G GATEWAY DISTANCE INTERFACE 0 S 0.0.0.0/0 r 10.0.0.1 1 atheros1 1 DC 10.0.0.0/24 r 0.0.0.0 0 atheros1 2 DC 192.168.0.0/24 r 0.0.0.0 0 ether1 [admin@MikroTik] ip route> Note that you cannot use the bridging function between the atheros and ethernet interfaces, if the atheros interface is in the station mode. The bridge does not work in this case! Wireless Access Point Let us consider the following point−to−point wireless network setup with two MikroTik Wireless Routers: MikroTik RouterOS™ V2.6 Reference Manual 75 Atheros 5GHz 54Mbps Wireless Interface To make the MikroTik router work as an access point, the configuration of the atheros wireless interface should be as follows: • A unique Service Set Identifier should be chosen, say "mt" • A frequency should be selected for the link, say 5180MHz • The operation mode should be set to ap−bridge The following command should be issued to change the settings for the atheros interface: [admin@MikroTik] interface atheros> set 0 mode=ap−bridge frequency=5180MHz ssid=mt [admin@MikroTik] interface atheros> print 0 R name="atheros1" mtu=1500 mac−address=00:06:AB:00:37:8E arp=enabled mode=ap−bridge root−ap=00:06:AB:00:37:75 frequency=5180MHz ssid="mt" supported−rates=6−54 basic−rates=6 protocol=802.11−standard ack−time=26 default−authentication=yes default−forwarding=yes max−clients=2007 [admin@MikroTik] interface atheros> The list of registered clients looks like follows: [admin@MikroTik] interface atheros> registration−table print # INTERFACE MAC−ADDRESS TYPE PARENT 0 atheros1 00:06:AB:00:37:85 client [admin@MikroTik] interface atheros> SIGNAL 67 TX−... 6Mbps There are two possible ways of implementing the wireless access point feature: • Use it as a pure access point with bridging function enabled between the ethernet and atheros interfaces. The IP address can be assigned to the bridge interface. • Use it as a wireless access point router with routing functionality between the Ethernet and atheros interfaces. It requires different IP addresses assigned to both the Ethernet and atheros interfaces. The addresses should be from different networks as well! To enable bridging between the ethernet and atheros interfaces, do the following: MikroTik RouterOS™ V2.6 Reference Manual 76 Atheros 5GHz 54Mbps Wireless Interface 1. Add bridge interface with the desired forwarded protocols: [admin@MikroTik] interface bridge> add forward−protocols=ip,arp,other [admin@MikroTik] interface bridge> print Flags: X − disabled, R − running 0 X name="bridge1" mtu=1500 arp=enabled mac−address=00:00:00:00:00:00 forward−protocols=ip,arp,other priority=1 [admin@MikroTik] interface bridge> 2. Add the desired interfaces to the bridge interface: [admin@MikroTik] interface bridge port> set "ether1,atheros1" bridge=bridge1 [admin@MikroTik] interface bridge port> print Flags: X − disabled # INTERFACE BRIDGE 0 ether1 bridge1 1 atheros1 bridge1 [admin@MikroTik] interface bridge port> 3. Enable the bridge interface: [admin@MikroTik] interface> print Flags: X − disabled, D − dynamic, R − running # NAME TYPE MTU 0 R ether1 ether 1500 1 R atheros1 atheros 1500 2 X bridge1 bridge 1500 [admin@MikroTik] interface> enable bridge1 [admin@MikroTik] interface> print Flags: X − disabled, D − dynamic, R − running # NAME TYPE MTU 0 R ether1 ether 1500 1 R atheros1 atheros 1500 2 R bridge1 bridge 1500 [admin@MikroTik] interface> 4. Assign an IP address to the bridge interface and specify the default gateway for the access point: [admin@MikroTik] ip address> add address=10.0.0.250/24 interface=bridge1 [admin@MikroTik] ip address> print Flags: X − disabled, I − invalid, D − dynamic # ADDRESS NETWORK BROADCAST INTERFACE 0 10.0.0.250/24 10.0.0.0 10.0.0.255 bridge1 [admin@MikroTik] ip address> .. route add gateway=10.0.0.1 [admin@MikroTik] ip address> .. route print Flags: X − disabled, I − invalid, D − dynamic, J − rejected, C − connect, S − static, R − rip, O − ospf, B − bgp # DST−ADDRESS G GATEWAY DISTANCE INTERFACE 0 S 0.0.0.0/0 r 10.0.0.1 1 bridge1 1 DC 10.0.0.0/24 r 0.0.0.0 0 bridge1 [admin@MikroTik] ip address> The client router requires the System Service Identifier set to "mt". The IP addresses assigned to the interfaces should be from networks 10.0.0.0/24 and 192.168.0.0./24: [admin@mikrotik] ip address> print Flags: X − disabled, I − invalid, D − dynamic # ADDRESS NETWORK BROADCAST 0 10.0.0.217/24 10.0.0.0 10.0.0.255 1 192.168.0.254/24 192.168.0.0 192.168.0.255 [admin@mikrotik] ip address> MikroTik RouterOS™ V2.6 Reference Manual INTERFACE atheros1 Local 77 Atheros 5GHz 54Mbps Wireless Interface The default route should be set to gateway 10.0.0.1 for the router [mikrotik]: [admin@mikrotik] ip route> add gateway=10.0.0.254 [admin@mikrotik] ip route> print Flags: X − disabled, I − invalid, D − dynamic, J − rejected, C − connect, S − static, R − rip, O − ospf, B − bgp # DST−ADDRESS G GATEWAY DISTANCE INTERFACE 0 S 0.0.0.0/0 r 10.0.0.1 1 atheros1 1 DC 10.0.0.0/24 r 0.0.0.0 0 atheros1 2 DC 192.168.0.254/24 r 0.0.0.0 0 Local [admin@mikrotik] ip route> Wireless Bridge To set up a wireless bridge between two networks, you need to have a "wireless 2.4GHz" or "AP" license. Configure one MikroTik RouterOS Atheros AP to register to another MikroTik RouterOS Atheros AP for point−to−point operation. The basic setup is as follows: Below are step−by−step configurations for both units. The system identities are set to [MT−parent] and [MT−child], respectively. [MT−parent] Configuration Assume you have interfaces ether1 and atheros1 under /interface list. 1. Enable the Ethernet interface ether1: /interface enable ether1 2. Configure atheros1 interface. Set mode=bridge, ssid=br8, frequency=5300MHz, and enable atheros1 interface (you can use mode=ap−bridge, if you have Atheros AP License): /interface atheros set atheros1 mode=bridge ssid=br8 frequency=5300MHz disabled=no 3. Add bridge interface and specify forwarded protocol list: /interface bridge add forward−protocols=ip,arp,other disabled=no 4. Specify ports atheros1 and ether1 that belong to bridge1: MikroTik RouterOS™ V2.6 Reference Manual 78 Atheros 5GHz 54Mbps Wireless Interface /interface bridge port set ether1,atheros1 bridge=bridge1 5. Assign IP address 10.0.0.217/24 to the bridge1 interface: /ip address add address=10.0.0.217/24 interface=bridge1 6. Set default route to 10.0.0.1: /ip route add gw=10.0.0.1 [MT−child] Configuration Assume you have interfaces ether1 and atheros1 under /interface list. 1. Enable the Ethernet interface ether1: /interface enable ether1 2. Configure atheros1 interface. Here, you have to specify root−ap MAC address, so the Atheros radio registers to the root AP. Set mode=bridge, ssid=br8, frequency=5300MHz, root−ap=xx:xx:xx:xx:xx:xx, and enable atheros1 interface (you can use mode=ap−bridge, if you have Atheros AP License): /interface atheros set atheros1 mode=bridge ssid=br8 frequency=5300MHz\ root−ap=xx:xx:xx:xx:xx:xx disabled=no Here, substitute the xx:xx:xx:xx:xx:xx with MAC address of [MT−parent] atheros interface. 3. Check your setup and see, if you have successfully registered to the root AP. Its MAC address should be listed as parent−ap in the registration table of atheros interface, for example: [admin@MT−child] interface atheros> registration−table print # INTERFACE MAC−ADDRESS TYPE PARENT 0 atheros1 00:06:AB:00:37:8E parent−ap [admin@MikroTik] interface atheros> 4. Add bridge interface and specify forwarded protocol list: /interface bridge add forward−protocols=ip,arp,other disabled=no 5. Specify ports atheros1 and ether1 that belong to bridge1: /interface bridge port set ether1,atheros1 bridge=bridge1 6. Assign IP address 10.0.0.218/24 to the bridge1 interface: /ip address add address=10.0.0.218/24 interface=bridge1 7. Set default route to 10.0.0.1: /ip route add gw=10.0.0.1 Note, that both LANs should use IP addresses from the same network 10.0.0.0/24. Both MikroTik routers belong to the same network too. You should be able to ping through the wireless bridge from one LAN to other and to gateway 10.0.0.1. Supported Hardware This is the list of Atheros chipset based hardware that is tested to work with MikroTik RouterOS: • Intel 5000 series • Dlink DWL−A520 © Copyright 1999−2002, MikroTik MikroTik RouterOS™ V2.6 Reference Manual 79 Bridge Interface Document revision 12−Dec−2002 This document applies to the MikroTik RouterOS V2.6 Overview MAC level bridging of Ethernet packets is supported. Ethernet, Ethernet over IP (EoIP), Prism, Atheros and RadioLAN interfaces are supported. All 802.11b and 802.11a client wireless interfaces (both ad−hoc and infrastructure or station modes) do not support this because of the limitations of 802.11 – it is possible to bridge over them using the Ethernet over IP protocol (please see documentation on EoIP). Features include: • Spanning Tree Protocol (STP) • Multiple bridge interfaces • Bridge associations on a per interface basis • Protocol can be selected to be forwarded or discarded • MAC address table can be monitored in real time • IP address assignment for router access • Bridge interfaces can be firewalled Contents of the Manual The following topics are covered in this manual: • Installation • Hardware Resource Usage • Bridge Setup • Port Settings • Bridge Monitoring • Bridge Firewall ♦ Additional Bridge Firewall Resources • Troubleshooting Installation The bridge feature is included in the 'system' package. No installation is needed for this feature. Hardware Resource Usage When Bridge is used, it consumes a small amount of memory. No increase of memory is suggested. Bridge Setup IP bridge management is accessible under the /interface bridge menu: [admin@MikroTik] interface bridge> Bridge interface is accessible through any interface with bridging functionality enabled. print Show bridge interfaces MikroTik RouterOS™ V2.6 Reference Manual 80 Bridge Interface get get value of item's property find Find interfaces set Change bridge interface settings enable Enable interface disable Disable interface add create new item remove remove item export Export bridge interfaces settings port Interface settings host firewall [admin@MikroTik] interface bridge> print Flags: X − disabled, R − running 0 R name="bridge1" mtu=1500 arp=enabled mac−address=00:50:08:00:00:F5 forward−protocols=ip,arp,appletalk,ipx,ipv6,other priority=1 1 X name="bridge2" mtu=1500 arp=enabled mac−address=00:50:08:00:00:F7 forward−protocols=appletalk,ipx,ipv6,other priority=1 [admin@MikroTik] interface bridge> Argument description: name − descriptive name of interface, default is bridgeX, X=1,2,... mtu − maximum transmit unit in bytes (68...1500, default 1500) arp − Address Resolution Protocol setting, one of the: ♦ disabled − the interface will not use ARP protocol ♦ enabled − the interface will use ARP protocol ♦ proxy−arp − the interface will be an ARP proxy (see corresponding manual) ♦ reply−only − the interface will only reply to the requests originated to its own IP addresses, and not add dynamic entries to the arp table. If required, MAC addresses need to be added as static entries under /ip arp neighbor mac−address − MAC address for the interface, cannot be changed forward−protocols − list of forwarded protocols. 'Other' means all other protocols than appletalk, arp, ip, ipv6, or ipx, e.g., netbeui, vlan, etc. priority − bridge interface priority (0...65535, default 1). The priority argument is used by Spanning Tree Protocol to determine, which port remains enabled if two ports form a loop. Note that forwarded−protocols is a simple filter that also affects the locally−destined and locally−originated packets. So disabling ip protocol you will not be able to communicate with the router from the bridged interfaces. Bridge interface should be enabled and ports specified which belong to it. Port Settings Bridge interfaces can be associated with physical network interfaces in port submenu: [admin@MikroTik] interface bridge port> print Flags: X − disabled # INTERFACE BRIDGE 0 ether1 bridge1 1 ether2 bridge1 2 ether3 bridge2 3 prism1 bridge2 [admin@MikroTik] interface bridge port> MikroTik RouterOS™ V2.6 Reference Manual 81 Bridge Interface Assume we want to enable bridging between two Ethernet LAN segments and have the MikroTik router be the default gateway for them: When configuring the MikroTik router for bridging you should do the following: 1. Add bridge interface 2. Configure the bridge interface 3. Enable the bridge interface 4. Assign an IP address to the bridge interface, if needed Note that there should be no IP addresses on the bridged interfaces. Moreover, IP address on the bridge interface itself is not required for the bridging to work. When configuring the bridge settings, each protocol that should be forwarded should be added to the forward−protocols list. The other protocol includes all protocols not listed before (as VLAN). [admin@MikroTik] interface bridge> add forward−protocols=ip,arp,other [admin@MikroTik] interface bridge> print Flags: X − disabled, R − running 0 X name="bridge1" mtu=1500 arp=enabled mac−address=00:00:00:00:00:00 forward−protocols=ip,arp,other priority=1 [admin@MikroTik] interface bridge> The priority argument is used by the Spanning Tree Protocol to determine, which port remains enabled if two ports form a loop. Next, each interface that should be included in the bridging port table: [admin@MikroTik] interface bridge port> print Flags: X − disabled # INTERFACE BRIDGE 0 ether1 none 1 ether2 none 2 ether3 none 3 wavelan1 none [admin@MikroTik] interface bridge port> set "0,1" bridge=bridge1 [admin@MikroTik] interface bridge port> print Flags: X − disabled MikroTik RouterOS™ V2.6 Reference Manual 82 Bridge Interface # INTERFACE 0 ether1 1 ether2 2 ether3 3 wavelan1 [admin@MikroTik] interface bridge port> BRIDGE bridge1 bridge1 none none After setting some interface for bridging, the bridge interface should be enabled in order to start using it: [admin@MikroTik] interface bridge> print Flags: X − disabled, R − running 0 X name="bridge1" mtu=1500 arp=enabled mac−address=00:50:08:00:00:F5 forward−protocols=ip,arp,other priority=1 [admin@MikroTik] interface bridge> enable 0 [admin@MikroTik] interface bridge> print Flags: X − disabled, R − running 0 R name="bridge1" mtu=1500 arp=enabled mac−address=00:50:08:00:00:F5 forward−protocols=ip,arp,other priority=1 [admin@MikroTik] interface bridge> If you want to access the router through unnumbered bridged interfaces, it is required to add an IP address to a bridge interface: [admin@MikroTik] ip address> add address=192.168.0.254/24 interface=bridge1 [admin@MikroTik] ip address> add address=10.1.1.12/24 interface=wavelan1 [admin@MikroTik] ip address> print Flags: X − disabled, I − invalid, D − dynamic # ADDRESS NETWORK BROADCAST INTERFACE 0 192.168.0.254/24 192.168.0.0 192.168.0.255 bridge1 1 10.1.1.12/24 10.1.1.0 10.1.1.255 wavelan1 [admin@MikroTik] ip address> Note!Assigning IP address to bridged interfaces 'ether1' or 'ether2' has no sense. Thus, when you assign some interface to a bridge, move its IP address to it at the same time! Hosts on LAN segments #1 and #2 should use IP addresses from the same network 192.168.0.0/24 and have the default gateway set to 192.168.0.254 (MikroTik router). Bridge Monitoring The bridge can be monitored in real time. The bridging table shows the MAC address of hosts, interface which can forward packets to the host, and the age of the information shown in seconds: [admin@MikroTik] interface bridge host> print Flags: L − local BRIDGE MAC−ADDRESS ON−INTERFACE bridge1 00:00:B4:5B:A6:58 ether1 bridge1 00:30:4F:18:58:17 ether1 L bridge1 00:50:08:00:00:F5 ether1 L bridge1 00:50:08:00:00:F6 ether2 bridge1 00:60:52:0B:B4:81 ether1 bridge1 00:C0:DF:07:5E:E6 ether1 bridge1 00:E0:C5:6E:23:25 ether2 bridge1 00:E0:F7:7F:0A:B8 ether1 [admin@MikroTik] interface bridge host> MikroTik RouterOS™ V2.6 Reference Manual AGE 4m48s 4m50s 0s 0s 4m50s 4m46s 4m48s 1s 83 Bridge Interface Bridge Firewall Traffic between bridged interfaces can be firewalled. The arguments used here are almost the same as for general firewalling: action − Action to undertake if the packet matches the rule (see below). dst−address − Destination IP address. Can be in the form address/mask, where mask is number of nonzero bits in the subnet mask, e.g., 10.0.0.204/32 in−interface − interface the packet has entered the bridge through (may be all) mac−dst−address − MAC address of destination host mac−protocol − Either all or the MAC protocol number of the packet. Most widely used MAC protocol numbers are: 2048 for IP, 2054 for ARP, 32821 for RARP, 32823 for IPX, 32923 for AppleTalk (EtherTalk), 33011 for AppleTalk Address Resolution Protocol (AARP), 33169 for NetBEUI, 34525 for IPv6 mac−src−address − MAC address of source host out−interface − interface the packet is leaving the bridge through (may be all) protocol − Protocol (all, egp, ggp, icmp, igmp, ip−encap, ip−sec, tcp, udp) src−address − Source IP address. Can be in the form address/mask, where mask is number of bits in the subnet, e.g., 10.0.0.201/32 If the packet matches the criteria of the rule, then the performed action can be: • accept − Accept the packet. No action, i.e., the packet is passed through without undertaking any action, and no more rules are processed. • drop − Silently drop the packet (without sending the ICMP reject message) • passthrough − ignore this rule. Acts the same way as a disabled rule, except for ability to count packets. Note that packets between bridged interfaces are also passed through the 'normal' /ip firewall rules, it even can be NATted. These rules can be used with real, physical receiving/transmitting interfaces, as well as with bridge interface that simply groups bridged interfaces. More information about firewall−building can be found in Firewall Filters and Network Address Translation (NAT) manual. Additional Bridge Firewall Resources Links for Bridge Firewall documentation: http://users.pandora.be/bart.de.schuymer/ebtables/br_fw_ia/br_fw_ia.html Troubleshooting • After I configure the bridge, there is no ping response from hosts on bridged networks. It may take up to 20...30s for bridge to learn addresses and start responding. • When I do a Bridge between the Ethernet and Wireless Interface I lost the network connection to the router via Ethernet When network interface is assigned to a bridge, its ip address should be set on the bridge interface as well. Leaving IP address on a bridged interface has no sense. • I have added a bridge interface, but no IP traffic is passed. You should include 'arp' in forwarded protocols list, e.g., 'forward−protocols=ip,arp,other'. © Copyright 1999−2002, MikroTik MikroTik RouterOS™ V2.6 Reference Manual 84 CISCO/Aironet 2.4GHz 11Mbps Wireless Interface Document revision 16−Sep−2002 This document applies to the MikroTik RouterOS V2.6 Overview The MikroTik RouterOS supports the following CISCO/Aironet 2.4GHz Wireless ISA/PCI/PC Adapter hardware: • Aironet ISA/PCI/PC4800 2.4GHz DS 11Mbps Wireless LAN Adapters (100mW) • Aironet ISA/PCI/PC4500 2.4GHz DS 2Mbps Wireless LAN Adapters (100mW) • CISCO AIR−PCI340 2.4GHz DS 11Mbps Wireless LAN Adapters (30mW) • CISCO AIR−PCI/PC350/352 2.4GHz DS 11Mbps Wireless LAN Adapters (100mW) For more information about the CISCO/Aironet PCI/ISA adapter hardware please see the relevant User’s Guides and Technical Reference Manuals in .pdf format: • 710−003638a0.pdf for PCI/ISA 4800 and 4500 series adapters • 710−004239B0.pdf for PC 4800 and 4500 series adapters Documentation about CISCO/Aironet Wireless Bridges and Access Points can be found in archives: • AP48MAN.exe for AP4800 Wireless Access Point • BR50MAN.exe for BR500 Wireless Bridge To use CISCO/Aironet PCMCIA cards, first check Notes on PCMCIA Adapters Contents of the Manual The following topics are covered in this manual: • Wireless Adapter Hardware and Software Installation ♦ Software Packages ♦ Software License ♦ System Resource Usage ♦ Installing the Wireless Adapter ♦ Loading the Driver for the Wireless Adapter • Wireless Interface Configuration • Wireless Troubleshooting • Wireless Network Applications ♦ Point−to−Multipoint Wireless LAN ♦ Point−to−Point Wireless LAN Wireless Adapter Hardware and Software Installation Software Packages The MikroTik Router should have the aironet software package installed. The software package file aironet−2.6.x.npk can be downloaded from MikroTik’s web page www.MikroTik.com. To install the package, please upload the correct version file to the router and reboot. Use BINARY mode ftp transfer. MikroTik RouterOS™ V2.6 Reference Manual 85 CISCO/Aironet 2.4GHz 11Mbps Wireless Interface After successful installation the package should be listed under the installed software packages list, for example: [admin@MikroTik] > /system package pr Flags: I − invalid # NAME VERSION 0 system 2.6beta3 1 ppp 2.6beta3 2 pppoe 2.6beta3 3 pptp 2.6beta3 4 aironet 2.6beta3 [admin@MikroTik] > BUILD−TIME jul/31/2002 jul/31/2002 jul/31/2002 jul/31/2002 jul/31/2002 14:05:02 14:05:25 14:05:42 14:05:39 14:05:45 UNINSTALL no no no no no Software License The 2.4GHz wireless adapters require the 2.4GHz wireless feature license. One license is for one installation of the MikroTik RouterOS, disregarding how many cards are installed in one PC box. The wireless feature is not included in the Free Demo or Basic Software License. The 2.4GHz Wireless Feature cannot be obtained for the Free Demo License. It can be obtained only together with the Basic Software License. System Resource Usage Before installing the wireless adapter, please check the availability of free IRQ's and I/O base addresses: [admin@MikroTik] > Flags: U − unused IRQ OWNER 1 keyboard 2 APIC U 3 4 sync1 U 5 U 6 U 7 U 8 U 9 U 10 11 ether1 U 12 13 FPU 14 IDE 1 [admin@MikroTik] > PORT−RANGE 20−3F 40−5F 60−6F 80−8F A0−BF C0−DF F0−FF 1F0−1F7 3C0−3DF 3F6−3F6 CF8−CFF 1000−100F 1000−1007 1008−100F 6000−60FF 6000−60FF 6100−61FF 6100−61FF system resource irq print system resource io print OWNER APIC timer keyboard DMA APIC DMA FPU IDE 1 VGA IDE 1 [PCI conf1] [Silicon Integrated Systems [SiS] 5513 [IDE]] IDE 1 IDE 2 [Realtek Semiconductor Co., Ltd. RTL−8139] [8139too] [Realtek Semiconductor Co., Ltd. RTL−8139 (#2)] [8139too] MikroTik RouterOS™ V2.6 Reference Manual 86 CISCO/Aironet 2.4GHz 11Mbps Wireless Interface [admin@MikroTik] > Installing the Wireless Adapter These installation instructions apply to non−Plug−and−Play ISA cards. If You have a Plug−and−Play compliant system AND PnP OS Installed option in system BIOS is set to Yes AND you have a Plug−and−Play compliant ISA or PCI card (using PCMCIA card with Plug−and−Play compliant adapter), the driver should be loaded automatically. If it is not, these instructions may also apply to your system The basic installation steps of the wireless adapter should be as follows: 1. Check the system BIOS settings for peripheral devices, like, Parallel or Serial communication ports. Disable them, if you plan to use IRQ's assigned to them by the BIOS. 2. Set the DIP switches on the ISA board according to the following plan: DIP switch #6 to 'on' (non−PnP mode) Use the DIP switches #1,2,3 to select the IRQ number Use the DIP switches #4,5 to select the I/O Base Address Please note, that not all combinations of I/O base addresses and IRQ's may work on your motherboard. It is recommended that you choose one IRQ that is not used in your system, and then try an acceptable I/O base address setting. As it has been observed, the IRQ 5 and I/O 0x300 or 0x180 work in most cases. Loading the Driver for the Wireless Adapter PCI and PC (PCMCIA) cards do not require a 'manual' driver loading, since they are recognized automatically by the system and the driver is loaded at the system startup. The ISA card requires the driver to be loaded by issuing the following command: [admin@MikroTik]> driver add name=pc−isa io=0x180 [admin@MikroTik]> driver print Flags: I − invalid, D − dynamic # DRIVER IRQ IO 0 D PCI NE2000 1 Aironet ISAxx00 0x180 [admin@MikroTik] driver> MEMORY ISDN−PROTOCOL There can be several reasons for a failure to load the driver: • The driver cannot be loaded because other device uses the requested IRQ. Try to set different IRQ using the DIP switches. • The requested I/O base address cannot be used on your motherboard. Try to change the I/O base address using the DIP switches. Wireless Interface Configuration If the driver has been loaded successfully (no error messages), and you have the required 2.4GHz Wireless Software License, then the CISCO/Aironet 2.4GHz Wireless interface should appear under the interfaces list with the name pcn, where n is 1,2,... You can change the interface name to a more descriptive one using the set command. To enable the interface, use the enable command: [admin@MikroTik] > interface print Flags: X − disabled, D − dynamic, R − running # NAME TYPE MTU 0 R ether1 ether 1500 MikroTik RouterOS™ V2.6 Reference Manual 87 CISCO/Aironet 2.4GHz 11Mbps Wireless Interface 1 X ether2 ether 1500 2 X pc1 pc 1500 [admin@MikroTik] interface> set 1 name aironet [admin@MikroTik] interface> enable aironet [admin@MikroTik] > interface print Flags: X − disabled, D − dynamic, R − running # NAME TYPE MTU 0 R ether1 ether 1500 1 X ether2 ether 1500 2 R aironet pc 1500 [admin@MikroTik] > More configuration and statistics parameters can be found under the /interface pc menu: [admin@MikroTik] interface pc> pr Flags: X − disabled, R − running 0 R name="pc1" mtu=1500 mac−address=00:40:96:29:2F:80 arp=enabled client−name="" ssid1="tsunami" ssid2="" ssid3="" mode=infrastructure data−rate=1Mbit/s frequency=2437MHz modulation=cck tx−power=100 ap1=00:00:00:00:00:00 ap2=00:00:00:00:00:00 ap3=00:00:00:00:00:00 ap4=00:00:00:00:00:00 rx−antenna=right tx−antenna=right beacon−period=100 long−retry−limit=16 short−retry−limit=16 rts−threshold=2312 fragmentation−threshold=2312 join−net=10s card−type=PC4800A 3.65 [admin@MikroTik] interface pc> Argument description: number − Interface number in the list name − Interface name mtu − Maximum Transmit Unit (256...2048 bytes). Default value is 1500 bytes. mode − Operation mode of the card (infrastructure / ad−hoc) rts−threshold − RTS threshold fragmentation−threshold − Fragmentation threshold tx−power − Transmit power in mW rx−antenna − Receive antenna (both, default, left, right) tx−antenna − Transmit antenna (both, default, left, right) long−retry−limit − Long retry limit short−retry−limit − Short retry limit frequency − Channel frequency (2412MHz, 2422MHz ... 2484MHz) bitrate − Data rate (11Mbit/s, 1Mbit/s, 2Mbit/s, 5.5Mbit/s, auto) ap1 − Access Point 1 ap2 − Access Point 2 ap3 − Access Point 3 ap4 − Access Point 4 ssid1 − Service Set Identifier 1 ssid2 − Service Set Identifier 2 ssid3 − Service Set Identifier 3 modulation − Modulation mode (cck, default, mbok) client−name − Client name join−net − Beaconing period arp − Address Resolution Protocol, one of the: ♦ disabled − the interface will not use ARP protocol ♦ enabled − the interface will use ARP protocol ♦ proxy−arp − the interface will be an ARP proxy (see corresponding manual) ♦ reply−only − the interface will only reply to the requests originated to its own IP addresses, but neighbour MAC addresses will be gathered from /ip arp statically MikroTik RouterOS™ V2.6 Reference Manual 88 CISCO/Aironet 2.4GHz 11Mbps Wireless Interface set table only. You can monitor the status of the wireless interface: [admin@MikroTik] interface pc> monitor 0 synchronized: no associated: no error−number: 0 [admin@MikroTik] interface pc> If the wireless interface card is not registered to an AP, the green status led is blinking fast. To set the wireless interface for working with an IEEE 802.11b access point (register to the AP), you should set the following parameters: • The service set identifier. It should match the ssid of the AP. Can be blank, if you want the wireless interface card to register to an AP with any ssid. The ssid will be received from the AP, if the AP is broadcasting its ssid. • The bitrate of the card should match one of the supported data rates of the AP. Data rate 'auto' should work for most of the cases. All other parameters can be left as default. To configure the wireless interface for registering to an AP with ssid "mt", it is enough to change the argument value of ssid1 to "mt": [admin@MikroTik] interface pc> set 0 ssid1 mt [admin@MikroTik] interface pc> monitor 0 synchronized: yes associated: yes frequency: 2412MHz data−rate: 11Mbit/s ssid: "mt" access−point: 00:02:6F:01:5D:FE access−point−name: "" signal−quality: 132 signal−strength: −82 error−number: 0 [admin@MikroTik] interface pc> If the wireless interface card is registered to an AP, the green status led is blinking slow. Wireless Troubleshooting • The pc interface does not show up under the interfaces list Obtain the required license for 2.4GHz wireless feature. • The wireless card does not register to the AP Check the cabling and antenna alignment. Wireless Network Applications Two possible wireless network configurations are discussed in the following examples: • Point−to−Multipoint (Wireless Infrastructure) • Point−to−Point (Peer−to−Peer, or Ad−Hoc Wireless LAN) MikroTik RouterOS™ V2.6 Reference Manual 89 CISCO/Aironet 2.4GHz 11Mbps Wireless Interface Point−to−Multipoint Wireless LAN Let us consider the following network setup with CISCO/Aironet Wireless Access Point as a base station and MikroTik Wireless Router as a client: The access point is connected to the wired network's HUB and has IP address from the network 10.1.1.0/24. The minimum configuration required for the AP is: 1. Setting the Service Set Identifier (up to 32 alphanumeric characters). In our case we use ssid "mt". 2. Setting the allowed data rates at 1−11Mbps, and the basic rate at 1Mbps. 3. Choosing the frequency, in our case we use 2442MHz. 4. (For CISCO/Aironet Bridges only) Set Configuration/Radio/Extended/Bridge/mode=access_point. If you leave it to 'bridge_only', it wont register clients. 5. Setting the identity parameters Configuration/Ident: Inaddr, Inmask, and Gateway. These are required if you want to access the AP remotely using telnet or http. Reminder! Please note, that the AP is not a router! It has just one network address, and is just like any host on the network. It resembles a wireless−to−Ethernet HUB or bridge. The AP does not route the IP traffic! There is no need to set up the routing table under Configuration/Ident/Routing. The frequency argument does not have any meaning, since the frequency of the AP is used. The IP addresses assigned to the wireless interface should be from the network 10.1.1.0/24, e.g.: [admin@MikroTik] ip address> add address 10.1.1.12/24 interface aironet [admin@MikroTik] ip address> print Flags: X − disabled, I − invalid, D − dynamic # ADDRESS NETWORK BROADCAST INTERFACE MikroTik RouterOS™ V2.6 Reference Manual 90 CISCO/Aironet 2.4GHz 11Mbps Wireless Interface 0 10.1.1.12/24 10.1.1.0 1 192.168.0.254/24 192.168.0.0 [admin@MikroTik] ip address> 10.1.1.255 192.168.0.255 aironet Local The default route should be set to the gateway router 10.1.1.254 (not the AP 10.1.1.250 !): [admin@MikroTik] ip route> add gateway=10.1.1.254 [admin@MikroTik] ip route> print Flags: X − disabled, I − invalid, D − dynamic, J − rejected, C − connect, S − static, R − rip, O − ospf, B − bgp # DST−ADDRESS G GATEWAY DISTANCE INTERFACE 0 S 0.0.0.0/0 r 10.1.1.254 1 aironet 1 DC 192.168.0.0/24 r 0.0.0.0 0 Local 2 DC 10.1.1.0/24 r 0.0.0.0 0 aironet [admin@MikroTik] ip route> Point−to−Point Wireless LAN Point−to−point connections using two wireless clients require the wireless cards to operate in ad−hoc mode. This mode does not provide the required timing for the cases of long distance (over 20km) links. Thus, the performance of such links is very poor on long distances, and use of infrastructure mode is required, where a wireless client registers to an access point or bridge. Let us consider the following point−to−point wireless network setup with two MikroTik Wireless Routers: To establish a point−to−point link, the configuration of the wireless interface should be as follows: MikroTik RouterOS™ V2.6 Reference Manual 91 CISCO/Aironet 2.4GHz 11Mbps Wireless Interface • A unique Service Set Identificator should be chosen for both ends, say "b_link" • A channel frequency should be selected for the link, say 2412MHz • The operation mode should be set to ad−hoc • One of the units (slave) should have wireless interface argument join−net set to 0s (never create a network), the other unit (master) should be set to 1s or whatever, say 10s. This will enable the master unit to create a network and register the slave unit to it. The following command should be issued to change the settings for the pc interface of the master unit: [admin@MikroTik] interface pc> set 0 mode ad−hoc ssid1 b_link frequency 2442MHz \ \... bitrate auto [admin@MikroTik] interface pc> For 10 seconds (this is set by the argument join−net) the wireless card is looking for a network to join. The status of the card is not synchronized, and the green status light is blinking fast. If the card cannot find a network, the card creates its own network. The status of the card becomes synchronized, and the green status led becomes solid. The monitor command shows the new status and the MAC address generated: [admin@MikroTik] interface pc> mo 0 synchronized: yes associated: yes frequency: 2442MHz data−rate: 11Mbit/s ssid: "b_link" access−point: 2E:00:B8:01:98:01 access−point−name: "" signal−quality: 35 signal−strength: −62 error−number: 0 [admin@MikroTik] interface pc> The other router of the point−to−point link requires the operation mode set to ad−hoc, the System Service Identificator set to "b_link", and the channel frequency set to 2412MHz. If the radios are able to establish RF connection, the status of the card should become synchronized, and the green status led become solid immediately after entering the command: [admin@wnet_gw] interface pc> set 0 mode ad−hoc ssid1 b_link frequency 2412MHz \ \... bitrate auto [admin@wnet_gw] interface pc> mo 0 synchronized: yes associated: no frequency: 2442MHz data−rate: 11Mbit/s ssid: "b_link" access−point: 2E:00:B8:01:98:01 access−point−name: "" signal−quality: 131 signal−strength: −83 error−number: 0 [admin@wnet_gw] interface pc> As we see, the MAC address under the access−point parameter is the same as generated on the first router. If desired, IP addresses can be assigned to the wireless interfaces of the pint−to−point link routers using a smaller subnet, say 30−bit one: [admin@MikroTik] ip address> add address 192.168.11.1/30 interface aironet [admin@MikroTik] ip address> print MikroTik RouterOS™ V2.6 Reference Manual 92 CISCO/Aironet 2.4GHz 11Mbps Wireless Interface Flags: X − disabled, I − invalid, D − dynamic # ADDRESS NETWORK BROADCAST 0 192.168.11.1/30 192.168.11.0 192.168.11.3 1 192.168.0.254/24 192.168.0.0 192.168.0.255 [admin@MikroTik] ip address> INTERFACE aironet Local The second router will have address 192.168.11.2. The network connectivity can be tested by using ping or bandwidth test: [admin@wnet_gw] ip address> add address 192.168.11.2/30 interface pc1 [admin@wnet_gw] ip address> print Flags: X − disabled, I − invalid, D − dynamic # ADDRESS NETWORK BROADCAST INTERFACE 0 192.168.11.2/30 192.168.11.0 192.168.11.3 pc1 1 10.1.1.12/24 10.1.1.0 10.1.1.255 Public [admin@wnet_gw] ip address> /ping 192.168.11.1 192.168.11.1 pong: ttl=255 time=3 ms 192.168.11.1 pong: ttl=255 time=1 ms 192.168.11.1 pong: ttl=255 time=1 ms 192.168.11.1 pong: ttl=255 ping interrupted 4 packets transmitted, 4 packets received, 0% packet loss round−trip min/avg/max = 1/1.5/3 ms [admin@wnet_gw] interface pc> /tool bandwidth−test 192.168.11.1 protocol tcp status: running rx−current: 4.61Mbps rx−10−second−average: 4.25Mbps rx−total−average: 4.27Mbps [admin@wnet_gw] interface status: rx−current: rx−10−second−average: rx−total−average: pc> /tool bandwidth−test 192.168.11.1 protocol udp size 1500 running 5.64Mbps 5.32Mbps 4.87Mbps [admin@wnet_gw] interface pc> © Copyright 1999−2002, MikroTik MikroTik RouterOS™ V2.6 Reference Manual 93 Cyclades PC300 PCI Adapters Document revision 13−Aug−2002 This document applies to the MikroTik RouterOS v2.6 Overview The MikroTik RouterOS supports the following Cyclades PC300 Adapter hardware: • RSV/V.35 (RSV models) with 1 or 2 RS−232/V.35 interfaces on standard DB25/M.34 connector, 5Mbps, internal or external clock • T1/E1 (TE models) with 1 or 2 T1/E1/G.703 interfaces on standard RJ48C connector, Full/Fractional, internal or external clock • X.21 (X21 models) with 1 or 2 X.21 on standard DB−15 connector, 8Mbps, internal or external clock For more information about the Cyclades PCI Adapter hardware please see the relevant documentation: • http://www.cyclades.com/products/svrbas/pc300.php − The product on−line documentation • Cyclades PC300 Installation Manual − The Installation Manual in .pdf format Contents of the Manual The following topics are covered in this manual: • Adapter Hardware and Software Installation ♦ Software Packages ♦ Software License ♦ System Resource Usage ♦ Installing the Synchronous Adapter ♦ Loading the Driver for the Cyclades PC300 PCI Adapter • Interface Configuration • Troubleshooting • RSV/V.35 Synchronous Link Applications Adapter Hardware and Software Installation Software Packages The MikroTik Router should have the cyclades software package installed. The software package file cyclades−2.6.x.npk can be downloaded from MikroTik’s web page www.mikrotik.com. To install the package, please upload the correct version file to the router and reboot. Use BINARY mode ftp transfer. After successful installation the package should be listed under the installed software packages list, for example: [admin@MikroTik] > sys package print Flags: I − invalid # NAME VERSION 0 system 2.6beta4 1 ppp 2.6beta4 2 moxa−c101 2.6beta4 3 pppoe 2.6beta4 4 pptp 2.6beta4 MikroTik RouterOS™ V2.6 Reference Manual BUILD−TIME aug/09/2002 aug/09/2002 aug/09/2002 aug/09/2002 aug/09/2002 20:22:14 20:28:01 20:53:57 20:29:18 20:28:43 UNINSTALL no no no no no 94 Cyclades PC300 PCI Adapters 5 ssh 6 advanced−tools 7 cyclades 8 framerelay [admin@MikroTik] > 2.6beta4 2.6beta4 2.6beta4 2.6beta4 aug/09/2002 aug/09/2002 aug/09/2002 aug/09/2002 20:25:31 20:53:37 20:52:00 20:52:09 no no no no Software License The Cyclades PC300 PCI Adapter requires the Synchronous Feature License. One license is for one installation of the MikroTik RouterOS, disregarding how many cards are installed in one PC box. The Synchronous Feature is not included in the Free Demo or Basic Software License. The Synchronous Feature cannot be obtained for the Free Demo License. It can be obtained only together with the Basic Software License. System Resource Usage Before installing the synchronous adapter, please check the availability of free resources: [admin@MikroTik] > system resource irq print Flags: U − unused IRQ OWNER 1 keyboard 2 APIC U 3 4 serial port U 5 U 6 U 7 U 8 9 ether1 U 10 11 [Cyclades−PC300] U 12 U 13 14 IDE 1 [admin@MikroTik] > system resource io print PORT−RANGE OWNER 20−3F APIC 40−5F timer 60−6F keyboard 80−8F DMA A0−BF APIC C0−DF DMA F0−FF FPU 1F0−1F7 IDE 1 2F8−2FF serial port 3C0−3DF VGA 3F6−3F6 IDE 1 3F8−3FF serial port CF8−CFF [PCI conf1] EE00−EEFF [Realtek Semiconductor Co., Ltd. RTL−8139] EE00−EEFF [8139too] EF80−EFFF [Cyclades Corporation PC300 TE 1] EF80−EFFF [PLX Registers] FC00−FC7F [Cyrix Corporation 5530 IDE [Kahlua]] FC00−FC07 IDE 1 FC08−FC0F IDE 2 [admin@MikroTik] > MikroTik RouterOS™ V2.6 Reference Manual 95 Cyclades PC300 PCI Adapters Installing the Synchronous Adapter You can install up to four Cyclades PC300 PCI Adapters in one PC box, if you have so many adapter slots and IRQs available. Check the system BIOS settings for peripheral devices, like, Parallel or Serial communication ports. Disable them, if you plan to use IRQ's assigned to them by the BIOS. The Cyclades PC300 PCI Adapter should be recognized by your motherboard automatically and appear on the list of PCI devices as "Simple COMM Controller" with the IRQ assigned to it. Loading the Driver for the Cyclades PC300 PCI Adapter The driver for the Cyclades PC300 PCI Adapter is loaded automatically at the system startup. You can check if the driver has bean loaded by issuing the following command: [admin@MikroTik] >driver print Flags: I − invalid, D − dynamic # DRIVER 0 D Cyclades 1 D RealTek 8139 [admin@MikroTik] > IRQ IO MEMORY ISDN−PROTOCOL There can be several reasons for a failure to load the driver, for example: • The driver cannot be loaded because other device uses the requested IRQ. Try to set the IRQ assignment to PCI slots using the system BIOS configuration. Interface Configuration If the driver has been loaded successfully (no error messages), and you have the required Synchronous Software License, then the cyclades interface should appear under the interfaces list with the name cycladesX, where X is 1,2,... To enable the interface, use the enable command: [admin@MikroTik] > interface print Flags: X − disabled, D − dynamic, R − running # NAME TYPE MTU 0 R ether1 ether 1500 1 X cyclades1 cyclades 1500 [admin@MikroTik] interface> enable 1 [admin@MikroTik] > interface print Flags: X − disabled, D − dynamic, R − running # NAME TYPE MTU 0 R ether1 ether 1500 1 cyclades1 cyclades 1500 [admin@MikroTik] interface> More configuration and statistics parameters can be found under the /interface cyclades menu. For the Cyclades PC300/RSV Synchronous PCI Adapter you should set the mtu to 1500, and have other argument values as below: [admin@MikroTik] > interface prism print Flags: X − disabled, R − running 0 R name="cyclades1" mtu=1500 line−protocol=cisco−hdlc media−type=V35 clock−rate=64000 clock−source=external line−code=B8ZS framing−mode=ESF line−build−out=0dB rx−sensitivity=short−haul frame−relay−lmi−type=ansi frame−relay−dce=no chdlc−keepalive=10s MikroTik RouterOS™ V2.6 Reference Manual 96 Cyclades PC300 PCI Adapters [admin@MikroTik] interface cyclades> Argument description: number − Interface number in the list name − Interface name mtu − Maximum Transmit Unit (68...1500 bytes). Deafault value is 1500 bytes. line−protocol − Line protocol (cisco−hdlc, frame−relay, sync−ppp) media−type − The hardware media used for this interface (E1, T1, V24, V35, X21) clock−rate − The clock mode or clock rate in bps. If 0, the external clock mode is selected. For V.35 should be set to 0 to use the external clock from the modem. Valeus greater than 0 represent the clock speed (which implies an internal clock). clock−source − Source of the clock (external, internal, tx−internal) line−code − For T1/E1 channels only. The line code (AMI, B8ZS, HDB3, NRZ) framing−mode − For T1/E1 channels only. The frame mode (CRC4, D4, ESF, Non−CRC4, Unframed) line−build−out − For T1 channels only. Line Build Out Signal Level (0dB, 15dB, 22.5dB, 7.5dB) rx−sensitivity − For T1/E1 channels only. Receiver sensitivity (long−haul, short−haul) The Cyclades PC300/RSV Synchronous PCI Adapter comes with a V.35 cable. This cable should work for all standard modems, which have V.35 connections. For synchronous modems, which have a DB−25 connection, you should use a standard DB−25 cable. Connect a communication device, e.g., a baseband modem, to the V.35 port and turn it on. The MikroTik driver for the Cyclades Synchronous PCI Adapter allows you to unplug the V.35 cable from one modem and plug it into another modem with a different clock speed, and you do not need to restart the interface or router. Troubleshooting • The cyclades interface does not show up under the interfaces list Obtain the required license for synchronous feature. • The synchronous link does not work Check the V.35 cabling and the line between the modems. Read the modem manual. RSV/V.35 Synchronous Link Applications Let us consider the following network setup with MikroTik Router connected to a leased line with baseband modems and a CISCO router at the other end: MikroTik RouterOS™ V2.6 Reference Manual 97 Cyclades PC300 PCI Adapters The driver for the Cyclades PC300/RSV Synchronous PCI Adapter should load automatically. The interface should be enabled according to the instructions given above. The IP addresses assigned to the cyclades interface should be as follows: [admin@MikroTik] ip address> add address=1.1.1.1/32 interface=cyclades1 [admin@MikroTik] ip address> print Flags: X − disabled, I − invalid, D − dynamic # ADDRESS NETWORK BROADCAST INTERFACE 0 10.0.0.219/24 10.0.0.0 10.0.0.255 ether1 1 1.1.1.1/32 1.1.1.1 1.1.1.1 cyclades1 2 192.168.0.254/24 192.168.0.254 192.168.0.255 ether2 [admin@MikroTik] ip address> /ping 1.1.1.2 1.1.1.2 64 byte pong: ttl=255 time=12 ms 1.1.1.2 64 byte pong: ttl=255 time=8 ms 1.1.1.2 64 byte pong: ttl=255 time=7 ms 3 packets transmitted, 3 packets received, 0% packet loss round−trip min/avg/max = 7/9.0/12 ms [admin@MikroTik] ip address> /tool flood−ping 1.1.1.2 size=1500 count=50 sent: 50 received: 50 min−rtt: 1 avg−rtt: 1 max−rtt: 9 [admin@MikroTik] ip address> Note, that for the point−to−point link the network mask is set to 32 bits, the argument network is set to the IP address of the other end, and the broadcast address is set to 255.255.255.255. The default route should be set to the gateway router 1.1.1.2: [admin@MikroTik] ip route> add gateway 1.1.1.2 interface cyclades1 [admin@MikroTik] ip route> print Flags: X − disabled, I − invalid, D − dynamic, J − rejected, C − connect, S − static, R − rip, O − ospf, B − bgp # DST−ADDRESS G GATEWAY DISTANCE INTERFACE 0 S 0.0.0.0/0 r 1.1.1.2 1 cyclades1 1 DC 10.0.0.0/24 r 0.0.0.0 0 ether1 2 DC 192.168.0.0/24 r 0.0.0.0 0 ether2 MikroTik RouterOS™ V2.6 Reference Manual 98 Cyclades PC300 PCI Adapters 3 DC 1.1.1.2/32 [admin@MikroTik] ip route> r 0.0.0.0 0 cyclades1 The configuration of the CISCO router at the other end (part of the configuration) is: CISCO#show running−config Building configuration... Current configuration: ... ! interface Ethernet0 description connected to EthernetLAN ip address 10.1.1.12 255.255.255.0 ! interface Serial0 description connected to MikroTik ip address 1.1.1.2 255.255.255.252 serial restart−delay 1 ! ip classless ip route 0.0.0.0 0.0.0.0 10.1.1.254 ! ... end CISCO# Send ping packets to the MikroTik router: CISCO#ping 1.1.1.1 Type escape sequence to abort. Sending 5, 100−byte ICMP Echos to 1.1.1.1, timeout is 2 seconds: !!!!! Success rate is 100 percent (5/5), round−trip min/avg/max = 28/32/40 ms CISCO# © Copyright 1999−2002, MikroTik MikroTik RouterOS™ V2.6 Reference Manual 99 Ethernet Interfaces Document revision 29−Nov−2002 This document applies to the MikroTik RouterOS V2.6 Overview MikroTik RouterOS supports the following types of Ethernet Network Interface Cards: • Most NE2000 compatible ISA and PCI cards • 3com 3c509 ISA cards • DEC/Intel Tulip chip based cards • Intel Pro Gigabit PCI cards The complete list of supported Ethernet NICs can be found in the Device Driver Management Manual. Contents of the Manual The following topics are covered in this manual: • Ethernet Adapter Hardware and Software Installation ♦ Software Packages ♦ Software License ♦ System Resource Usage ♦ Loading the Driver • Ethernet Interface Configuration Ethernet Adapter Hardware and Software Installation Software Packages The drivers for Ethernet NICs are included in the 'system' package. No installation of other packages is needed. Software License The license for Ethernet NICs is included in the Basic License. No additional license is needed. System Resource Usage Before installing the Ethernet adapter, please check the availability of free IRQ's and I/O base addresses: [admin@MikroTik] > system resource irq print Flags: U − unused IRQ OWNER 1 yes keyboard 2 yes APIC U 3 no 4 yes serial port 5 yes PCMCIA service U 6 no U 7 no U 8 no MikroTik RouterOS™ V2.6 Reference Manual 100 Ethernet Interfaces U 9 no 10 yes [e1000] 11 yes ether3 12 yes ether1 13 yes FPU 14 yes IDE 1 [admin@MikroTik] > system resource io print PORT−RANGE OWNER 20−3F APIC 40−5F timer 60−6F keyboard 80−8F DMA A0−BF APIC C0−DF DMA F0−FF FPU 1F0−1F7 IDE 1 2F8−2FF serial port 3C0−3DF VGA 3F6−3F6 IDE 1 3F8−3FF serial port 9400−94FF ether1 F000−F007 IDE 1 F008−F00F IDE 2 [admin@MikroTik] > Loading the Driver PCI, PCMCIA and CardBus adapters do not require a 'manual' driver loading, since they are recognized automatically by the system and the driver is loaded at the system startup. ISA adapters require the driver to be loaded by issuing the following command: [admin@MikroTik] driver> add name=ne2k−isa io=0x300 [admin@MikroTik] driver> print Flags: I − invalid, D − dynamic # DRIVER IRQ IO 0 D RealTek RTL8129/8139 1 D NationalSemiconductors 83820 2 D Intel PRO 1000 Server Adaper 3 ISA NE2000 0x300 [admin@MikroTik] driver> MEMORY ISDN−PROTOCOL There can be several reasons for a failure to load the driver: • The driver cannot be loaded because other device uses the requested IRQ. Try to free up the required IRQ, or get a different card. • The requested I/O base address cannot be used on your motherboard. Get another motherboard. Note that for some ISA cards there is an utility that configures the resources used by the card. Some other cards might have jumpers that control the same thing. If another cards use the requested resource, try changing these settings. For more information on installing PCMCIA cards, check Notes on PCMCIA Adapters first. Ethernet Interface Configuration If the driver has been loaded successfully (no error messages), then the Ethernet interface should appear MikroTik RouterOS™ V2.6 Reference Manual 101 Ethernet Interfaces under the interfaces list with the name etherX, where X is 1,2,... You can change the interface name to a more descriptive one using the set command. To enable the interface, use the enable command: [admin@MikroTik] > interface print Flags: X − disabled, D − dynamic, R # NAME TYPE 0 X ether1 ether 1 R ether2 ether 2 X ether3 ether [admin@MikroTik] > interface enable [admin@MikroTik] > interface enable [admin@MikroTik] > interface print Flags: X − disabled, D − dynamic, R # NAME TYPE 0 ether1 ether 1 R ether2 ether 2 R ether3 ether [admin@MikroTik] > − running MTU 1500 1500 1500 0 ether3 − running MTU 1500 1500 1500 You can monitor the traffic passing through any interface using the /interface monitor command: [admin@MikroTik] interface> monitor−traffic ether6 received−packets−per−second: 271 received−bytes−per−second: 148.4kbps sent−packets−per−second: 600 sent−bytes−per−second: 6.72Mbps [admin@MikroTik] interface> For some Ethernet NICs it is possible to blink the LEDs for 10s. Type /interface ethernet blink ether1 and watch the NICs to see the one which has blinking LED. In /interface ethernet submenu it is possible to set ethernet interface−specific parameters: [admin@MikroTik] interface ethernet> print Flags: X − disabled, R − running # NAME MTU MAC−ADDRESS ARP 0 R ether1 1500 00:50:08:00:00:F5 enabled [admin@MikroTik] interface ethernet> print detail Flags: X − disabled, R − running 0 R name="ether1" mtu=1500 mac−address=00:50:08:00:00:F5 arp=enabled disable−running−check=yes [admin@MikroTik] interface ethernet> set 0 ? changes properties of one or several items. arp Address Resolution Protocol disable−running−check disabled mtu Maximum Trasfer Unit name New interface name Parameter description: name − interface name arp − Address Resolution Protocol, one of the: ♦ disabled − the interface will not use ARP protocol ♦ enabled − the interface will use ARP protocol ♦ proxy−arp − the interface will be an ARP proxy (see corresponding manual) MikroTik RouterOS™ V2.6 Reference Manual 102 Ethernet Interfaces ♦ reply−only − the interface will only reply to the requests originated to its own IP addresses, but neighbour MAC addresses will be gathered from /ip arp statically set table only. mtu − Maximum Transmit Unit. Default value is 1500 bytes. disable−running−check − for 'broken' ethernet cards it is good to disable running status checking (as default). For some Ethernet NICs it is possible to monitor the Ethernet status: [admin@MikroTik] interface ethernet> monitor ether2 status: link−ok auto−negotiation: done rate: 100Mbps full−duplex: yes [admin@MikroTik] interface ethernet> monitor ether3 status: no−link auto−negotiation: incomplete [admin@MikroTik] interface ethernet> monitor ether1 status: unknown [admin@MikroTik] interface ethernet> Please see the IP Address manual on how to add IP addresses to the interfaces. © Copyright 1999−2002, MikroTik MikroTik RouterOS™ V2.6 Reference Manual 103 Ethernet over IP (EoIP) Tunnel Interface Document revision 21−Jan−2003 This document applies to the MikroTik RouterOS V2.6 Overview Ethernet over IP (EoIP) Tunneling is a MikroTik RouterOS protocol that creates an Ethernet tunnel between two routers on top of an IP connection. The EoIP interface appears as an Ethernet interface. When the bridging function of the router is enabled, all Ethernet level traffic (all Ethernet protocols) will be bridged just as if there where a physical Ethernet interface and cable between the two routers (with bridging enabled). This protocol makes multiple network schemes possible. Network setups with EoIP interfaces: • Possibility to bridge LANs over the Internet • Possibility to bridge LANs over encrypted tunnels • Possibility to bridge LANs over 802.11b 'ad−hoc' wireless networks Contents of the Manual The following topics are covered in this manual: • Installation • Hardware Resource Usage • EoIP Interface and Protocol Description • EoIP Setup • EoIP Application Example Installation The Ethernet over IP tunnel feature is included in the 'system' package. No installation is needed for this feature. Hardware Resource Usage There is no significant resource usage. EoIP Interface and Protocol Description An EoIP interface should be configured on two routers that have the possibility for an IP level connection. The EoIP tunnel may run over an IPIP tunnel, a PPTP 128bit encrypted tunnel, a PPPoE connection, or any connection that transports IP. Specific Properties: • Each EoIP tunnel interface can connect with one remote router which has a corresponding interface configured with the same 'Tunnel ID'. • The EoIP interface appears as an Ethernet interface under the interface list. • This interface supports all features of and Ethernet interface. IP addresses and other tunnels may be run over the interface. MikroTik RouterOS™ V2.6 Reference Manual 104 Ethernet over IP (EoIP) Tunnel Interface • The EoIP protocol encapsulates Ethernet frames in GRE (IP protocol number 47) packets (just like PPTP) and sends them to the remote side of the EoIP tunnel. EoIP Setup IP EoIP Interface management can be accessed under the /interface eoip submenu. You can add an EoIP tunnel interface using the /interface eoip add command: [admin@MikroTik] interface eoip> add creates new item with specified property values. arp Address Resolution Protocol copy−from item number disabled mtu Maximum Trasfer Unit name New tunnel name remote−address Remote address of tunnel tunnel−id [admin@MikroTik] interface eoip> add name to_mt2 tunnel−id 1 remote−address 10.5.8.1 [admin@MikroTik] interface eoip> print Flags: X − disabled, R − running 0 X name="to_mt2" mtu=1500 arp=enabled remote−address=10.5.8.1 tunnel−id=1 [admin@MikroTik] interface eoip> enable 0 [admin@MikroTik] interface eoip> print Flags: X − disabled, R − running 0 R name="to_mt2" mtu=1500 arp=enabled remote−address=10.5.8.1 tunnel−id=1 [admin@MikroTik] interface eoip> enable 0 Descriptions of settings: name − Interface name for reference mtu − Maximum Transmit Unit. Should be the default 1500 bytes. arp − Address Resolution Protocol, one of the: ♦ disabled − the interface will not use ARP protocol ♦ enabled − the interface will use ARP protocol ♦ proxy−arp − the interface will be an ARP proxy (see corresponding manual) ♦ reply−only − the interface will only reply to the requests originated to its own IP addresses, but neighbour MAC addresses will be gathered from /ip arp statically set table only. tunnel−id − Should be a number, that is not being used for an another EoIP tunnel. remote−address − The IP address of the other side of the EoIP tunnel – must be a MikroTik router. You can assign an IP address to the EoIP interface. The router at the other end should have the same tunnel−id value, and should have the remote−address set to [MikroTik]. There is no authentication or 'state' for this interface. The bandwidth usage of the interface may be monitored with the 'monitor' feature from the '/interface' menu. MikroTik RouterOS™ V2.6 Reference Manual 105 Ethernet over IP (EoIP) Tunnel Interface EoIP Application Example Let us assume we want to bridge two networks: 'Office LAN' and 'Remote LAN'. The networks are connected to an IP network through the routers [Our_GW] and [Remote]. The IP network can be a private intranet or the Internet. Both routers can communicate with each other through the IP network. Our goal is to create a secure channel between the routers and bridge both networks through it. The network setup diagram is as follows: To make a secure Ethernet bridge between two routers you should: 1. Create a PPTP tunnel between them. Our_GW will be the pptp server: [admin@Our_GW] interface pptp−server> /ppp secret add name=joe service=pptp \ \... password=top_s3 local−address=10.0.0.1 remote−address=10.0.0.2 [admin@Our_GW] interface pptp−server> add name=from_remote user=joe [admin@Our_GW] interface pptp−server> server set enable=yes [admin@Our_GW] interface pptp−server> print Flags: X − disabled, D − dynamic, R − running # NAME USER MTU CLIENT−ADDRESS UPTIME ENC... 0 from_remote joe [admin@Our_GW] interface pptp−server> The Remote router will be the pptp client: [admin@Remote] interface pptp−client> add name=pptp user=joe \ \... connect−to=192.168.1.1 password=top_s3 mtu=1500 mru=1500 [admin@Remote] interface pptp−client> enable pptp [admin@Remote] interface pptp−client> print Flags: X − disabled, R − running 0 R name="pptp" mtu=1500 mru=1500 connect−to=192.168.1.1 user="joe" password="top_s2" profile=default add−default−route=no [admin@Remote] interface pptp−client> monitor pptp status: "connected" uptime: 39m46s encoding: "none" MikroTik RouterOS™ V2.6 Reference Manual 106 Ethernet over IP (EoIP) Tunnel Interface [admin@Remote] interface pptp−client> See the PPTP Interface Manual for more details on setting up encrypted channels. 2. Configure the EoIP tunnel by adding the eoip tunnel interfaces at both routers. Use the ip addresses of the pptp tunnel interfaces when specifying the argument values for the EoIP tunnel: [admin@Our_GW] interface eoip> add name="eoip−remote" tunnel−id=0 \ \... remote−address=10.0.0.2 [admin@Our_GW] interface eoip> enable eoip−remote [admin@Our_GW] interface eoip> print Flags: X − disabled, R − running 0 name=eoip−remote mtu=1500 arp=enabled remote−address=10.0.0.2 tunnel−id=0 [admin@Our_GW] interface eoip> [admin@Remote] interface [admin@Remote] interface [admin@Remote] interface Flags: X − disabled, R − 0 name=eoip mtu=1500 eoip> add name="eoip" tunnel−id=0 remote−address=10.0.0.1 eoip> enable eoip−main eoip> print running arp=enabled remote−address=10.0.0.1 tunnel−id=0 [Remote] interface eoip> 3. Enable bridging between the EoIP and Ethernet interfaces on both routers. On the Our_GW: [admin@Our_GW] interface bridge> add forward−protocols=ip,arp,other [admin@Our_GW] interface bridge> print Flags: X − disabled, R − running 0 X name="bridge1" mtu=1500 arp=enabled mac−address=00:00:00:00:00:00 forward−protocols=ip,arp,other priority=1 [admin@Our_GW] interface bridge> port print Flags: X − disabled # INTERFACE BRIDGE 0 eoip−remote none 1 office−eth none 2 isp none [admin@Our_GW] interface bridge> port set "0,1" bridge=bridge1 And the seme for the Remote: [admin@Remote] interface bridge> add forward−protocols=ip,arp,other [admin@Remote] interface bridge> print Flags: X − disabled, R − running 0 X name="bridge1" mtu=1500 arp=enabled mac−address=00:00:00:00:00:00 forward−protocols=ip,arp,other priority=1 [admin@Remote] interface bridge> port print Flags: X − disabled # INTERFACE BRIDGE 0 ether none 1 adsl none 2 eoip−main none [admin@Remote] interface bridge> port set "0,2" bridge=bridge1 4. Addresses from the same network can be used both in the Office LAN and in the Remote LAN © Copyright 1999−2003, MikroTik MikroTik RouterOS™ V2.6 Reference Manual 107 FarSync X.21 Interface Document revision 29−Aug−2002 This document applies to the MikroTik RouterOS v2.6 Overview The MikroTik RouterOS supports FarSync T−Series X.21 synchronous adapter hardware. For more information about the adapter hardware please see the relevant documentation: • http://www.farsite.co.uk/ Contents of the Manual The following topics are covered in this manual: • Synchronous Adapter Hardware and Software Installation ♦ Software Packages ♦ Software License • Synchronous Interface Configuration • Troubleshooting • Synchronous Link Applications ♦ MikroTik Router to MikroTik Router Synchronous Adapter Hardware and Software Installation Software Packages The MikroTik Router should have the FarSync X.21 synchronous software package installed. The software package file farsync−2.6.x.npk (about 110 Kb) can be downloaded from MikroTik’s web page www.mikrotik.com. To install the package, please upload the correct version file to the router and reboot. Use BINARY mode ftp transfer. After successful installation the package should be listed under the installed software packages list. Software License The FarSync X.21 Synchronous Adapter requires the Synchronous Feature License. One license is for one installation of the MikroTik RouterOS, disregarding how many cards are installed in one PC box. The Synchronous Feature is not included in the Free Demo or Basic Software License. The Synchronous Feature cannot be obtained for the Free Demo License. It can be obtained only together with the Basic Software License. Synchronous Interface Configuration You can change the interface name to a more descriptive one using the set command. To enable the interface, use the enable command: [admin@MikroTik] > interface print Flags: X − disabled, D − dynamic, R − running # NAME TYPE MTU 0 R ether1 ether 1500 1 X farsync1 farsync 1500 MikroTik RouterOS™ V2.6 Reference Manual 108 FarSync X.21 Interface 2 X farsync2 farsync 1500 [admin@MikroTik] interface> [admin@MikroTik] interface> enable 1 [admin@MikroTik] interface> enable farsync2 [admin@MikroTik] > interface print Flags: X − disabled, D − dynamic, R − running # NAME TYPE MTU 0 R ether1 ether 1500 1 farsync1 farsync 1500 2 farsync2 farsync 1500 [admin@MikroTik] interface> More configuration and statistics parameters can be found under the /interface farsync menu: [admin@MikroTik] interface farsync> print Flags: X − disabled, R − running 0 name="farsync1" mtu=1500 line−protocol=sync−ppp media−type=V35 clock−rate=64000 clock−source=external chdlc−keepalive=10s frame−relay−lmi−type=ansi frame−relay−dce=no 1 name="farsync2" mtu=1500 line−protocol=sync−ppp media−type=V35 clock−rate=64000 clock−source=external chdlc−keepalive=10s frame−relay−lmi−type=ansi frame−relay−dce=no [admin@MikroTik] interface farsync> Argument description: numbers − Interface number in the list hdlc−keepalive − Cisco HDLC keepalive period in seconds (0..32767) clock−rate − Speed of internal clock clock−source − Clock source (external, internal) disabled − disable or enable the interface frame−relay−dce − Operate in DCE mode (yes, no) frame−relay−lmi−type − Frame−Relay Local Management Interface type (ansi, ccitt) line−protocol − Line protocol (cisco−hdlc, frame−relay, sync−ppp) media−type − Type of the media (V24, V35, X21) mtu − Maximum Transmit Unit (68...1500 bytes). Default value is 1500 bytes. name − New interface name You can monitor the status of the synchronous interface: [admin@MikroTik] interface farsync> monitor 0 card−type: T2P FarSync T−Series state: running firmware−id: 2 firmware−version: 0.7.0 physical−media: V35 cable: detected clock: not−detected input−signals: CTS output−signals: RTS DTR [admin@MikroTik] interface farsync> Troubleshooting • The farsync interface does not show up under the interface list Obtain the required license for synchronous feature. MikroTik RouterOS™ V2.6 Reference Manual 109 FarSync X.21 Interface • The synchronous link does not work Check the cabling and the line between the modems. Read the modem manual. MikroTik RouterOS™ V2.6 Reference Manual 110 Synchronous Link Applications One possible synchronous line configurations is discussed in the following example: • MikroTik Router to MikroTik Router MikroTik Router to MikroTik Router Let us consider the following network setup with two MikroTik Routers connected to a leased line with baseband modems: The interface should be enabled according to the instructions given above. The IP addresses assigned to the synchronous interface should be as follows: [admin@MikroTik] ip address> add address 1.1.1.1/32 interface farsync1 \ \... network 1.1.1.2 broadcast 255.255.255.255 [admin@MikroTik] ip address> print Flags: X − disabled, I − invalid, D − dynamic # ADDRESS NETWORK BROADCAST INTERFACE 0 10.0.0.254/24 10.0.0.254 10.0.0.255 ether2 1 192.168.0.254/24 192.168.0.254 192.168.0.255 ether1 2 1.1.1.1/32 1.1.1.2 255.255.255.255 farsync1 [admin@MikroTik] ip address> /ping 1.1.1.2 1.1.1.2 64 byte pong: ttl=255 time=31 ms 1.1.1.2 64 byte pong: ttl=255 time=26 ms 1.1.1.2 64 byte pong: ttl=255 time=26 ms 3 packets transmitted, 3 packets received, 0% packet loss round−trip min/avg/max = 26/27.6/31 ms [admin@MikroTik] ip address> Note, that for the point−to−point link the network mask is set to 32 bits, the argument network is set to the IP address of the other end, and the broadcast address is set to 255.255.255.255. The default route should be set to the gateway router 1.1.1.2: MikroTik RouterOS™ V2.6 Reference Manual 111 Synchronous Link Applications [admin@MikroTik] ip route> add gateway 1.1.1.2 [admin@MikroTik] ip route> print Flags: X − disabled, I − invalid, D − dynamic, J − rejected, C − connect, S − static, R − rip, O − ospf, B − bgp # DST−ADDRESS G GATEWAY DISTANCE INTERFACE 0 S 0.0.0.0/0 r 1.1.1.2 1 farsync1 1 DC 10.0.0.0/24 r 10.0.0.254 1 ether2 2 DC 192.168.0.0/24 r 192.168.0.254 0 ether1 3 DC 1.1.1.2/32 r 0.0.0.0 0 farsync1 [admin@MikroTik] ip route> The configuration of the Mikrotik router at the other end is similar: [admin@MikroTik] ip address> add address 1.1.1.2/32 interface fsync \ \... network 1.1.1.1 broadcast 255.255.255.255 [admin@MikroTik] ip address> print Flags: X − disabled, I − invalid, D − dynamic # ADDRESS NETWORK BROADCAST INTERFACE 0 10.1.1.12/24 10.1.1.12 10.1.1.255 Public 1 1.1.1.2/32 1.1.1.1 255.255.255.255 fsync [admin@MikroTik] ip address> /ping 1.1.1.1 1.1.1.1 64 byte pong: ttl=255 time=31 ms 1.1.1.1 64 byte pong: ttl=255 time=26 ms 1.1.1.1 64 byte pong: ttl=255 time=26 ms 3 packets transmitted, 3 packets received, 0% packet loss round−trip min/avg/max = 26/27.6/31 ms [admin@MikroTik] ip address> © Copyright 1999−2002, MikroTik MikroTik RouterOS™ V2.6 Reference Manual 112 FrameRelay (PVC) Interfaces Document revision 14−Aug−2002 This document applies to MikroTik RouterOS v2.6 Overview Frame Relay is a multiplexed interface to packet switched network. Frame Relay is a simplified form of Packet Switching similar in principle to X.25 in which synchronous frames of data are routed to different destinations depending on header information. Frame Relay uses the synchronous HDLC frame format. Topics covered in this manual: • Frame Relay Installation on the MikroTik RouterOS • Configuring Frame Relay Interface ♦ Cyclades PC300 interface ♦ MOXA C101 interface ♦ Frame Relay PVC interface • Frame Relay Configuration Example with Cyclades Interface • Frame Relay Configuration Example with MOXA Interface • Frame Relay Troubleshooting Frame Relay Installation on the MikroTik RouterOS • Hardware part of Frame Relay installation To use Frame Relay interface you must have already working synchronous interface. You can read how to set up synchronous boards supported by Mikrotik RouterOS: Cyclades PC300 PCI Adapters Moxa C101 Synchronous interface • Software part of Frame Relay installation The framerelay−2.6.x.npk(89 KB) package is required. The package can be downloaded from MikroTik’s web page www.mikrotik.com. To install this package, please upload it to the router with ftp and reboot. You may check to see if the package is installed with the command: [admin@MikroTik] > system package print Flags: I − invalid # NAME VERSION 0 system 2.6beta4 1 ppp 2.6beta4 2 pppoe 2.6beta4 3 pptp 2.6beta4 4 ssh 2.6beta4 5 advanced−tools 2.6beta4 6 farsync 2.6beta4 7 framerelay 2.6beta4 [admin@MikroTik] > BUILD−TIME aug/09/2002 aug/09/2002 aug/09/2002 aug/09/2002 aug/09/2002 aug/09/2002 aug/09/2002 aug/09/2002 20:22:14 20:28:01 20:29:18 20:28:43 20:25:31 20:53:37 20:51:48 20:52:09 UNINSTALL no no no no no no no no Line 7 shows that required package framerelay−2.6beta4.npk is installed. Package enables Frame Relay PVC (Permanent Virtual Circuit) interface, which acts as a logical network interface where endpoints and class of service are defined by network management. This MikroTik RouterOS™ V2.6 Reference Manual 113 FrameRelay (PVC) Interfaces logical interface is using one of supported Moxa or Cyclades synchronous adapters as a physical interface. Configuring Frame Relay Interface To configure frame relay, you should first set up the synchronous interface, and then the PVC interface. Cyclades PC300 interface [admin@MikroTik] > interface cyclades print Flags: X − disabled, R − running 0 R name="cyclades1" mtu=1500 line−protocol=sync−ppp media−type=V35 clock−rate=64000 clock−source=external line−code=B8ZS framing−mode=ESF line−build−out=0dB rx−sensitivity=short−haul frame−relay−lmi−type=ansi frame−relay−dce=no chdlc−keepalive=10s [admin@MikroTik] > Argument description: • name − Assigned name of the interface • mtu − Maximum Transfer Unit of an interface • line−protocol − Line protocol (cisco−hdlc, frame−relay, sync−ppp) • media−type − The hardware media used for this port (E1, T1, V24, V35, X21) • clock−rate − Speed of the clock • clock−source − Source of the clock (external, internal, tx−internal) • line−code − The line code (For T1/E1 channels only) (AMI, B8ZS, HDB3, NRZ) • framing−mode − The frame mode (For T1/E1 channels only) (CRC4, D4, ESF, Non−CRC4, Unframed) • line−build−out − LBO For T1 channels only (0dB, 15dB, 22.5dB, 7.5dB) • rx−sensitivity − The receiver sensitivity (For T1/E1 channels only) (long−haul, short−haul) • frame−relay−lmi−type − Type of frame relay Local Management Interface (ansi, ccitt) • frame−relay−dce − Determine whether the interface will be a DCE or DTE (yes, no) • chdlc−keepalive − CHDLC keepalive period (in seconds) MOXA C101 interface [admin@MikroTik] > interface synchronous print Flags: X − disabled, R − running 0 R name="sync1" mtu=1500 line−protocol=sync−ppp clock−rate=64000 clock−source=external frame−relay−lmi−type=ansi frame−relay−dce=no cisco−hdlc−keepalive−interval=10s ignore−dcd=no [admin@MikroTik] > Argument description: • name − Assigned name of the interface • mtu − Maximum Transfer Unit of an interface • line−protocol − Type of data transfer protocol (cisco−hdlc, frame−relay, sync−ppp) • clock−rate − Speed of the clock • clock−source − The clock source (external, internal, tx−from−rx, tx−internal) • frame−relay−lmi−type − Type of frame relay Local Management Interface (ansi, ccitt) • frame−relay−dce − Determine whether the interface will be a DCE or DTE (yes, no) • cisco−hdlc−keepalive−interval − CHLDC keepalive interval (in seconds) MikroTik RouterOS™ V2.6 Reference Manual 114 FrameRelay (PVC) Interfaces • ignore−dcd − Ignore DCD (yes, no) Frame Relay PVC interface To add a PVC interface, use the /interface pvc add command. For example, for a Cyclades interface and DLCI equal to 42, we should use the command: [admin@MikroTik] interface pvc> add dlci=42 interface=cyclades1 [admin@MikroTik] interface pvc> print Flags: X − disabled, R − running # NAME MTU DLCI INTERFACE 0 pvc1 1500 42 cyclades1 [admin@MikroTik] interface pvc> Argument description: • name − Assigned name of the interface • mtu − Maximum Transfer Unit of an interface • dlci − Data−Link Connection Identifier assigned to the PVC interface • interface − FrameRelay interface Frame Relay Configuration Example with Cyclades Interface Let us consider the following network setup with MikroTik Router with Cyclades PC300 interface connected to a leased line with baseband modems and a CISCO router at the other end. [admin@MikroTik] ip address> add interface=pvc1 address=1.1.1.1 netmask=255.255.255.0 [admin@MikroTik] ip address> print Flags: X − disabled, I − invalid, D − dynamic # ADDRESS NETWORK BROADCAST INTERFACE 0 1.1.1.1/24 1.1.1.0 1.1.1.255 pvc1 [admin@MikroTik] ip address> PVC and Cyclades interface configuration Cyclades [admin@MikroTik] interface cyclades> print Flags: X − disabled, R − running 0 R name="cyclades1" mtu=1500 line−protocol=frame−relay media−type=V35 clock−rate=64000 clock−source=external line−code=B8ZS framing−mode=ESF line−build−out=0dB rx−sensitivity=short−haul frame−relay−lmi−type=ansi frame−relay−dce=no chdlc−keepalive=10s [admin@MikroTik] interface cyclades> PVC [admin@MikroTik] interface pvc> print Flags: X − disabled, R − running # NAME MTU DLCI INTERFACE 0 R pvc1 1500 42 cyclades1 [admin@MikroTik] interface pvc> CISCO router setup CISCO# show running−config MikroTik RouterOS™ V2.6 Reference Manual 115 FrameRelay (PVC) Interfaces Building configuration... Current configuration... ... ! ip subnet−zero no ip domain−lookup frame−relay switching ! interface Ethernet0 description connected to EthernetLAN ip address 10.0.0.254 255.255.255.0 ! interface Serial0 description connected to Internet no ip address encapsulation frame−relay IETF serial restart−delay 1 frame−relay lmi−type ansi frame−relay intf−type dce ! interface Serial0.1 point−to−point ip address 1.1.1.2 255.255.255.0 no arp frame−relay frame−relay interface−dlci 42 ! ... end. Send ping to MikroTik router CISCO#ping 1.1.1.1 Type escape sequence to abort. Sending 5, 100−byte ICMP Echos to 1.1.1.1, timeout is 2 seconds: !!!!! Success rate is 100 percent (5/5), round−trip min/avg/max = 28/31/32 ms CISCO# Frame Relay Configuration Example with MOXA Interface Let us consider the following network setup with MikroTik Router with MOXA C101 synchronous interface connected to a leased line with baseband modems and a CISCO router at the other end. [admin@MikroTik] ip address> add interface=pvc1 address=1.1.1.1 netmask=255.255.255.0 [admin@MikroTik] ip address> print Flags: X − disabled, I − invalid, D − dynamic # ADDRESS NETWORK BROADCAST INTERFACE 0 1.1.1.1/24 1.1.1.0 1.1.1.255 pvc1 [admin@MikroTik] ip address> PVC and Moxa interface configuration Moxa [admin@MikroTik] interface synchronous> print Flags: X − disabled, R − running 0 R name="sync1" mtu=1500 line−protocol=frame−relay clock−rate=64000 clock−source=external frame−relay−lmi−type=ansi frame−relay−dce=no MikroTik RouterOS™ V2.6 Reference Manual 116 FrameRelay (PVC) Interfaces cisco−hdlc−keepalive−interval=10s ignore−dcd=no [admin@MikroTik] interface synchronous> PVC [admin@MikroTik] interface pvc> print Flags: X − disabled, R − running # NAME MTU DLCI INTERFACE 0 R pvc1 1500 42 sync1 [admin@MikroTik] interface pvc> CISCO router setup CISCO# show running−config Building configuration... Current configuration... ... ! ip subnet−zero no ip domain−lookup frame−relay switching ! interface Ethernet0 description connected to EthernetLAN ip address 10.0.0.254 255.255.255.0 ! interface Serial0 description connected to Internet no ip address encapsulation frame−relay IETF serial restart−delay 1 frame−relay lmi−type ansi frame−relay intf−type dce ! interface Serial0.1 point−to−point ip address 1.1.1.2 255.255.255.0 no arp frame−relay frame−relay interface−dlci 42 ! ... end. Send ping to MikroTik router CISCO#ping 1.1.1.1 Type escape sequence to abort. Sending 5, 100−byte ICMP Echos to 1.1.1.1, timeout is 2 seconds: !!!!! Success rate is 100 percent (5/5), round−trip min/avg/max = 28/31/32 ms CISCO# Frame Relay Troubleshooting • I cannot ping through the synchronous frame relay interface between MikroTik router and a Cisco router MikroTik RouterOS™ V2.6 Reference Manual 117 FrameRelay (PVC) Interfaces FrameRelay does not support address resolving and IETF encapsulation should be used. Please check the configuration on the Cisco router. © Copyright 1999−2002, MikroTik© Copyright 1999−2002, MikroTik MikroTik RouterOS™ V2.6 Reference Manual 118 IP over IP (IPIP) Tunnel Interface Document revision 29−Nov−2002 This document applies to the MikroTik RouterOS V2.6 Overview The IPIP tunneling implementation on the MikroTik RouterOS is RFC 2003 compliant. IPIP tunnel is a simple protocol that encapsulates IP packets in IP to make a tunnel between two routers. The IPIP tunnel interface appears as an interface under the interface list. Many routers, including Cisco and Linux based, support this protocol. This protocol makes multiple network schemes possible. Network setups with IPIP interfaces: • Possibility to tunnel Intranets over the Internet • Possibility to avoid using source routing Contents of the Manual The following topics are covered in this manual: • Installation • Hardware Resource Usage • IPIP Interface and Protocol Description • IPIP Setup • Additional Resources Installation The IP over IP tunnel feature is included in the 'system' package. No installation is needed for this feature. Hardware Resource Usage This protocol uses a minimum of resources. IPIP Interface and Protocol Description An IPIP interface should be configured on two routers that have the possibility for an IP level connection and are RFC 2003 compliant. The IPIP tunnel may run over any connection that transports IP. Each IPIP tunnel interface can connect with one remote router that has a corresponding interface configured. An unlimited number of IPIP tunnels may be added to the router. For more details on IPIP tunnels, see RFC 2003. IPIP Setup IP over IP Interface management can be accessed under the /interface ipip submenu. You can add an IPIP tunnel interface using the /interface ipip add command: MikroTik RouterOS™ V2.6 Reference Manual 119 IP over IP (IPIP) Tunnel Interface [admin@MikroTik] interface ipip> \... remote−address 10.0.0.171 [admin@MikroTik] interface ipip> Flags: X − disabled, R − running # NAME MTU 0 X test_IPIP 1480 [admin@MikroTik] interface ipip> [admin@MikroTik] interface ipip> Flags: X − disabled, R − running # NAME MTU 0 R test_IPIP 1480 [admin@MikroTik] interface ipip> add name test_IPIP mtu 1480 local−address 10.0.0.204 \ print LOCAL−ADDRESS 10.0.0.204 enable 0 print REMOTE−ADDRESS 10.0.0.171 LOCAL−ADDRESS 10.0.0.204 REMOTE−ADDRESS 10.0.0.171 Descriptions of settings: name − Interface name for reference mtu − Maximum Transmit Unit. Should be set to 1480 bytes to avoid fragmentation of packets. May be set to 1500bytes if mtu path discovery is not working properly on links. local−address − Local address on router which sends IPIP traffic to the remote side. remote−address − The IP address of the other side of the IPIP tunnel − may be any RFC 2003 compliant router. Use /ip address add command to assign an IP address to the IPIP interface. There is no authentication or 'state' for this interface. The bandwidth usage of the interface may be monitored with the monitor feature from the interface menu. The router at the other end should have the remote−address set to [MikroTik]. IPIP CISCO Example Our IPIP implementation has been tested with Cisco 1005. Sample of the Cisco 1005 configuration: interface Tunnel0 ip address 10.3.0.1 255.255.255.0 tunnel source 10.0.0.171 tunnel destination 10.0.0.204 tunnel mode ipip Additional Resources Links for IPIP documentation: http://www.ietf.org/rfc/rfc1853.txt?number=1853 http://www.ietf.org/rfc/rfc2003.txt?number=2003 http://www.ietf.org/rfc/rfc1241.txt?number=1241 © Copyright 1999−2002, MikroTik MikroTik RouterOS™ V2.6 Reference Manual 120 ISDN Interface Document revision 29−Nov−2002 This document applies to MikroTik RouterOS V2.6 Overview The MikroTik router can act as an ISDN client for dialing out, or as an ISDN server for accepting incoming calls. The dial−out connections may be set as dial−on−demand or as permanent connections (simulating a leased line). The remote IP address (provided by the ISP) can be used as the default gateway for the router. MikroTik Router OS supports following ISDN adapters (ISA ISDN adapters are not supported): • Passive PCI adapters with Siemens chipset (Eicon.Diehl Diva, Sedlbauer Speed, ELSA Quickstep 1000, NETjet, Teles, Dr. Neuhaus Niccy, AVM, Gazel, HFC 2BDS0 based adapters, W6692 based adapters). Topics covered in this manual: • ISDN Hardware and Software Installation ♦ Loading the ISDN Driver ♦ ISDN Channels ♦ MSN and EAZ numbers • ISDN Client Interface Configuration • ISDN Server Interface Configuration • Troubleshooting • ISDN Examples • ISDN Dial−out • ISDN Dial−in • ISDN Backup ♦ ISDN Backup Description ♦ Setting up ISDN Connection ♦ Setting up Static Routes ♦ Adding Scripts ♦ Setting up Netwatch ISDN Hardware and Software Installation Please install the ISDN adapter into the PC accordingly the instructions provided by the adapter manufacturer. The ppp−2.6.x.npk (less than 310KB) and the isdn−2.6.x.npk (less than 390KB) packages are required. The packages can be downloaded from MikroTik’s web page www.mikrotik.com. To install the packages, please upload them to the router with ftp and reboot. You may check to see if the packages are installed with the command: [admin@MikroTik] system package> print Flags: I − invalid # NAME VERSION 0 ppp 2.6rc4 1 system 2.6rc4 2 isdn 2.6rc4 [admin@MikroTik] system package> MikroTik RouterOS™ V2.6 Reference Manual BUILD−TIME UNINSTALL sep/11/2002 14:43:31 no sep/11/2002 14:43:03 no sep/11/2002 15:06:32 no 121 ISDN Interface Loading the ISDN Driver The ISDN driver should be loaded using the /driver add command: [admin@MikroTik] driver> add name="driver_name" Argument description: driver_name − name of the driver. The list of available drivers can be obtained by entering /driver add name= and pressing [Tab] twice isdn−protocol − data channel protocol, the default is 'euro' Complete list of all supported ISDN adapters and their driver names: • Eicon.Diehl Diva − diva • Sedlbauer Speed − sedlbauer • ELSA Quickstep 1000 − elsa • NETjet − netjet • Teles − teles • Dr. Neuhaus Niccy − niccy • AVM − avm • Gazel − gazel • HFC 2BDS0 based adapters − hfc • W6692 based adapters − w6692 For example, for the HFC based PCI card, it is enough to use /driver add name=hfc command to get the driver loaded. Check the loaded drivers by using the /driver print command. Example output looks like here: [admin@MikroTik] driver> print Flags: I − invalid, D − dynamic # DRIVER 0 D RealTek 8139 1 HFC 2BDS0 PCI [admin@MikroTik] driver> IRQ IO MEMORY ISDN−PROTOCOL euro ISDN Channels ISDN channels are added to the system automatically when the ISDN card driver is loaded. Each channel corresponds to one physical 64K ISDN data channel. The list of available ISDN channels can be viewed using the /isdn−channels print command. The channels are named channel1, channel2, and so on. E.g., if you have two ISDN channels, and one of them currently used by an ISDN interface, but the other available, the output should look like this: [admin@MikroTik] isdn−channels> print Flags: X − disabled, E − exclusive # NAME CHANNEL 0 channel1 0 1 channel2 1 [admin@MikroTik] isdn−channels> DIR.. TYPE in data PHONE 137 ISDN channels are very similar to PPP serial ports. Any number of ISDN interfaces can be configured on a single channel, but only one interface can be enabled for that channel at a time. It means that every ISDN channel is either available or used by an ISDN interface. MikroTik RouterOS™ V2.6 Reference Manual 122 ISDN Interface MSN and EAZ numbers In Euro−ISDN a subscriber can assign more than one ISDN number to an ISDN line. For example, an ISDN line could have the numbers 1234067 and 1234068. Each of these numbers can be used to dial the ISDN line. These numbers are referred to as Multiple Subscriber Numbers (MSN). A similar, but separate concept is EAZ numbering, which is used in German ISDN networking. EAZ number can be used in addition to dialed phone number to specify the required service. For dial−out ISDN interfaces, MSN/EAZ number specifies the outgoing phone number (the calling end). For dial−in ISDN interfaces, MSN/EAZ number specifies the phone number that will be answered. If you are unsure about your MSN/EAZ numbers, leave them blank (it is the default). For example, if your ISDN line has numbers 1234067 and 1234068, you could configure your dial−in server to answer only calls to 1234068, by specifying "1234068" as your MSN number. In a sense, MSN is just your phone number. ISDN Client Interface Configuration The ISDN client is used to connect to remote dial−in server (probably ISP) via ISDN. To set up an ISDN dial−out connection, use the ISDN dial−out configuration menu under the /interface isdn−client submenu. ISDN client interfaces can be added using the add command: [admin@MikroTik] interface isdn−client> add msn="142" user="test" \ \... password="test" phone="144" bundle−128K=no [admin@MikroTik] interface isdn−client> print Flags: X − disabled, R − running 0 X name="isdn−out1" mtu=1500 mru=1500 msn="142" user="test" password="test" profile=default phone="144" l2−protocol=hdlc bundle−128K=no dial−on−demand=no add−default−route=no use−peer−dns=no [admin@MikroTik] interface isdn−client> Argument description: name − interface name mtu − maximum Transmit Unit mru − maximum Receive Unit phone − phone number to dial msn − MSN/EAZ of ISDN line provided by the line operator dial−on−demand − use dialing on demand l2−protocol − level 2 protocol to be used user − user name that will be provided to the remote server password − password that will be provided to the remote server add−default−route − add default route to remote host on connect profile − profile to use when connecting to the remote server bundle−128K − use both channels instead of just one ISDN Server Interface Configuration ISDN server is used to accept remote dial−in connections from ISDN clients via ISDN. To set up an ISDN dial−in connection, use the ISDN dial−in configuration menu under /interface isdn−server submenu. MikroTik RouterOS™ V2.6 Reference Manual 123 ISDN Interface ISDN server interfaces can be added using the add command: [admin@MikroTik] interface isdn−server> add msn="142" bundle−128K=no [admin@MikroTik] interface isdn−server> print Flags: X − disabled, R − running 0 X name="isdn−in1" mtu=1500 mru=1500 msn="142" authentication=mschap2,chap,pap profile=default l2−protocol=x75bui bundle−128K=no [admin@MikroTik] interface isdn−server> Argument description: name − Interface name mtu − Maximum Transmit Unit mru Maximum Receive Unit msn − MSN/EAZ of ISDN line provided by the line operator l2−protocol − Level 2 protocol to be used authentication − Use authentication (mschap2, chap, pap) profile − profile to use when connecting to the server bundle−128K − Use Both channels instead of just one. Example of a printout of configured ISDN server interface is here: Troubleshooting • The driver could not be loaded or the client/server don't work. There are some older motherboards, which don't support isdn cards. Try to change the motherboard. • The ISDN channels do not show up in the isdn−channel list. Check if you have loaded the driver with the /driver add command and if you have the isdn and the ppp packages installed. • The ISDN client does not connect, the isdn server doesn't answer a call. Check if you have specified the msn and phone correctly. ISDN Examples The following examples of ISDN applications are discussed below: • ISDN Dial−out • ISDN Dial−in • ISDN Backup ISDN Dial−out Dial−out ISDN connections allow a local router to connect to a remote dial−in server (ISP's) via ISDN. Let's assume you would like to set up a router that connects your local LAN with your ISP via ISDN line. First you should load the corresponding ISDN card driver. Supposing you have an ISDN card with an HFC chip: [admin@MikroTik]> /driver add name=hfc MikroTik RouterOS™ V2.6 Reference Manual 124 ISDN Interface Now additional channels should appear. Assuming you have only one ISDN card driver loaded, you should get following: [admin@MikroTik] isdn−channels> print Flags: X − disabled, E − exclusive # NAME CHANNEL 0 channel1 0 1 channel2 1 [admin@MikroTik] isdn−channels> DIR.. TYPE PHONE Suppose you would like to use dial−on−demand to dial your ISP and automatically add a default route to it. Also, you would like to disconnect when there is more than 30s of network inactivity. Your ISP's phone number is 12345678 and the user name for authentication is 'john'. Your ISP assigns IP addresses automatically. Add an outgoing ISDN interface and configure it in the following way: [admin@mikrotik]> /interface isdn−client add name="isdn−isp" phone="12345678" user="john" password="31337!)" add−default−route=yes dial−on−demand=yes [admin@MikroTik] > /interface isdn−client print Flags: X − disabled, R − running 0 X name="isdn−isp" mtu=1500 mru=1500 msn="" user="john" password="31337!)" profile=default phone="12345678" l2−protocol=hdlc bundle−128K=no dial−on−demand=yes add−default−route=yes use−peer−dns=no Configure PPP profile. [admin@MikroTik] ppp profile> print Flags: * − default 0 * name="default" local−address=0.0.0.0 remote−address=0.0.0.0 session−timeout=0s idle−timeout=0s use−compression=no use−vj−compression=yes use−encryption=no require−encyrption=no only−one=no tx−bit−rate=0 rx−bit−rate=0 incoming−filter="" outgoing−filter="" [admin@Mikrotik] ppp profile> set default idle−timeout=30s (If you would like to remain connected all the time, i.e., as a leased line, then set the idle−timeout to 0s.) All that remains is to enable the interface: [admin@MikroTik] /interface set isdn−isp disabled=no You can monitor the connection status with [admin@MikroTik] /interface isdn−client monitor isdn−isp ISDN Dial−in Dial−in ISDN connections allow remote clients to connect to your router via ISDN. Let us assume you would like to set up a router for accepting incoming ISDN calls from remote clients. You have an ethernet card connected to the LAN, and an ISDN card connected to the ISDN line. First you should load the corresponding ISDN card driver. Supposing you have an ISDN card with an HFC chip: [admin@MikroTik] /driver add name=hfc Now additional channels should appear. Assuming you have only one ISDN card driver loaded, you should get the following: [admin@MikroTik] isdn−channels> print MikroTik RouterOS™ V2.6 Reference Manual 125 ISDN Interface Flags: X − disabled, E − exclusive # NAME CHANNEL 0 channel1 0 1 channel2 1 [admin@MikroTik] isdn−channels> DIR.. TYPE PHONE Add an incoming ISDN interface and configure it in the following way: [admin@MikroTik] interface isdn−server> add msn="7542159" \ authentication=chap,pap bundle−128K=no [admin@MikroTik] interface isdn−server> print Flags: X − disabled 0 X name="isdn−in1" mtu=1500 mru=1500 msn="7542159" authentication=chap,pap profile=default l2−protocol=x75bui bundle−128K=no Configure PPP settings and adding a user to routers database. [admin@MikroTik] ppp profile> print Flags: * − default 0 * name="default" local−address=0.0.0.0 remote−address=0.0.0.0 session−timeout=0s idle−timeout=0s use−compression=no use−vj−compression=yes use−encryption=no require−encyrption=no only−one=no tx−bit−rate=0 rx−bit−rate=0 incoming−filter="" outgoing−filter="" [admin@Mikrotik] ppp profile> set default idle−timeout=5s local−address=10.99.8.1 \ \... remote−address=10.9.88.1 Add user 'john' to the router user database. Assuming that the password is '31337!)': [admin@MikroTik] ppp secret> add name=john password="31337!)" service=isdn [admin@MikroTik] ppp secret> print [admin@ISDN] ppp secret> print Flags: X − disabled # NAME SERVICE CALLER−ID PASSWORD PROFILE 0 john isdn 31337!) default [admin@MikroTik] ppp secret> Check the status of the ISDN server interface and wait for the call: [admin@MikroTik] interface isdn−server> monitor isdn−in1 status: Waiting for call... ISDN Backup Backup systems are used in specific cases, when you need to maintain a connection, even if something fails. For example, if someone cuts the wires, the router can automatically connect to a different interface to continue its work. This backup is based on a utility that monitors the status of the connection − netwatch, and a script, which runs the netwatch. ISDN Backup Description This is an example of how to make a router backup system. In this example we use a ISDN connection to backup a standard ethernet connection. You can, of course, use anything instead of the ISDN connecion − PPP, for example. When the ethernet fails (the router nr.1 cannot ping the router nr.2 to 2.2.2.2 (see picture) the router establishes a ISDN connection − a so−called backup link − to continue comunicating with the nr.2 . MikroTik RouterOS™ V2.6 Reference Manual 126 ISDN Interface Note, that in our case there are just two routers, but this system can be also used to connect two or more different networks. The backup system example is described in the following diagram: In this case the ‘backup’ interface is a ISDN connection, but it can be anything. Follow the instructions below on how to set up the backup link: Setting up ISDN Connection To use ISDN, the ISDN card driver must be loaded: [admin@MikroTik] driver> add name=hfc The PPP connection must have the following configuration: A new user must be added to the routers one and two: [admin@Mikrotik] ppp secret> add name=backup password=backup service=isdn A ISDN server and PPP profile must be set up on the second router: [admin@MikroTik] ppp profile> set default local−address=3.3.3.254 remote−address=3.3.3.1 [admin@MikroTik] interface isdn−server> add name=backup msn=7801032 A ISDN client must be added to the first router: [admin@MikroTik] interface isdn−client> add name=backup user="backup" password="backup" phone=7801032 msn=7542159 Setting up Static Routes Use the /ip route add command to add the required static routes and comments to them. Comments are required for references in scrips. The First router: MikroTik RouterOS™ V2.6 Reference Manual 127 ISDN Interface [admin@Mikrotik] ip route> add gateway 2.2.2.2 comment "route1" The Second router: [admin@Mikrotik] ip route> add gateway 2.2.2.1 comment "route1" Adding Scripts Add scripts in the submenu \system script using the following commands: The First Router: [admin@Mikrotik] system \... source={/interface [admin@Mikrotik] system \... source={/interface script> add name=connection_down \ enable backup; /ip route set route1 gateway 3.3.3.254} script> add name=connection_up \ disable backup; /ip route set route1 gateway 2.2.2.2} The Second Router: [admin@Mikrotik] \... source={/ip [admin@Mikrotik] \... source={/ip system script> add name=connection_down \ route set route1 gateway 3.3.3.1} system script> add name=connection_up \ route set route1 gateway 2.2.2.1} Setting up Netwatch To use netwatch, you need the advanced tools feature package installed. Please upload it to the router and reboot. When installed, the advanced−tools package should be listed under the /system package print list. Add the following settings to the first router: [admin@Mikrotik] tool netwatch> add host=2.2.2.1 interval=5s \ \... up−script=connection_up down−script=connection_down Add the following settings to the second router: [admin@Mikrotik] tool netwatch> add host=2.2.2.2 interval=5s \ \... up−script=connection_up down−script=connection_down © Copyright 1999−2002, MikroTik MikroTik RouterOS™ V2.6 Reference Manual 128 MOXA C101 Synchronous Interface Document revision 5−Nov−2002 This document applies to the MikroTik RouterOS V2.6 Overview The MikroTik RouterOS supports the MOXA C101 Synchronous 4Mb/s Adapter hardware. The V.35 synchronous interface is the standard for VSAT and other satellite modems. However, you must check with the satellite system supplier for the modem interface type. For more information about the MOXA C101 Synchronous 4Mb/s Adapter hardware please see the relevant documentation: • http://www.moxa.com/product/sync/C101.htm − The product on−line documentation • C101 SuperSync Board User's Manual − The User's Manual in .pdf format Contents of the Manual The following topics are covered in this manual: • Synchronous Adapter Hardware and Software Installation ♦ Software Packages ♦ Software License ♦ System Resource Usage ♦ Installing the Synchronous Adapter ◊ MOXA C101 PCI variant cabling ♦ Loading the Driver for the MOXA C101 Synchronous Adapter • Synchronous Interface Configuration • Troubleshooting • Synchronous Link Applications ♦ MikroTik Router to MikroTik Router ♦ MikroTik Router to CISCO Router Synchronous Adapter Hardware and Software Installation Software Packages The MikroTik Router should have the moxa c101 synchronous software package installed. The software package file moxa−c101−2.6.x.npk can be downloaded from MikroTik’s web page www.mikrotik.com. To install the package, please upload the correct version file to the router and reboot. Use BINARY mode ftp transfer. After successful installation the package should be listed under the installed software packages list, for example: [admin@MikroTik] > sys package print Flags: I − invalid # NAME VERSION 0 system 2.6beta4 1 ppp 2.6beta4 2 moxa−c101 2.6beta4 3 pppoe 2.6beta4 4 pptp 2.6beta4 5 ssh 2.6beta4 MikroTik RouterOS™ V2.6 Reference Manual BUILD−TIME aug/09/2002 aug/09/2002 aug/09/2002 aug/09/2002 aug/09/2002 aug/09/2002 20:22:14 20:28:01 20:53:57 20:29:18 20:28:43 20:25:31 UNINSTALL no no no no no no 129 MOXA C101 Synchronous Interface 6 advanced−tools 7 cyclades 8 framerelay [admin@MikroTik] > 2.6beta4 2.6beta4 2.6beta4 aug/09/2002 20:53:37 no aug/09/2002 20:52:00 no aug/09/2002 20:52:09 no Software License The MOXA C101 Synchronous Adapter requires the Synchronous Feature License. One license is for one installation of the MikroTik RouterOS, disregarding how many cards are installed in one PC box. The Synchronous Feature is not included in the Free Demo or Basic Software License. The Synchronous Feature cannot be obtained for the Free Demo License. It can be obtained only together with the Basic Software License. System Resource Usage Before installing the synchronous adapter, please check the availability of free IRQ's: [admin@MikroTik] > system resource irq print Flags: U − unused IRQ OWNER 1 keyboard 2 APIC U 3 4 serial port U 5 U 6 U 7 U 8 9 ether1 U 10 11 ether2 U 12 U 13 14 IDE 1 [admin@MikroTik] > Installing the Synchronous Adapter You can install up to four MOXA C101 synchronous cards in one PC box, if you have so many slots and IRQs available. For ISA variant, the basic installation steps should be as follows: 1. Check the system BIOS settings for peripheral devices, like, Parallel or Serial Communication ports. Disable them, if you plan to use IRQ's assigned to them by the BIOS. 2. Set the jumper of the IRQ to one, which is free on your system. Usually IRQ 5 is fine. 3. Set the dip switches of the memory mapping base address. Each C101 Super−Sync Board will occupy 16KB memory window. Not all addresses might be available on your motherboard. Use, for example, switch #3 should be OFF, and 1,2,4,5 should be ON for address 0x0D0000. Consult the table in the C101 manual for these settings. 4. Set the jumper of the transmit clock direction to in 5. Set the jumper of the communication interface to V.35 Please note, that not all combinations of memory mapping base addresses and IRQ's may work on your motherboard. It is recommended that you choose one IRQ that is not used in your system, and then try an acceptable memory base address setting. The PCI variant is detected automatically. MikroTik RouterOS™ V2.6 Reference Manual 130 MOXA C101 Synchronous Interface MOXA C101 PCI variant cabling The MOXA C101 PCI requires different from MOXA C101 ISA cable. It can be made using the following table: DB25f Signal Direction V.35m 4 RTS OUT C 5 CTS IN D 6 DSR IN E 7 GND − B 8 DCD F 10 TxDB OUT S 11 TxDA OUT P 12 RxDB IN T 13 RxDA IN R 14 TxCB IN AA 16 TxCA IN Y 20 DTR H 22 RxCB IN X 23 RxCA IN V IN OUT short 9 and 25 pin Loading the Driver for the MOXA C101 Synchronous Adapter The MOXA C101 ISA card requires the driver to be loaded by issuing the following command: [admin@MikroTik] driver> add name=c101 mem=0xd0000 [admin@MikroTik] driver> print Flags: I − invalid, D − dynamic # DRIVER IRQ IO 0 D RealTek 8139 1 Moxa C101 Synchronous [admin@MikroTik] driver> MEMORY ISDN−PROTOCOL 0xd0000 There can be several reasons for a failure to load the driver: • The driver cannot be loaded because other device uses the requested IRQ. Try to set different IRQ using the DIP switch. • The requested memory base address cannot be used on your motherboard. Try to change the memory base address using the DIP switches. For the MOXA C101 PCI card driver is loaded automatically: [admin@MikroTik] > /driver print Flags: I − invalid, D − dynamic # DRIVER 0 D Moxa C101 PCI 1 D RealTek 8139 [admin@MikroTik] > MikroTik RouterOS™ V2.6 Reference Manual IRQ IO MEMORY ISDN−PROTOCOL 131 MOXA C101 Synchronous Interface Synchronous Interface Configuration If the driver has been loaded successfully (no error messages), and you have the required Synchronous Software License, then the synchronous interface should appear under the interfaces list with the name syncn, where n is 0,1,2,... You can change the interface name to a more descriptive one using the set command. To enable the interface, use the enable command: [admin@MikroTik] > interface print Flags: X − disabled, D − dynamic, R − running # NAME TYPE MTU 0 R ether1 ether 1500 1 X ether2 ether 1500 2 X ether3 ether 1500 3 X sync1 sync 1500 [admin@MikroTik] > interface [admin@MikroTik] interface> set 3 name moxa [admin@MikroTik] interface> enable moxa [admin@MikroTik] interface> print Flags: X − disabled, D − dynamic, R − running # NAME TYPE MTU 0 R ether1 ether 1500 1 X ether2 ether 1500 2 X ether3 ether 1500 3 moxa sync 1500 [admin@MikroTik] > More configuration and statistics parameters can be found under the /interface synchronous menu: [admin@MikroTik] interface> synchronous [admin@MikroTik] interface synchronous> print Flags: X − disabled 0 name="moxa" mtu=1500 line−protocol=cisco−hdlc clock−rate=64000 clock−source=tx−from−rx frame−relay−lmi−type=ansi frame−relay−dce=no cisco−hdlc−keepalive−interval=10s ignore−dcd=no [admin@MikroTik] interface synchronous> set ? changes properties of one or several items. <numbers> list of item numbers cisco−hdlc−keepalive−interval clock−rate clock−source disabled frame−relay−dce Operate in DCE mode frame−relay−lmi−type ignore−dcd Ignore DCD line−protocol Line protocol mtu Maximum Transmit Unit name New interface name [admin@MikroTik] interface synchronous> set Argument description: numbers − Interface number in the list cisco−hdlc−keepalive−interval − Keepalive period in seconds (0..32767) clock−rate − Speed of internal clock clock−source − Clock source (external, internal, tx−from−rx, tx−internal) disabled − disable or enable the interface frame−relay−dce − Operate in DCE mode (yes, no frame−relay−lmi−type − Frame−Relay Local Management Interface type (ansi, ccitt) MikroTik RouterOS™ V2.6 Reference Manual 132 MOXA C101 Synchronous Interface ignore−dcd − Ignore DCD (yes, no) line−protocol − Line protocol (cisco−hdlc, frame−relay, sync−ppp) mtu − Maximum Transmit Unit (68...1500 bytes). Default value is 1500 bytes. name − New interface name You can monitor the status of the synchronous interface: [admin@MikroTik] interface synchronous> monitor 0 dtr: yes rts: yes cts: no dsr: no dcd: no [admin@MikroTik] interface synchronous> If you purchased the MOXA C101 Synchronous card from MikroTik, you have received a V.35 cable with it. This cable should work for all standard modems, which have V.35 connections. For synchronous modems, which have a DB−25 connection, you should use a standard DB−25 cable. Connect a communication device, e.g., a baseband modem, to the V.35 port and turn it on. If the link is working properly the status of the interface is: [admin@MikroTik] interface synchronous> monitor 0 dtr: yes rts: yes cts: yes dsr: yes dcd: yes [admin@MikroTik] interface synchronous> The MikroTik driver for the MOXA C101 Synchronous adapter allows you to unplug the V.35 cable from one modem and plug it into another modem with a different clock speed, and you do not need to restart the interface or router. Troubleshooting • The synchronous interface does not show up under the interfaces list Obtain the required license for synchronous feature. • The synchronous link does not work Check the V.35 cabling and the line between the modems. Read the modem manual. Synchronous Link Applications Two possible synchronous line configurations are discussed in the following examples: • MikroTik Router to MikroTik Router • MikroTik Router to CISCO Router MikroTik RouterOS™ V2.6 Reference Manual 133 MOXA C101 Synchronous Interface MikroTik Router to MikroTik Router Let us consider the following network setup with two MikroTik Routers connected to a leased line with baseband modems: The driver for MOXA C101 card should be loaded and the interface should be enabled according to the instructions given above. The IP addresses assigned to the synchronous interface should be as follows: [admin@MikroTik] ip address> add address 1.1.1.1/32 interface wan \ \... network 1.1.1.2 broadcast 255.255.255.255 [admin@MikroTik] ip address> print Flags: X − disabled, I − invalid, D − dynamic # ADDRESS NETWORK BROADCAST INTERFACE 0 10.0.0.254/24 10.0.0.254 10.0.0.255 ether2 1 192.168.0.254/24 192.168.0.254 192.168.0.255 ether1 2 1.1.1.1/32 1.1.1.2 255.255.255.255 wan [admin@MikroTik] ip address> /ping 1.1.1.2 1.1.1.2 64 byte pong: ttl=255 time=31 ms 1.1.1.2 64 byte pong: ttl=255 time=26 ms 1.1.1.2 64 byte pong: ttl=255 time=26 ms 3 packets transmitted, 3 packets received, 0% packet loss round−trip min/avg/max = 26/27.6/31 ms [admin@MikroTik] ip address> Note, that for the point−to−point link the network mask is set to 32 bits, the argument network is set to the IP address of the other end, and the broadcast address is set to 255.255.255.255. The default route should be set to the gateway router 1.1.1.2: MikroTik RouterOS™ V2.6 Reference Manual 134 MOXA C101 Synchronous Interface [admin@MikroTik] ip route> add gateway 1.1.1.2 interface wan [admin@MikroTik] ip route> print Flags: X − disabled, I − invalid, D − dynamic, J − rejected, C − connect, S − static, R − rip, O − ospf, B − bgp # DST−ADDRESS G GATEWAY DISTANCE INTERFACE 0 S 0.0.0.0/0 r 1.1.1.2 1 wan 1 DC 10.0.0.0/24 r 10.0.0.254 1 ether2 2 DC 192.168.0.0/24 r 192.168.0.254 0 ether1 3 DC 1.1.1.2/32 r 0.0.0.0 0 wan [admin@MikroTik] ip route> The configuration of the Mikrotik router at the other end is similar: [admin@MikroTik] ip address> add address 1.1.1.2/32 interface moxa \ \... network 1.1.1.1 broadcast 255.255.255.255 [admin@MikroTik] ip address> print Flags: X − disabled, I − invalid, D − dynamic # ADDRESS NETWORK BROADCAST INTERFACE 0 10.1.1.12/24 10.1.1.12 10.1.1.255 Public 1 1.1.1.2/32 1.1.1.1 255.255.255.255 moxa [admin@MikroTik] ip address> /ping 1.1.1.1 1.1.1.1 64 byte pong: ttl=255 time=31 ms 1.1.1.1 64 byte pong: ttl=255 time=26 ms 1.1.1.1 64 byte pong: ttl=255 time=26 ms 3 packets transmitted, 3 packets received, 0% packet loss round−trip min/avg/max = 26/27.6/31 ms [admin@MikroTik] ip address> MikroTik Router to CISCO Router Let us consider the following network setup with MikroTik Router connected to a leased line with baseband modems and a CISCO router at the other end: MikroTik RouterOS™ V2.6 Reference Manual 135 MOXA C101 Synchronous Interface The driver for MOXA C101 card should be loaded and the interface should be enabled according to the instructions given above. The IP addresses assigned to the synchronous interface should be as follows: [admin@MikroTik] ip address> add address 1.1.1.1/32 interface wan \ \... network 1.1.1.2 broadcast 255.255.255.255 [admin@MikroTik] ip address> print Flags: X − disabled, I − invalid, D − dynamic # ADDRESS NETWORK BROADCAST INTERFACE 0 10.0.0.254/24 10.0.0.254 10.0.0.255 ether2 1 192.168.0.254/24 192.168.0.254 192.168.0.255 ether1 2 1.1.1.1/32 1.1.1.2 255.255.255.255 wan [admin@MikroTik] ip address> /ping 1.1.1.2 1.1.1.2 64 byte pong: ttl=255 time=31 ms 1.1.1.2 64 byte pong: ttl=255 time=26 ms 1.1.1.2 64 byte pong: ttl=255 time=26 ms 3 packets transmitted, 3 packets received, 0% packet loss round−trip min/avg/max = 26/27.6/31 ms [admin@MikroTik] ip address> Note, that for the point−to−point link the network mask is set to 32 bits, the argument network is set to the IP address of the other end, and the broadcast address is set to 255.255.255.255. The default route should be set to the gateway router 1.1.1.2: [admin@MikroTik] ip route> add gateway 1.1.1.2 interface wan [admin@MikroTik] ip route> print Flags: X − disabled, I − invalid, D − dynamic, J − rejected, C − connect, S − static, R − rip, O − ospf, B − bgp # DST−ADDRESS G GATEWAY DISTANCE INTERFACE 0 S 0.0.0.0/0 r 1.1.1.2 1 wan 1 DC 10.0.0.0/24 r 10.0.0.254 0 ether2 MikroTik RouterOS™ V2.6 Reference Manual 136 MOXA C101 Synchronous Interface 2 DC 192.168.0.0/24 3 DC 1.1.1.2/32 r 192.168.0.254 r 1.1.1.1 0 0 ether1 wan [admin@MikroTik] ip route> The configuration of the CISCO router at the other end (part of the configuration) is: CISCO#show running−config Building configuration... Current configuration: ... ! interface Ethernet0 description connected to EthernetLAN ip address 10.1.1.12 255.255.255.0 ! interface Serial0 description connected to MikroTik ip address 1.1.1.2 255.255.255.252 serial restart−delay 1 ! ip classless ip route 0.0.0.0 0.0.0.0 10.1.1.254 ! ... end CISCO# Send ping packets to the MikroTik router: CISCO#ping 1.1.1.1 Type escape sequence to abort. Sending 5, 100−byte ICMP Echos to 1.1.1.1, timeout is 2 seconds: !!!!! Success rate is 100 percent (5/5), round−trip min/avg/max = 28/32/40 ms CISCO# © Copyright 1999−2002, MikroTik MikroTik RouterOS™ V2.6 Reference Manual 137 MOXA C502 Synchronous Interface Document revision 23−Sep−2002 This document applies to the MikroTik RouterOS V2.6 Overview The MikroTik RouterOS supports the MOXA C502 PCI Dual−port Synchronous 8Mb/s Adapter hardware. The V.35 synchronous interface is the standard for VSAT and other satellite modems. However, you must check with the satellite system supplier for the modem interface type. For more information about the MOXA C502 Dual−port Synchronous 8Mb/s Adapter hardware please see the relevant documentation: • http://www.moxa.com/product/sync/C502.htm − The product on−line documentation • C101 SuperSync Board User's Manual − The User's Manual in .pdf format Contents of the Manual The following topics are covered in this manual: • Synchronous Adapter Hardware and Software Installation ♦ Software Packages ♦ Software License ♦ System Resource Usage ♦ Installing the Synchronous Adapter ♦ Loading the Driver for the MOXA C502 Synchronous Adapter • Synchronous Interface Configuration • Troubleshooting • Synchronous Link Applications ♦ MikroTik Router to MikroTik Router ♦ MikroTik Router to CISCO Router Synchronous Adapter Hardware and Software Installation Software Packages The MikroTik Router should have the moxa c502 synchronous software package installed. The software package file moxa−c502−2.6.x.npk can be downloaded from MikroTik’s web page www.mikrotik.com. To install the package, please upload the correct version file to the router and reboot. Use BINARY mode ftp transfer. After successful installation the package should be listed under the installed software packages list, for example: [admin@MikroTik] > sys package print Flags: I − invalid # NAME VERSION 0 system 2.6beta4 1 ppp 2.6beta4 2 moxa−c502 2.6beta4 3 pppoe 2.6beta4 4 pptp 2.6beta4 5 ssh 2.6beta4 6 advanced−tools 2.6beta4 MikroTik RouterOS™ V2.6 Reference Manual BUILD−TIME aug/09/2002 aug/09/2002 aug/09/2002 aug/09/2002 aug/09/2002 aug/09/2002 aug/09/2002 20:22:14 20:28:01 20:53:57 20:29:18 20:28:43 20:25:31 20:53:37 UNINSTALL no no no no no no no 138 MOXA C502 Synchronous Interface 7 cyclades 8 framerelay [admin@MikroTik] > 2.6beta4 2.6beta4 aug/09/2002 20:52:00 no aug/09/2002 20:52:09 no Software License The MOXA C502 Dual−port Synchronous Adapter requires the Synchronous Feature License. One license is for one installation of the MikroTik RouterOS, disregarding how many cards are installed in one PC box. The Synchronous Feature is not included in the Free Demo or Basic Software License. The Synchronous Feature cannot be obtained for the Free Demo License. It can be obtained only together with the Basic Software License. System Resource Usage Before installing the synchronous adapter, please check the availability of free IRQ's: [admin@MikroTik] > system resource irq print Flags: U − unused IRQ OWNER 1 keyboard 2 APIC U 3 4 serial port U 5 U 6 U 7 U 8 9 ether1 U 10 11 ether2 U 12 U 13 14 IDE 1 [admin@MikroTik] > Installing the Synchronous Adapter You can install up to four MOXA C502 synchronous cards in one PC box, if you have so many PCI slots available. Loading the Driver for the MOXA C502 Synchronous Adapter The MOXA C502 PCI card requires no manual driver loading: [admin@MikroTik] > /driver print Flags: I − invalid, D − dynamic # DRIVER 0 D Moxa C502 PCI 1 D RealTek 8139 [admin@MikroTik] > IRQ IO MEMORY ISDN−PROTOCOL Synchronous Interface Configuration If the driver has been loaded successfully (no error messages), and you have the required Synchronous Software License, then the two synchronous interfaces should appear under the interfaces list with the name moxaN, where N is 0,1,2,... You can change the interface name to a more descriptive one using the set command. To enable the interface, use the enable command: MikroTik RouterOS™ V2.6 Reference Manual 139 MOXA C502 Synchronous Interface [admin@MikroTik] > interface print Flags: X − disabled, D − dynamic, R − running # NAME TYPE MTU 0 R ether1 ether 1500 1 X ether2 ether 1500 2 X ether3 ether 1500 3 X moxa1 moxa 1500 4 X moxa2 moxa 1500 [admin@MikroTik] > interface [admin@MikroTik] interface> set 3 name moxa [admin@MikroTik] interface> enable moxa [admin@MikroTik] interface> print Flags: X − disabled, D − dynamic, R − running # NAME TYPE MTU 0 R ether1 ether 1500 1 X ether2 ether 1500 2 X ether3 ether 1500 3 moxa moxa 1500 4 X moxa2 moxa 1500 [admin@MikroTik] > More configuration and statistics parameters can be found under the /interface moxa−c502 menu: [admin@MikroTik] interface> moxa−c502 [admin@MikroTik] interface moxa−c502> print Flags: X − disabled, R − running 0 X name="moxa1" mtu=1500 line−protocol=sync−ppp clock−rate=64000 clock−source=external frame−relay−lmi−type=ansi frame−relay−dce=no cisco−hdlc−keepalive−interval=10s 1 X name="moxa2" mtu=1500 line−protocol=sync−ppp clock−rate=64000 clock−source=external frame−relay−lmi−type=ansi frame−relay−dce=no cisco−hdlc−keepalive−interval=10s [admin@MikroTik] interface moxa−c502> Argument description: numbers − Interface number in the list cisco−hdlc−keepalive−interval − Keepalive period in seconds (0..32767) clock−rate − Speed of internal clock clock−source − Clock source (external, internal, tx−from−rx, tx−internal) disabled − disable or enable the interface frame−relay−dce − Operate in DCE mode (yes, no frame−relay−lmi−type − Frame−Relay Local Management Interface type (ansi, ccitt) line−protocol − Line protocol (cisco−hdlc, frame−relay, sync−ppp) mtu − Maximum Transmit Unit (68...1500 bytes). Default value is 1500 bytes. name − New interface name You can monitor the status of the synchronous interface: [admin@MikroTik] interface moxa−c502> monitor 0 dtr: yes rts: yes cts: no dsr: no dcd: no [admin@MikroTik] interface moxa−c502> MikroTik RouterOS™ V2.6 Reference Manual 140 MOXA C502 Synchronous Interface Connect a communication device, e.g., a baseband modem, to the V.35 port and turn it on. If the link is working properly the status of the interface is: [admin@MikroTik] interface moxa−c502> monitor 0 dtr: yes rts: yes cts: yes dsr: yes dcd: yes [admin@MikroTik] interface moxa−c502> The MikroTik driver for the MOXA C502 Dual−port Synchronous adapter allows you to unplug the V.35 cable from one modem and plug it into another modem with a different clock speed, and you do not need to restart the interface or router. Troubleshooting • The synchronous interface does not show up under the interfaces list Obtain the required license for synchronous feature. • The synchronous link does not work Check the V.35 cabling and the line between the modems. Read the modem manual. Synchronous Link Applications Two possible synchronous line configurations are discussed in the following examples: • MikroTik Router to MikroTik Router • MikroTik Router to CISCO Router MikroTik Router to MikroTik Router Let us consider the following network setup with two MikroTik Routers connected to a leased line with baseband modems: MikroTik RouterOS™ V2.6 Reference Manual 141 MOXA C502 Synchronous Interface The driver for MOXA C502 card should be loaded and the interface should be enabled according to the instructions given above. The IP addresses assigned to the synchronous interface should be as follows: [admin@MikroTik] ip address> add address 1.1.1.1/32 interface wan \ \... network 1.1.1.2 broadcast 255.255.255.255 [admin@MikroTik] ip address> print Flags: X − disabled, I − invalid, D − dynamic # ADDRESS NETWORK BROADCAST INTERFACE 0 10.0.0.254/24 10.0.0.254 10.0.0.255 ether2 1 192.168.0.254/24 192.168.0.254 192.168.0.255 ether1 2 1.1.1.1/32 1.1.1.2 255.255.255.255 wan [admin@MikroTik] ip address> /ping 1.1.1.2 1.1.1.2 64 byte pong: ttl=255 time=31 ms 1.1.1.2 64 byte pong: ttl=255 time=26 ms 1.1.1.2 64 byte pong: ttl=255 time=26 ms 3 packets transmitted, 3 packets received, 0% packet loss round−trip min/avg/max = 26/27.6/31 ms [admin@MikroTik] ip address> Note, that for the point−to−point link the network mask is set to 32 bits, the argument network is set to the IP address of the other end, and the broadcast address is set to 255.255.255.255. The default route should be set to the gateway router 1.1.1.2: [admin@MikroTik] ip route> add gateway 1.1.1.2 interface wan [admin@MikroTik] ip route> print Flags: X − disabled, I − invalid, D − dynamic, J − rejected, C − connect, S − static, R − rip, O − ospf, B − bgp # DST−ADDRESS G GATEWAY DISTANCE INTERFACE 0 S 0.0.0.0/0 r 1.1.1.2 1 wan MikroTik RouterOS™ V2.6 Reference Manual 142 MOXA C502 Synchronous Interface 1 DC 10.0.0.0/24 2 DC 192.168.0.0/24 3 DC 1.1.1.2/32 r 10.0.0.254 r 192.168.0.254 r 0.0.0.0 1 0 0 ether2 ether1 wan [admin@MikroTik] ip route> The configuration of the Mikrotik router at the other end is similar: [admin@MikroTik] ip address> add address 1.1.1.2/32 interface moxa \ \... network 1.1.1.1 broadcast 255.255.255.255 [admin@MikroTik] ip address> print Flags: X − disabled, I − invalid, D − dynamic # ADDRESS NETWORK BROADCAST INTERFACE 0 10.1.1.12/24 10.1.1.12 10.1.1.255 Public 1 1.1.1.2/32 1.1.1.1 255.255.255.255 moxa [admin@MikroTik] ip address> /ping 1.1.1.1 1.1.1.1 64 byte pong: ttl=255 time=31 ms 1.1.1.1 64 byte pong: ttl=255 time=26 ms 1.1.1.1 64 byte pong: ttl=255 time=26 ms 3 packets transmitted, 3 packets received, 0% packet loss round−trip min/avg/max = 26/27.6/31 ms [admin@MikroTik] ip address> MikroTik Router to CISCO Router Let us consider the following network setup with MikroTik Router connected to a leased line with baseband modems and a CISCO router at the other end: MikroTik RouterOS™ V2.6 Reference Manual 143 MOXA C502 Synchronous Interface The driver for MOXA C502 card should be loaded and the interface should be enabled according to the instructions given above. The IP addresses assigned to the synchronous interface should be as follows: [admin@MikroTik] ip address> add address 1.1.1.1/32 interface wan \ \... network 1.1.1.2 broadcast 255.255.255.255 [admin@MikroTik] ip address> print Flags: X − disabled, I − invalid, D − dynamic # ADDRESS NETWORK BROADCAST INTERFACE 0 10.0.0.254/24 10.0.0.254 10.0.0.255 ether2 1 192.168.0.254/24 192.168.0.254 192.168.0.255 ether1 2 1.1.1.1/32 1.1.1.2 255.255.255.255 wan [admin@MikroTik] ip address> /ping 1.1.1.2 1.1.1.2 64 byte pong: ttl=255 time=31 ms 1.1.1.2 64 byte pong: ttl=255 time=26 ms 1.1.1.2 64 byte pong: ttl=255 time=26 ms 3 packets transmitted, 3 packets received, 0% packet loss round−trip min/avg/max = 26/27.6/31 ms [admin@MikroTik] ip address> Note, that for the point−to−point link the network mask is set to 32 bits, the argument network is set to the IP address of the other end, and the broadcast address is set to 255.255.255.255. The default route should be set to the gateway router 1.1.1.2: [admin@MikroTik] ip route> add gateway 1.1.1.2 interface wan [admin@MikroTik] ip route> print Flags: X − disabled, I − invalid, D − dynamic, J − rejected, C − connect, S − static, R − rip, O − ospf, B − bgp # DST−ADDRESS G GATEWAY DISTANCE INTERFACE 0 S 0.0.0.0/0 r 1.1.1.2 1 wan 1 DC 10.0.0.0/24 r 10.0.0.254 0 ether2 2 DC 192.168.0.0/24 r 192.168.0.254 0 ether1 3 DC 1.1.1.2/32 r 1.1.1.1 0 wan [admin@MikroTik] ip route> The configuration of the CISCO router at the other end (part of the configuration) is: CISCO#show running−config Building configuration... Current configuration: ... ! interface Ethernet0 description connected to EthernetLAN ip address 10.1.1.12 255.255.255.0 ! interface Serial0 description connected to MikroTik ip address 1.1.1.2 255.255.255.252 serial restart−delay 1 ! ip classless ip route 0.0.0.0 0.0.0.0 10.1.1.254 ! ... end CISCO# Send ping packets to the MikroTik router: CISCO#ping 1.1.1.1 MikroTik RouterOS™ V2.6 Reference Manual 144 MOXA C502 Synchronous Interface Type escape sequence to abort. Sending 5, 100−byte ICMP Echos to 1.1.1.1, timeout is 2 seconds: !!!!! Success rate is 100 percent (5/5), round−trip min/avg/max = 28/32/40 ms CISCO# © Copyright 1999−2002, MikroTik MikroTik RouterOS™ V2.6 Reference Manual 145 General Point to Point Settings Document revision 30−Dec−2002 This document applies to the MikroTik RouterOS V2.6 Overview This section describes setting user configuration for Point to Point links as: PPP, PPTP, PPPoE as well as ISDN. P2P (point to point) authentication on the MikroTik RouterOS is supported by a local authentication database or a RADIUS client. Authentication is supported for PPP asynchronous connections, PPPoE, PPTP, and ISDN PPP (local only). Authentication protocols supported are PAP, CHAP, and MS−CHAPv2. The authentication process is as follows: P2P sends a user authentication request, the user ID is first checked against the local user database for any users which have the PPP attribute, if no matching user is found then the RADIUS client (if enabled) will request authentication from the RADIUS server. Note that the users will first be checked against the local database and then only against the RADIUS server. Be careful not to have the same P2P user on the local database and the RADIUS server – the authentication will finish at the local database in this case. Contents of the Manual The following topics are covered in this manual: • Installation • Hardware Resource Usage • Local Authentication Overview • Local Authentication Management of P2P Users ♦ PPP Profile ♦ PPP Secret • Active Users • Local Accounting of PPP Users • Authentication using RADIUS Server ♦ RADIUS Overview ♦ RADIUS Client Setup ♦ RADIUS Client Monitor ♦ RADIUS Parameters ◊ Authentication data sent to server (Access−Request) ◊ Data received from server (Access−Accept) ◊ Accounting information sent to server(Accounting−Request) ♦ RADIUS Servers Suggested • PPPoE Bandwidth Setting • PPP Troubleshooting • RADIUS Server Configuration Example Installation The ppp−2.6.x.npk package is required. The package can be downloaded from MikroTik’s web page www.mikrotik.com. To install the package, please upload them to the router with ftp and reboot. You may check to see if the PPP package is installed with the command: The RADIUS client and RADIUS accounting features are included in the PPP package. MikroTik RouterOS™ V2.6 Reference Manual 146 General Point to Point Settings Hardware Resource Usage There is no significant resource usage. Local Authentication Overview Local P2P authentication is part of the general user database stored on the router – this database is also responsible for administration authentication for the router. Certain attributes are supported for P2P users: • P2P remote address set from RADIUS server • Time limit of connections set from RADIUS server • MAC address (PPPoE) or remote client address (PPTP) reported to RADIUS server • System identity • Traffic accounting (PPP style – no IP pairs) Local Authentication Management of P2P Users P2P users are configured in /ppp secret and /ppp profile PPP Profile With PPP installation, one default profile is created. PPP profiles are used to define default values to users managed in /ppp secret submenu. Settings in /ppp secret override corresponding /ppp profile settings except in one case when local−address or remote−address are configured in both /ppp secret and /ppp profile, but in one of them ip pool is referred, concrete IP addresses always take precedence. PPP profiles are configured as follows: [admin@MikroTik] ppp profile> print Flags: * − default 0 * name="default" local−address=0.0.0.0 remote−address=0.0.0.0 session−timeout=0s idle−timeout=0s use−compression=no use−vj−compression=yes use−encryption=no require−encyrption=no only−one=no tx−bit−rate=0 rx−bit−rate=0 incoming−filter="" outgoing−filter="" [admin@MikroTik] ppp profile> Argument description: name − profile name local−address − (either address or pool) Assigns an individual address to the PPP−Server remote−address − (either address or pool) Assigns an individual address to the PPP−Client session−timeout − The maximum time the connection can stay up. When set to 0, there is no timeout idle−timeout − The link will be terminated if there is no activity with−in the time set – in seconds. When set to 0, there is no timeout use−compression − defines whether compress traffic or not use−vj−compression − use Van Jacobson header compression use−encryption − defines whether encrypt traffic or not require−encryption − defines whether require encryption from the client or simply prefer it MikroTik RouterOS™ V2.6 Reference Manual 147 General Point to Point Settings only−one − allow only one connection at a time tx−bit−rate − Transmit bitrate in bits/s rx−bit−rate − Receive bitrate in bits/s incoming−filter − Firewall chain name for incoming packets. If not empty for each packet coming from client, this firewall chain will get control outgoing−filter − Firewall chain name for outgoing packets. If not empty for each packet coming to client, this firewall chain will get control Note that filter rules 'jumping' to the specified firewall chain are added automatically to the ppp firewall chain. This means that you should create ppp chain and pass some (or all) the packets to it in order to get filtering function. PPP Secret /ppp secret submenu defines P2P users ad defines owner and profile for each of them: [admin@MikroTik] ppp secret> print Flags: X − disabled # NAME SERVICE CALLER−ID PASSWORD PROFILE 0 ex any lkjrht default [admin@MikroTik] ppp secret> print detail Flags: X − disabled 0 name="ex" service=any caller−id="" password="lkjrht" profile=default local−address=0.0.0.0 remote−address=0.0.0.0 routes=="" [admin@MikroTik] ppp secret> Argument description: name − user name service − specifies service that will use this user (any, async, isdn, pppoe, pptp) caller−id − For PPTP, this may be set the IP address which a client must connect from in the form of “a.b.c.d”. For PPPoE, the MAC address which the client must connect from can be set in the form or “xx:xx:xx:xx:xx:xx”. When this is not set, there are no restrictions on from where clients may connect password − user password profile − profile name for the user local−address − (either address or pool) Assigns an individual address to the PPP−Server remote−address − (either address or pool) Assigns an individual address to the PPP−Client routes − routes that appear on the server when the client is connected. The route format is: "dst−address gateway metric" (for example, "10.1.0.0/ 24 10.0.0.1 1"). Several routes may be specified separated with commas Active Users Current active users can be viewed using /ppp active print command: [admin@web−proxy] ppp active> print Flags: R − radius # NAME SERVICE CALLER−ID ADDRESS UPTIME ENCODING 0 home pptp 10.0.0.204 10.5.0.2 40m58s MPPE12... [admin@web−proxy] ppp active> print detail Flags: R − radius 0 name="home" service=pptp caller−id="10.0.0.204" address=10.5.0.2 uptime=40m57s encoding="MPPE128 stateless" MikroTik RouterOS™ V2.6 Reference Manual 148 General Point to Point Settings [admin@web−proxy] ppp active> Local Accounting of PPP Users Local authentication and accounting is enabled by default. And is used when RADIUS client is disabled. The following is an example of the local accounting when a PPPoE connection is made to the PPPoE server (access concentrator). [admin@Mikrotik]> log print dec/09/2002 dec/09/2002 dec/09/2002 dec/09/2002 dec/09/2002 dec/09/2002 18:11:14 18:11:14 18:11:15 18:11:26 18:11:26 18:11:26 <pppoe−test>: authenticated <pppoe−test>: connected test logged in test logged out, 12 3760 133 15 9 <pppoe−test>: terminating... − disconnected <pppoe−test>: disconnected The last line is the accounting that is printed when the connection is terminated. This line indicates that the user test connection has terminated at dec/09/2002 18:11:26. The numbers following the test logged out entry represent the following: 12 3760 133 15 9 session connection time in seconds bytes−in (from client) bytes−out (to client) packets−in (from client) packets−out (to client) Authentication using RADIUS Server RADIUS Overview RADIUS authentication gives the ISP or network administrator the ability to manage P2P user access and accounting from one server throughout a large network. The MikroTik RouterOS has a RADIUS client which can authenticate for PPP, PPPoE, and PPTP connections – no ISDN remote access support currently. Features supported: • PPP remote address set from RADIUS server • Time limit of connections set from RADIUS server • MAC address (PPPoE) or remote client IP address (PPTP) reported to RADIUS server • System identity • Traffic accounting (PPP style – no IP pairs) Note that if RADIUS server is used, then resulting settings for the client are taken from the RADIUS server and from the default profile so that settings received from the RADIUS server will always override corresponding settings taken from the default profile RADIUS Client Setup To use RADIUS client, enable it and set the appropriate parameters: [admin@MikroTik] ppp radius−client> set enabled=yes primary−server 10.10.1.1 shared−secret us [admin@MikroTik] ppp radius−client> print enabled: yes accounting: yes MikroTik RouterOS™ V2.6 Reference Manual 149 General Point to Point Settings primary−server: 10.10.1.1 secondary−server: 0.0.0.0 shared−secret: "users" authentication−port: 1812 accounting−port: 1813 interim−update: 0s [admin@MikroTik] ppp radius−client> Description of the output: enabled − (yes / no) Status of RADIUS client accounting − (yes / no) Status of RADIUS accounting primary−server − Primary RADIUS server secondary−server − Secondary RADIUS server shared−secret − corresponding text string from RADIUS server accounting−port − accounting−port authentication−port − default port 1645 according to RFC interim−update − defines time interval between communications with the router. If this time will exceed, RADIUS server will assume that this connection is down. This value is suggested to be not less than 3 minutes RADIUS Client Monitor The RADIUS client can be monitored using monitor command, for example: [admin@MikroTik] ppp radius−client> monitor pending: 0 requests: 2 accepts: 1 rejects: 0 bad−replies: 0 last−request−rtt: 0s [admin@MikroTik] ppp radius−client> Counters can be reset using the reset−counters command. Similar monitor is for HotSpot Radius client as well. RADIUS Parameters Authentication data sent to server (Access−Request) Service−Type always is Framed Framed−Protocol always is PPP NAS−Identifier router identity NAS−Port−Type Async (for async PPP) Virtual (for PPTP) Ethernet (for PPPoE) ISDN Sync (for ISDN) Calling−Station−Id client MAC address (with CAPITAL letters) (for PPPoE) client public IP address (for PPTP) Called−Station−Id service name (for PPPoE) server IP address (for PPTP) interface MSN (for ISDN) MikroTik RouterOS™ V2.6 Reference Manual 150 General Point to Point Settings NAS−Port−Id serial port name (for async PPP) ethernet interface name on which server is running (for PPPoE) User−Name client login name Depending on authentication methods: User−Password encrypted password (used with PAP auth.) CHAP−Password, CHAP−Challenge encrypted password and challenge (used with CHAP auth.) MS−CHAP2−Response, MS_CHAP−Challenge encrypted password and challenge (used with MS−CHAPv2 auth.) Data received from server (Access−Accept) Framed−IP−Address IP address given to the client. If address belongs to networks 127.0.0.0/8, 224.0.0.0/4, 240.0.0.0/4, IP pool is used from the default profile to allocate client IP address. Framed−Pool IP pool name (on the router) from which to get IP address for the client. If specified, overrides Framed−IP−Address. Idle−Timeout idle−timeout parameter Session−Timeout session−timeout parameter Class cookie, will be included in Accounting−Request unchanged Framed−Route routes to add on the server. Format is specified in RFC2865 (Ch. 5.22), can be specified as many times as needed. Filter−Id firewall filter chain name. It is used to make dynamic firewall rule that will jump to specified chain, if incoming or outgoing interface is client PPP, PPTP, PPPoE interface. Firewall chain name can have suffix .in or .out, that will install rule only for incoming or outgoing traffic. Multiple filter−id can be provided, but only last ones for incoming and outgoing is used. Acct−Interim−Interval interim−update for RADIUS client, if 0 uses the one specified in RADIUS client. MS−MPPE−Encryption−Policy MS−MPPE−Encryption−Type require−encryption parameter use−encryption parameter. Non 0 value means use encryption Ascend−Data−Rate tx/rx data rate limitation (for PPPoE). If multiple attributes are provided, first limits tx data rate, second − rx data rate. 0 if unlimited. MS−CHAP2−Success auth. response if MS−CHAPv2 was used MS−MPPE−Send−Key and MS−MPPE−Recv−Key encryption keys for encrypted PPP, PPTP and PPPoE, provided by RADIUS server only is MS−CHAPv2 was used as authentication (for PPP, PPTP, PPPoE only) Accounting information sent to server(Accounting−Request) Acct−Status−Type Acct−Session−Id Service−Type Framed−Protocol Start, Stop, or Interim−Update accounting session ID same as in request same as in request MikroTik RouterOS™ V2.6 Reference Manual 151 General Point to Point Settings NAS−Identifier User−Name NAS−Port−Type NAS−Port−Id Calling−Station−Id Called−Station−Id Acct−Authentic Framed−IP−Address Class same as in request same as in request same as in request same as in request same as in request same as in request authenticated by whom IP address given to the user RADIUS server cookie RADIUS attributes additionally included in Stop and Interim−Update Accounting−Request packets: Acct−Session−Time Acct−Input−Octects Acct−Input−Packets Acct−Output−Octets Acct−Output−Packets connection uptime in seconds bytes received from the client packets received from the client bytes sent to the client packets sent to the client Stop Accounting−Request packets can additionally have: Acct−Terminate−Cause session termination cause (described in RFC2866 Ch. 5.10) RADIUS Servers Suggested MikroTik RouterOS RADIUS CLIENT should work well with all RFC compliant servers. It has been tested with: Vircom RADIUS http://www.vircom.com/ Livingston RADIUS 2.1 http://www.livingston.com/ PPPoE Bandwidth Setting For local authentication, this can be set in the /ppp profile menu with the tx−bit−rate and rx−bit−rate values (identical to bits/s). For Radius authentication, the account of each user in the radius server should be set with: Parameter: Ascend−Data−Rate (vendor id: 529, attribute id: 197 −− in bits/s). PPP Troubleshooting • I am using RADIUS authentication. After abnormal connection loss between the PPP, or PPTP, or PPPoE client and MikroTik server I cannot reconnect because of wrong username/password. The problem might be in the RADIUS server, which has kept the client state as 'connected'. If only one connection per client is allowed, the second connection is not authenticated. • My link between the PPPoE client and the MikroTik Access Concentrator not always is stable, and the Windows PPPoE clients get disconnected. Set the Redialing Options of the Windows client to "Redial if line is dropped = yes" and "Time between redial attempts = 1s". RADIUS Server Configuration Example Below are general steps for configuring RADIUS server under UNIX. Let us assume you have downloaded a server installation, installed it, and the service is running. 1. Check what ports are used for RADIUS authentication and accounting. You can use 'netstat −l' or 'netstat −ln' command, for example: [root@server home]# netstat −ln MikroTik RouterOS™ V2.6 Reference Manual 152 General Point to Point Settings Active Internet connections (only servers) Proto Recv−Q Send−Q Local Address tcp 0 0 0.0.0.0:110 tcp 0 0 0.0.0.0:21 tcp 0 0 0.0.0.0:22 tcp 0 0 0.0.0.0:25 udp 0 0 0.0.0.0:1812 udp 0 0 0.0.0.0:1813 ... Foreign Address 0.0.0.0:* 0.0.0.0:* 0.0.0.0:* 0.0.0.0:* 0.0.0.0:* 0.0.0.0:* State LISTEN LISTEN LISTEN LISTEN 2. Make sure your RADIUS clients are listed in the clients file. It should contain client's IP address or hostname, and secret key, for example: [root@server raddb]# cat clients #Client Name Key #−−−−−−−−−−−−−−−− −−−−−−−−−−−−−−−−−−− 10.5.15.4 rm219pppoe−radius 10.5.6.5 a−hotspot−radius 10.0.0.100 artis−secret [root@server raddb]# 3. Make sure the RADIUS attributes used are included in the dictionary file containing dictionary translations for parsing requests and generating responses. For example, for vendor specific attributes of Ascend and Mikrotik, the dictionary file should contain lines: [root@server raddb]# cat dictionary ... VENDOR Ascend 529 VENDOR Mikrotik 14988 # # Bandwidth limitation (in bits/s) # ATTRIBUTE Ascend−Data−Rate 197 integer # # Traffic limitation (in bytes) # ATTRIBUTE Mikrotik−Recv−Limit ATTRIBUTE Mikrotik−Xmit−Limit [root@server raddb]# 1 2 integer integer Ascend Mikrotik Mikrotik 4. All users should be listed in the 'users' file, for example: [root@server raddb]# cat users randy Password = "w7fxc" Service−Type = Framed−User, Framed−Protocol = PPP, Framed−IP−Address = 10.5.13.19, Ascend−Data−Rate = 64000, monica Password = "bil" Service−Type = Framed−User, Framed−Protocol = PPP, [root@server raddb]# 5. If you have changed RADIUS server settings, most probably you have to restart the RADIUS daemon (see instructions for it). For example, you have to issue command on your server: [root@server raddb]# /etc/rc.d/init.d/radiusd restart Shutting down radiusd: [ OK ] Starting radiusd: [ OK ] [root@server raddb]# Remember, that users included in router's ppp secret list are not authenticated using the RADIUS server! MikroTik RouterOS™ V2.6 Reference Manual 153 General Point to Point Settings To troubleshoot your RADIUS server and client setup, 1. use /ppp radius−client monitor, or /ip hotspot radius−client monitor commands, 2. examine RADIUS server log files. © Copyright 1999−2002, MikroTik MikroTik RouterOS™ V2.6 Reference Manual 154 Point to Point Protocol (PPP) and Asynchronous Interfaces Document revision 29−Nov−2002 This document applies to the MikroTik RouterOS V2.6 Overview PPP (or Point−to−Point Protocol) provides a method for transmitting datagrams over serial point−to−point links. The 'com1' and 'com2' ports from standard PC hardware configurations will appear as serial0 and serial1 automatically. You can add more serial ports to use the router for a modem pool using these adapters: • MOXA (http://www.moxa.com/) Smartio C104H 4−port PCI multiport asynchronous board with maximum of 16 ports (4 cards) • MOXA (http://www.moxa.com/) Smartio C168H 8−port PCI multiport asynchronous board with maximum of 32 ports (4 cards) • Cyclades (http://www.cyclades.com/) Cyclom−Y Series PCI multiport asynchronous (serial) cards • Cyclades (http://www.cyclades.com/) Cyclades−Z Series PCI multiport asynchronous (serial) cards • TCL (http://www.thetcl.com/) DataBooster 4 or 8 port High Speed Buffered PCI Communication Controllers General PPP settings that are used for PPP, PPTP, and PPPoE connections are described in General Point to Point Setting manual. Contents of the Manual The following topics are covered in this manual: • Installation • Hardware Resource Usage • Serial Port Configuration • PPP Server • PPP Client Setup • Additional Resources Installation The ppp−2.6.x.npk are required. The package can be downloaded from MikroTik’s web page www.mikrotik.com. To install the package, please upload them to the router with ftp and reboot. Hardware Resource Usage PPP uses a minimum amount of memory. If the devices are detected correctly, they should appear in driver list: [admin@MikroTik] > driver print Flags: I − invalid, D − dynamic # DRIVER 0 D Cyclades Y/Z MikroTik RouterOS™ V2.6 Reference Manual IRQ IO MEMORY ISDN−PROTOCOL 155 Point to Point Protocol (PPP) and Asynchronous Interfaces 1 D RealTek 8139 2 D TheTCL DataBooster 3 D Intel PRO/100 [admin@MikroTik] > To see the list of available serial ports, use the command /ports print, for example: [admin@MikroTik] > /port print # NAME 0 serial0 1 databooster1 2 databooster2 3 databooster3 4 databooster4 5 databooster5 6 databooster6 7 databooster7 8 databooster8 9 cycladesA1 10 cycladesA2 11 cycladesA3 12 cycladesA4 13 cycladesA5 14 cycladesA6 15 cycladesA7 16 cycladesA8 [admin@MikroTik] > USED−BY Serial Console BAUD−RATE 9600 9600 9600 9600 9600 9600 9600 9600 9600 9600 9600 9600 9600 9600 9600 9600 9600 Serial Port Configuration You can set parameters for each port using /port set command: [admin@MikroTik] port> set serial0 baud−rate=57600 [admin@MikroTik] port> print detail from=serial0 0 name="serial0" used−by="Serial Console" baud−rate=57600 data−bits=8 parity=none stop−bits=1 flow−control=hardware [admin@MikroTik] port> Description of the printout: name − port name used−by − shows (cannot be changed) the user of the port. Only free ports can be used in PPP baud−rate − maximal data rate of the port (50 ... 4000000) data−bits − number of bits per character transmitted (7, 8) parity − character parity check method (none, even, odd) stop−bits − number of stop bits after each character transmitted (1, 2) flow−control − flow control method (none, hardware, xon−xoff) Note that baud−rate, data−bits, parity, stop−bits and flow−control parameters must be the same for both communicating sides. PPP Server The PPP server management is done in the /interface ppp−serversubmenu. You can add a PPP server using the add command: MikroTik RouterOS™ V2.6 Reference Manual 156 Point to Point Protocol (PPP) and Asynchronous Interfaces [admin@MikroTik] interface ppp−server> add name=test port=serial1 [admin@MikroTik] interface ppp−server> pr Flags: X − disabled, R − running 0 X name="test" mtu=1500 mru=1500 port=serial1 authentication=mschap2,chap,pap profile=default modem−init="" ring−count=1 null−modem=no [admin@MikroTik] interface ppp−server> enable 0 [admin@MikroTik] interface ppp−server> monitor test user: uptime: 0s encoding: status: Waiting for call... [admin@MikroTik] interface ppp−server> Description of settings: port − Serial port authentication − Authentication protocol. One or more of: mschap2, chap, pap. Encrypted links are only supported when ms−chapv2 is selected. This is a feature of the protocol. It is suggested that only mschap2 is selected, unless there is a special situation which requires an unencrypted link profile − profile name for the link mtu − Maximum Transmit Unit. Maximum packet size to be transmitted mru − Maximum Receive Unit. null−modem − Enable/Disable null−modem mode (when enabled, no modem initialization strings are sent). Default value is "off" (for COM1 and COM2 only). So by default null−modem is turned off. modem−init − Modem Initialization String. ring−count − Number of rings to wait before answering phone. name − Interface name for reference. When dialing in, the users can be authenticated locally using the local user database in the /user menu, or at the RADIUS server specified in the /ip ppp settings. PPP Client Setup PPP profiles must match at least partially (local−address and values connected with encryption should match) with corresponding remote server values. The PPP client management can be accessed under the /interface ppp−client submenu. You can add a PPP client using the add command: [admin@MikroTik] interface ppp−client> add creates new item with specified property values. add−default−route Add PPP remote address as a default route copy−from item number dial−on−demand Enable/Disable dial on demand disabled modem−init Modem init string mru Maximum Receive Unit mtu Maximum Transfer Unit name New interface name null−modem Enable/Disable nullmodem mode password MikroTik RouterOS™ V2.6 Reference Manual 157 Point to Point Protocol (PPP) and Asynchronous Interfaces phone Phone number for dialout port Serial port profile tone−dial Enable/Disable tone dial use−peer−dns Enable/Disable using of peer DNS user User name to use for dialout [admin@MikroTik] interface ppp−client> add name=test user=test port=setial1 \ \... add−default−route=yes [admin@MikroTik] interface ppp−client> print Flags: X − disabled, R − running 0 X name="test" mtu=1500 mru=1500 port=serial1 user="test" password="" profile=default phone="" tone−dial=yes modem−init="" null−modem=no dial−on−demand=no add−default−route=yes use−peer−dns=no [admin@MikroTik] interface ppp−client> enable 0 [admin@MikroTik] interface ppp−client> monitor test2 uptime: 0s encoding: status: Logging in to network... [admin@MikroTik] interface ppp−client> Descriptions of settings: name − new interface name port − serial port user − P2P user name on the remote server to use for dialout password − P2P user password on the remote server to use for dialout profile − local profile to use for dialout phone − phone number for dialout tone−dial − defines whether use tone dial or pulse dial mtu − Maximum Transmit Unit. Maximum packet size to be transmitted mru − Maximum Receive Unit null−modem − enable/disable null−modem mode (when enabled, no modem initialization strings are sent). Default value is off (for COM1 and COM2 only). So by default null−modem is turned off modem−init − Modem Initialization String dial−on−demand − enable/disable dial on demand add−default−route − add PPP remote address as a default route use−peer−dns − use DNS server settings from the remote server If the PPP client is configured properly and it has established a connection to the server, you can: 1. Monitor the connection using the /interface ppp−client monitor command 2. See the ppp−out interface under the /interface print list 3. See the dynamic IP address under the /ip address print list 4. (Optionally) See the dynamic default route under the /ip route print list Example of an established connection: [admin@MikroTik] interface ppp−client> monitor test uptime: 4h35s encoding: none status: Connected [admin@MikroTik] interface ppp−client> Description of display: MikroTik RouterOS™ V2.6 Reference Manual 158 Point to Point Protocol (PPP) and Asynchronous Interfaces uptime − connection time displayed in days, hours, minutes, and seconds encoding − encryption being used in this connection status − the status of this client may be: ♦ Dialing – attempting to make a connection ♦ Verifying password... − connection has been established to the server, password verification in progress. ♦ Connected – self−explanatory ♦ Terminated – interface is not enabled or the other side will not establish a connection Additional Resources Links for PPP documentation: http://www.ietf.org/rfc/rfc2138.txt?number=2138 http://www.ietf.org/rfc/rfc2138.txt?number=2139 © Copyright 1999−2002, MikroTik MikroTik RouterOS™ V2.6 Reference Manual 159 Point to Point Protocol over Ethernet (PPPoE) Document revision 23−Dec−2002 This document applies to MikroTik RouterOS V2.6 Overview The PPPoE (Point to Point Protocol over Ethernet) protocol provides extensive user management, network management and accounting benefits to ISPs and network administrators. Currently, PPPoE is used mainly by ISPs to control client connections for xDSL and cable modems. PPPoE is an extension of the standard dial−up and synchronous protocol PPP. The transport is over Ethernet – as opposed to modem transport. Generally speaking, the PPPoE is used to hand out IP addresses to clients based on the user (and workstation, if desired) authentication as opposed to workstation only authentication, when static IP addresses or DHCP is used. Do not use static IP addresses or DHCP on interfaces, on which the PPPoE is used for security reasons. A PPPoE connection is composed of a client and an access concentrator (server). The client may be a Windows computer that has the PPPoE client protocol installed. The MikroTik RouterOS supports both the client and access concentrator implementations of PPPoE. The PPPoE client and server work over any Ethernet level interface on the router – wireless 802.11 (Aironet, Cisco, WaveLAN, Prism, Atheros), 10/100/1000 Mb/s Ethernet, RadioLAN, and EoIP (Ethernet over IP tunnel). No encryption, MPPE 40bit RSA, and MPPE 128bit RSA encryption are supported. Our RouterOS has a RADIUS client that can be used for authentication of all PPP type connections – including PPPoE. For more information on PPP authentication, see the General Point to Point Settings manual. Supported connections: • MikroTik RouterOS PPPoE client to any PPPoE server (access concentrator) • MikroTik RouterOS server (access concentrator) to multiple PPPoE clients (clients are available for almost all OSs and some routers) Topics covered in this manual: • PPPoE Installation on the MikroTik RouterOS • PPPoE hardware resource usage • PPPoE Client Setup • PPPoE Server Setup (Access Concentrator) • PPPoE bandwidth setting • PPPoE in a multipoint wireless 802.11b network • PPPoE Troubleshooting • Additional Resources PPPoE Installation on the MikroTik RouterOS The pppoe−2.6.x.npk package and the ppp−2.6.x.npk are required. The packages can be downloaded from MikroTik’s web page www.mikrotik.com . To install the packages, please upload them to the router with ftp and reboot. MikroTik RouterOS™ V2.6 Reference Manual 160 Point to Point Protocol over Ethernet (PPPoE) PPPoE hardware resource usage The PPPoE client uses a minimum amount of memory. The PPPoE server (access concentrator) uses a minimum amount of memory for the basic setup. Each current PPPoE server connection uses approximately 100−200KB of memory. For PPPoE servers (access concentrators) designed for a large number of PPPoE connections, additional RAM should be added. In version 2.6, there is currently a maximum of 5000 connections. For example, a 1,000 user system should have 200MBs of free RAM above the normal operating RAM. For large number of clients a faster processor system is required. We recommend to use a Celeron 600MHz processor or higher. A future rewrite of parts of PPP is expected to significantly reduce the requirements. PPPoE Client Setup The PPPoE client supports high−speed connections. It is fully compatible with the MikroTik PPPoE server (access concentrator). Test with different ISPs and access concentrators are currently underway. Note for Windows: Some connection instructions may use the form where the “phone number” is “MikroTik_AC\mt1” to indicate that “MikroTik_AC” is the access concentrator name and “mt1” is the service name. An example of a PPPoE client on the MikroTik RouterOS: [admin@RemoteOffice] interface pppoe−client> print Flags: X − disabled, R − running 0 X name="pppoe−out1" mtu=1460 mru=1460 interface=gig user="john" password="password" profile=default service−name="testSN" ac−name="" add−default−route=no dial−on−demand=no use−peer−dns=no Descriptions of settings: name − this settable name will appear in interface and IP address list when the PPPoE session is active. interface − interface through which the PPPoE server can be connected. The PPPoE client can be attached to any Ethernet like interface – for example: wireless, 10/100/1000 Ethernet, and EoIP tunnels. mtu and mru − represents the MTU and MRU when the 8 byte PPPoE overhead is subtracted from the standard 1500 byte Ethernet packet. For encryption, subtract four more bits and set the MTU and MRU to 1488 user − a user name that is present on the PPPoE server password − a user password used to connect the PPPoE server profile − default profile for the connection service−name − The service name set on the access concentrator. Many ISPs give user−name and address in the form of “user−name@service−name” ac−name − This may be left blank and the client will connect to any access concentrator that offers the “service” name selected add−default−route − Select yes to have a default route added automatically. Note, the dynamic default route will not be added if there is already a default route set dial−on−demand − Connects to AC only when outbound traffic is generated and disconnects when there is no traffic for the period set in the idle−timeout value use−peer−dns − Sets the router default DNS to the PPP peer DNS. MikroTik RouterOS™ V2.6 Reference Manual 161 Point to Point Protocol over Ethernet (PPPoE) PPPoE Server Setup (Access Concentrator) The PPPoE server (access concentrator) supports multiple servers for each interface – with differing service names. Currently the throughput of the PPPoE server has been tested to 160Mb/s on a Celeron 600 CPU. Using higher speed CPUs should increase the throughput proportionately. The setting below is the optimal setting to work with Windows clients such as RASPPPoE client for all versions of Windows greater than 3.x. The password authentication and encryption are set to authentication=chap specifically to ensure a quick login by the windows client. In the example below, the login is encrypted with PAP. The access concentrator has a hard limit of 5000 current connections. The user setting for the connections limit is done by setting the IP pools in the remote−address configuration. The access concentrator name and PPPoE service name are used by clients to identify the access concentrator to register with. The access concentrator name is the same as the identity of the router displayed before the command prompt. The identity may be set within the /system identity submenu. [admin@MikroTik] interface pppoe−server> server print Flags: X − disabled 0 X service−name="office" interface=prism1 mtu=1492 mru=1492 authentication=chap keepalive−timeout=10 default−profile=default [admin@MikroTik] interface pppoe−server server> Descriptions of settings: service−name − The PPPoE service name mtu, mru − The default MTU nad MRU is set to 1480, but the maximum values they can be set to on the ethernet interface is 1492 because of the PPPoE overhead. For encryption, subtract four more bits and set the MTU and MRU to 1488 authentication − authentication algorithm. One or more of: mschap2, chap, pap keepalive−timeout − defines the time period (in seconds) after which not responding client is proclaimed disconnected. The default value of 10 is OK in most cases. If you set it to 0, the router will not disconnect clients until they log out or router is restarted default−profile − default profile to use for the clients Security issue: do not assign an IP address to the Interface you will be receiving the PPPoE requests on. The PPPoE server will create point−to−point connection for each individual client. Each connection will have individual dynamic (virtual) P2P interface. The local−address will be set on its server side, and the remote−address will be given to the client. The addresses do not need to be from 'the same network', since the P2P connections have addresses with 32 bit netmasks anyway. What you set on the server side does not matter so much − it can be address of router's another interface, or some arbitrary address. Please consult General Point to Point Settings manual on authorization, filtering and accounting settings. Please see the IP Addresses and Address Resolution Protocol (ARP) Manual how to give out addresses to PPPoE clients from the same address space you are using on your local network. PPPoE bandwidth setting For local authentication, this can be set in the /ppp profile menu with the tx−bit−rate and rx−bit−rate values (identical to bits/s). For Radius authentication, the account of each user in the radius server should MikroTik RouterOS™ V2.6 Reference Manual 162 Point to Point Protocol over Ethernet (PPPoE) be set with: Parameter: Ascend−Data−Rate (vendor id: 529, attribute id:197 −− in bits/s) If there is one attribute sent then both tx and rx are set to that rate in b/s. If there two attributes sent then the first will be the tx and the second will be the rx (in bits/s). This means you need to add two lines to your radius attributes if you want to set tx and rx to different speeds. PPPoE in a multipoint wireless 802.11b network In a wireless network, the PPPoE server may be attached to our PRISMII 2.4GHz Access Point (station mode) interface. Either our RouterOS client or Windows PPPoE clients may connect to the Access Point for PPPoE authentication. Further, for RouterOS clients, the radio interface may be set to MTU 1600 so that the PPPoE interface may be set to MTU 1500. This optimizes the transmission of 1500 byte packets and avoids any problems associated with MTUs lower than 1500. It has not been determined how to change the MTU of the Windows wireless interface at this moment. PPPoE Troubleshooting • The PPPoE server shows more than one active user entry for one client, when the clients disconnect, they are still shown and active Set the keepalive−timeout parameter (in the PPPoE server configuration) to 10 if You want clients to be considered logged off if they do not respond for 10 seconds. Note that if the keepalive−timeout parameter is set to 0 and the only−one parameter (in PPP profile settings) is set to yes then the clients might be able to connect only once. • My windows PPPoE client obtains IP address and default gateway from the MikroTik PPPoE server, but it cannot ping beyond the PPPoE server and use the Internet. PPPoE server is not bridging the clients. Configure masquerading for the PPPoE client addresses, or make sure you have proper routing for the address space used by the clients, or you enable Proxy−ARP on the Ethernet interface (See the IP Addresses and Address Resolution Protocol (ARP) Manual). • My Windows XP client cannot connect to the PPPoE server. You have to specify the "Service Name" in the properties of the XP PPPoE client. If the service name is not set, or it does not match the service name of the MikroTik PPPoE server, you get the "line is busy" errors, or the system shows "verifying password − unknown error". • I want to have logs for PPPoE connection establishment Configure the logging feature under the /system logging facility and enable the PPP type logs. Additional Resources Links for PPPoE documentation: • http://www.ietf.org/rfc/rfc2516.txt • http://www.cisco.com/univercd/cc/td/doc/product/software/ios120/120newft/120limit/120dc/120dc3/pppoe.h • http://www.carricksolutions.com/ PPPoE Clients: • RASPPPoE for Windows 95, 98, 98SE, ME, NT4, 2000, XP, .NET http://user.cs.tu−berlin.de/~normanb/ © Copyright 1999−2002, MikroTik MikroTik RouterOS™ V2.6 Reference Manual 163 Point to Point Tunnel Protocol (PPTP) Document revision 28−Dec−2002 This document applies to the MikroTik RouterOS V2.6 Overview PPTP (Point to Point Tunnel Protocol) supports encrypted tunnels over IP. The MikroTik RouterOS implementation includes a PPTP client and a PPTP server. General usage of PPTP tunnels: • For secure router−to−router tunnels over the Internet • To link (bridge) local Intranets or LANs (when EoIP is also used) • For mobile or remote clients to remotely access an Intranet/LAN of a company (see PPTP setup for Windows for more information) Our RouterOS has a RADIUS client that can be used for authentication of all PPP type connections – including PPTP. For more information on PPP authentication, see the General Point to Point Settings manual. Contents of the Manual The following topics are covered in this manual: • Installation • Hardware Resource Usage • PPTP Protocol Description • PPTP Client Setup • PPTP Server Setup • PPTP Router−to−Router Secure Tunnel Example • Connecting a Remote Client via PPTP Tunnel • PPTP Setup for Windows ♦ Links: ♦ Sample instructions for PPTP (VPN) installation and client setup – Windows 98se • Troubleshooting • Additional Resources Installation The pptp−2.6.x.npk package and the ppp−2.6.x.npk are required. The package can be downloaded from MikroTik’s web page www.mikrotik.com. To install the packages, please upload them to the router with ftp and reboot. You may check to see if the PPTP and PPP packages are installed with the command system package print Hardware Resource Usage PPTP uses a minimum amount of memory. RouterOS V2.6 is tested to have approximated encrypted throughput of 60Mb/s on a Celeron 600MHz CPU. MikroTik RouterOS™ V2.6 Reference Manual 164 Point to Point Tunnel Protocol (PPTP) PPTP Protocol Description Though the following may sound complex, our implementation of PPTP is easy to setup and manage. PPTP is a secure tunnel for transporting IP traffic using PPP. PPTP encapsulates PPP in virtual lines that run over IP. PPTP incorporates PPP and MPPE (Microsoft Point to Point Encryption) to make encrypted links. The purpose of this protocol is to make well−managed secure connections between 1) routers and routers 2) routers and PPTP clients (clients are available for almost all OSs including Windows). PPTP includes PPP authentication and accounting for each PPTP connection. Full authentication and accounting of each connection may be done through a RADIUS client or locally. There are also additional PPP configurations for management of users and connections can be found in General Point to Point Settings manual. MPPE 40bit RC4 and MPPE 128bit RC4 encryption are supported. PPTP traffic uses TCP port 1723 and IP protocol ID 47, as assigned by the Internet Assigned Numbers Authority (IANA). PPTP can be used with most firewalls and routers by enabling traffic destined for TCP port 1723 and protocol 47 traffic to be routed through the firewall or router. PPTP connections may be limited or impossible to setup though a masqueraded/NAT IP connection. Please see the Microsoft and RFC links at the end of this section for more information. PPTP Client Setup Each PPTP connection is composed of a server and a client. The MikroTik RouterOS may function as a server or client – or, for various configurations, it may be the server for some connections and client for other connections. For example, the client created below could connect to a Windows 2000 server, another MikroTik Router, or another router which supports a PPTP server. The PPTP client management can be accessed under the /interface pptp−client submenu. You can add a PPTP client using the add command: [admin@MikroTik] interface pptp−client> add creates new item with specified property values. add−default−route connect−to PPTP server address copy−from item number disabled mru Maximum Receive Unit mtu Maximum Transfer Unit name New interface name password profile user User name to use for dialout [admin@MikroTik] interface pptp−client> add name=test2 connect−to=10.1.1.12 \ \... user=john add−default−route=yes password=john [admin@MikroTik] interface pptp−client> print Flags: X − disabled, R − running 0 X name="test2" mtu=1460 mru=1460 connect−to=10.1.1.12 user="john" password="john" profile=default add−default−route=yes [admin@MikroTik] interface pptp−client> enable 0 [admin@MikroTik] interface pptp−client> monitor test2 uptime: 0s encoding: status: Terminated MikroTik RouterOS™ V2.6 Reference Manual 165 Point to Point Tunnel Protocol (PPTP) [admin@MikroTik] interface pptp−client> Descriptions of settings: name − interface name for reference mtu − Maximum Transmit Unit. The optimal value is the MTU of the interface the tunnel is working over decreased by 40 (so, for 1500−byte ethernet link, set the MTU to 1460 to avoid fragmentation of packets) mru − Maximum Receive Unit. The optimal value is the MTU of the interface the tunnel is working over decreased by 40 (so, for 1500−byte ethernet link, set the MRU to 1460 to avoid fragmentation of packets) connect−to − the IP address of the PPTP server to connect to user − user name to use when logging on to the remote server password − user password to use when logging to the remote server profile − profile to use when connecting to the remote server add−default−route − When the PPTP connection is up, the default route (gateway) will be added using as gateway the other side of the PPP link. If the PPTP client is configured properly and it has established a connection to the server, you can: 1. Monitor the connection using the /interface pptp−client monitor command 2. See the pptp−out interface under the /interface print list 3. See the dynamic IP address under the /ip address print list 4. (if add−default−route is set to yes) See the dynamic default route under the /ip route print list Example of an established connection: [admin@MikroTik] interface pptp−client> monitor test2 uptime: 4h35s encoding: MPPE 128 bit, stateless status: Connected [admin@MikroTik] interface pptp−client> Description of display: uptime − Connection time displayed in days, hours, minutes, and seconds encoding − Encryption being used in this connection status − The status of this client may be: ♦ Dialing – attempting to make a connection ♦ Verifying password... − connection has been established to the server, password verification in progress ♦ Connected – self−explanatory ♦ Terminated – interface is not enabled or the other side will not establish a connection PPTP Server Setup The PPTP server supports unlimited connections from clients. For each current connection, a dynamic interface is created. The PPTP server management can be accessed under the /interface pptp−server server submenu. You can enable the PPTP server using the set command: MikroTik RouterOS™ V2.6 Reference Manual 166 Point to Point Tunnel Protocol (PPTP) [admin@MikroTik] interface pptp−server> Tunneling means encapsulating data of one protocol type within another protocol and sending it over a channel that understands the encapsulating protocol. This particular tunneling driver implements encapsulation of PPP within IP. See also general ppp server settings. print Show PPTP interfaces get get value of item's property find Find interfaces set Change interface properties add create new item remove Remove interface enable enables items disable disables items server export [admin@MikroTik] interface pptp−server> server [admin@MikroTik] interface pptp−server server> print get get value of property set export [admin@MikroTik] interface pptp−server enabled: no mtu: 1460 mru: 1460 authentication: mschap2 default−profile: default [admin@MikroTik] interface pptp−server [admin@MikroTik] interface pptp−server enabled: yes mtu: 1460 mru: 1460 authentication: mschap2 default−profile: default [admin@MikroTik] interface pptp−server server> print server> set enabled=yes server> print server> Descriptions of settings: enabled − defines whether PPTP server is enabled or not mtu − Maximum Transmit Unit. The optimal value is the MTU of the interface the tunnel is working over decreased by 40 (so, for 1500−byte ethernet link, set the MTU to 1460 to avoid fragmentation of packets) mru − Maximum Receive Unit. The optimal value is the MTU of the interface the tunnel is working over decreased by 40 (so, for 1500−byte ethernet link, set the MTU to 1460 to avoid fragmentation of packets) authentication − authentication algorithm. One or more from: mschap2, chap, pap default−profile − default profile to use Please consult General Point to Point Settings manual on authorization, filtering and accounting settings. There are two types of items in PPTP server configuration − static users and dynamic connections. A dynamic connection can be established when the default−profile parameter is set to the profile, which have its local−address and remote−address set correctly. When static users are added, the default profile may be left with its default values and only P2P user (in /ppp secret) should be configured. Static users may be added as follows: [admin@MikroTik] interface pptp−server> add creates new item with specified property values. copy−from item number MikroTik RouterOS™ V2.6 Reference Manual 167 Point to Point Tunnel Protocol (PPTP) disabled name New interface name user [admin@MikroTik] interface pptp−server> add user=ex1 [admin@MikroTik] interface pptp−server> print Flags: X − disabled, D − dynamic, R − running # NAME USER MTU CLIENT−ADDRESS 0 DR <pptp−ex> ex 1460 10.0.0.202 1 pptp−in1 ex1 [admin@MikroTik] interface pptp−server> UPTIME 6m32s ENC... none Note that in both cases P2P users must be configured properly. Description of the printout: name − interface name user − the name of the user that is configured statically or added dynamically mtu − shows (cannot be set here) client's MTU client−address − shows (cannot be set here) the IP of the connected client uptime − shows how long the client is connected encryption − shows (cannot be set here) what encryption algorithm is used for the link If the PPTP server is configured properly and it has established connections with the clients, you can: 1. See the list of connected clients using the /interface pptp−server print command 2. See the pptp−in interfaces under the /interface print list 3. See the dynamic IP addresses under the /ip address print list 4. See the dynamic routes under the /ip route print list PPTP Router−to−Router Secure Tunnel Example The following is an example of connecting two Intranets using an encrypted PPTP tunnel over the Internet. There are two routers in this example: MikroTik RouterOS™ V2.6 Reference Manual 168 Point to Point Tunnel Protocol (PPTP) • [HomeOffice] Interface LocalHomeOffice 10.150.2.254/24 Interface ToInternet 192.168.80.1/24 • [RemoteOffice] Interface ToInternet 192.168.81.1/24 Interface LocalRemoteOffice 10.150.1.254/24 Each router is connected to a different ISP. One router can access another router through the Internet. On the PPTP server a user must be set up for the client: [admin@HomeOffice] ppp secret> add name=ex service=pptp password=lkjrht local−address=10.0.103.1 remote−address=10.0.103.2 [admin@HomeOffice] ppp secret> print detail Flags: X − disabled 0 name="ex" service=pptp caller−id="" password="lkjrht" profile=default local−address=10.0.103.1 remote−address=10.0.103.2 routes=="" [admin@HomeOffice] ppp secret> Then the user should be added in the PPTP server list: [admin@HomeOffice] interface pptp−server> add user=ex [admin@HomeOffice] interface pptp−server> print Flags: X − disabled, D − dynamic, R − running # NAME USER MTU CLIENT−ADDRESS 0 pptp−in1 ex [admin@HomeOffice] interface pptp−server> UPTIME ENC... And finally, the server must be enabled: [admin@HomeOffice] interface pptp−server server> set enabled=yes [admin@HomeOffice] interface pptp−server server> print enabled: yes mtu: 1460 mru: 1460 authentication: mschap2 default−profile: default [admin@HomeOffice] interface pptp−server server> Add a PPTP client to the RemoteOffice router: [admin@RemoteOffice] interface pptp−client> add connect−to=192.168.80.1 user=ex \ \... password=lkjrht disabled=no [admin@RemoteOffice] interface pptp−client> print Flags: X − disabled, R − running 0 R name="pptp−out1" mtu=1460 mru=1460 connect−to=192.168.80.1 user="ex" password="lkjrht" profile=default add−default−route=no [admin@RemoteOffice] interface pptp−client> Thus, a PPTP tunnel is created between the routers. This tunnel is like an Ethernet point−to−point connection between the routers with IP addresses 10.0.103.1 and 10.0.103.2 at each router. It enables 'direct' communication between the routers over third party networks. MikroTik RouterOS™ V2.6 Reference Manual 169 Point to Point Tunnel Protocol (PPTP) To route the local Intranets over the PPTP tunnel – add these routes: [admin@HomeOffice] > ip route add dst−address 10.150.1.0/24 gateway 10.0.103.2 [admin@RemoteOffice] > ip route add dst−address 10.150.2.0/24 gateway 10.0.103.1 On the PPTP server it can alternatively be done using routes parameter of the user configuration: [admin@HomeOffice] ppp secret> print detail Flags: X − disabled 0 name="ex" service=pptp caller−id="" password="lkjrht" profile=default local−address=10.0.103.1 remote−address=10.0.103.2 routes=="" [admin@HomeOffice] ppp secret> set 0 routes="10.150.1.0/24 10.0.103.2 1" [admin@HomeOffice] ppp secret> print detail Flags: X − disabled 0 name="ex" service=pptp caller−id="" password="lkjrht" profile=default local−address=10.0.103.1 remote−address=10.0.103.2 routes="10.150.1.0/24 10.0.103.2 1" [admin@HomeOffice] ppp secret> Test the PPTP tunnel connection: [RemoteOffice]> /ping 10.0.103.1 10.0.103.1 pong: ttl=255 time=3 ms 10.0.103.1 pong: ttl=255 time=3 ms 10.0.103.1 pong: ttl=255 time=3 ms ping interrupted 3 packets transmitted, 3 packets received, 0% packet loss round−trip min/avg/max = 3/3.0/3 ms Test the connection through the PPTP tunnel to the LocalHomeOffice interface: [admin@RemoteOffice]> /ping 10.150.2.254 10.150.2.254 pong: ttl=255 time=3 ms 10.150.2.254 pong: ttl=255 time=3 ms 10.150.2.254 pong: ttl=255 time=3 ms MikroTik RouterOS™ V2.6 Reference Manual 170 Point to Point Tunnel Protocol (PPTP) ping interrupted 3 packets transmitted, 3 packets received, 0% packet loss round−trip min/avg/max = 3/3.0/3 ms To bridge a LAN over this secure tunnel, please see the example in the 'EoIP' section of the manual. To set the maximum speed for traffic over this tunnel, please consult the 'Queues' section. Connecting a Remote Client via PPTP Tunnel The following example shows how to connect a computer to a remote office network over PPTP encrypted tunnel giving that computer an IP address from the same network as the remote office has (without need of bridging over eoip tunnels) Please, consult the respective manual on how to set up a PPTP client with the software You are using. The router in this example: • [RemoteOffice] Interface ToInternet 192.168.81.1/24 Interface Office 10.150.1.254/24 The client computer can access the router through the Internet. On the PPTP server a user must be set up for the client: [admin@RemoteOffice] ppp secret> add name=ex service=pptp password=lkjrht local−address=10.150.1.254 remote−address=10.150.1.2 [admin@RemoteOffice] ppp secret> print detail Flags: X − disabled 0 name="ex" service=pptp caller−id="" password="lkjrht" profile=default local−address=10.150.1.254 remote−address=10.150.1.2 routes=="" [admin@RemoteOffice] ppp secret> MikroTik RouterOS™ V2.6 Reference Manual 171 Point to Point Tunnel Protocol (PPTP) Then the user should be added in the PPTP server list: [admin@RemoteOffice] [admin@RemoteOffice] Flags: X − disabled, # NAME 0 FromLaptop [admin@RemoteOffice] interface pptp−server> add name=FromLaptop user=ex interface pptp−server> print D − dynamic, R − running USER MTU CLIENT−ADDRESS UPTIME ex interface pptp−server> ENC... And the server must be enabled: [admin@RemoteOffice] [admin@RemoteOffice] enabled: mtu: mru: authentication: default−profile: [admin@RemoteOffice] interface pptp−server server> set enabled=yes interface pptp−server server> print yes 1460 1460 mschap2 default interface pptp−server server> Finally, the proxy APR must be enabled on the 'Office' interface: [admin@RemoteOffice] [admin@RemoteOffice] Flags: X − disabled, # NAME 0 R ToInternet 1 R Office [admin@RemoteOffice] interface ethernet> set Office interface ethernet> print R − running MTU MAC−ADDRESS 1500 00:30:4F:0B:7B:C1 1500 00:30:4F:06:62:12 interface ethernet> arp=proxy−arp ARP enabled proxy−arp PPTP Setup for Windows Microsoft provides PPTP client support for Windows NT, 2000, ME, 98se, and 98. Windows 98se, 2000, and ME include support in the Windows setup or automatically install PPTP. For 95, NT, and 98, installation requires a download from Microsoft. Many ISPs have made help pages to assist clients with Windows PPTP installation. Links: http://www.real−time.com/Customer_Support/PPTP_Config/pptp_config.html http://www.microsoft.com/windows95/downloads/contents/WUAdminTools/S_WUNetworkingTools/W95Winsock Sample instructions for PPTP (VPN) installation and client setup – Windows 98se If the VPN (PPTP) support is installed, select 'Dial−up Networking' and 'Create a new connection'. The option to create a 'VPN' should be selected. If there is no 'VPN' options, then follow the installation instructions below. When asked for the 'Host name or IP address of the VPN server', type the IP address of the router. Double−click on the 'new' icon and type the correct user name and password (must also be in the user database on the router or RADIUS server used for authentication). The setup of the connections takes nine seconds after selection the 'connect' button. It is suggested that the connection properties be edited so that 'NetBEUI', 'IPX/SPX compatible', and 'Log on to network' are unselected. The setup time for the connection will then be two seconds after the 'connect' button is selected. MikroTik RouterOS™ V2.6 Reference Manual 172 Point to Point Tunnel Protocol (PPTP) To install the 'Virtual Private Networking' support for Windows 98se, go to the 'Setting' menu from the main 'Start' menu. Select 'Control Panel', select 'Add/Remove Program', select the 'Windows setup' tab, select the 'Communications' software for installation and 'Details'. Go to the bottom of the list of software and select 'Virtual Private Networking' to be installed. Troubleshooting • I use firewall and I cannot establish PPTP connection Make sure the TCP connections to port 1723 can pass through both directions between your sites. Also, IP protocol 47 should be passed through. Additional Resources Links for PPTP documentation: http://msdn.microsoft.com/library/backgrnd/html/understanding_pptp.htm http://support.microsoft.com/support/kb/articles/q162/8/47.asp http://www.ietf.org/rfc/rfc2637.txt?number=2637 http://www.ietf.org/rfc/rfc3078.txt?number=3078 http://www.ietf.org/rfc/rfc3079.txt?number=3079 © Copyright 1999−2002, MikroTik MikroTik RouterOS™ V2.6 Reference Manual 173 PrismII Wireless Client and Wireless Access Point Manual Document revision 25−Nov−2002 This document applies to the MikroTik RouterOS V2.6 Overview The MikroTik RouterOS supports the PrismII chipset based wireless adapter cards for working both as wireless clients (station mode) and wireless access points (ap−bridge or bridge mode). See the list of supported Pirsm II chipset based hardware at the end of the document. Both PCI and PCMCIA card types are supported. For more information about adapter hardware please see the relevant User’s Guides and Technical Reference Manuals of the hardware manufacturers. Check Notes on PCMCIA Adapters for more information on PCMCIA adapters. Contents of the Manual The following topics are covered in this manual: • Supported Network Roles ♦ Wireless Client ♦ Wireless Access Point ♦ Wireless Bridge • Installation ♦ License ♦ System Resource Usage ♦ Installing the Wireless Adapter ♦ Loading the Driver for the Wireless Adapter • Wireless Interface Configuration • Station Mode Configuration ♦ Monitoring the Interface Status • Access Point Mode Configuration ♦ Registration Table ♦ Access List ♦ Registering the Access Point to another Access Point • Network Scan • Logging of Prism Interface • Troubleshooting • Wireless Network Applications ♦ Wireless Client ♦ Wireless Access Point ♦ Wireless Bridge • Supported Prism II Hardware MikroTik RouterOS™ V2.6 Reference Manual 174 PrismII Wireless Client and Wireless Access Point Manual Supported Network Roles Wireless Client The Prism interface can be configured to act as an IEEE 802.11b wireless client (station) to associate with an access point. The station mode has been tested with MikroTik RouterOS PrismII based Access Points and CISCO/Aironet Wireless Ethernet Bridges and Access points. Wireless Access Point The Prism interface can be configured to act as an IEEE 802.11b wireless access point. It requires the Prism AP Feature License. The access point can register wireless clients. The access point mode has been tested with PrismII, CISCO/Aironet and ORiNOCO/WaveLAN clients. An Additional Feature License is required to enable your Access Point feature. The Wireless Client License is required as well. AP mode can be enabled only for these cards: IEEE 802.11b 2.4GHz 11Mbps Prism II, Prism 2.5 Cards IEEE 802.11a 5.2GHz 54Mbps Atheros Cards The PrismII Access Point interface can register other access points. Thus, it is possible to bridge networks over wireless links. Wireless Bridge This is limited version of the Access Point mode which allows only one client to be registered but does not require the Prism AP feature license, only the 2.4GHz Wireless license. Thus, it is possible to create point−to−point links and bridge networks over wireless links. Installation The MikroTik Router should have the prism software package installed. The software package file prism−2.6.x.npk can be downloaded from MikroTik’s web page www.mikrotik.com. To install the package, please upload the correct version file to the router and reboot. Use BINARY mode ftp transfer. After successful installation the package should be listed under the installed software packages list. License The PrismII chipset based adapters, like other 2.4GHz wireless adapters, require the 2.4GHz wireless feature license. One license is for one installation of the MikroTik RouterOS, disregarding how many cards are installed in one PC box. The wireless feature is not included in the Free Demo or Basic Software License. The 2.4GHz Wireless Feature cannot be obtained for the Free Demo License. It can be obtained only together with the Basic Software License. Note! The 2.4GHz Wireless Feature License enables only the station or bridge mode of the Prism II card. To enable the ap−bridge mode, additionally the Wireless AP Feature License is required. The MikroTik RouterOS supports as many PrismII chipset based cards as many free resources are on your system, i.e., IRQs and adapter slots, but not more than 6. One license is valid for all cards on your system. MikroTik RouterOS™ V2.6 Reference Manual 175 PrismII Wireless Client and Wireless Access Point Manual System Resource Usage Before installing the wireless adapter, please check the availability of free IRQ's and I/O base addresses. A system with installed PrismII card and Ricoh PCMCIA−PCI adapter reports, for example, the following: [admin@MikroTik] > system resource irq print Flags: U − unused IRQ OWNER 1 keyboard 2 APIC U 3 4 serial port U 5 U 6 U 7 U 8 9 ether1 U 10 11 PCMCIA service 11 [prism2_cs] U 12 U 13 14 IDE 1 [admin@MikroTik] > system resource io print PORT−RANGE OWNER 20−3F APIC 40−5F timer 60−6F keyboard 80−8F DMA A0−BF APIC C0−DF DMA F0−FF FPU 100−13F [prism2_cs] 1F0−1F7 IDE 1 2F8−2FF serial port 3C0−3DF VGA 3F6−3F6 IDE 1 3F8−3FF serial port CF8−CFF [PCI conf1] EF00−EFFF [Realtek Semiconductor Co., Ltd. RTL−8139] EF00−EFFF [8139too] FC00−FC7F [Cyrix Corporation 5530 IDE [Kahlua]] FC00−FC07 IDE 1 FC08−FC0F IDE 2 [MikroTik] > Installing the Wireless Adapter The basic installation steps of the wireless adapter should be as follows: 1. Check the system BIOS settings and make sure you have the PnP OS Installed set to Yes. 2. Check the system BIOS settings for peripheral devices, like, Parallel or Serial communication ports. Disable them, if you plan to use IRQ's assigned to them by the BIOS. Loading the Driver for the Wireless Adapter PCI and PC (PCMCIA) cards do not require a 'manual' driver loading, since they are recognized automatically by the system and the driver is loaded at the system startup. The Prism driver is not shown under the /driver list. If you have wireless feature license, prism interface should show up under the /interface list. MikroTik RouterOS™ V2.6 Reference Manual 176 PrismII Wireless Client and Wireless Access Point Manual There can be several reasons for a failure to load the driver, for example: • The driver cannot be loaded because there are too many PCMCIA slots on Your system (more than 8). Consult the driver manual: Notes on PCMCIA Adapters • The driver cannot be loaded because other device uses the requested IRQ. Try to set the IRQ assignment to PCI slots using the system BIOS configuration. Usually two consecutive beeps of high tone can be heard during the startup of the MikroTik RouterOS router with PCMCIA PrismII card. If the second beep has a lower tone, or there is only one lower tone beep, most likely there is a compatibility problem with the motherboard. Try to use another type of motherboard. Wireless Interface Configuration If the driver has been loaded successfully, and you have the required 2.4GHz Wireless Software License, then the Prism II 2.4GHz Wireless interface should appear under the /interface list with the name prismX, where X is 1,2,... You can change the interface name to a more descriptive one using the set command. To enable the interface, use the enable command: [admin@MikroTik] > interface print Flags: X − disabled, D − dynamic, R − running # NAME TYPE MTU 0 R ether1 ether 1500 1 X prism1 prism 1500 [admin@MikroTik] > interface enable 1 [admin@MikroTik] > interface print Flags: X − disabled, D − dynamic, R − running # NAME TYPE MTU 0 R ether1 ether 1500 1 prism1 prism 1500 [admin@MikroTik] > More configuration and statistics parameters can be found under the /interface prism menu: [admin@MikroTik] interface prism> print Flags: X − disabled, R − running 0 name="prism1" mtu=1500 mac−address=00:90:4B:02:17:E2 arp=enabled mode=station root−ap=00:00:00:00:00:00 frequency=2412MHz ssid="mikrotik" default−authentication=yes default−forwarding=yes max−clients=2007 card−type=generic tx−power=auto supported−rates=1−11 basic−rates=1 [admin@MikroTik] interface prism> Argument description: name − Interface name (same as for other interfaces) mtu − Maximum transfer unit (same as for other interfaces) mac−address − MAC address of card. In AP mode this will also be BSSID of BSS. arp − Address Resolution Protocol, one of the: ♦ disabled − the interface will not use ARP protocol ♦ enabled − the interface will use ARP protocol ♦ proxy−arp − the interface will be an ARP proxy (see corresponding manual) ♦ reply−only − the interface will only reply to the requests originated to its own IP addresses, but neighbour MAC addresses will be gathered from /ip arp statically MikroTik RouterOS™ V2.6 Reference Manual 177 PrismII Wireless Client and Wireless Access Point Manual set table only. mode − Mode of the interface: ♦ station, card works as station (client) for the wireless infrastructure) ♦ bridge, card works as access point, but can register only one client or access point ♦ ap−bridge, card works as access point, i.e., it creates wireless infrastructure root−ap − (only ap−bridge or bridge) MAC address of the root access point to register to. frequency − (only ap−bridge or bridge) Frequency that AP will use to create BSS ssid − Service Set Identifier. In station mode − ssid to connect to, in AP and P2P mode − ssid to use when creating BSS (this can not be left blank). default−authentication − (only ap−bridge or bridge) What to do with client that wants to associate, but it is not in the access−list. default−forwarding − (only ap−bridge or bridge) What to do with client that wants to send packets to other wireless clients, but it is not in the access−list. max−clients − (only ap−bridge or bridge) Maximum number of clients (including other access points), that is allowed to associate with this access point (1...2007). card−type − Card type used for power settings (100mW, 200mW, 30mW, generic, default is generic) tx−power − Transmit power level (0dBm−1mW...23dBm−200mW / auto). Has no effect if card type is generic. auto means default setting of the card. supported−rates − Rates at which this node will work. basic−rates − (only ap−bridge or bridge) Rates that every client that plans to connect to this AP should be able to work at. It is recommended to set it to 1, since not all clients might support rates 1−11. Station Mode Configuration To set the wireless interface for working with an IEEE 802.11b access point (register to the AP), you should set the following parameters: • The Service Set Identifier. It should match the ssid of the AP. • The Operation Mode of the card should be set to station. • The Supported Rate of the card should match the basic rates of the AP. For example, if the AP has basic−rate=1, the client can have supported−rate=1−11. If the AP has basic−rate=1−11, then all clients MUST have the supported−rate=1−11 Thus, it is okay to leave the supported−rate=1−11 for the client. All other parameters can be left as default. To configure the wireless interface for registering to an AP with ssid "testing", it is enough to change the argument value of ssid to "testing" and to enable the interface: [admin@MikroTik] interface prism> set prism1 ssid=testing [admin@MikroTik] interface prism> enable prism1 [admin@MikroTik] interface prism> print Flags: X − disabled, R − running 0 name="prism1" mtu=1500 mac−address=00:90:4B:02:17:E2 arp=enabled mode=station root−ap=00:00:00:00:00:00 frequency=2412MHz ssid="testing" default−authentication=yes default−forwarding=yes max−clients=2007 card−type=generic tx−power=auto supported−rates=1−11 basic−rates=1 [admin@MikroTik] interface prism> Note for CISCO/Aironet Wireless Bridge and Access Point users When working with Prism II chipset based clients, the CISCO/Aironet Wireless Bridge or AP should have the following settings: − the Proprietary Extensions should be turned 'off' under Configuration/Radio/802.11 menu − the Encapsulation Protocol should be RFC1042 under MikroTik RouterOS™ V2.6 Reference Manual 178 PrismII Wireless Client and Wireless Access Point Manual Configuration/Radio/802.11/Encapsulation menu Monitoring the Interface Status In station mode, the prism interface status can be monitored using the /interface prism monitor command: [admin@MikroTik] interface prism> monitor 0 status: connected−to−ess data−rate: 11Mbps ssid: "testing" bssid: 00:03:2F:04:25:10 signal−quality: 92 signal−level: 54 noise−level: −99 [admin@MikroTik] interface prism> Argument description: status − status of the interface ♦ searching−for−network − the card has not registered to an AP and is searching for one to register to ♦ connected−to−ess − the card has registered to an AP ♦ out−of−range − the card has registered to an AP, but lost the connection to it. data−rate − the actual data rate of the connection. ssid − the Service Set Identifier. bssid − the Basic Service Set Identifier (actually, the MAC address of the access point). signal−quality − the signal quality (0−92). signal−level − the average signal level (27−154). noise−level − the average noise level (−100−0). The monitor command does not work, if the interface is disabled, or the mode is ap−bridge or bridge. Access Point Mode Configuration To set the wireless interface for working as an IEEE 802.11b access point (register clients), you need both the 2.4GHz Wireless Feature License and the Prism AP Feature Licenses. You should set the following parameters: • The Service Set Identifier. It should be unique for your system. • The Operation Mode of the card should be set to ap−bridge or bridge In bridge mode, only one client can be registered. • The Frequency of the card. All other parameters can be left as default. However, you should make sure, that all clients support the basic rate of your access point, i.e., the supported−rates of the client should cove the basic−rates of the access point. To configure the wireless interface for working as an access point with ssid "testing" and use the frequency 2442MHz, it is enough to enter the command: [admin@MikroTik] interface prism> set prism1 mode=ap−bridge frequency=2442 ssid=testing [admin@MikroTik] interface prism> print Flags: X − disabled, R − running MikroTik RouterOS™ V2.6 Reference Manual 179 PrismII Wireless Client and Wireless Access Point Manual 0 R name="prism1" mtu=1500 mac−address=00:90:4B:02:17:E2 arp=enabled mode=ap−bridge root−ap=00:00:00:00:00:00 frequency=2442MHz ssid="testing" default−authentication=yes default−forwarding=yes max−clients=2007 card−type=generic tx−power=auto supported−rates=1−11 basic−rates=1 [admin@MikroTik] interface prism> Use the registration table to see the associated clients. Registration Table The registration table shows all clients currently associated with the access point, for example: [admin@MikroTik] interface prism> # INTERFACE 0 prism1 1 prism1 [admin@MikroTik] interface prism> registration−table print MAC−ADDRESS TYPE 00:07:EB:30:E7:DA client 00:40:96:29:2F:80 client PARENT Argument description for the registration−table entry: interface − interface that client is registered to mac−address − mac address of the registered client type − type of the client: ♦ client − client registered to the interface ♦ local − client learned from bridged interface ♦ ap − client is an access point ♦ forward − client is forwarded from another access point ♦ parent−ap − the access point this interface is connected to parent − parent access point's MAC address, if forwarded from another access point The print stats or print detail commands give additional per−client statistics: [admin@MikroTik] interface prism> registration−table print stats 0 interface=prism1 mac−address=00:07:EB:30:E7:DA type=client packets=0,19 bytes=0,482 signal−level=69/75/138 noise−level=0/0/0 data−rate=10/110/110 tx−rate=10 last−update=00:00:00.840 uptime=00:02:59.180 1 interface=prism1 mac−address=00:40:96:29:2F:80 type=client packets=0,14 bytes=0,196 signal−level=66/72/84 noise−level=0/0/0 data−rate=10/10/10 tx−rate=10 last−update=00:00:08.380 uptime=00:02:42.220 [admin@MikroTik] interface prism> Additional argument description (only for wireless clients): packets − number of received and sent packets bytes − number of received and sent bytes signal−level − min/average/max signal level noise−level − min/average/max noise level data−rate − min/average/max receive data rate tx−rate − transmit data rate last−update − time since the last update uptime − time the client is associated with the access point MikroTik RouterOS™ V2.6 Reference Manual 180 PrismII Wireless Client and Wireless Access Point Manual Access List The access list is used by the access point to restrict authentications (associations) of clients. This list contains MAC address of client and associated action to take when client attempts to connect. Also, the forwarding of frames sent by the client is controlled. The association procedure is as follows: when a new client wants to associate to the AP that is configured on interface prismX, entry with client's MAC address and interface prismX is looked up in the access−list. If such entry is found, action specified in it is taken. Otherwise default−authentication and default−forwarding of interface prismX is taken. To add an access list entry, use the add command, for example: [admin@MikroTik] interface prism access−list> add mac−address=00:40:96:37:A3:39 interface=prism1 [admin@MikroTik] interface prism access−list> print Flags: X − disabled, I − invalid 0 mac−address=00:40:96:37:A3:39 interface=prism1 authentication=yes forwarding=yes [admin@MikroTik] interface prism access−list> Argument description: mac−address − MAC address of the client interface − AP interface authentication − accept this client when it tries to connect or not forwarding − forward the client's frames to other wireless clients or not If you have default authentication action for the interface set to yes, you can disallow this node to register at the AP's interface 'prism1' by setting authentication=no for it. Thus, all nodes except this one will be able to register to the interface 'prism1'. If you have default authentication action for the interface set to no, you can allow this node to register at the AP's interface 'prism1' by setting authentication=yes for it. Thus, only the specified nodes will be able to register to the interface 'prism1'. Registering the Access Point to another Access Point You can configure the access point to registering to another (root) access point by specifying the MAC address of the root access point: [admin@MikroTik] interface prism> set prism1 root−ap=00:90:4B:03:F1:71 [admin@MikroTik] interface prism> print Flags: X − disabled, R − running 0 R name="prism1" mtu=1500 mac−address=00:90:4B:02:17:E2 arp=enabled mode=ap−bridge root−ap=00:90:4B:03:F1:71 frequency=2442MHz ssid="testing" default−authentication=yes default−forwarding=yes max−clients=2007 card−type=generic tx−power=auto supported−rates=1−11 basic−rates=1 [admin@MikroTik] interface prism> The 'non−root' access point will register the clients only if it is registered to the 'root' access point. Having one access point registered to another one enables bridging the networks, if bridging mode between MikroTik RouterOS™ V2.6 Reference Manual 181 PrismII Wireless Client and Wireless Access Point Manual prism and ethernet interfaces is used. Note, that in the station mode, bridging cannot be used between prism and ethernet interfaces. Network Scan The prism interface has feature that allows scanning for available networks. While scanning, the card unregisters itself from the access point (in station mode), or unregisters all clients (in bridge or ap−bridge mode). Thus, network connections are lost while scanning. Use the /interface prism scan command to scan for available networks, for example: [admin@MikroTik] interface prism> scan Scan for wireless networks <interface> frequencies List of frequencies to scan time Time to scan one frequency [admin@MikroTik] interface prism> scan prism1 00:02:6f:01:5d:fe fequency=2412MHz ssid=waubonsie_low_ap1 signal−level=132 00:02:6f:01:63:0b fequency=2427MHz ssid=john signal−level=114 00:02:6f:01:62:ee fequency=2462MHz ssid=sales signal−level=0 [admin@MikroTik] interface prism> Argument description: <interface> − interface name to use for scanning frequencies − list of frequencies to scan for, e.g., 2412MHz,2427MHz time − time to scan for one frequency. The total time used for scanning is multiplier of this value and the number of frequencies to scan. The result of scanning contains a list of discovered access points along with their MAC addresses, channel frequencies, service set identificators, and the measured signal level. Logging of Prism Interface The prism interface status changes can be logged locally or to a remote syslog daemon by enabling the logging facility, for example: [admin@MikroTik] system [admin@MikroTik] system # FACILITY 0 Firewall−Log 1 PPP−Account 2 PPP−Info 3 PPP−Error 4 System−Info 5 System−Error 6 System−Warning 7 Prism−Info [admin@MikroTik] system logging logging LOGGING none none none none local local local local logging facility> set Prism−Info logging=local facility> print PREFIX REMOTE−ADDRESS REMOTE−PORT facility> The local logs can be viewed using the /log print command. MikroTik RouterOS™ V2.6 Reference Manual 182 PrismII Wireless Client and Wireless Access Point Manual Troubleshooting • The prism interface does not show up under the interfaces list Obtain the required license for 2.4GHz wireless feature. • The access−list has entries restricting the registration, but the node is still registered. Set some parameter of the prism interface to get all nodes re−register. • The wireless card does not register to the AP Check the cabling and antenna alignment. Wireless Network Applications Three possible wireless network configurations are discussed in the following examples: • Wireless Client • Wireless Access Point • Wireless Bridge Wireless Client Let us consider the following point−to−multipoint network setup with CISCO/Aironet Wireless Access Point as a base station and MikroTik Wireless Router as a client: The access point is connected to the wired network's HUB and has IP address from the network 10.0.0.0/24. The minimum configuration required for the AP is: 1. Setting the Service Set Identifier (up to 32 alphanumeric characters). In our case we use ssid "mt". 2. Setting the allowed data rates at 1−11Mbps, and the basic rate at 1Mbps. 3. Choosing the frequency, in our case we use 2442MHz. 4. Setting the identity parameters: ip address/mask and gateway. These are required if you want to access the AP remotely using telnet or http. MikroTik RouterOS™ V2.6 Reference Manual 183 PrismII Wireless Client and Wireless Access Point Manual 5. If you use CISCO/Aironet Wireless Ethernet Bridge or Access Point, you should set the Configuration/Radio/I80211/Extended (Allow proprietary extensions) to off, and the Configuration/Radio/I80211/Extended/Encapsulation (Default encapsulation method) to RFC1042. If left to the default on and 802.1H, respectively, you won't be able to pass traffic through the bridge. Note! Please note, that the AP is not a router! It has just one network address, and is just like any host on the network. It resembles a wireless−to−Ethernet HUB or bridge. The AP does not route the IP traffic! The minimum configuration for the MikroTik router's prism wireless interface is: 1. Setting the Service Set Identifier to that of the AP, i.e., "mt" 2. The Operation Mode should be station. [admin@MikroTik] interface prism> set 0 ssid=mt [admin@MikroTik] interface prism> monitor 0 status: connected−to−ess data−rate: 11Mbps ssid: "mt" bssid: 00:40:96:56:E2:AD signal−quality: 78 signal−level: 125 noise−level: −99 [admin@MikroTik] interface prism> The IP addresses assigned to the wireless interface should be from the network 10.0.0.0/24, e.g.: [admin@MikroTik] ip address> add address=10.0.0.217/24 interface=prism1 [admin@MikroTik] ip address> print Flags: X − disabled, I − invalid, D − dynamic # ADDRESS NETWORK BROADCAST INTERFACE 0 10.0.0.217/24 10.0.0.0 10.0.0.255 prism1 1 192.168.0.254/24 192.168.0.254 192.168.0.254 ether1 [MikroTik] ip address> The default route should be set to the gateway router 10.0.0.1 (not to the AP 10.1.1.250 !): [admin@MikroTik] ip route> add gateway=10.0.0.1 [admin@MikroTik] ip route> print Flags: X − disabled, I − invalid, D − dynamic, J − rejected, C − connect, S − static, R − rip, O − ospf, B − bgp # DST−ADDRESS G GATEWAY DISTANCE INTERFACE 0 S 0.0.0.0/0 r 10.0.0.1 1 prism1 1 DC 10.0.0.0/24 r 0.0.0.0 0 prism1 2 DC 192.168.0.0/24 r 0.0.0.0 0 ether1 [admin@MikroTik] interface prism> Note! You cannot use the bridging function between the prism and ethernet interfaces, if the prism interface is in the station mode. The bridge does not work in this case! Wireless Access Point Let us consider the following point−to−point wireless network setup with two MikroTik Wireless Routers: MikroTik RouterOS™ V2.6 Reference Manual 184 PrismII Wireless Client and Wireless Access Point Manual You need both the 2.4GHz Wireless and the Prism AP Feature Licenses to enable the AP mode. To make the MikroTik router work as an access point, the configuration of the prism wireless interface should be as follows: • A unique Service Set Identificator should be chosen, say "mt" • A frequency should be selected for the link, say 2442MHz • The operation mode should be set to ap−bridge or bridge. The following command should be issued to change the settings for the prism interface: [admin@MT_Prism_AP] interface prism> set 0 mode=ap−bridge frequency=2442MHz ssid=mt [admin@MT_Prism_AP] interface prism> print Flags: X − disabled, R − running 0 R name="prism1" mtu=1500 mac−address=00:90:4B:02:17:E2 arp=enabled mode=ap−bridge root−ap=00:00:00:00:00:00 frequency=2442MHz ssid="mt" default−authentication=yes default−forwarding=yes max−clients=2007 card−type=generic tx−power=auto supported−rates=1−11 basic−rates=1 [admin@MT_Prism_AP] interface current−sta−count: current−ap−count: current−local−count: current−forwarding−count: prism> monitor 0 2 0 0 0 [admin@MT_Prism_AP] interface prism> The list of registered clients looks like follows: [admin@MT_Prism_AP] interface prism> registration−table print # INTERFACE MAC−ADDRESS TYPE PARENT 0 prism1 00:07:EB:30:E7:DA client 1 prism1 00:02:6F:01:5D:FE client [admin@MT_Prism_AP] interface prism> There are two possible ways of implementing the wireless access point feature: MikroTik RouterOS™ V2.6 Reference Manual 185 PrismII Wireless Client and Wireless Access Point Manual • Use it as a pure access point with bridging function enabled between the ethernet and prism interfaces. The IP address can be assigned to the bridge interface. • Use it as a wireless access point router with routing functionality between the ethernet and prism interfaces. It requires different IP addresses assigned to both the Ethernet and prism interfaces. The addresses should be from different networks as well! To enable bridging between the ethernet and prism interfaces, do the following: 1. Add bridge interface with the desired forwarded protocols: [admin@MT_Prism_AP] interface bridge> add forward−protocols=ip,arp,other [admin@MT_Prism_AP] interface bridge> print Flags: X − disabled, R − running 0 X name="bridge1" mtu=1500 arp=enabled mac−address=00:00:00:00:00:00 forward−protocols=ip,arp,other priority=1 [admin@MT_Prism_AP] interface bridge> 2. Add the desired interfaces to the bridge interface: [admin@MT_Prism_AP] interface bridge port> [admin@MT_Prism_AP] interface bridge port> Flags: X − disabled # INTERFACE 0 ether1 1 prism1 [admin@MT_Prism_AP] interface bridge port> set "ether1,prism1" bridge=bridge1 print BRIDGE bridge1 bridge1 3. Enable the bridge interface: [admin@MT_Prism_AP] interface> print Flags: X − disabled, D − dynamic, R − running # NAME TYPE MTU 0 R ether1 ether 1500 1 R prism1 prism 1500 2 X bridge1 bridge 1500 [admin@MT_Prism_AP] interface> enable bridge1 [admin@MT_Prism_AP] interface> print Flags: X − disabled, D − dynamic, R − running # NAME TYPE MTU 0 R ether1 ether 1500 1 R prism1 prism 1500 2 R bridge1 bridge 1500 [admin@MT_Prism_AP] interface> 4. Assign an IP address to the bridge interface and specify the default gateway for the access point: [admin@MT_Prism_AP] ip address> add address=10.0.0.250/24 interface=bridge1 [admin@MT_Prism_AP] ip address> print Flags: X − disabled, I − invalid, D − dynamic # ADDRESS NETWORK BROADCAST INTERFACE 0 10.0.0.250/24 10.0.0.0 10.0.0.255 bridge1 [admin@MT_Prism_AP] ip address> .. route add gateway=10.0.0.1 [admin@MT_Prism_AP] ip address> .. route print Flags: X − disabled, I − invalid, D − dynamic, J − rejected, C − connect, S − static, R − rip, O − ospf, B − bgp # DST−ADDRESS G GATEWAY DISTANCE INTERFACE 0 S 0.0.0.0/0 r 10.0.0.1 1 bridge1 1 DC 10.0.0.0/24 r 0.0.0.0 0 bridge1 [admin@MT_Prism_AP] ip address> MikroTik RouterOS™ V2.6 Reference Manual 186 PrismII Wireless Client and Wireless Access Point Manual The client router requires the System Service Identificator set to "mt". The IP addresses assigned to the interfaces should be from networks 10.0.0.0/24 and 192.168.0.0./24: [admin@mikrotik] ip address> print Flags: X − disabled, I − invalid, D − dynamic # ADDRESS NETWORK BROADCAST 0 10.0.0.217/24 10.0.0.0 10.0.0.255 1 192.168.0.254/24 192.168.0.0 192.168.0.255 [admin@mikrotik] ip address> INTERFACE aironet Local The default route should be set to gateway 10.0.0.1 for the router [mikrotik]: [admin@mikrotik] ip route> add gateway=10.0.0.254 [admin@mikrotik] ip route> print Flags: X − disabled, I − invalid, D − dynamic, J − rejected, C − connect, S − static, R − rip, O − ospf, B − bgp # DST−ADDRESS G GATEWAY DISTANCE INTERFACE 0 S 0.0.0.0/0 r 10.0.0.1 1 aironet 1 DC 10.0.0.0/24 r 0.0.0.0 0 aironet 2 DC 192.168.0.254/24 r 0.0.0.0 0 Local [admin@mikrotik] ip route> Wireless Bridge To set up a wireless bridge between two networks, you need to have a "wireless 2.4GHz" or "AP" license. Configure one MikroTik RouterOS Prism AP to register to another MikroTik RouterOS Prism AP for point−to−point operation. The basic setup is as follows: Below are step−by−step configurations for both units. The system identities are set to [MT−parent] and [MT−child], respectively. [MT−parent] Configuration Assume you have interfaces ether1 and prism1 under /interface list. 1. Enable the Ethernet interface ether1: MikroTik RouterOS™ V2.6 Reference Manual 187 PrismII Wireless Client and Wireless Access Point Manual /interface enable ether1 2. Configure prism1 interface. Set mode=bridge, ssid=br8, frequency=2447MHz, and enable prism1 interface (you can use mode=ap−bridge, if you have Prism AP License): /interface prism set prism1 mode=bridge ssid=br8 frequency=2447 disabled=no 3. Add bridge interface and specify forwarded protocol list: /interface bridge add forward−protocols=ip,arp,other disabled=no 4. Specify ports prism1 and ether1 that belong to bridge1: /interface bridge port set ether1,prism1 bridge=bridge1 5. Assign IP address 10.0.0.217/24 to the bridge1 interface: /ip address add address=10.0.0.217/24 interface=bridge1 6. Set default route to 10.0.0.1: /ip route add gw=10.0.0.1 [MT−child] Configuration Assume you have interfaces ether1 and prism1 under /interface list. 1. Enable the Ethernet interface ether1: /interface enable ether1 2. Configure prism1 interface. Here, you have to specify root−ap MAC address, so the Prism radio registers to the root AP. Set mode=bridge, ssid=br8, frequency=2447MHz, root−ap=xx:xx:xx:xx:xx:xx, and enable prism1 interface (you can use mode=ap−bridge, if you have Prism AP License): /interface prism set prism1 mode=bridge ssid=br8 frequency=2447 \ root−ap=xx:xx:xx:xx:xx:xx disabled=no Here, substitute the xx:xx:xx:xx:xx:xx with MAC address of [MT−parent] prism interface. 3. Check your setup and see, if you have successfully registered to the root AP. Its MAC address should be listed as parent−ap in the registration table of prism interface, for example: [admin@MT−child] interface prism> registration−table print # INTERFACE MAC−ADDRESS TYPE PARENT 0 prism1 00:02:6F:01:CE:2A parent−ap [admin@MikroTik] interface prism> 4. Add bridge interface and specify forwarded protocol list: /interface bridge add forward−protocols=ip,arp,other disabled=no 5. Specify ports prism1 and ether1 that belong to bridge1: /interface bridge port set ether1,prism1 bridge=bridge1 6. Assign IP address 10.0.0.218/24 to the bridge1 interface: /ip address add address=10.0.0.218/24 interface=bridge1 7. Set default route to 10.0.0.1: /ip route add gw=10.0.0.1 Note, that both LANs should use IP addresses from the same network 10.0.0.0/24. Both MikroTik routers belong to the same network too. You should be able to ping through the wireless bridge from one LAN to MikroTik RouterOS™ V2.6 Reference Manual 188 PrismII Wireless Client and Wireless Access Point Manual other and to gateway 10.0.0.1. Supported Prism II Hardware Many wireless cards based on the Prism 2 and above chipset use the prism reference design PCI identifier or PCI identifier of the OEM producer of the card. They do not have a unique identifier based on the brand name or company name on the PCI card. So, for many cards, it is needed to simply test and see if it is recognized. MikroTik RouterOS supports the following PCI identifiers for the Prism 2 and above chipset based hardware: card "Intersil PRISM2 Reference Design 11Mb/s 802.11b WLAN Card" version "INTERSIL", "HFA384x/IEEE" card "GemTek WL−211 Wireless LAN PC Card" version "Wireless LAN", "11Mbps PC Card" card "Compaq WL100/200 11Mb/s 802.11b WLzAN Card" manfid 0x0138, 0x0002 card "Compaq iPaq HNW−100 11Mb/s 802.11b WLAN Card" manfid 0x028a, 0x0002 card "Samsung SWL2000−N 11Mb/s 802.11b WLAN Card" manfid 0x0250, 0x0002 card "Z−Com XI300 11Mb/s 802.11b WLAN Card" manfid 0xd601, 0x0002 card "ZoomAir 4100 11Mb/s 802.11b WLAN Card" version "ZoomAir 11Mbps High", "Rate wireless Networking" card "Linksys WPC11 11Mbps 802.11b WLAN Card" version "Instant Wireless ", " Network PC CARD", "Version 01.02" card "Addtron AWP−100 11Mbps 802.11b WLAN Card" version "Addtron", "AWP−100 Wireless PCMCIA", "Version 01.02" card "D−Link DWL−650 11Mbps 802.11b WLAN Card" version "D", "Link DWL−650 11Mbps WLAN Card", "Version 01.02" card "SMC 2632W 11Mbps 802.11b WLAN Card" version "SMC", "SMC2632W", "Version 01.02" card "BroMax Freeport 11Mbps 802.11b WLAN Card" version "Intersil", "PRISM 2_5 PCMCIA ADAPTER", "ISL37300P", "Eval−RevA" card "Intersil PRISM2 Reference Design 11Mb/s WLAN Card" manfid 0x0156, 0x0002 card "Bromax OEM 11Mbps 802.11b WLAN Card (Prism 2.5)" manfid 0x0274, 0x1612 card "Bromax OEM 11Mbps 802.11b WLAN Card (Prism 3)" manfid 0x0274, 0x1613 card "corega K.K. Wireless LAN PCC−11" version "corega K.K.", "Wireless LAN PCC−11" card "corega K.K. Wireless LAN PCCA−11" version "corega K.K.", "Wireless LAN PCCA−11" MikroTik RouterOS™ V2.6 Reference Manual 189 PrismII Wireless Client and Wireless Access Point Manual card "CONTEC FLEXSCAN/FX−DDS110−PCC" manfid 0xc001, 0x0008 card "PLANEX GeoWave/GW−NS110" version "PLANEX", "GeoWave/GW−NS110" card "Ambicom WL1100 11Mbps 802.11b WLAN Card" version "OEM", "PRISM2 IEEE 802.11 PC−Card", "Version 01.02" card "LeArtery SYNCBYAIR 11Mbps 802.11b WLAN Card" version "LeArtery", "SYNCBYAIR 11Mbps Wireless LAN PC Card", "Version 01.02" card "Intermec MobileLAN 11Mbps 802.11b WLAN Card" manfid 0x01ff, 0x0008 card "NETGEAR MA401 11Mbps 802.11 WLAN Card" version "NETGEAR MA401 Wireless PC", "Card", "Version 01.00" card "Intersil PRISM Freedom 11mbps 802.11 WLAN Card" version "Intersil", "PRISM Freedom PCMCIA Adapter", "ISL37100P", "Eval−RevA" card "OTC Wireless AirEZY 2411−PCC 11Mbps 802.11 WLAN Card" version "OTC", "Wireless AirEZY 2411−PCC WLAN Card", "Version 01.02" card "Zcomax XI−325HP PCMCIA 200mW Card" © Copyright 1999−2002, MikroTik MikroTik RouterOS™ V2.6 Reference Manual 190 RadioLAN 5.8GHz Wireless Interface Document revision 29−Nov−2001 This document applies to the MikroTik RouterOS V2.6 Overview The MikroTik RouterOS supports the following RadioLAN 5.8GHz Wireless Adapter hardware: • RadioLAN ISA card (Model 101) • RadioLAN PCMCIA card For more information about the RadioLAN adapter hardware please see the relevant User’s Guides and Technical Reference Manuals. Contents of the Manual The following topics are covered in this manual: • Wireless Adapter Hardware and Software Installation ♦ Software Packages ♦ Software License ♦ System Resource Usage ♦ Installing the Wireless Adapter ♦ Loading the Driver for the Wireless Adapter • Wireless Interface Configuration • Wireless Troubleshooting • Wireless Network Applications ♦ Point−to−Point Setup with Routing Wireless Adapter Hardware and Software Installation Software Packages The MikroTik Router should have the radiolan software package installed. The software package file radiolan−2.6.x.npk can be downloaded from MikroTik’s web page www.mikrotik.com. To install the package, please upload the correct version file to the router and reboot. Use BINARY mode ftp transfer. After successful installation the package should be listed under the installed software packages list, for example: [admin@MikroTik] interface> Flags: I − invalid # NAME 0 ssh 1 radiolan 2 system 3 vlan 4 pptp 5 ppp 6 pppoe [admin@MikroTik] interface> /system package print VERSION 2.6beta2 2.6beta2 2.6beta2 2.6beta2 2.6beta2 2.6beta2 2.6beta2 MikroTik RouterOS™ V2.6 Reference Manual BUILD−TIME jul/05/2002 jul/05/2002 jul/05/2002 jul/05/2002 jul/05/2002 jul/05/2002 jul/05/2002 13:43:42 13:47:46 13:42:26 14:13:43 13:46:11 13:45:40 13:46:40 UNINSTALL no no no no no no no 191 RadioLAN 5.8GHz Wireless Interface Software License The RadioLAN 5.8GHz wireless adapters require the RadioLAN 5.8GHz wireless feature license. One license is for one installation of the MikroTik RouterOS, disregarding how many cards are installed in one PC box. The wireless feature is not included in the Free Demo or Basic Software License. The RadioLAN 5.8GHz Wireless Feature cannot be obtained for the Free Demo License. It can be obtained only together with the Basic Software License. System Resource Usage Before installing the wireless adapter, please check the availability of free IRQ's and I/O base addresses: [admin@MikroTik] interface> /system resource irq print Flags: U − unused IRQ OWNER 1 keyboard 2 APIC U 3 4 serial port U 5 U 6 U 7 U 8 9 ether1 U 10 U 11 U 12 U 13 14 IDE 1 [admin@MikroTik] interface> /system resource io print PORT−RANGE OWNER 20−3F APIC 40−5F timer 60−6F keyboard 80−8F DMA A0−BF APIC C0−DF DMA F0−FF FPU 1F0−1F7 IDE 1 2F8−2FF serial port 3C0−3DF VGA 3F6−3F6 IDE 1 3F8−3FF serial port CF8−CFF [PCI conf1] EF00−EFFF [Realtek Semiconductor Co., Ltd. RTL−8139] EF00−EFFF [8139too] FC00−FC7F [Cyrix Corporation 5530 IDE [Kahlua]] FC00−FC07 IDE 1 FC08−FC0F IDE 2 [admin@MikroTik] interface> Installing the Wireless Adapter These installation instructions apply to non−Plug−and−Play ISA cards. If You have a Plug−and−Play compliant system AND PnP OS Installed option in system BIOS is set to Yes AND you have a Plug−and−Play compliant ISA or PCI card (using PCMCIA or CardBus card with Plug−and−Play compliant adapter), the driver should be loaded automatically. If it is not, these instructions may also apply to your system The basic installation steps of the wireless adapter should be as follows: MikroTik RouterOS™ V2.6 Reference Manual 192 RadioLAN 5.8GHz Wireless Interface 1. Check the system BIOS settings for peripheral devices, like, Parallel or Serial communication ports. Disable them, if you plan to use IRQ's assigned to them by the BIOS. 2. Use the RLProg.exe to set the IRQ and Base Port address of the RadioLAN ISA card (Model 101). RLProg must not be run from a DOS window. Use a separate computer or a bootable floppy to run the RLProg utility and set the hardware parameters. The factory default values of I/O 0x300 and IRQ 10 might conflict with other devices. Please note, that not all combinations of I/O base addresses and IRQ's may work on your motherboard. As it has been observed, the IRQ 5 and I/O 0x300 work in most cases. For more information on installing PCMCIA cards, check Notes on PCMCIA Adapters first. Loading the Driver for the Wireless Adapter The ISA card requires the driver to be loaded by issuing the following command: [admin@MikroTik] > driver add name=radiolan io=0x300 [admin@MikroTik] > driver print Flags: I − invalid, D − dynamic # DRIVER IRQ IO 0 D RealTek RTL8129/8139 1 ISA RadioLAN 0x300 [admin@MikroTik] > MEMORY ISDN−PROTOCOL There can be several reasons for a failure to load the driver: • The driver cannot be loaded because other device uses the requested IRQ. Try to set different IRQ using the RadioLAN configuration utility. • The requested I/O base address cannot be used on your motherboard. Try to change the I/O base address using the RadioLAN configuration utility. Wireless Interface Configuration If the driver has been loaded successfully (no error messages), and you have the required RadioLAN 5.8GHz Wireless Software License, then the RadioLAN 5.8GHz Wireless interface should appear under the interfaces list with the name radiolanX, where X is 1,2,... You can change the interface name to a more descriptive one using the set command. To enable the interface, use the enable command: [admin@MikroTik] interface> print Flags: X − disabled, D − dynamic, R − running # NAME TYPE MTU 0 R ether1 ether 1500 1 X radiolan1 radiolan 1500 2 X vlan1 vlan 1500 [admin@MikroTik] interface> enable radiolan1 [admin@MikroTik] interface> print Flags: X − disabled, D − dynamic, R − running # NAME TYPE MTU 0 R ether1 ether 1500 1 R radiolan1 radiolan 1500 2 X vlan1 vlan 1500 [admin@MikroTik] interface> More configuration and statistics parameters can be found under the /interface radiolan menu: [admin@MikroTik] interface radiolan> print Flags: X − disabled, R − running MikroTik RouterOS™ V2.6 Reference Manual 193 RadioLAN 5.8GHz Wireless Interface 0 R name="radiolan1" mtu=1500 mac−address=00:A0:D4:20:4B:E7 arp=enabled card−name="00A0D4204BE7" sid="bbbb" default−destination=first−client default−address=00:00:00:00:00:00 distance=0−150m max−retries=15 tx−diversity=disabled rx−diversity=disabled [admin@MikroTik] interface radiolan> Argument description: number − Interface number in the list name − Interface name mtu − Maximum Transmit Unit (68...1900 bytes). Default value is 1500 bytes. mac−address − MAC address. Cannot be changed. distance − distance setting for the link (0−10.2km) rx−diversity − Receive diversity (disabled / enabled) tx−diversity − Transmit diversity (disabled / enabled) default−destination − default destination (ap, as−specified, first−ap, first−client, no−destination). It sets the destination where to send the packet if it is not for a client in the radio network. default−address − MAC address of a host in the radio network where to send the packet, if it is for none of the radio clients. max−retries − maximum retries before dropping the packet sid − Service Set Identifier card−name − Card name arp − Address Resolution Protocol, one of the: ♦ disabled − the interface will not use ARP protocol ♦ enabled − the interface will use ARP protocol ♦ proxy−arp − the interface will be an ARP proxy (see corresponding manual) ♦ reply−only − the interface will only reply to the requests originated to its own IP addresses, but neighbour MAC addresses will be gathered from /ip arp statically set table only. You can monitor the status of the wireless interface: [admin@MikroTik] interface radiolan> monitor radiolan1 default: 00:00:00:00:00:00 valid: no [admin@MikroTik] interface radiolan> Here, the wireless interface card has not found any neighbour. To set the wireless interface for working with another wireless card in a point−to−point link, you should set the following parameters: • The Service Set Identifier. It should match the sid of the other card. • The Distance should be set to that of the link. For example, if you have 6km link, use distance 4.7km−6.6km. All other parameters can be left as default: [admin@MikroTik] interface radiolan> set 0 sid ba72 distance 4.7km−6.6km [admin@MikroTik] interface radiolan> print Flags: X − disabled, R − running 0 R name="radiolan1" mtu=1500 mac−address=00:A0:D4:20:4B:E7 arp=enabled MikroTik RouterOS™ V2.6 Reference Manual 194 RadioLAN 5.8GHz Wireless Interface card−name="00A0D4204BE7" sid="ba72" default−destination=first−client default−address=00:00:00:00:00:00 distance=4.7km−6.6km max−retries=15 tx−diversity=disabled rx−diversity=disabled [admin@MikroTik] interface radiolan> monitor 0 default: 00:A0:D4:20:3B:7F valid: yes [admin@MikroTik] interface radiolan> You can monitor the list of neighbours having the same sid and being within the radio range: [admin@MikroTik] interface radiolan> neighbor radiolan1 print Flags: A − access−point, R − registered, U − registered−to−us, D − our−default−destination NAME ADDRESS ACCESS−POINT D 00A0D4203B7F 00:A0:D4:20:3B:7F [admin@MikroTik] interface radiolan> You can test the link by pinging the neighbour by its MAC address: [admin@MikroTik] interface radiolan> ping 00:a0:d4:20:3b:7f radiolan1 \ \... size=1500 count=50 sent: 1 successfully−sent: 1 max−retries: 0 average−retries: 0 min−retries: 0 sent: successfully−sent: max−retries: average−retries: min−retries: 11 11 0 0 0 sent: successfully−sent: max−retries: average−retries: min−retries: 21 21 0 0 0 sent: successfully−sent: max−retries: average−retries: min−retries: 31 31 0 0 0 sent: successfully−sent: max−retries: average−retries: min−retries: 41 41 0 0 0 sent: successfully−sent: max−retries: average−retries: min−retries: 50 50 0 0 0 [admin@MikroTik] interface radiolan> MikroTik RouterOS™ V2.6 Reference Manual 195 RadioLAN 5.8GHz Wireless Interface Wireless Troubleshooting • The radiolan interface does not show up under the interfaces list Obtain the required license for RadioLAN 5.8GHz wireless feature. • The wireless card does not obtain the MAC address of the default destination Check the cabling and antenna alignment. Wireless Network Applications Point−to−Point Setup with Routing Let us consider the following network setup with two MikroTik Routers having RadioLAN interfaces: • The Router#1 has IP address/netmask 10.1.1.12/24 on the Ethernet interface ether1, and 10.1.0.1/30 on the RadioLAN interface radiolan1. • The Router#2 has IP address/netmask 192.168.0.254/24 on the Ethernet interface ether1, and 10.1.0.2/30 on the RadioLAN interface radiolan1. The minimum configuration required for the RadioLAN interfaces of both routers is: 1. Setting the Service Set Identifier (up to alphanumeric characters). In our case we use ssid "ba72". 2. Setting the distance parameter, in our case we have 6km link. The IP addresses assigned to the wireless interface of Router#1 should be from the network 10.1.0.0/30, e.g.: [admin@MikroTik] ip address> add address=10.1.0.1/30 interface=radiolan1 [admin@MikroTik] ip address> print Flags: X − disabled, I − invalid, D − dynamic # ADDRESS NETWORK BROADCAST INTERFACE 0 10.1.1.12/24 10.1.1.0 10.1.1.255 ether1 1 10.1.0.1/30 10.1.0.0 10.1.0.3 radiolan1 [admin@MikroTik] ip address> The default route should be set to the gateway router 10.1.1.254. A static route should be added for the network 192.168.0.0/24: [admin@MikroTik] ip route> add gateway=10.1.1.254 comment copy−from disabled distance dst−address netmask preferred−source [admin@MikroTik] ip route> add gateway=10.1.1.254 preferred−source=10.1.0.1 [admin@MikroTik] ip route> add dst−address=192.168.0.0/24 gateway=10.1.0.2 \ \... preferred−source=10.1.0.1 [admin@MikroTik] ip route> print Flags: X − disabled, I − invalid, D − dynamic, J − rejected, C − connect, S − static, R − rip, O − ospf, B − bgp # DST−ADDRESS G GATEWAY DISTANCE INTERFACE 0 S 0.0.0.0/0 u 10.1.1.254 1 radiolan1 1 S 192.168.0.0/24 r 10.1.0.2 1 radiolan1 2 DC 10.1.0.0/30 r 0.0.0.0 0 radiolan1 3 DC 10.1.1.0/24 r 0.0.0.0 0 ether1 [admin@MikroTik] ip route> The Router#2 should have addresses 10.1.0.2/30 and 192.168.0.254/24 assigned to the radiolan and Ethernet interfaces respectively. The default route should be set to 10.1.0.1 © Copyright 1999−2002, MikroTik MikroTik RouterOS™ V2.6 Reference Manual 196 Virtual LAN (VLAN) Interface Document revision 29−Nov−2002 This document applies to the MikroTik RouterOS V2.6 Overview VLAN is an implementation of the 802.1Q VLAN protocol for MikroTik RouterOS 2.6. It allows you to have multiple Virtual LANs on a single ethernet cable, giving the ability to segregate LANs efficiently. It supports up to 4094 vlan interfaces per ethernet device. Many routers, including Cisco and Linux based, and many Layer 2 switches also support it. A VLAN is a logical grouping that allows end users to communicate as if they were physically connected to a single isolated LAN, independent of the physical configuration of the network. VLAN support adds a new dimension of security and cost savings permitting the sharing of a physical network while logically maintaining separation among unrelated users. Contents of the Manual The following topics are covered in this manual: • Installation • Hardware Resource Usage • VLAN Interface and Protocol Description • VLAN Setup • VLAN Application Example • Additional Resources • Currently Supported Interfaces Installation The MikroTik Router should have the vlan software package installed. The software package file vlan−2.6.x.npk can be downloaded from MikroTik’s web page www.mikrotik.com. To install the package, please upload the correct version file to the router and reboot. Use BINARY mode ftp transfer. After successful installation the package should be listed under the installed software packages list. Hardware Resource Usage This protocol uses a minimum of resources. VLAN Interface and Protocol Description VLANs are simply a way of grouping a set of switch ports together so that they form a logical network, separate from any other such group. Within a single switch this is straightforward local configuration. When the VLAN extends over more than one switch, the inter−switch links have to become trunks, on which packets are tagged to indicate which VLAN they belong to. You can use MikroTik RouterOS (as well as Cisco IOS and Linux) to mark these packets as well as to accept and route marked ones. MikroTik RouterOS™ V2.6 Reference Manual 197 Virtual LAN (VLAN) Interface As VLAN works on OSI Layer 2, it can be used just as any other network interface without any restrictions. And VLAN successfully passes through ethernet bridges (for MikroTik RouterOS bridges you should set forward−protocols to ip, arp and other; for other bridges there should be analogical settings) VLAN Setup Virtual LAN interface management can be accessed under the /interface vlan submenu. You can add a VLAN interface using the /interface vlan add command: [admin@MikroTik] interface vlan> add creates new item with specified property values. arp copy−from item number disabled interface mtu name vlan−id [admin@MikroTik] interface vlan> add name=test vlan−id=1 interface=ether1 [admin@MikroTik] interface vlan> print Flags: X − disabled, R − running # NAME MTU ARP VLAN−ID INTERFACE 0 X test 1500 enabled 1 ether1 [admin@MikroTik] interface vlan> enable 0 [admin@MikroTik] interface vlan> print Flags: X − disabled, R − running # NAME MTU ARP VLAN−ID INTERFACE 0 R test 1500 enabled 1 ether1 [admin@MikroTik] interface vlan> Descriptions of settings: name − Interface name for reference mtu − mtu − Maximum Transmit Unit. Should be set to 1500 bytes as on ethernet interfaces. Note that this may not work with some ethernet cards that do not support receiving/transmitting of full size ethernet packets with VLAN header added (1500 bytes data + 4 bytes VLAN header + 14 bytes ethernet header). In this situation MTU 1496 can be used, but note that this will cause packet fragmentation if larger packets have to be sent over interface. At the same time remember that MTU 1496 may cause problems if path MTU discovery is not working properly between source and destination. interface − physical interface to the network where are VLANs arp − Address Resolution Protocol, one of the: ♦ disabled − the interface will not use ARP protocol ♦ enabled − the interface will use ARP protocol ♦ proxy−arp − the interface will be an ARP proxy (see corresponding manual) ♦ reply−only − the interface will only reply to the requests originated to its own IP addresses, but neighbour MAC addresses will be gathered from /ip arp statically set table only. vlan−id − Virtual LAN identificator or tag that is used to distinguish VLANs. Must be equal for all computers in one VLAN Use /ip address add command to assign an IP address to the VLAN interface. The bandwidth usage of the interface may be monitored with the monitor−traffic feature from the interface menu. MikroTik RouterOS™ V2.6 Reference Manual 198 Virtual LAN (VLAN) Interface VLAN Application Example Lets assume that we have two or more MikroTik RouterOS routers connected with a hub. Interfaces to the physical network, where VLAN is to be created is ether1 for all of them (it is needed only for example simplification, it is NOT a must) To connect computers through VLAN they must be connected physically and unique IP addresses should be assigned them so that they could ping each other. Then on each of them the VLAN interface should be created: [admin@MikroTik] interface vlan> [admin@MikroTik] interface vlan> Flags: X − disabled, R − running # NAME MTU 0 R test 1500 [admin@MikroTik] interface vlan> add name=test vlan−id=32 interface=ether1 print ARP enabled VLAN−ID INTERFACE 32 ether1 If the interfaces were successefully created, both of them will be running. If computers are connected incorrectly (through network device that does not retransmit or forward VLAN packets), either both or one of the interfaces will not be running. When the interface is running, IP addresses can be assigned to the VLAN interfaces. On the Router 1: [admin@MikroTik] ip address> add address=10.10.10.1/24 interface=test [admin@MikroTik] ip address> print Flags: X − disabled, I − invalid, D − dynamic # ADDRESS NETWORK BROADCAST INTERFACE 0 10.0.0.204/24 10.0.0.0 10.0.0.255 ether1 1 10.20.0.1/24 10.20.0.0 10.20.0.255 pc1 2 10.10.10.1/24 10.10.10.0 10.10.10.255 test [admin@MikroTik] ip address> On the Router 2: [admin@MikroTik] ip address> add address=10.10.10.2/24 interface=test [admin@MikroTik] ip address> print Flags: X − disabled, I − invalid, D − dynamic # ADDRESS NETWORK BROADCAST INTERFACE 0 10.0.0.201/24 10.0.0.0 10.0.0.255 ether1 1 10.10.10.2/24 10.10.10.0 10.10.10.255 test [admin@MikroTik] ip address> If it set up correctly, then it is possible to ping Router 2 from Router 1 and vice versa: [admin@MikroTik] ip address> /ping 10.10.10.1 10.10.10.1 64 byte pong: ttl=255 time=3 ms 10.10.10.1 64 byte pong: ttl=255 time=4 ms 10.10.10.1 64 byte pong: ttl=255 time=10 ms 10.10.10.1 64 byte pong: ttl=255 time=5 ms 4 packets transmitted, 4 packets received, 0% packet loss round−trip min/avg/max = 3/10.5/10 ms [admin@MikroTik] ip address> /ping 10.10.10.2 10.10.10.2 64 byte pong: ttl=255 time=10 ms 10.10.10.2 64 byte pong: ttl=255 time=11 ms 10.10.10.2 64 byte pong: ttl=255 time=10 ms 10.10.10.2 64 byte pong: ttl=255 time=13 ms 4 packets transmitted, 4 packets received, 0% packet loss round−trip min/avg/max = 10/11/13 ms MikroTik RouterOS™ V2.6 Reference Manual 199 Virtual LAN (VLAN) Interface [admin@MikroTik] ip address> Additional Resources Links for VLAN documentation: http://www.csd.uwo.ca/courses/CS457a/reports/handin/jpbojtos/A2/trunking.htm http://www.cisco.com/univercd/cc/td/doc/product/software/ios121/121newft/121t/121t3/dtbridge.htm#xtocid114533 http://www.cisco.com/warp/public/473/27.html#tagging http://www.cisco.com/warp/public/538/7.html http://www.nwfusion.com/news/tech/2001/0305tech.html http://www.intel.com/network/connectivity/resources/doc_library/tech_brief/virtual_lans.htm Currently Supported Interfaces This is a list of network interfaces on which VLAN was tested and worked: • Realtek 8139 • Intel PRO/100 • Intel PRO1000 server adapter This is a list of network interfaces on which VLAN was tested and worked, but WITHOUT LARGE PACKET (>1496 bytes) SUPPORT: • 3Com 3c59x PCI • DEC 21140 (tulip) © Copyright 1999−2002, MikroTik MikroTik RouterOS™ V2.6 Reference Manual 200 WaveLAN/ORiNOCO 2.4GHz 11Mbps Wireless Interface Document revision 16−Sep−2002 This document applies to the MikroTik RouterOS V2.6 Overview Note! MikroTik does not guarantee support for Orinocco/Wavelan The MikroTik RouterOS supports the following WaveLAN/ORiNOCO 2.4GHz 11Mbps Wireless Adapter hardware: • ORiNOCO 2.4GHz 11Mbps PC Card (Silver/Gold), firmware versions 4.xx...7.52. • ORiNOCO ISA and PCI adapters for using the PC card in desktop computers. For more information about the WaveLAN / ORiNOCO adapter hardware please see the relevant User’s Guides and Technical Reference Manuals in .pdf format from the manufacturer: • gsg_pc.pdf ORiNOCO PC Card Getting Started Guide • ug_pc.pdf ORiNOCO PC Card User's Guide • GSG_ISA.pdf ORiNOCO ISA Adapter Getting Started Guide • GSG_PCI.pdf ORiNOCO PCI Adapter Getting Started Guide Information about configuring the ORiNOCO wireless access point can be found there: • GSAP1000.pdf ORiNOCO Access Point 1000 (AP−1000) Getting Started Guide • ug_OM.pdf ORiNOCO Manager Suite User’s Guide Contents of the Manual The following topics are covered in this manual: • Wireless Adapter Hardware and Software Installation ♦ Software Packages ♦ Software License ♦ System Resource Usage ♦ Installing the Wireless Adapter ♦ Loading the Driver for the Wireless Adapter • Wireless Interface Configuration • Wireless Troubleshooting • Wireless Network Applications ♦ Point−to−Multipoint Wireless LAN ◊ IP Network Configuration ♦ Point−to−Point Wireless LAN ◊ IP Network Configuration ◊ Testing the Network Connectivity ♦ Point−to−Point Wireless LAN with Windows Client ◊ IP Network Configuration ◊ Testing the Network Connectivity MikroTik RouterOS™ V2.6 Reference Manual 201 WaveLAN/ORiNOCO 2.4GHz 11Mbps Wireless Interface Wireless Adapter Hardware and Software Installation Software Packages The MikroTik Router should have the wavelan software package installed. The software package file wavelan−2.6.x.npk can be downloaded from MikroTik’s web page www.mikrotik.com. To install the package, please upload the correct version file to the router and reboot. Use BINARY mode ftp transfer. After successful installation the package should be listed under the installed software packages list, for example: [admin@MikroTik] > /sys package print Flags: I − invalid # NAME VERSION 0 system 2.6beta4 1 wavelan 2.6beta4 2 ppp 2.6beta4 3 pppoe 2.6beta4 4 pptp 2.6beta4 5 ssh 2.6beta4 [admin@MikroTik] > BUILD−TIME aug/09/2002 aug/09/2002 aug/09/2002 aug/09/2002 aug/09/2002 aug/09/2002 20:22:14 20:31:48 20:28:01 20:29:18 20:28:43 20:25:31 UNINSTALL no no no no no no Software License The 2.4GHz wireless adapters require the 2.4GHz wireless feature license. One license is for one installation of the MikroTik RouterOS, disregarding how many cards are installed in one PC box. The wireless feature is not included in the Free Demo or Basic Software License. The 2.4GHz Wireless Feature cannot be obtained for the Free Demo License. It can be obtained only together with the Basic Software License. System Resource Usage Before installing the wireless adapter, please check the availability of free IRQ's and I/O base addresses: [admin@MikroTik] > system resource irq print Flags: U − unused IRQ OWNER 1 keyboard 2 APIC U 3 4 sync1 5 Wavelan 802.11 U 6 U 7 U 8 U 9 U 10 11 ether1 U 12 13 FPU 14 IDE 1 [admin@MikroTik] > system resource io print PORT−RANGE OWNER 20−3F APIC 40−5F timer 60−6F keyboard 80−8F DMA A0−BF APIC C0−DF DMA F0−FF FPU 100−13F Wavelan 802.11 MikroTik RouterOS™ V2.6 Reference Manual 202 WaveLAN/ORiNOCO 2.4GHz 11Mbps Wireless Interface 1F0−1F7 3C0−3DF 3F6−3F6 CF8−CFF 1000−100F 1000−1007 1008−100F 6000−60FF 6000−60FF 6100−61FF 6100−61FF [admin@MikroTik] > IDE 1 VGA IDE 1 [PCI conf1] [Silicon Integrated Systems [SiS] 5513 [IDE]] IDE 1 IDE 2 [Realtek Semiconductor Co., Ltd. RTL−8139] [8139too] [Realtek Semiconductor Co., Ltd. RTL−8139 (#2)] [8139too] Installing the Wireless Adapter Check the system BIOS settings for peripheral devices, like, Parallel or Serial communication ports. Disable them, if you plan to use IRQ's assigned to them by the BIOS. Please note, that not all combinations of I/O base addresses and IRQ's may work on your motherboard. Special Notice for PCMCIA−PCI adapter users! The IRQ is not being reported back correctly on some MB for PCMCIA−PCI adapters. As a result, the wireless interface appears to be operational, but there can be no data transmitted over the wireless link. For example, when pinging the AP or GW form the router, there is no response to the ping, although the other end gets the MAC address of the WaveLAN interface of the router. To solve this, try using another MB, or use PCMCIA−ISA adapter. Loading the Driver for the Wireless Adapter The WaveLAN / Orinoco PC (PCMCIA) cards do not require a 'manual' driver loading, since they are recognized automatically by the system and the driver is loaded at the system startup. If the driver has loaded successfully, there should be two beeps of equal tone, which should be heard through the PC's speaker while the system startup. If the second beep has a lower tone than the first one, then the driver could not be loaded, or, there is no wavelan package installed. Note! The PC card can be inserted in the PCMCIA−ISA or PCI adapter when the system is running. The wavelan driver is not listed under the list of loaded drivers. There can be several reasons for a failure to load the driver: • The driver cannot be loaded because other device uses the requested IRQ. Try to set different IRQ to other devices. • The requested I/O base address cannot be used on your motherboard. Change the motherboard. Wireless Interface Configuration If the driver has been loaded successfully (no error messages), and you have the required 2.4GHz Wireless Software License, then the WaveLAN/ORiNOCO 2.4GHz Wireless interface should appear under the interfaces list with the name wavelanX, where X is 1,2,... You can change the interface name to a more descriptive one using the set command. To enable the interface, use the enable command: [admin@MikroTik] interface> print Flags: X − disabled, D − dynamic, R − running # NAME TYPE MTU MikroTik RouterOS™ V2.6 Reference Manual 203 WaveLAN/ORiNOCO 2.4GHz 11Mbps Wireless Interface 0 R Public 1500 1 R Local 1500 2 X wavelan1 1500 [MikroTik] interface> enable 2 [admin@MikroTik] interface> print Flags: X − disabled, D − dynamic, # NAME TYPE 0 R Public 1500 1 R Local 1500 2 R wavelan1 1500 [admin@MikroTik] interface> ether ether wavelan R − running MTU ether ether wavelan More configuration and statistics parameters can be found under the /interface wavelan menu: [admin@MikroTik] interface> wavelan [admin@MikroTik] interface wavelan> print Flags: X − disabled, R − running 0 R name=wavelan1 mtu=1500 mac−address=00:02:2D:07:D8:44 arp=enabled frequency=2412MHz data−rate=11Mbit/s mode=ad−hoc ssid="" client−name="" key1="" key2="" key3="" key4="" tx−key=key1 encryption=no [admin@MikroTik] interface wavelan> Argument description: number − Interface number in the list name − Interface name mtu − Maximum Transmit Unit (256...2296 bytes). The default value is 1500 bytes. mac−address − MAC address of the card. Cannot be changed. frequency − Channel frequency (2412MHz, 2422MHz ... 2484MHz) data−rate − Data rate (11Mbit/s, 1Mbit/s, 2Mbit/s, 5.5Mbit/s, auto) mode − Operation mode of the card (infrastructure, ad−hoc) ssid − Service Set Identifier client−name − Client name key1 − Encryption key #1 key2 − Encryption key #2 key3 − Encryption key #3 key4 − Encryption key #4 tx−key − Transmit key (key1, key2, key3, key4) encryption − Encryption (no, yes) arp − Address Resolution Protocol, one of the: ♦ disabled − the interface will not use ARP protocol ♦ enabled − the interface will use ARP protocol ♦ proxy−arp − the interface will be an ARP proxy (see corresponding manual) ♦ reply−only − the interface will only reply to the requests originated to its own IP addresses, but neighbour MAC addresses will be gathered from /ip arp statically set table only. You can monitor the status of the wireless interface: [admin@MikroTik] interface wavelan> moitor 0 bssid: 44:44:44:44:44:44 frequency: 2422MHz data−rate: 11Mbit/s ssid: tsunami signal−quality: 0 signal−level: 0 noise: 0 MikroTik RouterOS™ V2.6 Reference Manual 204 WaveLAN/ORiNOCO 2.4GHz 11Mbps Wireless Interface [admin@MikroTik] interface wavelan> To set the wireless interface for working with an IEEE 802.11b access point (register to the AP), you should set the following parameters: • The Service Set Identifier. It should match the ssid of the AP. • The Operation Mode of the card should be set to infrastructure. • The Data Rate of the card should match one of the supported data rates of the AP. Data rate auto should work for most of the cases. All other parameters can be left as default. To configure the wireless interface for registering to an AP with ssid "MT_w_AP", it is enough to change the argument value of ssid to "MT_w_AP": [admin@MikroTik] interface wavelan> set 0 ssid MT_w_AP mode infrastructure [admin@MikroTik] interface wavelan> monitor wavelan1 bssid: 00:40:96:42:0C:9C frequency: 2437MHz data−rate: 11Mbit/s ssid: MT_w_AP signal−quality: 65 signal−level: 228 noise: 163 [admin@MikroTik] interface wavelan> Wireless Troubleshooting • The wavelan interface does not show up under the interfaces list Obtain the required license for 2.4GHz wireless feature. • The wireless card does not register to the AP Check the cabling and antenna alignment. • I get the wireless interface working and registering to the AP, but there is no data transmitted, I cannot ping the AP This is IRQ conflict. See the special notice for PCMCIA−PCI adapter users under the Wireless Adapter Installation instructions above. Wireless Network Applications Two possible wireless network configurations are discussed in the following examples: • Point−to−Multipoint (Wireless Infrastructure) • Point−to−Point with MikroTik Client (Peer−to−Peer, or Ad−Hoc Wireless LAN) • Point−to−Point with Windows Client (Peer−to−Peer, or Ad−Hoc Wireless LAN) Point−to−Multipoint Wireless LAN Let us consider the following network setup with WaveLAN / ORiNOCO or CISCO/Aironet Wireless Access Point as a base station and MikroTik Wireless Router as a client: MikroTik RouterOS™ V2.6 Reference Manual 205 WaveLAN/ORiNOCO 2.4GHz 11Mbps Wireless Interface The access point is connected to the wired network's HUB and has IP address from the network 10.1.1.0/24. The minimum configuration required for the AP is: 1. Setting the Service Set Identifier (up to 32 alphanumeric characters). In our case we use ssid "mt". 2. Setting the allowed data rates at 1−11Mbps, and the basic rate at 1Mbps. 3. Choosing the frequency, in our case we use 2452MHz. 4. Setting the identity parameters: ip address/mask and gateway. These are required if you want to access the AP remotely. Reminder! Please note, that the AP is not a router! It has just one network address, and is just like any host on the network. It resembles a wireless−to−Ethernet HUB or bridge. The AP does not route the IP traffic! The minimum configuration for the MikroTik router's wavelan wireless interface is: 1. Setting the Service Set Identifier to that of the AP, i.e., "mt" 2. Setting the Operation Mode to infrastructure [admin@MikroTik] interface wavelan> set wavelan1 ssid mt mode infrastructure [admin@MikroTik] interface wavelan> bssid: 00:40:96:42:0C:9C frequency: 2437MHz data−rate: 11Mbit/s ssid: mt signal−quality: 64 signal−level: 228 noise: 163 [admin@MikroTik] interface wavelan> The channel frequency argument does not have any meaning, since the frequency of the AP is used. IP Network Configuration The IP addresses assigned to the wireless interface should be from the network 10.1.1.0/24, e.g.: MikroTik RouterOS™ V2.6 Reference Manual 206 WaveLAN/ORiNOCO 2.4GHz 11Mbps Wireless Interface [admin@MikroTik] ip address> add address 10.1.1.12/24 interface wavelan1 [admin@MikroTik] ip address> add address 192.168.0.254/24 interface ether1 [admin@MikroTik] ip address> print Flags: X − disabled, I − invalid, D − dynamic # ADDRESS NETWORK BROADCAST INTERFACE 0 192.168.0.254/24 192.168.0.0 192.168.0.255 ether1 1 10.1.1.12/24 10.1.1.0 10.1.1.255 wavelan1 [admin@MikroTik] ip address> The default route should be set to the gateway router 10.1.1.254 (not the AP 10.1.1.250 !): [admin@MikroTik] ip route> add gateway 10.1.1.254 [admin@MikroTik] > ip route print Flags: X − disabled, I − invalid, D − dynamic, J − rejected, C − connect, S − static, R − rip, O − ospf, B − bgp # DST−ADDRESS G GATEWAY DISTANCE INTERFACE 0 S 0.0.0.0/0 r 10.1.1.254 1 wavelan1 1 DC 192.168.0.0/24 r 0.0.0.0 0 ether1 2 DC 10.1.1.0/24 r 0.0.0.0 0 wavelan1 [admin@MikroTik] ip route> Point−to−Point Wireless LAN Let us consider the following point−to−point wireless network setup with two MikroTik Wireless Routers: To establish a point−to−point link, the configuration of the wireless interface should be as follows: • A unique Service Set Identificator should be chosen for both ends, say "b_link" • A channel frequency should be selected for the link, say 2412MHz • The operation mode should be set to ad−hoc The following command should be issued to change the settings for the wavelan interface: [admin@MikroTik] interface wavelan> set 0 ssid b_link mode ad−hoc frewency 2412MHz [admin@MikroTik] interface wavelan> monitor wavelan1 MikroTik RouterOS™ V2.6 Reference Manual 207 WaveLAN/ORiNOCO 2.4GHz 11Mbps Wireless Interface bssid: 00:02:2D:07:17:23 frequency: 2412MHz data−rate: 11Mbit/s ssid: b_link signal−quality: 0 signal−level: 154 noise: 154 [admin@MikroTik] interface wavelan> The other router of the point−to−point link requires the same parameters to be set: [admin@wnet_gw] interface wavelan> set 0 ssid b_link mode ad−hoc frequency 2412MHz [admin@wnet_gw] interface wavelan> enable 0 [admin@wnet_gw] interface wavelan> monitor 0 bssid: 00:02:2D:07:17:23 frequency: 2412MHz data−rate: 11Mbit/s ssid: b_link signal−quality: 0 signal−level: 154 noise: 154 [admin@wnet_gw] interface wavelan> As we see, the MAC address under the 'bssid' parameter is the same as generated on the first router. IP Network Configuration If desired, IP addresses can be assigned to the wireless interfaces of the pint−to−point link routers using a smaller subnet, say 30−bit one: [admin@MikroTik] ip address> add address 10.0.0.1/30 interface wavelan1 [admin@MikroTik] ip address> add address 192.168.0.254/24 interface ether1 [admin@MikroTik] ip address> print # ADDRESS NETMASK NETWORK BROADCAST INTERFACE 0 10.0.0.1 255.255.255.252 10.0.0.1 10.0.0.3 wavelan1 1 192.168.0.254 255.255.255.0 192.168.0.254 192.168.0.255 ether1 [admin@MikroTik] ip address> /ip route add gateway 10.0.0.2 [admin@MikroTik] > ip route print Flags: X − disabled, I − invalid, D − dynamic, J − rejected, C − connect, S − static, R − rip, O − ospf, B − bgp # DST−ADDRESS G GATEWAY DISTANCE INTERFACE 0 S 0.0.0.0/0 r 10.0.0.2 1 wavelan1 1 DC 10.0.0.0/30 r 0.0.0.0 0 wavelan1 2 DC 192.168.0.0/24 r 0.0.0.0 0 ether1 [admin@MikroTik] ip address> The second router will have address 10.0.0.2, the default route to 10.1.1.254, and a static route for network 192.168.0.0/24 to 10.0.0.1: [admin@wnet_gw] ip address> add address 10.0.0.2/30 interface wl1 [admin@wnet_gw] ip address> add address 10.1.1.12/24 interface Public [admin@wnet_gw] ip address> print # ADDRESS NETMASK NETWORK BROADCAST INTERFACE 0 10.0.0.2 255.255.255.252 10.0.0.2 10.0.0.3 wl1 1 10.1.1.12 255.255.255.0 10.1.1.12 10.1.1.255 Public [admin@wnet_gw] ip address> /ip route [admin@wnet_gw] ip route> add gateway 10.1.1.254 interface Public [admin@wnet_gw] ip route> add gateway 10.0.0.1 interface wl1 \ \... dst−address 192.168.0.0/24 [admin@MikroTik] > ip route print Flags: X − disabled, I − invalid, D − dynamic, J − rejected, C − connect, S − static, R − rip, O − ospf, B − bgp # DST−ADDRESS G GATEWAY DISTANCE INTERFACE MikroTik RouterOS™ V2.6 Reference Manual 208 WaveLAN/ORiNOCO 2.4GHz 11Mbps Wireless Interface 0 0.0.0.0/0 1 192.168.0.0/24 2 10.0.0.0/30 3 10.1.1.0/24 [admin@wnet_gw] ip route> r r r r 10.1.1.254 10.0.0.1 0.0.0.0 0.0.0.0 1 1 0 0 Public wl1 wl1 Public Testing the Network Connectivity The network connectivity can be tested by using ping: [admin@MikroTik]> ping 10.0.0.2 pong: ttl=255 10.0.0.2 pong: ttl=255 10.0.0.2 pong: ttl=255 3 packets transmitted, round−trip min/avg/max [admin@MikroTik]> 10.0.0.2 time=2 ms time=2 ms time=2 ms 3 packets received, 0% packet loss = 2/2.0/2 ms Point−to−Point Wireless LAN with Windows Client Let us consider the following point−to−point wireless network setup with one MikroTik Wireless Router and a laptop computer with Wavelan card: It is very important, that the MikroTik Router is configured prior turning on and configuring the wireless client. The MikroTik router should be up and running, so the client could join its network. The configuration of the wireless interface of the MikroTik Router should be as follows: • A unique Service Set Identificator should be chosen, say "home_link" • A channel frequency should be selected for the link, say 2447MHz • The operation mode should be set to ad−hoc The following command should be issued to change the settings for the wavelan interface: [admin@home_gw] interface wavelan> set wl−home frequency 2447MHz \ /... mode ad−hoc ssid home_link [admin@home_gw] interface wavelan> enable wl−home MikroTik RouterOS™ V2.6 Reference Manual 209 WaveLAN/ORiNOCO 2.4GHz 11Mbps Wireless Interface [admin@home_gw] interface wavelan> print [admin@MikroTik] interface wavelan> print Flags: X − disabled, R − running 0 R name=wl−home mtu=1500 mac−address=00:02:2D:07:D8:44 arp=enabled frequency=2447MHz data−rate=11Mbit/s mode=ad−hoc ssid="home_link" client−name="" key1="" key2="" key3="" key4="" tx−key=key1 encryption=no [admin@home_gw] interface wavelan> monitor 0 bssid: 02:02:2D:07:D8:44 frequency: 2447MHz data−rate: 11Mbit/s ssid: home_link signal−quality: 0 signal−level: 154 noise: 154 [admin@home_gw] interface wavelan> Configure the laptop computer with the Wavelan card following the manufacturer's instructions. Note! In Ad−Hoc (Peer−to−Peer) mode the V1.76 ORiNOCO Client Manager program allows setting only the Network Name (ssid) parameter. The channel (frequency) parameter is chosen that of the other peer. Therefore, the MikroTik Router should be configured for the ad−hoc mode operation prior turning on the laptop Wavelan client. If the laptop Wavelan client has established the wireless link with the MikroTik router, it should report the same parameters as set on the MikroTik router's wavelan interface: Here, we see the channel #8, which is 2447MHz frequency. IP Network Configuration The IP addresses assigned to the wireless interface of the MikroTik Router should be from the network 192.168.0.0/24: [admin@home_gw] ip address> add interface Public address 10.1.1.12/24 [admin@home_gw] ip address> add interface wl−home address 192.168.0.254/24 [admin@home_gw] ip address> print # ADDRESS NETMASK NETWORK BROADCAST INTERFACE 0 10.1.1.12 255.255.255.0 10.1.1.12 10.1.1.255 Public 1 192.168.0.254 255.255.255.0 192.168.0.254 192.168.0.255 wl−home [admin@home_gw] ip address> /ip route [admin@home_gw] ip route> add gateway 10.1.1.254 [admin#home_gw] ip route> print [admin@MikroTik] > ip route print Flags: X − disabled, I − invalid, D − dynamic, J − rejected, C − connect, S − static, R − rip, O − ospf, B − bgp MikroTik RouterOS™ V2.6 Reference Manual 210 WaveLAN/ORiNOCO 2.4GHz 11Mbps Wireless Interface # DST−ADDRESS 0 S 0.0.0.0/0 1 DC 192.168.0.0/24 2 DC 10.1.1.0/24 [admin@MikroTik] ip route> G r r r GATEWAY 10.1.1.254 0.0.0.0 0.0.0.0 DISTANCE 1 0 0 INTERFACE Public wl−home Public Testing the Network Connectivity Use the ping command to test the connectivity from the router: [admin@home_gw] > ping 192.168.0.1 192.168.0.1 pong: ttl=32 time=3 ms 192.168.0.1 pong: ttl=32 time=2 ms 192.168.0.1 pong: ttl=32 time=2 ms 3 packets transmitted, 3 packets received, 0% packet loss round−trip min/avg/max = 2/2.3/3 ms [admin@home_gw] > © Copyright 1999−2002, MikroTik MikroTik RouterOS™ V2.6 Reference Manual 211 DHCP Client and Server Document revision 27−Nov−2002 This document applies to the MikroTik RouterOS V2.6 Overview DHCP (Dynamic Host Configuration Protocol) supports easy distribution of IP addresses for a network. The MikroTik RouterOS implementation includes both server and client modes and is compliant with RFC2131. General usage of DHCP: • IP assignment in LAN, cable−modem, and wireless systems • Obtaining IP settings on cable−modem systems IP addresses can be bound to MAC addresses using static lease feature. DHCP server can be used with MikroTik RouterOS HotSpot feature to authenticate and account for DHCP clients. See the HotSpot Manual for more details. Contents of the Manual The following topics are covered in this manual: • Installation • Hardware Resource Usage • DHCP Description • DHCP Client Setup • DHCP Server Setup ♦ Static Leases • Additional DHCP Resources Installation Please download the dhcp−2.6.x.npk package from the MikroTik's web site, upload it with ftp in BINARY mode to the router and reboot. Use the /system package print command to see the list of installed packages. Hardware Resource Usage The DHCP server does not consume any significant resources. The DHCP client may consume high resource for five to ten seconds when acquiring an address or renewing an address. DHCP Description The DHCP protocol gives and allocates IP addresses to IP clients. DHCP is basically insecure and should only be used on secure networks. UDP port 67 is the DHCP listen port and UDP port 68 is the DHPC transmit port. MikroTik RouterOS™ V2.6 Reference Manual 212 DHCP Client and Server DHCP Client Setup The MikroTik RouterOS DHCP client may be enabled on one Ethernet−like interface. The client will accept an address, netmask, default gateway, and two dns server addresses. The IP address will be added to the interface with the netmask. The default gateway will be added to the routing table as a dynamic entry. When the DHCP client is disabled, the dynamic default route will be removed. If there is already a default route installed prior the DHCP client obtains one, the route obtained by the DHCP client would be shown as invalid. The DNS−server from the DHCP server will be used as the router's default DNS if the router's DNS is set to 0.0.0.0 under the /ip dns settings. To enable DHCP client on Mikrotik router, specify the interface for it, for example: [admin@MikroTik] ip dhcp−client> set enabled=yes interface=ether1 [admin@MikroTik] ip dhcp−client> print enabled: yes interface: ether1 client−id: "" add−default−route: yes Descriptions of arguments: enabled − Enables or disables the DHCP client (yes, no) interface − Can be set to any Ethernet−like interface – this includes wireless and EoIP tunnels client−id − (optional) It should correspond to the settings suggested by the network administrator or ISP add−default−route − defines whether to add the default route to the gateway specified by DHCP server (yes, no) To show obtained leases, use lease print command, for example: [admin@MikroTik] ip dhcp−client> lease print address: 80.232.241.15/21 expires: oct/20/2002 09:43:50 gateway: 80.232.240.1 primary−dns: 195.13.160.52 secondary−dns: 195.122.1.59 [admin@MikroTik] ip dhcp−client> To renew current leases, use the renew command. If the renew operation was not successful, client tries to reinitialize lease (i.e. it starts lease request procedure as it has not received an IP address yet). DHCP Server Setup The router supports an individual server for each Ethernet like interface. The MikroTik RouterOS DHCP server supports the basic functions of giving each requesting client an IP address/netmask lease, default gateway, domain name, DNS−server(s) and WINS−server(s) (for Windows clients) information. To use MikroTik RouterOS DHCP server feature, you should: 1. Specify address pool to be used for DHCP clients. Address pools are added/managed under the /ip pool menu, for example: MikroTik RouterOS™ V2.6 Reference Manual 213 DHCP Client and Server [admin@MikroTik] ip pool> add name=our−dhcp−clients ranges=10.0.0.2−10.0.1.254 Do not inlude the DHCP server's (interface's) address into the pool range! See IP Pool Manual for more details! 2. Add a DHCP server to the interface. For example: [admin@MikroTik] ip dhcp−server> add name=dhcp−office address−pool=our−dhcp−clients interface=ether1 \ lease−time=72h netmask=255.255.255.0 gateway=10.0.0.1 \ dns−server=10.0.0.1,159.148.60.2 domain=mt.lv [admin@MikroTik] ip dhcp−server> enable dhcp−office [admin@MikroTik] ip dhcp−server> print Flags: X − disabled, I − invalid 0 name="dhcp−office" interface=ether1 lease−time=72h address−pool=our−dhcp−clients netmask=255.255.255.0 gateway=10.0.0.1 src−address=10.0.0.1 dns−server=10.0.0.1,159.148.60.2 domain="mt.lv" wins−server="" add−arp=yes [admin@MikroTik] ip dhcp−server> Descriptions of arguments: name − descriptive name for server interface − All Ethernet like interfaces may run a DHCP server lease−time − Dictates the time that a client may use an address. Suggested setting is three days. The client will try to renew this address after a half of this time and will request a new address after time limit expires address−pool − IP pool, from which to take IP addresses for clients netmask − The netmask to be used by DHCP client gateway − The default gateway to be used by DHCP client src−address − The address which the DHCP client must use to renew an IP address lease. If there is only one static address on the DHCP server interface and the source−address is left as 0.0.0.0, then the static address will be used. If there are multiple addresses on the interface, an address in the same subnet as the range of given addresses should be used. dns−server − The DHCP client will use this as the default DNS server. Two comma−separated DNS servers can be specified to be used by DHCP client as primary and secondary DNS servers. domain − The DHCP client will use this as the 'DNS domain' setting for the network adapter. wins−server − The Windows DHCP client will use this as the default WINS server. Two comma−separated WINS servers can be specified to be used by DHCP client as primary and secondary WINS servers. add−arp − defines whether to add dynamic ARP entry. If set to 'no', static ARP entries must be in /ip arp menu. See the IP Addresses and Address Resolution Protocol Manual for more details. To monitor the leases issued to DHCP clients, use lease print command, for example: [admin@MikroTik] ip dhcp−server> lease print Flags: X − disabled, D − dynamic, H − hotspot # ADDRESS MAC−ADDRESS EXPIRES−A... 0 D 10.0.0.202 00:04:EA:99:63:C4 1h47m24s 1 D 10.5.2.90 00:04:EA:C6:0E:40 1h54m9s 2 D 10.5.2.91 00:04:EA:99:63:C0 1h48m1s 3 D 10.0.0.201 00:00:E8:69:68:FE 2h40m4s [admin@MikroTik] ip dhcp−server> MikroTik RouterOS™ V2.6 Reference Manual SERVER dhcp−office switch switch dhcp−office STATUS bound bound bound bound 214 DHCP Client and Server Static Leases To assign static IP address for DHCP client, static leases can be used. Static leases can be assigned to MAC addresses using lease add command: [admin@MikroTik] ip dhcp−server lease> print Flags: X − disabled, D − dynamic, H − hotspot # ADDRESS MAC−ADDRESS EXPIRES−A... SERVER 0 D 10.5.2.90 00:04:EA:C6:0E:40 1h48m59s switch 1 D 10.5.2.91 00:04:EA:99:63:C0 1h42m51s switch [admin@MikroTik] ip dhcp−server lease> add copy−from=0 address=10.5.2.100 [admin@MikroTik] ip dhcp−server lease> print Flags: X − disabled, D − dynamic, H − hotspot # ADDRESS MAC−ADDRESS EXPIRES−A... SERVER 1 D 10.5.2.91 00:04:EA:99:63:C0 1h42m18s switch 2 10.5.2.100 00:04:EA:C6:0E:40 1h48m26s switch [admin@MikroTik] ip dhcp−server lease> STATUS bound bound STATUS bound bound Leases assigned dynamically by the DHCP server are shown as dynamic. Printout description (use print detail to see all arguments): address − leased IP address for the client mac−address − MAC address of the client. It is base for static lease assignment expires−after − time until lease expires server − server name which serves this client lease−time − dictates the time that a client may use an address netmask − the netmask to be given with the IP address coming from the range of addresses that can be given out gateway − the default gateway to be used by the DHCP client status − lease status: ♦ waiting − not used static lease ♦ testing − testing whether this address is used or not ♦ busy − this address is used in the network, so it can not be leased ♦ offered − server has offered this lease to a client, but did not receive client confirmation ♦ bound − server has received client confirmation that it accepts offered address and is using it now Note that even though client address is changed in lease print list it will not change for the client. It is true for any changes in in the DHCP server configuration because of DHCP protocol. Client tries to renew assigned IP address only when half a lease time is past (it tries to renew several times). Only when full lease time is past and IP address was not renewed, new lease is asked (rebind operation). Additional DHCP Resources Links for DHCP documentation: http://www.ietf.org/rfc/rfc2131.txt?number=2131 http://www.isc.org/products/DHCP/ http://www.linuxdoc.org/HOWTO/mini/DHCP/ http://arsinfo.cit.buffalo.edu/FAQ/faq.cgi?pkg=ISC%20DHCP © Copyright 1999−2002, MikroTik MikroTik RouterOS™ V2.6 Reference Manual 215 DNS Cache Document revision 16−Oct−2002 This document applies to the MikroTik RouterOS V2.6 Overview DNS cache is used to minimize DNS−requests to an external DNS server as well as to minimize DNS resolution time. This is a simple recursive DNS server without any local items. DNS protocol is described in RFC1035 and related documents Contents of the Manual The following topics are covered in this manual: • Installation • Hardware Resource Usage • DNS Cache Description • DNS Cache Setup • Monitoring DNS Cache • Additional Resources Installation The DNS cache feature is included in the dns−cache package. The package file dns−cache−2.6.x.npk can be downloaded from MikroTik’s web page www.mikrotik.com. To install the package, please upload it with ftp in BINARY mode to the router and reboot. Use the /system package print command to see the list of installed packages. Hardware Resource Usage The feature uses a minimum of resources. But if you plan to use larger cache then it is by default, you should monitor RAM usage. DNS Cache Description The MikroTik router with DNS cache feature enabled can be set as primary DNS server for any DNS−compliant clients. Moreover, MikroTik router can be specified as primary DNS server under its dhcp−server settings. When the DNS cache is enabled, the MikroTik router responds to DNS requests on TCP and UDP ports 53. Make sure you do not block this port in the firewall setup! DNS Cache Setup DNS cache management can be accessed under the /ip dns−cache submenu. DNS client configuration (accessible under /ip dns submenu) is not required. To enable DNS cache, use the set command, for example: [admin@MikroTik] ip dns−cache> set enabled=yes dns−server=159.148.60.2 [admin@MikroTik] ip dns−cache> print enabled: yes size: 512 MikroTik RouterOS™ V2.6 Reference Manual 216 DNS Cache dns−server: 159.148.60.2 [admin@MikroTik] ip dns−cache> Descriptions of settings: enabled − defines whether DNS cache (TCP and UDP port 53) is enabled or not size − maximum number of entries in the cache dns−server − parent DNS server that is used to resolve requests absent in the cache Monitoring DNS Cache Currently no monitoring of DNS cache is available. Later versions of MikroTik RouterOS will have option of DNS cache static entries, as well as cache monitoring. Additional Resources Links to DNS documentation: http://www.freesoft.org/CIE/Course/Section2/3.htm http://www.networksorcery.com/enp/protocol/dns.htm http://www.ietf.org/rfc/rfc1035.txt?number=1035 © Copyright 1999−2002, MikroTik MikroTik RouterOS™ V2.6 Reference Manual 217 Firewall Filters and Network Address Translation (NAT) Document revision 5−Sep−2002 This document applies to the MikroTik RouterOS V2.6 Overview The firewall supports filtering and security functions that are used to manage data flows to the router, through the router, and from the router. Along with the Network Address Translation they serve as security tools for preventing unauthorized access to networks. Contents of the Manual The following topics are covered in this manual: • Firewall Installation • Packet Flow through the Router • IP Firewall Configuration ♦ IP Firewall Common Arguments ♦ Logging the Firewall Actions ♦ Marking the Packets (Mangle) and Changing the MSS ♦ Firewall Chains ♦ Firewall Rules ♦ Masquerading and Source NAT ♦ Redirection and Destination NAT ♦ Understanding REDIRECT and MASQUERADE • Connection Tracking • Troubleshooting • Additional Resources • IP Firewall Applications • Basic Firewall Building Principles ♦ Example of Firewall Filters ♦ Protecting the Router ♦ Protecting the Customer's Network ♦ Enforcing the 'Internet Policy' ♦ Example of Source NAT (Masquerading) ♦ Example of Destination NAT Firewall Installation The firewall feature is included in the "system" software package. No additional software package installation is needed for this feature. Packet Flow through the Router The firewall rules are applied in the following order: • When a packet arrives at an interface, the NAT rules are applied first. The firewall rules of the input chain and routing are applied after the packet has passed the NAT rule set. This is important MikroTik RouterOS™ V2.6 Reference Manual 218 Firewall Filters and Network Address Translation (NAT) when setting up firewall rules, since the original packets might be already modified by the NAT. • If the packet should be forwarded through the router, the firewall rules of the forward chain are applied next. • When a packet leaves an interface, firewall rules of the output chain are applied first, then the NAT rules and queuing. IP packet flow through the router is given in the following diagram: IP Firewall Configuration The IP firewall management can be accessed under the /ip firewall menu. Firewall can be managed through the WinBox Console as well. Go to IP Firewall and select the desired chain. Press the 'List' button to MikroTik RouterOS™ V2.6 Reference Manual 219 Firewall Filters and Network Address Translation (NAT) access the rules of the selected chain. IP Firewall Common Arguments The common arguments used in the firewall rules are: action − Action to undertake if the packet matches the rule (see below). The choice of the available action is different for firewall filter, mangle and NAT rules. mark−flow − (MANGLE only) Flow mark string. dst−address − Destination IP address. Can be in the form address/mask:ports, where mask is number of bits in the subnet, and ports is one port, or range of ports, e.g., x.x.x.x/32:80−81 dst−netmask − Destination netmask in decimal form x.x.x.x dst−port − Destination port number or range (0−65535). 0 means all ports 1−65535. icmp−options − "any:any". ICMP options. out−interface − interface the packet is leaving the router. If the default value 'all' is used, it may include the local loopback interface for packets with destination to the router. limit−burst − allowed burst regarding the limit−count/limit−time limit−count − how many times to use the rule during the limit−time period limit−time − time interval, used in limit−count protocol − Protocol (all / egp / ggp / icmp / igmp / ip−encap / ip−sec / tcp / udp). all cannot be used, if you want to specify ports. src−address − Source IP address. Can be in the form address/mask:ports, where mask is number of bits in the subnet, and ports is one port, or range of ports, e.g., x.x.x.x/32:80−81 src−mac−address − host's MAC address the packet has been received from. src−netmask − Source netmask in decimal form x.x.x.x src−port − Source port number or range (0−65535). 0 means all ports 1−65535. in−interface − interface the packet has entered the router through. If the default value 'all' is used, it may include the local loopback interface for packets originated from the router. tcp−mss − (MANGLE only) The new TCP Maximum Segment Size (MSS) value, MTU minus 40, or dont−change. tcp−options − ( all / syn−only / non−syn−only ). non−syn−only is for all other options than syn−only. connection−state − (any / established / invalid / new / related). The connection state. flow − Flow mark to match. Only packets marked in the MANGLE would be matched. jump−target − Name of the target chain, if the action=jump is used. log − Log the action ( yes / no ). To view the byte and packet counters, use commands print bytes, print packts. To reset the counters, use the command reset−counters. If the packet matches the criteria of the rule, then the performed ACTION can be: • accept − Accept the packet. No action, i.e., the packet is passed through without undertaking any action, except for mangle, and no more rules are processed in the relevant list/chain. • drop − Silently drop the packet (without sending the ICMP reject message) • jump − jump to the chain specified by the value of the jump−target argument. • passthrough − ignore this rule, except for mangle, go on to the next one. Acts the same way as a disabled rule, except for ability to count and mangle packets. • reject − Reject the packet and send an ICMP reject message • return − Return to the previous chain, from where the jump took place. • passthrough − (MANGLE only) mark the packet for further processing against some rule, and go on processing the next rule. • masquerade − (SRC−NAT only) Use masquerading for the packet and substitute the source MikroTik RouterOS™ V2.6 Reference Manual 220 Firewall Filters and Network Address Translation (NAT) address:port of the packet with the ones of the router. In this case, the to−src−address argument value is not taken into account and it does not need to be specified, since the router's local address is used. • redirect − (DST−NAT only) redirects to the local address:port of the router. In this case, the to−dst−address argument value is not taken into account and it does not need to be specified, since the router's local address is used. • nat − (SRC−NAT and DST−NAT only) Perform Network Address Translation. For source NAT, the to−src−address should be specified (not required with 'action=masquerade'). For destination NAT, the to−dst−address should be specified (not required with 'action=redirect'). Logging the Firewall Actions To enable logging of the firewall actions you should set the value of the rule argument log to yes. Also, the logging facility should be enabled for firewall logs: [admin@MikroTik] system [admin@MikroTik] system # FACILITY 0 Firewall−Log 1 PPP−Account 2 PPP−Info 3 PPP−Error 4 System−Info 5 System−Error 6 System−Warning 7 Prism−Info [admin@MikroTik] system logging logging LOGGING local none none none local local local local logging facility> set Firewall−Log logging=local facility> print PREFIX REMOTE−ADDRESS REMOTE−PORT facility> You can send UDP log messages to a remote syslog host by specifying the remote address and port (usually 514). Local logs can be viewed using the /log print command: [admin@MikroTik] > log print detail without−paging ... time=feb/24/2002 19:37:08 message=router−>REJECT, in:ether1, out:(local), src−mac \ 00:30:85:95:67:2b, prot TCP (SYN), \ 213.67.20.9:4164−>195.13.162.195:21, len 60 (The format of the log is: DATE TIME Chain −> ACTION, in:interface, out:interface, \ src−mac ADDRESS, protocol (protocol option), \ src−address:port−>dst−address:port, packet_length ) Marking the Packets (Mangle) and Changing the MSS Packets entering the router can be marked for further processing them against the rules of firewall chains, source or destination NAT rules, as well as for applying queuing to them. Use the /ip firewall mangle to manage the packet marking. Specify the value for the 'mark−flow' argument and use 'action=passthrough', for example: [admin@MikroTik] ip firewall mangle> add action=passthrough mark−flow=abc−all [admin@MikroTik] ip firewall mangle> print Flags: X − disabled, I − invalid 0 src−address=0.0.0.0/0:0−65535 in−interface=all dst−address=0.0.0.0/0:0−65535 protocol=all tcp−options=any icmp−options=any:any flow="" src−mac−address=00:00:00:00:00:00 limit−count=0 limit−burst=0 limit−time=0s action=passthrough MikroTik RouterOS™ V2.6 Reference Manual 221 Firewall Filters and Network Address Translation (NAT) mark−flow=abc−all tcp−mss=dont−change [admin@MikroTik] ip firewall mangle> Note, that the packets originated from the router cannot be mangled! To change the TCP Maximum Segment Size (MSS), set the 'tcp−mss' argument to a value which is your desired MTU value less 40, for example, if your connection MTU is 1500, you can set 'tcp−mss=1460' or lower. The MSS can be set only for TCP SYN packets. For example, if you have encrypted PPPoE link with MTU=1492, set the mangle rule as follows: [admin@MikroTik] ip firewall mangle> add protocol=tcp tcp−options=syn−only\ \.. action=passthrough tcp−mss=1448 [admin@MikroTik] ip firewall mangle> print Flags: X − disabled, I − invalid 0 src−address=0.0.0.0/0:0−65535 in−interface=all dst−address=0.0.0.0/0:0−65535 protocol=tcp tcp−options=syn−only icmp−options=any:any flow="" src−mac−address=00:00:00:00:00:00 limit−count=0 limit−burst=0 limit−time=0s action=passthrough mark−flow="" tcp−mss=1448 [admin@MikroTik] ip firewall mangle> Firewall Chains The firewall filtering rules are grouped together in chains. It is very advantageous, if packets can be matched against one common criterion in one chain, and then passed over for processing against some other common criteria to another chain. Let us assume that, for example, packets must be matched against the IP addresses and ports. Then matching against the IP addresses can be done in one chain without specifying the protocol ports. Matching against the protocol ports can be done in a separate chain without specifying the IP addresses. The Input Chain is used to process packets entering the router through one of the interfaces with the destination of the router. Packets passing through the router are not processed against the rules of the input chain. The Forward Chain is used to process packets passing through the router. The Output Chain is used to process originated from the router and leaving it through one of the interfaces. Packets passing through the router are not processed against the rules of the output chain. Note, that the packets passing through the router are not processed against the rules of neither the input, nor output chains! When processing a chain, rules are taken from the chain in the order they are listed there from the top to the bottom. If it matches the criteria of the rule, then the specified action is performed on the packet, and no more rules are processed in that chain. If the packet has not matched any rule within the chain, then the default policy action of the chain is performed. The list of currently defined chains can be viewed using the /ip firewall print command: [admin@MikroTik] ip firewall> print # NAME 0 input 1 forward 2 output MikroTik RouterOS™ V2.6 Reference Manual POLICY accept accept accept 222 Firewall Filters and Network Address Translation (NAT) [admin@MikroTik] ip firewall> These three chains cannot be deleted. The available policy actions are: • accept − Accept the packet • drop − Silently drop the packet (without sending the ICMP reject message) • none − N/A You can change the chain policies by using the /ip firewall set command. Note! Be careful about changing the default policy action to these chains! You may lose the connection to the router, if you change the policy to drop, and there are no rules in the chain, that allow connection to the router. Usually packets should be matched against several criteria. More general filtering rules can be grouped together in a separate chain. To process the rules of additional chains, the 'jump' action should be used to this chain from another chain. To add a new chain, use the /ip firewall add command: [admin@MikroTik] ip firewall> add name=router [admin@MikroTik] ip firewall> print # NAME 0 input 1 forward 2 output 3 router [admin@MikroTik] ip firewall> POLICY accept accept accept none The policy of user added chains is 'none', and it cannot be changed. Chains cannot be removed, if they contain rules (are not empty). Firewall Rules Management of the firewall rules can be accessed by selecting the desired chain. If you use the WinBox console, select the desired chain and then press the 'List' button on the toolbar to open the window with the rules. In the terminal console, use the /ip firewall rule command with the argument value that specifies a chain, for example: [admin@MikroTik] ip firewall> rule input [admin@MikroTik] ip firewall rule input> To add a rule, use the add command, for example: [admin@MikroTik] ip firewall rule input> add dst−port=8080 protocol=tcp action=reject [admin@MikroTik] ip firewall rule input> print Flags: X − disabled, I − invalid 0 src−address=0.0.0.0/0:0−65535 in−interface=all dst−address=0.0.0.0/0:8080 out−interface=all protocol=tcp icmp−options=any:any tcp−options=any connection−state=any flow="" src−mac−address=00:00:00:00:00:00 limit−count=0 limit−burst=0 limit−time=0s action=reject log=no [admin@MikroTik] ip firewall rule input> Here, the available values for the argument action are: accept, drop, jump, passthrough, reject, return. See the argument description above. MikroTik RouterOS™ V2.6 Reference Manual 223 Firewall Filters and Network Address Translation (NAT) Masquerading and Source NAT Masquerading is a firewall function that can be used to 'hide' private networks behind one external IP address of the router. For example, masquerading is useful, if you want to access the ISP's network and the Internet appearing as all requests coming from one single IP address given to you by the ISP. The masquerading will change the source IP address and port of the packets originated from the private network to the external address of the router, when the packet is routed through it. Masquerading helps to ensure security since each outgoing or incoming request must go through a translation process that also offers the opportunity to qualify or authenticate the request or match it to a previous request. Masquerading also conserves the number of global IP addresses required and it lets the whole network use a single IP address in its communication with the world. To use masquerading, a source NAT rule with action masquerade should be added to the src−nat rule set: [admin@MikroTik] ip firewall src−nat> add src−address=10.5.91.0/24:0−65535 \ \... out−interface=ether1 action=masquerade [admin@MikroTik] ip firewall src−nat> print Flags: X − disabled, I − invalid 0 src−address=10.5.91.0/24:0−65535 dst−address=0.0.0.0/0:0−65535 out−interface=ether1 protocol=all icmp−options=any:any flow="" limit−count=0 limit−burst=0 limit−time=0s action=masquerade to−src−address=0.0.0.0 to−src−port=0−65535 [admin@MikroTik] ip firewall src−nat> If the packet matches the 'masquerading' rule, then the router opens a connection to the destination, and sends out a modified packet with its own address and a port allocated for this connection. The router keeps track about masqueraded connections and performs the 'demasquerading' of packets, which arrive for the opened connections. For filtering purposes, you may want to specify 'the to−src−ports' argument value, say, to 60000−65535. If you want to change the source address:port to specific adress:port, use the action=nat instead of action=masquerade: [admib@MikroTik] ip firewall src−nat> add src−address=192.168.0.1/32 \ \... out−interface=ether1 action=nat to−src−address=10.0.0.217 [admin@MikroTik] ip firewall src−nat> print Flags: X − disabled, I − invalid 0 src−address=192.168.0.1/32:0−65535 dst−address=0.0.0.0/0:0−65535 out−interface=ether1 protocol=all icmp−options=any:any flow="" limit−count=0 limit−burst=0 limit−time=0s action=nat to−src−address=10.0.0.217 to−src−port=0−65535 [admin@MikroTik] ip firewall src−nat> Here, the src−address − can be IP host's address, for example, 192.168.0.1/32, or network address 192.168.0.0/24 to−src−address − can be one address, or a range, say 10.0.0.217−10.0.0.219. The addresses should be added to the router's interface, or should be routed to it from the gateway router. The source nat can masquerade several private networks, and use individual to−src−address for each of them. MikroTik RouterOS™ V2.6 Reference Manual 224 Firewall Filters and Network Address Translation (NAT) Redirection and Destination NAT Redirection and destination NAT should be used when you need to give access to services located on a private network from the outside world. To add a destination NAT rule that gives access to the http server 192.168.0.4 on the local network via external address 10.0.0.217, use the following command: [admin@MikroTik] ip firewall dst−nat>add action=nat protocol=tcp \ \... dst−address=10.0.0.217/32:80 to−dst−address=192.168.0.4 [admin@MikroTik] ip firewall dst−nat> print Flags: X − disabled, I − invalid 0 src−address=0.0.0.0/0:0−65535 in−interface=all dst−address=10.0.0.217/32:80 protocol=tcp icmp−options=any:any flow="" src−mac−address=00:00:00:00:00:00 limit−count=0 limit−burst=0 limit−time=0s action=nat to−dst−address=192.168.0.4 to−dst−port=0−65535 [admin@MikroTik] ip firewall dst−nat> Here, if you want to redirect to the router's local address, use 'action=redirect' and do not specify the to−dst−address. Understanding REDIRECT and MASQUERADE REDIRECT is similar to regular destination NAT in the same way as MASQUERADING is similar to source NAT − masquerading is source NAT, except you do not have to specify to−src−address − outgoing interface address is used automatically. The same with REDIRECT − it is destination NAT where to−dst−address is not used − incoming interface address is used instead. So there is no use of specifying to−src−address for src−nat rules with action=masquerade, and no use of specifying to−dst−address for dst−nat rules with action=redirect. Note that to−dst−port is meaningful for REDIRECT rules − this is port on which service on router that will handle these requests is sitting (e.g. web proxy). When packet is dst−natted (no matter − action=nat or action=redirect), dst address is changed. Information about translation of addresses (including original dst address) is kept in router's internal tables. Transparent web proxy working on router (when web requests get redirected to proxy port on router) can access this information from internal tables and get address of web server from them. If you are dst−natting to some different proxy server, it has no way to find web server's address from IP header (because dst address of IP packet that previously was address of web server has changed to address of proxy server). Starting from HTTP/1.1 there is special header in HTTP request which tells web server address, so proxy server can use it, instead of dst address of IP packet. If there is no such header (older HTTP version on client), proxy server can not determine web server address and therefore can not work. It means, that it is impossible to correctly transparently redirect HTTP traffic from router to some other transparent−proxy box. Only correct way is to add transparent proxy on the router itself, and configure it so that your "real" proxy is parent−proxy. In this situation your "real" proxy does not have to be transparent any more, as proxy on router will be transparent and will forward proxy−style requests (according to standard; these requests include all necessary information about web server) to "real" proxy. Connection Tracking Connections through the router and their states can be monitored at 'ip firewall connection', for example: [admin@MikroTik] ip firewall connection> print Flags: U − unreplied, A − assured # SRC−ADDRESS DST−ADDRESS 0 A 10.5.91.205:1361 10.5.0.23:22 1 A 10.5.91.205:1389 10.5.5.2:22 2 A 10.5.91.205:1373 10.5.91.254:3986 MikroTik RouterOS™ V2.6 Reference Manual PR.. tcp tcp tcp TCP−STATE established established established TIMEOUT 4d23h59m55s 4d23h59m21s 4d23h59m56s 225 Firewall Filters and Network Address Translation (NAT) 3 A 10.5.91.205:1377 4 A 80.232.241.3:1514 5 159.148.172.204 [admin@MikroTik] ip firewall 159.148.172.3:23 159.148.172.204:1723 80.232.241.3 connection> tcp tcp 47 established 4d23h35m14s established 4d23h59m53s 9m21s Connection timeouts are as follows: • TCP SYN sent (First stage in establishing a connection) = 2min. • TCP SYN recvd (Second stage in establishing a connection) = 60sec. • Established TCP connections (Third stage) = 5 days. • TCP FIN wait (connection termination) = 2min. • TCP TIME wait (connection termination) = 2min. • TCP CLOSE (remote party sends RTS) = 10sec. • TCP CLOSE wait (sent RTS) = 60sec. • TCP LAST ACK (received ACK) = 30sec. • TCP Listen (ftp server waiting for client to establish data connection) = 2min. • UDP timeout = 30sec. • UDP with reply timeout (remote party has responded) = 180sec. • ICMP timeout = 30sec. • All other = 10min. Troubleshooting • I set the policy for the input chain to drop, and I lost connection to the router You should add rules to the chain allowing required communications, and only then change the default policy of the chain! • I put up filtering rules, but they seem not to work Use the Firewall logging to see, whether you are matching the packets with your rules or not! The most common mistake is wrong address/netmask, e.g., 10.0.0.217/24 (wrong), 10.0.0.217/32 (right), or 10.0.0.0/24 (right). • I am trying to use policy routing based on source addresses and masquerading, but it does not work. Masqueraded packets have source address 0.0.0.0 at the moment when they are processed according to the routing table. Therefore it is not possible to have masquerading with different source address. See the Routes Manual for more information. Additional Resources Read about connection tracking at http://www.cs.princeton.edu/~jns/security/iptables/iptables_conntrack.html IP Firewall Applications Further on, the following examples of using firewall rules are given: Basic Firewall Building Principles Example of Firewall Filters Example of Source NAT (Masquerading) Example of Destination NAT MikroTik RouterOS™ V2.6 Reference Manual 226 Firewall Filters and Network Address Translation (NAT) Basic Firewall Building Principles Assume we have router that connects a customer's network to the Internet. The basic firewall building principles can be grouped as follows: • Protection of the Router from Unauthorized Access Connections to the addresses assigned to the router itself should be monitored. Only access from certain hosts to certain TCP ports of the router should be allowed. This can be done by putting rules in the input chain to match packets with the destination address of the router entering the router through all interfaces. • Protection of the Customer's hosts Connections to the addresses assigned to the customer's network should be monitored. Only access to certain hosts and services should be allowed. This can be done by putting rules in the forward chain to match packets passing through the router with the destination addresses of customer's network. • Using source NAT (masquerading) to 'Hide' the Private Network behind one External Address All connections form the private addresses are masqueraded, and appear as coming from one external address − that of the router. This can be done by enabling the masquerading action for source NAT rules. • Enforcing the Internet Usage Policy from the Customer's Network Connections from the customer's network should be monitored. This can be done by putting rules in the forward chain, or/and by masquerading (source NAT) only those connections, that are allowed. Filtering has some impact on the router's performance. To minimize it, the filtering rules that match packets for established connections should be placed on top of the chain. These are TCP packets with options non−syn−only. Examples of setting up firewalls are discussed below. Example of Firewall Filters Assume we want to create a firewall, that • protects the MikroTik router from unauthorized access from anywhere. Only access from the 'trusted' network 10.5.8.0/24 is allowed. • protects the customer's hosts within the network 192.168.0.0/24 from unauthorized access from anywhere. • gives access from the Internet to the http and smtp services on 192.168.0.17 • Allows only ICMP ping from all customer's hosts and forces use of the proxy server on 192.168.0.17 The basic network setup is in the following diagram: MikroTik RouterOS™ V2.6 Reference Manual 227 Firewall Filters and Network Address Translation (NAT) The IP addresses and routes of the MikroTik router are as follows: [admin@MikroTik] > ip address print Flags: X − disabled, I − invalid, D − dynamic # ADDRESS NETWORK BROADCAST INTERFACE 0 10.0.0.217/24 10.0.0.217 10.0.0.255 Public 1 192.168.0.254/24 192.168.0.0 192.168.0.255 Local [admin@MikroTik] > ip route print Flags: X − disabled, I − invalid, D − dynamic, J − rejected, C − connect, S − static, R − rip, O − ospf, B − bgp # DST−ADDRESS G GATEWAY DISTANCE INTERFACE 0 S 0.0.0.0/0 r 10.0.0.1 1 Public 1 DC 192.168.0.0/24 r 0.0.0.0 0 Local 2 DC 10.0.0.0/24 r 0.0.0.0 0 Public [admin@MikroTik] > Protecting the Router To protect the router from unauthorized access, we should filter out all packets with the destination addresses of the router, and accept only what is allowed. Since all packets with destination to the router's address are processed against the input chain, we can add the following rules to it: [admin@MikroTik] > ip firewall rule input [admin@MikroTik] ip firewall rule input> add protocol tcp tcp−option non−syn−only \ \... connection−state=established comment="Allow established TCP connections" [admin@MikroTik] ip firewall rule input> add protocol udp comment="Allow UDP connections" [admin@MikroTik] ip firewall rule input> add protocol icmp comment="Allow ICMP messages" [admin@MikroTik] ip firewall rule input> add src−addr 10.5.8.0/24 \ \... comment="Allow access from 'trusted' network 10.5.8.0/24 of ours" [admin@MikroTik] ip firewall rule input> add action reject log yes \ \... comment="Reject and log everything else" [admin@MikroTik] ip firewall rule input> print Flags: X − disabled, I − invalid 0 ;;; Allow established TCP connections src−address=0.0.0.0/0:0−65535 in−interface=all dst−address=0.0.0.0/0:0−65535 out−interface=all protocol=tcp icmp−options=any:any tcp−options=non−syn−only connection−state=established flow="" src−mac−address=00:00:00:00:00:00 limit−count=0 limit−burst=0 limit−time=0s action=accept log=no MikroTik RouterOS™ V2.6 Reference Manual 228 Firewall Filters and Network Address Translation (NAT) 1 ;;; Allow UDP connections src−address=0.0.0.0/0:0−65535 in−interface=all dst−address=0.0.0.0/0:0−65535 out−interface=all protocol=udp icmp−options=any:any tcp−options=any connection−state=any flow="" src−mac−address=00:00:00:00:00:00 limit−count=0 limit−burst=0 limit−time=0s action=accept log=no 2 ;;; Allow ICMP messages src−address=0.0.0.0/0:0−65535 in−interface=all dst−address=0.0.0.0/0:0−65535 out−interface=all protocol=icmp icmp−options=any:any tcp−options=any connection−state=any flow="" src−mac−address=00:00:00:00:00:00 limit−count=0 limit−burst=0 limit−time=0s action=accept log=no 3 ;;; Allow access from 'trusted' network 10.5.8.0/24 of ours src−address=10.5.8.0/24:0−65535 in−interface=all dst−address=0.0.0.0/0:0−65535 out−interface=all protocol=all icmp−options=any:any tcp−options=any connection−state=any flow="" src−mac−address=00:00:00:00:00:00 limit−count=0 limit−burst=0 limit−time=0s action=accept log=no 4 ;;; Reject and log everything else src−address=0.0.0.0/0:0−65535 in−interface=all dst−address=0.0.0.0/0:0−65535 out−interface=all protocol=all icmp−options=any:any tcp−options=any connection−state=any flow="" src−mac−address=00:00:00:00:00:00 limit−count=0 limit−burst=0 limit−time=0s action=reject log=yes [admin@MikroTik] ip firewall rule input> Thus, the input chain will accept the allowed connections and reject and log everything else. Protecting the Customer's Network To protect the customer's network, we should match all packets with destination address 192.168.0.0/24 that are passing through the router. This can be done in the forward chain. We can match the packets against the IP addresses in the forward chain, and then jump to another chain, say, 'customer'. We create the new chain and add rules to it: [admin@MikroTik] ip firewall> add name=customer [admin@MikroTik] ip firewall> print # NAME POLICY 0 input accept 1 forward accept 2 output accept 3 router none 4 customer none [admin@MikroTik] ip firewall> rule customer [admin@MikroTik] ip firewall rule customer> add protocol tcp tcp−option non−syn−only \ \... connection−state=established comment="Allow established TCP connections" [admin@MikroTik] ip firewall rule customer> add protocol udp \ \... comment="Allow UDP connections" [admin@MikroTik] ip firewall rule customer> add protocol icmp \ \... comment="Allow ICMP messages" [admin@MikroTik] ip firewall rule customer> add protocol tcp tcp−option syn−only \ \... dst−address 192.168.0.17/32:80 \ \... comment="Allow http connections to the server at 192.168.0.17" [admin@MikroTik] ip firewall rule customer> add protocol tcp tcp−option syn \ \... dst−address 192.168.0.17/32:25 \ \... comment="Allow smtp connections to the server at 192.168.0.17" [admin@MikroTik] ip firewall rule customer> add protocol tcp tcp−option syn \ \... src−port 20 dst−port 1024−65535 \ MikroTik RouterOS™ V2.6 Reference Manual 229 Firewall Filters and Network Address Translation (NAT) \... comment="Allow ftp data connections from servers on the Internet" [admin@MikroTik] ip firewall rule customer> add action reject log yes \ \... comment="Reject and log everything else" [admin@MikroTik] ip firewall rule customer> print Flags: X − disabled, I − invalid 0 ;;; Allow established TCP connections src−address=0.0.0.0/0:0−65535 in−interface=all dst−address=0.0.0.0/0:0−65535 out−interface=all protocol=tcp icmp−options=any:any tcp−options=non−syn−only connection−state=established flow="" src−mac−address=00:00:00:00:00:00 limit−count=0 limit−burst=0 limit−time=0s action=accept log=no 1 ;;; Allow UDP connections src−address=0.0.0.0/0:0−65535 in−interface=all dst−address=0.0.0.0/0:0−65535 out−interface=all protocol=udp icmp−options=any:any tcp−options=any connection−state=any flow="" src−mac−address=00:00:00:00:00:00 limit−count=0 limit−burst=0 limit−time=0s action=accept log=no 2 ;;; Allow ICMP messages src−address=0.0.0.0/0:0−65535 in−interface=all dst−address=0.0.0.0/0:0−65535 out−interface=all protocol=icmp icmp−options=any:any tcp−options=any connection−state=any flow="" src−mac−address=00:00:00:00:00:00 limit−count=0 limit−burst=0 limit−time=0s action=accept log=no 3 ;;; Allow http connections to the server at 192.168.0.17 src−address=0.0.0.0/0:0−65535 in−interface=all dst−address=192.168.0.17/32:80 out−interface=all protocol=tcp icmp−options=any:any tcp−options=syn−only connection−state=any flow="" src−mac−address=00:00:00:00:00:00 limit−count=0 limit−burst=0 limit−time=0s action=accept log=no 4 ;;; Allow smtp connections to the server at 192.168.0.17 src−address=0.0.0.0/0:0−65535 in−interface=all dst−address=192.168.0.17/32:25 out−interface=all protocol=tcp icmp−options=any:any tcp−options=syn−only connection−state=any flow="" src−mac−address=00:00:00:00:00:00 limit−count=0 limit−burst=0 limit−time=0s action=accept log=no 5 ;;; Allow ftp data connections from servers on the Internet src−address=0.0.0.0/0:20 in−interface=all dst−address=0.0.0.0/0:1024−65535 out−interface=all protocol=tcp icmp−options=any:any tcp−options=syn−only connection−state=any flow="" src−mac−address=00:00:00:00:00:00 limit−count=0 limit−burst=0 limit−time=0s action=accept log=no 6 ;;; Reject and log everything else src−address=0.0.0.0/0:0−65535 in−interface=all dst−address=0.0.0.0/0:0−65535 out−interface=all protocol=all icmp−options=any:any tcp−options=any connection−state=any flow="" src−mac−address=00:00:00:00:00:00 limit−count=0 limit−burst=0 limit−time=0s action=reject log=yes [admin@MikroTik] ip firewall rule customer> Note about the rule #5: active ftp data connections are made from the server's port 20 to the client's tcp port above 1024. All we have to do now is to put rules in the forward chain, that match the IP addresses of the customer's hosts on the Local interface and jump to the customer chain: [admin@MikroTik] ip firewall rule forward> add out−interface=Local action=jump \ \... jump−target=customer MikroTik RouterOS™ V2.6 Reference Manual 230 Firewall Filters and Network Address Translation (NAT) [admin@MikroTik] ip firewall rule forward> print Flags: X − disabled, I − invalid 0 src−address=0.0.0.0/0:0−65535 in−interface=all dst−address=0.0.0.0/0:0−65535 out−interface=Local protocol=all icmp−options=any:any tcp−options=any connection−state=any flow="" src−mac−address=00:00:00:00:00:00 limit−count=0 limit−burst=0 limit−time=0s action=jump jump−target=customer log=no [admin@MikroTik] ip firewall rule forward> Thus, everything that passes the router and leaves the Local interface (destination of the customer's network) will be processed against the firewall rules of the customer chain. Enforcing the 'Internet Policy' To force the customer's hosts to access the Internet only through the proxy server at 192.168.0.17, we should put following rules in the forward chain: [admin@MikroTik] ip firewall rule forward> add protocol icmp out−interface Public \ \... comment="Allow ICMP ping packets" [admin@MikroTik] ip firewall rule forward> add src−address 192.168.0.17/32 out−interface \ \... Public comment="Allow outgoing connections form the server at 192.168.0.17" [admin@MikroTik] ip firewall rule forward> add action reject out−interface Public log yes \ \... comment="Reject and log everything else" [admin@MikroTik] ip firewall rule forward> print Flags: X − disabled, I − invalid 0 src−address=0.0.0.0/0:0−65535 in−interface=all dst−address=0.0.0.0/0:0−65535 out−interface=Local protocol=all icmp−options=any:any tcp−options=any connection−state=any flow="" src−mac−address=00:00:00:00:00:00 limit−count=0 limit−burst=0 limit−time=0s action=jump jump−target=customer log=no 1 ;;; Allow ICMP ping packets src−address=0.0.0.0/0:0−65535 in−interface=all dst−address=0.0.0.0/0:0−65535 out−interface=Public protocol=icmp icmp−options=any:any tcp−options=any connection−state=any flow="" src−mac−address=00:00:00:00:00:00 limit−count=0 limit−burst=0 limit−time=0s action=accept log=no 2 ;;; Allow outgoing connections form the server at 192.168.0.17 src−address=192.168.0.17/32:0−65535 in−interface=all dst−address=0.0.0.0/0:0−65535 out−interface=Public protocol=all icmp−options=any:any tcp−options=any connection−state=any flow="" src−mac−address=00:00:00:00:00:00 limit−count=0 limit−burst=0 limit−time=0s action=accept log=no 3 ;;; Reject and log everything else src−address=0.0.0.0/0:0−65535 in−interface=all dst−address=0.0.0.0/0:0−65535 out−interface=Public protocol=all icmp−options=any:any tcp−options=any connection−state=any flow="" src−mac−address=00:00:00:00:00:00 limit−count=0 limit−burst=0 limit−time=0s action=reject log=yes [admin@MikroTik] ip firewall rule forward> Example of Source NAT (Masquerading) If you want to 'hide' the private LAN 192.168.0.0/24 'behind' one address 10.0.0.217 given to you by the ISP (see the network diagram in the Application Example above), you should use the source network address translation (masquerading) feature of the MikroTik router. The masquerading will change the source IP address and port of the packets originated from the network 192.168.0.0/24 to the address MikroTik RouterOS™ V2.6 Reference Manual 231 Firewall Filters and Network Address Translation (NAT) 10.0.0.217 of the router when the packet is routed through it. To use masquerading, a source NAT rule with action 'masquerade' should be added to the firewall configuration: [admin@MikroTik] ip firewall src−nat> add action=masquerade out−interface=Public [admin@MikroTik] ip firewall src−nat> print Flags: X − disabled, I − invalid 0 src−address=0.0.0.0/0:0−65535 dst−address=0.0.0.0/0:0−65535 out−interface=Public protocol=all icmp−options=any:any flow="" limit−count=0 limit−burst=0 limit−time=0s action=masquerade to−src−address=0.0.0.0 to−src−port=0−65535 [admin@MikroTik] ip firewall src−nat> All outgoing connections from the network 192.168.0.0/24 will have source address 10.0.0.217 of the router and source port above 1024. No access from the Internet will be possible to the Local addresses. If you want to allow connections to the server on the local network, you should use Static Network Address Translation (NAT). Example of Destination NAT Assume you need to configure the MikroTik router for the following network setup, where the server is located in the private network area: The server's address is 192.168.0.4, and we are running web server on it that listens to the TCP port 80. We want to make it accessible from the Internet at address:port 10.0.0.217:80. This can be done by means of Static Network Address translation (NAT) at the MikroTik Router. The Public address:port 10.0.0.217:80 will be translated to the Local address:port 192.168.0.4:80. One destination NAT rule is required for translating the destination address and port: [admin@MikroTik] ip firewall dst−nat> add action=nat protocol=tcp \ \... dst−address=10.0.0.217/32:80 to−dst−address=192.168.0.4 [admin@MikroTik] ip firewall dst−nat> print Flags: X − disabled, I − invalid 0 src−address=0.0.0.0/0:0−65535 in−interface=all MikroTik RouterOS™ V2.6 Reference Manual 232 Firewall Filters and Network Address Translation (NAT) dst−address=10.0.0.217/32:80 protocol=tcp icmp−options=any:any flow="" src−mac−address=00:00:00:00:00:00 limit−count=0 limit−burst=0 limit−time=0s action=nat to−dst−address=192.168.0.4 to−dst−port=0−65535 [admin@MikroTik] ip firewall dst−nat> © Copyright 1999−2002, MikroTik MikroTik RouterOS™ V2.6 Reference Manual 233 HotSpot Gateway Document revision 21−Jan−2003 This document applies to the MikroTik RouterOS v2.6 Overview The MikroTik HotSpot Gateway enables provision of public network access for clients using wireless or wired network connections. HotSpot Gateway features: • uses DHCP server to assign temporary (not valid in outer networks) IP addresses to clients prior to authentication; • authentication of clients using local client database, or RADIUS server; • after successful authentication the DHCP server assigns address to client from different pool. It is recommended that you read General Point to Point Setting manual first since the authentication configuration is very similar. Contents of the Manual The following topics are covered in this manual: • Installation ♦ Software License • Hardware Resource Usage • How MikroTik HotSpot Gateway Works ♦ The Initial Contact ♦ The Servlet ♦ Authentication ♦ Address Assignment ♦ Logging Out • MikroTik HotSpot Gateway Setup • HotSpot RADIUS Client Setup ♦ RADIUS Parameters ◊ Authentication data sent to server (Access−Request) ◊ Data received from server (Access−Accept) ◊ Accounting information sent to server(Accounting−Request) • HotSpot Profiles • HotSpot Server Settings • HotSpot User Database • HotSpot Cookies • HotSpot Step−by−Step User Guide ♦ Planning the Configuration ♦ Setup Example ♦ Optional Settings • Customizing the Servlet ♦ Servlet Page Description ♦ Variable Description ♦ Examples MikroTik RouterOS™ V2.6 Reference Manual 234 HotSpot Gateway Installation The MikroTik HotSpot is included in the HotSpot package. This also requires DHCP package. Please download the hotspot−2.6.x.npk and dhcp−2.6.x.npk packages from MikroTik's web site, upload them using ftp BINARY mode to router and reboot. Use the /system package print command to see the list of installed packages. Software License The Hotspot limits active user count to 4 for Demo Software License and Software Licenses without additional features enabled (i.e. Basic Software License without additional packages purchased). For unlimited number of users, any additional (wireless, synchronous) license is required. Thus, if you plan to use wireless hotspot, the license is already there. Hardware Resource Usage There is no significant resource usage. How MikroTik HotSpot Gateway Works MikroTik HotSpot Gateway should have at least two network interfaces: 1. HotSpot interface which is used to connect HotSpot clients; 2. LAN/WAN interface which is used to access network resources. For example, DNS and RADIUS server(s) should be accessible. The diagram below shows sample HotSpot setup. The HotSpot interface should have two IP addresses assigned to it: one as gateway for the temporary address pool prior to authentication, and second as gateway for the permanent address pool used for authenticated clients. Note, that you have to provide routing for these address pools, unless you plan to use masquerading (source NAT). MikroTik RouterOS™ V2.6 Reference Manual 235 HotSpot Gateway The arp feature should be set to 'reply−only' on HotSpot interface to prevent network access using static IP addresses. The DHCP server will add static ARP entries for each DHCP client. Physical network connection has to be established between the HotSpot user's computer and the gateway. It can be wireless (the wireless card should register to AP), or wired (the NIC card should be connected to HUB). The Initial Contact MikroTik HotSpot Gateway's DHCP server assigns IP addresses from the temporary address pool with a very short lease time (approx. 10s), so the address can be changed after authentication. If user tries to access network resources using web browser, the destination NAT rule redirects all TCP connection requests to HotSpot servlet (port 8080 by default). This brings up the HotSpot Welcome/Login page. It may be useful to have port 80 for HotSpot servlet because the users might want to see status and log out. If this is impossible, you may redirect requests to a virtual IP address to the servlet. Note that you may want to have DNS traffic enabled (or redirected to the router's DNS cache) so that the client could be logged in connecting any valid web−page (using it's DNS name). Enabling ICMP ping might be useful as well, since it shows network connectivity. Other traffic should be dropped. The Servlet If user is not logged in, login page will be shown (where username and password has to be entered), but if user is logged in, status page will be shown (status: username, IP address, session time, bytes and packets transferred, ...). There are 6 HTML pages that can be easily modified by creating HTML template pages and uploading them to the hotspot folder on MikroTik router. These pages are described in detailes later on. Authentication After client computer receives temporary IP address from HotSpot DHCP server, going to any HTTP address with web browser will be redirected to HotSpot authentication page prompting for username and password. Password together with HotSpot generated challenge string is hashed using MD5 algorithm (which in this case is implemented using JavaScript) and is executed on client's computer by web browser. After that, the hash result together with username is sent over Ethernet network to HotSpot servlet. So, password is never sent in plain text over ip network. HotSpot can authenticate users using local user database or some RADIUS server. Which option is used is determined by /ip hotspot radius−client enabled parameter. If radius client is enabled, RADIUS authentication is used, otherwise local user authentication is done. If authentication is done locally, profile corresponding to that user is used, otherwise (in case of RADIUS) default profile is used to set default values for parameters, which are not set in RADIUS access−accept message. If authentication by http cookie is enabled, then after each successful login cookie is sent to web browser and the same cookie is added to active HTTP cookie list. Next time when user will try to log in, web browser will send http cookie. This cookie will be compared to the one on HotSpot and only if there is the same source MAC address and the same randomly generated ID, user is automatically logged in. New cookie with different random ID is sent to web browser. Old cookie is removed from local HotSpot active cookie list. New one with new expire time is added. MikroTik RouterOS™ V2.6 Reference Manual 236 HotSpot Gateway Address Assignment When user is successfully authenticated, HotSpot assigns another IP address for client (static or from some IP pool). On next clients DHCP request, the new IP address will be given by DHCP server to this client. How much time this IP address change required, depends on DHCP lease time for non authenticated users. HotSpot login−delay parameter should be set accordingly to this DHCP server lease time. If lease time is 10s, then real login−delay will be about 1..7 seconds. So, it is quite safe to set login−delay to 8s in this case. While IP address is changed, user sees after−login (alogin.html) page. This page will automatically forward user to original destination address (or status page, if there was no original dst address) after login−delay time will pass. Logging Out User can log out using status page. There is a link to http://virtual_HotSpot_ip/logout Going to this page will logout user. After that logout page (logout.html) will be shown to user. MikroTik HotSpot Gateway Setup MikroTik HotSpot Gateway setup is under /ip hotspot submenu: [admin@MikroTik] ip hotspot> HotSpot management active HotSpot active user list user HotSpot local user list profile HotSpot user profile management server HotSpot DHCP profile management radius−client RADIUS client configuration cookie HotSpot active HTTP cookie list print Print current configuration and status get Get value of configuration property set Change hotspot configuration export Export hotspot settings [admin@MikroTik] ip hotspot> print hotspot−address: 0.0.0.0 status−autorefresh: 1m auth−mac: no auth−mac−password: no auth−http−cookie: no http−cookie−lifetime: 1d These are general parameters for HotSpot: auth−http−cookie − defines whether HTTP authentication by cookie is enabled auth−mac − defines whether authentication by ethernet MAC address is enabled auth−mac−password − uses MAC address as password if MAC authorization is enabled hotspot−address − IP address for HotSpot www access http−cookie−lifetime − validity time of HTTP cookies status−autorefresh − WWW status page autorefresh time HotSpot RADIUS Client Setup Here is RADIUS client configuration. If it is disabled, users are authorized locally: [admin@MikroTik] ip hotspot radius−client> print MikroTik RouterOS™ V2.6 Reference Manual 237 HotSpot Gateway enabled: no accounting: yes primary−server: 10.0.0.96 secondary−server: 0.0.0.0 shared−secret: "secret" authentication−port: 1812 accounting−port: 1813 interim−update: 5m [admin@MikroTik] ip hotspot radius−client> All parameters are the same as for ppp (/ppp radius−client): accounting − enable or disable RADIUS accounting accounting−port − IP port on RADIUS server for accounting authentication−port − IP port on RADIUS server for authentication enabled − defines whether RADIUS client is enabled interim−update − Interim−Update time interval primary−server − IP address of primary RADIUS server secondary−server − IP address of secondary RADIUS server shared−secret − shared secret of RADIUS server RADIUS Parameters Authentication data sent to server (Access−Request) NAS−Identifier router identity NAS−Port−Type for HotSpot is Ethernet Calling−Station−Id client MAC address (with CAPITAL letters) Called−Station−Id Hotspot server name (from version 2.6.9) NAS−Port−Id Hotspot server name User−Name client login name CHAP−Password, CHAP−Challenge encrypted password and challenge Data received from server (Access−Accept) Framed−IP−Address IP address given to client. If address is 255.255.255.254, IP pool is used from hotspot settings. If Framed−IP−Address is specified, Framed−Pool is ignored. Framed−Pool IP pool name (on the router) from which to get IP address for the client Idle−Timeout idle−timeout parameter Session−Timeout session−timeout parameter Framed−Route routes to add on the server. Format is specified in RFC2865 (Ch. 5.22), can be specified as many times as needed. firewall filter chain name. It is used to make dynamic firewall rule that will jump to specified chain, if a packet if come to or from the client. Firewall chain name can have suffix .in or .out, that will install rule only for incoming or outgoing traffic. Multiple filter−id can be provided, but only last ones for incoming and outgoing is used. Filter−Id MikroTik RouterOS™ V2.6 Reference Manual 238 HotSpot Gateway Acct−Interim−Interval interim−update for RADIUS client (used only if RADIUS client does not have local interim−update setting). Ascend−Data−Rate tx/rx data rate limitation (for PPPoE). If multiple attributes are provided, first limits tx data rate, second − rx data rate. 0 if unlimited. Mikrotik−Recv−Limit total recv limit in bytes for the client Mikrotik−Xmit−Limit total transmit limit in bytes for the client Framed−IP−Netmask client network netmask Ascend−Client−Gatway client gateway Note that the received attributes override the default ones (set in the default profile), but if an attribute is not received from RADIUS server, the default one is to be used. Accounting information sent to server(Accounting−Request) Acct−Status−Type Acct−Session−Id NAS−Identifier User−Name NAS−Port−Type NAS−Port−Id Calling−Station−Id Called−Station−Id Framed−IP−Address Satrt, Stop, or Interim−Update accounting session ID same as in request same as in request same as in request same as in request same as in request (from version 2.6.9) same as in request (from version 2.6.9) IP address given to the user RADIUS attributes additionally included in Stop and Interim−Update Accounting−Request packets: Acct−Session−Time Acct−Input−Octects Acct−Input−Packets Acct−Output−Octets Acct−Output−Packets connection uptime in seconds bytes received from the client packets received from the client bytes sent to the client packets sent to the client Stop Accounting−Request packets can additionally have: Acct−Terminate−Cause session termination cause (described in RFC2866 Ch. 5.10) HotSpot Profiles The HotSpot profiles are similar to PPP profiles: [admin@MikroTik] ip hotspot profile> print Flags: * − default 0 * name="default" session−timeout=0s idle−timeout=0s only−one=no tx−bit−rate=0 incoming−filter="" outgoing−filter="" [admin@MikroTik] ip hotspot profile> Most of these parameters are exactly the same as for /ppp profile: name − profile name session−timeout − session timeout for client idle−timeout − idle timeout for client only−one − only one simultaneous login per user (yes, no) tx−bit−rate − transmit bitrate. '0' means no limitation incoming−filter − firewall chain name for incoming packets MikroTik RouterOS™ V2.6 Reference Manual 239 HotSpot Gateway outgoing−filter − firewall chain name for outgoing packets Default profile will be used in case of RADIUS authentication as well. RADIUS server argument for limiting the data rate (transmited to the client) is Ascend−Data−Rate (vendor id: 529, attribute id:197). Note that filter rules 'jumping' to the specifies firewall chain are added automatically to the hotspot firewall chain. This means that you should create hotspot chain and pass some (or all) the packets to it in order filtering to function. HotSpot Server Settings There can be added one server for each DHCP server. Which server profile to apply will depend on DHCP server which gave DHCP lease to that client. Actually it means that if user will log in from different interfaces, then different server profiles will be used. It allows assigning different IP addresses on different ethernet interfaces. [admin@MikroTik] ip hotspot server> print 0 name="dhcp1" dhcp−server=hotspot_dhcp lease−time=1m login−delay=10s address−pool=hotspot netmask=0.0.0.0 gateway=0.0.0.0 [admin@MikroTik] ip hotspot server> Description of parameters: address−pool − IP pool name, from which HotSpot client will get IP address if it is not given some static already gateway − default gateway lease−time − DHCP lease time for logged in user login−delay − Time required to log in user name − DHCP profile name, is sent as NAS−Port−Id by RADIUS client netmask − network mask dhcp−server − DHCP server with which to use this profile HotSpot User Database The local user database is manages in /ip hotspot user submenu: [admin@MikroTik] ip hotspot user> print Flags: X − disabled # NAME PASSWORD ADDRESS PROFILE UPTIME 0 ax ex 10.0.0.3 default 29m40s [admin@MikroTik] ip hotspot user> print detail Flags: X − disabled 0 name="ax" password="ex" address=10.0.0.3 profile=default routes="" limit−uptime=0s limit−bytes−in=0 limit−bytes−out=0 uptime=29m40s bytes−in=187476 packets−in=683 bytes−out=327623 packets−out=671 [admin@MikroTik] ip hotspot user> Parameter description: name − user name password − user password address − static IP address. If not 0.0.0.0, client will get always the same IP address. It implies, that only one simultaneous login for that user is allowed profile − user profile routes − user routes. Usage and meaning is exactly the same as for ppp MikroTik RouterOS™ V2.6 Reference Manual 240 HotSpot Gateway limit−bytes−in − maximum amount of bytes user can receive limit−bytes−out − maximum amount of bytes user can transmit limit−uptime − total uptime limit for user (pre−paid time) If auth−mac parameter is enabled, clients' MAC addresses (written with CAPITAL letters) can be used as usernames. If auth−mac−password is set to no, there should be no password for that users. Else, the username and the password should be equal. When client is connecting, it's MAC address is checked first. If there is a user with that MAC address, the client is authorized as this user. If there is no match, client is asked for username and password. The RADIUS attributes for limit−bytes−in and limit−bytes−out are Mikrotik−Recv−Limit (14988, 1) and Mikrotik−Xmit−Limit (14988, 2). These limits are total limits for each user (not for each session as at /ip hotspot active). So, if user has already downloaded something, then session limit will be total limit − (minus) already downloaded. For example, if download limit for user is 100MB and user has already downloaded 30MB, then session download limit after login at /ip hotspot active will be 100MB − 30MB = 70MB. If user will reach his limits (bytes−in >= limit−bytes−in or bytes−out >= limit−bytes−out), he will not be able to log on anymore. All these limits (limit−uptime, limit−bytes−in, limit−bytes−out) can be used for pre−paid solutions. Probably 'quota' is a good name for such limits. Along with these parameters, some statistics are available for each user: [admin@MikroTik] ip hotspot user> print stats Flags: X − disabled # NAME UPTIME BYTES−IN BYTES−OUT 0 ax 29m40s 187476 327623 [admin@MikroTik] ip hotspot user> PACKETS−IN PACKETS−OUT 683 671 Statistics include: uptime − total time user has been logged in bytes−in − total bytes received from user bytes−out − total bytes sent to user packets−in − total packets received from user packets−out − total packets sent to user Note that these stats are updated each time user logs out and RADIUS accounting is disabled (or RADIUS is disabled). It means, that if user is currently logged in, then these stats will not show current total values. Use /ip hotspot active print stats to produce statistics on current user sessions. The active user list shows the list of currently logged in users. Nothing can be changed here, except user can be removed with the remove command. [admin@MikroTik] ip hotspot active> print # USER ADDRESS UPTIME 0 ex 10.0.0.204 6m10s [admin@MikroTik] ip hotspot active> SESSION−TIMEOUT IDLE−TIMEOUT Description of the printout: user − name of user logged in address − IP address of logged in user uptime − current session time (logged in time) for this IP address MikroTik RouterOS™ V2.6 Reference Manual 241 HotSpot Gateway session−timeout − how much time it is left for IP address until it will be automatically logged out idle−timeout − how much idle time it is left for IP address until it will be automatically logged out Statistics about logged in user are available too: [admin@MikroTik] ip hotspot active> print stats # USER UPTIME BYTES−IN BYTES−OUT 0 ax 12m53s 1237091 1222130 [admin@MikroTik] ip hotspot active> PACKETS−IN PACKETS−OUT 4062 4241 HotSpot Cookies HotSpot Cookies can be managed within ip hotspot cookie submenu: [admin@MikroTik] ip hotspot cookie> HotSpot active HTTP cookie list find Find active HTTP cookie print Show active HTTP cookie list remove Remove active HTTP cookie get Get active HTTP cookie properties [admin@MikroTik] ip hotspot cookie> print # USER MAC−ADDRESS EXPIRES−IN 0 ex 00:30:4F:13:BF:EF 2d23h56m56s [admin@MikroTik] ip hotspot cookie> Cookies can be listed and removed. They can not be changed or added manually. HotSpot Step−by−Step User Guide Planning the Configuration First of all, make sure you have MikroTik RouterOS 2.6.2 or higher with hotspot and dhcp packages installed. Let us consider following example HotSpot setup: There will be 2 hotspot IP address ranges used for clients on prism1 interface. You are free to choose the address ranges, just make sure you use masquerading for not routed ones. In our example, we are using • temporary addresses which must be masqueraded: network: 192.168.0.0/24 gateway: 192.168.0.1 MikroTik RouterOS™ V2.6 Reference Manual 242 HotSpot Gateway pool: 192.168.0.2−192.168.0.254 • real addresses which require routing: network: 10.5.50.0/24 gateway: 10.5.50.1 pool: 10.5.50.2−10.5.50.254 Temporary addresses are given out by DHCP server (configured within /ip dhcp−server), but real addresses are given out by hotspot dhcp configuration. For hotspot client accounting, hotspot will add dynamic firewall rules in firewall hotspot chain. This chain has to be created manually. And all network packets (to/from hotspot clients) have to pass this chain. Setup Example Follow the steps below: 1. Your ether1 interface is configured with IP address 10.5.6.5/24 and the default route points to gateway 10.5.6.1 2. Your prism1 interface is configured for AP mode and can register IEEE 802.11b wireless clients. See the Prism Interface Manual for more details. 3. ARP should be set to 'reply−only' on prism interface, so no dynamic entries are added to the ARP table. DHCP server will add entries only for clients which have obtained DHCP leases. /interface prism set prism1 arp=reply−only 4. Add two IP addresses to prism1 interface: /ip address add address=192.168.0.1/24 interface=prism1 /ip address add address=10.5.50.1/24 interface=prism1 5. add 2 IP pools: /ip pool add name=temp ranges=192.168.0.2−192.168.0.254 /ip pool add name=hspot ranges=10.5.50.2−10.5.50.254 6. add masquerading rule for temporary IP pool, which is not routed: /ip firewall src−nat add src−address=192.168.0.0/24 action=masquerade Make sure you have routing for authenticated address space. Try to ping 10.5.50.1 from your internet gateway 10.5.6.1, for example. See the Basic Setup Guide on how to set up routing. 7. Add dhcp server (for temporary IP addresses): /ip dhcp−server add name="hs_temp" interface=prism1 lease−time=12s \ address−pool=temp netmask=255.255.255.0 gateway=192.168.0.1 \ dns−server=159.148.60.2,159.148.108.1 domain="mt.lv" add−arp=yes disabled=no 8. Add hotspot server setup (for logged in IP addresses): /ip hotspot server add name=hs_dhcp dhcp−server=hs_temp address−pool=hspot \ netmask=255.255.255.0 gateway=10.5.50.1 9. Add local hotspot user: /ip hotspot user add name=ax password=ex 10. Setup hotspot service to run on port 80 (www service has to be assigned another port, e.g., 8081): /ip service set www port=8081 /ip service set hotspot port=80 Note! Changing www service to other port than 80 requires thet you specify the new port when connecting to MikroTik router using WinBox, e.g., use 10.5.50.1:8081 in this case. MikroTik RouterOS™ V2.6 Reference Manual 243 HotSpot Gateway 11. redirect all TCP requests from temporary IP addresses to hotspot service: /ip firewall dst−nat add src−address=192.168.0.0/24 protocol=tcp action=redirect \ to−dst−port=80 comment="redirect unauthorized hotspot clients to hotspot service" 12. Allow DNS requests and ICMP ping from temporary addresses and reject everything else: /ip firewall rule forward add src−address=192.168.0.0/24 protocol=icmp /ip firewall rule forward add src−address=192.168.0.0/24 protocol=udp\ dst−port=53 /ip firewall rule forward add src−address=192.168.0.0/24 action=reject\ comment="reject access for unauthorized hotspot clients" 13. Add hotspot chain: /ip firewall add name=hotspot 14. Pass all through going traffic to hotspot chain: /ip firewall rule forward add action=jump jump−target=hotspot If client has obtained temporary address, its lease is shown as: [admin@HotSpot_GW] > ip dhcp−server lease print Flags: X − disabled, D − dynamic, H − hotspot # ADDRESS MAC−ADDRESS EXPIRES−A... SERVER 0 D 192.168.0.254 00:40:96:13:B3:47 8s hs_temp [admin@HotSpot_GW] > STATUS bound After successful authentication its DHCP address is changed, and it is listed under active hotspot users: [admin@HotSpot_GW] > Flags: X − disabled, # ADDRESS 0 DH 10.5.50.2 [admin@HotSpot_GW] > # USER 0 ax [admin@HotSpot_GW] > # USER 0 ax [admin@HotSpot_GW] > ip dhcp−server lease print D − dynamic, H − hotspot MAC−ADDRESS EXPIRES−A... SERVER STATUS 00:40:96:13:B3:47 56s hs_temp bound ip hotspot active print ADDRESS UPTIME SESSION−TIMEOUT IDLE−TIMEOUT 10.5.50.2 2m25s /ip hotspot active print stats UPTIME BYTES−IN BYTES−OUT PACKETS−IN PACKETS−OUT 13m26s 145268 264282 475 494 User statistics show accumulated values prior to current session. [admin@HotSpot_GW] > ip hotspot user print stats Flags: X − disabled # NAME UPTIME BYTES−IN 0 ax 6m29s 9896 [admin@HotSpot_GW] > BYTES−OUT 31156 PACKETS−IN PACKETS−OUT 80 77 User statistics values are updated after current session is closed. Values can be reset to '0' using the reset command. Optional Settings 1. You may want to use same address space both for your LAN and HotSpot networks. Please consult the IP Address and ARP Manual for proxy−arp feature. 2. You may want to translate the destination address of all TCP port 25 connections (SMTP) from HotSpot users to your mail sever for mail relaying. Thus, users can retain their mail client setup and use your mail server for outgoing mail without reconfiguring their mail clients. If 10.5.6.100 is your mail server accepting connections from network 10.5.50.0/24, then the required destination MikroTik RouterOS™ V2.6 Reference Manual 244 HotSpot Gateway NAT rule would be: /ip firewall dst−nat add src−address=10.5.50.0/24 dst−port=25 protocol=tcp\ to−dst−address=10.5.6.100 action=nat\ comment="Translate SMTP TCP 25 port to our mail server" 3. Another option is to allow access certain pages without authentication. This is useful, for example, to give access to some general information about HotSpot service provider or billing options. Include firewall rules into the forward chain allowing access to certain IP addresses prior the rule that rejects all other traffic from temporary addresses. Also, add rules excluding destination NAT for these addresses. For example: 1) in dst−nat: don't redirect requests going to your web server (x.x.x.x:80) (this rule has to be before "redirect to hotspot service" rule!) /ip firewall dst−nat add dst−address=x.x.x.x/32 dst−port=80 protocol=tcp\ action=accept 2) in forward chain: accept requests going to your web server (this rule has to be before "reject access for unauthorized hotspot clients" rule!) /ip firewall rule forward add dst−address=x.x.x.x/32 dst−port=80 protocol=tcp\ action=accept 4. For HotSpot clients to use transparent web−proxy on the same router, following configuration can be used: 1) make sure, web−proxy package is installed; 2) it is assumed, that HotSpot is set up and successfully running. Hotspot clients are connected on interface named 'prism1'. 3) set up web−proxy to run on port 3128 using transparent mode: /ip web−proxy set enabled=yes address=0.0.0.0:3128 transparent−proxy=yes 4) set up HotSpot to use one of router's local IP addresses (10.5.50.1): /ip hotspot set hotspot−address=10.5.50.1 5) redirect all requests from hotspot interface to port 80 (except to 10.5.50.1), to web−proxy: /ip firewall dst−nat add in−interface=prism1 dst−address=!10.5.50.1/32 dst−port=80\ protocol=tcp action=redirect to−dst−port=3128 comment="transparent proxy" Now, everything should be working. Only traffic of redirected requests to web−proxy will not be accounted. It's because this traffic will not pass through the forward chain. 6) to enable accounting for user traffic to/from transparent web−proxy, additional firewall rules should be added: /ip firewall rule input add in−interface=prism1 dst−port=3128\ protocol=tcp action=jump jump−target=hotspot\ comment="account traffic from hotspot client to transparent web−proxy" /ip firewall rule output add src−port=3128 protocol=tcp\ out−interface=prism1 action=jump jump−target=hotspot\ comment="account traffic from transparent web−proxy back to hotspot client" 5. You may want to prevent multiple logins using the same username/password. Set the argument value of 'only−one' to 'yes' in hotspot profile, for example: /ip hotspot profile set default only−one=yes MikroTik RouterOS™ V2.6 Reference Manual 245 HotSpot Gateway 6. If you have dns−cache package installed, setup local DNS cache and specify HotSpot gateway's address as primary DNS server for DHCP clients, for example: /ip dns−cache set dns−server=159.148.60.2 enabled=yes /ip dhcp−server set hs_temp dns−server=10.5.50.1,159.148.108.1 Customizing the Servlet There are many possibilities to customize what the authorization servlet pages look like: • The pages are easily modifiable. They are stored on the router's FTP server in hotspot directory. • Changing the variables client is sending to the HotSpot gateway it is possible to reduce keyword count to one (username or password; the client's MAC address may be used as the other value) or even to zero (License Agreement; some predefined values general for all users or client's MAC address may be used as username and password) • Registration may occur on a different server. Client's MAC address may be passed to it, so that this information need not be written in manually. After the registration, the server may change RADIUS database enabling client to log in. Servlet Page Description There are 6 HTML pages to interact with hotspot client: • login.html − login page • status.html − status page for logged in user • logout.html − after_logged_out page • error.html − various error messages • redirect.html − redirecting web browser to another url • alogin.html − page, which is shown after successful login while client gets new IP address from DHCP server (for 10 seconds or so) Variable Description All of the pages use variables to show user specific values. For each variable there is an example included in brackets. Common variables (available in all pages): • hostname − IP address for hotspot www access ("10.5.50.1") • link_logout − link to logout page ("http://10.5.50.1/logout") • link_login − link to login page ("http://10.5.50.1/login?dst=http://www.mt.lv/") • link_status − link to status page ("http://10.5.50.1/status") • link_orig − link to original destination page ("http://www.mt.lv/") Page specific variables: • redirect.html: ♦ link_redirect − page to which redirect has to be done (for example, "http://www.mt.lv/") • login.html: ♦ mac − MAC address ("01:02:03:04:05:06") ♦ error − error message, if previous login failed ("invalid username or password") ♦ input_user − name and value of username input field ("name=user value=john") ♦ input_password − name of password input field ("name=password") ♦ input_popup − name and value of popup input field ("name=popup checked") MikroTik RouterOS™ V2.6 Reference Manual 246 HotSpot Gateway ♦ form_input − name of input form and JavaScript for password encoding ("name=login onSubmit=...") ♦ main − MD5 encryption JavaScript and form for encrypted password Note that it is required login page to use use main variable. And it is strongly suggested to place it BEFORE form_input input form. Otherwise situation can happen, that user already has entered his username/password, but MD5 encryption JavaScript is not yet loaded. It may result in password being sent over ethernet in plain text. And of course, that login will fail in this case, too. • alogin.html: ♦ link_redirect − page to which redirect has to be done (for example, "http://www.mt.lv/") ♦ login_time − time in seconds after which redirect has to be done ("9") ♦ popup − true if alogin.html should pop−up status page in new window, false − otherwise • status.html, logout.html: information on logged in user ♦ username − name ("john") ♦ ip − IP address ("192.168.0.222") ♦ mac − MAC address ("01:02:03:04:05:06") ♦ uptime − logged in time ("10h2m33s") ♦ session−timeout − session timeout left for user ("5h" or "−−−" if none) ♦ session−valid−till − date and time when session will expire ("Sep/21/2002 16:12:33" or "−−−" if there is no session−timeout) ♦ idle−timeout − idle timeout ("20m" or "−−−" if none) ♦ bytes−in − number of bytes received from client ("15423") ♦ bytes−out − number of bytes sent to client ("11352") ♦ packets−in − number of packets received from client ("251") ♦ packets−out − number of packets sent to client ("211") • status.html: ♦ refresh_time − time in seconds after which to automatically refresh status page ♦ refresh_time_str − more friendly representation of refresh_time • error.html: ♦ error − error message ("DHCP lease not found") To insert variable in some place in HTML file, variable name surrounded by % symbols is used. For example, to show link to login page, following construction can be used: <a href="%link_login%">login</a> It can be used in any hotspot HTML file. Note, that to insert % symbol as a text (not as a part of variable construction), "%%" has to be used (if there is only one % symbol on a page or string between it and next % symbol is not a valid variable name, % may be used with the same result). Examples With basic HTML language knowledge and the information below it should be easy to implement the ideas described above 1. To provide predefined value as username, change: <input type="text" %input_user%> to this line: <input type="hidden" name="user" value="hsuser"> (where hsuser is the username you are providing) MikroTik RouterOS™ V2.6 Reference Manual 247 HotSpot Gateway 2. To provide predefined value as password, change: <input type="password" %input_password%> to this line: <input type="hidden" name="password" value="hspass"> (where hspass is the password you are providing) 3. To send client's MAC address to a registration server in form of: https://www.server.serv/register.html?mac=XX:XX:XX:XX:XX:XX change the Login button link to: https://www.server.serv/register.html?mac=%mac% (you should correct the link to point to your server) © Copyright 1999−2003, MikroTik MikroTik RouterOS™ V2.6 Reference Manual 248 IP Addresses and Address Resolution Protocol (ARP) Document revision 16−Sep−2002 This document applies to the MikroTik RouterOS V2.6 Overview The following Manual discusses managing IP addresses and the Address Resolution Protocol (ARP). IP addresses serve as identification when communicating with other network devices using the TCP/IP protocol. It is possible to add multiple IP addresses to an interface or to leave the interface without addresses assigned to it. Leaving a physical interface without an IP address is a must when the bridging between interfaces is used. In case of bridging, the IP address is assigned to a bridge interface. MikroTik RouterOS has following types of addresses: • Static IP Addresses are user−assigned addresses to the network interfaces. • Dynamic IP Addresses are assigned automatically when ppp, ppptp, or pppoe connections are established. Contents of the Manual The following topics are covered in this manual: • Assigning IP Addresses • Address Resolution Protocol (ARP) • Using the Proxy−ARP Feature • Using Unnumbered Interfaces • Troubleshooting Assigning IP Addresses IP address management can be accessed under the /ip address submenu: [admin@MikroTik] ip address> IP addresses are given to router to access it remotely and to specify it as a gateway for other hosts/routers. print Show IP addresses get get value of item's property find Find addresses set Change IP address properties add Add IP address remove Remove IP address enable Enable IP address disable Disable IP address comment Set comment for IP address export Export list of IP addresses [admin@MikroTik] ip address> Use the /ip address add command to add an IP address to an interface. In most cases, it is enough to specify the address, the netmask, and the interface arguments. The network prefix and the broadcast address are calculated automatically, for example: MikroTik RouterOS™ V2.6 Reference Manual 249 IP Addresses and Address Resolution Protocol (ARP) [admin@MikroTik] ip address> add creates new item with specified property values. address Local IP address broadcast Broadcast address comment short description of the item copy−from item number disabled interface Interface name netmask Network mask network Network prefix [admin@MikroTik] ip address> add address=192.168.0.254/24 interface=Local [admin@MikroTik] ip address> print Flags: X − disabled, I − invalid, D − dynamic # ADDRESS NETWORK BROADCAST INTERFACE 0 192.168.0.254/24 192.168.0.0 192.168.0.255 Local [admin@MikroTik] ip address> Description of the arguments: address − local IP address, can be in the form address/mask, where mask is number of bits in the subnet mask. netmask − network mask to be used with the network prefix. Must be in the decimal form a.b.c.d network − (optional) network prefix to be used with the address. It shows what network can be reached through the interface with the given IP address. If not specified, will be calculated from local address and network mask. For point−to−point links should be the address of the remote end. broadcast − (optional) broadcast address to be used with the address. If not specified, will be calculated from local address and network mask. interface − name of the interface the address will be used with Address Resolution Protocol (ARP) Address Resolution Protocol is used to map IP address to MAC layer address. Router has a table of currently used ARP entries. Normally table is built dynamically, but to increase network security, static entries can be added. The ARP management can be accessed under the /ip arp submenu: [admin@MikroTik] ip arp> Address Resolution Protocol is used to map IP address to MAC layer address. Router has a table of currently used ARP entries. Normally table is built dynamically, but to increase network security, static entries can be added. print Show ARP entries set Change ARP entry properties find Find ARP entries get get value of item's property comment Set comment for ARP entry enable Enable static ARP entry disable Disable static ARP entry add Add static ARP entry remove Remove ARP entry export Export list of ARP entries [admin@MikroTik] ip arp> To view the list of arp entries, use the /ip arp print command: [admin@MikroTik] ip arp> print MikroTik RouterOS™ V2.6 Reference Manual 250 IP Addresses and Address Resolution Protocol (ARP) Flags: X − disabled, I − invalid, D − dynamic # ADDRESS MAC−ADDRESS INTERFACE 0 D 10.1.1.254 00:80:C8:C9:B0:45 Public 1 D 10.5.8.214 08:00:46:04:33:17 Local 2 D 10.5.9.202 00:00:E8:69:65:5F sales 3 D 10.5.9.204 00:00:E8:69:69:9F sales 4 D 10.5.8.204 00:60:52:0B:B4:80 Local [admin@MikroTik] ip arp> If static arp entries are used for network security on an interface, you should set arp to 'replay−only' on that interface. Do it under the relevant /interfaces menu: [admin@MikroTik] ip arp> /interface ethernet set Local arp=replay−only [admin@MikroTik] ip arp> add address=10.5.8.214 mac−address=08:00:46:04:33:17 \ \... interface=Local [MikroTik] ip arp> print Flags: X − disabled, I − invalid, D − dynamic # ADDRESS MAC−ADDRESS INTERFACE 0 D 10.1.1.254 00:80:C8:C9:B0:45 Public 1 10.5.8.214 08:00:46:04:33:17 Local 2 D 10.5.9.202 00:00:E8:69:65:5F sales 3 D 10.5.9.204 00:00:E8:69:69:9F sales [MikroTik] ip arp> If arp feature is turned off on interface, i.e., 'arp=disabled' is used, ARP requests from clients are not answered by the router. Therefore, static arp entry should be added to the clients as well. For example, the router's IP and MAC addresses should be added to the windows workstations using the arp command, for example: C:\> arp −s 10.5.8.254 00−aa−00−62−c6−09 See the relevant documentation on how to manage static arp entries on your system. Using the Proxy−ARP Feature All physical interfaces, like Ethernet, Prism, Aironet (PC), WaveLAN, etc., can be set for using the Address Resolution Protocol or not. By default, the arp feature is enabled. However, it can be changed to proxy−arp. The Proxy−ARP feature means that the router will be listening to arp requests received at the relevant interface and respond to them with it's own MAC address, if the requests matches any other IP address of the router. For example, you can assign IP addresses to dial−in (ppp, pppoe, pptp) clients from the same address space as used on the connected LAN, of you enable the proxy−arp on the LAN interface. Let us consider the following setup: MikroTik RouterOS™ V2.6 Reference Manual 251 IP Addresses and Address Resolution Protocol (ARP) The MikroTik router setup is as follows: [admin@MikroTik] ip arp> Flags: X − disabled, R − # NAME 0 R eth−LAN [admin@MikroTik] ip arp> Flags: X − disabled, D − # NAME 0 eth−LAN 1 prism1 2 D pppoe−in25 3 D pppoe−in26 [admin@MikroTik] ip arp> Flags: X − disabled, I − # ADDRESS 0 10.0.0.217/24 1 D 10.0.0.217/32 2 D 10.0.0.217/32 [admin@MikroTik] ip arp> Flags: X − disabled, I − C − connect, S − static, # DST−ADDRESS 0 S 0.0.0.0/0 1 DC 10.0.0.0/24 2 DC 10.0.0.230/32 3 DC 10.0.0.231/32 [admin@MikroTik] ip arp> /interface ethernet print running MTU MAC−ADDRESS ARP 1500 00:50:08:00:00:F5 proxy−arp /interface print dynamic, R − running TYPE MTU ether 1500 prism 1500 pppoe−in pppoe−in /ip address print invalid, D − dynamic NETWORK BROADCAST INTERFACE 10.0.0.0 10.0.0.255 eth−LAN 10.0.0.230 0.0.0.0 pppoe−in25 10.0.0.231 0.0.0.0 pppoe−in26 /ip route print invalid, D − dynamic, J − rejected, R − rip, O − ospf, B − bgp G GATEWAY DISTANCE INTERFACE r 10.0.0.1 1 eth−LAN r 0.0.0.0 0 eth−LAN r 0.0.0.0 0 pppoe−in25 r 0.0.0.0 0 pppoe−in26 Using Unnumbered Interfaces The unnumbered interfaces can be used on serial point−to−point links, e.g., MOXA C101, Cyclades interfaces. A private address should be put on the interface with the "network" being the same as an address on the router on the other side of the p2p link (there may be no IP on that interface, but there is an ip for that router). For example: [admin@MikroTik] ip address> add address=10.0.0.214/32 network=192.168.0.1 \ \... interface=pppsync MikroTik RouterOS™ V2.6 Reference Manual 252 IP Addresses and Address Resolution Protocol (ARP) [admin@MikroTik] ip address> print Flags: X − disabled, I − invalid, D − dynamic # ADDRESS NETWORK BROADCAST INTERFACE 0 10.0.0.214/32 192.168.0.1 192.168.0.1 pppsync [admin@MikroTik] ip address> [admin@MikroTik] ip address> .. route print detail Flags: X − disabled, I − invalid, D − dynamic, J − rejected, C − connect, S − static, R − rip, O − ospf, B − bgp 0 S dst−address=0.0.0.0/0 preferred−source=0.0.0.0 gateway=192.168.0.1 gateway−state=reachable distance=1 interface=pppsync 1 DC dst−address=192.168.0.1/32 preferred−source=10.0.0.214 gateway=0.0.0.0 gateway−state=reachable distance=0 interface=pppsync [admin@MikroTik] ip address> Here, you can see, that a dynamic connected route has been automatically added to the routes list. If you want the default gateway be the other router of the p2p link, just add a static route for it. It is shown as #0 in the example above. Troubleshooting • I added IP addresses 10.0.0.1/24 and 10.0.0.2/24 to the interfaces ether1 and ether2, but nothing works. Both addresses are from the same network 10.0.0.0/24, use addresses from different networks on different interfaces, or enable proxy−arp on ether1 or ether2. • I was going to use static ARP and have my network secured that way. For the first 10 minutes everything is fine, then router totally becomes unavailable. After you turn off ARP on router's interface, the dynamic ARP entries expire on the client computers. You should add the router's IP and MAC addresses to the static ARP entries of the workstations. © Copyright 1999−2002, MikroTik MikroTik RouterOS™ V2.6 Reference Manual 253 IP Pool Management Document revision 16−Dec−2002 This document applies to the MikroTik RouterOS v2.6 Overview IP pools are used to define range of IP addresses that is used for DHCP server and /ppp Contents of the Manual The following topics are covered in this manual: • Installation • Hardware Resource Usage • IP Pool Description • IP Pool Setup • RADIUS settings • Monitoring Used IP Addresses Installation The IP pool feature is included in the system package. No installation is needed for this feature. Hardware Resource Usage There is no significant resource usage. IP Pool Description IP pools simply group IP addresses for further usage. It is a single configuration point for all features that assign IP addresses to clients IP Pool Setup IP Pool management can be accessed under the /ip pool submenu: [admin@MikroTik] ip pool> print print values of item properties find finds items by value get get value of item's property set change item properties add create new item remove remove item export used [admin@MikroTik] ip pool> print # NAME 0 a [admin@MikroTik] ip pool> RANGES 10.0.0.0−10.0.0.255 Argument description: MikroTik RouterOS™ V2.6 Reference Manual 254 IP Pool Management name – name of the pool ranges − IP address list of non−overlapping IP address ranges in form of: from1−to1, from2−to2,...,fromN−toN. For example, 10.0.0.1−10.0.0.27,10.0.0.32−10.0.0.47 To see the existent pools use print command: [admin@MikroTik] ip pool> print # NAME 0 a 1 b [admin@MikroTik] ip pool> RANGES 10.0.0.0−10.0.0.255 10.0.0.1−10.0.0.27 RADIUS settings The IP pool name can be specified in a RADIUS server with FRAMED_POOL attribute (id: 88, RFC2869) Monitoring Used IP Addresses To see, what addresses are currently used, use used print command: [admin@MikroTik] ip pool> used print POOL ADDRESS b 10.0.0.27 [admin@MikroTik] ip pool> OWNER DHCP INFO 00:e0:c5:6e:23:1d © Copyright 1999−2002, MikroTik MikroTik RouterOS™ V2.6 Reference Manual 255 IPsec Document revision 30−Dec−2002 This document applies to the MikroTik RouterOS V2.6 Overview IPsec (IP Security) supports secure (encrypted) communications over IP networks. Contents of the Manual The following topics are covered in this manual: • Installation • Hardware Resource Usage • How IPsec Works ♦ Encryption ♦ Decryption ♦ Internet Key Exchange ♦ IKE Traffic • IPsec Setup ♦ Policy Settings ♦ Peer ♦ Pre−shared−secret ♦ Manual SA ♦ Proposal ♦ Installed SA ♦ Counters • Application examples ♦ IPsec setup between two RourerOS routers ♦ IPsec Setup for Routing Between two Masquerading MikroTik Routers ♦ IPsec Setup Between MikroTik and CISCO Routers ◊ Configuring RouterOS ◊ Configuring Cisco ◊ Testing ♦ IPsec setup between RouterOS router and Windows SonicWall Client ◊ Configuring RouterOS ◊ Configuring SonicWALL ◊ Testing Installation Please download the ipsec−2.6.x.npk package from the MikroTik's web site, upload the package to the router and reboot. Note that you cannot install IPsec package without SSH installed. Use the /system package print command to see the list of installed packages. MikroTik RouterOS™ V2.6 Reference Manual 256 IPsec Hardware Resource Usage IPsec consumes a lot of CPU time, so it needs powerful processor. Intel Pentium MMX or AMD K6 suggested as minimal configuration. How IPsec Works Encryption After packet is src−natted, but before putting it into interface queue, IPsec policy database is consulted to find out if packet should be encrypted. Security Policy Database (SPD) is a list of rules that have two parts: • Packet matching: Packet source/destination, protocol and ports (for TCP and UDP) are compared to values in policy rules, one after another • Action: If rule matches action specified in rule is performed: accept − continue with packet as if there was no IPsec drop − drop packet encrypt − encrypt packet Each SPD rule can be associated with several Security Associations (SA) that determine packet encryption parameters (key, algorithm, SPI). Note that packet can only be encrypted if there is usable SA for policy rule. By setting SPD rule security "level" user can control what happens when there is no valid SA for policy rule: • use − if there is no valid SA, send packet unencrypted (like accept rule) • acquire − send packet unencrypted, but ask IKE daemon to establish new SA • require − drop packet, and ask IKE daemon to establish new SA. If packet can be encrypted, it is encrypted and sent as LOCALLY ORIGINATED packet − i.e. it is processed with "output" firewall, src−nat again and IPsec SPD again (this way one packet can be encrypted several times if encrypted packet has to be sent over encrypted tunnel itself). If packet matches the same SPD rule that it matched before, it is sent out without encrypting (to avoid encryption loops). Decryption When encrypted packet is received for local host (after dst−nat and input filter), appropriate SA to decrypt it is looked up (using packet source, destination, security protocol and SPI value). If no SA is found, packet is dropped. If SA is found, packet is decrypted. Then decrypted packets fields are compared to policy rule that SA is linked to. If packet does not match policy rule it is dropped. If packet is decrypted fine (or authenticated fine) it is "received once more" − it goes through dst−nat and routing (which finds out what to do − either forward or deliver locally) again. Note that before forward and input firewall chains, packet that was not decrypted on local host is compared with SPD reversing its matching rules. If SPD requires encryption (there is valid SA associated with matching SPD rule), packet is dropped. This is called incoming policy check. Internet Key Exchange The Internet Key Exchange (IKE) is a protocol that provides authenticated keying material for Internet Security Association and Key Management Protocol (ISAKMP) framework. There are other key exchange schemes that work with ISAKMP, but IKE is the most widely used one. Together they provide means for authentication of hosts and automatic management of security associations (SA). MikroTik RouterOS™ V2.6 Reference Manual 257 IPsec Most of the time IKE daemon is doing nothing. There are two possible situations when it is activated: • Some traffic is caught by policy that needs to provide encryption or authentication, but doesn't have any SAs. It notifies IKE daemon about that, and IKE daemon initiates connection to remote host. • IKE daemon responds to remote connection. In both cases, peers establish connection and execute 2 phases: • Phase 1 − peers agree on algorithms they will use in following IKE messages, authenticate. Also, keying material (used to derive keys for all SAs and to protect following ISAKMP exchanges between hosts) is generated. • Phase 2 − peers establish one or several SAs that will be used by IPsec to encrypt data. All SAs established by IKE daemon will have lifetime values (either limiting time, after which SA will become invalid, or amount of data that can be encrypted by this SA, or both). There are two lifetime values − soft and hard. When SA reaches it's soft lifetime, IKE daemon receives notice about it and starts another phase 2 exchange to replace this SA with fresh one. If SA reaches hard lifetime, it is discarded. Perfect Forward Secrecy (PFS) that can optionally be provided by IKE is a property of key exchanges, which for IKE means that compromising the long term phase 1 key will not allow to easily gain access to all IPsec data that is protected by SAs established through this phase 1. It means an additional keying material is generated for each phase 2. Generation of keying material is computationally very expensive. Use of modp8192 group can take several seconds even on very fast computer. It usually takes place once per phase 1 exchange, which happens only once between any host pair and then is kept for long time. PFS adds this expensive operation also to each phase 2 exchange. IKE Traffic To avoid problems with IKE packets hit some SPD rule and require to encrypt it with not yet established SA (that this packet perhaps is trying to establish), locally originated packets with UDP source port 500 are not processed with SPD. The same way packets with UDP destination port 500 that are to be delivered locally are not processed in incoming policy check. IPsec Setup [admin@MikroTik] ip ipsec> policy installed−sa manual−sa peer pre−shared−secret proposal counters export [admin@MikroTik] ip ipsec> Descriptions of settings: policy − set up security policies installed−sa − look at currently installed security associations manual−sa − templates for manual security associations peer − IKE peer configuration pre−shared−secret − to authenticate with IKE peers MikroTik RouterOS™ V2.6 Reference Manual 258 IPsec proposal − phase2 IKE proposal settings counters − counters To get IPsec to work with automatic keying you will have to configure policy, peer, pre−shared−secret and proposal entries. For manual keying you will have to configure policy and manual−sa entries. Policy Settings To define new policy, use /ip ipsec policy add command: [admin@MikroTik] ip ipsec policy> add sa−src−address=10.0.0.205 sa−dst−address=10.0.0.201 \ \... action=encrypt [admin@MikroTik] ip ipsec policy> print Flags: X − disabled, I − invalid 0 src−address=10.0.0.205/32:any dst−address=10.0.0.201/32:any protocol=all action=encrypt level=require ipsec−protocols=esp tunnel=no sa−src−address=10.0.0.205 sa−dst−address=10.0.0.201 proposal=default manual−sa=none dont−fragment=clear [admin@MikroTik] ip ipsec policy> Argument description: src−address − Source IP address. Can be in the form address/mask:ports dst−address − Destination IP address. Can be in the form address/mask:ports protocol − name or number of protocol action − What to do with packet that matches policy. Choices are: ♦ accept − pass the packet. This is default action when no policies are configured. ♦ drop − drop the packet. ♦ encrypt − apply transormations specified by this policy and it's security associations. dont−fragment − default value works OK. It is good to have dont−fragment cleared because encrypted packets are always bigger than original and thus they may need fragmentation. tunnel − yes if you want to use tunnel mode. In tunnel mode all packets are IPIP encapsulated, and their new IP header src and dst are set to sa−src and sa−dst values of this policy. If you don't use tunnel mode (i.e. you use transport mode), then only packets whose source and destination is the same as sa−src and sa−dst can be processed by this policy. Transport mode can only work with packets that originate at and are destined for IPsec peers (hosts that established security associations). To encrypt traffic between networks (or network and host) you have to use tunnel mode. ipsec−protocols − One of ah, esp, ah,esp. Specifies what combination of Authentication Header and Encapsulating Security Payload protocols you want to apply to matched traffic. AH is applied after ESP, and in case of tunnel mode ESP will be applied in tunnel mode and AH − in transport mode. level − What to do if some of the SAs for this policy cannot be found: ♦ use − skip this transform, don't drop packet, don't acquire SA from IKE daemon. ♦ acquire − skip this transform, but acquire SA for it from IKE daemon. ♦ require − drop packet, acquire SA. sa−src−address − SA source sa−dst−address − SA destination manual−sa − Name of manual−sa template that will be used to create SAs for this policy, or none if you don't want to set up any manual keys. proposal − Name of proposal info that will be sent by IKE daemon to establish SAs for MikroTik RouterOS™ V2.6 Reference Manual 259 IPsec this policy. If you are using IKE to establish SAs automatically, then policies on both routers must be exactly matching, i.e. src−address=1.2.3.0/27 on one router and dst−address=1.2.3.0/28 on another won't work. src values on one router MUST be equal to dst values on the other one, and vice versa. Statistics can be printed out using print stats command: [admin@MikroTik] ip ipsec policy> print stats Flags: X − disabled, I − invalid 0 src−address=10.0.0.205/32:any dst−address=10.0.0.201/32:any protocol=all ph2−state=no−phase2 in−accepted=0 in−dropped=0 out−accepted=0 out−dropped=0 encrypted=0 not−encrypted=0 decrypted=0 not−decrypted=0 [admin@MikroTik] ip ipsec policy> Description of the printout: ph2−state − progress of key establishing. 'expired' means there are some leftovers from previous phase2, and is similar to 'no−phase2', which means nothing has happened. 'established' means SAs are in place and everything should be working. Anything else falls between these last two states. in−accepted − how many incoming packets were passed through by policy without attempting decryption. in−dropped − how many incoming packets were dropped by policy without attempting decryption. out−accepted − how many outgoing packets were passed through by policy without encryption. out−dropped − how many outgoing packets were dropped by policy without attempting encryption. encrypted − how many outgoing packets were encrypted and passed on successfully. not−encrypted − how many outgoing packets policy attempted to encrypt, but discarded for any reason. decrypted − how many incoming packets policy decrypted and passed on successfully. not−decrypted − how many incoming packets policy tried to decrypt, but discarded for any reason. See global counters for more specific conditions. Peer Peer configuration settings are used to establish connections between IKE daemons (phase 1 configuration). This connection then will be used to negotiate keys and algorithms for SAs. These parameters won't affect the established SAs in any way. To define new peer configuration, use /ip ipsec peer add command: [admin@MikroTik] ip ipsec peer> add address=10.0.0.201 [admin@MikroTik] ip ipsec peer> print Flags: X − disabled 0 address=10.0.0.201:500 exchange−mode=main send−initial−contact=yes proposal−check=strict hash−algorithm=md5 enc−algorithm=3des dh−group=modp1024 [admin@MikroTik] ip ipsec peer> MikroTik RouterOS™ V2.6 Reference Manual 260 IPsec Argument description: address − address of the remote peer dh−group − Diffie−Hellman (DH) key exchange protocol allows two parties without any initial shared secret to create one. This value defines cipher strength. Allowed values: modp768, modp1024, modp1536, modp2048, modp3072, modp4096, modp8192. First three (768, 1024 and 1536) are standard, others might be incompatible with similarly named groups in other implementations enc−algorithm − Encryption algorithm. Valid algorithms are: des, 3des, aes−128, aes−192 and aes−256 in strength (and computation time) increasing order exchange−mode − Valid values are: main, aggressive or base. See RFC 2408 for an overview of ISAKMP phase 1 exchange modes. Currently only main mode is tested hash−algorithm − Hashing algorithm. Valid algorithms are md5 and sha in strength (and computation time) increasing order proposal−check − Lifetime check logic. This is for phase 2 lifetimes (you cannot configure lifetimes for phase 1 proposals yet). One of: ♦ claim − take shortest of proposed and configured lifetimes, notify initiator about it ♦ exact − lifetimes must be the same ♦ obey − accept whatever is sent by initiator ♦ strict − If initiator proposes longer lifetime than default, reject proposal, otherwise accept proposed lifetimes. This is default value send−initial−contact − yes Note that both peers MUST have the same encryption and authentication algorithms, dh−group and exchange−mode. Some legacy hardware may support only DES and MD5. Statistics can be printed out using print stats command. For not yet established connections: [admin@MikroTik] ip ipsec peer> print stats Flags: X − disabled 0 address=10.0.0.201:500 exchange−mode=main send−initial−contact=yes proposal−check=strict hash−algorithm=md5 enc−algorithm=3des dh−group=modp1024 ph1−state=no−phase1 [admin@MikroTik] ip ipsec peer> For running connection: [admin@MikroTik] ip ipsec peer> print stats Flags: X − disabled 0 address=10.0.0.201:500 exchange−mode=main send−initial−contact=yes proposal−check=strict hash−algorithm=md5 enc−algorithm=3des dh−group=modp1024 ph1−state=established ph1−side=initiator ph1−established=nov/19/2008 17:13:24 ph2−active=0 ph2−total=1 [admin@MikroTik] ip ipsec peer> Description of the printout: ph1−state − state of phase 1 negotiation with this peer. established is the normal working state ph1−side − who spoke first. initiator means that phase 1 negotiation was started by this MikroTik RouterOS™ V2.6 Reference Manual 261 IPsec router. responder − by peer ph1−established − when current phase 1 between router and peer was established ph2−active − how many phase 2 negotiations with this peer are currently taking place ph2−total − how many phase 2 negotiations with this peer took place Pre−shared−secret For IKE peers to know each other they must have same pre−shared−secret configuration. It's kind of like passwords. So if there are two routers: 10.0.0.205 and 10.0.0.201, then on the first (10.0.0.205) it should look like this: [admin@MikroTik] ip ipsec pre−shared−secret> print Flags: X − disabled # ADDRESS SECRET 0 10.0.0.201 gwejimezyfopmekun [admin@MikroTik] ip ipsec pre−shared−secret> And on the second (10.0.0.201) − like this: [admin@MikroTik] ip ipsec pre−shared−secret> print Flags: X − disabled # ADDRESS SECRET 0 10.0.0.205 gwejimezyfopmekun [admin@MikroTik] ip ipsec pre−shared−secret> Parameter description: address − address of remote peer ident−string − identity string of remote peer secret − secret string. If it starts with '0x', it is parsed as a hexadecimal value Manual SA To add manual−sa entry, use ip ipsec manual−sa add command: [admin@MikroTik] ip ipsec manual−sa> add ah−key=A0/0A [admin@MikroTik] ip ipsec manual−sa> print Flags: X − disabled, I − invalid 0 name="sa1" ah−algorithm=null esp−auth−algorithm=null esp−enc−algorithm=null ah−key=A0/0A esp−auth−key="" esp−enc−key="" ah−spi=100 esp−spi=100 [admin@MikroTik] ip ipsec manual−sa> Command parameters are: ah−algorithm − Authentication Header encryption algorithm, one of the following: ♦ md5 − 128 bit key ♦ null − any key length ♦ sha1 − 160 bit key esp−auth−algorithm − Encapsulating Security Payload authentication encryption algorithm, one of the following: ♦ md5 − 128 bit key ♦ null − any key length ♦ sha1 − 160 bit key MikroTik RouterOS™ V2.6 Reference Manual 262 IPsec esp−auth−algorithm − Encapsulating Security Payload encryption algorithm, one of the following: ♦ md5 − 128 bit key ♦ null − any key length ♦ sha1 − 160 bit key ah−key − incoming−authentication−key/outgoing−authentication−key ah−spi − incoming−SA−SPI/outgoing−SA−SPI, in hexadecimal. May be equal esp−auth−key − incoming−authentication−key/outgoing−authentication−key esp−enc−key − incoming−encryption−key/outgoing−encryption−key esp−spi − incoming−SA−SPI/outgoing−SA−SPI, in hexadecimal. May be equal name − name of item for reference from policies Note that incoming SPI numbers on one router must match outgoing SPI numbers on another, and vice versa. Same for keys. You can reference same manual−sa template from several policies, because actual SAs are inserted based on info in policies (AH, ESP) as well as in this template, as well as in key config. Also, each SA is distinguished by its source (sa−src), destination (sa−dst), protocol (AH or ESP), SPI and direction. Proposal To add proposal, use ip ipsec proposal add command. There is a default proposal: [admin@MikroTik] ip ipsec proposal> print Flags: X − disabled 0 name="default" auth−algorithms=sha1 enc−algorithms=3des lifetime=30m lifebytes=0 pfs−group=modp1024 [admin@MikroTik] ip ipsec proposal> Command parameters are: auth−algorithms − allowed algorithms for authorization: ♦ md5 − 128 bit key ♦ null − any key length ♦ sha1 − 160 bit key enc−algorithms − allowed algorithms and key lengths to use for SAs that will be acquired from IKE daemon by policy that references this proposal (3des, aes−128, aes−192, aes−256, des, null) lifebytes − how many bytes to encrypt using SA before throwing it out and making new one. 0 means SA won't expire based on byte count (default) lifetime − how long to use SA before throwing it out. See also proposal−check in peer config name − name of proposal for referencing it from policy pfs−group − Diffie−Helman group used for Perfect Forward Secrecy Proposals on both peers must (at least partially) match. The more they match the better. Installed SA Prints a lot of information about each installed SA (including keys): [admin@MikroTik] ip ipsec installed−sa> print Flags: A − AH, E − ESP, P − pfs, M − manual 0 E spi=21237B07 direction=out src−address=10.0.0.204 MikroTik RouterOS™ V2.6 Reference Manual 263 IPsec dst−address=10.0.0.201 auth−algorithm=sha1 enc−algorithm=3des replay=4 state=mature auth−key="3c1f4a3f5d2014e565f9f3fb671bab89056febb5" enc−key="725d43ed2742530a257d19dd36702259ea7a50060aa760a3" add−lifetime=24m/30m use−lifetime=0s/0s lifebytes=0/0 current−addtime=nov/24/2008 14:28:42 current−usetime=jan/01/1970 00:00:00 current−bytes=0 1 E spi=FAACF20D direction=in src−address=10.0.0.201 dst−address=10.0.0.204 auth−algorithm=sha1 enc−algorithm=3des replay=4 state=mature auth−key="acb0c8c3dc81f3ff5f92cbc15c49c7a710f9efa5" enc−key="a50c04b44904c07009c3e218760f3827493579172b29bcfd" add−lifetime=24m/30m use−lifetime=0s/0s lifebytes=0/0 current−addtime=nov/24/2008 14:28:42 current−usetime=jan/01/1970 00:00:00 current−bytes=0 [admin@MikroTik] ip ipsec installed−sa> Description of the printout: spi − SPI value of SA, in hexadecimal replay − size of replay window, in bytes state − larval, mature, dying or dead auth−algorithm − none, md5 or sha1 enc−algorithm − none, des, 3des, aes src−address − source of SA from policy configuration dst−address − destination of SA from policy configuration auth−key − authentication key, as hex string enc−key − encryption key, as hex string (only used by ESP SAs) direction − in or out current−addtime − time when this SA was installed current−usetime − time when this SA was first used current−bytes − amount of data processed by this SA's crypto algorithms add−lifetime − expiration time counted from installation of SA. soft/hard use−lifetime − expiration time counter from the first use of SA. soft/hard> lifebytes − expiration threshold for amount of processed data. soft/hard Counters Prints miscellaneous counters: [admin@MikroTik] ip ipsec> counters print out−accept: 2298 out−drop: 0 out−encrypt: 4 in−accept: 3497 in−drop: 0 in−decrypted: 4 in−accept−isakmp: 20 out−accept−isakmp: 12 in−drop−encrypted−expected: 0 [admin@MikroTik] ip ipsec> Description of the printout: out−accept − how many outgoing packets were matched by 'accept' policy (including the default "accept all" case) MikroTik RouterOS™ V2.6 Reference Manual 264 IPsec out−accept−isakmp − how many locally originated UDP packets on source port 500 (which is how ISAKMP packets look) were let through without policy matching out−drop − how many outgoing packets were matched by drop policy (or encrypt policy with level=require that doesn't have all SAs) out−encrypt − how many outgoing packets were encrypted successfully in−accept − how many incoming packets were matched by accept policy in−accept−isakmp − how many incoming UDP packets on port 500 were let through without policy matching in−drop − how many incoming packets matched drop policy. (or encrypt policy with level=require that didn't have all SAs) in−decrypted − how many incoming packets were successfully decrypted in−drop−encrypted−expected − how many incoming packets were matched by encrypt policy and dropped because they were not encrypted Application examples IPsec setup between two RourerOS routers Minimal config example for transport mode ESP with automatic keying on Router 1: ip ipsec policy add sa−src="IP/1.0.0.1 sa−dst=1.0.0.2 action=encrypt "ip ipsec peer add address=1.0.0.2 ip ipsec pre−shared−secret add address=1.0.0.2 secret="roberkenon" And for Router 2: ip ipsec policy add sa−src="IP/1.0.0.2 sa−dst=1.0.0.1 action=encrypt "ip ipsec peer add address=1.0.0.1 ip ipsec pre−shared−secret add address=1.0.0.1 secret="roberkenon" MikroTik RouterOS™ V2.6 Reference Manual 265 IPsec Minimal config example for tunnel mode AH with manual keying on Router 1: ip ipsec key add key algorithm=sha1 length=160 \ key=0000000000000000000000000000000000000000 ip ipsec manual−sa add ah−key=auth−key1 ah−spi=0x101/0x100 ip ipsec policy add src−address=10.1.0.0/24 dst−address=10.2.0.0/24 \ action=encrypt ipsec−protocols=ah tunnel=yes sa−src="IP/1.0.0.1 sa−dst=1.0.0.2 \ " manual−sa=ah−sa1 And for Router 2: ip ipsec key add key algorithm=sha1 length=160 \ \... key=0000000000000000000000000000000000000000 ip ipsec manual−sa add ah−key=auth−key1 ip ipsec policy add src−address=10.2.0.0/24 dst−address=10.1.0.0/24 \ \... action=encrypt ipsec−protocols=ah tunnel=yes sa−src="IP/1.0.0.2 sa−dst=1.0.0.1 \ "\... manual−sa=ah−sa1 IPsec Setup for Routing Between two Masquerading MikroTik Routers On Router1: • Add accept and masquerading rules in SRC−NAT: /ip firewall src−nat add src−address=10.1.0.0/24 dst−address=10.2.0.0/24 /ip firewall src−nat add out−interface=public action=masq • Configure IPsec: /ip ipsec policy add src−address=10.1.0.0/24 dst−address=10.2.0.0/24 \ action=encrypt tunnel=yes sa−src−address=1.0.0.1 sa−dst−address=1.0.0.2 /ip ipsec peer add address=1.0.0.2 exchange−mode=aggressive /ip ipsec pre−shared−secret add address=1.0.0.2 secret="sviestapika" On Router2: MikroTik RouterOS™ V2.6 Reference Manual 266 IPsec • Add accept and masquerading rules in SRC−NAT: /ip firewall src−nat add src−address=10.2.0.0/24 dst−address=10.1.0.0/24 /ip firewall src−nat add out−interface=public action=masq • Configure IPsec: /ip ipsec policy add src−address=10.2.0.0/24 dst−address=10.1.0.0/24 \ action=encrypt tunnel=yes sa−src−address=1.0.0.2 sa−dst−address=1.0.0.1 /ip ipsec peer add address=1.0.0.1 exchange−mode=aggressive /ip ipsec pre−shared−secret add address=1.0.0.1 secret="sviestapika" IPsec Setup Between MikroTik and CISCO Routers Must configure IPsec encryption for traffic between 10.0.0.0/24 and 10.0.2.0/24 subnets. Configuring RouterOS Add encryption proposal (phase2 proposal − settings that will be used to encrypt actual data), we will use DES to encrypt data and SHA1 to authenticate: [admin@MikroTik] ip ipsec proposal> add name=to_cisco pfs−group=none algorithms=enc−des,auth−sha1 Add peer (with phase1 configuration parameters), DES and SHA1 will be used to protect IKE traffic: [admin@MikroTik] ip ipsec peer> add address=10.0.1.2 enc−algorithm=des auth−method=pre−shared−key hash−algorithm=sha dh−group=modp1024 Add preshared secret to use when talking to Cisco: [admin@MikroTik] ip ipsec pre−shared−secret> add secret=test_key address=10.0.1.2 Add policy rule that matches traffic between subnets and requires encryption with ESP in tunnel mode: [admin@MikroTik] ip ipsec policy> add src−address=10.0.0.0/24 MikroTik RouterOS™ V2.6 Reference Manual 267 IPsec dst−address=10.0.2.0/24 protocol=all action=encrypt ipsec−protocols=esp level=require tunnel=yes sa−src="IP/10.0.1.1 sa−dst=10.0.1.2 proposal=to_cisco " Configuring Cisco Parts from Cisco configuration with comments follow... ! Configure ISAKMP policy (phase1 config, must match configuration ! of "/ip ipsec peer" on RouterOS). Note that DES is default (and only) ! encryption algorithm on this Cisco. SHA1 is default authentication ! algorithm crypto isakmp policy 10 authentication pre−share group 2 ! Add preshared key to be used when talking to RouterOS crypto isakmp key test_key address 10.0.1.1 ! Create IPsec transform set − transformations that should be applied to ! traffic − ESP encryption with DES and ESP authentication with SHA1 ! This must match "/ip ipsec proposal" crypto ipsec transform−set myset esp−des esp−sha−hmac ! Create access list that matches traffic that should be encrypted access−list 101 permit ip 10.0.2.0 0.0.0.255 10.0.0.0 0.0.0.255 ! Create crypto map that will use transform set "myset", use peer 10.0.1.1 ! to establish SAs and encapsulate traffic and use access−list 101 to ! match traffic that should be encrypted crypto map mymap 10 ipsec−isakmp set peer 10.0.1.1 set transform−set myset match address 101 ! And finally apply crypto map to serial interface: interface Serial1 crypto map mymap Testing After this simply ping from some host in one network to some host in other network − after some time (~10sec) replies should start coming back because SAs are established and data is being encrypted. On RouterOS we can see installed SAs: [admin@MikroTik] ip ipsec installed−sa> print Flags: A − AH, E − ESP, P − pfs, M − manual 0 E spi=9437482 direction=out src−address=10.0.1.1 dst−address=10.0.1.2 auth−algorithm=sha1 enc−algorithm=des replay=4 state=mature auth−key="9cf2123b8b5add950e3e67b9eac79421d406aa09" enc−key="ffe7ec65b7a385c3" add−lifetime=24m/30m use−lifetime=0s/0s lifebytes=0/0 current−addtime=jul/12/2002 16:13:21 current−usetime=jul/12/2002 16:13:21 current−bytes=71896 1 E spi=319317260 direction=in src−address=10.0.1.2 dst−address=10.0.1.1 auth−algorithm=sha1 enc−algorithm=des replay=4 state=mature auth−key="7575f5624914dd312839694db2622a318030bc3b" enc−key="633593f809c9d6af" add−lifetime=24m/30m use−lifetime=0s/0s lifebytes=0/0 current−addtime=jul/12/2002 16:13:21 current−usetime=jul/12/2002 16:13:21 current−bytes=0 MikroTik RouterOS™ V2.6 Reference Manual 268 IPsec [admin@MikroTik] ip ipsec installed−sa> And on Cisco: interface: Serial1 Crypto map tag: mymap, local addr. 10.0.1.2 local ident (addr/mask/prot/port): (10.0.2.0/255.255.255.0/0/0) remote ident (addr/mask/prot/port): (10.0.0.0/255.255.255.0/0/0) current_peer: 10.0.1.1 PERMIT, flags={origin_is_acl,} #pkts encaps: 1810, #pkts encrypt: 1810, #pkts digest 1810 #pkts decaps: 1861, #pkts decrypt: 1861, #pkts verify 1861 #pkts compressed: 0, #pkts decompressed: 0 #pkts not compressed: 0, #pkts compr. failed: 0, #pkts decompress failed: 0 #send errors 0, #recv errors 0 local crypto endpt.: 10.0.1.2, remote crypto endpt.: 10.0.1.1 path mtu 1500, media mtu 1500 current outbound spi: 1308650C inbound esp sas: spi: 0x90012A(9437482) transform: esp−des esp−sha−hmac , in use settings ={Tunnel, } slot: 0, conn id: 2000, flow_id: 1, crypto map: mymap sa timing: remaining key lifetime (k/sec): (4607891/1034) IV size: 8 bytes replay detection support: Y inbound ah sas: inbound pcp sas: outbound esp sas: spi: 0x1308650C(319317260) transform: esp−des esp−sha−hmac , in use settings ={Tunnel, } slot: 0, conn id: 2001, flow_id: 2, crypto map: mymap sa timing: remaining key lifetime (k/sec): (4607893/1034) IV size: 8 bytes replay detection support: Y outbound ah sas: outbound pcp sas: IPsec setup between RouterOS router and Windows SonicWall Client IPSec setup of RouterOS router as a Security Gateway for SonicWALL VPN client Configuring remote access of 1.1.1.0 network through 10.0.0.204 RouterOS router MikroTik RouterOS™ V2.6 Reference Manual 269 IPsec Configuring RouterOS 1. Add peer configuration. Use Triple−DES and SHA−1 algorithms to protect phase 1 traffic. Set "proposal−check" to "obey" to allow remote client to connect even if lifetime and pfs settings in its proposal don't match ours. / ip ipsec peer add address=10.0.0.81:500 exchange−mode=main \ send−initial−contact=no proposal−check=obey hash−algorithm=sha \ enc−algorithm=3des dh−group=modp1024 2. Add pre−shared secret to identify remote client. / ip ipsec pre−shared−secret add address=10.0.0.81 secret="********" 3. Add encryption proposal. Use MD5, DES and Diffie−Hellman Group 1 for Perfect Forward Secrecy. / ip ipsec proposal add name=sw−client auth−algorithms=md5 enc−algorithms=des \ lifetime=30m pfs−group=modp768 4. Add policy rule that matches traffic between remote client and 1.1.1.0/24 network, use ESP in tunnel mode to encript all data. / ip ipsec policy add src−address=1.1.1.0/24 dst−address=10.0.0.81/32 \ action=encrypt ipsec−protocols=esp tunnel=yes sa−src−address=10.0.0.204 \ sa−dst−address=10.0.0.81 proposal=sw−client Configuring SonicWALL Here you create IPSec policy that should match all traffic between 10.0.0.81 host and 1.1.1.0/24 network. You also specify the address of remote IPSec peer: "Connection Security": select "Secure" in "Remote Party Identity And Addressing" box: MikroTik RouterOS™ V2.6 Reference Manual 270 IPsec "ID Type": select "IP Subnet" "Subnet": enter "1.1.1.0" "Mask": enter "255.255.255.0" check "Connect using", select "Secure Gateway Tunnel" "ID Type": select "IP Address", enter below "10.0.0.204" Configure pre−shared key, select correct interface to connect to 10.0.0.204 router with the proper address 10.0.0.81: in "My Identity" box: "Select Certificate": select "None" click "Pre−Shared Key" "Pre−Shared Key" pops up: click "Enter Key" type ********, click "OK" MikroTik RouterOS™ V2.6 Reference Manual 271 IPsec in "Internet Interface" box: "Name": select interface that is connected to 10.0.0.0/24 network "IP Addr": check that it shows 10.0.0.81 Configure phase 1 setting to use same algorithms as on RouterOS side: "Select Phase 1 Negotiation Mode": select "Main Mode" check "Enable Perfect Forward Secrecy (PFS)" "PFS Key Group": select "Diffie−Hellman Group 1" clear "Enable Replay Detection" MikroTik RouterOS™ V2.6 Reference Manual 272 IPsec "Authentication Method": select "Pre−Shared Key" in "Encryption and Data Integrity Algorithms" box: "Encrypt Alg": select "Triple DES" "Hash Alg": select "SHA−1" "SA Life": select "Unspecified" "Key Group": select "Diffie−Hellman Group 2" (this is called "modp1024" in RouterOS) Configure phase 2 settings: MikroTik RouterOS™ V2.6 Reference Manual 273 IPsec in "IPSec Protocols" box: "SA Life": select "Seconds", enter "1800" in "Seconds" field "Compression": select "None" check "Encapsulation Protocol (ESP)" "Encrypt Alg": select "DES" "Hash Alg": select "MD5" "Encapsulation": select "Tunnel" clear "Authentication Protocol (AH)" click "Save" (on the toolbar) Testing Try accessing some host on 1.1.1.0/24 network from 10.0.0.81 box. After some time IPSec tunnel will be established and data will start to pass through. On RouterOS side you can see the statistics for established SAs: [admin@xxx] ip ipsec installed−sa> print Flags: A − AH, E − ESP, P − pfs, M − manual 0 E spi=3C3C7A8D direction=out src−address=10.0.0.204 dst−address=10.0.0.81 auth−algorithm=md5 enc−algorithm=des replay=4 state=mature auth−key="5697ee9fe98867005ac057e1b62a6c3b" enc−key="7b992840ea30b180" add−lifetime=24m/30m use−lifetime=0s/0s lifebytes=0/0 current−addtime=nov/26/2002 09:33:47 current−usetime=nov/26/2002 09:33:53 current−bytes=896 1 E spi=A472A105 direction=in src−address=10.0.0.81 dst−address=10.0.0.204 auth−algorithm=md5 enc−algorithm=des replay=4 state=mature auth−key="70655b51846308f68ce964d90b5580cd" enc−key="a3623a16f6bef13d" add−lifetime=24m/30m use−lifetime=0s/0s lifebytes=0/0 current−addtime=nov/26/2002 09:33:47 current−usetime=nov/26/2002 09:33:53 current−bytes=0 MikroTik RouterOS™ V2.6 Reference Manual 274 IPsec On SonicWall side you can view logs and connection statistics by right−clicking SonicWALL tray icon and choosing apropriate options: © Copyright 1999−2002, MikroTik MikroTik RouterOS™ V2.6 Reference Manual 275 IP Telephony Document revision 29−Nov−2002 This document applies to the MikroTik RouterOS V2.6 The MikroTik RouterOS IP Telephony feature enables Voice over IP (VoIP) communications using routers equipped with the following voice port hardware: • Quicknet LineJACK or PhoneJACK analog telephony cards • ISDN cards • Voicetronix OpenLine4 (was V4PCI) − 4 analog telephone lines cards • Zaptel Wildcard X100P IP telephony card − 1 analog telephone line Topics covered in this manual: • IP Telephony Specifications ♦ Supported Hardware ♦ Supported Standards ♦ Implementation Options • IP Telephony Hardware and Software Installation ♦ Software Packages ♦ Software License ♦ Hardware Installation • IP Telephony Configuration ♦ Telephony Voice Ports ♦ Monitoring the Voice Ports ♦ Voice−Port Statistics ♦ Voice Port for Telephony cards ♦ Voice Port for ISDN ♦ Voice Port for Voice over IP (voip) ♦ Numbers ♦ Regional Settings ♦ Audio CODEC • IP Telephony Accounting • IP Telephony Gatekeeper • IP Telephony Troubleshooting • IP Telephony Applications • Setting up the MikroTik IP Telephone • Setting up the IP Telephony Gateway • Setting up the Welltech IP Telephone • Setting up the MikroTik Router and CISCO Router IP Telephony Specifications Supported Hardware The MikroTik RouterOS V2.6 supports following telephony cards from Quicknet Technologies, Inc. (http://www.quicknet.net/): • Internet PhoneJACK (ISA) for connecting an analog telephone, • Internet LineJACK (ISA) for connecting an analog telephone line or a telephone. MikroTik RouterOS™ V2.6 Reference Manual 276 IP Telephony For supported ISDN cards please see the ISDN Interface Manual. The MikroTik RouterOS V2.6 supports the Voicetronix OpenLine4 card for connecting four (4) analog telephone lines telephony cards from Voicetronix, Inc. (http://www.voicetronix.com.au/) The MikroTik RouterOS V2.6 supports the Zaptel Wildcard X100P IP telephony card for connecting one analog telephone line from Linux Support Services (http://www.digium.com/) Supported Standards • Standards for VoIP The MikroTik RouterOS supports IP Telephony in compliance with the International Telecommunications Union − Telecommunications (ITU−T) specification H.323v4. H.323 is a specification for transmitting multimedia (voice, video, and data) across an IP network. H.323v4 includes: H.245, H.225, Q.931, H.450.1, RTP(real−time protocol) • CODECs The following audio CODECs are supported: G.711 − the 64 kbps Pulse code modulation (PCM) voice coding technique. The encoded voice is already in the correct format for digital voice delivery in the PSTN or through PBXs. G.723.1 − the 6.3 kbps compression technique that can be used for compressing audio signal at very low bit rate. GSM−06.10 − the 13.2 kbps coding LPC−10 − the 2.5 kbps coding G.729, G.729a − the 8 kbps CS−ACELP software coding G.728 − 16 kbps coding technique, supported only on Quicknet LineJACK cards • RFCs Compliant to the RFC1889(RTP) http://www.ietf.org/rfc/rfc1889.txt?number=1889 • Regional Standards Quicknet cards are approved in United States, United Kingdom, France, Germany, Australia, Japan. Voicetronix OpenLine4 is approved in Australia, Europe, New Zealand and USA (FCC). Implementation Options • IP Telephony Gateway When connected to a PBX or PSTN telephone line, the MikroTik router can act as a gateway between the telephone network and the VoIP network. • IP Telephone System When connecting an analog telephone, the MikroTik router acts as an IP Telephone The MikroTik IP Telephones and IP Telephony Gateways are interoperable with the following H.323 terminals: • Microsoft Netmeeting • Siemens IP phone HiNet LP 5100 • Cisco ATA 186 • Welltech LAN Phone 101 • Most H.323 compatible devices IP Telephony Hardware and Software Installation MikroTik RouterOS™ V2.6 Reference Manual 277 IP Telephony Software Packages The MikroTik Router should have the telephony package installed. To install the package, please upload it to the router and reboot. The package can be downloaded from MikroTik's web page www.mikrotik.com The software package size is 1.7MB, after installation it requires 5MB of additional HDD space and 6MB of additional RAM. Please make sure you have the required capacity. Use /system resource print command to see the amount of available resources: [admin@MikroTik] > uptime: total−memory: free−memory: cpu−type: cpu−frequency: hdd−total: hdd−free: [admin@MikroTik] > system resource print 7m17s 61240 32756 AMD−K6(tm) 300 46474 20900 You may want to increase the amount of RAM from 32MB to 48/64MB if you use telephony. Use the /system package print command to see the list of installed packages. Pesase Note that you should uninstall telephony package before the upgrade. After the upgrade you can put it back and you will not loose the configuration. Software License The telephony does not require any additional Software License. It works with the Basic License. Hardware Installation Please install the telephony hardware into the PC accordingly the instructions provided by card manufacturer. Each installed Quicknet card requires IO memory range in the following sequence: the first card occupies addresses 0x300−0x31f, the second card 0x320−0x33f, the third 0x340−0x35f, and so on. Make sure there is no conflict in these ranges with other devices, e.g., network interface cards, etc. If the MikroTik router will be used as • an IP telephone − connect an analog telephone with tone dialing capability to the PhoneJACK or LineJACK card, • an IP telephony gateway − connect an analog telephone line to the LineJACK, Voicetronix or Zaptel card. Please consult the ISDN Manual for more information about installing the ISDN adapters. IP Telephony Configuration The IP Telephony requires IP network connection and configuration. The basic IP configuration can be done under the /ip address and /ip route menus. Configuration of the IP telephony can be accessed under the /ip telephony menu: [admin@MikroTik] ip> telephony IP Telephony interface gatekeeper Gatekeeper client configuration accounting Accounting configuration MikroTik RouterOS™ V2.6 Reference Manual 278 IP Telephony numbers Telephone numbers management codec Audio compression capability management voice−port Telephony voice port management region Telephony voice port regional setting management export [admin@MikroTik] ip> telephony Telephony Voice Ports The management of all IP telephony voice ports (linejack, phonejack, isdn, voip, voicetronix, zaptel) can be accessed under the /ip telephony voice−port menu. Use the print command to view the list of available telephony voice ports and their configuration. [admin@MikroTik] ip telephony voice−port> print Flags: X − disabled # NAME AUTODIAL 0 PBX_Line 1 ISDN_GW 2 VoIP_GW [admin@MikroTik] ip telephony voice−port> TYPE linejack isdn voip Description of arguments: name − name assigned to the voice port by user. type − type of the installed telephony voice port linejack, phonejack, isdn, voip, voicetronix, zaptel autodial − number to be dialed automatically, if call is coming in from this voice port. Note that if autodial does not exactly match an item in /ip telephony numbers, there can be two possibilities: • if autodial is incomplete, rest of the number is asked (local voice port) or incoming call is denied (VoIP) • if autodial is invalid, line is hung up (PSTN line), busy tone is played (POTS) or incoming call is denied (VoIP) Monitoring the Voice Ports Use the monitor command under the corresponding menu to view the current state of the port, for example: [admin@MikroTik] ip telephony voice−port linejack> monitor PBX_Line status: connection port: phone direction: port−to−ip line−status: unplugged phone−number: 26 remote−party−name: pbx_20 [10.5.8.12] codec: G.723.1−6.3k/hw duration: 14s [admin@MikroTik] ip telephony voice−port linejack> Note that monitoring feature is not available for VoIP ports Argument description: status − current state of the port ♦ on−hook − the handset is on−hook, no activity MikroTik RouterOS™ V2.6 Reference Manual 279 IP Telephony ♦ off−hook − the handset is off−hook, the number is being dialed ♦ ring − call in progress, direction of the call is shown by the argument direction ♦ connection − the connection has been established ♦ busy − the connection has been terminated, the handset is still off−hook port − (only for linejack) the active port of the card ♦ phone − telephone connected to the card (POTS) ♦ line − line connected to the linejack card (PSTN) direction − direction of the call ♦ ip−to−port − call from the IP network to the voice card ♦ port−to−ip − call from the voice card to an IP address line−status − (only for linejack and zaptel) state of the PSTN line ♦ plugged − the telephone line is connected to the PSTN port of the card ♦ unplugged − there is no working line connected to the PSTN port of the card phone−number − the number which is being dialed remote−party−name − name and IP address of the remote party codec − CODEC used for the audio connection duration − duration of the audio call Voice−Port Statistics Voice−port statistics are available for all local voice ports (only VoIP voice ports do not provide this ability). Use the show−stats command under the corresponding menu to view the statistics of current audio connection. For example: [admin@MikroTik] ip telephony voice−port linejack> show−stats PBX_Line round−trip−delay: 5ms packets−sent: 617 bytes−sent: 148080 send−time: 31ms/30ms/29ms packets−received: 589 bytes−received: 141360 receive−time: 41ms/30ms/19ms average−jitter−delay: 59ms packets−lost: 0 packets−out−of−order: 0 packets−too−late: 2 [MikroTik] ip telephony voice−port linejack> The average−jitter−delay shows the approximate delay time till the received voice packet is forwarded to the driver for playback. The value shown is never less than 30ms, although the actual delay time could be less. If the shown value is >40ms, then it is close (+/−1ms) to the real delay time. The jitter buffer preserves quality of the voice signal against the loss or delay of packets while traveling over the network. The larger the jitter buffer, the larger the total delay, but fewer packets lost due to timeout. If the jitter−buffer=0, then it is adjusted automatically during the conversation to minimize the number of lost packets. The 'average−jitter−delay' is the approximate average time from the moment of receiving an audio packet from the IP network till it is played back over the telephony voice port. The total delay from the moment of recording the voice signal till its playback is the sum of following three delay times: • delay time at the recording point (approx. 38ms), • delay time of the IP network (1..5ms and up), • delay time at the playback point (the jitter delay). MikroTik RouterOS™ V2.6 Reference Manual 280 IP Telephony A voice call can be terminated using the clear−call command (not available for VoIP voice ports). If the voiceport has an active connection, the command clear−call voiceport terminates it. The command is useful in cases, when the termination of connection has not been detected by one of the parties, and there is an "infinite call". It can also be used to terminate someone's call, if it is using up the line required for another call. Voice Port for Telephony cards All commands relating the Quicknet, Voicetronix and Zaptel Wildcard cards are listed under the /ip telephony voice−port submenus. For example: [admin@MikroTik] ip telephony voice−port linejack> print Flags: X − disabled 0 name="linejack1" autodial="" region=us playback−volume=0 record−volume=0 ring−cadence="++−++−−− ++−++−−−" agc−on−playback=no agc−on−record=no aec=yes aec−tail−length=short aec−nlp−threshold=low aec−attenuation−scaling=4 aec−attenuation−boost=0 software−aec=no detect−cpt=yes [admin@MikroTik] ip telephony voice−port linejack> Argument descriptions: name − name given by the user or the default one type − (only for phonejack) type of the card (phonejack, phonejack−lite or phonejack−pci), cannot be changed autodial − phone number which will be dialed immediately after the handset has been lifted. If this number is incomplete, then the remaining part has to be dialed on the dial−pad. If the number is incorrect, busy tone is played. If the number is correct, then the appropriate number is dialed. If it is an incoming call from the PSTN line (linejack), then the directcall mode is used − the line is picked up only after the remote party answers the call. playback−volume − playback volume in dB, 0dB means no change, possible values are −48...48dB. record−volume − recording volume in dB, 0dB means no change, possible values are −48...48dB. ring−cadence − (only for quicknet cards) a 16−symbol ring cadence for the phone, each symbol is 0.5 seconds, + means ringing, − means no ringing. region − regional setting for the voice port. For phonejack, this setting is used for generating the tones. For linejacks, this setting is used for setting the parameters of PSTN line, as well as for detecting and generating the tones. aec − echo detection and cancellation. Possible values are yes and no. If the echo cancellation is on, then the following parameters are used: aec−tail−length − size of the buffer of echo detection. Possible values are: short, medium, long. aec−nlp−threshold − level of cancellation of silent sounds. Possible values are 'off/low/medium/high'. aec−attenuation−scaling − factor of additional echo attenuation. Possible values are 0...10. aec−attenuation−boost − level of additional echo attenuation. Possible values are 0 ... 90dB software−aec − software echo canceller (experimental, for most of the cards) MikroTik RouterOS™ V2.6 Reference Manual 281 IP Telephony agc−on−playback − automatic gain control on playback (can not be used together with hardware voice codecs) agc−on record − automatic gain control on record (can not be used together with hardware voice codecs) detect−cpt − automatically detect call progress tones For linejacks, there is a command blink voiceport, which blinks the LEDs of the specified voiceport for five seconds after it is invoked. This command can be used to locate the respective card under several linejack cards. Voice Port for ISDN All commands relating the ISDN voice ports are listed under the /ip telephony voice−port isdn menu. In contrary to the phonejack and linejack voice ports, which are as many as the number of cards installed, the isdn ports can be added as many as desired. [admin@MikroTik] ip telephony voice−port isdn> print Flags: X − disabled 0 name="isdn1" autodial="" region=germany msn="140" lmsn="" playback−volume=0 record−volume=0 agc−on−playback=no agc−on−record=no software−aec=no aec=yes aec−tail−length=short [admin@MikroTik] ip telephony voice−port isdn> Argument descriptions: name − Name given by the user or the default one. msn − Telephone number of the ISDN voice port (ISDN MSN number). lmsn − msn pattern to listen on. It determines which calls from the ISDN line this voice port should answer. If left empty, msn is used. Meaning of special symbols: ♦ ; − separates pattern entries (more than one pattern can be specified this way) ♦ ? − matches one character ♦ * − matches zero or more characters ♦ [ ] − matches any single character from the set in brackets ♦ [^ ] − matches any single character not from the set in brackets autodial − phone number which will be dialed immediately on each incoming ISDN call. If this number contains 'm', then it will be replaced by originally called (ISDN) telephone number. If this number is incomplete, then the remaining part has to be dialed by the caller. If the number is incorrect, call is refused. If the number is correct, then the appropriate number is dialed. For that directcall mode is used − the line is picked up only after the remote party answers the call. playback−volume − playback volume in dB, 0dB means no change, possible values are −48...48dB. record−volume − recording volume in dB, 0dB means no change, possible values are −48...48dB. region − regional setting for the voice port (for tone generation only). aec − echo detection and cancellation. Possible values are yes and no. If the echo cancellation is on, then aec−tail−length parameter is used. aec−tail−length − size of the buffer of echo detection. Possible values are: short (8 ms), medium (16 ms), long (32 ms). software−aec − software echo cancellation (experimental) agc−on−playback − automatic gain control on playback agc−on−record − automatic gain control on record MikroTik RouterOS™ V2.6 Reference Manual 282 IP Telephony Voice Port for Voice over IP (voip) The voip voice ports are virtual ports, which designate a voip channel to another host over the IP network. You must have at least one voip voice port to be able to make calls to other H.323 devices over IP network. [admin@MikroTik] ip telephony voice−port voip> print detail Flags: X − disabled 0 name="VoIP_GW" autodial="" remote−address=10.5.8.12 jitter−buffer=50ms prefered−codec=none silence−detection=no fast−start=yes [admin@MikroTik] ip telephony voice−port voip> Argument description: name − Name given by the user or the default one. remote−address − IP address of the remote party (IP telephone or gateway) associated with this voice port. If the call has to be performed through this voice port, then the specified IP address is called. If there is an incoming call from the specified IP address, then the parameters of this voice port are used. If there is an incoming call from an IP address, which is not specified in any of the voip voice port records, then the default record with the address 0.0.0.0 is used. If there is no default record, then default values are used. autodial − phone number which will be added in front of the telephone number received over the IP network. In most cases it should be blank. jitter−buffer − size of the jitter buffer, 0...1000ms. The jitter buffer preserves quality of the voice signal against the loss or delay of packets while traveling over the network. The larger the jitter buffer, the larger the total delay, but fewer packets lost due to timeout. If the setting is jitter−buffer=0, the size of it is adjusted automatically during the conversation, to keep amount of lost packets under 1%. silence−detection − if yes, then silence is detected and no audio data is sent over the IP network during the silence period. prefered−codec − the preferred codec to be used for this voip voice port. If possible, the specified codec will be used. fast−start − allow or disallow the fast start. The fast start allows establishing the audio connection in a shorter time. However, not all H.323 endpoints support this feature. Therefore, it should be turned off, if there are problems to establish telephony connection using the fast start mode. Numbers This is the so−called "routing table" for voice calls. This table assigns numbers to the voice ports. [admin@MikroTik] ip telephony numbers> print Flags: I − invalid, X − disabled # DST−PATTERN VOICE−PORT 0 26 VoIP_GW [admin@MikroTik] ip telephony numbers> PREFIX 26 Argument description: dst−pattern − pattern of the telephone number. Symbol . designate any digit, symbol _ (only as the last one) designate any symbols (i.e. any number of characters can follow, ended with # character) voice−port − voice port to be used when calling the specified telephone number. prefix − prefix, which will be used to substitute the known part of the MikroTik RouterOS™ V2.6 Reference Manual 283 IP Telephony destination−pattern, i.e., the part containing digits. The dst−pattern argument is used to determine which voice port to be used, whereas the prefix argument designates the number to dial over the voice port (be sent over to the remote party). If the remote party is an IP telephony gateway, then the number will be used for making the call. More than one entry can be added with exactly the same dst−pattern. If first one of them is already busy, next one with the same dst−pattern is used. Telephony number entries can be moved, to select desired order. The main function of the numbers routing table is to determine: 1. to which voice port route the call, and 2. what number to send over to the remote party. Let us consider the following example for the number table: [admin@MikroTik] ip telephony numbers> print Flags: I − invalid, X − disabled # DST−PATTERN VOICE−PORT 0 12345 XX 1 1111. YY 2 22... ZZ 3 ... QQ PREFIX 333 55 [admin@MikroTik] ip telephony numbers> We will analyze the Number Received (nr) − number dialed at the telephone, or received over the line, the Voice Port (vp) − voice port to be used for the call, and the Number to Call (nc) − number to be called over the Voice Port. If nr=55555, it does not match any of the destination patterns, therefore it is rejected. If nr=123456, it does not match any of the destination patterns, therefore it is rejected. If nr=1234, it does not match any of the destination patterns (incomplete for record #0), therefore it is rejected. If nr=12345, it matches the record #0, therefore number "" is dialed over the voice port XX. If nr=11111, it matches the record #1, therefore number "1" is dialed over the voice port YY. If nr=22987, it matches the record #2, therefore number "333987" is dialed over the voice port ZZ. If nr=22000, it matches the record #2, therefore number "333000" is dialed over the voice port ZZ. If nr=444, it matches the record #3, therefore number "55444" is dialed over the voice port QQ. Let us add a few more records: [admin@MikroTik] ip telephony numbers> print Flags: I − invalid, X − disabled # DST−PATTERN VOICE−PORT ..... 4 222 KK 5 3.. LL PREFIX 44444 553 [admin@MikroTik] ip telephony numbers> If nr=222 => the best match is the record # 4=> nc=44444, vp=KK. The 'best match' means that it has the most coinciding digits between the nr and destination−pattern. If nr=221 => incomplete record # 2 => call is rejected If nr=321 => the best match is the record # 5 => nc=55321, vp=LL If nr=421 => matches the record # 3 => nc=55421, vp=QQ If nr=335 => the best match is the record # 5 => nc=55321, vp=LL MikroTik RouterOS™ V2.6 Reference Manual 284 IP Telephony Let us add a few more records: [admin@MikroTik] ip telephony numbers> print Flags: I − invalid, X − disabled # DST−PATTERN VOICE−PORT ..... 6 33... MM 7 11. NN PREFIX 33 7711 [admin@MikroTik] ip telephony numbers> If nr=335 => incomplete record # 6 => the call is rejected. Explanation of this case: The nr=335 fits perfectly both the record # 3 and # 5. The # 5 is chosen as the 'best match' candidate at the moment. Furthermore, there is record # 6, which has two matching digits (more than for # 3 or # 5). Therefore the # 6 is chosen as the 'best match'. However, the record # 6 requires five digits, but the nr has only three. Two digits are missing, therefore the number is incomplete. Two additional digits would be needed to be entered on the dialpad. If the number is sent over from the network, it is rejected. If nr=325 => matches the record # 5 => nc=55325, vp=LL If nr=33123 => matches the record # 6 => nc=33123, vp=MM If nr=123 => incomplete record # 0 => call is rejected If nr=111 => incomplete record # 1 => call is rejected If nr=112 => matches the record # 7 => nc=77112, vp=NN If nr=121 => matches the record # 3 => nc=55121, vp=QQ It is impossible to add the following records: [admin@MikroTik] ip telephony numbers> print Flags: I − invalid, X − disabled # DST−PATTERN VOICE−PORT ..... reason: 11 DD conflict 11.. DD conflict 111 DD conflict 22. DD conflict ..... DD conflict with with with with with record record record record record # # # # # 1 and # 7 7 1 2 3 Regional Settings Regional settings are used to adjust the voice port properties to the PSTN system or the PBX. For example, to detect hang−up from line, there has to be correct regional setting for the LineJACK card: there must be correct busy−tone−frequency and busy−tone−cadence set for region which this LineJACK card uses. Without that, detect−cpt parameter for LineJACK's voice port has to be set to true. Regional settings are managed under the /ip telephony region menu: [admin@MikroTik] ip telephony region> print Flags: P − predefined 0 P name="us" data−access−arrangement=us dial−tone−frequency=350x0,440x0 busy−tone−frequency=480x0,620x0 busy−tone−cadence=500,500,500,500 ring−tone−frequency=480x0,440x0 ring−tone−cadence=2000,4000 1 P name="uk" data−access−arrangement=uk dial−tone−frequency=350x0,440x0 busy−tone−frequency=400x0 busy−tone−cadence=375,375,375,375 ring−tone−frequency=400x0,450x0 ring−tone−cadence=400,200,400,2000 MikroTik RouterOS™ V2.6 Reference Manual 285 IP Telephony 2 P name="france" data−access−arrangement=france dial−tone−frequency=440x0 busy−tone−frequency=440x0 busy−tone−cadence=250,250,250,250 ring−tone−frequency=440x0 ring−tone−cadence=1500,3500 3 P name="germany" data−access−arrangement=germany dial−tone−frequency=425x0 busy−tone−frequency=425x0 busy−tone−cadence=480,480,480,480 ring−tone−frequency=425x0 ring−tone−cadence=1000,4000 ... Argument description: flag − (P) predefined, cannot be changed or removed. Users can add their own regional settings, which can be changed and removed. name − Name of the regional setting busy−tone−cadence − Busy tone cadence in ms (0 − end of cadence) busy−tone−frequency − Frequency and volume gain of busy tone Hz x dB data−access−arrangement − ring voltage, impedance setting for line−jack card (australia, france, germany, japan, uk, us) dial−tone−frequency − Frequency and volume gain of dial tone Hz x dB ring−tone−cadence − Ring tone cadence in ms (0 − end of cadence) ring−tone−frequency − Frequency and volume gain of ring tone Hz x dB For generating the tone, the frequency and cadence arguments are used. The dialtone always is continuous signal, therefore it does not have the cadence argument. When detecting the dialtone, it should be at least 100ms long. Sometimes it is necessary to add an additional regional setting matching the properties of a particular PBX. Use the add command to add a new regional setting: [admin@MikroTik] ip telephony region> add creates new item with specified property values. busy−tone−cadence Busy tone cadence in ms (0 − end of cadence) busy−tone−frequency Frequency and volume gain of busy tone Hz x dB copy−from item number data−access−arrangement Ring voltage, impendance setting for line−jack card dial−tone−frequency Frequency and volume gain of dial tone Hz x dB name New regional setting name ring−tone−cadence Ring tone cadence in ms (0 − end of cadence) ring−tone−frequency Frequency and volume gain of ring tone Hz x dB [admin@MikroTik] ip telephony region> To change, for example, the volume gain of both dial tone frequencies to −6dB for a user defined region 'office', you need to enter the command: [admin@MikroTik] ip telephony region> set office dial−tone−frequency=350x−6,440x−6 Audio CODEC The available Audio Coding and Decoding Protocols (CODEC) are listed under /ip telephony codec menu: [admin@MikroTik] ip telephony codec> print Flags: X − disabled # NAME 0 G.723.1−6.3k/sw 1 G.728−16k/hw MikroTik RouterOS™ V2.6 Reference Manual 286 IP Telephony 2 G.711−ALaw−64k/hw 3 G.711−uLaw−64k/hw 4 G.711−uLaw−64k/sw 5 G.711−ALaw−64k/sw 6 G.729A−8k/sw 7 GSM−06.10−13.2k/sw 8 LPC−10−2.5k/sw 9 G.723.1−6.3k/hw 10 G.729−8k/sw [admin@MikroTik] ip telephony codec> CODECs are listed according to their priority of use. The highest priority is at the top. CODECs can be enabled, disabled and moved within the list. When connecting with other H.323 systems, the protocol will negotiate the CODEC which both of them support according to the priority order. The hardware codecs (/hw) are built−in CODECs supported by Quicknet cards. If an ISDN card is used, then the hardware CODECs are ignored, only software CODECs (/sw) are used. The choice of the CODEC type is based on the throughput and speed of the network. Better audio quality can be achieved by using CODEC requiring higher network throughput. The highest audio quality can be achieved by using the G.711−uLaw CODEC requiring 64kb/s throughput for each direction of the call. It is used mostly within a LAN. The G.723.1 CODEC is the most popular one to be used for audio connections over the Internet. It requires only 6.3kb/s throughput for each direction of the call. IP Telephony Accounting The RADIUS accounting feature can be configured under /ip telephony accounting menu: [admin@MikroTik] ip telephony accounting> print enabled: no radius−server: 0.0.0.0 shared−secret: "" secondary−radius−server: 0.0.0.0 secondary−shared−secret: "" interim−update−interval: 0s [admin@MikroTik] ip telephony accounting> Argument description: enabled − defines whether RADIUS client is enabled or not radius−server − IP address of accounting RADIUS server shared−secret − secret shared with RADIUS server secondary−radius−server − IP address of secondary RADIUS server secondary−shared−secret − secret shared with secondary RADIUS server interim−update−interval − defines time interval between communications with the router. If this time will exceed, RADIUS server will assume that this connection is down. This value is suggested to be not less than 3 minutes. If set to 0s, no interim−update messages are sent at all The CDR (Call Detail Record) messages are sent to the main RADIUS server. If the main server does not respond, then these records are sent to the secondary RADIUS server. If the secondary RADIUS server does not respond neither, an error is sent to the Telephony−Error log. The router tries each server for three times waiting 0.7 seconds between the tries. The contents of the CDR are as follows: MikroTik RouterOS™ V2.6 Reference Manual 287 IP Telephony NAS−Identifier − router name (from /system identity print) NAS−IP−Address − router's local IP address which the connection was established to (if exist) NAS−Port−Type − always Async Event−Timestamp − data and time of the event Acct−Session−Time − current connection duration (only in INTERIM−UPDATE and STOP records) Acct−Output−Packets − sent RTP (Real−Time Transport Protocol) packet count (only in INTERIM−UPDATE and STOP records) Acct−Input−Packets − received RTP (Real−Time Transport Protocol) packet count (only in INTERIM−UPDATE and STOP records) Acct−Output−Octets − sent byte count (only in INTERIM−UPDATE and STOP records) Acct−Input−Octets − received byte count (only in INTERIM−UPDATE and STOP records) Acct−Session−Id − unique session participient ID h323−disconnect−cause − session disconnect reason (only in STOP records): ♦ 0 − Local endpoint application cleared call ♦ 1 − Local endpoint did not accept call ♦ 2 − Local endpoint declined to answer call ♦ 3 − Remote endpoint application cleared call ♦ 4 − Remote endpoint refused call ♦ 5 − Remote endpoint did not answer in required time ♦ 6 − Remote endpoint stopped calling ♦ 7 − Transport error cleared call ♦ 8 − Transport connection failed to establish call ♦ 9 − Gatekeeper has cleared call ♦ 10 − Call failed as could not find user (in GK) ♦ 11 − Call failed as could not get enough bandwidth ♦ 12 − Could not find common capabilities ♦ 13 − Call was forwarded using FACILITY message ♦ 14 − Call failed a security check and was ended ♦ 15 − Local endpoint busy ♦ 16 − Local endpoint congested ♦ 17 − Remote endpoint busy ♦ 18 − Remote endpoint congested ♦ 19 − Could not reach the remote party ♦ 20 − The remote party is not running an endpoint ♦ 21 − The remote party host off line ♦ 22 − The remote failed temporarily app may retry h323−disconnect−time − session disconnect time (only in INTERIM−UPDATE and STOP records) h323−connect−time − session establish time (only in INTERIM−UPDATE and STOP records) h323−gw−id − name of gateway emitting message (should be equal to NAS−Identifier) h323−call−type − call leg type (should be VoIP) h323−call−origin − indicates origin of call relative to gateway (answer for calls from IP network, originate − to IP network) h323−setup−time − call setup time h323−conf−id − unique session ID h323−remote−address − the remote address of the session NAS−Port−Id − voice port ID Acct−Status−Type − record type: ♦ START − session is established MikroTik RouterOS™ V2.6 Reference Manual 288 IP Telephony ♦ STOP − session is closed ♦ INTERIM−UPDATE (ALIVE) − session is alive. The time between the messages is defined by interim−update−interval parameter (if it is set to 0s, there will be no such messages) Note that all the parameters, which names begin with h323, are CISCO vendor specific Radius attributes IP Telephony Gatekeeper [admin@MikroTik] ip telephony gatekeeper> print gatekeeper: local remote−id: "" remote−address: 0.0.0.0 registered: yes registered−with: "tst−2.7@localhost" Description of parameters: gatekeeper − Select which gatekeeper to use: ♦ none − don't use any gatekeeper at all ♦ local − start and use local gatekeeper ♦ remote − use some other gatekeeper remote−address − IP address of remote gatekeeper to use. If set to 0.0.0.0, broadcast gatekeeper discovery is used remote−id − name of remote gatekeeper to use. If left empty, first available gatekeeper will be used. Name of locally started gatekeeper is the same as system identity registered − shows whether local H.323 endpoint is registered to any gatekeeper registered−with − name of gatekeeper to which local H.323 endpoint is registered For each H.323 endpoint gatekeeper stores its telephone numbers. So, gatekeeper knows all telephone numbers for all registered endpoints. And it knows which telephone number is handled by which endpoint. Mapping between endpoints and their telephone numbers is the main functionality of gatekeepers. If endpoint is registered to endpoint, it does not have to know every single endpoint and every single telephone number, which can be called. Instead, every time some number is dialed, endpoint asks gatekeeper for destination endpoint to call by providing called telephone number to it. In most simple case with one phonejack card and some remote gatekeeper, configuration can be as follows: [admin@MikroTik] ip telephony voice−port> print Flags: X − disabled # NAME TYPE 0 phonejack1 phonejack 1 voip1 voip AUTODIAL [admin@MikroTik] ip telephony voice−port voip> print Flags: X − disabled, D − dynamic, R − registered # NAME AUTODIAL REMOTE−ADDRESS JITTER−BUFFER PREFERED−CODEC 0 voip1 0.0.0.0 0s none SIL FAS no yes [admin@MikroTik] ip telephony numbers> print Flags: I − invalid, X − disabled, D − dynamic, R − registered # DST−PATTERN VOICE−PORT PREFIX 0 11 phonejack1 1 _ voip1 [admin@MikroTik] ip telephony gatekeeper> print MikroTik RouterOS™ V2.6 Reference Manual 289 IP Telephony gatekeeper: remote−id: remote−address: registered: registered−with: remote "" 10.0.0.98 yes "[email protected]" In this case this endpoint will register to gatkeeper at IP address 10.0.0.98 with telephone number 11. Every call to telephone number 11 will be transfered from gatekeeper to this endpoint. And this endpoint will route this call to phonejack1 voice port. On any other telephone number gatekeeper will be asked for real destination. From this endpoint it will be possible to call all the endpoints, which are registered to the same gatkeeper. If that gatekeeper has static entries about endpoints, which are not registered to gatekeeper, it still will be possible to call those endpoints by those statically defined telephone numbers at gatekeeper. MikroTik IP telephony package includes very simple gatekeeper. This gatekeeper can be activated by setting "gatekeeper" parameter to "local". In this case local endpoint automatically is registered to local gatekeeper. And any other endpoint can register to this gatekeeper, too. Registered endpoints are added to "/ip telephony voice−port voip" table. Those entries are marked with "D − dynamic". These entries can not be removed and their remote−address can not be changed. If there already was an voip entry with the same IP address, it is marked with "R − registered". Remote−address can not be changed for these entries, too. But registered voip voice ports can be removed − they will stay as dynamic. If there is already dynamic voip voice port and static voip voice port with the same IP address is added, then instead of dynamic entry registered will appear. Dynamic entries disappear when corresponding endpoint unregisters itself from this gatekeeper. Registered entries are static and will stay even after that endpoint will be unregistered from this gatekeeper. Registered telephone numbers are added to "/ip telephony numbers" table. Here is exactly the same idea behind dynamic and registered telephone numbers as it is with voip voice ports. When endpoint registers to gatekeeper, it sends its own telephone numbers (aliases and prefixes) within this registration request. /ip telephony numbers entry is registered to endpoint only if voice−port for that entry is local (not voip). If dst−pattern contains '.' or '_', it is sent as prefix, otherwise − as alias. As prefix is sent the known part of the dst−pattern. If there is no known part (dst−pattern is "_" or "...", for example), then this entry is not sent at all. So, for example, if numbers table is like this: [admin@MikroTik] ip telephony numbers> print Flags: I − invalid, X − disabled, D − dynamic, R − registered # DST−PATTERN VOICE−PORT PREFIX 0 1. phonejack1 1 128 voip1 128 2 78 voip2 78 3 77 phonejack1 4 76 phonejack1 55 5 _ voip1 then entries 0, 3 and 4 will be sent, others are voip voice ports and are ignored. Entry 0 will be sent as prefix 1, entry 3 − as alias 77, entry 4 − as alias 76. If IP address of local endpoint is 10.0.0.100, then gatekeeper voip and numbers tables will look as follows: [admin@MikroTik] ip telephony voice−port voip> print Flags: X − disabled, D − dynamic, R − registered # NAME AUTODIAL REMOTE−ADDRESS JITTER−BUFFER PREFERED−CODEC 0 tst−2.5 10.0.0.101 0s none 1 D local 127.0.0.1 100ms none MikroTik RouterOS™ V2.6 Reference Manual SIL FAS no yes no yes 290 IP Telephony 2 D 10.0.0... 10.0.0.100 100ms none no yes [admin@MikroTik] ip telephony numbers> print Flags: I − invalid, X − disabled, D − dynamic, R − registered # DST−PATTERN VOICE−PORT PREFIX 0 78 linejack1 1 3... vctx1 2 33_ voip1 3 5.. voip1 4 XD 78 local 78 5 XD 3_ local 3 6 D 76 10.0.0.100 76 7 D 77 10.0.0.100 77 8 D 1_ 10.0.0.100 1 Here we can see how aliases and prefixes are added to numbers table. Entries 0..3 are static. Entries 4 and 5 are added by registering local endpoint to local gatekeeper. Entries 6..8 are added by registering endpoint (with IP address 10.0.0.100) to local gatekeeper. For prefixes, '_' is added at the end of dst−pattern to allow any additional digits to be added at the end. Local endpoint is registered to local gatekeeper, too. So, local aliases and prefixes are added as dynamic numbers, too. Only, as they are local and corresponding number entries already exists in number table, then these dynamically added entries are disabled by default. If any registered telephone number will conflict with some existing telephone numbers entry, it will be added as disabled and dynamic. If in gatekeeper's numbers table there already exists exactly the same dst−pattern as some other endpoint is trying to register, this gatekeeper registration for that endpoint will fail. IP Telephony Troubleshooting • The IP Telephony does not work after upgrading from 2.5.x version You need to completely reinstall the router using any installation procedure. You may keep the configuration using either the installation program option or the backup file. • The IP Telephony gateway does not detect the drop of the line when connected to some PBXs Different regional setting should be used to match the parameters of the PBX. For example, try using uk for Meridian PBX. • The IP Telephone does not call the gateway, but gives busy signal Enable the logging of IP telephony events under /system logging facility. Use the monitoring function for voice ports to debug your setup while making calls. IP Telephony Applications The following describes examples of some useful IP telephony applications using the MikroTik RouterOS Quicknet telephony cards or ISDN cards. Setting up the MikroTik IP Telephone Setting up the IP Telephony Gateway Setting up the Welltech IP Telephone Setting up the MikroTik Router and CISCO Router MikroTik RouterOS™ V2.6 Reference Manual 291 IP Telephony Let us consider the following example of IP telephony gateway, one MikroTik IP telephone, and one Welltech LAN Phone 101 setup: Setting up the MikroTik IP Telephone The QuickNet LineJACK or PhoneJACK card and the MikroTik RouterOS telephony package should be installed in the MikroTik router (IP telephone) 10.0.0.22. An analog telephone should be connected to the 'phone' port of the QuickNet card. If you pick up the handset, a dialtone should be heard. The basic telephony configuration should be as follows: 1. Add a voip voice port to the /ip telephony voice−port voip for each of the devices you want to call, or want to receive calls from, i.e., (the IP telephony gateway 10.1.1.12 and the Welltech IP telephone 10.5.8.2): [admin@Joe] ip telephony voice−port voip> add name=gw remote−address=10.1.1.12 [admin@Joe] ip telephony voice−port voip> add name=robert remote−address=10.5.8.2 [admin@Joe] ip telephony voice−port voip> print Flags: X − disabled, D − dynamic, R − registered # NAME AUTODIAL REMOTE−ADDRESS JITTER−BUFFER PREFERED−CODEC SIL FAS 0 gw 10.1.1.12 100ms none no yes 1 robert 10.5.8.2 100ms none no yes [admin@Joe] ip telephony voice−port voip> You should have three vioce ports now: [admin@Joe] ip telephony voice−port> print Flags: X − disabled # NAME TYPE 0 linejack1 linejack 1 gw voip 2 robert voip [admin@Joe] ip telephony voice−port> MikroTik RouterOS™ V2.6 Reference Manual AUTODIAL 292 IP Telephony 2. Add a at least one unique number to the /ip telephony numbers for each voice port. This number will be used to call that port: [admin@Joe] ip telephony numbers> add dst−pattern=31 voice−port=robert [admin@Joe] ip telephony numbers> add dst−pattern=33 voice−port=linejack1 [admin@Joe] ip telephony numbers> add dst−pattern=1. voice−port=gw prefix=1 [admin@Joe] ip telephony numbers> print Flags: I − invalid, X − disabled, D − dynamic, R − registered # DST−PATTERN VOICE−PORT PREFIX 0 31 robert 1 33 linejack1 2 1. gw 1 [admin@Joe] ip telephony numbers> Here, the dst−pattern=31 is to call the Welltech IP Telephone, if the number '31' is dialed on the dialpad. The dst−pattern=33 is to ring the local telephone, if a call for number '33' is received over the network. Anything starting with digit '1' would be sent over to the IP Telephony gateway. Making calls from the IP telephone 10.0.0.224: • To call the IP telephone 10.5.8.2, it is enough to lift the handset and dial the number "31". • To call the PBX extension 13, it is enough to lift the handset and dial the number "13". After establishing the connection with '13', the voice port monitor shows: [admin@Joe] ip telephony voice−port linejack> monitor linejack status: connection port: phone direction: port−to−ip line−status: unplugged phone−number: 13 remote−party−name: PBX_Line [10.1.1.12] codec: G.723.1−6.3k/hw duration: 16s [admin@Joe] ip telephony voice−port linejack> Use the telephony logging feature to debug your setup. Setting up the IP Telephony Gateway QuickNet LineJACK, Voicetronix, Zaptel Wildcard or ISDN (see the appropriate manual) card and the MikroTik RouterOS telephony package should be installed in the MikroTik router (IP telephony gateway) 10.1.1.12. A PBX line should be connected to the 'line' port of the card. For LineJACK card the LED next to the 'line' port should be green, not red. The IP telephony gateway [voip_gw] requires the following configuration: 1. Set the regional setting to match our PBX. The mikrotik seems to be best suited: [admin@voip_gw] ip telephony voice−port linejack> set linejack1 region=mikrotik [admin@voip_gw] ip telephony voice−port linejack> print Flags: X − disabled 0 name="linejack1" autodial="" region=mikrotik playback−volume=0 record−volume=0 ring−cadence="++−++−−− ++−++−−−" agc−on−playback=no agc−on−record=no aec=yes aec−tail−length=short aec−nlp−threshold=low MikroTik RouterOS™ V2.6 Reference Manual 293 IP Telephony aec−attenuation−scaling=4 aec−attenuation−boost=0 software−aec=no detect−cpt=yes [admin@voip_gw] ip telephony voice−port linejack> 2. Add a voip voice port to the /ip telephony voice−port voip for each of the devices you want to call, or want to receive calls from, i.e., (the IP telephone 10.0.0.224 and the Welltech IP telephone 10.5.8.2): [admin@voip_gw] ip telephony voice−port voip> add name=joe remote−address=10.0.0.224 [admin@voip_gw] ip telephony voice−port voip> add name=robert remote−address=10.5.8.2 \ \... prefered−codec=G.723.1−6.3k/hw [admin@voip_gw] ip telephony voice−port voip> print Flags: X − disabled, D − dynamic, R − registered # NAME AUTODIAL REMOTE−ADDRESS JITTER−BUFFER PREFERED−CODEC SIL FAS 0 joe 10.0.0.224 100ms none no yes 1 robert 10.5.8.2 100ms G.723.1−6.3k/hw no yes [admin@voip_gw] ip telephony voice−port voip> 3. Add number records to the /ip telephony numbers, so you are able to make calls: [admin@voip_gw] ip telephony numbers> add dst−pattern=31 voice−port=robert prefix=31 [admin@voip_gw] ip telephony numbers> add dst−pattern=33 voice−port=joe prefix=33 [admin@voip_gw] ip telephony numbers> add dst−pattern=1. voice−port=linejack1 prefix=1 [admin@voip_gw] ip telephony numbers> print Flags: I − invalid, X − disabled, D − dynamic, R − registered # DST−PATTERN VOICE−PORT PREFIX 0 31 robert 31 1 33 joe 33 2 1. linejack1 1 [admin@voip_gw] ip telephony numbers> Making calls through the IP telephony gateway: • To dial the IP telephone 10.0.0.224 from the office PBX line, the extension number 19 should be dialed, and, after the dial tone has been received, the number 33 should be entered. Thus, the telephone [Joe] is ringed. After establishing the voice connection with '33' (the call has been answered), the voice port monitor shows: [admin@voip_gw] ip telephony voice−port linejack> monitor linejack1 status: connection port: line direction: port−to−ip line−status: plugged phone−number: 33 remote−party−name: linejack1 [10.0.0.224] codec: G.723.1−6.3k/hw duration: 1m46s [admin@voip_gw] ip telephony voice−port linejack> • To dial the IP telephone 10.5.8.2 from the office PBX line, the extension number 19 should be dialed, and, after the dial tone has been received, the number 31 should be entered. Setting up the Welltech IP Telephone Please follow the documentation from http://www.welltech.com.tw/ on how to set up the Welltech LAN Phone 101. Here we give just brief recommendations: MikroTik RouterOS™ V2.6 Reference Manual 294 IP Telephony 1. We recommend to upgrade the Welltech LAN Phone 101 with the latest application software. Telnet to the phone and check what you have, for example: usr/config$ rom −print Download Method Server Address : : TFTP 10.5.8.1 Hardware Ver. Boot Rom Application Rom DSP App DSP Kernel DSP Test Code Ringback Tone Hold Tone Ringing Tone1 Ringing Tone2 Ringing Tone3 : : : : : : : : : : : 4.0 nblp−boot.102a wtlp.108h 48302ce3.127 48302ck.127 483cbit.bin wg−ringbacktone.100 wg−holdtone10s.100 ringlow.bin ringmid.bin ringhi.bin usr/config$ 2. Check if you have the codecs arranged in the desired order: usr/config$ voice −print Voice codec setting relate information Sending packet size : G.723.1 : 30 ms G.711A : 20 ms G.711U : 20 ms G.729A : 20 ms G.729 : 20 ms Priority order codec : g7231 g711a g711u g729a g729 Volume levels : voice volume : 54 input gain : 26 dtmf volume : 23 Silence suppression & CNG: G.723.1 : Off Echo canceller : On JitterBuffer Min Delay : 90 JitterBuffer Max Delay : 150 usr/config$ 3. Make sure you have set the H.323 operation mode to phone to phone (P2P), not gatekeeper (GK): usr/config$ h323 −print H.323 stack relate information RAS mode : Non−GK mode Registered e164 : 31 Registered H323 ID : Robert RTP port : 16384 H.245 port : 16640 Allocated port range : start port : 1024 end port : 65535 Response timeOut : 5 Connect timeOut : 5000 usr/config$ 4. Add the gateway's address to the phonebook: usr/config$ pbook −add name gw ip 10.1.1.12 usr/config$ This may take a few seconds, please wait.... MikroTik RouterOS™ V2.6 Reference Manual 295 IP Telephony Commit to flash memory ok! usr/config$ pbook −print index Name IP E164 ====================================================================== 1 gw 10.1.1.12 −−−−−−−−−−−−−−−−−−−−−−−−−−−−−−−−−−−−−−−−−−−−−−−−−−−−−−−−−−−−−−−−−−−−−− usr/config$ Making calls from the IP telephone 10.5.8.2: • Just lift the handset and dial '11', or '13' fo the PBX extensions. • Dial '33' for [Joe]. The call request will be sent to the gateway 10.1.1.12, where it will be forwarded to [Joe]. If you want to call [Joe] directly, add a phonebook record for it: usr/config$ pbook −add name Joe ip 10.0.0.224 e164 33 Use the telephony logging feature on the gateway to debug your setup. Setting up the MikroTik Router and CISCO Router Here are some hints on how to get working configuration for telephony calls between CISCO and MikroTik router. Tested on: • MT: 2.4.1 • CISCO: 1750 Configuration on the MikroTik side: • G.729a codec MUST be disabled (otherwise connections are not possible at all)!!! /ip telephony codec disable G.729A−8k/sw • G.711−ALaw codec should not be used (in some cases there is no sound) /ip telephony codec disable "G.711−ALaw−64k/sw G.711−ALaw−64k/hw" • Fast start has to be used (otherwise no ring−back tone and problems with codec negotiation) /ip telephony voice−port set cisco fast−start=yes • Telephone number we want to call to must be sent to Cisco, for example /ip telephony numbers add destination−pattern=101 voice−port=cisco prefix=101 • Telephone number, cisco will call us, must be assigned to some voice port, for example, /ip telephony numbers add destination−pattern=098 voice−port=linejack Configuration on the CISCO side: • IP routing has to be enabled ip routing • Default values for fast start can be used voice service pots default h323 call start MikroTik RouterOS™ V2.6 Reference Manual 296 IP Telephony exit voice service voip default h323 call start exit • Enable opening of RTP streams voice rtp send−recv • Assign some E.164 number for local telephone, for example, 101 to port 0/0 dial−peer voice 1 pots destination−pattern 101 port 0/0 exit • create preferred codec listing voice class codec codec_class_number codec preference 1 g711ulaw codec preference 2 g723r63 exit NOTE: g723r53 codec can be used, too • Tell, that some foreign E.164 telephone number can be reached by calling to some IP address, for example, 098 by calling to 10.0.0.98 dial−peer voice 11 voip destination−pattern 098 session target ipv4:10.0.0.98 voice−class codec codec_class_number exit NOTE: instead of codec class, one specified codec could be specified: codec g711ulaw For reference, following is an exported CISCO configuration, that works: ! version 12.1 no service single−slot−reload−enable service timestamps debug uptime service timestamps log uptime no service password−encryption ! hostname Router ! logging rate−limit console 10 except errors enable secret 5 $1$bTMC$nDGl9/n/pc3OMbtWxADMg1 enable password 123 ! memory−size iomem 25 ip subnet−zero no ip finger ! call rsvp−sync voice rtp send−recv ! voice class codec 1 codec preference 1 g711ulaw codec preference 2 g723r63 ! interface FastEthernet0 ip address 10.0.0.101 255.255.255.0 MikroTik RouterOS™ V2.6 Reference Manual 297 IP Telephony no ip mroute−cache speed auto half−duplex ! ip classless ip route 0.0.0.0 0.0.0.0 10.0.0.1 no ip http server ! dialer−list 1 protocol ip permit dialer−list 1 protocol ipx permit ! voice−port 0/0 ! voice−port 0/1 ! voice−port 2/0 ! voice−port 2/1 ! dial−peer voice 1 pots destination−pattern 101 port 0/0 ! dial−peer voice 97 voip destination−pattern 097 session target ipv4:10.0.0.97 codec g711ulaw ! dial−peer voice 98 voip destination−pattern 098 voice−class codec 1 session target ipv4:10.0.0.98 ! ! line con 0 transport input none line aux 0 line vty 0 4 password 123 login ! end © Copyright 1999−2002, MikroTik MikroTik RouterOS™ V2.6 Reference Manual 298 IP Traffic Accounting Document revision 22−Nov−2002 This document applies to the MikroTik RouterOS v2.6 Overview The IP Traffic Accounting feature enables administrators to keep an accurate record of traffic passed through the router (even through the bridged interfaces) between IP level hosts. ISPs or network administrators can use this for traffic based billing or detailed monitoring of network activity. This feature generates simple traffic data. Additional utilities are required for useful analysis and calculation of the traffic data. Information on utilities and examples of scripts for collecting data are provided in this manual. The MikroTik RouterOS supports: • Cisco IP pairs and snapshot image traffic data output style • Collection of snapshot image with standard Unix/Linux utilities • Collection of snapshot image with MT_Syslog utility • Viewing of snapshot image from the console Topics covered in this manual: • Installation • Hardware Resource Usage • Traffic accounting setup • Traffic data description • Threshold settings • Traffic data display and collection • Traffic data analysis • Additional Resources Installation The Traffic Accounting feature is included in the 'system' package. No installation is needed for this feature. Hardware Resource Usage The maximum number [threshold] of IP pairs stored may require additional RAM installation. Each IP pair uses approximately 100 bytes. The system uses a current table which accounts for current data. The system also keeps the snapshot table for retrieval. Therefore, the memory usage for the IP pairs can be calculated with number of IP pairs x 100 bytes x 2 (for the two tables). The default threshold of IP pairs is set to 256 (50KB). When using the default threshold setting of 256, no additional memory is suggested. For threshold settings higher than 6500 (1MB), memory usage estimates should be made, system resources should be monitored, and RAM should be increased accordingly. The maximum setting is 8192 IP pairs. MikroTik RouterOS™ V2.6 Reference Manual 299 IP Traffic Accounting Traffic accounting setup [admin@MikroTik] ip accounting> set enabled yes [admin@MikroTik] ip accounting> print threshold: 256 enabled: yes Description of arguments: enabled − Traffic accounting is disabled by default threshold − The threshold setting sets the maximum number of IP pairs for the traffic accounting table – see Threshold settings for more information on the optimal settings. The default setting is for 256 IP pairs. Traffic data description Only IP traffic is accounted. As each packet passes through the router, the packet source and destination is matched to an IP pair in the accounting table and the traffic for that pair is increased. User data for PPP, PPTP, PPPoE and ISDN connections are accounted too. If no matching IP or user pair exists, a new entry to the table will be created. Both the number of packets and number of bytes are accounted. Only packets that enter and leave the router are counted. Packets that are dropped in the router are not counted. Packets that are sent from the router itself are not counted – such as packets used for administration connections (i.e. web and telnet connections to the router). Packets that are masqueraded with the router will be accounted for with the actual IP addresses on each side. Packets that are going through bridged interfaces (i.e. inside the bridge interface) are also accounted correctly. See Traffic Display and collection for a printout of a snapshot. For example, a TCP connection between two computers with traffic going through the router will cause two IP pairs to be added to the traffic accounting table. One IP pair will have computer A as the source and computer B as the destination. Another IP pair will have computer B as the source and computer A as the destination. Threshold settings The threshold setting limits the maximum number of IP pairs in the accounting table. When the limit is reached, no new IP pairs will be added to the accounting table. Each packet that is not accounted for in the accounting table will then be added to the uncounted counter. To see if the limit on pairs has been reached, check the uncounted counter: [MikroTik] ip accounting uncounted> print packets: 0 bytes: 0 When a snapshot is made for data collection, the accounting table is cleared and new IP pairs and traffic data are added. The more frequently traffic data is collected, the less likelihood that the IP pairs threshold limit will be reached. It is suggested that traffic data be collected every 15 minutes. MikroTik RouterOS™ V2.6 Reference Manual 300 IP Traffic Accounting Traffic data display and collection The traffic data can be viewed by both the telnet/terminal console and WinBox. The traffic data can be collected manually or by using standard Unix/Linux utilities and MikroTik’s shareware MT_Syslog Daemon and Traffic Counter . This manual section will cover: • Snapshots • Web report setup The traffic accounting system consists of a current accounting table and a snapshot image. When the snapshot image is made of the current accounting table, the current accounting table is cleared and starts accounting data anew. The snapshot image can be made in two ways. An image of traffic data can be made manually by issuing the /ip accounting snapshot take command from the terminal/console or WinBox. The snapshot can then be viewed with the /ip accounting snapshot print command. The traffic data from the telnet/terminal console will appear: [admin@MikroTik] ip # SRC−ADDRESS 0 10.0.0.4 1 10.7.2.250 2 10.0.0.161 3 159.148.147.198 4 10.0.0.99 accounting snapshot> print DST−ADDRESS PACKETS 159.148.147.198 6589 10.0.0.161 307403 10.7.2.250 307403 10.0.0.4 6589 159.148.147.194 213 BYTES 517850 19673792 19673792 680894 12700 SRC−USER DST−USER The web page report makes it possible to use the standard Unix/Linux tool wget to collect the traffic data and save it to a file. If the web report is enabled and the web page is viewed, the snapshot will be made when the wget (or standard browser) connection is initiated to the web page. The snapshot will then be displayed on the web page. TCP protocol used by http connections with the wget tool guarantees that none of the traffic data will be lost. The snapshot image will be made when the connection from wget is initiated. Web browsers or wget should connect to URL http://routerIP/accounting/ip.cgi Note that ip.cgi has different value order: src−address, dst−address, bytes, packets, src−user, dst−user [admin@MikroTik] ip accounting web−access> print accessible−via−web: yes address: 0.0.0.0/0 [admin@MikroTik] > For security purposes, an IP address or IP subnet can be limited to the collection of the web report. The above example of address: 0.0.0.0/0 allows all IP hosts to access the web reports. With the settings address: 10.1.0.3/32, only IP host 10.1.0.3 is allowed to access the web reports. A simple script can be run with crond and wget to periodically collect traffic data. Timestamps can be added to the traffic data file as well as other features. MikroTik Download Utilities Page Traffic data analysis There are many tools and systems to analyze traffic data. Useful common tools are: • Microsoft Excel • Grep – Unix/Linux utility MikroTik RouterOS™ V2.6 Reference Manual 301 IP Traffic Accounting • Perl scripts Additional Resources Links for documentation: http://www.gnu.org/manual/wget/ http://www.gnu.org/manual/grep−2.4/ © Copyright 1999−2002, MikroTik MikroTik RouterOS™ V2.6 Reference Manual 302 IP Packet Packer Protocol (M3P) Document revision 9−Aug−2002 This document applies to the MikroTik RouterOS v2.6 Overview The MikroTik Packet Packer Protocol (M3P) optimizes the bandwidth usage of links using protocols that have a high overhead per packet transmitted. The basic purpose of this protocol is to better enable wireless networks to transport VoIP traffic and other traffic that uses small packet sizes of around 100 bytes. M3P features: • enabled by a per interface setting • other routers with MikroTik Discovery Protocol enabled will broadcast M3P settings • significantly increases bandwidth availability over some wireless links – by approximately four times • offer configuration settings to customize this feature Contents of the Manual The following topics are covered in this manual: • Installation • Hardware Resource Usage • MikroTik Packet Packer Protocol Description • MikroTik Packet Packer Protocol Setup Installation The MikroTik Packet Packer Protocol feature is included in the “system” package. No installation is needed for this feature. Hardware Resource Usage There is no significant resource usage. MikroTik Packet Packer Protocol Description The wireless protocol IEEE 802.11 and, to a lesser extent, Ethernet protocol have a high overhead per packet because for each packet it is necessary to access the media, check for errors, resend in case of errors, and send network maintenance messages (network maintenance is only for wireless). The MikroTik Packet Packer Protocol improves network performance by aggregating many small packets into a big packet, thereby minimizing the network per packet overhead cost. The M3P is useful when the average packet size is 50−300 bytes – the common size of VoIP packets. Specific Properties: • may work on any Ethernet−like media • is enabled by default for all new wireless interfaces MikroTik RouterOS™ V2.6 Reference Manual 303 IP Packet Packer Protocol (M3P) • when older version on the RouterOS are upgraded from a version without M3P to a version with discovery, current wireless interfaces will not be automatically enabled for M3P • small packets going to the same MAC level destination (regardless of IP destination) are collected according to the set configuration and aggregated into a large packet according to the set size • the packet is sent as soon as the maximum aggregated−packet packet size is reached or a maximum time of 15ms (+/−5ms) MikroTik Packet Packer Protocol Setup IP MikroTik Packet Packer Protocol is working only between MikroTik routers, which are discovered with MikroTik Neighbor Discovery Protocol. So you should enable MNDP in order to get M3P to work. Consult MNDP manual on how to do it. IP MikroTik Packet Packer Protocol management can be accessed under the /ip packing submenu: [admin@MikroTik] ip packing> interface Interface settings print Show packing settings get get value of property set export display the configuration as a set of commands [admin@MikroTik] ip packing> print enable−unpacking: yes expected−size: 28 aggregated−size: 1500 [admin@MikroTik] ip packing> Argument description: enable−unpacking – enables unpacking feature of M3P for all Ethernet like interfaces on the router – should be enabled if you have any interface set to send M3P packets. expected−size – the average size packet you expect for aggregation, i.e., if your VoIP generates 100 byte packets – this would be the expected size. This is used by the protocol to determine if it should wait for another packet to complete the aggregated packet – determined by the aggregated−size setting – or send an aggregated packet immediately even though it has not reached the size of the aggregated−size setting. aggregated−size – the maximum size of the aggregated packet – the suggested setting is 1000 bytes and the maximum setting is the MTU size of the interface (generally 1500 bytes) To see the interface settings use: [admin@MikroTik] ip packing interface> print Flags: X − disabled # INTERFACE 0 X bridge1 1 X ether1 2 X Local219 3 wireless [admin@MikroTik] ip packing interface> © Copyright 1999−2002, MikroTik© Copyright 1999−2002, MikroTik MikroTik RouterOS™ V2.6 Reference Manual 304 MikroTik Neighbor Discovery Protocol (MNDP)) Document revision 9−Aug−2002 This document applies to the MikroTik RouterOS v2.6 Overview The MikroTik Neighbor Discovery Protocol (MNDP) eases configuration and management by enabling each MikroTik router to discover other connected MikroTik routers and learn information about the system and features which are enabled. The MikroTik routers can then automatically use set features with minimal or no configuration. MNDP features: • works on IP level connections • works on all non−dynamic interfaces • distributes basic information on the software version • distributes information on configured features that should interoperate with other MikroTik routers Contents of the Manual The following topics are covered in this manual: • Installation • Hardware Resource Usage • MikroTik Discovery Protocol Description • MikroTik Discovery Protocol Setup Installation The MikroTik Discovery Protocol feature is included in the 'system' package. No installation is needed for this feature. Hardware Resource Usage There is no significant resource usage. MikroTik Discovery Protocol Description MNDP basic function is to assist with automatic configuration of features that are only available between two MikroTik routers. Currently this is used for the 'Packet Packer' feature. The 'Packet Packer' may be enabled on a per interface basis. The MNDP protocol will then keep information about what routers have enabled the 'unpack' feature and the 'Packet Packer' will be used for traffic between these routers. The MikroTik routers must be connected by an Ethernet like interface. Specific Properties: • works on interfaces that support IP protocol and have least one IP address • is enabled by default for all new Ethernet−like interfaces −− Ethernet, radio, EoIP, IPIP tunnels, PPTP−static−server MikroTik RouterOS™ V2.6 Reference Manual 305 MikroTik Neighbor Discovery Protocol (MNDP)) • when older version on the RouterOS are upgraded from a version without discovery to a version with discovery, current Ethernet like interfaces will not be automatically enabled for MNDP • uses UDP protocol port 5678 • a UDP packet with router info is broadcasted over the interface every 60 seconds • every 30 seconds, the router checks if some of the neighbor entries are not stale • if no info is received from a neighbor for more than 180 seconds the neighbor information is discarded MikroTik Discovery Protocol Setup IP MikroTik Packet Packer Protocol management can be accessed under the /ip neighbor submenu: [admin@MikroTik] ip neighbour> print print values of item properties find finds items by value get get value of item's property interface interfaces export [admin@MikroTik] ip neighbour> print # INTERFACE ADDRESS MAC−ADDRESS 0 Public 10.5.8.196 00:E0:C5:BC:12:07 1 Public 10.5.8.167 00:E0:4C:39:23:31 2 Public 10.5.8.1 00:80:C8:C9:B0:45 [admin@MikroTik] ip neighbor> UNPACKING yes yes yes AGE 23s 0s 3s Argument description: interface – local interface to which the neighbor is connected address – IP address of the neighbor router mac−address – MAC−address of the neighbor router unpacking – identifies if the interface of the neighbor router is unpacking 'Packed Packets' age – a counter (in seconds) that shows the age of the information To see the interface settings use: [admin@MikroTik] ip neighbor interface> print # NAME DISCOVER 0 Public yes 1 Local yes [admin@MikroTik] ip neighbor interface> To change the interface settings, use /ip neighbor interface set command: [admin@MikroTik] ip neighbor interface> set Public discover=no [admin@MikroTik] ip neighbor interface> print # NAME DISCOVER 0 Public no 1 Local yes [admin@MikroTik] ip neighbor interface> © Copyright 1999−2002, MikroTik© Copyright 1999−2002, MikroTik MikroTik RouterOS™ V2.6 Reference Manual 306 IP Route Management Document revision 16−Oct−2002 This document applies to the MikroTik RouterOS V2.6 Overview The following Manual discusses managing the IP routes. MikroTik RouterOS has following types of routes: • Connected Routes are created automatically when adding address to an interface. These routes specify networks, which can be accessed directly through the interface. • Static Routes are user−defined routes that specify the router that can forward traffic to the specified network. They are useful for specifying the default gateway. • About OSPF, RIP and BGP dynamic routing protocols, see respective manuals Contents of the Manual The following topics are covered in this manual: • Adding Static Routes • Equal Cost Multipath Routing • Policy Routing ♦ Application Example for Policy Routing • Additional Resources Adding Static Routes Any static route can be added using the add command under the /ip route menu. You do not need to add routes to networks directly connected to the router, since they are added automatically when adding the IP addresses. However, unless you use some routing protocol (RIP or OSPF), you may want to specify static routes to specific networks, or the default route. For example, we can add two static routes to networks 192.168.0.0/16 and 0.0.0.0/0 (the default destination address) of a router with two interfaces and two IP addresses: [admin@MikroTik] ip route> /ip address print Flags: X − disabled, I − invalid, D − dynamic # ADDRESS NETWORK BROADCAST INTERFACE 0 10.0.0.217/24 10.0.0.217 10.0.0.255 Public [admin@MikroTik] ip route> add creates new item with specified property values. comment short description of the item copy−from item number disabled distance dst−address Destination gateway Gateway netmask Network mask preferred−source Source address of packets leaving the router [admin@MikroTik] ip route> add dst−address=192.168.0.0/16 gateway=10.0.0.2 [admin@MikroTik] ip route> add gateway=10.0.0.1 [admin@MikroTik] ip route> print Flags: X − disabled, I − invalid, D − dynamic, J − rejected, C − connect, S − static, R − rip, O − ospf, B − bgp # DST−ADDRESS G GATEWAY DISTANCE INTERFACE 0 S 0.0.0.0/0 r 10.0.0.1 1 Public MikroTik RouterOS™ V2.6 Reference Manual 307 IP Route Management 1 S 192.168.0.0/16 r 10.10.10.2 1 Public 2 DC 10.0.0.0/24 r 0.0.0.0 0 Public [admin@MikroTik] ip route> print detail Flags: X − disabled, I − invalid, D − dynamic, J − rejected, C − connect, S − static, R − rip, O − ospf, B − bgp 0 S dst−address=0.0.0.0/0 preferred−source=0.0.0.0 gateway=10.0.0.1 gateway−state=reachable distance=1 interface=Public 1 S dst−address=192.168.0.0/16 preferred−source=0.0.0.0 gateway=10.10.10.2 gateway−state=reachable distance=1 interface=Local 1 DC dst−address=10.0.0.0/24 preferred−source=10.0.0.217 gateway=0.0.0.0 gateway−state=reachable distance=0 interface=Public [admin@MikroTik] ip route> Description of the printout: number − number assigned to the item in the list flag − shows the status of the item dst−address/netmask − destination address and network mask, where mask is number of bits in the subnet mask. gateway − gateway host, that can be reached directly through some of the interface. You can specify multiple gateways separated by comma "," for equal cost multipath routes. See more information on that below. gateway−state − shows the status of the next hop. Can be r (reachable) or u (unreachable). preferred−source − source address of packets leaving the router via this route. Must be a valid address of the router, which is assigned to the router's interface, where the packet leaves. Default value is 0.0.0.0, i.e., it is determined at the time of sending the packet out through the interface. interface − interface through which the gateway can be reached. If (unknown), then the gateway cannot be reached directly, or the route has been disabled. distance − administrative distance of the route. When forwarding a packet the router will use the route with the lowest administrative distance and reachable gateway. Equal Cost Multipath Routing Equal cost multipath routing feature can be used for load balancing. New gateway is chosen for new source/destination IP pair. This means that, for example, one FTP connection will use only one link, but new connection to different server will use other link. This also means that routes to often−used sites will always be over the same provider. But on big backbones this should distribute traffic fine. Also this has another good feature − single connection packets do not get reordered and therefore do not kill TCP performance. Equal cost multipath routes can be created by routing protocols (RIP or OSPF), or adding a static route with multiple gateways. The routing protocols may create routes with equal cost automatically, if the cost of the interfaces is adjusted properly. For more information on using the routing protocols, please read the corresponding section of the Manual. To create a static multipath route, specify the gateway argument in the form "gateway=x.x.x.x,y.y.y.y", for example: [admin@MikroTik] ip route> print Flags: X − disabled, I − invalid, D − dynamic, J − rejected, MikroTik RouterOS™ V2.6 Reference Manual 308 IP Route Management C − connect, S − static, R − rip, O − ospf, B − bgp # DST−ADDRESS G GATEWAY DISTANCE INTERFACE 0 S 192.168.1.0/24 r 192.168.0.50 1 Local 1 S 0.0.0.0/0 r 10.0.0.1 1 Public 2 DC 192.168.0.0/24 r 0.0.0.0 0 Local 3 DC 10.0.0.0/24 r 0.0.0.0 0 Public [admin@MikroTik] ip route> set 0 gateway=192.168.0.50,192.168.0.51,10.0.0.17 [admin@MikroTik] ip route> print Flags: X − disabled, I − invalid, D − dynamic, J − rejected, C − connect, S − static, R − rip, O − ospf, B − bgp # DST−ADDRESS G GATEWAY DISTANCE INTERFACE 0 S 192.168.1.0/24 r 192.168.0.50 1 Local r 192.168.0.51 Local r 10.0.0.17 Public 1 S 0.0.0.0/0 r 10.0.0.1 1 Public 2 DC 192.168.0.0/24 r 0.0.0.0 0 Local 3 DC 10.0.0.0/24 r 0.0.0.0 0 Public [admin@MikroTik] ip route> Note that you can specify more than two gateways in the route. Moreover, you can repeat some routers in the list several times to do a kind of cost setting for gateways. Policy Routing Policy routing is implemented using multiple routing tables and list of rules that specify how these tables should be used. The Policy Routing is implemented in the MikroTik RouterOS based on source and destination addresses of the packet and on the interface the packet arrives at the router. Note! Policy routing will not function 'as desired' for packets originated from the router or masqueraded packets. It is because these packets have source address 0.0.0.0 at the moment when they are processed by the routing table. Therefore it is not possible to match masqueraded packets by source address with policy routing rule. You should use matching by flow together with packet marking instead. When finding the route for a packet, the packet is matched against policy routing rules one after another, until some rule matches the packet. Then action specified in that rule is executed. If no rule matches the packet, it is assumed that there is no route to given host and appropriate action is taken (packet dropped and ICMP error sent back to the source). If the routing table does not have a route for the packet, next rule after the one that directed to current table is examined, until either route is found, end of rule list is reached, or some rule with action drop or unreachable is hit. This way it is good to have last rule say "from everywhere to everywhere, all interfaces, lookup main route table", because then gateways can be found (connected routes are entered in the main table only). Action for the rule can be one of: • drop − silently drop packet • unreachable − reply that destination host is unreachable • lookup − lookup route in given routing table Note that the only way for packet to be forwarded is to have some rule direct to some routing table that contains route to packet destination. MikroTik RouterOS™ V2.6 Reference Manual 309 IP Route Management Policy routing rules are configured in /ip policy−routing rule menu [admin@MikroTik] ip policy−routing rule> print Flags: X − disabled, I − invalid # SRC−ADDRESS DST−ADDRESS INTE... FLOW 0 0.0.0.0/0 0.0.0.0/0 all [admin@MikroTik] ip policy−routing rule> ACTION lookup TABLE main After installation, there is one default rule, which says that routes for all packets should be looked up in the "main" table. Argument description: src−address/mask − Source IP address/mask, where mask is number of bits in the subnet. For example, x.x.x.x/32 for the address x.x.x.x and the 32−bit netmask 255.255.255.255 dst−address/mask − Destination IP address/mask, where mask is number of bits in the subnet. interface − Interface name through which the packet arrives. Should be 'all' for the rule that should match locally generated or masqueraded packets, since at the moment of processing the routing table these packets have interface name set to loopback. flow − flow mask of the packet to be matched by this rule. The flow masks are set using '/ip firewall mangle'. Routing tables can be created/deleted in the /ip policy−routing menu: [admin@MikroTik] ip policy−routing> print Flags: D − dynamic # NAME 0 D main [admin@MikroTik] ip policy−routing> There is always the table "main" − this one can not be deleted and its name can not be changed. The "main" table is routing table that can be changed by issuing commands in the /ip route menu. A new table can be added: [admin@MikroTik] ip policy−routing> add name=mt [admin@MikroTik] ip policy−routing> print Flags: D − dynamic # NAME 0 karlis 1 D main [admin@MikroTik] ip policy−routing> Routes in a routing table can be added/removed/changed in /ip policy−routing table _table−name_ menu, where _table−name_ is name of the table: [admin@MikroTik] ip policy−routing> table mt [admin@MikroTik] ip policy−routing table mt> add dst−address=10.5.5.0/24 gateway=10.0.0.22 [admin@MikroTik] ip policy−routing table mt> print Flags: X − disabled, I − invalid, D − dynamic, R − rejected # TYPE DST−ADDRESS G GATEWAY DISTANCE INTERFACE 0 static 10.5.5.0/24 r 10.0.0.22 1 Public [MikroTik] ip policy−routing table mt> The "main" table is the same as one in /ip route: [admin@MikroTik] ip policy−routing> table main [admin@MikroTik] ip policy−routing table main> print Flags: X − disabled, I − invalid, D − dynamic, R − rejected # TYPE DST−ADDRESS G GATEWAY DISTANCE INTERFACE MikroTik RouterOS™ V2.6 Reference Manual 310 IP Route Management 0 static 192.168.1.0/24 r 192.168.0.50 1 Local 1 static 0.0.0.0/0 r 10.0.0.1 1 Public 2 D connect 192.168.0.0/24 r 0.0.0.0 0 Local 3 D connect 10.0.0.0/24 r 0.0.0.0 0 Public [admin@MikroTik] ip policy−routing table main> [admin@MikroTik] ip policy−routing table main> /ip route print Flags: X − disabled, I − invalid, D − dynamic, J − rejected, C − connect, S − static, R − rip, O − ospf, B − bgp # DST−ADDRESS G GATEWAY DISTANCE INTERFACE 0 S 192.168.1.0/24 r 192.168.0.50 1 Local 1 S 0.0.0.0/0 r 10.0.0.1 1 Public 2 DC 192.168.0.0/24 r 0.0.0.0 0 Local 3 DC 10.0.0.0/24 r 0.0.0.0 0 Public [admin@MikroTik] ip policy−routing table main> Application Example for Policy Routing We want packets coming from 1.1.1.0/24 use gateway 10.0.0.1 and packets from 2.2.2.0/24 use gateway 10.0.0.2. And the rest of packets use gateway 10.0.0.254 (assuming we already have it so): Commands to achieve this: 1. Add 2 new routing tables: [admin@MikroTik] ip policy−routing> add name=from_net1; add name=from_net2 [admin@MikroTik] ip policy−routing> print Flags: X − disabled # NAME 0 from_net1 1 from_net2 2 main [admin@MikroTik] ip policy−routing> 2. Create the default route in each of the tables: [admin@MikroTik] ip policy−routing> table from_net1 add gateway=10.0.0.1 [admin@MikroTik] ip policy−routing> table from_net2 add gateway=10.0.0.2 MikroTik RouterOS™ V2.6 Reference Manual 311 IP Route Management [admin@MikroTik] ip policy−routing> table from_net1 print Flags: X − disabled, I − invalid, D − dynamic, R − rejected # TYPE DST−ADDRESS NEXTHOP−S... GATEWAY DISTANCE 0 static 0.0.0.0/0 A 10.0.0.1 1 [admin@MikroTik] ip policy−routing> table from_net2 print Flags: X − disabled, I − invalid, D − dynamic, R − rejected # TYPE DST−ADDRESS NEXTHOP−S... GATEWAY DISTANCE 0 static 0.0.0.0/0 A 10.0.0.2 1 [admin@MikroTik] ip policy−routing> INTERFACE Public INTERFACE Public 3. Create rules that will direct traffic from sources to given tables, and arrange them in the desired order: [admin@MikroTik] ip policy−routing> rule [admin@MikroTik] ip policy−routing rule> Flags: X − disabled, I − invalid # SRC−ADDRESS DST−ADDRESS 0 0.0.0.0/0 0.0.0.0/0 [admin@MikroTik] ip policy−routing rule> \... table=main [admin@MikroTik] ip policy−routing rule> \... table=main [admin@MikroTik] ip policy−routing rule> \... table=from_net1 [admin@MikroTik] ip policy−routing rule> \... table=from_net2 [admin@MikroTik] ip policy−routing rule> Flags: X − disabled, I − invalid # SRC−ADDRESS DST−ADDRESS 0 0.0.0.0/0 0.0.0.0/0 1 1.1.1.1/32 0.0.0.0/0 2 2.2.2.1/32 0.0.0.0/0 3 1.1.1.0/24 0.0.0.0/0 4 2.2.2.0/24 0.0.0.0/0 [admin@MikroTik] ip policy−routing rule> [admin@MikroTik] ip policy−routing rule> Flags: X − disabled, I − invalid # SRC−ADDRESS DST−ADDRESS 0 1.1.1.1/32 0.0.0.0/0 1 2.2.2.1/32 0.0.0.0/0 2 1.1.1.0/24 0.0.0.0/0 3 2.2.2.0/24 0.0.0.0/0 4 0.0.0.0/0 0.0.0.0/0 [admin@MikroTik] ip policy−routing rule> print INTERFACE ACTION TABLE all lookup main add src−address=1.1.1.1/32 action=lookup \ add src−address=2.2.2.1/32 action=lookup \ add src−address=1.1.1.0/24 action=lookup \ add src−address=2.2.2.0/24 action=lookup \ print INTERFACE all all all all all move 0 4 print ACTION lookup lookup lookup lookup lookup TABLE main main main from_net1 from_net2 INTERFACE all all all all all ACTION lookup lookup lookup lookup lookup TABLE main main from_net1 from_net2 main Here the rules #0 and #1 are needed to process correctly connections from the local networks to the local addresses of the router. Namely, the 'connected' routes from the main table should be used instead of using the default routes from table from_net1 or from_net2. Rules #2 and #3 will handle packets with destination other than locally connected networks. Additional Resources Recommended readings for guidelines on routing issues: • http://www.ietf.org/rfc/rfc2328.txt © Copyright 1999−2002, MikroTik MikroTik RouterOS™ V2.6 Reference Manual 312 Services, Protocols, and Ports Document revision 23−Oct−2002 This document applies to the MikroTik RouterOS V2.6 Overview This document lists protocols and ports used by various MikroTik RouterOS services. It helps you to determine why your MikroTik router listens to certain ports, and what you need to block/allow if you want to prevent or grant access to the certain services. Please see the relevant sections of the Manual for more explanations. Complete list of protocol numbers can be found at http://www.iana.org/assignments/protocol−numbers Complete list of port numbers can be found at http://www.iana.org/assignments/port−numbers Some service settings can be changed under /ip service menu. You can specify IP addresses from which the service is accessible, for example: [admin@MikroTik] ip service> set www port=8081 address=10.5.0.0/16 [admin@MikroTik] ip service> print Flags: X − disabled, I − invalid # NAME PORT ADDRESS 0 telnet 23 0.0.0.0/0 1 ftp 21 0.0.0.0/0 2 www 8081 10.5.0.0/16 [admin@MikroTik] ip service> Below is list of protocols and ports used by MikoTik RouterOS services. Some services require additional package to be installed, as well as enabling them, e.g., bandwidth server. Port Description −−−−−−−−−−−−−−−−−−−−−−−−−−−−−−−−−−−−−−−−−−−−−−−−−−−−−−−−−−−−−−−−−−−−−−−− 20/tcp File Transfer [Default Data] 21/tcp File Transfer [Control] (Change under /ip service) 22/tcp SSH Remote Login Protocol (Only with ssh package) 23/tcp Telnet 53/tcp Domain Name Server (Only with dns−cache package) 53/udp Domain Name Server (Only with dns−cache package) 67/udp Bootstrap Protocol Server, DHCP Server (only with dhcp package) 68/udp Bootstrap Protocol Client, DHCP Client (only with dhcp package) 80/tcp World Wide Web HTTP (Change under /ip service) 123/tcp Network Time Protocol (Only with ntp package) 161/tcp SNMP (Only with snmp package) 500/udp IKE protocol (Only with ipsec package) 179/tcp Border Gateway Protocol (Only with bgp package) 1719/udp h323gatestat (Only with telephony package) 1720/tcp h323hostcall (Only with telephony package) 1723/tcp pptp (Only with pptp package) 2000/tcp bandwidth−test server 3986/tcp proxy for winbox 3987/tcp sslproxy for secure winbox (Only with ssh package) 5678/udp MikroTik Neighbor Discovery 8080/tcp HTTP Alternate (Only with web−proxy package, can be changed) /1 ICMP − Internet Control Message /4 IP − IP in IP (encapsulation) /47 GRE − General Routing Encapsulation (Only for pptp and eoip) /50 ESP − Encap Security Payload for IPv6 (Only with ipsec package) /51 AH − Authentication Header for IPv6 (Only with ipsec package) /89 OSPFIGP − OSPF Interior Gateway Protocol −−−−−−−−−−−−−−−−−−−−−−−−−−−−−−−−−−−−−−−−−−−−−−−−−−−−−−−−−−−−−−−−−−−−−−−− MikroTik RouterOS™ V2.6 Reference Manual 313 Services, Protocols, and Ports © Copyright 1999−2002, MikroTik MikroTik RouterOS™ V2.6 Reference Manual 314 WEB Proxy Document revision 22−Oct−2002 This document applies to the MikroTik RouterOS V2.6 Overview The MikroTik RouterOS has the squid proxy server implementation. Proxy server features: • Regular http proxy. • Transparent proxy. Can be transparent and regular at the same time. • Access list by source, destination, and URL. • Cache access list. Contents of the Manual The following topics are covered in this manual: • Installation ♦ Software License • Hardware Resource Usage • MikroTik Web Proxy Description • MikroTik Web Proxy Setup • Monitoring the Web Proxy • Access List • Direct Access List • Managing the Cache • Transparent Mode • Setup Example • Troubleshooting Installation The MikroTik Web Proxy feature is included in the web−proxy package. To install the web−proxy package, upload it to the router and reboot. After successful install of the web−proxy package it should be listed under the /system package print list. Software License The web−proxy does not require any additional Software License. It works with the Basic License. Note that web−proxy does not work with Demo License. Hardware Resource Usage The proxy cache can use as much disk space as there is allocated for it. When the system allocates the space for the proxy cache, 1/7th of the total partition (disk) size is reserved for the system, but not less than 50MB. The rest is left for the proxy cache. The system RAM size is considered as well when allocating the cache size. The cache size is limited so, that there are at least 11.2MB of RAM per 1GB of cache plus 32MB of RAM is reserves for the system. MikroTik RouterOS™ V2.6 Reference Manual 315 WEB Proxy Note that it may be useful to have Web proxy running even with no cache when you want to use it as something like HTTP and FTP firewall (for example, denying access to mp3 files) or to redirect requests to external proxy transparently MikroTik Web Proxy Description The web proxy can be used as transparent and normal web proxy at the same time. In transparent mode it is possible to use it as standard web proxy, too. However, in this case, proxy users may have trouble to reach web pages which are accessed transparently. When setting up Web proxy, make sure it serves only your clients, and is not misused as relay. Please read the security notice in the Access List Section! MikroTik Web Proxy Setup The Web Proxy management can be accessed under the /ip web−proxy submenu: [admin@MikroTik] > ip web−proxy HTTP proxy clear−cache Clear http cache access Access list cache Cache access list direct Direct access list monitor Monitor proxy status and usage print Print current configuration and status get Get value of configuration property set Change proxy configuration export Export web proxy settings [admin@MikroTik] > ip web−proxy Web proxy will automatically detect any problems with cache and will try to solve them without loosing any cache data. But in case of a heavy damage to the file system, the web proxy can't rebuild cache data. Cache can be deleted and new cache directories created by the command /ip web−proxy clear−cache. Monitoring the Web Proxy Use the command /ip web−proxy print to see the current web proxy status: [admin@MikroTik] ip web−proxy> print enabled: yes address: 0.0.0.0:3128 hostname: "proxy.mt.lv" transparent−proxy: yes parent−proxy: 10.5.5.1:8080 cache−administrator: "[email protected]" max−object−size: 10000 kB status: running reserved−for−cache: 2633728 kB [admin@MikroTik] ip web−proxy> Description of the parameters: enabled − whether web−proxy is enabled or not address − IP address (0.0.0.0 for any) and port (mandatory) on which proxy will listen for MikroTik RouterOS™ V2.6 Reference Manual 316 WEB Proxy requests hostname − hostname (DNS or IP address) of the web proxy transparent−proxy − use transparent mode parent−proxy − upper−level proxy. Use 0.0.0.0:0 to disable parent−proxy max−object−size − objects larger than this size will not be saved on disk. The value is specified in kilobytes, and the default is 4096. If you wish to get a high bytes hit ratio, you should probably increase this (one 32 MB object hit counts for 3200 10KB hits). If you wish to increase speed more than your want to save bandwidth you should leave this low status − displays status of the proxy server. Can be one of the following: ♦ stopped − proxy is disabled and is not running ♦ rebuilding−cache − proxy is enabled and running, existing cache is being verified ♦ running − proxy is enabled and running ♦ stopping − proxy is shutting down (max 10s) ♦ clearing−cache − proxy is stopped, cache files are being removed ♦ creating−cache − proxy is stopped, cache directory structure is being created ♦ dns−missing − proxy is enabled, but not running because of unknown DNS server (you should specify it under /ip dns) ♦ invalid−address − proxy is enabled, but not running because of invalid address (you should change address or port) ♦ invalid−cache−administrator − proxy is enabled, but not running because of invalid cache−administrator's e−mail address ♦ invalid−hostname − proxy is enabled, but not running because of invalid hostname (you should set a valid hostname value) ♦ error−logged − proxy is not running because of unknown error. This error is logged as System−Error. Please, send us this error and some description, how it happened. reserver−for−cache − maximal cache size, that is accessible to web−proxy Access logs are sent to Web−Proxy−Access logging facility. These logs can be disabled, logged locally or sent to remote address. To log locally: /system logging facility set Web−Proxy−Access logging=local In this case logs can be viewed using /log print command. Some more statistics details can be monitored with /ip web−proxy monitor command: [admin@MikroTik] > ip web−proxy monitor status: running uptime: 4d19h8m14s clients: 9 requests: 10242 hits: 3839 cache−size: 328672 kB received−from−servers: 58108 kB sent−to−clients: 65454 kB hits−sent−to−clients: 7552 kB [admin@MikroTik] > Printout description: status − the same as for /ip web−proxy print uptime − uptime of the proxy server clients − number of present and past proxy clients (in current uptime) requests − total number of requests to the proxy (in current uptime) MikroTik RouterOS™ V2.6 Reference Manual 317 WEB Proxy hits − number of requests satisfied with proxy's cache (in current uptime) cache−size − current cache size in kilobytes received−from−servers − how many kilobytes did proxy receive from remote servers (in current uptime) sent−to−clients − how many kilobytes did proxy send to the clients to resolve their requests (in current uptime) hits−sent−to−clients − how many kilobytes of sent traffic were taken from the cache (in current uptime) Access List Access list is implemented in the same way as MikroTik firewall rules. Rules are processed from the top to the bottom. First matching rule specifies decision of what to do with this connection. Connections can be matched by its source address, destination address, destination port or substring of requested url. If none of these parameters is specified, every connection will match this rule. If connection is matched by a rule, action property of this rule specifies whether connection will be allowed or not. If connection does not match any rule, it will be allowed. [admin@MikroTik] ip web−proxy access> print Flags: X − disabled # SRC−ADDRESS DST−ADDRESS 0 0.0.0.0/0 0.0.0.0/0 1 10.0.0.1/32 0.0.0.0/0 2 0.0.0.0/0 0.0.0.0/0 3 10.0.0.0/24 10.9.9.128/28 4 0.0.0.0/0 0.0.0.0/0 [admin@MikroTik] ip web−proxy access> DST−PORT 0−65535 0−65535 0−65535 0−65535 0−65535 URL .mp3 ftp:// ACTION deny allow deny allow deny Argument description: src−address − source address of the request dst−address − destination address of the request dst−port − destination port of the request url − the URL of the request. Can be regular expression action − action to take (allow, deny) Access list, shown above, disables access to any mp3 files for everyone. Local gateway 10.0.0.1 has access to everything else (excluding mp3 files). All other local network (10.0.0.0/24) users have access to servers located at 10.9.9.128/28, but, ftp protocol is not allowed for them. Any other request is denied. Details about regular expressions used in url field can be found here: http://www.cs.utah.edu/dept/old/texinfo/regex/regex_toc.html Security Notice If you have web−proxy running, someone is probably using you as a relay. You have to use access rules in the web−proxy setting denying all IP addresses except those behind the router. Also, consult examples in Firewall Manual on how to protect your router. Direct Access List MikroTik RouterOS™ V2.6 Reference Manual 318 WEB Proxy If parent−proxy is specified, it is possible to tell proxy server whether to try to pass the request to the parent proxy or to resolve it connecting to the requested server directly. Direct Access List is managed just like Proxy Access List described in the previous chapter except the action argument. Description of the action argument values: • allow − always resolve matching requests directly, not through parent proxy • deny − resolve matching requests through parent proxy if there is one. If there in no parent proxy, action will be the same as with allow. Default action (if no rules specified or request did not match any) is deny. Managing the Cache Cache access list specifies, which requests (domains, servers, pages) have to be cached locally by web proxy, and which not. The Web Proxy cache access list is located under the /ip web−proxy cache submenu. Access list is implemented exactly the same way as web proxy access list. Default action is to cache object (if no matching rule is found). By default, one cache access rule is already added: [admin@MikroTik] ip web−proxy cache> print Flags: X − disabled # SRC−ADDRESS DST−ADDRESS 0 0.0.0.0/0 0.0.0.0/0 [admin@MikroTik] ip web−proxy cache> DST−PORT 0−65535 URL cgi−bin \? ACTION deny This rule defines, that all runtime generated pages (which are located within cgi−bin directories or contain '?' in url) has not to be cached. Note: Objects, which are larger than max−object−size, are not cached. Transparent Mode To enable the transparent mode, firewall rule in destination nat has to be added, specifying which connections (to which ports) should be transparently redirected to the proxy. For example, we have the following web−proxy settings: [admin@MikroTik] ip web−proxy> print enabled: yes address: 0.0.0.0:3128 hostname: "proxy.mt.lv" transparent−proxy: yes parent−proxy: 10.5.5.1:8080 cache−administrator: "[email protected]" max−object−size: 10000 kB status: running reserved−for−cache: 2633728 kB [admin@MikroTik] ip web−proxy> If we want all connections coming from interface ether1 and going to port 80 to handle with web proxy transparently, and if our web proxy is listening on port 8080, then we add following destination nat rule: [admin@MikroTik] ip firewall dst−nat> add in−interface=ether1 protocol=tcp \ dst−address=!10.0.0.1/32:80 action=redirect to−dst−port=8080 [admin@MikroTik] ip firewall dst−nat> print MikroTik RouterOS™ V2.6 Reference Manual 319 WEB Proxy Flags: X − disabled, I − invalid 0 src−address=0.0.0.0/0:0−65535 in−interface=ether1 dst−address=!10.0.0.1/32:80 protocol=tcp icmp−options=any:any flow="" src−mac−address=00:00:00:00:00:00 limit−count=0 limit−burst=0 limit−time=0s action=redirect to−dst−address=0.0.0.0 to−dst−port=8080 [admin@MikroTik] ip firewall dst−nat> Here, the router's address and port 80 (10.0.0.1/32:80) have been excluded from redirection to preserve the winbox functionality which uses TCP port 80 on the router. More than one redirect rule can be added to redirect more than one port. Note: only HTTP traffic is supported by web proxy transparent mode. HTTPS and FTP are not going to work this way! Setup Example For web proxy setup, do the following: • Specify at least one dns server for the router: /ip dns set primary−dns=159.148.60.2 • Set IP address and port on which proxy will listen for requests: /ip web−proxy set address=0.0.0.0:8080 • If this proxy has to use another proxy, specify it: /ip web−proxy set parent−proxy=192.168.1.1:8080 otherwise disable it: /ip web−proxy set parent−proxy=0.0.0.0:0 • Specify cache administrator's e−mail address: /ip web−proxy set cache−[email protected] • Specify hostname (DNS or IP address) of the web proxy: /ip web−proxy set hostname=proxy.mt.lv • Enable the proxy service: /ip web−proxy set enabled=yes Now it is possible to use this proxy, by setting it as proxy for IE, Netscape, Opera, etc. Troubleshooting • Can I use transparent proxy feature on a MikroTik router with bridged interfaces? No. Transparent proxy requires redirection of IP packets by firewall destination NAT. NAT is not involved when packets are passed from one bridged interface to another. But packets have to be translated by firewall destination NAT for transparent web−proxy to work. So, web−proxy is not going to work in transparent mode between bridge interfaces. • When I turned on transparent proxy and redirected TCP port 80 to it, my WinBox stopped working. TCP port 80 is used by WinBox when connecting to the router. You should exclude the router's address:80 from redirection by using rule MikroTik RouterOS™ V2.6 Reference Manual 320 WEB Proxy /ip firewall src−nat add dst−address=address/32:80 protocol=tcp action=accept BEFORE the redirect rule. Alternatively, you can use just one rule /ip firewall src−nat add dst−address=!address/32:80 protocol=tcp action=redirect to−dst−port=8080 • I use firewall to block access to the router from the Internet. My proxy does not work. Make sure you allow established TCP connections with tcp option non−syn−only to the router before blocking everything else. The rule is like this: /ip firewall rule input add protocol=tcp tcp−options=non−syn−only connection−state=established © Copyright 1999−2002, MikroTik MikroTik RouterOS™ V2.6 Reference Manual 321 Queues and Bandwidth Management Document revision 17−Jan−2003 This document applies to the MikroTik RouterOS V2.6 Overview Queuing is a mechanism that control bandwidth allocation, delay variability, timely delivery, and delivery reliability. The MikroTik RouterOS supports the following queuing mechanisms: PFIFO − Packets First−In First−Out, BFIFO − Bytes First−In First−Out, SFQ − Stochastic Fair Queuing RED − Random Early Detection The queuing can be used for limiting the bandwidth for certain IP addresses, protocols or ports. The queuing is performed for packets leaving the router through a physical interface. It means that the queues should always be configured on the outgoing interface regarding the traffic flow. If there is a desire to limit the traffic arriving at the router, then it should be done at the outgoing interface of some other router. But in some cases you can use firewall rule that simply drop packets when traffic matching this rule exceeds some value. Contents of the Manual The following topics are covered in this manual: • Installation • How Queues Work • Configuring Simple Queues • Queue Types • Setting Default Queue Type for the Interface • Configuring Queue Trees • Troubleshooting • Queue Applications ♦ Example of Emulating a 128k/64k Line ♦ Example of Using Masquerading ♦ Example of Guaranteed Quality of Service • Additional Resources ♦ Links on Class−Based Queuing (CBQ): ♦ Links on Random Early Detection (RED): ♦ More Complete Information about Traffic Control: Installation The queue management feature is included in the 'system' software package. No additional software package installation is needed for this feature. MikroTik RouterOS™ V2.6 Reference Manual 322 Queues and Bandwidth Management How Queues Work There are four types of simple queues implemented in RouterOS: PFIFO, BFIFO, SFQ and RED. This chapter explains difference between these types and introduces queue trees. With Bytes First−In First−Out (BFIFO) and Packets First−In First−Out (PFIFO) packets are served in the same order as they are received. The only difference between BFIFO and PFIFO is that PFIFO has a length measured in packets, BFIFO in bytes. Generally, you do not want to use BFIFO or PFIFO as traffic shapers. It's better to use them just for statistics as they are pretty fast. The only exception is when you are running out of resources with RED and/or with complicated queue tree. Stochastic Fair Queuing (SFQ) cannot limit traffic at all. Its main idea is to equalize sessions (not computer traffic, but session traffic, it is sometimes mentioned as SFQ drawback) when your link is completely full. It works in round−robin fashion, giving each session a chance to send sfq−allot bytes. Its algorithm can distinguish only 1024 sessions, and that is why several sessions can be treated as one. Each sfq−perturb seconds it drops internal table mixing all the connections and creates a new table. As it is very fast, you may want to use it as a child queue. The normal behavior of queues is called tail−drop. Tail−drop works by queuing up to a certain amount, then dropping all traffic that 'spills over'. Random Early Detection (RED is also known as Random Early Drop because it actually works that way) statistically drops packets from flows before it reaches its hard limit. This causes a congested backbone link to slow more gracefully. It starts dropping packets when threshold reaches red−min−threshold mark randomly with increasing probability as threshold rising. Maximum probability is used when traffic reaches red−max−threshold mark. Then packets are simply thrown away. burst parameter is the number of packets allowed to burst through the interface when the link is empty (generally value of (min+min+max)/3 works fine). The minimum value that can be used here is equal to the value of red−min−threshold. Classful queues are very useful if you have different kinds of traffic which should have differing treatment. Generally, we can set only one queue on the interface, but in RouterOS even simple queues (known as classless queues) are attached to the main (attached to the root, which represent physical interface) Class Based Queue (CBQ) and thus have some properties derived from that parent queue. With classful queues it is possible to deploy hierarchical queue trees. For example, we can set a maximum bandwidth for a workgroup and then distribute that amount of traffic between the members of that group as we can do with simple queues attached to the main CBQ, but with upper limit. Each queue represents a virtual interface with the allowed bandwidth. It can be borrowed from sibling queues (queues that are children of one queue) if we set bounded to no. If we set bounded to yes, the queue can not occupy bandwidth of other queues. If set to no, the queue would use over the allocated bandwidth whenever possible. Only when other queues are getting too long and a connection is not to be satisfied, then the 'not−bounded' queues would be limited at their allocated bandwidth. When the parent is allowed to send some amount of traffic, it asks its inner queues in order of priority (priorities are processed one after another, from 1 to 8, where 1 means the highest priority). When there are some queues with the same priority value, they are asked in Weighted Round Robin (WRR) fashion. In each WRR round the queue can send the amount of data equal to weight*allot, where allot is the amount of data sent in one turn, and weight shows the number of allowed transmittings in one Weighted Round Robin round (for example, if there are two queues, but weight for the second is two times higher then for the first, then the second queue gets its data sent two times in a round, while the first queue − only one time). That is why allot should be bigger than interface MTU (MTU+14 works fine in most cases). max−burst parameter specifies the maximal number of packets that can burst when there are no packets in the queue. In other words, when current data rate is below the limit, max−burst packets may spillover before the actual limiting will be applied. CBQ algorithm obviates the possibility of exceeding the allowed average data rate. MikroTik RouterOS™ V2.6 Reference Manual 323 Queues and Bandwidth Management Configuring Simple Queues Simple queues can be used to set up bandwidth management for the whole traffic leaving an interface, or for certain source and/or destination addresses. For more sophisticated queue setup use the queue trees described further on. To add simple queues, use the /queue simple add command: [admin@MikroTik] queue simple> add dst−address=192.168.0.0/24 interface=ether1 \ limit−at=128000 [admin@MikroTik] queue simple> print Flags: X − disabled, I − invalid 0 name="" src−address=0.0.0.0/0 dst−address=192.168.0.0/24 interface=ether1 limit−at=128000 queue=default priority=8 bounded=yes [admin@MikroTik] queue simple> Argument description: name − descriptive name for the queue src−address − Source IP address. Can be set in the form a.b.c.d/n, where n is network mask src−netmask − Source netmask in decimal form a.b.c.d dst−address − Destination IP address. Can be in the form a.b.c.d/n dst−netmask − Destination netmask in decimal form a.b.c.d interface − Outgoing interface of the traffic flow limit−at − Maximum stream bandwidth (bits/s). 0 means no limit (default for the interface). queue − queue type. If you specify the queue type other than default, then it overrides the default queue type set for the interface under /queue interface. See the /queue type for available types. priority − Flow priority (1..8), 1 is the highest. bounded − Queue is bounded. To track how the rules are processed, see the bytes and packets counters for the queues: [admin@MikroTik] queue simple> .. tree print Flags: X − disabled, I − invalid, D − dynamic 0 D name="" parent=ether1 flow="" limit−at=128000 max−burst=20 queue=default priority=8 weight=1 allot=1514 bounded=yes [admin@MikroTik] queue simple> Queue rules are processed in the order they appear in the /queue tree print list. If some packet matches the queue rule, then the queuing mechanism specified in that rule is applied to it, and no more rules are processed for that packet. Queue Types The queue types are used to specify some common argument values for queues. There are four default built−in queue types: default, ethernet−default, wireless−default, and synchronous−default. The built−in queue types cannot be removed. You can add your own queue types by specifying the argument values, for example: MikroTik RouterOS™ V2.6 Reference Manual 324 Queues and Bandwidth Management [admin@MikroTik] queue type> add name=CUSTOMER−def kind=red \ \... red−min−threshold=0 red−burst=0 [admin@MikroTik] queue type> print 0 name=default kind=none bfifo−limit=15000 pfifo−limit=10 red−limit=60 red−min−threshold=10 red−max−threshold=50 red−burst=20 sfq−perturb=5 sfq−allot=1514 1 name=ethernet−default kind=none bfifo−limit=15000 pfifo−limit=10 red−limit=60 red−min−threshold=10 red−max−threshold=50 red−burst=20 sfq−perturb=5 sfq−allot=1514 2 name=wireless−default kind=sfq bfifo−limit=15000 pfifo−limit=10 red−limit=60 red−min−threshold=10 red−max−threshold=50 red−burst=20 sfq−perturb=5 sfq−allot=1514 3 name=synchronous−default kind=red bfifo−limit=15000 pfifo−limit=10 red−limit=60 red−min−threshold=10 red−max−threshold=50 red−burst=20 sfq−perturb=5 sfq−allot=1514 4 name=CUSTOMER−def kind=red bfifo−limit=15000 pfifo−limit=10 red−limit=60 red−min−threshold=0 red−max−threshold=50 red−burst=0 sfq−perturb=5 sfq−allot=1514 [admin@MikroTik] queue type> Argument description: name − name for the queue type kind − kind of the queuing algorithm used: pfifo − Packets First−In First−Out bfifo − Bytes First−In First−Out red − Random Early Detection sfq − Stochastic Fair Queuing none − (same as default) The queue type as it is by default for the specific interface. bfifo−limit − BFIFO queue limit. Maximum packet number that queue can hold. pfifo−limit − PFIFO queue limit. Maximum byte number that queue can hold. red−limit − RED queue limit red−min−threshold − RED minimum threshold red−max−threshold − RED maximum threshold red−burst − RED burst sfq−perturb − amount of data in bytes that can be sent in one round−robin round sfq−allot − how often to change hash function For small limitations (64kbps, 128kbps) RED is more preferable. For larger speeds PFIFO will be as good as RED. RED consumes much more memory and CPU than PFIFO & BFIFO. Setting Default Queue Type for the Interface To change the default queue type for the interface, use the /queue interface set command, e.g.: [admin@MikroTik] queue interface> print # INTERFACE QUEUE 0 ether1 ethernet−default 1 prism1 default [admin@MikroTik] queue interface> set prism1 queue=wireless−default [admin@MikroTik] queue interface> print # INTERFACE QUEUE 0 ether1 ethernet−default MikroTik RouterOS™ V2.6 Reference Manual 325 Queues and Bandwidth Management 1 prism1 [admin@MikroTik] queue interface> wireless−default Configuring Queue Trees The queue trees should be used when you want to use sophisticated bandwidth allocation based on protocols, ports, groups of IP addresses, etc. If you have added a simple queue, it is listed as dynamic one under the /queue tree print, e.g.: [admin@MikroTik] queue simple> print Flags: X − disabled, I − invalid 0 name="A_Simple" src−address=0.0.0.0/0 dst−address=192.168.0.0/24 interface=ether1 limit−at=128000 queue=default priority=8 bounded=yes [admin@MikroTik] queue simple> .. tree [admin@MikroTik] queue tree> print Flags: X − disabled, I − invalid, D − dynamic 0 D name="A_Simple" parent=ether1 flow="" limit−at=128000 max−burst=20 queue=default priority=8 weight=1 allot=1514 bounded=yes [admin@MikroTik] queue tree> Argument description: name − descriptive name for the queue parent − name of the parent queue. The top−level parents are the available interfaces (actually, main CBQ). Lower level parents can be other queues. Dynamic queues (created with the simple queue tool) cannot be used as parents. flow − flow mark of the packets to be queued. Flow marks can be assigned to the packets under /ip firewall mangle when the packets enter the router through the incoming interface limit−at − Maximum stream bandwidth (bits/s). 0 means no limit (default for the interface). max−burst − Maximal number of packets allowed for bursts of packets when there are no packets in the queue. Set to 0 for no burst. queue − queue type. See the /queue type for available types. priority − Flow priority (1..8), 1 is the highest. weight − Flow weight in the Weighted Round Robin process allot − Number of bytes allocated for the bandwidth. Should not be less than the MTU for the interface. bounded − Queue is bounded. To apply queues on flows, the mangle feature should be used first to mark incomming packets: [admin@MikroTik] ip firewall mangle> add action=passthrough mark−flow=abc−http \ \... protocol=tcp src−port=80 [admin@MikroTik] ip firewall mangle> print Flags: X − disabled, I − invalid 0 src−address=0.0.0.0/0:80 in−interface=all dst−address=0.0.0.0/0:0−65535 protocol=tcp tcp−options=any icmp−options=any:any flow="" src−mac−address=00:00:00:00:00:00 limit−count=0 limit−burst=0 limit−time=0s action=passthrough mark−flow=abc−http tcp−mss=dont−change [admin@MikroTik] ip firewall mangle> See the Firewall Filters and Network Address Translation (NAT) Manual for details on how to mark the MikroTik RouterOS™ V2.6 Reference Manual 326 Queues and Bandwidth Management packets. You can add queue using the /queue tree add command: [admin@MikroTik] queue tree> add name=HTTP parent=ether1 flow=abc−http \ limit−at=128000 max−burst=0 bounded=yes [admin@MikroTik] queue tree> print Flags: X − disabled, I − invalid, D − dynamic 0 D name="A_Simple" parent=ether1 flow="" limit−at=128000 max−burst=20 queue=default priority=8 weight=1 allot=1514 bounded=yes 1 name="HTTP" parent=ether1 flow=abc−http limit−at=128000 max−burst=0 queue=default priority=8 weight=1 allot=1514 bounded=yes [admin@MikroTik] queue tree> print brief Flags: X − disabled, I − invalid, D − dynamic # NAME PARENT FLOW 1 D A_Simple ether1 0 HTTP ether1 abc−http [admin@MikroTik] queue tree> LIMIT−AT 128000 128000 PACKETS 0 0 BYTES 0 0 Troubleshooting • The queue is not added for the correct interface. Add the queue to the interface through which the traffic is leaving the router. Queuing works only for packets leaving the router! • The source/destination addresses of the packets do not match the values specified in the queue setting Make sure the source and destination addresses, as well as network masks are specified correctly! The most common mistake is wrong address/netmask, e.g., 10.0.0.217/24 (wrong), 10.0.0.217/32 (right), or 10.0.0.0/24 (right). • The simple queuing does not work when masquerading is in use. Masquerading changes the source address of packets leaving the router ('outgoing' traffic). Therefore the simple queuing rule should match packets having the router's external address as source. Alternatively, queue trees could be used for marked packets. Use the MANGLE feature to mark the packets. • The traffic is not limited, when the bounded parameter is not set to yes. Use the bounded flag for the queue, if you do not want to exceed the set limit when other queues are not using the available bandwidth for the interface. • Queuing does not work for the start of the file transfer. It starts limiting the bandwidth only after the first x packets have been downloaded. Do not use the burst parameter value greater than 0, if you do not want to allow any traffic bursts. Queue Applications One of the ways to avoid network traffic ‘jams’ is usage of traffic shaping in large networks. Traffic shaping and bandwidth allocation is implemented in the MikroTik RouterOS as queuing mechanism. Thus, the network administrator is able to allocate a definite portion of the total bandwidth and grant it to a particular network segment or interface. Also the bandwidth of particular nodes can be limited by using this mechanism. Further on, several examples of using bandwidth management are given arranged according to complexity: MikroTik RouterOS™ V2.6 Reference Manual 327 Queues and Bandwidth Management Example of Emulating a 128k/64k Line Example of Using Masquerading Example of Emulating a 128k/64k Line Assume we want to emulate a 128k download and 64k upload line connecting IP network 192.168.0.0/24. The network is served through the Local interface of customer's router. The basic network setup is in the following diagram: The IP addresses and routes of the MikroTik router are as follows: [admin@MikroTik] > ip address print Flags: X − disabled, I − invalid, D − dynamic # ADDRESS NETWORK BROADCAST INTERFACE 0 10.0.0.217/24 10.0.0.217 10.0.0.255 Public 1 192.168.0.254/24 192.168.0.0 192.168.0.255 Local [admin@MikroTik] > ip route print Flags: X − disabled, I − invalid, D − dynamic, J − rejected, C − connect, S − static, R − rip, O − ospf, B − bgp # DST−ADDRESS G GATEWAY DISTANCE INTERFACE 0 S 0.0.0.0/0 r 10.0.0.1 1 Public 1 DC 192.168.0.0/24 r 0.0.0.0 0 Local 2 DC 10.0.0.0/24 r 0.0.0.0 0 Public [admin@MikroTik] > Assume you want to limit the bandwidth to 128kbps on downloads and 64kbps on uploads for all hosts on the LAN. Bandwidth limitation is done by applying queues for outgoing interfaces regarding the traffic flow. It is enough to add two queues at the MikroTik router: [admin@MikroTik] queue simple> add name=Down interface Local limit−at 128000 [admin@MikroTik] queue simple> add name=UP interface Public limit−at 64000 [admin@MikroTik] queue simple> print Flags: X − disabled, I − invalid 0 name="Down" src−address=0.0.0.0/0 dst−address=0.0.0.0/0 interface=Local limit−at=128000 queue=default priority=8 bounded=yes 1 name="UP" src−address=0.0.0.0/0 dst−address=0.0.0.0/0 interface=Public limit−at=64000 queue=default priority=8 bounded=yes MikroTik RouterOS™ V2.6 Reference Manual 328 Queues and Bandwidth Management [admin@MikroTik] queue simple> .. tree print Flags: X − disabled, I − invalid, D − dynamic 0 D name="Down" parent=Local flow="" limit−at=128000 max−burst=20 queue=default priority=8 weight=1 allot=1514 bounded=yes 1 D name="UP" parent=Public flow="" limit−at=64000 max−burst=20 queue=default priority=8 weight=1 allot=1514 bounded=yes [admin@MikroTik] queue simple> Leave all other parameters as set by default. The limit is approximately 128kbps going to the LAN and 64kbps leaving the client's LAN. Please note, that the queues have been added for the outgoing interfaces regarding the traffic flow. To monitor the traffic flow through the interface while doing file transfer, use the /interface monitor−traffic command: [admin@MikroTik] interface> monitor−traffic Public once received−packets−per−second: 9 received−bits−per−second: 4.32kbps sent−packets−per−second: 6 sent−bits−per−second: 65.58kbps [admin@MikroTik] interface> monitor−traffic Public once received−packets−per−second: 7 received−bits−per−second: 3.36kbps sent−packets−per−second: 10 sent−bits−per−second: 65.15kbps [admin@MikroTik] interface> monitor−traffic Public once received−packets−per−second: 11 received−bits−per−second: 5.66kbps sent−packets−per−second: 7 sent−bits−per−second: 52.70kbps [admin@MikroTik] interface> If you want to exclude the server from being limited, add two queues for it with limit−at=0 (no limit) and move them to the top: [admin@MikroTik] queue simple> add name=Serv_D interface=Local \ \... dst−address=192.168.0.17/32 limit−at=0 [admin@MikroTik] queue simple> add name=Serv_U interface Public \ \... src−address=192.168.0.17/32 limit−at=0 [admin@MikroTik] queue simple> print Flags: X − disabled, I − invalid 0 name=Down src−address=0.0.0.0/0 dst−address=0.0.0.0/0 interface=Local limit−at=128000 queue=default priority=8 bounded=yes 1 name=UP src−address=0.0.0.0/0 dst−address=0.0.0.0/0 interface=Public limit−at=64000 queue=default priority=8 bounded=yes 2 name=Serv_D src−address=0.0.0.0/0 dst−address=192.168.0.17/32 interface=Local limit−at=0 queue=default priority=8 bounded=yes 3 name=Serv_U src−address=192.168.0.17/32 dst−address=0.0.0.0/0 interface=Public limit−at=0 queue=default priority=8 bounded=yes [admin@MikroTik] queue simple> move 2 0 [admin@MikroTik] queue simple> move 3 1 MikroTik RouterOS™ V2.6 Reference Manual 329 Queues and Bandwidth Management [admin@MikroTik] queue simple> print Flags: X − disabled, I − invalid 0 name=Serv_D src−address=0.0.0.0/0 dst−address=192.168.0.17/32 interface=Local limit−at=0 queue=default priority=8 bounded=yes 1 name=Serv_U src−address=192.168.0.17/32 dst−address=0.0.0.0/0 interface=Public limit−at=0 queue=default priority=8 bounded=yes 2 name=Down src−address=0.0.0.0/0 dst−address=0.0.0.0/0 interface=Local limit−at=128000 queue=default priority=8 bounded=yes 3 name=UP src−address=0.0.0.0/0 dst−address=0.0.0.0/0 interface=Public limit−at=64000 queue=default priority=8 bounded=yes [admin@MikroTik] queue simple> Example of Using Masquerading If masquerading is used for the local address space 192.168.0.0/24 of the client computers in the previous example setup, then the outgoing traffic has masqueraded source address 10.0.0.217, i.e., the outgoing packets have external address of the router as the source. If you use simple queues, as in the previous example, the queuing rule for incoming traffic should match the customer's local addresses, whereas the rule for outgoing traffic should match the router's external address as the source address. The previous example would work fine, but you cannot exclude the server from being limited. To apply specific queuing for the server, use /ip firewall mangle to mark the packets originated from the server: [admin@MikroTik] ip firewall mangle> add src−address=192.168.0.17/32 \ \... action=passthrough mark−flow=Serv_Up [admin@MikroTik] ip firewall mangle> add in−interface=Local action=passthrough \ \... mark−flow=Local−all [admin@MikroTik] ip firewall mangle> print Flags: X − disabled, I − invalid 0 src−address=192.168.0.17/32:0−65535 in−interface=all dst−address=0.0.0.0/0:0−65535 protocol=all tcp−options=any icmp−options=any:any src−mac−address=00:00:00:00:00:00 limit−count=0 limit−burst=0 limit−time=0s action=passthrough mark−flow=Serv_Up tcp−mss=dont−change 1 src−address=0.0.0.0/0:0−65535 in−interface=Local dst−address=0.0.0.0/0:0−65535 protocol=all tcp−options=any icmp−options=any:any src−mac−address=00:00:00:00:00:00 limit−count=0 limit−burst=0 limit−time=0s action=passthrough mark−flow=Local−all tcp−mss=dont−change [admin@MikroTik] ip firewall mangle> Add a queue to the queue tree, which uses the flow mark: [admin@MikroTik] queue tree> add name=Server parent=Public flow=Serv_Up [admin@MikroTik] queue tree> add name=Workst parent=Public flow=Local−all \ \... limit−at=64000 bounded=yes max−burst=0 [admin@MikroTik] queue tree> print Flags: X − disabled, I − invalid, D − dynamic 0 name=Server parent=Public flow=Serv_Up limit−at=0 max−burst=20 queue=default priority=8 weight=1 allot=1514 bounded=no 1 name=Workst parent=Public flow=Local−all limit−at=64000 max−burst=0 MikroTik RouterOS™ V2.6 Reference Manual 330 Queues and Bandwidth Management queue=default priority=8 weight=1 allot=1514 bounded=yes [admin@MikroTik] queue tree> Thus, we used queue trees for limiting the upload. Use the same simple queues as in the previous example for limiting the download. Example of Guaranteed Quality of Service This example shows how to limit bandwidth on a channel and guarantee minimum speed to the FTP server allowing other traffic to use the rest of the channel. Assume we want to emulate a 128k download and 64k upload line connecting IP network 192.168.0.0/24 as in the previous examples. But if these speeds are the best that you can get from your Internet connection, you may want to guarantee certain speeds to the 192.168.0.17 server so that your customers could download from and upload to this server with the speeds not dependent on the other traffic using the same channel (for example, we will guarantee this server the speed of 32k for each flow direction). First of all, you should limit the interface speed: [admin@MikroTik] queue tree> add name=Up parent=Public limit−at=64000 \ \... max−burst=0 bounded=yes [admin@MikroTik] queue tree> print Flags: X − disabled, I − invalid, D − dynamic 0 name="Up" parent=Public flow="" limit−at=64000 max−burst=0 queue=default priority=8 weight=1 allot=1514 bounded=yes [admin@MikroTik] queue tree> Next, mark the traffic from the FTP server. We will mark only TCP port 20 because that port is used to send and receive FTP data. [admin@MikroTik] ip firewall mangle> add src−address=192.168.0.17/32:20 \ \... protocol=tcp mark−flow=Server_Up in−interface=Local [admin@MikroTik] ip firewall mangle> print Flags: X − disabled, I − invalid, D − dynamic 0 src−address=192.168.0.17/32:20 in−interface=Local dst−address=0.0.0.0/0:0−65535 protocol=tcp tcp−options=any icmp−options=any:any flow="" src−mac−address=00:00:00:00:00:00 limit−count=0 limit−burst=0 limit−time=0s action=accept mark−flow=Server_Up tcp−mss=dont−change [admin@MikroTik] ip firewall mangle> The second mangle rule will match the rest of the traffic from the network: [admin@MikroTik] ip firewall mangle> add src−address=0.0.0.0/0 \ \... mark−flow=Local_Up in−interface=Local [admin@MikroTik] ip firewall mangle> print Flags: X − disabled, I − invalid, D − dynamic 0 src−address=0.0.0.0/0 in−interface=Local dst−address=0.0.0.0/0:0−65535 protocol=tcp tcp−options=any icmp−options=any:any flow="" src−mac−address=00:00:00:00:00:00 limit−count=0 limit−burst=0 limit−time=0s action=accept mark−flow=Local_Up tcp−mss=dont−change [admin@MikroTik] ip firewall mangle> Finally shaping the traffic: MikroTik RouterOS™ V2.6 Reference Manual 331 Queues and Bandwidth Management [admin@MikroTik] queue tree> add name=Server_Up parent=Up limit−at=32000 \ \... max−burst=0 bounded=no flow=Server_Up [admin@MikroTik] queue tree> add name=Local_Up parent=Up limit−at=0 flow=Local_Up [admin@MikroTik] queue tree> print Flags: X − disabled, I − invalid, D − dynamic 0 name="Up" parent=Public flow="" limit−at=64000 max−burst=0 queue=default priority=8 weight=1 allot=1514 bounded=yes 1 name="Server_Up" parent=Up flow="Server_Up" limit−at=32000 max−burst=0 queue=default priority=8 weight=1 allot=1514 bounded=no 2 name="Local_Up" parent=Up flow="Local_Up" limit−at=0 max−burst=0 queue=default priority=8 weight=1 allot=1514 bounded=yes [admin@MikroTik] queue tree> Thus, we used queue trees for limiting the upload. The download speed can be limited the same way simply changing the interface names and matching the packets destinated to the server (use 'external' server address if you are using DST−NAT) Additional Resources Links on Class−Based Queuing (CBQ): http://www.aciri.org/floyd/cbq.html Links on Random Early Detection (RED): http://www.aciri.org/floyd/papers/red/red.html More Complete Informatin about Traffic Cotrol: http://www.linuxdoc.org/HOWTO/Adv−Routing−HOWTO.html © Copyright 1999−2002, MikroTik MikroTik RouterOS™ V2.6 Reference Manual 332 Open Shortest Path First (OSPF) Routing Protocol Document revision 18−Jan−2003 This document applies to the MikroTik RouterOS V2.6 Overview MikroTik RouterOS implements OSPF Version 2 (RFC 2328). The OSPF protocol is on the link−state protocol that takes care of the routes in the dynamic network structure that can employ different paths to its subnetworks. It always chooses shortest path to the subnetwork first. OSPF distributes routing information between routers belonging to a single autonomous system (AS). An AS is a group of routers exchanging routing information via a common routing protocol. Contents of the Manual The following topics are covered in this manual: • Installation • Hardware Resource Usage • OSPF Description • OSPF Setup ♦ Setting the Basic OSPF Argument Values ♦ OSPF Areas ♦ OSPF Network ♦ OSPF Interfaces ♦ OSPF Virtual Links ♦ OSPF Neighbours ♦ Running OSPF • OSPF Troubleshooting • Additional Resources • OSPF Application Examples • OSPF Backup without using Tunnel ♦ OSPF_Main Router Setup ♦ OSPF−peer−1 Router Setup ♦ OSPF−peer−2 Router Setup ♦ Routing Tables ♦ Routing Tables with Revised Link Cost ♦ Functioning of the Backup • OSPF Backup using Encrypted Tunnel through a Third Party Installation The OSPF feature is included in the ospf package. The package file ospf−2.6.x.npk can be downloaded from MikroTik’s web page www.mikrotik.com. To install the package, please upload it to the router with ftp and reboot. Hardware Resource Usage There is no significant resource usage. MikroTik RouterOS™ V2.6 Reference Manual 333 Open Shortest Path First (OSPF) Routing Protocol OSPF Description For OSPF description and deployment guidelines please refer to list of Additional Resources. Current document discusses OSPF configuration for MikroTik RouterOS. When deploy the OSPF, all routers should be configured in a coordinated manner. Routers belonging to one area should have the same area ID configured. Although Mikrotik RouterOS supports multiple areas, it is not likely that you will deploy structures with many of them. OSPF Setup The OSPF management can be accessed under the /routing ospf submenu. After you have divided your networks in areas, you have to configure the following settings on each OSPF router: 1. Change general OSPF settings of redistributing connected, static and default routes. The default route should be distributed only from border routers of your area; 2. Configure additional areas, if any; 3. If you're using encryption, you also should configure keys in /routing ospf interface command level; 4. Add OSPF network records for all networks you want the OSPF to run on. The OSPF is started after adding record to the ospf network list. Note! The OSPF protocol is started only on interfaces configured under the /routing ospf network Setting the Basic OSPF Argument Values To view the argument settings for OSPF, use the /routing ospf print command, for example: [admin@MikroTik] routing ospf> OSPF is a shortest path first or link−state protocol. OSPF is an interior gateway protocol that distributes routing information between routers in a single autonomous system. OSPF is described in RFC1583. interface OSPF interface settings network OSPF networks area OSPF areas neighbor virtual−link OSPF virtual links print Show OSPF settings get get value of property set Change OSPF settings export Export OSPF settings [admin@MikroTik] routing ospf> print router−id: 0.0.0.0 distribute−default: never redistribute−connected: no redistribute−static: no redistribute−rip: no redistribute−bgp: no metric−default: 1 metric−connected: 20 metric−static: 20 metric−rip: 20 metric−bgp: 20 MikroTik RouterOS™ V2.6 Reference Manual 334 Open Shortest Path First (OSPF) Routing Protocol [admin@MikroTik] routing ospf> [admin@MikroTik] routing ospf> set redistribute−static=as−type−2 \ \... redistribute−connected=as−type−1 Argument description: router−id – the Router ID. If not specified (default 0.0.0.0), OSPF uses the largest IP address configured on the interfaces as its router ID redistribute−connected – if set, the router will redistribute the information about all connected routes, i.e., routes to networks, that can be directly reached from the router (as−type−1, as−type−2, no) redistribute−static – if set, the router will redistribute the information about all static routes added to its routing database, i.e., routes, that have been created using the /ip route add command of the router (as−type−1, as−type−2, no) redistribute−rip – If set, the router will redistribute the information about all routes learned by the RIP protocol (as−type−1, as−type−2, no) redistribute−bgp – If set, the router will redistribute the information about all routes learned by the BGP protocol (as−type−1, as−type−2, no) distribute−default – Controls how to propagate the default route to other routers: ♦ never − do not send own default route to other routers ♦ if−installed (as type 1 or type 2) − send the default route only if it has been installed (a static default route, or route added by DHCP, PPP, etc.) ♦ always (as type 1 or type 2)− always send the default route metric−default − cost of the default route metric−connected − cost of connected routes metric−static − cost of static routes metric−rip − cost of the routes learned by the RIP protocol metric−bgp − cost of the routes learned by the BGP protocol Note that within an area, only the router that is connected to an another AS (i.e. border router) should have the propagation of the default route enabled. Note on metrics − OSPF protocol will try to use the shortest path (path with the least total cost) if available. Note on types − OSPF protocol supports two types of metrics: • type 1 metrics are internal ('cheap') metrics • type 2 metrics are external ('expensive') metrics. Any type 2 metric is considered greater than the cost of any internal path Usually you want to redistribute connected and static routes, if any. Therefore change the settings for these arguments and proceed to the OSPF areas and networks. OSPF Areas The area management can be accessed under the /routing ospf area submenu. There is one area that is configured by default − the backbone area (area ID 0.0.0.0): [admin@MikroTik] routing ospf area> print detail Flags: X − disabled 0 name=backbone area−id=0.0.0.0 stub−area=no default−cost=0 authentication=none [admin@MikroTik] routing ospf area> MikroTik RouterOS™ V2.6 Reference Manual 335 Open Shortest Path First (OSPF) Routing Protocol To define additional OSPF area(s) for the router, use the /routing ospf area add command: [admin@MikroTik] routing ospf area> add area−id=0.0.10.5 name=local_10 [admin@MikroTik] routing ospf area> print Flags: X − disabled 0 name=backbone area−id=0.0.0.0 stub−area=no default−cost=0 authentication=none 1 name=local_10 area−id=0.0.10.5 stub−area=no default−cost=0 authentication=none [admin@MikroTik] routing ospf area> Argument description: name − area name. Cannot be changed for the backbone area. area−id − area ID, must be in IP address notation. Cannot be changed for the backbone area. default−cost − Cost for the default summary route used for a stub area. Only for area boundary router. stub − ( yes / no ) Sets the area type. authentication − ( md5 / none / simple ) authentication method for OSPF ♦ none − no authentication ♦ simple − clear text authentication ♦ md5 − Keyed Message Digest 5 (MD5) authentication OSPF Network To start the OSPF protocol, you have to define the networks on which OSPF runs and the area ID for those networks. Use the /routing ospf network add command: [admin@MikroTik] routing [admin@MikroTik] routing Flags: X − disabled # NETWORK 0 10.10.1.0/24 [admin@MikroTik] routing ospf network> add area=backbone network=10.10.1.0/24 ospf network> print AREA backbone ospf> Argument description: area − Area to be associated with the address range network − the network address/mask that is associated with the area. The network argument allows defining one or multiple interfaces to be associated with a specific OSPF area. Only directly connected networks of the router may be specified Note that for P2P links here you should set exactly the same as the network address is (that is remote point IP address). In this case, the correct netmask bits should be 32 OSPF Interfaces To run OSPF you don't have to configure interfaces. /routing ospf interface command level is only for additional configuration of OSPF specific interface parameters. [admin@MikroTik] routing ospf> interface add interface=ether2 [admin@MikroTik] routing ospf> interface print 0 interface=ether2 cost=1 priority=1 authentication−key="" retransmit−interval=5s transmit−delay=1s hello−interval=10s MikroTik RouterOS™ V2.6 Reference Manual 336 Open Shortest Path First (OSPF) Routing Protocol dead−interval=40s [admin@MikroTik] routing ospf> Argument description: interface − interface on which rus OSPF. all sets the defaults, that will be used for all the interfaces not having specific settings authentication−key − Authentication key to be used by neighboring routers that are using OSPF's simple password authentication cost − Interface cost (1..65535) expressed as the link state metric. dead−interval − Interval after which a neighbor is declared dead. The interval is advertised in the router's hello packets. This value must be the same for all routers and access servers on a specific network. hello−interval − The interval between hello packets that the router sends on the interface. The smaller the hello interval, the faster topological changes will be detected, but more routing traffic will ensue. This value must be the same for all routers on a specific network. priority − Router priority (0..255). It helps determine the designated router for the network. When two routers attached to a network both attempt to become the designated router, the one with the higher router priority takes precedence. retransmit−interval − Time between retransmitting lost link state advertisements (3..65535 seconds). When a router sends a link state advertisement (LSA) to its neighbor, it keeps the LSA until it receives back the acknowledgment. If it receives no acknowledgment in seconds, it will retransmit the LSA. transmit−delay − Link state transmit delay (1..65535 seconds) is the estimated time it takes to transmit a link state update packet on the interface OSPF Virtual Links Virtual links connect physically separate components of backbone area. The two endpoints of a virtual link are area border routers. The virtual link must be configured in both routers. To add a virtual link use the /routing ospf network add command: [admin@MikroTik] routing ospf virtual−link> add neighbor−id=10.0.0.201 \ \... transit−area=ex [admin@MikroTik] routing ospf virtual−link> print Flags: X − disabled, I − invalid # NEIGHBOR−ID TRANSIT−AREA 0 10.0.0.201 ex [admin@MikroTik] routing ospf virtual−link> Argument description: neighbor−id − router−id of the neighbour transit−area − non−backbone area the two routers have in common Note that virtual links cannot be established through stub areas OSPF Neighbours To see list of OSPF neighbors for router, with brief statistics, use "/routing ospf neighbor print" command. It also shows the router itself in this list. The next is printed just after adding an OSPF network: MikroTik RouterOS™ V2.6 Reference Manual 337 Open Shortest Path First (OSPF) Routing Protocol [admin@MikroTik] routing ospf> neighbor print router−id=10.0.0.204 address=10.0.0.204 priority=1 state="2−Way" state−changes=0 ls−retransmits=0 ls−requests=0 db−summaries=0 dr−id=0.0.0.0 backup−dr−id=0.0.0.0 [admin@MikroTik] routing ospf> Description of the printout: router−id − router−id parameter of the OSPF neighbour address − appropriate IP address of the OSPF neighbor priority − priority of neighbor which is used in designated router elections on this network state − state of connection: ♦ Down − the connection is down ♦ Attempt − sending Hallo packet ♦ Init − Hallo packet received from the neighbour ♦ 2−Way − bidirectional communication established ♦ ExStart − negotiating Exchange state ♦ Exchange − exchanging with hole Link−State DataBase ♦ Loading − receiving information from the neighbour ♦ Full − the neighboring routers are fully adjacent (the link−state databases are completely synchronized) state−changes − number of state changes of the connection ls−retransmits −number of Link State retransmits ls−requests − number of Link State requests db−summaries − number of records in link−state database advertised by the neighbour dr−id − router id of designated router for this neighbor backup−dr−id − router id of backup designated router for this neighbor Running OSPF After configuring OSPF on a number of interconnected routers, dynamic routes should appear in the ip route print list: [admin@MikroTik] ip route> print Flags: X − disabled, I − invalid, D − dynamic, J − rejected, C − connect, S − static, R − rip, O − ospf, B − bgp # DST−ADDRESS G GATEWAY DISTANCE INTERFACE 0 S ;;; our default gateway 0.0.0.0/0 r 10.0.0.1 1 ether1 1 DC 192.168.0.0/24 r 0.0.0.0 0 ether4 2 DO 10.10.10.0/24 r 10.10.1.1 110 ether2 3 DC 10.10.1.0/24 r 0.0.0.0 0 ether2 4 DC 10.0.0.0/24 r 0.0.0.0 0 ether1 [admin@MikroTik] routing ospf> In this case, we have one one route connected through 10.10.1.1 router (item #2). As current router distributes its routes too (including default one), in 10.10.1.1 router we have: [admin@Remote] > ip route print Flags: X − disabled, I − invalid, D − dynamic, J − rejected, C − connect, S − static, R − rip, O − ospf, B − bgp # DST−ADDRESS G GATEWAY DISTANCE INTERFACE 0 DO 0.0.0.0/0 r 10.10.1.2 110 ether1 1 DO 192.168.0.0/24 r 10.10.1.2 110 ether1 2 DC 10.10.10.0/24 r 0.0.0.0 0 radiolan1 3 DC 10.10.1.0/24 r 0.0.0.0 0 ether1 MikroTik RouterOS™ V2.6 Reference Manual 338 Open Shortest Path First (OSPF) Routing Protocol 4 DO 10.5.5.0/24 5 DO 10.0.0.0/24 [admin@Remote] > r 10.10.1.2 r 10.10.1.2 110 110 ether1 ether1 OSPF Troubleshooting • OSPF does not work on point−to−point link (PPP, PPPoE, PPTP) Make sure you include the remote address of the point−to−point link into the /router ospf network record. For example, if you have [admin@MikroTik] ip address> print Flags: X − disabled, I − invalid, D − dynamic # ADDRESS NETWORK BROADCAST 0 10.7.1.3/24 10.7.1.0 10.7.1.255 1 192.168.223.55/25 192.168.223.0 192.168.223.127 2 D 10.2.0.7/32 10.2.0.8 0.0.0.0 [admin@MikroTik] ip address> INTERFACE backbone aironet pptp−out1 Use /router ospf network add network=10.2.0.8/32 area=backbone. Additional Resources Recommended readings for guidelines on building OSPF networks: • http://www.ietf.org/rfc/rfc2328.txt • OSPF Design Guide, Cisco Systems • Designing Large−Scale IP Internetworks, Cisco Systems OSPF Application Examples Let us consider the following examples of OSPF protocol used for backup links: • OSPF Backup without using Tunnel The example is for the situation, when OSPF is running both on the main and the backup routers. • OSPF Backup using Encrypted Tunnel through a Third Party The example is for situation, when a third party link and routers are involved for backup, and you do not have control over the involved routers. OSPF Backup without using Tunnel This example shows how to use OSPF for backup purposes, if you are controlling all the involved routers, and you can run OSPF on them. MikroTik RouterOS™ V2.6 Reference Manual 339 Open Shortest Path First (OSPF) Routing Protocol Let us assume that the link between the routers OSPF−Main and OSPF−peer−1 is the main one. If it goes down, we want the traffic switch over to the links going through the router OSPF−peer−2. For this: 1. We introduce an OSPF area with area ID=0.0.0.1, which includes all three routers shown on the diagram. 2. Only the OSPF−Main router will have the default route configured. Its interfaces peer1 and peer2 will be configured for the OSPF protocol. The interface main_gw will not be used for distributing the OSPF routing information. 3. The routers OSPF−peer−1 and OSPF−peer−2 will distribute their connected route information, and receive the default route using the OSPF protocol. OSPF_Main Router Setup The IP address configuration of the [OSPF_Main] router is as follows: [admin@OSPF−Main] interface> /ip address print Flags: X − disabled, I − invalid, D − dynamic # ADDRESS NETWORK BROADCAST 0 10.0.0.214/24 10.0.0.0 10.0.0.255 1 10.1.0.2/24 10.1.0.0 10.1.0.255 2 10.2.0.2/24 10.2.0.0 10.2.0.255 [admin@OSPF−Main] interface> INTERFACE main_gw peer1 peer2 OSPF settings: [admin@OSPF−Main] > routing router−id: distribute−default: redistribute−connected: redistribute−static: redistribute−rip: redistribute−bgp: metric−default: ospf print 0.0.0.0 if−installed−as−type−2 as−type−1 as−type−2 no no 1 MikroTik RouterOS™ V2.6 Reference Manual 340 Open Shortest Path First (OSPF) Routing Protocol metric−connected: metric−static: metric−rip: metric−bgp: 0 0 0 0 [admin@OSPF−Main] > routing ospf area print Flags: X − disabled 0 name=backbone area−id=0.0.0.0 default−cost=0 stub=no authentication=none 1 name=local_10 area−id=0.0.0.1 default−cost=0 stub=no authentication=none [admin@OSPF−Main] > routing ospf network print Flags: X − disabled # NETWORK AREA 0 10.1.0.0/24 local_10 1 10.2.0.0/24 local_10 [admin@OSPF−Main] > OSPF−peer−1 Router Setup The IP address configuration of the [OSPF−peer−1] router is as follows: [admin@OSPF−peer−1] > ip Flags: X − disabled, I − # ADDRESS 0 10.1.0.1/24 1 10.3.0.1/24 2 192.168.0.1/24 [admin@OSPF−peer−1] > address print invalid, D − dynamic NETWORK BROADCAST 10.1.0.0 10.1.0.255 10.3.0.0 10.3.0.255 192.168.0.0 192.168.0.255 INTERFACE main_link backup local OSPF settings: [admin@OSPF−peer−1] > routing ospf print router−id: 0.0.0.0 distribute−default: never redistribute−connected: as−type−1 redistribute−static: no redistribute−rip: no redistribute−bgp: no metric−default: 1 metric−connected: 0 metric−static: 0 metric−rip: 0 metric−bgp: 0 [admin@OSPF−peer−1] > routing ospf area print Flags: X − disabled 0 name=backbone area−id=0.0.0.0 default−cost=0 stub=no authentication=none 1 name=local_10 area−id=0.0.0.1 default−cost=0 stub=no authentication=none [admin@OSPF−peer−1] > routing ospf network print Flags: X − disabled # NETWORK AREA 0 10.3.0.0/24 local_10 1 10.1.0.0/24 local_10 [admin@OSPF−peer−1] > MikroTik RouterOS™ V2.6 Reference Manual 341 Open Shortest Path First (OSPF) Routing Protocol OSPF−peer−2 Router Setup The IP address configuration of the [OSPF−peer−2] router is as follows: [admin@OSPF−peer−2] > ip Flags: X − disabled, I − # ADDRESS 0 10.2.0.1/24 1 10.3.0.2/24 [admin@OSPF−peer−2] > address print invalid, D − dynamic NETWORK BROADCAST 10.2.0.0 10.2.0.255 10.3.0.0 10.3.0.255 INTERFACE main to−peer1 OSPF settings: [admin@OSPF−peer−2] > routing ospf print router−id: 0.0.0.0 distribute−default: never redistribute−connected: as−type−1 redistribute−static: no redistribute−rip: no redistribute−bgp: no metric−default: 1 metric−connected: 0 metric−static: 0 metric−rip: 0 metric−bgp: 0 [admin@OSPF−peer−2] > routing ospf area print Flags: X − disabled 0 name=backbone area−id=0.0.0.0 default−cost=0 stub=no authentication=none 1 name=local_10 area−id=0.0.0.1 default−cost=0 stub=no authentication=none [admin@OSPF−peer−2] > routing ospf network print Flags: X − disabled # NETWORK AREA 0 10.2.0.0/24 local_10 1 10.3.0.0/24 local_10 [admin@OSPF−peer−2] > Routing Tables After the three routers have been set up as described above, and the links between them are operational, the routing tables of the three routers should look as follows: On the main OSPF router: [admin@OSPF−Main] > ip route print Flags: X − disabled, I − invalid, D − dynamic, J − rejected, C − connect, S − static, R − rip, O − ospf, B − bgp # DST−ADDRESS G GATEWAY DISTANCE INTERFACE 0 S 0.0.0.0/0 r 10.0.0.1 1 main_gw 1 DO 192.168.0.0/24 r 10.1.0.1 110 peer1 2 DC 10.2.0.0/24 r 0.0.0.0 0 peer2 3 DO 10.3.0.0/24 r 10.2.0.1 110 peer2 r 10.1.0.1 peer1 4 DC 10.1.0.0/24 r 0.0.0.0 0 peer1 5 DC 10.0.0.0/24 r 0.0.0.0 0 main_gw [admin@OSPF−Main] > On the Peer 1: MikroTik RouterOS™ V2.6 Reference Manual 342 Open Shortest Path First (OSPF) Routing Protocol [admin@OSPF−peer−1] > ip route print Flags: X − disabled, I − invalid, D − dynamic, J − rejected, C − connect, S − static, R − rip, O − ospf, B − bgp # DST−ADDRESS G GATEWAY DISTANCE INTERFACE 0 DO 0.0.0.0/0 r 10.1.0.2 110 main_link 1 DC 192.168.0.0/24 r 0.0.0.0 0 local 2 DO 10.2.0.0/24 r 10.1.0.2 110 main_link r 10.3.0.2 backup 3 DC 10.3.0.0/24 r 0.0.0.0 0 backup 4 DC 10.1.0.0/24 r 0.0.0.0 0 main_link 5 DO 10.0.0.0/24 r 10.1.0.2 110 main_link [admin@OSPF−peer−1] > On the Peer 2: [admin@OSPF−peer−2] > ip route print Flags: X − disabled, I − invalid, D − dynamic, J − rejected, C − connect, S − static, R − rip, O − ospf, B − bgp # DST−ADDRESS G GATEWAY DISTANCE INTERFACE 0 DO 0.0.0.0/0 r 10.2.0.2 110 main 1 DO 192.168.0.0/24 r 10.3.0.1 110 to−peer1 2 DC 10.2.0.0/24 r 0.0.0.0 0 main 3 DC 10.3.0.0/24 r 0.0.0.0 0 to−peer1 4 DO 10.1.0.0/24 r 10.3.0.1 110 to−peer1 r 10.2.0.2 main 5 DO 10.0.0.0/24 r 10.2.0.2 110 main [admin@OSPF−peer−2] > Please note the three equal cost multipath routes (multiple gateways for one destination) in this setup. They have been created by the OSPF, because there is equal cost to go, for example, from the router OSPF−peer−2 to the network 10.1.0.0/24. The cost is calculated as the sum of costs over each hop to the destination. Unless this is not specially desired, we may want to avoid such situations, i.e., and adjust the cost settings for the interfaces (links) accordingly. Routing Tables with Revised Link Cost Let as assume, that the link between the routers OSPF−peer−1 and OSPF−peer−2 has a higher cost (might be slower, we have to pay more for the traffic through it, etc.). Since we have left all ospf interface cost settings as default (cost=1), we need to change the following settings: [admin@OSPF−peer−1] > routing ospf interface add interface=backup cost=50 [admin@OSPF−peer−2] > routing ospf interface add interface=to−peer2 cost=50 The revised network diagram: MikroTik RouterOS™ V2.6 Reference Manual 343 Open Shortest Path First (OSPF) Routing Protocol After changing the cost settings, we have only one equal cost multipath route left − to the network 10.3.0.0/24 from the OSPF−Main router: On the main OSPF router: [admin@OSPF−Main] > ip route print Flags: X − disabled, I − invalid, D − dynamic, J − rejected, C − connect, S − static, R − rip, O − ospf, B − bgp # DST−ADDRESS G GATEWAY DISTANCE INTERFACE 0 S 0.0.0.0/0 r 10.0.0.1 1 main_gw 1 DO 192.168.0.0/24 r 10.1.0.1 110 peer1 2 DC 10.2.0.0/24 r 0.0.0.0 0 peer2 3 DO 10.3.0.0/24 r 10.2.0.1 110 peer2 r 10.1.0.1 peer1 4 DC 10.1.0.0/24 r 0.0.0.0 0 peer1 5 DC 10.0.0.0/24 r 0.0.0.0 0 main_gw [admin@OSPF−Main] > On the Peer 1: [admin@OSPF−peer−1] > ip route print Flags: X − disabled, I − invalid, D − dynamic, J − rejected, C − connect, S − static, R − rip, O − ospf, B − bgp # DST−ADDRESS G GATEWAY DISTANCE INTERFACE 0 DO 0.0.0.0/0 r 10.1.0.2 110 main_link 1 DC 192.168.0.0/24 r 0.0.0.0 0 local 2 DO 10.2.0.0/24 r 10.1.0.2 110 main_link 3 DC 10.3.0.0/24 r 0.0.0.0 0 backup 4 DC 10.1.0.0/24 r 0.0.0.0 0 main_link 5 DO 10.0.0.0/24 r 10.1.0.2 110 main_link [admin@OSPF−peer−1] > On the Peer 2: [admin@OSPF−peer−2] > ip route print Flags: X − disabled, I − invalid, D − dynamic, J − rejected, MikroTik RouterOS™ V2.6 Reference Manual 344 Open Shortest Path First (OSPF) Routing Protocol C − connect, S − static, R − rip, O − ospf, B − bgp # DST−ADDRESS G GATEWAY DISTANCE INTERFACE 0 DO 0.0.0.0/0 r 10.2.0.2 110 main 1 DO 192.168.0.0/24 r 10.3.0.1 110 to−peer1 2 DC 10.2.0.0/24 r 0.0.0.0 0 main 3 DC 10.3.0.0/24 r 0.0.0.0 0 to−peer1 4 DO 10.1.0.0/24 r 10.2.0.2 110 main 5 DO 10.0.0.0/24 r 10.2.0.2 110 main [admin@OSPF−peer−2] > Functioning of the Backup If the link between routers OSPF−Main and OSPF−peer−1 goes down, we have the following situation: The OSPF routing changes as follows: On the main OSPF router: [admin@OSPF−Main] > ip route print Flags: X − disabled, I − invalid, D − dynamic, J − rejected, C − connect, S − static, R − rip, O − ospf, B − bgp # DST−ADDRESS G GATEWAY DISTANCE INTERFACE 0 S 0.0.0.0/0 r 10.0.0.1 1 main_gw 1 DO 192.168.0.0/24 r 10.2.0.1 110 peer2 2 DC 10.2.0.0/24 r 0.0.0.0 0 peer2 3 DO 10.3.0.0/24 r 10.2.0.1 110 peer2 4 DC 10.1.0.0/24 r 0.0.0.0 0 peer1 5 DC 10.0.0.0/24 r 0.0.0.0 0 main_gw [admin@OSPF−Main] > On the Peer 1: [admin@OSPF−peer−1] > ip route print Flags: X − disabled, I − invalid, D − dynamic, J − rejected, C − connect, S − static, R − rip, O − ospf, B − bgp # DST−ADDRESS G GATEWAY DISTANCE INTERFACE MikroTik RouterOS™ V2.6 Reference Manual 345 Open Shortest Path First (OSPF) Routing Protocol 0 DO 0.0.0.0/0 1 DC 192.168.0.0/24 2 DO 10.2.0.0/24 3 DC 10.3.0.0/24 4 DC 10.1.0.0/24 5 DO 10.0.0.0/24 [admin@OSPF−peer−1] > r r r r r r 10.3.0.2 0.0.0.0 10.3.0.2 0.0.0.0 0.0.0.0 10.3.0.2 110 0 110 0 0 110 backup local backup backup main_link backup On the Peer 2: [admin@OSPF−peer−2] > ip route print Flags: X − disabled, I − invalid, D − dynamic, J − rejected, C − connect, S − static, R − rip, O − ospf, B − bgp # DST−ADDRESS G GATEWAY DISTANCE INTERFACE 0 DO 0.0.0.0/0 r 10.2.0.2 110 main 1 DO 192.168.0.0/24 r 10.3.0.1 110 to−peer1 2 DC 10.2.0.0/24 r 0.0.0.0 0 main 3 DC 10.3.0.0/24 r 0.0.0.0 0 to−peer1 4 DO 10.1.0.0/24 r 10.2.0.2 110 main 5 DO 10.0.0.0/24 r 10.2.0.2 110 main [admin@OSPF−peer−2] > The change of the routing takes approximately 40 seconds (the hello−interval setting). If required, this setting can be adjusted, but it should be done on all routers within the OSPF area! OSPF Backup using Encrypted Tunnel through a Third Party This example shows how to use OSPF for backup purposes, if you have to use third party link for backup, and you are not controlling the routers on the backup link. Let us assume that the link between the routers OSPF−Main and OSPF−peer−1 is the main one. When the main link goes down, the backup link should go through the ISP−2 router. Since we cannot control the ISP−2 router, we cannot run OSPF on the backup router like in the previous example with OSPF−peer−2. Therefore we have to create a tunnel between the routers OSPF−Main and OSPF−peer−1 that goes through MikroTik RouterOS™ V2.6 Reference Manual 346 Open Shortest Path First (OSPF) Routing Protocol the ISP−2 router. Thus, we will have two links between the routers, and the traffic should switch over to the backup when the main link goes down. For this: 1. We create a PPTP tunnel between our two routers, which goes over the ISP−2 router. Please consult the PPTP Interface Manual on how to create PPTP tunnels. 2. Only the OSPF−Main router will have the default route configured. Its interfaces peer1 and pptp−in1 will be configured for the OSPF protocol. The interface main_gw will not be used for distributing the OSPF routing information. 3. The router OSPF−peer−1 will distribute its connected and static route information, and receive the default route from OSPF−main using the OSPF protocol. OSPF_Main Router Setup The PPTP static server configuration is as follows: [OSPF−Main] > /ip route add dst−address=10.3.0.1/32 gateway=10.2.0.1 /ppp secret add name=ospf service=pptp password=asdf4 \ local−address=10.4.0.2 remote−address=10.4.0.1 /interface pptp−server add name=pptp−in1 user=ospf /interface pptp−server server set enabled=yes /interface pptp−server print Flags: X − disabled, D − dynamic, R − running # NAME USER MTU CLIENT−ADDRESS 0 pptp−in1 ospf [OSPF−Main] > UPTIME ENC... The IP address configuration of the [OSPF_Main] router is as follows: [OSPF−Main] > ip address Flags: X − disabled, I − # ADDRESS 0 10.0.0.214/24 1 10.2.0.2/24 2 10.1.0.2/24 3 D 10.4.0.2/32 [OSPF−Main] > print invalid, D − dynamic NETWORK BROADCAST 10.0.0.0 10.0.0.255 10.2.0.0 10.2.0.255 10.1.0.0 10.1.0.255 10.4.0.1 0.0.0.0 INTERFACE main_gw isp2 peer1 pptp−in1 OSPF settings: [OSPF−Main] routing ospf> print router−id: 0.0.0.0 distribute−default: if−installed−as−type−1 redistribute−connected: as−type−1 redistribute−static: no redistribute−rip: no redistribute−bgp: no metric−default: 1 metric−connected: 20 metric−static: 20 metric−rip: 20 metric−bgp: 20 [OSPF−Main] routing ospf> interface add interface=pptp−in1 cost=50 [OSPF−Main] routing ospf> interface print 0 interface=pmi cost=150 priority=1 authentication−key="" retransmit−interval=5s transmit−delay=1s hello−interval=10s dead−interval=40s [OSPF−Main] routing ospf> area print Flags: X − disabled, I − invalid MikroTik RouterOS™ V2.6 Reference Manual 347 Open Shortest Path First (OSPF) Routing Protocol # NAME 0 backbone [OSPF−Main] routing ospf> network print Flags: X − disabled, I − invalid # NETWORK AREA 0 10.1.0.0/24 backbone 1 10.4.0.1/32 backbone [OSPF−Main] routing ospf> AREA−ID 0.0.0.0 STUB DEFAULT−COST AUTHENTIC none Note, that the OSPF is configured only for the peer1 and pptp−in1 interfaces. Since the pptp−in1 is a point−to−point interface, the network address has 32 bits. OSPF−peer−1 Router Setup The PPTP client configuration is as follows: [OSPF−peer−1] > /ip route add dst−address=10.2.0.2/32 gateway=10.3.0.2 /interface pptp−client add name=pptp−out1 user=ospf \ connect−to=10.2.0.2 password=asdf4 mtu=1500 mru=1500 /interface pptp−client enable pptp−out1 /interface pptp−client print Flags: X − disabled, R − running 0 R name="pptp−out1" mtu=1500 mru=1500 connect−to=10.2.0.2 user="ospf" password="asdf4" profile=default add−default−route=no /interface pptp−client monitor pptp−out1 status: "connected" uptime: 39m46s encoding: "none" [OSPF−peer−1] > The IP address configuration of the [OSPF−peer−1] router is as follows: [OSPF−peer−1] > ip address print Flags: X − disabled, I − invalid, D − dynamic # ADDRESS NETWORK BROADCAST 0 10.1.0.1/24 10.1.0.0 10.1.0.255 1 10.3.0.1/24 10.3.0.0 10.3.0.255 2 192.168.0.1/24 192.168.0.0 192.168.0.255 3 D 10.4.0.1/32 10.4.0.2 0.0.0.0 [OSPF−peer−1] > INTERFACE main_link backup local pptp−out1 OSPF settings: [OSPF−peer−1] routing ospf> print router−id: 0.0.0.0 distribute−default: never redistribute−connected: as−type−1 redistribute−static: no redistribute−rip: no redistribute−bgp: no metric−default: 1 metric−connected: 20 metric−static: 20 metric−rip: 20 metric−bgp: 20 [OSPF−peer−1] routing ospf> interface add interface=pptp−out1 cost=50 [OSPF−peer−1] routing ospf> interface print 0 interface=pptp−out1 cost=50 priority=1 authentication−key="" retransmit−interval=5s transmit−delay=1s hello−interval=10s dead−interval=40s MikroTik RouterOS™ V2.6 Reference Manual 348 Open Shortest Path First (OSPF) Routing Protocol [OSPF−peer−1] routing ospf> area print Flags: X − disabled, I − invalid # NAME AREA−ID 0 backbone 0.0.0.0 STUB DEFAULT−COST AUTHENTICATION none [OSPF−peer−1] routing ospf> network print Flags: X − disabled, I − invalid # NETWORK AREA 0 10.1.0.0/24 backbone 1 10.4.0.2/32 backbone [OSPF−peer−1] routing ospf> Routing Tables After the PPTP tunnel and OSPF protocol between two routers has been set up as described above, and the links between them are operational, the routing tables of the two routers should look as follows: [OSPF−Main] > ip route print Flags: X − disabled, I − invalid, D − dynamic, J − rejected, C − connect, S − static, R − rip, O − ospf, B − bgp # DST−ADDRESS G GATEWAY DISTANCE INTERFACE 0 S 0.0.0.0/0 r 10.0.0.1 1 main_gw 1 S 10.3.0.1/32 r 10.2.0.1 1 isp2 2 DO 192.168.3.0/24 r 10.1.0.1 110 peer1 3 DO 192.168.0.0/24 r 10.1.0.1 110 peer1 4 DO 10.4.0.2/32 r 10.1.0.1 110 peer1 5 DC 10.4.0.1/32 r 0.0.0.0 0 pptp−in1 6 DO 10.3.0.0/24 r 10.1.0.1 110 peer1 7 DC 10.2.0.0/24 r 0.0.0.0 0 isp2 8 DO 10.2.0.2/32 r 10.1.0.1 110 peer1 9 DC 10.1.0.0/24 r 0.0.0.0 0 peer1 10 DC 10.0.0.0/24 r 0.0.0.0 0 main_gw [OSPF−Main] > ============================================================================= [OSPF−peer−1] > ip route print Flags: X − disabled, I − invalid, D − dynamic, J − rejected, C − connect, S − static, R − rip, O − ospf, B − bgp # DST−ADDRESS G GATEWAY DISTANCE INTERFACE 0 S 10.2.0.0/24 r 10.3.0.2 1 backup 1 S 192.168.3.0/24 r 192.168.0.20 1 local 2 S 10.2.0.2/32 r 10.3.0.2 1 backup 3 DO 0.0.0.0/0 r 10.1.0.2 110 main_link 4 DC 192.168.0.0/24 r 0.0.0.0 0 local 5 DC 10.4.0.2/32 r 0.0.0.0 0 pptp−out1 6 DO 10.4.0.1/32 r 10.1.0.2 110 main_link 7 DC 10.3.0.0/24 r 0.0.0.0 0 backup 8 DC 10.1.0.0/24 r 0.0.0.0 0 main_link 9 DO 10.0.0.0/24 r 10.1.0.2 110 main_link [OSPF−peer−1] > Functioning of the Backup If the link between routers OSPF−Main and OSPF−peer−1 goes down, the OSPF routing changes as follows: [OSPF−Main] > ip route print Flags: X − disabled, I − invalid, D − dynamic, J − rejected, C − connect, S − static, R − rip, O − ospf, B − bgp # DST−ADDRESS G GATEWAY DISTANCE INTERFACE 0 S 0.0.0.0/0 r 10.0.0.1 1 main_gw 1 S 10.3.0.1/32 r 10.2.0.1 1 isp2 2 DO 192.168.3.0/24 r 10.4.0.1 110 pptp−in1 3 DO 192.168.0.0/24 r 10.4.0.1 110 pptp−in1 MikroTik RouterOS™ V2.6 Reference Manual 349 Open Shortest Path First (OSPF) Routing Protocol 4 DO 10.4.0.2/32 r 10.4.0.1 110 pptp−in1 5 DC 10.4.0.1/32 r 0.0.0.0 0 pptp−in1 6 DO 10.3.0.0/24 r 10.4.0.1 110 pptp−in1 7 DC 10.2.0.0/24 r 0.0.0.0 0 isp2 8 DO 10.2.0.2/32 r 10.4.0.1 110 pptp−in1 9 DC 10.1.0.0/24 r 0.0.0.0 0 peer1 10 DC 10.0.0.0/24 r 0.0.0.0 0 main_gw [OSPF−Main] > ========================================================== [OSPF−peer−1] > ip route print Flags: X − disabled, I − invalid, D − dynamic, J − rejected, C − connect, S − static, R − rip, O − ospf, B − bgp # DST−ADDRESS G GATEWAY DISTANCE INTERFACE 0 S 10.2.0.0/24 r 10.3.0.2 1 backup 1 S 192.168.3.0/24 r 192.168.0.20 1 local 2 S 10.2.0.2/32 r 10.3.0.2 1 backup 3 DO 0.0.0.0/0 r 10.4.0.2 110 pptp−out1 4 DC 192.168.0.0/24 r 0.0.0.0 0 local 5 DC 10.4.0.2/32 r 0.0.0.0 0 pptp−out1 6 DO 10.4.0.1/32 r 10.4.0.2 110 pptp−out1 7 DC 10.3.0.0/24 r 0.0.0.0 0 backup 8 DC 10.1.0.0/24 r 0.0.0.0 0 main_link 9 DO 10.0.0.0/24 r 10.4.0.2 110 pptp−out1 [OSPF−peer−1] > As we see, all routing goes through the PPTP tunnel now. © Copyright 1999−2002, MikroTik MikroTik RouterOS™ V2.6 Reference Manual 350 Routing Prefix Lists Document revision 21−Aug−2002 This document applies to MikroTik RouterOS V2.6 Overview Prefix lists are used to filter routes received from or sent to other routers. Topics covered in this manual: • Prefix List Installation on the MikroTik RouterOS • Prefix List Setup Prefix List Installation on the MikroTik RouterOS The plist−2.6.y.npk package is required. The package can be downloaded from MikroTik’s web page www.mikrotik.com. To install the package, please upload one to the router with ftp and reboot. You may check to see if the package is installed with the command: [admin@MikroTik] > system package print Flags: I − invalid # NAME VERSION 0 system 2.6beta4 1 rip 2.6beta4 2 ppp 2.6beta4 3 plist 2.6beta4 4 pppoe 2.6beta4 5 pptp 2.6beta4 6 ssh 2.6beta4 7 advanced−tools 2.6beta4 7 bgp 2.6beta4 9 ipsec 2.6beta4 10 ospf 2.6beta4 [admin@MikroTik] > BUILD−TIME aug/09/2002 aug/09/2002 aug/09/2002 aug/09/2002 aug/09/2002 aug/09/2002 aug/09/2002 aug/09/2002 aug/09/2002 aug/09/2002 aug/09/2002 20:22:14 20:33:41 20:28:01 20:32:58 20:29:18 20:28:43 20:25:31 20:53:37 20:34:22 20:24:51 20:34:08 UNINSTALL no no no no no no no no no no no Prefix List Setup Filtering by prefix list involves matching the prefixes of routes with those listed in the prefix list. When there is a match, the route is used. The prefix lists are used when specifying the BGP peers under /routing bgp peer or RIP interfaces under /routing rip interface. An empty prefix list permits all prefixes. To add a prefix list, use the /routing prefix−list add command, for example: [admin@MikroTik] routing prefix−list> add name=cybernet [admin@MikroTik] routing prefix−list> print # NAME 0 cybernet [admin@MikroTik] routing prefix−list> DEFAULT−ACTION accept Argument description: name − Name for the prefix list default−action − Default action for all members of this list (accept, reject) The list members can be added using the /routing prefix−list list _listname_ add command, for example: MikroTik RouterOS™ V2.6 Reference Manual 351 Routing Prefix Lists [admin@MikroTik] routing prefix−list> list cybernet [admin@MikroTik] routing prefix−list list cybernet> add prefix=172.16.0.0 \ \... prefix−length=16 [admin@MikroTik] routing prefix−list list cybernet> print # PREFIX PREFIX−LENGTH ACTION 0 172.16.0.0/0 16 accept [admin@MikroTik] routing prefix−list list cybernet> Argument description: prefix − network prefix, e.g., 198.168.0.0 prefix−length − length (range) of the network prefix in bits, e.g., 16−24 action − action for the list member (accept, reject) You can add as many members to the list as required. Note that there are two different values to match − prefix (i.e. destination address of the route applying the network mask) and prefix length. Prefix length match network mask of the received route. For example: if prefix=172.16.0.0/16 and prefix=length=16−24, then received route for 172.16.24.0/24 will match, but route for 172.16.24.0/25 will not. © Copyright 1999−2002, MikroTik MikroTik RouterOS™ V2.6 Reference Manual 352 Routing Information Protocol (RIP) Document revision 14−Jan−2003 This document applies to MikroTik RouterOS V2.6 Overview Routing Information Protocol (RIP) is one protocol in a series of routing protocols based on Bellman−Ford (or distance vector) algorithm. This interior routing protocol lets routers in the same autonomous system exchange routing information in the way of periodic RIP updates. Routers transmit their own RIP updates to neighboring networks and listen to the RIP updates from the routers on those neighboring networks to ensure their routing table reflects current state of the network and all the best paths are available. Best path is a path with the fewest hops (routers gateways). Topics covered in this manual: • RIP Installation on the MikroTik RouterOS • RIP Routing Setup ♦ RIP Interface Setup ♦ RIP Networks ♦ RIP Neighbors ♦ RIP Routes ♦ Additional Resources • RIP Examples ♦ The Configuration of the MikroTik Router ♦ The Configuration of the Cisco Router RIP Installation on the MikroTik RouterOS The rip−2.6.y.npk package is required. The package can be downloaded from MikroTik’s web page www.mikrotik.com. To install the package, please upload one to the router with ftp and reboot. RIP Routing Setup RIP general settings are under the /routing rip menu: [admin@MikroTik] routing rip> RIP is interior gateway protocol based on distance vector algorithm. Route which has the smallest number of hops (gateways) to destination is used. RIP is described in RFC1058 and RIPv2 in RFC2453. interface RIP interface settings neighbor route network print Show RIP settings get get value of property set Change RIP settings export Export RIP settings [admin@MikroTik] routing rip> print redistribute−static: no redistribute−connected: no redistribute−ospf: no redistribute−bgp: no MikroTik RouterOS™ V2.6 Reference Manual 353 Routing Information Protocol (RIP) metric−static: 1 metric−connected: 1 metric−ospf: 1 metric−bgp: 1 update−timer: 30s timeout−timer: 3m garbage−timer: 2m [admin@MikroTik] routing rip> Argument description: • redistribute−static − redistribution of static routes to neighbor routers • redistribute−connected − redistribution of connected routes to neighbor routers • redistribute−ospf − redistribution of routes learned by OSPF to neighbor routers • redistribute−bgp − redistribution of routes learned by BGP to neighbor routers • metric−static − metric, the distance to the destination for static routes • metric−connected − metric, the distance to the destination for connected routes • metric−ospf − metric, the distance to the destination for OSPF routes • metric−bgp − metric, the distance to the destination for BGP routes • update−timer − time period for RIP update to start • timeout−timer − time period after route is not valid more • garbage−timer − time period after dropped out route is dropped from neighbor router table Set the desired argument values to yes for redistributing the routing information to other routers, for example: [admin@MikroTik] routing rip> set redistribute−connected=yes [admin@MikroTik] routing rip> print redistribute−static: no redistribute−connected: yes redistribute−ospf: no redistribute−bgp: no metric−static: 1 metric−connected: 1 metric−ospf: 1 metric−bgp: 1 update−timer: 30s timeout−timer: 3m garbage−timer: 2m [admin@MikroTik] routing rip> Note that maximum metric of RIP route can be 15. Metric higher than 15 is considered 'infinity' and routes with such metric are considered unreachable. Thus RIP cannot be used on networks with more than 15 hops between any two routers, and using redistribute metrics larger that 1 further reduces this maximum hop count. RIP Interface Setup To run RIP you don't have to configure interfaces. /routing rip interface command level is only for additional configuration of RIP specific interface parameters. [admin@MikroTik] routing rip> interface add interface=ether1 [admin@MikroTik] routing rip> interface print Flags: I − inactive 0 interface=ether1 receive=v2 send=v2 authentication=none authentication−key="" prefix−list−in=none prefix−list−out=none [admin@MikroTik] routing rip> MikroTik RouterOS™ V2.6 Reference Manual 354 Routing Information Protocol (RIP) Argument description: interface − physical network to access the first router. all sets the defaults, that will be used for all the interfaces not having specific settings send − distributed RIP protocol versions. One of: v1, v1−2, v2 receive − RIP protocol versions the router can receive. One of: v1, v1−2, v2 authentication − authentication method for RIP messages: ♦ none − no authentication ♦ simple − clear text authentication ♦ md5 − Keyed Message Digest 5 (MD5) authentication authentication−key − authentication key for RIP messages prefix−list−in − Name of the filtering prefix list for receiving routes prefix−list−out − Name of the filtering prefix list for advertising routes The prefix lists should be defined under the /routing prefix−list. See corresponding manual for the details on using prefix lists. Security issue: it is recommended not to use RIP version 1 when it is possible. RIP Networks To start the RIP protocol, you have to define the networks on which RIP runs. Use the /routing rip network add command: [admin@MikroTik] routing rip network> add address=10.10.1.0/24 [admin@MikroTik] routing rip network> print # ADDRESS 0 10.10.1.0/24 [admin@MikroTik] routing rip> Argument description: address − the network address/mask that is associated with the area. It allows defining one or multiple interfaces RIP to be run on. Only directly connected networks of the router may be specified network − specifies the network mask of the address (if it is not specified in the address argument) Note that for P2P links here you should set exactly the same as the network address is (that is remote point IP address). In this case, the correct netmask bits should be 32 RIP Neighbors To define a neighboring router with which to exchange routing information, use the /routing rip neighbour add command, for example: [admin@MikroTik] routing rip> neighbor add address=10.0.0.1 [admin@MikroTik] routing rip> neighbor print Flags: I − inactive # ADDRESS 0 10.0.0.1 [admin@MikroTik] routing rip> MikroTik RouterOS™ V2.6 Reference Manual 355 Routing Information Protocol (RIP) Normally there is no need to add the neighbors, if the multicasting is working properly within the network. If there are problems with exchanging the routing information, the neighbors can be added to the list. It will force to exchange the routing information with the neighbor. RIP Routes The routes installed by RIP and other routing protocols can be viewed using the /routing rip route print command: [admin@MikroTik] routing rip route> print Flags: S − static, R − rip, O − ospf, C − connect, B − bgp 0 O dst−address=0.0.0.0/32 gateway=10.7.1.254 metric=1 from=0.0.0.0 ... 33 R dst−address=159.148.10.104/29 gateway=10.6.1.1 metric=2 from=10.6.1.1 34 R dst−address=159.148.10.112/28 gateway=10.6.1.1 metric=2 from=10.6.1.1 [admin@MikroTik] routing rip route> Printout description: dst−address − destination network address and netmask gateway − last gateway to destination address metric − distance vector length to the network from − from which router this route was received Additional Resources Links for RIP documentation: • http://www.ietf.org/rfc/rfc1058.txt • http://www.ietf.org/rfc/rfc2453.txt • Cisco Systems RIP protocol overview RIP Examples Let us consider an example of routing information exchange between MikroTik router, a Cisco router, and the ISP (also mikrotik) routers: MikroTik RouterOS™ V2.6 Reference Manual 356 Routing Information Protocol (RIP) The Configuration of the MikroTik Router The configuration of the MikroTik router is as follows: [admin@MikroTik] > interface print Flags: X − disabled, D − dynamic, R − # NAME TYPE 0 R ether1 ether 1 R ether2 ether [admin@MikroTik] > ip address print Flags: X − disabled, I − invalid, D − # ADDRESS NETWORK 0 10.0.0.174/24 10.0.0.174 1 192.168.0.1/24 192.168.0.0 [admin@MikroTik] > ip route print Flags: X − disabled, I − invalid, D − C − connect, S − static, R − rip, O − # DST−ADDRESS G GATEWAY 0 DC 192.168.0.0/24 r 0.0.0.0 1 DC 10.0.0.0/24 r 0.0.0.0 [admin@MikroTik] > running MTU 1500 1500 dynamic BROADCAST 10.0.0.255 192.168.0.255 INTERFACE ether1 ether2 dynamic, J − rejected, ospf, B − bgp DISTANCE INTERFACE 0 ether2 0 ether1 Note, that no default route has been configured. The route will be obtained using the RIP. The necessary configuration of the RIP general settings is as follows: [admin@MikroTik] routing rip> set redistribute−connected=yes [admin@MikroTik] routing rip> print redistribute−static: no redistribute−connected: yes redistribute−ospf: no redistribute−bgp: no metric−static: 1 metric−connected: 1 metric−ospf: 1 metric−bgp: 1 update−timer: 30s timeout−timer: 3m garbage−timer: 2m MikroTik RouterOS™ V2.6 Reference Manual 357 Routing Information Protocol (RIP) [admin@MikroTik] routing rip> The minimum required configuration of RIP interface is just enabling the ether1: [admin@MikroTik] routing rip interface> add interface=ether1 [admin@MikroTik] routing rip interface> print Flags: I − inactive 0 interface=ether1 receive=v2 send=v2 authentication=none authentication−key="" prefix−list−in=none prefix−list−out=none [admin@MikroTik] routing rip interface> Note, that the ether2 does not need to be enabled, if no propagation of RIP information is required into the Remote network. The routes obtained by RIP can be viewed in the /routing rip route menu: [MikroTik] routing rip> route print Flags: S − static, R − rip, O − ospf, C − connect, B − bgp 0 R dst−address=0.0.0.0/0 gateway=10.0.0.26 metric=2 from=10.0.0.26 1 C dst−address=10.0.0.0/24 gateway=0.0.0.0 metric=1 from=0.0.0.0 2 C dst−address=192.168.0.0/24 gateway=0.0.0.0 metric=1 from=0.0.0.0 3 R dst−address=192.168.1.0/24 gateway=10.0.0.26 metric=1 from=10.0.0.26 4 R dst−address=192.168.3.0/24 gateway=10.0.0.26 metric=1 from=10.0.0.26 [admin@MikroTik] routing rip> The regular routing table is: [MikroTik] routing rip> /ip route print Flags: X − disabled, I − invalid, D − dynamic, J − rejected, C − connect, S − static, R − rip, O − ospf, B − bgp # DST−ADDRESS G GATEWAY DISTANCE INTERFACE 0 R 0.0.0.0/0 r 10.0.0.26 120 ether1 1 R 192.168.3.0/24 r 10.0.0.26 120 ether1 2 R 192.168.1.0/24 r 10.0.0.26 120 ether1 3 DC 192.168.0.0/24 r 0.0.0.0 0 ether2 4 DC 10.0.0.0/24 r 0.0.0.0 0 ether1 [admin@MikroTik] routing rip> As we can see, the MikroTik router has learned RIP routes from the Cisco router. The Configuration of the Cisco Router Cisco#show running−config ... interface Ethernet0 ip address 10.0.0.26 255.255.255.0 no ip directed−broadcast ! interface Serial1 ip address 192.168.1.1 255.255.255.252 ip directed−broadcast ! router rip version 2 redistribute connected redistribute static network 10.0.0.0 MikroTik RouterOS™ V2.6 Reference Manual 358 Routing Information Protocol (RIP) network 192.168.1.0 ! ip classless ! ... The routing table of the Cisco router is: Cisco#show ip route Codes: C − connected, S − static, I − IGRP, R − RIP, M − mobile, B − BGP D − EIGRP, EX − EIGRP external, O − OSPF, IA − OSPF inter area N1 − OSPF NSSA external type 1, N2 − OSPF NSSA external type 2 E1 − OSPF external type 1, E2 − OSPF external type 2, E − EGP i − IS−IS, L1 − IS−IS level−1, L2 − IS−IS level−2, * − candidate default U − per−user static route, o − ODR Gateway of last resort is 192.168.1.2 to network 0.0.0.0 10.0.0.0/24 is subnetted, 1 subnets 10.0.0.0 is directly connected, Ethernet0 192.168.0.0/24 [120/1] via 10.0.0.174, 00:00:19, Ethernet0 192.168.1.0/30 is subnetted, 1 subnets C 192.168.1.0 is directly connected, Serial1 R 192.168.3.0/24 [120/1] via 192.168.1.2, 00:00:05, Serial1 R* 0.0.0.0/0 [120/1] via 192.168.1.2, 00:00:05, Serial1 Cisco# C R As we can see, the Cisco router has learned RIP routes both from the MikroTik router (192.168.0.0/24), and from the ISP router (0.0.0.0/0 and 192.168.3.0/24). © Copyright 1999−2002, MikroTik MikroTik RouterOS™ V2.6 Reference Manual 359 Border Gateway Protocol (BGP) Routing Protocol Draft Document revision 5−Sep−2002 This document applies to the MikroTik RouterOS 2.6 Overview The Border Gateway Protocol (BGP) is an Exterior Gateway Protocol (EGP). It allows setting up an interdomain routing system that automatically guarantees the loop−free exchange of routing information between autonomous systems. MikroTik RouterOS supports BGP Version 4, as defined in RFC1771. The MikroTik RouterOS implementation of the BGP has the following features: • Filtering using prefix lists Contents of the Manual The following topics are covered in this manual: • Installation • Hardware Resource Usage • BGP Description • BGP Setup ♦ Setting the Basic BGP Configuration ♦ BGP Network ♦ BGP Peers • Troubleshooting • Additional Resources • BGP Application Examples Installation The BGP feature is included in the bgp package. The package file bgp−2.6.y.npk can be downloaded from MikroTik’s web page www.mikrotik.com. To install the package, please upload it to the router with ftp and reboot. You may check to see if the routing package is installed with the command: [admin@MikroTik] > system package print Flags: I − invalid # NAME VERSION 0 system 2.6beta4 1 rip 2.6beta4 2 ppp 2.6beta4 3 plist 2.6beta4 4 pppoe 2.6beta4 5 pptp 2.6beta4 6 ssh 2.6beta4 7 advanced−tools 2.6beta4 7 bgp 2.6beta4 9 ipsec 2.6beta4 10 ospf 2.6beta4 MikroTik RouterOS™ V2.6 Reference Manual BUILD−TIME aug/09/2002 aug/09/2002 aug/09/2002 aug/09/2002 aug/09/2002 aug/09/2002 aug/09/2002 aug/09/2002 aug/09/2002 aug/09/2002 aug/09/2002 20:22:14 20:33:41 20:28:01 20:32:58 20:29:18 20:28:43 20:25:31 20:53:37 20:34:22 20:24:51 20:34:08 UNINSTALL no no no no no no no no no no no 360 Border Gateway Protocol (BGP) Routing Protocol [admin@MikroTik] > Hardware Resource Usage The BGP requires additional RAM for storing the routing information. It is recommended to have 128MB or more RAM. BGP Description For BGP description and implementation guidelines please refer to the readings mentioned in the list of Additional Resources. Current document discusses BGP configuration for MikroTik RouterOS. BGP Setup The BGP management can be accessed under the /routing bgp submenu. Setting the Basic BGP Configuration To enable the BGP and set the AS number, use the /routing bgp set command, for example: [admin@MikroTik] routing bgp> print enabled: no as: 0 router−id: 0.0.0.0 redistribute−static: no redistribute−connected: no redistribute−rip: no redistribute−ospf: no state: disabled [admin@MikroTik] routing bgp> set as=65002 router−id=159.148.147.206 enabled=yes \ \... redistribute−connected=yes [admin@MikroTik] routing bgp> print enabled: yes as: 65002 router−id: 159.148.147.206 redistribute−static: no redistribute−connected: yes redistribute−rip: no redistribute−ospf: no state: running [admin@MikroTik] routing bgp> Argument description: enabled − enable or disable the BGP as − autonomous system number router−id – the Router ID redistribute−connected – if set to yes, then the router will redistribute the information about all connected routes, i.e., routes to networks, that can be directly reached from the router redistribute−static – if set to yes, then the router will redistribute the information about all static routes added to its routing database, i.e., routes, that have been created using the /ip route add command of the router redistribute−rip – if set to yes, then the router will redistribute the information about all routes learned by the RIP protocol MikroTik RouterOS™ V2.6 Reference Manual 361 Border Gateway Protocol (BGP) Routing Protocol state − status of the BGP: ♦ disabled − not working, has been disabled ♦ running − working Usually you want to redistribute connected and static routes, if any. Therefore change the settings for these arguments and proceed to the BGP networks. BGP Network To tell the BGP router which networks to advertise, use the /routing bgp network add command: [admin@MikroTik] routing bgp network> add network=159.148.150.192/27 [admin@MikroTik] routing bgp network> print # NETWORK 0 159.148.150.192/27 [admin@MikroTik] routing bgp network> Here, the network argument is used to specify the network/mask to advertise. You can add to the list as many networks as required. Also, you can use 0.0.0.0/0 to advertise all networks. Note, that the OSPF uses network list for different purpose − to determine where to send updates. BGP Peers You need to specify the BGP peer with whom you want to exchange the routing information. The BGP exchanges routing information only if it can establish a TCP connection to its peer. You can add as many peers as required, for example: [admin@MikroTik] routing bgp peer> add remote−address=192.168.0.254 remote−as=217 [admin@MikroTik] routing bgp peer> print # REMOTE−ADDRESS REMOTE−AS MULTIHOP ROUTE−REFLECT PREFIX−LIS... PREFIX−LI... 0 192.168.0.254 217 no no none none [admin@MikroTik] routing bgp> peer print status # REMOTE−ADDRESS REMOTE−AS STATE ROUTES−RECEIVED 0 192.168.0.254 217 connected 1 [admin@MikroTik] routing bgp> Argument description: remote−address − address of the remote peer remote−as − AS number of the remote peer multihop − if set to yes, allows BGP sessions, even when the neighbor is not on a directly connected segment. The multihop session is not established if the only route to the multi−hop peer's address is the default route (0.0.0.0). route−reflect − defines whether to further redistribute routes learned from the router of the same AS or not. If enabled, can significantly reduce traffic between routers in the same AS prefix−list−in − Name of the filtering prefix list for receiving routes prefix−list−out − Name of the filtering prefix list for advertising routes state − Shows the status of the BGP connection to the peer. Can be not−connected or connected routes−received − Shows the number of received routes from this peer The prefix lists should be defined under the /routing prefix−list. See corresponding manual for the details on using prefix lists. MikroTik RouterOS™ V2.6 Reference Manual 362 Border Gateway Protocol (BGP) Routing Protocol Troubleshooting • The BGP does not learn routes from its peer. Try to see if the peer is directly attached, or you should use the multihop flag when defining the peer and static routing to get the connection between the peers. • I can ping from one peer to the other one, but no routing exchange takes place. Check the status of the peer using /routing bgp peer print detail commend. See if you do not have firewall that blocks TCP port 179. Additional Resources Recommended readings for guidelines on building BGP networks: • BGP − 4, http://www.ietf.org/rfc/rfc1771.txt • http://www.cisco.com/univercd/cc/td/doc/cisintwk/ics/icsbgp4.htm • Designing Large−Scale IP Internetworks, Cisco Systems BGP Application Examples (Not complete yet) © Copyright 1999−2002, MikroTik MikroTik RouterOS™ V2.6 Reference Manual 363 Export and Import Document revision 16−Sep−2002 This document applies to MikroTik RouterOS v2.6 The configuration export can be used for dumping out MikroTik RouterOS configuration to the console screen or to a text (script) file, which can be downloaded from the router using ftp. The configuration import can be used to import the router configuration script from a text file. Note that it is impossible to import the hole router configuration using this feature. It can only be used to import a part of configuration (for example, firewall rules) in order to spare you some typing. For backing up configuration to a binary file and restoring it without alterations, please refer to the configuration backup and restore section of the MikroTik RouterOS Manual. Topics covered in this manual: • Installation • Hardware Resource Usage • Export and Import Description • Export and Import Examples Installation The Export and Import features are included in the 'system' package. No installation is needed for this feature Hardware Resource Usage There is no significant resource usage. Export and Import Description The export command prints a script that can be used to restore configuration. The command can be invoked at any menu level, and it acts for that menu level and all menu levels below it. If the argument from is used, then it is possible to export only specified items. The export does not descend recursively through the command hierarchy. export also has the argument file, which allows you to save the script in a file on the router to retrieve it later via ftp. The root level command /import file_name restores the exported information from the specified file. This is used to restore configuration or part of it after a 'system reset' event or anything that causes configuration data loss. Export and Import Examples [admin@MikroTik] ip address> print Flags: X − disabled, I − invalid, D − dynamic # ADDRESS NETWORK BROADCAST 0 10.5.5.244/24 10.5.5.244 10.5.5.255 MikroTik RouterOS™ V2.6 Reference Manual INTERFACE ether1 364 Export and Import 1 10.5.5.245/32 10.5.5.245 2 10.5.5.246/32 10.5.5.246 [admin@MikroTik] ip address> 10.5.5.245 10.5.5.246 ether1 ether1 To make an export file use the following command: [admin@MikroTik] ip address> export file=address [admin@MikroTik] ip address> To make an export file from only one item use the following command: [admin@MikroTik] ip address> export file=address1 from=1 [admin@MikroTik] ip address> To see the files stored on the router use the following command: [admin@MikroTik] > file print # NAME 0 address1.rsc 1 address.rsc [admin@MikroTik] file> TYPE script script SIZE 128 354 CREATION−TIME mar/26/2002 16:00:13 mar/26/2002 15:48:57 To export the setting on the display use the same command but without the file argument: [admin@MikroTik] ip address> export from=0,2 / ip address add address=10.5.5.244/24 network=10.5.5.244 broadcast=10.5.5.255 interface=ether1 comment="" disabled=no add address=10.5.5.246/32 network=10.5.5.246 broadcast=10.5.5.246 interface=ether1 comment="" disabled=no [admin@MikroTik] ip address> To load the saved export file use the following command: [admin@MikroTik] > import file−name: address1.rsc [admin@MikroTik] > © Copyright 1999−2002, MikroTik MikroTik RouterOS™ V2.6 Reference Manual 365 Backup and Restore Document revision 19−Nov−2002 This document applies to MikroTik RouterOS v2.6 The configuration backup can be used for backing up MikroTik RouterOS configuration to a binary file, which can be stored on the router or downloaded from it using ftp. The configuration restore can be used for restoring the router's configuration from a backup file. For exporting configuration or part of it to a text (script) file and importing it, please refer to the configuration export and import section of the MikroTik RouterOS Manual. Topics covered in this manual: • Installation • Hardware Resource Usage • Backup and Restore Description • Backup and Restore Examples Installation The Backup and Restore features are included in the 'system' package. No installation is needed for this feature Hardware Resource Usage There is no significant resource usage. Backup and Restore Description Backup and Restore feature can be found under system backup submenu. This function is used to store the entire router configuration in a backup file. The file is stored in the file folder under [admin@MikroTik] file>. You can download this file via ftp to keep it as a backup for your configuration. To restore the system configuration, for example, after a system reset, you can upload that file via ftp and then load that backup file, using load command in system backup submenu. Backup and Restore Examples To make a backup file use the following command: [admin@MikroTik] system backup> save name=test Configuration backup saved [admin@MikroTik] system backup> To see the files stored on the router use the following command: [admin@MikroTik] > file print # NAME 0 MikroTik−12082002−2107.backup TYPE backup MikroTik RouterOS™ V2.6 Reference Manual SIZE 12567 CREATION−TIME aug/12/2002 21:07:50 366 Backup and Restore [admin@MikroTik] > To load the saved backup file use the following command: [admin@MikroTik] system backup> load name=test Restore and reboot? [y/N]: The restored configuration is loaded and the router is rebooted. © Copyright 1999−2002, MikroTik MikroTik RouterOS™ V2.6 Reference Manual 367 Liquid Crystal Display (LCD) Manual Document revision 02−Dec−2002 This document applies to the MikroTik RouterOS V2.6 Overview The MikroTik RouterOS supports the following LCD hardware: • Crystalfontz (http://www.crystalfontz.com/) Intelligent Serial LCD Module 632 (16x2 characters) and 634 (20x4 characters) • Powertip (http://www.powertip.com.tw/) Character LCD Modules Contents of the Manual The following topics are covered in this manual: • Installation ♦ How to Connect PowerTip LCD to a Parallel Port • Hardware Resource Usage • Configuring the LCD's Settings ♦ LCD Information Display Configuration • LCD Troubleshooting Installation The MikroTik Router should have the LCD software package installed. The software package file lcd−2.6.x.npk can be downloaded from MikroTik’s web page www.mikrotik.com To install the package, please upload the correct version file to the router and reboot. Use BINARY mode ftp transfer. After successful installation the package should be listed under the installed software packages list. How to Connect PowerTip LCD to a Parallel Port Data signals are connected that way: DB25m Signal LCD Panel 1 Enable (Strobe) 6 2 Data 0 7 3 Data 1 8 4 Data 2 9 5 Data 3 10 6 Data 4 11 7 Data 5 12 8 Data 6 13 9 Data 7 14 14 Register Select 7 18−25, GND Ground 1,5,16 MikroTik RouterOS™ V2.6 Reference Manual 368 Liquid Crystal Display (LCD) Manual Powering: As there are only 16 pins for the PC1602 modules, you need not connect power to the 17th pin GND and +5V can be taken from computer's internal power supply (use Black wire for GND and Red wire for +5V). WARNING! Be very careful connecting power supply. We do not recommend using external power supplies. In no event shall MikroTikls be liable for any hardware damages. Note that there are some PowerTip PC2404A modules that have different pin−out. Compare: From www.powertip.com.tw (probably newer one) From www.actron.de (probably older one) Some LCDs may be connected without resistors: Signal LCD Panel 18−25, GND Ground 1,3,5,16 +5V Power 2,15 DB25m Hardware Resource Usage Before connecting the LCD, please check the availability of ports, their configuration, and free the desired port resource, if required. For serial LCD: [admin@MikroTik] system lcd> /port print # NAME USED−BY 0 serial0 Serial Console 1 serial1 [admin@MikroTik] system lcd> BAUD−RATE 9600 9600 Please install the LCD module hardware into the PC accordingly the instructions provided by the module manufacturer. The basic installation steps should be as follows: • Connect the LCD's serial connector to the COM1 or COM2 port of the router. • Connect the LCD's power cable to the router's power supply (+5V and ground). • Turn on the router and configure the LCD settings. MikroTik RouterOS™ V2.6 Reference Manual 369 Liquid Crystal Display (LCD) Manual Configuring the LCD's Settings The LCD configuration can be accessed under the menu system lcd Use the /system lcd set command to configure the type and to enable the LCD. For Powertip parallel port LCDs: [admin@MikroTik] enabled: type: [admin@MikroTik] [admin@MikroTik] enabled: type: [admin@MikroTik] system lcd> print no powertip system lcd> set enabled=yes system lcd> print yes powertip system lcd> For Crystalfontz serial LCDs: [admin@MikroTik] system lcd> set type=crystalfontz ERROR: can't acquire requested port − already used [admin@MikroTik] system lcd> set type=crystalfontz serial−port=serial1 [admin@MikroTik] system lcd> /port print # NAME USED−BY BAUD−RATE 0 serial0 Serial Console 9600 1 serial1 LCP Panel 9600 [admin@MikroTik] system lcd> print enabled: yes type: crystalfontz serial−port: serial1 [admin@MikroTik] system lcd> Note as You see, the first try to set LCD type failed because it wanted to use serial0 (that is commonly used for Serial Console) by default. Argument description: enabled − turns the LCD on or off type − sets the type of the LCD (powertip, crystalfontz) serial−port − name of the port where the LCD is connected LCD Information Display Configuration The system lcd page menu is used for configuring the LCD information display. Use the system lcd page print command to see the configuration of the information display. Example output of the print command: [admin@MikroTik] system lcd page> print Flags: X − disabled # DISPLAY−TIME DESCRIPTION 0 X 5s System date and time 1 X 5s System resources − cpu and memory load 2 X 5s System uptime 3 X 5s Aggregate traffic in packets/sec 4 X 5s Aggregate traffic in bits/sec 5 X 5s Software version and build info 6 X 5s ether1 7 X 5s prism1 [admin@MikroTik] system lcd page> enable [find] [admin@MikroTik] system lcd page> print Flags: X − disabled MikroTik RouterOS™ V2.6 Reference Manual 370 Liquid Crystal Display (LCD) Manual # DISPLAY−TIME DESCRIPTION 0 5s System date and time 1 5s System resources − cpu and memory load 2 5s System uptime 3 5s Aggregate traffic in packets/sec 4 5s Aggregate traffic in bits/sec 5 5s Software version and build info 6 5s ether1 7 5s prism1 [admin@MikroTik] system lcd page> The output of the print command shows the number, time, and short description of the displayed information items. Use the enable command to enable the specified item, or the disable command to disable it. Use the /system lcd page set command to set the display time for specified item. [admin@MikroTik] system lcd page> set 0 display−time=10s [admin@MikroTik] system lcd page> print Flags: X − disabled # DISPLAY−TIME DESCRIPTION 0 10s System date and time 1 5s System resources − cpu and memory load 2 5s System uptime 3 5s Aggregate traffic in packets/sec 4 5s Aggregate traffic in bits/sec 5 5s Software version and build info 6 5s ether1 7 5s prism1 [admin@MikroTik] system lcd page> LCD Troubleshooting 1. LCD does not work, cannot be enabled by the /system lcd set enabled yes command. Probably the selected serial port is used by PPP client or server, or by the serial console. Check the availability and use of the ports by examining the output of the /port print command. Alternatively, select another port for connecting the LCD, or free up the desired port by disabling the related resource. 2. LCD does not work, does not show any information. Probably none of the information display items have been enabled. Use the /system lcd page set command to enable the display. © Copyright 1999−2002, MikroTik MikroTik RouterOS™ V2.6 Reference Manual 371 License Management Document revision 9−Aug−2002 This document applies to the MikroTik RouterOS v2.6 Overview MikroTik RouterOS software has a licensing system where Software License (Software Key) is issued for each individual installation of the RouterOS. The Software License can be obtained through the Account Server at www.mikrotik.com after the MikroTik RouterOS has been installed. The Software ID of the installation is required when obtaining the Software License. Please read the MikroTik RouterOS Basic Setup Guide for detailed explanation of the installation and licensing process. Contents of the Manual The following topics are covered in this manual: • Managing the License • Obtaining Additional License Features Managing the License License management can be accessed under the /system license menu: [admin@MikroTik] system license> print software−id: M61X−UPT key: 7CJH−BD6−UXK upgradeable−until: apr/01/2002 [admin@MikroTik] system license> ? set Set the new Software Key feature Unlocked router features print Show license information get get value of property [admin@MikroTik] system license> Here, the upgradeable−until means the date until which software can be upgraded to higher versions. To see the software features that are enabled with the current license use the following command: [admin@MikroTik] system license> feature print Flags: X − disabled # FEATURE 0 X AP 1 synchronous 2 X radiolan 3 wireless−2.4gHz 4 licensed [admin@MikroTik] system license> Here we see, that the software has full license (not the demo version), and the 2.4GHz Wireless and Synchronous features are enabled. MikroTik RouterOS™ V2.6 Reference Manual 372 License Management Obtaining Additional License Features To enable additional MikroTik RouterOS software features, or to enable upgrading (if it has expired), a new Software Key should be obtained from the Account Server at www.mikrotik.com. The new Software Key should be supplied to the router and the system should be rebooted: [admin@MikroTik] system license> set key=PSJ5−FG3−BCD [admin@MikroTik] system license> /system reboot Reboot, yes? [y/N]: y After reboot you will see the new licensing information, for example: [admin@MikroTik] system license> print software−id: M61X−UPT key: PSJ5−FG3−BCD upgradeable−until: dec/01/2002 [admin@MikroTik] system license> © Copyright 1999−2002, MikroTik MikroTik RouterOS™ V2.6 Reference Manual 373 Log Management Document revision 19−Nov−2002 This document applies to MikroTik RouterOS v2.6 Overview Various system events and status information can be logged. Logs can be saved in a file on the router or sent to a remote server running a syslog daemon. MikroTik provides a shareware Windows Syslog daemon, which can be downloaded from www.mikrotik.com. Topics covered in this manual: • Installation • Hardware Resource Usage • Log Management Description • Log Management Examples Installation The Log Management feature is included in the 'system' package. No installation is needed for this feature. Hardware Resource Usage There is no significant resource usage. Log Management Description The logging feature sends all of your actions on the router to a log file or to a logging daemon. Router has several global configuration settings that are applied to logging. Logs have different facilities. Logs from each facility can be configured to be discarded, logged locally or remotely. General settings for logging facility can be configured in the /system logging menu: [admin@MikroTik] system logging> print default−remote−address: 10.5.13.11 default−remote−port: 514 buffer−lines: 100 General logging parameters: buffer−lines − Number of lines kept in local buffer. Contents of the local logs can be viewed using the /log print command. When number of lines in local log buffer is exceeded, lines from the beginning of buffer are deleted. default−remote−address − Remote log server IP address. Used when remote logging is enabled but no IP address of the remote server is specified (IP=0.0.0.0). default−remote−port − Remote log server UDP port. Used when remote logging is enabled but no UDP port of the remote server is specified (UDP=0). MikroTik RouterOS™ V2.6 Reference Manual 374 Log Management Individual settings for various logging facilities are in the /system logging facility menu: [admin@MikroTik] system # FACILITY 0 Firewall−Log 1 PPP−Account 2 PPP−Info 3 PPP−Error 4 System−Info 5 System−Error 6 System−Warning logging> facility print LOGGING PREFIX none none remote none remote remote local REMOTE−ADDRESS REMOTE−PORT 10.5.13.10 514 10.5.13.11 10.5.13.11 514 514 Logging facility parameters: facility − (Read−only) Name of the log group. logging − Type of logging. prefix − Local log prefix. remote−address − Remote log server IP address. Used when logging type is remote. If not set, default log server IP address is used remote−port − Remote log server UDP port. Used when logging type is remote. If not set, default log server UDP port is used. Types of logging: local − logs are stored in local log buffer. Local logs can be viewed using /log print command. none − logs from this source are discarded. remote − logs are sent to remote log server. Log Management Examples Use the /log print command to view the local logs: [admin@MikroTik] > log print TIME MESSAGE aug/12/2002 16:42:05 user admin logged in via console aug/12/2002 16:42:32 user admin logged in from 10.0.0.250 via ftp aug/12/2002 16:42:57 user admin logged out from 10.0.0.250 via ftp aug/12/2002 16:50:49 user admin logged in from 10.0.0.250 via telnet aug/12/2002 19:20:53 user admin logged in via web aug/12/2002 19:23:10 route changed by admin aug/12/2002 19:23:22 route changed by admin aug/12/2002 19:26:11 route changed aug/12/2002 19:26:28 route changed aug/12/2002 19:37:13 added prefix−list by admin aug/12/2002 19:38:48 pool a added aug/12/2002 19:39:00 pool a removed aug/12/2002 19:39:11 pool a added −− more To view complete (not truncated) log lines, use the /log print detail command: [admin@MikroTik] > log print detail time=aug/12/2002 16:42:32 message="user admin logged in from 10.0.0.250 via ftp" MikroTik RouterOS™ V2.6 Reference Manual 375 Log Management time=aug/12/2002 16:42:57 message="user admin logged out from 10.0.0.250 via ftp" ... © Copyright 1999−2002, MikroTik MikroTik RouterOS™ V2.6 Reference Manual 376 Network Time Protocol (NTP) Document revision 19−Nov−2002 This document applies to the MikroTik RouterOS V2.6 Overview NTP protocol allows synchronizing time among computers in network. The best is if there is internet connection available and local NTP server is synchronized to correct time source. List of public NTP servers is available: http://www.eecis.udel.edu/~mills/ntp/servers.htm Contents of the Manual The following topics are covered in this manual: • NTP Installation on the MikroTik RouterOS • NTP Client • NTP Server • TIMEZONE NTP Installation on the MikroTik RouterOS The ntp−2.6.x.npk package ir required. The package can be downloaded from MikroTik’s web page www.mikrotik.com . To install the package, please upload it to the router via ftp and reboot. You may check to see if the packages are installed with the /system package print command. NTP Client The NTP Client setup is under /system ntp client [admin@MikroTik] > enabled: mode: primary−ntp: secondary−ntp: status: [admin@MikroTik] > system ntp client print no unicast 0.0.0.0 0.0.0.0 stopped NTP client synchronizes local clock with some other time source (NTP server). There are 4 modes in which NTP client can operate: • In unicast (Client/Server) mode NTP client connects to specified NTP server. IP address of NTP server must be set in ntp−server and/or second−ntp−server parameters. At first client synchronizes to NTP server. Afterwards client periodically (64..1024s) sends time requests to NTP server. Unicast mode is the only one which uses ntp−server and second−ntp−server parameters. • In broadcast mode NTP client listens for broadcast messages sent by NTP server. After receiving first broadcast message, client synchronizes local clock using unicast mode, and afterwards does not send any packets to that NTP server. It uses received broadcast messages to adjust local clock. • Multicast mode acts the same as broadcast mode, only instead of broadcast messages (IP address 255.255.255.255) multicast messages are sent (IP address 224.0.1.1). • Manycast mode actually is unicast mode only with unknown IP address of NTP server. To discover NTP server, client sends multicast message (IP 239.192.1.1). If NTP server is configured MikroTik RouterOS™ V2.6 Reference Manual 377 Network Time Protocol (NTP) to listen for these multicast messages (manycast mode is enabled), it replies. After client receives reply, it enters unicast mode and synchronizes to that NTP server. But in parallel client continues to look for more NTP servers by sending multicast messages periodically. Status of NTP client can be monitored by looking at status parameter. There are several possible statuses: • stopped − NTP is not running (NTP is disabled) • error − there was some internal error starting NTP service. (please, try to restart (disable and enable) NTP service) • started − NTP client service is started, but NTP server is not found, yet • failed − NTP server sent invalid response to our NTP client. (NTP server is not synchronous to some other time source) • reached − NTP server contacted. Comparing local clock to NTP server's clock. (duration of this phase − approx 30 sec) • timeset − local time changed to NTP server's time. (duration of this phase − approx 30 sec) • synchronized − local clock is synchronized to NTP server's clock. NTP server is activated. • using−local−clock − using local clock as time source (server enabled while client disabled) NTP Server The NTP Server setup is under /system ntp server [admin@MikroTik] > system ntp server print enabled: no broadcast: no multicast: no manycast: yes [admin@MikroTik] > NTP server activates only when local NTP client is in synchronized or using−local−clock mode. If NTP server is disabled, all NTP requests are ignored. If NTP server is enabled, all individual time requests are answered. If broadcast is enabled, NTP broadcast message is sent to 255.255.255.255 every 64s. If multicast is enabled, NTP multicast message is sent to 224.0.1.1 every 64s. If manycast is enabled, NTP server listens for multicast messages sent to 239.192.1.1 and responds to them. CAUTION! Using broadcast, multicast and manycast modes is dangerous! Intruder (or simple user) can set up his own NTP server. If this new server will be chosen as time source for Your server, it will be possible for this user to change time on Your server at his will. TIMEZONE NTP changes local clock to UTC (GMT) time by default. To specify different time zone, time−zone parameter under /system clock has to be changed. [admin@MikroTik] > system clock print MikroTik RouterOS™ V2.6 Reference Manual 378 Network Time Protocol (NTP) time: aug/12/2002 18:31:20 time−zone: +00:00 [admin@MikroTik] > Time zone is specified as a difference between local time and GMT time. For example, if GMT time is 18:00:00, but correct local time is 19:00:00, then time−zone has to be set to +1 hour: [admin@MikroTik] > system clock set time−zone=3 [admin@MikroTik] > system clock print time: aug/12/2002 21:31:57 time−zone: +03:00 [admin@MikroTik] > If local time is before GMT time, time−zone value will be negative. For example, if GMT is 18:00:00, but correct local time is 15:00:00, time−zone has to be set to −3 hours: [admin@MikroTik] > system clock set time−zone=−3 [admin@MikroTik] > system clock print time: aug/12/2002 15:32:20 time−zone: −03:00 [admin@MikroTik] > © Copyright 1999−2002, MikroTik MikroTik RouterOS™ V2.6 Reference Manual 379 Serial Console Document revision 12−Aug−2002 This document applies to the MikroTik RouterOS v2.6 Overview The Serial Console feature allows configuring one serial port of the MikroTik router for access to the router's Terminal Console over the serial port. A special null−modem cable is required to connect the router's serial port with the workstation's or laptop's serial (COM) port. A terminal emulation program, e.g., HyperTerminal, should be run on the workstation. Alternatively, another MikroTik router can be used as terminal, if its communication port is configured as serial terminal. See the relevant manual for details. Contents of the Manual The following topics are covered in this manual: • Installation • Hardware Resource Usage • Serial Console Configuration • Troubleshooting Installation The Serial Console feature is included in the 'system' package. No installation is needed for this feature. Hardware Resource Usage There is no significant resource usage. Serial Console Configuration A special null−modem cable should be used for connecting to the serial console. The Serial Console cabling diagram for DB9 connectors is as follows: 1 2 3 4 5 6 7 8 9 −−− −−− −−− −−− −−− −−− −−− −−− n/c 1 3 2 4 5 6 8 7 9 After installation of the MikroTik RouterOS the serial console is configured to use port serial0 (COM1 on the motherboard), if available. To check the Serial Console settings use: [admin@MikroTik] system serial−console> print enabled: no port: serial0 [admin@MikroTik] system serial−console> MikroTik RouterOS™ V2.6 Reference Manual 380 Serial Console To enable Serial Console: [admin@MikroTik] system serial−console> set enabled=yes [admin@MikroTik] system serial−console> print enabled: yes port: serial0 [admin@MikroTik] system serial−console> To change port: [admin@MikroTik] system serial−console> set port=serial1 [admin@MikroTik] system serial−console> print enabled: yes port: serial1 [admin@MikroTik] system serial−console> To check if the port is available or used: [admin@MikroTik] system serial−console> /port print detail 0 name=serial0 used−by="" baud−rate=9600 data−bits=8 parity=none stop−bits=1 flow−control=none 1 name=serial1 used−by=Serial Console baud−rate=9600 data−bits=8 parity=none stop−bits=1 flow−control=none [admin@MikroTik] system serial−console> Troubleshooting • An error appears when trying to enable the Serial Console. This situation can occur when the Serial console is set on the port which is already been used by another device such as a ppp−server, ppp−client, LCD etc, e.g.: [admin@MikroTik] system serial−console> print enabled: no port: serial0 [admin@MikroTik] system serial−console> set enabled=yes ERROR: can't acquire requested port Check the available ports using the /port print detail command: [admin@MikroTik] system serial−console> /port print 0 name=serial0 used−by=LCP Panel baud−rate=9600 data−bits=8 parity=none stop−bits=1 flow−control=none 1 name=serial1 used−by="" baud−rate=9600 data−bits=8 parity=none stop−bits=1 flow−control=none The Serial Console port must be set to serial1, since the serial0 port is already used by another device: [admin@MikroTik] system serial−console> set port=serial1 enable=yes [admin@MikroTik] system serial−console> print enabled: yes port: serial1 [admin@MikroTik] system serial−console> • The port parameter settings for baud rate, stop bits, etc., do not match the settings of your terminal. Adjust the port settings of your Terminal program to the settings of MikroTik router (see /port print detail). MikroTik RouterOS™ V2.6 Reference Manual 381 Serial Console © Copyright 1999−2002, MikroTik MikroTik RouterOS™ V2.6 Reference Manual 382 Serial Terminal Document revision 16−Sep−2002 This document applies to the MikroTik RouterOS v2.6 Overview The /system serial−terminal command is used to communicate with devices and other systems that are connected to router via serial port. The serial terminal may be used to monitor and configure many devices – including modems, network devices, and any device that can be connected to a serial−terminal. Contents of the Manual The following topics are covered in this manual: • Installation • Hardware Resource Usage • Serial Terminal Description • Serial Terminal Usage • Serial Terminal Examples Installation The Serial Terminal feature is included in the 'system' package. No installation is needed for this feature. Hardware Resource Usage There is no significant resource usage. Serial Terminal Description All keyboard input is forwarded to the serial port and all data from the port is output to the connected device. After exiting with "Ctrl−Q", the control signals of the port are lowered. It is not possible to send "Ctrl−Q" key to serial port as it is intercepted and the serial−terminal is closed. The speed and other parameters of serial port may be configured in the /port directory of router console. No terminal translation on printed data is performed. It is possible to get the terminal in an unusable state by outputting sequences of inappropriate control characters or random data. Do not connect to devices at an incorrect speed and avoid dumping binary data. Serial Terminal Usage The serial−terminal is invoked with one argument − the name of serial port: [admin@MikroTik] system> serial−terminal port=serial0 [Type Ctrl−Q to return to console] MikroTik RouterOS™ V2.6 Reference Manual 383 Serial Terminal Serial Terminal Examples Several customers have described situations where the serial−terminal feature would be useful. One situation is described as a mountaintop where a MikroTik wireless installation sits next to equipment that also includes switches and Cisco routers that can not be managed in−band (by telnet through an IP network). Another situation describes a need to monitor weather−reporting equipment through a serial−console. Another situation described a connection to a high−speed microwave modem that needed to be monitored and managed by a serial−console connection. With the serial−terminal feature of the MikroTik, one to thirty−four devices can be monitored and controlled (using serial expansion cards from more than two devices). The serial−console was tested and found working with: • PLANET FNSW−1600S Ethernet Smart Switch • Cisco 1005 • US Robotics Courier V.Everything Modem • MikroTik RouterOS © Copyright 1999−2002, MikroTik MikroTik RouterOS™ V2.6 Reference Manual 384 Support Output File Document revision 12−Aug−2002 This document applies to MikroTik RouterOS v2.6 The support file is used for debugging MikroTik RouterOS and to solve the support questions faster. All MikroTik Router information is saved in a binary file, which is stored on the router and can be downloaded from the router using ftp. Topics covered in this manual: • Installation • Hardware Resource Usage • Support File Description • Example of Making Support Output File Installation The Support file feature is included in the 'system' package. No installation is needed for this feature Hardware Resource Usage There is no significant resource usage. Support File Description Support file feature can be found under /system submenu. The file is stored in the file folder under [admin@MikroTik] file>. You can download this file through ftp to send it to the MikroTik Support. Example of Making Support Output File To make a Support Output File use the following command: [admin@MikroTik] > system sup−output creating supout.rif file, might take a while Accomplished! [admin@MikroTik] > To see the files stored on the router use the following command: [admin@MikroTik] > file print # NAME 0 supout.rif [admin@MikroTik] > TYPE unknown SIZE 38662 CREATION−TIME aug/12/2002 21:51:04 Connect to the router using FTP and download the supout.rif file using BINARY file transfer mode. Send the supout.rif file to MikroTik Support [email protected] with detailed description of the problem. © Copyright 1999−2002, MikroTik MikroTik RouterOS™ V2.6 Reference Manual 385 System Resource Management Document revision 19−Nov−2002 This document applies to the MikroTik RouterOS v2.6 Overview MikroTik RouterOS offers several features for monitoring and managing the system resources. Most of the system resource management tools are grouped under the /system menu. The user management, logging feature and some other system features are described in separate manuals. Contents of the Manual The following topics are covered in this manual: • System Resource Monitor ♦ Basic System Resources ♦ System Resource Monitoring ♦ IRQ and IO Usage Monitor • Reboot and Shutdown • Configuration Reset • Router Identity • Date and Time Settings • Configuration Change History System Resource Monitor System Resource Monitor can be accessed under the /system resource menu: [admin@MikroTik] system resource> System resources monitor Monitor CPU and memory usage irq Interrupt Request usage information io Input/Output ports usage information print Print basic system resources information get get value of property [admin@MikroTik] system resource> Basic System Resources Use the print command to view the basic system resource status: [admin@MikroTik] system resource> print uptime: 1d23h32m6s free−memory: 1112 kB total−memory: 29528 kB cpu: "WinChip" cpu−load: 0 free−hdd−space: 6400 kB total−hdd−space: 46478 kB [admin@MikroTik] system resource> The argument values are self−explanatory. MikroTik RouterOS™ V2.6 Reference Manual 386 System Resource Management System Resource Monitoring The current system CPU usage and free memory can be viewed using the monitor command: [admin@MikroTik] system resource> monitor cpu−used: 3 free−memory: 1112 [admin@MikroTik] system resource> The values for cpu usage and free memory are in percentage and megabytes, respectively. IRQ and IO Usage Monitor The IRQ and IO addresses can be viewed using the /irq print and io print commands: [admin@MikroTik] system resource> irq print Flags: U − unused IRQ OWNER 1 keyboard 2 APIC U 3 4 sync1 5 pc1 U 6 U 7 U 8 U 9 10 ether2 11 ether1 U 12 13 FPU 14 IDE 1 [admin@MikroTik] system resource> io print PORT−RANGE OWNER 20−3F APIC 40−5F timer 60−6F keyboard 80−8F DMA A0−BF APIC C0−DF DMA F0−FF FPU 1F0−1F7 IDE 1 300−33F pc1 3C0−3DF VGA 3F6−3F6 IDE 1 CF8−CFF [PCI conf1] 1000−100F [Silicon Integrated Systems [SiS] 5513 [IDE]] 1000−1007 IDE 1 1008−100F IDE 2 6000−60FF [Realtek Semiconductor Co., Ltd. RTL−8139] 6000−60FF [8139too] 6100−61FF [Realtek Semiconductor Co., Ltd. RTL−8139 (#2)] 6100−61FF [8139too] [admin@MikroTik] system resource> Reboot and Shutdown MikroTik RouterOS™ V2.6 Reference Manual 387 System Resource Management The system reboot is required when upgrading or installing new software packages. The packages are installed during the system shutdown. Use the /system reboot command to reboot the router: [admin@MikroTik] system> reboot Reboot, yes? [y/N]: y system will reboot shortly Only users which are members of groups with reboot privileges can reboot the router or shutdown. The reboot process sends termination signal to all running processes, unmounts the file systems, and reboots the router. Before turning the power off for the router, the system should be brought to halt using the /system shutdown command: [admin@MikroTik] system> shutdown Shutdown, yes? [y/N]: y system will shutdown promptly For most systems, it is necessary to wait approximately 30 seconds for a safe power down. Configuration Reset The reset command clears all configuration of the router and sets it to the default including the login name and password ('admin' and no password): [admin@MikroTik] system> reset Dangerous! Reset anyway? [y/N]: The router is rebooted after the reset command. Router Identity The router identity is displayed before the command prompt. It is also used for DHCP client as 'host name' parameter when reporting it to the DHCP server. The router identity can be set using the /system identity set command: [admin@MikroTik] system identity> print name: "MikroTik" [admin@MikroTik] system identity> set name=Our_GW [admin@Our_GW] system identity> Date and Time Settings The system Date and Time settings are managed under the /system clock menu: [admin@MikroTik] system clock> print time: aug/09/2002 21:27:29 time−zone: +03:00 [admin@MikroTik] system resource> To set the system date and time use the set command: [admin@MikroTik] system clock> set MikroTik RouterOS™ V2.6 Reference Manual 388 System Resource Management Set new system date or time date New system date [month/DD/YYYY] time New system time [HH:MM:SS] time−zone Local time zone [admin@MikroTik] system clock> set [adminMikroTik] system clock> set date=mar/26/2002 time=14:41:00 time−zone=+02:00 [admin@MikroTik] system clock> print time: mar/26/2002 16:41:12 time−zone: +02:00 [admin@MikroTik] system clock> Date and time settings become permanent and effect BIOS settings. Configuration Change History The history of system configuration changes is held until the next router shutdown. The invoked commands can be 'undone' using the /undo command. By invoking the command several times, the configuration changes can be 'undone' in reverse order they have been invoked. Use the /system history print command to see the list of performed actions: [admin@MikroTik] system history> print Flags: U − undoable, R − redoable ACTION U new traffic monitor script added U DNS server configuration changed U device changed U marking rule moved U route changed U route added U routing table added U ipsec manual sa ex1 added [admin@MikroTik] system history> BY POLICY admin The list is printed with the newest actions at the top. [MikroTik] system history> /undo [admin@MikroTik] system history> print Flags: U − undoable, R − redoable ACTION R new traffic monitor script added U DNS server configuration changed U device changed U marking rule moved U route changed U route added U routing table added U ipsec manual sa ex1 added [admin@MikroTik] system history> BY POLICY admin Tip: If you accidentally removed some item, or set wrong argument value, just execute the /undo command to undo previously done action. The /redo would do the opposite − redo the previous undo action. © Copyright 1999−2002, MikroTik MikroTik RouterOS™ V2.6 Reference Manual 389 System Scheduler Manual Document revision 19−Nov−2002 This document applies to the MikroTik RouterOS V2.6 Overview The scheduler is used to execute scripts at certain times. It has an ordered list of tasks For details on scripting, consult respective manual Contents of the Manual The following topics are covered in this manual: • Installation • Hardware Resource Usage • Using System Scheduler • System Scheduler Examples Installation The System Scheduler features are included in the 'system' package. No installation is needed for this feature Hardware Resource Usage Hardware resource usage depends on the script that is run using the System Scheduler feature. Using System Scheduler To add a task, use the add command. For example, we add a task that executes the script log−test every hour: [admin@MikroTik] system script> add name=log−test source=:log [admin@MikroTik] system script> print 0 name="log−test" source=":log" owner=admin run−count=0 [admin@MikroTik] system script> .. scheduler [admin@MikroTik] system scheduler> add name=run−1h interval=1h script=log−test [admin@MikroTik] system scheduler> print Flags: X − disabled # NAME SCRIPT START−DATE START−TIME INTERVAL RUN−COUNT 0 run−1h log−test oct/30/2008 15:08:22 1h 1 [admin@MikroTik] system scheduler> Argument description: name − name of the task start−time and start−date − time and date of first execution interval − interval between two script executions, if time interval is set to zero, the script is only executed at it's start time, otherwise it is executed repeatedly at the time interval specified MikroTik RouterOS™ V2.6 Reference Manual 390 System Scheduler Manual run−count − to monitor script usage, this counter is incremented each time the script is executed, it can be reset to zero. Note that rebooting the router will reset this counter script − name of the script. The script must be present at /system script. System Scheduler Examples Here are two scripts that will change the bandwidth setting of a queue rule "Cust0". Everyday at 9AM the queue will be set to 64Kb/s and at 5PM the queue will be set to 128Kb/s. The queue rule, the scripts, and the scheduler tasks are below: [admin@MikroTik] queue simple> add name=Cust0 interface=ether1 dst−address=192.168.0.0/24 \ \... limit−at=64000 [admin@MikroTik] queue simple> print Flags: X − disabled, I − invalid 0 name="Cust0" src−address=0.0.0.0/0 dst−address=192.168.0.0/24 interface=ether1 limit−at=64000 queue=default priority=8 bounded=yes [admin@MikroTik] queue simple> /system script [admin@MikroTik] system script> add name=start_limit source={/queue simple set Cust0 \ \... limit−at=64000} [admin@MikroTik] system script> add name=stop_limit source={/queue simple set Cust0 \ \... limit−at=128000} [admin@MikroTik] system script> print 0 name="start_limit" source="/queue simple set Cust0 limit−at=64000" owner=admin run−count=0 1 name="stop_limit" source="/queue simple set Cust0 limit−at=128000" owner=admin run−count=0 [admin@MikroTik] system script> .. scheduler [admin@MikroTik] system scheduler> add interval=24h name="set−64k" start−time=9:00:00 \ \... script=start_limit [admin@MikroTik] system scheduler> add interval=24h name="set−128k" start−time=17:00:00 \ \... script=stop_limit [admin@MikroTik] system scheduler> print Flags: X − disabled # NAME SCRIPT START−DATE START−TIME INTERVAL RUN−COUNT 0 set−64k start... oct/30/2008 09:00:00 1d 0 1 set−128k stop_... oct/30/2008 17:00:00 1d 0 [admin@MikroTik] system scheduler> The following setup schedules script that sends each week backup of router configuration by e−mail. [admin@MikroTik] system script> add name=e−backup source={/system backup save name=email; {... /tool e−mail send to="[email protected]" \ {... subject=[/system identity get name]" Backup" \ {... file=email.backup} [admin@MikroTik] system script> print 0 name="e−backup" source="/system backup save name=ema... owner=admin run−count=0 [admin@MikroTik] system script> .. scheduler [admin@MikroTik] system scheduler> add interval=7d name="email−backup" script=e−backup [admin@MikroTik] system scheduler> print Flags: X − disabled # NAME SCRIPT START−DATE START−TIME INTERVAL RUN−COUNT 0 email−... e−backup oct/30/2008 15:19:28 7d 1 [admin@MikroTik] system scheduler> MikroTik RouterOS™ V2.6 Reference Manual 391 System Scheduler Manual Do not forget to set the e−mail settings, i.e., the SMTP server and From: address under /tool e−mail. For example: [admin@MikroTik] tool e−mail> set server=159.148.147.198 [email protected] [admin@MikroTik] tool e−mail> print server: 159.148.147.198 from: [email protected] [admin@MikroTik] tool e−mail> If more than one script has to be executed at one time, they are executed in the order they appear in the scheduler configuration. This can be important if, for example, one scheduled script is used to disable another. The order of scripts can be changed with the move command. If a more complex execution pattern is needed, it can usually be done by scheduling several scripts, and making them enable and disable each other. Example below will put 'x' in logs each hour from midnight till noon: [admin@MikroTik] system script> add name=enable−x source={/system scheduler enable x} [admin@MikroTik] system script> add name=disable−x source={/system scheduler disable x} [admin@MikroTik] system script> add name=log−x source={:log message=x} [admin@MikroTik] system script> .. scheduler [admin@MikroTik] system scheduler> add name=x−up start−time=00:00:00 interval=24h \ \... script=enable−x [admin@MikroTik] system scheduler> add name=x−down start−time=12:00:00 interval=24h \ \... script=disable−x [admin@MikroTik] system scheduler> add name=x start−time=00:00:00 interval=1h script=log−x [admin@MikroTik] system scheduler> print Flags: X − disabled # NAME SCRIPT START−DATE START−TIME INTERVAL RUN−COUNT 0 x−up enable−x oct/30/2008 00:00:00 1d 0 1 x−down disab... oct/30/2008 12:00:00 1d 0 2 x log−x oct/30/2008 00:00:00 1h 0 [admin@MikroTik] system scheduler> © Copyright 1999−2002, MikroTik MikroTik RouterOS™ V2.6 Reference Manual 392 Telnet Client Document revision 12−Aug−2002 This document applies to the MikroTik RouterOS v2.6 Overview MikroTik RouterOS has a build−in Telnet Client. It is used to communicate with other systems over a network. Contents of the Manual The following topics are covered in this manual: • Installation • Hardware Resource Usage • Telnet Client Description • Telnet Client Examples Installation The Telnet client feature is included in the 'system' package. No installation is needed for this feature. Hardware Resource Usage There is no significant resource usage. Telnet Client Description [admin@MikroTik] system> telnet ? Run telnet session to remote host. <host> IP address of host [admin@MikroTik] system> telnet Telnet Client Examples A simple example of using Telnet: [admin@MikroTik] > system telnet 10.0.0.100 Trying 10.0.0.100... Connected to 10.0.0.100. Escape character is '^]'. MikroTik v2.5.12 Login: Telnet using Telnet command mode: [Mikrotik] > system telnet telnet> open 10.0.0.100 Trying 10.0.0.100... MikroTik RouterOS™ V2.6 Reference Manual 393 Telnet Client Connected to 10.0.0.100. Escape character is '^]'. MikroTik v2.5.12 Login: © Copyright 1999−2002, MikroTik MikroTik RouterOS™ V2.6 Reference Manual 394 UPS Monitor Document revision 1.0 (20−Jan−2003) This document applies to the MikroTik RouterOS v2.6 Table of Contents • Table of Contents • Summary • Specifications ♦ Cabling • UPS Monitor Setup ♦ Property Description ♦ Notes ♦ Example • Runtime Calibration ♦ Description ♦ Notes ♦ Example • UPS Monitoring ♦ Property Description ♦ Example • Additional Resources Summary The UPS monitor feature works with APC UPS units that support “smart” signaling. This feature enables the network administrator to monitor the UPS and set the router to ‘gracefully’ handle any power outage with no corruption or damage to the router. The basic purpose of this feature is to ensure that the router will come back online after an extended power failure. To do this, the router will monitor the UPS and set itself to hibernate mode when the ‘utility’ power is down and the UPS battery is has less than 10% of its battery power left. The router will then continue to monitor the UPS (while in hibernate mode) and then restart itself after when the ‘utility’ power returns. If the UPS battery is drained and the router loses all power, the router will power back to full operation when the ‘utility’ power returns. The UPS monitor feature on the MikroTik RouterOS supports: • hibernate and safe reboot on power and battery failure • UPS battery test and run time calibration test • monitoring of all “smart” mode status information supported by UPS • logging of power changes Specifications Packages required : ups License required : Any Home menu level : /system ups Protocols utilized : APC's smart protocol Hardware usage: not significant MikroTik RouterOS™ V2.6 Reference Manual 395 UPS Monitor Cabling The APC UPS (BackUPS Pro or SmartUPS) requires a special serial cable. If no cable came with the UPS, a cable may be ordered from APC or one can be made "in−house". Use the following diagram: Router Side Signal Direction (DB9f) UPS Side (DB9m) 2 Receive IN 2 3 Send 1 5 Ground 7 CTS OUT 4 IN 6 UPS Monitor Setup Submenu level : /system ups [admin@MikroTik] system> ups [admin@MikroTik] system ups> enabled: port: off−line−time: min−run−time: alarm−setting: rtc−alarm−setting: [admin@MikroTik] system ups> print no (unknown) 5m 5m immediate none Property Description enabled (yes | no, default: no) − status of the monitoring is disabled by default port (name)− s communication port of the router off−line−time (time, default: 5m) − how long to work on batteries. The router waits that amount of time and then goes into hibernate mode until the UPS reports that the ‘utility’ power is back • 0 − the router will go into hibernate mode according the min−run−time setting and 10% of battery power event. In this case, the router will wait until the UPS reports that the battery power is below 10% min−run−time (time, default: 5m) − minimal run time remaining After a ‘utility’ failure, the router will monitor the run−time−left value. When the value reaches the min−run−time value, the router will go to hibernate mode • 0 − the router will go to hibernate mode when the “battery low” signal is sent indicating that the battery power is below 10% alarm−setting (delayed | immediate | low−battery | none, default: immediate) − UPS sound alarm setting: • delayed − alarm is delayed to the on−battery event • immediate − alarm immediately after the on−battery event • low−battery − alarm only when the battery is low • none − do not alarm rtc−alarm−setting (delayed | immediate | low−battery | none, default: none) − UPS sound alarm setting during run time calibration: • delayed − alarm is delayed to the on−battery event • immediate − alarm immediately after the on−battery event • low−battery − alarm only when the battery is low • none − do not alarm When enabled, additional properties appear (that cannot be changed): MikroTik RouterOS™ V2.6 Reference Manual 396 UPS Monitor model (string) − less than 32 ASCII character string consisting of the UPS model name (the words on the front of the UPS itself). version (string) − UPS version, consists of three fields: SKU number, firmware revision, country code. The county code may be one of the following: • I − 220/230/240 Vac • D − 115/120 Vac • A − 100 Vac • M − 208 Vac • J − 200 Vac serial (string) − a string of at least 8 characters directly representing the UPS's serial number as set at the factory. Newer SmartUPS models have 12−character serial numbers manufacture−date (string) − the UPS's date of manufacture in the format "mm/dd/yy" (month, day, year) nominal−battery−voltage (integer) − the UPS's nominal battery voltage rating (this is not the UPS's actual battery voltage) Notes In order to enable UPS monitor, the serial port should be available: [admin@MikroTik] port> print # NAME 0 serial0 1 serial1 [admin@MikroTik] port> USED−BY Serial Console BAUD−RATE 9600 9600 Port serial1 if free in this example. Example To enable the UPS monitor for port serial1: [admin@MikroTik] system ups> [admin@MikroTik] system ups> enabled: port: off−line−time: min−run−time: alarm−setting: rtc−alarm−setting: model: version: serial−number: manufacture−date: nominal−battery−voltage: [admin@MikroTik] system ups> set port=serial1 enabled=yes print yes serial1 5m 5m immediate immediate "Back−UPS Pro 420" "11.4.I" "NB9941252992" "10/08/99" 12 Runtime Calibration Command name : /system ups run−time−calibration Description The run−time−calibration command causes the UPS to start a run time calibration until less than 25% of full battery capacity is reached. This command calibrates the returned run time value. MikroTik RouterOS™ V2.6 Reference Manual 397 UPS Monitor Notes The test begins only if battery capacity is 100%. Example [MikroTik] system ups> run−time−calibration UPS Monitoring Command name : /system ups monitor Property Description on−line (yes | no) − whether power is being provided by the external utility (power company) on−battery (yes | no ) − whether UPS battery is supplying power transfer cause (only shown when the unit is on−battery) − the reason for the most recent transfer to on−battery operation: • unacceptable utility voltage rate of change • detection of high utility voltage • detection of low utility voltage • detection of a line voltage notch or spike • transfer in response to battery−test or run−time−calibration low−battery − Only shown when the UPS report this status replace−battery − Only shown when the UPS report this status overloaded−output − Only shown when the UPS report this status smart−boost−mode − Only shown when the UPS report this status smart−ssdd−mode − Only shown when the UPS report this status run−time−calibration−running − Only shown when the UPS report this status run−time−left − the UPS's estimated remaining run time in minutes. You can query the UPS when it is operating in the on−line, bypass, or on−battery modes of operation. The UPS's remaining run time reply is based on available battery capacity and output load battery−charge − the UPS's remaining battery capacity as a percent of the fully charged condition battery−voltage − the UPS's present battery voltage. The typical accuracy of this measurement is ±5% of the maximum value (depending on the UPS's nominal battery voltage) line−voltage − the the in−line utility power voltage output−voltage − the UPS's output voltage load − the UPS's output load as a percentage of full rated load in Watts. The typical accuracy of this measurement is ±3% of the maximum of 105% frequency − When operating on−line, the UPS's internal operating frequency is synchronized to the line within variations within 3 Hz of the nominal 50 or 60 Hz. The typical accuracy of this measurement is ±1% of the full scale value of 63 Hz Example When running on utility power: [admin@MikroTik] system ups> monitor on−line: yes on−battery: no run−time−left: 11m battery−charge: 100 battery−voltage: 13 line−voltage: 221 output−voltage: 221 MikroTik RouterOS™ V2.6 Reference Manual 398 UPS Monitor load: 57 fequency: 50 [admin@MikroTik] system ups> When running on battery: [admin@MikroTik] system ups> monitor on−line: no on−battery: yes transfer−cause: "utility voltage notch or spike detected" run−time−left: 9m battery−charge: 95 battery−voltage: 11 line−voltage: 0 output−voltage: 233 load: 66 fequency: 50 [admin@MikroTik] system ups> Additional Resources http://www.linuxdoc.org/HOWTO/UPS−HOWTO.html http://www.sibbald.com/apcupsd/manual/upsbible.html © Copyright 1999−2003, MikroTik MikroTik RouterOS™ V2.6 Reference Manual 399 Users and Groups Document revision 19−Nov−2002 This document applies to the MikroTik RouterOS v2.6 Overview MikroTik RouterOS has a local user database. Permissions and user rights are granted to groups. Users belong to groups and receive all the permissions and user rights assigned to that group. Contents of the Manual The following topics are covered in this manual: • User Management • User Groups User Management User management can be accessed under the /user menu: [admin@MikroTik] user> print Flags: X − disabled 0 ;;; system default user name="admin" group=full address=0.0.0.0/0 [admin@MikroTik] user> Use the add command to add a user to the user database: [admin@MikroTik] user> add creates new item with specified property values. address Network address part of addresses user is allowed to use comment short description of the item copy−from item number disabled group Permissions group for user name New user name netmask Netmask part of addresses user is allowed to use password User password [admin@MikroTik] user> add name=joe password=j1o2e3 group=write [admin@MikroTik] user> print Flags: X − disabled 0 ;;; system default user name="admin" group=full address=0.0.0.0/0 1 name="joe" group=write address=0.0.0.0/0 [admin@MikroTik] user> Argument description: name − User name. Must start with an alphanumeric character and may contain alphanumeric characters, "*", "_", ".", "@". MikroTik RouterOS™ V2.6 Reference Manual 400 Users and Groups group − Name of the group the user belongs to. The system default groups are full, write, read. See below on how to manage user groups. password − User password. If not specified, it is left blank (hit 'Enter' when logging in). It conforms to standard Unix characteristics of passwords. Can contain letters, digits, "*" and "_" address − Ip address form which the user is allowed to log in. netmask − Network mask of addresses assigned to the user List of active users can be viewed using the /user active print command: [admin@MikroTik] user> active print 0 when=aug/09/2002 21:46:13 name="admin" address=0.0.0.0 via=console 1 when=aug/09/2002 15:54:36 name="admin" address=0.0.0.0 via=web 2 when=aug/09/2002 14:23:44 name="admin" address=10.0.0.250 via=telnet [admin@MikroTik] user> When the user has logged on he can change his password using the /password command. The user is required to enter his/her current password before entering the new password. When the user logs out and logs in for the next time, the new password must be entered. User Groups User group management can be accessed under the /user group menu: [admin@MikroTik] user> group print 0 ;;; users with read only permission name="read" policy=local,telnet,ssh,!ftp,reboot,read,!write,!policy,test,web 1 ;;; users with write permission name="write" policy=local,telnet,ssh,!ftp,reboot,read,write,!policy,test,web 2 ;;; users with complete access name="full" policy=local,telnet,ssh,ftp,reboot,read,write,policy,test,web [admin@MikroTik] user> There are three system groups which cannot be deleted. Use add command to add a user group: [admin@MikroTik] user group> add name=reboot policy=telnet,reboot,read [admin@MikroTik] user group> print 0 ;;; users with read only permission name="read" policy=local,telnet,ssh,!ftp,reboot,read,!write,!policy,test,web 1 ;;; users with write permission name="write" policy=local,telnet,ssh,!ftp,reboot,read,write,!policy,test,web 2 ;;; users with complete access name="full" policy=local,telnet,ssh,ftp,reboot,read,write,policy,test,web 3 name="reboot" policy=!local,telnet,!ssh,!ftp,reboot,read,!write,!policy,!test,!web [admin@MikroTik] user group> MikroTik RouterOS™ V2.6 Reference Manual 401 Users and Groups Here, the argument name is the name of the group, and policy contains the list of policies assigned to the group: local − User can log on locally via console telnet − User can log on remotely via telnet ssh − User can log on remotely via secure shell ftp − User can log on remotely via ftp and send and retrieve files from the router reboot − User can reboot the router read − User can retrieve the configuration write − User can retrieve and change the configuration policy − Manage user policies, add and remove user test − User can run ping, traceroute, bandwidth test web − user can log on remotely via http Note: if there is exclamation sign (!)right before policy name, it means not. © Copyright 1999−2002, MikroTik MikroTik RouterOS™ V2.6 Reference Manual 402 Bandwidth Test Document revision 19−Nov−2002 This document applies to MikroTik RouterOS v2.6 Overview The Bandwidth Tester can be used to monitor the throughput only to a remote MikroTik router (either wired or wireless) and thereby help to discover network ‘bottlenecks’. The TCP test uses the standard TCP protocol with acknowledgments and follows the TCP algorithm on how many packets to send according to latency, dropped packets, and other features in the TCP algorithm. Please review the TCP protocol for details on its internal speed settings and how to analyze its behavior. Statistics for throughput are calculated using the entire size of the TCP packet. As acknowledgments are an internal working of TCP, their size and usage of the link are not included in the throughput statistics. Therefore this statistic is not as reliable as the UDP statistic when estimating throughput. The UDP tester sends 110% or more packets than currently reported as received on the other side of the link. To see the maximum throughput of a link, the packet size should be set for the maximum MTU allowed by the links – usually this is 1500 bytes. There is no acknowledgment required by UDP; this implementation means that the closest approximation of the throughput can be seen. Topics covered in this manual: • Installation • Hardware Resource Usage • Bandwidth Test Description ♦ Bandwidth Test Server Configuration ♦ Bandwidth Test Client Configuration • Bandwidth Test Example Installation The Bandwidth Test feature is included in the 'system' package. No installation is needed for this feature Hardware Resource Usage !Caution! Bandwidth Test uses all available bandwidth (by default) and may impact network usability. There is no other significant resource usage. Bandwidth Test Description Bandwidth Test Server Configuration [admin@MikroTik] tool> bandwidth−server Configure network bandwidth tester service. Use authentication for disabling unwanted bandwidth wasting. Note that remote router must be MikroTik router in order to run the test. MikroTik RouterOS™ V2.6 Reference Manual 403 Bandwidth Test session print get get value of property set export [admin@MikroTik] tool> bandwidth−server print enabled: yes authenticate: no allocate−udp−ports−from: 2000 max−sessions: 10 [admin@MikroTik] tool> Setting description: enable − enable client connections for bandwidth test authenticate − communicate only with authenticated (by valid username and password) clients allocate−udp−ports−from − allocate UDP ports from max−sessions − maximal number of bandwidth−test clients The list of current connections can be get in session submenu: [admin@MikroTik] tool> bandwidth−server session print print values of item properties remove remove item [admin@MikroTik] tool> bandwidth−server session print # FROM PROTOCOL DIRECTION USER 0 10.0.0.202 tcp send [admin@MikroTik] tool> Bandwidth Test Client Configuration Bandwidth Test uses TCP or UDP protocol for test. The test tries to use maximum or partial amount of bandwidth to test link speed. Be aware that default test uses all available bandwidth and may impact network usability. [admin@MikroTik] tool> bandwidth−test Run TCP or UDP bandwidth test. Tries to use maximum or partial amount of bandwidth to test link speed. Note that remote router must be MikroTik router in order to run the test. Be aware that default test uses all available bandwidth and may impact network usability. <address> assume−lost−time direction Direction of data flow do duration interval local−tx−speed once print statistics once and quit password Password for remote user protocol Protocol to use for test remote−tx−speed size UDP packet size or TCP segment size user [admin@MikroTik] tool> bandwidth−test Descriptions of arguments: MikroTik RouterOS™ V2.6 Reference Manual 404 Bandwidth Test address − IP address of destination host assume−lost−time − If Bandwidth Server is not responding for that time, assume that connection is lost direction − specify the direction of the test (receive, transmit, both, default is transmit) do − Script source duration − Duration of the test interval − Delay between messages (in seconds). Default is 1 second. Can be 20ms...5s local−tx−speed − Transfer test maximum speed (given in bits per second) password − Password for remote user protocol − Type of protocol to use (UDP or TCP, default TCP) remote−tx−speed − Receive test maximum speed (given in bits per second) size − Packet size in bytes (50..1500, default 512). Works only with UDP protocol user − Remote user Bandwidth Test Example [admin@MikroTik] tool> bandwidth−test 10.0.0.202 user=admin direction=both protocol=udp \ \... size=1500 duration=14s status: done testing tx−current: 11.49Mbps tx−10−second−average: 10.05Mbps tx−total−average: 7.96Mbps rx−current: 12.55Mbps rx−10−second−average: 10.33Mbps rx−total−average: 8.14Mbps [admin@MikroTik] tool> © Copyright 1999−2002, MikroTik MikroTik RouterOS™ V2.6 Reference Manual 405 Dynamic DNS (DDNS) Update Tool Document revision 20−Aug−2002 This document applies to the MikroTik RouterOS V2.6 Overview Dynamic DNS Update Tool gives a way to keep domain name pointing to dynamic ip address. It works by sending domain name system update request to name server, which has a zone to be updated. Secure DNS updates are also supported. Dynamic DNS Update protocol is described in RFC2136, RFC3007 and related documents Contents of the Manual The following topics are covered in this manual: • Installation • Hardware Resource Usage • Dynamic DNS Update Description • Dynamic DNS Update Example • Additional Resources Installation The Dynamic DNS Update feature is included in the ddns package. The package file ddns−2.6.x.npk can be downloaded from MikroTik’s web page www.mikrotik.com. To install the package, please upload it to the router with ftp and reboot. Hardware Resource Usage The feature uses a minimum of resources. Dynamic DNS Update Description Dynamic DNS Update is a tool that should be manually run to update dynamic DNS server Note that you have to have dns server that supports dns updates and that it is properly configured Dynamic DNS Update tool can be accessed with the /tool dns−update command: [admin@MikroTik] tool> dns−update address dns−server key key−name name ttl zone [admin@MikroTik] tool> dns−update Descriptions of arguments: MikroTik RouterOS™ V2.6 Reference Manual 406 Dynamic DNS (DDNS) Update Tool address − defines IP address associated with the domain name dns−server − DNS server to send update to key − authorization key (password of a kind) to access the server key−name − authorization key name (username of a kind) to access the server name − name to attach with the IP address ttl − time to live for the item (in seconds) zone − DNS zone where to update the domain name in Dynamic DNS Update Example [admin@MikroTik] tool> dns−update address=12.23.34.45 dns−server=23.34.45.56 \ \... name=mydomain zone=myzone.com ttl=3600 key−name=dns−update−key key=sviests Additional Resources Links to Dynamic DNS Update documentation: http://www.zoneedit.com/doc/rfc/ http://www.faqs.org/rfcs/rfc2136.html © Copyright 1999−2002, MikroTik MikroTik RouterOS™ V2.6 Reference Manual 407 ICMP Bandwidth Test Document revision 19−Nov−2002 This document applies to MikroTik RouterOS v2.6 Overview The ICMP Bandwidth Tester (Ping Speed) can be used to approximately evaluate (algorithm is not very precise) the throughput to any remote computer and thereby help to discover network ‘bottlenecks’. The ICMP test uses two standard echo−requests per second. Time between these pings can be changed. As ping packet size can be varied, it is possible to evaluate connection parameters and speed approximately with different packet sizes. Statistics for throughput are calculated using the entire size of the ICMP packets, interval between ICMP echo−request and echo−reply and differences between parameters of the first packets and the second. Topics covered in this manual: • Installation • Hardware Resource Usage • ICMP Bandwidth Test Description • Bandwidth Test Example Installation The ICMP Bandwidth Test feature is included in the advanced−tools package. The software package file advanced−tools−2.6.x.npk can be downloaded from MikroTik’s web page www.MikroTik.com. To install the package, please upload the correct version file to the router and reboot. Use BINARY mode ftp transfer. Hardware Resource Usage There is no other significant resource usage. ICMP Bandwidth Test Description [admin@MikroTik] tool> ping−speed <address> do first−ping−size interval once print statistics once and quit second−ping−size time−between−pings [admin@MikroTik] tool> ping−speed Setting description: do − scription feature first−ping−size − Size of the first ICMP packet (default value=32) second−ping−size − Size of the second ICMP packet (default value=1500) time between pings − time between these two ICMP echo−requests in seconds. New ICMP−packet pair will never be sent before previous pair is completely sent and the algorithm will never send more than two requests in one second MikroTik RouterOS™ V2.6 Reference Manual 408 ICMP Bandwidth Test Bandwidth Test Example Correct showings: [admin@MikroTik] tool> ping−speed 10.0.0.202 first−ping−size=750 second−ping−size=760 current: 4.32Mbps average: 5.32Mbps [admin@MikroTik] tool> Incorrect showings: [admin@MikroTik] tool> ping−speed 10.0.0.202 first−ping−size=1000 current: 2666.66Mbps average: 764.46Mbps [admin@MikroTik] tool> Note that you should know approximate connection speed to a remote host and do not pay attention to overt erroneous showings and change ping size values until you get what you want to get. Besides, you should look only on average value as it is more informative. © Copyright 1999−2002, MikroTik MikroTik RouterOS™ V2.6 Reference Manual 409 Ping Document revision 19−Nov−2002 This document applies to MikroTik RouterOS v2.6 Overview Ping uses Internet Control Message Protocol (ICMP) Echo messages to determine if a remote host is active or inactive and to determine the round−trip delay when communicating with it. Topics covered in this manual: • Installation • Hardware Resource Usage • Ping Description • Ping Examples Installation The Ping feature is included in the 'system' package. No installation is needed for this feature Hardware Resource Usage There is no significant resource usage. Ping Description Ping utility shows Time To Live value of the received packet (ttl) and Roundtrip time (time) in ms. The console Ping session may be stopped when the Ctrl + C is pressed. [admin@MikroTik] > ping Send ICMP Echo packets. Repeat after given time interval. <address> count do−not−fragment interval size ttl [admin@MikroTik] > Number of packets Delay between messages Packet size ping Descriptions of arguments: address − IP address for the host you want to ping size − Size of the IP packet (in bytes, including the IP and ICMP headers). Can be 36 ...4096 do−not−fragment − if added, packets will not be fragmented interval − Delay between messages (in seconds). Can be 10ms...5s. Default is 1 second count − How many time ICMP packets will be sent. If not specified, ping continues till CTRL+C is pressed ttl − Time To Live (TTL) value of ICMP packet. Can be 1...255 MikroTik RouterOS™ V2.6 Reference Manual 410 Ping Ping Examples [admin@MikroTik] > ping 159.148.60.2 count=5 interval=40ms size=64 159.148.60.2 64 byte pong: ttl=247 time=32 ms 159.148.60.2 64 byte pong: ttl=247 time=30 ms 159.148.60.2 64 byte pong: ttl=247 time=40 ms 159.148.60.2 pong timeout 159.148.60.2 64 byte pong: ttl=247 time=28 ms 5 packets transmitted, 4 packets received, 20% packet loss round−trip min/avg/max = 28/32.5/40 ms [admin@MikroTik] > If DNS service is configured, it is possible to ping by DNS address. To do it from Winbox, you should resolve DNS address first, pressing right mouse button over it address and choosing Lookup Address. [admin@MikroTik] > ping www.lv count=5 interval=100ms size=64 159.148.95.5 64 byte pong: ttl=247 time=71 ms 159.148.95.5 64 byte pong: ttl=247 time=48 ms 159.148.95.5 64 byte pong: ttl=247 time=33 ms 159.148.95.5 64 byte pong: ttl=247 time=33 ms 159.148.95.5 64 byte pong: ttl=247 time=73 ms 5 packets transmitted, 5 packets received, 0% packet loss round−trip min/avg/max = 33/51.6/73 ms [admin@MikroTik] > © Copyright 1999−2002, MikroTik MikroTik RouterOS™ V2.6 Reference Manual 411 Traceroute Document revision 19−Nov−2002 This document applies to MikroTik RouterOS v2.6 Overview Traceroute is a TCP/IP protocol−based utility, which allows the user to determine how packets are being routed to a particular host. Traceroute works by increasing the time−to−live value of packets and seeing how far they get until they reach the given destination; thus, a lengthening trail of hosts passed through is built up. Topics covered in this manual: • Installation • Hardware Resource Usage • Traceroute Description • Traceroute Example Installation The Traceroute feature is included in the 'system' package. No installation is needed for this feature Hardware Resource Usage There is no significant resource usage. Traceroute Description Traceroute shows the number of hops to the given host address of every passed gateway. Traceroute utility sends packets three times to each passed gateway so it shows three timeout values for each gateway in ms. The Traceroute session may be stopped when the Ctrl + C is pressed. [admin@MikroTik] tool> traceroute Trace route to host by increasing Time To Live value in sent packets and waiting for "TTL expired" messages from routers. <address> port UDP port number protocol Protocol of sent packets size Packet size timeout Response wait timeout tos Type of service use−dns [admin@MikroTik] tool> traceroute Descriptions of arguments: address − IP address of the host you are tracing route to port − UDP Port number. Values are in range 0−65535 protocol − Type of protocol to use (UDP or ICMP). If one fails (for example, it is blocked MikroTik RouterOS™ V2.6 Reference Manual 412 Traceroute by a firewall) try the other size − Packet size in bytes (28..1428, default 64) timeout − Response waiting timeout, i.e. delay between messages. Can be 1s..5s, default 1s tos − Type Of Service – parameter of IP packet. Can be 0..255 , default 0 use−dns − specifies whether to use DNS server, which can be set in /ip dns menu (yes, no, default is no)" Traceroute Example [admin@MikroTik] tool> traceroute 216.239.39.101 size=64 timeout=4s tos=0 protocol=icmp ADDRESS STATUS 1 159.148.60.227 3ms 3ms 3ms 2 195.13.173.221 80ms 169ms 14ms 3 195.13.173.28 6ms 4ms 4ms 4 195.158.240.21 111ms 110ms 110ms 5 213.174.71.49 124ms 120ms 129ms 6 213.174.71.134 139ms 146ms 135ms 7 213.174.70.245 132ms 131ms 136ms 8 213.174.70.58 211ms 215ms 215ms 9 195.158.229.130 225ms 239ms 0s 10 216.32.223.114 283ms 269ms 281ms 11 216.32.132.14 267ms 260ms 266ms 12 209.185.9.102 296ms 296ms 290ms 13 216.109.66.1 288ms 297ms 294ms 14 216.109.66.90 297ms 317ms 319ms 15 216.239.47.66 137ms 136ms 134ms 16 216.239.47.46 135ms 134ms 134ms 17 216.239.39.101 134ms 134ms 135ms [admin@MikroTik] tool> © Copyright 1999−2002, MikroTik MikroTik RouterOS™ V2.6 Reference Manual 413 Traffic Monitor Document revision 6−Sep−2002 This document applies to MikroTik RouterOS v2.6 Overview The traffic monitor tool is used to execute console scripts on when interface traffic crosses some given thresholds. For details on scripting, consult respective manual Contents of the Manual The following topics are covered in this manual: • Installation • Hardware Resource Usage • Traffic Monitor Description • Traffic Monitor Examples Installation Traffic monitor feature is included in the 'system' package. No installation is needed for this feature Hardware Resource Usage There is no other significant resource usage. Traffic Monitor Description Each item in traffic monitor list consists of its name (which is useful if you want to disable or change properties of this item from another script), some parameters specifying traffic condition and the pointer to a script or scheduled event to execute when this condition is met. Events (monitor items) are managed under tool traffic−monitor submenu: [admin@MikroTik] tool> traffic−monitor print Flags: X − disabled, I − invalid # NAME INTERFACE TRAFFIC 0 turn_on ether1 received 1 turn_off ether1 received TRIGGER THRESHOLD above 15000 below 12000 ON−EVENT eth−up eth−down Argument description for traffic monitoring tool: name − Name of traffic monitor item interface − Interface to monitor threshold − Traffic threshold, in bits per second trigger − Condition on which to execute script (above, always, below) MikroTik RouterOS™ V2.6 Reference Manual 414 Traffic Monitor traffic − Type of traffic to monitor (transmitted, received) on−event − Script source. Must be present under /system script You should specify the interface on which to monitor the traffic, the type of traffic to monitor (transmitted or received), the threshold (bits per second). The script is started, when traffic exceeds the threshold in direction given by the trigger argument. above means that script will be run each time traffic exceeds the threshold, i.e. goes from being less than threshold to being more than threshold value. below triggers script in the opposite condition, when traffic drops under the threshold. always triggers script on both above and below conditions. Traffic Monitor Examples The example monitor enables the interface ether2, if the received traffic exceeds 15kbps on ether1, and disables the interface ether2, if the received traffic falls below 12kbps on ether1. [admin@MikroTik] system script> add name=eth−up source={/interface enable ether2} [admin@MikroTik] system script> add name=eth−down source={/interface disable ether2} [admin@MikroTik] system script> /tool traffic−monitor [admin@MikroTik] tool traffic−monitor> add name=turn_on interface=ether1 \ \... on−event=eth−up threshold=15000 trigger=above traffic=received [admin@MikroTik] tool traffic−monitor> add name=turn_off interface=ether1 \ \... on−event=eth−down threshold=12000 trigger=below traffic=received [admin@MikroTik] tool traffic−monitor> print Flags: X − disabled, I − invalid # NAME INTERFACE TRAFFIC TRIGGER THRESHOLD ON−EVENT 0 turn_on ether1 received above 15000 eth−up 1 turn_off ether1 received below 12000 eth−down [admin@MikroTik] tool traffic−monitor> © Copyright 1999−2002, MikroTik MikroTik RouterOS™ V2.6 Reference Manual 415 SNMP Service Document revision 01−Oct−2002 This document applies to the MikroTik RouterOS V2.6 Overview SNMP is a network protocol that allows managing many network devices from one location. MikroTik RouterOS supports SNMPv2 (Simple Network Management Protocol version 2) as defined by RFC 1592. Installation of the SNMP package makes the router an SNMP agent. The MikroTik RouterOS supports: • SNMPv2 only; • Read−only access is provided to the NMS (network management system); • User defined communities are supported; • No Trap support. Contents of the Manual The following topics are covered in this manual: • Installation • Hardware Resource Usage • SNMP Setup ♦ SNMP Communities • Tools for SNMP Data Collection and Analysis • Example of using MRTG with Mikrotik SNMP • Additional Resources Installation The 'snmp−2.6.x.npk' (less than 150KB) package for installation of SNMP is required. The package can be downloaded from MikroTik’s web page www.mikrotik.com. To install the package, please upload it to the router with ftp and reboot. See if you have the required software package installed using the /system package print command Hardware Resource Usage When the SNMP is enabled, it uses approximately 2MB of RAM. When using SNMP, memory usage estimates should be made, system resources should be monitored, and RAM should be increased accordingly. SNMP Setup SNMP management can be accessed under the /snmp menu. Use the set command to configure it and enable the service: [admin@MikroTik] snmp> set contact=Sysadmin−555−1212 location=MikroTik enabled=yes [admin@MikroTik] snmp> print enabled: yes MikroTik RouterOS™ V2.6 Reference Manual 416 SNMP Service contact: Sysadmin−555−1212 location: MikroTik [admin@MikroTik] snmp> Description of arguments: contact, location − Informative only settings for the NMS. enabled − SNMP service is disabled by default. SNMP Communities Community management can be accessed under the /snmp community menu. The default community for the SNMP is "public": [admin@MikroTik] snmp> community [admin@MikroTik] snmp community> print # NAME 0 public [admin@MikroTik] snmp community> READ−ACCESS yes Argument description: name − Community name. read−access − Enables or disables the read access for the community. You can add new communities and change the read access type, for example: [admin@MikroTik] [admin@MikroTik] [admin@MikroTik] # NAME 0 public 1 private [admin@MikroTik] snmp community> set public read−access=no snmp community> add name=private snmp community> print READ−ACCESS no no snmp community> Tools for SNMP Data Collection and Analysis MRTG (Multi Router Traffic Grapher) is the most commonly used SNMP monitor. http://ee−staff.ethz.ch/~oetiker/webtools/mrtg/ Example of using MRTG with Mikrotik SNMP Here is a example configuration file for MRTG to monitor network card traffic on Mikrotik 2.6.x This file was created with MRTG v2.9.17 cfgmaker on a linux computer. This is a only an example file. MRTG Sample Configuration For more information read the MRTG documentation: Configuration Reference Additional Resources http://www.ietf.org/rfc/rfc1592.txt MikroTik RouterOS™ V2.6 Reference Manual 417 SNMP Service http://www.cisco.com/univercd/cc/td/doc/cisintwk/ito_doc/snmp.htm © Copyright 1999−2002, MikroTik MikroTik RouterOS™ V2.6 Reference Manual 418