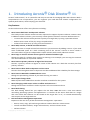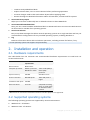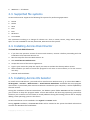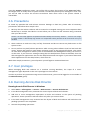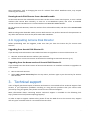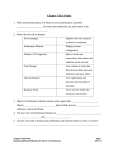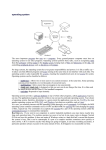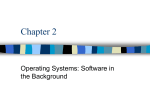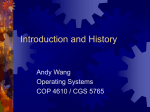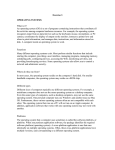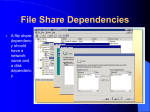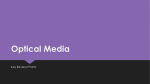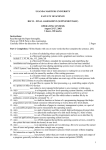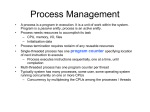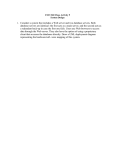* Your assessment is very important for improving the workof artificial intelligence, which forms the content of this project
Download Quick Start Guide
Survey
Document related concepts
Transcript
Acronis® Disk Director® 11 Home Quick Start Guide Copyright © Acronis, Inc., 2000-2010. All rights reserved. "Acronis", "Acronis Compute with Confidence", "Acronis Recovery Manager", "Acronis Secure Zone", Acronis Try&Decide, and the Acronis logo are trademarks of Acronis, Inc. Linux is a registered trademark of Linus Torvalds. VMware and VMware Ready are trademarks and/or registered trademarks of VMware, Inc. in the United States and/or other jurisdictions. Windows and MS-DOS are registered trademarks of Microsoft Corporation. All other trademarks and copyrights referred to are the property of their respective owners. Distribution of substantively modified versions of this document is prohibited without the explicit permission of the copyright holder. Distribution of this work or derivative work in any standard (paper) book form for commercial purposes is prohibited unless prior permission is obtained from the copyright holder. DOCUMENTATION IS PROVIDED "AS IS" AND ALL EXPRESS OR IMPLIED CONDITIONS, REPRESENTATIONS AND WARRANTIES, INCLUDING ANY IMPLIED WARRANTY OF MERCHANTABILITY, FITNESS FOR A PARTICULAR PURPOSE OR NON-INFRINGEMENT, ARE DISCLAIMED, EXCEPT TO THE EXTENT THAT SUCH DISCLAIMERS ARE HELD TO BE LEGALLY INVALID. Third party code may be provided with the Software and/or Service. The license terms for such thirdparties are detailed in the license.txt file located in the root installation directory. You can always find the latest up-to-date list of the third party code and the associated license terms used with the Software and/or Service at http://kb.acronis.com/content/7696 1. Introducing Acronis® Disk Director® 11 Acronis® Disk Director® 11 is a powerful and easy-to-use tool for managing disks and volumes. With a comprehensive set of operations, you can organize your hard disk and volume configuration for optimal performance, while keeping your data safe. Key features Acronis Disk Director offers many features including: • • New! Create both basic and dynamic volumes The handy Create Volume wizard has been improved to support dynamic volumes creation. Now, in addition to basic volumes, you can easily create dynamic volumes in Acronis Disk Director to: o Increase the volume size beyond the capacity of a single disk, by using a spanned volume o Reduce access time to files, by using a striped volume o Achieve fault tolerance, by using a mirrored volume * New! Add, remove, or break mirrored volumes * Make your basic or simple volume fault-tolerant in just one action by adding a mirror. If you need extra unallocated space on a disk containing one of the mirrors—remove a mirror. Break a mirrored volume to get two independent simple volumes with initially identical content. • New! Copy or move a volume of one type as a volume of another type Change the type of a volume when copying or moving it. For example, you can copy the contents of a mirrored volume to a spanned volume. • New! Convert primary volumes to logical and vice versa Convert a primary volume to logical to create a fifth volume on a disk that currently has four primary volumes. • New! Convert basic disks to dynamic and vice versa Convert the existing basic disks to dynamic to achieve additional disk reliability for data storage. • New! Convert GPT disks to MBR and vice versa Change the partitioning scheme of your disk the way you need it. • New! Import foreign disks Make dynamic disks added from another machine accessible for the system. • New! Changing a disk status: online to offline and vice versa * Change a disk status to offline in order to protect it from unintentional use. • New! Disk cloning The Disk Cloning wizard lets you replace the old basic MBR disk with a new one without reinstalling operating systems and applications. It transfers all the source disk data to a target disk. The source disk volumes can be cloned to the target disk "as is", or resized automatically with respect to the target disk size. • Disk and volume management operations Experience the vast array of disk and volume management operations: o Resize, move, copy, split and merge volumes without data loss or destruction o Format and label volumes, assign volume letters, and set volumes active o Delete volumes Copyright © Acronis, Inc., 2000-2010 3 o o o • o Initialize newly added hard disks Explore volume data, even on Linux volumes before performing operations Preview changes made in disk and volume layout before applying them Browse through the detailed information about all hard disks, volumes and file systems Acronis Recovery Expert Helps you to recover accidentally lost or deleted volumes on basic MBR disks. • Acronis Bootable Media Builder Now, you can create bootable media based both on WinPE and Linux to use Acronis Disk Director on bare metal or outside of an operating system. • Acronis OS Selector Easy-to-use boot manager that allows several operating systems on a single machine and lets you create different configurations for any installed operating system, including Windows 7. • Log Examine information about disk and volume operations, including reasons for failure, if any. * For the operating systems that support such functionality. 2. Installation and operation 2.1. Hardware requirements The table below lists the minimum and recommended hardware requirements to install and run Acronis Disk Director. Item Minimum requirements Recommended Boot firmware BIOS-based* Computer processor Modern processor, 1 GHz 32-bit (x86) or 800 MHz or faster 64-bit (x64) processor System memory 256 MB 512 MB or more Screen resolution 800*600 pixels 1024*768 pixels or higher Installation disk space 150 MB Other hardware A mouse A CD/DVD recording drive, or a flash drive for bootable media creation * Machines that are based on Extensible Firmware Interface (EFI) are not supported. 2.2. Supported operating systems The following operating systems are supported by Acronis Disk Director: • • 4 Windows XP - all editions Windows Vista - all editions Copyright © Acronis, Inc., 2000-2010 • Windows 7 - all editions 2.3. Supported file systems Acronis Disk Director supports the following file systems for performing operations: • FAT16 • • • FAT32 • • • Ext3 NTFS Ext2 ReiserFS3 Linux SWAP The operations resulting in a change of volume size—that is: Create, Resize, Copy, Move, Merge, Split—are not available for the XFS, ReiserFS4, HPFS and JFS file systems. 2.4. Installing Acronis Disk Director To install Acronis Disk Director 11 1. If you have the previous version of Acronis Disk Director, remove it before proceeding with the installation of Acronis Disk Director 11. 2. Run the setup file of Acronis Disk Director 11. 3. Click Install Acronis Disk Director. 4. Accept the terms of the license agreement. 5. Type in your license key. Skip this step if you want to evaluate the demo product version. 6. Select whether you want to install the program for all users on this machine, or for the current user only. 7. Proceed with installation. 2.5. Installing Acronis OS Selector To install Acronis OS Selector, you need to first install Acronis Disk Director (p. 5). Then select Start -> All Programs -> Acronis -> Disk Director -> Install Acronis OS Selector and follow the setup program instructions. If you already have Acronis OS Selector installed on your computer, it will be updated by the new version. During the installation of Acronis OS Selector, the hidden system folder BOOTWIZ will be created on your machine to keep the program loader. Acronis OS Selector will also copy operating system files found on your machine into this folder to avoid problems during the booting process and to simplify adding a new operating system in the future. Acronis OS Selector can be installed in the Typical or Custom mode. During Typical installation, the BOOTWIZ folder will be created in the system hard disk volume that contains the Windows files and folders. Copyright © Acronis, Inc., 2000-2010 5 Using the Custom installation option, you will be able to select the location of the BOOTWIZ folder. This might come in handy when a system volume is accidentally destroyed or damaged. In that case, you will be able to access the Acronis OS Selector boot menu even if the system volume is unavailable. 2.6. Precautions To avoid any possible disk and volume structure damage or data loss, please take all necessary precautions and follow these simple rules: 1. Back up the disk whose volumes will be created or managed. Having your most important data backed up to another hard disk or CD will allow you to work on disk volumes being reassured that your data is safe. Acronis is an extremely effective comprehensive data backup and recovery solution — Acronis True Image. It creates a data or disk backup copy stored in a compressed archive file that can be restored in case of an accident. 2. Check volumes to make sure they are fully functional and do not contain any bad sectors or file system errors. 3. Do not perform any disk/volume operations while running other software that has low-level disk access. Acronis Disk Director must obtain exclusive access to the target disk/volume. This means no other disk management utilities (such as the Windows Disk Management utility) can access it at that time. If you receive a message stating that the disk/volume cannot be blocked, close the disk management applications that use this disk/volume and start again. If you cannot determine which applications use the disk/volume, close them all. With these simple precautions, you will protect yourself against accidental data loss. 2.7. User privileges When managing disks and volumes on a machine running Windows, the scope of a user's management rights depends on the user's privileges on the machine. In order to perform any operation using Acronis Disk Director, you must be logged on as a member of the Administrators group. 2.8. Running Acronis Disk Director Running Acronis Disk Director in Windows 1. Select Start -> All Programs -> Acronis -> Disk Director -> Acronis Disk Director. 2. In the disk management area, examine the current layout of disks and volumes. 3. Add one or more management operations on disks and volumes to the queue of pending operations. These operations will take effect only after you commit them. 4. In the disk management area, examine how the layout of disks and volumes will look when the pending operations are completed. 5. Commit the pending operations. 6 Copyright © Acronis, Inc., 2000-2010 Some operations, such as changing the size of a volume from which Windows starts, may require restarting the machine. Running Acronis Disk Director from a bootable media Acronis Disk Director has a bootable version that can be run on a bare metal system, or on a crashed machine that cannot boot normally, or even on a non-Windows system, like Linux. A bootable version of Acronis Disk Director is created with Acronis Bootable Media Builder. To run Acronis Disk Director, boot the machine from a bootable media, and then select Acronis Disk Director. While working under bootable media, Acronis Disk Director can perform almost all the operations on any disks and volumes that can be performed under Windows. 2.9. Upgrading Acronis Disk Director Before proceeding with the upgrade, make sure that you have the license key for Acronis Disk Director. Upgrading from Acronis Disk Director 10 If you already have Disk Director 10 installed and want to upgrade it to Acronis Disk Director 11: 1. Remove Acronis Disk Director 10 from your machine. 2. Follow the on-screen instructions as described in Installing Acronis Disk Director (p. 5). Upgrading from the demo version of Acronis Disk Director 11 If you already have the demo version of Acronis Disk Director 11 installed and want to upgrade it to a full version: 1. Run Acronis Disk Director. 2. Select Help > Enter license key from the top menu, and then type in your license key for Acronis Disk Director. 3. Technical support Users of legally purchased copies of Acronis Disk Director are entitled to free technical support from Acronis. If you experience problems installing or using Acronis products that you cannot solve yourself by using this guide, then please contact Acronis Technical Support. More information about contacting Acronis Technical Support is available at the following link: http://www.acronis.eu/homecomputing/support/. In order to open a support trouble ticket, please fill out the Web form on the Acronis site; support will only open a trouble ticket if it is initiated from this form. Copyright © Acronis, Inc., 2000-2010 7