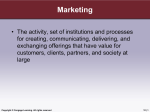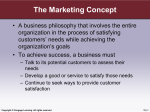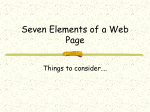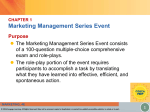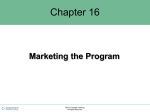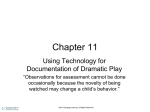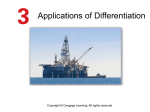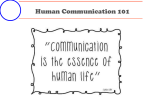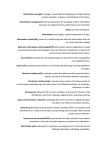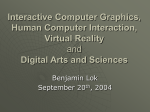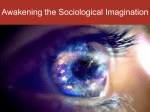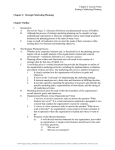* Your assessment is very important for improving the workof artificial intelligence, which forms the content of this project
Download Principles of Web Design, 5th ed.
Survey
Document related concepts
Portable Network Graphics wikipedia , lookup
Spatial anti-aliasing wikipedia , lookup
Stereoscopy wikipedia , lookup
Apple II graphics wikipedia , lookup
MOS Technology VIC-II wikipedia , lookup
Framebuffer wikipedia , lookup
Color vision wikipedia , lookup
Anaglyph 3D wikipedia , lookup
Stereo display wikipedia , lookup
Image editing wikipedia , lookup
List of 8-bit computer hardware palettes wikipedia , lookup
BSAVE (bitmap format) wikipedia , lookup
Transcript
CHAPTER
8
Graphics and Color
When you complete this chapter, you will be able to:
Understand graphics file formats
Choose a graphics tool
Use the <img> element
Control image properties with CSS
Understand computer color basics
Control color properties with CSS
Control background images with CSS
Copyright 2011 Cengage Learning. All Rights Reserved. May not be copied, scanned, or duplicated, in whole or in part. Due to electronic rights, some third party content may be suppressed from the eBook and/or eChapter(s).
Editorial review has deemed that any suppressed content does not materially affect the overall learning experience. Cengage Learning reserves the right to remove additional content at any time if subsequent rights restrictions require it.
CHAPTER 8
338
Graphics and Color
The ability to freely combine graphics, text, and color into
page-type layouts is one feature that makes the Web so attractive
and popular, but it also can be the undoing of many Web sites.
When you combine these elements wisely, you can produce an
attractive and engaging site. Conversely, the use of too many large
or complex images, poor color choices, or complicated backgrounds forces users to endure long download times and wade
through unreadable text and confusing navigation choices.
Find a good balance between images and text. Use CSS to control
image characteristics, such as spacing and text alignment. CSS background images let you enhance page layouts and brand your site.
Use color carefully to communicate, to guide the reader, or to
create branded areas of your site. Test your color choices carefully to make sure they appear properly across different browsers.
Also, test at a variety of connection speeds to make sure the
time needed to download your graphics does not discourage
your readers.
Understanding Graphics File Formats
You currently can use three image file formats on the Web: GIF,
JPG, and PNG. A fourth format, SVG, has had limited success
because it is not supported by Internet Explorer 8 and earlier,
although support is promised in Internet Explorer 9. Choosing the
right file format for an image is important. If you choose the wrong
file type, your image will not compress or appear as you expect.
GIF
The Graphics Interchange Format (GIF) is designed for online
delivery of graphics. GIF uses a “lossless” compression technique,
meaning that no color information is discarded when the image is
compressed.
The color depth (described in the “Understanding Computer Color
Basics” section of this chapter) of GIF is 8-bit, allowing a palette
of no more than 256 colors. The fewer colors you use, the greater
the compression and the smaller the file size. The GIF file format
excels at compressing and displaying flat (unshaded) color areas,
making it the logical choice for line art (simple drawings) and
color graphics. Because of its limited color depth, however, GIF is
not the best file format for photographs or more complex graphics
that have gradations of color, such as shadows and feathering.
Copyright 2011 Cengage Learning. All Rights Reserved. May not be copied, scanned, or duplicated, in whole or in part. Due to electronic rights, some third party content may be suppressed from the eBook and/or eChapter(s).
Editorial review has deemed that any suppressed content does not materially affect the overall learning experience. Cengage Learning reserves the right to remove additional content at any time if subsequent rights restrictions require it.
Understanding Graphics File Formats
GIF Transparency
With GIF files you can choose one color in an image to appear as
transparent in the browser. The background color or pattern of
the page will show through the areas in the image that you have
designated as transparent. Using transparent areas allows you to
create graphics that appear to have an irregular outside shape,
rather than a rectangular shape. Figure 8-1 shows the same shape
with and without transparency.
339
You can create transparent areas using a graphics editor. When
you choose the transparent color, all pixels of that color in the
image let the background color show through. In Figure 8-1, the
top image has no transparency. In the bottom image, the white
background has been made transparent in an image-editing
program, and the page color shows through the transparent areas
of the graphic.
Figure 8-1
Transparent and nontransparent GIFs
GIF Animation
The GIF format lets you store multiple images and timing information about the images in a single file. This means that you can
build animations consisting of multiple static images that change
Copyright 2011 Cengage Learning. All Rights Reserved. May not be copied, scanned, or duplicated, in whole or in part. Due to electronic rights, some third party content may be suppressed from the eBook and/or eChapter(s).
Editorial review has deemed that any suppressed content does not materially affect the overall learning experience. Cengage Learning reserves the right to remove additional content at any time if subsequent rights restrictions require it.
CHAPTER 8
Graphics and Color
continuously, creating the illusion of motion. You can create
animated GIFs by using a variety of shareware and commercial
software. Animated GIFs were very popular in the earlier days of
the Web, but they have gone out of favor in modern Web design.
When you create a GIF animation, you can determine the time
between frames and the number of times the animation plays.
Figure 8-2 shows a series of individual GIFs combined to play
as one animated GIF. The final GIF animation file is a single file
whose name ends in the .gif extension.
340
Figure 8-2
Individual frames of a GIF animation
GIF animation is somewhat limited when compared with the
results of proprietary animation tools such as Adobe Shockwave
or Flash, which can play synchronized sounds and allow
Web users to interact with the animation. However, unlike most
proprietary tools, animated GIFs do not require any special
plug-ins for viewing. Also, if you limit color and motion when
creating your animations, you can keep your file sizes small for
faster downloads.
Use restraint when adding animated GIFs such as blinking icons
and scrolling banners to your pages; users may find them annoying
because they are repetitive and distract from the page content.
Consider choosing to play an animation a limited number of times
rather than letting it loop endlessly. Creating animated images
with GIF animation software streamlines the process of setting the
timing, color palette, and individual frame effects. See Table 8-1
for a list of GIF animation tools.
GIF Animation Tool
URL
GIF Construction Set
Professional
www.mindworkshop.com/gifcon.html
GIFMation
www.boxtopsoft.com/gifmation.html
Advanced GIF Animator
www.gif-animator.com
Table 8-1
GIF Animation Tools
Copyright 2011 Cengage Learning. All Rights Reserved. May not be copied, scanned, or duplicated, in whole or in part. Due to electronic rights, some third party content may be suppressed from the eBook and/or eChapter(s).
Editorial review has deemed that any suppressed content does not materially affect the overall learning experience. Cengage Learning reserves the right to remove additional content at any time if subsequent rights restrictions require it.
Understanding Graphics File Formats
JPG
The Joint Photographic Experts Group (JPG, sometimes called
JPEG) format is best for photographs or continuous-tone images.
JPGs are 24-bit images that allow millions of colors. Unlike
GIFs, JPGs do not use a palette to display color.
341
JPGs use a “lossy” compression routine specially designed for
photographic images: when the image is compressed, some color
information is discarded, resulting in a loss of quality from the
original image. Because the display device is a low-resolution
computer monitor, the loss of quality is not usually noticeable.
Furthermore, JPG’s faster download time compensates for its loss
of image quality.
Using Adobe Photoshop or other imaging software, you can
translate photographic images into the JPG format. When you
create the JPG file, you can balance the amount of compression
versus the resulting image quality manually. Figure 8-3 shows
the Photoshop Save for Web & Devices dialog box, which is the
tool you use in Adobe Photoshop to adjust quality and find the
estimated download time.
Quality
setting
Estimated
download time
Figure 8-3
Photoshop Save for Web & Devices dialog box
Copyright 2011 Cengage Learning. All Rights Reserved. May not be copied, scanned, or duplicated, in whole or in part. Due to electronic rights, some third party content may be suppressed from the eBook and/or eChapter(s).
Editorial review has deemed that any suppressed content does not materially affect the overall learning experience. Cengage Learning reserves the right to remove additional content at any time if subsequent rights restrictions require it.
CHAPTER 8
342
Whether you
are creating
GIFs or JPGs,
always remember to save an
original copy of your
artwork or photo. Both
file formats permanently degrade the
quality of an image as
a result of compression. Once you have
converted to GIF or
JPG, you cannot return
to the original image
quality.
Graphics and Color
The Quality list box lets you adjust the quality of the file; the
higher the quality, the lower the file compression. You can play
with this setting to create good-looking files that are as small as
possible. Many photos can sustain quite a bit of compression
and still maintain image integrity. The Preview window shows
the result of your changes, allowing you to experiment with the
image quality before saving the file. Photoshop displays the estimated download time based on the file size.
PNG
The Portable Network Graphics (PNG) format is designed specifically for the Web. PNG is a royalty-free file format that is
intended to replace GIF. This lossless format compresses 8-bit
images to smaller file sizes than GIF. PNG supports greater color
depths than GIF, so it supports 8-bit indexed color, 16-bit gray
scale, and 24-bit true-color images. Even though PNG supports
24-bit color, its lossless compression routine does not compress
as efficiently as JPG, so it is not the best choice for photographic
images.
PNG supports transparency and interlacing, but not animation.
(Interlacing is the gradual display of a graphic in a series of passes
as the data arrives in the browser.) One useful feature of PNG is its
built-in text capabilities for image indexing, allowing you to store a
string of identifying text within the file itself.
SVG
The Scalable Vector Graphics (SVG) format is a language for
describing two-dimensional graphics using XML. SVG files can
contain shapes such as lines and curves, images, text, animation,
and interactive events. SVG is compatible with common Web
technologies such as HTML, XML, JavaScript, and Cascading
Style Sheets (CSS). For more information on SVG, visit the W3C’s
SVG page at www.w3.org/Graphics/SVG.
SVG graphics are scalable to different display resolutions and can
be printed on high-resolution printers. An SVG graphic can be
reused at different sizes throughout a Web site without downloading multiple files to the user. SVG graphics can be viewed at
different sizes based on user needs, allowing magnification of an
image to see fine detail or to increase legibility.
Copyright 2011 Cengage Learning. All Rights Reserved. May not be copied, scanned, or duplicated, in whole or in part. Due to electronic rights, some third party content may be suppressed from the eBook and/or eChapter(s).
Editorial review has deemed that any suppressed content does not materially affect the overall learning experience. Cengage Learning reserves the right to remove additional content at any time if subsequent rights restrictions require it.
Understanding Graphics File Formats
SVG is a vector graphics file format. Vector graphics represent
images as geometrical formulas, as compared with the raster graphics format, which represents images pixel by pixel for the
entire image. GIFs and JPGs are raster formats. The vector graphics format allows SVG graphics to be scalable and cross-platform
compatible.
All computer displays, whether desktop or handheld, are rastertype devices. The conversion of vector-based SVG files to pixels
is based on the individual display type and settings, resulting in
images that reproduce more faithfully for the greatest number
of users.
All major
modern Web
browsers
except Microsoft Internet
Explorer (IE) support
and render SVG
graphics. The next
major version of IE,
Internet Explorer 9,
promises support for
the SVG format.
343
Using Interlacing and Progressive Display
Most Web-capable graphics editors let you save images in an
interlaced (progressive) format. You can choose this display
option when creating GIF, PNG, and JPG files. GIF and PNG
files use an interlacing format, while JPG files use a progressive
format. Interlacing and progressive formats generally are the
same thing—the gradual display of a graphic in a series of passes
as the data arrives in the browser. Each additional pass of data
creates a clearer view of the image until the complete image is
displayed. Figure 8-4 shows three rendering passes to display a
complete image.
Figure 8-4
Three passes complete this progressive JPG image
Copyright 2011 Cengage Learning. All Rights Reserved. May not be copied, scanned, or duplicated, in whole or in part. Due to electronic rights, some third party content may be suppressed from the eBook and/or eChapter(s).
Editorial review has deemed that any suppressed content does not materially affect the overall learning experience. Cengage Learning reserves the right to remove additional content at any time if subsequent rights restrictions require it.
CHAPTER 8
344
Graphics and Color
The only real advantage to displaying graphics in the interlaced or
progressive method is that users immediately see at least a blurred
view of the complete image, giving them something to look at
while waiting for the entire graphic to download. The disadvantage
of choosing this display method is that older browsers may not
display the graphic properly, and more processing power is
needed on the user’s machine to render the image. The use of
these methods has declined as increased connection speeds have
become more widespread.
Where You Can Find Images
You can acquire images from a variety of sources, including from a
graphics professional you hire to create and prepare your images.
If your budget does not allow for funding this service, consider
one of the following resources:
• Stock photo collections—Stock photo collections can cost
anywhere from thousands of dollars for a few images to under
$20 for thousands of images at your local computer discount
store or Web site retailer. These collections contain royalty-free
images that you can use for any Web site. You can manipulate
the graphics to add or delete text or images, change the color,
or make any other modifications. Most stock photo collections
include a built-in browsing program that lets you search for a
particular image, and some also provide image-editing software.
• Digital camera—A digital camera lets you take your own
photos and use them on the Web. These cameras store photos
in JPG format, so you do not have to convert them. Most also
provide image-cataloging software, and some include basic
image-editing software. The price of digital cameras continues
to drop, while the quality of the images gets better and better.
• Scanner—Good scanners are available for under $100. You can
scan your own photos or images and save them as GIF, JPG, or
PNG files for use on your Web site.
• Public domain Web sites—Many Web sites maintain online
catalogs of images that are available for download. Some of
these sites charge a small membership fee, so you can download
as many images as you want. Other public domain Web sites
are completely free.
Wikipedia maintains a list of public domain stock photo Web sites at
http://en.wikipedia.org/wiki/Wikipedia:Public_domain_image_resources
Copyright 2011 Cengage Learning. All Rights Reserved. May not be copied, scanned, or duplicated, in whole or in part. Due to electronic rights, some third party content may be suppressed from the eBook and/or eChapter(s).
Editorial review has deemed that any suppressed content does not materially affect the overall learning experience. Cengage Learning reserves the right to remove additional content at any time if subsequent rights restrictions require it.
Choosing a Graphics Tool
• Create your own—If you need a basic image or if you have
graphic design skills, you can download a shareware or
freeware graphics tool and learn to use it. Keep your custom
image simple, such as text on colored backgrounds, and use
fundamental shapes and lines. Look at graphics on other Web
sites; many are simple but effective and may provide a useful
model for your own images.
Choosing the Right Format
The following list summarizes the advantages and disadvantages of
each graphic file format for the Web.
• GIF—Still the most common format for all types of simple
colored graphics and line art. GIF’s transparency feature lets
you seamlessly integrate graphics into your Web site.
• JPG—Use JPG for all 24-bit full-color photographic images, as
well as more complicated graphics that contain color gradients,
shadows, and feathering.
Do not borrow
images from
other Web
sites. Although
your browser
allows you to copy
graphics, you should
never use someone
else’s work unless it is
from a public domain
Web site and freely
available for use.
Digital watermarking
technology lets artists
copyright their work
with an invisible
signature; if you use
someone else’s
graphics, you may find
yourself in a lawsuit.
345
• PNG—You can use PNG as a substitute for GIF. PNG offers
greater compression and color depth than GIF. Because PNG
does not compress your 24-bit images as well as JPG does, do
not use it for photos.
• SVG—Offers many advantages, but lack of support in all major
browsers means SVG is not a common image format.
Choosing a Graphics Tool
As a Web designer, you may be in the enviable position of having
a complete staff of graphic design professionals preparing graphics
for your site. Most Web designers, however, do not have this
luxury. Whether you want to or not, you eventually must use a
graphics tool. Most of your graphics tasks are simple, such as
resizing an image or converting an image from one file format
to another. More complex tasks often include changing color
depth or adding transparency to an image. These are tasks that
anyone can learn using any of the popular graphics software
currently available.
When it comes to creating images, you may want to enlist
professional help. Your Web site will not benefit if you choose
to create your own graphics and you are not up to the task.
Copyright 2011 Cengage Learning. All Rights Reserved. May not be copied, scanned, or duplicated, in whole or in part. Due to electronic rights, some third party content may be suppressed from the eBook and/or eChapter(s).
Editorial review has deemed that any suppressed content does not materially affect the overall learning experience. Cengage Learning reserves the right to remove additional content at any time if subsequent rights restrictions require it.
CHAPTER 8
Graphics and Color
Professional-quality graphics can greatly enhance the look of your
Web site. Take an honest look at your skills and remember that the
best Web sites usually are the result of collaboration.
346
You use graphics software to create or manipulate graphics. Most
Web designers use Adobe Photoshop, which is an expensive and
full-featured product that takes time to master. Adobe Illustrator,
a high-end drawing and painting tool, also is available. Other
commercial tools you can consider include Ulead PhotoImpact
and Adobe Fireworks. Most are available as downloadable
demos, so you can try before you buy. In general, look for a
tool that meets your needs and will not take a long time to
learn. Table 8-2 shows a list of Web sites for the graphics tools
mentioned in the text.
Graphics Tool
URL
Adobe Photoshop and Illustrator
www.adobe.com
Adobe Fireworks
www.adobe.com
Corel Paint Shop Pro
www.corel.com
Ulead PhotoImpact
www.ulead.com
Table 8-2
Graphics Tools Web Sites
The list in Table 8-2 is not exhaustive, and you may have to try
different tools to find the one that suits your needs.
Of course, you also can choose from a variety of shareware or
freeware graphics tools. One of the more established tools is Paint
Shop Pro. This tool is reasonably priced and contains a full range
of image-editing features. Like most other shareware, this tool can
be downloaded and used for a trial period.
For a list of freeware graphic-editing programs, see:
www.freewarefiles.com/category/graphics.php
For a list of shareware graphic-editing programs, see:
www.tucows.com/Windows/DesignTools/Image/ImageEditors
Using the Image Element
By definition, the image element <img> is a replaced element in
HTML, meaning that the browser replaces the <img> element
with the image file referenced in the src attribute. The browser
treats the image as it treats a character; normal image alignment
Copyright 2011 Cengage Learning. All Rights Reserved. May not be copied, scanned, or duplicated, in whole or in part. Due to electronic rights, some third party content may be suppressed from the eBook and/or eChapter(s).
Editorial review has deemed that any suppressed content does not materially affect the overall learning experience. Cengage Learning reserves the right to remove additional content at any time if subsequent rights restrictions require it.
Using the Image Element
is to the baseline of the text. Images that are within a line of text
must have spaces on both sides or the text will touch the image.
The <img> element only needs the src attribute for the image to
be displayed in the browsers, though using only the src attribute
is not good coding practice. The <img> tag should always contain
additional attributes shown in the following code sample and
described in Table 8-3.
347
<img src="logo.gif" width="258" height="130" alt="Company logo
graphic" title="Click the logo to view the company home page" />
Attribute
Use
alt
Displays an alternate string of text instead of an image if the
user has a text-only browser or has graphics turned off
height
Specifies the height of the image in pixels
src
The only required attribute, src specifies the URL of the
graphic file you want to display; as with any URL, the path
must be relative to the HTML file
title
A string of text that provides information about the image;
visual browsers display the contents of the title attribute
as a ToolTip or ScreenTip (a pop-up window that appears
when the user pauses the pointing device over an object);
an audio browser could speak the title information
width
Specifies the width of the image in pixels
Table 8-3
<img> Element Attributes
Replacing Image Element Attributes with Style
Sheet Properties
Much of the HTML code on the Web does not match current
standards. When you visit different Web sites and view their code,
you often see a variety of older HTML attributes in use to control
image characteristics. Specifically, the align, border, vspace, and
hspace attributes have been deprecated in HTML 4.01 in favor of
CSS. Table 8-4 shows the equivalent CSS properties that replace
these attributes.
Copyright 2011 Cengage Learning. All Rights Reserved. May not be copied, scanned, or duplicated, in whole or in part. Due to electronic rights, some third party content may be suppressed from the eBook and/or eChapter(s).
Editorial review has deemed that any suppressed content does not materially affect the overall learning experience. Cengage Learning reserves the right to remove additional content at any time if subsequent rights restrictions require it.
CHAPTER 8
Graphics and Color
Deprecated
Image Attribute
Equivalent CSS Property
align
The float property allows you to flow text around an
image or other object; for example, img {float: left;}
border
The border property lets you set a border on an image
or remove the border from a linked image
vspace and
hspace
The padding or margin properties set white space
around an image; you can control individual sides of the
image, or apply white space around the entire image
348
Table 8-4
CSS Properties that Replace img Attributes
Specifying alt and title Attribute Text
The alt attribute provides a description of the image if the
image does not appear in the browser. Proper use of the alt
attribute improves Web accessibility by describing the function
of each image in your Web site. This information can be used
by screen readers and other adaptive devices. Your page layouts
should still be readable and navigable even with images turned
off. Figure 8-5 shows an example from the Barnes and Noble
Web site (www.bn.com). Notice that all images have appropriate
alt attribute values that let users navigate and understand the
site content.
Figure 8-5
Alt text provides navigation and content information
The title attribute contains information about the element like
you would see in a ToolTip or pop-up help window. This is usually
a description, such as identifying the target of a link, providing
copyright or identifying information about an image, or other
comments or notations. The following code shows an example of
the title attribute used with an <img> element.
<img src="balloons_sm.jpg" width="200" height="267" alt="Hot
Air Balloon image" title="Balloons at the Great Falls Festival
in Lewiston, Maine"/>
Figure 8-6 shows the pop-up text that appears as a result of using
the title attribute.
Copyright 2011 Cengage Learning. All Rights Reserved. May not be copied, scanned, or duplicated, in whole or in part. Due to electronic rights, some third party content may be suppressed from the eBook and/or eChapter(s).
Editorial review has deemed that any suppressed content does not materially affect the overall learning experience. Cengage Learning reserves the right to remove additional content at any time if subsequent rights restrictions require it.
Using the Image Element
349
Figure 8-6
Using the title attribute
Specifying Image Width and Height
Every <img> element on your Web site should contain width
and height attributes. These attributes provide important
information to the browser by specifying the amount of space
to reserve for the image. This information dramatically affects
the way your pages download, especially at slower connection
speeds. If you have included the width and height, the browser
knows how much space the image needs. The browser
reserves the space on the page without waiting for the image
to download, and displays the rest of your text content. If the
browser does not know the width and height values, it must
download the image before displaying the rest of the page. At
slower connection speeds, the user will be looking at a blank
page while waiting for the image to download.
You should set the width and height to preserve the look of your
layout, whether the images are displayed or not. In Figure 8-7, the
width and height have been omitted. Notice that if the browser
does not know the width and height, the text wrapping and
appearance of the page change dramatically when the image is
not displayed
Copyright 2011 Cengage Learning. All Rights Reserved. May not be copied, scanned, or duplicated, in whole or in part. Due to electronic rights, some third party content may be suppressed from the eBook and/or eChapter(s).
Editorial review has deemed that any suppressed content does not materially affect the overall learning experience. Cengage Learning reserves the right to remove additional content at any time if subsequent rights restrictions require it.
CHAPTER 8
Graphics and Color
350
Figure 8-7
Browser unable to reserve image size
The following code shows the width and height attributes for
the image. It indicates that the browser should reserve a
200 × 267-pixel space for the balloons_sm.jpg image and should
display the alternate text “Hot Air Balloon image” if it cannot
display the image.
<img src="balloons_sm.jpg" width="200" height="267" alt="Hot
Air Balloon image" title="Up, up and away in a hot air
balloon" >
In Figure 8-8, the width and height have been specified and the
image size is reserved by the browser, retaining the look of the
page layout.
Figure 8-8
Image size reserved in the browser
Copyright 2011 Cengage Learning. All Rights Reserved. May not be copied, scanned, or duplicated, in whole or in part. Due to electronic rights, some third party content may be suppressed from the eBook and/or eChapter(s).
Editorial review has deemed that any suppressed content does not materially affect the overall learning experience. Cengage Learning reserves the right to remove additional content at any time if subsequent rights restrictions require it.
Using the Image Element
You may notice that you can manipulate the width and height of
the image itself using the width and height attributes in the <img>
element. While it is tempting to use these attributes to change a
graphic’s size without using a graphics program, it is not a good
idea. If the original graphic’s area is too large and you reduce the
size using the width and height attributes, you are not changing
the file size of the image—only the area that the browser reserves
for the graphic. The user is still downloading the original graphic
file; no time is saved. Also, if you do not maintain the ratio of
width to height, called the aspect ratio, you distort the image.
Figure 8-9 shows an image in its actual size, the size after changing
the width and height values in proportion to one another, and the
distortion caused by incorrect width and height values.
Reduced size:
100 x 134
351
Aspect ratio
incorrect:
100 x 200
Original size:
200 x 267
Figure 8-9
Manipulating images with width and height attributes
In the following code for the three images, the width and height
attributes appear in bold, colored text:
<-- Original size -->
<img src="balloons_sm.jpg" alt="Hot Air Balloon image"
title="Balloons at the Great Falls Festival in Lewiston,
Maine" width="200" height="267" />
Copyright 2011 Cengage Learning. All Rights Reserved. May not be copied, scanned, or duplicated, in whole or in part. Due to electronic rights, some third party content may be suppressed from the eBook and/or eChapter(s).
Editorial review has deemed that any suppressed content does not materially affect the overall learning experience. Cengage Learning reserves the right to remove additional content at any time if subsequent rights restrictions require it.
CHAPTER 8
Graphics and Color
<-- Reduced size -->
<img src="balloons_sm.jpg" alt="Hot Air Balloon image"
title="Balloons at the Great Falls Festival in Lewiston,
Maine" width="100" height="134" />
<-- Incorrect Aspect Ratio -->
<img src="balloons_sm.jpg" alt="Hot Air Balloon image"
title="Balloons at the Great Falls Festival in Lewiston,
Maine" width="100" height="200" />
352
However, the ability to manipulate image size using the width
and height attributes comes in handy in certain circumstances.
When creating a layout mock-up, you can test image sizes by
manipulating the code.
Sizing Graphics for the Page
One way to keep file sizes small is to size graphics appropriately.
Few experiences are more annoying than opening a Web page
you haven’t visited before and waiting to download an overly large
image. One of the easiest ways to make your graphics download
quickly is to keep their dimensions small and appropriate to the
size of the page. Figure 8-10 shows a variety of image sizes at
1024 × 768 screen resolution.
800 ⫻ 100
90 ⫻ 90
230 ⫻ 200
400 ⫻ 150
150 ⫻ 400
480 ⫻ 50
960 ⫻ 100
Figure 8-10
Sample image sizes at 1024 × 768 screen resolution
Copyright 2011 Cengage Learning. All Rights Reserved. May not be copied, scanned, or duplicated, in whole or in part. Due to electronic rights, some third party content may be suppressed from the eBook and/or eChapter(s).
Editorial review has deemed that any suppressed content does not materially affect the overall learning experience. Cengage Learning reserves the right to remove additional content at any time if subsequent rights restrictions require it.
Controlling Image Properties with CSS
Use these sample image sizes as guidelines when you size your
graphics. It is also useful to think of image size in relation to the
number of columns in your layout; size your graphics to occupy
one, two, or more columns of the page.
Controlling Image Properties with CSS
353
In this section, you will use Cascading Style Sheet properties to
control the following image characteristics:
• Removing the hypertext border
• Aligning text and images
• Floating images
• Adding white space around images
Removing the Hypertext Border from an Image
When you create a hypertext image, the browser’s default behavior
is to display the hypertext border around the image, as shown
in Figure 8-11. This border appears blue before—and purple
after—you click the image. In a well-designed site, this border is
unnecessary because users often use their mouse to point to each
image to see whether the hypertext pointer appears. Another
reason to abandon the display of hypertext borders is that their
color may not complement your graphic.
To remove the hypertext border, add a style attribute with the
border property set to none. Here is the code for the second
balloon in Figure 8-11, which has the hypertext border turned off :
<img src="balloon.jpg" width="100" height="100" alt="balloon"
style="border: none" />
You can read more about the border property in Chapter 6.
Copyright 2011 Cengage Learning. All Rights Reserved. May not be copied, scanned, or duplicated, in whole or in part. Due to electronic rights, some third party content may be suppressed from the eBook and/or eChapter(s).
Editorial review has deemed that any suppressed content does not materially affect the overall learning experience. Cengage Learning reserves the right to remove additional content at any time if subsequent rights restrictions require it.
CHAPTER 8
Graphics and Color
354
Figure 8-11
Removing the hypertext border from an image
Aligning Text and Images
You can align text along an image border using the vertical-align
property. The default alignment of the text and image is
bottom-aligned, which means the bottom of the text aligns with
the bottom edge of the image. You can change the alignment by
using either the top or middle values. Figure 8-12 shows all three
alignment values.
Copyright 2011 Cengage Learning. All Rights Reserved. May not be copied, scanned, or duplicated, in whole or in part. Due to electronic rights, some third party content may be suppressed from the eBook and/or eChapter(s).
Editorial review has deemed that any suppressed content does not materially affect the overall learning experience. Cengage Learning reserves the right to remove additional content at any time if subsequent rights restrictions require it.
Controlling Image Properties with CSS
vertical-align: top
355
vertical-align: middle
Default alignment
Figure 8-12
Text alignment
Floating Images
float property description
Value: left | right | none
Initial: none
Applies to: all elements except positioned elements
Inherited: no
Percentages: N/A
The float property can be used to float an image to the left or right
of text.
The following style rules create two classes of <img> elements, one
of which floats to the left of text; the other floats to the right:
img.left {float: left;}
img.right {float: right;}
You can apply these rules to an image using the class attribute
within the <img> element, as shown in the following code fragment:
<img src="sample.gif" class="left" />
Copyright 2011 Cengage Learning. All Rights Reserved. May not be copied, scanned, or duplicated, in whole or in part. Due to electronic rights, some third party content may be suppressed from the eBook and/or eChapter(s).
Editorial review has deemed that any suppressed content does not materially affect the overall learning experience. Cengage Learning reserves the right to remove additional content at any time if subsequent rights restrictions require it.
CHAPTER 8
Graphics and Color
Figure 8-13 shows two floating images within a page.
356
float: left;
float: right;
Figure 8-13
Floating images
Adding White Space Around Images
Add white space around your images to reduce clutter and
improve readability. As shown in Figure 8-14, the default spacing
is very close to the image.
Copyright 2011 Cengage Learning. All Rights Reserved. May not be copied, scanned, or duplicated, in whole or in part. Due to electronic rights, some third party content may be suppressed from the eBook and/or eChapter(s).
Editorial review has deemed that any suppressed content does not materially affect the overall learning experience. Cengage Learning reserves the right to remove additional content at any time if subsequent rights restrictions require it.
Controlling Image Properties with CSS
Default image
spacing
357
Image with top, left, and
bottom margin added
Figure 8-14
Image spacing
Use the CSS margin property to increase the white space around
an image. You can read more about the margin property in
Chapter 6. The margin property lets you add margins on all four
sides or to individual sides of an image. The following code shows
an image with a 20-pixel margin on the left, top, and bottom sides,
floating to the left of text:
img.left {
float: left;
margin-left: 20px;
margin-top: 20px;
margin-bottom: 20px
}
You also can add white space into the graphic itself using graphicediting software.
Copyright 2011 Cengage Learning. All Rights Reserved. May not be copied, scanned, or duplicated, in whole or in part. Due to electronic rights, some third party content may be suppressed from the eBook and/or eChapter(s).
Editorial review has deemed that any suppressed content does not materially affect the overall learning experience. Cengage Learning reserves the right to remove additional content at any time if subsequent rights restrictions require it.
CHAPTER 8
Graphics and Color
Understanding Computer Color Basics
Before you create or gather graphics for your Web site, you need a
basic understanding of how color works on computer monitors.
358
Your computer monitor displays color by mixing the three basic
colors of light: red, green, and blue, often called RGB colors. Each
of these three basic colors is called a color channel. Your monitor
can express a range of intensity for each color channel, from 0
(absence of color) to 255 (full intensity of color). Colors vary
widely among monitors based on both the user’s preferences and
brand of equipment.
Color Depth
The amount of data used to create color on a display is called the
color depth. If your monitor can display 8 bits of data in each of
the three color channels, it has a 24-bit color depth (8 × 3 = 24).
24-bit images can contain almost 17 million different colors and
are called true-color images. Both JPG and PNG support 24-bit
color. If your users have a 24-bit color display, they can appreciate
the full color depth of your images. But many older monitors
cannot display 24-bit images; some have only 16-bit color depth
(called high color), and some have only 8-bit color depth. If a
monitor does not support the full color depth of an image, the
browser must resort to mixing colors in an attempt to match the
original colors in the image.
Dithering
The browser must mix its own colors when you display a 24-bit
image on an 8-bit monitor, or when you use a file format that
does not support 24-bit color. Because the 8-bit monitor has
fewer colors to work with (256, to be exact), the browser must
try to approximate the missing colors by creating colors from
the ones the browser already has. This type of color mixing is
called dithering. Dithering occurs when the browser encounters
a color that it does not support, such as when you try to turn
a 24-bit photographic image into an 8-bit, 256-color image.
Dithered images often appear grainy and pixilated. The dithering
is most apparent in gradations, feathered edges, or shadows.
Figure 8-15 shows the same image in both JPG and GIF format at
8-bit, 256 colors.
Copyright 2011 Cengage Learning. All Rights Reserved. May not be copied, scanned, or duplicated, in whole or in part. Due to electronic rights, some third party content may be suppressed from the eBook and/or eChapter(s).
Editorial review has deemed that any suppressed content does not materially affect the overall learning experience. Cengage Learning reserves the right to remove additional content at any time if subsequent rights restrictions require it.
Understanding Computer Color Basics
Dithering
Banding
359
24-bit JPG
Figure 8-15
8-bit GIF
24-bit images on an 8-bit display
The JPG file on the left has a lot of dithering in the sky area of the
photo, where the browser was forced to mix colors to approximate
the existing colors in the image. The GIF file on the right exhibits a
different type of color matching called banding. Unlike dithering,
banding is an effort to match the closest colors from the GIF’s
palette to the original colors in the photo. When you create a GIF,
you can choose whether or not to use dithering. A nondithered
image is smaller than one that uses dithering, but the banding may
create an unacceptable image. JPGs, when viewed on an 8-bit or
16-bit display, dither to the closest colors. Photos are best saved
as JPGs, even when viewed at a lower color depth, because the
dithering creates a more acceptable image.
Using the Web Palette
One way to control dithering is to create images that use nondithering colors. The 216 nondithering colors that are shared by
PCs and Macintoshes are called the Web palette or browser-safe
colors. The nondithering palette only applies to GIF or 8-bit PNG,
not to 24-bit JPG. Most Web-capable graphics programs include
the Web palette colors. If you do create graphics for the Web, you
can avoid trouble by using the Web palette as your color palette
for all flat color areas of your graphics.
The Web
palette, which
was once the
only color
palette acceptable for the majority
of monitors, is now
becoming less
important as higher
color depth monitors
become the norm.
Unless you know
specifically that your
audience has older
monitors, you can
forgo using the
Web palette.
Creating Web Site Color Schemes
The color scheme used on a Web site can be the result of many
factors, including the company’s branding colors, designer
preferences, and usability studies. Colors convey important
Copyright 2011 Cengage Learning. All Rights Reserved. May not be copied, scanned, or duplicated, in whole or in part. Due to electronic rights, some third party content may be suppressed from the eBook and/or eChapter(s).
Editorial review has deemed that any suppressed content does not materially affect the overall learning experience. Cengage Learning reserves the right to remove additional content at any time if subsequent rights restrictions require it.
CHAPTER 8
360
Graphics and Color
meanings to the user and set the tone for a Web site. Think of the
types of colors a designer might choose for a site that promotes
ecology and conservation versus a site that celebrates spicy
foods. The color choices that come to mind would certainly be
different, possibly cool greens and blues for the ecology site, and
hot yellows and reds for the spicy foods site. The scheme of colors
you choose should work together to create a distinctive look
for your site without detracting from your content’s legibility.
Choosing colors for your site can be difficult, so it helps to have
a basic understanding of color theory to help make choices that
suit your site’s needs.
The study of color theory began with Isaac Newton’s series of
experiments with prisms published in 1672. Newton found that
with a prism, he could separate white light into its component
colors: red, orange, yellow, green, blue, and violet. Newton
arranged these colors into a wheel that arranged colors logically,
as show in Figure 8-16.
Figure 8-16
Color wheel
In Newton’s color wheel, the primary colors—red, yellow, and
blue—are arranged opposite their complementary colors; for
example, red is opposite green. The primary colors are basic
colors of light that cannot be created by mixing other colors.
The secondary colors are combinations of primary colors. White,
black, and gray are neutral and not included in the wheel. For
example, Figure 8-17 shows how the color wheel arranges various
relationships between colors.
Copyright 2011 Cengage Learning. All Rights Reserved. May not be copied, scanned, or duplicated, in whole or in part. Due to electronic rights, some third party content may be suppressed from the eBook and/or eChapter(s).
Editorial review has deemed that any suppressed content does not materially affect the overall learning experience. Cengage Learning reserves the right to remove additional content at any time if subsequent rights restrictions require it.
Understanding Computer Color Basics
361
Primary colors
Figure 8-17
Secondary colors
Primary and secondary colors on the color wheel
Warm and Cool Colors
The color wheel is often divided into warm and cool colors. The
warm colors include colors that are normally seen in daylight or
sunsets, reds through yellow, browns, and tan. The cool colors
are associated with water, clouds, and overcast days, and include
blue through greens and violet. Although these perceptions are
culturally dependent, they provide a broad characterization of
color usage. The warm colors are generally seen as vivid and
energetic, while cool colors are calming and relaxing.
Tints and Shades
In color theory, a pure color is called a hue, a color without a tint
or shade. If a color is made lighter by adding white, the result is
called a tint. If black is added, the darker version is called a shade.
The result of adding these neutral colors to a pure color is shown
in Figure 8-18.
Copyright 2011 Cengage Learning. All Rights Reserved. May not be copied, scanned, or duplicated, in whole or in part. Due to electronic rights, some third party content may be suppressed from the eBook and/or eChapter(s).
Editorial review has deemed that any suppressed content does not materially affect the overall learning experience. Cengage Learning reserves the right to remove additional content at any time if subsequent rights restrictions require it.
CHAPTER 8
Graphics and Color
Tints: Adding white to a pure hue
362
Shades: Adding black to a pure hue
Figure 8-18
Tints and shades of colors
Types of Color Schemes
When using color for Web sites, the color wheel can guide your
color choices.
Complementary color schemes use the complementary colors that
are always arranged opposite of each other on the color wheel.
Complementary colors are vivid opposites and do not always go
well together, despite their name. Complementary colors are a
poor choice for text and backgrounds (for example, yellow text
on a blue background) because of their high contrast. Using a
complementary color scheme brings high contrast and excitement
to your content. See Figure 8-19.
Figure 8-19
Complementary colors
Copyright 2011 Cengage Learning. All Rights Reserved. May not be copied, scanned, or duplicated, in whole or in part. Due to electronic rights, some third party content may be suppressed from the eBook and/or eChapter(s).
Editorial review has deemed that any suppressed content does not materially affect the overall learning experience. Cengage Learning reserves the right to remove additional content at any time if subsequent rights restrictions require it.
Understanding Computer Color Basics
Analogous color schemes use the analogous colors that are located
next to each other on the color wheel as shown in Figure 8-20.
Analogous colors match well and create designs that are harmonious and pleasing to the eye. One color is usually dominant while
the other colors are used to enhance the color scheme. Analogous
schemes sometimes need the addition of a more contrasting color
to add interest or highlight sections of a layout.
Figure 8-20
363
Analogous colors
Monochromatic color schemes use tint and shades of a single hue,
as shown in Figure 8-21. This scheme looks unified and clean.
Monochromatic colors go well together and are easy on the eyes,
especially with cool colors. This scheme is a common choice for
Web designers who want to create a dignified, understated look.
The primary color can be integrated with the neutral colors black
white and gray. Like the analogous scheme, it can be difficult
to highlight the most important elements because of a lack of
color contrast.
Copyright 2011 Cengage Learning. All Rights Reserved. May not be copied, scanned, or duplicated, in whole or in part. Due to electronic rights, some third party content may be suppressed from the eBook and/or eChapter(s).
Editorial review has deemed that any suppressed content does not materially affect the overall learning experience. Cengage Learning reserves the right to remove additional content at any time if subsequent rights restrictions require it.
CHAPTER 8
Graphics and Color
364
Figure 8-21
Monochromatic colors
The Color Wizard (www.colorsontheweb.com/colorwizard.asp) is an
easy-to-use color matching tool that can help you choose colors for
your Web site designs.
The paletteman Web site (http://paletteman.com) lets you choose colors
by theme. You can choose up to five colors and see how they interact.
Using Color Wisely
Approximately
7–10 percent
of the male
population in
the United
States is color blind.
You can test your
designs to determine
how they will look to
users affected by
color blindness with
one of the following
utilities:
www.etre.com/tools/
colourblindsimulator
www.vischeck.com/
vischeck
Because of the variable nature of color on the Web, be sure
to test the colors you choose, and use restraint when adding
color to your design. Remember that colors do not look the
same on different monitor brands and operating systems.
When used properly, color can enhance the presentation of
your information, providing structural and navigation cues
to your user. Conversely, poor use of color distracts from
your content and can annoy your users. Dark backgrounds,
clashing colors, and unreadable links are just a few examples
of the unrestrained use of the HTML color attributes that are
common on the Web. Just because CSS allows you to easily
apply color to any element does not mean that you should apply
color haphazardly. Remember that many of your users might
have accessibility issues that prevent them from seeing color
the way you do. The user’s ability to navigate, read, and interact
with your content should always determine the choices and use
of color in a Web site.
Copyright 2011 Cengage Learning. All Rights Reserved. May not be copied, scanned, or duplicated, in whole or in part. Due to electronic rights, some third party content may be suppressed from the eBook and/or eChapter(s).
Editorial review has deemed that any suppressed content does not materially affect the overall learning experience. Cengage Learning reserves the right to remove additional content at any time if subsequent rights restrictions require it.
Understanding Computer Color Basics
Specifying CSS Color Values
In this section, you will learn about the different ways to express
color using CSS properties. CSS lets you specify color values in
one of three ways:
• Color names
365
• RGB color values
• Hexadecimal color values
Which color value method should you use? Hexadecimal color
values probably should be your first choice because they are
supported by all browsers and are the Web’s color language. Both
hexadecimal and RGB values are more specific and let you express
a wider range of color than the color names. Whichever method
you choose, make sure to use that method consistently throughout
your entire Web site.
Using Color Names
The color name values let you quickly state color using common
names. The valid CSS color name values are the 16 basic color
names stated in the W3C HTML 4.01 specification, listed in
Table 8-5. These are still acceptable for use today.
Color Name
Hex
Color Name
Hex
Aqua
00FFFF
Navy
000080
Black
000000
Olive
808000
Blue
0000FF
Purple
800080
Fuchsia
FF00FF
Red
FF0000
Gray
808080
Silver
C0C0C0
Green
008000
Teal
008080
Lime
00FF00
White
FFFFFF
Maroon
800000
Yellow
FFFF00
Table 8-5
Color Names Recognized by Most Browsers
Although the color names are easy to use, they allow only
a small range of color expression. To use a wider variety of
available color, you must use a more specific value, such as RGB
or hexadecimal.
Copyright 2011 Cengage Learning. All Rights Reserved. May not be copied, scanned, or duplicated, in whole or in part. Due to electronic rights, some third party content may be suppressed from the eBook and/or eChapter(s).
Editorial review has deemed that any suppressed content does not materially affect the overall learning experience. Cengage Learning reserves the right to remove additional content at any time if subsequent rights restrictions require it.
CHAPTER 8
Graphics and Color
Using RGB Colors
366
The RGB color model is used to specify numeric values that
express the blending of the red, green, and blue color channels.
When you specify RGB values, you are mixing the three basic
colors to create a fourth color. Each of the three color channels
can be specified in range from 0 to 100%, with 0 representing the
absence of the color, and 100% representing the full brilliance
of the color. If all three values are set to 0, the resulting color is
black, which is the absence of all color. If all three color values are
set to 100%, the resulting color is white, which is the inclusion of
all colors.
The syntax for specifying RGB is the keyword rgb followed by
three numerical values in parentheses—the first for red, the
second for green, the third for blue. The following rule states a
percentage RGB value:
p {color: rgb(0%, 100%, 100%);}
RGB color values can be specified as an integer value as well.
The integer scale ranges from 0 to 255 with 255 equal to 100%.
The following rules specify the same color:
p {color: rgb(0%, 100%, 100%);} /* percentages */
p {color: rgb(0, 255, 255);} /* integers */
Using Hexadecimal Colors
Sometimes you HTML uses hexadecimal numbers to express RGB color values,
and you can use them in CSS as well. Hexadecimal numbers are a
will see colors
that you like on base-16 numbering system, so the numbers run from 0 through 9,
a Web site but
and then A through F. When compared to standard base-10 numdon’t know what
bers, hexadecimal values look strange because they include letters
the exact color values
in the numbering scheme. Hexadecimal color values are six-digit
are. A color picker or
numbers; the first two define the red value, the second two define
eye dropper tool lets
the green, and the third two define the blue. The hexadecimal scale
you sample a color
onscreen so you know
ranges from 00 to FF with FF equal to 100%. Hexadecimal values
the rgb or hexadecimal are always preceded by a pound sign ( # ). The following rules
value. You can downspecify the same color:
load an excellent free
color picker tool at
p {color: #00ffff;} /* hexadecimal */
www.iconico.com/
p {color: rgb(0%, 100%, 100%);} /* percentages */
colorpic.
p {color: rgb(0, 255, 255);} /* integers */
Copyright 2011 Cengage Learning. All Rights Reserved. May not be copied, scanned, or duplicated, in whole or in part. Due to electronic rights, some third party content may be suppressed from the eBook and/or eChapter(s).
Editorial review has deemed that any suppressed content does not materially affect the overall learning experience. Cengage Learning reserves the right to remove additional content at any time if subsequent rights restrictions require it.
Understanding Computer Color Basics
Understanding Element Layers
The color and background properties you will learn about in this
chapter let you control three different layers of any element. You
can imagine these layers as three individual pieces of tracing paper
laid over each other to complete the finished Web page. Each layer
is transparent until you add a color or an image. These are the
three layers listed in order from back to front:
367
• Background color layer—The back or bottom layer, specified by
the background-color property
• Background image layer—The middle layer, specified by the
background-image property
• Content layer—The top layer; this is the color of the text
content, specified by the color property
Figure 8-22 shows the three layers and their order from front to
back. The background color layer (colored sky blue) lies behind
all of the other layers. The background image layer displays the
balloon image, which overlays the background color. The top layer
contains the content. Notice that the content layer overlays both
the background image and background color layers.
Background
color layer
Background
image layer
Content layer
Figure 8-22
Element layers
Copyright 2011 Cengage Learning. All Rights Reserved. May not be copied, scanned, or duplicated, in whole or in part. Due to electronic rights, some third party content may be suppressed from the eBook and/or eChapter(s).
Editorial review has deemed that any suppressed content does not materially affect the overall learning experience. Cengage Learning reserves the right to remove additional content at any time if subsequent rights restrictions require it.
CHAPTER 8
Graphics and Color
Controlling Color Properties with CSS
In this section you will use Cascading Style Sheet properties to
control the following color characteristics:
• Specifying color values
368
• Setting default text color
• Changing link colors
• Specifying background color
• Setting the page background color
• Creating a text reverse
Specifying Color Values
Color property description
Value: <color>
Initial: depends on browser
Applies to: all elements
Inherited: yes
Percentages: N/A
The color property lets you specify the foreground color of any
element on a Web page. This property sets the color for both
the text and the border of the element unless you have specifically stated a border color with one of the border properties
(see Chapter 6).
The value for the color property is a valid color keyword or
numerical representation, either hexadecimal or RGB (described
earlier in the “Using RGB Colors” section). The following style
rules show the different methods of specifying the same color:
p
p
p
p
{color:
{color:
{color:
{color:
blue;}
#0000ff;}
rgb(0,0,255);}
rgb(0%,0%,100%);}
/*
/*
/*
/*
color name */
hexadecimal value */
RGB numbers */
RGB percentages */
Figure 8-23 shows an <h1> element with the color set to red
(hexadecimal #f90000). By default, the element’s border is the
same color as the element content.
Copyright 2011 Cengage Learning. All Rights Reserved. May not be copied, scanned, or duplicated, in whole or in part. Due to electronic rights, some third party content may be suppressed from the eBook and/or eChapter(s).
Editorial review has deemed that any suppressed content does not materially affect the overall learning experience. Cengage Learning reserves the right to remove additional content at any time if subsequent rights restrictions require it.
Controlling Color Properties with CSS
Border color
defaults to text
color
Figure 8-23
369
Element border defaults to the text color
Here is the style rule for the heading. Notice that the border color
is not specified, so the element’s border is the same color as the
element text.
h1 {
color: #f90000;
border-bottom: 3px solid;
padding-bottom: 6px;
}
Setting the Default Text Color
Color is inherited from parent to child elements. If you set the
color for <body>, all elements on the page inherit their color
from the <body> element, effectively setting the default text color
for the entire Web page. The following rule sets the color for the
<body> element:
body {
color: #006633;}
Copyright 2011 Cengage Learning. All Rights Reserved. May not be copied, scanned, or duplicated, in whole or in part. Due to electronic rights, some third party content may be suppressed from the eBook and/or eChapter(s).
Editorial review has deemed that any suppressed content does not materially affect the overall learning experience. Cengage Learning reserves the right to remove additional content at any time if subsequent rights restrictions require it.
CHAPTER 8
Graphics and Color
Changing Link Colors
You can change the colors of hypertext links by using the link
pseudo-classes:
• link—The unvisited link color; the default is blue.
370
• active—The active link color; this is the color displayed when
the user points to a link and holds down the mouse button.
The default is red.
• visited—The visited link color; the default is purple.
The following code shows the link pseudo-classes in use:
a:link {color: #cc0033;} /* new links are red */
a:active {color: #000000;} /* active links are black */
a:visited {color: #cccccc;} /* visited links are green */
Figure 8-24 shows a text-based navigation bar where the links have
been colored red to match the design of the heading.
Remember to
place your link
pseudo-class
in the following
order:
1. Link
2. Visited
3. Hover
4. Active
Refer to Chapter 4 for
more information on link
pseudo-classes.
Figure 8-24
Changing link colors
The familiar blue (for new links) and purple (for visited links)
colors are one of the most recognizable navigation cues for users
visiting your site. Keep in mind that some users might have sight
disabilities, such as color blindness, that could prevent them from
seeing your Web pages in the way you intend. However, many
sites do change their links to match their design color scheme.
Changing link colors is acceptable as long as you maintain color
consistency and preserve the contrast between the new and visited
link colors to provide a recognizable difference to the user.
Specifying Background Color
The background-color property lets you set the background color
of any element on a Web page.
The background color includes any padding area (explained in
Chapter 6) that you have defined for the element. Figure 8-25
Copyright 2011 Cengage Learning. All Rights Reserved. May not be copied, scanned, or duplicated, in whole or in part. Due to electronic rights, some third party content may be suppressed from the eBook and/or eChapter(s).
Editorial review has deemed that any suppressed content does not materially affect the overall learning experience. Cengage Learning reserves the right to remove additional content at any time if subsequent rights restrictions require it.
Controlling Color Properties with CSS
shows an <h1> element with background color and padding.
The style rule looks like this:
h1 {
color: #f90000;
background-color: #fec893;
border-bottom: 3px solid;
padding-top: 20px;
padding-bottom: 6px;
padding-left: 20px;
}
Figure 8-25
371
Background color and padding
The background-color property can be applied to both block-level
and inline elements. To apply a background image color to inline
text, use the <span> element to select the text. The following
style rule selects a span element to apply a background color with
4 pixels of padding:
span.bgcolor {
background-color: #fec893;
padding: 4px;
}
This span element with class=“bgcolor” selects the words “Hot
Air” in the heading:
<span class="bgcolor">Hot Air</span> Ballooning
The result is shown in Figure 8-26.
Figure 8-26
Inline element with a background color
Copyright 2011 Cengage Learning. All Rights Reserved. May not be copied, scanned, or duplicated, in whole or in part. Due to electronic rights, some third party content may be suppressed from the eBook and/or eChapter(s).
Editorial review has deemed that any suppressed content does not materially affect the overall learning experience. Cengage Learning reserves the right to remove additional content at any time if subsequent rights restrictions require it.
CHAPTER 8
Graphics and Color
Setting the Page Background Color
To set the page background color, use body as the selector. This
sets the background color for the content area of the Web page.
By default, the background color of any element is transparent.
Therefore, all elements show the page background color unless
the background-color property is specifically stated. The following
rule sets a background color for the <body> element as shown
in Figure 8-27.
372
body {background-color: #c5f0ff;}
Notice in Figure 8-27 that the navigation links at the top of the
page have a white background. This is because the <div> element
that contains the navigation links has a background color set
to white.
Navigation links
background is set
to white (#fff)
Page background is set
to light blue (#c5f0ff)
Figure 8-27
Page background color
It is always a good practice to include a page background color
because some users might have a default background color that is
different from the color you chose in your design. Even if you plan
Copyright 2011 Cengage Learning. All Rights Reserved. May not be copied, scanned, or duplicated, in whole or in part. Due to electronic rights, some third party content may be suppressed from the eBook and/or eChapter(s).
Editorial review has deemed that any suppressed content does not materially affect the overall learning experience. Cengage Learning reserves the right to remove additional content at any time if subsequent rights restrictions require it.
Controlling Background Images with CSS
on a white page background, you can never be sure that all users
have their default set to white, so include the background-color
property rather than relying on the user’s settings.
Creating a Text Reverse
373
A reverse is a common printing effect where the background color,
which is normally white, and the text color, which is usually black,
are reversed. On the Web you can do this in your choice of color.
Reverses are usually reserved for headings rather than the regular
body text. You can easily create a reverse with a style rule. The
following rule sets the background color of the <h1> element to
red and the text color to white:
h1 {
background-color: #f90000;
padding: 10px;
color: #fff;
}
The element padding is set to 10 pixels to increase the background
color area. Figure 8-28 shows the result of the style rule.
Figure 8-28
Reverse text in a heading
Controlling Background Images with CSS
In this section, you will use Cascading Style Sheet properties to
control the following background characteristics:
• Specifying a background image
• Creating a page background
• Specifying background repeat
• Creating a vertical and horizontal repeat
• Creating a nonrepeating background image
• Specifying background position
• Positioning repeating background images
Copyright 2011 Cengage Learning. All Rights Reserved. May not be copied, scanned, or duplicated, in whole or in part. Due to electronic rights, some third party content may be suppressed from the eBook and/or eChapter(s).
Editorial review has deemed that any suppressed content does not materially affect the overall learning experience. Cengage Learning reserves the right to remove additional content at any time if subsequent rights restrictions require it.
CHAPTER 8
Graphics and Color
Specifying a Background Image
background-image property description
Value: <url>
Initial: none
Applies to: all elements
374
Inherited: no
Percentages: N/A
The background-image property lets you specify which image to
display. Other CSS background properties control how the image
is displayed.
With standard HTML, the only behavior of background images
is to tile completely across the browser background. This is also
the default behavior with the CSS background-image property.
Figure 8-29 shows a document with an image tiled across
the background.
Figure 8-29
Default background image behavior
The background image from this example is shown in Figure 8-30.
It is tiled repeatedly both vertically and horizontally.
Copyright 2011 Cengage Learning. All Rights Reserved. May not be copied, scanned, or duplicated, in whole or in part. Due to electronic rights, some third party content may be suppressed from the eBook and/or eChapter(s).
Editorial review has deemed that any suppressed content does not materially affect the overall learning experience. Cengage Learning reserves the right to remove additional content at any time if subsequent rights restrictions require it.
Controlling Background Images with CSS
375
Figure 8-30
Individual background image
In Figure 8-29, the background would obviously detract from the
legibility of any Web page text. When choosing page backgrounds,
keep the legibility of your text in mind. Avoid overly busy and
distracting backgrounds that make your content difficult to read.
Specifying the Background Image URL
To specify a page background image, use the <body> element as
the selector, because <body> is the parent element of the content
area. To use an image in the background, you must specify the
relative location of the image file in the style rule. CSS has a
special notation for specifying a URL, as shown in Figure 8-31.
body {background-image: url (paper.gif);}
Property
Figure 8-31
URL keyword
URL value
URL value syntax
If you are using
external style
sheets, the
URL of the
background
image is relative to the
location of the style
sheet, not the HTML
file to which the style
sheet is applied.
Creating a Page Background
To tile an image across the entire background of the Web page,
use body as the selector, as shown in the following rule. This is the
style rule that was used to create the background in Figure 8-32.
body {background-image: url(clouds.jpg);}
Copyright 2011 Cengage Learning. All Rights Reserved. May not be copied, scanned, or duplicated, in whole or in part. Due to electronic rights, some third party content may be suppressed from the eBook and/or eChapter(s).
Editorial review has deemed that any suppressed content does not materially affect the overall learning experience. Cengage Learning reserves the right to remove additional content at any time if subsequent rights restrictions require it.
CHAPTER 8
376
Graphics and Color
In this example, a seamless background graphic tiles repeatedly
across the page background, and behind the wrapper division that
contains the page content. This technique lets you frame your
content on the left and right margins with a background color that
integrates with your design. This also fills the browser window no
matter the user’s resolution, so your pages are always framed by an
active part of the design, rather than passive screen space.
Wrapper division has white
background that overlays
background graphic
Background graphic tiles
across page regardless of
screen resolution
Figure 8-32
Repeating page background behind wrapper division
Figure 8-33 shows the seamless graphic that was used to create the
page background in Figure 8-32.
Figure 8-33
Seamless image used to create continuous background
Copyright 2011 Cengage Learning. All Rights Reserved. May not be copied, scanned, or duplicated, in whole or in part. Due to electronic rights, some third party content may be suppressed from the eBook and/or eChapter(s).
Editorial review has deemed that any suppressed content does not materially affect the overall learning experience. Cengage Learning reserves the right to remove additional content at any time if subsequent rights restrictions require it.
Controlling Background Images with CSS
Specifying Background Repeat
background-repeat property description
Value: repeat | repeat-x | repeat-y | no-repeat | inherit
Initial: repeat
Applies to: all elements
377
Inherited: no
Percentages: N/A
The background-repeat property lets you control the tiling of
background images across the document or element background.
A background image must be specified for this property to work,
so you always use the background-image property with the
background-repeat property. Table 8-6 lists the background-repeat
values.
Value
Background Image Behavior
repeat
The image is repeated across the entire background of
the element; this is the default behavior
repeat-x
The image is repeated across the horizontal (x) axis of
the document only
repeat-y
The image is repeated across the vertical (y) axis of the
document only
no-repeat
The image is not repeated; only one instance of the
image is shown in the background
Table 8-6
Background-Repeat Property Values
Creating a Vertical Repeat
The repeat-y value of the background-repeat property lets you
create a vertical repeating background graphic. Figure 8-33 shows
an example of this effect. The background graphic shown in
Figure 8-34 is a 200-pixel wide by 50-pixel high JPG file.
Figure 8-34
Background graphic used to create background column
This property lets you easily create columns with image or color
backgrounds because the graphic is repeated vertically. You can
Copyright 2011 Cengage Learning. All Rights Reserved. May not be copied, scanned, or duplicated, in whole or in part. Due to electronic rights, some third party content may be suppressed from the eBook and/or eChapter(s).
Editorial review has deemed that any suppressed content does not materially affect the overall learning experience. Cengage Learning reserves the right to remove additional content at any time if subsequent rights restrictions require it.
CHAPTER 8
Graphics and Color
then align content or division elements over the background
image columns as shown in Figure 8-35.
378
Graphic repeats
vertically to create
column background
Figure 8-35
Vertical repeating background image
The Web page in this figure is a 2-column layout as you saw in
Chapter 7. The navigation content is contained in a division
that is the same width as the background graphic behind it. The
background graphic is repeated only on the y-axis to create a
vertical column. The style rule for the background uses body as
the selector with background-repeat set to repeat-y:
body {
background-image: url(column.jpg);
background-repeat: repeat-y;
}
Creating a Horizontal Repeat
The repeat-x value of the background-repeat property lets you
create a horizontal repeating background graphic. Figure 8-33
shows an example of this effect. The background graphic shown
in Figure 8-36 is a 50-pixel wide by 110-pixel wide graphic.
Copyright 2011 Cengage Learning. All Rights Reserved. May not be copied, scanned, or duplicated, in whole or in part. Due to electronic rights, some third party content may be suppressed from the eBook and/or eChapter(s).
Editorial review has deemed that any suppressed content does not materially affect the overall learning experience. Cengage Learning reserves the right to remove additional content at any time if subsequent rights restrictions require it.
Controlling Background Images with CSS
379
Figure 8-36
Background graphic used to create background banner
This property lets you easily create a background banner with a
graphic that is repeated horizontally as shown in Figure 8-37.
Graphic repeats
horizontally to create
header background
Figure 8-37
Horizontal repeating background image
The style rule for the background uses body as the selector with
background-repeat set to repeat-x:
body {
background-image: url(header.jpg);
background-repeat: repeat-x;
}
Creating a Nonrepeating Background Image
The no-repeat value of the background-repeat property lets you
create a single instance of an image in the background. This is a
great way to add images to your site that appear consistently as
part of your layout or branding.
Copyright 2011 Cengage Learning. All Rights Reserved. May not be copied, scanned, or duplicated, in whole or in part. Due to electronic rights, some third party content may be suppressed from the eBook and/or eChapter(s).
Editorial review has deemed that any suppressed content does not materially affect the overall learning experience. Cengage Learning reserves the right to remove additional content at any time if subsequent rights restrictions require it.
CHAPTER 8
Graphics and Color
The following style rule shows the use of the no-repeat value:
body {
background-image: url(balloon_sm.jpg);
background-repeat: no-repeat;}
380
The background position property is normally used with a nonrepeated image to position it properly. Figure 8-38 shows a single
balloon image centered at the bottom of a division element.
Nav division element
Image is in background layer
of element, nonrepeating,
bottom position
Figure 8-38
Nonrepeating background image positioned in column
Specifying Background Position
background-position property description
Value: [ [<percentage> | <length> ]{1,2} | [ [top | center |
bottom] || [left | center | right] ]
Initial: 0% 0%
Applies to: block-level and replaced elements
Inherited: no
Percentages: refer to the size of the box itself
The background-position property lets you use three types of
values: percentage, length, or keywords. Table 8-7 lists the values
Copyright 2011 Cengage Learning. All Rights Reserved. May not be copied, scanned, or duplicated, in whole or in part. Due to electronic rights, some third party content may be suppressed from the eBook and/or eChapter(s).
Editorial review has deemed that any suppressed content does not materially affect the overall learning experience. Cengage Learning reserves the right to remove additional content at any time if subsequent rights restrictions require it.
Controlling Background Images with CSS
and their meanings. Figure 8-39 shows the keyword positions in
the element box and their equivalent percentage values.
You can use the keywords in Table 8-7 alone (left) or in combination (left top) to position the background image. Figure 8-39 shows
the nine keyword positions and their percentage equivalents. The
keywords can be used interchangeably, so the values left top and
top left are the same.
left top
0% 0%
center top
50% 0%
right top
100% 0%
left center
0% 50%
center
50% 50%
right center
100% 50%
left bottom
0% 100%
center bottom
50% 100%
right bottom
100% 100%
Figure 8-39
381
Keyword and percentage background positions
Value
Background Image Behavior
percentage
The percentage values are based on the starting point of the
upper-left corner of the containing element’s box. The first
percentage value is horizontal; the second is vertical. For
example, the value 45% 30% places the background image
45% from the left edge and 30% from the top edge of the
containing box.
length
Length values work in much the same way as percentages,
starting from the upper-left corner of the element’s containing
box. The first length value is horizontal; the second is vertical.
For example, the value 100px 200px places the background
image 100 pixels from the left edge and 200 pixels from the
top edge of the containing box
keywords
The keywords are:
• left
• right
• center
• top
• bottom
Table 8-7
Background-position Property Values
Copyright 2011 Cengage Learning. All Rights Reserved. May not be copied, scanned, or duplicated, in whole or in part. Due to electronic rights, some third party content may be suppressed from the eBook and/or eChapter(s).
Editorial review has deemed that any suppressed content does not materially affect the overall learning experience. Cengage Learning reserves the right to remove additional content at any time if subsequent rights restrictions require it.
CHAPTER 8
Graphics and Color
Positioning Repeating Background Images
382
You can also position images that repeat on either the horizontal
or vertical axis of the Web page. The following style rule positions
the vertical repeating background image along the right side
the element:
#right {
background-image: url(rightgradient.gif);
background-repeat: repeat-y;
background-position: right;}
Figure 8-40 shows the four different alignments of repeating images.
For repeat-y, the default is left. For repeat-x, the default is top.
Repeat on y axis,
position left (default)
Repeat on y axis,
position right
Repeat on x axis,
position top (default)
Repeat on x axis,
position bottom
Figure 8-40
Four positions for repeats
Copyright 2011 Cengage Learning. All Rights Reserved. May not be copied, scanned, or duplicated, in whole or in part. Due to electronic rights, some third party content may be suppressed from the eBook and/or eChapter(s).
Editorial review has deemed that any suppressed content does not materially affect the overall learning experience. Cengage Learning reserves the right to remove additional content at any time if subsequent rights restrictions require it.
Chapter Summary
Once again, these repetitive borders are composed from a single
image, in this case a small gradient box that was rotated with
an image-editing program for the four different positions. The
graphic is shown in Figure 8-41.
383
Figure 8-41 This gradient image is rotated as necessary
to create the repeats
Chapter Summary
To create an engaging, accessible, and informative Web site, you
must use graphics wisely. Keep the following points in mind:
• The four popular file formats for the Web are GIF, JPG, PNG,
and SVG. The first three formats compress images to create
smaller files. Unless you choose the appropriate file format,
your image will not compress and appear as you expect.
As a vector graphics format, SVG graphics are scalable and
cross-platform compatible.
• Your computer monitor displays color by mixing the three
basic colors of light: red, green, and blue (RGB). Colors vary
widely from one monitor to another, based on both the user’s
preferences and the exact brand of equipment.
• Reduce image size to the appropriate dimensions for a
Web page.
• The color scheme you choose for a Web site should work
together to create a distinctive look without detracting
from your content’s legibility. Use hexadecimal values when
specifying colors for your Web site. Color names are not
always the best way to specify color values because of their
variable nature.
• Use the color property to set foreground colors for elements.
Remember that the element border defaults to the element
color unless you specifically state a border color.
• Background colors affect any padding areas in the element. They can be applied to both block-level and inline
elements.
Copyright 2011 Cengage Learning. All Rights Reserved. May not be copied, scanned, or duplicated, in whole or in part. Due to electronic rights, some third party content may be suppressed from the eBook and/or eChapter(s).
Editorial review has deemed that any suppressed content does not materially affect the overall learning experience. Cengage Learning reserves the right to remove additional content at any time if subsequent rights restrictions require it.
CHAPTER 8
Graphics and Color
• Choose background images that do not detract from the
legibility of your content. Use the background-repeat and
background-position properties to control the appearance of
images in the background.
384
• Test your work on different browsers and computing platforms,
because they render colors differently. Test at different color
depths as well.
Key Terms
analogous color scheme—A color scheme that uses colors
located next to each other on the color wheel.
aspect ratio—The the ratio of width to height in an image
or shape.
banding—An effect created in GIF images when browsers try
to match the closest colors from the GIF’s palette to the original
colors in the image.
browser-safe colors—The 216 colors shared by PCs and
Macintoshes. These colors are displayed properly across both
platforms without dithering. These are now becoming less
important as higher color depth monitors become the norm.
color depth—The amount of data used to create color on a
display. The three common color depths are 8-bit, 16-bit, and
24-bit. Not all displays support all color depths.
complementary color scheme—A color scheme that uses colors
that are arranged opposite of each other on the color wheel.
dithering—This color-mixing process occurs when a browser
encounters a color on a Web page that it does not support. The
browser is forced to mix the color. The resulting color may be
grainy or unacceptable. To avoid dithering, work with browsersafe colors.
Graphics Interchange Format (GIF)—A file format designed
for online delivery of graphics. The color depth of GIF is 8-bit,
allowing a palette of no more than 256 colors. The GIF file
format excels at compressing and displaying flat color areas,
making it the logical choice for line art and graphics with simple
colors.
hue—A pure color in color theory.
Copyright 2011 Cengage Learning. All Rights Reserved. May not be copied, scanned, or duplicated, in whole or in part. Due to electronic rights, some third party content may be suppressed from the eBook and/or eChapter(s).
Editorial review has deemed that any suppressed content does not materially affect the overall learning experience. Cengage Learning reserves the right to remove additional content at any time if subsequent rights restrictions require it.
Review Questions
interlacing—The gradual display of a graphic in a series of passes
as the data arrives in the browser. Each additional pass of data
creates a clearer view of the image until the complete image is
displayed. You can choose an interlacing process when you are
creating GIFs.
Joint Photographic Experts Group (JPG or JPEG)—A file
format, commonly shortened to JPG, designed for the transfer
of photographic images over the Internet. JPGs are best for photos and images that contain feathering, complex shadows, or
gradations.
385
monochromatic color scheme—A color scheme that uses tint
and shades of a single hue.
Portable Network Graphics (PNG)—A graphics file format for
the Web that supports many of the same features as GIF.
raster graphics—Images represented pixel-by-pixel for the entire
image. GIFs and JPGs are raster formats.
Scalable Vector Graphics (SVG)—A language for describing
two-dimensional graphics using XML. SVG files can contain
shapes such as lines and curves, images, text, animation, and
interactive events.
shade—A color made darker by adding black.
tint—A color made lighter by adding white.
vector graphics—Images represented as geometrical formulas,
as compared with a raster graphics format, which represents
images pixel by pixel for the entire image. SVG is a vector
graphic format. Vector graphics are scalable and cross-platform
compatible.
Web palette—The 216 colors shared by PCs and Macintoshes.
These colors display properly across both platforms without
dithering.
Review Questions
1. What are the three image file formats you can use on a
Web site?
2. Which file formats support 24-bit color?
Copyright 2011 Cengage Learning. All Rights Reserved. May not be copied, scanned, or duplicated, in whole or in part. Due to electronic rights, some third party content may be suppressed from the eBook and/or eChapter(s).
Editorial review has deemed that any suppressed content does not materially affect the overall learning experience. Cengage Learning reserves the right to remove additional content at any time if subsequent rights restrictions require it.
CHAPTER 8
Graphics and Color
3. How many colors does GIF support?
4. What is the browser-safe palette?
5. What is lossless file compression?
386
6. Which file formats support transparency?
7. What are the drawbacks of using animated GIFs?
8. Explain lossy image compression.
9. What image characteristics can you control using the
JPG format?
10. What are some options for acquiring images for your site?
11. Which image format should you use for a two-color company logo?
12. Which image format should you use for a photograph?
13. What three attributes should you always include in the
image tag? Why?
14. How many layers can you work with when designing
pages?
15. What are the three different ways to express color values
in CSS?
16. How is the default border color of an element determined?
17. What are the three special selectors that let you change
link colors?
18. To what type of elements can you apply a background
color?
19. What is the default background image behavior?
Copyright 2011 Cengage Learning. All Rights Reserved. May not be copied, scanned, or duplicated, in whole or in part. Due to electronic rights, some third party content may be suppressed from the eBook and/or eChapter(s).
Editorial review has deemed that any suppressed content does not materially affect the overall learning experience. Cengage Learning reserves the right to remove additional content at any time if subsequent rights restrictions require it.
Hands-On Projects
Hands-On Projects
1. Practice using the CSS float property.
a. Download an image from the Online Companion Web
site, or find an image of your own.
387
b. Add text around the image. Experiment with the
float property and its values to view the way
text wraps.
c. Test the work in multiple browsers to verify that the
text wraps consistently.
2. Practice using the CSS margin property attributes with
images.
a. Download an image from the Online Companion Web
site, or find an image of your own.
b. Add text around the image. Experiment with the margin property to add white space around the image.
c. Test the work in multiple browsers to verify that the
text spacing is consistent.
3. Practice using width and height image attributes.
a. Download an image from the Online Companion Web
site, or find an image of your own.
b. Build a simple page that contains text and multiple
images. Do not include the width and height attributes
in the <img> tag.
c. With the images turned off in your browser, view the
page.
d. Add the appropriate width and height information to
the <img> tag for each image.
e. Again, turn the images off in your browser and view
the page. Note the differences between the two results
and the way your layout is affected.
Copyright 2011 Cengage Learning. All Rights Reserved. May not be copied, scanned, or duplicated, in whole or in part. Due to electronic rights, some third party content may be suppressed from the eBook and/or eChapter(s).
Editorial review has deemed that any suppressed content does not materially affect the overall learning experience. Cengage Learning reserves the right to remove additional content at any time if subsequent rights restrictions require it.
CHAPTER 8
Graphics and Color
4. In this project, you add an image and color information
to a Web page. The code you will add to the file appears
in blue.
388
a. Copy the wildflowers.html file and the daisy.jpg
file from the Chapter 08 folder provided with your
Data Files to the Chapter08 folder in your work folder.
(Create the Chapter 08 folder, if necessary.)
b. Start your text editor, and open the file wildflowers.html.
c. Add an <img> element to the page immediately after
the opening <p> tag, as shown in the following code in
blue text:
<html>
<head>
<title>Growing Wildflowers</title>
</head>
<body>
<h1>Growing Wildflowers</h1>
(p)<img src="daisy.jpg" /> Lorem ipsum dolor sit
amet, consectetuer adipiscing elit, sed diem
nonummy nibh euis mod tincidunt ut lacreet
dolore magna aliguam erat volutpat.
...body text...
adipiscing elit, sed diem nonummy nibh euismod
tincidunt ut lacreet dolore magna aliguam erat
volutpat. Ut wisis enim ad minim veniam, quis
nostrud exerci tution ullamcorper suscipit
lobortis nisl ut aliquip ex eacommodo consequat.
</p>
</body>
</html>
d. Save the file and view it in the browser. It should look
like Figure 8-42.
Copyright 2011 Cengage Learning. All Rights Reserved. May not be copied, scanned, or duplicated, in whole or in part. Due to electronic rights, some third party content may be suppressed from the eBook and/or eChapter(s).
Editorial review has deemed that any suppressed content does not materially affect the overall learning experience. Cengage Learning reserves the right to remove additional content at any time if subsequent rights restrictions require it.
Hands-On Projects
389
Figure 8-42
Adding an image to a Web page
e. Add attributes to the image to provide size and
alternate text information. The image width and height
are both 100 pixels. The alt and title attributes can
contain any text you choose to describe the image, such
as daisy image. The following code fragment shows the
attribute additions:
<img src="daisy.jpg" width="100" height="100"
alt="daisy image" title="The Wild Daisy" />
f. Wrap the text around the image by adding a CSS style
rule to the image. Use the style attribute with the float
property set to left as shown in the following code
fragment:
<img src="daisy.jpg" width="100" height="100"
alt="daisy image" title="The Wild Daisy"
style="float: left;" />
g. Save the file and view it in the browser. When you view
the file it looks like Figure 8-43.
Copyright 2011 Cengage Learning. All Rights Reserved. May not be copied, scanned, or duplicated, in whole or in part. Due to electronic rights, some third party content may be suppressed from the eBook and/or eChapter(s).
Editorial review has deemed that any suppressed content does not materially affect the overall learning experience. Cengage Learning reserves the right to remove additional content at any time if subsequent rights restrictions require it.
CHAPTER 8
Graphics and Color
390
Figure 8-43
Floating the image to the left of text
h. Adjust the right margin of the image by adding a
margin-right property to the style attribute. Set
the measurement value to 20px, as shown in the
following code:
<img src="daisy.jpg" width="100" height="100"
alt="daisy image" title="The Wild Daisy"
style="float: left; margin-right: 20px;" />
i. Save the file and view it in the browser. It should look
like Figure 8-44.
Figure 8-44
Adding a right margin to the image
Copyright 2011 Cengage Learning. All Rights Reserved. May not be copied, scanned, or duplicated, in whole or in part. Due to electronic rights, some third party content may be suppressed from the eBook and/or eChapter(s).
Editorial review has deemed that any suppressed content does not materially affect the overall learning experience. Cengage Learning reserves the right to remove additional content at any time if subsequent rights restrictions require it.
Hands-On Projects
j. Add a style attribute to the <h1> element to change
the color to a forest green. The hexadecimal code is
006633. The following code fragment shows the <h1>
element with the style attribute.
<h1 style="color: #006633">Growing Wildflowers</h1>
k. Finish the page by setting the background color to a
light green. Add a style attribute to the body element,
and set the background color to light green, hexadecimal value 99cc99, as shown in the following code
fragment:
391
<body style="background-color: #99cc99">
l. Save the file and close the editor. Then view the finished
page in the browser. It should look like Figure 8-45,
with a deep green heading and light green page
background. The complete code for the page follows.
Figure 8-45
Completed wildflowers.html Web page
<html>
<head>
<title>Growing Wildflowers</title>
</head>
<body style="background-color: #99cc99">
<h1 style="color: #006633">Growing Wildflowers</h1>
Copyright 2011 Cengage Learning. All Rights Reserved. May not be copied, scanned, or duplicated, in whole or in part. Due to electronic rights, some third party content may be suppressed from the eBook and/or eChapter(s).
Editorial review has deemed that any suppressed content does not materially affect the overall learning experience. Cengage Learning reserves the right to remove additional content at any time if subsequent rights restrictions require it.
CHAPTER 8
Graphics and Color
<p><img src="daisy.jpg" width="100" height="100"
alt="daisy image" title="The Wild Daisy"
style="float: left; margin-right: 20px;"> Lorem
ipsum dolor sit amet, consectetuer adipiscing
elit, sed diem nonummy nibh euis mod tincidunt
ut lacreet dolore magna aliguam erat volutpat.
392
...body text...
adipiscing elit, sed diem nonummy nibh euismod
tincidunt ut lacreet dolore magna aliguam erat
volutpat. Ut wisis enim ad minim veniam, quis
nostrud exerci tution ullamcorper suscipit
lobortis nisl ut aliquip ex eacommodo consequat.
</p>
</body>
</html>
5. In this project, you have a chance to apply some of the
background properties you learned about in this chapter.
As you work through the steps, refer to Figure 8-47 to see
the results you will achieve. Save your file and test your
work in the browser as you complete each step.
a. Copy the mars.html and pattern1.jpg files from the
Chapter08 folder provided with your Data Files to
the Chapter08 folder in your work folder. Then open
mars.html in your HTML editor.
b. In your browser, open mars.html. When you open the
file, it looks like Figure 8-46.
Copyright 2011 Cengage Learning. All Rights Reserved. May not be copied, scanned, or duplicated, in whole or in part. Due to electronic rights, some third party content may be suppressed from the eBook and/or eChapter(s).
Editorial review has deemed that any suppressed content does not materially affect the overall learning experience. Cengage Learning reserves the right to remove additional content at any time if subsequent rights restrictions require it.
Hands-On Projects
393
Figure 8-46
Beginning mars.html Web page
c. Examine the code. Notice the <style> section of the
file. It currently contains a style rule that sets the font
family and line height for the text. The complete code
for the page follows:
<html>
<head>
<title>A Princess of Mars by Edgar Rice Burroughs</
title>
<style type="text/css">
body
{font-family: sans-serif;
line-height: 1.25em;}
</style>
</head>
<body>
<h1>A Princess Of Mars</h1>
<h3>by Edgar Rice Burroughs</h3>
Copyright 2011 Cengage Learning. All Rights Reserved. May not be copied, scanned, or duplicated, in whole or in part. Due to electronic rights, some third party content may be suppressed from the eBook and/or eChapter(s).
Editorial review has deemed that any suppressed content does not materially affect the overall learning experience. Cengage Learning reserves the right to remove additional content at any time if subsequent rights restrictions require it.
CHAPTER 8
394
Graphics and Color
<h3>Chapter 1 - On the Arizona Hills</h3>
<p>I am a very old man; how old I do not know.
Possibly I am a hundred, possibly more; but I
cannot tell because I have never aged as other
men, nor do I remember any childhood. So far
as I can recollect I have always been a man, a
man of about thirty. I appear today as I did
forty years and more ago, and yet I feel that
I cannot go on living forever; that some day I
shall die the real death from which there is no
resurrection. I do not know why I should fear
death, I who have died twice and am still alive;
but yet I have the same horror of it as you who
have
...body text...
Possibly the suggestions which I gained upon
Mars, and the knowledge which I can set down
in this chronicle, will aid in an earlier
understanding of the mysteries of our sister
planet; mysteries to you, but no longer mysteries
to me.</p>
</body>
</html>
d. In your HTML editor, start by setting the background
color for the Web page. The finished design uses a
brown background. Write a style rule that uses body as
the selector and sets the background-color property to
#cc6633 (reddish brown):
<style type="text/css">
body
{font-family: sans-serif;
line-height: 1.25em;
background-color: #cc6633;}
</style>
e. Next, build the style for the <h1> element, which
is a text reverse. Use h1 as the selector, specify a
background color of #663300 (dark brown) and a text
color of #ffffff (white). Add padding of .25em:
h1 {color: #ffffff; background-color: #663300;
padding: .25em;}
f. Add a background image for the Web page (pattern1.
jpg). Add the background-image property to the
existing style rule for the <body> element, because
you want to apply the background image to the entire
Web page.
Copyright 2011 Cengage Learning. All Rights Reserved. May not be copied, scanned, or duplicated, in whole or in part. Due to electronic rights, some third party content may be suppressed from the eBook and/or eChapter(s).
Editorial review has deemed that any suppressed content does not materially affect the overall learning experience. Cengage Learning reserves the right to remove additional content at any time if subsequent rights restrictions require it.
Hands-On Projects
body {font-family: sans-serif;
line-height: 1.25em;
background-color: #cc6633;
background-image: url(pattern1.jpg);}
g. When you test the new style rule you added in Step
5f, you see that the background image tiles across
the entire background of the Web page. You want to
restrict the tiling of the background graphic to the left
margin of the browser. To accomplish this, use the
background-repeat property set to repeat-y. Add this
property to the existing style rule:
395
body {font-family: sans-serif;
line-height: 1.25em;
background-color: #cc6633;
background-image: url(pattern1.jpg);
background-repeat: repeat-y;}
h. The background now repeats correctly on the left side
of the browser window, but the content text is illegible against it. To fix this problem, add a margin-left
property for all of the elements that contain text: <h1>,
<h2>, <h3>, and <p>. Specify a value of 125px, as
shown in the following rule:
h1, h2, h3, p {margin-left: 125px;}
i. The finished code for the style sheet follows.
Figure 8-47 shows the completed Web page.
<html>
<head>
<title>A Princess of Mars by Edgar Rice Burroughs
</title>
<style type="text/css">
body {font-family: sans-serif;
line-height: 1.25em;
background-color: #cc6633;
background-image: url(pattern1.jpg);
background-repeat: repeat-y;}
h1
{color: #ffffff;
background-color: #663300;
padding: .25em}
h1, h2, h3, p {margin-left: 125px;}
</style>
</head>
Copyright 2011 Cengage Learning. All Rights Reserved. May not be copied, scanned, or duplicated, in whole or in part. Due to electronic rights, some third party content may be suppressed from the eBook and/or eChapter(s).
Editorial review has deemed that any suppressed content does not materially affect the overall learning experience. Cengage Learning reserves the right to remove additional content at any time if subsequent rights restrictions require it.
CHAPTER 8
Graphics and Color
396
Figure 8-47
Completed mars.html Web page
6. Browse the Web and choose a site that you feel exhibits
positive use of color, in both content and backgrounds.
Write a short design critique that describes how the use of
color enhances the legibility of the site and improves user
access to information.
7. Browse the Web and choose a mainstream (not amateur)
site that can benefit from a change in color scheme. Look
for problems with legibility of text over background colors,
use of nonstandard linking colors, and so on. Write a short
essay that describes the changes you would implement to
improve the use of color on the site.
Copyright 2011 Cengage Learning. All Rights Reserved. May not be copied, scanned, or duplicated, in whole or in part. Due to electronic rights, some third party content may be suppressed from the eBook and/or eChapter(s).
Editorial review has deemed that any suppressed content does not materially affect the overall learning experience. Cengage Learning reserves the right to remove additional content at any time if subsequent rights restrictions require it.
Team Case Project
Individual Case Project
Gather or create the graphics to use on the different pages of your
site. These include any banner, navigation, section, or identifying
graphics. Add these graphics to the test pages of your site. Test
the images in multiple browsers to make sure they are displayed
properly.
397
Think about the different color requirements for your content,
and decide how you can enhance the legibility of the content.
Can color communicate information about the structure of your
information?
Determine the color choices for your Web site. Pick the colors for
text, the background color in tables, and page backgrounds.
Establish graphics standards for your Web site, including but not
limited to the following:
• Decide whether you will use a standard amount of white space
around each graphic.
• Determine exactly which img attributes should be included in
all <img> tags.
• Formulate a standard for all alt and title attributes.
• Formulate a basic set of image standards for your site. Use this
as the display standard for testing your graphics.
• Determine colors of links and visited links.
Write a short standards document that can be provided to anyone
contributing to the site.
Team Case Project
Work with your team to decide on the graphics and color choices
for your project Web site. These include any banner, navigation,
section, or identifying graphics, and the colors for text, the
background color in tables, and page backgrounds.
You may need to bring sample graphics or mock-up HTML
pages to present your ideas on these characteristics to your team
members.
Establish graphics standards for your Web site, including but not
limited to the following:
Copyright 2011 Cengage Learning. All Rights Reserved. May not be copied, scanned, or duplicated, in whole or in part. Due to electronic rights, some third party content may be suppressed from the eBook and/or eChapter(s).
Editorial review has deemed that any suppressed content does not materially affect the overall learning experience. Cengage Learning reserves the right to remove additional content at any time if subsequent rights restrictions require it.
CHAPTER 8
Graphics and Color
• Decide whether you will use a standard amount of white space
around each graphic.
• Determine exactly which img attributes should be included in
all <img> tags.
398
• Formulate a standard for all alt and title attributes.
• Formulate a basic set of image standards for your site. Use this
as the display standard for testing your graphics.
• Determine colors of links and visited links.
Write a short standards document that can be submitted to the
instructor and provided to the team members.
After you have reached a general consensus, go back to work on
the page template you adopted in Chapter 7. Create more finished
mock-ups of your page design. Trade the page layout examples
with your team members. Look for unifying characteristics that
give your site a unique identity. Make sure the colors and graphics
flow though the different page levels on the site. Work towards
smooth transitions between your pages. You want all the pages to
exhibit a graphic identity that connects them together.
Copyright 2011 Cengage Learning. All Rights Reserved. May not be copied, scanned, or duplicated, in whole or in part. Due to electronic rights, some third party content may be suppressed from the eBook and/or eChapter(s).
Editorial review has deemed that any suppressed content does not materially affect the overall learning experience. Cengage Learning reserves the right to remove additional content at any time if subsequent rights restrictions require it.