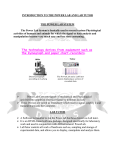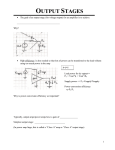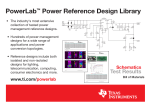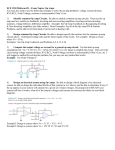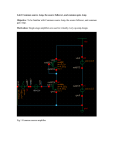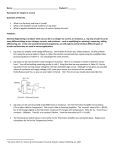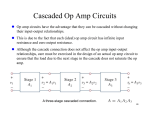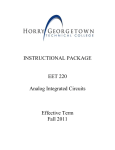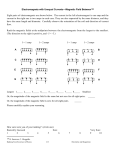* Your assessment is very important for improving the workof artificial intelligence, which forms the content of this project
Download Front-end Signal Conditioners Owner`s Guide
Mains electricity wikipedia , lookup
Solar micro-inverter wikipedia , lookup
Spectral density wikipedia , lookup
Control system wikipedia , lookup
Mechanical filter wikipedia , lookup
Ground loop (electricity) wikipedia , lookup
Flip-flop (electronics) wikipedia , lookup
Resistive opto-isolator wikipedia , lookup
Dynamic range compression wikipedia , lookup
Phone connector (audio) wikipedia , lookup
Pulse-width modulation wikipedia , lookup
Switched-mode power supply wikipedia , lookup
Oscilloscope history wikipedia , lookup
Front-end Signal Conditioners Owner’s Guide This document was, as far as possible, accurate at the time of release. However, changes may have been made to the software and hardware it describes since then. ADInstruments Pty Ltd reserves the right to alter specifications as required. Late-breaking information may be supplied separately. Trademarks of ADInstruments PowerLab®, LabChart®, LabTutor®, LabAuthor® and MacLab® are registered trademarks of ADInstruments Pty Ltd. The names of specific recording units, such as PowerLab 8/35, are trademarks of ADInstruments Pty Ltd. LabTutor Server, Chart and Scope (application programs) and LabTutor Online are trademarks of ADInstruments Pty Ltd. Other Trademarks Apple, Mac and Macintosh are registered trademarks of Apple Computer, Inc. Windows, Windows 7 and Windows Vista are either registered trademarks or trademarks of Microsoft Corporation. All other trademarks are the property of their respective owners. Document Number: U-FE/OG-35C Part Number: 5820-E Copyright © ADInstruments Pty Ltd, 2000 - 2014. All rights reserved. PowerLab, MacLab, LabChart, LabTutor and LabAuthor are registered trademarks of ADInstruments Pty Ltd. Chart and Scope (application programs), LabTutor Server and LabTutor Online are trademarks of ADInstruments Pty Ltd. The names of specific recording units, such as PowerLab 16/35, are trademarks of ADInstruments Pty Ltd. Windows 8, Windows 7, Windows Vista and .NET Framework are trademarks of Microsoft Corporation. Apple, the Apple logo, MacOS, and Macintosh are trademarks of Apple Computer Inc. registered in the U.S. and other countries. Acrobat and Adobe are registered trademarks of Adobe Systems Incorporated. Igor is a trademark of Wavemetrics Inc. MATLAB is a registered trademark of The MathWorks Inc. Grass is a trademark of AstroMed Inc. All other trademarks are the property of their respective owners. Web: www.adinstruments.com Technical Support: [email protected] Documentation: [email protected] ADInstruments Pty Ltd. ISO 9001:2008 Certified Quality Management System Reg. No. 1053 ii Front-ends Owner’s Guide Contents 1 Safety Notes 1 Statement of Intended Use ���������������������������������������������������������������������������������������������������1 Safety and Quality Standards�����������������������������������������������������������������������������������������������1 General Safety Instructions�������������������������������������������������������������������������������������������������3 Bio Amp Safety Instructions�������������������������������������������������������������������������������������������4 Stimulus Isolator Safety Instructions�����������������������������������������������������������������������������4 Earthing and Ground Loop Noise���������������������������������������������������������������������������������5 Cleaning and Sterilization ���������������������������������������������������������������������������������������������������6 Inspection and Maintenance�����������������������������������������������������������������������������������������������6 Environment���������������������������������������������������������������������������������������������������������������������������6 Storage Conditions�����������������������������������������������������������������������������������������������������������6 Operating Conditions �����������������������������������������������������������������������������������������������������6 Disposal�����������������������������������������������������������������������������������������������������������������������������7 2 Overview8 Introduction���������������������������������������������������������������������������������������������������������������������������9 Checking the Front-end �������������������������������������������������������������������������������������������������������9 Connecting to the PowerLab���������������������������������������������������������������������������������������������10 Single Front-ends �����������������������������������������������������������������������������������������������������������10 Multiple Front-ends�������������������������������������������������������������������������������������������������������11 Special Cases�������������������������������������������������������������������������������������������������������������������11 Connecting Stimulator Front-Ends �����������������������������������������������������������������������11 Maximum Number of Front-Ends�������������������������������������������������������������������������12 Using ADInstruments Programs �������������������������������������������������������������������������������������12 Front-end Drivers�����������������������������������������������������������������������������������������������������������12 The Front-end Self-test���������������������������������������������������������������������������������������������������13 Software Behavior�����������������������������������������������������������������������������������������������������������13 Preventing Problems�����������������������������������������������������������������������������������������������������������14 Aliasing ���������������������������������������������������������������������������������������������������������������������������14 Frequency Distortion�����������������������������������������������������������������������������������������������������14 Saturation������������������������������������������������������������������������������������������������������������������������15 Ground Loops�����������������������������������������������������������������������������������������������������������������15 Mains filter�����������������������������������������������������������������������������������������������������������������16 Notch Filter ���������������������������������������������������������������������������������������������������������������16 iii Front-ends Owner’s Guide Electrode Contact�����������������������������������������������������������������������������������������������������������16 Motion Artifacts�������������������������������������������������������������������������������������������������������������16 3 Animal Bio Amp 18 The Animal Bio Amp ���������������������������������������������������������������������������������������������������������19 The Front Panel���������������������������������������������������������������������������������������������������������������19 The Back Panel ���������������������������������������������������������������������������������������������������������������19 Connecting to the PowerLab���������������������������������������������������������������������������������������������20 Using LabChart and Scope�������������������������������������������������������������������������������������������������21 The Bio Amp dialog�������������������������������������������������������������������������������������������������������22 Using the Animal Bio Amp�����������������������������������������������������������������������������������������������25 Some Suitable Uses���������������������������������������������������������������������������������������������������������25 Some Unsuitable Uses ���������������������������������������������������������������������������������������������������25 The Animal Bio Amp Input �����������������������������������������������������������������������������������������26 Technical Aspects ���������������������������������������������������������������������������������������������������������������27 Troubleshooting�������������������������������������������������������������������������������������������������������������������29 Specifications�����������������������������������������������������������������������������������������������������������������������32 4 Bio Amp 34 Bio Amp Safety Instructions ���������������������������������������������������������������������������������������������34 The Bio Amp front-ends�����������������������������������������������������������������������������������������������������35 The Front Panel���������������������������������������������������������������������������������������������������������������35 The Back Panel ���������������������������������������������������������������������������������������������������������������36 Connecting to the PowerLab���������������������������������������������������������������������������������������������38 Using More Than One Bio Amp�����������������������������������������������������������������������������������38 The Bio Amp Cable���������������������������������������������������������������������������������������������������������39 Using LabChart and Scope�������������������������������������������������������������������������������������������������41 The Bio Amp dialog�������������������������������������������������������������������������������������������������������41 Using the Bio Amp ������������������������������������������������������������������������������������������������������������ 44 Some Suitable Uses�������������������������������������������������������������������������������������������������������� 44 Some Unsuitable Uses ���������������������������������������������������������������������������������������������������45 Recording Technique�����������������������������������������������������������������������������������������������������45 Technical Aspects ���������������������������������������������������������������������������������������������������������������46 Troubleshooting�������������������������������������������������������������������������������������������������������������������50 Specifications�����������������������������������������������������������������������������������������������������������������������53 Single Bio Amp���������������������������������������������������������������������������������������������������������������53 Dual Bio Amp�����������������������������������������������������������������������������������������������������������������55 Octal Bio Amp ���������������������������������������������������������������������������������������������������������������57 Electromagnetic Compatibility�������������������������������������������������������������������������������60 5 BP Amp 61 The BP Amp�������������������������������������������������������������������������������������������������������������������������62 The Front Panel���������������������������������������������������������������������������������������������������������������62 The Back Panel ���������������������������������������������������������������������������������������������������������������63 Connecting to the PowerLab���������������������������������������������������������������������������������������������63 Equipment and Technique�������������������������������������������������������������������������������������������������65 iv Front-ends Owner’s Guide The Disposable BP Transducer�������������������������������������������������������������������������������������65 Using LabChart and Scope�������������������������������������������������������������������������������������������������67 The BP Amp dialog��������������������������������������������������������������������������������������������������������67 Technical Aspects ���������������������������������������������������������������������������������������������������������������70 Troubleshooting�������������������������������������������������������������������������������������������������������������������71 Specifications�����������������������������������������������������������������������������������������������������������������������73 6 Bridge Amp 75 The Bridge Amp�������������������������������������������������������������������������������������������������������������������76 The Front Panel���������������������������������������������������������������������������������������������������������������76 The Back Panel ���������������������������������������������������������������������������������������������������������������77 Setting Up�����������������������������������������������������������������������������������������������������������������������������79 Connecting to the PowerLab ���������������������������������������������������������������������������������������������79 Using LabChart and Scope�������������������������������������������������������������������������������������������������80 The Bridge Amp dialog �������������������������������������������������������������������������������������������������81 Using Transducers���������������������������������������������������������������������������������������������������������������85 Compatibility �����������������������������������������������������������������������������������������������������������������85 Suitable Transducers �����������������������������������������������������������������������������������������������������85 Unsuitable Transducers�������������������������������������������������������������������������������������������������86 How Transducers Work�������������������������������������������������������������������������������������������������86 Checking the Transducer ���������������������������������������������������������������������������������������������87 Using Grass Transducers with Bridge Amps���������������������������������������������������������88 Adapting Transducers���������������������������������������������������������������������������������������������������������88 Introduction �������������������������������������������������������������������������������������������������������������������88 Transducer Adaptations �����������������������������������������������������������������������������������������������89 Setting the Excitation Voltage���������������������������������������������������������������������������������������89 Wiring Up the Transducer �������������������������������������������������������������������������������������������90 Technical Aspects ���������������������������������������������������������������������������������������������������������������92 Troubleshooting�������������������������������������������������������������������������������������������������������������������93 Specifications �����������������������������������������������������������������������������������������������������������������������96 7 Dual Bio Amp/Stimulator 98 The Dual Bio Amp/Stimulator �����������������������������������������������������������������������������������������99 The Front Panel���������������������������������������������������������������������������������������������������������������99 The Back Panel �������������������������������������������������������������������������������������������������������������101 Connecting to the PowerLab�������������������������������������������������������������������������������������������102 Using LabChart and Scope�����������������������������������������������������������������������������������������������104 The Bio Amp dialog�����������������������������������������������������������������������������������������������������105 The Stimulator �����������������������������������������������������������������������������������������������������������������108 Using the Dual Bio Amp/Stimulator�������������������������������������������������������������������������������112 Some Suitable Uses�������������������������������������������������������������������������������������������������������112 Some Unsuitable Uses �������������������������������������������������������������������������������������������������113 Recording Technique���������������������������������������������������������������������������������������������������113 Technical Aspects ������������������������������������������������������������������������������������������������������������� 114 Troubleshooting�����������������������������������������������������������������������������������������������������������������117 Specifications���������������������������������������������������������������������������������������������������������������������120 v Front-ends Owner’s Guide 8 GSR Amp 123 The GSR Amp���������������������������������������������������������������������������������������������������������������������124 The Front Panel�������������������������������������������������������������������������������������������������������������124 The Back Panel �������������������������������������������������������������������������������������������������������������125 Connecting to the PowerLab�������������������������������������������������������������������������������������������125 Using LabChart and Scope�����������������������������������������������������������������������������������������������126 The GSR Amp dialog���������������������������������������������������������������������������������������������������127 Equipment and Technique�����������������������������������������������������������������������������������������������129 Technical Aspects �������������������������������������������������������������������������������������������������������������131 Troubleshooting�����������������������������������������������������������������������������������������������������������������132 Specifications���������������������������������������������������������������������������������������������������������������������134 9 Neuro Amp EX 136 The Neuro Amp�����������������������������������������������������������������������������������������������������������������137 The Front Panel�������������������������������������������������������������������������������������������������������������137 The Back Panel �������������������������������������������������������������������������������������������������������������138 Connecting to the PowerLab�������������������������������������������������������������������������������������������139 Single Front-end�����������������������������������������������������������������������������������������������������������139 Multiple Front-ends�����������������������������������������������������������������������������������������������������139 Using More Than One Neuro Amp EX���������������������������������������������������������������140 Software Requirements�������������������������������������������������������������������������������������������140 Using LabChart and Scope�����������������������������������������������������������������������������������������������141 Neuro Amp EX dialog�������������������������������������������������������������������������������������������������141 Types of Measurement �����������������������������������������������������������������������������������������������������144 The Neuro Amp EX Headstage����������������������������������������������������������������������������������144 Recording Technique���������������������������������������������������������������������������������������������������145 Setting up to Record From a Subject�������������������������������������������������������������������������145 Motion Effects �������������������������������������������������������������������������������������������������������147 Electrode Contact ���������������������������������������������������������������������������������������������������147 Technical Aspects �������������������������������������������������������������������������������������������������������������148 The Neuro Amp EX Input�������������������������������������������������������������������������������������������150 Troubleshooting�����������������������������������������������������������������������������������������������������������������151 Specifications���������������������������������������������������������������������������������������������������������������������153 Neuro Amp EX Front-end [FE185] ���������������������������������������������������������������������������153 Neuro Amp EX Headstage [MLT185]�����������������������������������������������������������������������154 Electromagnetic Compatibility�����������������������������������������������������������������������������������155 10 pH Amp 156 The pH Amp�����������������������������������������������������������������������������������������������������������������������157 The Front Panel �����������������������������������������������������������������������������������������������������������157 The Back Panel �������������������������������������������������������������������������������������������������������������158 Connecting to the PowerLab�������������������������������������������������������������������������������������������158 Single Front-end�����������������������������������������������������������������������������������������������������������159 Multiple Front-ends�����������������������������������������������������������������������������������������������������159 Using LabChart and Scope�����������������������������������������������������������������������������������������������160 The pH Amp dialog�����������������������������������������������������������������������������������������������������160 vi Front-ends Owner’s Guide Calibrating the pH Amp Electrode���������������������������������������������������������������������������163 Setting Up the Temperature Signal ���������������������������������������������������������������������������163 The Temperature Probe �����������������������������������������������������������������������������������������165 Technical Aspects �������������������������������������������������������������������������������������������������������������166 Troubleshooting�����������������������������������������������������������������������������������������������������������������167 Specifications���������������������������������������������������������������������������������������������������������������������168 11 Spirometer170 The Spirometer�������������������������������������������������������������������������������������������������������������������171 The Front Panel �����������������������������������������������������������������������������������������������������������171 The Back Panel �������������������������������������������������������������������������������������������������������������172 Connecting to the PowerLab�������������������������������������������������������������������������������������������172 Using LabChart and Scope����������������������������������������������������������������������������������������������� 174 The Spirometer dialog ������������������������������������������������������������������������������������������������� 174 Using the Spirometer���������������������������������������������������������������������������������������������������������176 Fitting the Flow Head �������������������������������������������������������������������������������������������������177 Calibrating the Flow Head �����������������������������������������������������������������������������������������178 Using an approximate conversion factor�������������������������������������������������������������178 Injecting a known volume and integrating���������������������������������������������������������178 Using the Spirometry Extension���������������������������������������������������������������������������179 Reducing Drift �������������������������������������������������������������������������������������������������������180 Technical Aspects �������������������������������������������������������������������������������������������������������������181 Troubleshooting�����������������������������������������������������������������������������������������������������������������182 Specifications���������������������������������������������������������������������������������������������������������������������184 12 Stimulator HC 186 The Stimulator HC�������������������������������������������������������������������������������������������������������������187 The Front Panel�������������������������������������������������������������������������������������������������������������187 The Safety Switch�����������������������������������������������������������������������������������������������������188 The Back Panel �������������������������������������������������������������������������������������������������������������188 Connecting to the PowerLab�������������������������������������������������������������������������������������������189 The Stimulator HC dialog�������������������������������������������������������������������������������������������������191 Choosing How Stimulation Should Start �����������������������������������������������������������������193 Creating a Custom Stimulus Waveform�������������������������������������������������������������������193 The Stimulator Panel �������������������������������������������������������������������������������������������������194 PowerLabs with Independent versus Differential Analog Outputs�����������������������195 Technical Aspects �������������������������������������������������������������������������������������������������������������196 Troubleshooting�����������������������������������������������������������������������������������������������������������������197 Specifications���������������������������������������������������������������������������������������������������������������������199 13 Stimulus Isolator 201 The Stimulus Isolator�������������������������������������������������������������������������������������������������������� 202 The Front Panel������������������������������������������������������������������������������������������������������������ 202 The Safety Switch�����������������������������������������������������������������������������������������������������203 The Back Panel �������������������������������������������������������������������������������������������������������������203 Connecting to the PowerLab������������������������������������������������������������������������������������������ 204 vii Front-ends Owner’s Guide The Stimulus Isolator dialog ������������������������������������������������������������������������������������������ 206 Choosing How Stimulation Should Start ���������������������������������������������������������������� 208 Choosing a Stimulus Type������������������������������������������������������������������������������������������ 208 Setting Stimulus Parameters�������������������������������������������������������������������������������������� 208 The Stimulator Panel ������������������������������������������������������������������������������������������������ 209 Technical Aspects �������������������������������������������������������������������������������������������������������������210 Troubleshooting�����������������������������������������������������������������������������������������������������������������211 Specifications���������������������������������������������������������������������������������������������������������������������213 14 Warranty215 viii Front-ends Owner’s Guide 1 Safety Notes Statement of Intended Use All products manufactured by ADInstruments are intended for use in teaching and research applications and environments only. ADInstruments products are NOT intended to be used as medical devices or in medical environments. That is, no product supplied by ADInstruments is intended to be used to diagnose, treat or monitor a subject. Furthermore no product is intended for the prevention, curing or alleviation of disease, injury or handicap. Where a product meets IEC 60601-1 it is under the principle that: •• this is a more rigorous standard than other standards that could be chosen. •• it provides a high safety level for subjects and operators. The choice to meet IEC 60601-1 is in no way to be interpreted to mean that a product: •• is a medical device, •• may be interpreted as a medical device, or •• is safe to be used as a medical device. Safety and Quality Standards When used with ADInstruments isolated front-ends, PowerLab systems are safe for connection to subjects. The FE132 Bio Amp, FE135 Dual Bio Amp, FE136 Animal Bio Amp, FE185 Neuro Amp EX, ML408 Dual Bio Amp/Stimulator, FE116 GSR Amp, FE117 BP Amp and FE180 Stimulus Isolator front-ends conform to international safety requirements. Specifically these are IEC60601-1 and its addenda (Safety Standards, page 2) and various harmonized standards worldwide (CSA601.1 in Canada and AS/NZS 3200.1 in Australia and New Zealand). In accordance with European standards they also comply with the electromagnetic compatibility requirements under EN61326-1, which encompasses the EMC directive. Quality Management System ISO 9001:2008 ADInstruments manufactures products under a quality system certified as complying with ISO 9001:2008 by an accredited certification body. 1 Front-ends Owner’s Guide Safety Symbols Devices manufactured by ADInstruments that are designed for direct connection to humans and animals are tested to IEC60601-1:1998 (including amendments 1 and 2) and EN61326-1:2006, and carry one or more of the safety symbols below. These symbols appear next to those inputs and output connectors that can be directly connected to human subjects. BF (body protected) symbol. This means that the input connectors are suitable for connection to humans provided there is no direct electrical connection to the heart. ! Warning symbol. The exclamation mark inside a triangle means that the supplied documentation must be consulted for operating, cautionary or safety information before using the device. CE Mark. All front-end amplifiers and PowerLab systems carry the CE mark and meet the appropriate EU directives. UL Mark. ADInstruments isolated preamplifiers and 35 series PowerLab data acquisition units meet standards set by Underwriters Laboratories. ISOLATED SIGNAL AMPLIFIERS (FE116, 117, 132, 135, 136, 185) AND ISOLATED STIMULATOR (FE180) WITH RESPECT TO ELECTRICAL SHOCK, FIRE AND MECHANICAL HAZARDS ONLY, IN ACCORDANCE WITH UL 60601-1 AND CAN/CSA-C22.2 NO. 601.1. Further information is available on request. Safety Standards IEC Standard - International Standard - Medical Electrical Equipment IEC 60601-1:1998 General requirements for safety IEC 60601-1-1:1992 Safety requirements for medical electrical systems EN61326-1:2006 Electrical equipment for measurement, control and laboratory use – EMC requirements IEC 61010-1ed2.0 Safety requirements for electrical equipment for measurement, control and laboratory use. UL Standard - Medical Electrical Equipment 2 UL 60601-1 Medical Electrical Equipment, Part 1: General Requirements for Safety - Edition 1. CSA C22.2 NO. 601.1 Medical Electrical Equipment, Part 1: General Requirements for Safety - Edition 1. Front-ends Owner’s Guide General Safety Instructions To achieve the optimal degree of subject and operator safety, consideration should be given to the following guidelines when setting up a PowerLab system either as stand-alone equipment or when using PowerLab equipment in conjunction with other equipment. Failure to do so may compromise the inherent safety measures designed into PowerLab equipment. ADInstruments front-ends are only suitable for operation with ADInstruments PowerLabs. Front-ends are suitable for use with any S/, SP/, /20, /25, /30 and /35 series and 15T PowerLabs. Note that compliance with IEC60601-1 can only be achieved when frontends are used with a /35 series Powerlab. The following guidelines are based on principles outlined in the international safety standard IEC 60601-1: General requirements for safety – Collateral standard: Safety requirements for medical systems. Reference to this standard is required when setting up a system for human connection. The user is responsible for ensuring any particular configuration of equipment complies with IEC60601-1-1. PowerLab systems (and many other devices) require the connection of a personal computer for operation. This personal computer should be certified as complying with IEC 60950 and should be located outside a 1.8 m radius from the subject (so that the subject cannot touch it while connected to the system). Within this 1.8 m radius, only equipment complying with IEC 60601-1 should be present. Connecting a system in this way obviates the provision of additional safety measures and the measurement of leakage currents. Accompanying documents for each piece of equipment in the system should be thoroughly examined prior to connection of the system. While it is not possible to cover all arrangements of equipment in a system, some general guidelines for safe use of the equipment are presented below: •• Any electrical equipment which is located within the SUBJECT AREA should be approved to IEC 60601-1. •• Only connect those parts of equipment that are marked as an APPLIED PART to the subject. APPLIED PARTS may be recognized by the BF symbol which appears in the Safety Symbols section of these Safety Notes. •• Never connect parts which are marked as an APPLIED PART to those which are not marked as APPLIED PARTS. •• Do not touch the subject to which the PowerLab (or its peripherals) is connected at the same time as making contact with parts of the PowerLab (or its peripherals) that are not intended for contact to the subject. •• Cleaning and sterilization of equipment should be performed in accordance with manufacturer’s instructions. The isolation barrier may be compromised if manufacturer’s cleaning instructions are not followed. •• The ambient environment (such as the temperature and relative humidity) of the system should be kept within the manufacturer’s specified range or the isolation barrier may be compromised. •• The entry of liquids into equipment may also compromise the isolation barrier. If spillage occurs, the manufacturer of the affected equipment should be contacted before using the equipment. 3 Front-ends Owner’s Guide •• Many electrical systems (particularly those in metal enclosures) depend upon the presence of a protective earth for electrical safety. This is generally provided from the power outlet through a power cord, but may also be supplied as a dedicated safety earth conductor. Power cords should never be modified so as to remove the earth connection. The integrity of the protective earth connection between each piece of equipment and the protective earth should be verified regularly by qualified personnel. •• Avoid using multiple portable socket-outlets (such as power boards) where possible as they provide an inherently less safe environment with respect to electrical hazards. Individual connection of each piece of equipment to fixed mains socketoutlets is the preferred means of connection. If multiple portable socket outlets are used, they are subject to the following constraints: •• They shall not be placed on the floor. •• Additional multiple portable socket outlets or extension cords shall not be connected to the system. •• They shall only be used for supplying power to equipment which is intended to form part of the system. Bio Amp Safety Instructions The Bio Amp inputs displaying any of the safety symbols are electrically isolated from the mains supply in order to prevent current flow that may otherwise result in injury to the subject. Several points must be observed for safe operation of the Bio Amp: •• All Bio Amp front-ends (except for the ML138 Octal Bio Amp) and all PowerLab units with a built-in Bio Amp are supplied with a 3-lead or 5-lead Bio Amp subject cable and lead wire system. The ML138 Octal Bio Amp is supplied with unshielded lead wires (1.8 m). Bio Amps are only safe for human connection if used with the supplied subject cable and lead wires. •• All Bio Amp front-ends and PowerLab units with a built-in Bio Amp are not defibrillator-protected. Using the Bio Amp to record signals during defibrillator discharges may damage the input stages of the amplifiers. This may result in a safety hazard. •• Never use damaged Bio Amp cables or leads. Damaged cables and leads must always be replaced before any connection to humans is made. Stimulus Isolator Safety Instructions The Stimulator outputs from the Stimulus Isolator front-end (or any PowerLab with a builtin isolated stimulator) are electrically isolated and safe for human connection. However, they can produce pulses of up to 100 V at up to 20 mA. Injury can still occur from careless use of these devices. Several points must be observed for safe operation of the Stimulus Isolator front-end: •• The FE180 Stimulus Isolator front-end must only be used with the supplied power pack (product code: SP0108), which complies with medical safety standards. •• The Stimulus Isolator must only be used with the supplied bar stimulus electrode. 4 Front-ends Owner’s Guide •• The Isolated Stimulator output must not be used with individual (physically separate) stimulating electrodes. •• Stimulation must not be applied across the chest or head. •• Do not hold one electrode in each hand. •• Always use a suitable electrode cream or gel and proper skin preparation to ensure a low-impedance electrode contact. Using electrodes without electrode cream can result in burns to the skin or discomfort for the subject. •• Subjects with implantable or external cardiac pacemakers, a cardiac condition, or a history of epileptic episodes must not be subject to electrical stimulation. •• Always commence stimulation at the lowest current setting and slowly increase the current. •• Stop stimulation if the subject experiences pain or discomfort. •• Do not use faulty cables, or those that have exhibited intermittent faults. Do not attempt to measure or record the Isolated Stimulator output while connected to a subject using a PowerLab input or any other piece of equipment that does not carry the appropriate safety symbol (see Safety Symbols above). Always check the status indicator on the front panel. It will always flash green each time the stimulator delivers a current pulse. A yellow flash indicates an ‘out-of-compliance’ (OOC) condition that may be due to poor electrode contact or electrode cream drying up. Always ensure that there is good electrode contact at all times. Electrodes that are left on a subject for some time need to be checked for dry contacts. An electrode impedance meter can be used for this task. •• Always be alert for any adverse physiological effects in the subject. At the first sign of a problem, stimulation must be stopped, either from the software or by flicking down the safety switch on the front panel of any built-in Isolated Stimulator or the FE180 Stimulus Isolator. •• The FE180 Stimulus Isolator is supplied with a special transformer power pack, which complies with medical safety requirements. Therefore, under no circumstances should any other transformer be used with the Stimulus Isolator. For a replacement transformer power pack please contact your nearest ADInstruments representative. •• The FE155 Stimulator HC is not safe for human connection and should never be used for human stimulation. Earthing and Ground Loop Noise The prime function of earthing is safety, that is, protection against fatal electrocution. Safety concerns should always override concerns about signal quality. Secondary functions of earthing are to provide a reference potential for the electrical equipment and to mitigate against interference. The earthing (grounding) stud provided on the back panel of the PowerLab is a potential equalization post and is compatible with the DIN 42801 standard. It is directly connected to the earth pin of the power socket and the PowerLab chassis. The earthing stud can be used where other electronic equipment is connected to the PowerLab, and where conductive shields are used to reduce radiative electrical pick-up. Connection to the stud provides a common earth for all linked devices and shields, to reduce ground-loops. 5 Front-ends Owner’s Guide The earthing stud can also be used where a suitable ground connection is not provided with the mains supply by connecting the stud to an earthed metal infrastructure, such as a metal stake driven into the ground, or metal water piping. This may also be required in laboratories where safety standards require additional grounding protection when equipment is connected to human subjects. Always observe the relevant safety standards and instructions. Note that electromagnetically-induced interference in the recorded signal can be reduced by minimizing the loop area of signal cables, for example by twisting them together, or by moving power supplies away from sensitive equipment to reduce the inductive pick-up of mains frequency fields. Please consult a good text for further discussion of noise reduction. Cleaning and Sterilization ADInstruments products may be wiped down with a lint free cloth moistened with industrial methylated spirit. Refer to the manufacturer’s guidelines or the Data Card supplied with transducers and accessories for specific cleaning and sterilizing instructions. Inspection and Maintenance PowerLab systems and ADInstruments front-ends are all maintenance-free and do not require periodic calibration or adjustment to ensure safe operation. Internal diagnostic software performs system checks during power up and will report errors if a significant problem is found. There is no need to open the instrument for inspection or maintenance, and doing so within the warranty period will void the warranty. Your PowerLab system can be periodically checked for basic safety by using an appropriate safety testing device. Tests such as earth leakage, earth bond, insulation resistance, subject leakage and auxiliary currents and power cable integrity can all be performed on the PowerLab system without having to remove the covers. Follow the instructions for the testing device if performing such tests. If the PowerLab system is found not to comply with such testing you should contact your PowerLab representative to arrange for the equipment to be checked and serviced. Environment Electronic components are susceptible to corrosive substances and atmospheres, and must be kept away from laboratory chemicals. Storage Conditions •• Temperature in the range 0–40 °C •• Non-condensing humidity in the range 0–95%. Operating Conditions •• Temperature in the range 5–35 °C •• Non-condensing humidity in the range 0–90%. 6 Front-ends Owner’s Guide Disposal •• Forward to recycling center or return to manufacturer. WEEE Directive symbol 7 •• Unwanted equipment bearing the Waste Electrical and Electronic Equipment (WEEE) Directive symbol requires separate waste collection. For a product labeled with this symbol, either forward to a recycling center or contact your nearest ADInstruments representative for methods of disposal at the end of its working life. Front-ends Owner’s Guide 2 Overview The PowerLab system consists of a recording unit and application programs that run on the computer to which the unit is connected. It provides an integrated system of hardware and software designed to record, display, and analyze experimental data. Front-ends are ancillary devices that connect to the PowerLab recording unit to extend the system’s capabilities. They provide additional signal conditioning, and other features, and extend the types of experiments that you can conduct and the data you can record. The front-ends are compatible with PowerLab and MacLab hardware and require the following ADInstruments software versions unless otherwise specified: Chart v4 or Chart v5, LabChart v6 or later, or Scope v3.6 or later. All ADInstruments front-ends are designed to be operated under full software control. No knobs, dials, or switches are needed, although some may be provided for reasons of convenience or safety. 8 Front-ends Owner’s Guide Introduction The PowerLab controls front-ends through an expansion connector called the I2C (eyesquared-sea) bus. This makes it very easy to add front-ends to the system or to transfer them between PowerLabs. Many front-ends can be added to the system by connecting the I2C sockets in a simple daisy-chain structure. The PowerLab provides control and lowvoltage power to front-ends through the I2C bus so, in general, no separate power supply is required. In addition, each front-end requires a separate connection to one or more analog input channel(s) of the PowerLab. External signals are acquired through the PowerLab analog inputs and amplified before being digitized by the PowerLab. The digitized signal is transmitted to the computer using a fast USB connection. ADInstruments software applications LabChart, LabTutor and Scope, receive, display, and record the data and your analysis to the computer’s hard disk. Front-ends are automatically recognized by the PowerLab system. Once connected, the features of the front-end are combined with the appropriate features of the PowerLab (for example, range and filtering options) and are presented as a single set of software controls. Note: The Stimulator front-ends differ from other front-ends in two respects: 1. Since they need to produce a reasonably high voltage and current, the Stimulator front-ends require a power supply in addition to the power provided by the I2C bus. 2. As they produce voltage output for stimulation, they are connected to a positive analog output socket of the PowerLab as a source for timing and producing pulses. A variety of accessory products are available with ADInstruments Front-ends, such as transducers, signal cables and recording electrodes. Some of these are listed in the Getting Started with Front-end Signal Conditioners booklet, supplied with your Front-end. For more details see: http://www.adinstruments.com/ or contact your local ADInstruments representative. Checking the Front-end Before connecting the front-end to anything, check it carefully for signs of physical damage. 1. Check that there are no obvious signs of damage to the outside of the front-end casing. 2. Check that there is no obvious sign of internal damage, such as rattling. Pick up the front-end, tilt it gently from side to side, and listen for anything that appears to be loose. If you have found a problem, contact your authorized ADInstruments representative immediately and describe the problem. Arrangements can be made to replace or repair the front-end. 9 Front-ends Owner’s Guide Connecting to the PowerLab To connect a front-end to the PowerLab, first ensure that the PowerLab is turned off. Failure to do this may damage the PowerLab, the front-end, or both. The BNC cable from the front-end signal output must connect to an analog input on the PowerLab. If you have an older PowerLab that has differential (rather than single-ended) inputs, the front-end must connect to a positive input. Single Front-ends Connect the I2C output of the PowerLab to the I2C input of the front-end using the I2C cable provided. Figure 2–1 shows how to connect up a single front-end to your recording unit. Figure 2–1 Connecting a front-end to the PowerLab: a PowerLab has only one I2C output, and each front-end has one I2C output and one I2C input Front-end Signal output Front-end I2C input PowerLab I2C output I2C connector cable Check that the connectors for the I2C bus are screwed in firmly. Check the BNC cable for firm connections as well. Loose connectors can cause erratic front-end behavior, or may cause the front-end to fail to work at all. The Signal Output Socket The BNC socket labelled Signal Output on the back panel of the front-end provides the signal output to connect to an analog input socket on the front of the PowerLab. A BNCto-BNC cable is supplied for this connection. If necessary, use a BNC to DIN smart adapter [MLAC22] to connect the BNC cable to your PowerLab’s input. Note: If you have an older PowerLab with differential (rather than single-ended) inputs, the BNC cable must connect to a positive analog input on the PowerLab. 10 Front-ends Owner’s Guide Multiple Front-ends Multiple separate front-ends can be connected up to a PowerLab. The initial front-end should be connected with the I2C cable as in Figure 2–1. The remainder are daisy-chained via I2C cables, connecting the I2C output of the last connected front-end to the I2C input of the front-end to be added (Figure 2–2). Figure 2–2 Connecting multiple frontends to the PowerLab (two single frontends shown for simplicity) Second I2C cable connected to Front-end I2C output Second Front-end I2C input First I2C cable connected to PowerLab I2C output The number of normal front-ends that can be connected to a PowerLab depends on the number of analog input channels on the PowerLab. Each BNC cable from a front-end should be connected to one analog input channel on the PowerLab, for example, Input 1 on a /30 or /35 series PowerLab. Note: Only one Stimulator front-end such as a Stimulus Isolator can be connected to the positive output of the PowerLab. Special Cases Some front-ends have their own specific connection requirements. Please refer to the individual chapter for each front-end in this guide. Connecting Stimulator Front-Ends The PowerLab analog outputs provide a variable, computer-controlled voltage output that can be used with LabChart, LabTutor or Scope to connect a Stimulator front-end, or to stimulate directly, or to control a peripheral device. A voltage output is generated by the PowerLab and delivered via the BNC output sockets, giving positive, negative, differential, or independent stimuli, depending on the PowerLab used and the software settings. The /20, /25, and /26 series PowerLabs have analog outputs labeled + and –. In contrast, the SP, ST, /30 and /35 series PowerLabs have the outputs labeled Output 1 and Output 2. 11 Front-ends Owner’s Guide For the /20, /25 and /26 series PowerLabs: The negative (–) output is the complement of the positive (+) output, so the stimuli from the two outputs are mirror images. If one output gives a positive voltage, the other gives a negative one, and the two together give a differential voltage. One Stimulator front-end such as a Stimulus Isolator or Stimulator HC can be connected to the positive output of these PowerLabs. Note: If you connect the Stimulator HC to a PowerLab that has an in-built Isolated Stimulator, such as a PowerLab 26T, only the external, connected stimulator is used. For /SP, /ST, /30 and /35 series PowerLabs: Output 1 and Output 2 can function independently. However, only one Stimulator frontend such as a Stimulus Isolator or Stimulator HC can be connected to the positive output (Output 1) of these PowerLabs. With a Stimulator front-end connected, the second output (Output 2) can function independently, and a second tab appears in the Stimulator dialog in LabChart 7 for Windows. Therefore Output 2 remains available for other uses, such as creating analog waveforms and triggering other systems. Maximum Number of Front-Ends The I2C bus can control a maximum of sixteen front-ends. Therefore, if you are using a PowerLab 16/30, which has sixteen input channels, you can record from sixteen single channel front-ends. However, please note that the Dual Bio Amp/Stimulator is an exception because it counts as four front-ends, not three as one would expect. Therefore, you cannot use all the analog inputs for normal front-ends while using the Dual Bio Amp/Stimulator. For example, if you are using the Dual Bio Amp/Stimulator with a PowerLab 16/30, you can only use an additional twelve single channel front-ends or, for example, one Octal Bridge Amp plus one Quad Bridge Amp. Using ADInstruments Programs Front-ends are designed for use with PowerLabs and ADInstruments programs such as LabChart, LabTutor and Scope. The functions of the front-end are combined with those of the PowerLab, and are presented as a single set of software controls in the ADInstruments program. Depending on the front-end(s) connected, front-end-specific dialogs replace the Input Amplifier dialogs or the Stimulator dialog. The LabChart Help and Scope User’s Guide detail the Input Amplifier and Stimulator dialogs, and explain relevant terms and concepts, but they do not cover front-end-specific features. These features are described in detail in the following chapters for each front-end. Front-end Drivers A device driver is a piece of software that allows the computer’s operating system and other software to interact with a hardware device. ADInstruments applications like LabChart communicate with a front-end via an appropriate front-end driver. These drivers are 12 Front-ends Owner’s Guide automatically set up on the computer when ADInstruments applications are installed, and their operation is usually invisible to the user. However, under certain circumstances you may receive an error message during the startup of LabChart or Scope indicating that there is a problem with the front-end driver. Subsequently, the front-end will not function. This is invariably caused by the absence or incompatibility of a driver required for communication with the front-end due to an old version of the software being run. The problem can be remedied simply by reinstalling and rerunning a current version of the software, which will include the latest front-end drivers. The Front-end Self-test Once the front-end is properly connected to the PowerLab, and the proper software is installed on the computer, a quick check can be performed on the front-end. To perform the self-test: •• Turn on the PowerLab and check that it is working properly, as described in the owner’s guide that was supplied with it. •• Once the PowerLab is ready, start LabChart, LabTutor or Scope. •• While the program is starting, watch the Status indicator on the front-end’s front panel. During initialization, you should see the indicator flash briefly and then remain lit. If the indicator lights correctly, the front-end has been found by the PowerLab and is working properly. If the indicator doesn’t light, check your cable connections and repeat the start-up procedure. Software Behavior When a front-end is connected to a PowerLab and the ADInstruments software is successfully installed, the Input Amplifier… menu command from the Channel Function pop-up menu in LabChart should be replaced by the <Front-end>... menu command. For example, with a Bio Amp front-end connected, Bio Amp… should appear in the Channel function pop-up menu. In Scope the Input Amplifier… button in the Input A panel (or Input B panel) is replaced by the Bio Amplifier… button. Figure 2–3 Channel Function pop-up menu in LabChart, and the Input panel in Scope, with the Bio Amp front-end connected 13 Front-ends Owner’s Guide If the application fails to find a front-end attached to a channel, the normal Input Amplifier… command or button remains. If you were expecting a connected front-end, you should close the program, turn everything off, check the connections, restart the PowerLab and then relaunch LabChart, LabTutor or Scope. Preventing Problems Several problems can arise when using the PowerLab system for recording biological signals. It is important to understand the types of problems that can occur, how they manifest themselves, and what can be done to remove them or to minimize their effect. These are usually problems of technique, and should be addressed before you set up your equipment. Aliasing Recordings of periodic waveforms that have been undersampled may have misleading shapes and may also have artifacts introduced by aliasing. Aliasing occurs when a regular signal is digitized at too low a sampling rate, causing the false appearance of lower frequency signals. An analogy to aliasing can be seen in old films: spoked wagon wheels may appear to stop, rotate too slowly or even go backwards when their rate of rotation matches the film frame speed – this is obviously not an accurate record. The Nyquist–Shannon sampling theorem states that the minimum sampling rate (fs) to accurately describe an analog signal must be at least twice the highest frequency in the original signal. Therefore, the signal must not contain components greater or equal to fs/2. The term fs/2 is known as the Nyquist frequency (fn) or the ‘folding frequency’ because frequencies greater than or equal to fn fold down to lower frequencies about the axis of fn. When aliasing of noise or signals is seen, or even suspected, the first action you should take is to increase the sampling rate. The highest available sampling rates are 100k /s or 200k /s, depending on your PowerLab. To view the frequencies present in your recorded signal open the Spectrum window in LabChart. For more information about Spectrum, see the LabChart Help Center. If unwanted high-frequency components are present in the sampled signal, you will achieve better results by using a low-pass filter to remove them. The best kind of filter for this purpose is the Anti-alias filter option available in the front-end-specific Input Amplifier... dialog. This is a special low-pass filter that is configured to automatically remove all signals that could alias; i.e., those whose frequency is greater or equal to half the sampling rate. For certain PowerLabs, the Anti-alias filter option is not available. Therefore you should select an appropriate low-pass filter to remove any unwanted signals (or noise) occurring at frequencies greater or equal to half the sampling rate. Frequency Distortion Frequency distortion will occur if the bandwidth of your recording is made smaller than the bandwidth of the incoming signal. For example, if an ECG was measured with a sampling rate of 100 samples per second (100 Hz) and the Bio Amp had a low-pass filter applied at 50 14 Front-ends Owner’s Guide Hz, the fast-changing sections of the waveform (the QRS complex) may appear smaller and ‘blunted’, while the slower T-wave sections remain relatively unchanged. This overall effect is called frequency distortion. It can be eliminated by increasing the frequency cut-off of the low-pass filter in the frontend-specific Input Amplifier... dialog to obtain an undistorted waveform. Similarly, if the high-pass filter was set too high, the amplitude of the T-wave sections may be reduced. The Input Amplifier... dialog allows you to examine ECGs and similar slowly changing waveforms to fine-tune filter settings before recording. Saturation Saturation occurs when the range is set too low for the signal being measured (the amplification, or gain, is too high). As the signal amplitude exceeds the allocated range, the recorded waveform appears as if part of the waveform had been cut off, an effect referred to as clipping. Clipping can also be caused by excessive baseline offset: the offset effectively moves the whole waveform positively or negatively to an extent that causes all or part of it to be clipped. This problem is overcome by selecting a higher range from the Range menu in the front-end-specific Input Amplifier... dialog. In the case of excessive baseline offset, you may wish to apply a high-pass filter with a higher frequency cut-off. Ground Loops Ground loops occur when multiple connected pieces of recording equipment are connected to mains power grounds. For safety reasons, all electrical equipment should have a proper connection to the mains power grounds, or to a primary earth connection in situations where a mains ground connection is not available. Connecting linked electrical equipment to a common earth connection (equipotential connection point) – such as the earthing (grounding) stud provided on the rear of all PowerLabs – can prevent ground loops. The electric fields generated by power lines can introduce interference at the line frequency into the recorded signal. Electromagnetic fields from other sources can also cause interference: fluorescent tubes, apparatus with large transformers, computers, laptop batteries, network cables, x-ray machines, microwave ovens, electron microscopes, even cyclic air conditioning. Reasonable care in the arrangement of equipment to minimize the ground loop area, together with proper shielding, can reduce electrical frequency interference. For example, use shielded cables, keep recording leads as short as possible, and try twisting recording leads together. For sensitive measurements, it may be necessary to place the subject (the biological source) in a Faraday cage. Interference should first be minimized, and then you can turn on the Mains or notch filter in the front-end-specific Input Amplifier... dialog. 15 Front-ends Owner’s Guide Mains filter The Mains filter (/20, /25, /30, /35 and 26T PowerLabs) allows you to filter out interference at the mains frequency (typically 50 or 60 Hz). The mains filter is an adaptive filter which tracks the input signal over approximately 1 second. A template of mains-frequency signal present in the input is computed from the signal. The width of the template is the mains power period (typically 16.6 or 20 ms) as determined from zero-crossings of the mains power. The filtered signal is obtained by subtracting the template from the incoming signal. In comparison with a conventional notch filter, this method produces little waveform distortion. It attenuates harmonics of the mains frequency as well as the 50 or 60 Hz fundamental and therefore effectively removes non-sinusoidal interference, such as that commonly caused by fluorescent lights. The filter should not be used when: •• the interference changes rapidly. The filter takes about 1 second to adapt to the present level. If interference is present and then is suddenly removed, interference in the filtered signal will temporarily worsen. •• your signal contains exact factors or harmonics of frequencies close to the mains frequencies, for example, a 30 Hz signal with 60 Hz mains frequency. •• your signal is already free from interference. If the signal-to-noise ratio is greater than about 64 the mains filter introduces more noise than it removes. •• you are recording at close to maximum sampling rates. The mains filter uses some of the PowerLab’s processing power and therefore reduces the maximum rate at which you can sample. Notch Filter The notch filter is automatically set to either 50 or 60 Hz, depending on the power line voltage frequency being used by the PowerLab (the mains frequency). It provides approximately 32 dB of attenuation, thus reducing the effect of the 50 or 60 Hz signals that can easily be picked up by long leads. The notch filter is only available with older model PowerLabs, such as the /20 series. Electrode Contact Occasionally one of the lead wires connecting the subject to the front-end may become disconnected, or an electrode contact may become poor. If this should happen, relatively high voltages (potentials) can be induced in the open wire by electric fields generated by power lines or other sources close to the front-end or the subject. Such induced potentials will result in a constant amplitude disturbance in the recorded waveform at the power line frequency (50 or 60 Hz), and loss of the desired signal. If the problem is a recurring one, one of the leads may be faulty. Check connections and replace faulty leads, if necessary. Motion Artifacts A common source of artifacts when recording biological signals is due to motion of the subject or equipment. Often applying a high-pass filter can help to remove slowly changing components in a recorded signal. 16 Front-ends Owner’s Guide •• Muscular activity generates its own electrical signals, which may be recorded along with an ECG, say, depending on the location of the electrodes. •• If an electrode is not firmly attached, impedance (and hence the recorded signal) may vary as the contact area changes shape owing to movement. •• Movement of patient cables, particularly bending or rubbing together (triboelectric effects) may generate artifacts in a signal. •• Subject respiration can also generate a signal; breathing can result in a slowly changing baseline corresponding to inspiration and expiration. If the subject is liable to move during recording, then special care needs to be taken when attaching the electrodes and securing the patient leads. Make sure the skin is cleaned and lightly abraded before attaching the electrodes. 17 Front-ends Owner’s Guide 3 Animal Bio Amp The FE136 Animal Bio Amp is a modular device, in a family called front-ends, designed to extend the capabilities of the PowerLab system. The Animal Bio Amp is designed to allow the PowerLab system to record bioelectrical signals, such as ECG, EOG, ERG, EMG, and EEG, from animals or isolated tissues, or action potentials from isolated nerves. Warning! The Animal Bio Amp is not intended for human use and should never be connected to a human subject. The Animal Bio Amp provides: •• a low-noise, high-gain differential amplifier specifically designed for biological signal measurements; •• software-controlled low-pass, high-pass, and notch filters to remove unwanted signal frequencies for particular uses; •• audio output, for use with EMG or EEG signals, and so on. 18 Front-ends Owner’s Guide The Animal Bio Amp The Animal Bio Amp has been designed to integrate fully into the PowerLab system. The Animal Bio Amp is essentially an extension of the PowerLab’s input amplifiers, so the amplification (and hence the ranges) you see offered in the LabChart, LabTutor and Scope software will be the combination of both pieces of hardware. This chapter contains general information about the features, connections, and uses of the Animal Bio Amp. More detailed information can be found in the Technical Aspects and Specifications sections. The Front Panel The front panel of the Animal Bio Amp has three input connectors and one indicator light. Figure 3–1 The front panel of the Animal Bio Amp Input Sockets Status indicator The Input Sockets Connections are made to the Animal Bio Amp are made using the three shrouded 1.5 mm male pin sockets on the front panel. A separate socket is provided for each of the positive (+), negative (–) and Ground/Reference (Ref) cables. Three cables are provided and each is terminated with a miniature alligator clip suitable for use with a wide variety of electrodes (not supplied). The Status Indicator Located at the bottom right of the front panel of the Animal Bio Amp is the status indicator light. When lit, it indicates that the PowerLab software (such as LabChart or Scope) has found the Animal Bio Amp and that it is ready to use. If the light does not go on, then the Animal Bio Amp is not connected properly, or there is a software or hardware problem. The Back Panel The back panel of the Animal Bio Amp provides all the sockets for connection of the Animal Bio Amp to the PowerLab and to other front-ends. 19 Front-ends Owner’s Guide I2C Input and Output Sockets Two nine-pin sockets are used to communicate with the PowerLab (they are marked ‘I2C Bus’: a ‘bus’ is simply an information transmission connection such as connectors and cabling). These sockets in conjunction with the proper cables allow multiple front-ends to be used independently with one PowerLab: power and control signals to connected frontends come from the PowerLab. Multiple front-ends can be connected to each other in series, ‘output to input’. This is discussed in detail in Chapter 2. Signal output to the PowerLab Figure 3–2 The back panel of the Animal Bio Amp I2C connection to a further front-end I2C connection from the PowerLab or previous front-end Signal Output Socket The BNC socket labeled Signal Output is used to connect the Animal Bio Amp to one of the analog input channel sockets on the front of the PowerLab. The supplied BNC-to-BNC cable is used for this purpose. Audio Output Socket The Animal Bio Amp has an audio monitor output that can be used with a wide range of headphones or externally powered speakers. The 3.5 mm stereo socket is wired to provide mono sound (the same signal to a set of stereo speakers or headphones. This audio output is of particular use when monitoring bursts or nerve activity. Connecting to the PowerLab To connect a front-end, such as your Animal Bio Amp, to the PowerLab, first make sure that the PowerLab is turned off. Failure to do this may damage the PowerLab, the Animal Bio Amp, or both. 20 Front-ends Owner’s Guide Single Front-end Connect the I2C output of the PowerLab to the I2C input of the front-end using the I2C cable provided. Figure 3–3 shows how to connect up a single front-end to your PowerLab. Check that the plugs for the I2C bus are screwed in firmly. Check the BNC cable for firm connections as well. Loose connectors can cause erratic front-end behavior, or may cause the front-end to fail to work at all. The BNC cable can be tucked under the front-end to keep it out of the way if desired. Once the Animal Bio Amp is connected, turn the PowerLab on and launch LabChart. Figure 3–3 Connecting the Animal Bio Amp front-end to the PowerLab Animal Bio Amp Signal Output BNC connector cable Animal Bio Amp I2C input PowerLab I2C output I2C connector cable Multiple Front-ends Multiple front-ends can be connected up to a PowerLab; up to sixteen, depending on the number of input channels on the PowerLab. The initial front-end should be connected as shown in Figure 3–3. The remainder are daisy-chained via I2C cables, connecting the I2C output of the last connected front-end to the I2C input of the front-end to be added (see Figure 2–2). The BNC cable for each front-end is connected to one of the analog inputs of the PowerLab. Note that signal degradation can be expected if multiple Bio Amps are connected to a single subject. Using LabChart and Scope When the Animal Bio Amp is connected to a channel and successfully installed, the Input Amplifier… menu command from the Channel Function pop-up menu in LabChart is replaced by the Bio Amp… menu command. In Scope, the Input Amplifier… button in the Input A (or Input B) panel is replaced by the Bio Amplifier… button. If the application fails to find a front-end attached to a channel, the normal Input Amplifier… command or button remains. If you were expecting a connected front-end, 21 Front-ends Owner’s Guide you should close the program, turn everything off, check the connections, then start things up again. Note: Leaving the PowerLab on while changing connections can damage the PowerLab, the Animal Bio Amp, or both. Choosing the Bio Amp… menu command will bring up the Bio Amp dialog, which replaces the Input Amplifier dialog for the channel. The LabChart Help Center and Scope User’s Guide have further details on the Input Amplifier dialog, and explain some of the software terms used here. The Bio Amp dialog The Bio Amp dialog is similar for LabChart and Scope. It allows software control of the various amplifiers and filters in the Animal Bio Amp (and PowerLab) for a channel. The signal present at that channel’s input is displayed so that you can immediately see the effects of any changes. Once you have changed the settings in the dialog, click OK to apply the changes to the Chart or Scope window. The channel that the dialog applies to is shown next to the arrows, and the channel title or axis label (if any) is shown along the vertical Amplitude axis. Figure 3–4 The Bio Amp dialog for LabChart for Windows (the Macintosh version and the Scope version are similar). Signal Display The input signal is displayed so that you can see the effect of changing the settings — no data is actually recorded when setting up the Animal Bio Amp. The average signal value is displayed at the top left of the display area. Slowly changing waveforms will be represented quite accurately, whereas quickly changing signals will be displayed as a solid dark area showing only the envelope (shape) of the signal formed by the minimum and maximum recorded values. 22 Front-ends Owner’s Guide Range The Range pop-up menu lets you select the input range or sensitivity of the channel — the combined range of the Animal Bio Amp and the PowerLab. Changing the range in the Bio Amp dialog is equivalent to changing it in the Chart or Scope window (all dialog changes are made in the main window after clicking OK). For the Animal Bio Amp, the default setting is 100 mV, and the ranges go down to 5 µV in 14 steps. EEG Mode The EEG Mode changes the available filters of the Animal Bio Amp to suit EEG applications. When this checkbox is on, the High Pass pop-up menu gives filter settings of 0.03, 0.1, 0.3 and 1 seconds, and the Low Pass pop-up menu gives filter settings of 3, 10, 30, 60, and 120 Hz. It is a convention in EEG to deal with high-pass filter settings in terms of seconds (giving the time constant of the first-order filter). Filtering The Animal Bio Amp provides signal filtering options that can be adjusted to suit your requirements. The default settings are appropriate to the signals usually measured, which tend to be of lower frequency. The notch filter and the mains filter are used to remove excessive mains frequency interference. The high-pass filter limits the bandwidth of low-frequency signals and the low-pass filter limits the bandwidth of high-frequency signals. Not all possible combinations of high-pass and low-pass filters are available, for instance, if the 5 kHz low-pass filter is selected, then high-pass filtering cannot be below 1 Hz. Notch Filter. Click the Notch checkbox to turn the notch filter on and off (it is on when checked). The notch filter is set to either 50 or 60 Hz depending on the power line voltage (mains) frequency. It provides 32 dB of attenuation to remove electrical interference, thus reducing the effect of 50/60 Hz signals that can be picked up by long patient leads. Mains Filter. Select or deselect the Mains filter checkbox to turn the mains filter on and off. The mains filter allows you to remove interference related to the mains frequency (both fundamental and harmonic frequencies). This is an adaptive filter. It adjusts to filter the interference by tracking the input signal for a second, creating a template of the interfering frequencies and then subtracting this template from the input signal. Because of this, in general, using the mains filter is better than using the notch filter. However, the mains filter does have some limitations, such as not being useful for very short recordings of less than one second. More details on the mains filter can be found in the LabChart Help Center. High-Pass Filtering. There are normally five options in the High Pass pop-up menu: 0.1, 0.3, 1, 3 and 10 Hz. When the EEG Mode checkbox is on, four options are provided in the High Pass pop-up menu: 0.03, 0.1, 0.3 and 1 seconds. (Units of seconds give the time constant of the first-order filter.) When any of the options is chosen, a high-pass filter removes any DC components and attenuates those frequency components below the AC filter frequency from the signal. This is useful to remove slowly changing baselines, such as motion or respiration artifacts, commonly found in ECG (EKG) recordings. 23 Front-ends Owner’s Guide Low-Pass Filtering. The Low Pass pop-up menu normally gives a choice of six low-pass filters to remove high-frequency components from an input signal: 50, 100, 200 and 500 Hz, and 1 and 5 kHz. When the EEG Mode checkbox is on, five options are provided in the Low Pass pop-up menu: 3, 10, 30, 60 and 120 Hz. These settings are useful to eliminate high-frequency components, such as noise, and to prevent aliasing in the recorded signal. Anti-alias. Click the Anti-alias checkbox to turn the anti-aliasing filter on and off. This applies a low-pass filter that attenuates frequencies in the incoming signal that are greater than or equal to half the sampling frequency. This filter helps to eliminate aliasing, in which such frequencies ‘fold down’ to lower frequencies, and the recorded waveform appears quite different from the actual signal. Inverting the Signal The Invert checkbox allows you to invert the signal on the screen. It provides a simple way to change the polarity of the recorded signal without having to rewire a circuit or reconnect to the signal. Select the Invert checkbox to change the signal polarity. Units Click Units… to display the Units Conversion dialog, with which you specify the units for the channel and, using waveform measurements, calibrate the channel. Units conversion is not normally required for measurements taken using the Animal Bio Amp, but is provided just in case. When the button is clicked, the waveform currently in the data display area of the dialog is transferred to the data display area of the Units Conversion dialog. (Use the Pause button to capture any specific signal that you want to use.) The units conversion only applies to subsequently recorded signals, so it is more limited than choosing Units Conversion… from a Channel Function pop-up menu, as it does not allow the conversion of individual blocks or pages of data. For more information about units conversion, see the LabChart Help Center and Scope User’s Guide. 24 Front-ends Owner’s Guide Using the Animal Bio Amp This section looks at the use of the Animal Bio Amp for measurements, describes the input connection in detail, and looks at how to avoid some common problems when setting up. It is recommended that you read the material in this section before you attempt to record biological signals with the Animal Bio Amp, especially if you intend to use your own cables or are unsure about how to connect to the Animal Bio Amp. The Animal Bio Amp amplifies the signal from a biological signal source so it can be used by the PowerLab, and provides appropriate filtering. The tasks listed below, and the basics of setting up measurement, are covered in detail in standard electrophysiology texts. Note that signal degradation can be expected if multiple Bio Amps are connected to a single subject. Some Suitable Uses This version of the Animal Bio Amp [FE136] has been designed to measure a wide variety of biological signal sources. Some of the tasks for which it is suitable include: ECG. Electrocardiogram (also referred to as EKG); a recording of the electrical currents that constitute the cardiac action potential. EOG. Electro-oculogram; a recording of the electrical activity of the muscles which control movement of the eyeball. For bilateral measurement, a Dual Bio Amp [FE135] is recommended, although two Animal Bio Amps can be used. The lowest possible high-pass filter setting is recommended for EOG measurements. ERG. Electroretinogram; a recording of the electrical currents produced in the retina by a light stimulus. Two Animal Bio Amps are required for bilateral measurement. EMG. Electromyography (surface electrode electromyography); a recording of the electrical activity of a muscle, using surface or needle electrodes: voluntary, M-wave (nerve stimulation), and so on. EEG. Electroencephalogram; a recording of the electrical activity of the brain. The Animal Bio Amp is suitable for both ‘biofeedback’ and clinical types of EEG recording, if the environment is electrically quiet. Cortical Evoked Potentials. Averaged recordings of the electrical activity of the brain when subject to stimulation: visual evoked response, auditory evoked response, and somatosensory response. This should be done with signal averaging, using Scope. SNAP. Sensory nerve action potentials; a recording of evoked response in stimulated nerves. This is usually done with signal averaging, using Scope. Slow Waves. For some smooth muscle studies; recording the long-term electrical activity involved in involuntary muscle contractions. Some Unsuitable Uses The Animal Bio Amp is not recommended for work requiring high-impedance electrodes or using a high bandwidth. Some of the tasks for which it is not really suitable include: 25 Front-ends Owner’s Guide •• Intracellular micropipette recordings. Recordings from a very fine, electrolyte-filled tube inserted into a nerve or muscle cell. These require an electrometer amplifier. •• Any biopotential recordings requiring low input capacitance and a driven guard circuit. The Animal Bio Amp Input Connections are made to the Animal Bio Amp using the three shrouded 1.5 mm male pin sockets on the front panel. The sockets are of a sort commonly used with life science connection leads, and their arrangement is shown below. Three cables are provided and each is terminated with a miniature alligator clip suitable for use with a wide variety of electrodes (not supplied). Figure 3–5 The connectors for each input of the Animal Bio Amp Ref - + Ground/Reference (green) Positive input (red) Negative input (black) The sockets provide two pins for a differential input signal (+ or red, – or black), and an input for an isolated Ground/reference (Ref or green). The Ground/reference electrode should always be attached to the subject under investigation (or to the recording preparation), providing a zero reference for the differential amplifier. Then the active (+) and reference (-) electrodes should be securely attached to the subject or recording preparation, for example, ECG recording leads on opposite sides of the chest, or needle electrodes at different sites over a nerve. Note: The Animal Bio Amp should never be used on humans. For human connection, the Bio Amp [FE132] or Dual Bio Amp [FE135] should be used with their associated approved subject cables. 26 Front-ends Owner’s Guide Technical Aspects This section describes some of the important technical features of the Animal Bio Amp. It describes the capabilities of the Animal Bio Amp, and its suitability for particular purposes. Be advised that user modification of the equipment voids the warranty agreement. Technical Description As with other ADInstruments front-ends, all internal functions of the Animal Bio Amp are controlled from the PowerLab through a special communications connector called the I2C bus. This connection also supplies power to the Animal Bio Amp. Front-ends are also connected to the analog input channels of the PowerLab via a BNC-to-BNC cable, through which the amplified and filtered signal is sent to the PowerLab. The overall operation of the Animal Bio Amp can be better understood by referring to Figure 3–6. The input amplifier of the Animal Bio Amp starts with an electrically isolated differential amplifier. The output of this amplifier is fed into a low-noise demodulator and then to a programmable gain stage, before being fed across an isolation transformer to the nonisolated circuitry. Control of the isolated gain is provided via a high-isolation-voltage optocoupler. An auto-restore circuit monitors the level of the input signal and restores the input before the signal produces amplifier ‘blocking’. Isolated power comes from a second isolation transformer driven by a power oscillator circuit running at about 38 kHz. The signal from the isolated input amplifier is synchronously demodulated and then fed to a programmable, switched-capacitor, high-pass filter. Any switching clock noise is filtered by the low-pass filter following this stage. The signal then passes to the first non-isolated gain stage, where it is amplified 1, 10 or 100 times. A switched-capacitor notch filter follows (this is automatically set to 50 or 60 Hz depending on the mains frequency of your power supply). After this, the signal passes to the final programmable gain stage, where it is amplified 1, 2 or 5 times. The last part of the signal-conditioning circuitry is the low-pass filter. The output of the Animal Bio Amp is buffered with an amplifier with a fixed gain (nominally X 1.66), to compensate for gain differences through the previous stages of the device. An audio signal output, capable of driving headphones or powered speakers, is provided by tapping off the output stage and buffering it. The control for the various filters and gain stages in the Animal Bio Amp is provided by on-board microprocessors, which also communicate with the PowerLab over the I2C bus. Note that the Animal Bio Amp is an extremely sensitive instrument, and it is important that under no circumstances should you try to repair or adjust it yourself. If you experience problems with the Animal Bio Amp, it should be returned to your ADInstruments representative for repair under the terms of your Warranty & Licensing Agreement. 27 Front-ends Owner’s Guide Signal Input 28 - + Auto Restore Circuitry x1,x10 -10 V +10 V Rectify and Filter Restore Sense Low Noise Modulator Synch Demod Power Oscillator HPF LPF Notch Microprocessor Controller x1,x10, x100 x1,x2, x5 Power Supply LPF x1.66 x1 I 2C Interface Signal Output Audio Output Figure 3–6 Block diagram of the Animal Bio Amp Front-ends Owner’s Guide Troubleshooting This section describes some problems that may arise when using the Animal Bio Amp with the PowerLab. If you have any trouble getting the Animal Bio Amp to work with the PowerLab, use this section to try and isolate and cure the problem. If the solutions here do not work, refer to earlier chapters, the LabChart Help Center, and the Owner’s Guide for your PowerLab for possible solutions. If none of the solutions here or elsewhere are of help, then consult your ADInstruments representative. Although the PowerLab and the Animal Bio Amp are designed to be very reliable, there may be occasions when they do not appear to function correctly. In the majority of cases, the problem can be fixed by checking connections and starting up the application again. Very rarely will there be an actual problem with the Animal Bio Amp or the PowerLab itself. This following section should help you determine what kind of fault you have and find an appropriate solution. Problems and Solutions The online indicator fails to light when the application is opened The PowerLab is off or the power is switched off at the wall, the power cable is not connected firmly, or a fuse has blown. •• Check switches, power connections, and fuses. The BNC-to-BNC cable from the Animal Bio Amp to the analog input channel of the PowerLab is not connected, has been connected incorrectly, or is loose. •• Check that the cable is firmly connected at the back of the front-end and to the PowerLab input. The I2C cable from the Animal Bio Amp to the PowerLab is not connected, has been connected incorrectly, or is loose. •• Check to see that the I2C cables are firmly seated and screwed in. Start up again to see if this has fixed the problem. You are using an early version of LabChart or Scope. •• Upgrade to the current version of the software — contact your ADInstruments representative. The BNC or I2C cable is faulty. •• Replace the cable and try again. Immediately label all cables proved faulty so that you don’t use them again by accident. The Animal Bio Amp is faulty. •• This is the least likely event. If you have tried the above suggestions and still cannot get the Animal Bio Amp to work properly, then try using it on another PowerLab if you have access to one. If the online indicator fails to light on the second PowerLab, the unit may be faulty and should be returned for repair. 29 Front-ends Owner’s Guide The Bio Amp... command does not appear in LabChart or Scope The BNC-to-BNC cable from the Animal Bio Amp to the analog input of the PowerLab might not be connected, has been connected incorrectly (to the wrong input, for instance), or is loose. •• Check that the cable is firmly connected at the back of the front-end and to a PowerLab input. The I2C cable from the Animal Bio Amp to the PowerLab is not connected, has been connected incorrectly, or is loose. •• Check to see that the I2C cables are firmly seated and screwed in. Start up again to see if this has fixed the problem. You are using an early version of LabChart or Scope. •• Upgrade to the current version of the software — contact your ADInstruments representative. The BNC or I2C cable is faulty. •• Replace the cable and try again. Immediately label all cables proved faulty so that you don’t use them again by accident. The Animal Bio Amp is faulty. •• This is the least likely event. If you have tried the above suggestions and still cannot get the Animal Bio Amp to work properly, then try using it on another PowerLab if you have access to one. If the online indicator fails to light on the second PowerLab, the unit may be faulty and should be returned for repair. The trace will not zero properly when adjusting high-pass filtering The Animal Bio Amp is receiving signals at a level that has saturated the input amplifier, resulting in a large offset. This is normally due to poor contact between the electrodes and the subject. •• Check the connections for proper contact and try again. The signal appears to display a constant amplitude oscillation Frequency interference from power lines can become superimposed on the biological signal you are measuring. •• You can use the internal notch filter in the Animal Bio Amp to remove excessive line voltage frequency interference (use the checkbox in the Bio Amp dialog). If you are using cables and leads that were not supplied with your Animal Bio Amp, they may be of low quality. •• Check to make sure that you are using only high-quality cables, and that all soldered joints are in good condition. Sometimes the alligator clips do not make good electrical contact with the electrodes. •• Check to make sure that the electrodes are clean and dry where they contact the alligator clips. Refresh the electrode surface by polishing with a fine abrasive cloth 30 Front-ends Owner’s Guide to remove any oxide layer, if necessary. Make sure there is no grease, oil or wax covering the electrodes. The signal is noisy at lower ranges This is probably the amplified noise from the electrodes and not a fault, as such. In addition, there is noise that cannot be avoided by any amplifier (called ‘thermal’ or ‘Johnson-Nyquist’ noise). •• Set the low-pass filter to remove the noise. (But be careful, since important components of the signal could also be attenuated.) This could be due an electrically noisy environment, particularly if there is some equipment that produces a radio frequency that interacts with the Animal Bio Amp modulator, giving a heterodyne effect. •• Turn off pieces of unnecessary equipment to try and isolate the cause, then either leave the equipment off, or, if possible, move the subject or equipment outside the area of any interfering field. •• At the lowest amplification ranges cables may have to be shortened, as long cables will tend to act as radio receivers. Problems with the Front-end Driver On starting up, LabChart or Scope presents a dialog indicating that it could not find the driver The Bio Amp driver is not installed on the computer you are using. •• Reinstall the LabChart and Scope software from your PowerLab Installer CD. On starting up, LabChart or Scope presents a dialog indicating that the driver is incompatible You are probably trying to use the Animal Bio Amp with an old version of software. •• Reinstall the LabChart and Scope software from your PowerLab Installer CD. If you do not have a copy of the current version of software, please contact your ADInstruments representative. 31 Front-ends Owner’s Guide Specifications Input Connection type: Three shrouded 1.5 mm male pin sockets Input impedance: 200 MΩ differential Safety: Approved to IEC 60601-1 Standard (BF rating) EMC: Approved to EN61326-1:2006 Standard Input leakage current: < 3 µArms @ 240 V, 50 Hz < 2 µArms @ 120 V, 60 Hz DC blocking: ± 1 V Baseline restore: Automatic Amplification Configuration: Isolated differential channel with isolated ground reference Input range: ± 5 µV to ± 100 mV full scale in 14 steps (combined PowerLab and Bio Amp) Full Scale Resolution ± 100 mV 50 µV ± 50 mV 25 µV ± 20 mV 10 µV ± 10 mV 5 µV ± 5 mV 2.5 µV ± 2 mV 1 µV ± 1 mV 500 nV ± 500 µV 250 nV ± 200 µV 100 nV ± 100 µV 50 nV ± 50 µV 25 nV ± 20 µV 10 nV ± 10 µV 5 nV ± 5 µV 2.5 nV Mid-band gain accuracy: ± 1.5% (all ranges, within Bio Amp) Non-linearity: < 0.2% within range Noise at various bandwidths: 1 Hz to 5 kHz: 32 < 1.3 µVrms (< 8 µV peak-to-peak) Front-ends Owner’s Guide 0.3 Hz to 1 kHz: < 0.6 µVrms 0.1 Hz to 100 Hz: < 0.35 µVrms (@ 200 samples/second) CMRR: > 85 dB (typically, 1–60 Hz) IMRR: > 130 dB (to true earth, 50–60 Hz) Filtering Low-pass filter: Fourth-order Bessel filter, ± 3% accuracy Low-pass options: Software selectable. Standard: 50, 100, 200 and 50 Hz, and 1 and 5 kHz (all at –3 dB); EEG mode: 3, 10, 30, 60 and 120 Hz High-pass filter: First-order filter, ± 0.25% accuracy High-pass options: Software selectable. Standard: 0.1, 0.3, 1, 3 and 10 Hz (all at –3 dB); EEG mode: 0.03, 0.1, 0.3 and 1 seconds Notch filter: Second-order filter, –32 dB attenuation; 50 or 60 Hz frequency (automatic sensing) Output Signal: ± 2.0 V standard; (within ± 4.0 V over range) Audio: 3.5 mm stereo jack; ± 200 mV Suitable for headphones or powered speakers Control Port I2C port: Provides control and power. Interface communications rate of ~50 kbits/s. Physical Configuration Dimensions (h × w × d): 55 mm × 120 mm × 260 mm (2.2" × 4.7" × 10.2") Weight: 1.2 kg (2 lb 11 oz) Power requirements: <2W Operating conditions: 5–35 °C 0–90% humidity (non-condensing) ADInstruments reserves the right to alter these specifications at any time. 33 Front-ends Owner’s Guide 4 Bio Amp This chapter provides an overview of the Bio Amp [FE132], Dual Bio Amp [FE135] and Octal Bio Amp [ML138]. The Bio Amp allows the PowerLab system to record biological signals, such as ECGs, EMGs, and EEGs, from humans or animals, with full electrical isolation. Bio Amp Safety Instructions BF symbol: Body-protected equipment 34 The Bio Amp inputs displaying safety symbols are electrically isolated from the mains supply in order to prevent current flow that may otherwise result in injury to the subject. Several points must be observed for safe operation of the Bio Amp: •• The Bio Amp [FE132], Dual Bio Amp [FE135] and PowerLab units with a built-in Bio Amp are supplied with a 3-lead or 5-lead Bio Amp subject cable and lead wire system. The Octal Bio Amp [ML138] is supplied with unshielded lead wires (1.8m). Bio Amps are only safe for human connection if used with the supplied subject cable and lead wires. •• All Bio Amp front-ends and PowerLab units with a built-in Bio Amp are not defibrillator-protected. Using the Bio Amp to record signals during defibrillator Front-ends Owner’s Guide discharges may damage the input stages of the amplifiers. This may result in a safety hazard. •• Never use damaged Bio Amp cables or leads. Damaged cables and leads must always be replaced before any connection to humans is made. The Bio Amp front-ends All Bio Amps consist of electrically isolated differential input AC amplifiers with common isolated ground connections. The number of amplifiers corresponds to the number of Bio Amp channels. For example, the Dual Bio Amp has two amplifiers with a shared ground connector and input socket, and the Octal Bio Amp has eight differential amplifiers with a shared ground connector and separate inputs. For multiple biological recordings (more than two) from a single subject, it is recommended that you use a multi-channel Bio Amp rather than “daisy-chaining” multiple Bio Amps. The Front Panel The front panel of a Bio Amp has a single input and an indicator light. The front panel of a Dual Bio Amp has a single input, two indicator lights and an audio output connector. The front panel of the Octal Bio Amp has seventeen single-ended 1.5 mm sockets consisting of eight red connectors, eight black connectors and a single green connector. A stereo audio connector is shared between adjacent Bio Amp inputs. Figure 4–1 The front panels of the Bio Amp, Dual Bio Amp and Octal Bio Amp 35 Input socket Status indicator Front-ends Owner’s Guide The Input Socket Connections are made to the Bio Amp and Dual Bio Amp using the six-pin socket on the front panel. The socket is physically and electrically isolated from the low-voltage mainssupply circuitry of the PowerLab, and the input connections are isolated internally, by isolation circuitry. The socket is of a sort commonly used with ECG-type cables and leads, such as the Bio Amp cable and leads with which your Bio Amp is supplied (Tronomed D-1340 or Tronomed D-1540). The single Bio Amp and Dual Bio Amp have different pin arrangements, so their Bio Amp cables are not interchangeable. The socket and connections to it are discussed in more detail later on. Connections are made to the Octal Bio Amp using individual lead wires (supplied with every unit) and a common ground, rather than using a single multi-pin socket. Each of the eight Bio Amp inputs has one red and one black connector and an indicator light. The green connector is a shared ground connection across all eight inputs. The Status Indicator The status indicator light of a single Bio Amp is located at the bottom right of the front panel. The status indicator lights of a Dual Bio Amp are located beneath the input connector on the front panel. The status indicator lights of an Octal Bio Amp are located beneath the pair of red and black connectors of each input on the front panel. When an ADInstruments application such as LabChart starts, the status indicators should flash briefly and then remain green, indicating that the program has found the front-end, checked and selected it, and is ready to use it. If a status indicator does not turn on and stay on when the application starts, it is most likely that the front-end is not connected properly. Audio Out Socket The Dual Bio Amp and Octal Bio Amp have audio monitor outputs on the front panel that can be used with a wide range of headphones or externally powered speakers. The 3.5 mm stereo socket provides two channels of sound, one for each data channel. The audio output may be of use when monitoring nerve firings to control the placement of electrodes, for instance. The Back Panel The back panel of the Bio Amp provides all the sockets required to connect the front-end to the PowerLab and to other front-ends. I2C Input and Output Sockets Two nine-pin sockets are used to communicate with the PowerLab (they are marked ‘I2C Bus’: a ‘bus’ is simply information-transmission circuitry such as cables and connectors). These sockets allow multiple front-ends to be used independently with one PowerLab. Power and control signals to connected front-ends come from the PowerLab. ADInstruments front-ends are connected to each other in series, output to input (this is discussed in more detail in the first chapter). 36 Front-ends Owner’s Guide Figure 4–2 The back panels of the Bio Amp, Dual Bio Amp and Octal Bio Amp Signal output to the PowerLab I2C connection from the PowerLab or previous front-end I2C connection to a further front-end Signal outputs to the PowerLab I2C connection from the PowerLab or previous front-end I2C connection to a further front-end Analog Output Sockets The BNC sockets on the back panel of the Bio Amps provide the signal outputs to connected analog input sockets of the PowerLab. The sockets are labeled Signal Output on a single Bio Amp and Output 1 to Output n on a multi-channel Bio Amp. A BNC-to-BNC cable is supplied for each connection. It is recommended that, to avoid confusion, you match the Bio Amp output number with the corresponding PowerLab input connector. Audio Out Socket The single Bio Amp has an audio monitor output on the back panel that can be used with a wide range of headphones or externally powered speakers. The 3.5 mm stereo socket provides mono sound. The audio output may be of use when monitoring nerve firings to control the placement of electrodes, for instance. 37 Front-ends Owner’s Guide WARNING: The FE132, FE135, FE136 and FE185 amplifiers have only been assessed as compliant with IEC60601-1 safety standard when used with a 35 series PowerLab Figure 4–3 Connecting a Bio Amp to the PowerLab Connecting to the PowerLab To connect a Bio Amp to the PowerLab, first ensure that the PowerLab is turned off. Failure to do this may damage the PowerLab, the Bio Amp, or both. Connect each signal output on the rear panel of the Bio Amp, Dual Bio Amp or Octal Bio Amp to an analog input on the front panel of the PowerLab using a BNC cable. Connect the I2C output of the PowerLab to the I2C input of the front-end using the I2C cable provided. Figure 4–3 shows how to connect up a single front-end to your recording unit. Bio Amp Signal Output BNC connector cable Bio Amp I2C input PowerLab I2C output I2C connector cable Check that the plugs for the I2C bus are screwed in firmly. Check the BNC cable for firm connections as well. Loose connectors can cause erratic front-end behavior, or may cause the front-end to fail to work at all. The BNC cable can be tucked under the front-end to keep it out of the way if desired. Multiple separate front-ends can be connected to a PowerLab. The number of front-ends that can be connected depends on the number of input channels on the PowerLab, since each signal output from a front-end connects to one of the analog inputs of the PowerLab. The initial front-end should be connected with the I2C cable as shown in Figure 4–3. The remainder are daisy-chained via I2C cables, connecting the I2C output of the last connected front-end to the I2C input of the front-end to be added, as shown in Figure 2–2. Using More Than One Bio Amp If you intend to record with more than one channel using a common Ground/reference, such as when recording from a single subject, it is recommended that you use a Dual Bio Amp rather than two Bio Amps, or that you use an Octal Bio Amp rather than two or more Dual Bio Amps. Some interaction can take place between individual Bio Amp front-ends, 38 Front-ends Owner’s Guide causing up to 10 µV of induced low-frequency signal due to slight differences in frequency between the isolated power supplies. For multiple channel recordings, using the Dual Bio Amp or the Octal Bio Amp avoids this problem because the Dual Bio Amp has two amplifiers with a shared Ground/reference connector and single input socket, and the Octal Bio Amp has eight differential amplifiers with a shared Ground/reference connector and separate inputs. The Bio Amp Cable Connections should be made to the Bio Amp and Dual Bio Amp inputs using the supplied Bio Amp cable and leads. The cable plugs into the six-pin input socket on the front panel: a notch in the plug ensures that polarity is correct. Only the supplied Bio Amp cable and leads should be used. Other cables may not meet safety requirements. Note: The single Bio Amp and Dual Bio Amp have different pin arrangements, so their Bio Amp cables are not interchangeable. Figure 4–4 Bio Amp cable yokes, with leads attached: 3 leads for the Bio Amp, and 5 leads for the Dual Bio Amp To electrodes To Bio Amp To electrodes To Dual Bio Amp The single Bio Amp is supplied with a 3-lead Bio Amp cable and lead wires. The Dual Bio Amp is supplied with a 5-lead Bio Amp cable and lead wires; it uses a shared ground signal for its Bio Amp inputs. The supplied cables are of the type used for ECG or EMG studies: Tronomed D-1340 or Tronomed D-1540 cables respectively. The cable has a yoke with three or five sockets for the lead wires. Note that the active pins of a shielded cable are those closest to the label. The lead wires supplied are of the type used for ECG studies. They click into place in the cable yoke, and have snap connectors at the other end to connect to typical ECG electrodes. The leads are color-coded for identification. The labels on the Bio Amp cable also have color spots to help sort out which cables connect where and what they are measuring. (The colors are arbitrary, since the PowerLab system is for general-purpose recording.) Connections to the Octal Bio Amp inputs can be made with the supplied lead wires. The input sockets are for unshielded, single-ended lead wires with a 2 mm inside diameter with 1.5 mm pins. ADInstruments supplies other types of lead wires that connect to the Bio Amp cable yoke, such as EEG Flat Electrodes and dry earth straps. Also available are disposable and reusable 39 Front-ends Owner’s Guide electrodes, electrode cream (for reusable electrodes), and abrasive gel, for lightly abrading the skin before the electrodes are attached. The Bio Amp Cable Input The Bio Amp cable, for the Bio Amp and Dual Bio Amp, plugs into the six-pin input socket on the front panel of the Bio Amp. A notch in the plug ensures that polarity is correct. Only the supplied Bio Amp cable and lead wires should be used as other cables may not meet safety requirements. Note: The pin arrangement of the Bio Amp and the Dual Bio Amp is different; the Bio Amp cables are not interchangeable. (The Bio Amp is supplied with a 3-lead Bio Amp cable, whereas the Dual Bio Amp is supplied with a 5-lead Bio Amp cable.) The Bio Amp has one connector: providing two pins for a differential input signal, a separate pin for the Ground/reference signal, and another connected to the cable’s shield. The entire connector is physically and electrically isolated to ensure subject safety. Figure 4–5 The pin assignments for the single Bio Amp input connector Negative input (–) Polarising key (to fit notch in plug) Positive input (+) Shield Ground/Reference The Dual Bio Amp has one common connector for two Bio Amp channels, nominally channels 1 and 2. The biological amplifiers both have differential inputs, a shared Ground/ reference, and connection to the cable’s shield. The entire connector is physically and electrically isolated to ensure subject safety. Figure 4–6 The pin assignments for the Dual Bio Amp input connector Ground/Reference Polarising key (to fit notch in plug) Shield CH2 Negative (–) CH2 Positive (+) CH1 Positive (+) CH1 Negative (–) The Octal Bio Amp has a pair of connectors for each of the eight Bio Amp inputs, and a single connector for the shared Ground/reference. The connectors are physically and electrically isolated to ensure subject safety. The Octal Bio Amp should be used with the supplied 1.8m unshielded lead wires. 40 Front-ends Owner’s Guide Figure 4–7 The connectors for each input of the Octal Bio Amp Common Positive input (red) Ground/ Reference (green) Negative input (black) Using LabChart and Scope Once the Bio Amp is connected, turn the PowerLab on and launch LabChart. When a Bio Amp is properly connected to the PowerLab, the Input Amplifier… menu command is replaced by Bio Amp… for the input channel to which it is connected. If LabChart (or Scope) fails to find a front-end connected, the normal text remains. If you were expecting a connected front-end and see the normal text instead, you should quit the application, turn the PowerLab off and check the connections. Then restart the PowerLab and re-launch LabChart. The documentation for LabChart and Scope does not cover front-end-specific features. These features are described in detail here for LabChart. In general, Scope dialogs are similar to those of LabChart. The Bio Amp dialog for LabChart for Macintosh and LabChart for Windows are very similar and are described here together. The Bio Amp dialog The Bio Amp dialog (Figure 4–8 and Figure 4–9) allows software control of the combined input amplifiers and filters in the PowerLab and Bio Amp. The signal present at a channel’s input is displayed in the preview area so that you can see the effects of changes in settings. Change settings in the dialog, then click the OK button to apply them. The Bio Amp dialog appears when you choose Bio Amp… from a Channel Function popup menu. To set up many channels quickly, open the Setup > Channel Settings... dialog. Here you can view all the channels that are turned on, and you can turn off any unnecessary channels. Clicking on Bio Amp… in the Input Settings column of the Channel Settings dialog will also open the Bio Amp dialog. 41 Front-ends Owner’s Guide Signal amplitude Pause and Scroll buttons Figure 4–8 The Bio Amp dialog in LabChart for Windows for the Dual and Octal Bio Amps Range pop-up menu Filtering options Amplitude axis Click this buttons to open the Units Conversion dialog Signal Display The input signal is displayed so you can see the effect of changing the settings — no data are recorded while setting things up. Slowly changing waveforms are represented quite accurately, whereas quickly changing signals are displayed as a solid dark area showing only the envelope (shape) of the signal formed by the minimum and maximum recorded values. The average signal value is shown above the display area. On a Macintosh, the range axis is to the left of the display area. You can shift and stretch the vertical Amplitude axis, by clicking and dragging it in various ways, to make the best use of the available display area. The Compression buttons adjust the horizontal axis of the data display area. Amplitude axis Signal amplitude Figure 4–9 The Bio Amp dialog in LabChart for Macintosh Range pop-up menu Filtering options Click this buttons to open the Units Conversion dialog 42 Compression buttons Pause /Scroll button Front-ends Owner’s Guide Setting the Range The Range pop-up menu lets you select the input range or sensitivity of the channel (combined range of the PowerLab and Bio Amp). Changing the range in the Bio Amp dialog is equivalent to changing it in the Chart window. The default setting (if you have not loaded a settings file) is 100 mV and the ranges go down to 5 µV in 14 steps. Filtering The Bio Amp has low-pass, high-pass, and mains filter circuitry that can be adjusted to suit the application. The notch filter is only available with older PowerLabs, such as the /20 series. The mains and notch filters remove excessive mains-frequency interference. The high-pass and low-pass filters provide bandwidth limiting of low-frequency and highfrequency signals respectively. Note that the settings for one filter type may restrict the possible settings for the other. The Dual Bio Amp has an extra low-pass and an extra highpass filter. High-Pass Filtering. The High Pass pop-up menu gives the choice of 0.1, 0.3, 1, 3, and 10 Hz high-pass filters. Dual and Octal Bio Amps have a 0.02 Hz filter as well. The high-pass filter removes frequencies below the chosen frequency and allows high frequencies in the signal. These filters are useful for removing slowly moving baselines, such as motion or respiration artifacts, particularly in ECG (EKG) recordings. Low-Pass Filtering. The Low Pass pop-up menu gives the choice of 50, 100, 200, and 500 Hz, and 1 and 5 kHz low-pass filters. Dual and Octal Bio Amps have a 2 kHz filter as well. The low-pass filter removes frequencies above the chosen frequency and allows low frequencies in the signal. These filters are useful for removing high-frequency signals, such as noise, and to prevent aliasing in the recorded signal. Notch Filter. Select or deselect the Notch checkbox to turn the notch filter on and off. The notch filter is automatically set to either 50 or 60 Hz, depending on the power line voltage frequency being used by the PowerLab (the mains frequency). It provides approximately 32 dB of attenuation, thus reducing the effect of the 50 or 60 Hz signals that can easily be picked up by long leads. Mains Filter. Select or deselect the Mains filter checkbox to turn the mains filter on and off. The mains filter allows you to remove interference related to the mains frequency (both fundamental and harmonic frequencies). This is an adaptive filter. It adjusts to filter the interference by tracking the input signal for a second. Because of this, in general, using the mains filter is better than using the notch filter but the mains filter does have some limitations. More details on the mains filter can be found in the LabChart Help Center. Anti-alias. Click the Anti-alias checkbox to turn anti-aliasing on and off. Aliasing occurs when a regular signal is digitized at too low a sampling rate, causing the false appearance of lower frequency signals. To prevent aliasing, the sampling rate must be at least twice the highest frequency in the incoming waveform. When aliasing of noise or signals is seen, or even suspected, the first action you should take is to increase the sampling rate. The highest available sampling rates are 100k /s or 200k /s, depending on your PowerLab. If this reveals unwanted high-frequency components in the sampled signal, you will achieve better results by using a low-pass filter to remove them. The best kind of filter for this purpose is the Anti-alias filter option in the Bio Amp... dialog. This is a special low-pass 43 Front-ends Owner’s Guide filter that is configured to automatically remove all signals that could alias; i.e., those whose frequency is greater or equal to half the sampling rate. A high sampling rate, however, will use more computer memory and may limit recording time so, once you have established the frequencies of interest in your incoming signal, with Anti-alias selected the sampling rate can be scaled down accordingly. EEG Mode The EEG Mode checkbox changes the available filters of the Bio Amp to suit EEG applications. When this checkbox is selected, the High Pass pop-up menu gives filter settings of 0.03, 0.1, 0.3 and 1 seconds, and the Low Pass pop-up menu gives filter settings of 3, 10, 30, 60, and 120 Hz. It is a convention in EEG to deal with high-pass filter settings in terms of seconds (giving the time constant of the first-order filter). Inverting the Signal The Invert checkbox provides a simple way to change the polarity of the recorded signal without having to swap the connections to the recording electrodes. Units Click Units… to display the Units Conversion dialog, with which you can set the units for the channel and, using waveform measurements, calibrate the channel. The waveform in the data display area of the Bio Amp dialog is transferred to the data display area of the Units Conversion dialog. (Use the Pause button to capture a specific signal.) The units conversion only applies to subsequently recorded signals, so it is more limited than choosing Units Conversion… from the Channel Function pop-up menu, as it does not allow conversion of individual blocks of data. DC Restore The DC Restore button is available in the Bio Amp dialog for the Dual and Octal Bio Amps. It provides a quick way to bring the recording trace back to zero. It is for use with the 0.02 Hz high-pass filter, since the trace can take a long time to zero automatically at that setting. In later versions of LabChart the DC Restore All command from the Setup menu performs this operation on all Bio Amp channels. Using the Bio Amp Standard electrophysiology texts describe how to record various types of biological signal. ADInstruments also produces materials describing specific uses of Bio Amps, such as Animal Physiology and Human Physiology LabChart experiments, that can be downloaded from the ADInstruments website or obtained from your ADInstruments representative. Some Suitable Uses The Bio Amp can measure a wide variety of biological signal sources. Some of these measurements include: 44 Front-ends Owner’s Guide ECG. Electrocardiogram (also referred to as EKG); a recording of surface potentials due to electrical currents associated with the heartbeat. EEG. Electroencephalogram; a recording of the electrical activity of the brain. Scalp electrodes record potential waves (10–100 µV) representing the summed activity of cortical neurons. EMG. Electromyography; a recording of the electrical activity of a muscle, using surface electrodes. The recorded activity may be a voluntary contraction, or evoked by motor nerve stimulation. EOG. Electro-oculogram; a recording of the potential difference between the front and back of the eyeball, as projected on to the face. Bilateral measurements require a Dual Bio Amp, or two Bio Amps. ERG. Electroretinogram; a recording of the electrical signals produced in the retina by a light stimulus. Bilateral measurements require a Dual Bio Amp, or two Bio Amps. Cortical Evoked Potentials. Averaged recordings of the electrical activity of the brain when subject to stimulation: visual evoked response, auditory evoked response, and somatosensory response. These should be done with signal averaging, using Scope. SNAP. Sensory nerve action potential; a recording of evoked responses in stimulated nerves. This is usually done with signal averaging, using Scope. Some Unsuitable Uses The Bio Amp, Dual Bio Amp and Octal Bio Amp are not recommended for work requiring high-impedance electrodes or using a high bandwidth. Some of the tasks for which it is not really suitable include: •• Intracellular micropipette recordings. Recordings from a very fine, electrolyte-filled tube inserted into a nerve or muscle cell. These require an electrometer amplifier. •• Needle electromyography; the intramuscular recording of the electrical activity of a muscle, which requires low input capacitance and a driven guard. For these a headstage is required. The bandwidth is limited to approximately 5 kHz. Recording Technique Several problems can arise when using the Bio Amp to record signals. These are basic problems of technique, and should be addressed before setting up. It is important to understand the types of problems that can occur, how they manifest, and what can be done to remove them or to minimize their effect. Potential problem areas include aliasing, frequency distortion, saturation, ground loops, electrode contact, motion artifacts, electromagnetic fields, and data display. There is a good introduction to data acquisition provided in the documentation for LabChart and Scope. It is highly recommended reading for anyone recording biological signals using the front-end. Apart from the general areas covered in that material, two things particularly affect the kind of measurements made with the Bio Amp, and can cause ‘artifacts’ (spurious readings) in the recorded waveform: electrode contact and motion effects. 45 Front-ends Owner’s Guide Electrode Contact. Occasionally during measurement of a biological signal, one of the lead wires connecting the source to the front-end may become disconnected, or an electrode contact may become poor. If this should happen, relatively high voltages (potentials) can be induced in the open wire, due to electric fields caused by the power line or other sources close to the front-end or to the subject. This induced potential results in a constant amplitude disturbance of the recorded waveform at the power line frequency, and loss of the desired signal. If the problem is a recurring one, one of the leads may be faulty. Check connections and replace faulty leads, if necessary. Make sure that skin is cleaned and lightly abraded before attaching electrodes to it. Ensure that there is sufficient electrode cream to maintain a good contact: if it dries out, the contact will be poor, and the recorded signal may be degraded or lost. Motion Effects. A common source of artifacts when recording biological signals is motion of the subject or equipment. For example, muscular activity generates its own electrical signals, which may be recorded along with an ECG, depending on the location of the electrodes. If an electrode is not firmly attached, impedance (and hence the recorded signal) may vary as the contact area changes shape owing to movement. Movement of Bio Amp cables and leads, particularly bending or rubbing together (triboelectric effects) may also generate artifacts in a signal. Subject respiration can also generate a signal: breathing can result in a slowly changing baseline corresponding to inspiration and expiration. Often applying a high-pass filter can help to remove slowly changing components from a recorded signal. Technical Aspects This appendix describes some of the important technical aspects of the Bio Amp to give some insight into how it works. You do not need to know the material here to use the Bio Amp. It is likely to be of especial interest to the technically minded, indicating what the front-end can and cannot do, and its suitability for particular purposes. (There are no user-serviceable parts inside the Bio Amp; you should not use this appendix as a service manual. User modification of the equipment voids the warranty.) Bio Amp Operation The Bio Amp and other ADInstruments front-ends have been designed to integrate fully into the PowerLab system. The Bio Amp is essentially an extension of the PowerLab’s input amplifiers. The amplification and ranges offered in LabChart and Scope result from the combination of both pieces of hardware. The Dual Bio Amp is an enhanced double version of the single Bio Amp, with a common power supply and isolated ground. There are some modifications, but it is similar to the Bio Amp overall. The Bio Amp provides: •• full electrical isolation from power-line (mains) circuitry to guarantee subject safety 46 Front-ends Owner’s Guide •• a low-noise, high-gain differential amplifier specifically designed for biological signal measurements •• software-controlled low-pass, high-pass, and notch filters to remove unwanted signal frequencies for particular uses •• audio output for use with EMG or EEG signals. Technical Description The PowerLab provides control and low-voltage power to front-ends through a special expansion connector called the I2C bus. Front-ends are also connected to the analog inputs of the PowerLab via a BNC-to-BNC cable, through which they send the amplified and filtered signals. The overall operation of the Bio Amp and Dual Bio Amp can be better understood by referring to Figure 4–10 and Figure 4–11. The input amplifier of the Bio Amp starts with an electrically isolated differential amplifier. The output of this amplifier is fed into a low-noise demodulator and then to a programmable gain stage, before being fed across an isolation transformer to the non-isolated circuitry. Control of the isolated gain is provided via a high-isolation-voltage optocoupler. An autorestore circuit monitors the level of the input signal and restores the input before the signal produces amplifier ‘blocking’. Isolated power comes from a second isolation transformer driven by a power oscillator circuit running at about 38 kHz. The signal from the isolated input amplifier is synchronously demodulated and then fed to a programmable, switched-capacitor, high-pass filter. Any switching clock noise is filtered by the low-pass filter following this stage. The signal then passes to the first non-isolated gain stage, where it is amplified 1, 10, or 100 times. A switched-capacitor notch filter follows (this is automatically set to 50 or 60 Hz depending on the mains frequency of your power supply). After this, the signal passes to the final programmable gain stage, where it is amplified 1, 2, or 5 times (or 10 times for the Dual and Octal Bio Amps). The last part of the signal-conditioning circuitry is the lowpass filter. The output of the Bio Amp is buffered with an amplifier with a fixed gain (nominally ´ 1.66), to compensate for gain differences through the previous stages of the device. An audio signal output, capable of driving headphones or powered speakers, is provided by tapping off and buffering the output stage (the Dual and Octal Bio Amps use two outputs). The control for the various filters and gain stages in the Bio Amp is provided by on-board microprocessors, which also communicate with the PowerLab over the I2C bus. The highpass filters in the Dual Bio Amp are phase-matched to within 1° phase shift at the –3 dB frequency to allow for accurate waveform arithmetic. The Bio Amp Cable Input The Bio Amp cable, supplied with the Bio Amp and Dual Bio Amp, plugs into the six-pin input socket on the front panel of the Bio Amp. A notch in the plug ensures that polarity is correct. Only the supplied Bio Amp cable and lead wires should be used as other cables may not meet safety requirements. 47 Front-ends Owner’s Guide I 2C Interface Signal Output -10 V Rectify and Filter +10 V Auto Restore Circuitry - Signal Input + Low Noise Modulator x1,x10 Restore Sense Synch Demod HPF Power Oscillator LPF x1,x10, x100 Notch Microprocessor Controller x1,x2, x5 LPF Power Supply x1.66 x1 Figure 4–10 Block diagram of the Bio Amp Audio Output Note: The pin arrangements for the Bio Amp and the Dual Bio Amp are different; the Bio Amp cables are not interchangeable. (The Bio Amp is supplied with a 3-lead Bio Amp cable, whereas the Dual Bio Amp is supplied with a 5-lead Bio Amp cable.) 48 Front-ends Owner’s Guide Signal Input – + – + Audio Output –10V +10V Vref + – Vref Auto Restore circuitry Low Noise Modulator + – Auto Restore circuitry Low Noise Modulator x1,x10 x1,x10 Rectify and Filter G1 49 G1 Synch Demod Synch Demod HPF Power Oscillator HPF x1,x10, x100 x1,x10, x100 Notch x1,x2, x5,x10 Logic Control Notch x1,x2, x5,x10 x1 x1 LPF LPF Microprocessor Controller 16MHz Crystal Output 2 I2 C In terface Output 1 Figure 4–11 Block diagram for the Dual Bio Amp and adjacent inputs of the Octal Bio Amp Front-ends Owner’s Guide Troubleshooting This section describes the common problems that can occur when using the Bio Amp with your PowerLab recording unit. It covers how these problems are caused, and what you can do to alleviate them. If the solutions here do not work, refer to earlier chapters, the LabChart Help Center, and your PowerLab Owner’s guide for possible remedies. If none of the solutions here or elsewhere are of help, then consult your ADInstruments representative. Most of the problems that users encounter are connection problems, and can usually be fixed by checking connections and starting up the hardware and software again. Very rarely will there be an actual problem with the front-end or the PowerLab. Problems and Solutions The status indicator fails to light when the software is started, or the Bio Amp... dialog(s) do not appear where they should The I2C cable or one or more BNC-to-BNC cables from the Bio Amp to the PowerLab are not connected, have been connected incorrectly (to the wrong input, for instance), or are loose. •• Turn everything off. Check to see that all cables are firmly seated and screwed in. BNC cables from the Bio Amp must be connected to a positive input on the PowerLab. Make sure the input is the same channel from which you expect to use the front-end in the software. Start up again to see if this has fixed the problem. You are using an early version of LabChart or Scope. •• Upgrade to the latest version of the software. Contact your ADInstruments representative for information. The BNC or I2C cable is faulty. •• Replace the cable and try again. Immediately label all cables proved faulty so that you don’t use them again by accident. The Bio Amp is faulty •• This is the least likely event. If the front-end will not work properly after the previous measures, then try using it on another PowerLab. If the same problems recur with a second PowerLab, the front-end may be faulty. Contact your ADInstruments representative to arrange for repairs. On starting up the software, an alert indicates that there is a problem with the front-end or driver The correct Bio Amp driver is not installed on your computer. •• Reinstall the software. You are using an early version of LabChart or Scope. •• Upgrade to the latest version of the software. Contact your ADInstruments representative for information. 50 Front-ends Owner’s Guide The BNC or I2C cable is faulty. •• Replace the cable and try again. Immediately label all cables proved faulty so that you don’t use them again by accident. The Bio Amp is faulty. •• This is the least likely event. If the front-end will not work properly after the previous measures, then try using it on another PowerLab. If the same problems recur with a second PowerLab, the front-end may be faulty. Contact your ADInstruments representative to arrange for repairs. The trace will not zero properly when adjusting high-pass filtering The Bio Amp is receiving signals at a level that has saturated the input amplifier, resulting in a large offset. This is normally due to poor contact between the electrodes and the subject. •• Check the connections for proper contact and try again. If you are using the Dual Bio Amp or the Octal Bio Amp, with the 0.02 Hz high-pass filter, the trace can take a long time to zero by itself. •• Click the DC Restore button in the Bio Amp dialog to bring the trace back to zero quickly. The signal appears to display a constant amplitude oscillation Frequency interference from power lines can become superimposed on the biological signal being measured. •• You can use the internal notch filter in the Bio Amp to remove excessive line voltage frequency interference (use the checkbox in the Bio Amp dialog). If you are using cables and leads that were not supplied with your Bio Amp, they may be unshielded or of low quality. •• Check to make sure that you are using high-quality shielded cables and high-quality leads. Only the supplied Bio Amp cable and leads should really be used. The signal is noisy at lower ranges This is probably the amplified noise from the electrodes, not a fault as such. There is, in addition, noise that cannot be avoided by any amplifier (called ‘thermal’ or ‘Johnson’ noise). •• Set the low-pass filter to remove the noise. (But be careful, since important components of the signal could also be attenuated.) This could be due an electrically noisy environment, particularly if there is some equipment that produces a radio frequency that interacts with the Bio Amp modulator, giving a heterodyne effect. •• Turn off pieces of unnecessary equipment to try and isolate the cause, then either leave the equipment off, or, if possible, move the subject or equipment outside the area of any interfering field. •• At the lowest ranges you may have to shield, shorten, or even replace the Bio Amp leads, since they will tend to act as radio receptors. The signal appears to be unusual, very weak, clipped, or distorted in some way 51 Front-ends Owner’s Guide This may be a problem of technique: the sampling rate, range, or filter settings may be inappropriate for the signal you are recording. •• Make sure the settings are appropriate for the expected signal. You may be using the wrong Bio Amp cable for the type of input. The single Bio Amp and Dual Bio Amp have different pin arrangements, so their Bio Amp cables are not interchangeable. •• Use the correct, supplied Bio Amp cable: a 3-lead cable for the single Bio Amp and a 5-lead cable for the Dual Bio Amp. 52 Front-ends Owner’s Guide Specifications Single Bio Amp Input 53 Connection type: Six-pin DIN/MS socket to fit 3-lead Bio Amp cable (Tronomed D-1340) Input configuration: 1 isolated differential channel with isolated ground reference Input impedance: 200 MΩ differential, 30 pF (no cable) or 500 pF (supplied Bio Amp cable and leads) to isolated ground Isolation: 4000 Vrms (50 Hz for 1 minute) Amplification ranges: ± 5 µV to ± 100 mV full scale in 14 steps (combined PowerLab and Bio Amp) ± 100 mV ± 50 mV ± 20 mV ± 10 mV ± 5 mV ± 2 mV ± 1 mV ± 500 µV ± 200 µV ± 100 µV ± 50 µV ± 20 µV ± 10 µV ± 5 µV Gain accuracy: ± 1.5% all ranges Non-linearity: < 0.2% within range Noise at various bandwidths: 1 Hz to 5 kHz: < 1.3 µVrms (< 8 µV p-p) 0.3 Hz to 1 kHz: < 0.6 µVrms 0.1 Hz to 100 Hz: < 0.35 µVrms (@ 200 samples/second) IMRR (isolation mode): > 130 dB (to true earth, 50–60 Hz) CMRR (common mode): > 85 dB typical (1–60 Hz) Front-ends Owner’s Guide Input leakage current: < 3 µArms @ 240V, 50 Hz < 2 µArms @ 120V, 60 Hz DC blocking: ±1V Baseline restoration: Automatic Filtering Low-pass filtering: Fourth-order Bessel filter, ± 3% accuracy. Frequencies software-selectable. Standard: 50, 100, 200, 500, 1000, & 5000 Hz (@ –3 dB); EEG mode: 3, 10, 30, 60, & 120 Hz High-pass filtering: First-order filter, ± 0.25% accuracy. Frequencies softwareselectable. Standard: 0.1, 0.3, 1, 3, & 10 Hz (@ –3 dB); EEG mode: 0.03, 0.1, 0.3 & 1 seconds Notch filter: Second-order filter, –32 dB attenuation; 50 or 60 Hz frequency (automatic sensing) Output WARNING: In order to comply with IEC60601-1, MLA1250 stereo headphones must be used. Signal: ± 2.0 V standard Audio: Stereo jack with mono output; ± 200 mV full scale, current limited to ± 5 mA. Suitable for headphones or unpowered speakers. Control Port I2C port: Provides control and power. Interface communications rate of ~50 kbits/s. Physical Configuration Dimensions (h × w × d): 55 mm × 120 mm × 260 mm (2.2" × 4.7" × 10.2") Weight: 1.3 kg (2 lb 12 oz) Power requirements: ~2 W Operating conditions: 5–35 °C, 0–90% humidity (non-condensing) Safety 54 Safety: Approved to IEC 60601-1 Standard (BF rating) EMC: Approved to EN61326-1:2006 Standard Other approvals: CSA/US Front-ends Owner’s Guide Equipment: Class I Operation: Continuous Unsuitable uses: Do not use in the presence of flammable anaesthetic - air mixtures. Avoid operating near high voltage, RF or strong magnetic fields that may cause interference. Method of disposal: Forward to recycling centre or return to manufacturer. Dual Bio Amp Input Connection type: Six-pin DIN/MS socket to fit 5-lead Bio Amp cable (Tronomed D-1540) Configuration: 2 isolated differential channels with common isolated ground reference Input impedance: 200 MΩ differential, 30 pF (no cable) or 500 pF (supplied Bio Amp cable and leads) to isolated ground Isolation: 4000 Vrms (50 Hz for 1 minute) Input ranges: ± 5 µV to ± 100 mV full scale in 14 steps (combined PowerLab and Bio Amp) ± 100 mV ± 50 mV ± 20 mV ± 10 mV ± 5 mV ± 2 mV ± 1 mV ± 500 µV ± 200 µV ± 100 µV ± 50 µV ± 20 µV ± 10 µV ± 5 µV Accuracy: ± 1.5% all ranges Non-linearity: < 0.2% within range Noise at various bandwidths: 1 Hz to 5 kHz: 55 < 1.3 µVrms (< 8 µV p-p) Front-ends Owner’s Guide 0.3 Hz to 1 kHz: < 0.6 µVrms 0.1 Hz to 100 Hz: < 0.35 µVrms (@ 200 samples/second) IMRR (isolation mode): > 135 dB (to true earth, 50–60 Hz) CMRR (common mode): > 85 dB typical (1–60 Hz) Input leakage current: < 3 µArms @ 240 V, 50 Hz < 2 µArms @ 120 V, 60 Hz DC blocking: ±1V Baseline restoration: Automatic or manual Filtering Low-pass filtering: Fourth-order Bessel filter, ± 3% accuracy. Frequencies software-selectable. Standard: 50, 100, 200, 500, 1000, 2000, & 5000 Hz (@ –3 dB); EEG mode: 3, 10, 30, 60, & 120 Hz High-pass filtering: First-order filter, ± 0.25% accuracy. Frequencies softwareselectable. Standard: 0.02, 0.1, 0.3, 1, 3, & 10 Hz (@ –3 dB); EEG mode: 0.03, 0.1, 0.3 & 1 seconds Notch filter: Second-order filter, –32 dB attenuation; 50 or 60 Hz frequency (automatic sensing) Output WARNING: In order to comply with IEC60601-1, MLA1250 stereo headphones must be used. Signal: ± 2.0 V standard Audio output: Stereo output supplying signals from both data channels; ± 200 mV full scale, current limited to ± 5 mA. Suitable for headphones or unpowered speakers. Control Port I2C port: Provides control and power. Interface communications rate of ~50 kbits/s. Physical Configuration 56 Dimensions (h × w × d): 55 mm × 240 mm × 260 mm (2.2" × 9.4" × 10.2") Weight: 2.0 kg (4 lb 6.4oz) Power requirements: ~3 W Front-ends Owner’s Guide Operating conditions: 5–35 °C, 0–90% humidity (non-condensing) Transport/storage conditions: 0–40 °C, 0–95% relative humidity Safety Safety: Approved to IEC 60601-1 Standard (BF rating) EMC: Approved to EN61326-1:2006 Standard Other Approvals: CSA/US Operation: Continuous Unsuitable uses: Do not use in the presence of flammable anaesthetic - air mixtures. Avoid operating near high voltage, RF or strong magnetic fields that may cause interference. Equipment is not suitable for use in the presence of a flammable anaesthetic mixture with air or oxygen or nitrous oxide. Method of Disposal: Forward to recycling centre or return to manufacturer. Octal Bio Amp Input 57 Connection type: 17 × 1.5 mm pin shrouded male socket to suit single pin 1.5 mm Configuration: 8 isolated differential channels with common isolated ground reference Input impedance: 200 MΩ differential, 30 pF (no cable) to isolated ground Isolation: 4000 Vrms (50 Hz for 1 minute) Input ranges: ± 5 µV to ± 100 mV full scale in 14 steps (combined PowerLab and Bio Amp) ± 100 mV ± 50 mV ± 20 mV ± 10 mV ± 5 mV ± 2 mV ± 1 mV ± 500 µV ± 200 µV ± 100 µV ± 50 µV Front-ends Owner’s Guide ± 20 µV ± 10 µV ± 5 µV Gain accuracy: ± 1.5% all ranges Non-linearity: < 0.2% within range Noise at various bandwidths: 1 Hz to 5 kHz: < 1.3 µVrms (< 8 µV p-p) 0.3 Hz to 1 kHz: < 0.7 µVrms 0.1 Hz to 100 Hz: < 0.35 µVrms (@ 200 samples/second) IMRR (isolation mode): > 135 dB (to true earth, 50–100 Hz) CMRR (common mode): > 85 dB typical (1–60 Hz) Input leakage current: < 3 µArms @ 240 V, 50 Hz < 2 µArms @ 120 V, 60 Hz DC blocking: ±1V Baseline restoration: Automatic or manual Filtering Low-pass filtering: Fourth-order Bessel filter, ± 3% accuracy. Frequencies software-selectable. Standard: 50, 100, 200, 500, 1000, 2000, & 5000 Hz (@ –3 dB); EEG mode: 3, 10, 30, 60, & 120 Hz High-pass filtering: First-order filter, ± 0.25% accuracy. Frequencies softwareselectable. Standard: 0.02, 0.1, 0.3, 1, 3, & 10 Hz (@ –3 dB); EEG mode: 0.03, 0.1, 0.3 & 1 seconds Notch filter: Second-order filter, –32 dB attenuation; 50 or 60 Hz frequency (automatic sensing) Output Signal: ± 2.0 V standard Audio output: Stereo output supplying signals from all data channels; ± 200 mV full scale, current limited to ± 5 mA. Suitable for headphones or powered speakers. Control Port I2C port: 58 Provides control and power. Interface communications rate of ~50 kbits/s. Front-ends Owner’s Guide Physical Configuration Dimensions (h × w × d): 60 mm × 300 mm × 300 mm (2.36" × 11.8" × 11.8") Weight: 4.0 kg (9 lb) Power requirements: ~10 W Operating conditions: 5–35 °C, 0–90% humidity (non-condensing) Safety Equipment: Class I Operation: Continuous Unsuitable uses: Do not use in the presence of flammable anaesthetic - air mixtures. Avoid operating near high voltage, RF or strong magnetic fields that may cause interference. Method of Disposal: Forward to recycling centre or return to manufacturer. ADInstruments reserves the right to alter these specifications at any time. 59 Front-ends Owner’s Guide Electromagnetic Compatibility The ML138 Octal Bio Amp (the device) has been tested to comply with the requirements of IEC 60601-1-2, IEC 61000-3-2, IEC 61000-3-3, IEC 61000-4-2, IEC 61000-4-3, IEC 610004-4, IEC 61000-4-5, IEC 61000-4-6, IEC 61000-4-8, IEC 61000-4-11 and CISPR 11. Emissions •• The device uses RF energy for its internal function only. RF emissions are very low and are not likely to cause any interference in nearby electronic equipment. •• The device is suitable for use in all establishments, including domestic establishments and those directly connected to the public low-voltage power supply network that supplies buildings used for domestic purposes. Immunity •• Mains power quality should be that of a typical commercial or hospital environment. If the user of the device requires continued operation during power mains interruptions, it is recommended that the device be powered from an uninterruptible power supply or a battery. •• Power frequency magnetic fields should be at levels characteristic of a typical location in a typical commercial or hospital environment. •• Floors should be wood, concrete or ceramic tile. If floors are covered with synthetic material, the relative humidity should be at least 30%. Separation Distances •• The device is intended for use in an electromagnetic environment in which radiated RF disturbances are controlled. •• Portable and mobile RF communications equipment should be used no closer to any part of the device, including cables, than the recommended separation distance in the table below. •• Field strengths from fixed RF transmitters, as determined by an electromagnetic site survey, should be less than the compliance level in each frequency range. Rated maximum output power of transmitter, P 0.01 W 0.1 W 1W 10 W 100 W Separation distance 150 kHz to 800 MHz 800 MHz to 2.5 GHz d = 1.17√P 0.1 m 0.4 m 1.2 m 3.7 m 11.7 m d = 2.33√P 0.2 m 0.7 m 2.3 m 7.4 m 23.4 m 60 Front-ends Owner’s Guide 5 BP Amp The BP Amp [FE117] is a modular device, in a family called front-ends, designed to extend the capabilities of the PowerLab system. The BP Amp is a blood pressure measurement amplifier for use with economical disposable blood pressure transducers. It provides full electrical isolation. The BP Amp measures blood pressure directly in mmHg (millimeters of mercury): units conversion is done for you. It is precalibrated for use with the MLT0670 disposable blood pressure transducer, or can be used with other pressure transducers if required. 61 Front-ends Owner’s Guide The BP Amp The BP Amp is designed to provide a fully subject-isolated blood pressure measurement amplifier for use with economical disposable blood pressure transducers. The BP Amp measures blood pressure directly in mmHg (millimeters of mercury). Units conversion is performed for you. It is precalibrated for use with the MLT0670 disposable blood pressure transducer. The pre-calibration can be overridden if you want to use another kind of transducer. The rest of this chapter contains general information about the features, connections, and indicators of the BP Amp. It also looks at the disposable blood pressure transducer. More detailed information can be found in the technical section at the end of the chapter. The Front Panel The front panel of the BP Amp (Figure 5–1) is simple, with one input connector and an indicator light. Figure 5–1 The front panel of the BP Amp Input socket Status indicator The Status Indicator The status indicator light is located at the bottom left of the front panel. When an ADInstruments program such as LabChart starts up, the status indicator should flash briefly and then remain green, indicating that the program has found the front-end, checked and selected it, and that it is ready for use. If a status indicator does not turn on and stay on when the program is run, this indicates either that the front-end is not connected properly or that there is a software or hardware problem. The Input Socket Connections are made to the BP Amp using the six-pin socket on the front panel. The Utah Medical transducer cable, supplied with the BP Amp, has a 4-pin transducer connection at the other end, suitable for the MLT0670 blood pressure transducer. The input connection has internal isolation circuitry. The socket and connections to it are discussed in more detail later (“The Disposable BP Transducer” on page 65). 62 Front-ends Owner’s Guide The Back Panel The back panel of the BP Amp (Figure 5–2) provides all of the sockets that are required to connect the front-end to the PowerLab and to other front-ends. I2C Input and Output Sockets Two nine-pin sockets are used to communicate with the PowerLab (they are marked ‘I2C Bus’: a ‘bus’ is simply information-transmission circuitry such as cables and connectors). These sockets, in conjunction with the proper cables, allow multiple front-ends to be used independently with one PowerLab. Power and control signals to connected front-ends come from the PowerLab. ADInstruments front-ends are connected to each other in series, output to input (this is discussed in more detail in Chapter 2). Signal output to the PowerLab Figure 5–2 The back panel of the BP Amp I2C connection to a further frontend I2C connection from the PowerLab or previous front-end The Signal Output Socket The BNC socket labeled Signal Output on the back panel of the BP Amp provides the signal output to connect to an analog input socket on the front of the PowerLab. A BNC-to-BNC cable is supplied for this connection. If you are using a PowerLab with differential inputs, remember to connect the cable only to a positive analog input. ADInstruments applications will not find the front-end on starting up if a negative input is used. Connecting to the PowerLab To connect your BP Amp to the PowerLab, first ensure that the PowerLab is turned off. Failure to do this may damage the PowerLab, the front-end, or both. The BNC cable from the BP Amp signal output must connect to one of the PowerLab’s analog inputs (e.g. Input 1). If necessary, use a BNC to DIN smart adapter [MLAC22] to connect the BNC cable to your PowerLab’s input. Connect the I2C output of the PowerLab to the I2C input of the front-end using the I2C cable provided. Check that the connectors for the I2C bus are screwed in firmly. Check the BNC cable for firm connections as well. Loose connectors can cause erratic front-end behavior, or may cause the front-end to fail to work at all. 63 Front-ends Owner’s Guide Figure 5–3 Connecting a single BP Amp front-end to the PowerLab BP Amp Signal Output BNC connector cable BP Amp I2C input PowerLab I2C output I2C connector cable Multiple Front-ends Multiple separate front-ends can be connected up to a PowerLab. The number of normal front-ends that can be connected depends on the number of analog inputs on the PowerLab. The initial front-end should be connected with the I2C cable as in Figure 5–3. The remainder are daisy-chained via I2C cables, connecting the I2C output of the last connected front-end to the I2C input of the front-end to be added (Figure 5–4). Figure 5–4 Connecting two front-ends to the PowerLab: a connection is made from the I2C output on the first front-end to the I2C input on the second front-end Second I2C cable connected to Front-end I2C output Second Front-end I2C input First I2C cable connected to PowerLab I2C output 64 Front-ends Owner’s Guide Equipment and Technique The Disposable BP Transducer The Disposable BP Transducer [MLT0670] is reliable and economical. Its components and functions are described below. Figure 5–5 The MLT0670 Disposable BP Transducer To BP Amp Strap slots 3-way tap Thumbscrew Cannula port Filling and flushing port Squeeze to open for filling and flushing Injection port The transducer has three ports, up to two of which can be open at one time. The cannula port is the one that connects a pressure line (cannula or catheter) to the subject. The thumbscrew by the cannula port turns anticlockwise to tighten the connection to the port, and clockwise to loosen it and unscrew the pressure line. Either or both of the other ports can be used. The flushing port helps to get rid of air bubbles, if the transducer is arranged with this port at the top. The squeeze valve is squeezed to open it for filling and flushing; it is closed in the rest position. The injection port is used to fill the device and pressure line with saline solution and to draw blood from the subject if necessary. The three-way valve controls which ports remain open (although the filling and flushing port requires the squeeze valve to be squeezed in addition). Point the valve handle at the port to be turned off. The 4-pin connection from the transducer slots into the end of the Utah Medical 650-208 cable that is supplied with the BP Amp. The transducer may be attached to a subject or support frame using a strap through the strap slots. 65 Front-ends Owner’s Guide Figure 5–6 Three-way valve positions on the blood pressure transducer Measurement position Injection and blood-sampling position Flushing and zeroing position Sterilization of the Disposable BP Transducer If using the MLT0670 Disposable BP Transducer (stopcock) for measuring blood pressure in human subjects, the transducer must be sterilized prior to use. Although the MLT0670 is supplied in sterile packaging, ADInstruments cannot guarantee its sterility. Therefore it is recommended that the user gas sterilize the transducer prior to use. Zeroing When zeroing the BP Amp, close the cannula port (Figure 5–6, right), leaving the central area of the transducer and its pressure sensor open to the atmosphere. Connecting a Subject Note. Only appropriately qualified and experienced personnel should attempt to connect the device to a human subject. Before connecting up a subject, the transducer, pressure line, and so on should be filled with sterile ‘heparinized’ saline (saline solution containing heparin to prevent blood clots). After this is done, make sure the setup is free of air bubbles, insert the cannula or catheter into the vein or artery, and secure the insertion point. For animal monitoring, the catheter or pressure line to the cannula is kept as short as possible. When monitoring humans, there are usually extra safety devices, and the transducer will likely be part of an infusion set. A pressure line, if used, should be short and rigid, to avoid losing measurements of fast changes in pressure. The catheter or cannula should lie flat where it enters the blood vessel, to prevent obstruction of the tip. If the pressure line back-fills with blood, the blood may clot, since it is not circulating. To prevent this, sterile ‘heparinized’ saline is injected or infused as required to keep the pressure line clear of clottable blood. In a transparent pressure line, diffusing blood can be seen, and the onset of clotting is also indicated by waveform amplitude attenuation in the blood pressure signal. It is important to keep blood out of the transducer itself. 66 Front-ends Owner’s Guide Using LabChart and Scope Once the BP Amp is connected, turn the PowerLab on and launch LabChart. When a BP Amp is properly connected to the PowerLab, the Input Amplifier… menu command is replaced by BP Amp… for the input channel to which it is connected. If LabChart (or Scope) fails to find a front-end connected, the normal text remains. If you were expecting a connected front-end and see the normal text instead, you should quit the application, turn the PowerLab off and check the connections. Then restart the PowerLab and re-launch LabChart. The LabChart Help Center and Scope User’s Guide detail the Input Amplifier dialog, and explain relevant terms and concepts. The documentation for LabChart and Scope does not cover front-end-specific features. These features are described in detail here for LabChart. The BP Amp dialog The BP Amp... dialog appears when you choose BP Amp... from the Channel Function pop-up menu of the input channel it is attached to, or click BP Amp... in the Input Settings column of the Channel Settings dialog. The BP Amp... dialog allows software control of the combined filters and other circuitry in the PowerLab and BP Amp. The signal present at an input is displayed so that you can see the effects of changes straight away. The BP Amp is pre-calibrated and measures blood pressure directly in mmHg (millimeters of mercury). The dialog also allows you to zero the BP Amp. After changing settings in the dialog, click OK to apply them. Figure 5–7 The BP Amp dialog for Windows Signal amplitude Pause and Scroll buttons Scale pop-up Range pop-up Zero BP Amp button Amplitude axis 67 Front-ends Owner’s Guide Figure 5–8 The BP Amp dialog for Macintosh Scale pop-up Amplitude axis Signal amplitude Range popup menu Zero BP Amp button Pause/Scroll button Compression buttons Signal Display The input signal is displayed to show you the effect of changing the settings — no data are recorded when setting things up. The average signal value is shown above the display area. You can stop the signal scrolling by clicking the Pause button at the bottom left (Macintosh) or top right (Windows) of the data display area. On the Macintosh this changes to the Scroll button. Click the Scroll button to start scrolling again. Shift and stretch the vertical Amplitude axis, by clicking and dragging it in various ways, to make the best use of the available display area. It functions the same as the Amplitude axis of the Chart window, controls are identical and any change is applied to the Chart Window. Setting the Range The Range pop-up menu lets you select the input range or sensitivity of the channel (combined range of the PowerLab and BP Amp). Changing the range in the BP Amp dialog is equivalent to changing it in the Chart Window. There are three ranges: 50, 100 and 250 mmHg. 68 Front-ends Owner’s Guide Lower Limit The Lower Limit text entry box lets you set the lowest value for the displayed range, in mmHg. You can enter negative values. If you enter 70 with the range set to 50 mmHg, then the display will show values from 70 to 120 mmHg. The display adjusts after a second or so. The display can still be stretched and shifted afterwards. Zeroing Before measurements can be made with the BP Amp, it must be zeroed. A note below the Zero button indicates its status. To zero the BP Amp, connect up the blood pressure transducer and leave it open to the atmosphere (arranging the transducer valve is described in Figure 5–6 on page 66), then click Zero in the BP Amp dialog. If you start sampling before the BP Amp has been zeroed, you will receive an alert and the BP Amp dialog will appear, at which stage the amp must zeroed. On a Macintosh, Zero will be highlighted if the BP Amp is not zeroed. After clicking Zero, the note below the Zero button changes to indicate that the BP Amp has been zeroed, and the OK button is highlighted. Anti-alias Click the Anti-alias checkbox to turn anti-aliasing on and off. Aliasing occurs when a regular signal is digitized at too low a sampling rate, causing the false appearance of lower frequency signals. To prevent aliasing, the sampling rate must be at least twice the highest frequency in the incoming waveform. When aliasing of noise or signals is seen, or even suspected, the first action you should take is to increase the sampling rate. The highest available sampling rates are 100k /s or 200k /s, depending on your PowerLab. If this reveals unwanted high-frequency components in the sampled signal, you will achieve better results by using a low-pass filter to remove them. The best kind of filter for this purpose is the Anti-alias filter option in the BP Amp...dialog. This is a special low-pass filter that is configured to automatically remove all signals that could alias; i.e., those whose frequency is greater or equal to half the sampling rate. A high sampling rate, however, will use more computer memory and may limit recording time, so once you have established the frequencies of interest to you in an incoming signal, the sampling rate can be scaled down accordingly with the Anti-alias filter applied. Units The BP Amp measures pressure directly in mmHg (millimeters of mercury), once the BP Amp is zeroed. The BP Amp is pre-calibrated for use with the MLT0670 Disposable BP Transducer, but most blood pressure transducers connecting to the 4-pin connection of the supplied cable should also work. To open the Units Conversion dialog, choose Units Conversion... from the Channel Function pop-up menu (Windows). In the Units Conversion dialog you can check the preset unit conversion or – if you prefer or are using another transducer – do your own calibration, using a pressure standard. On a Macintosh, you can click Units… in the BP Amp dialog to open the Units Conversion 69 Front-ends Owner’s Guide dialog, and select Preset or Custom to change between the preset calibration and the one you set yourself in the Units Conversion dialog. Technical Aspects This section describes some of the important technical aspects of the BP Amp, to give some insight into how it works. You should not use this section as a service manual: user modification of the equipment voids your rights under warranty. The BP Amp and other ADInstruments front-ends have been designed to integrate fully into the PowerLab system. Each requires connection to the PowerLab via a special communications connector called the I2C bus, and a BNC connector. BP Amp Operation The BP Amp is essentially an extension of the PowerLab’s analog input. The BP Amp provides: •• full electrical isolation from power-line (mains) circuitry to guarantee subject safety •• measurement of blood pressure directly in mmHg: units conversion is done for you •• precalibration with the MLT0670 blood pressure transducer, for convenient set-up •• the ability to override calibration when using other transducers. The internal functions of the BP Amp are controlled from the PowerLab through the I2C bus, which also supplies power to the BP Amp. The front-end is also connected to an analog input channel of the PowerLab via a BNC-to-BNC cable, through which the signal is sent. The overall operation of the BP Amp can be better understood by referring to Figure 5–9. Figure 5–9 Block diagram of the BP Amp I2C Output Status Indicator 8 MHz Crystal Micro Processor Controller 400 Hz Power Oscillator 12-bit Offsetting DAC Synchronous Rectifier 55 Hz 2nd Order Lowpass filter Isolation Transformers Transducer 5 Vrms 500 Isolation Barrier I2C Input _ + 1 Signal Output A power oscillator circuit running at 400 Hz is used to excite the transducer bridge. The BP Amp uses AC excitation for isolation, and for freedom from thermoelectric DC errors. The input signal from the connected transducer is fed across an isolation transformer into a 70 Front-ends Owner’s Guide stable, accurate, fixed-gain amplifier. The output of this amplifier is fed into a synchronous (phase-sensitive) rectifier to recover the DC content of the signal. For the bridge used, each mmHg of the signal gives about 25 µV of signal for 5 Vrms excitation. The synchronous demodulation scheme is very effective at cancelling systematic and thermal (amplifier) noise. The rectified signal then passes through a 55 Hz, second-order, low-pass filter, which provides output filtering of the data, and anti-alias filtering for the PowerLab input. A precision X1 instrumentation amplifier finally compares the signal with the output of the 12-bit DAC. The DAC provides an exact offset voltage for zeroing and offsetting of the synchronously demodulated and filtered signal. This ensures maximum signal-to-noise ratio, good zeroing resolution, and maximum resolution in the displayed signal. The control for offsetting and zeroing functions in the BP Amp is provided by an on-board microcontroller, which also communicates with the PowerLab over the I2C bus. The good reproducibility of the blood-pressure transducers ensures good overall accuracy without the need for the user to apply units conversion. The only operations required are selection of pressure-range and an optional baseline pressure (zero is the default), then clicking on the Zero button with the pressure transducer open to the atmosphere (before connection to the subject). Troubleshooting This section describes most of the common problems that can occur when using the BP Amp with your PowerLab recording unit. Most of the problems that users encounter are connection problems, and can usually be fixed by checking connections and starting up the hardware and software again. Very rarely will there be an actual problem with the front-end or the PowerLab itself. Problems and Solutions The status indicator fails to light when the software is started, or the front-end commands do not appear where they should The I2C cable or the BNC-to-BNC cable from the front-end to the PowerLab is not connected, has been connected incorrectly (to the wrong input or output, for instance), or is loose. •• Turn everything off. Check to see that all cables are firmly seated and screwed in. BNC cables from the BP Amp must be connected to a positive input on the PowerLab. Make sure the input is the same channel from which you expect to use the front-end in the software. Start up again to see if this has fixed the problem. You are using an early version of LabChart or Scope. •• Upgrade to the latest version of the software. Contact your ADInstruments representative for information. The BNC or I2C cable is faulty. 71 Front-ends Owner’s Guide •• Replace the cable and try again. Immediately label all cables proved faulty so that you don’t use them again by accident. The front-end is faulty. •• This is the least likely event. If the front-end will not work properly after the previous measures, then try using it on another PowerLab. If the same problems recur with a second PowerLab, the front-end may be faulty. Contact your ADInstruments representative to arrange for repairs. On starting up the software, an alert indicates that there is a problem with the front-end or driver The correct drivers are not installed on your computer. •• Reinstall the software. You are using an early version of LabChart or Scope. •• Upgrade to the latest version of the software. Contact your ADInstruments representative for information. The BNC or I2C cable is faulty. •• Replace the cable and try again. Immediately label all cables proved faulty so that you don’t use them again by accident. The front-end is faulty. •• This is the least likely event. If the front-end will not work properly after the previous measures, then try using it on another PowerLab. If the same problems recur with a second PowerLab, the front-end may be faulty. Contact your ADInstruments representative to arrange for repairs. Some software settings don’t resemble those in this guide You are using an early version of the front-end driver, or of LabChart or Scope. Some changes may have been made since then. •• Upgrade to the latest version of the software. Contact your ADInstruments representative for information. 72 Front-ends Owner’s Guide Specifications Input Connection type: 6-pin socket to fit Utah Medical 650-208 transducer cable with a 4-pin transducer connection cable Safety: Approved to IEC 60601-1 Standard (BF rating) EMC: Approved to EN61326-1:2006 Standard Input impedance: > 10 kΩ at 400 Hz AC Configuration: Isolated AC bridge Isolation rating: 4000 V ACrms for 1 minute Input ranges: 50–250 mmHg full scale in 3 steps (combined PowerLab and BP Amp) 0–250 mmHg 0–100 mmHg 0–50 mmHg User offset: Arbitrary scale offset (for example, –50 with 100 mmHg range gives –50 to 50 mmHg range) Frequency response: –3 dB at 50 Hz Sensitivity: Correct for 5 µV/V/mmHg transducer standard (~350 Ω bridge) Accuracy: ± 2% (± 0.2 mmHg) all points, after zero correction Input leakage current: < 3 µArms at 240 V, 50 Hz < 2 µArms at 120 V, 60 Hz Zeroing and offset: Automatic software-controlled fast zeroing, controlled by internal 12-bit DAC; resolution = ± 0.2 mmHg (with supplied transducer) Transducers 73 Transducer type: Precalibrated for use with MLT0670 Disposable BP Transducer: no further calibration needed for normal applications Excitation: ~5 Vrms AC at 400 Hz ± 5% Alternative types: Transducers up to 1 kΩ with ~ 5 µV/V/mmHg sensitivity, with a 4-pin transducer connection cable: they will need calibration. Front-ends Owner’s Guide Filters Low-pass filtering: Fixed 50 Hz (–3 dB) two-pole Bessel filter (limited by PowerLab setting) Output Signal: ± 2.0 V full scale: suitable for PowerLab Control Port I2C port: Provides control and power. Interface communications rate of ~50 kbits/s. Physical Configuration Dimensions (h × w × d): 55 mm × 120 mm × 260 mm (2.2" × 4.7" × 10.2") Weight: 1.2 kg (2 lb 11 oz) Power requirements: 2.5 W max Operating temperature range: 5–35 °C Operating humidity range: 0–90% (non-condensing) ADInstruments reserves the right to alter these specifications at any time. 74 Front-ends Owner’s Guide 6 Bridge Amp The Bridge Amp is a modular device, in a family called front-ends, designed to extend the capabilities of the PowerLab system. This chapter provides an overview of the various Bridge Amps, namely the Bridge Amp [FE221], Quad Bridge Amp [FE224] and Octal Bridge Amp [FE228]. The Bridge Amp is designed to allow the PowerLab to connect to most DC bridge transducers, including commonly available force transducers, temperature probes, light meters, displacement transducers, pressure transducers, and similar devices. Grass transducers can connect to any ADInstruments Bridge Amp using a Grass adapter cable [MLAC11] available from ADInstruments. 75 Front-ends Owner’s Guide The Bridge Amp The Bridge Amp is designed to allow the PowerLab to connect to most DC bridge transducers, including force transducers, temperature probes, light meters, displacement transducers, pressure transducers, and similar devices. There are several models of Bridge Amp. The Bridge Amp provides just one connection for a bridge transducer, the Quad Bridge Amp provides four connections for bridge transducers and the Octal Bridge Amp provides eight connections for bridge transducers. The Front Panel The front panel of a Bridge Amp has a single socket for a transducer connection, a status indicator light and an overload indicator light. The front panel of a Quad or Octal Bridge Amp has four or eight transducer connections, respectively, each of which has a status indicator light and an overload indicator light. Figure 6–1 The front panels of the Bridge Amps FE221 Bridge Amp FE224 Quad Bridge Amp FE228 Octal Bridge Amp The Status Indicator The Status indicator of the Bridge Amp is located at the bottom left of the front panel, and the Status indicators of the Quad Bridge Amp and Octal Bridge Amp are located adjacent to each connector on the front panel. When an ADInstruments program such as LabChart starts up, the Status indicator light should glow green, indicating that the program has found the front-end, checked and selected it, and is ready to use it. If the light does not 76 Front-ends Owner’s Guide glow when the program is running, this indicates either that the front-end is not connected properly or that there is a software or hardware problem. The Input Socket Transducers are connected to a Bridge Amp using the eight-pin DIN sockets on the front panel. The sockets provide terminals for supplying a transducer with power and for receiving the transducer output. Front-ends are supplied with DIN plug kits (one per connection) to be fitted to those transducers that lack them. The connection is discussed in more detail in the Technical section at the end of this chapter. The Overload Indicator The Overload indicator is located on the left side of the front panel of the Bridge Amp and to the right of the Status indicator on the Quad and Octal Bridge Amps. The Overload indicator is normally off. If the indicator lights when a transducer is attached, it indicates an out-of-compliance condition (meaning that the excitation voltage drops because too much current is being drawn by the load). When the Bridge Amp detects a problem with the transducer (for instance a wiring fault with a transducer causing a shortcircuit), the overload indicator will glow yellow or amber and will remain on until the fault is rectified. If the overload indicator remains on with a transducer attached, the transducer should be removed immediately to minimize the risk of damage to the transducer. Check the transducer wiring carefully before re-attaching the transducer. If the fault persists, refer to the Troubleshooting section in this chapter. For the overload indicator to function, power must be supplied to the Bridge Amp from a PowerLab. LabChart software does not need to be loaded. When a software application is running and a channel is being zeroed, the Status indicators for the other channels should temporarily be off. The Back Panel The back panel of the Bridge Amp provides all the sockets required to connect the Bridge Amp to the PowerLab and to other front-ends. I2C Input and Output Sockets Two nine-pin sockets are used to communicate with the PowerLab (they are marked ‘I2C Bus’: a ‘bus’ is simply information-transmission circuitry such as cables and connectors). These sockets allow multiple front-ends to be used independently with one PowerLab. Power and control signals to the front-ends come from the PowerLab. Many front-ends can be connected to the system, in series, output to input, providing there is the same number of channel inputs available on the PowerLab (this is discussed in more detail in Chapter 2). 77 Front-ends Owner’s Guide Figure 6–2 The back panels of the Bridge Amps FE221 Bridge Amp FE224 Quad Bridge Amp FE228 Octal Bridge Amp Analog Output Sockets BNC sockets on the back panel of the Bridge Amp provide the signal outputs to connect to the analog input sockets on the front of the PowerLab. The sockets are labelled Signal Output on a Bridge Amp and Output 1 to 4 or Output 1 to 8 on Quad and Octal Bridge Amps, respectively. You don’t have to match the channel numbers when connecting outputs to inputs, but it helps to prevent confusion if you do. A BNC-to-BNC cable is supplied for each connection. 78 Front-ends Owner’s Guide Setting Up This section describes connecting a Bridge Amp to your PowerLab. PowerLab Requirements The FE221, FE224 and FE228 Bridge Amps will only operate with newer models of PowerLabs, such as the /SP, /20, /25, /26, /30 and /35 series. Software Requirements The FE221, FE224 and FE228 Bridge Amps require the following versions of ADInstruments software applications: •• LabChart version 6, or later, for Windows or Macintosh •• Chart version 5.4.2, or later, for Windows or Macintosh •• Scope for Windows version 3.7.8, or later •• Scope for Macintosh version 4.0.3, or later •• LabTutor version 3, or later. Note: the Bridge Amps will not operate with earlier versions of these applications. Free updates are available from the ADInstruments website for users with earlier versions of Chart 5 and Scope. If you have queries regarding hardware and software requirements of the Bridge Amps, please contact your local ADInstruments representative. Connecting to the PowerLab Connect your Bridge Amp, to the PowerLab, as follows: •• Ensure that the PowerLab is turned off. Failure to do this may damage the PowerLab, the Bridge Amp, or both. •• Connect the I2C output of the PowerLab to the I2C input of the front-end using the I2C cable provided. •• Connect a BNC cable from each signal output, on the rear of the Bridge Amp, to an input on the front panel of the PowerLab. Note that the Quad Bridge Amp acts just as if it were four individual Bridge Amps; the Octal Bridge Amp, eight. The I2C connections are internal, though, so there is only one I2C cable needed to connect the Quad or Octal Bridge Amps to the recording unit. Check that the plugs for the I2C bus are screwed in firmly and the BNC cables have firm connections. Loose connectors can cause erratic front-end behavior, or may cause the front-end to fail to work at all. BNC cables can lie under the front-end to keep them out of the way. 79 Front-ends Owner’s Guide Figure 6–3 Connecting a single Bridge Amp front-end to the PowerLab Bridge Amp Signal Output BNC connector cable Bridge Amp I2C input PowerLab I2C output I2C connector cable Multiple Front-ends Multiple front-ends can be connected up to a PowerLab. The number that can be connected depends on the number of analog inputs on the PowerLab. The initial front-end should be connected as shown in Figure 6–3. The remainder are daisy-chained via I2C cables, connecting the I2C output of the last connected front-end to the I2C input of the next frontend to be added, as shown in Figure 2–2. The BNC cable for each front-end is connected to one of the inputs of the PowerLab (except where otherwise specified). Using LabChart and Scope Once the Bridge Amp is connected, turn the PowerLab on and launch LabChart (or Scope). While the software starts up, keep a close eye on the Status and Overload indicators on the Bridge Amp. During initialization, the Status indicators glow green, flash briefly, and then remain lit. If the indicator glows green, the Bridge Amp is working properly. If a light does not go on when the program is started, this indicates either that the front-end is not connected properly or that there is a software or hardware problem. If the overload light glows yellow (or amber) on any Bridge Amp, this indicates some fault such as a short circuit, a badly wired bridge transducer, or an excitation overload. In the first instance, check your cable connections and transducers, and repeat the self-test. If this does not solve the problem, contact your ADInstruments representative. When a Bridge Amp is properly connected to the PowerLab, the Input Amplifier… menu commands are replaced by Bridge Amp… for the input channel(s) to which it is connected. If the application fails to find a front-end connected, the normal text remains. If this occurs you should quit the application, turn the PowerLab off and check the connections. Then restart the PowerLab and relaunch the application. 80 Front-ends Owner’s Guide The documentation for LabChart and Scope does not cover front-end-specific features. These features are described in detail here for LabChart. For the most part, dialogs for LabChart and Scope should be much the same. The Bridge Amp dialog The Bridge Amp dialog allows software control of the various amplifiers and filters in the Bridge Amp and PowerLab for an input. The signal present at a PowerLab input is displayed so that you can see the effects of changes straight away. Once the settings in the dialog are changed, click OK to apply them. To set up many channels quickly, open the Setup > Channel Settings... dialog. Here you can view all the channels that are turned on, and you can turn off any unnecessary channels. Clicking on Bridge Amp… in the Input Settings column of the Channel Settings dialog will also open the Bridge Amp dialog. Input selection Average signal value Pause/Scroll buttons Figure 6–4 The Bridge Amp dialog for Windows (before zeroing) Range pop-up Set the offset for the Bridge Amp Filter options Displays the Units Conversion dialog Displays a voltmeter on screen for use when setting the offset externally Signal Display The input signal is displayed so you can see the effect of changing the settings — no data are in fact recorded when setting things up. The average signal value is shown at the top left of the display area. You can stop the signal scrolling by clicking the Pause button at the bottom left (Macintosh) or top right (Windows) of the data display area. On the Macintosh this changes to the Scroll button. Click the Scroll button to start scrolling again. 81 Front-ends Owner’s Guide You can shift and stretch the vertical Amplitude axis by clicking and dragging it to make the best use of the available display area. It functions the same as the Amplitude axis of the Chart window; the controls are identical and any change is applied to the Chart Window. On a Macintosh, Show Range Axis in the Scale pop-up menu displays the range axis at the right of the display area, and the Compression buttons adjust the horizontal axis of the data display area. Setting the Range The Range pop-up menu lets you select the input range or sensitivity of the channel (combined range of the PowerLab and Bridge Amp). Changing the range in the Bridge Amp dialog is equivalent to changing it in the Chart window. The default setting is 5 V and the ranges go down to 200 µV in 14 steps. Filtering The filtering options provided are appropriate to the type of transducers used with the Bridge Amp, and the signals usually measured, which tend to be of lower frequency. Lowpass filters allow you to remove high-frequency components, such as noise, from an input signal. The Mains filter allows you to remove interference at the mains frequency (typically 50 or 60 Hz). Low-Pass Filtering. The Low Pass pop-up menu provides a choice of filters to remove highfrequency components from the signal. They are: 1, 2, 10, 20, 100, and 200 Hz, and 1 kHz. (The highest frequency you can actually record is limited by the transducer you use: such information should be in the documentation supplied with it.) Mains Filter (/20, /25, /30 and /35 series PowerLabs). The Mains filter checkbox allows you to filter out interference at the mains frequency (typically 50 or 60 Hz). Note that in general it is better to prevent interference at its source than to filter it. The mains filter is an adaptive filter which tracks the input signal over approximately 1 second. It analyzes the signal and creates a template of any interference due to the mains frequency (see “Specifications” on page 96). Subtraction of the template from the incoming signal cancels most of the interference. In comparison with a notch filter, this method produces little waveform distortion and attenuates harmonics of the mains frequency as well as the fundamental; it effectively removes non-sinusoidal interference, such as that commonly caused by fluorescent lights. The filter should not be used when: •• the interference changes rapidly. The filter takes about 1 second to adapt to the present level. If interference is present, and then is suddenly removed, interference in the filtered signal will temporarily be increased. •• your signal contains repetitive components at frequencies close to the mains frequencies. •• your signal is already free from interference. If the signal-to-noise ratio is greater than about 64 the mains filter introduces more noise than it removes. 82 Front-ends Owner’s Guide •• you are recording at close to maximum sampling rates. The mains filter uses some of the PowerLab’s processing power and therefore reduces the maximum rate at which you can sample. The template is not fully generated until about 1 second after sampling starts and so the mains filter is not fully effective in the first second of each data block. Anti-alias Click the Anti-alias checkbox to turn anti-aliasing on and off. Aliasing occurs when a regular signal is digitized at too low a sampling rate, causing the false appearance of lower frequency signals. To prevent aliasing, the sampling rate must be at least twice the highest frequency in the incoming waveform. When aliasing of noise or signals is seen, or even suspected, the first action you should take is to increase the sampling rate. The highest available sampling rates are 100k /s or 200k /s, depending on your PowerLab. If this reveals unwanted high-frequency components in the sampled signal, you will achieve better results by using a low-pass filter to remove them. The best kind of filter for this purpose is the Anti-alias filter option in the Bridge Amp... dialog. This is a special low-pass filter that is configured to automatically remove all signals that could alias; i.e., those whose frequency is greater or equal to half the sampling rate. A high sampling rate, however, will use more computer memory and may limit recording time, so, once you have established the frequencies of interest to you in an incoming signal, if Anti-alias is selected the sampling rate can be scaled down accordingly. Inverting the Signal The Invert checkbox allows you to invert the signal on the screen. It provides a simple way to change the polarity of the recorded signal without having to swap the connections to the recording electrodes. For example, you might be recording from a force transducer where an increase in force downwards gives a negative signal, but you want to have a downwards force shown as a positive signal on the screen. Checking the Invert checkbox will change the display to do this. Offset Adjustment Transducers almost always produce some amount of signal, usually small, when in the equilibrium or rest state. Offset from a zero reading need to be removed, in a process called zeroing. Commonly, the user also wants to remove a constant term, for example baseline blood pressure or initial tension in a muscle, from a measurement of interest. This enables more accurate measurement of the changes in the signal under stimuli. The offset controls in the Bridge Amp dialog can be used to zero the reading manually or automatically. Manual Zeroing. The up and down arrows near the Zero button allow manual adjustment of the signal offset. Click the up arrow to shift the signal positively and the down arrow to shift it negatively. The shift by clicking the arrow buttons depends on the range setting. At high ranges the increments are larger to adjust the offset efficiently. 83 Front-ends Owner’s Guide Automatic Zeroing. To perform automatic zeroing, click Zero: the program works out a corrective DC voltage that cancels, as closely as possible, the output voltage from the transducer. Auto-zeroing may take about 20 seconds to work out the best zeroing value at all ranges. A dialog with a progress bar appears: click the Cancel button or type Command-period to stop the zeroing process. If there is still offset after auto-zeroing, then Option-click the up and down arrow buttons to adjust the zeroing slightly, by the smallest increment at any range. Note: Variations in the transducer signal during the auto-zeroing operation will cause the software to fail to zero the offset properly, if it zeroes at all. Make sure that the transducer is kept still and that no varying signal is applied during the operation. The offset display, a small numeric indicator above the Zero button, shows the corrective voltage used to adjust for transducer offset. The offset is given in the units of the channel. When the Bridge Amp is first powered up, the software sets the offset circuit to its default position (no offset adjustment of the transducer) and the offset display value is zero. When either Zero or the manual offset controls are clicked, this value will change to indicate the positive or negative corrective adjustment. On a Macintosh, click the small 0 button to restore the offset circuit to its initial, nonzeroed position (and the offset display value to zero). This can be used to determine the offset generated by a transducer. Display Offset Click Display Offset… to display the Input Value dialog, which is a voltmeter displaying the voltage currently being measured for an input (the input channel is indicated at the top of the dialog). If a transducer or some other external equipment has offset adjustment capabilities, you can use this to zero it. Figure 6–5 The Input Value dialog, Windows (left) and Macintosh (right) 84 Front-ends Owner’s Guide Because the dialog allows for such fine adjustment, a vertical arrow appears indicating the zero point if the offset is substantial. This dialog is not a control, simply an indicator that acts like a voltmeter. Units Click Units… to display the Units Conversion dialog, in which you specify the units for the channel and calibrate the channel. The waveform in the display area of the Bridge Amp dialog is transferred to the data display area of the Units Conversion dialog. (Use the Pause button to capture a specific signal.) The units conversion only applies to subsequently recorded signals, so it is more limited than choosing Units Conversion… from a Channel Function pop-up menu, which allows units conversion of previously recorded data. Using Transducers Bridge Amps are designed to allow the PowerLab to connect to most DC bridge transducers, including commonly-available force, pressure, and displacement transducers, temperature probes, light meters, and similar devices. They are capable of supporting various powered transducers, and certain low-impedance unpowered (or self-powered) transducers. However, because transducers vary in sensitivity and suitability, you should read the following sections before connecting a transducer to a Bridge Amp. The ‘Adapting Transducers’ section describes the modifications that may be required to connect third-party transducers to the Bridge Amp. Transducers supplied by ADInstruments should connect directly without modification, so if using these you need not read this section. If you are using powered third-party transducers with your Bridge Amp you may need to adapt them using the information provided in this later section. NOTE: Please ensure that any modifications made to transducers are carried out by experienced technical staff. Some soldering of components is required to adapt third-party transducers for use with your Bridge Amp. Incorrect wiring may damage the transducer or Bridge Amp. If you have little experience with electronics and no technician to assist you, please contact your nearest ADInstruments representative for further assistance. Compatibility Transducers supplied by ADInstruments will operate with the FE22x Bridge Amps. All transducers which operated with the older model ML110, ML112, ML118, ML119 Bridge Amps will operate with the FE22x Bridge Amps. The ML110 and ML112 amplifiers had provision for increasing offsetting resolution via an optional resistor installed in the transducer connector. Transducers which have this offsetting resistor fitted will operate with the FE22x Bridge Amps without modification. Suitable Transducers The Bridge Amps are designed to connect to transducers that require DC excitation voltages, such as DC strain-gauge or semiconductor transducers. 85 Front-ends Owner’s Guide If you are uncertain about the suitability of your transducer, please provide ADInstruments with an accurate circuit of the transducer and a sample, and we will see about testing the device for compatibility. Half-bridge transducers will need to be wired up with compensating resistors before they can be used with any of the Bridge Amps (see Technical Aspects section). DC Strain-gauge. These are full-bridge or half-bridge transducers requiring a DC excitation voltage, and output voltages of less than 200 mV full scale. They include straingauge force transducers, temperature transducers and pressure transducers. Semiconductor. These are powered transducers typically used for light, displacement, and temperature measurements, giving output voltages less than 200 mV full scale. Generally, a Bridge Amp can be used with transducers that: •• require DC excitation voltages, not AC •• have transducer output voltages less than 5 V full scale •• have transducer impedances less than 10 kΩ. Unsuitable Transducers Some transducers are not supported and should not be used with the Bridge Amp. These include LVDT, capacitive bridge, piezoelectric and high-voltage transducers. LVDT (linear variable differential transformer). This type of transducer requires AC excitation voltages. The Bridge Amp is for use with transducers requiring DC excitation. Connecting an LVDT transducer to the Bridge Amp may damage the transducer. Capacitive Bridge. These transducers require AC excitation. The Bridge Amp is for use with transducers requiring DC excitation. Piezoelectric. These transducers are not recommended owing to the relatively low input impedance of the single Bridge Amp (piezoelectric transducers typically need amplifiers with input impedances of tens of megaohms), and their half-bridge configuration. High-voltage. Transducers generating more than ± 5 V full scale will exceed the input range of the Bridge Amp. A high-voltage powered transducer may require some signal attenuation. How Transducers Work The Bridge Amp can connect to most bridge-type transducers, hence its name. The term ‘bridge’ refers to the circuit configuration that is normally called a Wheatstone bridge. These transducers come in two forms: full-bridge and half-bridge. Some explanation is given here of bridge-type transducers, although there are of course other types that work differently, such as the semiconductor transducer. 86 Front-ends Owner’s Guide positive excitation Figure 6–6 Left, a full-bridge transducer; right, a half-bridge transducer positive excitation + − + Bridge elements — resistors, thermistors, capacitors, or a mixture negative excitation negative excitation The full-bridge circuit is fairly versatile, in that the circuit elements, shown as the rectangular boxes in Figure 6–6, can be resistive, capacitive, or thermal circuit elements, allowing the bridge to measure force, pressure, temperature, and so forth. This circuit produces an electrical output in proportion to an appropriate stimulus applied to one or more of the four elements. Because of the balancing effect of the four elements, high precision is possible. Full-bridge transducers should work without problems. A half-bridge transducer only uses half of the full-bridge circuit. It consists of two elements of equal value with an excitation voltage applied across them. The output of the transducer is taken at the junction of the two elements. The circuit forms a simple voltage divider. If one of the elements changes value owing to an external stimulus, the output voltage will also change. In practice, this configuration is not often used. Half-bridge transducers will require adapting with compensating resistors before use with a Bridge Amp. Checking the Transducer Before attempting to connect any transducer to a Bridge Amp, you will need to determine the three things listed below. (This information is normally supplied with the transducer; if not, you should consult the manufacturer or supplier of the transducer.) 1. If the transducer requires an excitation voltage, and if so, what the maximum excitation voltage, or recommended range, is for the transducer. 2. The configuration of the transducer wiring connections. 3. If the transducer is a bridge-type transducer, and whether it has a full-bridge or half-bridge configuration. Transducers supplied by ADInstruments are supplied pre-adjusted, and need no adjustment. Do not attempt to connect the signal leads from the transducer to the Bridge Amp if the wiring configuration is not known. Connecting an incorrectly wired transducer to an excitation source is likely to damage both the transducer and Bridge Amp. Unpowered transducers, or those with their own power supply, do not have to be supplied with any excitation voltage from the Bridge Amp: they supply their own signal to it directly. 87 Front-ends Owner’s Guide The wiring connections should still be carefully checked before connection, along with transducer impedance and output voltage. Such transducers do not need the excitation range to be adjusted from the default setting. If they have low output voltages, though, then it is possible that their offset ranges require adjusting. Using Grass Transducers with Bridge Amps Most Grass transducers should have an impedance of about 350 Ω or so. A few Grass and Grass-compatible transducers have a much lower impedance of about 250 Ω. Grass transducers can connect to any ADInstruments Bridge Amp using a Grass adapter cable available from ADInstruments. Use the MLAC11 Grass Adapter Cable to connect a Grass transducer to the FE221, FE224 or FE228 Bridge Amp. Adapting Transducers This section describes the modifications that may be required to connect third-party transducers to the Bridge Amp. Transducers supplied by ADInstruments should connect directly without modification, so if using these you need not read this section. If you are using powered third-party transducers with your Bridge Amp you may need to adapt them using the information provided here. NOTE: Please ensure that any modifications made to transducers are carried out by experienced technical staff, as incorrect wiring may damage the transducer or Bridge Amp. If you are unsure, please contact your nearest ADInstruments representative for further assistance. Introduction Conventional amplifiers usually have controls on the front to adjust for the connected transducer: this means making adjustments each time you change transducers or amplifiers. In contrast, ADInstruments Front-ends are designed to be easily transferred between recording units, and to be quick to disconnect and reconnect, so it makes more sense to adapt the transducer. The change needs only be done once for any third-party transducer, which can then be used with any Bridge Amp with the same connector. Once set up, multiple transducers will work with the same Bridge Amp without needing further adjustment, and one can simply change connected transducers as required. Some soldering of components is required to adapt third-party transducers for use with your Bridge Amp. If you have little experience with electronics and no technician to assist you, your ADInstruments representative should be able to help. Types of Bridge Amp and Adaptation The FE224 Quad and FE228 Octal Bridge Amps have a fixed excitation voltage of 8 V (± 4 V with respect to ground). You cannot adjust the offset voltage range of the zeroing circuit for these front-ends. Adapting powered transducers for them is relatively simple. 88 Front-ends Owner’s Guide Transducer Adaptations This section covers adapting transducers for use with the ADInstruments Bridge Amps. To connect transducers that require some form of power supply from the Bridge Amp, first read this section carefully. The requirements of the transducer should be determined before attempting to connect it. To adapt a transducer for use with the Bridge Amp, you need to: •• set the excitation voltage for the transducer •• wire the transducer to use the eight-pin DIN plug. You will need the following equipment: •• a soldering iron and resin-cored solder (ONLY resin-cored solder) •• an eight-pin DIN-style male plug with 45-degree pin spacing (supplied with your Bridge Amp) •• common E12 resistors: 0.25 or 0.125 Watt, 2% or 1% metal film. Setting the Excitation Voltage The first step in preparing a powered transducer for use with the Bridge Amps is to set the required excitation voltage. Two of the pins in the Bridge Amp’s DIN socket can provide up to 20 volts DC as excitation voltage to power the transducer. The voltage is varied by a resistor fitted between the two corresponding pins of the transducer’s DIN plug. When no resistor is present, the Bridge Amp’s internal circuitry cuts off all voltage to prevent mishaps. Once a resistor is fitted, the correct excitation voltage is provided automatically when the transducer is plugged into the Bridge Amp. Table 6–1 Transducer excitation voltage and resistance Excitation voltage Excitation resistance Excitation voltage Excitation resistance (DC volts) 20 18 15 12 10 8 6 (Ω) Short circuit 12 k 47 k 100 k 150 k 220 k 330 k (DC volts) 5 4 3.5 3 2.5 2 (Ω) 470 k 560 k 680 k 820 k 1M 1.2 M To program the excitation voltage for a particular transducer, choose a value of resistance from Table 6–1 to match the required excitation voltage for your transducer. In most cases, you should be able to get close to the required excitation voltage by selecting one of those values. We recommend that the excitation resistor be 0.25 or 0.125 Watt, 2% or 1% metal film. Larger resistors may not fit in the confined space of the transducer’s DIN plug. 89 Front-ends Owner’s Guide In general, the output voltage from the transducer is directly proportional to the excitation voltage placed across it. The greater the excitation voltage, the more sensitive the transducer becomes. However, transducers have a limit to the level of excitation voltage that can be applied before they are damaged. Some resistive elements may start to heat at high excitation voltages, causing their resistance to change. This degrades the accuracy of the transducer. High voltages may also damage capacitive bridge transducer elements. To avoid problems, the excitation voltage should be set according to the manufacturer’s recommendation for that transducer. To set the excitation voltage for a transducer, you will need to solder the chosen resistor between pins 5 and 8 of the eight-pin DIN plug, as shown in Figure 6–7. Mount the resistor as shown for maximum clearance within the plug. Pin 5 Figure 6–7 Installing the programming resistor (the pins are labeled on the plug) Excitation voltage programming resistor Pin 8 Wiring Up the Transducer The second step in preparing a powered transducer for use with the Bridge Amp is to wire the transducer to the DIN plug. There are several things to note when wiring up transducers: 1. Make sure that the transducer wiring passes through the casing before soldering the wires to the plug. 2. The transducer wires should be cut, stripped and tinned prior to soldering, to ensure a good connection. 3. The pin numbers shown in the diagrams are the numbers marked on most standard DIN plugs. If the plug has no numbers or different ones, go by the layout shown here. Wiring Up a Full-Bridge Transducer This procedure should be used to wire full-bridge transducers only, not half-bridge transducers. The transducer lead wires should be soldered to the pins of the DIN plug as shown in Figure 6–8. Any unused wires from the transducer should be cut and insulated to prevent shorting of signals or damage to the equipment. 90 Front-ends Owner’s Guide 3 Ground or centre tap (shield) 7 5 Signal positive (+) 8 Signal negative (–) Excitation voltage programming resistor 2 6 Excitation negative (–) 4 Excitation positive (+) 1 Figure 6–8 The wiring connections for a full-bridge transducer, looking at the DIN plug from the cable side The main insulation sheath of the transducer wiring should be clamped with the strainrelief device within the plug, so that it just clears the excitation voltage resistor. The transducer will normally have some sort of cable shield, which should be connected to pin 7 of the DIN plug. If the casing of the DIN plug is metal, it is recommended and good practice to ensure that the casing will also be connected to the shield. Figure 6–9 The correct length of wiring to the DIN plug Wire from transducer Transducer ground (earth) wire The Finished Transducer After connecting the excitation voltage programming resistor and wiring up the transducer to the DIN plug, the transducer should now be fully configured for your application. The excitation voltage will be set automatically when you plug the transducer into the Bridge Amp. 91 Front-ends Owner’s Guide Technical Aspects This section describes some of the important technical aspects of the Bridge Amp to give some insight into how it works. You do not need to know the material here to use the Bridge Amp. It is likely to be of special interest to the technically minded, indicating what the Bridge Amp can and cannot do, and its suitability for particular applications. Note: You should not use this section as a service manual: user modification of the equipment voids your rights under warranty. Bridge Amp Operation The Bridge Amp and other ADInstruments front-ends have been designed to integrate fully with the PowerLab system. The Bridge Amp is essentially an extension of the PowerLab’s input amplifiers, so the amplification (and hence the ranges) offered in LabChart and Scope are the combination of both pieces of hardware. The Bridge Amp provides: •• the additional amplification necessary to deal with the low signal outputs of most transducers •• additional programmable filtering, to remove unwanted signal frequencies a stable DC excitation voltage supply for powering the transducer •• digitally-controlled transducer zeroing circuitry. Figure 6–10 Block diagram of the FE221 Bridge Amp. The FE224 and FE228 Bridge Amps are similar but with four or eight inputs, respectively Gain control Transducer plug Transducer signal inputs Preamp 5th-order 8 kHz Butterworth low-pass filter Prog. Amp Signal Output Overload indicator Excitation voltage 2 + – Excitation voltage setting resistor Bridge excitation driver 16-bit DAC Vref I2 C control interface + power supply IC Output 2 IC Input Online indicator 92 Front-ends Owner’s Guide Technical Description The PowerLab provides control and low-voltage power to front-ends through a special expansion connector called the I2C (eye-squared-sea) bus. Front-ends are also connected to the analog inputs of the recording unit via a BNC-to-BNC cable. The overall operation of the Bridge Amps can be better understood by referring to Figure 6–10. The digital control interface used to control filter settings, gain, coupling, and zeroing circuits uses an I2C interface system, which provides a 4-wire serial communication bus to the recording unit and other front-ends. All control of the Bridge Amp is through this bus. Also present on the I2C connector is a set of power supply rails derived from the recording unit. The Bridge Amp has its own on-board regulators to ensure a stable power supply. The input stage consists of a low-drift instrumentation amplifier with programmable gain (fully software-controlled). The gain of this stage is combined with the gain of the recording unit to give a total gain of up to 50 000 (at this amplification, 200 µV is full scale). From the input amplifier, the signal is passed to a fixed fifth-order, low-pass, filter. The filter allows a range of cutoff frequencies to be selected under software control. The excitation voltage output circuit is a complementary output stage, derived from a stable internal voltage reference, capable of giving up to ± 10 volts (20 volts DC) excitation. The excitation voltage for each channel is completely independent from other channels. The transducer excitation voltage can be adjusted by connecting a resistor between two pins on the plug that plugs into the Bridge Amp’s input socket. This resistor is usually placed inside the transducer’s DIN plug so that the transducer will always get the correct excitation voltage when it is connected. To remove any offsets caused by an attached transducer or signal baseline, a DC offset circuit with a 16-bit DAC (digital-to-analog converter). This is internally connected to the input stage. Transducer offsets are zeroed by applying a corrective DC voltage to the input stage via the DAC, under software control. The DAC is only capable of producing corrective voltages in discrete steps. Troubleshooting This section describes most of the common problems that can occur when using the Bridge Amp with your PowerLab recording unit. Most of the problems that users encounter are connection problems, and can usually be fixed by checking connections and starting up the hardware and software again. Very rarely will there be an actual problem with the Bridge Amp or the PowerLab itself. If the solutions here do not work, earlier chapters, the LabChart Help Center, and the guide to your PowerLab may contain possible solutions. If none of the solutions here or elsewhere are of help, then consult your ADInstruments representative. Problems and Solutions The Status indicator fails to light when the software is started, or the Bridge Amp… command does not appear where it should 93 Front-ends Owner’s Guide The I2C cable or one or more BNC-to-BNC cables from the Bridge Amp to the PowerLab are not connected, have been connected incorrectly (to the wrong input, for instance), or are loose. •• Turn everything off. Check to see that all cables are firmly inserted and screwed in. Make sure the input is the same channel from which you expect to use the Bridge Amp in the software. Ensure no other equipment is attached to the particular channel of the PowerLab from which you expect to see the Bridge Amp. Start up again to see if this has fixed the problem. You are using an early version of LabChart or Scope. •• Upgrade to the latest version of the software. Contact your ADInstruments representative for information. The BNC or I2C cable is faulty. •• Replace the cable and try again. Immediately label all cables proved faulty so that you don’t use them again by accident. The Bridge Amp is faulty. •• This is the least likely event. If the Bridge Amp will not work properly after the previous measures, then try using it on another PowerLab. If the Bridge Amp’s Status indicator fails to light with a second PowerLab, the Bridge Amp may be faulty. Contact your ADInstruments representative to arrange for repairs. One or more overload indicators glow amber If a light glows amber (yellow), it indicates some fault such as a short circuit, a badly wired bridge transducer, or an excitation overload. •• Check to see that all transducer connections are firm. •• Check for short circuits and badly wired bridge transducers, by changing them around, connecting new ones, and so on. •• Check transducer impedances. In particular, a low-impedance Grass transducer (250 Ω or so) may suffer overload if the excitation is too high. On starting up the software, an alert indicates that there is a problem with the front-end or driver The correct Bridge driver is not installed on your computer. •• Reinstall the software. You are using an early version of LabChart or Scope. •• Upgrade to the latest version of the software. Contact your ADInstruments representative for information. The BNC or I2C cable is faulty. •• Replace the cable and try again. Immediately label all cables proved faulty so that you don’t use them again by accident. The Bridge Amp is faulty. •• This is the least likely event. If the Bridge Amp will not work properly after the previous measures, then try using it on another PowerLab. If the Bridge Amp’s 94 Front-ends Owner’s Guide Status indicator fails to light with a second PowerLab, the Bridge Amp may be faulty. Contact your ADInstruments representative to arrange for repairs. The trace will not zero properly when using the automatic or manual zeroing controls Variations in the transducer signal during auto-zeroing may cause the software to fail to zero the offset properly, if it zeroes at all. •• Make sure that the transducer is kept still and that no varying signal is applied during auto-zeroing. The transducer is defective or subject to excessive load, causing the offset range of the Bridge Amp’s zeroing circuitry to be exceeded. •• Check the transducer with another Bridge Amp if possible and try again. Contact the supplier or manufacturer of the transducer if there still seems to be a problem. You are using an unmodified half-bridge transducer. •• Half-bridge transducers may require rewiring with compensating resistors before they can be used with Bridge Amps. The signal from the transducer is noisy at lower ranges This is usually the amplified noise from the transducer and its associated circuitry, not a fault as such. •• Set the low-pass filter to remove the noise. The signal from the transducer is weak even at lower ranges The connection to the transducer may be connected incorrectly, or may be loose or disconnected. Adaptations within the plug may be faulty or badly wired up. •• Check the connection and try again. If the transducer has been adapted for use with the Bridge Amp, check the wiring and soldering within the plug. •• Ensure that the particular channel in LabChart has been correctly recognized as a Bridge Amp (and not as Input Amplifier). The transducer itself is faulty. •• Check the transducer with another Bridge Amp if possible and try again. Contact the supplier or manufacturer of the transducer if there still seems to be a problem. The signal from the transducer drifts excessively. •• Both the Bridge Amp and transducer require time to reach thermal equilibrium. Allow 5 minutes of warm-up time with the transducer connected and then try to re-zero the transducer. •• The transducer itself may be of low quality. •• The excitation voltage may be too high and causing the transducer to self-heat and drift. Try reducing the excitation voltage. 95 Front-ends Owner’s Guide Specifications Single, Quad and Octal Bridge Amps (FE221, FE224 & FE228) Input Number of inputs: 1 (single), 4 (Quad) or 8 (Octal); 8-pin DIN Connection type: 8-pin DIN socket EMC: Approved to EN61326-1:2006 Standard Configuration:Differential 96 Input range: ± 200 µV to ± 5 V full scale in 14 steps (combined PowerLab and Bridge Amp) ±5V ±2V ±1V ± 500 mV ± 200 mV ± 100 mV ± 50 mV ± 20 mV ± 10 mV ± 5 mV ± 2 mV ± 1 mV ± 500 µV ± 200 µV Accuracy: ± 0.5% (combined PowerLab and Bridge Amp) Maximum input voltage: ± 10 volts Input impedance: 2 × 1 MΩ (single-ended) 2 MΩ (differential) Low-pass filtering: 1 Hz to 1 kHz in seven steps (software-selectable) Frequency response (–3 dB): 2 kHz maximum at all gains with the low-pass filter off CMRR (differential): 100 dB @ 50 Hz (typical) Noise: <1 µVrms referred to input at highest gain Front-ends Owner’s Guide Excitation and Zeroing Excitation voltage range: 0–20 V DC (± 10 V referred to ground), adjusted by external resistor Transducer drive current: ± 45 mA maximum Zeroing circuitry: Software-controlled, either manual or automatic Internal offsetting range: ± 10 V (1–5 V range) ± 1 V (100–500 mV range) ± 100 mV (0.2–50 mV) Internal offset resolution: 16-bit (internal DAC) ± 32 000 steps about 0 V. 1, 2, 5 V - 310 µV/step 100 mV, 200 mV, 500 mV - 31 µV/step 200 µV to 50 mV - 3 µV/step Control Port I2C port: Power and control bus for front-end units. Supports a number of front-ends dependent on the PowerLab. Interface communications rate of ~50 kbits/s. Physical Configuration Dimensions (h × w × d) and Weight: Single (FE221): 55 mm × 120 mm × 260 mm (2.2" × 4.7" × 10.2"); 1.2 kg Quad (FE224): 55 mm × 240 mm × 260 mm (2.2" × 9.4" × 10.2"); 2.1 kg Octal (FE228): 70 mm × 240 mm × 260 mm (2.8" × 9.4" × 10.2"); 2.6 kg Power requirements: 0.8 W (FE221); 2.5 W (FE224); 5.0 W (FE228) (without transducer attached) Operating conditions: 5–35 °C, 0–90% humidity (non-condensing) ADInstruments reserves the right to alter these specifications at any time. 97 Front-ends Owner’s Guide 7 Dual Bio Amp/ Stimulator The ML408 Dual Bio Amp/Stimulator is a modular device known as a front-end, which is designed to extend the capabilities of the PowerLab system. The Dual Bio Amp/Stimulator allows the PowerLab system to record biological signals, such as ECGs, EEGs and EMGs, from humans and other sources, with full electrical isolation, and can also be used for any general-purpose stimulation work. The Dual Bio Amp/Stimulator acts just as if it were two individual Bio Amps and a Stimulus Isolator: •• The two Bio Amps are independently-controllable, electrically isolated, biological amplifiers, which are suitable for a range of basic physiological measurements. •• The built-in Stimulator provides a software-controlled, isolated, constant-current pulse stimulator. The output is capable of supplying 100 V pulses and currents up to 20 mA, so it should be treated with caution. Note: The Dual Bio Amp/Stimulator can be used safely with human subjects. 98 Front-ends Owner’s Guide The Dual Bio Amp/Stimulator The Dual Bio Amp/Stimulator provides three front-ends in one useful package: the two Bio Amps (with a shared isolated ground connection and input socket) for electrically isolated measurements of biological signals, and the Isolated Stimulator for any general-purpose stimulation work. This front-end is designed to let the PowerLab system conveniently perform both stimulation (of humans or other subjects) and measurement of biological signals from them, such as ECGs, EMGs, and EEGs. Note that signal degradation can occur if multiple Bio Amps are connected to a single subject. The rest of this chapter contains general information about the features, connections, and indicators of the Dual Bio Amp/ Stimulator, the Bio Amp cable, and how to use them. More detailed information can be found in the technical appendices. The Front Panel The front panel of a Dual Bio Amp/Stimulator has two separate sections. The Dual Bio Amp section has a common input connector and two Status indicators, one for each Bio Amp input. The Isolated Stimulator section has two output connectors, a Status indicator, and a safety switch. The front panel also has an audio output. Figure 7–1 The front panel of the Dual Bio Amp/ Stimulator Isolated Stimulator Status indicator Safety switch Isolated Stimulator output Bio Amp inputs Bio Amp indicator lights Dual Bio Amp The Dual Bio Amp/Stimulator also has one common connector for two Bio Amp inputs (marked Bio Amp Input 1 & 2). These biological amplifiers are needed to perform electrically isolated measurements of biological signals, such as electrocardiograms and electromyograms. The Bio Amps have a common six-pin connector with a shared ground signal. The socket is of a sort commonly used with ECG-type cables and leads, such as the Bio Amp cable and leads with which your front-end is supplied (Tronomed D-1540). These inputs should only be used with the supplied Bio Amp cable and leads. Other cables may 99 Front-ends Owner’s Guide not meet safety requirements. The socket and connections to it are discussed in more detail later on. The indicator lights of the Dual Bio Amp are located beneath the input connector on the front panel. When an ADInstruments program such as LabChart starts up, the indicator lights should flash briefly and then remain green, indicating that the program has found the front-end, checked and selected it, and is ready to use it. If an indicator does not turn on and stay on when the program is run, this indicates either that the front-end is not connected properly or that there is a software or hardware problem. Audio Out The Dual Bio Amp/Stimulator has an Audio Out socket on the front panel, with which you can monitor the Bio Amp inputs. It can be used with a wide range of headphones or externally powered speakers. The 3.5 mm stereo socket provides two channels of sound, one for each data channel. The audio output may be of use when monitoring nerve firings to control the placement of electrodes, for instance. Isolated Stimulator The Dual Bio Amp/Stimulator has a built-in, isolated, constant-current pulse stimulator that can be used for any general-purpose stimulation. The Isolated Stimulator section of the front panel has two output sockets, a Status indicator light and a safety switch. The stimulus output is supplied via two 4 mm shrouded banana sockets; the top (red) socket is positive, the bottom (black) socket is negative. These are similar to the sockets found on many digital multimeters, and designed for use with shrouded male 4 mm plugs (the shrouding is to prevent accidental stimulation while fitting or removing the plugs). The bar stimulus electrode supplied with the front-end uses such plugs. The output is capable of supplying 100 V pulses and currents up to 20 mA, so it should be treated with caution. The Isolated Stimulator Status indicator is a multi-colored light that is used to indicate the current status or operating condition of the Stimulator. The indicator light will flash green for every stimulus pulse, and may seem to glow green constantly at higher stimulus frequencies. A yellow color indicates that the output is overloaded or out-of-compliance (compliance is the ability to supply voltage to meet the required current). This means that the impedance of the tissue being stimulated is too high, or there is a poor electrical connection (possibly due to electrode drying), and that the Isolated Stimulator can no longer supply constant current stimulation. If this should happen, reduce the output current amplitude and check connections. To provide an additional level of safety, a safety switch has been placed on the front panel to allow the output to be switched on and off as needed. The switch should be in the up position when the output is turned on, and should be flicked down to turn it off: that disconnects the output sockets from the internal circuitry, allowing connections to be made in safety while the front-end is on. 100 Front-ends Owner’s Guide The Back Panel The back panel of the Dual Bio Amp/Stimulator provides all the sockets required to connect the front-end to the PowerLab and to other front-ends. I2C Input and Output Sockets Two nine-pin sockets are used to communicate with the PowerLab (they are marked I2C Bus: a ‘bus’ is simply information-transmission circuitry such as cables and connectors). These sockets allow multiple front-ends to be used independently with one PowerLab. Power and control signals to the front-ends come from the PowerLab. Many front-ends can be connected to the system, in series, output to input, providing there are sufficient channel inputs available on the PowerLab (see “Maximum Number of Front-Ends” on page 12). Figure 7–2 The back panel of the Dual Bio Amp/ Stimulator Signal outputs to the PowerLab Connection to the positive output of the PowerLab I2C connection from the PowerLab or previous front-end I2C connection to a further front-end The Dual Bio Amp/Stimulator acts as if it were two Bio Amps and a Stimulus Isolator in series, with internal I2C connections between the separate front-ends. However, the Dual Bio Amp/Stimulator counts as four front-ends, not three as one would expect. Analog Out Sockets BNC sockets on the back panel of the Dual Bio Amp/Stimulator provide the signal outputs to connect to the analog input sockets on the front of the PowerLab. The sockets are labelled Output 1 and Output 2. You don’t have to match the channel numbers when connecting everything up, but it may help to prevent confusion if you do. A BNC-to-BNC cable is supplied for each connection. If you are using an older PowerLab with differential inputs, remember to connect the cable only to a positive analog input. ADInstruments applications will not find a front-end on starting up if a negative input is used. 101 Front-ends Owner’s Guide Signal Input Socket A BNC connector labelled Signal Input on the back panel of the Dual Bio Amp/Stimulator is used to connect the Isolated Stimulator in the front-end to the positive analog output on the PowerLab. The positive output is labelled + on most PowerLabs and Output 1 on /30 and /35 series PowerLabs. A BNC-to-BNC cable is supplied for this connection. The PowerLab output is used to provide the trigger pulses for the Stimulator and to establish timing, as well as to check that the Stimulator is connected. Connecting to the PowerLab To connect a front-end, such as your Dual Bio Amp/Stimulator, to the PowerLab, first ensure that the PowerLab is turned off. Failure to do this may damage the PowerLab, the front-end, or both. The BNC cables from the Dual Bio Amp analog outputs must connect to analog inputs on the PowerLab. The BNC cable from the Stimulator analog input must connect to the positive analog output of the PowerLab. The positive output is labelled + on most PowerLabs and Output 1 on /30 and /35 series PowerLabs. ADInstruments applications will not find the Stimulator on starting up if the negative output is used. Single Front-ends Connect the I2C output of the PowerLab to the I2C input of the front-end using the I2C cable provided. Figure 7–3 shows how to connect up a Dual Bio Amp/Stimulator to your recording unit. Figure 7–3 Connecting the Dual Bio Amp/ Stimulator to the PowerLab Dual Bio Amp analog outputs Stimulator analog input BNC connector cable (to PowerLab input) BNC connector cable (from PowerLab output) Dual Bio Amp/ Stimulator I2C input PowerLab I2C output 102 I2C connector cable Front-ends Owner’s Guide The Dual Bio Amp/Stimulator acts just as if it were two individual Bio Amps and a Stimulus Isolator. Its I2C connections are internal, though, so there is only one I2C cable needed to connect the front-end to the PowerLab. However, three BNC cables are required. Check that the plugs for the I2C bus are screwed in firmly. Check the BNC cables for firm connections as well. Loose connectors can cause erratic front-end behavior, or may cause the front-end to fail to work at all. The BNC cables can be tucked under the front-end to keep them out of the way if desired. You do not have to connect all the front-ends if you do not want to. Multiple Front-ends Multiple separate front-ends can be connected up to a PowerLab. The number of normal front-ends that can be connected depends on the number of input channels on the PowerLab, since the BNC cable for each front-end is normally connected to one of the analog input channels of the PowerLab. The initial front-end should be connected with the I2C cable as shown in “Figure 7–3” on page 102. The remainder are daisy-chained via I2C cables, as shown in Figure 2–2 on page 11. The I2C bus can control a maximum of sixteen front-ends. However the Dual Bio Amp/ Stimulator counts as four front-ends. Therefore, if you are using a PowerLab 16/30, which has sixteen input channels, you can only use an additional twelve single-channel frontends, for example one Octal Bridge Amp plus one Quad Bridge Amp, while the Dual Bio Amp/Stimulator is in use. Signal degradation can occur if multiple Bio Amps are connected to a single subject, although this is avoided with the Dual Bio Amp because the two Bio Amps have a shared isolated ground connection and input socket. Note: Only one Stimulator front-end can be connected to the positive output of the PowerLab. The Stimulator of the Dual Bio Amp/Stimulator connects to and uses the positive analog output of the PowerLab as a source for producing pulses, so only one such front-end can be used per PowerLab. The Bio Amp Cable Connections are made to the Bio Amp inputs using the supplied Bio Amp cable and leads. The cable plugs into the six-pin input socket on the front panel: a notch in the plug ensures that polarity is correct. Only the supplied Bio Amp cable and leads should be used. Other cables may not meet safety requirements. The Dual Bio Amp/Stimulator is supplied with a 5-lead Bio Amp cable and lead wires; it uses a shared ground signal for its Bio Amp channels. The Bio Amp cable, otherwise known as a Tronomed D-1540 cable, has a cable yoke with five holes for the leads. 103 Front-ends Owner’s Guide Figure 7–4 The Dual Bio Amp cable yoke, with 5 leads attached To electrodes To Dual Bio Amp inputs The leads supplied are of the sort often used for ECG work. They click into place in the cable yoke, and have snap connectors at the other end to connect to typical ECG electrodes. The leads are color-coded and the labels on the Bio Amp cable also have color spots for ease of identification. (The colors are arbitrary, since the PowerLab system is for general-purpose recording.) ADInstruments supplies other types of lead that connect to the Bio Amp cable yoke, such as EEG/EMG leads and dry earth straps. The Bio Amp Input The 5-lead Bio Amp cable plugs into the six-pin input socket on the front panel of the Bio Amp. A notch in the plug ensures that polarity is correct. Only the supplied Bio Amp cable and leads should be used. Other cables may not meet safety requirements. The Dual Bio Amp has one common connector for two Bio Amp inputs, nominally inputs 1 and 2. The biological amplifiers both have differential inputs, and have a common six-pin connector with a shared ground signal. The entire connector is physically and electrically isolated to ensure subject safety. Figure 7–5 The pin assignments for the Dual Bio Amp input connector Reference/Common Polarising key (to fit notch in plug) Shield CH2 Negative (–) CH1 Positive (+) CH2 Positive (+) CH1 Negative (-) Using LabChart and Scope Front-ends are designed for use with PowerLabs and ADInstruments programs such as LabChart, LabTutor and Scope. The amplification and filtering of the Bio Amp is combined with that of the PowerLab and the program and presented as a single set of software controls, replacing the Input Amplifier dialog with the Bio Amp dialog. The functions of the Stimulator are combined with those of the PowerLab and are presented as a single set of software controls, replacing the Stimulator dialog with the Stimulator Isolator dialog (Macintosh). In Windows, the Stimulator dialog displays the Stimulus Isolator checkbox, which is selected and disabled. The LabChart Help Center and Scope User’s Guide detail the Input Amplifier and Stimulator dialogs, and explain relevant terms and concepts. 104 Front-ends Owner’s Guide The Dual Bio Amp / Stimulator Self-test Once the Dual Bio Amp/Stimulator is properly connected to the PowerLab, and the proper software is installed on the computer, a quick check can be performed on the Bio Amp parts of the front-end. To perform the self-test: 1. Turn on the PowerLab. 2. Once the PowerLab is ready, open either LabChart, LabTutor or Scope. 3. While the program is opening, keep a close eye on the Status indicator(s) for the Dual Bio Amp. During initialization, you should see the indicator or indicators flash briefly and then remain lit. If the indicator or indicators don’t light, check your cable connections and repeat the procedure. The Stimulator Status indicator does not light during this procedure. It is only used to indicate pulses, and whether they are valid stimuli or show an out-of-compliance (OOC) condition. Software Behavior When a Bio Amp is properly connected to a channel, the Input Amplifier… menu commands are replaced by Bio Amp… where they appear. When the Stimulator is properly connected to the PowerLab’s output: •• on Windows, the Stimulator dialog displays the Stimulus Isolator checkbox, which is selected and disabled. •• on Macintosh, the Settings > Stimulator... menu command is replaced by Stimulus Isolator... and the Stimulator dialog is replaced by the Stimulus Isolator dialog. If the application fails to find a front-end connected, the normal text remains. If you were expecting a connected front-end and see the normal text, you should quit the program, check the connections, then open it again to see if the front-end commands appear. You do not have to connect all the front-ends if you do not want to. As the documentation for LabChart and Scope does not cover front-end-specific features, these features are described in detail here for LabChart. Differences between LabChart and Scope should be fairly obvious from perusing the Scope User’s Guide. The Bio Amp dialog The Bio Amp dialog allows software control of the combined input amplifiers and filters in the PowerLab and Bio Amp. The signal present at a channel’s input is displayed so that you can see the effects of changes straight away. Once the settings in the dialog are changed, click OK to apply them. The Bio Amp dialog appears when you choose Bio Amp… from a Channel Function popup menu. To set up many channels quickly, open the Setup > Channel Settings... dialog. Here you can view all the channels that are turned on, and you can turn off any unnecessary channels. Clicking on Bio Amp… in the Input Settings column of the Channel Settings dialog will also open the Bio Amp dialog. 105 Front-ends Owner’s Guide Figure 7–6 The Bio Amp dialog, Windows, for the Dual Bio Amp/ Stimulator Signal amplitude Pause and Scroll buttons Range pop-up menu Filtering options Amplitude axis Click this buttons to open the Units Conversion dialog Figure 7–7 The Bio Amp dialog, Macintosh, for the Dual Bio Amp/ Stimulator Signal amplitude Amplitude axis Range pop-up menu Filtering options Pause/Scroll button Compression buttons Signal Display The input signal is displayed so you can see the effect of changing the settings — no data are in fact recorded when setting things up. The average signal value is shown at the top left of the display area. 106 Front-ends Owner’s Guide You can stop the signal scrolling by clicking the Pause button at the bottom left (Macintosh) or top right (Windows) of the data display area. This changes to the Scroll button on the Macintosh. Click the Scroll button to start scrolling again. Shift and stretch the vertical Amplitude axis, by clicking and dragging it in various ways, to make the best use of the available display area. It functions the same as the Amplitude axis of the Chart Window, controls are identical and any change is applied to the Chart Window. Setting the Range The Range pop-up menu lets you select the input range or sensitivity of the channel (combined range of the PowerLab and Bio Amp). Changing the range in the Bio Amp dialog is equivalent to changing it in the Chart Window. The default setting (if you have not loaded settings files) is 50 mV and the ranges go down to 20 µV in 11 steps. Filtering Each of the Bio Amps in the Dual Bio Amp/Stimulator has low-pass, high-pass and notchfilter circuitry that can be adjusted to suit the application. The notch filter removes excessive mains-frequency interference. The high-pass and low-pass filters provide bandwidth limiting of low-frequency and high-frequency signals, respectively. Note that the settings for one filter type may restrict the possible settings for the other. Notch Filter. Select or deselect the Notch checkbox to turn the notch filter on and off. The notch filter is automatically set to either 50 or 60 Hz, depending on the power line voltage frequency being used by the PowerLab (the mains frequency). It provides approximately 32 dB of attenuation, thus reducing the effect of the 50 or 60 Hz signals that can easily be picked up by long leads. High-Pass Filtering. The High pass pop-up menu gives the choice of four high-pass filters: 0.1, 0.3, 1, and 10 Hz. The high-pass filter allows high frequencies in the signal to pass, and removes frequency components below the filter frequency (including any DC signal). These filters are useful for removing slowly moving baselines, such as motion or respiration artifacts, particularly in ECG recordings. Low-Pass Filtering. The Low pass pop-up menu gives the choice of eight low-pass filters: 20, 50, 100, 200, and 500 Hz, and 1, 2, and 5 kHz. The low-pass filter allows low frequencies in the signal to pass, and removes frequency components above the filter frequency. These filters are useful for removing high-frequency signals, such as noise, and to prevent aliasing in the recorded signal. Mains Filter. Select or deselect the Mains filter checkbox to turn the mains filter on and off. The mains filter allows you to remove interference related to the mains frequency (both fundamental and harmonic frequencies). This is an adaptive filter. It adjusts to filter the interference by tracking the input signal for a second. Because of this, in general, using the mains filter is better than using the notch filter but the mains filter does have some limitations. More details on the mains filter can be found in the LabChart Help Center. Anti-alias. Click the Anti-alias checkbox to turn anti-aliasing on and off. Aliasing occurs when a regular signal is digitized at too low a sampling rate, causing the false appearance 107 Front-ends Owner’s Guide of lower frequency signals. To prevent aliasing, the sampling rate must be at least twice the highest frequency in the incoming waveform. When aliasing of noise or signals is seen, or even suspected, the first action you should take is to increase the sampling rate. The highest available sampling rates are 100k /s or 200k /s, depending on your PowerLab. If this reveals unwanted high-frequency components in the sampled signal, you will achieve better results by using a low-pass filter to remove them. The best kind of filter for this purpose is the Anti-alias filter option in the Bio Amp... dialog. This is a special low-pass filter that is configured to automatically remove all signals that could alias; i.e., those whose frequency is greater than half the sampling rate. A high sampling rate, however, will use more computer memory and may limit recording time so, once you have established the frequencies of interest to you in an incoming signal, with Anti-alias selected the sampling rate can be scaled down accordingly. Inverting the Signal The Invert checkbox allows you to invert the signal on the screen. It provides a simple way to change the polarity of the recorded signal without having to swap the connections to the recording electrodes. Units Click Units… to display the Units Conversion dialog, with which you can set the units for the channel and, using waveform measurements, calibrate the channel. A waveform in the data display area of the Bio Amp dialog is transferred to the data display area of the Units Conversion dialog. (Use the Pause button to capture a specific signal.) The units conversion only applies to subsequently recorded signals, so it is more limited than choosing Units Conversion… from a Channel Function pop-up menu as it does not allow conversion of individual blocks of data. The Stimulator The Stimulator that is built into the Dual Bio Amp/Stimulator provides softwarecontrolled, isolated, constant-current pulse stimuli that can be used with human subjects. The stimulus is produced at the outputs on the front panel of the Dual Bio Amp/Stimulator. The stimulus is independent of the PowerLab sampling rate and can be generated whether the PowerLab is sampling or not. The stimulus is set up using the Stimulator dialog. Choose Setup > Stimulator... to display the Stimulator dialog (Figure 7–8, Figure 7–9). This dialog is named Stimulus Isolator on the Macintosh. When setting up the Stimulator, you: •• Choose how stimulation should start. •• Choose a preconfigured stimulus type or mode. •• Optionally, on Windows, create a custom stimulus waveform. •• Set stimulus parameters, such as start delay and current amplitude. Scope has a different Stimulator dialog to that of LabChart: in the Stimulator dialog you can choose Pulse and Multiple in the Mode pop-up menu (to produce single or multiple pulses, respectively). 108 Front-ends Owner’s Guide Note: If you connect the Dual Bio Amp/Stimulator to a PowerLab that has an in-built Isolated Stimulator, such as a PowerLab 26T, only the external, connected stimulator is used. Figure 7–8 The Stimulator dialog, in LabChart 7 for Windows Choose how stimulation should start Choose a stimulus type preset Specify a Marker channel Specify a custom stimulus waveform Configure the range of valid parameter values in the Parameter Settings dialog Set stimulus parameters Choosing How Stimulation Should Start Stimulation can be set to start in different ways: •• When sampling starts: stimulation begins automatically when the LabChart Start button is clicked, and continues until sampling stops. Use the On and Off buttons to control pulse delivery, if necessary. •• Manually: stimulation begins when Stimulate in the dialog is clicked, and continues until sampling stops. Use the On and Off buttons to control pulse delivery, if necessary. •• Independently of sampling: stimulation begins when On in the dialog is clicked, whether or not LabChart is sampling. Available in LabChart for Windows only. In all three modes, you can immediately restart a stimulus waveform by clicking Stimulate. 109 Front-ends Owner’s Guide Figure 7–9 The Isolated Stimulator dialog, LabChart 7 for Macintosh Turn stimulation on (Pulse) or off Mark the stimulus event in a channel Set the number of pulses to be delivered Click to start a train of pulses (when sampling and manual start is selected) Check to set the interval between pulse starts Change the stimulus frequency range Choosing a Stimulus Type With the Dual Bio Amp/Stimulator connected, the Stimulator offers the Isolated Pulse stimulation mode only (called Pulse on Macintosh). This generates a rectangular pulse stimulus that starts at zero current, is raised to the set current amplitude for the set pulse width (duration), and then falls to zero current again. By default, the stimulator is off and the current amplitude is set to zero. Creating a Custom Stimulus Waveform In LabChart for Windows, you can: •• Specify whether parameter controls are displayed in the Stimulator and Stimulator Panel dialogs. •• Define a sequence of segments to create a custom stimulus waveform. Click Custom... to display the Waveform Customization dialog. Further details about using this dialog are available in the LabChart Help. Setting Stimulus Parameters You use the text boxes and sliders to set values for the stimulus parameters. In LabChart for Windows, you can use the Settings dialog for each parameter to configure the range of values available to the parameter text box and slider controls. 110 Front-ends Owner’s Guide In LabChart 7 for Windows, the following stimulus parameters can be set: Start Delay: the wait time before stimulation is delivered, once the stimulus waveform has been started. Repeats: the number of times the stimulus waveform is repeated, once started. Max Repeat Rate: the maximum frequency with which the stimulus waveform is repeated. Pulse Width: the duration of each pulse. Current: the amplitude of the stimulus current. End Delay: the wait time at the end of a stimulus segment, after which the next segment is delivered. This is not the same as a Delay segment. In LabChart 7 for Macintosh, the following stimulus parameters can be set: Range: lets you select the range for the Frequency control; either 0.1–2 Hz, 0.1–20 Hz, or 2–200 PPM (~0.033 Hz to ~3.3 Hz). PPM (pulses per minute) can sometimes be a more convenient expression of the pulse frequency. Frequency: the rate at which pulses are delivered; available values are within those set with Range. Interval: allows pulses to be set up according to the time between the start of each pulse. Pulse Duration: the time for which the pulse lasts, from 50 µs to 200 µs (0.05 ms to 0.2 ms). The pulse duration is limited to 200 µs for safety reasons. Amplitude: the exact amplitude of the stimulus current, from 0 to 20 mA. Marker Channel If you choose a channel from the Marker Channel pop-up menu, then the start time of a stimulus pulse is marked by a small data spike (this adds to any data in that channel). The Stimulator Panel Once you have set up stimulation using the Stimulator dialog, you can easily start or stop stimulation or change settings while sampling, by using the Stimulator Panel. Choose Stimulator Panel from the Setup menu to open it (Stimulus Isolator Panel on Macintosh). In LabChart for Windows, you can specify which parameter controls are displayed in the panel using checkboxes in the Panel column of the Waveform Customization dialog. See the LabChart Help for details. The Stimulator Panel ‘floats’ in front of the active window, can be moved around with its title bar, and can only be dismissed by clicking its close box. 111 Front-ends Owner’s Guide Figure 7–10 The Stimulator Panel: Windows (upper) and Macintosh (lower) The Stimulate button appears when manual stimulation is selected Using the Dual Bio Amp/Stimulator Some Suitable Uses Standard electrophysiology texts describe various standard signals and how to measure them. ADInstruments also produces materials describing specific uses of Bio Amps, such as Application Notes that can be downloaded from the ADInstruments website or obtained from your ADInstruments representative. A number of step-by-step student experiments in electrophysiology that can be performed using one or two Bio Amps and a Isolated Stimulator are included in the Human and Animal Physiology Experiment collections, which can be downloaded from the ADInstruments website. Just as the built-in Isolated Stimulator can be used for many general stimulation tasks, the Bio Amp inputs can measure a wide variety of biological signal sources. Some of these measurements include: ECG. Electrocardiogram (also referred to as EKG); a recording of surface potentials due to electrical currents associated with the heartbeat. EEG. Electroencephalogram; a recording of the electrical activity of the brain. Scalp electrodes record potential waves (10–100 µV) representing the summed activity of cortical neurons. EMG. Electromyography; a recording of the electrical activity of a muscle, using surface electrodes. The recorded activity may be a voluntary contraction, or evoked by motor nerve stimulation. EOG. Electro-oculogram; a recording of the potential difference between the front and back of the eyeball, as projected on to the face. ERG. Electroretinogram; a recording of the electrical signals produced in the retina by a light stimulus. Cortical Evoked Potentials. Averaged recordings of the electrical activity of the brain when subject to stimulation: visual evoked response, auditory evoked response, and somatosensory response. These should be done with signal averaging, using Scope. 112 Front-ends Owner’s Guide SNAP. Sensory nerve action potential; a recording of evoked responses in stimulated nerves. This is usually done with signal averaging, using Scope. Some Unsuitable Uses The Bio Amp inputs are unsuitable for work requiring high-impedance electrodes or using a high bandwidth. Such tasks include intracellular micropipette recordings, which are made from a very fine, electrolyte-filled tube inserted into a nerve or muscle cell, and require an electrometer amplifier; and needle electromyography, the intramuscular recording of the electrical activity of a muscle, which requires low input capacitance and a driven guard. Recording Technique Several problems can arise when using the Bio Amp inputs to record signals. These are generally problems of technique, and should be addressed before setting up. It is important to understand the types of problems that can occur, how they manifest, and what can be done to remove them or to minimize their effect. Potential problem areas include aliasing, frequency distortion, saturation, ground loops, electrode contact, motion artifacts, electromagnetic fields and data display (see “Preventing Problems” on page 14). There is a good introduction to data acquisition provided in the documentation for LabChart and Scope. Apart from the general areas covered in that material, two things particularly affect the kind of measurements made with Bio Amp inputs, and can cause ‘artifacts’ (spurious readings) in the recorded waveform: electrode contact and motion effects. Electrode Contact. Occasionally during measurement of a biological signal, one of the lead wires connecting the source to the front-end may become disconnected, or an electrode contact may become poor. If this should happen, relatively high voltages (potentials) can be induced in the open wire, due to electromagnetic fields caused by the power line or other sources close to the front-end or to the subject. These induced potentials result in a constant amplitude disturbance of the recorded waveform at the power line frequency, and loss of the desired signal. If the problem is a recurring one, one of the leads may be faulty. Check connections and replace faulty leads, if necessary. Make sure that skin is cleaned and lightly abraded before attaching electrodes to it. Ensure that there is sufficient electrode cream to maintain a good contact: if it dries out, the contact will be poor, and the recorded signal may be degraded or lost. Motion Effects. A common source of artifacts when recording biological signals is motion of the subject or equipment. For example, muscular activity generates its own electrical signals, which may be recorded along with an ECG, say, depending on the location of the electrodes. Movement of Bio Amp cables and leads, particularly bending or rubbing together (triboelectric effects) may generate artifacts in a signal. If the subject is liable to move during recording, then special care needs to be taken when attaching the electrodes and securing the leads. Subject respiration can also generate a signal: breathing can result in a slowly changing baseline corresponding to inspiration and expiration. Applying a suitable high-pass filter should minimize these effects. 113 Front-ends Owner’s Guide Technical Aspects The PowerLab provides control and low-voltage power to front-ends through a special expansion connector called the I2C (eye-squared-sea) bus. The Bio Amps in the Dual Bio Amp/Stimulator are also connected to the analog inputs of the PowerLab via a BNC-to-BNC cable, through which they send the amplified and filtered signals. The Isolated Stimulator in the Dual Bio Amp/Stimulator produces current output for direct stimulation, and is connected to the positive analog output socket of the PowerLab. The overall operation of the Dual Bio Amp/Stimulator can be better understood by referring to Figure 7–11. Note: You should not use this section as a service manual as user modification of the equipment voids your rights under warranty. Dual Bio Amp Operation The Bio Amp is essentially an extension of the PowerLab’s input amplifiers. The amplification and ranges you see offered in LabChart and Scope result from the combination of both pieces of hardware. The Dual Bio Amp in the front-end has a common power supply and isolated ground. It provides: •• full electrical isolation from power-line (mains) circuitry to guarantee subject safety •• a low-noise, high-gain differential amplifier specifically designed for biological signal measurements •• software-controlled low-pass, high-pass, and notch filters to remove unwanted signal frequencies for particular uses •• audio output for use with EMG signals and so on. Isolated Stimulator Operation The Isolated Stimulator in the front-end is essentially an extension of the PowerLab’s analog output. It provides: •• a constant-current, 100-volt compliance, pulsed output •• high-voltage subject isolation (4000 Vrms) •• low leakage capacitance and low noise •• software-adjustable current amplitudes •• software-adjustable pulse duration. Dual Bio Amp The Dual Bio Amp/Stimulator has one common connector for the two Bio Amps (marked Bio Amp Input 1 & 2). These two independently controllable, electrically isolated, biological amplifiers are suitable for a range of basic physiological measurements. The Bio Amps have a common six-pin connector with a shared ground signal. The front-end is supplied with a 5-lead Bio Amp cable and lead wires for connection. (These inputs should only be used with the supplied Bio Amp cable and leads. Other cables may not meet safety requirements.) Each amplifier consists of an electrically isolated, AC coupled, differential amplifier with programmable gain able to be set independently (the gain is set through the software range control: the less the range, the more the gain). The gain is controlled by optically 114 Front-ends Owner’s Guide isolated digital control signals from the non-isolated section. The signal is then applied to an isolation amplifier which provides electrical isolation of the input stage from the supply. The non-isolated stage consists of a series of filters and amplifiers. The first part of the stage is a high-pass filter designed to remove any DC components from the signal and the isolated stage. This is followed by amplification and an active notch filter. The notch can be turned on or off under software control as needed. The frequency of the notch filter is automatically set to either 50 or 60 Hz to match the frequency of the connected power supply. The low-pass filter is an eighth-order, switched-capacitance, Bessel-type filter, with a software-selectable range of frequencies. (The output of the biological amplifier is then passed to the PowerLab input, where it goes through the standard PowerLab amplifier circuit.) An amplifier connected to the output of the biological amplifier is used to provide an audio output facility that can be used with headphones or powered speakers. The control for the various filters and gain stages in the Bio Amp is provided by on-board microprocessors, which also communicate with the PowerLab over the I2C bus. The highpass filters in the Dual Bio Amp are phase-matched to within 1° phase shift at the –3 dB frequency to allow for accurate waveform arithmetic. Isolated Stimulator The output stage consists of a high-voltage constant-current source that can produce pulses of variable duration and amplitude under software control. The current source can deliver pulses up to 20 mA at 100-volt compliance levels; its amplitude is set by a digital attenuator network, which is in turn controlled by the I2C logic. The output to the subject is through high-isolation optical couplers. Trigger pulses are delivered to the current source through optical isolation as well. During operation the Isolated Stimulator Status indicator light on the front panel lights green with every pulse (it will glow yellow if the Isolated Stimulator is out of compliance). The digital interface that controls pulse width and current amplitude uses an I2C interface system, and provides a 4-wire serial communication bus to the PowerLab and other front-ends. Also present on the connector is a set of power supply rails derived from the PowerLab, used to provide power for the control circuitry of the Isolated Stimulator and for the stimulator current source. 115 Front-ends Owner’s Guide Stimulator Status indicator Stimulator safety switch Stimulus output Bio Amp inputs x1,x10 Auto Restore +100 V +10V Constant Current Source Pulse Rectification & Filtering –10V Rectification & Filtering Stimulator Isolated Power Supply +10 V Servo Amp Pulse Driver HPF LPF Rectification & Filtering –10 V Auto Restore HPF LPF Bio Amp Isolated Power Supply – + – G0 G0 x1,x10 G1 G1 + G2 116 G2 Notch 50/60Hz Notch 50/60Hz 8-bit Current Setting DAC Pulse Timing & Safety Control Power Oscillator Gain Gain System Control Gate Array Gain Gain LPF LPF 8 MHz Crystal Control Microprocessor DAC+ (Stim Trigger) x1 x1 Signal Input I2C Interface Output 2 Audio Output Output 1 Figure 7–11 Block diagram of the Dual Bio Amp/ Stimulator Front-ends Owner’s Guide Troubleshooting This section describes most of the common problems that can occur when using the Dual Bio Amp/Stimulator with your PowerLab. It covers how these problems are caused, and what you can do to alleviate them. If the solutions here do not work, earlier chapters, the LabChart Help Center, and the guide to your PowerLab may contain possible remedies. If none of the solutions here or elsewhere are of help, then consult your ADInstruments representative. Most of the problems that users encounter are connection problems, and can usually be fixed by checking connections and starting up the hardware and software again. Very rarely will there be an actual problem with the front-end or the PowerLab itself. Problems and Solutions The Status indicators fail to light when the software is started, or the front-end commands do not appear where they should The I2C cable or one or more BNC-to-BNC cables from the front-end to the PowerLab are not connected, have been connected incorrectly (to the wrong input or output, for instance), or are loose. •• Turn everything off. Check that all cables are firmly attached and screwed in. BNC cables from the Bio Amp must be connected to an analog input on the PowerLab, i.e. the input channel that you expect to use in the software. The BNC cable from the Isolated Stimulator must be connected to the positive output on the PowerLab (it is labelled + on a most PowerLabs, and Output 1 on a /30 series PowerLab). Switch the PowerLab on and start the software again. You are using an early version of LabChart or Scope. •• Upgrade to the latest version of the software. Contact your ADInstruments representative for information. The BNC or I2C cable is faulty. •• Replace the cable and try again. Immediately label all cables proved faulty so that you don’t use them again by accident. The front-end, or a portion of it, is faulty. •• This is the least likely event. If the front-end will not work properly after the previous measures, then try using it on another PowerLab. If the same problems recur with a second PowerLab, the front-end may be faulty. Contact your ADInstruments representative to arrange for repairs. The Stimulator Status indicator shows yellow This means that the Stimulator is out of compliance (OOC). The impedance of the tissue could be too high for the Stimulator to supply constant current at the level requested, or there may be an inadequate electrical connection to the subject. •• Reduce the output current amplitude. •• Check the connections for proper contact and try again. Ensure the connection is not dry (apply electrode cream) and that the leads are properly connected. 117 Front-ends Owner’s Guide You could be attempting stimulation while the output safety switch is turned off (in the down position). •• Turn the safety switch on (move to the up position). On starting up the software, an alert indicates that there is a problem with the front-end or driver The correct drivers are not installed on your computer. •• Reinstall the software. You are using an early version of LabChart or Scope. •• Upgrade to the latest version of the software. Contact your ADInstruments representative for information. The BNC or I2C cable is faulty. •• Replace the cable and try again. Immediately label all cables proved faulty so that you don’t use them again by accident. The front-end, or a portion of it, is faulty. •• This is the least likely event. If the front-end will not work properly after the previous measures, then try using it on another PowerLab. If the same problems recur with a second PowerLab, the front-end may be faulty. Contact your ADInstruments representative to arrange for repairs. The Bio Amp signal appears to display a constant amplitude oscillation Frequency interference from power lines can become superimposed on the biological signal being measured. •• You can use the internal notch filter in the Bio Amp to remove excessive line voltage frequency interference (use the checkbox in the Bio Amp dialog). If you are using cables and leads that were not supplied with your Bio Amp, they may be unshielded or of low quality. •• Check to make sure that you are using high-quality shielded cables and high-quality leads. Only the supplied Bio Amp cable and leads should really be used. The Bio Amp signal is noisy at lower ranges This is probably the amplified noise from the electrodes, not a fault as such. There is, in addition, noise that cannot be avoided by any amplifier (called ‘thermal’ or ‘Johnson’ noise). •• Set the low-pass filter to remove the noise. (But be careful, since important components of the signal could also be attenuated.) This could be due an electrically noisy environment, particularly if there is some equipment that produces a radio frequency that interacts with the Bio Amp modulator, giving a heterodyne effect. •• Turn off pieces of unnecessary equipment to try and isolate the cause, then either leave the equipment off, or, if possible, move the subject or equipment outside the area of any interfering field. 118 Front-ends Owner’s Guide •• At the lowest ranges you may have to shield, shorten, or even replace the Bio Amp leads, since they will tend to act as radio receptors. The Bio Amp trace will not zero properly when adjusting high-pass filtering The Bio Amp is receiving signals at a level that has saturated the input amplifier, resulting in a large offset. This is normally due to poor contact between the electrodes and the subject. •• Check the connections for proper contact and try again. The Bio Amp signal appears to be unusual, very weak, clipped, or distorted in some way This may be a problem of technique: the sampling rate, range, or filter settings may be inappropriate for the signal you are recording. •• Make sure the settings are appropriate for the expected signal. You may be using the wrong Bio Amp cable. The 3-lead Bio Amp cable used with the single Bio Amp has a different pin arrangement and cannot be used with the Dual Bio Amp/ Stimulator front-end. Ensure that the correct, supplied, 5-lead Bio Amp cable is used. 119 Front-ends Owner’s Guide Specifications Dual Bio Amp Input 120 Configuration: 2 differential channels with common isolated ground reference Input impedance: 100 MΩ to ground (~200 pF per lead) using supplied Bio Amp cable and leads Safety: Approved to IEC 60601-1 (BF rating – body protection) Standard Isolation rating: 4000 V ACrms for 1 minute Input ranges: ± 20 µV to ± 50 mV full scale in 11 steps (combined Bio Amp and PowerLab) ± 50 mV ± 20 mV ± 10 mV ± 5 mV ± 2 mV ± 1 mV ± 500 µV ± 200 µV ± 100 µV ± 50 µV ± 20 µV Accuracy: ± 1.5% all ranges Non-linearity: < 1% of full scale (better for ranges under 1 mV) Noise levels: 0.1 Hz to 5 kHz < 1.95 µV 0.1 Hz to 1 kHz < 1.25 µV 0.1 Hz to 50 Hz < 0.5 µV 0.1 Hz to 20 Hz < 0.2 µV IMRR (isolation mode): > 130 dB (@ 50–60 Hz) CMRR (common mode): > 75 dB (DC–100 Hz) > 60 dB (@ 1 kHz) Input leakage current: < 6 µA rms @ 240 V, 50 Hz < 4 µA rms @ 120 V, 60 Hz Front-ends Owner’s Guide DC blocking: ± 0.5 V Baseline restoration: Automatic Filtering Notch filter: 50 or 60 Hz notch filter, automatically selected to match supply frequency High-pass filtering: Single-pole 0.1, 0.3, 1, and 10 Hz (–3 dB) with accuracy of ± 10%. The high-pass filters are phase-matched to within 1° phase shift at the –3 dB frequency to allow for accurate waveform arithmetic. Low-pass filtering: 8th-order Bessel-type filters (linear time delay). Frequencies software-selectable at 20, 50, 100, 200, and 500 Hz, and 1, 2, and 5 kHz. Frequency accuracy is ± 2%. Output Signal: ± 2.0 V standard Audio output: Stereo output supplying signals from both Bio Amp channels. Suitable for earphones, headphones, or most externally powered speakers. Output is a 100 mV signal for any full-scale signal. Current limited to ± 5 mA. Isolated Stimulator Output 121 Safety: Approved to IEC 60601-1 Standard (BF rating) Configuration: Constant-current repetition rate Isolation rating: 4000 Vrms to ground as per IEC 60601-1 Standard 2000 Vrms (60 seconds) to Bio Amp inputs Pulse duration: 50–200 µs (software-selectable) Compliance voltage: 100–110 V typical Output current: 0–20 mA in 0.1 mA steps (software-selectable) Pulse rate: Software-selectable, but hardware-limited to a maximum of 20 Hz for safety Safety indicators: A single multi-color indicator displays the isolated stimulator status. A green flash indicates delivery of a valid stimulus. A yellow flash indicates an out-of-compliance condition. Safety switch: Isolating On-off switch flicks down to disconnect quickly stimulator with hardware-limited Front-ends Owner’s Guide Control Port I2C port: Provides control and power. Interface communications rate of ~50 kbits/s. Physical Configuration Dimensions (h × w × d): 65 mm × 200 mm × 250 mm (2.56" × 7.9" × 9.8") Weight: 1.52 kg (3 lb 5oz) Power requirements: ~6 W Operating conditions: 5–35 °C, 0–90% humidity (non-condensing) ADInstruments reserves the right to alter these specifications at any time. 122 Front-ends Owner’s Guide 8 GSR Amp The FE116 GSR Amp is one of a family of modular devices called front-ends, designed to extend the capabilities of the PowerLab system. Each provides full electrical isolation. This chapter describes the basic features of the GSR Amp and discusses some aspects of its use. The GSR Amp is designed to provide a fully subject-isolated amplifier for measurement of skin conductivity, in particular the Féré effect, which is the change in skin conductivity when a subject is stimulated. This is also known as the galvanic skin response (GSR), and gives a general measure of autonomic nervous system activity. Measurement is displayed in SI conductance units (siemens), and absolute conductivity of up to 100 µS (microsiemens) can be measured. Low, constant-voltage AC excitation allows enhanced safety and the use of dry electrodes, with no special electrolytes needed. 123 Front-ends Owner’s Guide The GSR Amp The GSR Amp provides a fully subject-isolated amplifier for measurement of skin conductivity, in particular the change in skin conductivity in response to stress or anxiety known as the galvanic skin response (GSR). This gives a general measure of autonomic nervous system activity. Measurement is displayed in SI conductance units (siemens), and absolute conductivity of up to 100 µS (microsiemens) can be measured. Low, constant-voltage AC excitation allows enhanced safety and the use of dry electrodes, with no special electrolytes needed. The rest of this chapter contains general information about the features, connections and indications of the GSR Amp. It also looks at signal measurement for GSR. There is more detailed information in the technical section. The Front Panel The front panel of the GSR Amp is simple, with a pair of input connectors for bipolar electrodes and a small indicator light. Figure 8–1 The front panel of the GSR Amp Status Indicator Input sockets The Status Indicator The status indicator light is at the bottom left of the front panel. When an ADInstruments program opens, the status indicator flashes briefly and then remains green, indicating that the program has found the front-end, checked and selected it, and it is ready for use. If it does not light up when the program is open, this indicates a problem with the connection, the software or the hardware. The GSR Amp Input Sockets Connections are made to the GSR Amp using two 4 mm shrouded banana sockets, similar to sockets found on many digital multimeters, and are designed to be used with shrouded male 4 mm plugs. A cable with these plugs is supplied with the GSR Amp. These provide very low-voltage and low-current AC excitation to measure conductance. As the GSR Amp uses AC excitation, polarity of the connections is not important. The input connections are isolated internally by circuitry. 124 Front-ends Owner’s Guide The Back Panel The back panel of the GSR Amp provides all the sockets required to connect the front-end to the PowerLab and to other front-ends. Figure 8–2 The back panel of the GSR Amp Signal output to the PowerLab I2C connection to a further front-end I2C connection from the PowerLab or previous front-end I2C Input and Output Sockets Two nine-pin sockets are used to communicate with the PowerLab (they are marked ‘I2C Bus’: a ‘bus’ is simply information-transmission circuitry such as cables and connectors). Power and control signals to the front-ends come from the PowerLab. These I2C sockets allow multiple front-ends to be used independently with one PowerLab. Many front-ends can be connected to the system, in series, output to input (as discussed in Chapter 2). The Signal Output Socket The BNC socket labelled Signal Output on the back panel provides the signal output to connect to an analog input socket on the front of the PowerLab. A BNC-to-BNC cable is supplied for this connection. Connecting to the PowerLab To connect a front-end, such as your GSR Amp, to the PowerLab, first ensure that the PowerLab is turned off. Failure to do this may damage the PowerLab, the front-end, or both. The BNC cable from the GSR Amp signal output must connect to an analog input on the PowerLab, for example, Input 1 on a /30 series PowerLab. If you have an older model PowerLab with differential (rather than single-ended) inputs, the BNC cable must connect to a positive analog input on the PowerLab. Single Front-ends Connect the I2C output of the PowerLab to the I2C input of the GSR Amp front-end using the I2C cable provided. Figure 8–3 shows how to connect the GSR Amp to your PowerLab. 125 Front-ends Owner’s Guide Figure 8–3 Connecting a GSR Amp to the PowerLab GSR Amp Signal Output BNC connector cable (to PowerLab input) GSR Amp I2C input PowerLab I2C output I2C connector cable Check that the connectors for the I2C bus are screwed in firmly. Check the BNC cable for firm connections as well. Loose connectors can cause erratic front-end behavior, or may cause the front-end to fail to work at all. Multiple Front-ends Multiple separate front-ends can be connected up to a PowerLab. The number of normal front-ends that can be connected depends on the number of (positive) input channels on the PowerLab, since each BNC cable from a front-end is connected to one of the analog inputs on the PowerLab. Only one front-end such as a Stimulus Isolator can be connected to the (positive) output of the PowerLab. The initial front-end should be connected with the I2C cable as in Figure 8–3. The remainder are daisy-chained via I2C cables, connecting the I2C output of the last connected front-end to the I2C input of the front-end to be added (see Figure 2–2 on page 11). Using LabChart and Scope Once the GSR Amp is connected, turn the PowerLab on and launch LabChart (or Scope). When a GSR Amp is properly connected to the PowerLab, the Input Amplifier… menu command is replaced by GSR Amp… for the input channel to which it is connected. If LabChart (or Scope) fails to find a front-end connected, the normal text remains. If you were expecting a connected front-end and see the normal text instead, you should quit the application, turn the PowerLab off and check the connections. Then restart the PowerLab and re-launch LabChart. The documentation for LabChart and Scope does not cover front-end-specific features. These features are described in detail here for LabChart. In general, Scope dialogs are 126 Front-ends Owner’s Guide similar to those of LabChart. The GSR Amp dialogs for LabChart for Macintosh and LabChart for Windows are very similar and are described here together. Note: You cannot start sampling in LabChart and Scope if a connected GSR Amp is not zeroed. Therefore, the first step is to zero the device. The GSR Amp dialog The GSR Amp dialog appears when you choose GSR Amp… from a Channel Function pop-up menu (or click GSR Amp… in the Input Settings column in the Setup > Channel Settings... dialog). The GSR Amp dialog allows software control of the combined options from the circuitry of the PowerLab and GSR Amp. The signal present at a channel’s input is displayed so you can see the effects of changing the settings. The GSR Amp is pre-calibrated and measures skin conductivity directly in µS (microsiemens). Once the GSR Amp is zeroed and settings have been changed, click OK to apply them. Signal Display The input signal is displayed so you can see the effect of changing the settings — no data are recorded while you adjust the settings. The average signal value is shown above the display area. Figure 8–4 The GSR Amp dialog for Windows (before an Open Circuit Zero) Signal amplitude Pause and Scroll buttons Range pop-up menu Amplitude axis You can stop the signal scrolling by clicking the Pause button at the bottom left (Macintosh) or top right (Windows) of the data display area. This changes to the Scroll button on the Macintosh. Click the Scroll button to start scrolling again. You can shift and stretch the vertical Amplitude axis to make the best use of the available display area. It functions the same as the Amplitude axis of the Chart window, and any change is applied to the Chart window. 127 Front-ends Owner’s Guide Figure 8–5 The GSR Amp dialog for Macintosh (also before zeroing) Amplitude axis Signal amplitude Pause/Scroll button Range pop-up menu Compression buttons Setting the Range The Range pop-up menu lets you select the input range or sensitivity of the channel. Changing the range in the GSR Amp dialog is equivalent to changing it in the Chart Window. There are six ranges: 1, 2, 4, 10, 20 and 40 µS. The default range is 4 µS. On a Macintosh, Show Range Axis in the Scale pop-up menu displays the range axis on the right of the display area. The Compression buttons adjust the horizontal axis of the data display area. Zeroing Before measurements can be made with the GSR Amp, it must be zeroed: this is a twostage process. A note next to the zeroing buttons indicates its status. If you try to start sampling before the GSR Amp has been zeroed, you will receive an alert and the GSR Amp dialog will appear, at which stage the system must be zeroed. To zero the GSR Amp, first perform an open circuit zero by connecting up the cables and electrodes to the front-end, without connecting them to the subject. Ensure that the metal surfaces of the two electrodes do not touch each other, and then click Open Circuit Zero. The status note changes to indicate that subject zeroing needs to be done (the second stage). Connect up the subject (as described below), then click the Subject Zero button. The subject zero gives an absolute measure of the skin conductivity of the subject, i.e. the baseline conductivity from which relative changes are measured. The absolute conductivity value is shown when everything is zeroed. Normal baseline conductivity values should be in the range of 10 to 50 µS, depending on the individual and the air humidity level (which 128 Front-ends Owner’s Guide affects skin conductivity). A scale measuring the change in conductivity (also in µS) is used for the final record. This scale corresponds to the GSR readout in a traditional polygraph. Units The GSR Amp measures conductivity directly in microsiemens (µS): units conversion is done once the GSR Amp is zeroed. Equipment and Technique Measurement of GSR Electrical resistance decreases (and conductance increases) between two points on the skin when a subject experiences a stressful stimulus. This is known as the Féré effect, after its discoverer. Terms such as psychogalvanic reflex and skin conductance response have also been used to describe this effect. The modern term is galvanic skin response, or GSR. The change in conductivity on stimulation is due to an increase in the activity of sweat glands, which provides a good general indicator of autonomic nervous system activity. The increased conductivity arises through increased skin moisture, pre-secretory activity of the sweat gland cell membranes, or both. The soles of the feet and palms of the hands, including the palmar surfaces of the fingers and the plantar surfaces of the toes, have the highest concentrations of these sweat glands (at least 2000 per cm2, about ten times higher than elsewhere), and so provide the best places to measure GSR. The latest recommendations for the preparation of skin are described in Boucsein et al., 2012. Skin preparation should consist of washing the hands without soap (it can cause swelling of the epidermis), followed by rinsing and thorough drying. Alcohol should not be used to clean the fingers as it penetrates and dries out the skin too much to allow reliable measurement. Skin abrasion is neither necessary nor desirable (it reduces sensitivity). The electrodes supplied for use with the GSR Amp should be used with an electrode gel or paste that contains a chloride salt such as NaCl or KCl. NaCl-containing electrode gel is most commonly used, with concentrations in the range of 0.05–0.075 molar (0.3–0.4% by weight) — this approximates the concentration of NaCl in the sweat that reaches the epidermal surface. The bipolar electrodes should be attached to the palmar surfaces of the fingers of one hand with the attachment straps, firmly but not tightly (see Figure 8–6). Normally, the middle segments (phalanges) of the first and second fingers are used, although you may want to use the first and third fingers to remove any chance of contact between the electrodes; consistent sites should be used in any event. The subject should keep the hand still to avoid movement artifacts, and have a few minutes to relax, to establish good baseline conduction — you will need to perform a second subject zero before commencing measurement. The galvanic skin response to a stimulus or series of stimuli can then be measured, relative to the baseline conductivity. 129 Front-ends Owner’s Guide Figure 8–6 Connecting the electrodes to the subject: the GSR Amp uses AC excitation, so the polarity of the connections is unimportant To GSR Amp Increased arousal due to physical or emotional stimuli increases conductivity. Typically, there is a short time lag, followed by a sharp increase and an exponential decay to baseline level. The whole response may take up to 40 seconds, although the decay phase is highly dependent on the subject. The response is not fast, so a recording speed of 4 samples per second is adequate for most purposes. Good stimuli for evoking the response include a sudden loud noise (as shown in Figure 8–7), or a full inhalation, two second breath hold, then full exhalation. Figure 8–7 A typical GSR response to a startle stimulus, recorded from the palmar surface of the fingers 130 Front-ends Owner’s Guide Technical Aspects The following section describes some of the important technical aspects of the GSR Amp to give some insight into how it works. You do not need to know the material here to use a front-end. It is likely to be of special interest to the technically minded, indicating what a front-end can and cannot do, and its suitability for particular purposes. Note: You should not use this section as a service manual: user modification of the equipment voids your rights under warranty. GSR Amp Operation The GSR Amp and other ADInstruments front-ends have been designed to integrate fully into the PowerLab system. Each requires connection to the PowerLab via a special communications connector called the I2C (eye-squared-sea) bus, and a BNC connector. The GSR Amp is essentially an extension of the PowerLab’s analog input. The GSR Amp provides: •• full electrical isolation from power-line (mains) circuitry to guarantee subject safety •• measurement of the Féré effect, a general measure of autonomic nervous system activity, directly in SI conductance units (siemens) •• low, constant-voltage AC excitation (22 mVrms @ 75 Hz) allows enhanced safety and the use of dry electrodes, with no special electrolytes needed •• measurement of absolute conductivity up to 100 µS (microsiemens). The internal functions of the GSR Amp are controlled from the PowerLab through the I2C bus, which also supplies power to the GSR Amp. The front-end is also connected to an analog input channel of the PowerLab via a BNC-to-BNC cable, through which the signal is sent. The overall operation of the GSR Amp can be better understood by referring to Figure 8–8. Figure 8–8 Block diagram of the GSR Amp I2C Output Status Indicator 8 MHz Crystal Micro Processor Controller 400 Hz Power Oscillator 12-bit Offsetting DAC Synchronous Rectifier 1 Hz 2nd Order Lowpass filter I2C Input Isolation Transformers Transimpedance Amplifier 131 Synchronous Rectifier Subject Connections Signal Modulator Isolated Power Supply 75 Hz Oscillator _ + Signal Output Isolation Barrier Front-ends Owner’s Guide The 75 Hz oscillator supplies a near-square wave, low-impedance, low-voltage signal (22 mVrms) to an electrode on a finger of the subject. If the skin has measurable conductance (rather than behaving as an insulator), then current flows, from an electrode on another finger of the subject, into the very low impedance input of the transimpedance amplifier. The transimpedance amplifier converts current to voltage. The current will change as the autonomic reflexes change the skin’s conductivity. The resulting signal is passed through a synchronous rectifier to obtain a DC voltage proportional to skin conductance, then via a modulator to produce a 400 Hz AC signal suitable for passing across the isolation barrier (providing electrical protection for the subject). On the other side of the isolation barrier, the AC signal is multiplied then synchronously rectified, restoring a DC voltage proportional to skin conductance. To reduce noise in the rectified signal, it is passed through a 1 Hz, second-order, low-pass filter, which leaves the general signal trends unchanged, but removes higher-frequency fluctuations. The signal at this point consists of the overall (baseline) skin conductivity plus a component representing the Féré effect changes, or galvanic skin response (GSR). A precision ×1 instrumentation amplifier compares the signal with the output of the 12-bit digital-to-analog converter (DAC). The DAC provides an exact offset voltage for zeroing and offsetting of the synchronously demodulated and filtered signal. This ensures maximum signal-to-noise ratio, good zeroing resolution, and maximum resolution in the displayed signal. The DAC removes the constant baseline, allowing just the fluctuations to be observed. The control for offsetting and zeroing functions in the GSR Amp is provided by an onboard microcontroller, which also communicates with the PowerLab over the I2C bus. Troubleshooting This section describes most of the common problems that can occur when using the GSR Amp with your PowerLab recording unit. If the solutions here do not work, earlier chapters, the LabChart Help Center, and the guide to your PowerLab may contain possible remedies. If none of the solutions here or elsewhere are of help, then consult your ADInstruments representative. Most of the problems that users encounter are connection problems, and can usually be fixed by checking connections and starting up the hardware and software again. Very rarely will there be an actual problem with the front-end or the PowerLab itself. Problems and Solutions The status indicators fail to light when the software is started, or the front-end commands and so on do not appear where they should The I2C cable or the BNC-to-BNC cable from the front-end to the PowerLab is not connected, has been connected incorrectly (to the wrong input or output, for instance), or is loose. •• Turn everything off. Check to see that all cables are firmly seated and screwed in. BNC cables from the GSR Amp must be connected to a positive input on the 132 Front-ends Owner’s Guide PowerLab. Make sure the input is the same channel from which you expect to use the front-end in the software. After checking connections, restart the PowerLab and application to see if this has fixed the problem. You are using an early version of LabChart or Scope. •• Upgrade to the latest version of the software. Contact your ADInstruments representative for information. The BNC or I2C cable is faulty. •• Replace the cable and try again. Immediately label all cables proved faulty so that you don’t use them again by accident. The front-end is faulty. •• This is the least likely event. If the front-end will not work properly after the previous measures, then try using it on another PowerLab. If the same problems recur with a second PowerLab, the front-end may be faulty. Contact your ADInstruments representative to arrange for repairs. On starting up the software, an alert indicates that there is a problem with the front-end or driver The correct BP/GSR drivers are not installed on your computer. •• Reinstall the software. You are using an early version of LabChart or Scope. •• Upgrade to the latest version of the software. Contact your ADInstruments representative for information. The BNC or I2C cable is faulty. •• Replace the cable and try again. Immediately label all cables proved faulty so that you don’t use them again by accident. The front-end is faulty. •• This is the least likely event. If the front-end will not work properly after the previous measures, then try using it on another PowerLab. If the same problems recur with a second PowerLab, the front-end may be faulty. Contact your ADInstruments representative to arrange for repairs. Some software settings don’t resemble those in this guide You are using an early version of the front-end driver, or of LabChart or Scope. Some changes may have been made since then. •• Upgrade to the latest version of the software. Contact your ADInstruments representative for information. 133 Front-ends Owner’s Guide Specifications Input Connection type: 2 × 4 mm shrouded sockets. Custom cable with two shrouded banana plugs and terminated with two dry, bright-plated, bipolar electrodes with Velcro™ attachment strap suitable for adult fingers. Excitation: Constant-voltage AC excitation (22 mVrms @ 75 Hz) Current density: 0.5 µA .cm–2 Safety: Approved to IEC 60601-1 Standard (BF rating) EMC: Approved to EN61326-1:2006 Standard Configuration: Transformer isolation (AC bridge operation) Isolation rating: 4000 V ACrms for 1 minute Input ranges: 1–40 µS full scale in 6 steps (combined PowerLab and GSR Amp) 0–40 µS 0–20 µS 0–10 µS 0–4 µS 0–2 µS 0–1 µS Frequency response: –3 dB at 1 Hz Accuracy:± 5% Input leakage current: < 3 µArms at 240 V, 50 Hz < 2 µArms at 120 V, 60 Hz Zeroing and offset: Automatic software-controlled fast zeroing, controlled by internal 12-bit DAC; resolution = ± 0.2 µS Output Signal: ± 2.0 V full scale: suitable for PowerLab Control Port I2C port: 134 Provides control and power. Interface communications rate of ~50 kbits/s. Front-ends Owner’s Guide Physical Configuration Dimensions (h × w × d): 55 mm × 120 mm × 260 mm (2.2" × 4.7" × 10.2") Weight: 1.2 kg (2 lb 10 oz) Power requirements: 2.5 W max Operating conditions: 5–35 °C 0–90% humidity (non-condensing) ADInstruments reserves the right to alter these specifications at any time. 135 Front-ends Owner’s Guide 9 Neuro Amp EX The FE185 Neuro Amp EX is one of a family of devices called front-ends, designed to extend the capabilities of the PowerLab system. It differs from other front-ends by including an additional piece of hardware, the headstage. The Neuro Amp EX allows the PowerLab system to record extracellular action potentials from single cells or groups of cells. The Neuro Amp EX provides: •• full electrical isolation from power-line (mains) circuitry to guarantee subject safety. •• a low-noise, high-gain differential amplifier specifically designed for neurophysiological extracellular signal measurements. •• software-controlled low-pass, high-pass, notch and mains filters to remove unwanted signal frequencies for particular uses. •• audio output to listen to neurological signals. The Neuro Amp EX is fully isolated for human use, in addition to being suitable for making extracellular recordings from experimental animals. 136 Front-ends Owner’s Guide The Neuro Amp The Neuro Amp EX [FE185] is designed to allow the PowerLab system to perform isolated measurements of single-unit or multi-unit extracellular action potentials from single neurons or axons, from human or animal subjects. It consists of an electrically isolated differential input AC amplifier with an isolated ground connection. It is possible to ‘daisy-chain’ multiple Neuro Amp EXs to record from separate subjects, using separate grounds. However, it is not recommended to use more than one Neuro Amp EX to record from a single subject or to use a Neuro Amp EX with an ADInstruments’ Bio Amp to record from a single subject (this is discussed in more detail in the next section). The Front Panel Figure 9–1 The front panel of the Neuro Amp EX The front panel of a Neuro Amp EX has an input socket and a status indicator light. Input Socket Status Indicator The Input Socket The headstage output cable is coupled to the Neuro Amp EX front-end using a five-pin input socket on the front panel. The pin arrangement ensures that the polarity is correct. The input socket is physically and electrically isolated from the low-voltage mains-supply circuitry of the PowerLab and the input connections are isolated internally by isolation circuitry. The socket provides 7.5 V supply lines to the headstage, a protected earth and differential input lines. The Status Indicator The status indicator light of a Neuro Amp EX is located at the bottom left of the front panel. When an ADInstruments application such as LabChart starts, the status indicator should flash briefly and then remain green, indicating that the program has found the front-end, checked and selected it, and is ready to use it. If the status indicator does not turn on and stay on when the application starts, it is most likely that the front-end is not connected properly. 137 Front-ends Owner’s Guide The Back Panel Figure 9–2 The back panel of the Neuro Amp EX The back panel of the Neuro Amp EX provides all the sockets required to connect the front-end to the PowerLab and to other front-ends. Signal Output to the PowerLab I2C connection from the PowerLab or previous front-end I2C connection to a further front-end I2C Input and Output Sockets Two nine-pin sockets are used to communicate with the PowerLab (they are marked ‘I2C Bus’: a ‘bus’ is simply information-transmission circuitry such as cables and connectors). These sockets allow multiple front-ends to be used independently with one PowerLab. Power and control signals to the front-ends come from the PowerLab. Many front-ends can be connected to the system, in series, output to input, providing there is the same number of channel inputs available on the PowerLab (this is discussed in more detail in the next chapter). Analog Out Socket The BNC socket labeled Analog Out on the back panel provides the signal output and a connection is made to an analog input socket on the front of the PowerLab with a BNC-toBNC cable (supplied). If you are connecting to an earlier model PowerLab with differential inputs, only connect the analog output to the positive analog input of the PowerLab. ADInstruments applications do not find a front-end on start up if the negative input is used. Audio Out Socket The Neuro Amp EX has an audio monitor output on the back panel that can be used with a wide range of headphones or externally powered speakers. The 3.5 mm socket provides mono sound that may be of use when monitoring nerve firings, to control the placement of electrodes for instance. 138 Front-ends Owner’s Guide Connecting to the PowerLab To connect a front-end to the PowerLab, first ensure that the PowerLab is turned off. Failure to do this may damage the PowerLab, the front-end, or both. Connect the signal output on the rear panel of the Neuro Amp EX to an analog input on the front panel of the PowerLab using a BNC cable. If the PowerLab has differential (rather than single-ended) inputs, the BNC cable must connect to a positive analog input of the PowerLab. ADInstruments applications will not find the front-end on start-up if a negative input is used. Single Front-end Connect the I2C output of the PowerLab to the I2C input of the front-end using the I2C cable provided. Figure 9–3 shows how to connect up a single front-end to your recording unit. Check that the plugs for the I2C bus are screwed in firmly. Check the BNC cable for firm connections as well. Loose connectors can cause erratic front-end behavior, or may cause the front-end to fail to work at all. The BNC cable can be tucked under the front-end to keep it out of the way if desired. Figure 9–3 Connecting the Neuro Amp EX to the PowerLab Neuro Amp EX Signal Output BNC connector cable Neuro Amp EX I2C input PowerLab I2C output I2C connector cable Multiple Front-ends Multiple separate front-ends can be connected to a PowerLab. The number of normal frontends that can be connected depends on the number of input channels on the PowerLab, since each signal output from a front-end is connected to one of the analog input channels on the PowerLab. The initial front-end should be connected with the I2C cable, as shown in Figure 9–3. The remainder are daisy-chained via I2C cables, connecting the I2C output of the last connected front-end to the I2C input of the front-end to be added, as shown in Figure 9–4. Note that 139 Front-ends Owner’s Guide signal degradation may occur if multiple front-ends share a common Ground/reference, such as when they are connected to a single subject. Figure 9–4 Connecting two front-ends to the PowerLab: a connection is made from the I2C output on the first front-end to the I2C input on the second front-end Second I2C cable connected to Front-end I2C output Second Front-end I2C input First I2C cable connected to PowerLab I2C output Using More Than One Neuro Amp EX Although you can record with more than one Neuro Amp EX front-end using a common Ground/reference, such as when recording from a single subject, it is not recommended. If using two or more Neuro Amp EX front-ends, some interaction can take place between them, causing up to 10 µV of induced low-frequency signal, due to slight differences in frequency between the isolated power supplies. This should not affect most biopotential measurements, especially if using signal averaging. Narrowing the signal bandpass may also reduce the effect. Software Requirements The Neuro Amp EX requires the following versions of ADInstruments software applications: •• LabChart version 6, or later, for Windows or Macintosh •• Scope for Windows version 3.8.5, or later •• Scope for Macintosh version 4.1.1, or later Note: the Neuro Amp EX may not operate correctly with earlier versions of these applications. Free updates are available from the ADInstruments website for users with earlier versions of Chart and Scope. If you have queries regarding hardware and software requirements of the Bridge Amps, please contact your local ADInstruments representative. 140 Front-ends Owner’s Guide Using LabChart and Scope When a Neuro Amp EX is properly connected to the PowerLab, the Input Amplifier… menu command is replaced with Neuro Amp EX… for the input to which the Neuro Amp EX is connected. If the application fails to find a front-end connected, the normal text remains. If the expected text is not displayed, quit the application, turn the PowerLab off and check the BNC and I2C connections. Then restart the PowerLab and relaunch the application. The documentation for LabChart and Scope does not cover front-end-specific features. These features are described in detail here for LabChart. Generally, dialogs for these applications are similar. The Neuro Amp EX dialog for LabChart for Macintosh and LabChart for Windows are very similar and are described here together. Neuro Amp EX dialog The Neuro Amp EX dialog (Figure 9–5 and Figure 9–6) allows software control of the combined input amplifiers and filters in the PowerLab and Neuro Amp EX. The signal present at a channel’s input is displayed in the preview area so that you can see the effects of changes in settings. After changing settings in the dialog, click the OK button to apply them. The Neuro Amp EX dialog appears when you choose Neuro Amp EX… from a Channel Function pop-up menu. To set up many channels quickly, open the Setup > Channel Settings... dialog. Here you can view all the channels that are turned on, and you can turn off any unnecessary channels. Clicking on Neuro Amp EX… in the Input Settings column of the Channel Settings dialog will also open the Neuro Amp EX dialog. Figure 9–5 The Neuro Amp EX dialog for Windows Signal amplitude Pause and Scroll buttons Range pop-up menu Filtering options Amplitude axis Click this button to open the Units Conversion dialog 141 Front-ends Owner’s Guide Figure 9–6 The Neuro Amp EX dialog for Macintosh Amplitude axis Signal amplitude Range pop-up menu Filtering options Pause/Scroll button Compression buttons Click this button to open the Units Conversion dialog Signal Display The input signal is displayed so you can see the effect of changing the settings – no data is recorded while setting things up. The average signal value is shown above the display area. You can stop the signal scrolling by clicking the Pause button at the bottom left (Macintosh) or top right (Windows) of the data display area. This changes to the Scroll button on the Macintosh. Click the Scroll button to start scrolling again. On the Macintosh, Show Range Axis in the Scale pop-up menu displays the range axis at the right of the display area, and the Compression buttons adjust the horizontal axis of the data display area. You can shift and stretch the vertical Amplitude axis by clicking and dragging it in various ways to make the best use of the available display area. It functions the same as the Amplitude axis of the Chart Window; the controls are identical and any change is also applied to the Chart Window. Setting the Range The Range pop-up menu lets you select the input range or sensitivity of the channel – the combined range of the PowerLab and the Neuro Amp EX. Changing the range in the Neuro Amp EX dialog is equivalent to changing it in the LabChart or Scope window. The default setting is 1 mV and the ranges go down to 20 µV in 6 steps. 142 Front-ends Owner’s Guide Filtering The Neuro Amp EX has low-pass, high-pass, notch and mains filter circuitry that can be adjusted to suit the application. The notch filter removes 50 or 60 Hz interference and the mains filter removes mains frequency related interference. In general, it is better to prevent interference at the source than to filter it. The high-pass and low-pass filters provide bandwidth limiting of low-frequency and high-frequency signals, respectively. Note that the settings for one filter type may restrict the possible settings for the other. High-Pass Filtering. The High Pass pop-up menu gives the choice of 100 Hz, 300 Hz and 500 Hz high-pass filters. The high-pass filter removes frequencies below the selected cutoff frequency and allows high frequencies in the signal to pass. Note: this amplifier is not suitable for DC recording. Low-Pass Filtering. The Low Pass pop-up menu gives the choice of 1 kHz, 2 kHz and 5 kHz low-pass filters. The low-pass filter removes high-frequency components above the selected cut-off frequency and allows lower frequencies in the signal to pass. These filters are useful for removing high-frequency signals, such as noise, and to prevent aliasing in the recorded signal (see page 24). Notch Filter. Select or deselect the Notch checkbox to turn the notch filter on and off. The notch filter is automatically set to either 50 or 60 Hz, depending on the power line voltage frequency being used by the PowerLab (the mains frequency). It provides approximately 32 dB of attenuation, thus reducing the effect of the 50 or 60 Hz signals that can be easily picked up by long leads. Mains Filter. Select or deselect the Mains filter checkbox to turn the mains filter on and off. The mains filter allows you to remove interference related to the mains frequency (both fundamental and harmonic frequencies). This is an adaptive filter. It adjusts to filter the interference by tracking the input signal for a second, creating a template of the interfering frequencies and then subtracting this template from the input signal. Because of this, in general, using the mains filter is better than using the notch filter. However, the mains filter does have some limitations, such as not being useful for very short recordings of less than one second. More details on the mains filter can be found in the LabChart Help Center. Inverting the Signal The Invert checkbox provides a simple way to change the polarity of the recorded signal without having to swap the connections to the recording electrodes. Units Clicking the Units… button displays the Units Conversion dialog, which allows you to set the units for a channel and, using waveform measurements, calibrate the channel. The waveform in the data display area of the Neuro Amp EX dialog is transferred to the data display area of the Units Conversion dialog. (Use the Pause button to capture a specific signal.) The units conversion only applies to subsequently recorded signals; hence it is more limited than choosing Units Conversion... from the Channel function pop-up menu as it does not allow conversion of previously recorded blocks of data. 143 Front-ends Owner’s Guide Types of Measurement The low noise and high gain of the Neuro Amp EX makes it suitable for all recordings that require a high bandpass (300 Hz – 5 kHz) and a high signal-to-noise ratio. Such recordings may include extracellular recordings from single cells or groups of cells, or from nerve fibres (split-nerve preparation or human microneurography). The headstage provides a gain of 100x and the cable shielding is directly connected to the casing, limiting the need for additional shielding at the input terminals. Note: The Neuro Amp EX is not suitable for intracellular recording with glass microelectrodes. The Neuro Amp EX Headstage Figure 9–7 Input sockets for the Neuro Amp EX headstage The headstage can be mounted in a micromanipulator for animal use or taped directly to the skin of a human subject. The casing of the headstage is connected to the shielding of the cable, thereby providing shielding up to the input terminals. Three female Amphenol sockets provide inputs on the headstage. The positive and negative terminals are adjacent, while the ground terminal is further away. The positive terminal is distinguished by a slightly recessed surround. Signal Input (+) Signal Input (−) Ground/Reference Connections are made to the Neuro Amp EX front-end using the supplied Neuro Amp EX headstage and connectors (microelectrodes are not supplied). The headstage cable plugs into the five-pin input socket on the front panel: the pin arrangement ensures that polarity is correct. Only use the supplied Neuro Amp EX headstage as others may not meet safety requirements. Figure 9–8 Headstage for the Neuro Amp EX, as supplied (top), and with male connectors attached (below) To Electrodes 144 To Neuro Amp EX Front-ends Owner’s Guide Six male Amphenol connectors or pins are supplied with the headstage. These can be crimped or soldered to standard metal microelectrodes, such as tungsten, stainless steel or platinum, to allow you to construct electrodes to suit your requirements. Recording Technique When conducting research using the Neuro Amp EX, it is important to ensure that you use correct preparation and recording techniques. It is important to understand the types of problems that can occur, how they manifest, and what can be done to remove them or to minimize their effect. Potential problems may arise due to aliasing, frequency distortion, saturation, ground loops, electromagnetic fields, electrode contact and motion artifacts. Many of these are discussed in “Preventing Problems” on page 14. See the section below for discussion of preventing artifacts due to poor electrode contact and subject movement. Setting up to Record From a Subject This section provides a step-by-step guide to making a recording from a subject. After making the subject comfortable, a suitably qualified operator can use the following steps to attach the headstage. The operator should follow their institute’s guidelines for making neurological recordings and use precautions to minimize the risk of infection: 1. Attach the headstage to the Neuro Amp EX. 2. Securely attach the headstage to the subject by taping or bandaging it to the limb or trunk. 3. Insert all the pins into the headstage. Attach the Ground/reference electrode first, using Figure 9–7 as a guide. 4. Connect the active microelectrode (+) and the reference electrode (-) to the positive and negative inputs of the headstage, respectively. 5. The Audio Output from the Neuro Amp EX can be connected to external speakers, if required. 6. To help locate the nerve site, nerve stimulating techniques compatible with your institute’s guidelines may be used. Stimulation may be made using the ADInstruments Stimulus Isolator, or another Isolated Stimulator. 7. Changes in signal output in response to nerve stimulation can be observed using the Neuro Amp EX dialog or by recording data using Scope or the Scope View in LabChart. 8. If no longer required, move stimulation leads away from the headstage before recording. Leaving them attached or close to the headstage will introduce noise. For microneurography studies, the subject is normally passive during the procedure. The headstage must be connected to the Neuro Amp EX before and during the procedure. During the procedure, an operator: •• securely attaches the headstage to the subject using tape or a bandage (Figure 9–9); •• chooses a zero/reference point on the subject by attaching the Ground/Reference electrode to the subject (Figure 9–10); •• and, finally, connects the active and reference microelectrodes to the subject (Figure 9–11). 145 Front-ends Owner’s Guide The headstage must be securely attached (Figure 9–9) to the limb of the subject under investigation. This ensures that the headstage is in contact with the subject and helps to minimize artifacts from movement. Figure 9–9 The headstage should be securely attached to the subject. The Ground/Reference lead can be attached to a surface electrode using a press stud or snap fitting (Figure 9–10). Figure 9–10 The Ground/ Reference lead wire attached with a press stud Microelectrode needles should be positioned using examination gloves to minimize the risk of infection. The active microelectrode is inserted into the subject’s skin overlying the nerve, while the reference electrode is inserted under adjacent skin. Under no circumstances should the headstage be disconnected from the Neuro Amp EX while the electrodes are still attached to the subject. Not having the headstage attached to the Neuro Amp EX before and during the procedure may result in small static electric shocks being delivered to the subject through the microelectrodes. 146 Front-ends Owner’s Guide Figure 9–11 The active microelectrode is inserted over the common peroneal nerve at the fibular head. The reference electrode is inserted under the skin. The ground (Ag/ AgCl) electrode is attached to the surface of the skin with the green lead. To Ground/ Reference electrode ‘Active’ microelectrode Reference electrode Motion Effects A common source of artifacts when recording neurological signals is motion of the subject or equipment. For example, muscular activity generates its own electrical signals, which may interfere with the neuronal signal, depending on the location of the electrodes. If the subject is going to move during recording, then special care needs to be taken when positioning electrodes and securing leads. Electrode Contact Occasionally during measurement of a neurological signal, one of the lead wires connecting the source to the front-end may become disconnected, or electrode contact may become poor. If this should happen, relatively high voltages (potentials) can be induced in the open wire, due to electric fields caused by the power line or other sources close to the front-end or to the subject. These induced potentials result in a constant amplitude disturbance in the recorded signal at the mains frequency, causing masking or loss of the desired signal. If the problem is a recurring one, one of the leads may be faulty. Check connections and replace faulty leads, if necessary. 147 Front-ends Owner’s Guide Technical Aspects The Neuro Amp EX and other ADInstruments front-ends have been designed to integrate fully into the PowerLab system. The Neuro Amp EX is essentially an extension of the PowerLab’s input amplifiers. The amplification and ranges offered in LabChart, LabTutor and Scope result from the combination of both pieces of hardware. The PowerLab provides control and low-voltage power to front-ends through a special expansion connector called the I2C bus. Front-ends are also connected to the analog inputs of the PowerLab via a BNC cable, through which they send the amplified and filtered signals. The overall operation of the Neuro Amp EX can be better understood by referring to Figure 9–13 on page 149. The headstage is a differential in/differential out amplifier with a fixed gain of ×100 and a 10 Hz high-pass filter. The amplifier drives a differential signal into the Neuro Amp EX. Power is supplied through the connector. A reference pin is a current-limited isolated ground return to protect against excessive auxiliary current. The overall operation of the Neuro Amp EX headstage can be better understood by referring to Figure 9–12. The input amplifier of the Neuro Amp EX starts with an electrically isolated differential amplifier. The output of this is fed into a low-noise demodulator and then to a programmable gain stage, before being fed across an isolation transformer to the non-isolated circuitry. Figure 9–12 Block diagram of the headstage amplifier + + Signal 10 Hz HPF Input Protection - - Signal +7.5 V Ref -7.5 V Control of the isolated gain is provided via a high-isolation-voltage optocoupler. Isolated power comes from a second isolation transformer driven by a power oscillator circuit running at about 38 kHz. The signal from the isolated input amplifier is synchronously demodulated and then fed to a programmable, switched-capacitor, high-pass filter. Any switching clock noise is filtered by the low-pass filter following this stage. 148 Front-ends Owner’s Guide Signal Input 149 - + -7.5 V +7.5 V Low Noise Modulator Rect & Filter x1, x10 Synch Demod Power Oscillator HPF LPF Microprocessor Control Notch x1, x2, x5 Power Supply x1.66 x1 I 2C Interface Signal Output Audio Output Figure 9–13 Block diagram of the Neuro Amp EX Front-ends Owner’s Guide The signal then passes to the first non-isolated gain stage, where it is amplified 1 or 10 times. A switched-capacitor notch filter follows (this is automatically set to 50 or 60 Hz, depending on the mains frequency of the power supply). After this, the signal passes to the final programmable gain stage, where it is amplified 1, 2, or 5 times. The output of the Neuro Amp EX is buffered with an amplifier with a fixed gain (nominally ×1.66), to compensate for gain differences through the previous stages of the device. An audio signal output, capable of driving headphones or powered speakers, is provided by tapping off and buffering the output stage. The control for the various filters and gain stages in the Neuro Amp EX is provided by onboard microprocessors, which also communicate with the PowerLab over the I2C bus. The Neuro Amp EX Input The Neuro Amp EX headstage cable plugs into the five-pin input socket on the front panel of the Neuro Amp EX (Figure 9–14). The pin arrangement ensures that polarity is correct. Only the supplied Neuro Amp EX headstage should be used. Using other headstages invalidates the warranty and may not be as safe. ADInstruments are not responsible for damages incurred if using third party headstages. Figure 9–14 Pin assignments for the Neuro Amp EX input connector Headstage power (+7.5 V) Signal Input (+) Signal Input (−) Headstage power (−7.5 V) Ground/Reference The Neuro Amp EX has one connector: the socket provides two pins for a differential input signal, one pin for the ground/reference, and two pins for power supply to the headstage. The entire connector is physically and electrically isolated to ensure subject safety. 150 Front-ends Owner’s Guide Troubleshooting This appendix describes most of the common problems that can occur when using the Neuro Amp EX with your PowerLab recording unit. It covers how these problems are caused, and what you can do to alleviate them. If the solutions here do not work, earlier chapters, the LabChart Help Center, and the guide to your PowerLab may contain possible solutions. If none of the solutions here or elsewhere are of help, then consult your ADInstruments representative. Most of the problems you may encounter are connection problems, and can usually be fixed by checking connections and starting up the hardware and software again. Very rarely will there be an actual problem with the front-end or the PowerLab. Problems and Solutions The status indicator fails to illuminate when the software is started, or the front-end commands do not appear where they should The I2C cable or the BNC cable from the front-end to the PowerLab are not connected, have been connected incorrectly (to the wrong input, for instance) or are loose. •• Turn everything off. Check to see that all cables are firmly seated and screwed in. The BNC cable from the Neuro Amp EX must be connected to a positive input on the PowerLab. Make sure the input is the same channel from which you expect to use the front-end in the software. Start up again to see if this has fixed the problem. You are using an early version of LabChart or Scope. •• Upgrade to the latest version of the software. Contact your ADInstruments representative for information. The BNC or I2C cable is faulty. •• Replace the cable and try again. Immediately label all cables proved faulty so that you don’t use them again by accident. The Neuro Amp EX is faulty. •• This is the least likely event. If the front-end will not work properly after the previous measures, try using it on another PowerLab. If the same problems recur with a second PowerLab, the front-end may be faulty. Contact your ADInstruments representative to arrange for repairs. On starting up the software, an alert indicates that there is a problem with the front-end or driver The correct driver is not installed on your computer. •• Reinstall the software. You are using an early version of LabChart or Scope. •• Upgrade to the latest version of the software. Contact your ADInstruments representative for information. The BNC or I2C cable is faulty. 151 Front-ends Owner’s Guide •• Replace the cable and try again. Immediately label all cables that proved faulty so that you don’t use them again by accident. The Neuro Amp EX is faulty. •• This is the least likely event. If the front-end will not work properly after the previous measures, try using it on another PowerLab. If the same problems recur with a second PowerLab, the front-end may be faulty. Contact your ADInstruments representative to arrange for repairs. The trace will not zero properly when adjusting high-pass filtering The Neuro Amp EX is receiving signals at a level that has saturated the input amplifier, resulting in a large offset. This is normally due to poor contact between the electrodes and the subject. •• Check the connections for proper contact and try again. The signal appears to display a constant amplitude oscillation Frequency interference from power lines can become superimposed on the biological signal being measured. •• You can use the internal notch filter or the mains filter in the Neuro Amp EX to remove excessive line voltage frequency interference (use the checkbox in the Neuro Amp EX dialog). The leads you are using may be unshielded or of low quality. •• Check to make sure that you are using high-quality leads. Only the supplied Neuro Amp EX headstage cable should be used. The signal is noisy at lower ranges This is probably the amplified noise from the electrodes, not a fault as such. There is, in addition, noise that cannot be avoided by any amplifier (called ‘thermal’ or ‘Johnson’ noise). •• Set the low-pass filter to remove the noise. (But be careful, since important components of the signal could also be attenuated.) This could be due an electrically noisy environment, particularly if there is some equipment that produces a radio frequency that interacts with the Neuro Amp EX modulator, giving a heterodyne effect. •• Turn off pieces of unnecessary equipment to try and isolate the cause, then either leave the equipment off or, if possible, move the subject or equipment outside the area of any interfering field. •• At the lowest ranges you may have to shield, shorten, or even replace the leads, since they will tend to act as radio receptors. The signal appears to be unusual, very weak, clipped or distorted in some way This may be a problem of technique: the sampling rate, range or filter settings may be inappropriate for the signal you are recording. •• Make sure the settings are appropriate for the expected signal. 152 Front-ends Owner’s Guide Specifications Neuro Amp EX Front-end [FE185] Input Connection type: Five-pin Redel connector Configuration: One isolated differential channel with isolated ground reference Input impedance: 100 MΩ Safety: Approved to IEC 60601-1 Standard (BF rating) Isolation: 4000 Vrms (50 Hz for 1 minute) Input ranges: ± 20 μV to ± 1 mV full scale in 6 steps (combined PowerLab, Neuro Amp EX front-end and headstage) Gain: RangeResolution 1 mV 500 nV 500 μV 250 nV 200 μV 100 nV 100 μV 50 nV 50 μV 25 nV 20 μV 10 nV Filtering Low-pass filtering: Fourth-order Bessel filter, ± 3% accuracy. Frequencies software-selectable: 1 kHz, 2 kHz, 5 kHz. High-pass filtering: First-order filter, ± 0.25% accuracy. Frequencies software-selectable: 100 Hz, 300 Hz, 500 Hz. Notch filter: Second-order filter, –32 dB attenuation; 50 or 60 Hz frequency (automatic sensing) Output 153 Signal: ± 2.0 V standard Audio: Stereo jack with mono output; ± 200 mV full scale, current limited to ± 5 mA. Suitable for headphones or powered speakers. Front-ends Owner’s Guide Control Port I2C port: Provides control and power. Interface communications rate of ~50 kbits/s. Physical Configuration Dimensions (h × w × d): 55 mm × 240 mm × 260 mm (2.2" × 4.7" × 10.2") Weight: 1.3 kg (2 lb 13 oz) Power requirements: ~2 W Operating conditions: 5–35 °C, 0–90% humidity (non-condensing) Safety Safety: Approved to IEC 60601-1 (BF rating – body protection) EMC: Approved to EN61326-1:2006 Standard Other approvals: CSA/US Equipment: Class I Operation: Continuous Unsuitable uses: Do not use in the presence of flammable anaesthetic - air mixtures. Avoid operating near high voltage, RF or strong magnetic fields that may cause interference. Neuro Amp EX Headstage [MLT185] Connection type: Amphenol WPI 220-883-S02. To suit Male 220-P02 Configuration:Differential Input impedance: 100 MΩ // ~100 pF Gain: ×100 Input leakage current: ~1 pA CMRR: 100 dB typical @ 50/60 Hz Noise (rti): < 2 μVrms, < 14 μVpp (100 Hz – 5 kHz) Power: From the Neuro Amp EX front-end Electrode type: Suitable for metal microelectrodes (300 kΩ typical) Dimensions: 8 mm OD, 100 mm long Material: Stainless steel Cable length: 2.8 m ADInstruments reserves the right to alter these specifications at any time. 154 Front-ends Owner’s Guide Electromagnetic Compatibility The FE185 Neuro Amp EX (the device) has been tested to comply with the requirements of IEC 60601-1-2, IEC 61000-3-2, IEC 61000-3-3, IEC 61000-4-2, IEC 61000-4-3, IEC 610004-4, IEC 61000-4-5, IEC 61000-4-6, IEC 61000-4-8, IEC 61000-4-11 and CISPR 11. It is approved to the EN61326-1:2006 Standard. Emissions •• The device uses RF energy for its internal function only. RF emissions are very low and are not likely to cause any interference in nearby electronic equipment. •• The device is suitable for use in all establishments, including domestic establishments and those directly connected to the public low-voltage power supply network that supplies buildings used for domestic purposes. Immunity •• Mains power quality should be that of a typical commercial or hospital environment. If the user of the device requires continued operation during power mains interruptions, it is recommended that the device be powered from an uninterruptible power supply or a battery. •• Power frequency magnetic fields should be at levels characteristic of a typical location in a typical commercial or hospital environment. •• Floors should be wood, concrete or ceramic tile. If floors are covered with synthetic material, the relative humidity should be at least 30%. Separation Distances •• The device is intended for use in an electromagnetic environment in which radiated RF disturbances are controlled. •• Portable and mobile RF communications equipment should be used no closer to any part of the device, including cables, than the recommended separation distance in the table below. •• Field strengths from fixed RF transmitters, as determined by an electromagnetic site survey, should be less than the compliance level in each frequency range. Rated maximum output power of transmitter, P 0.01 W 0.1 W 1W 10 W 100 W 155 Separation distance 150 kHz to 800 MHz 800 MHz to 2.5 GHz d = 1.17√P 0.1 m 0.4 m 1.2 m 3.7 m 11.7 m d = 2.33√P 0.2 m 0.7 m 2.3 m 7.4 m 23.4 m Front-ends Owner’s Guide 10 pH Amp The ML165 pH Amp is one of a family of modular devices called front-ends, designed to extend the capabilities of the PowerLab system. The pH Amp is designed to record signals from: •• pH electrodes •• potentiometric ion selective electrodes (ISEs) •• redox (or ORP, oxidation-reduction potentiometric) electrodes •• other high impedance sources up to ± 2 V requiring electrometer input. The built-in temperature amplifier can be used to provide automatic temperature compensation (ATC) for pH and ion selective electrodes. 156 Front-ends Owner’s Guide The pH Amp The pH Amp is designed for recording signals from pH and other potentiometric electrodes, and it operate under full software control. It is automatically recognized by ADInstruments software, which controls the gain/ range, signal filtering, and other settings. It provides: •• a very high impedance amplifier suitable for direct connection to pH or other ion selective electrodes; •• software controlled filtering for the pH channel; •• reference electrode input; •• software selectable electrode sensitivity; •• a temperature amplifier, factory configured for use with an RTD temperature probe. The Front Panel Figure 10–1 The pH Amp front panel Electrode input (BNC Socket) Reference electrode (4 mm socket) Temperature probe input (3 pin mini-audio socket) Electrode status indicator Temperature status indicator The Electrode and Reference Input The BNC input connector of the pH Amp provides connection for a pH, ISE or redox electrode. Combination electrodes, that is those with an internal reference, will only need to be connected to this input. Electrodes that do not have an internal reference (most ISEs and some pH electrodes) will need to be used with a separate reference electrode. This electrode is connected via the 4 mm Reference socket and shares the shield (ground) of the BNC electrode input connector. The Online Indicators When lit, these indicate that the software (such as LabChart or Scope) has located and initialized the pH Amp. If the software is on and an indicator has not lit up, check that the pH Amp is properly connected. There are two indicators, one to show connection of the electrode signal, and the other to show connection of the temperature signal. 157 Front-ends Owner’s Guide The Temperature Input The temperature input can be used with the 100 Ω platinum resistance (RTD) probe that is supplied with the unit. The Back Panel Figure 10–2 The pH Amp back panel Temp Output pH Output Temperature signal (BNC socket) pH signal (BNC socket) Input 2 I C Bus I2C connection from the PowerLab (or from previous front-end) Output I2C connection to a further front-end The Signal Outputs The pH Output BNC socket provides the signal of the potential at the electrode, while the Temp Output BNC socket provides the signal of the temperature at the temperature probe. The two signals are independent and do not have to be recorded simultaneously. I2C Sockets Two nine-pin sockets are used to communicate with the PowerLab (they are marked ‘I2C Bus’: a ‘bus’ is simply information-transmission circuitry such as cable and connectors). The Input socket connects to the PowerLab (or the output of a previous ADInstruments front-end). This connection provides power and various control signals (such as gain range and filter selection) to the pH Amp from the PowerLab. The Output socket connects further front-ends to the system, in series, output to input (this is discussed in more detail in the next section). Connecting to the PowerLab Always make sure that the PowerLab is turned off before you connect or disconnect the pH Amp. Failure to do this may result in damage to the PowerLab, the pH Amp, or both. Your pH Amp will have been supplied with an I2C cable and two BNC cables. Use the BNC cables to connect the signal outputs on the back of the pH Amp to the signal inputs on the front of the PowerLab. You can use the pH Output (electrode signal) and the Temperature Output individually – you do not need to connect both signal outputs to be able to record data. 158 Front-ends Owner’s Guide Single Front-end Connect the I2C Output on the back of the PowerLab to the I2C Input on the back of the pH Amp using the I2C cable provided. Figure 10–3 shows the connections between the pH Amp and the PowerLab. Figure 10–3 Connecting the pH Amp front-end to the PowerLab Temperature signal output Electrode signal output BNC connectors (to PowerLab inputs) pH Amp I2C input I2C cable PowerLab I2C output Check that all connections are firm. Loose connectors can cause erratic front-end behavior, or may cause the front-end to fail to work at all. The BNC cable can be tucked under the front-end to keep it out of the way, if desired. Note: If you have an older PowerLab with differential rather than single-ended inputs, the BNC cables must connect to the positive analog inputs (+). ADInstruments applications will not find the front-end on start-up if a negative input is used. Multiple Front-ends Multiple ADInstruments front-ends can be connected to a PowerLab. The number that can be connected depends on the number of input channels on the PowerLab, since each frontend signal output requires connection to an analog input channel of the PowerLab. The initial ADInstruments front-end should be connected as shown in Figure 10–3. The remainder are linked via I2C cables, connecting the I2C Output of the previous frontend to the I2C Input of the next. The signal outputs of each ADInstruments front-end are connected to a separate analog input on the PowerLab (see Figure 2–2 on page 11). 159 Front-ends Owner’s Guide Using LabChart and Scope When the pH Amp is properly connected to a channel, the Input Amplifier… menu command is replaced by pH Amp… for the channel to which it is connected. In Scope, the Input Amplifier… button in the Input A (or Input B) panel is replaced by the pH Amp… button. Figure 10–4 Accessing the pH Amp dialog: LabChart (left), Scope (right) If you were expecting a connected front-end and see the Input Amplifier… text instead, you should quit the application, turn the PowerLab off and check the connections. Then restart the PowerLab and relaunch the application. The pH Amp dialog The pH Amp dialog appears when you choose the pH Amp… menu command in LabChart (or click the pH Amp… button in Scope). This dialog allows software control of the various amplifiers and filters of the hardware. Change settings in the dialog, then click OK to apply them. Figure 10–5 The pH Amp dialog (LabChart for Windows) Signal amplitude Pause/Scroll buttons Range pop-up menu Low-pass filter pop-up menu Amplitude axis Click this button to open the Units Conversion dialog 160 Front-ends Owner’s Guide To set up many channels quickly, open the Setup > Channel Settings... dialog. Here you can view all the channels that are turned on, and you can turn off any unnecessary channels. Clicking on pH Amp... in the Input Settings column of the Channel Settings dialog will also open the pH Amp dialog. Figure 10–6 The pH Amp dialog (LabChart for Macintosh) Amplitude Signal amplitude axis Range pop-up menu Filter options Compression buttons Click this button to open the Units Conversion dialog Pause/Scroll button Signal Display The signal at a channel’s input is displayed so that you can see the effect of changing the settings – no data are recorded at this time. Slowly drifting signals are shown quite accurately, whereas quickly changing signals are displayed as a solid dark area showing only the envelope (shape) of the signal from minimum and maximum values. The average signal value is displayed at the top of the display area. You can stop the signal scrolling by clicking the Pause button at the bottom left (Macintosh) or top right (Windows) of the data display area. This changes to the Scroll button on the Macintosh. Click the Scroll button to start scrolling again. Shift and stretch the vertical Amplitude axis, by clicking and dragging it in various ways, to make the best use of the available display area. It functions the same as the Amplitude axis of the Chart Window, the controls are identical, and any change is also applied to the Chart Window. 161 Front-ends Owner’s Guide Setting the Range The Range pop-up menu lets you select the input range or sensitivity of the channel – the combined range of the pH Amp and PowerLab. Changing the range in the pH Amp dialog is equivalent to changing it in the Chart or Scope window. Changes are applied once you click OK. At 25 °C a pH Amp range of 59 mV corresponds to a range of approximately one pH unit. This relationship is the basis for Table 10–1, which shows the pH ranges corresponding to pH Amp range settings. For general pH measurements, a range of 500 mV is recommended, while the 200 mV range is suitable for biological pH monitoring. Table 10–1 pH Amp range settings corresponding to pH ranges Range setting (mV) Resolution† (µV) Range (pH) Resolution (pH) ± 500 15.6 –1.5 to 15.5* < 0.001 ± 200 6.25 3.6 to 10.4 < 0.001 ± 100 3.13 5.3 to 8.7 < 0.001 ± 50 1.56 6.2 to 7.8 < 0.001 ± 20 0.625 6.7 to 7.3 < 0.001 † Resolution is 16 bits, or 0.0015%, of range setting with LabChart and Scope software. * This range will be limited by the pH electrode Filtering The Low pass pop-up menu gives the choice of 2 kHz, 50 Hz and 10 Hz low-pass filters. This filter removes high frequency noise. pH and ion selective electrodes have a slow response time, usually in the second time-scale, and the 10 Hz filter setting is suitable for use with these electrodes. Units Click Units… to display the Units Conversion dialog. However, when using LabChart to record data from pH and ion selective electrodes it is recommended that you do NOT use Units Conversion. For double point calibration or multiple point calibration (more than two points), you should use the Multipoint Calibration extension. LabChart extensions are software additions to LabChart that provide extra functionality. All extensions are available as free downloads from LabChart’s Feature Manager, or from the ADInstruments website. To open Feature Manager, on Windows choose Help > Feature Manager... and on Macintosh choose LabChart > Feature Manager.... For more information, see the LabChart Help Center. 162 Front-ends Owner’s Guide Calibrating the pH Amp Electrode Calibration of the pH electrode should be performed using the Multipoint Calibration Extension. The Multipoint Calibration Extension is a LabChart software plug-in that performs double or multiple point calibration of the pH or ion selective electrode. The resulting calibration information is used to convert the raw voltage signal from the electrode into appropriate units (e.g. pH, pF, pNa), which will then be displayed for that input channel. Once installed, the extension is loaded automatically when you start LabChart. When loaded, the Multipoint Calibration Extension adds the commands: Multipoint Calibration (Windows) or MPCalibration… (Macintosh) to each Channel Function popup menu. The calibration is applied to the entire length of the channel. The raw signal can be retrieved by choosing No Calculation from the Channel Function pop-up menu. Full details on using this extension can be found in the LabChart Help Center (Windows) or the Multipoint Calibration Guide (Macintosh), which is uploaded when the extension software is installed. Setting Up the Temperature Signal The built-in temperature amplifier can be used to provide automatic temperature compensation (ATC) for pH and ion selective electrodes. Choosing the Temperature… menu command in LabChart, or clicking the Temperature… button in Scope, will open the Temperature dialog, which replaces the Input Amplifier dialog for that channel. The Temperature dialog for LabChart for Macintosh is shown in Figure 10–7 and the temperature Units Conversion dialog is shown in Figure 10–8. The dialogs and controls for LabChart for Windows are similar. Signal Display In the Temperature dialog the input signal is displayed so that you can see the effect of changing the settings – no data are actually recorded when setting up the Temperature Amp. The average signal value is displayed at the top of the display area. You can stop the signal scrolling by clicking the Pause button at the bottom left (Macintosh) or top right (Windows) of the data display area. This changes to the Scroll button on the Macintosh. Click the Scroll button to start scrolling again. 163 Front-ends Owner’s Guide Figure 10–7 The Temperature dialog (LabChart for Macintosh) Amplitude axis Signal amplitude Range pop-up menu Pause/Scroll button Click this to open the Units Conversion dialog Figure 10–8 The Units Conversion dialog (LabChart for Macintosh) Unit pop-up menu The factory settings for the RTD probe are: 0 V = 0 °C 5 V = 100 °C Setting the Range The Range pop-up menu is used to select the input range, or sensitivity, of the temperature measurement. The 2 V setting is suitable for temperatures up to 40 °C and the 5 V setting is suitable for up to 100 °C. 164 Front-ends Owner’s Guide Inverting the Signal The Invert checkbox changes the polarity, to invert displayed signals. Anti-alias Click the Anti-alias checkbox to turn anti-aliasing on and off. Aliasing occurs when a regular signal is digitized at too low a sampling rate, causing the false appearance of lower frequency signals. To prevent aliasing, the Anti-alias filter applies a low-pass filter that attenuates all frequencies in the incoming signal that are greater than half the sampling rate. For certain PowerLabs, the Anti-alias filter option is not available and an appropriate low-pass filter can be applied to remove any unwanted signals (or noise) occurring at frequencies greater than half the sampling rate. Units Click Units… to display the Units Conversion dialog, with which you can set the units and calibrate the channel. The signal in the data display area of the Temperature dialog is transferred to the data display area of the Units Conversion dialog – use the Pause button if you want to capture a specific signal. The raw temperature signal is in volts and must be converted to degrees Celsius, Fahrenheit or Kelvin for relevant analysis. The temperature amplifier has been factory set, for the RTD temperature probe provided with the unit, to produce 0 mV at 0 °C with an output of 50 mV/°C. If temperature accuracy is of critical importance, you should use two precision temperature sources to calibrate the temperature probe more accurately. This units conversion only applies to subsequently recorded signals, so it is more limited than choosing Units Conversion… from the Channel Function pop-up menu, as it does not allow conversion of pre-recorded blocks of data. For more information about units conversion, see the LabChart Help Center. The Temperature Probe The pH Amp is supplied with a RTD-type temperature probe with 100 Ω nominal resistance. The factory settings of the temperature amplifier with the temperature probe are to produce an output of 0 mV at 0 °C and 50 mV/°C (i.e. 5 V at 100 °C). Note: Only use these values to calibrate the probe supplied with the pH Amp. You can substitute other RTD probes for the one provided, but the factory calibration will no longer apply, and you should use two precision temperature sources to calibrate the probe. 165 Front-ends Owner’s Guide Technical Aspects As with other PowerLab front-ends, all internal functions of the pH Amp are controlled from the PowerLab by sending information on a special communications connection called the I2C (eye-squared-sea) bus. This connection supplies power to the ADInstruments frontend as well. ADInstruments front-ends are connected to the analog inputs of the PowerLab via BNC-to-BNC cables, through which the amplified and filtered signal is sent to the PowerLab. The overall operation of the pH Amp can be better understood by referring to Figure 10–9. The pH input amplifier of the pH Amp is an electrometer type amplifier with extremely high input impedance. The input also has provision for connecting a reference electrode to the analog ground of the amplifier. The input amplifier gain can be set by the software to 1 or 10, depending on the required sensitivity. The output of the electrometer amplifier is fed to a 2 pole, 10 Hz low-pass filter which is software selectable. The output is then fed to the PowerLab for further amplification and filtering. The temperature amplifier is effectively a separate ADInstruments front-end. It consists of a bridge circuit that is factory configured for use with RTD temperature probes. The pH Amp comes supplied with an RTD temperature probe. The output from the temperature amplifier has been factory set with the supplied RTD probe to produce 0–5 V over 0–100 °C. Figure 10–9 Block diagram of the pH Amp Reference input Electrode Input Electrode signal output Low-pass filter I2C Output Electrode online indicator I2C interface I2C Input Temperature online indicator RTD input 166 Temperature signal output Front-ends Owner’s Guide Troubleshooting If you experience any difficulty with the pH Amp use this section to try to resolve the problem. In the majority of cases, the problem can usually be fixed by ensuring that the connecting cables are correctly connected and firmly attached and then re-starting the LabChart or Scope software. If the solutions here do not work, earlier chapters, the LabChart Help Center, and the guide to your PowerLab may contain possible solutions. If none of the solutions here or elsewhere are of help, then consult your ADInstruments representative. The online indicator fails to light when LabChart or Scope is opened •• If the PowerLab is off check switches and power connections. •• The BNC to BNC cable from the pH Amp or the temperature output to the analog input channel of the PowerLab may not be properly connected. Check that the cable is firmly connected to the BNC connector on the back panel of the pH Amp and to a BNC input on the front panel of the PowerLab. Either or both online indicators fail to light when the application is opened, and the pH Amp is not accessible from LabChart or Scope •• The I2C cable from the pH Amp to the PowerLab may not be properly connected. Check to see that the I2C cables are firmly seated and screwed in. •• Try new cables to check that the BNC and/or I2C cables are working correctly •• If you have tried the above suggestions and still cannot get the pH Amp to work properly, then try using it on another PowerLab if you have access to one. If the online indicators still fail to light on the second PowerLab, the unit may be faulty and should be returned for repair. 167 Front-ends Owner’s Guide Specifications pH Amplifier pH amplifier: High impedance, electrometer type. Input ranges: ± 200 µV to ± 2 V full scale in 13 steps (combined PowerLab and pH Amp) Input resolution: 16 bits, 0.0015% of range Input impedance: 1013 Ω typical Amplifier noise: < 1 µVrms (< 4 µV p–p) with a bandwidth of DC–10 Hz Maximum Input: ± 10 V Input connection type: Insulated BNC Low pass filter: 10 Hz (-3 dB frequency) Low pass filter accuracy: ± 3.0% Low pass filter type: Bessel (2 pole) Temperature Amplifier Temperature probe type: RTD – 100 Ω type (supplied with unit) Temperature range: ± 100 °C Temperature accuracy: ± 0.2 °C Amplifier output: 0 V @ 0 °C, 50 mV/°C (factory set) Output ranges: Range Temperature °C Resolution °C ± 10 V ± 200 0.1 ± 5 V ± 100 0.05 ± 2 V ± 40 0.02 ± 1 V ± 20 0.01 ± 500 mV ± 10 0.01 Input connection: 3 pin mini–audio jack Control Port 168 I2C input and output: Male and female DB–9 pin connectors. Provides control and power. Power requirements: ± 17 V DC +8 V DC ~3 W Front-ends Owner’s Guide Physical Configuration Dimensions (h × w × d): 50 mm × 76 mm × 260 mm (1.97" × 3.0" × 10.2") Weight: 0.8 kg (1.8 lb) Operating conditions: 5–35 °C 0–90% humidity (non–condensing) ADInstruments reserves the right to alter these specifications at any time. 169 Front-ends Owner’s Guide 11 Spirometer The FE141 Spirometer is a modular device, in a family called front-ends, designed to extend the capabilities of the PowerLab system. The Spirometer is a precision differential pressure transducer for measurement of respiratory variables. The Spirometer is essentially an extension of the PowerLab’s analog input. The Spirometer provides: •• a precision differential pressure input used to determine flow rates using an attached flow head; •• the additional amplification necessary to deal with a variety of flow rates, from fractions of a liter per minute (mice and rats) to a thousand liters per minute (adult humans during exercise); •• additional programmable filtering to remove unwanted signal frequencies; and •• digitally controlled zeroing circuitry, for offset removal of unwanted constant flow rates, for instance, to measure volume accurately when using computed integration. 170 Front-ends Owner’s Guide The Spirometer The Spirometer [FE141] is a precision differential pressure transducer for measuring respiratory variables such as inspiration and expiration flows, hence allowing the calculation of tidal volumes. It measures differential pressure across fine gauze mounted in a flow head. With a flow head of a suitable size, the Spirometer can be used with a variety of creatures, from small animals such as mice and rats, to large animals and humans. Accessories such as flow heads (various sizes), tubing, and calibration syringes are available and can be purchased separately. The rest of this chapter contains general information about the features, connections, and indicators of the Spirometer. It also looks at the flow head and its calibration for spirometry. More detailed information can be found in the technical section. The Front Panel Female Luer fittings Figure 11–1 The front panel of the Spirometer Status Indicator The Status Indicator When an ADInstruments program such as LabChart starts up, the Status indicator light should flash briefly and then remain green, indicating that the program has found the front-end, checked and selected it, and is ready to use it. If it does not turn on and stay on when the program is run, this indicates either that the front-end is not connected properly or that there is a software or hardware problem. The Spirometer Input Fittings WARNING The Spirometer input is sensitive. Do not blow into or apply high air flows to the Spirometer input, as this may damage the internal transducer 171 Connections are made to the Spirometer using two female Luer fittings on the front panel. These are physical connections for airflow, not electrical ones. Two flexible plastic tubes (3 mm internal diameter, 5 mm external diameter) connect the female Luer fittings on the Spirometer to the connection pipes on the flow head. The female Luer fittings carry a warning symbol (see margin). Front-ends Owner’s Guide The Back Panel I2C Input and Output Sockets Two nine-pin sockets are used to communicate with the PowerLab (they are marked ‘I2C Bus’: a ‘bus’ is simply information-transmission circuitry such as cables and connectors). These sockets, in conjunction with the proper cables, allow multiple front-ends to be used independently with one PowerLab. Power and control signals to connected front-ends come from the PowerLab. ADInstruments front-ends are connected to each other in series, output to input (discussed in more detail in the next chapter). Figure 11–2 The back panel of the Spirometer Signal Output to PowerLab I2C connection to PowerLab I2C connection to other front-ends The Analog Out Socket The Signal Output provides the signal to an analog input socket on the front of the PowerLab. A BNC-to-BNC cable is supplied for this connection. If you are using a PowerLab with differential inputs, only connect the cable to a positive input. ADInstruments applications will not find the front-end on start up if a negative input is used. Connecting to the PowerLab To connect a front-end to the PowerLab, first ensure that the PowerLab is turned off. Failure to do this may damage the PowerLab, the front-end, or both. Connect the Signal Output on the rear panel of the Spirometer to an analog input on the front panel of the PowerLab using a BNC cable. Single Front-ends Connect the I2C output of the PowerLab to the I2C input of the front-end using the I2C cable provided. 172 Front-ends Owner’s Guide Figure 11–3 Connecting Spirometer front-end to the PowerLab Spirometer Signal Output BNC connector cable Spirometer I2C input PowerLab I2C output I2C connector cable Check that the plugs for the I2C bus are screwed in firmly. Check the BNC cable for firm connections as well. Loose connectors can cause erratic front-end behavior, or may cause the front-end to fail to work at all. The BNC cable can be tucked under the front-end to keep it out of the way if desired. Multiple Front-ends Multiple front-ends can be connected up to a PowerLab; up to sixteen, depending on the number of positive inputs sockets on the PowerLab. The first front-end is connected with the I2C cable as in Figure 11–3. The remainder are daisy-chained via I2C cables, connecting the I2C Output of the previous connected front-end to the I2C Input of the next front-end to be added (Figure 11–4). The BNC cable for each front-end is connected to one of the analog inputs of the PowerLab. Figure 11–4 Connecting multiple frontends to the PowerLab Second I2C cable connected to Front-end I2C output Second Front-end I2C input First I2C cable connected to PowerLab I2C output 173 Front-ends Owner’s Guide Using LabChart and Scope Front-ends are used with PowerLabs and ADInstruments programs such as LabChart, LabTutor and Scope. The combined amplification and filtering of the Spirometer, the PowerLab and the program are presented as a single set of software controls. When the Spirometer is connected to a channel and successfully installed, the Input Amplifier… menu command from the Channel Function pop-up menu in LabChart is replaced by the Spirometer… menu command. In Scope, the Input Amplifier… button in the Input A (or Input B) panel is replaced by the Spirometer… button. The LabChart Help Center and Scope User’s Guide have details on the Input Amplifier dialog, and explain some of the software terms used here. If the application fails to find a front-end attached, the normal text remains. If you were expecting a connected front-end, close the program, turn the PowerLab off and check the connections. Then turn on the PowerLab and restart the program. Choosing the Spirometer… menu command (or clicking the button in Scope) will open the Spirometer dialog. Only the Spirometer dialog for LabChart is described here, but the Spirometer dialog for Scope is similar. The Spirometer dialog The Spirometer dialog allows software control of the combined filters and other circuitry in the PowerLab and Spirometer. Change settings in the dialog, then click OK to apply them. To set up many channels quickly, open the Setup > Channel Settings... dialog. Here you can view all the channels that are turned on, and you can turn off any unnecessary channels. Clicking on Spirometer... in the Input Settings column of the Channel Settings dialog will also open the Spirometer dialog. Figure 11–5 The Spirometer dialog Signal amplitude Pause/Scroll buttons Range options Filter options Amplitude axis Click this to remove the offset for the spirometer 174 Front-ends Owner’s Guide Signal Display The signal at the channel input is displayed so you can see the effects of changing settings – data is not recorded while setting things up. The average signal value is displayed at the top of the display area: the offset is displayed when the Spirometer is not zeroed, and may indicate a problem if it is large. You can stop the signal scrolling by clicking the Pause button at the bottom left (Macintosh) or top right (Windows) of the data display area. This changes to the Scroll button on the Macintosh. Click the Scroll button to start scrolling again. You can shift and stretch the vertical Amplitude axis by clicking and dragging it in various ways, to make the best use of the available display area. It functions in the same as the Amplitude axis of the Chart Window – the controls are identical and any change is applied to the Chart Window. Setting the Range The Range pop-up menu lets you select the input range or sensitivity of the channel. Changing the range in the Spirometer dialog is equivalent to changing it in the Chart or Scope window. The available ranges are 500 mV, 200 mV, 100 mV, 50 mV and 20 mV. The default range is 200 mV. Filtering The Low Pass pop-up menu gives a choice of 1, 10 and 100 Hz low-pass filters. These filters are appropriate for the built-in pressure transducer in the Spirometer and help to eliminate high-frequency components, such as noise, from the input signal. Inverting the Signal Click the Invert checkbox to invert the signal displayed on screen. It provides a simple way to change the polarity of the recorded signal without having to swap the tubes on the Spirometer or flow head. For example, you might be recording an experiment where expiration gives a positive signal, but you want the expired air to give a negative signal on the screen. The Invert checkbox would change the display. Zeroing The Spirometer is effectively a pressure transducer and amplifier, transducing flow into voltage. Transducers almost always produce some amount of signal, usually small, when at equilibrium or rest. Prior to making a recording, offsets need to be removed, in a process called zeroing. This enables more accurate measurement of the changes in the signal under stimulus. Before zeroing, the signal value above the display area shows this offset – if it is large, it may indicate a problem. To perform automatic zeroing, click Zero. The program works out a corrective DC voltage that cancels, as closely as possible, the transducer output voltage. Auto-zeroing takes a few seconds to work out the best zeroing value at all ranges. 175 Front-ends Owner’s Guide Note: Variations in the transducer signal during the auto-zeroing operation will cause the software to fail to zero the offset properly. Make sure the Spirometer and flow head are kept still and that there is no airflow during the auto-zeroing. Units Click Units… to open the Units Conversion dialog, with which you can set the units for a channel and, using waveform measurements, calibrate the channel. The waveform in the data display area of the Spirometer dialog is transferred to the data display area of the Units Conversion dialog. (Use the Pause button to capture a specific signal.) This units conversion only applies to subsequently recorded signals, so it is more limited than choosing Units Conversion… from the Channel Function pop-up menu, as it does not allow the conversion of previously recorded data. Using the Spirometer The ADInstruments Spirometer and attached flow head together function as a pneumotachometer, with an output signal proportional to the airflow during breathing. Airflow is measured by means of a pressure differential across a fine wire mesh inside the flow head. This works on the principle that air flowing through an orifice of fixed crosssection produces a pressure difference across the mesh proportional to the air’s velocity – within certain limits. The greater the velocity of the air (that is, the higher the flow), the larger the pressure difference. The flow head itself contains no electronic parts, and is simply a tube with a wire mesh placed across it. Two pipes, one on either side of the mesh, allow the pressure difference to be measured by a high-precision differential pressure transducer in the Spirometer itself, when connected with plastic tubing. Figure 11–6 A flow head, with the tubing in the correct, upright position To Spirometer Plastic tubing Flow head pipes Apply airflow The Spirometer can support several sizes of flow head, each with differing maximum flows, but all with the same connection to the Spirometer. Standard flow heads, obtainable separately, are: 176 Front-ends Owner’s Guide •• MLT1L Respiratory Flow Head, 1 L/min, suitable for mice •• MLT10L Respiratory Flow Head, 10 L/min, suitable for rats •• MLT300L Respiratory Flow Head, 300 L/min, suitable for adult humans at rest •• MLT3813H Heated Pneumotach, 800 L/min, suitable for adult humans during exercise •• MLT1000L Respiratory Flow Head, 1000 L/min, suitable for adult humans during exercise. Fitting the Flow Head To connect the flow head to the Spirometer, simply push the ends of the two connection tubes firmly over the flow head pipes and over the female Luer fittings on the front panel of the Spirometer. In some cases you may find that the tubes are difficult to fit because they are too tight. If so, dip the ends of the tubes into some boiling water to soften the plastic to make it easier to push the tubes onto the pipes. Any leakage from the connections will affect the precision of the flow readings, so ensure that the tubes are pushed in firmly. The flow head is washable and can be cold-sterilized, and should be dried gently before use. Care should be taken to ensure that condensation does not block the tubing connecting the flow head to the Spirometer. To avoid problems, the flow head should be turned so that the tubing connects at the top, not at the bottom. Figure 11–7 Flow head setup for measuring human respiration More elaborate setups are possible. For human respiration, disposable mouthpieces and filters are widely used, to prevent contamination between subjects and to minimize drift due to moisture (the filter helps remove droplets). For humans during exercise, the flow head could be fixed in position, perhaps attached to a stand, and connected to a mouthpiece and filter by a length of wide-bore flexible tubing, to allow the subject to exercise freely. To obtain useful results with any method of spirometry, all the air breathed by the subject must be measured. A nose clip prevents inadvertent nasal breathing. With a little practice, the subject can prevent air leaks around the mouthpiece. ADInstruments supplies suitable accessories separately: •• MLA140 Spirometer kit (containing each item below) •• MLA1026 Pack of 10 vinyl disposable mouthpieces •• MLA1008 Pack of 50 foam-tipped disposable nose clips 177 Front-ends Owner’s Guide •• MLA304 Pack of 50 disposable droplet filters •• MLA1011A Clean bore tubing, 250 mm long by 35 mm i.d. Calibrating the Flow Head Before using the flow head, you will probably want to calibrate the Spirometer to read in terms of flow (L/s rather than V). There are two ways of doing this: using an approximate conversion factor, or injecting a known volume and integrating. The Spirometry Extension for LabChart, which is available as a free download for both Windows and Macintosh, can be used to assist with either of these methods. Extensions are available from LabChart’s Feature Manager, or from the ADInstruments website. To open Feature Manager, on Windows choose Help > Feature Manager... and on Macintosh choose LabChart > Feature Manager.... For more information, see the LabChart Help Center. Using an approximate conversion factor You can use an approximate conversion value for converting the voltage signal to L/s. For the MLT1000L Flow Head, the linear conversion is given approximately by 0 V = 0 L/s; 1 V = 40.1 L/s. You apply this conversion in the Units Conversion dialog, opened from the Channel Function pop-up menu. Injecting a known volume and integrating You can determine an accurate conversion value for your particular flow head by injecting a known volume of air through the breathing circuit and integrating the flow signal in LabChart. This section describes the procedure in detail. ADInstruments has calibration syringes available for this purpose, such as the a 3-liter MLA5530 calibration syringe. Try to depress the plunger at a steady rate, neither too quickly or too slowly, and try not to bring the plunger to an abrupt stop at the end of the syringe. Connect the Spirometer to an input on the PowerLab. Set up that input channel using the Channel Settings dialog: 1. Change the channel name to ‘Flow’. 2. Click Spirometer… in the Input Settings column to display the Spirometer dialog. 3. Set the range to a suitable value, such as 500 mV or 200 mV. 4. Click Zero to zero the flow head signal. You should always do this before you start a recording. 5. Set up a new channel called ‘Volume’ in the Channel Settings dialog. To display the integral of the flow signal in this channel, choose Integral… from the Channel Function pop-up menu. In the Integral dialog, select Flow as the source channel, and use a standard integral with no reset. Injections can now be recorded and integrated using the spirometer (Flow) and Volume channels. Making a single injection should produce a trace similar to that shown in Figure 11–8, in which a 3 L calibration syringe was used to simulate a single expiration. The absolute value of the integral at the cursor position is 76.79 mV.s. This corresponds to a 178 Front-ends Owner’s Guide flow head correction factor of 39.1 L/s/V, obtained by dividing the syringe volume by the integral value (converted to V.s). Figure 11–8 The flow signal integrated for a single injection. The value of the integral at the cursor position is −76.79 mV.s 3L 0.07679 V.s = 39.1 L/s/V The correction factor is applied in the Units Conversion dialog: (0 V = 0 L/s; 1 V = 39.1 L/s). Click OK to apply the units conversion and close the dialog. Figure 11–9 Setting units to calibrate the Spirometer Channel Using the Spirometry Extension The Spirometry Extension for LabChart (for either the Windows or Macintosh platforms) is available as a free download using Feature Manager in LabChart, or from the ADInstruments website. The Spirometry Extension can be used to perform the units conversion required for the Spirometer channel, by using either an appropriate conversion value for your flow head, or a value calculated by integrating the injection of a known volume. The extension adds an item called Spirometry Flow... to the Channel Function pop-up menu. Full details on using the Spirometry Extension can be found in the Spirometry Extension User’s Guide (Macintosh), or in the LabChart Help Center (Windows), both of which are installed with the software. 179 Front-ends Owner’s Guide Reducing Drift The Spirometer is subject to drift for various reasons. There are a number of ways to reduce this. Zeroing the Spirometer immediately before use is an essential step in the setup procedure. Zeroing ensures that the recorded flow signal is zero when there is no airflow, and thereby prevents steady drift of the integrated volume trace. •• Internal drift in the Spirometer’s electronics is minimized if you leave the PowerLab unit and Spirometer turned on for 15 minutes or so, before zeroing and use. We recommend placing the Spirometer beside the PowerLab unit, or on a shelf above, to avoid its being affected by heat from the power supply. •• Expired volume is greater than inspired volume in most atmospheric conditions. The increase, due to warming and humidification, is typically 5–10%. For this reason there may be ‘breath-dependent drift’ of an integrated (volume) trace even when the Spirometer is correctly zeroed. Non-ideal distribution of air flow across the flow head’s mesh screen may also contribute to breath-dependent drift. This component of drift is minimized by use of disposable droplet filters. •• Finally, if you are using the Spirometry Extension, you can apply drift correction after recording, provided that your recording meets certain conditions. For more details on drift correction, please refer to the Spirometry Extension User’s Guide (Macintosh) and the LabChart Help Center (Windows). 180 Front-ends Owner’s Guide Technical Aspects The Spirometer and other ADInstruments front-ends have been designed to integrate fully into the PowerLab system. Each requires connection to the PowerLab via a special communications connector called the I2C (eye-squared-sea) bus, and a BNC connector. Low-pass Filters 100 Hz Signal Output 10 Hz Gain Pressure Transducer Figure 11–10 Block diagram of the Spirometer The internal functions of the Spirometer are controlled from the PowerLab through the I2C bus, which also supplies power to the Spirometer. The front-end is also connected to an analog input channel of the PowerLab via a BNC-to-BNC cable, through which the pressure signal from the flow head is sent. The overall operation of the Spirometer can be better understood by referring to Figure 11–10. Pressure Inputs 1 Hz I2C Output I2C Input I2C Control Interface + Power Supply Voltage Reference Status Indicator The Spirometer and an attached flow head together function as a pneumotachometer, with an output signal proportional to the airflow rate during breathing. Expired or inspired air has to pass through a very fine wire mesh in the attached flow head. This creates a pressure differential between the two sides of the mesh proportional to the flow rate or velocity of the air passing through the flow head. The input of the Spirometer is a differential pressure transducer that converts the differential pressure in the flow head into an analogous voltage. This output voltage is in turn fed into a programmable gain amplifier, which provides additional signal amplification. The output of the amplifier is passed through a set of software-selectable, fourth-order, low-pass filters. The signal is then sent to the PowerLab. To remove any offsets caused by its pressure transducer or a signal baseline, the Spirometer uses a DC offset circuit consisting of a 12-bit DAC (digital-to-analog converter) that is internally connected to the input stage when in the DC coupling mode. Zeroing of offsets is achieved by applying a corrective DC voltage to the input stage via the DAC, under software control. Since the DAC is only capable of producing corrective voltages in ‘steps’, a facility to set the offset range is provided to decrease the size of these steps and make the zeroing circuit more sensitive, especially at the higher range settings. 181 Front-ends Owner’s Guide Troubleshooting If the solutions here do not work, earlier chapters, the LabChart Help Center, and the guide to your PowerLab may contain possible solutions. If none of the solutions here or elsewhere are of help, then consult your ADInstruments representative. Most of the problems that users encounter are connection problems, and can usually be fixed by checking connections and starting up the hardware and software again. Very rarely will there be an actual problem with the Spirometer front-end or the PowerLab itself. Problems and Solutions The status indicators fail to light when the software is started, or the front-end commands and so on do not appear where they should The I2C cable or the BNC-to-BNC cable from the front-end to the PowerLab is not connected, has been connected incorrectly (to the wrong input or output, for instance), or is loose. •• Turn everything off. Check to see that all cables are firmly seated and screwed in. The BNC cable from the Signal Output of the Spirometer must be connected to a positive input on the PowerLab. Make sure the input is the same channel from which you expect to use the front-end in the software. Start up again to see if this has fixed the problem. You are using an early version of LabChart or Scope. •• Upgrade to the latest version of the software. Contact your ADInstruments representative for information. The BNC or I2C cable is faulty. •• Replace the cable and try again. Immediately label all cables proved faulty so that you don’t use them again by accident. The front-end is faulty. •• This is the least likely event. If the front-end will not work properly after the previous measures, then try using it on another PowerLab. If the same problems recur with a second PowerLab, the front-end may be faulty. Contact your ADInstruments representative to arrange for repairs. On starting up the software, an alert indicates that there is a problem with the front-end or driver The correct Bridge driver is not installed on your computer. •• Reinstall the software. You are using an early version of LabChart or Scope. •• Upgrade to the latest version of the software. Contact your ADInstruments representative for information. The BNC or I2C cable is faulty. 182 Front-ends Owner’s Guide •• Replace the cable and try again. Immediately label all cables proved faulty so that you don’t use them again by accident. The front-end is faulty. •• This is the least likely event. If the front-end will not work properly after the previous measures, then try using it on another PowerLab. If the same problems recur with a second PowerLab, the front-end may be faulty. Contact your ADInstruments representative to arrange for repairs. Some software settings don’t resemble those in this guide You are using an early version of the front-end driver, or of LabChart or Scope. Some changes may have been made since then. •• Upgrade to the latest version of the software. Contact your ADInstruments representative for information. The trace will not zero properly when using the automatic or manual zeroing controls Variations in the signal during auto-zeroing may cause the software to fail to zero the offset properly, if it zeroes at all. •• Make sure that the apparatus is kept still and that no varying signal is applied during auto-zeroing. The signal from the flow head is beyond the range of the Spirometer’s zeroing circuitry. •• You may need to use another, more suitable, flow head. The signal is noisy at lower ranges This is usually the amplified noise from the transducer and its associated circuitry, not a fault as such. •• Set the low-pass filter to remove the noise. The signal recorded by the Spirometer is weak even at lower ranges The tubing connection to the flow head may be leaking, or there is condensation in the tubing or on the gauze of the flow head. •• Check the connection and try again. •• Ensure that both the tubing and gauze is clean and is free from condensation, otherwise dry it. Make sure that the flow head is used with the tubes in an upward direction. The signal is inverted and inspiration is appearing as a downwards deflection. The two tubing connections to the spirometer may have been swapped over, or the flow head is being used in the reverse direction. •• Either swap the tubing connections over, or change the orientation of the flow head. •• If this is inconvenient, select the Invert checkbox in the Spirometer dialog to change the polarity of the signal. 183 Front-ends Owner’s Guide Specifications Input Safety: Approved to IEC 60601-1 Standard (BF rating) EMC: Approved to EN61326-1:2006 Standard Connection type: Two female Luer fittings to enable connection to flow head via male Luer fittings and suitable plastic tubing Configuration: Differential pressure input, ± 1" (2.5 cm) H2O (1.9 mmHg, 249 Pa) Input range: ± 20 mV to ± 500 mV full scale in 5 steps (combined PowerLab and Spirometer) Volts ± 500 mV ± 1 ± 15.6 µV ± 200 mV ± 0.4 ± 6.25 µV ± 100 mV ± 0.2 ± 3.125 µV ± 50 mV ± 0.1 ± 1.56 µV ± 20 mV ± 0.04 ± 0.625 µV Maximum input pressure: ± 28.1" H2O (7 kPa) Pressure sensitivity: 0.5 V/inch (1.27 V/cm) H2O Temperature drift: 0.05% of full scale per °C Warm-up time: ~ 2 minutes Max zero pressure offset: < 1% full scale, software removable Zero offset correction: Software removed (up to ± 10% full scale) Response time: 1 ms (10–90% full scale) at maximum bandwidth Linearity: ± 0.5% full scale Repeatability: ± 0.25% full scale Long term stability: ± 0.5% full scale Amplifier noise: < 150 µVrms @ 100 Hz < 50 µVrms @ 10 Hz < 35 µVrms @ 1 Hz inches H2OResolution Filters Low-pass filtering: 184 1, 10 or 100 Hz (software-selectable) using fourth-order Bessel filter Front-ends Owner’s Guide Control Port I2C port: Provides control and power. Interface communications rate of ~50 kbits/s. Physical Configuration Dimensions (h × w × d): 55 mm × 120 mm × 260 mm (2.2" × 4.7" × 10.2") Weight: 1.2 kg (2 lb 11 oz) Power requirements: 1.5 W Operating conditions: 5–35 °C, 0–90% humidity (non-condensing) ADInstruments reserves the right to alter these specifications at any time 185 Front-ends Owner’s Guide 12 Stimulator HC The FE155 Stimulator HC is a modular device, in a family of front-ends, designed to extend the capabilities of the PowerLab system. It is a general-purpose stimulator, able to provide constant current stimulation with electrical isolation. The Stimulator HC is essentially an extension of the PowerLab’s analog output. The Stimulator HC provides: •• software adjustable current amplitudes up to 100 mA •• a constant-current, 100-volt compliance, pulsed output •• low leakage capacitance and low noise •• software-adjustable pulse duration •• high-voltage isolation (4000 Vrms). Warning! The Stimulator HC is NOT for human connection. The output is capable of supplying currents of up to 100 mA, so it should be treated with caution. 186 Front-ends Owner’s Guide The Stimulator HC The Stimulator HC is designed to provide electrically isolated, constant current stimulation of nerve, muscle or tissue samples. The Stimulator HC uses the positive analog output of the PowerLab. The I2C bus, as well as providing control, also provides the low-voltage power supply required to operate most front-ends. However, as the Stimulator HC needs to produce a reasonably high voltage and current, it has its own power supply. It does not require batteries. The Front Panel Figure 12–1 The Front Panel of the Simulator HC. The front panel of the Stimulator HC has two output sockets, two small indicator lights and a ON/OFF switch. Positive Output Negative Output Stimulator Switch Stimulator Pulse Indicator Status Indicator The Status Indicator The Status indicator is located at the bottom left of the front panel. When an ADInstruments application starts up, the Status indicator should flash briefly and then remain green, indicating the application has found, checked and selected the front-end, and it is ready for use. If the Status indicator does not turn on and stay on when the software application is open, this indicates either that the front-end is not connected properly or that there is a software or hardware problem. Try restarting the application; this will sometimes correct the problem. See Troubleshooting for more details. The Stimulator Pulse Indicator The current status or operating condition of the Stimulator HC is indicated by the Stimulator Pulse indicator, a multi-colored light that is located on the left-hand side of the front panel. The indicator light will flash green for every stimulus pulse, and may seem to glow green constantly at higher stimulus frequencies. A yellow color indicates that the output is overloaded or out-of-compliance (compliance is the ability to supply voltage to meet the required current). This means that the impedance of the tissue being stimulated is too high, or there is a poor electrical connection (possibly due to electrode drying), and that the Stimulator HC can no longer supply constant current stimulation. If this should happen, try reducing the output current amplitude, and check all connections. 187 Front-ends Owner’s Guide The Output Sockets The stimulus output of the Stimulator HC is supplied through two 2 mm sockets; the left (red) socket is positive, the right (black) socket is negative. The output is capable of supplying 100 V pulses at currents up to 100 mA, so it should be treated with caution. The output connections are isolated internally by isolation circuitry. The Safety Switch For additional safety, a switch on the front panel allows the output to be switched on and off as needed. The switch should be in the up position when the output is turned on, and the down position to turn it off: that disconnects the output sockets from the internal circuitry, allowing connections to be made in safety while the front-end is on. The Back Panel The back panel of the Stimulator HC provides all the sockets required to connect the frontend to the PowerLab and to other front-ends, and to connect it to its own power supply. Figure 12–2 The back panel of the Stimulator HC Signal Input (from PowerLab output) Socket for power supply (SP0108) I2C connection from the PowerLab or previous front-end I2C connection to a further front-end I2C Input and Output Sockets Two nine-pin sockets are used to communicate with the PowerLab (they are labeled I2C Bus). These sockets, in conjunction with the proper cables, allow multiple front-ends to be used independently with one PowerLab. Power and control signals to connected front-ends come from the PowerLab. ADInstruments front-ends are connected to the system in series; previous device output to current front-end input. The Stimulator HC has its own power supply, but uses power from the I2C bus for its control circuitry, and uses signals from the bus to set pulse amplitude and duration (the Stimulator HC allows for shorter pulses than the LabChart application usually handles, for instance), and to control a beeper that provides an optional audible pulse signal. 188 Front-ends Owner’s Guide The Signal Input Socket A BNC socket labeled Signal Input on the back panel of the Stimulator HC is used to connect it to the positive analog output on the front of the PowerLab (see below). A BNCto-BNC cable is supplied for this connection. The PowerLab output is used to provide the trigger pulses for the Stimulator HC and to establish timing, as well as to check that the front-end is connected. Power Socket The Stimulator HC is supplied with a certified power pack, a (nominal) 12-volt AC transformer, since it needs to produce a higher voltage and current than the PowerLab can supply through the I2C bus. The transformer plugs into a normal wall socket, and its cable jack plugs into the power socket at the back of the Stimulator HC. No batteries are used. Only the supplied power pack should be used with the FE155 Stimulator HC. Connecting to the PowerLab To connect your Stimulator HC to the PowerLab, first ensure that the PowerLab is turned off. Failure to do this may damage the PowerLab, the front-end, or both. A BNC cable must connect the Signal Input socket on the rear panel of the Stimulator HC to the positive analog output on the front panel of the PowerLab. The positive output socket is labelled + on most PowerLabs and Output 1 on /30 and /35 series PowerLabs. ADInstruments applications will not find the Stimulator HC when starting up if the negative output socket is used. Single Front-ends Connect the I2C Output of the PowerLab to the I2C Input of the front-end using the I2C cable provided. Figure 12–3 shows how to connect up a single front-end to your recording unit. Check that the connectors for the I2C bus are screwed in firmly. Check the BNC cable for firm connections as well. Loose connectors can cause erratic front-end behavior, or may cause the front-end to fail to work at all. The BNC cable can be tucked under the front-end to keep it out of the way if desired. Multiple Front-ends The Stimulator HC connects to and uses the analog output of the PowerLab as a source for producing pulses, so only one front-end of this nature can be used per PowerLab. However, multiple front-ends can be connected to PowerLab system. The number of standard frontends that can be connected depends on the number of analog input channels on the PowerLab, since each front-end is normally requires connection to one of the analog input channels of the PowerLab to operate. 189 Front-ends Owner’s Guide Figure 12–3 Connecting the Stimulator HC to the PowerLab (Power connections not shown) Stimulator HC Signal Output BNC connector cable Stimulator HC I2C input PowerLab I2C output I2C connector cable The initial front-end should be connected with an I2C cable as in Figure 12–3. The remainder are daisy-chained via I2C cables, connecting the I2C Output of the previous connected front-end to the I2C Input of the next front-end to be added. The I2C Bus can control up to a maximum of sixteen front-ends (depending on the PowerLab model). So if you are using a PowerLab 16/30, which has sixteen analog inputs, you can connect up to fifteen single-channel front-ends and the Stimulator HC (representing sixteen front-ends). Figure 12–4 Connecting the Stimulator HC with other Frontends (Power connections not shown) BNC cable connected to Stimulator HC Signal input Second I2C cable connected to Stimulator HC I2C output Second Front-end I2C input I2C cable connected to Stimulator HC I2C input 190 I2C cable connected to PowerLab I2C output Front-ends Owner’s Guide Software Requirements The FE155 Stimulator HC requires the following versions of ADInstruments software applications: •• LabChart version 6, or later, for Windows or Macintosh •• Chart version 5.4.2, or later, for Windows or Macintosh •• Scope for Windows version 3.9.2, or later •• Scope for Macintosh version 4.0.3, or later •• LabTutor version 3, or later. Note: the Stimulator HC will not operate with earlier versions of these applications. Free updates are available from the ADInstruments website for users with earlier versions of Chart 5 and Scope. If you have queries regarding hardware and software requirements of the Bridge Amps, please contact your local ADInstruments representative. Software Behavior When the Stimulator HC is properly connected to the output: •• on Windows, the Stimulator dialog displays the Stimulus Isolator checkbox, which is selected and disabled. •• on Macintosh, the Stimulator dialog is replaced by the Stimulator HC dialog and the Stimulator... menu commands are replaced by Stimulator HC... where they appear. If the application fails to find a front-end connected, the normal text remains. If you were expecting a connected front-end and see the normal text, you should quit the application, turn off the PowerLab and check the connections. Then restart the PowerLab and application to see if the front-end commands appear. The Stimulator HC dialog The Stimulator HC lets you generate a pulse or series of pulses, for general-purpose stimulation with currents up to 100 mA. The stimulus output is not suitable for human connection. The stimulus is produced from the outputs on the front panel of the Stimulator HC. The stimulus is independent of the PowerLab sampling rate and can be generated whether the PowerLab is sampling or not. The stimulus is set up using the Stimulator dialog. In LabChart for Windows, choose Setup > Stimulator.... to display the Stimulator dialog (Figure 12–5). On the Macintosh, choose Setup > Stimulator HC.... to display the Stimulator HC dialog (Figure 12–6). When setting up the Stimulator HC, you can: •• Choose how stimulation should start. •• Choose a preconfigured stimulus type or mode. •• Optionally, on Windows, create a custom stimulus waveform. •• Set stimulus parameters, such as start delay, pulse width and current amplitude. 191 Front-ends Owner’s Guide Scope has a different Stimulator dialog to that of LabChart: in the Stimulator dialog you can choose Pulse and Multiple in the Mode pop-up menu (to produce single or multiple pulses, respectively). Figure 12–5 The Simulator dialog in LabChart for Windows Choose how stimulation should start Choose a stimulus type preset Specify a Marker channel Specify a custom stimulus waveform Configure the range of valid parameter values in the Parameter Settings dialog Set stimulus parameters Figure 12–6 The Stimulator dialog in LabChart for Macintosh Turn stimulation on (Pulse) or off Mark the stimulus event in a channel Set the number of pulses to be delivered Click to start a train of pulses (when sampling and manual start is selected) Change the stimulus frequency range 192 Front-ends Owner’s Guide Note that if you connect the Stimulator HC to a PowerLab that has an in-built Isolated Stimulator, such as a PowerLab 26T, only the external, connected stimulator is used. Choosing How Stimulation Should Start Stimulation can be set to start in different ways: •• When sampling starts: stimulation begins automatically when the LabChart Start button is clicked, and continues until sampling stops. Use the On and Off buttons to control pulse delivery, if necessary. •• Manually: stimulation begins when Stimulate in the dialog is clicked, and continues until sampling stops. Use the On and Off buttons to control pulse delivery, if necessary. •• Independently of sampling: stimulation begins when On in the dialog is clicked, whether or not LabChart is sampling. Available in LabChart for Windows only. In all three modes, you can immediately restart a stimulus waveform by clicking Stimulate. Choosing a Stimulus Type The Stimulator HC only offers the Isolated Pulse stimulation mode (Pulse on Macintosh). This generates a rectangular pulse stimulus that starts at zero current, is raised to the set current amplitude for the set pulse width (duration), and then falls to zero current again. By default, the stimulator is off and the current amplitude is set to zero. Creating a Custom Stimulus Waveform In LabChart for Windows, you can: •• Specify whether parameter controls are displayed in the Stimulator and Stimulator Panel dialogs. •• Define a sequence of segments to create a custom stimulus waveform. Click Custom... to display the Waveform Customization dialog. For further details on using this dialog consult the LabChart Help Center. Setting Stimulus Parameters You use the text boxes and sliders to set values for the stimulus parameters. In LabChart for Windows, you can use the Settings dialog for each parameter to configure the range of values available to the parameter text box and slider controls. Using suitable values can improve the precision of control over the stimulus parameter when using the slider and spinner controls. Windows In LabChart for Windows, the following stimulus parameters can be set: Start Delay: the wait time before stimulation is delivered, once the stimulus waveform has been started (0 to 10 s). Repeats: the number of times the stimulus waveform is repeated, once started. 193 Front-ends Owner’s Guide Max Repeat Rate: the maximum frequency with which the stimulus waveform is repeated, within the ranges: 0.1 to 30 Hz, 6 to 1800 /min, and 33.33 ms to 10 s. Pulse Width: the duration of each pulse (10 to 4000 µs). Current: the amplitude of the stimulus current (0 to 100 mA). End Delay: the wait time at the end of a stimulus segment, after which the next segment is delivered. This is not the same as a Delay segment. Macintosh In LabChart for Macintosh, the following stimulus parameters can be set: Range: lets you select the range for the Frequency control; 0.1 Hz to the selected Hz range (2, 20 or 30 Hz), or 2–200 PPM (~0.033 Hz to ~3.3 Hz). PPM (pulses per minute) can sometimes be a more convenient expression of the pulse frequency. Frequency: the rate at which pulses are delivered; available values are within those set with Range. Interval: allows pulses to be set up according to the time between the start of each pulse. Pulse duration: the time for which the pulse lasts, from 20 to 5120 µs (0.02 to 5.12 ms) at all frequency ranges. Amplitude: the exact amplitude of the stimulus current, from either 1 mA, 10 mA or 100 mA ranges. Marker Channel If you choose a channel from the Marker Channel pop-up menu, then the start time of a stimulus pulse is marked by a small data spike (this adds to any data in that channel). The Beeper On Windows, check Beep to turn on the Stimulator HC’s internal beeper: when on, it gives an audible beep with every pulse (although it is not very loud, and may not be that clear in noisy environments). On a Macintosh system, click the speaker icon to turn off or on the Stimulator HC’s internal beeper. The Stimulator Panel Once you have set up stimulation using the Stimulator dialog, you can easily start or stop stimulation or change settings while sampling, by using the Stimulator Panel. Choose Stimulator Panel from the Setup menu to open it, or Stimulator HC Panel on Macintosh (Figure 12–7). On Windows, you can specify which parameter controls are displayed in the panel using checkboxes in the Panel column of the Stimulator Waveform Customization dialog. See the LabChart Help Center for details. The Stimulator Panel ‘floats’ in front of the active window, can be moved around with its title bar, and can only be dismissed by clicking its close box. 194 Front-ends Owner’s Guide Figure 12–7 Stimulator Panels for Windows (upper) and Mac (lower): these allow manual control of stimuli while sampling PowerLabs with Independent versus Differential Analog Outputs The analog outputs on a PowerLab provide computer-controlled variable voltage output that can be used with LabChart, either directly to connect to a Stimulator front-end, or to control peripheral devices. All voltage output is generated by the PowerLab and delivered via the BNC output sockets, giving positive, negative, differential, or independent stimuli, depending on the PowerLab, sockets used, and the software settings. For the /20, /25, /26 and 15T series PowerLabs: The negative (–) output is the complement of the positive (+) output, so the stimuli from the two outputs are mirror images. If one output gives a positive voltage, the other gives a negative one, and the two together give a differential voltage. Only one Stimulator frontend such as a Stimulus Isolator or Stimulator HC can be connected to the (positive) output of these PowerLabs. Note: If you connect the Stimulator HC to a PowerLab that has an in-built Isolated Stimulator, such as a PowerLab 26T, only the external, connected stimulator is used. For /SP, /ST, /30 and /35 series PowerLabs: The analog outputs labelled Output 1 and Output 2 can function independently. Although only one Stimulator front-end such as a Stimulus Isolator or Stimulator HC can be connected to the positive output (Output 1) of these PowerLabs, the second output (Output 2) remains available for other uses, such as creating analog waveforms or controlling peripheral devices. In LabChart 7 for Windows, with a Stimulator front-end connected, a second tab appears in the Stimulator dialog and the Stimulator Panel (Figure 12–7). This allows for the independent control of Output 2. This feature is not yet available in LabChart for Mac. 195 Front-ends Owner’s Guide Technical Aspects The Stimulator HC has been designed to integrate fully into the PowerLab system. It requires connection to the PowerLab via a special communications connector called the I2C bus, and a BNC connector. Stimulator HC Operation The PowerLab usually provides control and low-voltage power to front-ends through the I2C bus. The Stimulator HC differs from other front-ends in some respects. Since it needs to produce a reasonably high voltage and current, the Stimulator HC has its own power supply in addition to the power for the control circuitry provided by the I2C bus. Front-ends are also usually connected through the analog inputs of the PowerLab but the Stimulator HC is not a signal conditioner; it produces stimulation voltage output and so it is connected to a positive analog output socket of the PowerLab. The overall operation of the Stimulator HC can be better understood by referring to Figure 12–8. The output stage consists of a constant current source that can produce pulses of variable duration and amplitude under software control. The current source can deliver pulses up to 100 mA at 100-volt compliance levels; its amplitude is set by a digital attenuator network, which is in turn controlled by the I2C logic. The output to the nerve, muscle or tissue sample is through high-isolation optical couplers. Trigger pulses are delivered to the current source through optical isolation as well. Power for the stimulator current source is derived from the external AC wall transformer (plug pack) coupled through a custom isolation transformer, from which the isolated low voltage and 100-volt supplies are derived. The supplied power pack complies with medical safety requirements: under no circumstances should any other transformer be used in its place. Online indicator Isolated +100 V power supply 12 V AC input from power pack 2 I C output 2 I C input Signal input 2 I C control interface + power supply Overload detector 2 MHz osc & divider Pulse control logic STIMULUS PULSE OUT – Isolation barrier Beeper 196 Status indicator + 100 kHz Programmablewidth pulse generator 10 µs –4 ms Digital attenuator Figure 12–8 Block Diagram of the Stimulator HC Voltagecontrolled current source Current range setting network 100mA, 10mA, 1mA Front-ends Owner’s Guide During operation an indicator light on the front panel lights green with every pulse (it will glow yellow if the Stimulator HC is out of compliance). A small internal beeper can also be enabled to give an audible beep with every pulse delivered. The digital interface that controls pulse width and current amplitude uses an I2C interface system, and provides a 4-wire serial communication bus to the PowerLab and other frontends. Signals from the bus also control the beeper. Also present on the connector is a set of power supply rails derived from the PowerLab, used to power the control circuitry of the Stimulator HC. Troubleshooting This section describes most of the common problems that can occur when using the Stimulator HC with your PowerLab recording unit. It covers how these problems are caused, and what you can do to alleviate them. If the solutions here do not work, earlier chapters, the LabChart Help Center, and the guide to your PowerLab may contain possible solutions. If none of the solutions here or elsewhere are of help, then consult your ADInstruments representative. Most of the problems that users encounter are connection problems, and can usually be fixed by checking connections and starting up the hardware and software again. Very rarely will there be an actual problem with the front-end or the PowerLab itself. Problems and Solutions The status indicators fail to light when the software is started, or the front-end commands and so on do not appear where they should The I2C cable or the BNC-to-BNC cable from the front-end to the PowerLab is not connected, has been connected incorrectly (to the wrong input or output, for instance), or is loose. •• Turn everything off. Check to see that all cables are firmly seated and screwed in. The BNC cable from the Stimulator HC must be connected to the positive output on the PowerLab (labelled + on most PowerLabs and Output 1 on /30 and /35 series PowerLabs). Restart the PowerLab and application to see if this has fixed the problem. You are using an early version of LabChart or Scope. •• Upgrade to the latest version of the software. Contact your ADInstruments representative for information. The BNC or I2C cable is faulty. •• Replace the cable and try again. Immediately label all cables proved faulty so that you don’t use them again by accident. The front-end is faulty. •• This is the least likely event. If the front-end will not work properly after the previous measures, then try using it on another PowerLab. If the same problems recur with a second PowerLab, the front-end may be faulty. Contact your ADInstruments representative to arrange for repairs. 197 Front-ends Owner’s Guide On starting up the software, an alert indicates that there is a problem with the front-end or driver The correct Stimulator HC driver is not installed on your computer. •• Reinstall the software. You are using an early version of LabChart or Scope. •• Upgrade to the latest version of the software. Contact your ADInstruments representative for information. The BNC or I2C cable is faulty. •• Replace the cable and try again. Immediately label all cables proved faulty so that you don’t use them again by accident. The front-end is faulty. •• This is the least likely event. If the front-end will not work properly after the previous measures, then try using it on another PowerLab. If the same problems recur with a second PowerLab, the front-end may be faulty. Contact your ADInstruments representative to arrange for repairs. Some software settings don’t resemble those in this guide You are using an early version of the front-end driver, or of LabChart or Scope. Some changes may have been made since then. •• Upgrade to the latest version of the software. Contact your ADInstruments representative for information. The Stimulator Status indicator shows yellow This means that the Stimulator HC is out of compliance (OOC). You could be attempting stimulation while the output stimulator switch is turned off (in the down position). •• Turn the stimulator switch on (move to the up position). •• The impedance of the tissue could be too high for the Stimulator HC to supply constant current at the level requested, or there is an inadequate electrical connection to the tissue. •• Reduce the output current amplitude. •• Check the connections for proper contact and try again. Ensure the tissue is mounted correctly. The Stimulator Status indicator does not flash green, even when there is an audible beep The supplied 12-volt AC power supply to the Stimulator HC is not connected or not switched on at the wall or is faulty. •• Close the LabChart or Scope application, connect up and turn on the power supply, and start up again. •• If the Status light still does not flash green (and does not light up at all), the 12volt power supply may be faulty. Have a technician check the fuse and the electrical connections. •• Once you have established that it is not faulty, you should ensure that the output of the 12-volt power supply is indeed 12 volts – use a multimeter to measure this. 198 Front-ends Owner’s Guide Specifications Output 199 Safety: Not for Human Connection EMC: Approved to EN61326-1:2006 Standard Connection type: Two 2 mm touch-proof safety sockets Configuration: Constant-current repetition rate. Output waveform: Rectangular, monophasic pulses with software-selectable pulse amplitude and duration. Isolation rating: 4000 V ACrms for 1 minute Safety indicators: A single, multi-color indicator displays the Stimulator HC status. A green flash indicates delivery of a valid stimulus. A yellow flash indicates an out-of-compliance condition (OOC). Safety switch: Isolating On-Off switch flicks down to disconnect quickly. Compliance voltage: 100 V fixed Current ranges: 1 mA, 10 mA, 100 mA full scale Current rise time: <1 µs (100 Ω load @ 100 mA) 25 µs (10 kΩ load @ 0.5 mA) Current fall time: <1 µs (100 Ω load @ 100 mA) 25 µs (10 kΩ load @ 0.5 mA) Current rise and fall times are proportional to load resistance and capacitance. Operating duty cycle: up to 20% Resolution: 1% of full scale (10 µA, 100 µA, or 1 mA) AC line leakage current: <200 nA p–p Differential output noise: <1 µA p–p Power source: Non-isolated circuitry supplied by PowerLab via I2C connection. Isolated and high-voltage circuitry derives power from the external 12 V AC, 300 mArms, wall-plug transformer. High-voltage isolation is provided by an internal isolation transformer. No batteries required. stimulator with hardware-limited Front-ends Owner’s Guide Pulse control (internal pulse duration control) Pulse duration range: 0.02 to 5.12 ms in 0.02 ms steps Duration accuracy: ± 0.01% +5/–0 µs Repetition rate: Up to 30 Hz Repetition accuracy: ± 0.1% (determined by PowerLab) Current rise delay: 22–45 µs (variable) Control Port I2C port: Provides control and power. Interface communications rate of ~50 kbits/s. Physical Configuration Dimensions (h × w × d): 55 mm × 120 mm × 260 mm (2.2" × 4.7" × 10.2") Weight: 1.3 kg (2 lb 15 oz) Operating temperature range: 5–35 °C Operating humidity range: 0–90% (non-condensing) ADInstruments reserves the right to alter these specifications at any time. 200 Front-ends Owner’s Guide 13 Stimulus Isolator The FE180 Stimulus Isolator is a modular device, in a family of front-ends, designed to extend the capabilities of the PowerLab system. It is a general-purpose stimulator, able to provide high-voltage, constant-current stimulation, and it provides full electrical isolation. The Stimulus Isolator is essentially an extension of the PowerLab’s analog output. The Stimulus Isolator provides: •• a constant-current, 100-volt compliance, pulsed output •• high-voltage subject isolation (4000 Vrms) •• low leakage capacitance and low noise •• software-adjustable current amplitudes •• software-adjustable pulse duration. Warning! The output is capable of supplying 100 V pulses and generating currents of up to 10 mA, so it should be treated with caution. 201 Front-ends Owner’s Guide The Stimulus Isolator The Stimulus Isolator is designed to provide electrically isolated, high-voltage, constantcurrent stimulation of human or other subjects. It is also able to produce shorter pulses than the LabChart application normally can. The I2C bus, as well as providing control, also provides the low-voltage power supply required to operate most front-ends. However, as the Stimulus Isolator needs to produce a reasonably high voltage and current, it has its own power supply. It does not require batteries. The rest of this chapter contains general information about the features, connectors and indicators of the Stimulus Isolator. More detailed information can be found in the technical appendices. The Front Panel Figure 13–1 The Front Panel of the Stimulus Isolator The front panel of the Stimulus Isolator has two output sockets, two small indicator lights and a safety switch. Positive Output Negative Output Stimulator Switch Stimulator Pulse Indicator Status Indicator The Status Indicator The Status indicator is located at the bottom right of the front panel. When an ADInstruments application such as LabChart starts up, the Status indicator should flash briefly and then remain green, indicating that the program has found the front-end, checked and selected it, and it is ready for use. If the Status indicator does not turn on and stay on when the software application is open, this indicates either that the front-end is not connected properly or that there is a software or hardware problem. Try restarting the application; this will sometimes correct the problem. If the problem persists, see “Problems and Solutions” on page 211 for more details on possible solutions. The Output Sockets The stimulus output of the Stimulus Isolator is supplied via two 4 mm shrouded banana sockets; the left (red) socket is positive, the right (black) socket is negative. These are similar to the sockets found on many digital multimeters, and designed for use with shrouded male 4 mm plugs (the shrouding is to prevent accidental stimulation while fitting or removing the plugs). The stimulating bar electrode supplied with the front-end uses such plugs. The 202 Front-ends Owner’s Guide output is capable of supplying 100 V pulses at currents up to 10 mA, so it should be treated with caution. The output connections are isolated internally by isolation circuitry. The Stimulator Status Indicator The current status or operating condition of the Stimulus Isolator is indicated by the Stimulator Status indicator, a multi-colored light that is located on the left-hand side of the front panel. The indicator light will flash green for every stimulus pulse, and may seem to glow green constantly at higher stimulus frequencies. A yellow color indicates that the output is overloaded or out-of-compliance (compliance is the ability to supply voltage to meet the required current). This means that the impedance of the tissue being stimulated is too high, or there is a poor electrical connection (possibly due to electrode drying), and that the Stimulus Isolator can no longer supply constant current stimulation. If this should happen, try reducing the output current amplitude, and check all connections. The Safety Switch To provide an additional level of safety, a safety switch has been placed on the front panel to allow the output to be switched on and off as needed. The switch should be in the up position when the output is turned on, and should be flicked down to turn it off: that disconnects the output sockets from the internal circuitry, allowing connections to be made in safety while the front-end is on. The Back Panel The back panel of the Stimulus Isolator provides all the sockets required to connect the front-end to the PowerLab and to other front-ends, and to connect it to its own power supply. Figure 13–2 The back panel of the Stimulus Isolator Signal Input (from PowerLab output) Socket for power supply (SP0108) I2C connection from the PowerLab or previous front-end 203 I2C connection to a further front-end Front-ends Owner’s Guide I2C Input and Output Sockets Two nine-pin sockets are used to communicate with the PowerLab (they are labeled I2C Bus). These sockets, in conjunction with the proper cables, allow multiple front-ends to be used independently with one PowerLab. Power and control signals to connected front-ends come from the PowerLab. ADInstruments front-ends are connected to each other in series, output to input (this is discussed in more detail in the next chapter). The Stimulus Isolator has its own power supply, but uses power from the I2C bus for its control circuitry, and uses signals from the bus to set pulse amplitude and duration (the Stimulus Isolator allows for shorter pulses than the LabChart application usually handles, for instance), and to control the beeper that provides an optional audible signal with each pulse. The Signal Input Socket A BNC socket labeled Signal Input on the back panel of the Stimulus Isolator is used to connect the front-end to the positive analog output on the front of the PowerLab (see below). A BNC-to-BNC cable is supplied for this connection. The PowerLab output is used to provide the trigger pulses for the Stimulus Isolator and to establish timing, as well as to check that the front-end is connected. Power Socket The Stimulus Isolator is supplied with a certified power pack (product code: SP0108), a (nominal) 12-volt AC transformer, since it needs to produce a higher voltage and current than the PowerLab can supply through the I2C bus. The transformer plugs into a normal wall socket, and its cable jack plugs into the power socket at the back of the Stimulus Isolator. No batteries are used. The supplied power pack complies with medical safety requirements; under no circumstances should any other transformer be used with the FE180 Stimulus Isolator. Connecting to the PowerLab To connect your Stimulus Isolator to the PowerLab, first ensure that the PowerLab is turned off. Failure to do this may damage the PowerLab, the front-end, or both. A BNC cable must connect the Signal Input socket on the rear panel of the Stimulus Isolator to the positive analog output on the front panel of the PowerLab. The positive output socket is labelled + on most PowerLabs and Output 1 on /30 and /35 series PowerLabs. ADInstruments applications will not find the Stimulus Isolator when starting up if the negative Output socket is used. Single Front-ends Connect the I2C Output of the PowerLab to the I2C Input of the front-end using the I2C cable provided. Figure 13–3 shows how to connect up a single front-end to your recording unit. 204 Front-ends Owner’s Guide Check that the connectors for the I2C bus are screwed in firmly. Check the BNC cable for firm connections as well. Loose connectors can cause erratic front-end behavior, or may cause the front-end to fail to work at all. The BNC cable can be tucked under the front-end to keep it out of the way if desired. Figure 13–3 Connecting a Stimulus Isolator to the PowerLab Stimulus Isolator Signal Output BNC connector cable Stimulus Isolator I2C input PowerLab I2C output I2C connector cable Multiple Front-ends The Stimulus Isolator connects to and uses the positive analog output of the PowerLab as a source for producing pulses, so only one front-end of this nature can be used per PowerLab. However, multiple front-ends can be connected to PowerLab system. The number of standard front-ends that can be connected depends on the number of analog input channels on the PowerLab, since each front-end normally requires connection to one of the positive analog input channels of the PowerLab to operate. The initial front-end should be connected with an I2C cable as in Figure 13–3. The remainder are daisy-chained via I2C cables, connecting the I2C Output of the previous connected front-end to the I2C Input of the next front-end to be added (Figure 13–4). The I2C Bus can control up to a maximum of sixteen front-ends (depending on the PowerLab model). If you are using a PowerLab 16/30, which has sixteen analog inputs, you can use up to fifteen single-channel front-ends in addition to the Stimulus Isolator (representing a total of sixteen front-ends). 205 Front-ends Owner’s Guide Figure 13–4 Connecting the Stimulus Isolator with other Frontends (Power connections not shown) BNC cable connected to Stimulus Isolator Signal input Second I2C cable connected to Stimulus Isolator I2C output Second Front-end I2C input I2C cable connected to Stimulus Isolator I2C input I2C cable connected to PowerLab I2C output Software Behavior When the Stimulus Isolator is properly connected to the output: •• on Windows, the Stimulator dialog displays the Stimulus Isolator checkbox, which is selected and disabled. •• on Macintosh, the Stimulator dialog is replaced by the Stimulus Isolator dialog and the Stimulator... menu commands are replaced by Stimulus Isolator... where they appear. If the application fails to find a front-end connected, the normal text remains. If you were expecting a connected front-end and see the normal text, you should quit the application, turn off the PowerLab and check the connections. Then restart the PowerLab and application to see if the front-end commands appear. The Stimulus Isolator dialog The Stimulus Isolator provides software-controlled, isolated, constant-current pulse stimuli that can be used with human subjects. The stimulus is produced at the outputs on the front panel of the Stimulus Isolator. The stimulus is independent of the PowerLab sampling rate and can be generated whether the PowerLab is sampling or not. The stimulus is set up using the Stimulator dialog. Choose Setup > Stimulator.... to display the Stimulator dialog (Figure 13–5). This dialog is named Stimulus Isolator on the Macintosh (Figure 13–6). When setting up the Stimulus Isolator, you can: •• Choose how stimulation should start. •• Choose a preconfigured stimulus type or mode. •• Set stimulus parameters, such as start delay, pulse width and current amplitude. 206 Front-ends Owner’s Guide Figure 13–5 The Stimulator Dialog in LabChart for Windows: with the /30 or /35 series PowerLabs, Output 1 is used by the Stimulus Isolator and Output 2 is available for independent stimulation Choose how stimulation should start Choose a stimulus type preset Specify a Marker channel Specify a custom stimulus waveform Configure the range of valid parameter values in the Parameter Settings dialog Set stimulus parameters Figure 13–6 The Stimulus Isolator dialog in LabChart for Macintosh Turn stimulation on (Pulse) or off Mark the stimulus event in a channel Set the number of pulses to be delivered Click to start a train of pulses (when sampling and manual start is selected) Check to set the interval between pulse starts Change the stimulus frequency range 207 Front-ends Owner’s Guide Scope has a different Stimulator dialog to that of LabChart. In the Scope Stimulator dialog you can choose Pulse or Multiple in the Mode pop-up menu (to produce single or multiple pulses, respectively). Note: If you connect the Stimulus Isolator to a PowerLab that has an in-built Isolated Stimulator such as a PowerLab 26T, only the external, connected stimulator is used. Choosing How Stimulation Should Start Stimulation can be set to start in different ways: •• When sampling starts: stimulation begins automatically when the LabChart Start button is clicked, and continues until sampling stops. Use the On and Off buttons to control pulse delivery, if necessary. •• Manually: stimulation begins when Stimulate in the dialog is clicked, and continues until sampling stops. Use the On and Off buttons to control pulse delivery, if necessary. •• Independently of sampling: stimulation begins when On in the dialog is clicked, whether or not LabChart is sampling. Available in LabChart for Windows only. In all three modes, you can immediately restart a stimulus waveform by clicking Stimulate. Choosing a Stimulus Type The Stimulator only offers the Isolated Pulse stimulation mode (Pulse on Macintosh). This generates a rectangular pulse stimulus that starts at zero current, is raised to the set current amplitude for the set pulse width (duration), and then falls to zero current again. By default, the stimulator is off and the current amplitude is set to zero. Creating a Custom Stimulus Waveform In LabChart for Windows, you can: •• Specify whether parameter controls are displayed in the Stimulator and Stimulator Panel dialogs. •• Define a sequence of pulse segments to create a custom stimulus waveform. Click Custom... to display the Waveform Customization dialog. Further details about using this dialog are available in the LabChart Help. Setting Stimulus Parameters You use the text boxes and sliders to set values for the stimulus parameters. In LabChart for Windows, you can use the Settings dialog for each parameter to configure the range of values available to the parameter text box and slider controls. Choosing a suitable range of values can improve the precision of control over the stimulus parameter when using the slider and spinner controls. Windows In LabChart for Windows, the following stimulus parameters can be set: 208 Front-ends Owner’s Guide •• Start Delay: the wait time before stimulation is delivered, once the stimulus waveform has been started. •• Repeats: the number of times the stimulus waveform is repeated, once started. •• Max Repeat Rate: the maximum frequency with which the stimulus waveform is repeated. •• Pulse Width: the duration of each pulse. •• Current: the amplitude of the stimulus current. •• Pulses: the number of pulses in the stimulus segment. •• End Delay: the wait time at the end of a stimulus segment, after which the next segment is delivered. Macintosh In LabChart for Macintosh, the following stimulus parameters can be set: •• Range: lets you select the range for the Frequency control; either in Hz or PPM (pulses per minute). •• Frequency: the rate at which pulses are delivered; available values are within those set with Range. •• Pulse duration: the time for which the pulse lasts. •• Amplitude: the exact amplitude of the stimulus current. Marker Channel If you choose a channel from the Marker Channel pop-up menu, then the start time of a stimulus pulse is marked by a small data spike (this adds to any data in that channel). The Stimulator Panel Once you have set up stimulation using the Stimulator dialog, you can easily start or stop stimulation (or change settings while sampling) by using the Stimulator Panel. Choose Stimulator Panel from the Setup menu to open it (Stimulus Isolator Panel on Macintosh). The Stimulator Panel ‘floats’ in front of the active window, so can be moved around to a convenient position, and can only be dismissed by clicking its close box. On Windows, you can specify which parameter controls are displayed in the panel using checkboxes in the Panel column of the Waveform Customization dialog. Figure 13–7 The Stimulus Isolator Panel miniwindow. Windows (upper): off/on continuous stimulation Mac (lower): manual control of stimuli 209 Front-ends Owner’s Guide Technical Aspects The Stimulus Isolator has been designed to integrate fully into the PowerLab system. It requires connection to the PowerLab via a special communications connector called the I2C (eye-squared-sea) bus, and a BNC connector. Stimulus Isolator Operation The PowerLab usually provides control and low-voltage power to front-ends through the I2C bus. The Stimulus Isolator differs from other front-ends in some respects. Since it needs to produce a reasonably high voltage and current, the Stimulus Isolator has its own power supply in addition to the power for the control circuitry provided by the I2C bus. Front-ends are also usually connected through the analog inputs of the PowerLab but the Stimulus Isolator is not a signal conditioner; it produces stimulation voltage output and so it is connected to a postive analog output socket of the PowerLab. The overall operation of the Stimulus Isolator can be better understood by referring to Figure 13–8. Online indicator Isolated +100 V power supply 12 V AC input from power pack 2 I C output 2 I C input Signal input 2 I C control interface + power supply Overload detector 4 MHz osc & divider Pulse control logic Status indicator + 200 kHz Programmablewidth pulse generator 10 –2650 µs STIMULUS PULSE OUT – Digital attenuator Figure 13–8 Block Diagram of the Stimulus Isolator Isolation barrier Beeper Voltagecontrolled current source Current range setting network 10mA, 1mA, 100µA The output stage consists of a high-voltage constant-current source that can produce pulses of variable duration and amplitude under software control. The current source can deliver pulses up to 10 mA at 100-volt compliance levels; its amplitude is set by a digital attenuator network, which is in turn controlled by the I2C logic. The output to the subject is through high-isolation optical couplers. Trigger pulses are delivered to the current source through optical isolation as well. Power for the stimulator current source is derived from the external AC wall transformer (plug pack) coupled through a custom isolation transformer, from which the isolated low voltage and 100-volt supplies are derived. The supplied power pack complies with medical safety requirements: under no circumstances should any other transformer be used in its place. 210 Front-ends Owner’s Guide During operation an indicator light on the front panel lights green with every pulse (it will glow yellow if the Stimulus Isolator is out of compliance). A small internal beeper can also be enabled to give an audible beep with every pulse delivered. The digital interface that controls pulse width and current amplitude uses an I2C interface system, and provides a 4-wire serial communication bus to the PowerLab and other frontends. Signals from the bus also control the beeper. Also present on the connector is a set of power supply rails derived from the PowerLab, used to power the control circuitry of the Stimulus Isolator. Troubleshooting If the solutions here do not work, earlier chapters, the LabChart Help Center, and the guide to your PowerLab may contain possible solutions. If none of the solutions here or elsewhere are of help, then consult your ADInstruments representative. Most of the problems that users encounter are connection problems, and can usually be fixed by checking connections and starting up the hardware and software again. Very rarely will there be an actual problem with the front-end or the PowerLab itself. Problems and Solutions The status indicators fail to light when the software is started, or the front-end commands and so on do not appear where they should The I2C cable or the BNC-to-BNC cable from the front-end to the PowerLab is not connected, has been connected incorrectly (to the wrong input or output, for instance), or is loose. •• Turn everything off. Check to see that all cables are firmly seated and screwed in. The BNC cable from the Stimulus Isolator must be connected to the positive output on the PowerLab (labelled + on most PowerLabs and Output 1 on /30 and /35 series PowerLabs). Restart the Powerlab and application to see if this has fixed the problem. You are using an early version of LabChart or Scope. •• Upgrade to the latest version of the software. Contact your ADInstruments representative for information. The BNC or I2C cable is faulty. •• Replace the cable and try again. Immediately label all cables proved faulty so that you don’t use them again by accident. The front-end is faulty. •• This is the least likely event. If the front-end will not work properly after the previous measures, then try using it on another PowerLab. If the same problems recur with a second PowerLab, the front-end may be faulty. Contact your ADInstruments representative to arrange for repairs. 211 Front-ends Owner’s Guide On starting up the software, an alert indicates that there is a problem with the front-end or driver The correct Stimulus Isolator driver is not installed on your computer. •• Reinstall the software. You are using an early version of LabChart or Scope. •• Upgrade to the latest version of the software. Contact your ADInstruments representative for information. The BNC or I2C cable is faulty. •• Replace the cable and try again. Immediately label all cables proved faulty so that you don’t use them again by accident. The front-end is faulty. •• This is the least likely event. If the front-end will not work properly after the previous measures, then try using it on another PowerLab. If the same problems recur with a second PowerLab, the front-end may be faulty. Contact your ADInstruments representative to arrange for repairs. Some software settings don’t resemble those in this guide You are using an early version of the front-end driver, or of LabChart or Scope. Some changes may have been made since then. •• Upgrade to the latest version of the software. Contact your ADInstruments representative for information. The Stimulator Status indicator shows yellow This means that the Stimulus Isolator is out of compliance (OOC). You could be attempting stimulation while the output safety switch is turned off (in the down position). •• Turn the safety switch on (move to the up position). The impedance of the tissue could be too high for the Stimulus Isolator to supply constant current at the level requested, or there is an inadequate electrical connection to the subject. •• Reduce the output current amplitude. •• Check the connections for proper contact and try again. Ensure the connection is not dry (apply electrode cream) and that the leads are properly connected. The Stimulator Status indicator does not flash green, or does not light up at all, even when there is an audible beep The supplied 12-volt AC power supply to the Stimulus Isolator is not connected or is not switched on at the wall or is faulty. •• Close the LabChart or Scope application, connect up and turn on the power supply, and start up again. •• If the Status light still does not flash green (and does not light up at all), the 12volt power supply may be faulty. Have a technician check the fuse and the electrical connections. •• Once you have established that it is not faulty, you should ensure that the output of the 12-volt power supply is indeed 12 volts – use a multimeter to measure this. 212 Front-ends Owner’s Guide Specifications Output 213 Safety: Approved to IEC 60601-1 Standard (BF rating) when used with the supplied power pack (product code: SP0108) EMC: Approved to EN61326-1:2006 Standard Connection type: Two shrouded 4 mm sockets Configuration: Constant-current repetition rate Waveform: Rectangular, monophasic pulses with software-selectable pulse amplitude and duration Isolation rating: 4000 V ACrms for 1 minute Safety indicators: A single, multi-color indicator displays the isolated stimulator status. A green flash indicates delivery of a valid stimulus. A yellow flash indicates an out-of-compliance condition (OOC) Safety switch: Isolating On-Off switch flicks down to disconnect quickly Compliance voltage: 100 V fixed Current ranges: 100 µA, 1 mA, or 10 mA full scale Current rise time: <1 µs (1 kΩ load @ 10 mA) 25 µs (100 kΩ load @ 0.5 mA) Current fall time: <1 µs (1 kΩ load @ 10 mA) 25 µs (100 kΩ load @ 0.5 mA) Note: Rise and fall times are proportional to load resistance and capacitance. Unless otherwise specified, all specifications relate to 1 kΩ load resistance in parallel with 220 pF load capacitance at a current of 10 mA. Operating duty cycle: up to 20% Resolution: 1% of full scale (1 µA, 10 µA, or 100 µA) AC line leakage current: <200 nA p–p Differential output noise: <1 µArms Output capacitance: ~70 pF (without cable) Power source: Non-isolated circuitry supplied by PowerLab via I2C connection. Isolated and high-voltage circuitry derives power from the external 12 V AC, 300 mArms, wall-plug transformer stimulator with hardware-limited Front-ends Owner’s Guide (product code: SP0108). High-voltage isolation is provided by an internal isolation transformer. No batteries required. Pulse control (internal pulse duration control) Pulse duration range: 0.01 ms (10 µs) to 2.56 ms in 0.01 ms steps Duration accuracy: ± 0.01% +5/–0 µs Repetition rate: Up to 2000 Hz Repetition accuracy: ± 0.1% (determined by PowerLab) Current rise delay: 12–22 µs (variable) Control Port I2C port: Provides control and power. Interface communications rate of ~50 kbits/s. Physical Configuration Dimensions (h × w × d): 55 mm × 120 mm × 260 mm (2.2" × 4.7" × 10.2") Weight: 1.3 kg (2 lb 15 oz) Operating temperature range: 5–35 °C Operating humidity range: 0–90% (non-condensing) ADInstruments reserves the right to alter these specifications at any time. 214 Front-ends Owner’s Guide 14 Warranty Product Purchase and License Agreement This Agreement is between ADInstruments Pty Ltd [‘ADI’] and the purchaser [‘the Purchaser’] of any ADI product or solution — software, hardware or both — and covers all obligations and liabilities on the part of ADI, the Purchaser, and other users of the product. The Purchaser (or any user) accepts the terms of this Agreement by using the product or solution. Any changes to this Agreement must be recorded in writing and have ADI’s and the Purchaser’s consent. Responsibilities The Purchaser and any others using any ADI product or solution agree to use it in a sensible manner for purposes for which it is suited, and agree to take responsibility for their actions and the results of their actions. If problems arise with an ADI product, ADI will make all reasonable efforts to rectify them. This service may incur a charge, depending on the nature of the problems, and is subject to the other conditions in this Agreement. ADI does not separately warrant the performance of products, equipment or software manufactured by third parties which may be provided to Purchaser as part of an overall solution. However, as further noted below, ADI will pass through to Purchaser all applicable third party warranties to the extent it has the right to do so. Statement of Intended Use Products supplied by ADInstruments are intended for use in teaching and research applications and environments. Products supplied by ADInstruments are NOT intended to be used as medical devices or in medical environments. That is, no product supplied by ADInstruments is intended to be used to diagnose, treat, or monitor a subject. Furthermore no product is intended for the prevention, curing or alleviation of disease, injury or handicap. Where a product meets IEC 60601-1 it is under the principle that: 1. it is a more rigorous standard than other standards that could be adopted; 2. it provides the most appropriate safety level for subjects and operators. The choice to meet IEC 60601-1 is in no way to be interpreted to mean that a product: 1. is a medical device; 2. may be interpreted as a medical device; 3. is safe to be used as a medical device 215 Front-ends Owner’s Guide ADI Product Hardware Warranty ADI warrants that PowerLab Data Acquisition Units (PL prefix)1 and Front-ends (FEprefix)2 shall be free from defects in materials and workmanship for five (5) years from the date of purchase. Other PowerLab Data Acquisition Units3, Front-ends4 and Pods5 shall be free of defects in material and workmanship for three (3) years from their date of purchase. ADI also warrants that ADI Specialized Data Recorders6 and Instruments7 shall be free of defects in material and workmanship for one (1) year from their date of purchase. If there is such a defect, as Purchaser’s sole remedy hereunder, ADI will repair or replace the equipment as appropriate, and the duration of the warranty shall be extended by the length of time needed for repair or replacement. To obtain service under this warranty, the Purchaser must notify the nearest ADI office, or Authorized Representative, of the defect before the warranty expires. The ADI or Representative office will advise the Purchaser of the nearest service center address to which the Purchaser must ship the defective product at his or her own expense. The product should be packed safely, preferably in its original packaging. ADI will pay return shipping costs. Hardware Warranty Limitations This warranty applies only to the ADI hardware specified in this document and used under normal operating conditions and within specification. Consumables, electrodes and accessories are not covered by this warranty. Third party equipment may be covered by the third party manufacturer’s warranty. To the extent that ADI has the right to pass through any third party manufacturer warranties to Purchaser it will do so to the extent it is able to do so. Copies of applicable third party manufacturer warranties, to the extent they exist, are available upon request. The warranty provided hereunder does not cover hardware modified in any way, subjected to unusual physical, electrical or environmental stress, used with incorrectly wired or substandard connectors or cables, or with the original identification marks altered. Tampering with or breaking of the Warranty Seal will also void the warranty. Product Types & Warranty Term ADI manufactured products covered by a five (5) year warranty 1 Data Acquisition Units: PowerLab 35 series with PL prefix 2 Front-ends: ADI Front-end Signal Conditioners with FE prefix. ADI manufactured products covered by three (3) year warranty 3 Data Acquisition Units: PowerLab 26 series with ML prefix 4 Front-ends: ADI Front-end Signal Conditioners with ML prefix. 5 Pods: The entire range of ADI Pod Signal Conditioners. ADI manufactured products covered by one (1) year warranty 6 Specialized Data Recorders: Metabolic Systems (e.g., ML240 PowerLab/8M Metabolic System) 7 Instruments: Blood FlowMeter, Gas Analyzers, NIBP System (excluding transducers), STH Pump Controller. Third Party Products (Including Transducers) Products not manufactured by ADI are covered by the manufacturer’s warranty. Accessories and Consumables Accessories and Consumables are not covered by any type of warranty. 216 Front-ends Owner’s Guide General Limitations ADI products are produced to high standards, and should perform as described in the supplied documentation. There is a limited hardware warranty, and technical support is provided for all ADI products. Nevertheless, since ADI products could be affected by external factors (for instance, the computer system on which they run and other hardware and/or software provided by third parties), absolute performance and reliability of products and the overall solution cannot be guaranteed. No warranty, either expressed or implied or statutory, other than that expressly contained in this Agreement, is made in respect to ADI products or software, third party products or software, the overall solution or otherwise. The Purchaser therefore assumes all risks as to the performance and reliability of the products, the software, the solution and the results gained using them. ADI neither assumes or authorizes any person to assume on its behalf any liability in connection with the sale, installation, service or use of its products. ADI shall not be held responsible for special, consequential or punitive damages of any kind arising out of sale, installation service or use of its products. EXCEPT FOR THE EXPRESS WARRANTY SET FORTH HEREIN, THE SOLUTION AS WELL AS ALL EQUIPMENT AND SOFTWARE PROVIDED HEREUNDER ARE PROVIDED “AS IS” AND ADI MAKES NO WARRANTY. AS TO ITS USE OR PERFORMANCE. EXCEPT FOR ANY WARRANTY, CONDITION, REPRESENTATION OR TERM THE EXTENT TO WHICH CANNOT BE EXCLUDED OR LIMITED BY APPLICABLE LAW, ADI AND ITS SUPPLIERS MAKE NO WARRANTY, CONDITION, REPRESENTATION, OR TERM (EXPRESS OR IMPLIED, WHETHER BY STATUTE, COMMON LAW, CUSTOM, USAGE OR OTHERWISE) AS TO ANY MATTER INCLUDING, WITHOUT LIMITATION, NON INFRINGEMENT OF THIRD PARTY RIGHTS, MERCHANTABILITY, INTEGRATION, OR FITNESS FOR A PARTICULAR PURPOSE. YOU ASSUME RESPONSIBILITY FOR SELECTING THE SOLUTION TO ACHIEVE YOUR INTENDED RESULTS, AND FOR THE INSTALLATION OF, USE OF, AND RESULTS OBTAINED FROM THE EQUIPMENT AND SOFTWARE. WITHOUT LIMITING THE FOREGOING PROVISIONS, ADI MAKES NO WARRANTY THAT THE EQUIPMENT OR SOFTWARE WILL BE ERROR-FREE OR FREE FROM INTERRUPTIONS OR OTHER FAILURES OR THAT THE SOFTWARE OR EQUIPMENT WILL MEET YOUR REQUIREMENTS. UNDER NO CIRCUMSTANCES AND UNDER NO LEGAL THEORY, WHETHER IN TORT, CONTRACT, OR OTHERWISE, SHALL ADI OR ITS SUPPLIERS BE LIABLE TO PURCHASER OR TO ANY OTHER PERSON FOR LOSS OF PROFITS, LOSS OF GOODWILL, OR ANY INDIRECT, SPECIAL, INCIDENTAL, OR CONSEQUENTIAL DAMAGES, OR DAMAGES FOR GROSS NEGLIGENCE OF ANY CHARACTER INCLUDING, WITHOUT LIMITATION, DAMAGES FOR LOSS OF GOODWILL, WORK STOPPAGE, COMPUTER FAILURE OR MALFUNCTION, OR FOR ANY OTHER DAMAGE OR LOSS. IN NO EVENT SHALL ADI OR ITS SUPPLIERS BE LIABLE FOR ANY DAMAGES IN EXCESS OF THE PRICE PAID FOR THE EQUIPMENT AND SOFTWARE, EVEN IF ADI, OR ITS AUTHORIZED PARTNERS OR SUPPLIERS HAVE BEEN ADVISED OF THE POSSIBILITY OF SUCH DAMAGES. ADI is acting on behalf of its suppliers for the purpose of disclaiming, excluding and/or limiting obligations, warranties and liability as provided in this agreement, but in no other respects and for no other purpose. The foregoing provisions shall be enforceable to the maximum extent permitted by applicable law. Controlling Law and Severability This license shall be governed by the laws of the territory into which the software is sold, or if sold into the United States of America, by the laws of the State of California. 217 Front-ends Owner’s Guide Technical Support The Purchaser is entitled to free technical support for any ADI product for one year from its date of purchase. Our technical support staff can provide advice concerning installation and operation of ADI products. Services outside of this may incur a charge. Technical support staff will not provide experimental protocols or procedural instructions for conducting experiments. However, information of this type may be provided in the supplied product documentation, or on ADI web sites. Inquiries For additional information or service inquiries please contact the nearest ADInstruments office or Authorized Distributor. For contact details see www.ADInstruments.com C006E Copyright © ADInstruments Pty Ltd, 2000 - 2014. All rights reserved. PowerLab, MacLab, LabChart, LabTutor and LabAuthor are registered trademarks of ADInstruments Pty Ltd. Chart and Scope (application programs), LabTutor Server and LabTutor Online are trademarks of ADInstruments Pty Ltd. The names of specific recording units, such as PowerLab 16/35, are trademarks of ADInstruments Pty Ltd. Windows 8, Windows 7, Windows Vista and .NET Framework are trademarks of Microsoft Corporation. Apple, the Apple logo, MacOS, and Macintosh are trademarks of Apple Computer Inc. registered in the U.S. and other countries. Acrobat and Adobe are registered trademarks of Adobe Systems Incorporated. Igor is a trademark of Wavemetrics Inc. MATLAB is a registered trademark of The MathWorks Inc. Grass is a trademark of Astro-Med Inc. All other trademarks are the property of their respective owners. 218 Front-ends Owner’s Guide 219 Front-ends Owner’s Guide 220 Front-ends Owner’s Guide