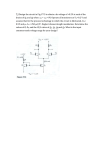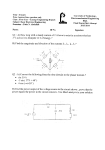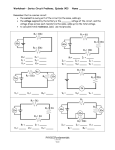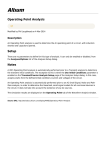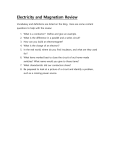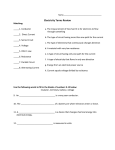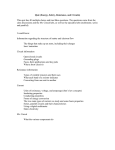* Your assessment is very important for improving the workof artificial intelligence, which forms the content of this project
Download ET 304A Laboratory Tutorial-Circuitmaker For Transient
Operational amplifier wikipedia , lookup
Electronic engineering wikipedia , lookup
Topology (electrical circuits) wikipedia , lookup
Schmitt trigger wikipedia , lookup
Tektronix analog oscilloscopes wikipedia , lookup
Phase-locked loop wikipedia , lookup
Immunity-aware programming wikipedia , lookup
Wien bridge oscillator wikipedia , lookup
Surge protector wikipedia , lookup
Switched-mode power supply wikipedia , lookup
Radio transmitter design wikipedia , lookup
Oscilloscope wikipedia , lookup
Power electronics wikipedia , lookup
Power MOSFET wikipedia , lookup
Regenerative circuit wikipedia , lookup
Index of electronics articles wikipedia , lookup
Resistive opto-isolator wikipedia , lookup
Current mirror wikipedia , lookup
Oscilloscope history wikipedia , lookup
Opto-isolator wikipedia , lookup
Valve RF amplifier wikipedia , lookup
Two-port network wikipedia , lookup
Rectiverter wikipedia , lookup
ET 304A Laboratory Tutorial-Circuitmaker For Transient and Frequency Analysis All circuit simulation packages that use the Pspice engine allow users to do complex analysis that were once impossible to perform by hand. Two of these types of analysis are transient analysis and frequency response analysis. Transient analysis is the theoretical calculation of the circuit response as a function of time. The results are displayed much like oscilloscopes traces on plots that graph voltages and currents on the y-axis and time on the x-axis. Voltages and currents can then be compared and magnitude/phase measurements made from the individual traces on the graphs. Circuitmaker also includes a multimeter function that display the dc average and ac rms voltage and current magnitudes. The frequency response analysis gives the exact results that are approximated in the Bode plots. This analysis lets users check the frequency response between the input and output points of active (with IC and transistors) and passive circuits. User can specify the range of frequencies, and the input/output voltages for use in graphing the results. Transient Analysis Before any type of analysis can be performed using a Pspice-based simulation package, the types of analysis must be enabled. To enable a analysis, choose from the menu, Simulation, then Analyses Setup. This will display the dialog box below. Figure 1. Analysis setup showing the transient, AC and multimeter functions enabled Clicking on the Enabled checkbox activates the selected analysis for use. Clicking on the type of analysis button will bring up another dialog box that is specific for each selection and gives more details and parameters for the selected study. Fall 2004 pstut.doc Figure 2 shows the details for the transient analysis. When Circuitmaker solves the transient Figure 2 . Details for Transient Analysis Setup. analysis of a circuit, it generates the dynamic equations of the circuit. These equations are differential equations-that is they use derivatives to represent the response of the inductors and capacitors in the circuit. For simple circuits, functions can be found that describe the time response of the circuit. For most practical circuit simulations, the Circuitmaker program solves the dynamic equations by numerical approximation over a user specified time interval. All calculations start at time zero. The following analysis parameters are important to the operation of the program. Stop Time – Controls how long the simulation will last. Units are time. Step Time – Controls the size of time increment taken between calculations. When differential equations are solved numerically, calculations are performed iteriatively at discreet time intervals. This parameter sets the maximum distance between the calculations. The units are also time. Max. Step - Controls the maximum time that the simulation takes between. This is used to speed the calculations when their are no rapid changes in the circuit response. A good rule of thumb is to make this 10 times the step time value. Correct values for these parameters will make the display of the results easier to understand. For simple ac sources, the frequency of the source is used to determine the proper settings. Stop Time - Set this so 10 complete cycles are computed. Determine the time by finding the period of the sine source frequency and multiplying it by the number of cycles. The period of the sine wave is found from T=1/f seconds. The number of cycles can be changed by the user, but remember, a large number of cycles gives a large value of final time which produces simulations that take lots of computer time and will not show Fall 2004 2 pstut.doc anything of interest. Final times computed with 5 to 10 cycles will usually show all the interesting points of the circuit response. Experimenting with the number of points per period maybe necessary. More points will give smoother curves but take more time to compute and display. To perform transient analysis an ac source must be in the circuit. The source need not be sinusoidal, but for these beginning labs only sine waves are used. To insert a sinusoidal source, go to the analog parts library and locate the part with the name Signal Gen. and insert it into the circuit. Double clicking on the part should bring up the following dialog box. Figure 3. Parameters For an Sinusoidal AC Source. The following parameters are important and must be assigned correctly to display valid results. Peak Amplitude – The peak value of ac voltage used in the simulation. Frequency – Frequency of the ac source (Hz). DC Offset – Set the level of dc to superimpose onto the ac waveform. Output - The source can output either current or voltage by correctly click on the check point A transient simulation can now be run and the results displayed using the probe function of the Circuitmaker software. Example: Simulate the transient response of a simple RC circuit that has a 10 V rms 5000 Hz source. Determine the time setting for the transient simulation and the source settings. Fall 2004 3 pstut.doc Find the period: T=1/5000=2x10-4 S or 200 μS Set the value of print step time: tps=T/20= 200μS/20=10μS Set the step ceiling: 10μS equal to print step time. Set the source parameters: Peak Amplitude =10/0.707=14.14 Vp Figure 4. Example of Signal Generator input data. AC Analysis-Frequency Response Plots To generate a frequency response plot of a circuit the AC analysis must be enabled. (See Figure 1) Clicking on the AC Sweep will display the following dialog box. Figure 5. AC Sweep Analysis Parameters. The only selections that are necessary to perform the AC analysis are the type of sweep, the total number of points were the calculation is made, and the frequency limits. Fall 2004 4 pstut.doc For the work in the lab, select a sweep type of Decade. The number of points per decade should be 5-10 for the work being done. Larger numbers of points will only slow down the simulation. The starting and ending frequencies are give in the lab handouts. If these are not know before hand, a range of interest can be found from the expected response of the simulated circuit. (Example: bandpass filter with approximate fc's of 100 and 2500 Hz, use low f=10 Hz and high f of 10 kHz.) A good rule of thumb is to set the high and low frequencies at least one decade above and below the circuit cut-off frequencies. A signal generator must be connected into the circuit to perform an ac analysis. Clicking on the wave button shown in Figure 4 displays the dialog box shown below. The voltage Figure 6. Ac Analysis Parameters of the Signal Generator. and phase shift used in the ac frequency analysis is set in the Magnitude and Phase value boxes. The magnitude of the voltage can be either rms or peak values. Displaying Results Circuitmaker automatically displays computed results and generates plots after the simulations complete. If the multimeter, transient, and ac analysis simulations are enabled, all three of the results will be displayed. Clicking on each display activates it for editing and scaling. The probe tool must be used to select the nodal voltage to be viewed. This function is found by clicking on Simulation and then selecting the Scope Probe function. The simulation must be running for this function to be active. The figure below shows the results of an ac frequency analysis. The plot can be modified by clicking on the editing functions shown in the upper left. Scaling, display of gridlines, and color modification are just a few of the functions available for editing the results of the simulations. Fall 2004 5 pstut.doc Figure 7. AC Analysis Display Showing Editing Functions in Upper Left. Figure 8 shows the results of a transient simulation. There are two horizontal and vertical cursors that allow the user to measure the magnitude, phase and frequency of the displayed results. Figure 8. Transient Response Showing the Measurement Cursors, A, B, C, D. The waveform graphs produced by the analysis can be copied and pasted into a wordprocessing program by using the copy commands found under the Edit menu. Select Copy to Clipboard followed by Waveform to save a graph. The contents of the clipboard can then be pasted into Word or any other word-processing program. Fall 2004 6 pstut.doc When the multimeter function is enabled, the display shown in Figure 9 appears. The multimeter can display dc, dc average, or ac rms values of voltage or current. The type of display is set from the Analysis Setup menu selection. Figure 9. Multimeter display for Ac Rms measurement. Using Probe to Display Circuit Values After running a simulation, the waveforms can be viewed at any point(s) in the circuit using CircuitMaker’s context-sensitive Probe Tool. To plot data (waveforms) in an analysis window, first choose the appropriate analysis window by clicking somewhere in it so that it is “active”, then: 1.) Click any valid point in the circuit with the tip of the Probe Tool. • Click on a wire to measure voltage • Click on a device pin to measure current • Click on a device body to measure power The indicating letter on the probe flag will change from V to I to P if the probe tip is properly positioned. If CircuitMaker indicates that current or power data is not available, then go to Simulation, Analyses Setup, Analog Options then select the Node Voltage, Supply Current, Device Current and Power radio button in the lower right-hand corner of the dialog box. 2.) 3.) Hold down the Shift key and click to plot or “stack” multiple waveforms simultaneously in the analysis window. Note that clicking on another point in the circuit without holding the Shift key will replace the previous waveform with a new one. Hold down the Ctrl key and click to set a new voltage reference for the active analysis window (the default reference is ground). The figure below shows the results of changing the reference to read across the resistor, R2. Fall 2004 7 pstut.doc