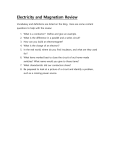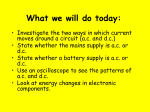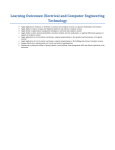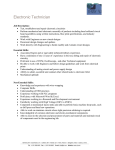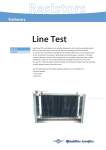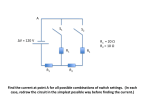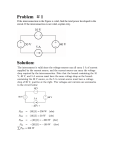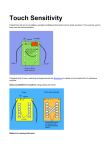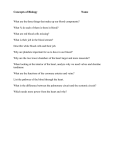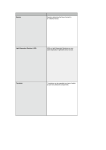* Your assessment is very important for improving the workof artificial intelligence, which forms the content of this project
Download Livewire - Tutorial 2
Signal-flow graph wikipedia , lookup
Resistive opto-isolator wikipedia , lookup
Printed circuit board wikipedia , lookup
Flexible electronics wikipedia , lookup
Fault tolerance wikipedia , lookup
Oscilloscope history wikipedia , lookup
Opto-isolator wikipedia , lookup
Integrated circuit wikipedia , lookup
Circuit breaker wikipedia , lookup
Regenerative circuit wikipedia , lookup
Surface-mount technology wikipedia , lookup
Livewire Tutorial 2 Drawing a 555 timer circuit Step 1 of 9: Introduction This tutorial shows you how to draw and simulate an electronic circuit with Livewire. You should follow this tutorial to learn the basic skills you will need to use Livewire effectively. Difficulty Level: Medium (suitable for moderately experienced users) In this tutorial you will create a 555 astable timing circuit similar to the one shown on the right. The circuit will flash an LED on and off. Along the way, you will learn how to: Add components from the Gallery Wire components together Change component values Simulate the circuit View circuit animation Use meters to measure the circuit Record readings using an oscilloscope Copyright © 2002-2003 New Wave Concepts Limited. All rights reserved. w w w .ne w -wave-concepts.com Livewire Tutorial 2 Drawing a 555 timer circuit Step 2 of 9: Adding components You will begin by creating a new (empty) document in which to draw your circuit. To create a new document, click on the New button or choose New from the File menu. Next you will learn how to use the Gallery to add components to your circuit. If the Gallery is not currently open, click on the Gallery button on the top toolbar to open it. In the Gallery window, you will be able to see all the components that are available within Livewire. Components within the Gallery are grouped according to their function. At the top of the window, a drop-down list box allows you to select which group is shown. From the Power Supplies group, add a Battery component from the Gallery to your circuit. To do this: Move the mouse over the Battery symbol. Press and hold down the left mouse button. With the left mouse button still held down, move the mouse to drag the symbol onto the circuit. Finally, release the mouse button when the circuit symbol is in the required position. To make the 555 timer circuit you will also need several other components. Add an SPST Switch and a Variable Resistor the Input Components group; two Resistors and an Electrolytic Capacitor from the Passive Components group; a 555 Timer from the ICs (Analogue/Mixed) group and finally an LED from the Output Components group. It will help later on if you position the components neatly before you start adding wires to the circuit. You can move components by clicking on the Select button from the top toolbar. In Select mode the cursor will appear as a standard pointer: Pointer cursor Using the above layout as a guide, try repositioning the components. Thinking about the position of components at the start can help produce a much neater circuit diagram. Copyright © 2002-2003 New Wave Concepts Limited. All rights reserved. w w w .ne w -wave-concepts.com Livewire Tutorial 2 Drawing a 555 timer circuit Step 3 of 9: Wiring components together Once the components have been placed, you can start to wire the components together. To do this you must first click on the Select button from the top toolbar. Next, move the mouse over the top pin of the battery (a). As you hold the mouse over the pin you will notice a hint appear describing that particular component pin. Press and hold down the left mouse button. With the mouse button still held down, move the mouse to place a wire. (b) (a) To complete the wire, release the mouse button over the left pin of switch SW1 (b). When drawing a wire you can add a bend to a wire by releasing the mouse button over or clicking on an empty part of the circuit. You can now wire up the rest of the circuit using the diagram on the right as a guide. Remember that if you get stuck, you can always just click on the Undo button to correct any mistakes: Finally, for more detailed help and information on wiring circuits, refer to the topic entitled Wiring components together in the Help. Copyright © 2002-2003 New Wave Concepts Limited. All rights reserved. w w w .ne w -wave-concepts.com Livewire Tutorial 2 Drawing a 555 timer circuit Step 4 of 9: Changing component values Now that you have drawn the circuit diagram, you can change the component values. With 555 astable circuits, the timing is controlled by two resistors and a capacitor. In your circuit these are R1, VR1 and C1. The rate at which the LED will flash is determined by the following equation: where R1 is 1K (or 1,000), VR1 is 50K (50% of 100K, or 50,000, when the slider is in the mid position) and C1 is 100µF (or 0.0001). This gives a frequency (f) of 0.14 Hz (Hertz) which would result in the LED flashing about once every 7 seconds (since flash rate = 1 / frequency). To make the LED flash at a faster rate, the 100K variable resistor will be replaced with a 10K variable resistor. Using the above formula, repeat the calculations using this new value. How often would the LED now flash? It is good practice for one of the timing resistors in a 555 astable to be a variable resistor as it allows the rate to be adjusted once the circuit has been manufactured. Double-click on variable resistor VR1 to display the Variable Resistor Properties window (above). The Value field for the variable resistor is shown at the bottom of the window and consists of both a value and a multiplier. The variable resistor's maximum value (in ohms) is calculated by multiplying the value by the multiplier (the component's slider is used to control the actual resistance value). Value Multiplier, where: In your circuit, the variable resistor should have a value of 10K. Enter 10 in the first value box but leave the multiplier unchanged at K (x 1,000). Finally, you will need to change the value of resistor R2. In your circuit, resistor R2 will be used to limit the amount of current that passes through the LED. It is good practice to include current-limiting resistors when using LEDs; without them, LEDs may be damaged or even destroyed. As a 9 volt battery has been used, the value of this current limiting resistor will need to be changed to 680 ohms which would limit the current flowing through the LED to about 10mA (milli-amps). Double-click on resistor R2 and change its value to 680. Remember that you will also need to change the multiplier from K (x 1,000) to blank (x 1). Copyright © 2002-2003 New Wave Concepts Limited. All rights reserved. w w w .ne w -wave-concepts.com Livewire Tutorial 2 Drawing a 555 timer circuit Step 5 of 9: Simulating the circuit Now that the 555 timer circuit is complete, you can see if your circuit works. Click on the Run button from the top toolbar to simulate your circuit. Simulation control buttons At first glance the circuit appears not to be working. However, all is not lost. Take another look at your circuit... You may remember that your circuit also contained an on/off switch. You will need to press that switch to turn on your circuit. Click once with the left mouse button on switch SW1. The LED should now flash on and off. The rate of flashing is controlled by variable resistor VR1. Try adjusting the slider next to VR1 to speed up and slow down the flashing. The flash rate of the LED will increase as the resistance of VR1 decreases. Holding your mouse over wires or components in your circuit will provide instant feedback of the circuit at that point. These hints provide a quick and easy way of taking readings in your circuits. Using these pop-up hints, try investigating your circuit. If you find that a reading is changing too quickly for it to be read easily, try clicking on the Pause button before taking the reading (afterwards you will need to click on the Run button again to restart the simulation). Pause button Later on in this tutorial you will learn how meters, oscilloscopes and graphs can all be used to take more precise readings. Copyright © 2002-2003 New Wave Concepts Limited. All rights reserved. w w w .ne w -wave-concepts.com Livewire Tutorial 2 Drawing a 555 timer circuit Step 6 of 9: Viewing circuit animation One of the main benefits of circuit simulation is that it allows you to see on-screen representations of normally hidden concepts such as voltage, current and charge. On the left-hand side of the main Livewire window, you will see the Style toolbar. This toolbar shows the different ways in which your circuit can be viewed. With the simulation still running, click on the Voltage Levels button. Your circuit will now look like the circuit on the right, with small bars showing the different voltage levels and arrows indicating the direction of current flow. As your circuit contains a capacitor, animation is also used to show the amount of charge. Each + and - sign shown on the capacitor represents an extra 100µC (coulombs) of charge. Next click on the Current Flow button. In this Style, the flow of current is graphically animated using dots moving around the circuit. (red) Furthermore, colour is used represent voltage levels. Where the voltage level is at 5V or more, the wire is shown in red; at -5V or below, blue is used, and when the voltage is at 0V (ground) it will be green. (green) (blue) Copyright © 2002-2003 New Wave Concepts Limited. All rights reserved. w w w .ne w -wave-concepts.com Livewire Tutorial 2 Drawing a 555 timer circuit Step 7 of 9: Using meters to measure the circuit Next you will learn how meters can be used to investigate your circuit. Before adding a meter to your circuit, you first need to click on the Stop button. You cannot make changes to your circuit whilst the simulation is running. Stop button Next, you should add an Analogue Multimeter from the Measuring group. This meter has two pins, a + (positive) pin and a - (negative) pin. You will need to wire these pins to points in your circuit. Connect the + (positive) pin to the top of resistor R2 and the (negative) pin to the bottom of the LED as shown on the left. Click on the Run button to restart the simulation. You will notice the needle on the meter changing as the output signal from the timer (and hence the LED) changes. The meter is mimicking the old-style meters found on many laboratory benches. Just as with a real-life meter, the on-screen meter can be made to operate in different modes. Clicking the right mouse button over the meter allows you to select between measuring voltage (V) or measuring current flow (A). You can also change the meter's scale as well as choosing between AC (RMS) and DC measuring modes. In addition to the analogue multimeter, Livewire also provides a digital multimeter which mimics the more modern measuring instruments that feature a digital display. After clicking on the Stop button, remove the existing meter by selecting it and then pressing the Delete key. Next, add a Digital Multimeter from the Measuring group. Just as before, this meter has two pins, a + (positive) pin and a - (negative) pin. Connect the + (positive) pin to the top of resistor R2 and the (negative) pin to the bottom of the LED as shown on the left. Click on the Run button again. The voltage reading will be shown on the meter's display. The digital multimeter provides control similar to that provided by the analogue multimeter. By clicking the right mouse button over the meter you can select between measuring voltage (V), measuring current flow (A) or measuring resistance (ohms). Again, just as with the analogue multimeter, you can choose between AC (RMS) and DC measuring modes. Copyright © 2002-2003 New Wave Concepts Limited. All rights reserved. w w w .ne w -wave-concepts.com Livewire Tutorial 2 Drawing a 555 timer circuit Step 8 of 9: Recording readings using an oscilloscope (1) To record readings on your circuit you can use an oscilloscope. You will first need to remove the previous meter if it is still connected to your circuit. Next, add an Oscilloscope from the Measuring group. An oscilloscope can record two signals at once. Each signal (or channel) has both a positive (+) and a negative (-) pin. The oscilloscope will record the potential difference between these two pins for each channel. Wire up the first signal by connecting the + (positive) pin for the first channel (Ch.1) to the top of resistor R2 and the - (negative) pin to the bottom of the LED as shown above. With these two connections, the first channel of the oscilloscope will record the output signal from the 555 timer. Typically when using an oscilloscope, the - (negative) pin would be connected to 0V (ground) and the + (positive) pin would be connected to the signal you want to measure. For the second channel, you will measure the trigger (or charging) signal from the top of capacitor C1. With the path on the left as a guide, wire up the + (positive) pin of the second channel (Ch.2) as shown. Note that although the wire is not directly connected to the top of capacitor C1, it will have the same voltage since it is electrically connected. Complete the wiring of the second channel by connecting the - (negative) pin to the bottom of the LED, just as you did with the first channel. You circuit should look like the one below. The oscilloscope is now connected to your circuit. However, before you can start using the oscilloscope, you will need to add a graph to show the output signals. The next part of this tutorial shows how you can add a graph for your oscilloscope. Copyright © 2002-2003 New Wave Concepts Limited. All rights reserved. w w w .ne w -wave-concepts.com Livewire Tutorial 2 Drawing a 555 timer circuit Step 9 of 9: Recording readings using an oscilloscope (2) Once the oscilloscope instrument has been added, you then need to add a graph to display the output from the oscilloscope. Click the right mouse button over oscilloscope XSC1 and choose Add Graph from the pop-up menu that appears. Now press and hold down the left mouse button (a). With the mouse button still held down, move the mouse to determine the size of the graph (b). Release the mouse button to place the graph onto your circuit. (a) (b) With the oscilloscope and graph in place, you are ready to view the waveforms produced by your timing circuit. Click on the Run button on the top toolbar to simulate the circuit. As your circuit simulates, you will see the two signals appear in the graph. These are your waveforms. By default, the channel 1 signal will be coloured red and the channel 2 signal coloured blue. You can double-click on the graph to specify which colours are used. From the graph you will see that output signal (channel 1, red) constantly switches from 0V to 9V. This is a digital signal with low (0V) and high (9V) states but nothing inbetween. The trigger signal (channel 2, blue), however, gradually changes from 3V to 6V and back again. This is an analogue signal and shows how capacitor C1 is repeatedly charging and discharging. As a final exercise, try changing the value of capacitor C1 from 100µF to 10µF. This will cause the 555 timer to produce much faster pulses. In fact the pulses are so fast that they become impossible to see clearly on the graph. To see the graph more clearly, click with the right mouse button on the Time panel in the status bar, which is at the bottom of the Livewire window. From the menu that appears, click on the 10 ms option. You have changed the Time Base which slows down the circuit and allows the circuit to be simulated more accurately. For more information on controlling simulation, refer to the topic entitled Controlling simulation time in the Help. Copyright © 2002-2003 New Wave Concepts Limited. All rights reserved. w w w .ne w -wave-concepts.com