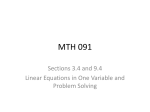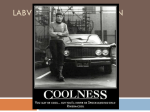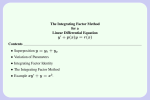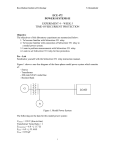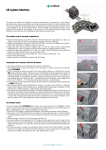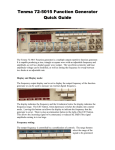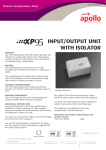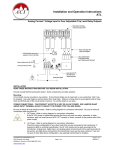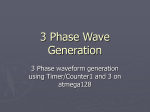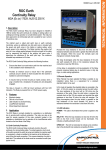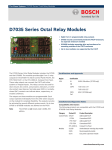* Your assessment is very important for improving the workof artificial intelligence, which forms the content of this project
Download daq signal accessory
Phone connector (audio) wikipedia , lookup
Electronic musical instrument wikipedia , lookup
Telecommunications engineering wikipedia , lookup
Spectral density wikipedia , lookup
Resistive opto-isolator wikipedia , lookup
Dynamic range compression wikipedia , lookup
Analog-to-digital converter wikipedia , lookup
Time-to-digital converter wikipedia , lookup
Pulse-width modulation wikipedia , lookup
Rectiverter wikipedia , lookup
DAQ SIGNAL ACCESSORY This guide describes the features of your DAQ signal accessory, what you need to get started, and the installation and operation of your DAQ signal accessory. Introduction The DAQ signal accessory tests and demonstrates the use of National Instruments multifunction I/O (MIO) and Lab/1200 Series data acquisition (DAQ) devices. The DAQ signal accessory has a function generator, a microphone jack, four LEDs, a solid-state relay, a thermocouple jack, an integrated circuit (IC) temperature sensor, a noise generator, a digital trigger, access to two counters, and a 24-pulse per revolution quadrature encoder. The DAQ signal accessory supports the following DAQ devices: • 68-pin MIO E Series devices • 68-pin AI E Series devices • Am9513-based MIO Series devices • Lab/1200 Series devices including the SCXI-1200, Lab-PC-1200, DAQPad-1200, and DAQCard-1200 The DAQ signal accessory does NOT support the following devices: • PC-LPM-16 and DAQCard-700/500 devices • DSP and A21xx Series devices • SCXI devices, except the SCXI-1200 LabVIEW ®, NI-DAQ ®, ComponentWorks™ , DAQCard™, DAQPad™ , SCXI ™ , and VirtualBench™ are trademarks of National Instruments Corporation. Product and company names listed are trademarks or trade names of their respective companies. 321322A-01 © Copyright 1996 National Instruments Corporation. All rights reserved. October 1996 What You Need to Get Started To set up and use your DAQ signal accessory, you will need the following: ❏ ❏ ❏ ❏ ❏ ❏ DAQ signal accessory DAQ Signal Accessory User Guide Your DAQ device 16 to 22 gauge insulated wiring SH6868 or NB1 cable One of the following software packages and its documentation: – LabVIEW – LabWindows® /CVI – NI-DAQ – ComponentWorks – VirtualBench ❏ Your computer Some operations of the DAQ signal accessory may also require the following: ❏ Monophonic microphone ❏ Thermocouple with mating connector National Instruments Documentation The following National Instruments documents contain information you may find helpful: • Your DAQ device manual • Application Note 043, Measuring Temperature with Thermocouples • Application Note 084, Using Quadrature Encoders with E Series DAQ Boards • Quadrature encoder examples, available by FaxBack information retrieval system document 4519 and through the National Instruments ftp site at ftp://ftp.natinst.com. 2 Unpacking Your DAQ signal accessory is shipped in an antistatic package to prevent electrostatic damage. Electrostatic discharge can damage several components on the device. To avoid such damage in handling the device, take the following precautions: • Ground yourself via a grounding strap or by holding a grounded object. • Touch the antistatic package to a metal part of your computer chassis before removing the DAQ signal accessory from the package. • Remove the DAQ signal accessory from the package and inspect it for loose components or any other sign of damage. Notify National Instruments if the unit appears to be damaged in any way. Do NOT use a damaged DAQ signal accessory with your computer. • Never touch the exposed pins of connectors. 3 Installation This section explains how to connect your DAQ signal accessory to your computer. Figure 1 is the DAQ signal accessory parts locator diagram. 4 A Power B Quadrature A Encoder B 3 Relay DIO 5 200mA Max 5 6 2 50-pin MIO Device (Diff Mode) 68-pin Device (Diff Mode) Lab/1200 Series Device (RSE Mode) 7 24 Pulses/rev 8 Digital Trigger Digital Port 0 8 9 3 2 1 0 Frequency Frequency Adjust Range 13kHz-1MHz 1kHz-100kHz Lo Hi 100Hz-10kHz Analog Analog Function Generator Out In Counters 10 11 Temp Sensor Noise Off On 1 V*100=˚C Mic Ch 6 Ch 0 18 1 2 3 4 5 6 7 8 9 12 Temp Sensor 17 3.5 mm Mono Microphone Jack 68-Pin Device Connector Power LED Indicator 12 Quadrature Encoder Output Quick Connect Terminal for Relay DIO 5 Quadrature Encoder Knob Digital Trigger Push-Button Switch Quick Connect Terminals for Counters Digital Port LEDs 1 16 1 15 13 Ch 0 2 14 10 Function Generator Frequency Adjust Knob 11 Function Generator Frequency Range Selector Noise Generator Switch 13 IC Temperature Sensor 14 Quick Connect Terminals for Function Generator 15 Quick Connect Terminal for AI Channels 1 and 2 16 Quick Connect Terminal for AO Channels 0 and 1 17 50-Pin MIO Device Connector 18 Lab/1200 Series Device Connector Figure 1. DAQ Signal Accessory Parts Locator Diagram 4 Caution: You should exercise electrostatic precautions, including using ground straps when using the DAQ signal accessory. Failure to prevent electrostatic discharge could damage the device. Do NOT connect more than one DAQ device at a time. Installing Your DAQ Signal Accessory Refer to Figure 1 as needed to install your DAQ signal accessory using these steps: 1. Check to be sure your DAQ device and software are installed in your computer. 2. Turn off your computer. 3. Connect one end of your SH6868 or NB1 type cable to your DAQ device. 4. Connect the other end of your SH6868 or NB1 type cable to the appropriate connector of the DAQ signal accessory. Using the Quick Connect Terminals The DAQ signal accessory has quick connect terminals for analog input (AI), analog output (AO), analog ground, relay, quadrature encoder output, function generator, and counter connections. Follow these steps to use the quick connect terminals: 1. Strip insulation from the ends of the insulated wire. 2. Locate the desired terminal. 3. Push down on the orange tab. 4. While holding down the orange tab, insert the stripped end of the wire. 5. Release the tab. Analog Input Analog input channels 1 and 2 are available at the quick connect terminal located in the lower central portion of the top panel. Your DAQ device must be configured in bipolar mode to use the AI signal connections on the DAQ signal accessory. If you are using a MIO Series device, also configure the device for differential (DIFF) mode. If you are using a Lab/1200 Series device, also configure the device for nonreferenced single-ended (NRSE) mode. 5 Analog Output Analog output channels 0 and 1 are available at the quick connect terminal located at the lower central portion of the top panel. DAQ Signal Accessory Operation This section explains how the DAQ signal accessory works. Channel Connections Table 1 lists the AI channel numbers and their connections on the DAQ signal accessory. Table 1. Channel Connections Channel Number Connection 0 IC temperature sensor 1 Quick connect terminal 2 Quick connect terminal 3 Tied to analog ground 4 Thermocouple jack 5 IC temperature sensor 6 Microphone jack 7 Available for custom wiring directly on circuit board Power Supply The 5 V line from the DAQ device supplies power to the DAQ signal accessory. Laptops should have no problem supplying this power. If the power LED on the DAQ signal accessory is not lit, check the fuse on your DAQ device. If the power LED is not lit and your DAQ device does not have a fuse, check that your computer is powered up and your SH6868 or NB1 cable is connected. Table 2 presents the DAQ signal accessory’s power consumption relative to the operations you will use. 6 Table 2. Power Consumption DAQ Signal Accessory Operations Power Usage Circuitry 34.2 mA 4 LEDs + circuitry 82.2 mA 4 LEDs + relay + circuitry 95.5 mA Function Generator The function generator produces a 2 Vpp (peak-to-peak voltage) sine wave and a transistor to transistor logic (TTL) square wave. Use the function generator Frequency Range selector switch to select a frequency range. The choices are 100 Hz to 10 kHz, 1 to 100 kHz, or 13 kHz to 1 MHz. Use the Frequency Range knob to further adjust the frequency. Microphone The 3.5 mm microphone jack is wired internally to AI channel 6. The jack is wired as a mono jack and you should use mono microphones. You can find 1/4 in. to 3.5 mm adapters at an electronic parts store. LEDs Four LEDs are wired internally to digital port 0. The four LEDs use inverted logic. For example, driving digital input/output (DIO) line 0 low will illuminate LED 0. Relay Turn on a solid-state relay by driving DIO line 5 low. DIO line 5 is port B, line 1 of the Am9513-based MIO devices. This relay has no moving parts and is not subject to the limited lifetimes of electromechanical relays. Figure 2 shows both the internal and external relay connections. 7 +5 V 220 Ω Power Supply Load Solid-State Relay DIO5 Quick Connect Terminal on DAQ Signal Accessory Internal Schematic External Connection Figure 2. Relay Connection In the closed state, the relay has a maximum resistance of 8 Ω (6 Ω typical) and carries up to 200 mA of current. In the open state, the relay blocks up to 60 VDC or 30 Vrms with 42.4 Vpeak with a maximum leakage current of 1 µA. Isolation prevents damage to the DAQ device. On power up of the DAQ device, the relay default setting is open because the digital lines of the DAQ devices are in a high-impedance or input state. If you unplug the DAQ signal accessory, the relay returns to the open state. When you connect inductive loads to the solid-state relay, a large counter-electromotive force occurs at relay switching time because of the energy stored in the inductive load. These flyback voltages can severely damage the relay. Limit flyback voltages at your inductive load by installing a flyback diode across your inductive load for DC loads or a metal oxide varistor (MOV) for AC loads. To install these protective circuits, see Figure 3. 8 DAQ Signal Accessory DAQ Signal Accessory Flyback Diode Inductive Load -V+ VDC Relay Relay MOV Inductive Load VAC Quick Connect Terminal Quick Connect Terminal Using a Flyback Diode for DC Inductive Loads Using an MOV for AC Inductive Loads Figure 3. Relay Protection When Switching Inductive Loads Note: For the flyback diode, use a diode with a reverse breakdown voltage at least ten times the circuit voltage and a forward current at least as large as the load current. Thermocouple and IC Temperature Sensor The standard slotted thermocouple jack on the side panel is connected internally to AI channel 4. Mating connectors (type SMB) are available from Omega and can use any type of thermocouple wire. The IC temperature sensor, wired to AI channels 0 and 5, provides cold-junction compensation through software. The IC sensor voltage is linearly proportional to the sensor temperature where °C = Volts * 100. The sensor is accurate to 1.5° C. For convenience, AI channel 3 is tied to analog ground so you can measure and compensate for the amplifier offset. Note: Turn the noise generator off before taking thermocouple measurements. For more information on thermocouples and cold-junction compensation, refer to National Instruments Application Note 043, Measuring Temperature with Thermocouples. 9 Noise Generator You can use the noise generator switch on the DAQ signal accessory to induce noise on IC temperature sensor signals. Using this switch, you can demonstrate software techniques, such as averaging, to reduce the effects of noise. The noise is equivalent to about 2° C and is produced by the sine wave of the function generator. Adjusting the function generator frequency to about 10 kHz produces a typical noise signal on the temperature sensor output. Digital Trigger You can use the digital trigger switch to trigger acquisitions. Pushing the switch creates a debounced falling edge on the EXTTRIG or PFI0/TRIG1 signal line. Counter/Timers The DAQ signal accessory has connections for two counters from each DAQ device. Refer to the side label of the DAQ signal accessory to determine which quick connect terminal corresponds to the counter line for your device. Table 3. Counter Connections Counter Line MIO/AI E Series Am9513-based MIO Series Lab/1200 Series SOURCE/ CLOCK Counter 0 Counter 5 Counter 2 GATE Counter 0 Counter 5 Counter 2 OUT Counter 0 Counter 5 Counter 0 SOURCE/ CLOCK Counter 1 Counter 1 Counter 1 GATE Counter 1 Counter 1 Counter 1 OUT Counter 1 Counter 1 Counter 1 10 Quadrature Encoder A 24-pulse per revolution mechanical quadrature encoder measures the position of a shaft as it rotates. The DAQ signal accessory demonstrates the use of the quadrature encoder using a knob located in the upper central portion of the top panel. The quadrature encoder produces two pulse train outputs corresponding to the shaft position as you rotate the knob. Depending on the direction of rotation, phase A leads phase B by 90° or phase B leads phase A by 90°. This relationship is illustrated in Figure 4. Phase A Phase B Clockwise Rotation Counter-Clockwise Rotation Figure 4. Quadrature Encoder Pulse Trains How to Connect the Quadrature Encoder to Your Counters ♦ E Series DAQ Devices Connect phase A to the SOURCE of counter 0. Internally, phase B is connected to DIO6, which is the up/down line for counter 0. Do not wire the phase B terminal when using the quadrature encoder with an E Series DAQ device. If you configure counter 0 for hardware up/down counting, counter 0 will count up when the up/down line is high and count down when the up/down line is low. For example, if counting on the rising edge of phase A, as shown in Figure 4, the up/down line (phase B) is low when the quadrature encoder is rotated clockwise and high when it is rotated counterclockwise. Missed pulses could be the result of your spinning the knob too quickly or jiggling the shaft. Rotate the knob slowly and do not jiggle the knob in a side-to-side motion. The DAQ signal accessory does not incorporate anti-jitter circuits, but National Instruments recommends 11 the use of these circuits. For more information on anti-jitter circuitry, see National Instruments Application Note 084, Using Quadrature Encoders with E Series DAQ boards For more information on up/down counting, see the AT MIO/AI E Series User Manual. For more information on using software with your counters see the software section of National Instruments Application Note 084, Using Quadrature Encoders with E Series DAQ boards. ♦ Am9513-Based MIO Devices or Lab/1200 Series Devices As shown in Figure 4, phase B is low on the falling edge of phase A when the encoder rotates in the counter-clockwise direction, but phase B is high when the encoder rotates in the clockwise direction. Connect the quadrature encoder as shown in Figure 5 for a Am9513-based MIO device. Use high-level gating (mode 0 on 8253/8254 counters) to ensure that clockwise rotation allows only one counter to count while counter-clockwise rotation allows the other counter to count. Since the counters count on the falling edge of the SOURCE when the GATE is high, counter 1 counts when you rotate the knob in the clockwise direction while counter 5 counts when you rotate the knob counter-clockwise. The difference between the counts is the total distance rotated. The counters on the Lab/1200 Series devices work as stated above except counter 2 is used instead of counter 5. Missed pulses could be the result of your spinning the knob too quickly or jiggling the shaft. Rotate the knob slowly and do not jiggle the knob in a side-to-side motion. The DAQ signal accessory does not incorporate anti-jitter circuits, but National Instruments recommends the use of these circuits. For more information on anti-jitter circuitry or using software with your counters, see National Instruments Application Note 084, Using Quadrature Encoders with E Series DAQ boards. 12 1 A 2 B Relay DIO 5 200mA Max 3 4 5 6 7 8 Counters 1 2 3 Phase A Output Phase B Output Source 5 4 5 6 Gate 5 Out 5 Source 1 7 8 Gate 1 Out 1 Figure 5. Quadrature Encoder Connections for Am9513-based MIO Devices Quadrature Encoder Examples For quadrature encoder examples using LabVIEW software, see National Instruments FaxBack support document 4519, or download the examples from the National Instruments ftp site at ftp://ftp.natinst.com/support/labview/demos/ windows/4.0/quad-encoder.zip. For LabWindows/CVI quadrature encoder examples, download from the National Instruments ftp site ftp://ftp.natinst.com/support/labwindows/demos/ cvi/quad-encoder.zip. 13 Specifications Relay Load voltage (DC or rms AC).........42 V max Load current.............................................200 mA max On resistance...........................................8 Ω max (6 Ω typical) Leakage current......................................1 µA max Power-on state.........................................relay open Physical Dimensions...............................................12.9 by 12.9 by 6.5 cm (7 by 7 by 9.5 in.) Environment Operating temperature.........................10° to 50° C Storage temperature.............................-20° to 70° C Relative humidity..................................5% to 95% noncondensing 14