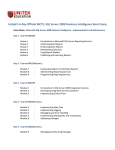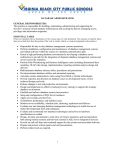* Your assessment is very important for improving the workof artificial intelligence, which forms the content of this project
Download Article # 1166
Tandem Computers wikipedia , lookup
Microsoft Access wikipedia , lookup
Database model wikipedia , lookup
Microsoft Jet Database Engine wikipedia , lookup
Relational model wikipedia , lookup
Clusterpoint wikipedia , lookup
Object-relational impedance mismatch wikipedia , lookup
Team Foundation Server wikipedia , lookup
Article # 1166 Technical Note: How to Move AccountMate for SQL/Express to a Different Server Difficulty Level: Intermediate Level AccountMate User and Beginner Level MSSQL Programmer Version(s) Affected: AccountMate 7 for SQL and Express Module(s) Affected: SM Posting Date: 04/30/2008 Click here to download a PDF version of this article. DESCRIPTION For optimal performance of your AccountMate installation, you may upgrade your Microsoft SQL Server or acquire a new server machine. Consequently, you need to move AccountMate to a different server. This technical note enumerates the requirements to move AccountMate to a different server and discusses two methods you can use to accomplish the transfer. SOLUTION This Technical Note is composed of two sections. It is important that you review the items listed in the Checklist section before you move AccountMate to another server. The Procedures section discusses the two methods that you can choose from to perform the transfer of your AccountMate installation. Note: The terms "different server", "new server", and "destination server" are used in this document to refer to the server where your AccountMate installation will be moved. A. Checklist Prior to moving your AccountMate installation to another server, review and comply the requirements listed below to facilitate the move. 1. Verify databases in the source server Verify that the databases in the source server are not marked for replication. 2. Hardware and software requirements The destination server must meet the following minimum hardware and software requirements for your AccountMate program to run effectively: • Hardware requirements ¾ Pentium III 733MHZ processor ¾ 512 MB memory ¾ 5 GB free space • Operating System ¾ Windows Server 2003 Standard/Enterprise Edition (SP1) or ¾ Windows Server 2003 Enterprise Edition (SP1) or ¾ Windows 2000 Server (SP4) or ¾ Windows 2000 Advanced Server (SP4) or ¾ Windows Small Business Server 2003 (SP1) • SQL Server requirements ¾ For AccountMate 7 for SQL: o Microsoft SQL Server 2005 Standard Edition (SP1) or o Microsoft SQL Server 2005 Enterprise Edition (SP1) or o Microsoft SQL Server 2005 Workgroup Edition (SP1) or o Microsoft SQL Server 2005 Express Edition (SP1) or o Microsoft SQL Server 2000 Standard Edition (SP4) or o Microsoft SQL Server 2000 Enterprise Edition (SP4) ¾ For AccountMate 7 for Express: o Microsoft SQL Server 2005 Express Edition (SP1) or IMPORTANT: If you are installing SQL Server in a new server machine, verify that the new SQL Server installation has the same server collation as that of the source AccountMate SQL Server machine. 3. Backup Back up your AccountMate application and all live company databases prior to moving to a new server. DO NOT SKIP THIS STEP! 4. AccountMate CD, product key, license file, and others Have your AccountMate 7 CD, product key, license file, maintenance key, and if applicable, PR tax subscription key ready. You will need them to install AccountMate in the new server. 5. Administrator rights You must have System Administrator privileges on both the source and destination MSSQL Servers. You must also have full control permission to the folder into which you will copy the databases. It is also vital that you have administrative rights to the computer where you are installing a live company of AccountMate; otherwise, the VFP run-time libraries and Crystal Report drivers in the Windows folder will not be properly registered. 6. Microsoft SQL Server installation Install Microsoft SQL Server if you have not previously done so. Be sure to select the Mixed Mode setting in order to support both SQL and NT Authentication; then, follow Microsoft’s guidelines to complete the installation. After installing Microsoft SQL Server, be sure to reboot the database server to start the SQL Server Service. B. Procedures There are two ways to move AccountMate to a different server. Choose the method with which you are most comfortable based on your level of SQL Server knowledge. The procedures below are based on the assumption that you have installed Microsoft SQL Server on the destination server. Moving AccountMate using backup and restore procedures 1. In the destination server perform these procedures: Be sure to exit all Windows programs. Install AccountMate; choose the Custom installation type and select the program files, administrator program, and run-time files to install. Enter the Product Key that was supplied to you upon purchase of the software; if the product key you enter is invalid, the software will not be installed. Unless you have installed AM7.3 or higher, configure the ODBC driver for AccountMate by performing these steps: Enter “AMMS” as the System Data Source name. Type the correct SQL Server/Express instance name. Set the ODBC to use SQL Server Authentication. Mark the check box “Connect to SQL Server to obtain default settings for the additional configuration options”. Use ‘sa’ for the login ID and use a valid password; and, as much as possible, do not use a blank password. Test the connection and verify that your test results will read, “Tests completed successfully”. Launch the AccountMate Administrator program to create the system and sample company databases. 1.4.1 Specify the name of the new SQL server instance to which AccountMate will connect. 1.4.2 When prompted for the supervisor password, enter the default password “go”. 1.4.3 In the Select Country Tax for Sample Company window, select from the drop-down list the desired country tax for the sample company. 1.4.4 Specify the SQL Data Directory where you want to store the AccountMate databases. Accept the default or select a different SQL Data Directory. The SQL Data Directory is the folder on the server where Microsoft SQL Server is installed. The Mapped as Directory is the path that represents the mapping you made to the SQL Data Directory on the workstation from where you are running the Administrator program. 1.4.5 Click the Install button; when you see a message asking you to confirm whether you are ready to proceed with the installation, click Yes to start the creation of the system and sample company databases. 1.4.6 When shown a message stating that the installation of the system and sample company databases is complete, click OK. Verify or enter the AccountMate Product key, and activate the modules you want to use. Install the License File, input the Maintenance Key and, if applicable, the PR Tax Subscription Key. Create the same live companies that you set up in the source server. Restore the system database (AMWSYS) backup from the source server to the newly created system database. For each company, restore the company database backup from the source server to the newly created company database. Launch AccountMate, and generate reports to verify that the databases are successfully restored. You may generate a Trial Balance, General Ledger Listing and GL Transfer Report in the subsidiary modules. Compare them with the same reports printed from the source server. 2. Perform the following in each workstation from which you will run AccountMate: 2.1 Unless you are using AM7.3 and higher, configure the ODBC driver to connect the workstation to the new server. 2.2 Share the AccountMate folder in the new server; then, map the shared directory in the workstation. Moving AccountMate using detach and attach procedures 1. In the destination server perform these procedures: Be sure to exit all Windows programs. Install AccountMate; choose the Custom installation type, and select the program files, administrator program, and run-time files to install. Enter the Product Key that was supplied to you upon purchase of the software; if the product key you enter is invalid, the software will not be installed. Unless you have installed AM7.3 or higher, configure the ODBC driver for AccountMate by performing these steps: Enter “AMMS” as the System Data Source name. Type the correct SQL Server/Express instance name. Set the ODBC to use SQL Server Authentication. Mark the check box “Connect to SQL Server to obtain default settings for the additional configuration options”. Use ‘sa’ for the login ID and use a valid password; and, as much as possible, do not use a blank password. Test the connection and verify that your test results will read, “Tests completed successfully”. 2. In the source server perform these procedures: 2.1 Locate the AccountMate system and company database files. You can find the following system database files in the AMWSYS folder under the AMDATA folder: • smsystemdata.mdf • smuserdata.ndf • smlog.ldf Each company created in AccountMate has its own set of database files. You can find these files stored in the designated company database folder under the AMDATA folder: • amsystemdata.mdf • amuserdata.ndf • amlog.ldf Note: The company database folder name is specified in the Database Name field of the AccountMate Administrator's Edit Company function window. 2.2 Detach the system and live company databases. 3. Go back to the destination server, and perform these steps: 3.1 Create a folder to which you will copy the system and company database files. 3.2 Copy to the newly created folder the following files from the source server: System database files (AMWSYS): • smsystemdata.mdf • smuserdata.ndf • smlog.ldf Each live company database files: • amsystemdata.mdf • amuserdata.ndf • amlog.ldf 3.3 Create the user "amlogin". 3.4 Attach the system and company databases. 3.5 Launch AccountMate, and generate reports to verify that the databases are successfully restored. You may generate a Trial Balance, General Ledger Listing, and GL Transfer Report in the subsidiary modules. Compare them with the same reports printed from the source server. 4. Perform the following in each workstation from which you will run AccountMate: 4.1 Unless you are using AM7.3 or higher, configure the ODBC driver to connect the workstation to the new server. 4.2 Share the AccountMate folder in the new server; then, map the shared directory in the workstation. Moving from one AccountMate server to another needs to be done smoothly and quickly to avoid prolonged downtime. To achieve this, it is important to plan properly, strictly comply with the requirements, and perform either one of the methods presented, whichever is more efficient and convenient for you. This information is provided "AS IS" without warranty of any kind. AccountMate Software Corporation (“AccountMate”) disclaims all warranties, either express or implied. In no event shall AccountMate be liable for any damages whatsoever including direct, indirect, incidental, consequential, loss of business profits, or special damages, even if AccountMate has been advised of the possibility of such damages. Copyright © 1995-2008 AccountMate Software Corporation. All rights reserved. Site Map • Legal Notices and Terms of Use • Privacy Statement • Website Feedback