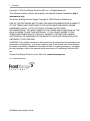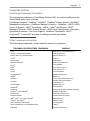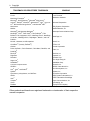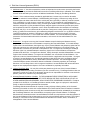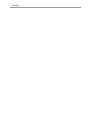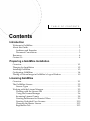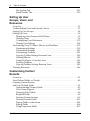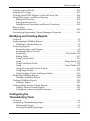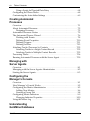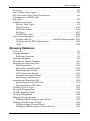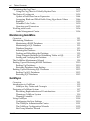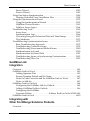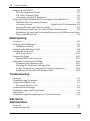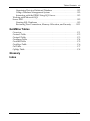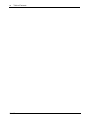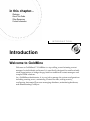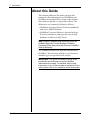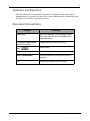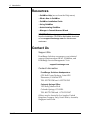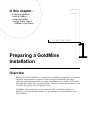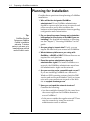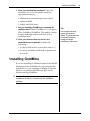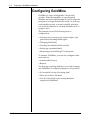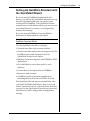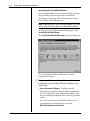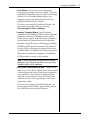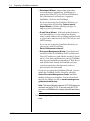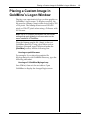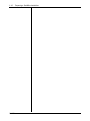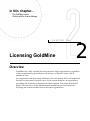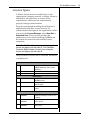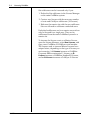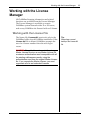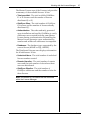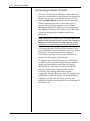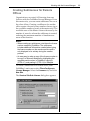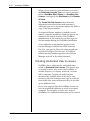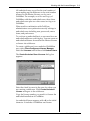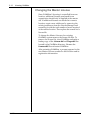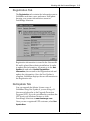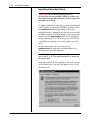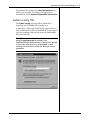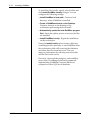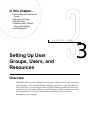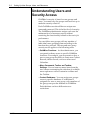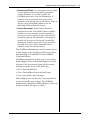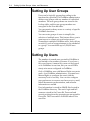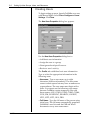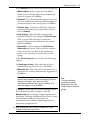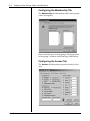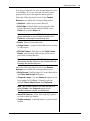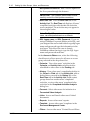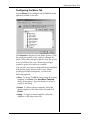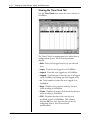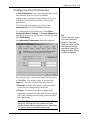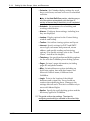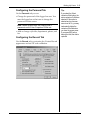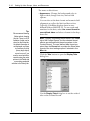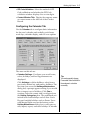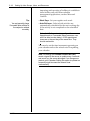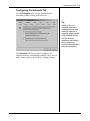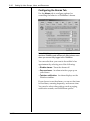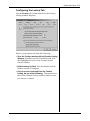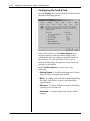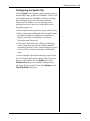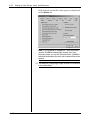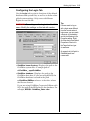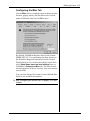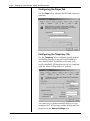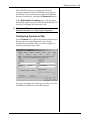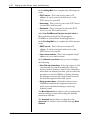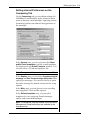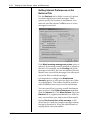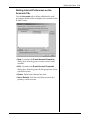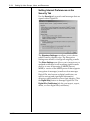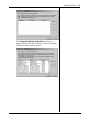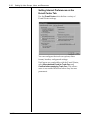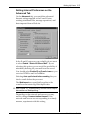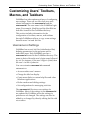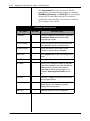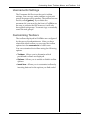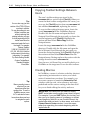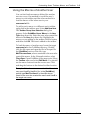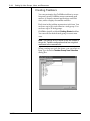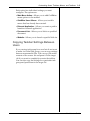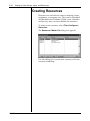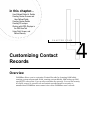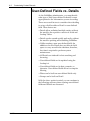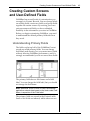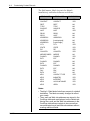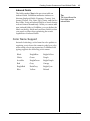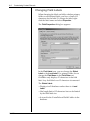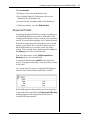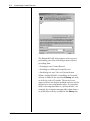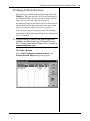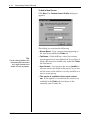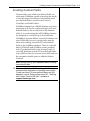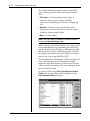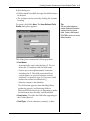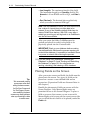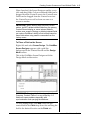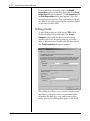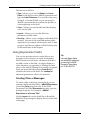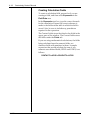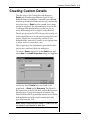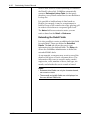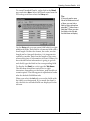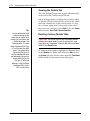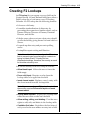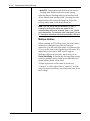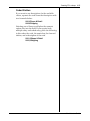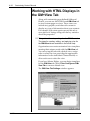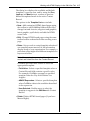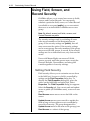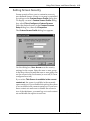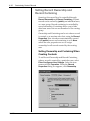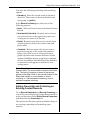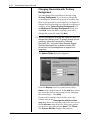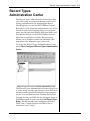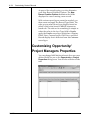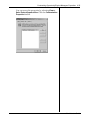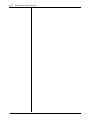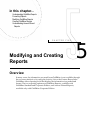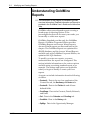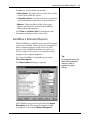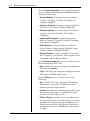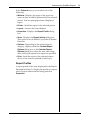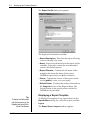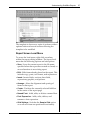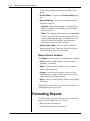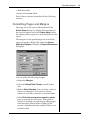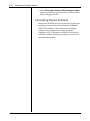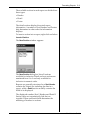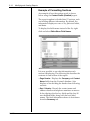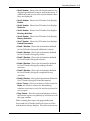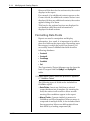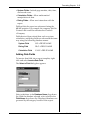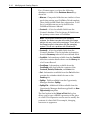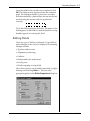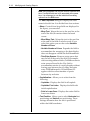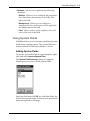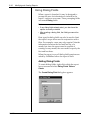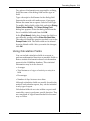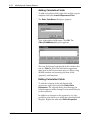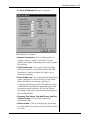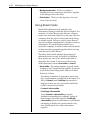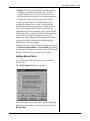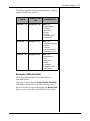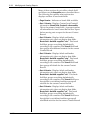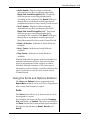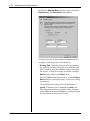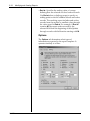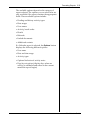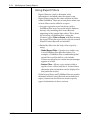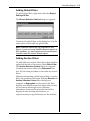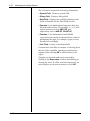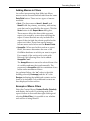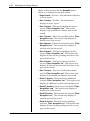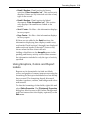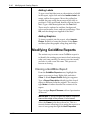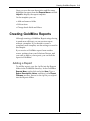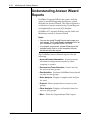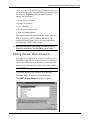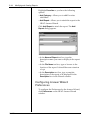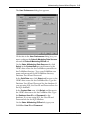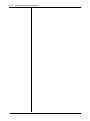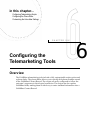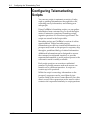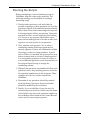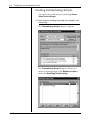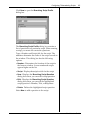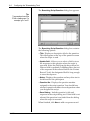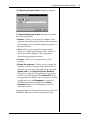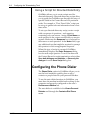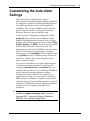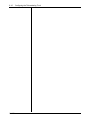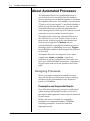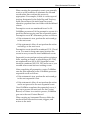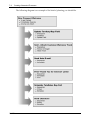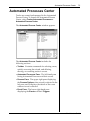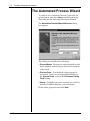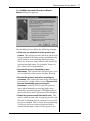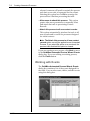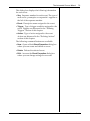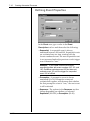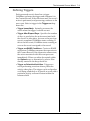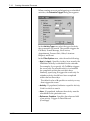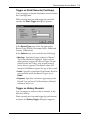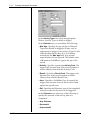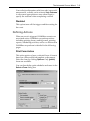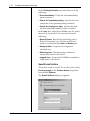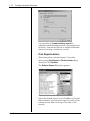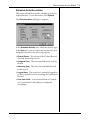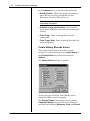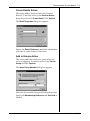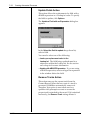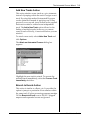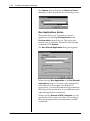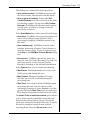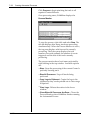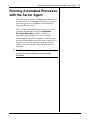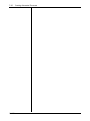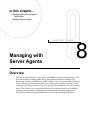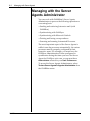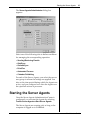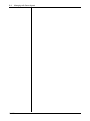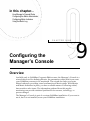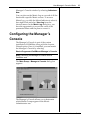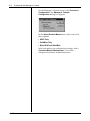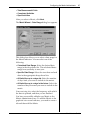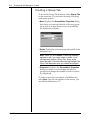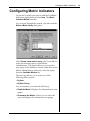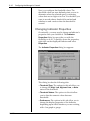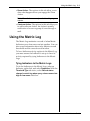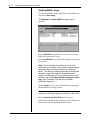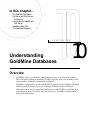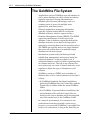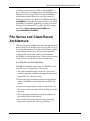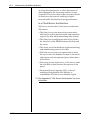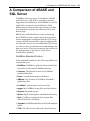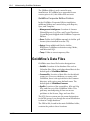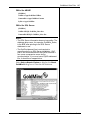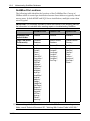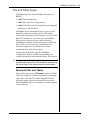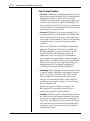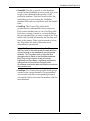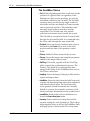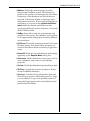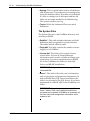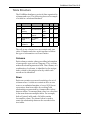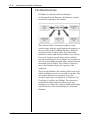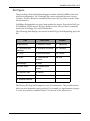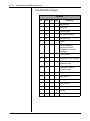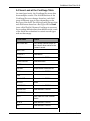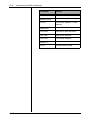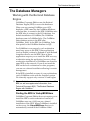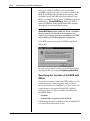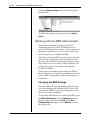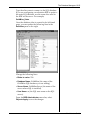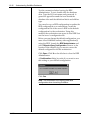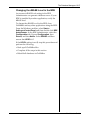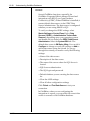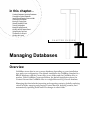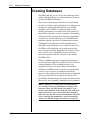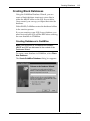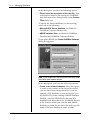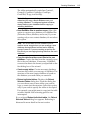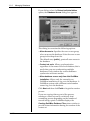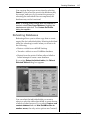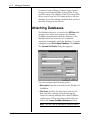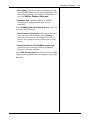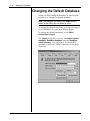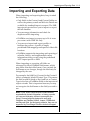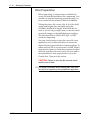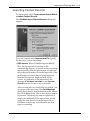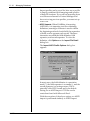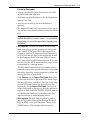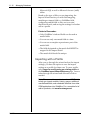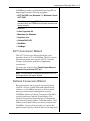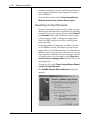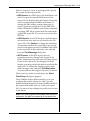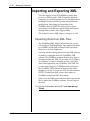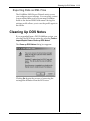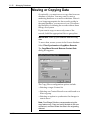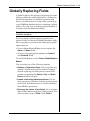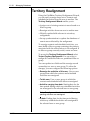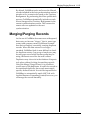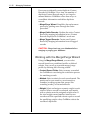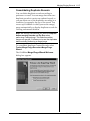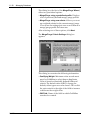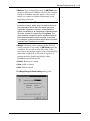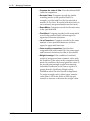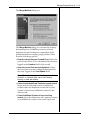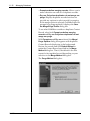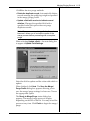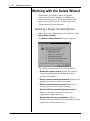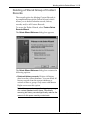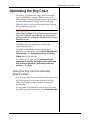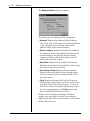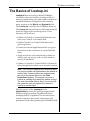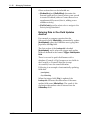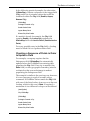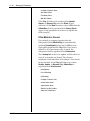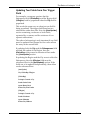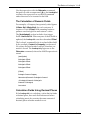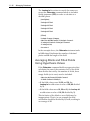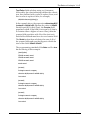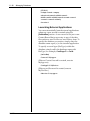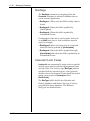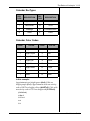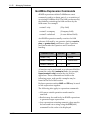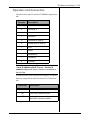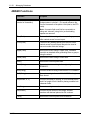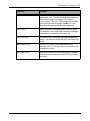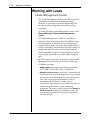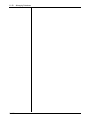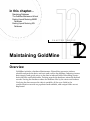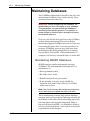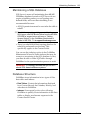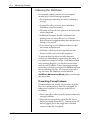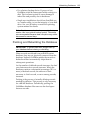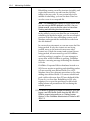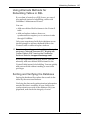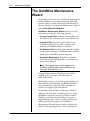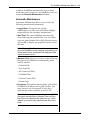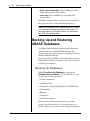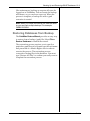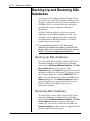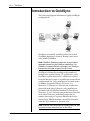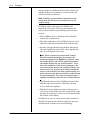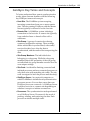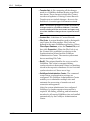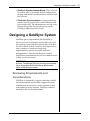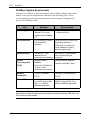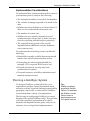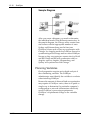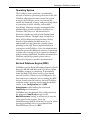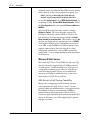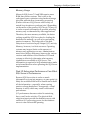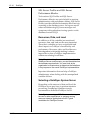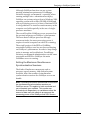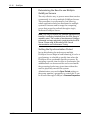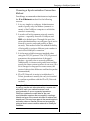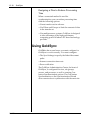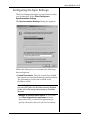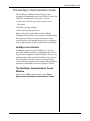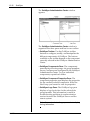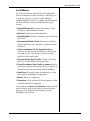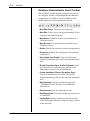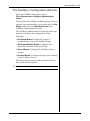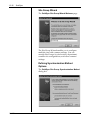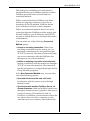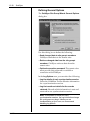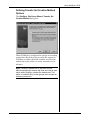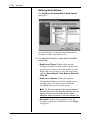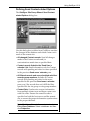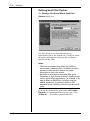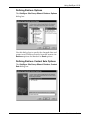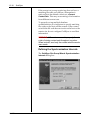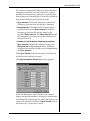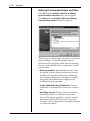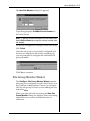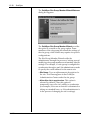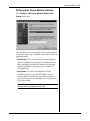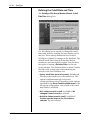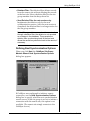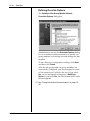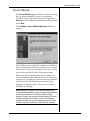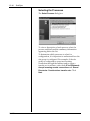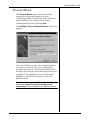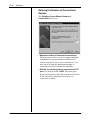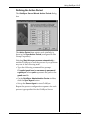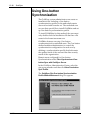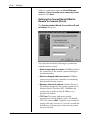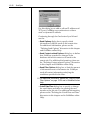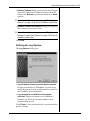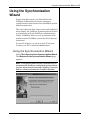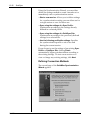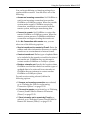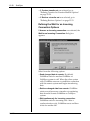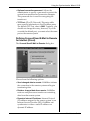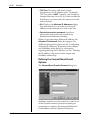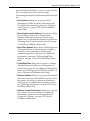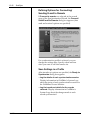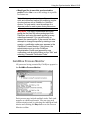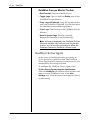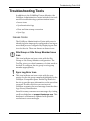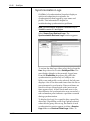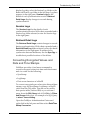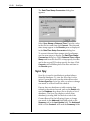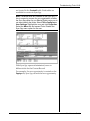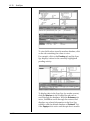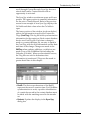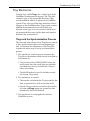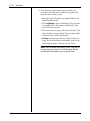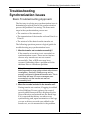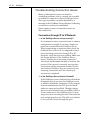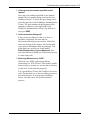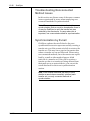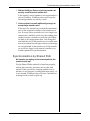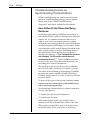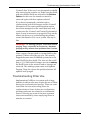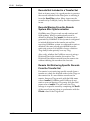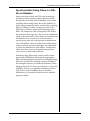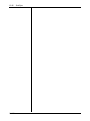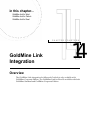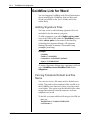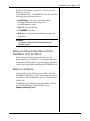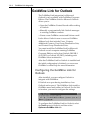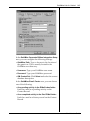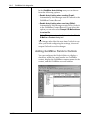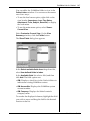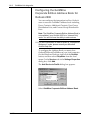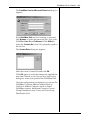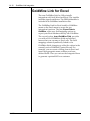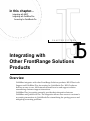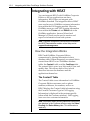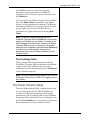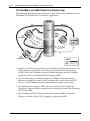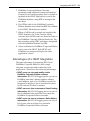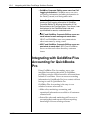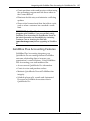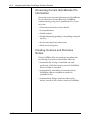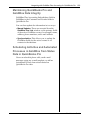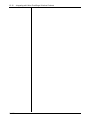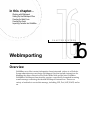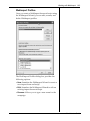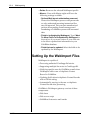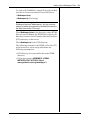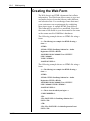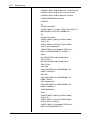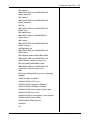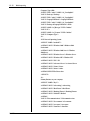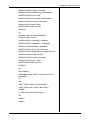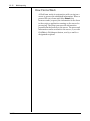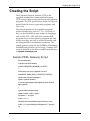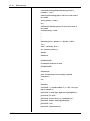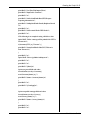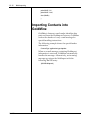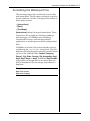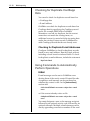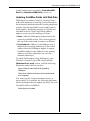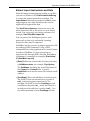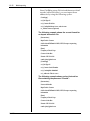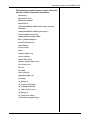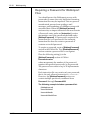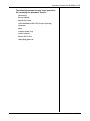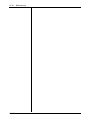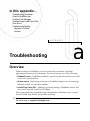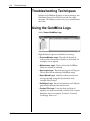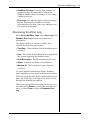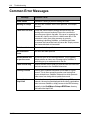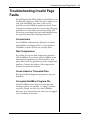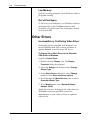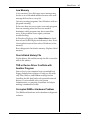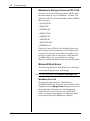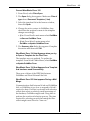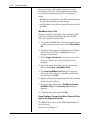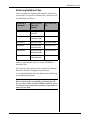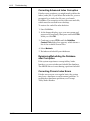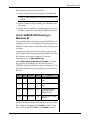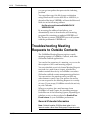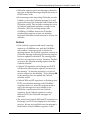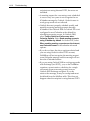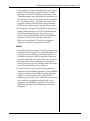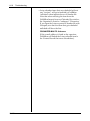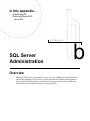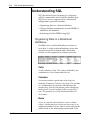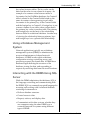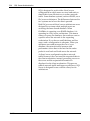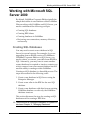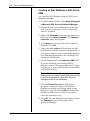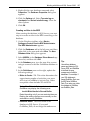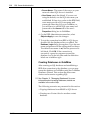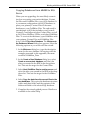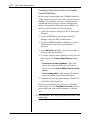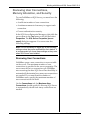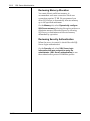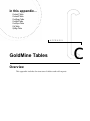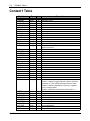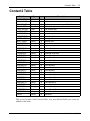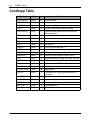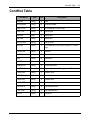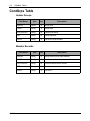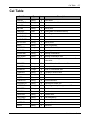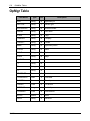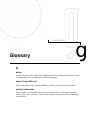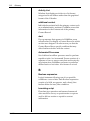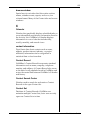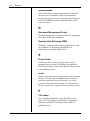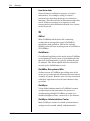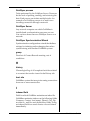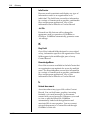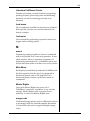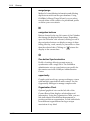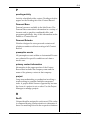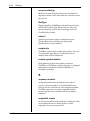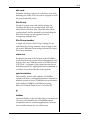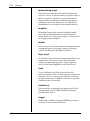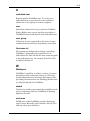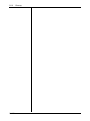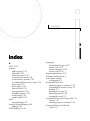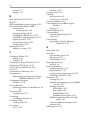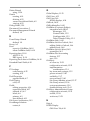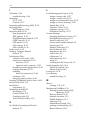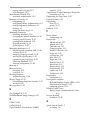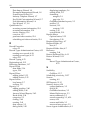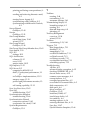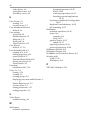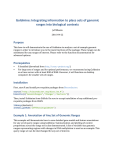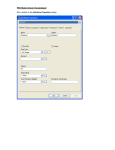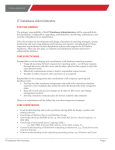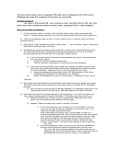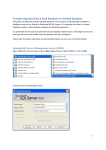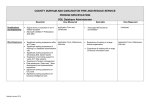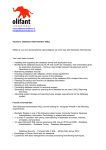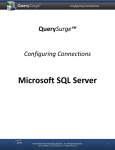* Your assessment is very important for improving the workof artificial intelligence, which forms the content of this project
Download GoldMine 6.7 Administrator Guide
Open Database Connectivity wikipedia , lookup
Microsoft SQL Server wikipedia , lookup
Extensible Storage Engine wikipedia , lookup
Microsoft Jet Database Engine wikipedia , lookup
Relational model wikipedia , lookup
Functional Database Model wikipedia , lookup
Clusterpoint wikipedia , lookup
Administrator Guide VERSION 6.7 09/04 ii Copyright Copyright 2004 FrontRange Solutions USA Inc. All Rights Reserved. This software includes software developed by the Apache Software Foundation (http:// www.apache.org/). The Sentry Spelling-Checker Engine Copyright © 1999 Wintertree Software Inc. USE OF THIS SOFTWARE AND ITS RELATED USER DOCUMENTATION IS SUBJECT TO THE TERMS AND CONDITIONS OF THE APPLICABLE END-USER LICENSE AGREEMENT (EULA), A COPY OF WHICH IS FOUND IN THE USER DOCUMENTATION. YOU MUST AGREE TO THE TERMS AND CONDITIONS OF THE EULA IN ORDER TO USE THIS SOFTWARE. IF YOU DO NOT AGREE TO THE TERMS AND CONDITIONS OF THE EULA, PROMPTLY RETURN THE UNUSED SOFTWARE IN ITS UNOPENED CD PACKAGE TO THE PLACE FROM WHICH YOU OBTAINED IT FOR A REFUND. WARNING: The software described in this manual and its related user documentation are protected by copyright law. In no event, shall any part of the related user documentation be copied, reproduced, distributed, transmitted, stored in a retrieval system, or translated into any language, without the express written permission of FrontRange Solutions USA Inc. Contact FrontRange Solutions at our Web site: www.frontrange.com (Jan. 2004)/GM67090104 GoldMine Administrator Guide Copyright iii Trademark Notices FrontRange Trademark Information The following are trademarks of FrontRange Solutions USA Inc. and/or its affiliates in the United States and/or other countries: FrontRange Solutions®, GoldMine®, GoldSync®, GoldMine® Answer Wizard™, GoldMine® Management Intelligence™, GoldMine® Manager’s Console™, iGoldMine™, HEAT®, HEAT® Service & Support™, HEAT® PowerDesk™, iHEAT™, HEAT® Self Service™, HEAT® Manager’s Console™, HEAT® Answer Wizard™, HEAT® Quick Start Wizard™, InfoCenter®, Automated Processes™, First Level Support®, GoldMine® CustomerIQ®, HEAT® CustomerIQ®, CustomerIQ® and other FrontRange products and brands. Other Trademark Information The following are trademarks of their respective owners or companies: TRADEMARK OR REGISTERED TRADEMARK COMPANY ACT!® CRM Division of Best Software Inc. Adobe®, Acrobat® and Reader® Adobe Systems Inc. Apple®, Mac® OS, and Macintosh® Apple Computer, Inc. Avaya® Avaya, Inc. Beyond Gold™ ® Borland Interbase Computerese ® Borland International Inc. Calyx® Calyx Software Cisco® Cisco Technology, Inc. Citrix® Citrix Systems, Inc. Corel® Corel Corporation Crystal Reports® Business Objects S.A. dBASE® dBASE Inc. dbCams+™ Financial Computer Support, Inc. Genesis Telecommunications Laboratories, Inc. Genesis 2000, Inc. Genesis ® Genesis 2000® GlobalCall® GoldBox© GraphOn® and GO-Global® IDT Corporation copyright of Redstone Softbase Company GraphOn Corporation Great Plains® Great Plains Software Inc. Hewlett Packard® Hewlett Packard Company IBM®, Lotus®, and Lotus Organizer® IBM Corporation InaPlex™ and Inaport™ Inaplex Limited Intel®, Pentium® and Dialogic® Intel Corporation Intuit®, QuickBooks®, and QuickBooks Pro® Intuit Inc. ™ KNOWLIX Peregrine Systems Inc. iv Copyright TRADEMARK OR REGISTERED TRADEMARK LANDesk ® COMPANY LANDesk Group Ltd. Linux® Linus Torvalds Maximizer Enterprise™ Multiactive Software Microsoft®, Active Directory®, Microsoft® SQL Server™, ActiveX®, Outlook®, Windows®, Windows NT®, .Net™, Visual FoxPro®, Microsoft Exchange Server®, and Microsoft®.NET™ Microsoft Corporation Netcensus® Tally Systems Corporation Netilla® Netilla Networks, Inc. Netscape® and Netscape Navigator® Netscape Communications Corp. NextPage®, Folio®, Folio Views®, Folio Publisher®, Folio Builder®, Folio Integrator®, NXT™, NextPage Triad™, NextPage Contenta™, NextPage Solo™, Rapidapps™, Matrix™, and LivePublish™ NextPage, Inc. Novell®, Netware®, and Groupwise® Novell, Inc. OmniRush ™ ® (formerly FaxRush ) Z-Firm LLC Oracle® Oracle Corporation Palm®, MyPalm™, Palm Powered™, Palm.Net®, PalmOS®, and PalmPak® Palm, Inc. Red Hat® Red Hat, Inc. RightFax® Captaris, Inc. Rolodex® Rolodex Corp. Sage Line™ The Sage Group plc SaleMaker® SaleMaker Corp. Scansoft® and SpeechPearl® Scansoft, Inc. SPARC® SPARC International Inc. Sun®, Java™, and Solaris® Sun Microsystems, Inc. Sybase® Sybase, Inc. Symantec®, pcAnywhere®, and WinFax® Symantec Corporation UNIX® UNIX System Laboratories, Inc. VNC™ AT&T Laboratories Cambridge Voxpoint® Cayo Communications, Inc. Visor® Handspring, Inc. Zetafax® Equisys PLC Company Other products and brands are registered trademarks or trademarks of their respective owners/companies. End-User License Agreement (EULA) v FrontRange Solutions Software Product: GoldMine® (Rev. Sept. 2004) END-USER LICENSE AGREEMENT (“EULA”) IMPORTANT – READ CAREFULLY THIS EULA IS A LEGAL AGREEMENT BETWEEN YOU (“YOU” OR “LICENSEE”) AND FRONTRANGE SOLUTIONS USA INC., A COLORADO CORPORATION (“FRONTRANGE SOLUTIONS”), FOR THE SOFTWARE PRODUCT IDENTIFIED ABOVE WHICH INCLUDES COMPUTER SOFTWARE AND ASSOCIATED MEDIA AND DOCUMENTATION (COLLECTIVELY “LICENSED SOFTWARE”). BY OPENING THE SOFTWARE PACKAGING, COMPLETING THE SERIALIZATION PROCESS, OR DOWNLOADING, INSTALLING, ACCESSING OR UTILIZING THE LICENSED SOFTWARE OR CLICKING THE “I ACCEPT” BUTTON, YOU AGREE TO BE BOUND BY THE TERMS OF THIS EULA. IF YOU DO NOT AGREE WITH THE TERMS OF THIS EULA, PROMPTLY RETURN THE UNUSED LICENSED SOFTWARE TO THE PLACE FROM WHICH YOU OBTAINED IT FOR A REFUND. 1. Protection/Ownership. The Licensed Software may include software owned by third parties (collectively "Third-Party Owners"). The Third-Party Owners are third-party beneficiaries of this EULA and You agree to be bound to them under all the terms and conditions of this EULA, unless and to the extent that a separate license agreement for such software governs. The Licensed Software is protected by copyright and other intellectual property laws. FrontRange Solutions or a Third Party Owner retain ownership of the Licensed Software and the copies of the Licensed Software provided herewith. The Licensed Software is licensed to Licensee for use subject to the terms set forth in this EULA. 2. Grant of License. FrontRange Solutions hereby grants to Licensee and Licensee fully accepts, upon delivery, a nonexclusive, nontransferable and perpetual (unless earlier terminated as provided below) right to use only the executable version (no source code) of the Licensed Software for its own internal business purposes. Installation of the Licensed Software may entail completion of a serialization procedure in which You will be required to enter a serialization code(s) provided to You as a part of the Licensed Software. You agree not to disclose the serialization code(s) provided to You to any third party other than an authorized FrontRange Solutions reseller (“Reseller”). The serialization code indicates to the loaded Licensed Software the number of authorized concurrent users covered by the license. 3. Scope of License. You are allowed only the number of concurrent users of the Licensed Software as shown in the corresponding purchase order or other order confirmation form. The number of authorized concurrent users covered by the license will be visually displayed to You during the serialization procedure. A remote user accessing the Licensed Software (via a web-enabled product) is considered to be utilizing one concurrent user license. Nothing in this paragraph shall limit Licensee from allowing its employees, agents or representatives or the employees, agents or representatives of Licensee’s parent, subsidiaries or affiliates, if any, from accessing or using the Licensed Software for Licensee’s own internal business purposes; provided, however that the total number of concurrent users does not exceed the number of authorized concurrent users covered by the license. 4. Registration/Audit. The installation process may require you to register the Licensed Software with user information and the Licensed Software may contain an automated audit tool whereby FrontRange Solutions will receive notification of Your licensed limits and user information. Any personal information collected (1) will be used solely for registration and license limit auditing purposes for the Licensed Software and to provide You with important information about the Licensed Software, (2) will be stored in computer servers with limited access that are located in controlled facilities and/or under SSL protocol, (3) may be stored and processed in the United States or any other country in which FrontRange or its affiliates, subsidiaries or agents maintain facilities and by using this Licensed Software, you consent to any such transfer of information outside of your country, (4) may be stored indefinitely, (5) will not be shared with any government agency, private organization, or the public, except with your consent or as required by law. vi End-User License Agreement (EULA) 5. Additional users. If You wish to expand the number of authorized concurrent users covered by the license You may be able to purchase the additional licenses from FrontRange Solutions or a Reseller. Such added licenses will be affected by the provision of additional serialization code(s) by FrontRange Solutions. 6. Transfer. To the maximum extent permitted by applicable law, Licensee may not resell or otherwise transfer for value the Licensed Software. Notwithstanding the foregoing, Licensee may assign all of its licensed rights and duties under this EULA to a third-party that: (a) directly or indirectly controls Licensee; (b) is controlled by or under common control with Licensee; or (c) purchases all or substantially all of Licensee’s assets; provided, however, that (i) Licensee gives written notice to FrontRange Solutions of the transfer or assignment; (ii) the permitted third-party assignee agrees to be bound by all the terms herein and completes and returns a registration card or other requested transfer documentation to FrontRange Solutions; and (iii) in no circumstance shall any transfer or assignment, unless specifically agreed upon in writing, (y) release Licensee from any prior outstanding obligation under this EULA, or (z) allow Licensee or Licensee’s transferee or assignee, collectively, to utilize more licenses than the number of licenses authorized under this EULA. If You transfer the Licensed Software, You must simultaneously transfer possession of all associated media and documentation, and remove all Licensed Software from Your computers. 7. Restrictions. You agree not to copy the Licensed Software except for backup and disaster recovery purposes, or as described in the documentation comprising the Licensed Software. If You make backup copies of the Licensed Software, the original copy of the Licensed Software and all backup copies that You make may not leave your control and are owned by FrontRange Solutions or a Third Party Owner. You agree that this is a license only and that no title passes to You. You agree not to challenge FrontRange Solutions’ rights in or otherwise attempt to assert any rights in the Licensed Software, except those provided under this EULA. You agree not to disclose, modify, decompile, translate, disassemble or reverse engineer the Licensed Software. You agree not to distribute, rent or lease the Licensed Software. You agree not to use the Licensed Software as a commercial hoster or application service provider. You agree to use the Licensed Software only as expressly permitted under this EULA and in accordance with the accompanying documentation and any other written instruction provided. You acknowledge that the Licensed Software contains information deemed confidential or otherwise proprietary to FrontRange Solutions or a Third Party Owner, and You agree to handle the Licensed Software with at least the same degree of care employed with respect to Your own confidential or proprietary information. 8. Links to Third-Party Sites. You may link to third-party sites through the use of the Licensed Software. FrontRange Solutions is providing such links to you as a convenience only. FrontRange Solutions does not generate or control the content of the third-party sites and is not responsible for and does not endorse the policies, practices or contents of any third-party sites. 9. Warranty/Remedy/Limitation of Liability. TO THE MAXIMUM EXTENT PERMITTED BY APPLICABLE LAW, THE WARRANTY AND REMEDY SET FORTH BELOW ARE EXCLUSIVE AND IN LIEU OF ALL OTHER WARRANTIES AND REMEDIES, ORAL OR WRITTEN, EXPRESSED OR IMPLIED. Except as provided for in this EULA, no FrontRange Solutions reseller, dealer, agent or employee is authorized to modify or add to the following warranties and remedies. FrontRange Solutions warrants that for a period of ninety (90) days following delivery of the Licensed Software (i) the media on which the Licensed Software is furnished shall be free from defects in materials and workmanship under normal use; and (ii) the Licensed Software will perform substantially in accordance with FrontRange Solutions’ user documentation accompanying the Licensed Software. FrontRange Solutions does not warrant that the Licensed Software will meet Your requirements or that the operation of the Licensed Software will be uninterrupted or error free or that all defects will be corrected. This Limited Warranty is void if failure of the Licensed Software has resulted from accident, abuse, modification, or misapplication of the Licensed Software. End-User License Agreement (EULA) vii If You believe there is a defect in the Licensed Software such that it does not meet the Limited Warranty provided above, You must notify FrontRange Solutions in writing within the 90-day warranty period. FrontRange Solutions’ entire liability and Your exclusive remedy with regard to the Limited Warranty, shall be, at FrontRange Solutions’ sole discretion, either repair or replacement of the Licensed Software or a refund of the amount paid by You for the Licensed Software (provided in that case that You also return the Licensed Software). Any repaired or replacement Licensed Software shall be warranted for the remainder of the original warranty period. To the maximum extent permitted by applicable law, except as provided above, FRONTRANGE SOLUTIONS MAKES NO WARRANTY OR REPRESENTATION, EITHER EXPRESSED OR IMPLIED WITH RESPECT TO THE LICENSED SOFTWARE, ITS QUALITY, PERFORMANCE, NONINFRINGEMENT, MERCHANTABILITY, OR FITNESS FOR A PARTICULAR PURPOSE. UNLESS BOTH EXPRESSLY REPRESENTED AND AGREED IN WRITING, THE LICENSED SOFTWARE IS NOT DESIGNED, OR INTENDED FOR USE IN ANY MEDICAL, LIFE SAVING OR LIFE SUSTAINING SYSTEMS, TRANSPORTATION SYSTEMS, NUCLEAR SYSTEMS, OR FOR ANY OTHER MISSION CRITICAL APPLICATION IN WHICH THE FAILURE OF THE LICENSED SOFTWARE COULD CREATE A SITUATION WHERE SUBSTANTIAL PROPERTY DAMAGE OR PERSONAL INJURY OR DEATH MAY OCCUR. FRONTRANGE SOLUTIONS AND ANY THIRD-PARTY OWNERS RECOMMEND AGAINST, AND DISCLAIM ANY LIABILITY FOR, USE OF THE LICENSED SOFTWARE IN ANY SUCH APPLICATION. You understand and acknowledge that FrontRange Solutions will not be liable for network-related problems attributable to the operation of the Licensed Software and that network configuration changes may affect the system's performance. To the maximum extent permitted by applicable law, and except for liability arising under paragraph 10 below, FrontRange Solutions’ entire liability under this EULA shall be limited to the amount paid by You for the Licensed Software. IN NO EVENT WILL FRONTRANGE SOLUTIONS BE LIABLE FOR INDIRECT, SPECIAL, INCIDENTAL OR CONSEQUENTIAL DAMAGES ARISING OUT OF THE USE OR INABILITY TO USE THE LICENSED SOFTWARE, even if advised of the possibility of such damages. In particular, and without limitation, FrontRange Solutions shall have no liability for any data stored or processed with the Licensed Software, including the costs of recovering such data. 10. Indemnification. FrontRange Solutions will defend, indemnify and hold Licensee harmless from any third party claim that the Licensed Software infringes any copyright, trademark or trade secret owned or controlled by the third party; provided, however, that (i) FrontRange Solutions shall be notified promptly in writing by Licensee of any such claim; (ii) FrontRange Solutions shall have sole control of the defense of any action on such claim and all negotiations for its settlement or compromise; (iii) Licensee shall cooperate with FrontRange Solutions, at FrontRange Solutions’ expense, in a reasonable way to facilitate the settlement or defense of such claim; (iv) such claim does not arise from Licensee’s modifications not authorized by FrontRange Solutions; and (v) should the Licensed Software become, or in FrontRange Solutions’ opinion likely to become, subject to such claim of infringement, then Licensee shall permit FrontRange Solutions, at FrontRange Solutions’ option and expense, either (a) to procure for Licensee the right to continue using the Licensed Software, or (b) to replace or modify the Licensed Software so that it becomes noninfringing and performs in a substantially similar manner to the original product, or (c) upon failure of (a) or (b), despite the reasonable efforts of FrontRange Solutions, to terminate this EULA and return the license fee paid by Licensee for the Licensed Software. 11. Maintenance and Support. FrontRange Solutions provides maintenance and/or technical support (including upgrades and enhancements) for the Licensed Software only through separate Agreements. Please contact FrontRange Solutions or the place from which You obtained the Licensed Software if You wish to obtain maintenance and/or technical support through the execution of such an agreement. viii End-User License Agreement (EULA) 12. Compliance; Export Control; Privacy. You must comply with all applicable laws and regulations in Your use of the Licensed Software. You may not export, ship, transmit, or re-export the Licensed Software in violation of any applicable law or regulation, including, without limitation, the Export Administration Regulations issued by the United States Department of Commerce, or any such similar law or regulation issued by such other governmental entity which may have jurisdiction over such export. Further, You agree to abide by all applicable data protection, SPAM, privacy and similar rules, directives and other laws in Your use of the Licensed Software. 13. United States Government Restricted Rights. THIS SECTION APPLIES ONLY TO LICENSING OR USE BY THE FEDERAL GOVERNMENT OF THE UNITED STATES. The Licensed Software is provided with RESTRICTED RIGHTS. Use, duplication, or disclosure by the federal government is subject to restricted rights as set forth in section (c) of The Rights in Technical Data and Computer Software clause at 252.2277014 for DOD contracts and at FAR (48 CFR 52.227-19) for civilian agency contracts or other comparable agency clauses. 14. Termination. Your right to use the Licensed Software continues until this EULA is terminated. You may terminate this EULA at any time by destroying all of Your copies of the Licensed Software. This EULA will automatically terminate if You fail to comply with the material terms of this EULA. Upon any termination, You agree to remove all Licensed Software from Your computers, destroy all copies of the Licensed Software, and, upon request from FrontRange Solutions, certify in writing Your compliance herewith. 15. Severability. If any of the terms, or portions thereof, of this EULA are invalid or unenforceable under any applicable statute or rule of law, the court shall reform the contract to include an enforceable term as close to the intent of the original term as possible; all other terms shall remain unchanged. 16. Whole Agreement. This EULA and any applicable FrontRange Solutions order form or maintenance and support agreement or like document constitutes the entire agreement between You and FrontRange Solutions relating to the licensed rights for the Licensed Software, and any additions to, or modifications of, this EULA shall be binding upon the parties only if the same shall be in writing and duly executed by You and by a duly authorized representative of FrontRange Solutions. THE TERMS AND CONDITIONS OF ANY CORRESPONDING PURCHASE ORDER OR OTHER ORDER CONFIRMATION FORM RELATING TO THE LICENSED SOFTWARE ARE ONLY BINDING ON FRONTRANGE SOLUTIONS IF SUCH TERMS AND CONDITIONS ARE AGREED TO IN WRITING IN ACCORDANCE WITH THE PRIOR SENTENCE AND IN A DOCUMENT OTHER THAN THE PURCHASE ORDER OR OTHER ORDER CONFIRMATION FORM. 17. Waiver. The waiver or failure of either party to exercise in any respect any right provided for in this EULA shall not be deemed a waiver of any further or future right under this EULA. 18. Assignability. This EULA shall inure to the benefit of, and is freely assignable to, FrontRange Solutions’ successors and assignees of rights in the Licensed Software. 19. Resellers. If Licensee acquired the Licensed Software through a Reseller, Licensee acknowledges that (i) payment and delivery terms for the Licensed Software must be established separately and independently between the Licensee and the Reseller; (ii) this EULA constitutes the entire agreement between the Licensee and FrontRange Solutions regarding the license rights for the Licensed Software as described above and is controlling; (iii) the terms and conditions of any purchase order or any other agreement between the Licensee and the Reseller are not binding on FrontRange Solutions; (iv) the Reseller is not FrontRange Solutions’ agent and is not authorized to alter, amend or modify the terms of this EULA or to otherwise grant any license or other rights relating in any way to the Licensed Software; and (v) Licensee’s nonpayment of any amount due to a Reseller or any other relevant third party relating to its licensed rights under this EULA shall constitute a basis for FrontRange Solutions’ termination of this EULA. Licensee further acknowledges that FrontRange Solutions makes no representation or warranty with regard to any services provided by any Reseller, or any actions or failures to act by any Reseller. Copyright ix If Reseller received the Licensed Software as Not-For-Resale (or ‘NFR’) software in connection with a FrontRange Solutions reseller or other channel program, then this Licensed Software may only be used by Reseller, Reseller’s right to use the Licensed Software shall be subject to the terms of such program and applicable reseller agreement, and will terminate upon Reseller’s termination from such program or such earlier time as set forth in applicable reseller agreement. 20. Contact. All questions concerning this EULA shall be directed to: FrontRange Solutions USA Inc. 1125 Kelly Johnson Blvd. Colorado Springs, CO 80920 Attention: General Counsel Phone: 719.531.5007 Fax: 719.799.1042 Email: [email protected] x Copyright TABLE OF CONTENTS Contents Introduction Welcome to GoldMine . . . . . . . . . . . . . . . . . . . . . . . . . . . . . . . . . . . . . . . . . . . . . . . 1 About this Guide . . . . . . . . . . . . . . . . . . . . . . . . . . . . . . . . . . . . . . . . . . . . . . . . . . . . 2 Audience and Expertise . . . . . . . . . . . . . . . . . . . . . . . . . . . . . . . . . . . . . . . . . . 3 Document Conventions . . . . . . . . . . . . . . . . . . . . . . . . . . . . . . . . . . . . . . . . . . . 3 Resources . . . . . . . . . . . . . . . . . . . . . . . . . . . . . . . . . . . . . . . . . . . . . . . . . . . . . . . . . . 4 Contact Us . . . . . . . . . . . . . . . . . . . . . . . . . . . . . . . . . . . . . . . . . . . . . . . . . . . . . . . . . 4 Preparing a GoldMine Installation Overview . . . . . . . . . . . . . . . . . . . . . . . . . . . . . . . . . . . . . . . . . . . . . . . . . . . . . . . . Planning for Installation . . . . . . . . . . . . . . . . . . . . . . . . . . . . . . . . . . . . . . . . . . . Installing GoldMine . . . . . . . . . . . . . . . . . . . . . . . . . . . . . . . . . . . . . . . . . . . . . . . Configuring GoldMine . . . . . . . . . . . . . . . . . . . . . . . . . . . . . . . . . . . . . . . . . . . . Placing a Custom Image in GoldMine’s Logon Window . . . . . . . . . . . . . . . . 1-1 1-2 1-3 1-4 1-9 Licensing GoldMine Overview . . . . . . . . . . . . . . . . . . . . . . . . . . . . . . . . . . . . . . . . . . . . . . . . . . . . . . . . 2-1 The GoldMine License . . . . . . . . . . . . . . . . . . . . . . . . . . . . . . . . . . . . . . . . . . . . . 2-2 License Types . . . . . . . . . . . . . . . . . . . . . . . . . . . . . . . . . . . . . . . . . . . . . . . . . 2-3 Working with the License Manager . . . . . . . . . . . . . . . . . . . . . . . . . . . . . . . . . . 2-5 Working with the License File . . . . . . . . . . . . . . . . . . . . . . . . . . . . . . . . . . . 2-5 Using the License Manager . . . . . . . . . . . . . . . . . . . . . . . . . . . . . . . . . . . . . 2-6 Increasing License Counts . . . . . . . . . . . . . . . . . . . . . . . . . . . . . . . . . . . . . . 2-8 Creating Sublicenses for Remote Offices . . . . . . . . . . . . . . . . . . . . . . . . . . 2-9 Creating Undocked User Licenses . . . . . . . . . . . . . . . . . . . . . . . . . . . . . . . 2-10 Changing the Master License . . . . . . . . . . . . . . . . . . . . . . . . . . . . . . . . . . . 2-12 Registration Tab . . . . . . . . . . . . . . . . . . . . . . . . . . . . . . . . . . . . . . . . . . . . . . 2-13 xii Table of Contents Net-Update Tab . . . . . . . . . . . . . . . . . . . . . . . . . . . . . . . . . . . . . . . . . . . . . . 2-13 Install Locally Tab . . . . . . . . . . . . . . . . . . . . . . . . . . . . . . . . . . . . . . . . . . . . 2-15 Setting Up User Groups, Users, and Resources Overview . . . . . . . . . . . . . . . . . . . . . . . . . . . . . . . . . . . . . . . . . . . . . . . . . . . . . . . . 3-1 Understanding Users and Security Access . . . . . . . . . . . . . . . . . . . . . . . . . . . . 3-2 Setting Up User Groups . . . . . . . . . . . . . . . . . . . . . . . . . . . . . . . . . . . . . . . . . . . . 3-4 Setting Up Users . . . . . . . . . . . . . . . . . . . . . . . . . . . . . . . . . . . . . . . . . . . . . . . . . . 3-4 Displaying User Name and Full Name . . . . . . . . . . . . . . . . . . . . . . . . . . . . 3-5 Creating Users . . . . . . . . . . . . . . . . . . . . . . . . . . . . . . . . . . . . . . . . . . . . . . . . 3-6 Configuring User Preferences . . . . . . . . . . . . . . . . . . . . . . . . . . . . . . . . . . 3-13 Cloning User Settings . . . . . . . . . . . . . . . . . . . . . . . . . . . . . . . . . . . . . . . . . 3-38 Customizing Users’ Toolbars, Macros, and Taskbars . . . . . . . . . . . . . . . . . . 3-39 Username.ini Settings . . . . . . . . . . . . . . . . . . . . . . . . . . . . . . . . . . . . . . . . . 3-39 Username.tbi Settings . . . . . . . . . . . . . . . . . . . . . . . . . . . . . . . . . . . . . . . . . 3-41 Customizing Toolbars . . . . . . . . . . . . . . . . . . . . . . . . . . . . . . . . . . . . . . . . . 3-41 Copying Toolbar Settings Between Users . . . . . . . . . . . . . . . . . . . . . . . . 3-42 Creating Macros . . . . . . . . . . . . . . . . . . . . . . . . . . . . . . . . . . . . . . . . . . . . . . 3-42 Using the Macros of Another User . . . . . . . . . . . . . . . . . . . . . . . . . . . . . . 3-43 Creating Taskbars . . . . . . . . . . . . . . . . . . . . . . . . . . . . . . . . . . . . . . . . . . . . . 3-44 Copying Taskbar Settings Between Users . . . . . . . . . . . . . . . . . . . . . . . . 3-45 Creating Resources . . . . . . . . . . . . . . . . . . . . . . . . . . . . . . . . . . . . . . . . . . . . . . . 3-46 Customizing Contact Records Overview . . . . . . . . . . . . . . . . . . . . . . . . . . . . . . . . . . . . . . . . . . . . . . . . . . . . . . . . 4-1 User-Defined Fields vs. Details . . . . . . . . . . . . . . . . . . . . . . . . . . . . . . . . . . . . . . 4-2 Creating Custom Screens and User-Defined Fields . . . . . . . . . . . . . . . . . . . . . . . . . . . . . . . . . . . . . . . . . . . 4-3 Understanding Primary Fields . . . . . . . . . . . . . . . . . . . . . . . . . . . . . . . . . . . 4-3 Color Name Support . . . . . . . . . . . . . . . . . . . . . . . . . . . . . . . . . . . . . . . . . . . 4-5 Changing Field Labels . . . . . . . . . . . . . . . . . . . . . . . . . . . . . . . . . . . . . . . . . . 4-6 Required Fields . . . . . . . . . . . . . . . . . . . . . . . . . . . . . . . . . . . . . . . . . . . . . . . . 4-7 Creating Custom Screens . . . . . . . . . . . . . . . . . . . . . . . . . . . . . . . . . . . . . . . 4-9 Creating Custom Fields . . . . . . . . . . . . . . . . . . . . . . . . . . . . . . . . . . . . . . . . 4-11 Placing Fields on the Screen . . . . . . . . . . . . . . . . . . . . . . . . . . . . . . . . . . . . 4-14 Editing Fields . . . . . . . . . . . . . . . . . . . . . . . . . . . . . . . . . . . . . . . . . . . . . . . . 4-16 Using Expression Fields . . . . . . . . . . . . . . . . . . . . . . . . . . . . . . . . . . . . . . . 4-17 GoldMine Table of Contents Creating Custom Details . . . . . . . . . . . . . . . . . . . . . . . . . . . . . . . . . . . . . . . . . . Creating F2 Lookups . . . . . . . . . . . . . . . . . . . . . . . . . . . . . . . . . . . . . . . . . . . . . Working with HTML Displays in the GM+View Tab . . . . . . . . . . . . . . . . . . Using Field, Screen, and Record Security . . . . . . . . . . . . . . . . . . . . . . . . . . . . Setting Field Security . . . . . . . . . . . . . . . . . . . . . . . . . . . . . . . . . . . . . . . . . . Setting Screen Security . . . . . . . . . . . . . . . . . . . . . . . . . . . . . . . . . . . . . . . . Setting Record Ownership and Record Curtaining . . . . . . . . . . . . . . . . Record Types Administration Center . . . . . . . . . . . . . . . . . . . . . . . . . . . . . . . . . . . . . . . . . . . . Customizing Opportunity/Project Managers Properties . . . . . . . . . . . . . . . xiii 4-19 4-23 4-26 4-28 4-28 4-29 4-30 4-33 4-34 Modifying and Creating Reports Overview . . . . . . . . . . . . . . . . . . . . . . . . . . . . . . . . . . . . . . . . . . . . . . . . . . . . . . . . 5-1 Understanding GoldMine Reports . . . . . . . . . . . . . . . . . . . . . . . . . . . . . . . . . . . 5-2 GoldMine’s Standard Reports . . . . . . . . . . . . . . . . . . . . . . . . . . . . . . . . . . . 5-3 Formatting Reports . . . . . . . . . . . . . . . . . . . . . . . . . . . . . . . . . . . . . . . . . . . . . . . . 5-8 Formatting Pages and Margins . . . . . . . . . . . . . . . . . . . . . . . . . . . . . . . . . . 5-9 Formatting Report Sections . . . . . . . . . . . . . . . . . . . . . . . . . . . . . . . . . . . . 5-10 Formatting . . . . . . . . . . . . . . . . . . . . . . . . . . . . . . . . . . . . . . . . . Data Fields 5-14 Editing Fields . . . . . . . . . . . . . . . . . . . . . . . . . . . . . . . . . . . . . . . . . . . . . . . . 5-17 Using System Fields . . . . . . . . . . . . . . . . . . . . . . . . . . . . . . . . . . . . . . . . . . . 5-19 Using . . . . . . . . . . . . . . . . . . . . . . . . . . . . . . . . . . . . . . . . . . . Dialog Fields 5-20 Using Calculation Fields . . . . . . . . . . . . . . . . . . . . . . . . . . . . . . . . . . . . . . . 5-21 Using . . . . . . . . . . . . . . . . . . . . . . . . . . . . . . . . . . . . . . . . . . . . Break Fields 5-24 Using the Sorts and Options Buttons . . . . . . . . . . . . . . . . . . . . . . . . . . . . 5-29 Using Report Filters . . . . . . . . . . . . . . . . . . . . . . . . . . . . . . . . . . . . . . . . . . . 5-34 Using Graphics, Colors and Report Labels . . . . . . . . . . . . . . . . . . . . . . . 5-39 Modifying GoldMine Reports . . . . . . . . . . . . . . . . . . . . . . . . . . . . . . . . . . . . . . 5-40 Cloning a GoldMine Report . . . . . . . . . . . . . . . . . . . . . . . . . . . . . . . . . . . . 5-40 Creating GoldMine Reports . . . . . . . . . . . . . . . . . . . . . . . . . . . . . . . . . . . . . . . 5-41 Adding a Report . . . . . . . . . . . . . . . . . . . . . . . . . . . . . . . . . . . . . . . . . . . . . . 5-41 Understanding Answer Wizard Reports . . . . . . . . . . . . . . . . . . . . . . . . . . . . . 5-42 Adding Answer Wizard Reports . . . . . . . . . . . . . . . . . . . . . . . . . . . . . . . . 5-43 Configuring Answer Wizard Preferences . . . . . . . . . . . . . . . . . . . . . . . . 5-44 Configuring the Telemarketing Tools Overview . . . . . . . . . . . . . . . . . . . . . . . . . . . . . . . . . . . . . . . . . . . . . . . . . . . . . . . . Configuring Telemarketing Scripts . . . . . . . . . . . . . . . . . . . . . . . . . . . . . . . . . . Planning the Scripts . . . . . . . . . . . . . . . . . . . . . . . . . . . . . . . . . . . . . . . . . . . . Creating Telemarketing Scripts . . . . . . . . . . . . . . . . . . . . . . . . . . . . . . . . . . 6-1 6-2 6-3 6-4 Administrator Guide xiv Table of Contents Using a Script for Directed Data Entry . . . . . . . . . . . . . . . . . . . . . . . . . . . . 6-8 Configuring the Phone Dialer . . . . . . . . . . . . . . . . . . . . . . . . . . . . . . . . . . . . . . . 6-8 Customizing the Auto-dialer Settings . . . . . . . . . . . . . . . . . . . . . . . . . . . . . . . . 6-9 Creating Automated Processes Overview . . . . . . . . . . . . . . . . . . . . . . . . . . . . . . . . . . . . . . . . . . . . . . . . . . . . . . . . 7-1 About Automated Processes . . . . . . . . . . . . . . . . . . . . . . . . . . . . . . . . . . . . . . . . 7-2 Designing Processes . . . . . . . . . . . . . . . . . . . . . . . . . . . . . . . . . . . . . . . . . . . . 7-2 Automated Processes Center . . . . . . . . . . . . . . . . . . . . . . . . . . . . . . . . . . . . . . . 7-5 The Automated Process Wizard . . . . . . . . . . . . . . . . . . . . . . . . . . . . . . . . . . . . . 7-6 Working with Events . . . . . . . . . . . . . . . . . . . . . . . . . . . . . . . . . . . . . . . . . . . 7-8 Defining Event Properties . . . . . . . . . . . . . . . . . . . . . . . . . . . . . . . . . . . . . . 7-10 Defining Triggers . . . . . . . . . . . . . . . . . . . . . . . . . . . . . . . . . . . . . . . . . . . . . 7-11 Defining Actions . . . . . . . . . . . . . . . . . . . . . . . . . . . . . . . . . . . . . . . . . . . . . . 7-15 Attaching Tracks (Processes) to Contacts . . . . . . . . . . . . . . . . . . . . . . . . . . . . 7-25 Attaching Tracks to a Single Contact Record . . . . . . . . . . . . . . . . . . . . . . 7-25 Attaching Tracks to Multiple Contact Records . . . . . . . . . . . . . . . . . . . . 7-25 Processing Tracks . . . . . . . . . . . . . . . . . . . . . . . . . . . . . . . . . . . . . . . . . . . . . . . . 7-26 Running Automated Processes with the Server Agent . . . . . . . . . . . . . . . . . 7-29 Managing with Server Agents Overview . . . . . . . . . . . . . . . . . . . . . . . . . . . . . . . . . . . . . . . . . . . . . . . . . . . . . . . . 8-1 Managing with the Server Agents Administrator . . . . . . . . . . . . . . . . . . . . . . 8-2 Starting the Server Agents . . . . . . . . . . . . . . . . . . . . . . . . . . . . . . . . . . . . . . . . . . 8-3 Configuring the Manager’s Console Overview . . . . . . . . . . . . . . . . . . . . . . . . . . . . . . . . . . . . . . . . . . . . . . . . . . . . . . . . 9-1 How Manager’s Console Works . . . . . . . . . . . . . . . . . . . . . . . . . . . . . . . . . . . . . 9-2 Configuring the Metric Administrator . . . . . . . . . . . . . . . . . . . . . . . . . . . . . . . 9-5 Adding New Metrics . . . . . . . . . . . . . . . . . . . . . . . . . . . . . . . . . . . . . . . . . . . 9-6 Creating a Group Tab . . . . . . . . . . . . . . . . . . . . . . . . . . . . . . . . . . . . . . . . . . 9-8 Configuring Metric Indicators . . . . . . . . . . . . . . . . . . . . . . . . . . . . . . . . . . . . . . 9-9 Changing Indicator Properties . . . . . . . . . . . . . . . . . . . . . . . . . . . . . . . . . . 9-10 Using the Metric Log . . . . . . . . . . . . . . . . . . . . . . . . . . . . . . . . . . . . . . . . . . . . . 9-11 Understanding GoldMine Databases GoldMine Table of Contents xv Overview . . . . . . . . . . . . . . . . . . . . . . . . . . . . . . . . . . . . . . . . . . . . . . . . . . . . . . . 10-1 The GoldMine File System . . . . . . . . . . . . . . . . . . . . . . . . . . . . . . . . . . . . . . . . 10-2 File Server and Client/Server Architecture . . . . . . . . . . . . . . . . . . . . . . . . . . 10-3 A Comparison of dBASE and SQL Server . . . . . . . . . . . . . . . . . . . . . . . . . . . . . . . . . . . . . . . . . . . . . . . . . . . . . . 10-5 GoldMine’s Data Files . . . . . . . . . . . . . . . . . . . . . . . . . . . . . . . . . . . . . . . . . . . . 10-6 File and Table Types . . . . . . . . . . . . . . . . . . . . . . . . . . . . . . . . . . . . . . . . . . 10-9 Table Structure . . . . . . . . . . . . . . . . . . . . . . . . . . . . . . . . . . . . . . . . . . . . . . 10-15 File Relationships . . . . . . . . . . . . . . . . . . . . . . . . . . . . . . . . . . . . . . . . . . . . 10-16 RecTypes . . . . . . . . . . . . . . . . . . . . . . . . . . . . . . . . . . . . . . . . . . . . . . . . . . . 10-17 ContHist RecTypes . . . . . . . . . . . . . . . . . . . . . . . . . . . . . . . . . . . . . . . . . . . 10-18 The Database Managers . . . . . . . . . . . . . . . . . . . . . . . . . . . . . . . . . . . . . . . . . . 10-21 Working with the . . . . . . . . . . . . . . . . . . . . . Borland Database Engine 10-21 Working with the BDE Administrator . . . . . . . . . . . . . . . . . . . . . . . . . . 10-24 ODBC . . . . . . . . . . . . . . . . . . . . . . . . . . . . . . . . . . . . . . . . . . . . . . . . . . . . . . 10-28 Managing Databases Overview . . . . . . . . . . . . . . . . . . . . . . . . . . . . . . . . . . . . . . . . . . . . . . . . . . . . . . . 11-1 Creating Databases . . . . . . . . . . . . . . . . . . . . . . . . . . . . . . . . . . . . . . . . . . . . . . . 11-2 Rehosting Databases . . . . . . . . . . . . . . . . . . . . . . . . . . . . . . . . . . . . . . . . . . 11-7 Attaching Databases . . . . . . . . . . . . . . . . . . . . . . . . . . . . . . . . . . . . . . . . . . . . . . 11-8 Changing the Default Database . . . . . . . . . . . . . . . . . . . . . . . . . . . . . . . . . . . 11-10 Importing and Exporting Data . . . . . . . . . . . . . . . . . . . . . . . . . . . . . . . . . . . . 11-11 Data Preparation . . . . . . . . . . . . . . . . . . . . . . . . . . . . . . . . . . . . . . . . . . . . 11-12 Importing Contact Records . . . . . . . . . . . . . . . . . . . . . . . . . . . . . . . . . . . . 11-13 Importing with a Profile . . . . . . . . . . . . . . . . . . . . . . . . . . . . . . . . . . . . . . 11-16 ACT! Conversion Wizard . . . . . . . . . . . . . . . . . . . . . . . . . . . . . . . . . . . . . 11-17 Outlook Conversion Wizard . . . . . . . . . . . . . . . . . . . . . . . . . . . . . . . . . . 11-17 Exporting Contact Records . . . . . . . . . . . . . . . . . . . . . . . . . . . . . . . . . . . . 11-18 Importing and Exporting XML . . . . . . . . . . . . . . . . . . . . . . . . . . . . . . . . . . . . 11-20 Importing Data from XML Files . . . . . . . . . . . . . . . . . . . . . . . . . . . . . . . . 11-20 Exporting Data as XML Files . . . . . . . . . . . . . . . . . . . . . . . . . . . . . . . . . . 11-21 Cleaning Up DOS Notes . . . . . . . . . . . . . . . . . . . . . . . . . . . . . . . . . . . . . . . . . 11-21 Moving or Copying Data . . . . . . . . . . . . . . . . . . . . . . . . . . . . . . . . . . . . . . . . . 11-22 Globally Replacing Fields . . . . . . . . . . . . . . . . . . . . . . . . . . . . . . . . . . . . . . . . 11-23 Territory Realignment . . . . . . . . . . . . . . . . . . . . . . . . . . . . . . . . . . . . . . . . . . . 11-24 Merging/Purging Records . . . . . . . . . . . . . . . . . . . . . . . . . . . . . . . . . . . . . . . 11-25 Working with the Merge/Purge Wizard . . . . . . . . . . . . . . . . . . . . . . . . 11-26 Working with the Delete Wizard . . . . . . . . . . . . . . . . . . . . . . . . . . . . . . . . . . 11-34 Deleting a Single Contact Record . . . . . . . . . . . . . . . . . . . . . . . . . . . . . . 11-34 Deleting a Filtered Group of Contact Records . . . . . . . . . . . . . . . . . . . . 11-35 Administrator Guide xvi Table of Contents Optimizing the Org Chart . . . . . . . . . . . . . . . . . . . . . . . . . . . . . . . . . . . . . . . . Using the Org Chart to Globally Replace Data . . . . . . . . . . . . . . . . . . . The Basics of Lookup.ini . . . . . . . . . . . . . . . . . . . . . . . . . . . . . . . . . . . . . . . . . Update a Field Based on an Expression . . . . . . . . . . . . . . . . . . . . . . . . . Averaging Blank and Filled Fields Using Hypothesis Values . . . . . . Runflags . . . . . . . . . . . . . . . . . . . . . . . . . . . . . . . . . . . . . . . . . . . . . . . . . . . . Calendar Color Codes . . . . . . . . . . . . . . . . . . . . . . . . . . . . . . . . . . . . . . . . Operators and Connectors . . . . . . . . . . . . . . . . . . . . . . . . . . . . . . . . . . . . Working with Leads . . . . . . . . . . . . . . . . . . . . . . . . . . . . . . . . . . . . . . . . . . . . . Leads Management Center . . . . . . . . . . . . . . . . . . . . . . . . . . . . . . . . . . . . 11-37 11-37 11-39 11-44 11-46 11-50 11-50 11-53 11-56 11-56 Maintaining GoldMine Overview . . . . . . . . . . . . . . . . . . . . . . . . . . . . . . . . . . . . . . . . . . . . . . . . . . . . . . . 12-1 Maintaining Databases . . . . . . . . . . . . . . . . . . . . . . . . . . . . . . . . . . . . . . . . . . . . 12-2 Maintaining dBASE Databases . . . . . . . . . . . . . . . . . . . . . . . . . . . . . . . . . 12-2 Maintaining a SQL Database . . . . . . . . . . . . . . . . . . . . . . . . . . . . . . . . . . . 12-3 Database Structure . . . . . . . . . . . . . . . . . . . . . . . . . . . . . . . . . . . . . . . . . . . . 12-3 Indexing the Database . . . . . . . . . . . . . . . . . . . . . . . . . . . . . . . . . . . . . . . . . 12-4 Packing and Rebuilding the Database . . . . . . . . . . . . . . . . . . . . . . . . . . . 12-5 Using Alternate Methods for Rebuilding Tables in SQL . . . . . . . . . . . . 12-7 Sorting and Verifying the Database . . . . . . . . . . . . . . . . . . . . . . . . . . . . . 12-7 The GoldMine Maintenance Wizard . . . . . . . . . . . . . . . . . . . . . . . . . . . . . . . . 12-8 Backing Up and Restoring dBASE Databases . . . . . . . . . . . . . . . . . . . . . . . 12-10 Backing Up Databases . . . . . . . . . . . . . . . . . . . . . . . . . . . . . . . . . . . . . . . . 12-10 Restoring Databases from Backup . . . . . . . . . . . . . . . . . . . . . . . . . . . . . . 12-11 Backing Up and Restoring SQL Databases . . . . . . . . . . . . . . . . . . . . . . . . . . 12-12 Backing Up SQL Databases . . . . . . . . . . . . . . . . . . . . . . . . . . . . . . . . . . . 12-12 Restoring SQL Databases . . . . . . . . . . . . . . . . . . . . . . . . . . . . . . . . . . . . . 12-12 GoldSync Overview . . . . . . . . . . . . . . . . . . . . . . . . . . . . . . . . . . . . . . . . . . . . . . . . . . . . . . . 13-1 Introduction to GoldSync . . . . . . . . . . . . . . . . . . . . . . . . . . . . . . . . . . . . . . . . . 13-2 GoldSync Key Terms and Concepts . . . . . . . . . . . . . . . . . . . . . . . . . . . . . 13-5 Designing a GoldSync System . . . . . . . . . . . . . . . . . . . . . . . . . . . . . . . . . . . . . 13-7 Reviewing Requirements and Considerations . . . . . . . . . . . . . . . . . . . . 13-7 Planning a GoldSync System . . . . . . . . . . . . . . . . . . . . . . . . . . . . . . . . . . . 13-9 Planning Variables . . . . . . . . . . . . . . . . . . . . . . . . . . . . . . . . . . . . . . . . . . . 13-10 Using GoldSync . . . . . . . . . . . . . . . . . . . . . . . . . . . . . . . . . . . . . . . . . . . . . . . . 13-18 Configuring the Sync Settings . . . . . . . . . . . . . . . . . . . . . . . . . . . . . . . . . 13-19 The GoldSync Administration Center . . . . . . . . . . . . . . . . . . . . . . . . . . . 13-21 The GoldSync Configuration Wizards . . . . . . . . . . . . . . . . . . . . . . . . . . 13-25 Site Group Member Wizard . . . . . . . . . . . . . . . . . . . . . . . . . . . . . . . . . . . 13-37 GoldMine Table of Contents xvii Server Wizard . . . . . . . . . . . . . . . . . . . . . . . . . . . . . . . . . . . . . . . . . . . . . . . Process Wizard . . . . . . . . . . . . . . . . . . . . . . . . . . . . . . . . . . . . . . . . . . . . . . Using One-button Synchronization . . . . . . . . . . . . . . . . . . . . . . . . . . . . . . . . Creating Undocked Users’ Installation Files . . . . . . . . . . . . . . . . . . . . . Using the Synchronization Wizard . . . . . . . . . . . . . . . . . . . . . . . . . . . . . . . . Using the Synchronization Wizard . . . . . . . . . . . . . . . . . . . . . . . . . . . . . GoldMine Process Monitor . . . . . . . . . . . . . . . . . . . . . . . . . . . . . . . . . . . . GoldSync Server Agent . . . . . . . . . . . . . . . . . . . . . . . . . . . . . . . . . . . . . . . Troubleshooting Tools . . . . . . . . . . . . . . . . . . . . . . . . . . . . . . . . . . . . . . . . . . . Issues Icons . . . . . . . . . . . . . . . . . . . . . . . . . . . . . . . . . . . . . . . . . . . . . . . . . Synchronization Logs . . . . . . . . . . . . . . . . . . . . . . . . . . . . . . . . . . . . . . . . Converting Encrypted Values and Date and Time Stamps . . . . . . . . . Tlog Mechanics . . . . . . . . . . . . . . . . . . . . . . . . . . . . . . . . . . . . . . . . . . . . . . Troubleshooting Synchronization Issues . . . . . . . . . . . . . . . . . . . . . . . . . . . Basic Troubleshooting Approach . . . . . . . . . . . . . . . . . . . . . . . . . . . . . . . Troubleshooting Connection Issues . . . . . . . . . . . . . . . . . . . . . . . . . . . . Troubleshooting Nonconnected Method Issues . . . . . . . . . . . . . . . . . . Synchronization by E-mail . . . . . . . . . . . . . . . . . . . . . . . . . . . . . . . . . . . . Synchronization by Shared Path . . . . . . . . . . . . . . . . . . . . . . . . . . . . . . . Troubleshooting Issues on Synchronizing Customizations . . . . . . . . . Troubleshooting Filter Use . . . . . . . . . . . . . . . . . . . . . . . . . . . . . . . . . . . . 13-43 13-45 13-48 13-54 13-55 13-55 13-63 13-64 13-65 13-65 13-66 13-67 13-73 13-75 13-75 13-78 13-80 13-80 13-81 13-82 13-83 GoldMine Link Integration Overview . . . . . . . . . . . . . . . . . . . . . . . . . . . . . . . . . . . . . . . . . . . . . . . . . . . . . . . 14-1 GoldMine Link for Word . . . . . . . . . . . . . . . . . . . . . . . . . . . . . . . . . . . . . . . . . . 14-2 Adding Signature Files . . . . . . . . . . . . . . . . . . . . . . . . . . . . . . . . . . . . . . . . 14-2 Forcing Template Default and File Name . . . . . . . . . . . . . . . . . . . . . . . . 14-2 Notes on Virus Protection and the GoldMine Link for Word . . . . . . . . 14-3 Notes on Add-Ins . . . . . . . . . . . . . . . . . . . . . . . . . . . . . . . . . . . . . . . . . . . . . 14-3 GoldMine Link for Outlook . . . . . . . . . . . . . . . . . . . . . . . . . . . . . . . . . . . . . . . 14-4 Configuring the GoldMine Link for Outlook . . . . . . . . . . . . . . . . . . . . . . 14-4 Adding GoldMine Fields to Outlook . . . . . . . . . . . . . . . . . . . . . . . . . . . . 14-6 Configuring the GoldMine Corporate Edition . . . . . . . . . . . . . . . . . Address Book for Outlook 2000 14-8 GoldMine Link for Excel . . . . . . . . . . . . . . . . . . . . . . . . . . . . . . . . . . . . . . . . . 14-10 Integrating with Other FrontRange Solutions Products Overview . . . . . . . . . . . . . . . . . . . . . . . . . . . . . . . . . . . . . . . . . . . . . . . . . . . . . . . 15-1 Administrator Guide xviii Table of Contents Integrating with HEAT . . . . . . . . . . . . . . . . . . . . . . . . . . . . . . . . . . . . . . . . . . . 15-2 How the Integration Works . . . . . . . . . . . . . . . . . . . . . . . . . . . . . . . . . . . . 15-2 The Ticket Transfer Utility . . . . . . . . . . . . . . . . . . . . . . . . . . . . . . . . . . . . . 15-3 Advantages of a HEAT Integration . . . . . . . . . . . . . . . . . . . . . . . . . . . . . . 15-5 Integrating with GoldMine Plus Accounting for QuickBooks Pro . . . . . . . 15-6 GoldMine Plus Accounting Features . . . . . . . . . . . . . . . . . . . . . . . . . . . . 15-7 Accessing Current . . . . . . . . . . . . . . . . . . QuickBooks Pro Information 15-8 Creating Invoices and Purchase Orders . . . . . . . . . . . . . . . . . . . . . . . . . . 15-8 Maintaining QuickBooks Pro and GoldMine Data Integrity . . . . . . . . . 15-9 Scheduling Activities and Automated Processes in GoldMine from Status Data in QuickBooks Pro . . . . . . . . . . . . . . . . . . . . . . . . . . . . . . . . . . . . . . . 15-9 WebImporting Overview . . . . . . . . . . . . . . . . . . . . . . . . . . . . . . . . . . . . . . . . . . . . . . . . . . . . . . . 16-1 Working with WebImport . . . . . . . . . . . . . . . . . . . . . . . . . . . . . . . . . . . . . . . . . 16-2 WebImport Wizard . . . . . . . . . . . . . . . . . . . . . . . . . . . . . . . . . . . . . . . . . . . 16-2 Setting Up the WebImport Files . . . . . . . . . . . . . . . . . . . . . . . . . . . . . . . . . . . . 16-4 Creating the Web Form . . . . . . . . . . . . . . . . . . . . . . . . . . . . . . . . . . . . . . . . . . . 16-6 How Forms Work . . . . . . . . . . . . . . . . . . . . . . . . . . . . . . . . . . . . . . . . . . . . 16-12 Creating the Script . . . . . . . . . . . . . . . . . . . . . . . . . . . . . . . . . . . . . . . . . . . . . . 16-13 Sample PERL Gateway Script . . . . . . . . . . . . . . . . . . . . . . . . . . . . . . . . . 16-13 Importing Contacts into GoldMine . . . . . . . . . . . . . . . . . . . . . . . . . . . . . . . . 16-16 Formatting the WebImport File . . . . . . . . . . . . . . . . . . . . . . . . . . . . . . . . 16-17 Checking for Duplicate ContSupp Data . . . . . . . . . . . . . . . . . . . . . . . . . 16-18 Using Commands to Automatically Perform Operations . . . . . . . . . . 16-18 Requiring a Password for WebImport Files . . . . . . . . . . . . . . . . . . . . . . 16-24 Troubleshooting Overview . . . . . . . . . . . . . . . . . . . . . . . . . . . . . . . . . . . . . . . . . . . . . . . . . . . . . . . .A-1 Troubleshooting Techniques . . . . . . . . . . . . . . . . . . . . . . . . . . . . . . . . . . . . . . . .A-2 Using the GoldMine Logs . . . . . . . . . . . . . . . . . . . . . . . . . . . . . . . . . . . . . . . . . .A-2 Reviewing the Error Log . . . . . . . . . . . . . . . . . . . . . . . . . . . . . . . . . . . . . . . .A-3 Common Error Messages . . . . . . . . . . . . . . . . . . . . . . . . . . . . . . . . . . . . . . . . . .A-4 Troubleshooting Invalid Page Faults . . . . . . . . . . . . . . . . . . . . . . . . . . . . . . . . .A-5 Other Errors . . . . . . . . . . . . . . . . . . . . . . . . . . . . . . . . . . . . . . . . . . . . . . . . . . . . . .A-6 Troubleshooting Meeting Requests to Outside Contacts . . . . . . . . . . . . . . .A-14 SQL Server Administration Overview . . . . . . . . . . . . . . . . . . . . . . . . . . . . . . . . . . . . . . . . . . . . . . . . . . . . . . . . B-1 Understanding SQL . . . . . . . . . . . . . . . . . . . . . . . . . . . . . . . . . . . . . . . . . . . . . . . B-2 GoldMine Table of Contents xix Organizing Data in a Relational Database . . . . . . . . . . . . . . . . . . . . . . . . . B-2 Using a Database Management System . . . . . . . . . . . . . . . . . . . . . . . . . . . B-3 Interacting with the DBMS Using SQL Server . . . . . . . . . . . . . . . . . . . . . . B-3 Working with Microsoft SQL Server 2000 . . . . . . . . . . . . . . . . . . . . . . . . . . . . . . . . . . . . . . . . . . . . . . . . . . . . . . . B-5 Creating SQL Databases . . . . . . . . . . . . . . . . . . . . . . . . . . . . . . . . . . . . . . . . B-5 Reviewing User Connections, Memory Allocation, and Security . . . . . B-11 GoldMine Tables Overview . . . . . . . . . . . . . . . . . . . . . . . . . . . . . . . . . . . . . . . . . . . . . . . . . . . . . . . . C-1 Contact1 Table . . . . . . . . . . . . . . . . . . . . . . . . . . . . . . . . . . . . . . . . . . . . . . . . . . . . C-2 Contact2 Table . . . . . . . . . . . . . . . . . . . . . . . . . . . . . . . . . . . . . . . . . . . . . . . . . . . . C-3 ContSupp Table . . . . . . . . . . . . . . . . . . . . . . . . . . . . . . . . . . . . . . . . . . . . . . . . . . . C-4 ContHist Table . . . . . . . . . . . . . . . . . . . . . . . . . . . . . . . . . . . . . . . . . . . . . . . . . . . C-5 ContGrps Table . . . . . . . . . . . . . . . . . . . . . . . . . . . . . . . . . . . . . . . . . . . . . . . . . . . C-6 Cal Table . . . . . . . . . . . . . . . . . . . . . . . . . . . . . . . . . . . . . . . . . . . . . . . . . . . . . . . . . C-7 OpMgr Table . . . . . . . . . . . . . . . . . . . . . . . . . . . . . . . . . . . . . . . . . . . . . . . . . . . . . C-8 Glossary Index Administrator Guide xx Table of Contents GoldMine in this chapter... Welcome About This Guide Other Resources Contact Information INTRODUCTION Introduction Welcome to GoldMine Welcome to GoldMine 6.7. GoldMine is a top-selling, award-winning contact manager for individuals and teams. It is specifically designed for small and midsized organizations to bridge the gap between traditional contact managers and complex CRM solutions. As a GoldMine administrator, it is your job to manage the system configurations including creating users, customizing Contact Records, setting security, configuring Automated Processes managing databases, maintaining databases, and administrating GoldSync. 2 Introduction About this Guide This manual addresses the main concepts and features for the administration of GoldMine and GoldMine Corporate Edition. Some of the features discussed are specific to a particular edition. The differences are commonly defined as follows: • GoldMine is licensed with a D-license (standard) and uses a dBASE database. • GoldMine Corporate Edition is licensed with an E-license (enterprise) and typically uses an SQL database on Microsoft SQL Server. Note: Goldmine Standard was previously known as GoldMine Business Contact Manager. GoldMine Corporate Edition was previously known as GoldMine Sales & Marketing. The common functions are typically referenced as GoldMine. The functions related to your license or database type are specified in the section. IMPORTANT: This guide is intended to serve as an introduction and reference source for GoldMine administrative concepts. For detailed, step-by-step instructions on any of the procedures mentioned in this guide, please refer to our extensive online Help system. GoldMine 3 Audience and Expertise The information in this manual is written for GoldMine users and system administrators. It assumes the user has a basic understanding of databases and the Microsoft Windows operating system. Document Conventions Example Description File>>Print Menu bar commands (in this example, select File on the menu bar, then select Print in the drop-down menu) The Select a Data Source dialog box appears. Dialog boxes and menu items in bold OK Button names Note Additional information CAUTION/WARNING Critical information to prevent functionality or data loss ! Reference to another topic or resource Administrator Guide 4 Introduction Resources • GoldMine Help (access from the Help menu) • What’s New in GoldMine • GoldMine Installation Guide • Using GoldMine • Administrating GoldMine • Manager’s Console/Answer Wizard IMPORTANT: Manuals are available in PDF format from the Installation CD-ROM or NetUpdate download or from support.frontrange.com for maintenance customers. Contact Us Support Site FrontRange Solutions can answer your technical support questions about HEAT, GoldMine, and FrontRange Service Management. Visit: support.frontrange.com Contact Information FrontRange Solutions Headquarters: 6701 Koll Center Parkway, Suite #250 Pleasanton, CA 94566-7075 TEL: 925.750.1200 and + 925.750.1205 Colorado Springs Office: 1125 Kelly Johnson Blvd. Colorado Springs, CO 80920 TEL: 800.776.7889 and +1 719.531.5007 Offices are also located in Los Angeles, United Kingdom, Germany, Italy, South Africa, Australia, Singapore and China. GoldMine in this chapter... Planning for Installation Installing GoldMine Configuring GoldMine Placing a Custom Image in GoldMine’s Logon Window CHAPTER ONE Preparing a GoldMine Installation 1 Overview Before you install GoldMine, it is important to establish your goals for using such a system. Implementation requires careful thought and detailed planning. Although each implementation is unique, the foundation is similar. This section discusses planning a basic implementation. After you understand the basics, you can tailor the process to your specific needs. GoldMine offers several key areas of functionality, and when designing a database, you must decide whether it is appropriate for your business to use those features. 1-2 Preparing a GoldMine Installation Planning for Installation Consider these questions when planning a GoldMine installation: 1. Who will be the designated GoldMine administrator? Your GoldMine administrator should be a person who has access to network and office resources and is able to address the business-related implementation issues regarding configuration and customization. Tip: GoldMine Solutions Partners are GoldMine Certified in installation and setup. To locate a partner in your area, go to www.frontrange.com and use the Partner Locator. 2. Do you have the proper license and registration information for the version of GoldMine you are installing? For detailed information on licensing, see the Chapter 2, ”Licensing GoldMine” in this guide. 3. Are you going to import data? Verify you can import the data from your source into GoldMine. 4. What database platform are you using with GoldMine – dBASE or SQL? Different licenses are required for each platform. 5. Does the system administrator have full administrative rights? To install GoldMine on a network, the GoldMine administrator must have full administrative rights on the network. 6. Are your service packs compatible and current? If you are installing GoldMine on a Microsoft Windows 2000 operating system, check the 2000 version and service pack number. Verify no issues exist with your current service pack on the Web site at support.frontrange.com. 7. Have you reviewed the network structure? Consider the following: • Are there multiple domains? Do the users have the correct rights on the GoldMine domain to access GoldMine? • Is the server outside the regular network? There may be connectivity issues the network administrator needs to address. GoldMine Installing GoldMine 1-3 8. Have you checked the hardware? Check the Installation Guide for the specific hardware requirements such as: • Minimum recommended processor speed. • Sufficient RAM • Ample hard disk space 9. Are you installing GoldMine on a network for multiple users? Install GoldMine to c:\Program Files\GoldMine\GoldMine. This makes it easier to share and map a folder and drive with a GoldMine label. 10. Have you reviewed how the server and workstations are installed? Consider the following: Tip: Use the eight-character naming convention for folders. This promotes ease of use and consistency throughout laptops, workstations, and servers. • Is a drive dedicated to system files such as c:\ • Is a drive and folder dedicated to applications such as d:\ Installing GoldMine If you are installing GoldMine Standard, the dBASE database and the GoldMine files are automatically installed. If you are installing GoldMine Corporate Edition, you must install Microsoft SQL Server before installing GoldMine. ! For specific installation instructions, consult the Installation Guide you received with the GoldMine software. Administrator Guide 1-4 Preparing a GoldMine Installation Configuring GoldMine GoldMine is a user-configurable, off-the-shelf product. It has the simplicity of a predesigned database but is powerful enough for you to adapt the program to suit specific business needs. As with any customizable system, you must carefully plan how you want the database to run and determine who is going to use it. This manual covers the following areas of configuration: • Creating users, user groups, security rights, and preferences including menu rights • Changing field labels • Creating user-defined fields and tabs • Setting up expanded details • Generating and modifying F2 Lookup lists To enhance GoldMine, you can also configure other areas such as: • Automated Processes • Reports You may have existing databases you wish to import into GoldMine. For migration purposes, ask yourself: • Is it essential to keep all existing data? • How out of date is the data? • Are all of the fields in the existing database required in GoldMine? GoldMine Configuring GoldMine 1-5 Setting Up GoldMine Standard with the QuickStart Wizard If you are using GoldMine Standard with a Dlicense, you can use the QuickStart Wizard to set up the basic operations and tools you need to start working with GoldMine. The QuickStart Wizard contains a set of individual wizards you can access in one central location to ensure you configure key features and settings. If you are using GoldMine Corporate Edition, alternate access information is provided. Note: The QuickStart Wizard is not available with GoldMine Corporate Edition. Use the QuickStart Wizard to configure: • Personal user data such as name and title. • General user data and security settings such as the GoldMine user name and password and QuickStart Wizard access rights. • Industry Solutions templates and GoldMine PLUS applications. • Key field labels to store data useful to your business. • Contact data to be imported into GoldMine. • Internet e-mail accounts. • GoldMine’s links to document applications, including Microsoft Word and Adobe Acrobat. The QuickStart Wizard appears immediately after you install GoldMine Standard to help you set up critical operations such as e-mail accounts; however, you can use the QuickStart Wizard at any time after installation to add or change basic configuration settings. Administrator Guide 1-6 Preparing a GoldMine Installation Accessing the QuickStart Wizard Use the QuickStart Wizard to add or modify settings. The QuickStart Wizard provides a centralized alternative to working with the Preferences or the Users’ Master File dialog boxes. Note: Depending on a user’s security access, he or she may or may not have rights to the QuickStart Wizard. To display the QuickStart Wizard dialog box, select Tools>>QuickStart Wizard. The QuickStart Wizard Welcome dialog box appears. Use the QuickStart Wizard buttons to launch component wizards. ! This guide outlines key settings. The steps for configuring each QuickStart Wizard is available in the online Help. • User Information Wizard: Update personal information originally entered during installation. You can change the title, department, phone, and fax, and add supplemental data with user variable values. If you are not using the QuickStart Wizard, you can update user information by selecting Edit>>Preferences>>Personal. GoldMine Configuring GoldMine 1-7 • User Wizard: Create new users and update existing user settings and access rights. Only users with Master Rights have access to the User Settings Wizard. You can enable Master Rights, set a temporary password, and add an icon for the QuickStart Wizard in the Taskbar. If you are not using the QuickStart Wizard, you can create and update users by selecting File>>Configure>>User’s Settings. • Industry Template Wizard: Install industry templates and GoldMine PLUS products. Industry templates customize GoldMine screens, fields, merge forms, reports, and other items. Templates are available for Financial Services, Real Estate, Insurance, Legal Services, and Mortgage Lending. GoldMine PLUS products include Calyx Point or Genesis 2000 for mortgage lending professionals and dbCAMS+ for financial services professionals. Before downloading the templates or GoldMine PLUS products, connect to the Internet. Note: Industry templates are optimized for dBASE databases only. Do not install them if you are using GoldMine with an SQL database. • Key Fields Customization Wizard: Assign a new label to any of the Key 1-5 fields. The Current Label value corresponds to the Global Label assigned to a key field. If a Local Label was assigned to the field, the Contact Record shows the Local Label, which is also the value appearing for each field under New Label. If you are not using the QuickStart Wizard, you can customize Key fields by right-clicking on the Key field label and selecting Properties. Administrator Guide 1-8 Preparing a GoldMine Installation • Data Import Wizard: Import data from other contact manager applications. GoldMine can import data from ACT! (for DOS and Windows), Ecco, Maximizer for Windows, Organizer, SaleMaker, Outlook, and TeleMagic. If you are not using the QuickStart Wizard, you can import data by selecting Tools>> Import/ Export Wizard, and then selecting the type of import you are performing. • E-mail Setup Wizard: Add and update Internet email information. You can change the display name, e-mail address, the user name and password to access the e-mail account, the POP3 Server, and SMTP settings. If you are not using the QuickStart Wizard, you can set up e-mail by selecting Edit>>Preferences>>Internet. • Document Management Wizard: Download and install the links for GoldMine PLUS for Microsoft Word (97 and above) and Adobe Acrobat (5.0 and above). Use these applications to merge GoldMine data for personalized correspondence. Both Word and Adobe must already be installed and your system connected to the Internet in order to proceed with the download. If you are not using the QuickStart Wizard, you can install the GoldMine Link to Word by selecting View>>Document Management Center and then double-clicking on a template. You can download the link for Adobe Acrobat at www.frontrange.com/ goldmine/einstaller.asp. Note: The Import Wizard supports ACT! 2000 and prior versions, but not ACT! 6.0. If you are using ACT! 6.0, you can use CRMSwitch to import calendar and history data. ! Details regarding each option are available in the online Help. GoldMine Placing a Custom Image in GoldMine’s Logon Window 1-9 Placing a Custom Image in GoldMine’s Logon Window Display your organization’s logo or other graphic on GoldMine’s logon screen. To display correctly, the file must be a bitmap (.bmp) within a size limit of 150 x 250 pixels. The bitmap cannot exceed 150x250 pixels or 150x177 pixels when using a D-license with a G-License. Note: GM.ini is a special initialization file that stores settings that apply globally to all users who run the same installation of GoldMine. Place the bitmap graphic file (.bmp) in the root GoldMine directory. Using a text editor such as Windows Notepad, open GM.ini and under the [GoldMine] section, add the following line: UserLogo=<path\filename> For example, if you place the graphics file MyLogo.bmp in your GoldMine directory, type the following statement: UserLogo=C:\GoldMine\MyLogo.bmp Save GM.ini, then exit the text editor. Open GoldMine to display the changed login screen. Administrator Guide 1-10 Preparing a GoldMine Installation GoldMine in this chapter... The GoldMine License Working with the License Manager CHAPTER TWO Licensing GoldMine 2 Overview GoldMine has a fully scalable licensing structure. Most organizations, regardless of their requirements, generally buy one license—a Master License with X number of seats. An organization can then create sublicenses for each remote office and undocked licenses for each remote (mobile) user. As the system matures, an organization can change the licensing configurations when required. The single, distributed Master License serves as the authentication mechanism for easy and secure licensing and synchronization across the entire organization. 2-2 Licensing GoldMine The GoldMine License The following example illustrates what a GoldMine license serial number looks like: The first character denotes the license type. The first set of numbers denotes the license count or user seats available in the license. The license count determines the number of users who can log on to GoldMine at one time, but does not limit the total number of named users. The seats available may be increased by adding license counts in the License Manager. With GoldSync, the site count is the total number of named sites. For example, if a Call Center has two shifts of 100 users each, they would need to purchase 100 licenses, not 200. All 200 users can be configured separately in GoldMine, but the maximum number of users who log on at one time is only 100—so 100 licensed user seats are required. The next set of numbers is an eight-digit serial number, also known as a “seed,” uniquely identifying the license for an organization. This eight-digit number is used for registration and support and identifies all sublicenses as part of the same organization. When purchasing a license from GoldMine, you receive a keycode with it. The keycode is a computer generated check used by GoldMine to verify the license is valid. Note: The keycode is required during installation. Keep the license number and keycode in a safe place as it is necessary when reinstalling the software. GoldMine The GoldMine License 2-3 License Types A Master License must be installed only on the organization’s primary network. A Master License is inherited by all sublicenses to ensure all the organization’s sublicenses are authenticated properly during synchronization. Properly creating and installing the sublicenses is important because they control security for synchronization throughout the organization. When you are in the License Manager, select New Site or Undocked User. These options produce the sublicenses you use when installing GoldMine on the remote site networks and undocked users’ computers. Note: The GoldMine Master License is a standard license and begins with the letter D. The GoldMine Corporate Edition Master License is an enterprise license and begins with the letter E. Only the Master License can be increased, decreased, or sublicensed. Master Licenses E Enterprise License Supports a SQL Server database, dBASE database, and includes GoldSync D Standard License Supports dBASE only G GoldSync License Adds GoldSync only U Undocked License Single sublicense for a remote GoldMine user S Site License Multiple user sublicense for a remote office Y GoldSync License GoldSync sublicense for a remote office Sublicenses Increasing License Counts J Enterprise License increase Increases the number of GoldMine seats and GoldSync sites on an ELicense R Standard License increase Increases the number of seats on a D-License N GoldSync License increase Increases the number of sites on a G-License Administrator Guide 2-4 Licensing GoldMine Site sublicenses can be increased only if you: 1. Delete the Site sublicense in the License Manager on the main GoldMine system. 2. Create a new license with the necessary number of seats and GoldSync sublicenses (Y-Licenses). 3. Relicense the remote site with the new sublicense. Sites are allowed to sublicense undocked users. Undocked sublicenses are for a remote user and can only be licensed for a single user. They can be sublicensed from the main GoldMine system for a remote site. To increase the license count on a Master License, open the License Manager, select New License, and type a new GoldMine or GoldSync serial number. The licenses used to increase Master Licenses have unique letters, depending on the type of license you are increasing. A J-License increases a GoldMine Corporate Edition enterprise E- License, an RLicense increases a GoldMine Standard D-License, and an N-License increases a GoldSync G-License. GoldMine Working with the License Manager 2-5 Working with the License Manager All GoldMine licensing information and related functions are available from the License Manager. The License Manager is available on a main GoldMine system licensed with a D or E-License, and on any GoldMine site licensed with an S-License. Working with the License File The license file, License.dbf, must exist only in the GoldMine folder of each GoldMine installation. If the License.dbf file is deleted, GoldMine prompts the user for a license number when the next logon occurs. Tip: Always keep a current backup of the License.dbf file. CAUTION: Do not delete and recreate the primary Master License file since a new Master License file creates an authentication seed incompatible with all the existing sublicenses currently using the authentication seed from the original Master License file. If you recreate the Master License, you must regenerate all site and undocked licenses. Administrator Guide 2-6 Licensing GoldMine Using the License Manager Select File>>Configure>>License Manager. The GoldMine License Manager dialog box appears. The Licenses tab lists all installed licenses and any sublicenses created from this location. The first letter of each license determines what type of license it is. Every GoldMine system begins with a Master License—usually an E-License for GoldMine Corporate Edition, or a D-License for GoldMine Standard. The Master License determines what databases are supported by the master site as well as its synchronization capabilities. The database support of the Master License is inherited by the sublicenses distributed throughout the organization. GoldSync synchronization capabilities can be distributed to sublicenses separately. GoldMine Working with the License Manager 2-7 The Master License area of the Licenses tab provides a summary of the available licenses. It lists: • Total users/dist: The total available GoldMine E- or D-Licenses and the number of licenses distributed (S or U). • GoldSync Sites: The total number of GoldSync G-Licenses and the number of licenses already distributed (Y). • Authentication: The code randomly generated upon installation and used by GoldMine to verify sublicenses were created from the same Master License during synchronization. Reinstalling the Master License generates a new authentication number and renders all sublicenses incompatible. • Databases: The database types supported by the current license (dBASE or SQL/dBASE). The Distributed Licenses area displays information for all sublicenses. It lists: • Undocked Users: The total number of undocked license numbers created. • Remote Users/loc: The total number of remote users and the total number of sites where these users are distributed. • GoldSync Sites/loc: The total number of GoldSync sublicenses and the number of sites for these licenses. Note: A maximum of 16 licenses can be combined within the License Manager. Administrator Guide 2-8 Licensing GoldMine Increasing License Counts You can use the License Manager to add additional licenses or capabilities to the system or to change the Master License type. Increase the license count by selecting New License and following the prompts. When increasing the seats on that same type of license, the new license appears in the License Manager as either a J-License if you are increasing the number of seats on an E-License or an R-License if you are increasing the number of seats on a D-License. Note: Adding an E-License to a D-License replaces the license count with that of the E-License. Synchronizing between D-Licenses and E-Licenses and any of their sublicenses is not permitted and can cause data loss. E-Licenses include a GoldSync Site License (G) for every GoldMine Corporate Edition user/seat. With a D-License, you must purchase the number of G-Licenses you want. An N-License indicates an increase in the number of G-Licenses. To upgrade an existing D-License to an E-License, you must add a Corporate Edition license with an equal or greater license count than the current dBASE license. The license count of the dBASE license is replaced by the license count of the E-License. All existing sublicenses remain compatible with the Master License. To upgrade any sublicenses to take advantage of the SQL database supplied with the new E-License, remove and recreate the sublicenses from the License Manager of the master site. GoldMine Working with the License Manager 2-9 Creating Sublicenses for Remote Offices Organizations can control all licensing from one location with the GoldMine License Manager. From this master site, you can create sublicenses for use at the other offices. Creating a sublicense for another office creates a license for any number of users (up to the available number of seats at the master site). The available users of the Master License decrease by the number of users for whom the sublicense is created, reducing the maximum number of simultaneous users at that location. Notes: • When creating any sublicense, note the entire license number created by GoldMine. The sublicense includes additional information needed when typing the license number on the remote machine and is only displayed in its entirety during the creation process. • An easy way to make a copy of the license number is to copy it to Microsoft Notepad by highlighting the complete serial number in GoldMine, copying it (CTRL+C), and pasting it (CTRL+V) in Notepad. To create a sublicense for a remote office, from GoldMine’s main menu select File>>Configure>> License Manager. Select the Licenses tab, and click New Site. The Create a Site Sub-License dialog box appears. Administrator Guide 2-10 Licensing GoldMine When you are creating a site sublicense, you select the Distributed License Type you want to generate— either a GoldMine Site License or a GoldSync Site License—and specify the Site Name and the Number of Users. The Create Site Sub-license button launches information about the license and generates a sublicense you use to license the remote site. Make a copy of the license number. A unique sublicense number is needed for each remote computer installation. Send the remote site number to the remote location. The GoldMine administrator at the remote site can then type the license number during the GoldMine installation. A site sublicense serial number appears in the License Manager with S as the initial character. For sites, you need to follow the same procedures and select GoldSync Site Licenses. A GoldSync Sublicense serial number appears in the License Manager with a Y as the initial character. Creating Undocked User Licenses GoldMine has a sublicense for individual users called an Undocked User License. This license type is created for users who work with GoldMine at another location, on a laptop, notebook, or home office computer. Creating an undocked user decreases the available users of the site by one; however, when an undocked user logs in to the site from which they were sublicensed, they do not take up an additional seat. Every user supported by the GoldMine license can have an undocked sublicense to work on a remote computer. For example, on a five-user copy of GoldMine, five undocked sublicenses can be created. GoldMine Working with the License Manager 2-11 All undocked users, as well as the total number of users making up the difference in the total number allowed by the Master License, can log on to GoldMine. For example, on a five-user copy of GoldMine with three undocked users, those three undocked users plus two other users can log on to GoldMine. When used in combination with GoldSync, administrators can synchronize security settings to undocked users including new passwords, menu items, and preferences. To work on an undocked basis, a user must have an undocked sublicense on his laptop. You can create an undocked sublicense from either the Master License or from a site sublicense. To create a sublicense for an undocked GoldMine user, select File>>Configure>>License Manager. Select the Licenses tab and then click Undock Users. The Create Undocked User Licenses dialog box appears. Select the check box next to the user for whom you are creating a sublicense. Click Create Undocked License and agree to the sublicense. Copy the license number; you need it to license the undocked installation of GoldMine. An undocked license appears with a U as the initial character. It includes a GoldMine seat license. Administrator Guide 2-12 Licensing GoldMine Changing the Master License Since GoldMine’s licensing is controlled from one location, additional licenses purchased for an organization should only be applied at the master site. If additional licenses are needed at a remote location, create a new sublicense by removing the existing sublicense from the License Manager and recreating it with the total number of users required at the remote location. Then replace the remote site’s license file. To change the Master License of an existing GoldMine system remove the license file first. To remove the license file, close GoldMine and make a backup copy of the License.dbf and Flags.dbf files located in the GoldMine directory. Rename the License.dbf file and restart GoldMine. After restarting GoldMine, a prompt appears for the new Master License number for this location and its registration information. GoldMine Working with the License Manager 2-13 Registration Tab The Registration tab contains the information sent to GoldMine each time a user performs a NetUpdate keeping your contact information current at FrontRange Solutions. Registration information is stored in the License.dbf file and is placed there during installation. In order to update this information, you must go to the NetUpdate tab and select Update Registration Information, then return to the Registration tab and update the information. Once the Net-Update is complete, GoldMine displays the new information in the Registration tab. Net-Update Tab You can upgrade the Master License copy of GoldMine using Net-Update if you are using a DLicense and subscribe to the Upgrade Protection Program (UPP). If you do not subscribe, purchase the UPP from your Solutions Partner or from FrontRange Solutions at www.frontrange.com. Once you are a registered UPP customer, select NetUpdate Now. Administrator Guide 2-14 Licensing GoldMine Updating Undocked Users CAUTION: Do not allow undocked users to synchronize with an updated GoldMine system until that undocked user has updated to same version the updated site is using. To update undocked users after you have performed a Net-Update on the main GoldMine system, locate the gm6setup.exe file. Depending on how the undocked users communicate with the network and GoldMine system, and depending on the connection speed, send the gm6setup.exe file to the undocked user by putting it on a CD, posting it on an FTP site, e-mailing it, or placing it on an accessible network drive. Include directions on how to execute the gm6setup.exe file and what the undocked users should expect after the upgrade. Note: Net-Update applies only to your current license type, either E or D. The gm6setup.exe file is based on the license type. After the undocked users update to the same version of GoldMine, they can use NetUpdate to sync with the master site. GoldMine Working with the License Manager 2-15 To perform the update, click Net-Update Now and follow the prompts. To change the registration information, select Update Registration Information. Install Locally Tab The Install Locally tab provides a method for installing the GoldMine files locally on a workstation. Although installing the application on each workstation is not recommended, it may help if you are working with narrow network bandwidth, less than 10mbps. Note: The Install Locally tab is available only when the setup file gm6setup.exe is present in the GoldMine\Setup\GoldMine folder. A setup file is placed in this folder after performing a NetUpdate or after installing the workstation setup files during a custom installation. Administrator Guide 2-16 Licensing GoldMine To install the files locally, specify a local folder and click Install GoldMine Locally to begin. You can configure the following settings: • Install GoldMine in local path: Creates a local directory where GoldMine is installed. • Create a GoldMine shortcut on the Desktop: Creates a shortcut on the desktop of the workstation performing the local install. • Automatically update the local GoldMine program files: Starts the update process as soon as the files are installed. • Install GoldMine Locally: Begins the installation on the workstation. Using the Install Locally option creates a directory containing the files necessary to run GoldMine from the workstation while still accessing the databases and other data files from the server. This can improve performance by reducing network traffic and the load on the server. If security, increased data integrity, and scalability are an issue, FrontRange Solutions recommends implementing GoldMine Corporate Edition in conjunction with a SQL Server database. GoldMine in this chapter... Understanding Users and Security Access Setting Up User Groups Setting Up Users Customizing Users’ Toolbars, Macros, and Taskbars Creating Resources CHAPTER THREE Setting Up User Groups, Users, and Resources 3 Overview GoldMine allows you to configure users, groups, and resources used in all areas of the program. You can individually configure each user to reflect the desired level of security. You can assign users to groups reflecting similar job functions, security levels, and administrative access. Resources, such as conference rooms and equipment, are created to facilitate the scheduling of the resources throughout your company. 3-2 Setting Up User Groups, Users, and Resources Understanding Users and Security Access GoldMine’s security is based on user groups and users. You must have the groups and users set up to make the security effective. Each GoldMine user should have a unique user name and password. This is the first level of security. The GoldMine administrator assigns each user the minimum level of necessary access without restricting the functionality related to the user’s job performance. You can define user groups with any number of individual users grouping them according to the function they perform. The user and user group security access applies to the following areas: • GoldMine Functions: As the administrator, you can permit or deny access to specific GoldMine functions. For example, you can permit or deny a user or user group the ability to create new Contact Records, delete records, or access other users’ Calendars. • Menu Commands, Toolbar and Taskbar Settings: You can remove menu items from the user’s menu customizing the selection of available menu options as well as customize toolbars and the Taskbar. • Contact Databases: You can assign user groups access to specific databases. If a database is assigned to a user or user group, only members of the group can open the database in GoldMine. Each database can have different access restrictions. GoldMine Understanding Users and Security Access 3-3 • Screens and Fields: You can restrict access rights to user-defined screens attached to particular contact databases. If a screen is public, all GoldMine users may view the information. If access is set to a particular user group, only members of the group may see the screen. You can also set a user’s read and update access on individual fields within the screens. • Record Ownership: Each Contact Record is assigned an owner. The default owner is public; however, you can assign a record or group of records to a user or group of users. If a record is owned by a group, each member of the group is treated as the owner of the record. Ownership determines whether a user who is not an owner can read all or part of the Contact Record or whether a user can edit the record. The GoldMine administrator can also restrict access to such things as the Org Chart, InfoCenter entries, and the ability to launch HEAT from GoldMine Corporate Edition. GoldMine recognizes a special type of user setting: Master Rights. Users with Master Rights can access all parts of the system and bypass all the security settings except for access to the following: • User’s Personal Rolodex • User’s PersonalBase files in the InfoCenter • User’s encrypted e-mail messages Master Rights users are the only users permitted to access and modify user settings. The GoldMine administrator should have Master Rights so they can assign or modify the rights of others. Administrator Guide 3-4 Setting Up User Groups, Users, and Resources Setting Up User Groups Users can be logically grouped according to the functions they perform. The GoldMine administrator defines user groups with any number of individual members. The user group names are stored in the Lookup table, and the user group members are encrypted in the User.dbt table. You can permit or deny access to a variety of specific GoldMine functions. You can create groups of users to simplify the selection of multiple users. This feature allows you to grant access to contact sets, and assign record ownership to multiple GoldMine users. It also allows an activity, such as an appointment, to be scheduled to a group. You can define up to 1,000,000 user groups. Setting Up Users The number of named users created in GoldMine is not limited to the number of licenses. If you have a fifty-user license, it means fifty users can be logged on to GoldMine at one time, but you can still have ninety-nine users configured in GoldMine. Only a GoldMine user with Master Rights can create users. As a GoldMine administrator, you must have Master Rights to configure the users with the necessary level of security. You can also configure user preferences to ensure a user has access to e-mail, linked document synchronization, and calendar information as needed. User information is stored in dBASE files located in the GoldMine directory. The user’s login and full name are stored in the Users.dbf. Password and security settings from the properties are encrypted in Users.dbt. The Users.mdx is a dBASE index to the user files. GoldMine Setting Up Users 3-5 One of the best practices for a GoldMine administrator is to create one or several ideal users to reflect basic settings applicable to many users. For example, you may have two prototype users: Sales Staff and Supervisor. Each of these user types has different rights and menus in GoldMine. You can grant the Sales Staff the ability to add and edit new contacts but not the ability to delete contacts or view other’s calendars. The Supervisor is able to add and delete contacts as well as view anyone’s calendar. After the ideal user or users are created, you can clone the user’s settings for each actual user with the same rights. ! Instructions for cloning user settings are provided on page 3-38. Displaying User Name and Full Name GoldMine displays each user name along with the individual’s full name as entered in the Personal tab of the Preferences dialog box. By default, GoldMine displays the user name in all capital letters followed by the individual’s full name in parentheses. You can reorder the display from user name/full name to full name/user name by entering a command in GM.ini. Open NotePad and then open GM.ini. Under the [GoldMine] section, type the following command statement: UserNameFormat=1 Save GM.ini, then close the text editor. Restart GoldMine to view the user identification as full name/user name. Notes: • A few windows still display only the user name, including warning messages and the Personal Rolodex. • GM.ini is a special initialization file that stores settings that apply globally to all users who run the same installation of GoldMine. Administrator Guide 3-6 Setting Up User Groups, Users, and Resources Creating Users To begin setting up users, launch GoldMine as a user with Master Rights. Select File>>Configure>> Users’ Settings. Click New. The New User Properties dialog box appears. Use the New User Properties dialog box to: • Add basic user information. • Assign the user to a group. • Grant general and specific access. • Review a user’s activity. The Profile tab establishes basic user information. Type or select the appropriate information in the following areas: • Username: Type a user name, up to eight characters (letters and numbers). The user name cannot contain spaces but may have an underscore or parentheses. The user name must begin with a letter. You cannot use the following user names because GoldMine creates temporary files with these names: AUX, COM1, COM2, COM3, COM4, CON, GM, GOLDSYNC, ISEARCH, LOOKUP, LPT1, LPT2, LPT3, NUL, PRN. • Full Name: Type the full name of the person using initial caps. The full name automatically populates GoldMine’s user lists and the GMLink Word documents or any user name macro. GoldMine Setting Up Users 3-7 In the Security area, you have the following options: • Master Rights: Select to give the user Master Rights if you want the user to have unrestricted access to all parts of GoldMine. • Password: Type the password assigned to the user. The user must be provided with the user name an password create so they can log on to GoldMine. • Valid for days: In the drop-down list, select the number of days the user’s password is valid, or leave as Always. • Next Change: Select the date the password becomes invalid. If you change the Valid for days field, you can select the date on which the password becomes invalid and the user cannot launch GoldMine. • Ownership: Click to display the New Record Ownership dialog box. You can specify whether new records the user adds to the database are public or are owned by a specific user or user group. In the Forced log out area, you have the following options: • Forced log out time: Select the time of day to automatically log the user out of GoldMine. • When idle for: Select the period of inactivity for a user before he or she is automatically logged out of GoldMine. Note: For an administrator, the Forced log out options are important if you are managing a limited number of licenses. Also, there are many maintenance functions you can only perform if all users are logged out of GoldMine. Click OK to create the user without configuring the user’s detailed security settings, or click the Membership tab to continue configuring the user’s properties. Although GoldMine allows you to create a user without setting security rights, we recommend you continue configuring both user properties and preferences. Tip: You must create user groups before you can assign users. Click User Groups Setup to create the groups. ! See "Setting Up User Groups" on page 3-4 in this chapter for specific instructions. Administrator Guide 3-8 Setting Up User Groups, Users, and Resources Configuring the Membership Tab The Membership tab determines which user groups a user is assigned. Users can belong to several groups, allowing access to the group’s contacts and allowing collaboration. Configuring the Access Tab The Access tab determines general security for the user. GoldMine Setting Up Users 3-9 If an item is selected, the user can perform the action in GoldMine. If it is not selected, the user cannot perform that action through the menu options. Select the following check boxes in the Contact Record area to allow the corresponding action: • Add New: Add a new Contact Record. • Edit Fields: Edit all fields in the top half of the Contact Record, the user-defined fields in the Fields tab, and the Notes tab. Note: If users do not have Edit Fields rights, they cannot edit fields on any Contact Records or the Fields tab, including the records they own. • Delete: Delete Contact Records. • Assign Owner: Assign Contact Record ownership to other users. • Edit Tab Folders: Edit data in the Fields, Notes, Details, and the other tabs located on the lower part of the Contact Record. Note: If users do not have Edit Tab Folders rights, they cannot edit tab folders on any Contact Records, including the records they own. Select the following check boxes in the General Access area to allow the corresponding action: • Build Groups: Build groups of Contact Records in the Filters and Groups dialog box. • ‘Output to’ menu: Use the Output to option in the local menus in GoldMine. Output to options include Printer, Word, Excel, and Clipboard. Note: Non-Master users do not have the option to select Printer in the Output to menu due to GoldMine Reports security considerations. • Issue SQL Queries: Write and send SQL queries to retrieve data for display. • Toolbar settings: Add and remove icons from the toolbar. Administrator Guide 3-10 Setting Up User Groups, Users, and Resources • Net-Update connections: Run a version update on the live system through the Internet. IMPORTANT: The GoldMine administrator should carefully control the Net-Update connections. • Real-Time Tab: View the Real-Time tab in the Activity List. The Real-Time tab displays all users’ completed activities with the date the activities were completed. The activities may not appear in chronological order. Note: The Real-Time option, when applied to many users, can affect performance on a network. • SQL Logon name and SQL Password: If you are using GoldMine Corporate Edition with SQL, and you assigned the user an individual or group logon name and password type the information in the text boxes. This allows the user to launch GoldMine without having to type the SQL logon name and password each time. In the Access to Others area, select the following check boxes to allows access for all users or a user group selected in the drop-down list: • Calendar: View other users’ activities in the Calendar and Activity List and edit activities scheduled to other users in the Pending tab. • History: View other users’ completed activities in the Closed or Filed tab of the Activity List, edit or delete history records in the History tab or the Real-Time tab in the Activity List, build contact groups based on another users’ completed activities, or view other users’ completed sales activities in the Completed Activities Analysis dialog box. • Forecast: Select other users for inclusion in a Forecasted Sales Analysis. • Links: Access and launch other users’ linked documents. • Reports: Access other users’ reports. • Template: Access other users’ templates in the Document Management Center. • Filters: Access other users’ Contact Record filters. GoldMine Setting Up Users 3-11 Configuring the Menu Tab Use the Menu tab to configure the GoldMine menu options available to the user. Click Expand to display all the menu options. Click the push-pin symbol to the option to change the status. When the push-pin symbol is red, the option is not available to the user. When the push-pin symbol is green, the option is available. You can also save menu configurations as templates and quickly apply them to other users. When working with menu templates, you have the following options: • Save: To save a GoldMine menu setup as a menu template, click Save. The Save Menu Template dialog box appears. Type the name you want to assign to the setup. • Delete: To delete a menu template, select the menu template in the drop-down list and click Delete. • Apply: To apply a menu template, select the template in the drop-down list. Administrator Guide 3-12 Setting Up User Groups, Users, and Resources Viewing the Time Clock Tab Use the Time Clock tab to view the user’s activity in GoldMine. The Time Clock is a management tool rather than a configuration option. The following columns display: • Date: Date of the logged activity by the selected user. • Login: Time the user logged on to GoldMine. • Logout: Time the user logged out of GoldMine. • Logged: Total amount of time the user was logged on to GoldMine, including any time logged away. • In: Total number of times the user logged on to GoldMine. • Keys: Number of keystrokes made by the user while working in GoldMine. • Clicks: Number of mouse clicks made by the user while working in GoldMine. • CRC: Whether the data in the user log was modified outside of GoldMine. This column displays OK for every log entry that is free of tampering (that is, free from external modification). GoldMine Setting Up Users 3-13 Configuring User Preferences In User Preferences, users can customize their work environment; however, many GoldMine administrators configure these settings for the user and then restrict the user’s ability to change the preferences. User Preference information is stored in the username.ini file in the GoldMine directory. To configure the User Preferences, select File>> Configure>>Users’ Settings. The Users’ Master List dialog box appears. Select the user from the list, and click Preferences. The [Username] Preferences dialog box appears. Tip: To restrict the user’s access to the User Preferences dialog box, select File>> Configure>>Users’ Settings. Click Properties and then select Menu. Restrict File>> Configure>>Users’ Settings and Edit>>Preferences. The settings in the various tabs affect different parts of GoldMine. Non-master users do not have the Login tab. The tabs and their functions follow: • Personal: Add job title, phone, and fax number. Users can also change their passwords. • Record: Control Contact Record appearance, including setting colors, tabs, and font size, setting ZIP Code validation, and setting contact window title appearance. Note: The Tabs button accesses the Display Tabs dialog box, allowing the user to determine what Contact Record tabs are displayed and in what order. This applies only to the default system tabs. Administrator Guide 3-14 Setting Up User Groups, Users, and Resources • Calendar: Set Calendar display settings for work days, work hours, and auto roll-over on scheduled activities. Note: In the Auto Roll-Over section, checking any or all of the options automatically rolls that type of activity to the next day if the activity is not completed. • Schedule: Set parameters for scheduling and working with activities. • Alarms: Configure alarm settings, including how they are displayed. • Lookup: Display options for the Contact listing window and lookup. • Toolbar: Set toolbar viewing options and layout. • Internet: Specify settings for POP3 and SMTP server login, user name and password, return address, and specific sending and retrieving options. (For specific settings, refer to the “E-mail Center” section in this chapter.) • Telephony: Set special modem and dialing options for use with the GoldMine phone dialing options. • Pager: Set user’s pager information, including pager ID and phone number. • Misc: Set miscellaneous options including an InfoCenter option, time and date format, and Microsoft Outlook name, if different from GoldMine. • Login: Point to the location of the default databases and system files. Users should use caution when modifying these. Changes to the settings affect all users. This tab is available only to users with Master Rights. • Speller: Specify the spell checking options and the dictionary applied to GoldMine. ! This guide outlines key settings. The steps for configuring each setting is available in the online Help. GoldMine Setting Up Users 3-15 Configuring the Personal Tab On the Personal tab you can: • Change the password of the logged on user. You must be logged on as that user to change the password on this screen. Note: Master Rights users can change user’s passwords on the User Properties Profile tab. • Add or change a job title, department, phone, and fax. Configuring the Record Tab Tip: If you select the Select contents of field option, the entire contents of a field are selected. If this option is selected and your screen saver is set to On, you may inadvertently delete the contents of the field when you clear the screen saver. If you press ESC before leaving the field, the data is replaced. Use the Record tab to customize the Contact Record appearance and set ZIP code validation. Administrator Guide 3-16 Setting Up User Groups, Users, and Resources The areas on this tab are: • Appearance: Change the background color to light or dark, change font size, and set field options. Tip: We recommend clearing Notes and not showing this tab. There is a 64 K limitation of what can be stored on the Notes tab; the oldest information is not displayed, and there is a tendency for blob (binary large object) errors to occur. If you want to record activities, consider using the notes options in the Details tab or recording completed activities in the History tab. You can also set the date format and numeric field alignment as well as the label and data colors. Typically, GoldMine displays dates in userdefined fields as MM-DD-YY. To use words and numbers for the date, select Use a word format for user-defined dates and select a format in the dropdown list. Note: Typically, this setting affects fields in the Fields tab of the Contact Record, but the selected format affects user-defined fields placed anywhere in the Contact Record. The user-defined date format you select from the Record tab overrides the Show dates format of the local settings option if selected in the Misc tab. Click the Tabs button to open the Display Tabs dialog box. Use the Display Tabs dialog box to set the order of tabs on the Contact Record. GoldMine Setting Up Users 3-17 • ZIP Code Validation: Select the method of ZIP Code validation and whether the ZIP Code validation window displays five or nine digits. • Contact Window Title: Display the company name or contact name on the title bar of the Contact Record. Configuring the Calendar Tab Use the Calendar tab to configure basic information for the user’s calendar such as daily work hours, work days, calendar display, and roll-over options. The areas on this tab are: • Calendar Settings: Configure your work hours, colors, holidays, and how appointments are displayed. Click Holidays to define holidays, select from a previously defined set, and remove holidays. The first time you access the Holidays Maintenance dialog box, a prompt appears asking if you would like to import a set of holidays. Click Yes to continue. Select the county and/or religion from the Holiday Categories pane. The predefined sets include both fixed holidays such as New Year’s Day and variable holidays such as Easter. Users with Master Rights can use the buttons on the Holiday Maintenance dialog box to add, remove, edit, import, export, and reset holidays. iCalendar Tip: You must manually change Forecasted Sales activities for the analyses to calculate accurately. Administrator Guide 3-18 Setting Up User Groups, Users, and Resources importing and exporting of holidays is available to share holiday sets with other calendar management applications, such as Microsoft Outlook. Tip: You must manually change Forecasted Sales activities for the analyses to calculate accurately. • Work Days: Set your regular work week. • Auto Roll-over: Select which activities are automatically scheduled for the next working day if the activity is not completed on the scheduled date. Note: Auto Roll-over is not normally set for Appointments or Forecasted Sales because a user won’t be able to make today’s 10:00 appointment tomorrow or the next day at the same time. They should reschedule. You can also set the time increments appearing on your calendar and set the refresh rate for updating your calendar. Note: Increasing the Calendar refresh rate (sec) sends a signal to the server to update every x seconds and sends you the same data again if no changes are made to your Calendar. Setting this option to update too frequently might increase the network load unnecessarily. GoldMine Setting Up Users 3-19 Configuring the Schedule Tab Use the Schedule tab to set the parameters for scheduling and working with activities. Tip: Selecting Carry over completion notes when scheduling follow-up calls means the notes from a completed call are available in the scheduled followup call. This allows for consistency when working with the customer by providing information about previous conversations. The Schedule tab allows you to configure the options related to scheduling conflicts, carry over of notes, timer options, and Activity Listing settings. Administrator Guide 3-20 Setting Up User Groups, Users, and Resources Configuring the Alarms Tab Use the Alarms tab to configure options for controlling the behavior of GoldMine’s alarms. Note: GoldAlarm is a background program that monitors GoldMine and notifies you about alarms even when you are not fully logged on to GoldMine. You can select how you want to be notified of an appointment by selecting one of the following: • Disable alarms: Turns the alarms off. • Pop-up alarms: An alarm window pops up on your screen. • Task-bar notification: An alarm displays on the Windows taskbar. If you choose to use the alarms, you can set the times for lead time, scanning frequency, and snooze time. You can also select other settings, such as paging, notification sounds, and GoldAlarm options. GoldMine Setting Up Users 3-21 Configuring the Lookup Tab Use the Lookup tab to determine how the Contact Listing window displays. Some of your options include the following: • Sync the Contact window with the Contact Listing window: Synchronizes the Contact Record with the highlighted contact in the Contact Search Center window. • Default lookup by field: Sets the default lookup field to contact or company. • Once a record is selected from the Contact Listing, do one of the following: Determines how the Contact Search Center window behaves once you choose a contact. Administrator Guide 3-22 Setting Up User Groups, Users, and Resources Configuring the Toolbar Tab Use the Toolbar tab to set the default toolbar and the display and editing options. Some of the choices in the Toolbar Options area include selecting what the toolbar displays and whether the user can configure and dock/undock the toolbars. You can also select to show: gray buttons, bubble help, descriptions in the status bar, and text on the button. In the Toolbar Layout area, select one of the following: • Getting Started: A toolbar including new Contact, find a Contact, Calendar, and E-mail. • Basic: A toolbar with extended options including the timer, Info Center, reports, and scheduling appointments. • Standard: A toolbar with fewer options including opening a new Contact set. • Advanced: A toolbar with nearly all the toolbar options. GoldMine Setting Up Users 3-23 Configuring the Speller Tab Use the Speller tab to specify spell checking options and the dictionary applied to GoldMine. You can use spell checking in any GoldMine windows offering text editing such as e-mail messages and the InfoCenter. In addition, you can configure the spelling features to meet your individual needs, including options to: • Define spell check operations, speed, and accuracy. • Select a language for English, French, and German. In addition, regional versions are available for English (American and British) and French (Canadian and European). • Customize dictionaries by adding and deleting terms, importing terms from other documents, exporting terms into a file, and selecting the action to occur when a check encounters a misspelled term. • Access multiple dictionaries during a spell check. You can define spell check settings either before or during a spell check. Use the Speller tab of the Preferences dialog box to define settings before checking. During a spell check click Options on the Check Spelling dialog box. Administrator Guide 3-24 Setting Up User Groups, Users, and Resources Both methods present the same options, as displayed in the Speller tab. Note: If you upgrade to GoldMine 6.7 from a previous version, GoldMine automatically imports your user dictionary when you run the first spell check. GoldMine maintains dictionaries for each user instead of the entire system. ! The steps for configuring the spell checker are available in the online Help. GoldMine Setting Up Users 3-25 Configuring the Login Tab Use the Login tab to point to locations of the default databases and system files, as well as to define other global system settings. Only users with Master Rights can see this tab. WARNING: The settings on the Login tab affect ALL users. Modify the settings on this tab with caution. Tip: If a user wants to log on with a login name different from the current network login name, you can create a shortcut on the desktop and do the following in the Properties setting. Rightclick the shortcut and select Properties>>Shortcut. In the Target text box type: /u:username. An example of a full path is: GoldMine\gmw6.exe/ u:username. • GoldMine home directory: Displays the path to the GoldMine system files. A sample path is d:\GoldMine_ apps\GoldMine. • GoldMine database: Displays the path to the GoldMine data base. If you are using dBASE, the GoldMine database is stored in the path x:\GoldMine\GMBase where x is the drive where the files are located. If you are using GoldMine Corporate Edition with SQL, the path is the BDE alias for the database. For example, MSSQL: GoldMine_Sales: dbo:. Administrator Guide 3-26 Setting Up User Groups, Users, and Resources • Default contact database: Displays the path to the contact database. If you are using dBASE, the GoldMine database is stored in the path x:\GoldMine\your database name folder, where x is the drive where the files are located. If you are using GoldMine Corporate Edition with SQL, the path is the BDE alias for the database. For example, MSSQL: GoldMine_Sales: dbo:. • Default login user: Writes to the local GM.ini file. A default login user is appropriate for single-user installation but not for network installations. In network installations, GoldMine defaults to the network login on the computer and overwrites the selected user name. • Time Clock: Contains three options for monitoring the login activity of the user. The information is displayed on the Time Clock tab in User Properties. • Bypass login banner: Skips the login banner if there is no password for the user. • Open files exclusively: Allows only the currently logged on user to open GoldMine. Note: Open files exclusively is useful for administrators maintaining GoldMine. Setting to Exclusive when only the administrator is logged on eliminates the chance of another user being logged on while performing maintenance. If another user is logged on while the administrator is maintaining GoldMine, data may be lost. If this option is selected, it writes the line Exclusive=1 in the [GoldMine] section of the GM.ini file and locks the Flags.dbf table. Do not, however, enable this feature if you are planning to use the GoldMine Backup Wizard. • HEAT/HEAT PowerDesk: Configures the HEAT data source and login so you can automatically launch HEAT from File>>Launch HEAT. Available with GoldMine Corporate Edition only. GoldMine Setting Up Users 3-27 Configuring the Misc Tab Use the Misc tab to set options such as date and time formats, paging status, and the Microsoft Outlook name if different than the GoldMine user. By default, GoldMine displays dates in the format MMM/DD/YY. You can change the date format in the Windows Regional Options (found in Control Panel) dialog box to use the short date format, then select Show dates based on local settings here on GoldMine’s Preferences Misc tab. The date format selected appears in Notes, Activity List, and custom screen fields. You can also change the format of user-defined date fields to use words and numbers. ! See "Configuring the Record Tab" on page 3-15 in this chapter. Administrator Guide 3-28 Setting Up User Groups, Users, and Resources Configuring the Pager Tab Use the Pager tab to identify the PIN and telephone numbers. Configuring the Telephony Tab Use the Telephony tab to configure special modem and dialing settings to use only with GoldMine’s auto-dialer feature. GoldMine works only with locally installed TAPI modems and is not compliant with any other TAPI products or systems. You must have a modem installed before you can configure the TAPI settings and the dialing and line properties in the Modem Settings area. GoldMine Setting Up Users 3-29 In the SoftPhone area, you can enter the local extension number and set SoftPhone to be used as the default. You can also access and edit SoftPhone advanced settings by clicking the Advanced button. In the Dial Number Formatting area, you can select the dialing options as well as the prefix and suffix. Be certain to configure the local area code. ! Consult your Windows and modem documentation for detailed information on configuring the properties. Configuring the Internet Tab Use the Internet tab to define the main and advanced Internet options, including mail server, login information, and other rules you want to apply to sending and retrieving e-mail. You must configure the following in order to use the GoldMine E-mail Center with the Internet. Administrator Guide 3-30 Setting Up User Groups, Users, and Resources In the Getting Mail area, complete the following text boxes: • POP3 server: This is the server name or IP address. It can be your local mail server or the POP3 server for your ISP. • Username: This is your log on for the POP3 server or your ISP e-mail account. • Password: This is your password on the POP3 server or your ISP e-mail account. Select Use GoldMine as Explorer’s e-mail client so Microsoft Internet Explorer (IE) recognizes GoldMine as your Internet e-mail application. In the Sending Mail area, complete the following text boxes: • SMTP server: This is the server name or IP address. It can be your local mail server or the SMTP server for your ISP. • Your return address: This is the complete e-mail address of your e-mail account. In the Network connection area, you can configure the following: • User Dial-up networking: Select this option to dial your Internet provider automatically when you send or retrieve Internet e-mail. If you subscribe to more than one Internet provider, you can select the provider you want GoldMine to dial by selecting the Internet account in the drop-down list next to the field that appears below this option. • Hang up when done: Select this option to have GoldMine terminate the telephone connection when you are finished sending or retrieving Internet e-mail. The More Options button allows you to configure the Internet settings in more detail using the Internet preferences sub-tabs. The Accounts button takes you directly to the Accounts tab, which is also available through More Options. GoldMine Setting Up Users 3-31 Setting Internet Preferences on the Composing Tab On the Composing tab you can define settings for GoldMine to automatically apply whenever users write an Internet e-mail message. Applying custom formatting options can enhance the appearance of the messages. In the General area, you can you can select Show public E-mail templates so public e-mail templates are displayed in the E-mail Compose window. You can also select a VCard and signature file. Note: The signature file you select must be a text file. In the Replies area, you can select Complete original message and Use line quote style with prefix when replying to messages. You can also choose to quote the entire message by default and set the line wrap options. In the Misc. area, you can choose to use encoding, user-supplied VCard, and Bcc options. In the Default templates area, you can select templates for: new outgoing E-mail messages, replies, and forwarded messages. Note: The templates must be created in the Document Management Center before they are available in the drop-down lists. Administrator Guide 3-32 Setting Up User Groups, Users, and Resources Setting Internet Preferences on the Retrieval Tab Use the Retrieval tab to define a variety of options for retrieving Internet e-mail messages. These options specify the location of attachments, scan intervals, and the criteria GoldMine uses to select messages for retrieval. If the Mark incoming messages as private option is selected, all incoming e-mail is marked as private to that user. For example, on the Pending tab, all the messages received by the user are marked (Private). Master users can read the messages, but other users are not be able to read the messages. It is important to configure the Attachments directory options so each user has their own folder on a shared drive. The folders should be shared so other GoldMine users can access the attachments. You can control how you store e-mail attachments upon retrieval. Select Edit>>Preferences and then click the Internet tab. Click More Options. Select the Retrieval tab to organize attachments in a folder by user, received date year, and received date month. Setting Preview xxx lines of the message to 999 allows users to read the complete message without having to download it. It has the added benefit of helping block virus executables. GoldMine Setting Up Users 3-33 Setting Internet Preferences on the Accounts Tab Use the Accounts tab to define additional e-mail accounts and the order to display the accounts in the E-mail Center. • New: Launches the E-mail Account Properties dialog box, allowing you to create a new e-mail account. • Edit: Launches the E-mail Account Properties dialog box, allowing you edit the properties of the selected account. • Delete: Deletes the selected account. • Set as Default: Sets the selected account as the primary e-mail account. Administrator Guide 3-34 Setting Up User Groups, Users, and Resources Setting Internet Preferences on the Security Tab Use the Security tab to send e-mail messages that are signed with a Digital ID. The Signature Settings area allows you to choose which e-mail to digitally sign. The Encryption Settings area allows to encrypt all outgoing e-mails. The Other Settings area allows you to import new or updated certificates for all incoming signed e-mails and/or to save all incoming S/MIME (Secure/ MIME, a version of the MIME protocol that supports encryption of messages) e-mails as clear messages. Digital IDs, also known as digital certificates, are used to encrypt and sign digital information allowing e-mail senders to prove their identity. Click the Digital ID(s) button to manage Digital IDs. The Digital IDs (Certificates) tab lets you import, export, delete, or view digital IDs (certificates). GoldMine Setting Up Users 3-35 The Trusted Certificate Authorities tab lets you import, delete (exclude validation), and view public certificates from trusted sources. Administrator Guide 3-36 Setting Up User Groups, Users, and Resources Setting Internet Preferences on the E-mail Center Tab Use the E-mail Center tab to define a variety of E-mail Center settings. You can configure the trash can options, dates format, headers, and general settings. Until users are comfortable with the E-mail Center, select Move deleted E-mail to Trash Can and Confirm before emptying Trash Can. This allows users to reconsider deletions before they become permanent. GoldMine Setting Up Users 3-37 Setting Internet Preferences on the Advanced Tab On the Advanced tab, you can define advanced Internet settings applied to the E-mail Center, existing attachment files, message operations, and data imported from a Web site. In the E-mail Center area you probably do not want to select Enable “Delete All Server Mail.” By not selecting this option you can avoid the possibility of mistakenly deleting all your mail from the server. You should select Enable IE as E-mail viewer so you can view HTML e-mail in GoldMine. Selecting Auto spell-check before sending lets you check e-mails before they are sent. The Web-Import area specifically applies to the e-mail account retrieving Web-import data. ! See Chapter 16, "WebImporting" and the online Help for discussions on WebImporting. Depending on the network and servers you may need to change Communication timeout. If the network and servers are not responding in a timely manner, experiment with this setting. Administrator Guide 3-38 Setting Up User Groups, Users, and Resources Cloning User Settings After you create a prototype user with settings applicable to many users, it is easy to clone the user’s settings. All the security settings in the User Properties apply to the new user except the Username, Full Name, and Password on the Profile tab and Internet e-mail information on the Internet tab in the [Username] Preferences dialog box. To clone user settings, select File>>Configure>> User Settings. Right-click the user you are going to clone and select Clone. The New User Properties dialog box appears. After you create a new user based on cloned settings, you can change the individual properties and preferences as needed. Type the new user’s Username and Password. All other settings from the source user apply to the new user. If you have set specific record ownership, change the Ownership option. If you want to vary any of the cloned settings, make the changes before saving the new user’s settings. GoldMine Customizing Users’ Toolbars, Macros, and Taskbars 3-39 Customizing Users’ Toolbars, Macros, and Taskbars GoldMine has other options and ways of configuring user settings. There are two files that store userrelated information: the username.ini and the username.tbi. The user name is the GoldMine login name. For example, JohnB.ini and the JohnB.tbi are both files located in the GoldMine directory. This section includes information for the configuration of toolbars, macros, and taskbars through GoldMine and how to copy some settings between users’ .ini and .tbi files. Username.ini Settings GoldMine has several .ini files (initialization files) defining parameters for the program and for individual users. Each GoldMine user has a username.ini located in the GoldMine directory. The name is derived from the user’s login name followed by .ini. For instance, if the user’s login is JohnS, then the user’s .ini file is johns.ini. You can customize username.ini command statements to: • Access another user’s macros. • Change the title bar display. • Create menu links to custom help files and other Windows applications. • Define modem and dialing settings. • Set configurations for messaging activities. The username.ini file stores user settings for GoldMine. Most of the settings in the username.ini are updated by GoldMine when the settings in preferences are changed. The settings can also be added to or changed by directly editing the file with a text editor. Administrator Guide 3-40 Setting Up User Groups, Users, and Resources The username.ini has several sections. Each is separated by a section title in brackets, for instance [GoldMine], [Internet], and [Tool16]. The .ini settings are specific to individual sections. Be careful to update the correct section if you choose to edit the user settings in the .ini file. GoldMine Section Options SETTING OPTION DESCRIPTION Followup= 1 Instructs GoldMine to automatically select the Schedule a follow up check box when completing an activity. SyncActiveObj= 1 Syncs the current contact record object with the highlighted activity in the activity list. SyncGroupObj= 1 Syncs the contact record object as the contact if a group listing is changed. PubForm= 1 Show (public) user forms in the merge forms menu. PubFilter= 1 Show (public) user filters in the filters menu. ROTabs= 1 Allows you to change the labels on the tabs. Type the new labels in the order the tabs are displayed on the screen with commas separating the labels and no spaces. For example, Summary,Notes,Fields, and so on. ROTitle= 1 DEFAULT: Displays the contact name in the record object title bar. 1 Displays the company name in the record object title bar, or if company is empty, displays the contact name. 2 Uses the macros of the user specified. MacFile= GoldMine Customizing Users’ Toolbars, Macros, and Taskbars 3-41 Username.tbi Settings The Username.tbi file stores the user’s taskbar settings. You can copy entire taskbars or just task groups from one user to another. The taskbar has one section, called [gmbar]. If you delete the username.tbi, you must log back on to GoldMine as the user to recreate the file; however, it will only have global task groups. You must copy or manually create the task groups. Customizing Toolbars The toolbars displayed in GoldMine are configured by the user or the administrator. After you have created the ideal toolbar you can copy the toolbar options into the username.ini of other users. You can customize the toolbars using the following options: • Toolbars: Allows you to determine which predefined toolbars are displayed. • Options: Allows you to enable or disable toolbar options. • Insert item: Allows you to customize toolbars by inserting buttons for the options you find useful. Administrator Guide 3-42 Setting Up User Groups, Users, and Resources Copying Toolbar Settings Between Users Tip: You can also copy just one section of the [TOOL16] from one user to another. To copy the settings for one toolbar to another user without replacing their existing toolbars, you copy the line beginning with the toolbar name from the source and paste the line in the target. For example, Custom Toolbar= 3,309,341,104,409041,362, 412, 524, 480,48,44. Add the toolbar name to the docking information. For example, Top Dock=Getting Started, Custom Toolbar,Basic, Standard,Schedule, E-mail,Misc. The user’s toolbar settings are stored in the username.ini in a section called [Tool16]. When you create the ideal toolbar configuration for a user, you can copy the [Tool16] section from one username.ini into another username.ini, replacing the section. To copy toolbar settings between users, locate the source username.ini in the GoldMine directory. Double-click the file name and open the file in Notepad. Scroll through the text until you locate the section beginning with [Tool16]. Highlight the section and then select Edit>>Copy from the Notepad menu. Locate the target username.ini in the GoldMine directory. Double-click the file name and open the file in Notepad. Scroll through the text until you locate the section beginning with [Tool16]. Highlight the section and then select Edit>>Paste from the Notepad menu. Pasting replaces the section with the settings from the source username.ini. Save the new .ini file and log out and log back on to GoldMine as the target user to see the new toolbars. Creating Macros Tip: Macro recording is more effective if you use keystrokes rather than mouse-clicks. To use the GoldMine menus, press ALT to activate the menu bar and use the arrow keys to navigate the menu options. GoldMine In GoldMine, a macro is a button or hotkey shortcut representing an instruction or action, or a whole series of instructions or actions. For example, you can create a macro to launch the Schedule a Call window with the code, color reference, and notes predefined and the cursor waiting in the date field for you to finish editing the activity and save. IMPORTANT: Be careful how you define a hotkey. SHIFT and a letter runs the macro every time it is typed. For example, if you use SHIFT+G as your hot key, and then you try to type the name of a company or contact name beginning with G in a new Contact Record, the capital letter does not work. In other areas, such as the Contact Search Center window, it runs the macro rather than searching for contacts beginning with the capital letter G. Customizing Users’ Toolbars, Macros, and Taskbars 3-43 Using the Macros of Another User You can load and use macros defined for another user two ways. One method is to add the user’s macro to your taskbar, and the other method is to load the macros of the other user in your username.ini file. To add a user’s macro to a different user’s taskbar, right-click in the taskbar area. Select Add New Item. The Taskbar Group Item Selection dialog box appears. Select GoldMine Users’ Macro in the Item Type drop-down list. Select the user who created the macro in the User drop-down list. Highlight the macro you are adding to the taskbar. Select a button, and then click OK. The item is added to the taskbar. To load the macro of another user, locate the target username.ini in the GoldMine directory. Doubleclick the file name and open the file in Notepad. In the [GoldMine] section of the file, type MacFile=username, where username is the user who created the macro. In the Notepad window, select File>>Save. Open GoldMine as the target user. Select the Toolbar menu and select Edit Macro. You should see the macro buttons from the source user. Click and drag the buttons to the desired toolbar location. Example: If UserA creates a macro that UserB wants to use, open UserB’s UserB.ini file. In the [GoldMine] section type MacFile=UserA. In the steps above, UserA is the user who created the macro and UserB is the target user name. Administrator Guide 3-44 Setting Up User Groups, Users, and Resources Creating Taskbars You can customize the GoldMine taskbar to access frequently used GoldMine menu commands and macros, to launch external applications and Web sites, and to display documents and files. Each icon in the taskbar represents a task item. You can have up to fifty task items in a task group. You can have up to 20 task groups. GoldMine installs a default Getting Started taskbar. You can edit the default task group or create new ones. Note: The settings for the Global Group are located in the gm.tbi. Taskbar configurations that are not global are stored in the username.tbi. When creating new task bar items, you can select an Item Type from the Taskbar Group Item Selection dialog box. GoldMine Customizing Users’ Toolbars, Macros, and Taskbars 3-45 Each option has individual settings you must configure. The options are: • Main Menu Action: Allows you to add GoldMine menu options to the taskbar. • GoldMine Users’ Macro: Allows you to add a macro that has already been created. • External Application: Allows you create a path to launch an external application. • Document Link: Allows you to link to a specified document. • Website: Allows you to launch a specific Web site. Copying Taskbar Settings Between Users If you create a task group for a user but do not want to make it a Global task group, you can copy settings between username.tbi files. You can copy the entire contents of the source .tbi and paste it in the target .tbi if you want to completely recreate the taskbar. You can also copy the settings for a particular task group and paste them in the target .tbi. Administrator Guide 3-46 Setting Up User Groups, Users, and Resources Creating Resources Resources are such diverse items as meeting rooms, equipment, or company cars. They can be scheduled and tracked in the Calendar. When a user schedules and activity, they can also schedule the resources. To create a new resource, select File>>Configure>> Resources. The Resources’ Master File dialog box appears. Use this dialog box to create new resources and view resource scheduling. GoldMine in this chapter... User-Defined Fields Vs. Details Creating Custom Screens and User-Defined Fields Creating Custom Details Creating F2 Lookups Working with HTML Displays in the GM+View Tab Using Field, Screen, and Record Security CHAPTER FOUR Customizing Contact Records 4 Overview GoldMine allows you to customize Contact Records by changing field labels, creating custom screens and fields, creating custom details, and setting up field specific F2 Lookup lists. You can also customize the security. You can set security at a field, screen, or record level and curtain records based on security so unauthorized GoldMine users cannot view other GoldMine users’ records. 4-2 Customizing Contact Records User-Defined Fields vs. Details As the GoldMine administrator, you must decide what type of field (user-defined or detail) is most appropriate for the information you are recording. There are several factors to consider when deciding to set up a field as either a Detail or user-defined field. These factors are: • Details allow unlimited multiple entries without the need for the repetitive creation of fields and Lookup Tables. • Details can be created quickly and easily without the need for packing and rebuilding GoldMine. • Unlike creating a new user-defined field, the addition of a new Detail does not allocate field space to every record in the database; therefore, less time is required to perform system maintenance. • All Details are indexed for fast searching and browsing. • User-defined fields can be updated using the Lookup.ini. • User-defined fields can be date, numeric, or character. User-defined fields allow for complex filtering. • Filters can be built on user-defined fields only. • Groups can be built on Detail. With the above points in mind, you can continue to the following sections where creating user-defined fields and Details are discussed. GoldMine Creating Custom Screens and User-Defined Fields 4-3 Creating Custom Screens and User-Defined Fields GoldMine has several levels of customization you can apply to Contact Records. You can change labels on existing fields, create new fields, and group fields together on custom screens. By creating your own custom screens and fields you have unlimited flexibility in the information you store in GoldMine. Before you begin customizing GoldMine, you need to understand the default primary fields and how they work. Understanding Primary Fields The fields on the top half of the GoldMine Contact record are called primary fields. You can change field labels and security, but you cannot move fields without affecting GoldMine performance, and it is strongly recommended you do not move these fields. The primary fields have a field name and a field label. You can change the field label, but you should not change the field name. Note: Whenever a form of DDE is used, the external application extracts data based on the hard-coded Field Name, irrespective of the Field Label. The primary fields are stored in the Contact1 table. Some of the fields are indexed, while others are not. Administrator Guide 4-4 Customizing Contact Records The field names, labels (as part of a default installation), and index status are as follows: FIELD NAME FIELD LABEL INDEXED FIELD COMPANY CONTACT DEPT TITLE SOURCE LAST DEAR SECR ADDRESS1 ADDRESS2 ADDRESS3 CITY STATE ZIP COUNTRY MERGECODES PHONE1 EXT1 PHONE2 EXT2 PHONE3 EXT3 FAX EXT4 KEY1 KEY2 KEY3 KEY4 KEY5 COMPANY CONTACT DEPT TITLE SOURCE LAST DEAR ASST ADDRESS1 [not displayed] [not dislodge] CITY STATE ZIP COUNTRY MERGE PHONE1 EXT PHONE2 EXT PHONE3 EXT FAX EXT CONTACT TYPE INDUSTRY INTEREST ACCOUNT MNGR OPEN YES YES NO NO NO YES NO NO NO NO NO YES YES YES YES NO YES NO NO NO NO NO NO NO YES YES YES YES YES Notes: • The Key1-5 field labels listed here are part of a default installation. The labels are easily changed to reflect your needs. • The e-mail and Web site addresses are stored in the ContSupp table and are displayed on the Details tab. Having the e-mail and the Web site addresses in the ContSupp table allows contacts to have more than one associated e-mail and Web site address without creating additional fields. GoldMine Creating Custom Screens and User-Defined Fields 4-5 Indexed Fields The fields marked Yes in the previous table are indexed fields. GoldMine maintains indexes on thirteen displayed fields: Company, Contact, Last (name), Phone1, City, State, Zip, County, and the five Key fields. Using an indexed field in a search locates a record almost immediately. While you cannot add new indexed fields to GoldMine, you can define the labels on the Key fields and use these fields for data you search or filter often optimizing the search capabilities of indexed fields. Tip: The AccountNo and the RecId fields are also indexed fields. Color Name Support Instead of selecting a color from the color palette or requiring you to know the numeric code for a color when using color in an expression, GoldMine field typing supports the following color names: Black BrightBlue BrightYellow White Green Purple Invisible BrightGreen BrightPurple Red Gray Orange BrightRed DarkGray BrightCyan Blue Yellow Default Administrator Guide 4-6 Customizing Contact Records Changing Field Labels When changing the labels on fields, whether primary fields or user-defined fields, you have a limit of 15 characters for the label. To change the label, rightclick the label name and select Properties. The Field Properties dialog box appears. In the Field Label area, you can change the Global Label or the Local Label. For primary fields, do not change the Field Name in the Field Data area. GoldMine only displays 15 characters in the field label. Any field label over 15 characters is truncated. The Global Label: • Displays in all databases unless there is a Local Label. • Has length limit of 15 characters but can be limited by the field label size. • Is stored in the ContuDef and Fields5 tables in the database. GoldMine Creating Custom Screens and User-Defined Fields 4-7 The Local Label: • Displays in the current database only. • Has a length limit of 15 characters but can be limited by the field label size. • Is stored in the ContuDef table in the database. • Takes precedence over the Global Label. Required Fields Assigning Required Data Entry status to primary or user-defined fields forces users to add data to the configured fields before they can move on to another record. It ensures data integrity on a Contact Record. If the user cannot provide information, an override option is provided. The override requires users to have authorization to override and to provide a reason. The override action and reason are added to the History tab of the Contact Record. You force data entry on the Field Properties>> Security tab for the selected field. A required field assumes (public) read and write access. To require data entry, users must have access to the field. As a visual clue for users, a required field displays on the Contact Record enclosed with a red box. If the field requires data and the user has neglected to provide data in the field, the Required Fields Alert warning appears allowing authorized users to override the requirement. Administrator Guide 4-8 Customizing Contact Records The Required Fields Alert appears when you are performing one of the following actions without providing data: • Creating a new Contact Record • Scrolling to a different Contact Record • Switching to a new View or Custom Screen When a required field is overridden, an Override activity is added to the associated History tab with an Activity code of Override. The record is not removed when the field is updated and can only be deleted by a user with Master rights. If a required field is not completed due to a system failure—for example, the computer unexpectedly shuts down— an Audit New activity is added to the History tab. GoldMine Creating Custom Screens and User-Defined Fields 4-9 Creating Custom Screens Screens are user-defined areas appearing under the Fields tab. They are used for the logical grouping of user-defined fields. A custom screen can also be set up to have its own tab. The tab appears in alphabetical order in the third section of tabs. Screens can be made public (meaning everyone may access them) or only accessible to a user or a group. You can create up to 20 screens, each one holding a maximum of 250 fields, depending on the length and size of each field. ! For a discussion of creating user-defined fields with GoldMine and SQL Server, see Technical Document #527, “Working with Custom Fields in SQL,” available at support.frontrange.com. To Create a Screen Select File>>Configure>>Custom Screens. The Custom Screens Setup dialog box appears. Administrator Guide 4-10 Customizing Contact Records To Add a New Screen Click New. The Custom Screen Profile dialog box appears. This dialog box contains the following: • Screen Name: Type a screen name appearing in the local menu under the Fields tab. Tip: Due to viewing limitations, the tab name should not exceed six to eight characters and should not have any spaces. • Tab Name: If this field has a value, the custom screen appears as a user-defined tab. If you leave it blank, the screen is available only under the Fields tab local menu. • User Access: You can leave the access (public) so all users can see the fields in the screen, or you can set the access on the field so it is only available to a user or a user group. • This screen is available is the current contact set: If this option is not selected, the screen is not available in the Fields tab local menu of the currently open Contact Set. GoldMine Creating Custom Screens and User-Defined Fields 4-11 Creating Custom Fields Custom fields, also called user-defined fields, are what make GoldMine capable of meeting the needs of a broad range of businesses. Information about user-defined fields is stored in the Contact2, ContuDef, and Fields5 tables. GoldMine Standard on a dBASE database can store a maximum of 4k for the combined length of all userdefined fields for the record (within the database table). It is worth noting that all GoldMine features are designed to work with up to that field limit. GoldMine Corporate Edition on an SQL database can store 1024 fields; however, special steps must be taken when adding more than 233 user-defined fields to the GoldMine database. There is a rebuild limit of 256 fields and GoldMine comes standard with 17 predefined fields in the Contact2 table. If your SQL database exceeds 233 user-defined fields, you could lose data if you create more fields and use the automatic rebuild option to add the fields to Contact2. Note: Always back up your databases before creating user-defined fields. ! Please read Chapter 12, "Maintaining GoldMine" to understand the implications of creating custom fields. To add more than 233 user-defined fields to an SQL database, consult Technical Document 527, “Working with Custom Fields in MS SQL,” available at support.frontrange.com. Administrator Guide 4-12 Customizing Contact Records The system administrator determines each field’s type. Following are the field types and what they store: • Character: Contains alphanumeric data. A character field can also contain a dBASE expression calculating field values or displaying text. • Numeric: Contains only numeric data and is required if you want the field to calculate values related to other numeric fields. • Date: Contains dates. Note: You can locate a GoldMine Certified Solutions Partner at www.frontrange.com. When creating user-defined fields, you want to plan your implementation by considering the following questions: what is the field type, what data is going into the field, will it be a calculating field, and will the field be associated with other fields in a custom screen? Are you using dBASE or SQL? The mechanism for creating one field is the same as it is for creating many fields. This method simply makes the repeated creation of fields easier because it does not keep returning to the screen designer after the one field is created. To create a field, select File>>Configure>>Custom Fields. The list user-defined fields appears in the User Defined Fields dialog box. GoldMine Creating Custom Screens and User-Defined Fields 4-13 In this dialog box: • Fields named Userdef01 through Userdef16 cannot be deleted. • The columns can be sorted by clicking the column heading. To create a field click New. The User Defined Field Profile dialog box appears. Tip: You can create telephone number fields that format the numbers like other phone fields. Create a field named UPHONEn, where n is a userdefined number. This dialog box contains the following options: • Field Name: – Automatically starts with the letter U. Do not delete the U; continue with the field name. – Can be up to nine alphanumeric characters including the U. The field name should not contain spaces or special characters such as asterisks(*) or percent signs (%); however, field names can contain an underscore(_). – Must be unique to the database. The field name appears when building filters, producing reports, and inserting fields in Microsoft Word; therefore, it is important to make the field name user-friendly and identifiable. • Description: Provides the field label appearing in the Contact Record. • Field Type: Can be character, numeric, or date. Administrator Guide 4-14 Customizing Contact Records • Len (Length): The maximum length of the field. The maximum length for a Character field is 256, Numeric is 16 on dBASE and 8 on SQL, and Date is 8. • Dec (Decimal): The decimal place applied only when you select a numeric field type. Note: Until the database is rebuilt, the user-defined field has a value of n/a and does not allow data to be entered. If any of the GoldMine default fields has n/a, restore Fields5 from backup. With SQL, even after a rebuild you must log out and log back on to GoldMine to see the field as available. After you create the fields, GoldMine must be packed and rebuilt in order for the fields to be physically placed into the Contact2 table. IMPORTANT: Back up your database before creating user-defined fields. Because the process requires you to rebuild the database, it is possible to lose data if there is a power or network failure during the process. ! If you are using SQL, please see "Indexing the Database" on page 12-4 and "Packing and Rebuilding the Database" on page 12-5 for a discussion on packing, rebuilding, and indexing a SQL database. Placing Fields on the Screen Tip: We recommend creating new screens rather than editing the demo screens, the End User Screen and the Tech Support Screen, since modifying the demo screens may cause problems when synchronizing the data to remote users. GoldMine After you create screens and fields, the fields must be placed onto the screen. Two types of fields can be placed on a screen: a user-defined field and an expression. (Expression Fields are discussed later in this chapter.) Handle the placement of fields on screens with the Screen Designer. Only Master Rights users are permitted access to the Screen Designer. To place a field on a screen, first ensure you are a user with Master Rights, and you are on the correct screen (the one on which the new field is to be placed) under the Fields tab. Creating Custom Screens and User-Defined Fields 4-15 When launched, the Screen Designer enables you to click and drag fields. Only non-indexed fields can be dragged from the Contact1 area to the Contact2 area. Fields can be dragged from the Contact1 area into the Contact2 area as well as from one area on a screen to another. IMPORTANT: When working with Row and Column entries, do NOT delete indexed fields from the primary Contact Record display or move indexed fields to custom user screens. Moving or deleting indexed fields can reduce GoldMine’s ability to find records based on these fields when using search commands from the Lookup menu. To Place a Field on the Screen Right-click and select Screen Design. The GoldMine Screen Designer appears with a grid-like background in the Contact Record and the Design Mode toolbar. This is the GoldMine Screen Designer with the Design Mode toolbar active. IMPORTANT: Changing the field order position of Company, Contact, Phone1, or any of the Key 1–5 fields can cause problems especially with synchronization and querying the database. To start adding fields, click New. Select the precreated field in the Field drop-down list and drag the field to the desired location on the Fields tab. Administrator Guide 4-16 Customizing Contact Records If an expression is required, select the dBASE Expression option in the drop-down list. The Field Properties dialog box appears. Click Expression and the Edit Expression dialog box appears. Type the expression in the text box. The expression can be text or a dBASE formula expression that calculates based on the data in other fields. Editing Fields To edit field properties, hold down CTRL while double-clicking on the field label. The Screen Designer is activated; the field you are editing appears with a box around it, and the work area turns a different color. Double-click the boxed field. The Field Properties dialog box appears. This dialog box allows you to create and edit names and labels, set display colors for individual fields, determine the date type, size, and location of the fields, and set read and update rights on the fields. GoldMine Creating Custom Screens and User-Defined Fields 4-17 The tabs are as follows: • Type: Allows you to set the Global and Local Label for the field or use a dBASE expression and type the Label Reference. You can then select any Contact1 or Contact2 field, or you can specify a dBASE expression that is evaluated to produce a value appearing in the field. • Color: Allows you set the label and data display color for the field. • Layout: Allows you to set the field size, placement, and tab order. • Security: Allows you to configure individual field security. You can set the read and update rights separately. For example, allowing one user or user group to read but not update a field. Field security is discussed later in this chapter. Using Expression Fields You can use an expression to create titles or text messages on the screen or to create a calculation field. It must be noted that a calculation field does not add a value to the field—it simply displays a value; therefore, no reporting or filtering can take place on the field. If filtering or reporting is required, create an actual field and use the Lookup.ini to calculate the value of the field. The Lookup.ini statement generates a value to be returned. Tip: Users with Master Rights can test dBASE expressions by launching the dBASE Expression Tester dialog box: CTRL+SHIFT+D. Creating Titles or Messages To create a title or message, proceed as if you are creating a field, and then select -- dBASE Expression -- from the Field drop-down list. In the Field Properties Field Data Expression text box, type the message in quotes. For example, “dBASE Expression as a Screen Title.” On the Layout tab, set the Label Size to 0 and the Field Size long enough to display the text of the title of message. Administrator Guide 4-18 Customizing Contact Records Creating Calculation Fields To create a calculation field, proceed as if you are creating a field, and then select Expression in the Field Data area. In the Expression text box, type the correct formula for the calculation. Ensure the correct reference is made to the field and the table in which the field is stored. Also, be sure to include any parentheses required in the expression. The Contact1 table stores the data for the fields in the upper pane of the window. The Contact2 table stores the fields under the Fields tab. If you are using mathematical calculations, the fields being calculated must be numeric fields, not character fields with numbers in them. A sample expression that would calculate the sum of two numeric user-defined fields, UFIG1 and UFIG2, is as follows: CONTACT2->UFIG1+CONTACT2->UFIG2 GoldMine Creating Custom Details 4-19 Creating Custom Details The tabs area of the Contact Record displays a Details tab. Details store different types of userdefined fields in GoldMine. A normal user-defined field set up under the Fields tab can only realistically have one entry, a Detail can be created for as many entries as required. The information is stored in the ContSupp table and therefore can have a one-tomany relationship with a single Contact Record. Details are governed by F2 Lookups, the security of which should be set to avoid users creating their own entries. Details are conceptually similar to userdefined fields, therefore it usually is not appropriate to allow users to create their own. The exceptions to the information presented in this section are e-mail and Web site addresses. To create a Detail, right-click in the Detail area and select New. The Detail Properties dialog box appears. At the first level, Details have two fields to be populated: a Detail and a Reference. The Detail is the equivalent of the Field Label, and the Reference is like the entry. Using the example of hobbies, the Detail field would be populated with the word Hobby and the Reference field would contain the hobby type. For example, Golf. Note: When customizing your Detail F2 Lookup list, do not delete E-mail Address or Web Site. Administrator Guide 4-20 Customizing Contact Records When a new Detail is created (meaning it is added to the Detail Lookup list), GoldMine automatically creates a Reference Lookup Table for that entry; therefore, every Detail created has its own Reference Lookup list. It is possible to build subsets of data based on Details; for example, it may be a requirement to build a Group of all contacts who enjoy playing golf in order to invite them to a corporate golf event. The Notes field stores extensive notes you can retrieve based on the Detail or Reference. Extending the Detail Fields It is also possible to create an additional eight fields for each detail. These are defined as Extended Details. The Info tab allows the user to type information into the defined fields. The Setup tab allows the GoldMine administrator to define the extended Field Labels. As an example, a company may want to record the details of the types of cars a customer drives. The information they want to record is make, model, engine size, color, number of doors, fuel type, tax month, and whether the car is owned or leased. Notes: • Extended detail fields can only be character-based, not numeric or date. • The seventh and eighth fields are not displayed on the user-defined Details tab. GoldMine Creating Custom Details 4-21 To create Extended Details, right-click in the Detail area and select New. Select the Detail name from the F2 Lookup, and then select the Setup tab. Tip: If you only want to use a few of the fields and not all of them, you can hide a field by typing at least two asterisks (**) rather than a field label. When you view the fields on the Info tab, the field does not display. On the Setup tab you can create field labels for eight additional fields. Each field is a character field with a fixed length. Neither the format, the order, nor the length can be changed; therefore, it is important to carefully consider, based on the length of the entry, where each piece of information is stored. When you have decided what information is going to go into each field, type the label in the corresponding field. To display the Detail as a tab, type the Tab Name. The tab name should not exceed six to eight characters, depending on the letters, and should not contain spaces. The tabs appear in alphabetical order after the default GoldMine tabs. When you select the Info tab you see the fields with the labels you designated. If you made the detail a tab, the first six extended fields are displayed in the tab area. Administrator Guide 4-22 Customizing Contact Records Viewing the Details Tab The user-defined Details tabs appear alphabetically at the end of the Contact record tab bar. Tip: If a user deletes the detail before removing the tab name and an orphan tab is created, you can remove the Details tab stored in the ContSupp table. The main detail is stored with RecType =’P’ and Contact=the detail name. The custom tab is stored with RecType=’H’ and ContSupRef=the detail and tab names. Remove an orphan tab by finding the RecType ‘H’ entry and deleting it in the ContSupp table using SQL Server, BR7, or other tools. GoldMine It may be appropriate to change the column widths. To do this, click and drag the bar between the labels until the columns are in the correct places. To save the columns, right-click on any entry in the tab (if there isn’t one, add one), select Edit. Click the Setup tab and select Save Tab Column Position. Deleting Custom Details Tabs CAUTION: You must remove the tab name before deleting the detail itself. If you do not do this, you may have an “orphaned” custom tab with no related detail in the Details tab. To remove the tab name, highlight the desired detail in the Details tab. Right-click and select Edit. Select the Setup tab and clear the value from the Tab Name field located at the bottom of the dialog box. Creating F2 Lookups 4-23 Creating F2 Lookups An F2 Lookup list can appear on every field on the Contact Record. All user-defined fields have either a Field Lookup list, a local menu, or an F2 Lookup Calendar. An F2 Lookup has the following benefits: • It forces a valid entry. • It enables standardization of data entry by preventing the expansion of similar entries, such as Finance Director, Director of Finance, Financial Director, and the like. • It helps users who are not sure what entry should go into the field by giving them a list from which to choose. • It speeds up data entry and prevents spelling errors. • It simplifies report writing and filtration. Note: It is advisable to set security on the F2 Lookup lists to prevent users from altering their contents or typing void data. Each F2 Lookup list has independent settings; therefore, the security on each list must be set one by one. You can set security on an F2 Lookup as follows: • Allow blank input: Allows the user to leave the field empty. • Force valid input: Requires a value from the Lookup table to be typed into the field. • Insert closest match: Replaces a user’s entry with the closest match from the Lookup table. Note: If you are creating an F2 Lookup for a detail, the security requires Force valid input and Insert closest match. • Pop-up when selected: Displays the Lookup table when the user clicks or tabs into the field. • Allow adding, editing, and deleting: Provides user rights to add, edit, and delete in the Lookup table. • Capitalize first letter: Capitalizes the first letter of every word as the user makes an entry into a field. Administrator Guide 4-24 Customizing Contact Records • Auto Fill: Prepopulates the field with the closest Lookup table match as the user starts typing. Selecting Import Lookup tables from another field allows entries from another field’s Lookup list to be imported into the current Lookup list. Select the Lookup table name in the drop-down list. Note: You can add a dBASE expression to the F2 Lookup list so that the results are added to the corresponding field when selected. Use a ~ as a prefix to the expression. For example, add ~dtoc(date()) to the F2 Lookup list, which then enters the current date in the field. Multiple Entries When creating an F2 Lookup entry, the entry can be made into a multiple-entry item by typing a semicolon (;) at the end of the entry or a percent sign (%) to put the data at the beginning of the entry. It is important to note that a field cannot support multiple entries and also have the security set to Force Valid Entry. It should also be noted that setting a field to multiple entry could cause difficulties for global replacements on the field. A filter expression on this must be written as “contains” a value rather than is “equal to” a value since the semicolon allows more than one entry from the Lookup. GoldMine Creating F2 Lookups 4-25 Coded Entries If you want to use descriptions for the available values, separate the code from the description with two forward slashes: 0001//Shops & Retail 0002//Shipping Selecting one of these would place the numeric option only into the field. If you require both multiple entry and coded entry, place the following in this order: the code, the semicolon, the forward slashes, and a description of the code. 0001;//Shops & Retail 0002;//Shipping Administrator Guide 4-26 Customizing Contact Records Working with HTML Displays in the GM+View Tab Along with customizing user-defined fields and Details, you can use the HTML-based GM+View tab to store custom pages or views. These views can include text, graphics, and other rich content to display any type of information about your contacts. For example, real estate agents can use this tab to store photos of listings along with the key statistics about the properties. ! This guide outlines key settings for the GM+View tab. The steps for creating, editing, and applying rules for the GM+View tab are available in the online Help. Organizations can create customized view templates meeting their unique needs with the GM+View tab. You can set up the tab with a default view, assign rules to select the view providing the appropriate information for the individual Contact Record, or allow each user to select the view. If you have Master Rights, you can design templates for the GM+View tab. Select File>>Configure>>GM+ View Tab to create a default view. The GM+View Tab Settings window appears. GoldMine Working with HTML Displays in the GM+View Tab 4-27 The dialog box displays the available and default templates, a preview area, and by using the Prev, Look up, and Next buttons, a means to preview different templates based on the active Contact Record. The options in the Template List area include: • New: Add customized HTML-based pages using the toolbar to add GoldMine fields and text files, change font and font size, align text and graphics, insert graphics, spell check, and edit the HTML source code. • Edit: Change HTML-based pages using the same toolbar buttons as described when creating a new page. • Rules: Set up a rule to control template selection if one template cannot meet all of the information display needs of your organization. For example, a real estate office might need different templates for buyers and sellers. Note: You can insert name and address data for a contact and linked files from the Contact Record. GoldMine provides three criteria to select the appropriate template: – Field Value: Selects a specified template when a Contact Record field contains a specific value. For example, GoldMine can apply a specified template when the City field contains Los Angeles. – dBASE Expression: Selects a specified template when GoldMine detects the condition described in the expression. – User Selected: Enables users to select the template to appear in the GM+View tab Contact Record. • Delete: Deletes HTML-based pages (if you have Master Rights). Administrator Guide 4-28 Customizing Contact Records Using Field, Screen, and Record Security GoldMine allows you to control user access to fields, screens, and Contact Records. You can specify whether a particular field, screen, or Contact Record is available to everyone (public), or you can restrict the access to an individual GoldMine user or user group. Note: By default, access to all fields, screens, and Contact Records are public. The security settings work by excluding all users who are not members of the designated access group. If the security settings are (public), then all users can access the option. If the security settings are for a user group, then only members of the group may access the field, screen, or record. If the security settings are for an individual user, only that user has access. Users with Master Rights can access all fields, screens, records, and other secure areas, except the Personal Rolodex, PersonalBase, and encrypted e-mails regardless of security settings. Setting Field Security Field security allows you to customize access down to the field level. Access to a field is controlled by settings on the Field Properties dialog box. To display the Field Properties dialog box, place the cursor on the field label and right-click. Select Properties. The Field Properties dialog box appears. Select the Security tab. You can set read and update access to public (all GoldMine users), a user or a user group. Read Access means users can see the field on the screen. Update Access means users can edit or update the field as long as those rights are not overridden by record level security. The group designated for Update Access must be the same as the group given Read Access or a subset of that group. GoldMine Using Field, Screen, and Record Security 4-29 Setting Screen Security Screen security allows you to customize access to user-defined screens. Access to a screen is controlled by settings on the Custom Screen Profile dialog box. To display a screen’s Custom Screen Profile dialog box, select File>>Configure>>Custom Screens. Select the desired screen in the Custom Screens Setup dialog box, then click Properties. The Custom Screen Profile dialog box appears. On this dialog box, User Access sets the security settings for the screen. Select the user or user group in the drop-down list and that user or user group can see the screen in the local menu (or as a tab, if it was configured as a tab). If you select This Screen is available in the current contact set, the screen is available in the currently open contact set. If you disable this option, the screen is not available in the current contact set. If you have three contact sets and want to disable the screen in two of the databases, you must log on to each contact set and disable the option in each one. Administrator Guide 4-30 Customizing Contact Records Setting Record Ownership and Record Curtaining Security at the record level is controlled through Record Ownership and Record Curtaining. Contact records can be owned by (public), an individual user, or a user group. Record curtaining is controlled by record ownership. Curtaining allows you to hide data from users who are not members of the owning group. Ownership and Curtaining can be set when a record is created, or at anytime after that, using the Record Properties. New records are automatically created with (public) owner and curtaining is set to None unless the user properties are set to assign ownership for all records created by the creating user. Setting Ownership and Curtaining When Creating Contacts To set Record Ownership and Record Curtaining when a record is created by a particular user, select File>>Configure>>User Settings. Select the user name and click Properties. When the Record Properties dialog box appears, click Ownership. GoldMine Using Field, Screen, and Record Security 4-31 You have the following ownership and curtaining options: • Owned by: Select the record owner in the dropdown list. The owner can be an individual user, user group, or (public). In the Record Curtaining area select one of the following options: • None: Allows all users to access the entire Contact Record. • Semi-partial (hide tabs): Restricts users who are not record owners to the upper four panes; nonowning users cannot view the tabs. • Partial: Restricts users who are not owners from accessing the area below the contact name and phone areas. • Complete: Restricts users who are not owners from accessing any of the contact information. When a user who is not an owner performs a global operation such as mass deletions or field updates GoldMine ignores completely-curtained records. In addition, scheduled activities linked to a curtained record appear as unlinked to nonowning users. Note: Ownership and curtaining status are stored in the Contact1 table. The record owner is stored in the Owner field. The level of curtaining is stored in the second position of the Status field. In the second position of the Status field a blank or zero indicates no record curtaining, a 1 indicates partial curtaining, and a 2 indicates complete curtaining. Setting Ownership and Curtaining on Existing Contact Records To set Record Ownership and Record Curtaining on a record by record basis, the Contact Record must be active on the screen. Select Edit>>Record Properties, and then select the Ownership tab. The options are the same options available when you are creating ownership and curtaining upon creation. Administrator Guide 4-32 Customizing Contact Records Changing Ownership with Territory Realignment You can change the ownership of records using Territory Realignment. If you want to change the ownership of a filtered set or group of contacts, the filter or group must be created before you begin. To change record ownership on a filtered set or group of contacts, select Tools>>Territory Realignment. On the Welcome to Territory Realignment dialog box, click Next. Select the filter or group you want to change the owner for, and click Next. ! Territory Realignment changes the owner but does not change the curtaining level. To globally change record curtaining, follow the instructions in Technical Document 362, “Using the Global Replace Wizard.” Technical documents are available in Adobe PDF format from our Knowledge base at support.frontrange.com. The Update Fields dialog box appears. From the Replace text box at the bottom, select Owner in the drop-down list. In the with drop-down list, select the user or user group you are changing the ownership to. Click Next. If you need to reassign any activities, select the current user in the Reassign the activities of this user drop-down list, and then select the new user in the To this user drop-down list. Select any options you want to reassign and click Next. Click Finish. The Process Monitor displays the progress. GoldMine Record Types Administration Center 4-33 Record Types Administration Center The Record Types Administration Center provides you with a way to create and manage your record typing customizations. By applying the idea of record typing, you can use the GoldMine Contact Records in a very powerful and dynamic way. In the broadest sense, record typing allows you to create many record types that display different fields, and then define the type of record GoldMine users see based on an applied set of rules. Record typing allows you to combine within one database what may seem to be disparate types of records. To access the Record Types Administration Center, select File>>Configure>>Record Types Administration Center. The Record Types Administration Center allows you to create many record types based on your different business model and the information your company tracks. You can then associate Primary Field Views, Custom Screens, and GM+Views and apply them in GoldMine based on your user-defined Record Type Rules. The full record type combination (Primary Field View, Custom Screens and GM+View) is referred to as an “entity.” Administrator Guide 4-34 Customizing Contact Records As part of the record typing, you also determine your New Record Creation Options. The New Record Creation Options determine the fields displayed to a user creating a new record. With various record types created as needed, you then create and apply the Record Type Rules. The rules govern what record type displays based on either a field value-based or dBASE expressionbased rule. The rule can be something as simple as when the value in the Acct Type field is Vendor, apply the Vendor record type which has a Primary Fields View, Custom Screen, GM+View, and New Record display that is different from the Customer record type. Customizing Opportunity/ Project Managers Properties You can change field labels and create five new userdefined fields for use on the Opportunity or Project Properties dialog boxes. You can also reorder or hide tabs. GoldMine Customizing Opportunity/Project Managers Properties 4-35 You can access the properties by selecting View>> Sales Tools>>Opportunities. Click the Customization Properties button. Administrator Guide 4-36 Customizing Contact Records GoldMine in this chapter... Understanding GoldMine Reports Formatting Reports Modifying GoldMine Reports Creating GoldMine Reports Understanding Answer Wizard Reports CHAPTER FIVE Modifying and Creating Reports 5 Overview In many cases, the information you need from GoldMine is not available through the on-screen analysis or by using the Activity List or the Contact Record tabs. GoldMine offers reporting tools that display the information in a predefined format. The two reporting options are GoldMine Reports, available with GoldMine Standard and Corporate Edition, and Answer Wizard Reports, available only with GoldMine Corporate Edition. 5-2 Modifying and Creating Reports Understanding GoldMine Reports ! The information in this chapter is intended to provide overview information. Detailed information on Reports is provided in the GoldMine User’s Guide and in the online Help. GoldMine offers preconfigured reports covering a broad range of reporting options. If the preconfigured reports do not meet your needs, you can modify or create new reports. GoldMine Standard provides only the GoldMine Reports. GoldMine Corporate Edition provides GoldMine Reports and Answer Wizard reports. Answer Wizard reports are discussed later in this chapter. The GoldMine Reports are optimized for dBASE databases and the Answer Wizard Reports, available only with GoldMine Corporate Edition, are optimized for SQL databases. To modify or create new reports, you must understand how the reports are configured. This section includes information on the various options available using an existing standard report as an example. The settings and options are applicable when you begin to modify or create your own reports. A report can include information from the following six tables: • Contact1: Data in the top four quadrants of the Contact Record, the Summary and Notes tabs. • Contact2: Data in the Fields tab and all userdefined fields. • ContSupp: Data in the Contacts, Details, Referrals, and Links. • Cal: Data in the Calendar and Pending tab. • ContHist: Data in the History tab. • OpMgr: Data in the Opportunity Manager. GoldMine Understanding GoldMine Reports 5-3 In addition, special fields can include: • Dialog fields: Prompts users to input data, which is then used within the report. • Calculation fields: Calculates the total or performs other mathematical operations to be carried out. • Macros: Places multiple fields in the report. Macros are like those used within GoldMine/ Microsoft Word templates. Use Filters and Break Fields to determine what information displays and in what order. GoldMine’s Standard Reports When GoldMine is installed, more than 150 standard reports are included. These reports are designed for many common business needs and cover most aspects of the GoldMine database on which you want to report. If necessary, you can make minor changes to the original templates. To review GoldMine’s standard reports, select File>>Print Reports. The Reports Menu dialog box appears. Tip: We recommend cloning the report before making any changes in order to preserve the original settings. All GoldMine reports are listed within the Report Description area. The report descriptions listed correspond to the selected Report Categories. Administrator Guide 5-4 Modifying and Creating Reports The six Report Categories, each of which has access to only certain tables within the GoldMine database, include the following: • Contact Reports: Generates reports for Macros, Contact1, Contact2, ContHist, ContSupp, Cal, OpMgr, OpMgrFld. • Calendar Printouts: Generates reports for Macros, Cal, Contact1, Contact2, OpMgr, OpMgrFld. • Analysis Reports: Generates reports for Macros, Contact1, Contact2, ContHist, Cal, OpMgr, OpMgrFld. • Labels and Envelopes: Generates reports for Macros, Contact1, Contact2, ContHist, ContSupp, Cal, OpMgr, OpMgrFld. • Other Reports: Generates reports for Macros, Users, Lookup, Filters, Reports, Rolodex, Forms, Scripts, OpMgr, OpMgrFld, Mailbox. • System Reports: Used by GoldMine to generate the “Output to” local reports. These reports cannot be printed from the Reports Menu. In the Reports Categories area you can also select in the following drop-down lists: • User: Select the user whose reports are displayed. The default is (public). • Type: Select the type of reports to display from the following: GoldMine and Crystal. In the Contacts area, you can select one of the following: • All: Includes all Contact Records in the selected database(s) in the report. GoldMine saves this selection with the report profile. • Current: Includes the currently displayed Contact Record only in the report. GoldMine saves this selection with the report profile. • Filter or Group: Includes only Contact Records in the report that either meet filter criteria, or that are members of an activated group. GoldMine saves this selection with the report profile. The filter or group must be active in GoldMine for this option to apply. GoldMine Understanding GoldMine Reports 5-5 In the Output to area, you can select one of the following: • Window: Displays the pages of the report onscreen as they would be generated by the selected printer. You can print pages from a displayed report. • Printer: Sends the report to the selected printer. • Layout: Accesses the form designer. • Properties: Displays the Report Profile dialog box. • Sorts: Displays the Report Sorting dialog box. This option is not available if you select Calendar Printouts. • Options: Depending on the selected report category, displays either the Contact Report Options dialog box, or the Calendar Report Options dialog box, where the user, date range, data, and layout option for a report are specified. • Print: Sends the report to the selected output device of on-screen or printed as hard copy. Report Profiles A report profile is the entry displayed in the Report Description listing. To display the profile of a report, select a report name from the listing and click Properties. Administrator Guide 5-6 Modifying and Creating Reports The Report Profile dialog box appears. The displayed information includes: • Report Description: Describes the report allowing a user to identify it by name. • Notes: Stores extra details about the report and its variables. Notes also contain the recommended sorts for the default reports. • Report Filename: Contains the file name of the template that forms the basis of this report. GoldMine reports have an .fp file extension. • Owner: Contains the owner of the report, which can be (public), a user, or a user group. • Default Printer: Contains the printer selected from the Output to section of the Reports Menu. The Layout Printer is the special printer selected in GoldMine’s layout mode. Displaying a Report Template Tip: To display the field names, right-click anywhere on the template and select Edit>> Show Field Names. GoldMine To display the template of any report shown in the Reports Menu dialog box, select the report and click Layout. The Report Screen Layout window appears. Understanding GoldMine Reports 5-7 The template is shown as a series of sections with an optional ruler and several toolbars allowing the template to be modified. Report Screen Local Menu To access the local menu, right-click anywhere within the report editing window. The report local menu has the following options and sub-options: • Save: Saves the current report to the file name specified when the report was created or cloned, or saves alterations to an existing report. • Edit: Edits items already placed on the report. This includes copy, paste, text format, and expressions. • Insert: Inserts labels, sections, data fields, expressions, graphics, and pictures. • Arrange: Alters the alignment and spacing of items on the report. • Center: Positions the currently selected field box in the center of the report page. • Named Font: Adds, edits, or deletes a named font. • Font Expression: Adds, edits, deletes, and renames a font expression. • Grid Settings: Switches the Snap to Grid option on so all new items are positioned consistently. Administrator Guide 5-8 Modifying and Creating Reports Use to edit the grid thickness for smaller, finer grids. • Printer Setup: Accesses the Printer Setup dialog box. • Report Settings: Accesses a submenu with the following options: – Options: Allows the margins to be altered, the ruler to be displayed or hidden, and the date format to be set. – Filter: Lets the report be based on an embedded filter so that when run it is only applied to the records matching the filter. An alternative is to activate a filter in GoldMine and then run a global report on just those records. • Dialog Fields Table: Creates, edits, or deletes report dialog fields. These are fields that can be inserted into a report for user input. Report Screen Toolbars The Report screen contains four additional toolbars: • Insert: Inserts fields, labels, sections, pictures, graphics, or formula. • Style: Changes fonts, borders, colors, typeface styles, and alignment. • Layout: Accesses new reports, saves or closes existing reports, and accesses the printer setup, report settings, and report filters. • Align: Lines up fields, labels, and sections within the report. Right-click on the toolbar to select the toolbars you want displayed as you work. Formatting Reports You can format reports in several ways to meet the needs of your organization. You can: • Resize pages and margins. • Use headers, details, and footers. GoldMine Formatting Reports 5-9 • Add data fields. • Insert sections and fields. Each of these options is described in the following sections. Formatting Pages and Margins The page size of the report is determined in the Printer Setup dialog box. Right-click anywhere on the report template and select Printer Setup. Select the output printer, paper size, and orientation for the report. The margins for the printed page are set with the report parameters. Right-click and select Report Settings>>Options to display the Report Parameters dialog box. You can make the following changes: • Adjust the Margins. • Select the Default Date Format—month or day first. • Make a Ruler Selection. You can select a ruler in inches or centimeters. The ruler can also be removed, or hidden, from the on-screen display. • Select Print trial records when output to printer prior to running the full report. This option is useful for running a test printing to adjust paper feed through a printer before sending all the records to preprinted forms, address labels, or to test the format. Administrator Guide 5-10 Modifying and Creating Reports • Select Print report header before the page header option to print any report header you have added before the page header. Formatting Report Sections Reports are divided into several sections to allow the grouping of information from the same GoldMine table. For example, a report may need to display contact names, addresses, and any pending telephone calls. The report would need a section to hold the Contact1 information and a section for the calendar information. GoldMine Formatting Reports 5-11 The available sections in each report are divided into three types: • Header • Detail • Footer The detail sections display the actual report information. A number of Sort Headers and Footers help determine in what order the information displays. To insert a section into a report, right-click and select Insert>>Section. The New Section window appears. The New Section dialog box lists all sections available for inclusion. Detail and sort sections are numbered from 1 to 9 and only available for inclusion in numeric order. Reports are generally structured so a Sort Header contains the criteria for including the data in a report, while a Detail section actually contains the fields to be displayed. The displayed number (Sort 1 Header and Detail 1 Section) does not automatically link the two together. Filters and break fields determine the matching of headers to sections. Administrator Guide 5-12 Modifying and Creating Reports Example of Formatting Sections An example of how the sections work is shown below using the Contact Profile (Detailed) report. The report template is divided into 17 sections, each one holding different information. By default, the information displays as rows of Xs, plain text labels, and dates. To display the field names instead of the Xs, rightclick and select Edit>>Show Field Names. It is now possible to see what information each section is displaying. The following list describes the contents of each section of the report: • Page Header: Displays the Company and Contact Name fields from the Contact1 database. Also displays a line dividing the header from following sections. • Sort 1 Header: Reveals the contact name and address details and telephone numbers as macros. It also displays the five key fields and the first 10 user-defined fields, along with the local label names. The final information shown is that drawn from the Summary tab. GoldMine Formatting Reports 5-13 • Sort 2 Header: Shows the title bar information for displaying additional contacts within the report. If additional contacts exist, this section defines where they are displayed. • Sort 3 Header: Shows Sort 2 Header, but displays Details. • Sort 4 Header: Shows Sort 2 Header, but displays Referrals. • Sort 5 Header: Shows Sort 2 Header, but displays Pending Activities. • Sort 6 Header: Shows Sort 2 Header, but displays History Activities. • Sort 7 Header: Shows Sort 2 Header, but displays Linked Documents. • Detail 1 Section: Shows the information defined in Sort 2 Header listing all additional contacts. • Detail 2 Section: Shows the information defined in Sort 3 Header listing all profiles. • Detail 3 Section: Shows the information defined in Sort 4 Header listing all referrals. • Detail 4 Section: Shows the information defined in Sort 5 Header listing all pending calendar activities. • Detail 5 Section: Shows the information defined in Sort 6 Header listing all completed history activities. • Detail 6 Section: Shows the information defined in Sort 7 Header listing all linked documents. • Sort 1 Footer: Shows a section for Notes from the Notes tab. With no criteria for determining whether notes exist or not, this section is printed in every report. • Page Footer: Reveals system information such as the date the report was printed, by which user, and the page number. When running this report, the page header and footer and Sort 1 Header and Footer have no filter and therefore always display. The other sections use Administrator Guide 5-14 Modifying and Creating Reports filters and if the data for the section exists, the section displays in the report. For example, if no additional contacts appear on the Contact record, the additional contacts section is not displayed; if there are additional contacts, the section appears listing all of them. Title bars for the optional sections are displayed in sort headers while the actual information is displayed in detail sections. Formatting Data Fields Reports are used to manipulate and display information. As a result, it is important to be able to place live fields on the report page. Depending upon the category in which the report was created, you can usually insert GoldMine data fields from the following databases: • Contact1 • Contact2 • ContSupp • ContHist • Cal The Opportunity/Project Manager can also form the basis of a report with the OpMgr and OpMgrFld tables. ! Details about fields in tables are provided in Appendix C, "GoldMine Tables" The following types of fields can be included in a GoldMine report: • Data Fields: Insert any field from a selected contact database into a template. By inserting the field, the entries in all records or those records meeting filter conditions appear in the report. • Macro Fields: Operate similarly to macros in GoldMine and Word templates. Where a macro is composed of multiple fields, it also includes blank line suppression. Macros are differentiated from data fields by a leading ampersand (&). GoldMine Formatting Reports 5-15 • System Fields: Include page number, date, time, and record count. • Calculation Fields: Allow mathematical manipulation of data. • Dialog Fields: Allow user interaction with the report. Fields within the report are referenced using the dBASE notation. For example, the company field in Contact1.dbf would be referenced as Contact1>Company. Fields derived from virtual data such as system, calculation, and dialog fields are referenced the same way using the following database names: System Field SYS->FIELD NAME Dialog Field DLG->FIELD NAME Calculation Field CALC->FIELD NAME Adding Data Fields To insert a data field into a report template, rightclick and select Insert>>Data Field. The Select a Field dialog box appears. Select a database in the Database Name drop-down list. With the database selected, select a field in the Field Name drop-down list. Displayed databases are governed by the category location of the report. Administrator Guide 5-16 Modifying and Creating Reports For a Contact report, you have the following databases available in the Database Name dropdown list: • Macros: Composite fields that are similar to those used when setting up a GoldMine/Word template. These fields include blank line suppression. A full list of available macros can be found in the GoldMine Reference Manual. • Contact1: A list of available fields from the Contact1 database. This list shows all fields from the primary contact area of GoldMine. Note: On Microsoft Windows 2000 operating systems, the Notes truncate at the end of the page and do not carry over to the next page. This is due to the Report engine’s interaction with the operating system. This is not a problem with Windows 98. • Contact2: A list of available fields from the Contact2 database. This list includes information from the Summary tab and all user-defined fields. • ContHist: Information available from the ContHist table that contains details shown on the History tab of a Contact Record. • ContSupp: Information available from the ContSupp table that holds the contents of the Contacts, Details, Referrals, and Links tabs. • Cal: Information available from the Cal table that contains the calendar details shown on the Pending tab. • OpMgr: Fields available from the Opportunity Manager database OpMgr. • OpMgrFld: Additional fields available from the Opportunity Manager database applicable to New Opportunity templates. The final option in the Select a Field dialog box allows you to type a dBASE expression in the place of a field. This expression can be used to modify the contents of a data field. For example, changing lowercase to uppercase. GoldMine Formatting Reports 5-17 Once the fields in the window are completed, click OK. The field can now be placed onto the template page. The field placeholder is shown as an empty box surrounded by a dashed line and can be moved around using the mouse until it is positioned correctly. To fix the field in position, left-click. The name of the field appears in the field box and the field box sizing handles appear for resizing the field. Editing Fields Once any type of field is positioned, it is possible to make changes to the way it is displayed. Formatting changes include: • Typeface and text size • Alignment positioning • Outlines • Background color and texture • Forcing case • Word wrapping in long fields All of these options are available separately by rightclicking and selecting Edit>>… They are also grouped together in the Edit>>Properties dialog box. Administrator Guide 5-18 Modifying and Creating Reports Note: Edit properties can only be used on one field at a time. If multiple fields are to be amended at the same time, it is necessary to use the individual formatting options from the Edit menu. The Edit Properties dialog box displays the field name in the title bar. It is divided into four sections: • Wrap: Controls how large fields are displayed in the report, you can select: – Wrap Text: Wraps the text to the next line at the end of the field, no matter where the break occurs. – Word Wrap Text: Wraps the text to the next line at the end of the field on whole words. If you select this option you can also select Variable Number of Lines. – Variable Number of Lines: Expands the field to accommodate the wrapping so the data display does not disappear outside the field boundaries. – Trim Extra Spaces: Removes extra spaces that may be left at the end of the field. For example, when creating address labels, GoldMine removes extra spaces allowed in the City field to accommodate entries of varying lengths without leaving gaps between the city entry and state entry. Both Indianapolis, IN and Miami, FL appear with the correct number of spaces between city and state. • Capitalization: Allows you to select from the following: – Capitalize: Displays the field in all capitals. – Capitalize First Letter: Displays the field with initial capitalization. – Print in Lower Case: Displays the entire field in lower case letters. • Text Position: Allows you to select Horizontal text positioning and Vertical text positioning. These settings determine how the text is positioned within the field boundaries. GoldMine Formatting Reports 5-19 • Buttons: Allows you to perform the following functions: – Outline: Allows you to configure the properties for a line drawn around any or all of the four sides of a field. – Background: Allows you to configure a background color, and texture can be applied to the background of the field. – Font: Allows you to set the typeface, size, and color of the text of the field. Using System Fields GoldMine allows you to use some predefined system fields when creating reports. The system fields are usually included in the report header or footer. Adding System Fields To insert a system field into a report template, rightclick and select Insert>>System Field. The System Field Selection dialog box appears, allowing access to the available system fields. Select the field and click OK. As with data fields, the field is shown as an empty box that can be positioned before being fixed on the page. Administrator Guide 5-20 Modifying and Creating Reports Using Dialog Fields When a report is launched, it may be designed to prompt the user for information to include in the report—such as a user name. These prompting fields are termed Dialog fields. Notes: • If any dialog fields already exist, you also have the options to modify or delete. • After creating a dialog field, the field type cannot be altered. Data typed in dialog fields can also be used to limit the report’s scope when used in conjunction with a filter. For example, a user may only require Calendar information between the first and last day of a month, but since the report must be capable of running for any month, the user needs to specify the first and last dates. When the report is run, all dialog field questions are asked by GoldMine before the report is built. Adding Dialog Fields To create dialog fields, right-click within the report layout screen and select Dialog Fields Table>> Create. The Create Dialog Field dialog box appears. GoldMine Formatting Reports 5-21 Two pieces of information are required for a dialog field: the name of the dialog field and the type of field. Type a descriptive field name for the dialog field. Separate the words with underscores, if necessary. Ensure the name has no spaces. Select a Field Type. To modify dialog fields, right-click and select Dialog Fields Table>>Modify. The Select Dialog Field dialog box appears. Select the dialog field from the list of available fields and then click OK. In the [Field Name] dialog box, change the field to a user-friendly prompt such as Enter the Start Date. The order in which the question is asked is set in the Prompt Order field. The field width can be altered from its default width. After you make the changes, click OK. Using Calculation Fields You can include calculation fields in a report to perform mathematical functions on numeric fields or derive statistical information based on information present in the GoldMine database. This statistical information may be in the form of: • Averages • Total instances of a type of activity or entry in a field • Percentages • Number of days between two dates Although calculation fields are usually found in the analysis and calendar reports, they can be included in any type of report. Calculation fields do not exist within a report until created by a user to perform a specific function. They are comprised of logical functions built in the same way as a filter. Administrator Guide 5-22 Modifying and Creating Reports Adding Calculation Fields To add a calculation field, right-click within a report template and select Insert>>Expression Field. The Enter Field Name dialog box appears. Type a descriptive field name. Click OK. The Calc->[FieldName] dialog box appears. The new field name is displayed in the window title bar as a CALC-> field. The calculation expression must now be built in the same way as a filter, using dBASE notation and accessing the data fields, operators, and functions. Editing Calculation Fields To edit the contents of the calculation field expression, right-click and select Edit>>Field Expression. The original dialog box showing the formula appears where changes can be made directly to the expression. In addition to changes to the expression, it is also possible to alter the way in which the calculated field displays. Right-click and select Edit>>Properties. GoldMine Formatting Reports 5-23 The Field: [FieldName] dialog box appears. This dialog box contains: • Numeric Format area: Use to add a positive or negative prefix or suffix to the field. You can specify the number of decimal places and a symbol for currency. • Text Position area: Use to select the horizontal and vertical position of the data within the field boundaries. Options include left, right, top, or bottom positioning. • Footer Fields area: Use to alter the calculated field when it appears in a footer section. Footer fields define the field as a counting, totaling, or averaging field among others. The default setting is determined automatically depending upon the expression typed; however, this can be altered according to the type of information displaying in the calculated field. • Suppress Zero Values, Pad with Zeroes, and Use Comma Format: Use to further define the calculation fields. • Outline button: Click to configure the properties for a line drawn around any or all of the four sides of a field. Administrator Guide 5-24 Modifying and Creating Reports • Background button: Click to configure a background color and texture that can be applied to the background of the field. • Font button: Click to set the typeface, size, and color of the text field. Using Break Fields Break fields determine how multiple entry information displays within the report template. For example, a Contact Record only has one company name; once that name displays on the page, the next company name the report writer finds must belong to another record. However, each Contact Record can store multiple supplemental, calendar, or history information. If a report displays details for a particular company, it needs to ensure all the details for that record are grouped together before moving onto the next Contact Record. Therefore, break fields manage the grouping of information and can only be used in sort headers. Most reports use one of two main break fields to determine the format of the report. Other break fields determine content; AccountNo or UserId. • AccountNo: The unique number tying all details relating to one Contact Record together. It appears in all of the data-holding tables and can be used from any of them. The choice of database is dependent upon what type of information is displayed in the report. If a mix of Contact1 and ContSupp information is displayed, there are two AccountNo fields that could be used as break fields: – Contact1->AccountNo – ContSupp->AccountNo Using Contact1->AccountNo groups the information regarding the company, listing all that company’s profiles together. ContSupp>AccountNo centers the information on the detail, attempting to display the contact details every time and therefore not collate information together. GoldMine Formatting Reports 5-25 • UserID: The ID generally used when displaying calendar information sorted by user. UserID groups together all of a user’s activities before moving onto the next user. It is also the preferred break field when reporting on history activity. A report without any break fields displays the assigned information for every Contact Record whether that information appears in sort headers, footers, or detail sections. Once break fields are implemented, each sort header with a break field is dealt with one at a time, but all the following detail sections always display. In this situation, it is important to include both filters and break fields to stop non-relevant information from displaying under the sort header details. The break field for Sort 1 Header is almost always set to Contact1->AccountNo or Cal->UserID depending on the type of information in the report. Other break fields are then used in the other sort headers. Adding Break Fields To add a break field, double-click a sort header section title. The Sort 1 Header dialog box appears. This dialog box allows access to section formatting, filters, and sort headers, and the break field. Click Break Field. Administrator Guide 5-26 Modifying and Creating Reports The Break Field for Section: Sort 1 Header appears indicating that a break field for the selected section can be set. As with filters, the break field can be selected from a list of Data Fields. These fields are constructed in the same way as report filters. The Calculation Fields button displays the Expression dialog box where you can create an expression. Adding Macro Break Fields You can use the special macros &sort1, &sort2, &sort3, and &suppfile for both filters and break fields. When used as break fields, the macros group together information in the report according to the specified values. You can use the &suppfile macro (as defined in filters above) to group together types of information. Example: If the section only deals with Referrals, the following break field can be added: &suppfile=”csr”. The &suppfile macro cannot be selected from a list of variables and must be typed manually. The responses for &suppfile must be a minimum of two letters and a maximum of three. As explained below, the “cs” refers to the table holding referrals (Contsupp) and the “r” is the Rectype indicating Referrals are the items to be included. Then only referrals are displayed in that section. GoldMine Formatting Reports 5-27 The following table outlines each database’s notation and the third-letter options. TABLE CHARACTERS 1&2 CHARACTER 3 Calendar – ca &suppfile=”cax” Where x = a: appointments c: call back t: next action d: to-dos m: E-mail s: forecasted sale o: other action ContSupp – cs &suppfile=”csx” Where x = c: additional contacts p: details r: referrals l: linked documents o: organization tree ContHist – ch &suppfile=”chx” Where x = a: appointment c: call t: next action d: to-dos m: message s: completed sale o: other action Example of Break Fields The following example uses break fields in a Standard Report. Select the Contact Report Contact Profile (Detailed) and display the layout. By double-clicking each of the section titles in turn and clicking the Break Field button, you can see the break field of each section. Administrator Guide 5-28 Modifying and Creating Reports Many of these sections do not utilize a break field and others use the &suppfile macro described above. The following list explains what each section displays and how it uses break fields: • Page Header: Indicates no break field available. • Sort 1 Header: Displays Contact1 and Contact2 information. Break field: Contact1->AccountNo. This is the primary break field—it groups together all information for one Contact Record on a report before moving onto a report for the next Contact Record. • Sort 2 Header: Displays labels and header information only; does not display data fields. Break field: &sort2& suppfile=”csc”. This break field first groups everything alphabetically according to the contents of the &sort2 field and then groups all additional contacts for the current Contact Record. • Sort 3 Header: Displays labels and header information only; does not display data fields. Break field: &sort3& suppfile=”csp”. This break field first groups everything alphabetically according to the contents of the &sort3 field and then groups all details for the current Contact Record. • Sort 4 Header: Displays labels and header information only; does not display data fields. Break field: &sort4& suppfile=”csr”. This break field first groups everything alphabetically according to the contents of the &sort4 field even though this is not defined and then groups all referrals for the current Contact Record. • Sort 5 Header: Displays labels and header information only; does not display data fields. Break field: &sort5& suppfile=”ca”. This break field first groups everything alphabetically according to the contents of the &sort5 field even though this is not defined and then groups all scheduled activities for the current Contact Record. GoldMine Formatting Reports 5-29 • Sort 6 Header: Displays labels and header information only; does not display data fields. Break field: &sort6& suppfile=”ch”. This break field first groups everything alphabetically according to the contents of the &sort6 field even though this is not defined, and then groups all completed activities for the current Contact record. • Sort 7 Header: Displays labels and header information only; does not display data fields. Break field: &sort7& suppfile=”csl”. This break field first groups everything alphabetically according to the contents of the &sort7 field even though this is not defined, and then groups all linked documents for the current Contact Record. • Detail 1-6 Section: Indicates no break fields are available. • Sort 1 Footer: Indicates no break fields are available. • Page Footer: Indicates no break fields are available. If break fields did not appear in the sort headers for multiple information sections, then only the first piece of information for that category would be included. Multiple instances of the same type of information, such as details, would be omitted as the report would move onto the next section and/or Contact Record. Using the Sorts and Options Buttons The Sorts and Options buttons appearing in the Report Menu window can be set to have a significant effect on the final format of a report. Sorts The Sorts button allows up to three levels of sort to be assigned to a report. For example, the report can be sorted by Company, City, and finally, by Contact. The values specified on the Sorts button can be used within report templates through the special macros &sort1, &sort2, and &sort3. Administrator Guide 5-30 Modifying and Creating Reports Display the Reports Menu. Select a report and click Report Sorts. The Sort Orders tab appears. You can select up to three different parameters for sorting by selecting one of the following: • Primary Sort: Specifies the first set of parameters for ordering records. Select the Sort Database and Field Name by which GoldMine orders records in the report. To specify a range of records, specify a Start at value and/or an End at value. Every GoldMine report must have at least Primary Sort defined to operate properly, even if no sorting is required. To preclude any sorting, set Sort1 Database to (none). If Primary Sort is defined as (none), the Data Preparation browse window entry becomes unavailable indicating GoldMine is sorting records by the natural order of record entry. GoldMine Formatting Reports 5-31 • Secondary Sort: Specifies the second set of parameters for ordering records. Select the database and the field. If appropriate, specify a Start at value and/or an End at value. You must define a first-level sort before you can define a second-level sort. • Tertiary Sort: Specifies the third set of parameters for ordering records. Select the database, the field, and a Start at value and/or an End at value. For each of the sort levels you can select the following: • Sort Database: Selects the contact database containing the field on which records are sorted for the selected sort level. The selected database appears to the right of the sort level. • Field Name: Selects the field on which records are sorted for the selected sort level. The selected field appears to the right of the sort level and the contact database name. • Start at: Specifies the beginning value of a range defining how the selected sort level orders records. If the Start at field and the End at field are blank, (all) appears to the right of the sort level database and field, and all records are sorted in ascending order. Use Primary Sort: Contact1->Lastname (all) to indicate that the first-level sort orders all records by the Lastname field of the Contact1 database in alphabetical order. If you type a Start at value and an End at value, (range) appears to the right of the sort level database and field. Use Primary Sort: Contact1->Lastname (range) to indicate that the first-level sort orders those records falling between the letters or partial words specified in the Start at field and End at field. Use Start at alone to define a range specifying a beginning point from which GoldMine selects and orders records. For example, if Start at contains 05/11/01, the report orders records by the selected field from that date to the current date. Administrator Guide 5-32 Modifying and Creating Reports • End at: Specifies the ending value of a range defining how the selected sort level orders records. Use End at alone to define a range to specify an ending point to which GoldMine selects and orders records. The resulting report includes and orders records from the earliest or smallest value through the value typed in End at. For example, if End at contains M, the report orders records by the selected field from the beginning of the alphabet through records with field entries starting with M. Options The Options tab determines what types of information are passed to the report template. It operates similarly to a filter. GoldMine Formatting Reports 5-33 The available options depend on the category of report selected. The options you can select here are only available if the report contains the appropriate fields. These available options include: • Pending and history activity types • Date ranges • User names • Activity/result codes • Details • Referrals • Linked documents • Additional contacts If a Calendar report is selected, the Options button displays the following different options: • User name • Date and time range • Activity types • Optional inclusion of activity notes • Page layout options (display days where no activity is scheduled and where in the current month the report begins) Administrator Guide 5-34 Modifying and Creating Reports Using Report Filters Report filters are used to determine what information is included when the report is run. Report filters comprise the same notation as filters within GoldMine. There are several places where one or more filters can be added to a report: • An open or generic report can be run with a GoldMine filter active across the whole database, thereby only including the Contact Records appearing in the current data subset. This is done by activating a GoldMine filter, setting the Contacts type to Filter or Group, and then running the report. When the report is run, only the current filtered Contact Records are included. • Embed the filter into the body of the report by using: – Global Report Filter: Operates in a similar way to the GoldMine filter described above. For example, a GoldMine filter or embedded global report filter could be built to only include Contact records where a certain account manager appears in a field. – Section Filter: Allows every section within a report to have a filter built into it. Section filters determine what information can be displayed in that particular section. Global report filters and GoldMine filters are used to determine which Contact Records are included in a report, whereas section filters are used to specify types of information in those sections. GoldMine Formatting Reports 5-35 Adding Global Filters To add a global filter, right-click and select Report Settings>>Filter. The Record Selection Criteria dialog box appears. Construct the global filter in this dialog box. Use the same option to later edit any global filter. Note: GoldMine Reports are not optimized for SQL Server. If you are running GoldMine Reports against an SQL database, you may experience slow performance. Consider using the Answer Wizard reports. Adding Section Filters To add a filter to a section, select the section and then right-click the title of the section. Select Edit>>Filter. The Section Selection Criteria dialog box appears. Construct the section filter in the Expression text box. Use the same procedure to later edit any section filters. Whether constructing a global report filter or section filter, the operation is the same. Both the Record and Section Selection Criteria filter dialog boxes comprise an Expression text box where the filter displays as a dBASE expression. Below this text box are six buttons allowing access to different information. Items can be selected from the lists displayed when clicking these buttons, or expressions may be typed directly into the window. Administrator Guide 5-36 Modifying and Creating Reports The six buttons contain the following information: • System Field: Creates a system field. • Dialog Field: Creates a dialog field. • Data Field: Displays the available databases and fields as described in the Data Fields section. • Operator: Lists mathematical operators that may be used within a filter. For example, +, -, <, >; also logical operators such as AND, OR, and expressions such as AVE-OF, COUNT-OF. • Function: Lists mathematical and dBASE expressions that can be incorporated into a filter to manipulate the data. For example, Upper, Lower, Round, Left, and Right. • Calc Field: Creates a calculation field. Construction of the filter is a matter of selecting from the lists of the variables, operators, and functions required, then clicking OK to add the filter to the report. Changes can be made and errors corrected by clicking in the Expression window and deleting or altering the error. If a filter was built incorrectly, an error displays on the screen when you click OK. GoldMine Formatting Reports 5-37 Adding Macros in Filters As well as incorporating data fields into filters, macros can be accessed and included from the same Data Field button. There are two types of macros available: • Sort: The three macros &sort1, &sort2, and &sort3 hold the primary, secondary, and tertiary sorts that can be specified for the report. Click the Sorts button in the Report Menu dialog box. These macros allow the data within a generic report to be sorted by a user when selecting the report. Contact Records are only included in a report if they include the criteria specified as the report sort order. These three special macros become more useful when used as Break Fields. • &suppfile: When used within section or report filters, this macro determines the area of the GoldMine database on which you want to report. For example, if the section only works with Referrals, the following filter can be added: &suppfile=”csr”. The &suppfile macro cannot be selected from a list of variables and must be typed manually. The responses for &suppfile must be a minimum of two letters and a maximum of three. As explained below, the “cs” refers to the table holding referrals (Contsupp) and the “c” is the Rectype indicating that additional contacts are the items to be included. Only additional contacts are then displayed in that section. Example of Macro Filters Select the Contact Report Contact Profile (Detailed) and display the layout. By selecting each of the report sections in turn and then right-clicking and selecting Edit>>Filter, it is possible to see whether each section is being filtered. Administrator Guide 5-38 Modifying and Creating Reports Many of these sections use the &suppfile macro. Below is an explanation for each section: • Page Header: No filter – this information displays in every report. • Sort 1 Header: No filter – this information displays in every report. • Sort 2 Header: Title bar for additional contacts section. Filter: &suppfile=“csc”. This section displays only if additional contacts exist on the record. • Sort 3 Header: Title bar for profiles section. Filter: &suppfile=“csp”. This section only displays if details exist on the record. • Sort 4 Header: Title bar for referrals section. Filter: &suppfile=“csr”. This section only displays if referrals exist on the record. • Sort 5 Header: Title bar for pending activities section. Filter: &suppfile=“ca”. This section only displays if there are any pending activities of any type on the record. • Sort 6 Header: Title bar for history activities section. Filter: &suppfile=“ch”. This section only displays if there are any historical activities of any type on the record. • Sort 7 Header: Title bar for linked documents section. Filter: &suppfile=“csl”. This section only displays if documents are linked to the record. • Detail 1 Section: Detail section for additional contacts. Filter: &suppfile=“csc”. This section only displays if additional contacts exist on the record. • Detail 2 Section: Detail section for details. Filter: &suppfile=“csp”. This section only displays if details exist on the record. • Detail 3 Section: Detail section for referrals. Filter: &suppfile=“csr”. This section only displays if referrals exist on the record. • Detail 4 Section: Detail section for pending activities. Filter: &suppfile=“ca”. This section only displays if there are any pending activities of any type on the record. GoldMine Formatting Reports 5-39 • Detail 5 Section: Detail section for history activities. Filter: &suppfile=“ch”. This section only displays if there are any historical activities of any type on the record. • Detail 6 Section: Detail section for linked documents. Filter: &suppfile=“csl”. This section only displays if documents are linked to the record. • Sort 1 Footer: No filter—this information displays in every report. • Page Footer: No filter—this information displays in every report. If filters are not added to the Detail sections, the information displaying there displays under every sort header. Detail sections 1 through 6 are displayed under each sort header (2 through 7) but are only shown when the filter criteria are met. Adding a third letter to the &suppfile macro in the pending and history activity section filters narrows the information included to only the type of activity specified. Using Graphics, Colors and Report Labels Reports can be formatted to include text labels, colors, and graphics. In many instances accessing the formatting for the topics described above has already been covered. The formatting already discussed includes: typefaces, outlines, and background colors and textures. To alter the formatting of data fields, right-click and select Edit>>Properties. The [Fieldname] Properties dialog box allows access to the Outline, Background, and Font features that also display separately on the Edit menu. Administrator Guide 5-40 Modifying and Creating Reports Adding Labels To type a text label that acts as a description of a field in the report, right-click and select Insert>>Label. An empty outline box appears. Move the outline box around the page using the mouse and left-click to position it. Once positioned, double-click on the new label. Type a label description into the Text field. There are also options for outlines, background colors and textures, fonts, and text positioning. Click OK, and the changes are applied to the label. Adding Graphics To insert a graphic into the report, select Insert>> Picture. Browse to locate the picture. Select Open and then place the graphic using drag-and-drop. Modifying GoldMine Reports The easiest way to create a new GoldMine report is to identify the existing report most closely mirroring what you want, modify it to meet your exact needs, and save it with a new file name. This process is known as cloning. Cloning a GoldMine Report From the GoldMine Reports menu, highlight the report you want to clone. Right-click and select Clone. A blank Report Profile dialog box appears. Type a Report Description identifying this cloned report as different from the original. You can also type Notes to further describe the contents of the report. Type a unique Report Filename with an .fp extension at the end. IMPORTANT: If you do not give the report a unique file name at this stage of the process, it is not saved. Select the Owner in the drop-down list. This is a security feature allowing you to assign the access to a user or user group through the User Properties. GoldMine Creating GoldMine Reports 5-41 Once you save the new description and file name, highlight the report from the Reports Menu and click Layout to display the report template. On the template you can: • Add and remove fields. • Edit sections. • Change break fields and filters. Creating GoldMine Reports Although creating a GoldMine Report using cloning is much more efficient, you can create a report without a template. If you decide to create a completely new template, use the settings covered in this chapter. If you receive a GoldMine report from another source, perhaps from your Solutions Partner, and you want to add to your reports, you can link the report in GoldMine. Adding a Report To add the report, copy the .fp file into the Reports folder in the GoldMine directory. In the GoldMine Reports Menu, right-click and select New. Type a Report Description, Notes, and then, in the Report Filename text box, browse to the .fp file you copied into the Reports folder. Administrator Guide 5-42 Modifying and Creating Reports Understanding Answer Wizard Reports GoldMine Corporate Edition also comes with the option to install Management Intelligence, which includes the Answer Wizard. The Answer Wizard is a collection of reports created using Crystal Reports and optimized to run on an SQL database. GoldMine 6.7 Corporate Edition uses the Sales and Marketing version of Answer Wizard. Notes: • You can also install Crystal Reports and create your own reports. The Crystal Reports installation file is on your GoldMine Corporate Edition CD-ROM. • In a network environment, Answer Wizard must be installed locally; that is, on the computer of those individuals using the reports. The GoldMine Answer Wizard reports offer the following: • Account/Contact Information: Accesses contact information and generates reports by either company or contact. • Personal and Team Calendars: Creates activity for users and user groups. • Past Activities: Evaluates GoldMine history based on users or user groups. • Sales Analysis: Displays complete sales analysis for users. • Projects: Shows projects base on users or user groups. • Other Analysis: Displays call analysis based on users or user groups. • Misc.: Prints the Organizational Chart report. GoldMine Understanding Answer Wizard Reports 5-43 Once you have selected the report format to run, you can narrow the print variables through the option in the Wizard. Depending on the report, you can specify the following: • Users or user groups. • Groups of contacts. • User calendars. • Activity and result codes. • Start and ending dates. The Answer Wizard uses the ODBC rather than the BDE to connect to the GoldMine database. The Answer Wizard allows you to set the preferences including the ODBC data sources. ! Detailed information about using the Answer Wizard Reports is available in the GoldMine Users Guide. Adding Answer Wizard Reports If you have Crystal Reports and have created a new GoldMine report that you want to make available to other users in the Answer Wizard, you can add the report to the Answer Wizard Tree Favorites Folder. Note: HEAT is not required to run the Answer Wizard. To add the report to the Answer Wizard Tree Favorites folder, launch the Answer Wizard. The HEAT Answer Wizard dialog box appears. Administrator Guide 5-44 Modifying and Creating Reports Highlight Favorites so you have the following options: • Add Category: Allows you to add Favorites subfolders. • Add Report: Allows you to attach the report to the HEAT Answer Wizard. Click Add Report to attach the report. The Add Report dialog appears. • In the Name of Report text box, type the descriptive name you want to display in the report Tree. • In the File Name text box, type or browse to the location of the report. It should have an extension of .rpt. • In the Description text box, type a complete description of the report to be displayed in the Description box in the Wizard window. Configuring Answer Wizard Preferences To configure the Preferences for the Answer Wizard, click Preferences on the HEAT Answer Wizard window. GoldMine Understanding Answer Wizard Reports 5-45 The User Preferences dialog box appears. Of the tabs in the User Preferences dialog box, you must configure the Sales & Marketing Data Sources tab and the Sales & Marketing ID/Pwd tab. On the Sales & Marketing Data Sources tab, click Select in the System Data area and browse to the ODBC data source for the GoldMine system files in the GoldMine directory. Type your GoldMine user name and password for the GoldMine directory Database User ID and Password. In the Gold Data area, click Select and browse to the ODBC data source for the GoldMine files. Type the Database User ID and Password for the database. If you are using SQL, the User ID and Password are for the SQL database. In the Contact Data area, click Select and browse to the ODBC data source for the GoldMine files. Type the Database User ID and Password for the database. If you are using SQL, the User ID and Password are for the SQL database. On the Sales & Marketing ID/Pwd tab, type your GoldMine User ID and Password. Administrator Guide 5-46 Modifying and Creating Reports GoldMine in this chapter... Configuring Telemarketing Scripts Configuring the Phone Dialer Customizing the Auto-dialer Settings CHAPTER SIX Configuring the Telemarketing Tools 6 Overview The GoldMine telemarketing tools include a fully customizable scripts option and a phone dialer. The phone dialer allows you to quickly dial phone numbers stored in the GoldMine Contact Record. The scripts are easily configured to follow the customer’s responses to their logical conclusion. The scripts can also update GoldMine fields, making them an ideal way to enter standard information into a GoldMine Contact Record. 6-2 Configuring the Telemarketing Tools Configuring Telemarketing Scripts You can use scripts to automate a variety of tasks, such as guiding telemarketers through sales calls, collecting survey information, and training new salespeople. Using GoldMine’s branching scripts you can gather information from customers as you work through a series of interactive questions. Branching scripts organize questions in a flowchart-type format. The scripts are stored in the Scripts table. Branching scripts are GoldMine’s version of online questionnaires. With a branching script, telemarketers can deliver structured information to a prospect and, based on the prospect’s response, skip through a predefined dialog of related information. Additional information can be designed to answer the customer’s anticipated inquiries, or provide requested information, so an accurate response to the customer’s needs is readily available. Each script question can contain an unlimited number of possible answers and each answer can branch out to a different question. A script can contain up to 99 questions. While the script is executing, information on the prospect’s responses can be saved directly into various fields of the active Contact Record. Once this data is saved, filter expressions can be used to select contacts who responded similarly to script questions. GoldMine Configuring Telemarketing Scripts 6-3 Planning the Scripts Before attempting to enter a branching script in GoldMine, map the entire script structure. The following strategy can be helpful in creating a branching script: 1. Decide what questions to ask and what the possible responses to those questions are. List the questions with all of the related responses directly below them. Draw lines connecting each response to the appropriate follow-up question. Note each question can have several response lines leading to it; however, no response should have more than one line leading from it. In other words, each response can only branch to one question. 2. Next, number each question. Try to select a numbering scheme that keeps questions in a natural sequence. If there are subbranches within the script, you have to jump numbers. A good rule to follow is to number the questions in a way that no answer leads to a lower-valued question. You can number questions in intervals of five or ten so additional questions can be inserted later in the script without having to change the numbering scheme. 3. When all the questions are numbered, follow each question back to the preceding answer, and enter the question number next to the response. These numbers are the Goto values entered into GoldMine. 4. Determine if any questions should be omitted from the dialog. Questions that are excluded should be marked on the worksheet. 5. Finally, if you would like to have the text of a selected response stored in a field, enter the name of the field to use next to the question number on the worksheet. Most fields in the Contact Record can be used to store script responses. Administrator Guide 6-4 Configuring the Telemarketing Tools Creating Telemarketing Scripts You can create or edit scripts by selecting View>> Sales Tools>>Scripts. ! Instructions for creating the scripts are available in the online Help. The Telemarketing Script dialog box appears. The Telemarketing Script dialog box allows you access to existing scripts. Click Maintain Scripts to access the Branching Scripts Listing. GoldMine Configuring Telemarketing Scripts 6-5 Click New to open the Branching Script Profile dialog box. The Branching Script Profile dialog box contains a list of questions for a particular script. When creating a script, you must also create the questions. Type a Number and Script title for the script. The numbers determine the order of the script records in the window. This dialog box has the following options: • Number: Determines the location of the script in the browse window. Lower-numbered scripts appear higher on the list. • Script: Displays descriptive title for the script. • New: Displays the Branching Script Question dialog box where you can add a script question. • Edit: Displays the Branching Script Question dialog box where you can edit the highlighted script question’s Number, Title, or Responses. • Delete: Deletes the highlighted script question. Select New to add a question to the script. Administrator Guide 6-6 Configuring the Telemarketing Tools The Branching Script Question dialog box appears. Tip: Type numbers lower than 10 with a leading zero. For example, type 1 as 01. The Branching Script Question dialog box contains the following options: • Title: Displays a descriptive title for the question. This title appears at the top of the question screen when the script is used. • Update field: Allows you to select a field to store the response to this question when the script is executed. Select the field from the drop-down list. When a field is updated, GoldMine places the text of the response in the selected field in the Contact Record. Verify the designated field is long enough to store the response. • Notes: Displays the question and any other text to be delivered to the participant. • Question No: Displays the question number assigned to the script question. You should have selected a question number for each question when you designed the script. • Save History: Includes question’s title and response in the script dialog text. If this field is not selected, the question is excluded from the dialog when the script is executed. When finished, click New to add a response record. GoldMine Configuring Telemarketing Scripts 6-7 The Branching Script Answer dialog box appears. The Branching Scripts Answer dialog box contains the following options: • Number: Allows you to type the number of the response determining the position of the response in the listing. Lower number responses appear on the top of the list. • Goto: Allows you to type the number of the question to which this response leads. The Goto question number displays if this response is selected during script execution. • Answer: Allows you to type the text of the response. • Prompt for response: Allows you to prompt the operator to enter a response when this answer is selected. You can select this option only when the Update field in the Branching Script Question dialog box is selected. The operator’s response is saved to the field specified by Update field. If the script question contains only one answer, and that script answer has the Response box selected, GoldMine automatically displays the Enter Response dialog box, eliminating the need to select the answer. After entering all of the questions and responses into GoldMine, perform a test by running the script. Administrator Guide 6-8 Configuring the Telemarketing Tools Using a Script for Directed Data Entry GoldMine allows you to create scripts used for directed data entry. Directed data entry scripts allow you to guide the GoldMine user through the entry of specific fields in the Contact Record in a particular order. For example, a “First-Time Caller” script can be set up to gather relevant information from a firsttime caller. To set up a directed data entry script, create a script with a sequence of questions—each question containing only one answer. Assign a Field Name on each question to the contact record field you want to capture. Make sure the Response box is selected for the answer on each question. In the Notes field, type any additional text that might be required to prompt the operator to elicit an appropriate response. When this type of script is executed, GoldMine immediately displays the Enter Response dialog box for each script question. To save the data with the Contact Record at script termination, select either Save both dialogue and statistics or Save only the dialogue from the Save Script dialog box. Configuring the Phone Dialer The Phone Dialer option in GoldMine allows you to use the local modem to quickly place a call to contacts or people listed in your personal Rolodex. To use the auto-dialer functions in GoldMine, you must have the modem installed and working on the computer and properly configured on the user’s Preferences>>Modem tab. The auto-dialer is available in the View>>Personal Rolodex and through the Contact>>Dial Phone menu. GoldMine Customizing the Auto-dialer Settings 6-9 Customizing the Auto-dialer Settings With the advent of multiple area codes in metropolitan areas and telephone dialing capabilities in computers, a method for differentiating between local and long distance calls was developed for GoldMine. This allows GoldMine users to dial the phone using the modem in a computer without having to enter any special dialing codes. A user-created, configuration settings file, called predial.ini that is placed in the GoldMine folder, handles the differentiation between local and long distance calls. The file consists of four sections: [City], [Prefix], [Suffix], and [PBX]. Each section is scanned in the listed order until a match is found. This terminates the search, and GoldMine uses the values found to dial the phone ignoring any settings in lower sections of the predial.ini. The exception to this is the [Suffix] section; GoldMine always checks this section for a match, thus terminating the search when a match is found. You can set auto-dialer to recognize different types of telephone numbers, prefixes, and suffixes by creating an Exception List in a predial.ini file. An exception list provides a set of conditions GoldMine checks when processing telephone numbers formatted for North America. For example, you might need to set up your auto-dialer to recognize different types of telephone numbers, such as local and long distance. Upon finding a match to specified conditions, GoldMine processes telephone numbers according to the formatting entered for the condition. ! Complete examples for configuring the predial.ini are available at support.frontrange.com in Technical Document 387, “Using and Setting up GoldMine’s PREDIAL.INI for Special Dialing Needs.” Administrator Guide 6-10 Configuring the Telemarketing Tools GoldMine in this chapter... About Automated Processes Automated Processes Center The Automated Process Wizard Attaching Tracks (Processes) to Contacts Processing Tracks Running Automated Processes with the Server Agent CHAPTER SEVEN Creating Automated Processes 7 Overview Automated Processes allow you to automate routine tasks by setting up a series of predefined actions to be performed on all contacts or any group of contacts in the database. For example, using Automated Processes, you can assign each new record entered in the contact database to automatically receive a letter introducing the contact to your company and informing the contact a salesperson will call shortly. After printing the letter, the Automated Process can automatically schedule a follow-up activity, such as an appointment, on the calendar of a specified GoldMine user. 7-2 Creating Automated Processes About Automated Processes An Automated Process is a predefined action or event carried out on records within the database. Several processes can be linked together to automate the complete sales cycle. For example, you can send a “Thank you for your inquiry” e-mail and schedule a follow-up call for three days later. You can use the Automated Processes to perform administrative tasks, manage leads, follow up with contacts, or send warranty or service contract renewal notices. Throughout this section, an Automated Process is also referred to as a track. Tracks consist of one or more events, which are step-by-step instructions. Each event is comprised of Actions that are performed based on predefined conditions such as printing a letter or scheduling an activity. Triggers are predefined conditions that instigate the actions to be executed. Automated Processes is composed of two main components: tracks and events. A track is a collection of events or instructions. Each track can have up to 1000 individual instructions. Automated Process tracks and events are stored in the Tracks table. Designing Processes Before you begin creating Automated Processes, draw out the idea for the process you are creating, and then use the Automated Process Wizard to create it in GoldMine. Preemptive and Sequential Events One of the most important concepts to understand when creating Automated Processes is the use of preemptive and sequential events within Automated Process tracks. When each event is created, it is assigned a preemptive or sequential number. GoldMine evaluates preemptive events first and then sequential events. GoldMine About Automated Processes 7-3 When creating the preemptive events you generally want to set the condition to eliminate the scanned record rather than confirm this process is appropriate. For example, if there is a sales rep and territory designated in the Sales Rep and Territory fields, then remove this track from the record; otherwise populate these two fields with the defined criteria. Preemptive events are numbered from 0 to 99. GoldMine processes all of the preemptive events of a track first before moving onto the sequential events. Preemptive event “if” statements process as follows: • If the statement is true, perform the action and go to the next event. • If the statement is false, do not perform the action and still go to the next event. Preemptive events should be numbered 5, 10, 15 and so on. You want to keep some space between the events in case you need to insert additional events. Sequential events perform actions such as printing a letter, sending an e-mail, or scheduling a call. They are numbered from 100 to 999. Sequential events should be numbered 100, 110, 120, and so on so you can add other events between existing events. After completing all preemptive events, GoldMine runs the first sequential event. GoldMine processes sequential events as follows: • If the statement is true, perform the action and go to the next sequential event. • If the statement is false, do not perform the action and to not proceed to the next sequential event. Once GoldMine completes the sequential events, it goes on to process the next track for the Contact Record, or if there is no track to process, GoldMine goes on to the next Contact Record. When creating an Automated Process, define the track and then allocate the events, triggers, and actions to the track. Administrator Guide 7-4 Creating Automated Processes The following diagram is an example of the kind of planning you should do: GoldMine Automated Processes Center 7-5 Automated Processes Center Tracks are created and managed in the Automated Process Center. To launch the Automated Process Center, select Tools>>Automated Processes>> Automated Process Center. The Automated Process Center window appears. The Automated Process Center includes the following sections: • Toolbar: Contains commands for selecting a user, quickly accessing the wizard, and deleting, moving, or executing tracks or events. • Automated Processes Pane: The left-hand pane listing Automated Processes and their events. • Process Pane: The upper right pane displaying the Process Options when a track is selected in the left pane, and it displays the details of the event when an event is selected. • Event Pane: The lower right-hand pane displaying the Events and their Triggers. Administrator Guide 7-6 Creating Automated Processes The Automated Process Wizard To create a new Automated Process, right-click an existing track, and select New from the local menu. This launches the Automated Processes Wizard. The Automated Process Wizard Welcome dialog box appears. This dialog box includes the following: • Process Name: Descriptive name assigned to each track uniquely identifying the function or purpose of the track. • Process Code: User-defined value assigned to each track. Tracks are arranged alphabetically by the Process Code value in the Processes Listing Field lookup. • Owner: GoldMine user who controls the track. By default, GoldMine displays your user name. Define these properties and click Next. GoldMine The Automated Process Wizard 7-7 The GoldMine Automated Processes Wizard: Options dialog box appears. Use this dialog box to define the following settings: • Allow only one attachment of this process per contact: This option prevents the same track from being attached to the same contact simultaneously and is useful to avoid mailing duplicate letters. There are, however, times when a track should be attached multiple times. For example, when you have a Process for Opportunities. • Execute this process immediately upon attachment: This option starts the process as soon as it is attached to one or more Contact Records. • Execute this process only when scanning for processes: This option prevents tracks from being processed for a single contact even if Execute this process immediately upon scanning for processes is selected. This is useful to prevent errors when manually processing tracks more efficiently executed in groups. GoldMine waits to process the track until it has scanned the database. • Restart this process each time that it ends: This option, which is used with an ongoing process, sets the track to reattach itself to contacts as soon as the process is finished. This is useful when scheduling a follow-up call every time a forecasted sale is created for the same contact. If this option is not Administrator Guide 7-8 Creating Automated Processes selected, someone will need to reattach the process each time a new sale is forecasted for the contact. Selecting this option lets GoldMine reassign the process after it finishes processing the track. • Allow users to attach this process: This option grants other users permission to manually select and attach the track to preexisting Contact Records. • Attach this process to all new contact records: This option automatically attaches the track to all new records and is useful for processes designed for initial contacts. Note: The Attach this process to all new contact records option can only be applied to one Automated Process. If you select this option on a new track, the previous track that had this option is cleared. If you are creating a new process, click Next to move to the GoldMine Automated Process Wizard: Events dialog box. If you are editing an existing process, click the Finish button. Working with Events The GoldMine Automated Process Wizard: Events dialog box contains a list of the events designed for the track. You can also create, delete, and edit events using this dialog box. GoldMine The Automated Process Wizard 7-9 This dialog box displays the following information for each event: • Seq: Sequence number for each event. The type of each event—preemptive or sequential—appears to the left of the sequence number. • Event: Descriptive name assigned to the event. • Trigger: Type of trigger condition assigned to the event. Triggers are discussed in the “Defining Triggers” section of this chapter. • Action: Type of action assigned to the event. Actions are discussed in the “Defining Actions” section of this chapter. The following command buttons are available: • New: Opens a blank Event Properties dialog box where you can create and define an event. • Delete: Deletes the selected event. • Edit: Accesses the Event Properties dialog box where you can change settings for an event. Administrator Guide 7-10 Creating Automated Processes Defining Event Properties In the Event area, type a value in the Event Description text box and then select the following: • Sequential: A sequential event is always numbered between 100 and 999. Sequential events are evaluated one at a time, starting with the lowest numbered event. The next sequential event is not processed unless the previous event’s trigger was evaluated as “true.” Example: If you create a track with multiple sequential events with event numbers 100, 110, and 120, GoldMine evaluates event 100 but does not evaluate event 110 until the trigger for sequential event 100 is fulfilled. • Preemptive: A preemptive event is always numbered 00 to 99. Preemptive events are evaluated all together, which means that whether the first preemptive event is “true,” the next event is still evaluated. • Sequence: The options in the Sequence text box change depending on whether you selected Sequential (100–999) or Preemptive (00–99). GoldMine The Automated Process Wizard 7-11 Defining Triggers Each processed event is based on a trigger. GoldMine evaluates the trigger and compares it to the Contact Record. If the criteria are met, the event’s action is performed, and processing continues to the next event. Select a trigger in the Trigger on dropdown list. • Trigger Immediately: Instantly processes the action when the trigger’s criteria are met. • Trigger After Elapsed Days: Specifies the number of days to pass before the action associated with the event is to take place. As soon as the previous event is completed, GoldMine starts counting. If this is the first event, GoldMine starts counting as soon as the event is assigned to the record. • Trigger on dBASE Conditions: Creates a dBASE expression. GoldMine compares the expression to the Contact Record. If the expression returns true, the action associated with the event processes immediately. Filters can either be created within the Options area, or alternatively, select a filter already created in the drop-down list. • Trigger on Scheduled Activities: Triggers an event performing an action when a particular activity takes place. The trigger can be as broad as a call being scheduled, or as specific as a call with a particular activity code and content within the reference field. Administrator Guide 7-12 Creating Automated Processes When creating an event and triggering on scheduled activities, the Schedule Trigger dialog box appears. In the Activity Type area, select the type of activity the occurrence will search. The possible triggers are Call Back, E-mail Message, Next Action, Appointment, Forecast Sale, Other, Literature Request, and Event. In the Filter Options area, select from the following: • Age (+/- days): Specifies, in days, how recently the Scheduled Activity is scheduled on the calendar. For example, if you specify +3, GoldMine triggers the event only if a calendar activity is scheduled for completion within the next three days. Similarly, specifying -3 triggers the event only if a calendar activity should have been completed within the last three days. The default value of 0 specifies an activity on any date triggers the event. • Activity: If populated, indicates a specific Activity Code for which to search. • User: If populated, indicates the activity must be scheduled for the particular user. • Reference Contains: Specifies the reference field of an activity. Trigger on Detail Record (ContSupp). GoldMine The Automated Process Wizard 7-13 Trigger on Detail Records (ContSupp) You can trigger on further information stored within the ContSupp table. When creating an event and triggering on detail records, the Detail Trigger dialog box appears. In the Record Type area, select the appropriate Record Type (Details, Document Links, Additional Contact, or Referrals). In the Options area, you can define the following: • Max Age: Specifies the age (in days) of Record Types that should be triggered. It may only be appropriate to trigger on a Record Type if it was created in the last x days. Any records created before this are ignored. The default value of 0 instructs GoldMine to ignore the age of the record. • Detail: Specifies a particular Detail name. Detail is only available when the Record Type is set to Detail. • Keyword: Specifies a reference appearing on the Record Type such as a Profile reference, Referral reference, and so on. Trigger on History Records You can trigger an action on the occurrence of any historical activity. When creating an event and triggering on historical activities, the History Trigger dialog box appears. Administrator Guide 7-14 Creating Automated Processes In the Activity Type area, select the appropriate History Activity Type on which to trigger. In the Options area, you can define the following: • Max Age: Specifies the age (in days) of Record Types that should be triggered. It may only be appropriate to trigger on an Activity Type if it was created within the last day. If so, 1 would be entered into the Max Age field. Any records created before this are ignored. The default value of 0 instructs GoldMine to ignore the age of the record. • Activity: Specifies a particular Activity Code. The trigger only becomes true if the record contains a chosen History item with this Activity Code. • Result: Specifies a Result Code. The trigger only becomes true if the record contains a chosen History item with this Result Code. • User: Specifies a GoldMine User; if entered, the trigger only becomes active if the record is listed against the specific user. • Ref: Specifies the Reference type of the completed activity in order for the action to be triggered. In the Outcome area, select one of the following to specify the outcome of the activity after it is completed: • Any Outcome • Successful • Unsuccessful GoldMine The Automated Process Wizard 7-15 Your selection determines which records (successful, unsuccessful, or both) can be selected. Any Outcome is often most appropriate as users often forget to specify the outcome when completing a record. Disabled This option turns off the trigger condition setting for the event. Defining Actions When an event is triggered, GoldMine executes an associated action. GoldMine can perform actions including printing forms, sending e-mail, printing reports, scheduling activities, and so on. Each action GoldMine can perform is detailed in the following pages. Print Form Action This action prints or faxes a selected form. A form is based on a Microsoft Word template or document. Select the form by clicking Options. Only (public) forms are available. You can then define print schedules and users in the Select a Form dialog box. Administrator Guide 7-16 Creating Automated Processes In the Printing Schedule area, select the one of the following: • Print immediately: Prints the form immediately upon execution. • Queue for immediate printing: Queues the form and prints on the queued printing schedule. • Queue for printing in x days: Queues the form until the specified number of days is reached. In the User area, select the GoldMine user for which the activity is recorded. You can select from the following: • Record Owner: Records the form being sent if Record Ownership is set. The Record Owner’s name is recorded on the Links and History tabs. • Assigned User: Logs the record against a specified user. • Attaching User: Records against whomever attached the track to the record. • Logged User: Assigns the GoldMine workstation login name to the record. Send E-mail Action This action sends an e-mail. To use this action, select E-mail message in the Perform Action drop-down list and click Options. The E-mail Options dialog box appears. GoldMine The Automated Process Wizard 7-17 On the Template tab, you can specify the following: • User: Selects the e-mail template’s user. • Template: Selects the e-mail template to be sent. The template must already exist in the E-mail Center before you can select it in the Automated Process Center. • Merge for: Selects the type of user for whom to merge the template, including the Record Owner, a Selected User, a User who attaches this process, or a User who scans this process. • User: Selects the specific user of the template from the drop-down list of available users. To specify which contact to merge with the selected template, select the Recipient tab. To define e-mail history options, click File in History tab. Administrator Guide 7-18 Creating Automated Processes You can select to Create a history record for outbound e-mail messagesand save the template text in history. You can also choose to include a reference, choose an activity, and choose a result. Print Reports Action This action prints a selected report. To use this action, select Print Report in Perform Action dropdown list. Click Options. The Select a Report dialog box appears. Select the desired report, be it a GoldMine or Crystal Report format. You can set the report to print on the current record, Filter or Group of records, or All records. GoldMine The Automated Process Wizard 7-19 Schedule Activities Action This action schedules a specific calendar activity for a specified user. To use this action, click Options. The Schedule Action dialog box appears. In the Schedule Activity area, select the activity type. In the User area, you can select the user the activity is assigned to based on the following options: • Record Owner: The owner of the Contact Record, if record ownership was set. • Assigned User: The user specified in the Activity Details. • Attaching User: The user who attached the track to the record. • Logged User: The user who is currently logged on to the workstation and is executing the Automated Process. • User from Field: A user selected from a Contact1 or Contact2 field if the fields are configured accordingly. Administrator Guide 7-20 Creating Automated Processes In the Options area, you can select the following: • Activity Details: Allows the specific information about the activity being scheduled, such as Reference, Activity Code, and so on. Note: You cannot schedule Meeting Requests using Automated Processes. • Schedule x days into the future: Specifies how many days GoldMine waits before scheduling the activity. • From Today: Starts counting days from the current date. • From Trigger Date: Starts counting days after the event is triggered. Create History Records Action This action creates History records to record activities. To use this action select Create History in the Perform Action drop-down list and click Options. The History Action dialog box appears. Specify the type of History item and the user to whom the History item is assigned. The Activity Details button allows you to create a Completed Activity record to file in the History. It includes such things as Reference, Code, and Result. GoldMine The Automated Process Wizard 7-21 Create Details Action This action adds a detail record to the Contract Record. To use this action, in the Perform Action drop-down list select Create Detail. Click Options. The Detail Properties dialog box appears. Specify the Detail, Reference, and other information you want to create as part of the action. Add to Groups Action This action adds the contact to a group when the event is triggered. To use this action, select Add to Group and click Options. The Add a Group Member dialog box appears. Select the User and the Group in the drop-down lists. Specify the Membership Reference and Sort field as needed. Administrator Guide 7-22 Creating Automated Processes Update Fields Action This action allows the replacement of a field with a dBASE expression or a Lookup.ini value. To specify the field to update, click Options. The Update a Field with an Expression dialog box appears. In the Select the field to update drop-down list, select a field. You can also select one of the following: • Look-up a replacement value in the Lookup.ini: The field being updated must be a subsection within the Lookup.ini. See the section on Lookup.ini for more information. • Update with dBASE Expression: If you are using a dBASE expression, select and type the expression in the window below the field. Remove Tracks Action This action removes the current track from the Contact Record. When the last event of a track is processed, GoldMine automatically removes it. Therefore, this option is most often used as a qualifier with preemptive events to ensure the proper track is attached to the record. If it is attached incorrectly, the Remove Track setting deletes it. GoldMine The Automated Process Wizard 7-23 Add New Tracks Action This action attaches a new track as a goto statement; instead of jumping within the track it assigns a new track. By using this method Automated Processes can be optimized. Instead of applying one 50-line process to every record, just a section can be applied. Each section must be created as an independent track. The Add a New Track option allows for the linking of multiple tracks; however, you cannot create a track on the fly, it must exist before you can attach it. To attach a new track, select Add a New Track and click Options. The Attach an Automated Process dialog box appears. Highlight the new track to attach. To execute the attached track immediately, select the Process Track Immediately check box. Branch to Events Action This action is similar to a Basic goto. It provides the option to jump to a particular event number within the same track. If, after processing sequence number 110 the Branch to Event is set to 200, all “skipped” unprocessed sequential events are ignored. Administrator Guide 7-24 Creating Automated Processes The Options button displays the Branch to Event dialog box with a drop-down list of existing events. Run Applications Action This action allows you to launch an external application by selecting Run Application in the Perform Action drop-down list. This action also permits you to perform a Dynamic Data Exchange command. Click Options. The Run External Application dialog box appears. When selecting Run Application in the Run External Application dialog box, browse to the application’s executable file (for example, NotePad.exe). If appropriate, you can add command line parameters, allowing for the specification of an additional action when the application is launched. When selecting Execute a DDE Command, you can specify the service, topic, and client. Please refer to the external application’s documentation on DDE commands. GoldMine Attaching Tracks (Processes) to Contacts 7-25 Attaching Tracks (Processes) to Contacts Before a track can be processed, it must be attached to the Contact Record to be affected by the track. One record can have multiple tracks assigned to it; therefore, GoldMine stores the tracks assigned to the record and the next track to be processed for the record in the Tracks tab. When a track is assigned to a record, it is given the next sequential number. This enables GoldMine to monitor which track to process next. Attaching Tracks to a Single Contact Record To attach a track to the currently active record, select Contact>>Assign a Process. The Attach an Automated Process dialog box appears. Select the Automated Process to attach to the Contact Record, and click OK. Alternatively, right-click in the Tracks tab and select Assign a Process. The same Attach an Automated Process dialog box appears. You can also attach a track to a contact in the Opportunity/Project Manager window. In the Opportunity Manager, right-click the Influencers tab and select Attach a Process. In the Program Manager, right-click the Contacts tab and select Attach a Process. Attaching Tracks to Multiple Contact Records When attaching a specific track to multiple Contact Records, the track is assigned to every record in the current database unless a filter or group is active. If the track is to be assigned only to those Contact Records that are members of a Filter or Group, activate the Filter or Group first. To attach a track to multiple Contact Records, select Tools>>Automated Processes >>Execute Processes. Administrator Guide 7-26 Creating Automated Processes Processing Tracks Tracks can be processed on an individual record, all records, or a subset (filter or group). If no intervention is required, tracks can be set to process continually. Continual processing is often required on large, regular Automated Processes. When processing a track for one Contact Record, it is often more efficient to run the process manually. While processing, GoldMine scans the database for Contact Records with attached tracks. When it finds one, GoldMine checks to see if the track has any preemptive events and then processes them. After completing all preemptive events, GoldMine runs the first sequential event. Only when this event completes does GoldMine proceed to the next sequential event in the track. After all sequential events complete, GoldMine goes on to process the next track for the Contact Record, or, if there isn’t one, it proceeds to the next Contact Record. To process tracks, select Tools>>Automated Processes>> Execute Processes. The Automated Processes Execution dialog box appears. GoldMine Processing Tracks 7-27 This dialog box contains the following options: • Scan current contact: GoldMine processes only the active contact, then returns to an idle mode. • Scan a group of contacts: Select either ALL Contact Records! or a Filter or Group as the basis for selecting contacts. (If you select ALL Contact Records!, GoldMine only allocates tracks against records active in a Filter or Group if one was previously activated.) In the Scan Method area, select one of the following: • Scan once: GoldMine scans the entire database or active subset and processes all tracks. When processing is complete, GoldMine returns to an idle state. • Scan continuously: GoldMine scans the entire database processing all tracks. Once it finishes, it starts the process again. To stop a continual scan, click Stop in the GoldMine Process Monitor dialog box. • Do not scan: GoldMine attaches the track, but does not scan the Contact Record(s). If you do not select this option, it only scans the Contact Record(s) according to the selected Scan Method. In the Options area, you can select the following: • Max Events: Maximum number of events, up to 99,999, processed during this scan. • Max Contact: Maximum number of Contact Records, up to 99,999, evaluated during this processing scan. • Start Time: Sets a time at which GoldMine starts processing the track. Use this option to take advantage of periods of lower demand to run the process. Select the Start Time check box and press F2 to display the graphical clock and select a time. The Attach Track to selected contacts option allows you to attach a track to multiple Contact Records based on the selected filter or group. Choose the track to be attached in the drop-down list. To attach the track to multiple contact records without executing them, select the Do not scan option. Administrator Guide 7-28 Creating Automated Processes Click Process to begin attaching the track to all required Contact Records. Once processing starts, GoldMine displays the Process Monitor. To stop the process, right-click and select Stop. The title bar displays how many tracks are processing simultaneously. When the Process Monitor is active, the top pane displays which record is currently processing. The lower pane displays the total number of records scanned, the number of events triggered, and the title of the track currently processing. The process monitor has a local menu activated by right-clicking in the top window. Available options are: • Stop: Stops the processing of the current Contact’s presently running track. • Stop All Processes: Stops all tracks being processed. • Copy Logs to Clipboard: Copies the logs to the clipboard so they can be printed out at a later stage if required. • Clear Logs: Deletes the entries in the lower window. • Close When All Processes Are Done: Closes the Process Monitor when GoldMine finishes running the Automated Process. GoldMine Running Automated Processes with the Server Agent 7-29 Running Automated Processes with the Server Agent Using the Server Agents, GoldMine has the ability to process tracks as an automatic function, as long as you are logged on to GoldMine on the machine executing the processes. After you have attached tracks to contacts, which you must do manually using the Automated Processes Execution window, or attach to individual Contact Records, you can use the Automated Process Server Agent to scan the tracks on user-defined dates and times, and to scan with a frequency you set. If, during scanning, a track is ready to execute, then the Automated Process is executed. ! See Chapter 8, "Managing with Server Agents" to configure the Server Agents for the Automated Processes. Administrator Guide 7-30 Creating Automated Processes GoldMine in this chapter... Managing with the Server Agents Administrator Starting the Server Agents CHAPTER EIGHT Managing with Server Agents 8 Overview The Server Agents allow you to run five GoldMine functions automatically. The five functions are Printing and Faxing, Automated Processes, Sending and Retrieving E-mails, Outlook Sync, and GoldSync. You can set the days and times when these processes automatically run as well as the frequency in days, hours, or minutes for the processes to run. You can also determine the users the settings affect. This allows you to run the processes in the background, with GoldMine sending queued e-mails, printing queued documents, running Automated Processes, synchronizing with Microsoft Outlook, and running GoldSync. 8-2 Managing with Server Agents Managing with the Server Agents Administrator You can work with GoldMine’s Server Agents Administrator to process the following operations on a recurring basis: • Sending and retrieving Internet e-mail (with GoldMine). • Synchronizing with GoldSync. • Synchronizing with Microsoft Outlook. • Printing and faxing correspondence. • Scanning and running Automated Processes. The most important aspect of the Server Agents is while it runs the processes automatically, the various processes must be properly configured in their respective areas. For example, you must have the GoldSync Administration Center configured to synchronize during the times you have the Server Agent for GoldSync set to run, or you must have Auto-retrieve selected in your User Preferences. To access the Server Agents Administrator, select Tools>>Server Agents>>Agents Administrator from the GoldMine menu. GoldMine Starting the Server Agents 8-3 The Server Agents Administrator dialog box appears. Select one of the following tabs to define conditions for managing the corresponding operation: • Sending/Retrieving E-mails • GoldSync • Outlook Sync • Print/Fax • Automated Process • Calendar Publishing For each of the Server Agents, you select the user or user group to whom the settings are applied. You also set the time period during which the Agents are active, and you configure how often the Agents run the specified actions or processes. Starting the Server Agents Once the Server Agents Administration Center is configured, you can start the Agents by selecting Tools>>Server Agents>>Start Server Agents. The Server Agents are running only as long as the computer is logged on to GoldMine. Administrator Guide 8-4 Managing with Server Agents GoldMine in this chapter... How Manager’s Console Works Configuring the Metric Administrator Configuring Metric Indicators Using the Metric Log CHAPTER NINE Configuring the Manager’s Console 9 Overview Available only to GoldMine Corporate Edition users, the Manager’s Console is a wizard-driven tool for defining Metrics, the parameters within which you want your GoldMine processes to be monitored. The wizard also helps you create Metric Indicators, providing visual confirmation of Metric status. With Metrics and Metric Indicators in place, you have a reliable means of following critical, time-sensitive sales issues. The information gathered from this regular monitoring can provide statistical justification for resource, technology, or process changes. The Manager’s Console is part of a custom GoldMine installation. If you want to use it, but it is not installed, rerun your GoldMine installation. 9-2 Configuring the Manager’s Console How Manager’s Console Works Manager’s Console quantifies the various elements of your business into groups of statistics viewable in either a bar graph or gauge format. This consolidation of facts allows you to monitor the overall health of your business and implement changes if necessary. The Manager’s Console works with Metrics. A Metric, or Metric Query, runs a user-defined query against the database to determine the status of an issue. Manager’s Console allows you to select predefined Metrics to define exactly what statistics you want to monitor as an Indicator. The Metric Indicator, or Indicator, is a graphical representation of the statistics returned by your Metric Query. This visual interface, displayed as either a bar graph or gauge, simplifies the Metric Query results for the monitored issue. Indicators are divided into user-defined zones using color to reflect the status of the Metric. Red indicates the Metric is in an unacceptable zone, yellow indicates it is approaching an unacceptable zone, and green indicates the Metric is within acceptable parameters. If you wish, you can place several Indicators together under one group tab in the Manager’s Console Main Group window. Several wizards can assist you when configuring the Manager’s Console. One is the Metric Wizard that allows you to create a Metric without having it appear as an Indicator. Access the Metric Wizard through the Manager’s Console window by selecting Console>>Metric Administration. Creating the Metric without an Indicator means the statistics it provides are available for review purposes, but do not appear as a visual interface. The Metric Indicator Wizard is another wizard that takes you step-by-step through a series of dialog boxes that first create the Metric and then create the Indicator to display the status of that Metric. You access the Metric Indicator Wizard through the GoldMine How Manager’s Console Works 9-3 Manager’s Console window by selecting Indicator>> New. You can also use the Metric Log as a record of all the thresholds a specific Metric crosses. To access a Metric Log, you click the Metric Indicator to select it, then right-click and select View Log from the shortcut menu. In the Metric Log dialog box, you have the opportunity to record the cause of the parameter failure and the plan to correct it. Configuring the Manager’s Console The Manager’s Console is part of the custom installation of GoldMine, along with the Answer Wizard option. Once it is installed, you can launch the Manager’s Console by selecting Start>>Programs>>GoldMine>>Manager’s Console. Note: Launching the Manager’s Console uses a GoldMine seat. The Main Group – Manager’s Console dialog box appears. The Manager’s Console allows you to determine which Metric Groups appear in the Metric Administrator tree. Administrator Guide 9-4 Configuring the Manager’s Console On the Manager’s Console menu, select Console>> Configuration. The Manager’s Console Configuration dialog box appears. In the Select Product Metrics area, select one of the three options: • HEAT Only • GoldMine Only • Both HEAT and GoldMine After you make your configuration changes, select Console>>Metric Administrator. You see the changes in the Metric Administrator tree. GoldMine Configuring the Metric Administrator 9-5 Configuring the Metric Administrator Use the Metric Administrator to create new metrics, change the metric properties or delete metrics. From the Metric Administrator, you can access the Metric Wizard—a tool that walks you through the creation of a metric. You can also delete or change a Metric’s properties in the Administrator. Note: The Metric Wizard is not the Metric Indicator Wizard. Creating a Metric in the Metric Wizard adds it to the Metric Administrator tree, but no Indicator is created for it. The statistics gathered by your Metric are available for review and reporting purposes, but no graphical interface exists for them until you configure the Metric Indicators. To open the Metric Administrator select Console>> Metric Administrator. The Metric Administrator dialog box appears. With GoldMine you should have, at a minimum, System Metrics and Sales & Marketing Metrics. Administrator Guide 9-6 Configuring the Manager’s Console If you highlight an existing Sales & Marketing Metric, you can select from the following buttons: • New: Create a new Metric. • Properties: Review and modify the selected Metric. • Delete: D0elete the selected Metric. You may also click Close to close the window or select Help for further assistance. Adding New Metrics To add a new metric in the Metric Administrator, select New. The Metric Wizard – Pick Sales Metric Type dialog box appears. In the Available Sales Metric Queries area you can select one of the following Metrics: • Total Sales Won • Forecasted Sales • Weighted Forecasted Sales • Closed and Forecasted Sales • Closed and Weighted Forecasted Sales • Opportunity Manager • Total Calls • Total Successful Calls GoldMine Configuring the Metric Administrator 9-7 • Total Unsuccessful Calls • Completed Activities • Open Activities After you select a Metric, click Next. The Metric Wizard – Date Range dialog box appears. This dialog box allows you to select a date range for the Metric indicator. You can select one of the following: • Calculated Date Range: Select the desired date range in the drop-down list. The calculated dates range from yesterday to next year. • Specific Date Range: Select the start date and end date in the appropriate drop-down lists. • All Activities up to x days old: Select the number of days back you want to include in the metric. • All Activities up to x days in the future: Select the number of days forward you want to include in the metric. Your next step is to select the frequency with which the data is updated, and then you are finished. You have successfully added a new Metric to the Metric Administrator tree. To add the Metric to the graphical view as an Indicator, you need to create a tab and then add the Metric. Administrator Guide 9-8 Configuring the Manager’s Console Creating a Group Tab To access the Group Tab functions, select Group Tab on the menu bar. You can select from the following local menu options: • New: Displays the Group Metric Properties dialog box where you can type the title of the new group tab as well as in how many rows you would like the Indicators to display. • Delete: Deletes the selected group tab and all of the Indicators in it. Note: When you click Delete, no warning message appears to ask if you really intend to delete. If you unintentionally delete a Group Tab, simply close down Manager’s Console without saving changes; the Group Tab reappears when you restart the program. • Properties: Displays the Group Metric Properties dialog box where you can change the title of a group tab or change the number of rows in which it is displayed. To create a new tab, for example, a GoldMine tab, select New. Once the tab appears on the screen, you can add the Indicators to it. GoldMine Configuring Metric Indicators 9-9 Configuring Metric Indicators On the tab in which you want to add the GoldMine Indicators, right-click and select New. The Metric Indicator Wizard launches. As you work through the wizard, you start with the Select a Metric Query dialog box. Select Create a new metric query only if you did not create the necessary query in the Metric Administrator. This option allows you to create a new query in the Indicator wizard, rather than in the Metric Administrator; otherwise, select the query from the Available Metrics list. The next step allows you to select one of the following filter options: • By User • By User Group As you continue, you select the following: • Detail the Metric: Displays the information in a bar graph. • Summarize the Metric: Allows you to select the user and displays the information as a gauge. Administrator Guide 9-10 Configuring the Manager’s Console Next, you configure the threshold values. The threshold values are user-defined points you set to determine when the selected query is returning values that are too high or too low. You decide if you want to record when a threshold is reached and whether to send a notice when the threshold is crossed. Changing Indicator Properties Occasionally, you may need to change an Indicator’s properties once you establish it. The Indicator Properties dialog box provides you with the flexibility to do so. To quickly access the properties, right-click on the displayed Indicator and select Properties. The Indicator Properties dialog box appears. This dialog box has the following tabs: • Threshold Type: The options in this tab allow you to change the High, Low, High and Low, or None status of the threshold. • Threshold Values: The options in this tab allow you to alter the numeric values between thresholds. • Preferences: The options in this tab allow you to change the display properties of the Indicator depending upon which interface you are working with—bar graph or gauge. GoldMine Using the Metric Log 9-11 • Zoom Action: The options in this tab allow you to alter what happens when you engage the Zoom Action. Note: Zoom Actions are only available with gauge metrics. • Create an Action: The options in this tab allow you to add or alter an Action. An Action is usually notification of a user or group of users through email. Using the Metric Log The Metric Log maintains a record of when Metric Indicators cross from one zone into another. You can also record information about why Metrics crossed thresholds and the corrective action taken. To have Indicator activity register in the Metric Log, you must ensure the Indicator is set up to have its activity captured by tying Indicators to the Metric Logs. Tying Indicators to the Metric Logs To tie the Indicators to the Metric Logs, select an Indicator, right-click, and select Properties. With the Threshold Type tab active, select Record status change in metric log when query value crosses into high or low areas check box. Administrator Guide 9-12 Configuring the Manager’s Console Viewing Metric Logs To view the Metric Logs, right-click on the Indicator and select View Logs. The Manager’s Console Metric Log dialog box appears. In the Indicator drop-down list, you can select the Indicator you want to view. In the Log Entries list, select the log entry you want to analyze. Note: The Log Entries list contains a record of all transitions (for example, every time the selected Metric Indicator crosses a set threshold) for the selected Metric. The date the Indicator crossed a threshold and the day it crossed the opposite threshold are also logged. The Manager’s Console makes entries in this log only if you select Record status change in metric log on the Threshold Type tab in the Indicator Properties dialog box. In the Cause text box, type information explaining the threshold crossing’s cause. Note: You can also update the Cause automatically by e-mail every time the log entry is selected in the future. In the Corrective Action/Plan text box, type information detailing the corrective action taken or a plan to prevent the problem in the future. GoldMine in this chapter... The GoldMine File System File Server and Client/Server Architecture A Comparison of dBASE and SQL Server GoldMine’s Data Files The Database Managers CHAPTER TEN Understanding GoldMine Databases 10 Overview GoldMine works as a database management system for a relational database. Data is stored in different databases or tables, and the tables are related to each other based on fields like AccountNo and RecId. GoldMine is designed to work with dBASE if you are using GoldMine Standard or Microsoft SQL Server if you are running GoldMine Corporate Edition. Although you do not see significant differences in the GoldMine interface, how and where the data is stored is very important for a GoldMine administrator to know and understand. 10-2 Understanding GoldMine Databases The GoldMine File System Applications such as GoldMine store information in one or more databases in which related records are logically organized. Storing information in a database provides many advantages such as a common point of access for multiple users, applications, and data security. Network applications managing information typically organize shared data in a relational database structure, which is supervised by a Database Management System (DBMS). The DBMS supervises maintenance of and access to the database. It has a database engine that defines the database structure, stores data, and responds to requests by retrieving data from the stored locations. The DBMS can organize data in one large database that stores all system data or in multiple unique databases in the same system. Information systems today facilitate quick and reliable data management and retrieval using the relational database. At the most basic level, a relational database consists of tables organizing data in columns and rows. The cell at any column/row can contain only one value. Columns and rows work together to define the type of information a cell contains. GoldMine, acting as a DBMS, uses a number of different files to store various elements of the data it collects: • In GoldMine Standard, the default installation places the GoldMine files, the Contact files, and the System files in folders under the main GoldMine folder. • In a GoldMine Corporate Edition installation, the shared database files and the Contact files are hosted on the server database while licensing and user files remain local to the GoldMine folder. In a network environment, it is common to run workstations from the executable on the server; however, you can install GoldMine’s executable files locally to a workstation, as long as the data files are GoldMine File Server and Client/Server Architecture 10-3 centrally located and accessible to all GoldMine users. The physical configuration of GoldMine on the hard drive is very important. The main GoldMine executables should always be one level deep in a directory structure. The path to GoldMine should be x:\GoldMine, where x is the network drive on which GoldMine is installed. Installing by using Universal Naming Convention (UNC) paths, the server path should be \\server\sharename\GoldMine or \\server\GoldMine\GoldMine. File Server and Client/Server Architecture Networks require configuration that manages shared data stored in a central location. Users need a way of accessing information from the central file(s), and the organization needs a way of both protecting data integrity and controlling traffic to maintain the availability of shared resources. These needs are met using file server and client/server architecture. In a File Server Architecture GoldMine Standard, which runs on dBASE, works with file server architecture. This means: • The shared database files reside on a file server, which is typically a dedicated computer that stores shared files for network access. • Each connected workstation runs the application, such as GoldMine, requesting data from the file server. • Upon receiving a request from a workstation, the file server returns an entire block of data across the network. • The requesting workstation retrieves and stores the entire block of data locally. • The workstation performs the final processing required to extract the data from the block. Administrator Guide 10-4 Understanding GoldMine Databases As usage becomes heavier, so does the amount of data requested by the increasing number of users connected. The server must return even more blocks of data across the network resulting in higher network traffic and thereby slowing performance. In a Client/Server Architecture SQL Server works with a client/server architecture. This means: • The client/server uses network resources more efficiently to reduce network traffic and respond to requests for data while maintaining data security. • The client/server architecture effectively divides the functions of the DBMS between the client and the server. • The server acts as the database engine maintaining and administering access to the data. • When the server receives a request from a client, the server scans the database for data on the server and returns only the requested piece rather than a whole block. • Processing occurs at the server, so the server sends back the data in final form as the response to the query. • Structured Query Language (SQL) is the tool enabling the application user interface to communicate with the server database engine. ! See Appendix B, "SQL Server Administration" for more information. GoldMine A Comparison of dBASE and SQL Server 10-5 A Comparison of dBASE and SQL Server GoldMine offers two types of installation: dBASE and SQL Server. SQL Server normally is used for large network installations, while dBASE is used for small office or remote user installations. Little difference exists between the user interface of these two installation schemes; the difference lies in the data storage. dBASE uses individual files to store and manage data. dBASE systems require much more attention from a maintenance standpoint than do SQL Server systems; dBASE theoretically supports large installs on networks, but it is not recommended. SQL Server is a client/server system that stores and manages the data on a server. User involvement or intervention in the management of the data in a SQL Server installation is minimal. GoldMine Standard Folders In the standard installation, the following folders are created and store: • GoldMine: GoldMine’s global and executable files referred to as the main GoldMine directory. • Common: The default location for GoldMine Standard data files. • Demo: A small demonstration database. • GMBase: The location of GoldMine Standard’s global data files. • LeadStat: Leads analysis and source files. • mygm: My GoldMine script files and style sheets. • Reports: Standard reports. • Speller: Spell checking files and default dictionary. • Sync: GoldSync synchronization system files when licensed for GoldSync. • Template: GoldMine and Microsoft Word template folder. • TX32: The .dlls for the enhanced e-mail functions. Administrator Guide 10-6 Understanding GoldMine Databases The GMBase folder is only created in new installations. If GoldMine was upgraded from a version prior to 4.0, this folder does not exist. GoldMine Corporate Edition Folders In the GoldMine Corporate Edition installation, additional folders are created along with Reports, Sync, and Template: • Management Intelligence: Location of Answer Wizard Reports, Log Files, and Crystal Decisions Crystal Reports shipped with GoldMine Corporate Edition. • Docs: Folder for GoldMine manuals in Adobe .pdf format (when installed from the CD). • Setup: Stores additional files for Adobe, BDEShare, GoldMine workstation setup, Mdac, and Microsoft SQL. • Temp: Folder to store temporary files. GoldMine’s Data Files GoldMine uses three file location designations: • GoldDir: Location of the database files such as Calendar files, filters, and other shared data in the default path of \GoldMine\GMBase. • CommonDir: Location of data files for the default contact set. For every database you create with GoldMine, there is an equivalent in the Common directory with a given user-defined name. The default path is \GoldMine\Common. • SysDir: Location of the executables, .dlls and .hlp files, and the root of the GoldMine folder. This path may need adjusting if there are access problems to the license, flags, and user files. The SQL Server systems use the same designations for the file groups even though the actual installation is done in a single database. The GM.ini file, found in the main GoldMine folder, contains the paths to these locations: GoldMine GoldMine’s Data Files 10-7 GM.ini for dBASE [GoldMine] GoldDir=x:\apps\GoldMine\GMBase CommonDir=x:\apps\GoldMine\Common SysDir=x:\apps\GoldMine GM.ini for SQL Server [GoldMine] GoldDir=MSSQL: GoldMine_Sales: dbo: CommonDir=MSSQL: GoldMine_Sales: dbo: Notes: • The SQL Server information does not use paths. The database alias name, for example, GoldMine_Sales, is the BDE alias pointing to the SQL Server databases in use. • The SysDir statement line is not required or recommended in an SQL Server installation. UNC path is not recommended for the SysDir because it can cause compression errors during synchronization. If you must use a SysDir statement line, it should be a mapped drive. Select Help>>About>>System to display the About GoldMine dialog box to view the file locations. Administrator Guide 10-8 Understanding GoldMine Databases GoldMine File Locations The following table identifies the locations of the GoldMine files. One set of GMBase tables is created per installation because these tables are typically shared among users. In both dBASE and SQL Server installations, multiple contact data sets are typical. IMPORTANT: It is extremely important to know the contents of the following table as the information is invaluable when creating reports or troubleshooting GoldMine. GoldMine Files Contact Files System Files Undocked user default folder GMBase Common GoldMine Login Tab (Edit>> Preferences) GoldMine Database Default Contact Database GoldMine Home Directory GM.ini GoldDir= CommonDir= SysDir= Tables Cal*. Fields5.* Filters.* Forms.* FormsFld.* FormsQue.* GMTLog.* GSFilter GSLogs.* GSServer.* GSSites.* InfoMine.* ImpExp.* LeadDbfs.* Lookup.* Mailbox.* OpMgr.* OpMgrFld.* PerPhone.* Report32.* ResItems.* ScriptsW. SPFiles.* SysLog.* Tracks.* UserLog.* Contact1.* Contact2.* ContSupp.* ContHist.* ContGrps.* ContUdef.* ContTlog.* Users.* DataDict.* CharSet.* Flags.* License.* SyncLock.* SyncTask.* Tmenu.* ! When working with GoldMine databases hosted to SQL Server and creating custom fields, consult Technical Document 527, “Working With Custom Fields in MS SQL.” GoldMine GoldMine’s Data Files 10-9 File and Table Types GoldMine has three main database file types for dBASE: • *.dbf: Data-holding files. • *.dbt: Files used for storing memos. • *.mdx: Index files used for optimizing sorting and searching of .dbf file data. GoldMine stores information in two types of files: data files/tables and indexes. Data files/tables contain the information that displays for the Contact Record, Calendar, or any other part of GoldMine. Indexes store special pointer values allowing GoldMine to quickly locate information in the data files/tables or to present the information in an alternate sequence as required when using a command from the Lookup menu. Structural files hold the specific GoldMine configuration detail, and the data-holding files contain information accumulated about the contacts. ! See Appendix C, "GoldMine Tables" for details regarding field contents in fields related to reporting and the online Help for the table structure of other tables. Structural Files and Tables In the following section, Filename.* refers to all files with that name but variant extensions, for example, .dbf, .mdx, and .dbt. The tables described on the following pages contain structural files that store data determining how a customized system appears to the end user. Administrator Guide 10-10 Understanding GoldMine Databases The Contact Tables • Contact1: GoldMine’s main database file. This file stores data from the top half of the Contact Record, Summary, and Notes. There is one record in Contact1 for each contact in the system. Each time a new Contact Record is added to GoldMine, it is inserted into Contact1. There is never a case where a record exists in a contact data file without having a matching record in Contact1. • Contact2: GoldMine’s secondary database file. It contains fields from the Summary and Fields tabs. Like Contact1, there is one record in Contact2 for each contact in the database. There is one matching Contact Record in Contact1 for each record in Contact2. When you add fields to GoldMine for placement under the Fields tab, Contact2 is extended. In a dBASE installation, you can add up to 999 twocharacter fields to the system and up to 20 additional views. In a SQL Server installation, other limitations apply because Borland imposes a limit of there is a rebuild limit of 233 user-defined fields. If you need to create more than 233 userdefined fields, see Technical Document 527, “Working with Custom Fields in MS SQL.” • ContSupp: The ContSupp file holds records for the Contacts, Details, Referrals, Automated Processes tracks, Org Chart, and Links tabs. There can be many occurrences of each record type for any contact. An association always exists between a ContSupp record and a Contact1 record through the AccountNo field. Each record type is noted by an entry in the RecType field. In reporting, this RecType is important for proper record selection. • ContHist: The History file contains all records from the History tab of the contact database. Each time an activity is completed, an entry is generated in the history file. Many history records can exist for each contact, but each record is associated with a record in Contact1 or a user in the Users file (for unlinked activities). GoldMine GoldMine’s Data Files 10-11 • ContuDef: This file is specific to each database created within GoldMine. It stores name, type, and length of user-defined fields specific to that particular database. This file is used to drive the rebuilding process recreating the GoldMine database and works in conjunction with the Fields5 table. • ContTlog: The Contact Tlog tables hold synchronization information for the contact set. Each contact database has its own ContTlog table. Each time a change is made to a contact database file (not calendar files), an entry is made in the Tlog tables with the field information and the date and time of the change. When synchronization occurs, the Tlog tables are used to determine what information is transferred. Note: The Tlog tables, for example, ContTlog and GMTlog, track (to the millisecond) the date and time of every change to the database to provide greater reliability. The Tlog keeps track of the field-level changes made to tables in the GoldMine database. Each Tlog record consists of two time tamps: LogStamp and SyncStamp. LogStamp contains the date and time the record was changed, while SyncStamp contains the date and time the record was last synchronized. • ContGrps: The Contact Groups table holds groups created in the current database. Group members are recorded with their corresponding Contact1 AccountNo field to associate the member with the main database. Administrator Guide 10-12 Understanding GoldMine Databases The GoldMine Tables • Cal: Holds all pending activities for all users on the system. It is a global table, so regardless of the database in which you are working, any activity scheduled is added to the Cal table. The Cal table can have many records for any single contact. It also holds activities not linked to Contact records, such as personal activities. This includes e-mail messages received but to which no one has responded. The Cal table may also include activities from remote users outside the system. The Cal table is associated with the Contact1 table through the AccountNo field. It is connected with the Users table through the user name field. • Fields5: Stores the location and tab order of every field within the Fields tab as well as the field position and tab order of the primary contact fields. • Filters: Holds all filters created in the system. • Forms: Stores the merge form template properties added to the merge forms system. • GMTlog: This table, together with the ContTlog table, controls the synchronization process. The Primary Tlog holds the synchronization time stamp for the tables in the GoldMine files, such as Cal, Filters, and others. • ImpExp: Stores the Import/Export profiles used to export and import data. • InfoMine: Stores the data from the InfoCenter and contains the knowledge base that can be enhanced and shared with all users. The InfoCenter also stores general, shared documents not currently linked to a contact (for example, contracts or bid sheets) and these documents can be synchronized. • LeadDbfs: Holds leads analysis definitions set from the View>>Analysis menu. • Lookup: Stores entries in Lookup lists and the security settings for each Lookup list. The Lookup table supplies values to all lists in GoldMine. Each field pop-up list is fed from the F2 Lookup table. GoldMine GoldMine’s Data Files 10-13 • Mailbox: Holds all e-mail messages from the Internet and GoldMine e-mail. This database is global to the system so all messages are stored here irrespective of the database into which they are received. The history display of messages pulls information from here. If an e-mail message has an attachment, it is stored in the \goldmine\mailbox\ attach folder by default, unless the user has specified a different location; otherwise, it is stored in the GMBase folder. • OpMgr: Stores all records for opportunities and projects in the system. This database is also global, so all opportunities and projects from any database are stored here. • PerPhone: This table contains each user’s Personal Rolodex entries. As a global table, all entries are stored in this table and are accessed by logged user name. • Report32: Holds the report definitions and settings appearing in the Reports Menu dialog box. • Resources: Holds definitions of resources, such as cars, equipment, and rooms, for scheduling purposes. • Scripts: Holds the telemarketing branching scripts. • SPFiles: Contains the contact set paths or aliases for the GoldMine databases. • SyncLog: Contains the log information gathered from the sync process. If this table grows too large, you can delete it. Logs can be partially removed using the Purge feature and a user-defined cutoff point within GoldMine. Administrator Guide 10-14 Understanding GoldMine Databases • SysLog: This is a global table used by all databases and all processes. It records errors occurring when using the database tables. This table can be deleted if a user is running out of disk space and the old tables are no longer needed for troubleshooting. The system creates a new log. • Tracks: Holds the Automated Processes track definitions. The System Files The System files are in the GoldMine directory and are always dBASE. • DataDict.*: This table includes database and field definitions and is required for synchronization. The tables include .dbf and .mdx. • Flags.dbf: This table controls the number of users logged on to GoldMine. • License.dbf: This table is the system’s license control table. It stores all License Manager information and is used to validate incoming sync connections. It is always maintained as a dBASE file in the GoldMine root folder for both SQL Server and dBASE installations. IMPORTANT: Always retain a backup copy of the License.dbf file. • Users.*: This table collects the user’s information such as user login and permission information. In both a dBASE and a SQL Server installation, this table is not rehosted to the SQL Server. It is always maintained as a dBASE table in the GoldMine root folder. IMPORTANT: Always keep a backup copy of the Users.* tables. If the user’s table becomes lost or corrupted and a reinstall of GoldMine is necessary, all the user setup and configuration information in the system is lost. GoldMine GoldMine’s Data Files 10-15 Table Structure The GoldMine databases consist of data organized in columns and rows. The following shows an example of a table in a relational database: CustID Company Address City Phoenix State ZIP 10010 Acme Products 1234 Main Street AZ 85000 10011 Garcia Pharmacy 705 Pacific Avenue Long Beach CA 90813 10012 Fulton Widgets 1315 Hillcrest Drive Thousand Suite 103 Oaks CA 91321 10013 Newton Beauty Supply 217 Angeleno Avenue Burbank CA 91502 10014 Lady Day Distributors 1616 Johnson Drive Houston TX 77068 The cell at any column/row can contain only one value. Columns and rows work together to define the type of information a cell can contain. Columns Each column contains values providing information of one specific type such as Company, City, or State, and each column represents a field. One column, or a combination of columns, is identified as the unique index, which is the unique value by which each record can be identified. Rows Each row contains one record consisting of a set of column values. A table can contain as few as zero rows or an unlimited number of rows. SQL Server can retrieve data from tables by working with relationships represented by common data values between tables. A common data value is a value that is the same between multiple tables. For example, both a Contact1 table and a Cal table contain AccountNo values. The shared value is used to create the relationship between the records in the two tables. Administrator Guide 10-16 Understanding GoldMine Databases File Relationships GoldMine is a hybrid relational database. As illustrated in the diagram, the database contains several files relating to one another. The Contact1 table, containing company name, contact name, address, and telephone information, is the core table in the GoldMine database. With the exception of the Contact2 table, the relationship between Contact1 and all other tables is one-to-many. For every Contact1 record, there can be multiple records in relating files. For example, one contact can have several pending calendar items, many historical items and several details. The volume of entries is most often limited only by the capacity of the hardware. The Account Number (AccountNo) field exists in all tables and links an entry in one table to another. The AccountNo field acts as a primary key in the Contact1 table but is a foreign key in Contact2, Cal, ContSupp, ContHist, and OpMgr. The interaction between the tables with the primary keys and foreign keys is rather like a parent-child relationship and is the basis of the relationships in a relational database. GoldMine GoldMine’s Data Files 10-17 RecTypes The preceding relational database diagram outlines which GoldMine files store which tab information. The ContSupp file is most noticeable because it stores Contacts, Profiles, Referrals, Automated Processes, the Org Chart, and the Links tab information. GoldMine distinguishes one entry from another by using a flag called a RecType. In GoldMine, all files have a RecType field; however, they are most commonly used in the ContSupp, Cal, and ContHist files. The following table displays the entries in the RecType field depending upon the file: CAL CONTSUPP OPMRG A Appointment C Additional Contact O C Call Back/Phone E Automated Processes OC Influencer D To-Do L Linked Document PC Contact E Event O Organizational PK Task Opportunity Message Structure M Message P Detail O Other Action H Extended Detail Header Q Queued E-mail R Referral S Forecasted Sale T Next Action F Literature Request The History RecType field comprises up to four characters. The possible entries below are also dependant upon position. For example, an Appointment (rectype A in the 1st position) combined with a P for Private in the 4th position. Administrator Guide 10-18 Understanding GoldMine Databases ContHist RecTypes ContHist 1st 2nd 3rd 4th A Appointment C C Call Back C i Incoming Call C M Returned Message C O Outgoing Call D To-Do M When message is scheduled (Phone, GoldMine, or Internet message) L Form (Letter) M G GoldMine E-mail Message M I GoldMine Incoming Internet E-mail M O GoldMine Outgoing Internet E-mail S Completed Sale T Next Action U Unknown Action U GoldMine Definition Unsuccessful R RSVP P Private B Both RSVP and Private GoldMine’s Data Files 10-19 A Closer Look at the ContSupp Table As stated previously, the ContSupp file stores data from multiple sources. The field definitions of the ContSupp file never change; therefore, each field stores a different type of entry depending on the RecType of the field. The following table shows what each field stores based on a RecType of P for Detail (once called Profile). Because ContSupp is necessary for recording different data from different tabs, some of the fields are redundant for certain record types and are thus empty. Field Name Details ACCOUNTNO The Contact Record Unique ID that links all other entries to the Contact1 record. RECTYPE P CONTACT Detail Name TITLE Data entered in FIELD1 CONTSUPREF Detail Reference DEAR PHONE Unique Detail Reference No EXT Data entered in FIELD5 FAX LINKACCT Data entered in FIELD2 NOTES Notes ADDRESS1 Data entered in FIELD7 ADDRESS2 Data entered in FIELD8 ADDRESS3 CITY User, Date and Time Creation details STATE Data entered in FIELD6 ZIP Data entered in FIELD4 Administrator Guide 10-20 Understanding GoldMine Databases Field Name Details COUNTRY Data entered in FIELD3 MERGECODES STATUS 0 no E-mail address; 1 E-mail address LINKEDDOC LASTUSER Last user to alter the record LASTTIME Date of last alteration LASTDATE Time of last alteration VISIBLETO RECID GoldMine Unique record ID code The Database Managers 10-21 The Database Managers Working with the Borland Database Engine GoldMine Corporate Edition uses the Borland Database Engine (BDE) to access the databases. When you are running GoldMine on an SQL database, a BDE name for the GoldMine database, called an alias, is created in the BDE. GoldMine uses the BDE alias to connect to the SQL database. In a default installation of GoldMine, the GoldMine database name is GoldMine Sales. The GoldMine Sales database points to the BDE alias GoldMine_Sales. In the BDE, the GoldMine_Sales alias points to the GoldMine database in SQL. For GoldMine to run properly, each workstation must have access to the BDE. Other applications (such as Delphi) written by Borland or with Borland compilers can also use the BDE. Most of these applications require you to install the BDE on every workstation using the application; however, client workstation installations of GoldMine can share the same BDE on the network. If you do not need the BDE on the local workstation for other programs, you can use a shared installation allowing for easier management. If the BDE is installed on some of your workstations, verify GoldMine works with the installed version. We currently support only versions 5.0 and higher. ! You can find information about the current version of the BDE, as well as supplemental information, from Technical Document #500, “The Borland Database Engine with GoldMine.” Finding the BDE in \Setup\BDEShare GoldMine Corporate Edition does not require you to install the BDE to each workstation. Instead, all GoldMine users on a LAN can use a shared installation of the BDE. When GoldMine is installed on the server, the \Setup\BDEShare directory is automatically created in the GoldMine folder. Administrator Guide 10-22 Understanding GoldMine Databases After you launch GoldMine on a workstation, GoldMine checks the registry for the location of the BDE. If the BDE path is found in the registry, then GoldMine loads the BDE from that location. If the BDE is not found in the registry, GoldMine checks its subdirectory \Setup\BDEShare. When the BDE is found, GoldMine loads the BDE and then updates the registry to reference that location. Note: In most installations, idapi32.cfg is located in the \Setup\BDEShare\ folder under the server’s GoldMine folder. However, you should verify the path to the idapi32.cfg on the server before proceeding.If the BDE cannot be found, GoldMine displays a dialog box. If the BDE cannot be found, GoldMine displays a dialog box. Browse to the correct location of the BDE and select the idapi32.dll, for example G:\[directory]\idapi32.dll. Specifying the Location of the BDE with GM.ini If you do not need to install the BDE locally on your workstations for other programs, and you have many workstations to configure, you can “refer” the workstations to the shared idapi32.dll. Add the following lines to GM.ini, which is located in the GoldMine folder: [GoldMine] NetIDAPI32DLL=x:\apps\shared\bde\ idapi32.dll substituting the path with the location of idapi32.dll you want the workstations to use. GoldMine The Database Managers 10-23 By using this .ini entry, you can avoid manually selecting the directory for idapi32.dll. on each workstation. Maintaining your System’s Existing BDE SharedMemLocation Setting GoldMine can automatically designate a shared memory address if the setting is blank in the Windows Registry. This feature reduces the possibility of initialization errors when you launch GoldMine and other applications during a work session. By default, GoldMine sets the BDE SharedMemLocation value to 7000 at startup if no other setting exists (is empty). However, you can prevent GoldMine from changing the SharedMem Location setting by adding a statement to GM.ini. [GoldMine] NoSharedMemChange=1 Registry Pointers to BDE GoldMine uses different methods to initially locate the BDE during installation. Once the installation selects an installation of the BDE to use, the registry updates with this location. The next time you launch GoldMine, it loads the BDE from the path in the registry. When GoldMine is first run, it looks for an entry in the system registry pointing to the BDE files. If it does not find one, it next looks in the network GoldMine Setup folder for a shared copy of BDE. If nothing is found there, an error message occurs. When BDE is located, GoldMine automatically updates the system registry to point to the location of these files. The pointers are stored in the HKEY_LOCAL_MACHINE\ SOFTWARE\BORLAND key. To view the Registry Editor, click Start and select Run. In the Run dialog box, type regedit. Locate the Borland entry in the Registry using the diagram below as an example. Administrator Guide 10-24 Understanding GoldMine Databases Click the Database Engine key to view the path to the BDE files. The BDE file location can also be found at Help>> About. Working with the BDE Administrator Some situations require changes to the BDE configuration files to enable GoldMine users to access all databases. For instance, you can add a new database or switch SQL to a new server. Both these actions require you to update the BDE. If all users access the BDE located on the server, they use the same configuration file and therefore have the same list of aliases and settings; however, users may install or use an existing version of BDE (v5.00 or higher) on their workstation to successfully accesses GoldMine. Unless other constraints require using the BDE on the workstations, forcing the workstations to use the server’s BDE configuration is the easiest method to administer. Changing the BDE Settings You may add or change the database alias settings. You can manually add a database BDE alias to the workstation’s BDE or copy the configuration from the server to the workstation. To manually add aliases to a workstation BDE, open the BDE Administrator. In the Databases pane on the left, right-click and select New. In the New Database Alias dialog box, select MSSQL from the drop-down list. GoldMine The Database Managers 10-25 Type the alias name to connect to the SQL database. If you are configuring a workstation BDE to point to the main SQL database, use the same alias used in the BDE on the server. For example, GoldMine_Sales. Once the database alias is created in the left-hand pane, you can update the following lines in the Definition pane on the right. Change the following lines: • Blobs to cache: 256. • Database Name: GoldMine (the name of the GoldMine SQL database you are adding). • Server Name: GoldMineServer (the name of the server where SQL is installed). • User Name: sa (the SQL user name on the SQL server). From the BDE Administrator menu bar, select Object>>Apply to save the changes. Administrator Guide 10-26 Understanding GoldMine Databases Test the connection before leaving the BDE Administrator. To test, double-click the database alias. Type the SQL user name and password. A green box appears around the icons beside the database alias and the definition labels are boldface type. You can also copy a BDE configuration to update the BDE configuration on a workstation. Create the configuration file of the server’s BDE as the default configuration for the workstation. Using this method, the workstation can access its local BDE but use the server’s configuration file. Before you can change the default configuration, you must close GoldMine and any other application(s) using the BDE. Launch the BDE Administrator and select Object>>Open Configuration. Browse to the location of the idapi32.cfg you want to use as the default configuration for this workstation. Click Open. Click X on the title bar to close the BDE Administrator. A Confirmation dialog box asks if you want to save this setting as your default configuration. Click Yes. Note: The workstation now uses the new BDE configuration when launching GoldMine. GoldMine The Database Managers 10-27 Changing the dBASE Level in the BDE An incorrect dBASE level setting in the BDE Administrator can generate database errors. If your BDE is installed by another application, verify the dBASE level. To change the dBASE Level in the BDE, close GoldMine and any other applications using the BDE. From the Windows task bar, select Start>> Settings>>Control Panel and then double-click BDE Administrator. In the BDE Administrator, select the Configuration tab. Expand Configuration, then Drivers, and then Native. Select DBASE and then ensure that LEVEL is 5. If the LEVEL setting is not 5, stop this procedure and perform the following: • Back up all GoldMine files. • Complete all the steps in this section. • Rebuild all databases in GoldMine. Administrator Guide 10-28 Understanding GoldMine Databases ODBC Several GoldMine functions, especially the GoldMine Corporate Edition Answer Wizard and integration with HEAT, use Open Database Connectivity (ODBC). When GoldMine is installed, it creates default data sources in the ODBC Data Source Administrator. The data source is configured whether you are using dBASE or SQL. To verify or change the ODBC settings, select Start>>Settings >>Control Panel. Select Data Sources (ODBC) or Administrative Tools>>Data Sources, depending upon your operating system, and double-click to launch the ODBC Data Source Administrator. Select the System DSN tab. The default data source is GM Sales_Mktg. You can click Configure to change or verify the settings or Add to add a data source using the wizard. As you go through the wizard, you need to verify the following settings: • Name of the data source. • Description of the data source. • The name of the server where the SQL Server is located. • SQL Server authentication. • The SQL login and password. • Default database you are creating the data source for. • Clear the ANSI settings. • Clear all other configuration settings. Click Finish and Test Data Source to test your connection. In GoldMine, when you are configuring the integration or reports, you can select the correct data source to connect to the GoldMine database. GoldMine in this chapter... Creating Databases; Attaching Databases Changing the Default Database Importing and Exporting Data and XML Cleaning Up DOS Notes Moving or Copying Data Globally Replacing Fields Territory Realignment Merging/Purging Records Working with the Delete Wizard Optimizing the Org Chart The Basics of Lookup.ini Working with Leads CHAPTER ELEVEN Managing Databases 11 Overview GoldMine stores data in one or more databases depending on your installation type and your configuration. The default installation for GoldMine Standard is a dBASE database with the Contact files in one folder and the GoldMine files in another. With GoldMine Corporate Edition, the default installation places the Contact files and the GoldMine files in a single Microsoft SQL Server database. Managing the data includes importing and exporting contacts, globally replacing values in fields, merging and purging Contact Records, deleting contacts, and automatically updating fields based on changes in other fields. 11-2 Managing Databases Creating Databases GoldMine allows you to create new databases with either a blank database or with information from an existing GoldMine database. There are several scenarios where you could make good use of other contact databases. You might want to import a purchased mailing list into a second database, use GoldMine to generate and record mailing information, and then move the contacts to the primary database as they respond to the mailing and become full customers. By keeping unqualified contacts in a second database, your main database remains compact and free of uninterested contacts. Although Contact Records can be maintained in multiple contact databases, also called Contact Sets, GoldMine still schedules and completes activities from a single calendar. Regardless of which Contact Set is active, your scheduled activities and other calendar functions remain constant in the shared GoldMine files. When a calendar activity is completed, the history record is always added to the history file of the active contact database. If the calendar activity was originally linked to a Contact Record in another database, GoldMine warns you the wrong database is active. If you choose to complete the activity anyway, the completed activity becomes an unlinked history record in the active databases history file (ContHist). Furthermore, the Contact Set from which the activity was originally scheduled is not updated. Note: In addition to creating new contact databases, you can also create new databases including a new calendar, filters, and field design information. If you create a new database of the calendar, filter, and other shared information, you cannot share the information with users who are still using the old database. Because of this, creating new databases is not recommended unless it is carefully thought out before it is executed. GoldMine Creating Databases 11-3 Creating Blank Databases Using the GoldMine Database Wizard, you can create a blank database structure to store data in either the dBASE tables or the SQL Server tables. Once created, you can copy or import data into the database. With dBASE, GoldMine creates the database folders in the creation process. If you are creating a new SQL Server database, you must first configure SQL and the BDE before creating the new database in GoldMine. Creating Databases in GoldMine Note: From this point on, the differences between dBASE and SQL are discussed in the context of the Databases Wizard. To create a new database in GoldMine, select File>> New Database. The Create GoldMine Database dialog box appears. Administrator Guide 11-4 Managing Databases In this dialog box you have the following option: • Please enter the description of the new file: Type a descriptive name for the contact set. GoldMine uses this name when listing the file in the Contact Files dialog box. To specify the kind of database you are creating, select one of the following: • Microsoft SQL Server database: Available for GoldMine Corporate Edition only. • dBASE database files: Available for GoldMine Standard and GoldMine Corporate Edition. If you select dBASE, the Create GoldMine Database dialog box appears. Note: If you select SQL, the text boxes have drop-down lists rather than browse options. In this dialog box, you have the following options: • Create a new contact database: Select this option to create a new contact set. In the text box below, you can select from a drop-down list if you are creating a SQL database, or you can browse to a file location if you are creating a dBASE database. For SQL, select the BDE alias for the new SQL database in the drop-down list. For dBASE, browse to the location where you want the new dBASE database to reside. At the end of the path, type the name of the new database to create a folder. GoldMine Creating Databases 11-5 The tables automatically copied are Contact1, Contact2, ContHist, ContSupp, ContGrps, ContUDef, TLogs, and Lookup. Note: Verify you are selecting a new database; otherwise you copy a blank database over your existing database. To safeguard against mistakes, always backup your database before copying or rehosting databases. • Host GoldMine files to another server: Select this option to create a new database of GoldMine files (Calendar, Filters, Mailbox, and so on). If you are creating only a new contact database, do not select this option. Note: You do not want to host GoldMine files to another server except when you are creating a new database having different content and a different group of users or if you are creating an archive file into which you are copying/moving data from the main database. • Copy the data from the current files to the new database: Copies the data from the currently open file to the new database. If necessary, GoldMine converts the data to the format you specified on the first dialog box of the wizard. • Create empty tables: Creates an empty database structure into which you can copy or add data. The structure of the new empty database is based on the database you used when you created it. • Rehost individual tables: Displays the Rehost Selected Tables dialog box. From the dialog box you can choose one or more tables you want to copy or create just the structure. Select this option only if you want to specify the tables to be copied. For example, you might want to copy just the table or tables missed if the rehosting process was interrupted. If you selected Rehost individual tables, the Rehost Selected Tables dialog box appears. Rehosting is discussed in more detail in the next section. Administrator Guide 11-6 Managing Databases If you did not select the Rehost individual tables option, the Database Access dialog box appears. This dialog box contains the following options: • Allow Access to: Specifies the user or user group who can access the database. Select the user or user group in the drop-down list. The default user, (public), grants all users access to the database. • Contact set code: Allows synchronization regardless of the name of the local database; this is used when you are synchronizing multiple databases. It also insures the correct databases synchronize with one another. • Allow database access only from this GoldMine installation: Allows only the currently run GoldMine installation to log on to the database. A GoldMine system with a different serial number cannot log on to the database. Click Next and then click Finish to begin the creation process. If you are copying data as part of the process, creating a contact set can be a relatively time consuming process depending on the number of records being copied. GoldMine displays the Creating GoldMine Database Files status window to provide status information during the creation of the contact set. GoldMine Creating Databases 11-7 You can stop the process at any time by selecting Cancel. If you cancel the process the database may be corrupt, and even if you restart the process by rehosting the individual files not completed, the database may not be functional. Note: To change these settings after the database is created, select File>>Open Database. Highlight the database and right-click. The Contact Set Profile dialog box appears. Rehosting Databases Rehosting allows you to either copy data or create empty files for individual tables. Selecting individual tables for rehosting is useful when you want to do the following: • Restore a table from a dBASE backup. • Transfer a table to a new GoldMine database. • Restart from the point of failure after a failed or halted attempt to create a new database. If you select Rehost individual tables, the Rehost Selected Tables dialog box appears. You can select the individual table you want to rehost or select the tables that failed to create during a failed or halted process. If you select Create a new contact database and not Host GoldMine files to another server, the only active options are Contact1, Administrator Guide 11-8 Managing Databases Contact2, Contact History, Contact Supp, Contact Groups, User Defined Fields, Contact Files TLogs, and F2 Lookup. The addition of the F2 Lookup table allows you to copy the F2 Lookup tables to the new database if you are creating a database that works on the same lookups as the old one. Attaching Databases The database directory is stored in the SPFiles table. In most cases, when you create a new database, GoldMine automatically adds the database to the database directory; however, it is sometimes necessary to manually attach the database. To attach a database select File>>Open Database. Click Attach. The Contact Set Profile dialog box appears. You can configure the following options: • Description: Specifies the name for the database in GoldMine. • File Code: Specifies the three letter code for the data. Specifies a unique code identifying the contact set among multiple files when GoldMine synchronizes. This is the same as the Contact set code in the Create GoldMine Database wizard. Note: The File Code is required for synchronization. GoldMine Attaching Databases 11-9 • Path (Alias): Specifies where the database is held for a dBASE database. For a SQL database, type the following, inserting your database’s BDE alias in the path: MSSQL: Database Alias: dbo: • Database Type: Contains dBASE or MSSQL depending on what database type you are attaching. In the GoldMine File Ownership & Access area, you can select the following: • Grant access to this file for: Determines the users who can access the database. Select (public) to grant all users access to the database or select a user or user group in the drop-down list to limit access. • Grant access from this GoldMine license only: Allows only the currently running GoldMine license to open the database. In the SQL Server Logon area, you can enter the SQL Logon name and Password you assigned to the SQL database. Administrator Guide 11-10 Managing Databases Changing the Default Database When you have multiple databases, it may become necessary to change the default database. Note: The changes you make to the Login tab are written to the GM.ini file and affect all users. To change the default database, you must be logged on to GoldMine as a user with Master Rights. To change the default database, select Edit>> Preferences>>Login. The Login tab allows you to set the Default contact database, GoldMine database, and the GoldMine home directory. You can browse for the dBASE database or select the MSSQL database in the dropdown list. GoldMine Importing and Exporting Data 11-11 Importing and Exporting Data When importing and exporting data, keep in mind the following: • Only fields in the Contact1 and Contact2 tables as well as the primary e-mail and Web site Details are available for standard import or export. The XML import and export allows you to import or export the full database. • You can merge information and check for duplicates while importing. • GoldMine can import or export up to 1k of notes per contact with a DBF file only. • You can save import and export profiles to facilitate the process. A profile is simply predefined field mappings and specifics of data file locations. • GoldMine supports the importing and exporting of calendar, history, and supplemental contact information when you are using the predefined ACT! import profile or XML. When importing or exporting, all fields are referenced by their GoldMine field names, which may differ from their label name. Once created, the field name never changes, though the label may be changed by the user. For example, the field Key1, located in the Contact1 table is commonly labeled Contact Type. This means the field would be listed as Key1 and not as Contact Type in the lists of GoldMine fields in the import and export wizards. This is important because you may not recognize the field name as the field you wish to use. Note: If your import requirements include calendar, supplemental contact information, or history records, you can use third-party utilities to accomplish the import. Several products designed to work with GoldMine are GoldBox Utilities, Inaport, CRMSwitch, and Beyond Gold. As third-party products, they are not supported by FrontRange Solutions technical support. Administrator Guide 11-12 Managing Databases Data Preparation Before importing, it is important to establish the source file and the destination file components. You should not start the importing procedure until you have created all the necessary fields in GoldMine. Taking the source file, create a list of all of the field names and lengths then manually match the GoldMine field and its length. If the fields do not exist or are not long enough, then you need to make structural changes to the fields before proceeding. The data should be in ASCII, SDF, SQL, or DBF format for importing. You may find it easier to open the source file in an application such as Microsoft Excel to ensure the import file has logical and clear column headings. To ensure an Excel file is saved correctly in DBF format, expand each column to fit the data contained within, block the total data area, and verify the font used in the spreadsheet is non-proportional, such as the Courier font. Then save the section. CAUTION: Failure to save the file correctly could result in loss of data. ! For further information about creating DBF files, read the Help files supplied by the spreadsheet application. GoldMine Importing and Exporting Data 11-13 Importing Contact Records To import data, select Tools>>Import/Export Wizard >>Import Contact Records. The GoldMine Import Wizard Welcome dialog box appears. For a new import, select Import a New File. Specify the data type you are importing: • DBF Imports: When GoldMine imports dBASE files, the file structure of the import file automatically displays. If you are using an existing import profile, then the file structure is read from the saved profile and not from the import file. If the profile does not match the file being imported, then the file structure displayed may not be correct. An indication of the mismatch is the message <Field does not exist> in the Preview Record column of some or all of the fields. After creating any new fields that are needed, you can go on to the next stage. The Field Mappings dialog box is used to match the fields in the import file to GoldMine fields. This is done with an import expression. The most basic import expression is simply the field label of the import field, which copies the data directly from the import file to GoldMine without any considerations for data type or formatting. Administrator Guide 11-14 Managing Databases Import profiles can be saved for later use; a profile is simply predefined field mappings and specifics of data file locations. If you are not importing from a well-known alternative Contact Manager and have not set up previous profiles, you must set up a new one. • ASCII Imports: When GoldMine is importing ASCII files, it is importing text files containing delimiters, meaning a character is used to define the beginning and end of each field, the separation of fields, and to separate each record. The three characters are called the field delimiter, field separator, and record separator. To view the delimiter, click Options on the Import File Detail dialog box. The Import ASCII Profile Options dialog box appears. In most cases, the field delimiter is a quotation mark (“), the field separator is a comma (,), and the record separator is a carriage return. This is generally called CSV format and is the default setting for an ASCII import. CSV files can be created and read with Microsoft Excel. With the exception of the above options, an ASCII import is performed similarly to a DBF import. GoldMine Importing and Exporting Data 11-15 Points to Remember: • You may not use the same character for the field delimiter and field separator. • You must use field delimiters if the field separator appears in a field. • Any text not bound by the field delimiter is ignored. • The import file may have any extension, but .txt or .csv are the conventional extensions used for ASCII files. Note: Some applications provide source files omitting the field delimiter for numeric values. You should add the delimiter or you will have problems importing into GoldMine. • SDF Imports: The SDF file format involves each field occupying a specific position in each record. For example, if the first field in the import file is Company and it is 20 characters long, characters 1 to 20 of each record (line) in the import file would be the Company field. If the next field is Contact, the Contact field would start at character 21 of each record. Like the ASCII import method, each record is separated by a carriage return. The data fields themselves do not require quotes, commas, or any other special characters to separate the fields; therefore, you are required to define the starting position of each field. Click Options on the Import File Detail dialog box to show the first line of the import file. Insert a pipe character (|) before each field. (The Pipe is the long vertical bar located above the back slash on the keyboard.) On the Import File Detail screen, each field is listed with a preview of the data, and each is given a label name like F001009, F010020, and so on. Rename the labels as you would in the other import methods to make mapping easier. • SQL Imports: The SQL import option is used to import SQL tables through the Borland Database Engine (BDE) or an Open Database Connectivity (ODBC) driver. This includes tables hosted to Administrator Guide 11-16 Managing Databases Microsoft SQL as well as Microsoft Access (.mdb) tables. Based on the type of files you are importing, the Import Wizard assists you with field mapping, matching an import field to a GoldMine field, configuring match-field to filter out or review duplicate records, and saving the settings for further use in a profile. Points to Remember: • Only GoldMine’s indexed fields can be used as match fields. • You can use only one match field at a time. • You can use a complex expression as part of the match field. • The field designated as the match field MUST be mapped in the import Detail. • The match field should be unique. Importing with a Profile After you go through the wizard and set the import settings, you have the option to save the import settings as a profile for future use. To use a profile, select Import a new file using an existing profile on the GoldMine Import Wizard Welcome page. You are taken through the wizard and allowed to edit as needed. Note: There are add-on products, such as CRMSwitch, to help you import contacts, history, groups, additional user-defined fields, and scheduled activities from other CRM applications into GoldMine. For a complete list of add-on products, visit www.frontrange.com. GoldMine Importing and Exporting Data 11-17 GoldMine provides a predefined import profile for importing from the following programs: • ACT! for DOS 2.xx, Windows 1.1, Windows 2.0 and ACT! 2000 Note: If you are using ACT! 6.0, you will need to use a product such as CRMSwitch to import calendar and history records. • Ecco 3.0 • Lotus Organizer 6.0 • Maximizer for Windows • Organizer 2.xx • Outlook 2002 (XP) • SaleMaker • TeleMagic ACT! Conversion Wizard The ACT! Conversion Wizard facilitates your transition from ACT! to GoldMine. The Conversion Wizard can detect and convert ACT! 6.0 Contact Groups, Linked files, and Sales/Opportunity conversions. To access the wizard, select Tools>>Import/Export Wizard>>Convert from ACT! 6.0. Note: The conversion of previous versions of ACT! is still supported in the Import Wizard. Outlook Conversion Wizard Recognizing that many people are moving from Outlook—a basic e-mail client and address book software—to GoldMine because it offers a much more powerful contact management system, GoldMine offers an Outlook Conversion Wizard to convert data from Outlook 98 and higher. The Outlook Conversion Wizard helps you determine the Outlook Contact folders, Calendar folders, Task folders, and E-mail folders you want to import into GoldMine. As part of the wizard, you can set the phone format, specify a default user for the imported Administrator Guide 11-18 Managing Databases calendar and history records, and decide whether or not to import duplicates or just import all contacts into GoldMine. To access the wizard, select Tools>>Import/Export Wizard>>Convert from Outlook 98 and higher. Exporting Contact Records If you are exporting certain records, a filter or group detailing the subset must be created before exporting records. You can only export data from the Contact1 and Contact2 tables, and additional contacts unless you are export to XML. A third-party application such as GoldBox must be used for exporting data from other files. Exporting, similar to importing, is aided by the use of a GoldMine wizard. The majority of exports are unique (that is, the fields that need to be exported are different every time); however, the option to save an export profile is available. If a previous export profile is created and is to be used again, select Export to a new file from an existing profile and then choose the existing profile. To export a file, select Tools>>Import/Export Wizard >>Export Contact Records. The GoldMine Export Wizard Welcome dialog box appears. GoldMine Importing and Exporting Data 11-19 Select to export to a new or existing profile. Specify the format for the exported file: • DBF Exports: In a DBF export, the field labels you select to export become the field names in the export file. By default, the Label Name is the same as the corresponding GoldMine field name. To change the label names, rename them prior to export. Spaces are not allowed in the DBF field names. When the GoldMine notes field is exported, a separate DBT file is created with the same name as the DBF export file. The notes are stored in this DBT file. • ASCII Exports: In an ASCII export, the field names are irrelevant since they are not stored in the file export file. Click Options to change the delimiters or separators used in the export file as previously shown in the import process. GoldMine adds fields to the export file in the order they were selected from the Field Mappings dialog box. • SDF Exports: In the SDF export, the only parameter you may change is the length of the fields. Field names are irrelevant since they are not stored in the export file. By changing the field lengths, you may position the data as needed in the export file. To change the lengths, simply rightclick the range entry and select Edit Expression. You may then set the length to the size you desire. When you have made you selections, the Select Filter/Group dialog box appears. The GoldMine Export Wizard assists you as you configure the export settings for a file. You can define the field mappings to map GoldMine fields to the export field names you use in the your export file. You can save the settings in a profile you can use in the future. Note: If the field lengths are set smaller than the field or expression, the data is truncated to fit the export field. Administrator Guide 11-20 Managing Databases Importing and Exporting XML You can import or export GoldMine contact data from or to XML format. XML, Extensible Markup Language, is a meta language used to facilitate easier exchange of data between systems using different applications. Importing and exporting your GoldMine data as XML files can help you share information with different applications and contact management systems that support XML. The extension on an XML import or export is .xml. Importing Data from XML Files The GoldMine XML Import Wizard assists you as you configure field mappings, map import file fields to GoldMine fields, and set match-field options to filter out or review duplicates. You may need to change the source file XML schema to make it compatible with the GoldMine XML schema. The GoldMine schema dictates how data is arranged within the XML file in order for GoldMine to recognize a contact, calendar activity, and other data when importing into GoldMine. The XML file you are importing into GoldMine must conform to the GoldMine XML schema in order for the field mapping to work. You can use XSL Transformations (XSLT) to transform XML source documents to GoldMine compliant XML documents. First, create an XML transformation that converts the file to match the GoldMine schema. Second, import the data. ! For more information about XSLT, see www.w3.org/ TR/xslt. GoldMine Cleaning Up DOS Notes 11-21 Exporting Data as XML Files The GoldMine XML Export Wizard assists you as you configure export settings. You can select contact or user-related data, and you can map GoldMine fields to the desired XML field names. Saving the settings profile allows you to use the profile again in the future. Cleaning Up DOS Notes If you upgraded from a DOS GoldMine system, you can clean up DOS Notes option by selecting Tools>> Import/Export Data>>Clean up DOS Notes. The Clean up DOS Notes dialog box appears. Clicking Go begins the process of removing the rectangular delimiter from the DOS notes. Administrator Guide 11-22 Managing Databases Moving or Copying Data Occasionally, you must move or copy data from one database to another. You may want to create a marketing database or an archive database. When it is no longer appropriate for the record to reside in the main database, you can move it out. This allows the flexibility of retaining the records without them filling a live system. If you want to copy or move only some of the records, build the appropriate filter or group first. IMPORTANT: Back up your database before moving data. To move data, ensure you are in the Source database. Select File>>Synchronize>>Copy/Move Records. The Copy/Move Records Between Contact Sets dialog box appears. The Copy/Move configuration options include: • Selecting a target Contact Set. • Selecting one Contact Record or records based on a filter or group. • Selecting an option to synchronize the changes to remote users. Note: FrontRange Solutions recommends using the copy feature only. Copy and verify the data in the new contact set, and then delete the data in the originating data set. GoldMine Globally Replacing Fields 11-23 Globally Replacing Fields A global replace is the process of applying the same change to either the whole database or a subsection thereof. Because this is a database operation and there is no undo feature it is important you back up your GoldMine database before conducting a global replace. The only way of undoing a global replace is to restore from the database backup. Note: Before beginning a global replace, back up the GoldMine databases. If you are using a global replace to operate on a subset of data, you must first build that subset with a filter or group you can then select during the global replace process. • Users without Master Rights can not replace the Owner or Status fields. • You can only apply global updates to Contact1 and Contact2 fields. To use Global Replace, select Tools>>Global Replace Wizard. You can select one of the following options: • Replace a Field with a Value: Use to populate any number of fields with specific entries. Examples include replacing one sales person’s name with another or updating the Source, City, and Sales Person fields in one pass. • Update a field using advanced options: Use for case conversion, insertion of data at specific places in the field, and the insertion of values calculated from dBASE expressions. • Exchange the values of two fields: Use to relocate data in the database and move fields around. This allows a direct swap of Field 1 with Field 2. Administrator Guide 11-24 Managing Databases Territory Realignment Using the GoldMine Territory Realignment Wizard, you can easily reassign large sets of contacts and scheduled activities from one user to another. The Territory Realignment Wizard enables you to: • Assign a set of existing contacts to users based on a filter or group. • Reassign activities from one user to another user. • Globally update fields relevant to a territory realignment. • Set up synchronization to update the databases of remote users affected by the realignment. To reassign contacts and scheduled activities, you must build a filter or group containing the contacts associated with the sales territory to be realigned. If no filter or group currently exists, create one now. To access the Territory Realignment Wizard, select Tools>>Territory Realignment. You can select to realign all Contact Records or a predefined filter or group. You can update two fields and the reassign record ownership to a user or user group. To refine the changes, you can configure the following options: • Reassign the activities of this user: User or user group from which the contacts and scheduled activities are reassigned. • To this user: User or user group to which the contacts and scheduled activities are reassigned. • Activities ranging from date: Starting date for the time period during which any scheduled activities are reassigned to the selected user or user group. Note: Even if you set the date back to 1/1/80, only the pending activities are reassigned. • to date: Ending date for the time period during which any scheduled activities are reassigned to the selected user or user group. GoldMine Merging/Purging Records 11-25 By default, GoldMine tracks and stores the filtered records included in the last synchronization session’s transfer set for a remote site based on the Territory Realignment. By performing this filter qualification process, GoldMine automatically includes records whose changes affect Territory Realignment in the current synchronization session. This ensures the remote sites are updated on the next synchronization. Merging/Purging Records As the use of GoldMine becomes more widespread, data entry can become “sloppy;” that is, users type contact and company names in different formats than their colleagues, essentially creating duplicate records. When the data entered is no longer standard, GoldMine finds it more difficult to check for duplicate entries. One group of employees may be using one record while another group may be using a different record for the same contact. Duplicates may also exist in the database if imports took place without looking for matching records. Using the Merge/Purge Wizard, it is possible to correct most of the duplicates. In order for records to be considered duplicate, the records must match specific, defined criteria. It would be impossible for GoldMine to automatically match ABC Ltd. with Applied Business Computing Limited; however, you can merge the records manually. Administrator Guide 11-26 Managing Databases Users may accidentally create duplicate Contact Records in GoldMine. Over time, the number of duplicate Contact Records may be too large for manual deletion. GoldMine offers three ways to consolidate information and delete duplicate records: • Merge/Purge Wizard: Simplifies the replacement process by guiding users through the entire procedure. • Merge Visible Records: Updates the active Contact Record by merging information in two Contact Records displayed in GoldMine’s work area. • Merge Tagged Records: Creates one Contact Record by merging information from all tagged records. CAUTION: Always back up your database before merging or purging your database. Working with the Merge/Purge Wizard Using the Merge/Purge Wizard, you can select records based on a predefined profile or defined criteria. You can set up a custom merge/purge profile by defining the following criteria: • Contact Record Fields: Select as many as needed for GoldMine to use during the evaluation process for matching records. • Method: Select a criteria for each record match. The match can be case-sensitive, case-insensitive, Soundex (a coding system that groups likesounding words), or first n characters. • Weight: Select and assign a numeric weight to each criteria. When a record is evaluated, each match with a criteria earns the assigned weight value. If the total weight earned matches between two records and if the specified criteria equal or exceed the qualifying weight value, GoldMine selects the records as duplicates. GoldMine Merging/Purging Records 11-27 Consolidating Duplicate Records You can delete duplicate records according to preference or need. You can merge data from two duplicate records to create one updated record, or you can delete one of the duplicates according to a condition, for example, the age of the record. You can set up GoldMine to either process the merge/ purge automatically or display duplicate records for viewing and manual deletion. Note: We strongly recommend you select Prompt me before merging records and Dry Run when performing a merge/purge. This selection neither merges nor purges—it allows you to see the duplicates before actually performing a merge/purge. To consolidate duplicate Contact Records, select Tools>>Merge/Purge Records>>Merge/Purge Wizard. The GoldMine Merge/Purge Wizard Welcome dialog box appears. Administrator Guide 11-28 Managing Databases This dialog box, the first of the Merge/Purge Wizard, offers two procedural options: • Merge/Purge using a predefined profile: Displays a list of previously defined merge/purge profiles. • Merge/Purge using new criteria: Allows you to set up weighted criteria for the current merge/purge. You can use the settings just once or save them as a merge/purge profile for future use. After selecting one of these options, click Next. The Merge/Purge Criteria Settings dialog box appears. This dialog box contains the following information: • Qualifying Weight: Minimum value records must meet for GoldMine to select them as duplicates. Value is based on identically defined fields and criteria. The default value is 50. To change the default, either type a new value from 1–100 or click the spin controls to the right of the field to increase or decrease the weight value. • GM Field: Name of the field in which GoldMine searches for a match. GoldMine Merging/Purging Records 11-29 • Method: Type of match the entry in GM Field must meet for selection. GoldMine can look for a match based on Soundex, an exact match, a first-word match, or a match of identical characters at the beginning of a term. Note: By default, GoldMine performs a caseinsensitive search, which does not require entries in the comparison field to have the same upper and lowercase characters; however, a case-sensitive option is available for all comparison methods except Soundex; access this option by clicking New. The case-sensitive comparison option requires entries to have identical case structure to qualify as a match. For example, a case-sensitive search does not select president and President as a match. • Weight: Numeric value assigned to the defined search criterion. If the entry in GM Field meets the condition, the record accrues this value. If the record accrues enough weight values from meeting individual conditions so the sum is equal to or greater than the Qualifying Weight value, GoldMine selects the record. • Delete: Removes a criteria. • New: Adds a criteria. • Edit: Edits a criteria. The Merge/Purge Criteria Setting dialog box: Administrator Guide 11-30 Managing Databases • Compare the value of field: Uses the selected field value for comparison. • Soundex Value: Compares records for similar sounding entries in the specified field. For example, prezadent and Presedint are selected as matches to President. Be careful with this choice as an occasional, unexpected match may be found. • Exact Match: Compares records for the same entry in the specified field. • First Word: Compares records for the same initial word in the specified field, without regard to upper and lowercase characters. • 1st n-Characters: Compares records for the same number of user-specified characters, without regard to upper and lowercase. • Case sensitive comparison: Specifies that compared field entries must have the same upper and lowercase characters in order to be selected. • Weight to assign: If the condition is satisfied, weight to assign associates a numeric value with the condition. If the entry in the comparison field meets the condition, the record gains this value. If the record gains enough weight from meeting individual conditions (so the sum is equal to or greater than the Qualifying Weight value), GoldMine selects the two records as duplicates. To assign a weight value, either type a numeric value from 1–100 in the field, or click the spin controls to increase or decrease the weight value. GoldMine Merging/Purging Records 11-31 The Merge Method dialog box: The Merge Method dialog box contains the settings determining how GoldMine processes selected duplicate records. Settings are required for both predefined and new merge/purge profiles. Select from the following options: • Keep the record that was Created First: Selects the record created first. This is determined by the entry logged in the Createon field of the record. • Keep the record that was Last Updated: Selects the record most recently changed determined by the entry logged in the Last Update field. Note: The last update checked is the one made to a Contact1 or Contact2 field, not to the Pending, History, or other tab folders. • Create Linked Additional Contacts in each record: Keeps both records and creates an additional contact under the duplicate record; that is, each contact is listed as an additional contact for the other record. • Create Additional Contact of non-surviving record: Stores the deleted record’s primary contact as an additional contact in the surviving record. Administrator Guide 11-32 Managing Databases • Prompt me before merging records: Allows you to make a decision on each set of duplicate records. • Dry run: Only show duplicates–do not merge nor purge: Displays duplicate records but does not provide any options to select records for purging. If this merge option is selected, GoldMine does not prompt for a purge method; it displays the Save the Merge/Purge Profile dialog box. To see what GoldMine considers a duplicate Contact Record, select both Prompt me before merging records and Dry run Only show duplicates–do not merge nor purge. With Prompt me and Dry run selected, the Merge/ Purge Options dialog box appears with duplicate Contact Records displaying in the background. Review the records and click Default Record to retain the Contact Record specified in the Merge Method dialog box. That is, the default is the first created or last updated record depending on your selection in the Merge Method dialog box. The Purge Method dialog box: GoldMine Merging/Purging Records 11-33 GoldMine has two purge methods: • Delete the duplicate record: Automatically deletes records meeting the qualifying weight as specified in the merge/purge profile. • Update a field with a value to indicate record deletion: Changes the specified field with a specified value; this option does not purge duplicate records. Note: We recommend updating a field with a value because it allows you to review the results of the merge process before proceeding with a complete purge. When selecting Update a field..., the next dialog box to appear is Update Field Settings. Select the field to update and the value with which to update. When finished, click Next. The Save the Merge/ Purge Profile dialog box appears allowing you to save the merge/purge settings for later use. Choose the appropriate option. The Ready to Merge/Purge status dialog box appears. The merge/purge process is lengthy depending on the size of the file. You may cancel the process at any time. Click Finish to begin the merge/ purge. Administrator Guide 11-34 Managing Databases Working with the Delete Wizard Periodically, you need to delete unwanted information from the database. GoldMine has options allowing you to delete information from either one Contact Record or a filtered group of Contact Records in the database. Deleting a Single Contact Record Select the Contact Record you want to delete. Select Edit>>Delete Contact. The Delete Contact Record dialog box appears. This dialog box contains the following options: • Delete this contact record: Deletes the current Contact Record including additional contact profiles and referrals. • Delete contact’s scheduled activities: Removes all pending activities for the active contact. • Delete contact’s history records: Removes all activities in the active contact’s history. • Delete contact’s opportunity/project records: Removes all entries in the active contact’s opportunity and project tabs. • Synchronize this record’s deletions: Allows deletions associated with this Contact Record to be synchronized with remote sites. GoldMine Working with the Delete Wizard 11-35 Deleting a Filtered Group of Contact Records The second option for deleting Contact Records is accomplished through the Delete Wizard, which allows you to delete calendar records, history records, and/or all Contact Records. To access the Delete Wizard, select Tools>>Delete Records Wizard. The Delete Wizard Welcome dialog box appears. The Delete Wizard Welcome dialog box contains the following options: • Delete old history records: Deletes old history data from the contact database. You can delete all history records from the contact database or activate a filter or group. Only users with Master Rights can access this option. Note: History records occupy the largest percentage of a contact database’s disk space. Periodically removing old history records significantly reduces the amount of disk space used by contact sets. Administrator Guide 11-36 Managing Databases • Delete ALL (filtered) Contact records: Deletes subsets of records. This option is used mostly with a filter or group. • Delete this contact record: Deletes the active Contact Record and all associated additional contacts, profiles, and referrals. History records for the contact are not deleted; they become unlinked activities. Each of the above options advances to the next Delete Wizard dialog box, which gives you the option to either delete All Contact Records or the filtered group you selected in the drop-down list. After making a selection, click Next to proceed to the corresponding dialog box. Click Finish to complete the delete process. GoldMine Optimizing the Org Chart 11-37 Optimizing the Org Chart The ability to optimize the Org Chart is available only to GoldMine Corporate Edition users with Master Rights. Optimizing can increase the speed of lookups and duplicate record checks in the Org Chart. Be sure to back up your data before running this optimization process. WARNING: Depending on the size of your database, optimizing GoldMine for Org Chart access can take a long time. However, once started, the optimization process cannot be interrupted because data may be damaged or lost. GoldMine logs out users before starting the optimization process. To optimize GoldMine for fast lookups and duplicate record checks, select Tools>>Optimize Org Chart Access. The Optimizing Access to the Org Charts dialog box appears. To continue, you must select I Understand that optimization must be run without interruption and may be time-consuming. I still want to start the process. Click Start. Using the Org Chart to Globally Replace Data You can copy data from a selected Contact Record to all linked records in the same section of the Org Chart. This feature works similarly to a global replacement. To copy data to all linked records in the Org Chart, from the Org Chart local menu, select Replicate data. Administrator Guide 11-38 Managing Databases The Replicate Data dialog box appears. This dialog box contains the following options: • Address: Replaces the address fields (Address, City, State, Zip, and Country) in all records linked to the selected section with the values in the address fields of the selected contact. • Phone numbers: Replaces all telephone numbers, fax numbers, and corresponding extensions in all records linked to the selected section with the values in the Phone fields, Ext. fields, and FAX fields of the selected contact. • Key fields: Replaces all key fields in all records linked to the selected section with the values in the key fields of the selected contact. • User defined fields: Replaces all user-defined fields in all records linked to the selected section with the values in the user-defined fields of the selected contact. • Field: Replaces the specified field in all records linked to the selected section with the value in the specified field of the selected contact. To select a field to be used for the global replacement, select the box corresponding to the Field option, then select a field from the drop-down list. When you have finished selecting the fields to update, you are asked to confirm your desire to replicate the data of the current contact to all contacts in the selected section. GoldMine The Basics of Lookup.ini 11-39 The Basics of Lookup.ini Lookup.ini does not exist (a default GoldMine installation does not include a Lookup.ini file); it must be created using a text editor and is written as a standard Windows configuration file similar in many respects to the Win.ini and System.ini files. The Lookup.ini is saved to the GoldMine directory. The Lookup.ini can perform several functions based around a trigger and a resulting action. These functions are as follows: • Update a Contact1 or Contact2 field based on an entry in a Contact1 or Contact2 field. • Update Contact1 or Contact2 field based on a given expression. • Launch an external application based on a given expression or the occurrence of a specified field entry. • Apply an activity color code based on either an activity type, an activity code, or both when an activity is scheduled. • Update a Contact1 or Contact2 field, or launch an external application when a new record is created. Note: The Lookup.ini operates such that when there is a script to update one field based on the updates to another field, it does not follow the update access security for the second field set in the Field Properties dialog box. For example, you have a Lookup.ini updating Key2 based on updates to Key1. The user has update rights to Key1, but not to Key2; this means the user can update Key1 while the Lookup.ini updates Key2. The first section of the Lookup.ini is the [AutoUpdate] section; this specifies trigger fields (fields creating an update if modified) and the resulting field to be updated. The second section usually comprises the specific instructions and parameters used when updating the GoldMine field. Administrator Guide 11-40 Managing Databases Other sections that can be included are: • [OnNewRun] and [OnEditRun] determine the external application to launch when a new record is created or edited (either a Contact Record or a supplemental file record; that is, adding a new calendar activity). • [CalClrCode] specifies what color to assign to the activity being scheduled. Entering Data in One Field Updates Another For example, a company requires that the Salesperson field, USalesRep, automatically update [AutoUpdate] when the GoldMine user typing data populates the City field. The first section of the Lookup.ini is headed [AutoUpdate] and is where the trigger and update fields are defined in the format: Trigger field=Update field. There is no need to prefix field names with a database (Contact1->City) because no two fields in the Contact1 or Contact2 data files (except AccountNo) have the same field name. Following is an example of automatically updating field data. [AutoUpdate] City=USalesRep When the trigger field (City) is updated, the Lookup.ini evaluates the subroutine of the same update field name (USalesRep). The result of this evaluation determines what is entered into the USalesRep field. GoldMine The Basics of Lookup.ini 11-41 In the following practical example, the subroutine (USalesRep) contains a reference to the trigger field (City) and a list of potential values that could be contained within the City field (Seattle, Aspen, Kansas City). [USalesRep] Lookup1=Contact1->City Seattle=Janice Parks Aspen=Danny Davis Kansas City=Ken Linden If a match is found, for example, the City field contains Seattle, the Lookup.ini populates the USalesRep field with Janice Parks (Seattle=Janice Parks). For every possible entry in the City field, a Lookup must be listed if it is to update another field. Checking a Sequence of Fields in Order to Update a Field For example, a company requires that the Salesperson field (USalesRep) be automatically updated when the GoldMine user entering data populates the City field. If no city is matched, the State field (or other geographic boundary) must be evaluated so that a second attempt is made at populating the Salesperson field. The example is similar to the previous one; however, it is now necessary to apply a second Lookup command. If GoldMine cannot match the City field with one of the listed values, it moves on to the next Lookup, which in this case is State. If required, a maximum of nine different Lookups can be defined. [AutoUpdate] City=USalesRep [USalesRep] Lookup1=Contact1->City Seattle=Janice Parks Aspen=Danny Davis Kansas City=Ken Linden Administrator Guide 11-42 Managing Databases Lookup2=Contact1->State WA=Janice Parks CO=Danny Davis MO=Ken Linden If the City field does not contain either Seattle, Aspen, or Kansas City, then the State field is evaluated. If the State returns a value of CO, then the USalesRep field is populated with Danny Davis. Again, every parameter must be set to update the field correctly. If No Match is Found For example, a company requires that the Salesperson field (USalesRep) be automatically updated [AutoUpdate] when the GoldMine user typing data populates the City field. If no state is entered or if an erroneous entry is made, the Salesperson field is updated with Unallocated. The Lookup.ini can be set to update a field with a set entry if no matches are found. The otherwise statement is included after all Lookups 1-9 are listed. In the example, if the City field does not contain Seattle, Aspen, or Kansas City, USalesRep is populated with Unallocated. [AutoUpdate] City=USalesRep [USalesRep] Lookup1=Contact1->City Seattle=Janice Parks Aspen=Danny Davis Kansas City=Ken Linden Otherwise=Unallocated GoldMine The Basics of Lookup.ini 11-43 Updating Two Fields from One Trigger Field For example, a company requires that the Salesperson field (USalesRep) and the Region field (URegion) both be populated when the City field is populated. This works the same way as when just one field is being populated. The trigger field launches two subroutines rather than one. Note the [AutoUpdate] section containing a reference to both fields, separated by a comma, and the existence of two separate subroutines. The order of referencing is only important if one field must be updated first because its new value affects the entry in the second field. If updating both the City and the Salesperson field affected the update of the Region, then the USalesRep section must be referenced first under the [AutoUpdate] section. If updating the Region and the City were to affect the Salesperson, then the URegion field must be referenced first in the [AutoUpdate] section. If the fields are to be updated independently, then either can be referenced first. [AutoUpdate] City=USalesRep, URegion [USalesRep] Lookup1=Contact1->City Seattle=Janice Parks Aspen=Danny Davis Kansas City=Ken Linden [URegion] Lookup1=Contact1->City Seattle=Northwest Aspen=Mountain Kansas City=Midwest Administrator Guide 11-44 Managing Databases What Happens if the Field to be Updated is Pre-Populated? GoldMine does not automatically overwrite an existing value in a field to be updated unless it specified to do so. The OverWrite statement is a toggle statement (On/Off or True/False). • If Overwrite=0, then existing values in update field are not overwritten. • If Overwrite=1, then existing values in update field are overwritten. The statement is placed at the end of the subroutine. [AutoUpdate] City=USalesRep [USalesRep] Lookup1=Contact1->City Seattle=Janice Parks Aspen=Danny Davis Kansas City=Ken Linden Otherwise=Unallocated OverWrite=1 Update a Field Based on an Expression The Lookup.ini, by way of expression, returns an actual value to a field that can be used like every other field within GoldMine. The [AutoUpdate] section is identical to the examples described above. It contains a trigger field and a reference to a subsection that is to be executed. The subroutine is to contain an expression, rather than a list of returned values from a Lookup1; however, the subroutine must be written in a standard way, and therefore a dummy Lookup1 must be inserted—although it is set to not return any values, so the Otherwise command is invoked. GoldMine The Basics of Lookup.ini 11-45 Use the expression with the Otherwise command, but prefix it with an ampersand (&) so the Lookup.ini evaluates the expression as an dBASE command rather than text to be inserted in the field. The Calculation of Numeric Fields For example, a Company has quarterly sales figures (USales Qtr1-USalesQtr4) for each customer. It requires a Total (UTotal) field summing business quarters one through four and returns a value. The [AutoUpdate] section includes four trigger fields: Usales Qtr1-4. When anyone of these fields is updated, the Lookup.ini runs the subroutine UTotal. The Lookup1 command looks in a placeholder field. In the example, Contact1->Company is referenced. No values are listed under Lookup1; therefore, no match is found. The Lookup.ini progresses to the Otherwise command, where the xBASE expression is stored. [AutoUpdate] UsalesQtr1=UTotal UsalesQtr2=UTotal UsalesQtr3=UTotal UsalesQtr4=UTotal [UTotal] Lookup1=Contact->Company Otherwise=&(Contact2->UsalesQtr1+Contact2 ->UsalesQtr2+Contact2->UsalesQtr3+ Contact2-> UsalesQtr4) Overwrite=1 Calculation Fields Using Decimal Places If the Lookup.ini is to calculate a value that includes a decimal place, then each field referenced when calculating must also contain the same amount of decimal places whether needed or not. Administrator Guide 11-46 Managing Databases The Lookup.ini is written in exactly the same way except the Otherwise command needs to include a String statement (STR) in order to calculate to x decimal places. [AutoUpdate] UsalesQtr1=UTotal UsalesQtr2=UTotal UsalesQtr3=UTotal UsalesQtr4=UTotal [UTotal] Lookup1=Contact->Company Otherwise=&STR(Contact2->UsalesQtr1+Contact2>UsalesQtr2+Contact2->UsalesQtr3+Contact2>UsalesQtr4,2,10) Overwrite=1 In the example above, the Otherwise statement ends in 2,10 where 2 indicates the number of decimal places and 10 the length of the field. Averaging Blank and Filled Fields Using Hypothesis Values If the Otherwise command holds an expression that calculates the sum of the contents of all of the fields then divides the total by the number of fields, those empty fields (set to zero) are also included. Otherwise=&((Contact2>Ufield1+Contact2>Ufield2+Contact2->Ufield3)/3) • If the field values were 10, 20 and 30, the Lookup.ini would return a value of 20 (60 divided by 3). • If the field values were 10, 20 and 0, the Lookup.ini would return a value of 10 (30 divided by 3). This inclusion of the blank or zero fields may be inappropriate. That is, in our example the final calculation should be divided by 2, not 3, resulting in an average of 15. GoldMine The Basics of Lookup.ini 11-47 True/False fields calculate using an if statement followed by the value indicating whether the value is true, then suffixed with a value to replace if true, and then a value to replace if false, for example, (iif(field=value,true[x],false[y])) In the example above, the expression otherwise=&(iif (contact2 ->ufield1=0,0,1)) states the value in Ufield1 should equal 0. If it does (true), the Counter field populates with 0. If the field is not equal to 0 (that is, it contains either a higher or lower value), then the counter field populates with 1 for false (not true). Each field evaluated must have its own counter field. The Utotal section then calculates the sum of all of the counter fields and uses that figure to divide the total of the fields Ufield1-Ufield3. The programming standard of 0 = false and 1 = true has no bearing in this example. [AutoUpdate] UField1=ucount1, utotal UField2=ucount2, utotal UField3=ucount3, utotal utotal=utotal [ucount1] Lookup1=contact1->company otherwise=&(iif(contact2->ufield1=0,0,1)) Overwrite=1 [ucount2] Lookup1=contact1->company otherwise=&(iif(contact2->ufield2=0,0,1)) Overwrite=1 [ucount3] Lookup1=contact1->company otherwise=&(iif(contact2->ufield3=0,0,1)) Overwrite=1 Administrator Guide 11-48 Managing Databases [UTOTAL] Lookup1=contact1->company otherwise=&((contact2->ufield1+contact2> ufield2+contact2->ufield3)/(contact2> ucount1+contact2>ucount2->+contact2> ucount3)) Overwrite=1 Launching External Applications You can automatically launch external applications whenever a new record is created using the [OnNewRun] section. A new record is not just a new Contact Record but a new entry to any of the data files such as a new Profile or a new History item. To specify the database on creation, simply enter the database name equal (=) to the external application. To specify a record type (RecType) within the database, simply suffix the database name with RecType, for example, ContSupp-P or Cal-A. [OnNewRun] Contact1=C:\MyApp.exe (When a Contact1 record is created, execute MyApp.exe) ContSupp-P=C:\MyProf.exe (When a profile record is created, execute MyProf.exe.) Otherwise=C:\AnyApp.exe GoldMine The Basics of Lookup.ini 11-49 Upon creating any new record not specified above, run the external program AnyApp.exe. When this program is executed, it is suffixed with the File + RecType; that is, MyApp.exe Cal-A if a Calendar appointment was scheduled. • AppendRecNo=1: Appends the record number to the executable, for example, the application to execute is MyApp.exe 123 where 123 is the record number. • DisableFromAP=1: If an automated process creates the record, then do not execute the program. Automated Processes in GoldMine cannot create Contact Records. Contact Records can be created from the Web Import and Importing features. [AutoUpdate] Key3=Key5 Zip=Zip [Zip] Lookup1=Zip Run=d:\GoldMine\GAddr32n.exe RunFlags=2 This lookup is created when the Quick Address software is installed with GoldMine. If Lookup.ini already exists, the changes append to the existing file. A section titled [OnEditRun] can be used, which works in a similar manner as [OnNewRun]. The Runflags statement determines under what circumstances the application should be launched. ! See the section titled "Runflags" on page 11-50 for more information. [OnEditRun] Contact1=C:\MyApp.exe (When a Contact1 record is edited, execute MyApp.exe.) ContSupp-P=C:\MyProf.exe (When a profile record is edited, execute MyProf.exe.) Administrator Guide 11-50 Managing Databases Runflags The Runflags statement can be placed after the Overwrite statement to inform GoldMine when to run an external application. • Runflags=1: When only the field’s lookup value is found. • Runflags=2: When the field is updated by [AutoUpdate]. • Runflags=4: When the field is updated by Automated Process. Combinations of the above can be made, and work on an AND basis; that is, both conditions must be true. For example: • Runflags=3: When a lookup value is found and when the field is updated by [AutoUpdate]. • Runflags=6: When the field is updated through [AutoUpdate] and when the field is updated by an Automated Process. Calendar Color Codes Lookup.ini can automatically assign colors to specific activity types (such as calls and appointments) and activity codes. The Activity type (RecType) must be specified with the specific activity code (optional) and the color to be assigned. These details are stored under a new section in Lookup.ini called [CalClrCode]. The RecType field is held in the Calendar and History databases and defines the type of activity record held in those databases. The different RecTypes are detailed below: GoldMine The Basics of Lookup.ini 11-51 Calendar RecTypes REC TYPE DESCRIPTION REC TYPE DESCRIPTION A Appointment C Call Back T Next Action D To-Do M Message S Forecasted Sale O Other E Event Calendar Color Codes CODE COLOR CODE COLOR 0 Bright Blue 8 Grey 1 Bright Purple 9 Red 2 Bright Red 10 Green 3 BrightCyan 11 Yellow 4 Bright Green 12 Blue 5 Bright Yellow 13 Purple 6 Cyan 14 Dark Grey 7 White 15 Black In this example: Appointments are bright green (A=4). Calls are bright purple (C=1). Appointments with an activity code of HOT are bright yellow (A-HOT=5). Calls with an activity code of CCA are bright red (C-CCA=2). [CalClrCode] A-Hot=5 C-CCA=2 A=4 C=1 Administrator Guide 11-52 Managing Databases GoldMine Expression Commands dBASE expressions within GoldMine are most commonly used to evaluate part of, or a variation of, an existing GoldMine field. The field is referenced by the database containing the field and then by the field name. For example: contact1->city (City field) contact1->company (Company field) contact2->udefined (A user defined field) An dBASE expression usually consists of a field reference followed by an operator (such as equal to, plus, or greater than) and then a value. Operators are listed under the Operators and Connectors heading. Database->Field Operator Value Contact1->city = “London” Contact1->company = “Central Bank” Contact2->udefined < 100 A function can be performed on a referenced field to format the value the Lookup.ini finds, for example, Upper(contact1->city) returns the city field in uppercase. These commands are listed on the following pages, and specific examples may be found at the end of this section. Boolean operators such as AND and OR may be used to link expressions together. The following also apply to expression commands: • All spaces outside quotation marks must be removed. • Brackets may be used freely in dBASE expressions to generate longer expressions. • Any expressions returning numeric values need to be converted into a string using the STR(field) command for the value to be displayed. GoldMine The Basics of Lookup.ini 11-53 Operators and Connectors Operators that may be used in GoldMine expressions are: Operator Description = Equal to <> Not equal to > Greater than < Less than <= Less than or equal to >= Greater than or equal to + Plus - Minus * Multiplied by / Divided by $ Contains Note: An expression using $ (contains) is written: “value”$ database->field. Example: “London”$ contact1->city would check if London is contained in the city field. Connectors may link expressions together. All spaces between expressions must be removed. Connectors are: Connectors AND OR NOT Description Both conditions are true One of the conditions is true Applies false to a condition, that is, does NOT meet the condition Administrator Guide 11-54 Managing Databases dBASE Functions Function Purpose Substr(Field, Start position, number of characters) Used to reference a specific part of a string or field. For Substr(contact1->phone1,1,5) it would reference the first five characters of the phone1 field (that is, the STD code). Note: A numeric field must first be converted to a string and ‘trimmed’ (using Ltrim) so that leading spaces are removed. GoldMine Trim(Field) Returns the field or string without any trailing spaces, often carried across from an import. LTrim(Field) "Removes any leading spaces from the field, often carried across from an import. May also be used to convert number fields into strings. Upper(Field) Returns the field or string in upper case. GoldMine uses this as standard when generating filters or groups using the wizard. Lower(Field) Returns the field or string in lower case. Date() Returns the current system date. DtoC(String) Converts a date to a string in the originating format DD/MM/YY. DtoS(String) Converts a Date to string in the format of YYYYMMDD. StoD(String) Converts a string in format of YYYYMMDD to the given Date format. Str(Number, D, L) Converts a number to a string. D is for decimal places and L for length of field. Used for placing numbers into character fields. Val(String) Converts a string to a number. Int(Number) Converts a real number to an integer. Rounds numbers with decimal places into full numbers. Time() Returns the current system time HH:MM:SS. The Basics of Lookup.ini 11-55 Function Purpose IIF(Condition, True, False) Tests a condition to be true or false and returns the appropriate value. The true and false statements must be the same length. For example, IIF(contact1>city=London,"Yes", "No") This example returns Yes if the city field is equal to London, and No if it is not. Note the trailing space after No in the statement. Left(Field, X) Takes X number of characters from the left of a field. For example, if the contact field contained Joe Bloggs, Left(contact1->contact,3) would return Joe. Day(Date Field) Returns the day of the referenced date field between 1 and 31. You need to use this with STR() to display the result. Month(Date Field) Returns the month of the referenced date field between 1 and 12. You will need to use this with STR() to display the result. Year(Date Field) Returns the year of the referenced date field between 00 and 99. You need to use this with STR() to display the result. Administrator Guide 11-56 Managing Databases Working with Leads Leads Management Center The Leads Management Center provides you with a centralized location for managing marketing activities to your base of contacts beginning with prospects and turning them into repeat buying customers. To work with the Leads Management Center, select View>>Marketing Tools>>Leads Management Center. The Leads Management Center is a launch pad interface where new and seasoned GoldMine users can manage how GoldMine works, manage who contacts which leads, set source and merge codes as well as ownership, and schedule activities. Leads are worked through the sales cycle by qualifying the lead's immediate needs and your product or service, verifying the potential of an order, and closing the sale. By following the sequence of activities in the Leads Management Center you can tailor the following GoldMine activities: • Import data from a variety of sources including ACT!, DBF, ASCII, SDF, SQL, or XML files. • Assign a source code to each new Contact Record to document for historical purposes how you came into contact with this lead or how the lead found you. Was it through a Web Import routine, a newspaper ad, a referral, or other type of connection? Assigning a source code will help you analyze the effectiveness of the marketing campaign. The source codes found in the Assign a Source Code dialog box are dynamic as they are read from the Source F2 lookup list on the main Contact Record. GoldMine Working with Leads 11-57 • Assign a merge code to the entire database or a subset of the database. You can assign either a mail merge code or an e-mail merge code to identify the record later for mass-mailing purposes. The codes are dynamic, as the list of mail merge codes found in the Assign a Merge Code dialog box are read from the Merge F2 lookup list on the main Contact Record, and the e-mail merge codes are read from the Merge codes F2 lookup list on the E-mail Addresses dialog box. • Assign an owner/manager and record curtaining to control who can update or view a specific lead. • Assign an Automated Process to process the leads according to a predefined track of actions and triggers. • Schedule an activity to route, manage, and schedule one or more activities using calls, next actions, appointments, literature requests, forecasting sales, events, to-dos, and e-mail communications. • Organize filters/groups to work with leads and filters and groups. You can create new, add or remove members from existing, or modify the criteria of filters and groups. To add a current lead to an existing filter or group you will have to walk through the steps of editing the filter or group. You can use the Leads Management Center and the Campaign Management Center to track the prerequisites, work, and sales objectives for each lead and customer. Administrator Guide 11-58 Managing Databases GoldMine in this chapter... Maintaining Databases The GoldMine Maintenance Wizard Backing Up and Restoring dBASE Databases Backing Up and Restoring SQL Databases CHAPTER TWELVE Maintaining GoldMine 12 Overview GoldMine includes a database Maintenance Wizard that generates indexes, rebuilds and packs the data, and sorts and verifies the database. Indexing ensures data integrity and quick access to the data in indexed fields. Rebuilding creates fresh data files and builds tables. Packing repacks the database, minus the deleted records. Sorting the database orders the database files by the most-used indexes. Verifying the data ensures the data is readable, all the sync fields in the synchronization records are populated and readable, and unique fields are not duplicated. 12-2 Maintaining GoldMine Maintaining Databases The GoldMine administrator should be the only user maintaining GoldMine. If not used correctly, these operations can cause data loss. WARNING: Before maintaining the database, we recommend you do a full backup of your database. This guarantees you can restore the database if something interrupts the process. For example, a power outage or network failure during the process could cause data loss. Only one user should be logged on to the GoldMine system during maintenance operations. Before maintenance begins GoldMine ensures no other user is accessing the same data. Once the operation is in progress, GoldMine prevents any other user from accessing the data being maintained by renaming License.dbf to License.dbx. When maintenance is complete, the license is renamed back to License.dbf. Maintaining dBASE Databases dBASE requires regular maintenance through GoldMine. The recommended minimum level of maintenance is: • Back up database daily. • Re-index once a week. • Rebuild and pack once per month. • If the calendar is heavily used, rebuild the Calendar (Cal) and Contact History (ContHist) tables once a week. Note: You should increase the maintenance frequency as you add users and update the data more often. These maintenance routines help ensure database integrity and avoid corruption. Indexing rebuilds all the indexes on the tables while rebuilding physically puts into place what logically happened. When a record is deleted in dBASE, it is marked as deleted— but not physically deleted—until a pack and rebuild is performed on the database. GoldMine Maintaining Databases 12-3 Maintaining a SQL Database SQL Server is more self-maintaining than dBASE. GoldMine databases hosted on SQL Server do not require rebuilding unless you are creating userdefined fields, and even then rebuilding is not recommended because: • All SQL permissions must be reset after the table is rebuilt. ! For details on granting privileges on tables for your SQL logons, see SQL Books Online from the MS SQL CD-ROM or support.micro-soft.com or “Setting Access Options” in the GoldMine Administrator’s Guide for MS SQL 7.0 at support.frontrange.com. • There is a rebuild field limit causing data loss if a rebuild is performed over the limit. This specifically applies to the Contact2 table. You can use the indexing option in the GoldMine Maintenance Wizard to create indexes that may be corrupt or are missing in the SQL database. In fact, you must be able to index SQL tables through GoldMine for the synchronization process to work. WARNING: It is strongly advised that you do NOT rebuild SQL-based database systems. Database Structure GoldMine stores information in two types of files: data tables and indexes. • Data Tables: Contain the information displayed for a Contact Record, the Calendar, History, and other data in GoldMine. • Indexes: Store special pointer values allowing GoldMine to quickly locate information in the data tables or display an alternate sequence in the Contact Search Center. Administrator Guide 12-4 Maintaining GoldMine Indexing the Database Occasionally, indexes can be lost or corrupted causing any of the following symptoms: • Error messages indicating an index is missing or corrupt. • Contact Records you know were entered in GoldMine cannot be located. • Calendar activities do not appear in the history file when completed. • Additional Contacts, Details, or Referrals are missing from a Contact Record, or a Contact Record contains supplementary data that does not belong to the record. • You cannot log on to GoldMine without a valid user name and password. • Calendar or History records appearing in the browse window are not in date sequence. To prevent data loss when an index becomes corrupt, try immediately regenerating the index. If you suspect an index is corrupt, or an index-related error message displays, you should inform other users to exit GoldMine. Users can experience data loss if they continue to work with GoldMine without first re-indexing the files. All users are required to log out before the databases can be indexed. GoldMine’s Maintenance Wizard guides you through this procedure. Preventing Corrupt Indexes Corrupt indexes are usually caused when an index file is not updated after a data file is changed. To reduce the occurrence of corrupt index files in GoldMine: • Never turn off or reboot your PC before completely exiting GoldMine. • Network users should log out of the file server before powering down the PC. Turning off the PC before logging out is the single most common cause of index file corruption. GoldMine Maintaining Databases 12-5 • Use a battery backup device. If power is lost, GoldMine could be interrupted while writing to a disk. This is almost certain to cause damage to index files and possibly also to databases. • Single-user installations should run ScanDisk.exe, or a similar utility, to test the integrity of your disk drive. See your Windows or network operating system manual for details. Note: At minimum, make a backup every day for two weeks—this is an optimal backup system. Two weeks are recommended because data corruption may not be discovered for several days. Packing and Rebuilding the Database IMPORTANT: To prevent data loss, always back up your database before indexing or rebuilding. When records are deleted from a dBASE contact database, they are not physically removed from the database. Instead, GoldMine marks the records as deleted and then automatically skips them in subsequent operations. As the number of deleted records increases, the dead space between active records increases. When the database contains a substantial percentage (20% or more) of deleted records, the amount of time necessary to find a record, or move among records, increases. Packing is the process of actually deleting records marked for deletion. This process is only necessary for a dBASE database. Periodically packing the GoldMine database files removes the dead space between records. Administrator Guide 12-6 Maintaining GoldMine Rebuilding creates a new file structure (or table), and copies data record-by-record from the old files/ tables to the new ones. If your system fails in the middle of rebuilding, you can lose data. Data loss can also occur in a corrupted file. Note: The Summary tab displays a record count when you are using a dBASE database (not SQL). As you delete records, you may find the count is inaccurate. Packing and rebuilding resolves this issue. In the unlikely event your data files are corrupted, rebuilding the database might save the uncorrupted portions of the file since rebuilding creates a new database and appends the undeleted records from the old database. In a network environment, no one can access the files being packed. If only the contact sets are being packed, users on the network can access other contact sets. If both the contact and system files are being packed, all users must log out of GoldMine until the packing is complete. If a user attempts to access data while GoldMine is packing, GoldMine displays a warning message indicating the database is in use. GoldMine Corporate Edition databases hosted on a SQL Server require no packing and rebuilding unless you are creating user-defined fields. For a SQL database, there is an alternate procedure to use when adding user-defined fields. You cannot rebuild and pack a table with more than 233 user-defined fields. If you do, you lose data. Rebuilding in SQL also requires you to reset the privileges on the rebuilt tables because all permissions are lost during the rebuild process. ! For details on granting privileges on tables for your SQL logons, see SQL Books Online from the MS SQL CDROM or support.microsoft.com or “Setting Access Options” in the GoldMine Administrator’s Guide for MS SQL 7.0. GoldMine Maintaining Databases 12-7 Using Alternate Methods for Rebuilding Tables in SQL If your data is hosted on a SQL Server, use one of two methods instead of rebuilding a table with GoldMine’s Maintenance Wizard. You can: • Add user-defined field columns to the Contact2 table. • Add and replace indexes; however, synchronization requires you to create an index through GoldMine. Only users experienced with their database server should attempt to add user-defined fields to the Contact2 table or add and replace indexes. ! Procedures for adding user-defined fields to Contact2 are given in Technical Document 527 "Working with Custom Fields in SQL" found on the FrontRange Solutions Web site at support.frontrange.com. If you are experienced with SQL Server, you can manually add user-defined field columns to the Contact2 table instead of rebuilding. You can quickly add custom fields without needing to reset table privileges. Sorting and Verifying the Database Sorting the database files orders the records in the tables by the most-used indexes. Verifying the data and synchronization information ensures the data is readable, all sync fields in the synchronization records of the database file(s) are populated, and checks the integrity of notes. Administrator Guide 12-8 Maintaining GoldMine The GoldMine Maintenance Wizard Depending on the size of your database, indexing the entire database can be time consuming. Selecting specific tables to index reduces the total amount of processing time. To launch the Maintenance Wizard select File>>Maintain Databases. GoldMine’s Maintenance Wizard assists you with maintenance using the following options: • Current Contact Files: Indexes and rebuilds only the tables in the currently open contact database. • Individual Files: Specifies which tables in the GoldMine directory, or in the currently open database, GoldMine indexes or rebuilds. • All Database Files: Indexes and rebuilds all tables in all contact databases, GoldMine tables, and the tables in the GoldMine system directory. • Automatic Maintenance: Schedules automatic indexing and rebuilding based on selections you make in the Wizard. Note: The Logged User must be logged on to GoldMine at the specified start time/day for the Automatic Maintenance to run. Using the Maintenance Wizard you can index, rebuild, pack, sort, and verify databases or individual tables. Rebuilding, sorting, and verifying the databases or files must be done regularly on dBASE databases. We recommend you use the SQL maintenance utilities for regular SQL maintenance. Depending on the number of file types selected, indexing can be a time consuming process. Large databases can require an hour or more to index. Similarly, packing and rebuilding can require a significant amount of time to process. During the indexing and packing process, GoldMine’s Maintenance Wizard status window displays the status of the ongoing process. Once the process is GoldMine The GoldMine Maintenance Wizard 12-9 complete, GoldMine automatically logs on those users who were forced out—provided they have not closed the Down for Maintenance window. Automatic Maintenance Automatic Maintenance allows you to select the following maintenance parameters: • Logged User: Designates the system administrator, or other user with Master Rights, responsible for the automatic maintenance. • Start Time: The time GoldMine automatically starts indexing the specified files. You can either type in a time (include AM or PM), click the arrow, or press F2 to display the graphical clock to select the time. Note: Because GoldMine forces all network users to log out of GoldMine during indexing and packing, you should select a time to maintain the databases after regular business hours. • Maintain Files: Select one or more of the following file types for GoldMine to automatically index and/or rebuild: – Calendar File – Sync Log Files – All Contact Set Files – GoldMine Files – Current Contact Files – System Logs • Frequency: Determines the regularity with which GoldMine will index and/or pack the files. You may choose to do it frequently (Every day), infrequently (Once a month), or turn it Off. Note: For the best maintenance results with dBASE files, pack and rebuild the Calendar Files and Sync Log Files more often than the other files; on a busy network, you should fully maintain these files every week. Administrator Guide 12-10 Maintaining GoldMine • Pack, rebuild and index: Sets GoldMine to both index and pack the selected files. • Index only: Sets GoldMine to only index the selected files. GoldMine indexes and/or packs the selected files at the specified time on the scheduled frequency. Note: If you maintain a SQL database with the Wizard, you must reset the table permissions. Be aware you may lose data in the Contact2 table if you have more than 233 user-defined fields. Backing Up and Restoring dBASE Databases GoldMine offers database back up and restoration utilities that work with dBASE databases. The utilities help you with the process making it easier to make consistent backups. If you are using GoldMine Corporate Edition with an SQL database, please continue to the next section for complete information. Backing Up Databases Select File>>Back-Up Databases to launch the GoldMine Back-Up Wizard. The Wizard allows you to select the following options: • Contact databases • GoldMine Files • Setup files, including NetUpdate and BDE Share • Attachments • Reports • Templates • Linked Documents Review and confirm your selections, and then specify a backup location. You can also specify a profile name so you can use the configuration again. GoldMine Backing Up and Restoring dBASE Databases 12-11 Like maintenance, backing up requires all users be logged out of GoldMine. You can create the backup after hours, or you can force users out. When the process is complete, a backup file with a .gmb extension is created. Note: When you create the backup file, date the folder so you can track multiple backups. For example, GMBK12152004. Restoring Databases from Backup The GoldMine Restore Wizard provides an easy way to restore from a backup (.gmb) file. Select File>> Restore Databases to launch the wizard. The restoration process requires you to specify a particular .gmb file and you must type the user name and password of a Master Rights user in order to execute the process. The restoration process overwrites existing files in the database. You must type "Restore All Files" to confirm you really want to complete the restoration process. Administrator Guide 12-12 Maintaining GoldMine Backing Up and Restoring SQL Databases You can use the GoldMine Backup Wizard to back up the files not in the SQL databases. When you are using the wizard, do not select contact databases or GoldMine files. You should select the setup files, attachments, reports, templates, and linked documents. SQL has a backup utility you can use to create backups of the GoldMine databases in SQL. You should use, at a minimum, the backup schedule recommended for dBASE databases – one daily backup kept for two weeks. ! For complete information on SQL backup and restoration procedures and options, consult the SQL Books Online. You can install the SQL Books from the MSSQL CD-ROM or support.microsoft.com. Backing Up SQL Databases To use the SQL backup utility, find the SQL Server Enterprise Manager and right-click the database name. Select All Tasks>>Backup Database. The SQL Server Backup dialog box appears. In the Destination area, click Add and type or browse to the destination folder for the backup. You must give the file a unique name, for example, GM021303. Click OK to close the dialog box and then click OK on the Backup dialog box. The Backup Progress window appears keeping you apprised of the status of the process. When it is complete, SQL opens a notification window. Restoring SQL Databases To use the SQL restore utility, find the SQL Server Enterprise Manager and right-click the database name. Select All Tasks>>Restore Database. The SQL Server Restore dialog box appears. Select the backup file you want to restore and click OK. The Restore Progress window keeps you apprised of the status of the restoration process. GoldMine in this chapter... Introduction to GoldSync Designing a GoldSync System Using GoldSync Using One-button Synchronization Using the Synchronization Wizard Troubleshooting Tools Troubleshooting Synchronization Issues CHAPTER THIRTEEN GoldSync 13 Overview GoldSync automates the synchronization of data between a host GoldMine system and multiple remote GoldMine systems. You may also set up multiple GoldSync servers to synchronize with each other using either connected or nonconnected methods of communication. 13-2 GoldSync Introduction to GoldSync The following diagram illustrates a typical GoldSync configuration: GoldSync is normally installed where the central GoldMine database is located. Remote users need only install GoldMine. Note: GoldMine Standard customers must purchase separate licenses for the GoldSync application. For GoldMine Corporate Edition customers, the GoldSync licenses are included as part of the E-license. GoldSync is licensed according to the number of named users synchronizing. To synchronize, each GoldMine system must have a sublicense created from the Master License or a sublicense created from a sublicensed site. Only installations licensed with a GoldMine Corporate Edition E-License or a derivative U-License or S-License can synchronize data with each other. Likewise, only installations licensed with a GoldMine Standard D-License or a derivative U- or S-License can synchronize data with each other. However, undocked computers or remote sites using a Corporate Edition derivative license but a dBASE database can still synchronize with the SQL database at the main site. Note: Remote users working with a sublicense can also be network users when they are in the office. GoldMine Introduction to GoldSync 13-3 In a typical organization, several employees may access the same customer information at the same time. In some cases, these individuals work in locations not allowing direct access to the office. The remote staff, such as outside sales representatives and mobile field technicians, need access to the same up-to-date information available to inside staff. By enabling the GoldMine systems to transfer and share contact data, GoldSync provides a means for all staff members to communicate effectively with each other about the company’s prospects, customers, and accounts. Synchronization is the process whereby one GoldMine system exchanges data with another GoldMine system by way of a local area network (LAN) or the Internet. It enables remote users to share account-based information. Tip: GoldSync is sold and supported by Certified Partners. For assistance with GoldSync, use the Partner Locator on www.frontrange.com to find a partner near you. During remote synchronization, data changes made in one GoldMine contact database are compared to those of another contact database. If both databases are structurally the same, or if one is a subset of the other, data is updated based on the date and time of the latest change. You can apply filters to data to more narrowly define which changes are incorporated into the receiving contact database. Remote synchronization involves the creation, transmission, and retrieval of transfer sets. The transfer set contains a record of all the changes made to the GoldMine contact database during a specified time frame. The receiving GoldMine system uses the data in the transfer set to update the resident GoldMine system’s database with any new information available. GoldMine and GoldSync synchronize at the field level, which is more precise than the record level. This allows users to synchronize changes for specific fields within a record as opposed to tracking each record in its entirety. With field-level synchronization, the host site and remote site each update different fields to the same record, and the most recent change to each field is kept. In recordlevel synchronization, however, if you update a field in a record on the host that is more recent than a Administrator Guide 13-4 GoldSync change made to a different field on the remote, the change made on the remote is overwritten by the entire record from the host. Note: GoldSync synchronization takes place at the record level the first time you synchronize or if you purge the logs. GoldSync tracks each remote GoldMine site separately storing the following information for every remote system synchronizing with the host system: • The GoldMine Server database with which the remote site synchronizes. • The dates and times of the GoldSync Server’s last and next expected synchronization with the site. • Security settings identifying whether the remote site may update the server, the server update the site, or both update each other. Note: When a previously synchronized Contact Record’s ownership changes (for example, the ownership changes from (public) to a specific user), the Contact Record can still be updated by another non-Master Rights user via synchronization. This is due to the ownership of the record changing on the main site and the remote user updating a field on the same record. The remote user’s ability to modify the record is not restricted until after synchronization, nor is the record security able to restrict the update during this synchronization. The result is the remote user’s updates are added to the main site’s Contact Record. • The filtered subset of the GoldMine Server’s data and the type of records for which the site may receive and send updates. • Whether the site initiates contact to the server or vice versa, and whether the server should have the transfer set waiting or create one on demand while the remote waits online. GoldSync has a set of advanced security features to identify the remote site thereby helping to prevent unauthorized systems from synchronizing. GoldMine Introduction to GoldSync 13-5 GoldSync Key Terms and Concepts To better understand how remote synchronization works, please become familiar with the following key GoldSync terms and concepts: • Host Site: The GoldMine system accepting incoming connections from one or more remote sites. The site running GoldSync with the Master license typically is referred to as the host site. • Remote Site: A GoldMine system initiating a connection to the host site. A remote site typically is an undocked user or branch office with a sublicense. • Site Group: A group of remote sites sharing common configuration settings. These settings define which data is synchronized, who sends/ receives the data, how often the data is synchronized, and the method for transporting the data. • Site Group Members: The individual sites belonging to a site group. While the site group members inherit the properties of the site group, an individual site group member can also have its own unique settings. • Site Code: An identifier limiting connected and initiated processes and non-connected processes to only those sites with matching site codes. The site code is assigned to both the process and the site(s). • GoldSync Server: Any network computer on which GoldMine is installed and synchronization processes are run. You can have more than one GoldSync Server on a network. A GoldSync Server is either a host site or a remote site depending on whether it accepts or initiates connections. • Processes: The synchronization tasks performed on a GoldSync Server. Processes do the work of packing, sending, and retrieving the data. Each process can initiate multiple tasks. Administrator Guide 13-6 GoldSync • Transfer Set: A file comprising all the changes made in a GoldMine database during a specified time frame. These changes include new Contact records and updates to existing Contact Records. Transfer sets can include changes—down to the field level—for each type of information stored. Note: The transfer set does not contain all historical changes made to a GoldMine database. It includes records starting with the most recent and spans only to include database changes since a specified cutoff date. • Contact Set: A database of Contact Records. • File Code: A unique identifier used to distinguish one Contact Set from another. File Codes are defined in the main GoldMine application. (Select File>>Open Database, select the Contact File, and then click Properties.) When the File Code is set, the Contact Set is available for selection in the Synchronization Wizard and the GoldSync Administration Center. The remote system must have a matching File Code. • RecID: The unique identifier for every record in GoldMine. This value is compared during synchronization to determine if there is a matching record in the respective databases if it is a first-time synchronization or if there are no logs. • GoldSync Administration Center: The command center where synchronization settings are configured. The GoldSync Administration Center enables you to administer multiple sites and automate the processing of transfer sets and connection management. After the system administrator has configured GoldSync, no further operator intervention is required. All dialing, redialing, and information transfers for all remote GoldMine sites are handled automatically by the GoldSync Administration Center. GoldMine Designing a GoldSync System 13-7 • GoldSync Synchronization Wizard: The tool used by remote sites to manually define configuration settings and initiate synchronization sessions with the host site. • One-button Synchronization: A feature allowing remote users to synchronize with GoldSync with just a single click. The administrator sets up a onebutton sync profile for the remote user in the GoldSync Administration Center. Designing a GoldSync System GoldSync gives organizations the flexibility to choose connection methods, session intervals, and the sending/retrieving data options that work best for their remote-to-host scenarios. It is important to note a number of issues can arise from implementation errors or possible end-user misapplication. This section discusses normal installation considerations as well as common issues to help avoid such errors. IMPORTANT: In order to maximize the potential for success, FrontRange Solutions strongly recommends that a designated certified GoldSync administrator perform administrative duties. Reviewing Requirements and Considerations GoldSync is designed to support multi-user/multisite environments and includes support for many simultaneous connections. As the amount of data and number of users increase, GoldSync scales as needed for the work load demand. Administrator Guide 13-8 GoldSync GoldSync System Requirements In order for GoldSync to perform properly, the GoldSync administrator must adhere to the system requirements outlined in the following chart. These recommended system requirements pertain to the computer designated to process the GoldSync tasks. Item Minimum Recommended Operating System Windows 2000 Server. Window NT 4.x is not supported with GoldMine 6.7. Microsoft Windows 2000 Server – Advanced Server. Disk Subsystem IDE drives may be used in less demanding scenarios. IDE drives may be used in less demanding scenarios. RAM Allocation 128 MB (for < 2 GB database with 10 concurrent sync sessions) 256 MB (for < 2 GB database with 10 concurrent sync sessions) Central Processing Unit (CPU) Single processor adequate Single processor adequate Network Connection 10 Base-T adequate 100 Base-TX recommended TCP/IP TCP/IP Client Utilities MS-SQL Client Utilities 7.x or 2000 (if using MSSQL 7.x or 2000 as database application) MS-SQL Client Utilities 7.x or 2000 (if using MS-SQL 7.x or 2000 as database application) RAID Array or mirrored (for larger databases or heavy synchronization load) Pentium III 450 MHz, Xeon Pentium® II 350 MHz for 10 sites or fewer, simultaneous processing Note: Microsoft Windows 98 has difficulty with socket disconnects causing intermittent disconnects of large files during synchronization. Microsoft Windows 2000, ME, and XP do not have this problem. GoldMine Designing a GoldSync System 13-9 Implementation Considerations To understand how synchronization will be a part of your business process, analyze the following: • The anticipated number of records in the database. • The volume of changes expected to be made to the data. • Whether the entire database or a filtered subset of data is to be synchronized with remote sites. • The number of remote sites. • Whether the sync model is dynamic (several synchronizes per site per day) or static (once per week for reporting and data archive purposes). • The expected future growth of the overall implementation (additional records/databases, users, remote sites). To understand the technology issues consider the following: • Bandwidth currently available between potential remote sites and all synchronization servers. • Future plans for enhancing bandwidth (for example, VPN, corporate WAN, and so on). • Firewall and network security may limit synchronization options. • Personnel resources available to administer and maintain synchronization. Planning a GoldSync System To design a GoldSync system tailored to your organization, analyze current information needs, resources, and any logistical challenges presented by geography, time zones, or other factors. GoldSync can accommodate a variety of configurations. The first step in configuring GoldSync is to map a diagram of the whole GoldSync setup. This provides you with a graphical representation of what is needed to accomplish business goals, and you can reference it as you begin final implementation. Tip: GoldSync is sold and supported by Certified Partners. For assistance with GoldSync, use the Partner Locator on www.frontrange.com to find a partner near you. Administrator Guide 13-10 GoldSync Sample Diagram After you create a diagram, you need to determine the individual needs of the different remote sites. In the sample diagram, the Chicago office creates three site licenses with the appropriate number of seats. Sydney and Johannesburg need at least one GoldSync license each so they can synchronize with Chicago. Los Angeles needs one GoldSync license for synchronizing with Chicago and two more GoldSync licenses so they can create two remote sites for Heidi and Bill. Heidi and Bill will synchronize with Los Angeles, and Los Angeles, Johannesberg, and Sydney will synchronize with Chicago. Planning Variables Good preparation requires an in-depth analysis of the contributing variables. The GoldSync administrator must identify the variables to evaluate when installing GoldSync. Because the amount of data and load an organization may require of GoldSync varies, there is no quick or simple way to determine if a particular computer’s configuration or network infrastructure effectively serves GoldSync’s processing requirements. GoldSync’s requirements change as the variables change. GoldMine Designing a GoldSync System 13-11 Operating System The GoldSync server performs a considerable amount of intensive processing. Because of this, the GoldSync administrator must ensure the system acting as the GoldSync server can consistently sustain the demands of heavy load processing. Select a system that is stable, reliable, and scalable. FrontRange Solutions strongly recommends that administrators install and deploy GoldSync on Windows 2000 Server or Advanced Server. Microsoft systems are sold in both Standard and Enterprise editions. Though it may be helpful to know all the differences between them, the key benefit of determining the differences is to understand how this particular variable affects planning for the SQL Server implementation in conjunction with GoldSync. Also, the administrator should be aware that different versions of operating systems offer varying levels of support for memory and processing capabilities. For more information on Windows operating systems, please refer to Microsoft’s respective product documentation. Borland Database Engine (BDE) GoldMine uses the Borland Database Engine’s IDAPI driver for dBASE and Microsoft SQL Server. When GoldMine connects to a database, it dynamically loads the idapi32.dll either locally or in a shared network location. When you run GoldSync for the first time from a computer/server reading the BDE from a shared network location, the local GoldSync computer creates registry entries using the default values in the Configuration tab of BDE Administrator while loading the referenced idapi32.cfg into its memory. GoldMine uses the database alias configurations in the referenced idapi32.cfg except for the MaxDBProcesses setting, in which case it uses the value stored in the registry. Since the MaxDBProcesses default value may be too low when processing multiple sites, we recommend that MaxDBProcesses be set to “999”. Administrator Guide 13-12 GoldSync Administrators can edit the MaxDBProcesses setting either directly in the local computer’s registry key: HKEY_LOCAL_COMPUTER\SOFTWARE\Borland\ Database Engine\Settings\DRIVERS\MSSQL\DB OPEN or in the Configuration tab of BDE Administrator by launching it from Tools>>BDE Administrator. Select the Configuration tab and expand Drives>>Native>> MSSQL. Another BDE setting that may require tuning is Blobs to Cache. The error message returned by GoldSync when the value of Blobs to Cache is too low relative to the amount being cached is Invalid Blob handle in record buffer. The default value is 64 and can be increased to a maximum value of 65536. Although GoldMine’s blob limitation per record is set to 64K, some GoldMine/GoldSync queries may require caching more than one record at a time. Setting this parameter’s value to 512 consistently works well—even in larger databases with enormous blob file sizes. Microsoft SQL Server Microsoft SQL Server 7.0 and 2000 are the only SQL Servers currently supported by GoldMine version 5.0 and greater. Understanding how SQL Server is configured and managed is critical to GoldSync’s successful deployment. Hence, as an additional resource to GoldSync administrators, some basic information on SQL Server follows. SQL Server’s Self-Tuning Capability Many auto-configuring and self-tuning features were introduced in SQL Server version 7.0 that greatly reduce the administrative oversight required. FrontRange Solutions recommends GoldMine administrators take advantage of these built-in features to gain optimum performance from the SQL Server at all times, even if the application’s queries change over time. GoldMine Designing a GoldSync System 13-13 Memory Usage Microsoft SQL Server 7.0 and 2000 require more RAM than earlier versions. This is due to the redesigned query optimizer using hash and merge joins that perform more in-memory processing. (Earlier versions of SQL Server relied solely on nested-loop iterations to perform joins.) Depending on the nature of the queries, SQL Server 7.0 may try to cache as much information as possible releasing memory only as demanded by other applications. Therefore, the more memory available, the better caching capability SQL Server has for loading the database into memory, as well as for performing queries in memory. This helps relieve the disk subsystem of excessive Input/Output (I/O) activity. Memory, however, is a finite resource. Operating systems may impose limits on the amount of memory any application can use. Administrators must know the key differences between the various versions and editions of the Windows NT-based systems to effectively determine what memory capabilities are available to SQL Server. This information is required to help administrators make an informed decision when planning the SQL Server implementation. Disk I/O Subsystem Performance Can Affect SQL Server’s Performance Because SQL Server tries to cache as much information as it can into memory, at some point it is likely the available RAM will be insufficient to hold all the information—especially when running queries on large databases. Consequently, virtual memory is used, which may result in decreased performance. I/O performance becomes critical in sustaining heavy read/write activities. The physical disk subsystem must provide the database server with sufficient I/O processing power for the database server to run without disk queuing. Administrator Guide 13-14 GoldSync SQL Server Profiler and SQL Server Performance Monitor Tools such as SQL Profiler and SQL Server Performance Monitor are quite helpful in assisting administrators with performance tuning. SQL Server Profiler provides detailed information about activity occurring on the database server. Its logs are useful when troubleshooting SQL error messages and symptoms with applications issuing queries on the databases hosted to SQL. Resources, Data, and Load In addition to all the variables just mentioned, resources, data, and load are the most important. These three variables can have a significant and direct impact on GoldSync’s functionality and performance. Resources, data, and load have an interdependent relationship making it almost impossible to plan a GoldSync implementation without accounting for all three. Note: After determining the amount of data and load the GoldSync Server must process, you can then determine the hardware requirements. You must look at the organization’s infrastructure to determine the limitations it may impose on the overall GoldSync implementation. Important information that can help a GoldSync administrator when dealing with the manipulated variables follows. Selecting a GoldSync System Server Depending on the amount of data and load, the GoldSync server may have to perform intensive processing. FrontRange Solutions strongly recommends a dedicated GoldSync Server. Note: Systems serving as SQL Servers and acting as servers for other applications or systems running resource-intensive applications are NOT good candidates for GoldSync Servers. GoldMine Designing a GoldSync System 13-15 Although GoldSync functions on any system meeting minimum requirements, FrontRange Solutions strongly recommends—especially when running multiple sites—administrators deploy GoldSync on systems using at least a Windows 2000 operating system with at least 256 MB of RAM and with a processing power of at least a Pentium II-350. A safe guideline is to install as much memory as the computer can hold especially in the case of singleprocessor machines. The overall load the GoldSync server processes has the greatest influence on GoldSync’s performance. The more data GoldSync processes through concurrent tasks, the more processing power it requires from the computer on which it is running. The actual location of the BDE or GoldMine executable GoldSync uses has no observed bearing on GoldSync’s performance. In order to keep things easier to manage and troubleshoot, FrontRange Solutions recommends administrators run the same executable and BDE for GoldSync the main GoldMine server is running. Setting the Maximum Simultaneous Synchronization Sessions The kinds of hardware components such as processor speed, memory, and disk subsystem available, affect the number of simultaneous synchronization sessions the GoldSync server can handle. Note: FrontRange Solutions recommends no more than ten simultaneous synchronization sessions per GoldSync server. This applies to both connected and non-connected sync methods. This number can fluctuate due to dependency on variables such as the amount of data each site needs to process and the processing power of the GoldSync and SQL Servers. Administrator Guide 13-16 GoldSync Determining the Need to use Multiple GoldSync Servers The only effective way to process more than ten sites concurrently is to set up multiple GoldSync Servers. This procedure is synonymous to load balancing, where application tasks are distributed to multiple systems to increase and leverage the computing power that cannot be realized through a single, dedicated GoldSync Server. Note: You may not realize any potential load-balancing benefits if conflicting limitations from the SQL Server’s capability exist. The number of simultaneous GoldSync processes is always physically constrained by the SQL Server. Please refer to Microsoft’s SQL Server documentation on Performance Tuning. Setting the Synchronization Period Just as distributing the tasks across multiple GoldSync Servers helps in load balancing, it is also a good strategy to schedule a specific time when the GoldSync server can handle specific processes. By assigning a specific time for sites to synchronize, the administrator can be assured the server can handle the processing load at any given time without the need to physically monitor the system. Administrators can use the Sync Period setting on the group member’s properties to control this. It can be accessed through GoldSync’s Process Properties. GoldMine Designing a GoldSync System 13-17 Choosing a Synchronization Connection Method FrontRange recommends administrators implement the IP to IP/Network method for the following reasons: 1. It is very simple to configure. Administrators need to specify only the address (numeric or name) of the GoldSync computer to which the remote is connecting. 2. It works well with common network security options— especially firewalls. GoldSync uses 5993 as its default port. Through this port, the network administrator can configure a port on its firewall to receive and send packets of data securely. This method offers the added flexibility of being able to assign a different port number to receive the GoldSync connection. 3. It is the most reliable transport method when using the TCP/IP protocol. The TCP/IP protocol guarantees the retransmission of dropped packets—typically due to network problems. Additionally, it ensures each packet received has exactly the same content as when it was sent. (If a bit is changed or dropped for some reason, the protocol detects this difference and has the packet retransmitted.) 4. IP to IP/Network is easier to troubleshoot. A Telnet procedure is usually the only tool needed to confirm a problem with the IP to IP/Network method. Example: With e-mail synchronization, there is no way to verify a transfer set was retrieved by a remote site with the E-mail sync method because e-mail synchronization is a non-connected procedure. GoldSync updates the cutoff date for the next synchronization session after successfully creating a transfer set even if the remote site fails to retrieve that transfer set. This may leave gaps in the remote’s data in a situation where a transfer set was not successfully retrieved due to some condition external to GoldSync/ GoldMine. Administrator Guide 13-18 GoldSync Designing a Plan to Reduce Processing Time When a connected method is used for synchronization, you can reduce processing time with the following options: • Create transfer sets in advance. • Use Filters and Groups to limit the amount of data in the transfer set. • Use multiprocessor systems. GoldSync is designed to take advantage of the high-performance computing power Windows NT-based technology provides. Using GoldSync GoldMine has several areas you must configure for GoldSync to work correctly. You must configure: • The Sync Settings to specify the linked document paths. • Internet connection time-outs. • Error notification. The GoldSync Administration Center, the heart of GoldSync, is configured for sites, site groups, servers, and processes, as well as creating Onebutton Synchronization options. The One-button Synchronization or the Synchronization Wizard allow remote sites to synchronize with the main site. GoldMine Using GoldSync 13-19 Configuring the Sync Settings The Sync Settings determine system behavior when you synchronize. Select File>>Configure>> Synchronization Settings. The Synchronization Settings dialog box appears. Within the dialog box you can select the following tabs and options: • Linked Documents: This tab controls how linked documents are transferred during synchronization. The information on this tab is stored in the GoldSync.ini file. Note: If GoldSync is being run as a service, you must only use UNC paths for the folder location. Mapped drives will not be recognized properly by Windows Services – Attempt to retrieve linked files to: If you select the File’s Original drive and folder from the drop-down list, you have the opportunity to specify alternative drives in the text box below. Administrator Guide 13-20 GoldSync When you choose Default drive and folder from the drop-down list, the default path in the lower text box is where retrieved linked documents are stored. – Alternative Drives: Specifies additional drives for GoldMine and GoldSync to search for linked documents. For multiple drive entries or shares, separate each drive or share entry by a semicolon (;). For example, C:\\Server Name\DOCS;D;F;. – Search for the original folder name on the drives I’ve specified ONLY: Searches only the drives specified in the above text box. – Retrieve the file to the default drive and folder specified below: Specifies that GoldSync should skip checking for the original path when the Retrieve document into option is set to File’s Original drive and folder. It removes the drive letter from the linked documents it is retrieving and replaces it with those listed in the alternative drives text box. – Allow new linked documents to synchronize by default: When this option is selected, new linked documents are automatically set to sync. – Back up existing files prior to overwriting them during retrieval (As .bak files): When GoldSync places a document in a directory where a file with the same name exists, this option instructs GoldSync to rename the existing file with an extension of .bak. After the old file is renamed the new file is saved. • Timeouts: Under this tab you can increase or decrease your time-out options. You do not usually have any need to change the time-out settings for handshake and connection time-out. • GoldSync: Under this tab you can configure the notification options so you are notified of an error during synchronization. – Send an E-mail if a synchronization error occurred: Select this option and then type the email address of the administrator to be notified in event of error. GoldMine Using GoldSync 13-21 The GoldSync Administration Center The GoldSync Administration Center is the centralized command center for GoldSync. From the GoldSync Administration Center, you can: • Create new Site Groups, Sites, Servers, and Processes. • Modify existing settings. • Start and stop the processes. Most of the tasks performed in the GoldSync Administration Center use wizards accessible either through the toolbar or from local menus. These wizards walk you through the process of setting up and configuring all of the synchronization settings. GoldSync as a Service Adding the option to run GoldSync as a Service provides added security by eliminating the need to log onto the computer to start GoldSync. It also saves administrative time since the GoldSync Service can be configured to restart whenever the operating system on the computer starts rather than requiring someone to manually start the GoldSync Service. The GoldSync Administration Center Window From the GoldMine main menu, select File>> Synchronize>>GoldSync Administration Center. Administrator Guide 13-22 GoldSync The GoldSync Administration Center window appears. The GoldSync Administration Center window is organized into three panes and has its own toolbar. • GoldSync Toolbar: Use the GoldSync toolbar buttons to configure, modify, and manipulate the different components of GoldSync. The buttons available on the toolbar depend on the component currently selected in the GoldSync Administration Center. • GoldSync Components Pane: The components pane displays the site groups, site group members, servers, and processes configured in the GoldSync Administration Center. To view individual components, expand each folder. • GoldSync Component Properties Pane: The component properties pane displays the properties for the currently selected component. Select the Site Group you created to view its properties. • GoldSync Logs Pane: The GoldSync logs pane displays a log of activities for the selected site group member. This information is useful in troubleshooting problems in synchronization sessions between the GoldSync Server and the remote system. Note: You must select a site group member to display the log information. GoldMine Using GoldSync 13-23 Local Menus To view local menus, right-click each component. The local menus are quite interactive, allowing you to perform a variety of tasks in the GoldSync Administration Center. For example, the local menus for Sites and Site Groups include the following actions: • Refresh/Refresh All: Update the display for the GoldSync Administration Center. • Expand: Display any subcomponents. • Enable/Disable: Enable or disable a site from being processed. • Generate Verification Code: Generate a code the remote must provide to initiate a connection with GoldSync. • Create Installation File for One-button Sync: Create a file that installs GoldMine on the remote site, and set up a One-button Synchronization profile for the remote user. • New One-button Sync Profile: Create a new user profile for One-button Synchronization. • E-mail One-button Sync Profile to remote: Send a One-button Synchronization profile by e-mail to an undocked user who is already using GoldMine. • New/Clone: Generate a new component, or clone the currently highlighted component. • Delete: Delete a component. • Properties: View and modify the properties of the currently selected component. Local menus for Server and Process contain similar action items as well as the ability to start and stop processes. For additional information, see the GoldMine online Help. Administrator Guide 13-24 GoldSync GoldSync Administration Center Toolbar The GoldSync toolbar displays buttons you can use to configure, modify, and manipulate the different components of GoldSync. Items available on the toolbar depend on the component selected. • New Site Group: Create a new site group. • New Site: Create a new site group member for the currently selected site group. • New Server: Establish a network computer as a GoldSync server. • New Process: Create a process executed on the GoldSync server. • Delete: Delete the currently selected component(s). • Properties: Modify the properties of the selected component. • One-button Sync Profile: Create a One-button Synchronization profile for the selected undocked user. • E-mail One-button Sync Profile to Remote: Send the One-button Synchronization profile to the undocked user as an e-mail attachment. • Create Installation File for One-button Sync: Create an installation file with a One-button Synchronization profile for the selected undocked user. • Start Process: Start the selected process. See “GoldMine Process Monitor” for additional information. • Stop Process: Stop the selected process. • GoldSync Agent: Start the GoldSync processes set to AutoStart. • Instant Sync: Keeps undocked users up to date with their synchronization whenever they connect to the network. GoldMine Using GoldSync 13-25 The GoldSync Configuration Wizards From the GoldMine main menu, select File>>Synchronize>> GoldSync Administration Center. The first time the GoldSync Administration Center is opened, a wizard prompts you to create the first Site Group. Otherwise, click New Site Group in the GoldSync Administration Center. The GoldSync Administration Center provides four wizards to facilitate the configuration of the following: • Site Group Wizard: Configures groups of synchronization sites with similar settings. • Site Group Member Wizard: Configures the individual members of the Site Group. • Server Wizard: Configures the GoldSync Server settings. • Process Wizard: Configures the processes running on the GoldSync Server. The following sections provide information about the various wizard options. ! See the online Help for step-by-step instructions. Administrator Guide 13-26 GoldSync Site Group Wizard The GoldSync Site Group Wizard Welcome page: The Site Group Wizard enables you to configure multiple sites with common settings. You can arrange Site Groups by site location, department, common site configurations, and other common settings. Defining Synchronization Method Options The GoldSync Site Group: Synchronization Method dialog box: GoldMine Using GoldSync 13-27 This dialog box establishes how information is transferred from one GoldMine system to another. GoldSync provides both connected and nonconnected methods. With a connected method, GoldSync can either initiate an outgoing connection or wait for an incoming call. In this method, GoldSync has an active connection with the remote computer. With a non-connected method, there is no active connection between GoldSync and the remote sites. Instead, GoldSync uses an Internet e-mail (POP3) account or shared directory to facilitate the transfer of information. You can select one of the following Connected Method options: • Accept an incoming connection: Wait for an incoming connection from the remote site. An incoming connection can be accepted through a TCP/IP or network. The remote system can make any server connection with the GoldSync sites through any one of these methods. • Initiate an outgoing connection at set intervals: Initiate a connection with the remote site through a TCP/IP or network connection. The connectionspecific information is configured through the Site Group Member properties. In the Non-Connected Method area, you can select one of the following options: • Send and retrieve transfer sets via E-mail: Synchronize with the remote system through Internet e-mail. • Synchronize with another GoldSync Server via shared directories: Send and retrieve transfer sets through a shared resource (typically a directory on a network server). This method is used for GoldSync-to-GoldSync synchronization where the two servers have no active connection to each other but can access common, shared directories. Administrator Guide 13-28 GoldSync Defining General Options The GoldSync Site Group Wizard: General Options dialog box: Use this dialog box to define the following: • Send changed data to site group’s members: GoldSync sends data to the remote sites. • Retrieve changed data from the site group’s members: GoldSync retrieves data from the remote sites. • Optional connection password: The remote sites must provide this password to establish a connection with GoldSync. In the Log Options area, you can select the following: • Log the details of each synchronization session: Stores the GoldMine Process Monitor information for a synchronization session. • Log the transfer set details for the records retrieved: Records which information is sent and retrieved in one synchronization session. Note: If information is stored for every synchronization session, the log information storage file could grow very large. Unless you are troubleshooting a sync issue, we recommend disabling log options. GoldMine Using GoldSync 13-29 Defining Transfer Set Creation Method Options The GoldSync Site Group Wizard: Transfer Set Creation Method dialog box: When GoldSync is configured to accept an incoming connection, this dialog box provides the option for GoldSync to either create the transfer set while the remote site waits online, or create a transfer set in advance. Note: Creating a transfer set in advance is more efficient because the remote site does not have to wait online while GoldSync creates the transfer set. This option is available only for site groups set to accept an incoming connection. Administrator Guide 13-30 GoldSync Defining Send Options The GoldSync Site Group Wizard: Send Options dialog box: Use this dialog box to specify which information GoldSync sends to the remote sites. ! For additional information, please see the GoldMine online Help. • Send Record Types: Define which records GoldSync sends to the remote site. Expand each record type to select or clear the specific records. Right-click a record type to view the local menu options (Select Branch, Clear Branch, Select All, Clear All). • Send users’ calendar: Define the calendar information GoldSync sends for a single user or multiple users. You must select at least one scheduled item to activate this option. Note: For the user name(s) to be made available in the drop-down list of the remote’s calendar, the user name(s) must be synchronized with the Users database. Add user names in the Users Master File. • Encryption: Specify the encryption level. For transport outside the United States, select 32-bit encryption. GoldMine Using GoldSync 13-31 Defining Send Contact-related Options The GoldSync Site Group Wizard: Send Contactrelated Options dialog box: Use this dialog box to define how GoldSync searches for changes in the database and which contact set it sends to the remote site. • All changed Contact records: Send all changes made to the Contact records and/or customizations made since a specified date. • Contact records linked to the ‘Send User’s calendar’ list: Send information only for Contact records with pending activities for users specified in the previous Send users’ calendar pane. • All filtered records and user-scheduled activities’ records group members: Include all Contact records with pending activities for the users specified in the previous Send users’ calendar pane even if the record does not fulfill the filter specified for the site group or site group member. • Contact Sets: Synchronize contact information from multiple contact sets and those contact sets with file codes. Ensure the same file code is specified on both the host server and the remote site to ensure the proper information synchronizes to the proper database. Note: To define a file code for a contact set, select File>>Open Database. Select a database and then click Properties. Administrator Guide 13-32 GoldSync Defining Send Filter Options The GoldSync Site Group Wizard: Send Filter Options dialog box: Use this dialog box to limit the amount of information sent to the remote site. GoldSync sends all contact information satisfying the conditions specified in the filter. Notes: • Filters are not created from within the GoldSync environment. Create the filter in GoldMine and then preview the filter results to ensure the proper information is sent to the remote. • Each filter created has an equivalent SQL query. Depending on how the data is stored, GoldSync uses various types of filter expressions. For example, if the data is stored in dBASE files, GoldSync uses the dBASE expression. If the data is stored in SQL database format, GoldSync uses the equivalent SQL query. From the drop-down list, select either All Contact Records! or a predefined filter for any user. Click <Filters of . . . > to select a predefined filter. GoldMine Using GoldSync 13-33 Defining Retrieve Options The GoldSync Site Group Wizard: Retrieve Options dialog box: Use this dialog box to specify the changed data and contact sets GoldSync receives from the remote site. Retrieve options are identical to Send options. Defining Retrieve Contact Sets Options The GoldSync Site Group Wizard: Retrieve Contact Sets dialog box: Administrator Guide 13-34 GoldSync If the contact set you are retrieving does not have a matching file code on GoldSync, information is retrieved into the default contact set, <Current Contact Set>. This may cause mixing of information from different contact sets. To properly set up multiple database synchronization, it is important to specify matching file codes on the host and the remote. If the contact set with the file code does not exist on the host or the remote site, do not configure GoldSync to send that information. WARNING: If file codes are used improperly, there is a risk of mixing contact sets throughout a system. When in doubt, send only the contact sets the remote user needs. Defining the Synchronization Intervals The GoldSync Site Group Wizard: Synchronization Intervals dialog box: GoldMine Using GoldSync 13-35 If you have configured GoldSync to either initiate an outgoing connection with the remote site, create a transfer set in advance for pickup, or sync through shared paths, use this dialog box to specify when and how often GoldSync performs these tasks. • Sync Interval: Define the frequency with which GoldSync processes this site group’s members. • Retry Interval: If GoldSync fails to perform the specified action at the Sync Interval, GoldSync attempts to perform the process again at the specified Retry Interval. The Retry Interval should be configured at a frequency greater than that of the Sync Interval. • Number of retries before skipping the session Sync Interval: Defines the number of times the Retry Interval is implemented before GoldSync considers the session a failed sync and implements the Sync Interval. Click Sync Period to define the hours of the day in which the sites can be processed. The Synchronization Period dialog box appears. From this dialog box, select the days on which a remote site group member is allowed to synchronize and define the hours of the day when the remote can connect. By default, GoldSync’s Sync Period is set to 24 hours a day, seven days a week. Administrator Guide 13-36 GoldSync Defining the Undocked Users and Sites Click OK and the GoldSync Site Group Wizard: Synchronization Intervals dialog box reappears. Click Next and the GoldSync Site Group Wizard: Undocked Users/Sites dialog box appears. The last step in configuring a site group is to add site group members. To specify multiple sites for inclusion in the site group, either select an existing license, create undocked users/sublicenses, or add other licenses. • Existing members: Add multiple licenses to the site group. You can define a license only once in GoldSync. If an undocked license or sublicense was already configured as a member of another site group, this license does not appear as an available site group member. • Create Undocked User(s)/Sublicense: Create a sublicense or undocked user license for a remote site. • Add Other License: Define a license as either an undocked license or a sublicense of the main license. This option typically is used for systems purchased outside of this system’s license (for example, if two companies have merged and want to synchronize data). GoldMine Using GoldSync 13-37 The New Site Member dialog box appears. Type the appropriate GoldMine Serial Number for the other license. Note: To get the license information for the remote site, select Help>>About and copy the license number from the display. To save the configuration settings for this Site Group, click Finish. After the site group is successfully configured and licenses are assigned to this newly created group, you are prompted to configure the individual site group members. Click Yes to continue. Site Group Member Wizard The GoldSync Site Group Member Wizard appears after you have configured your the Site Group, or in the GoldSync Administration Center you can rightclick the site group to which you are adding the site and select New. When you right-click the site group, the New Site Group Member dialog box appears. Select an existing undocked user or create an undocked user or sublicense. Administrator Guide 13-38 GoldSync The GoldSync Site Group Member Wizard Welcome dialog box appears. The GoldSync Site Group Member Wizard provides the option to override a site group option. Some members of the site group just inherit the settings of the site group, while others may require site-specific configurations. The Site Group Member Wizard walks the administrator through the process of setting up and modifying site group members and member-specific settings. For example, if a site group is configured to synchronize through e-mail, the administrator needs to specify the e-mail address for the remote site. • Site Name: Type an alphanumeric description for the site. This name appears in the GoldSync Administration Center under the site group. • Allow this site to synchronize: This option is selected by default. Clear this option to temporarily turn off a site’s ability to synchronize (for example, if the user at that site is terminated or taking an extended leave, or if the administrator is in the process of changing the site’s settings). GoldMine Using GoldSync 13-39 Defining Site Group Member Options The GoldSync Site Group Member Wizard: Site Group dialog box: Use this dialog box to reassign a site group member to another site group, or define a site code for the site group member. • Site Group: The site inherits all synchronization options defined for this group. An administrator may manually override the inherited site group options defined for this group for custom site configuration. • Site Codes: The site code identifies which GoldSync process on which GoldSync server carries out the instructions specified in the site group. If there are no matching site codes, the site is not processed. Note: You can specify more than one site code by using a space to separate each code. Administrator Guide 13-40 GoldSync Defining the Cutoff Date and Time The GoldSync Site Group Member Wizard: Cutoff Date/Time dialog box: Use this dialog box to specify or change the cutoff times and dates for creating the next transfer set for this site. These settings determine how far back GoldSync evaluates for changes in the database. The default cutoff date is based on the date the last transfer set was successfully created. You also have the option of setting a Deletion Filter for this site group member. Use deletion filters to delete Contact records on the remote site without deleting the records on the host GoldSync site. • Ignore cutoff time (send all records): Includes all records in the transfer set to the remote site. This option is implemented only in the next synchronization session. Depending on the options specified for the Send Contact-related Items in the site group configuration, one or both of the cutoff date/times is available: • ALL contact records’ cutoff: Available if All changed Contact records is selected. • Activities linked records’ cutoff: Available if Contact records linked to the ‘Send Users’ calendar’ list was selected. GoldMine Using GoldSync 13-41 • Deletion-Filter: The deletion filter deletes records from the remote site without deleting the records at the host site. Select a deletion filter for the site group member from the drop-down list. • Send Deletion Filter for next session only: Implements the deletion only for the next synchronization session. After the next session is completed, the deletion filter is no longer active for the site group member. Note: When you delete a record on the remote site through a deletion filter, the deletion is not recorded as a change in the database. This prevents the deletion from synchronizing back to the host and allows the record to synchronize back to the remote, if necessary. Defining Next Synchronization Options When you click Next, the GoldSync Site Group Member Wizard: Next Synchronization Options dialog box appears. If GoldSync was configured to initiate a remote connection, use the Next Synchronization Options dialog box to specify when the next synchronization session occurs. If the site group is not set to initiate a connection with the remote site, this option is not available. (The remote site simply connects to the GoldSync server.) Administrator Guide 13-42 GoldSync Defining Override Options The GoldSync Site Group Member Wizard: Overrides Options dialog box: Administrators can use the Overrides Options dialog box to customize synchronization for a specific site group member by selecting override settings for that member. To save this site’s configuration settings, click Next and then click Finish. After the site groups and site group members are successfully configured, you are prompted to create a One-button Sync Profile for the site. If you select No, you are prompted to designate a GoldSync Server. If you select Yes, the One-button Sync Profile Wizard appears. ! See "Using One-button Synchronization" on page 1348. GoldMine Using GoldSync 13-43 Server Wizard The Server Wizard appears when you finish creating the site group member if you are configuring GoldSync for the first time. Otherwise, right-click Servers in the GoldSync Administration Center and select New. The GoldSync Server Wizard Welcome dialog box appears. The GoldSync Server Wizard configures a GoldSync Server and specifies all the processes to be executed on the server. The server and processes carry out the instructions specified in the site group settings. Either type the computer name of the system you want to establish as a GoldSync Server or browse to search for it. A GoldSync Server can be any computer on the network. The default server name is the Windows computer name of the server on which GoldSync is running. Note: Because GoldSync is resource-intensive, we recommend dedicating a server to executing GoldSync processes, especially in situations where a large number of users are synchronizing throughout the day. Creating transfers for multiple users and managing multiple connections uses a significant amount of the system’s memory, processor, and hard disk capacity. Administrator Guide 13-44 GoldSync Selecting the Processes The Select Process dialog box: To view a description of each process, select the process and then read the summary information appearing below the list. To determine which processes to select for configuration, it is important to understand how the site group is configured. For example, if the site group is configured to accept an incoming connection through the Internet and to create a transfer set in advance, select both IP to IP/Network: Accept incoming remote connections and Shared Directories: Create/retrieve transfer sets. Click Next. GoldMine Using GoldSync 13-45 Process Wizard The Process Wizard appears when you finish creating the site group member if you are configuring GoldSync for the first time. Otherwise, right-click the server name in the GoldSync Administration Center and select New. The GoldSync Process Wizard Welcome dialog box appears. After the GoldSync servers are configured and the server processes selected, you are prompted to configure each process. The Process Wizard walks through each selected process until all processes are configured. The administrator can either accept GoldSync’s default Process Name or type in a different name. Note: In the following example, we begin by configuring the process Internet: Accept incoming remote connections. Other processes have different options. Administrator Guide 13-46 GoldSync Defining the Number of Connections Options The GoldSync Server Wizard: Number of Connections dialog box: • Maximum number of concurrent connections: Most processes can be set up to support multiple, simultaneous synchronization sessions. Each session may have one or more connections. You may want to limit the maximum number of connections based on hardware capability. • Wait for an incoming Internet connection at TCP port: The default value is 5993. The same port must be specified on both the remote and the host. If the firewall is configured incorrectly, no connection is made. GoldMine Using GoldSync 13-47 Defining the Active Period The GoldSync Server Wizard: Active Period dialog box: The Active Period time entries work similarly to those in the Sync Active Period (configured in Site Group Properties). Selecting Start this sync process automatically ... enables GoldSync to start the process if you perform any one of the following tasks: • Type the following command line prompt: C:\<path>\gmw6.exe /u:username /p:password / s:goldsync where path represents the path to the gmw6.exe file. • On the GoldSync Administration Center toolbar, click the Sync Agent button. • Set up the Server Agent to start GoldSync. Repeat the process configuration sequence for each process type specified for the GoldSync Server. Administrator Guide 13-48 GoldSync Using One-button Synchronization The GoldSync system administrator can create an installation file including a One-button synchronization profile for the undocked remote user and an initial transfer set. The undocked user can run that special file to install GoldMine and set up One-button synchronization profile. To install GoldMine by this method, the user must only double-click the installation file that has a file name in the format username.exe. GoldMine features one-step, One-button synchronization for undocked users. The One-button method enables administrators to control the synchronization configuration for each user by defining a synchronization profile that both meets the update needs of the user and the data security needs of the organization. Remote users configured for One-button Synchronization select File>>Synchronize>>Onebutton Sync with GoldSync Server. In the GoldSync Administration Center, select the site group member and then click New One-button Sync Profile. The GoldSync Site One-button Synchronization Profile Wizard Welcome dialog box appears. GoldMine Using One-button Synchronization 13-49 Type a descriptive name for the remote site’s synchronization profile. Defining Options When you click Next, the GoldSync Site One-button Synchronization Wizard: Options dialog box appears. Type the e-mail address of the remote site. Click Next. Defining the Connection Method The GoldMine Synchronization Wizard Connection Method dialog box: Administrator Guide 13-50 GoldSync Select to synchronize using the IP to IP/Network method or Send a transfer set to remote by E-mail method. Click Next. Defining the Connect/Send E-Mail to Remote for Internet (Direct) The Synchronization Wizard: Connect/Send E-mail to Remote dialog box: You can select from the following to synchronize with the remote system: • Send changed data to remote: GoldMine initiates the connection to the remote system and begins transferring data. • Retrieve changed data from remote: GoldMine retrieves and processes a transfer set containing data from the remote system. • Remote’s Internet IP address: Internet Protocol (IP) address assigned to the remote system by an Internet Service Provider (ISP). GoldMine can synchronize to either a static IP address or a dynamic IP address. • TCP Port: This entry adds more specific information to the IP address entry. The default TCP Port value is 5993. Typically, you should not change this entry; however, if you do override the default port, the same port as the remote system must be selected. GoldMine Using One-button Synchronization 13-51 • IPs: Displays the Alternate IP Addresses dialog box, from which you can select an existing IP address for the connection or enter a new one. • Optional connection password: Specifies a password to help protect the system from unauthorized connection attempts. When you are selecting a different IP address, the Alternate IP Addresses dialog box appears. Use this dialog box to create, modify, or delete IP addresses for synchronization. • IP Address: Internet Protocol address assigned to the remote system by an ISP. • Port: This entry adds more specific information to the IP Address entry. The default value is 5993. • New: Displays the IP Address dialog box, from which you can add or edit an IP address. • Delete: Deletes the selected IP address. • Properties: Displays the IP Address dialog box, from which you can change a selected IP address. • Move Up/Move Down: Repositions the selected IP address up or down through the listed entries. • Close: Closes the Alternate IP Addresses dialog box and returns to the Connect/Send E-Mail to Remote dialog box. In the Alternate IP Addresses dialog box, if you click New the IP Address dialog box appears. Administrator Guide 13-52 GoldSync Use this dialog box to add or edit an IP address and TCP port. GoldMine can synchronize to either a static or dynamic IP address. Continuing through the One-button Sync Wizard use the: • Send Options dialog box to specify which information GoldSync sends to the remote sites. For additional information, please see the “Defining Send Options” discussion in this chapter and GoldMine online Help. • Send Contact-related Options dialog box to define how GoldSync searches for changes in the database and which contact set it sends to the remote site. For additional information, please see the “Defining Contact-related Options” discussion in this chapter and GoldMine online Help. • Send Filter Options dialog box to limit the amount of information sent to the remote site. GoldSync sends all contact information satisfying the conditions specified in the filter. ! For additional information, please see "Defining Send Filter Options" on page 13-32 and in GoldMine online Help. • Cutoff Date/Time dialog box to specify or change the cutoff times and dates for creating the next transfer set for this site. For additional information, please see the ”Defining the Cutoff Date and Time” discussion in this chapter and in GoldMine online Help. GoldMine Using One-button Synchronization 13-53 • Retrieve Options dialog box to specify the changed data and contact sets GoldSync receives from the remote site. Retrieve options are identical to Send options. ! For additional information, please see "Defining Send Options" on page 13-30 and in GoldMine online Help. • Retrieve Contact Set Options dialog box to specify the contact set to retrieve from. ! For additional information, please see "Defining Retrieve Contact Sets Options" on page 13-33 and in GoldMine online Help. Click Next. Defining the Log Options The Log Options dialog box: • Log the details of each synchronization session: Display information in GoldMine’s System Logs about the status of each synchronization session in the GoldMine Process Monitor. • Log the transfer set details for the records retrieved: Display information in GoldMine’s System Logs about the changes made to each synchronized record. Click Finish to save the remote site’s synchronization profile settings. Administrator Guide 13-54 GoldSync Creating Undocked Users’ Installation Files Once the One-button synchronization profiles are created, you can create installation files to send to the remote users. In the Synchronization Administration Center, click Create Installation File for One-button Sync. The Create Undocked User(s)’ Installation Files dialog box appears. To create installation files, select the remote users and then click OK. If the gm6setup.exe file does not exist, the Path for GoldMine Setup File dialog box appears. Browse to the location of the gm6setup.exe file. The installation file, [UserName].exe, is created and stored in the x:\GoldMine\Setup\Remote folder. In the Synchronization Administration Center, click E-mail One-button Sync Profile to Remote to send the profile settings. GoldMine Using the Synchronization Wizard 13-55 Using the Synchronization Wizard In previous discussions, you learned how the GoldSync Administration Center automates synchronization between the host GoldMine system and the remote sites. This topic discusses how remote sites and undocked users employ the GoldSync Synchronization Wizard to synchronize with the GoldSync Administration Center. GoldMine allows you to synchronize with another remote GoldMine system by direct Internet connection. To use this feature, you set up a static IP account. Contact your ISP or network administrator. Using the Synchronization Wizard Select File>>Synchronize>>Synchronization Wizard. The Welcome to the Synchronization Wizard page appears. Note: The Synchronization Wizard is available only on computers with GoldSync enabled with synchronization licenses, either those included with GoldMine Corporate Edition or those purchased with GoldMine Standard. Administrator Guide 13-56 GoldSync Using the Synchronization Wizard, you can either define the settings needed to create a transfer set or immediately start a synchronization session. • Start a new session: Allows you to define settings for a synchronization setting you can either use for a single session or save for future use. • Sync using the settings of a Sync Profile: Synchronizes according to the settings already defined in a selected profile. • Sync using the settings of a GoldSync Site: Synchronizes according to the previously defined settings for a selected site. • Use the following profile/site settings: Specifies the synchronization profile or site to be used during the current session. If you choose to use the settings of an existing Sync Profile or GoldSync Site, clicking Finish automatically begins synchronization according to the existing settings. To start a new session or to view or change any existing settings, click Next. Defining Connection Methods The second page of the GoldMine Synchronization Wizard appears. GoldMine Using the Synchronization Wizard 13-57 You can begin defining or changing settings for a synchronization session. You can select one of the following: • Answer an incoming connection: Set GoldMine to wait for an incoming connection from another GoldMine or GoldSync system. When the outside system makes contact, GoldMine accepts the connection, establishes a conversation with the remote system, and begins transferring data. • Connect to remote: Set GoldMine to contact the remote GoldMine or GoldSync system. When the remote system answers, GoldMine establishes a connection and begins sending the transfer set. In the No Connection with remote area, you can select one of the following options: • Send a transfer set to remote by E-mail: Enter the address and other information necessary to send a transfer set as an attachment to Internet e-mail. • Create a transfer set: Define types of updated data to be included in the transfer set and the location of the transfer set. GoldMine does not attempt to contact another GoldMine or GoldSync system. • Retrieve a transfer set: Specify the location where GoldMine can find the transfer set and the types of updated data to be retrieved from a transfer set. GoldMine does not attempt to contact another GoldMine or GoldSync system. For each session setting selected, define the following options: • If Answer an incoming connection was selected, go to "Defining the Wait for an Incoming Connection Options" on page 13-58. • If Connect to remote was selected, go to "Defining Connect/Send E-Mail to Remote for Internet (Direct)" on page 13-59. • If Send a transfer set to remote by E-mail was selected, go to "Defining Connect/Send E-Mail to Remote for Internet (Direct)" on page 13-59. Administrator Guide 13-58 GoldSync • If Create a transfer set was selected, go to "Defining Transfer Set Creation Method Options" on page 13-29. • If Retrieve a transfer set was selected, go to "Defining Retrieve Options" on page 13-33. Defining the Wait for an Incoming Connection Options If Answer an incoming connection was selected, the Wait for an Incoming Connection dialog box appears. Select from the following options: • Send changed data to remote: By default, GoldMine waits for another GoldMine or GoldSync system to call. When the other system calls, GoldMine answers to establish a connection with the remote system and begins transferring data. • Retrieve changed data from remote: GoldMine retrieves and processes a transfer set containing data from the remote GoldMine or GoldSync system. • Wait continuously for incoming connection: GoldMine waits for incoming calls. After a synchronization cycle, GoldMine resets and then waits for another call. GoldMine Using the Synchronization Wizard 13-59 • Optional connection password: Allows the administrator to specify a password to protect the system from unauthorized connection attempts. This password also is used for encrypting the transfer set. • TCP Port: (IP to IP/Network) This entry adds more specific information to the IP address entry. The default TCP Port value is 5993. Typically, you should not change this entry; however, if you do override the default port, you must select the same port as the remote system. Defining Connect/Send E-Mail to Remote for Internet (Direct) The Connect/Send E-Mail to Remote dialog box: Choose from the following options: • Send changed data to remote: GoldMine initiates the connection to the remote system and begins transferring data. • Retrieve changed data from remote: GoldMine retrieves and processes a transfer set containing data from the remote system. • Remote’s Internet IP address: Internet Protocol (IP) address assigned to the remote system by an Internet Service Provider (ISP). GoldMine can synchronize to either a static IP address or a dynamic IP address. Administrator Guide 13-60 GoldSync • TCP Port: This entry adds more specific information to the IP address entry. The default TCP Port value is 5993. Typically, you should not changed this entry; however, if you do override the default port, you must select the same port as the remote system. • IPs: Displays the Alternate IP Addresses dialog box, from which you can select an existing IP address for the connection or enter a new one. • Optional connection password: Specifies a password to help protect the system from unauthorized connection attempts. When you are selecting a different IP address, the Alternate IP Addresses dialog box appears. For additional information, please see the “Configuring Alternate IP Addresses” discussion in this chapter and GoldMine online Help. For a discussion regarding defining the IP Address, see the “Defining the IP Address” discussion in this chapter and GoldMine online Help. Defining the Connect/Send E-mail Options The Connect/Send E-mail to Remote dialog box: Sending a transfer set to the remote by e-mail is one of three synchronization processes requiring no connection to complete. By entering the Remote’s E-mail address and an Optional Connection GoldMine Using the Synchronization Wizard 13-61 password on this dialog box, you can send a transfer set as an attachment to an e-mail message. Continuing through the Synchronization Wizard use the: • Send Options dialog box to specify which information GoldSync sends to the remote sites. For additional information, please see "Defining Send Options" on page 13-30 and in GoldMine online Help. • Send Contact-related Options dialog box to define how GoldSync searches for changes in the database and which contact set it sends to the remote site. For additional information, please see "Defining Send Contact-related Options" on page 13-31 and in GoldMine online Help. • Send Filter Options dialog box to limit the amount of information sent to the remote site. GoldSync sends all contact information satisfying the conditions specified in the filter. For additional information, please see "Defining Send Filter Options" on page 13-32 and in GoldMine online Help. • Cutoff Date/Time dialog box to specify or change the cutoff times and dates for creating the next transfer set for this site. For additional information, please see "Defining the Cutoff Date and Time" on page 13-40 and in GoldMine online Help. • Retrieve Options dialog box to specify the changed data and contact sets that GoldSync receives from the remote site. Retrieve options are identical to Send options. For additional information, please see "Defining Send Options" on page 13-30 and in GoldMine online Help. • Retrieve Contact Set Options dialog box to specify the contact set to retrieve from. For additional information, please see the"Defining Retrieve Contact Sets Options" on page 13-33 and in GoldMine online Help. Administrator Guide 13-62 GoldSync Defining Options for Connecting/ Sending E-mail to Remote If Connect to remote was selected at the second stage of the Synchronization Wizard, the Connect/ Send E-mail to Remote dialog box appears (after send and retrieval options are specified). If a synchronization profile is selected, you can change the settings here. Specify when and how often you want to call this remote site. Save Settings in a Profile After transfer set options are specified, the Ready to Synchronize dialog box appears. • Log the details of each synchronization session: Display information in GoldMine’s System Logs about the status of each synchronization session in the GoldMine Process Monitor. • Log the transfer set details for the records retrieved: Display information in GoldMine’s System Logs about the changes made to each record synchronized. GoldMine Using the Synchronization Wizard 13-63 • Would you like to save this synchronization profile? Select Yes to save the settings in a profile for future use. Note: Saving a synchronization profile provides a quick and convenient method for performing regular synchronizations with a GoldMine or GoldSync system. For best results, save the settings as a separate profile for each system that synchronizes. WARNING: We highly recommend saving the profile the first time the site synchronizes with GoldSync and using this same profile for every subsequent session. You can still modify or rename the saved profile. If the remote site later attempts to change the profile by starting a new session, a verification code error appears in the GoldMine Process Monitor. If this occurs, the administrator must go to the GoldSync Administration Center and generate a new verification code by right-clicking on the “Site” and selecting “Generate Verification Code.” GoldMine Process Monitor All processes being executed by GoldSync appear in the GoldMine Process Monitor. Each process may include multiple tasks. Each task appears as a different branch. You can stop each synchronization task by selecting the individual task entries and clicking the Stop button on the Process Monitor toolbar. Administrator Guide 13-64 GoldSync GoldMine Process Monitor Toolbar • Stop Process: Stop the selected process. • Toggle Logs: Open or hide the Details pane of the GoldMine Process Monitor. • Copy Logs to Clipboard: Copy the log information onto your Windows Clipboard. You can then paste the information into another application. • Clear Logs: Clear the logs in the GoldMine Process Monitor. • Save to System Logs: Save the currently displayed information to the System Logs. Note: Information displayed in the GoldMine Process Monitor is available only until you close the process monitor. You can save this information to either the Windows Clipboard or GoldMine’s System Logs. GoldSync Server Agent In the course of creating processes, you select an Active period for a process to run. The GoldSync Server Agent must be running for the process to run automatically after being activated. To configure the GoldSync Server Agent, select Tools>>Server Agents>>Agents Administrator. Select the GoldSync tab and then select the dates and times you want GoldSync to run. In the User Settings area, select the users or user groups you are synchronizing. GoldMine Troubleshooting Tools 13-65 Troubleshooting Tools In addition to the GoldMine Process Monitor, the GoldSync Administration Center includes four tools useful in troubleshooting synchronization issues: • Issues icons • Synchronization logs • Date and time stamp conversion • Sync Spy Issues Icons The GoldSync Administration Center aids users in identifying sites improperly configured or having no associated process configured by displaying an alert icon for the site. These are known as Issues icons. Site Group or Site Group Member Issue Icon This icon indicates an issue exists with the Site Group or Site Group Member configuration. The ToolTip gives you a brief summary of what needs to be done to configure the site group or site group member appropriately. Sync Log Error Icon This icon indicates an issue exists with the sync session for the site group member highlighted in the GoldSync Component pane. Enable log details for the site to provide more information on the error that occurred. Double-click the sync session and GoldSync separates the error message from the other logs for easy identification. Search for many common error messages by visiting our Knowledgebase at support.frontrange.com. This database is continuously updated with possible resolutions to error messages. Administrator Guide 13-66 GoldSync Synchronization Logs GoldMine’s Synchronization Snapshot displays a quick and comprehensive reference for synchronization data logged by user name and profile. This information is helpful in troubleshooting synchronization problems. Note: Synchronization Snapshot is available only in GoldMine version 5.5 and higher. Select View>>Sync Retrieval Logs. The Synchronization Retrieval Logs window appears. To review the data logs, either select the log from the User drop-down list or select GoldSync Sites. The user display defaults to the currently logged user. From the Profile/Site drop-down list, select the synchronization profile and/or GoldSync site. With a user and profile or site selected, the left pane displays a list of the dates and times when the site or user attempted to synchronize. Dates and times are listed in reverse chronological order (most recent time appears first). A blue check mark next to the date indicates the synchronization was successful; a red exclamation point indicates a problem occurred during synchronization. To display the log(s) for a specific date, expand the date entry. Depending on the Log Options selected when the site group was set up, the details of each synchronization session appear in either a Session Logs folder or a Retrieval Detail Logs folder. To GoldMine Troubleshooting Tools 13-67 display log data, select the Session Log folder or the Retrieval Detail Logs folder in the left pane. Log data appears in the right pane. Session Logs list the details of each synchronization session. Retrieval Detail Logs display changes to records during synchronization. Session Logs The Session Logs list the details of each synchronization session. With a date expanded and a Session Log folder selected, review the session logs in the right pane: Retrieval Detail Logs The Retrieval Detail Logs contain changes to records during synchronization. With a date expanded and a Retrieval Detail Log folder selected, review the detail information in the right pane. If updates fail to synchronize between databases, use the Sync Spy to troubleshoot possible locations of the failure. Converting Encrypted Values and Date and Time Stamps GoldSync provides a local menu command to convert encrypted values into time and date format and vice versa for the following: • SyncStamp • LogStamp • First seven characters of a RecID To convert encrypted sync values into date and time stamps, copy the SyncStamp, LogStamp, or RecID value from the Tlog table. You can use any utility that queries tables, such as BR4, or you can run a query from the SQL Query tab of GoldMine’s Filters and Groups dialog box. An example of a SQL Query is select * from conttlog. Open the GoldSync Administration Center and right-click in the left pane and then select Date/Time Stamp Conversion. Administrator Guide 13-68 GoldSync The Date/Time Stamp Conversion dialog box appears. Select Sync Stamp-->Date and Time. Paste the value in the text box and then click Convert. The date and time stamp appear in the Results pane as displayed in the Date/Time Setup Conversion dialog box. To convert date and time stamps into SyncStamps, use the same steps to display the Date/Time Stamp Conversion dialog box. Select Date and Time-->Sync Stamp and from the first F2 Lookup specify the date and in the second F2 Lookup specify the time. Click Convert and GoldMine places the date and time in the Results pane. Sync Spy Sync Spy is used to troubleshoot update failures between databases. To view the Sync Spy for the active Contact Record, from the main menu select Tools>>Sync Spy. Sync Spy tells you when a change was made to a record and who made it. If more than one database or table contains data related to the selected record, such as the Details tab, use the Database drop-down list to display a list of databases. The Sync Spy displays values from database(s) storing data for the active tab of the Contact Record. In the following figure, a change was made in the Address2 field and noted on the Summary tab in the Last Update field. The Address2 field is in the Contact1 table and the Summary fields GoldMine Troubleshooting Tools 13-69 are located in the Contact2 table. Both tables are available for review in Sync Spy. Note: Curtained fields are viewable in the Sync Spy. If this is a security concern for your organization, disable the Sync Spy option for non-Master Rights users you do not want viewing the fields. Select File>>Configure>> User Settings. Highlight the user and click Properties. Select the Menu tab and expand Tools. Disable the Sync Spy menu option for the user. With Sync Spy open and minimized, move to different tabs for the Contact Record. For example, if a new opportunity is created on the Opptys tab, Sync Spy records the new opportunity. Administrator Guide 13-70 GoldSync To view field values stored in another database, click on the tab containing the values to view. For example, click on the Pending tab and the Sync Spy displays values for the currently highlighted pending activity. To display data in the Sync Spy for another contact, click the Spin box in the Contact Record path to scroll through the database. With the Summary tab active, GoldMine scrolls through the contacts and displays any related information in the Sync Spy window with the default database of Contact1. Yet, if the Opptys tab is active and the spin box is used to GoldMine Troubleshooting Tools 13-71 scroll through Contact Records, Sync Spy does not refresh itself until a Contact Record with an opportunity is activated. The Sync Spy window contains an upper and lower portion. The upper portion is summary information for the active Contact Record. Refer to the previous screen for an example of how Sync Spy displays the Cal fields and their values when the Cal table is open. The lower portion of the window (as shown below) reflects the information stored in the Contact file Tlogs (ContTlog). This log file holds synchronization information for the contact set. Each contact database has its own ContTlog file. Each time a change is made to a contact database file, an entry is made in the ContTlog with the field information and the date and time of the change. Changes are made to the GMTlog when updates, additions, or deletions are made to one of the GoldMine files including the Calendar (Cal table). When synchronization occurs, the Tlog files are used to determine what information is transferred. (Tlogs are discussed in greater detail later in this chapter. • RecID: The first seven characters of the RecID represent the record’s creation time. For GoldMine synchronization to work, a positive identification of a particular record in the contact database must be made with the matching record in the transfer set. • Refresh: Updates the display in the Sync Spy dialog box. Administrator Guide 13-72 GoldSync • Sync Stamp: The first time stamp in the Tlogs. It contains the date and time when the record was last successfully synchronized on the retrieval side. On the update side, the Sync Stamp is evaluated against the cutoff date when GoldSync is creating a transfer set; therefore, it is updated to the date and time the update occurred. If the Sync Stamp falls between the cutoff date and the current date, the record is included in the transfer set, provided it is not excluded by a Send Filter or other user-defined setting. • Log Stamp: Contains the date and time the record was last changed. GoldSync evaluates the Log Stamp in a transfer set against the Log Stamp in the retrieval database when retrieving a transfer set. • Field Name: Displays the field that was modified in the selected database. • User: Indicates who made the modification to the field and whether the user was remote or local. If the name includes a ~ (tilde) character, it indicates the field was updated locally. Sync Spy Local Menu Sync Spy comes with its own local menu available in both the upper and lower panes. Click Find to search for contacts. Output to sends the data to the Printer, Microsoft Word, Microsoft Excel, or the Clipboard. GoldMine Troubleshooting Tools 13-73 Tlog Mechanics Transfer logs, called Tlogs, are a critical part of the GoldMine synchronization process. The Tlog files contain a copy of the unique RecID value of any record modified, added, or deleted in a GoldMine system. They also record the date and time of these changes to the GoldMine data. Tlog records contain additional information about which table was affected, what type of event occurred, which user/ site generated the event, and the date and time the data was last synchronized. Tlogs and the Synchronization Process The date and time stamps in the Tlog files are critical to the synchronization process from beginning to end. To illustrate the importance of the Tlog files, consider the basic steps of every synchronization process. 1. The transfer set creation process examines the Tlog files to determine which records to include in the transfer set. • Tlog records whose SYNCSTAMP values are more recent than the cutoff date are included, provided they are not excluded by a filter or other user setting. • The RecID method is used to include records not having Tlog entries. 2. The transfer set is created. • The transfer set includes the Tlog records for the data synchronized as well as the data itself. • Special Tlog records are created in the transfer set with a zzTemp stamp are created for data included by the RecID method. 3. The transfer set is exchanged with another GoldMine system. Administrator Guide 13-74 GoldSync 4. The remote system retrieving the transfer set evaluates the data in the transfer set against the data already in that system. • Records in the Tlog files are matched based on their FRecID values. • The LogStamp values of matching Tlog records are compared to determine which copy of the record is more current. • The most current copy of the record is kept. The data and the corresponding Tlog are imported/ retained at the retrieving system. • zzTemp stamped records are retrieved only if a copy of the record does not already exist on the retrieving system or if there are not Tlogs. Note: Each of these steps relies on the Tlog files to function properly; hence, it is critical these files be maintained and backed up on a regular basis. GoldMine Troubleshooting Synchronization Issues 13-75 Troubleshooting Synchronization Issues Basic Troubleshooting Approach The first step in solving any synchronization issue is determining at which point in the synchronization process the problem is occurring. The three main steps in the synchronization process are: • The creation of the transfer set. • The transmission of the transfer set from Point A to Point B. • The retrieval of the data from the transfer set. The following questions present a logical guide for troubleshooting any synchronization issue: 1. Was the transfer set created successfully? If the transfer set creation is not successful, no synchronization occurs. There are two known reasons why transfer sets are not created successfully. First, a BDE error may have occurred, indicating either a problem with the database files or a hardware problem. Note: You can view some database errors in the detail logs and they may not be evident without some investigation. Secondly, GoldSync may not be properly configured to generate transfer sets. This is most likely the case if no error messages were encountered, and the transfer set was not successfully built. 2. Were the records included in the transfer set? During transfer set creation, if logging is enabled in the GoldSync Process options, the count of records added from each file is displayed in the Process Monitor and entered into the detail logs. If it is reported that history records are not synchronizing and, upon examination of the logs, you see no history records were added to the transfer set, we can assume this is the problem. Administrator Guide 13-76 GoldSync If the logs show records of the appropriate type were added to the transfer set, then the contents of the transfer set can be examined in more detail by using the Sync Wizard to unpack. Unpacking the transfer set shows the different database files contained within. If the records in question are not in the transfer set, then the administrator must determine whether the records should have been included in the transfer set according to the options set on the system creating the file. (Were the changes within the cutoff date? Was a filter excluding the records? Were Tlogs present and valid?) 3. Was a connection established with the remote? Of course, a connection to the remote is only necessary if you are using a connected method of synchronization; however, the non-connected methods can require other types of “connections” (POP3/SMTP servers, WAN drives, and so forth). Careful examination of the connection logs and/ or Process Monitor can yield more information about problems encountered during the connection phase. If the connection was not attempted at all, then the problem is most likely a configuration issue. If the site is configured properly, then the problem may be due to an environmental issue (modem, Internet connection, and so on) rather than a GoldMine application issue. 4. Was the file transfer successful? Irrespective of the transport method selected, the transfer set must be successfully delivered to the remote. If the transfer is failing consistently, steps must be taken to improve the quality of the connection. These steps depend on the type of connection in use. GoldMine Troubleshooting Synchronization Issues 13-77 5. Was the file successfully retrieved by the remote? After the transfer set is successfully sent to the remote, the transfer set must be successfully decrypted, decompressed, and retrieved. If the decryption fails, it may be because different versions of GoldMine were used or because there were differing connection passwords. The decompression process can fail because of multiple or outdated versions of the DZip32.dll and Dunzip32.dll or because GoldMine/GoldSync cannot locate them due to an incorrect Sysdir= setting in the GM.ini. When the actual retrieval begins, each record retrieved is shown in the GoldMine Files logs or Contact Files logs. Assuming the retrieval options and/or retrieve filter are not limiting the retrieval and the record was not retrieved then perhaps a more recent Tlog record already exists in the database, or a ‘zzzDel’ Tlog exists for the record. Note: ‘zzzDel’ orders take priority over any other type of change, even if the deletion order occurred before the change to the record. The retrieval is based on the Tlog records so there may be Tlog records that exist for a record not currently in the database. This situation most commonly occurs for deleted records. If orphaned Tlogs are causing problems, you must remove them manually using a database browser such as BR7, available for download from support.frontrange.com. FrontRange Solutions does not support the use of this third-party software. Administrator Guide 13-78 GoldSync Troubleshooting Connection Issues Many synchronization issues are traced to connection problems, that is, a remote site is unable to establish a connection with the GoldSync Server. This type of problem is usually identified by a message in the GoldMine Process Monitor indicating a connection could not be established. Some common causes of connection issues are discussed below. Connection through IP to IP/Network 1. Is the GoldSync Server set up correctly? It is common to trace connection issues to a minor configuration oversight. It can be as simple as a process not started from the GoldSync Server. When experiencing a connection issue, check the GoldSync Server first. If it is configured to listen for an incoming connection through IP to IP/ Network, verify the process is running. Make sure the Process Monitor of the GoldSync Server shows “Waiting for an incoming connection.” Also check the maximum number of tasks for that process. If the process is currently serving other connections and the maximum number of tasks was reached, GoldSync does not accept any new incoming connections until the current sync sessions are completed. 2. Is the GoldSync Server behind a firewall? If the GoldSync server is behind a firewall and the designated port is not open, the GoldSync server is unable to establish a connection. Verify with the network administrator the TCP port for that IP address is open and available. Though pinging the sever can confirm the server’s address exists, a Telnet connection to the GoldSync Server’s port may prove more revealing because Telnet uses the port and pinging does not. This tells you whether or not you can connect through the port. GoldMine Troubleshooting Synchronization Issues 13-79 3. Is the correct port number specified on the remote? Does the port number specified on the remote match the port number being used on the host GoldSync server? To check the port being used, select the process in the GoldSync Administration Center. The port number should appear in the summary window on the right side of the GoldSync Administration Center. By default, it uses port 5993. 4. Is the connection timing out? If the connection times out due to a slow or unstable connection, the user may be disconnected during a sync session. Check the time-out settings in the remote site’s advanced sync options and adjust them accordingly. The advanced sync options are found under Edit>>Preferences>> Sync>>Advanced. Also note that Microsoft Windows 98 has been known to cause time-outs. 5. Receiving Winsock error 10061? Winsock error 10061 indicates problems connecting to a TCP/IP host. This usually results from trying to connect to a service that is inactive on the host. Verify that the properly. It is a good idea to Telnet the GoldSync Server as well. An alternative is to have another system on the network serve as a temporary GoldSync Server, and then retry the synchronization process. Administrator Guide 13-80 GoldSync Troubleshooting Nonconnected Method Issues In this section we discuss some of the more common issues experienced by users when employing nonconnected methods of synchronization. Note: When using nonconnected methods of synchronization such as e-mail or shared paths, there is no way for GoldSync to verify the transfer set was retrieved by the remote site. In cases where this is important, use a connected method for synchronization. Synchronization by E-mail GoldSync updates the cutoff date for the next synchronization session upon successfully creating a transfer set even if the remote site fails to retrieve the transfer set. This may leave gaps in the remote data where a transfer set was not retrieved. When using non-connected methods, have the remote user report back by e-mail or other method upon a failed retrieval of a transfer set. If they fail to retrieve a transfer set due to a transfer set being deleted from their mail server or network drive, you can set the cutoff date back for their next synchronization session. Note: If the situation demands the ability to track whether a remote has successfully retrieved each transfer set, use only connected methods of synchronization. GoldMine Troubleshooting Synchronization Issues 13-81 1. Did the GoldSync Server reject the transfer set sent by e-mail from the remote site? If the remote’s serial number is not registered as a site in GoldSync, GoldSync does not accept the incoming transfer set sent by e-mail. 2. Is the recipient’s e-mail mailbox big enough to accept large transfer sets? If the size of a transfer set exceeds the maximum size of the recipient’s mailbox, the transfer set is lost. In cases where a transfer set is too large for a remote site’s mailbox and is lost, the sending site needs to create a transfer set with the cutoff date set back to the appropriate date. One thing that can limit the size of the transfer set is to make sure that nonessential record types such as system logs are not included in the transfer set. If the transfer set is still too large for the remote’s mailbox, try another method of synchronization. Synchronization by Shared Path No transfer set waiting on the shared path for the remote to pick up? For the Shared Paths method to function properly, ensure the necessary processes are in place and started. If the process for creating transfer sets in advance is not present, is configured improperly, or is not started, GoldSync does not have a transfer set waiting for the remote to pick up. Administrator Guide 13-82 GoldSync Troubleshooting Issues on Synchronizing Customizations When troubleshooting any synchronization issue, the basic troubleshooting strategy always applies. Please refer to the “Basic Troubleshooting Approach” previously outlined in this chapter. User-Defined Field Values Not Being Retrieved A common issue among GoldMine users relates to user-defined fields’ values not being retrieved by the remote site. A common scenario for this issue is when a user on one system creates new custom fields and starts entering data into those fields before synchronizing the field changes to the remote. When customizations and Contact2 data are included in the same synchronization session, GoldMine retrieves the user-defined fields and the Process Monitor displays the message “***The Contact2 file structure has changed. The file will be rebuilt when all processes are done***”. Then GoldMine continues to retrieve the rest of the data from the transfer set including the Contact2 information. The problem is the new fields are not yet added to the Contact2 table, and there is no place to put the new data. When finished synchronizing, GoldMine prompts the user to rebuild and add the fields to Contact2, but by then it is too late to retrieve the data for those fields. To prevent this type of issue from occurring, ensure remote users have retrieved the field modifications before synchronizing the data. Synchronizing customizations to remote computers is a two step process: 1. Synchronize just the customizations. 2. Synchronize the data. After creating new fields, you should create a transfer set of the customizations without the data. This transfer set should be sent to all remote users and retrieved by those users prior to retrieving GoldMine Troubleshooting Synchronization Issues 13-83 Contact2 data. If the user is not prompted to rebuild after retrieving the transfer set, make sure that fields and user-defined fields are selected in the Retrieve Options. In this case, the transfer set must be retrieved again with these options selected. If you have encountered a situation where synchronizing both field changes and the Contact2 information in the same synchronization session have been attempted, set the cutoff date back and synchronize the Contact1 and Contact2 information again. It may be necessary to purge the Tlogs on the remote site prior to re-synchronizing the primary contact information. For a new system, this step is fine. WARNING: For existing systems, think twice before purging Tlogs—especially on the server—because purging usually causes more problems than it solves. After a purge, changes made to system fields in the primary Contact record do not sync. This usually happens because most GoldMine systems have the same RecID for these fields. The user sets the cutoff date to 1/1/1980 and all changes are sent as zztemp, the RecID exists in the retrieval and no changes are retrieved. The sending system must send updates. Purging Tlogs also causes this problem because all updates were purged. Troubleshooting Filter Use Implementing GoldSync on systems with a large number of remote users may require the use of filters during the synchronization process. There are some issues that can arise when using filters for synchronization. Some of these are configuration problems and some are related to environmental issues. Following are some of the more common issues encountered by users employing filters in transfer set creation. Administrator Guide 13-84 GoldSync Records Not Included in a Transfer Set Basic as it may seem, it is a good practice to preview the records included in the filter prior to selecting it from the Send Filter option. Many issues may be caused not by GoldSync, but by the filter expression in use. Records Missing From the Remote System After Synchronization GoldMine uses Tlogs to track record creation and field updates. When a synchronized record is deleted, a deletion Tlog (zzzdel) for that record is generated by GoldMine. If this system is configured to include deletions in the transfer set and the receiving GoldMine system is configured to retrieve deletions, the same record gets deleted from the retrieving system. It is helpful to know a deletion Tlog always takes priority over any Tlog. Also verify whether the GoldSync server is using a Deletion Filter in the transfer set creation. The Deletion Filter deletes records from the remote site without deleting the records at the host site. Remote Not Retrieving Specific Records From the Transfer Set If a remote is not retrieving specific records from a transfer set, check for deletion orders in the Tlogs on the remote site. If a user deletes records on the remote, there are Tlog records with the field name value of zzzDel. GoldMine and GoldSync do not retrieve a record having a Tlog entry with the field name value of zzzDel. You can verify the Tlog belongs to a specific record by comparing the RecID of the record you are trying to synchronize with the FRecid value of the Tlog record. GoldMine Troubleshooting Synchronization Issues 13-85 Synchronization Using Filters in a SQL Server Database Issues may arise where the SQL user creating the transfer set does not have proper rights to create/ drop tables on an SQL Server database. This causes problems when using filters due to the inability to create/drop temporary tables needed when running filters. GoldSync creates a temporary table in the SQL Server database when synchronizing using a filter. The temporary table is dropped at the end of the synchronization process. If a user has insufficient rights to drop the table, these tables are retained and accumulate over several sync sessions and at a certain point cause the sync process to malfunction. One of GoldSync’s known behaviors is aborting the session without any error messages. It is important to check the database for such tables. If temporary tables exist but were not dropped from previous sync sessions, drop them manually. Extremely large filters may cause resource issues preventing GoldSync from functioning properly. When creating transfer sets based on extremely large filters, be sure that the machine running GoldSync has enough resources to handle the amount of data being processed. It is also a good practice to have the GoldSync Server on a separate computer from the SQL Server or the GoldMine Server. Another alternative is to break the transfer set into smaller groups or filters. Administrator Guide 13-86 GoldSync GoldMine in this chapter... GoldMine Link for Word GoldMine Link for Outlook GoldMine Link for Excel CHAPTER FOURTEEN GoldMine Link Integration 14 Overview The GoldMine Link integration for Microsoft Outlook is only available with GoldMine Corporate Edition. The GoldMine Link for Word is available with both GoldMine Standard and GoldMine Corporate Edition. 14-2 GoldMine Link Integration GoldMine Link for Word You can integrate GoldMine with Word. Information about installing the GoldMine Link for Microsoft Word is available in the User’s Guide and in the online Help. Adding Signature Files You may want to add a bitmap signature file to be included in the documents you print. To add a signature, you add a SigDir=<drive: path> entry in the GM.ini file under the [GoldMine] section where <drive: path> is the name of the directory containing the signature bitmap. All signature bitmap files must be named <Username>.bmp (example: john.bmp). Example: [GoldMine] GoldDir=C:\GOLDMINE CommonDir=C:\GOLDMINE\COMMON\ SigDir=C:\GOLDMINE\SIG\ To insert a Signature bitmap into a template, in Word select GoldMine>>Insert GoldMine Field. Select &Signature. Forcing Template Default and File Name You can now force a file name and/or default save folder. The path for the template folder should be to the GoldMine root directory where users have their own folders. This option sets the default folder when merged documents, linked documents, and new templates are saved. To do this you must add the following to the GM.ini: [user_var] TemplateFolder=C:\GoldMine\TEMPLATES\ ForceFilename=1 GoldMine GoldMine Link for Word 14-3 If the ForceFileName is equal to 1, then the saved fields are saved as <UserFolder>Title_YYYYMMDD_XXX.doc, with the following sections equivalent to: • <UserFolder>: The user’s subfolder under TemplateFolder must be defined for ForceFilename to work. • Title: The document title. • YYYYMMDD: The date. • XXX: Inserts incremental numbering to prevent duplicates. Example: C:\GoldMine\TEMPLATES\USERNAME\BlankLetter_ 20020812_0001.doc Notes on Virus Protection and the GoldMine Link for Word Many virus protection programs look for and prevent this type of activity. It is recommended you temporarily disable these virus scanning programs if you are having trouble installing the GoldMine Link. Notes on Add-Ins Occasionally Word Add-Ins may conflict with the GoldMine Link Macros. This conflict may exist in the installation of the GoldMine Link or in the operation of the Link. For additional troubleshooting information, please go to the FrontRange Solutions Web site at support.frontrange.com. Administrator Guide 14-4 GoldMine Link Integration GoldMine Link for Outlook The GoldMine Link integration for Microsoft Outlook is only available with GoldMine Corporate Edition. The GoldMine Link for Microsoft Outlook allows you to: • Open the GoldMine Contact Record while working in Outlook. • Manually or automatically link Outlook messages to existing GoldMine contacts. • Create a new GoldMine contact and link an e-mail. It also allows Outlook users to access a GoldMine Address book that includes Users, Contacts, Additional Contacts, User Group Distribution Lists, and Contact Group Distribution Lists. You must install the GoldMine Link for Microsoft Outlook on each computer running GoldMine Corporate Edition, and at least Outlook 2000 SR-1 (9.0.0.3821) or Outlook XP (2002), including each GoldMine client workstation. After the GoldMine Link for Outlook is installed and the initial configuration is finished, you can access GoldMine’s online Help for more information. Configuring the GoldMine Link for Outlook After installed, you can configure Outlook to integrate with GoldMine. If Outlook was open during installation, close Outlook and reopen it. The GoldMine Link installs a GoldMine menu and toolbar in Outlook. For the link to function, you need to configure the settings. To configure the GoldMine Link for Outlook, select the Tools menu in Outlook, and then select Options>>GoldMine Link tab. GoldMine GoldMine Link for Outlook 14-5 In the GoldMine Corporate Edition Integration Setup area, you can configure the following settings: • GoldMine Path: Type or browse to the location of the gmw6.exe. This is usually located in the GoldMine root directory. • Username: Type your GoldMine user name. • Password: Type your GoldMine password. • GM Contact Set: Click Select and select the correct database description. In the GoldMine E-mail Center area, you can choose one of the following: • As a pending activity in the E-Mail inbox folder: Link the e-mail as a pending activity on the Contact Record. • As a completed activity in the filed E-Mail folder: Link the e-mail as a history record on the Contact Record. Administrator Guide 14-6 GoldMine Link Integration In the GoldMine Auto-Linking area you can choose from the following options: • Enable Auto-Linking when sending E-mail: Automatically link messages sent in Outlook to the GoldMine Contact Record. • Enable Auto-Linking when receiving E-Mail: Automatically link messages retrieved by Outlook to the GoldMine Contact Record. If you select this option you can also select Prompt if E-Mail address is not on file. Note: This option automatically launches the Attach E-Mail to a Contact dialog box. The changes take effect the next time Outlook is run. After you finish configuring the settings, close and reopen Outlook to see the changes. Adding GoldMine Fields to Outlook You can configure the Outlook Inbox to display a check box when the e-mail sender is a GoldMine contact, display the GoldMine company name for the contact, and the GoldMine account number. GoldMine GoldMine Link for Outlook 14-7 You can add a few GoldMine fields to view in the Outlook Inbox window. You can access the menus one of two ways: • To use the local menu option, right-click on the view header (Importance, Icon, Flag Status, Attachment, From, Subject, Received) to display the local menu. • To use the main menu option, select View>> Current View. Select Customize Current View. On the View Summary window, click the Fields button. The Show Fields dialog box appears. In the Select available fields from drop-down list, select User-defined fields in Inbox. In the Available fields list select a field, and then click Add. The field options are: • GM: Displays a check box in the Outlook Inbox to indicate an existing GoldMine contact. • GM AccountNo: Displays the GoldMine system account number. • GM Company: Displays the linked contact’s company name. To reorder the displayed columns, highlight the field you wish to move and drag the field to the desired location in the list. Administrator Guide 14-8 GoldMine Link Integration Configuring the GoldMine Corporate Edition Address Book for Outlook 2000 You can configure the integration to allow Outlook users to access a GoldMine Address book including Users, Contacts, Additional Contacts, User Group Distribution Lists, and Contact Group Distribution Lists. Note: The GoldMine Corporate Edition Address Book is not available if your Outlook 2000 is in “Internet Only” mode. You will not have the ability to add services. ! For more information on how to switch to “Corporate or Workgroup” mode, please consult your Microsoft Outlook Help files. To configure the Address Book you must close Outlook 2000 and GoldMine on your local computer. On the Windows Desktop, right-click the Outlook button, and then select Properties from the local menu. On the Services tab in the Settings Properties dialog box, click Add. The Add Service to Profile dialog box appears. Select GoldMine Corporate Edition Address Book. GoldMine GoldMine Link for Outlook 14-9 The GoldMine Link for Microsoft Outlook dialog box appears. If the GoldMine Path text box is empty or incorrect, click Browse to locate the gmw6.exe file. Type your GoldMine User ID and Password. Click Select to locate the Contact Set, even if it is properly typed in the text box. The Contact Data dialog box appears. Select the correct Contact Set and click OK. Click OK again to verify the changes are applied the next time Outlook is run. You are now back on the dialog box where you specified the GoldMine Path. Once the configuration is completed, you can use the GoldMine Corporate Edition Address Book in Outlook to address Outlook e-mails to linked GoldMine contacts, Additional Contacts, Contact Group Distribution Lists, Users, and User Group Distribution Lists. Administrator Guide 14-10 GoldMine Link Integration GoldMine Link for Excel The new GoldMine Link for Office installs integration with both Word and Excel. The installer includes signed certificates. The GMLinkInstaller is included with GoldMine installation files. The GoldMine Link for Excel installs a GoldMine menu on the Excel menu to access the two integration functions. The first, Export Data to GoldMine, offers easy field mapping options to export your Excel database directly into GoldMine. The second option, Insert GoldMine Field, provides you with a list of GoldMine fields and selected macros that you can map to Excel cells. The field mappings remain dynamically linked to the GoldMine fields, changing to reflect the values in the currently active GoldMine Contact Record. For example, you can create a billing form in Excel and insert the appropriate name, address, and userdefined fields. Then you can use the integrated form to generate a printed bill for a customer. GoldMine in this chapter... Integrating with HEAT Integrating with GoldMine Plus Accounting for QuickBooks Pro CHAPTER FIFTEEN 15 Integrating with Other FrontRange Solutions Products Overview GoldMine integrates with other FrontRange Solutions products: HEAT Service & Support and GoldMine Plus Accounting for QuickBooks Pro. HEAT software delivers an easy-to-use, full-featured customer service and support solution streamlining customer support interactions. GoldMine Plus Accounting currently provides data integration between GoldMine and QuickBooks Pro. The integration allows users access to customer’s accounting transactions in QuickBooks Pro streamlining the quoting process and mitigating accounting problems. 15-2 Integrating with Other FrontRange Solutions Products Integrating with HEAT You can integrate HEAT with GoldMine Corporate Edition so the two applications can share information. HEAT does not integrate with GoldMine Standard. The integration allows HEAT users read access to GoldMine customer information from within the Call Logging module. Likewise, GoldMine users can view Call Logging information from within the Tickets tab and Details tab in the GoldMine application. Answer Wizard and Manager’s Console can be used to monitor and report on information from both systems. Note: Complete integration instructions are available in the HEAT Administrator module online Help and at support.frontrange.com. How the Integration Works HEAT and GoldMine Corporate Edition communicate by sharing information in their database tables. When integrated, an external link is created from HEAT to two GoldMine database tables: the Contact1 table, and the ContSupp table. The external link is a two-way link used to view and modify data. This allows data to flow in both directions between the databases and the applications themselves. The Contact1 Table The Contact1 table stores information for GoldMine Corporate Edition customers such as phone numbers, addresses, fax numbers, and so on. HEAT displays the Contact1 table information using the Contact1 Customer Type in Call Logging. Information is displayed in the customer profile (often called the Customer window). Call Logging users can view customer information. Note: Information about pending sales and sales history also displays in the Customer window using the SalesPending and Sales-History tabs. This information is read-only. GoldMine Integrating with HEAT 15-3 In GoldMine, users can view Call Logging information (more specifically Call Record information) for Contact1 customers directly from the Tickets tab. Users can select a Call Record, right-click, and then select the Zoom Ticket command to view Detail, Journal, and Assignment information. Call Record information displayed is read-only. However, with proper rights, you can also edit Call Record information by right-clicking and selecting Edit Ticket. Note: Call Record information displayed in the GoldMine Corporate Edition Tickets tab is not actually stored in a GoldMine record. Rather, it is stored in the HEAT database and dynamically viewed by GoldMine Corporate Edition users. In comparison, information displayed in the GoldMine Corporate Edition Details tab is stored in the ContSupp table. Information is transferred here using the Sales & Marketing Ticket Transfer feature. The ContSupp Table The ContSupp table stores information about a GoldMine Corporate Edition customer’s additional contacts and e-mail addresses for all contacts. Additional contacts are displayed in the Contact tab in the Customer window. Note: The e-mail addresses that autofill in the Contact1 Profile and Subset forms in HEAT Call Logging cannot be modified. The Ticket Transfer Utility The Sales & Marketing Ticket Transfer feature runs as a service and queries the HEAT database for Contact1 Call Record information. Data is then transferred to the ContSupp table in the GoldMine Corporate Edition database where it is displayed in the GoldMine Details tab. You can then synchronize this information to remote, undocked users. Administrator Guide 15-4 Integrating with Other FrontRange Solutions Products The GoldMine and HEAT Data Flow Relationship The following diagram illustrates the flow of data between the databases and the GoldMine (Corporate Edition and HEAT applications. 1. Data flows in both directions between the databases and the applications. The HEAT database and the HEAT modules use Open Database Connectivity (ODBC) while the GoldMine Corporate Edition database and the GoldMine application utilize the Borland Database Engine (BDE). 2. Contact information is validated from the GoldMine Corporate Edition database through the Contact1 and ContSupp tables when allowing HEAT users to view GoldMine customer information and additional contacts. 3. The Call Records created in HEAT are viewed on the Tickets tab in the GoldMine Corporate Edition application by utilizing Dynamic Data Exchange (DDE) and ODBC. 4. Sales-Pending and Sales-History information from GoldMine Corporate Edition is viewed in HEAT Call Logging by utilizing the BDE. GoldMine Integrating with HEAT 15-5 5. GoldMine Corporate Edition Customer information and additional contact information (Contact1 and ContSupp tables) that is created or updated in the HEAT application, is sent to the GoldMine database using BDE to transport the new data. 6. The SPFiles table in the GoldMine Corporate Edition database stores data that BDE can validate in the HEAT Administrator module. 7. When a Call Record is created and stored in the HEAT database, the Ticket Transfer Utility converts these Call Records into detail records on the GoldMine Corporate Edition Details tab. The data transfers using ODBC and then is integrated with the GoldMine database by BDE. 8. Alerts established in GoldMine Corporate Edition can be viewed in HEAT. Both HEAT and GoldMine can assign and display the other application’s alerts. Advantages of a HEAT Integration The main advantage of integrating HEAT and GoldMine Corporate Edition is that a single customer record exists and is shared by both applications. This allows the following advantages: • HEAT users can view and modify certain GoldMine Corporate Edition customer information: HEAT Call Logging users can view a GoldMine customer’s phone number, address, e-mail address, and so on. GoldMine can also be integrated to display a list of associated contacts for the selected Contact1 customer. • HEAT users can view a customer’s Sales-Pending information: HEAT Call Logging users can view a list of scheduled sales activities for a particular GoldMine Corporate Edition customer. • HEAT users can view a customer’s Sales-History information: HEAT Call Logging users can view a list of prior sales activities for a particular GoldMine Corporate Edition customer. Administrator Guide 15-6 Integrating with Other FrontRange Solutions Products • GoldMine Corporate Edition users can view Call Logging Information: GoldMine users can view call history information including information in the Detail, Journal, and Assignment tabs. Note: The Ticket Transfer feature expands the viewing of Call Logging information in GoldMine Corporate Edition by allowing the transfer of Call Record data to the ContSupp table. From there, it can be displayed in the GoldMine Details tab and synchronized to remote, undocked users. • HEAT and GoldMine Corporate Edition users can send internal e-mail messages to each other: HEAT and GoldMine users can communicate about customers by using e-mail. • HEAT and GoldMine Corporate Edition users can post alerts to each other: HEAT and GoldMine users can alert each other about key customer issues. Integrating with GoldMine Plus Accounting for QuickBooks Pro Using GoldMine Plus Accounting, users view integrated accounting data while in GoldMine, providing a single, unified record for all transactions related to a customer. Users can access accounting information in QuickBooks Pro for a contact without having to work in QuickBooks Pro. GoldMine Plus Accounting is the easy-to-use solution for users who need to: • Make sales, marketing, accounting, and operational information accessible to all customeroriented staff. • Extend the sales and marketing staff’s access to accounting data and reports without requiring knowledge of the accounting software. GoldMine Integrating with GoldMine Plus Accounting for QuickBooks Pro 15-7 • Create purchase orders and invoices without using the accounting program and link these orders to the Contact Record. • Eliminate double-entry and minimize conflicting updates. • Share critical transactional data that affects a sale, such as when a customer has exceeded a credit limit. IMPORTANT: GoldMine Plus Accounting currently integrates with GoldMine. If you are currently using GoldMine Plus Accounting for QuickBooks, check for the latest information on compatibility by contacting Customer Care or checking our Web site (www.frontrange.com) before upgrading to GoldMine 6.7. GoldMine Plus Accounting Features GoldMine Plus Accounting integrates your QuickBooks Pro accounting data and GoldMine customer relationship data to increase your organization’s overall efficiency. Using GoldMine Plus Accounting your staff members can: • Access current QuickBooks Pro information. • Create invoices and purchase orders. • Maintain QuickBooks Pro and GoldMine data integrity. • Schedule phone calls, e-mails and Automated Processes in GoldMine from status data in QuickBooks Pro. Administrator Guide 15-8 Integrating with Other FrontRange Solutions Products Accessing Current QuickBooks Pro Information Users can access account information in QuickBooks Pro for the active Contact Record in GoldMine without having to log on to QuickBooks Pro. Users can view: • Customer and vendor contact details. • Account balances. • Credit analysis. • Graphs displaying pending, outstanding, and paid invoices. • Invoice and purchase order status. • Stock levels and prices. Creating Invoices and Purchase Orders Using GoldMine Plus Accounting streamlines the processing of invoices and purchase orders by: • Automatically closing a scheduled sale and producing a full sales history record in GoldMine when an order is recorded. • Automatically scheduling a forecasted sale in GoldMine when an estimate is created in QuickBooks Pro. • Automatically filing a purchase order in the history record of the vendor contact in GoldMine. GoldMine Integrating with GoldMine Plus Accounting for QuickBooks Pro 15-9 Maintaining QuickBooks Pro and GoldMine Data Integrity GoldMine Plus Accounting links address fields in GoldMine to the Customer and Vendor fields in QuickBooks Pro. You can then update the information in two ways: • Manual Updates: These are executed from the GoldMine Plus Link window on the primary fields of the active GoldMine contact, for example, name, address, phone numbers, and e-mail address. • Synchronization: This allows you to update the GoldMine fields for the active contact or all contacts in the database. Scheduling Activities and Automated Processes in GoldMine from Status Data in QuickBooks Pro Users can schedule phone calls, send e-mail messages using any e-mail template, or add an Automated Process from criteria based on QuickBooks Pro data. Administrator Guide 15-10 Integrating with Other FrontRange Solutions Products GoldMine in this chapter... Working with WebImport Setting Up the WebImport Files Creating the Web Form Creating the Script Importing Contacts into GoldMine CHAPTER SIXTEEN WebImporting 16 Overview GoldMine can collect contact information from interested visitors to a Web site. System administrators can design WebImport files that include instructions for handling the data collected on the World Wide Web and fed into GoldMine. GoldMine's WebImport functionality requires a specifically formatted incoming e-mail message containing the desired WebImport instructions. There are a variety of methods to create this message, including CGI, Perl, ASP, ISAPI, and so on. 16-2 WebImporting Working with WebImport WebImport Wizard You can now use the WebImport user interface as found in the Campaign Management Center to collect complete customer information to feed into marketing promotions. Multiple WebImport profiles can be created to expedite future deployments. The WebImport Wizard will create the HTML form and script to process the contact information input by visitors on a Web site. You do not have to type the code. You can create the forms in PERL, ASP, and PHP. Because all activities are driven off the Web server, Internet access is necessary. The Web form captures the data, and the script massages the data and formats it into an Internet e-mail message which can then be sent to a designated recipient. When retrieving the e-mail message, GoldMine will recognize the import instructions and create a Contact Record with all the data captured from the Web page or update selected fields if a WebImport contact is a duplicate of an existing contact. You can attach an Automated Process to a new or duplicate contact. Automated Processes can be initiated automatically, and e-mail messages can be sent to GoldMine users alerting them of the incoming contact data. Once the form and script are e-mailed to the designated recipient, the Web administrator can place the HTML form page and the script source code on the specific WebImport server(s). To use the WebImport Wizard, select View>> Marketing Tools>>Campaign Manager and then click Configure WebImport on the toolbar or select File>>Configure>>WebImport and click New. You can edit, rename, and delete WebImport Profiles in the WebImport Profiles dialog box. GoldMine Working with WebImport 16-3 WebImport Profiles Once you create a WebImport form and script using the WebImport Wizard, you can edit, rename, and delete WebImport profiles. The Web Import Profiles dialog box provides the following options: • New: Launches the WebImport Wizard to create a new import form and script. • Edit: Launches the WebImport Wizard to edit an existing import form and script. • Rename: Allows you to type a new name for the campaign. Administrator Guide 16-4 WebImporting • Delete: Removes the selected WebImport profile. • More>>: Users with Master rights will have the following settings available: – Optional Web Import authorization password: Protect the WebImport process with passwords so only authorized incoming instruction files may be imported. This prevents unauthorized persons from sending e-mail messages and inundating a GoldMine system with unwanted data. – Fields to be Updated by WebImport: Type I Want To Allow Fields To Be Updated By WebImport in the text box if you want visitors to your Web site to be able to update their information in your GoldMine database. – Fields that can be updated: Select the fields to be updated by the WebImport. Setting Up the WebImport Files WebImport is capable of: • Processing unlimited ContSupp.dbf entries. • Supporting multiple-line notes in ContSupp.dbf. • Notifying specific users by GoldMine e-mail when WebImport adds a new or duplicate Contact Record to GoldMine. • Updating field values in duplicate Contact Records with a GM.ini setting. • Automatically moving to the new or duplicate Contact Record after processing. GoldMine's WebImport gateway consists of three components: • Web form • Web server script • GoldMine's Internet e-mail reader GoldMine Setting Up the WebImport Files 16-5 To work with GoldMine's sample Perl script, modify two files to fit the conventions of the Web server: • WebImport.html • WebImport.pl (Perl script) Note: You can change the file names for WebImport.html and WebImport.pl., but you must be careful to update any references to these file names in the Web form and/or CGI script. Place WebImport.html in the directory where HTML files are stored. Modify the HTML file to specify the directory location of the Common Gateway Interface (CGI) directory on the server. Place WebImport.pl in the CGI directory. The following example is the HTML call to the CGI script based on a server setup and makes the following assumptions: • CGI directory is located under the main HTML directory • Perl scripts name is WEBIMP.PL<FORM METHOD=POST ACTION=”http:// www.goldmine.com/cgi/webimp.pl”> Administrator Guide 16-6 WebImporting Creating the Web Form The Web form is an HTML document that collects information. The Web form allows users to type text and make choices from check boxes, radio buttons, and selection lists. You can design forms that meet your customers own requirements by combining these input types. A sample HTML form follows. This form may be used as is or modified. Note that the name of the fields in your form must be the same as the names used in GoldMine's databases. The following example shows an HTML file using a form: <!----The following is an example of an HTML file using a form----> <HTML> <HEAD><TITLE>FrontRange Solutions Inc. - Online Registration</TITLE></HEAD> <BODY BGCOLOR="#008080" Text="#FFFFFF" LINK="#000000" VLINK="#FF8900"> <BASEFONT SIZE=3> The following example shows an HTML file using a form: <!----The following is an example of an HTML file using a form----> <HTML> <HEAD><TITLE>FrontRange Solutions Inc. - Online Registration</TITLE></HEAD> <BODY BGCOLOR="#008080" Text="#FFFFFF" LINK="#000000" VLINK="#FF8900"> <BASEFONT SIZE=3> <!----This is where the table layout begins----> <TABLE BORDER=3> <TR> <TD><FONT SIZE=+3>FrontRange Solutions Inc.</ FONT></TD> </TR> <TR><TD><FONT SIZE=+2>Online Registration Form</ FONT></TD> GoldMine Creating the Web Form 16-7 </TR> </TABLE> <!----This is where the table layout ends----> <P> <B> <CENTER>To register your copy of GoldMine, please fill out the following form.</CENTER> <CENTER>Your registration number is located on the registration card.</CENTER> <HR> <!-----This is where the form layout begins----> <!----The line below references the PERL script----> <FORM METHOD=POST ACTION="http:// www.frontrange.com/cgi/webimp.pl"> <!----The line below references an HTML page, created separately, that will appear once the message has been sent---> <INPUT TYPE="hidden" Name="thankURL" value="thankyou.htm"> <!----Replace "[email protected]" in the line below with the E-Mail address where you want to receive the results of this form----> <INPUT TYPE="hidden" NAME="email_to"value="yourname@ yourdomain.com"> <DT>GoldMine Serial Number <DD> <INPUT NAME="cs1_Rectype" TYPE="hidden" VALUE="P"> <INPUT NAME="cs1_Contact" TYPE="hidden" VALUE= "Serial Number"> <INPUT NAME="cs1_ContSupRef" TYPE="text" SIZE="15" MAXLENGTH="15"> <BR> <DT>Number of Licenses <SELECT NAME="Key1"> <OPTION VALUE="Gold 01/Single user">Single user <OPTION VALUE="Gold 05 Net">5 user Network <OPTION VALUE="Gold 10 Net">10 user Network <OPTION VALUE="Gold 10-25 Net">10 - 25 user Network Administrator Guide 16-8 WebImporting <OPTION VALUE="Gold 25-50 Net">25 - 50 user Network <OPTION VALUE="Gold 51+ Net">51+ user Network <OPTION VALUE="Gold Net Unknown">Not Sure <OPTION SELECTED>Choose One </SELECT> <P> <DT>Date of Purchase <INPUT NAME="cs1_Country" TYPE="text" SIZE="35" MAXLENGTH="35" VALUE="MM/DD/YY"> <P> <DT>Place of Purchase <INPUT NAME="cs2_Rectype" TYPE="hidden" VALUE="P"> <INPUT NAME="cs2_Contact" TYPE="hidden" VALUE="Place of Purchase"> <INPUT NAME="cs2_ContSupRef" TYPE="text" SIZE="35" MAXLENGTH="35" VALUE=""> <HR> Ms. <INPUT TYPE="radio" NAME="Dear" VALUE="Ms."> Mr. <INPUT TYPE="radio" NAME="Dear" VALUE="Mr."> <DT>Name <DD><INPUT SIZE="40" MAXLENGTH="40" NAME="CONTACT"> <DT>Title <DD><INPUT SIZE="30" MAXLENGTH="30" NAME="TITLE"> <DT>Company Name <DD><INPUT SIZE="40" MAXLENGTH="40" NAME="COMPANY"> <DT>E-Mail Address <DD> <INPUT NAME="cs3_Rectype" TYPE="hidden" VALUE="P"> <INPUT NAME="cs3_Contact" TYPE="hidden" VALUE="Internet Address"> <INPUT NAME="cs3_ContSupRef" TYPE="text" SIZE="30" MAXLENGTH="30"> GoldMine Creating the Web Form 16-9 <DT>Address1 <DD><INPUT SIZE="40" MAXLENGTH="40" NAME="Address1"> <DT>Address2 <DD><INPUT SIZE="40" MAXLENGTH="40" NAME="Address2"> <DT>City <DD><INPUT SIZE="26" MAXLENGTH="26" NAME="City"> <DT>State/Province <DD><INPUT SIZE="3" MAXLENGTH="3" NAME="State"> <DT>Country <DD><INPUT SIZE="20" MAXLENGTH="20" NAME="Country"> <DT>Zip/Postal Code <DD><INPUT SIZE="10" MAXLENGTH="10" NAME="Zip"> <DT>Telephone Number (WITH AREA CODE) <DD><INPUT SIZE="30" MAXLENGTH="30" NAME="Phone1" VALUE="(xxx)xxx-xxxx"> <DT>Fax Number (WITH AREA CODE) <DD><INPUT SIZE="30" MAXLENGTH="30" NAME="Fax" VALUE="(xxx)xxx-xxxx"> <HR> <DT>Contact Manager/PIM, if any, prior to purchasing GoldMine <SELECT NAME="userdef05"> <OPTION VALUE="ACT!">Act! <OPTION VALUE="Maximizer">Maximizer <OPTION VALUE="TeleMagic">TeleMagic <OPTION VALUE="Janna Contact">Janna Contact <OPTION VALUE="Ecco">Ecco <OPTION VALUE="Lotus Organizer">Lotus Organizer <OPTION VALUE="Other">Other <OPTION SELECTED>Choose One </SELECT> <P> Administrator Guide 16-10 WebImporting Computer Type:<BR> <INPUT TYPE="radio" NAME="cs5_ContSupRef" VALUE="Desk top">Desktop <INPUT TYPE="radio" NAME="cs5_ContSupRef" VALUE="Laptop/NOTEbook"> Laptop/NOTEbook <INPUT TYPE="radio" NAME="cs5_ContSupRef" VALUE="Desktop & Laptop/NOTEbook"> Both <INPUT NAME="cs5_Rectype" TYPE="hidden" VALUE="P"> <INPUT NAME="cs5_Contact" TYPE="hidden" VALUE="Computer Type"> <P> <DT>Network Operating System <SELECT NAME="userdef07"> <OPTION VALUE="Windows 2000">Windows 2000 Professional <OPTION VALUE="Windows 2000 Server">Windows 2000 Server <OPTION VALUE="Windows Server">Windows Server <OPTION VALUE="Windows ME">Windows ME <OPTION VALUE="XP">XP <OPTION VALUE="Advanced Server">Advanced Server <OPTION VALUE="Linux">Linux <OPTION VALUE="Other">Other <OPTION SELECTED>Choose One </SELECT> <P> Primary Business at your company: <SELECT NAME="Key3"> <OPTION VALUE="Advertising">Advertising <OPTION VALUE="Real Estate">Real Estate <OPTION VALUE="Banking/Finance">Banking/Finance <OPTION VALUE="Medical">Medical <OPTION VALUE="Telecommunications">Telecommunica tions <OPTION VALUE="Government">Government <OPTION VALUE="Aerospace">Aerospace <OPTION VALUE="Insurance">Insurance GoldMine Creating the Web Form 16-11 <OPTION VALUE="Computer">Computer <OPTION VALUE="Manufacturing">Manufacturing <OPTION VALUE="Legal">Legal <OPTION VALUE="Entertainment">Entertainment <OPTION VALUE="Electronics">Electronics <OPTION VALUE="Other">Other <OPTION SELECTED>Choose One </SELECT> <P> <DT>Where did you learn about GoldMine? <SELECT NAME="Source"> <OPTION VALUE="Advertising">Advertising <OPTION VALUE="Acquaintance">Acquaintance <OPTION VALUE="Demo Disk">Demo Disk <OPTION VALUE="Trade Show">Trade Show <OPTION VALUE="Magazine Review">Magazine Review <OPTION VALUE="Reseller">Reseller <OPTION VALUE="Literature">Literature <OPTION VALUE="Other">Other <OPTION SELECTED>Choose One </SELECT> <P> <DT>Comments <TEXTAREA NAME="NOTEs" ROWS=4 COLS=72></ TEXTAREA> <P> </DL> <INPUT TYPE="submit" VALUE="Register"> <INPUT TYPE="reset" VALUE="Reset Form"> </FORM> <!----This is where the form layout ends----> <B> </BODY> </HTML> Administrator Guide 16-12 WebImporting How Forms Work A Web form works in conjunction with a script on a server to process the submitted information. When a person fills out a form and clicks Submit, the browser sends (or posts) the information in the form to the script or application running on the server for processing. The script processes the information passed from the browser to the server. The processed information can be sent back to the server, or, as with GoldMine's WebImport feature, sent by e-mail to a designated recipient. GoldMine Creating the Script 16-13 Creating the Script The Common Gateway Interface (CGI) is the specified standard for communication between HTTP servers (Web servers) and server-side gateway programs. The CGI specifications define how data is passed from the server to gateway programs, and vice versa. Gateway programs can be compiled programs written in languages such as C, C++, or Pascal, or they can be executable scripts written in languages such as Perl, TCL, ASP, and other various shell programs. In fact, most gateway programs are Perl scripts since they are easy to write and modify and are transportable from machine to machine. The sample gateway script for the GoldMine WebImport included in this section is a Perl script. A sample ASP script is available at the Drivers and Downloads area at support.frontrange.com. Sample PERL Gateway Script #!/usr/local/bin/perl # check for the POST method if ($ENV{‘REQUEST_METHOD’} eq ‘POST’) { # How many bytes are we supposed to receive? read(STDIN, $buffer, $ENV{‘CONTENT_LENGTH’}); # make a list of keyword/value pairs @pairs = split(/&/, $buffer); # cycle through each pair and decipher the values foreach $pair (@pairs) { # get the name/value pair strings ($name, $value) = split(/=/, $pair); # translate "+" to a space $value =~ tr/+/ /; # decipher ASCI hexidecimal escaped characters, if any $value =~ s/%([a-fA-F0-9][a-fA-F0-9])/pack("C", hex($1))/ eg; Administrator Guide 16-14 WebImporting # find profile/contsupp field names that begin with cs*_ if ($name =~ /cs\d_/) #add the profile/contsupp pair to a list keyed on the name of the variable {$csarry{$name} = $value;} else { #add the basic field data pair to a list keyed on the name of the variable $contents{$name} = $value } } } ($mon,$day,$year) = split(m>>/>>,‘/bin/date +%B/%e/ %Y‘); $date = "$mon $day, $year"; $to = $contents{‘email_to’}; &mailto; &thankyou; ############### ## subroutines from here on down! ############### sub thankyou { print "Location: http://www.frontrange.com/thank you.htm\n\n"; exit; } sub mailto { open (MAIL, ">>/usr/lib/sendmail -t") >>>>die "can’t open pipe to sendmail \n"; print MAIL "Content-Type: application/x-gm-impdata\n"; print MAIL "To: $to\n"; print MAIL "From: $csarry{‘cs2_ContSupRef’}\n"; print MAIL "Subject: datafromgoldform.pl\n"; print MAIL "\n\n"; print MAIL "\[Instructions\]\n"; GoldMine Creating the Script 16-15 print MAIL "SaveThis=Web Import File\n"; print MAIL "DupCheck1=Contact\n"; print MAIL "\n"; print MAIL "OnNewSendEmail=Bart,NEW,Prospect requesting information \n"; print MAIL "OnDupSendEmail=Natalie,,Duplicate Record \n”; print MAIL "\n"; print MAIL "OnNewAttachTrack=WEB Lead\n"; print MAIL "\n"; # The following is an example of testing a field for a value #print MAIL "Below a message will be printed if the CITY is Torrance\n\n"; if ($contents{CITY} eq "Torrance") { print MAIL "OnAnySendEmail=John,WCC,This one is from Torrance\n"; } print MAIL "\n"; #print MAIL "Run=c:\goldmine\webimp.exe\n"; print MAIL "\n"; print MAIL "\n"; print MAIL "\[Data\]\n"; # print out general fields and values foreach $name (sort keys %contents) { next if $contents{$name} eq ""; print MAIL "$name = $contents{$name}\n"; } print MAIL "\n"; print MAIL "\[ContSupp\]\n"; # print out profile/contsupp fields and values foreach $name (sort keys %csarry) { next if $csarry{$name} eq ""; print MAIL "$name = $csarry{$name}\n"; } print MAIL "\n"; print MAIL "\n"; Administrator Guide 16-16 WebImporting print MAIL "\n"; print MAIL "\n\n"; close (MAIL); } Importing Contacts into GoldMine GoldMine's Internet e-mail reader identifies data retrieved from the WebImport Gateway. GoldMine looks at the header of every e-mail message for special handling instructions. The following example shows the special header information: Content-Type: application/x-gm-impdata When an e-mail message containing WebImport information is retrieved, GoldMine automatically handles the message. Alternatively, an incoming message can trigger the WebImport with the following To: line entry: {$GM-WebImport$} GoldMine Importing Contacts into GoldMine 16-17 Formatting the WebImport File The incoming import file contains the contact data and instructions. This file must conform to a specific format, similar to .ini files. The import file consists of three major sections: • [Instructions] • [Data] • [ContSupp] [Instructions] define the import instructions. These instructions allow duplicate checking, sending email messages to GoldMine users, attaching Automated Processes, and running external applications to further process the incoming contact data. GoldMine can check if the contact already exists by considering the DupCheck#= instructions. The first duplicate checking instruction usually must be based on one of the indexed fields, Contact, Company, Phone1, City, State, Country, Zip, AccountNo, Key1, Key2, Key3, Key4, or Key5. Additional DupCheck#= instructions can be specified to test more than one field to determine if the incoming contact data is a duplicate. Example: DupCheck1=Contact DupCheck2=Company Administrator Guide 16-18 WebImporting Checking for Duplicate ContSupp Data You can also check for duplicate records based on: • ContSupp data • E-mail address GoldMine can check for duplicate records based on ContSupp data by specifying the ContSupp record prefix; for example, CS1. When GoldMine determines a record is a duplicate, but the contact name does not match the existing name, an additional contact is created with the incoming data under the existing Contact record. GoldMine also adds ContSupp records that do not already exist. Checking for Duplicate E-mail Addresses Configure GoldMine to check for duplicate records based on an e-mail address. Run this check without including a check based on indexed fields. To check for duplicate e-mail addresses, include the statement: DupCheck=Email Using Commands to Automatically Perform Operations E-Mail E-mail messages can be sent to GoldMine users alerting them of the newly created Contact Records. A separate e-mail message can be sent based on whether the contact is new. In the [Instructions] section add: OnNewSendGMEmail=<user name><subject line><e-mail notes> or if the contact already exists on file: OnDupSendGMEmail=<user name><subject line><e-mail notes> You must designate a user as the message recipient, followed by an optional activity code, followed by an optional reference. Multiple e-mail messages can be sent by appending consecutive numbers to the send GoldMine Importing Contacts into GoldMine 16-19 e-mail instructions; for example, OnNewSendGM Email1=, OnNewSendGMEmail2=, and so on. Updating GoldMine Fields with Web Data WebImport can update Contact1, Contact2, Notes and e-mail addresses of existing Contact Records in the destination database instead of creating duplicate records. Only the specified Contact1 and Contact2 fields update—discarding changes to all fields not included in the list. Notes and e-mail address updates receive special handling as follows: • Notes: Adds the WebImport updates before the currently available entries. New Notes appear at the top of the entries and no entries are deleted. • E-mail address: Adds an e-mail address only if different than existing address(es). If the e-mail address from the WebImport update is unique, GoldMine adds the new address as the primary address, and other address(es) are saved as alternate address(es). To enable field updates using WebImport, open Windows’ Notepad. Open GM.ini and add the [WebImportOver write] section. Add the following statements under this new section: IAgree=I Want To Allow Fields To Be Updated By WebImport Fields=<List of fields from Contact1 and Contact2 that the user can update> You must type the I Agree statement exactly as shown above. For example, the following statement allows WebImport data to update the Key1, Fax, and Userdef01 fields in GoldMine: Fields=Key1,Fax,Userdef01 Administrator Guide 16-20 WebImporting Save GM.ini, then exit the text editor. WARNING: Accepting changes from a WebImport may cause data integrity problems. It is recommended that additional precautions be observed when enabling WebImport overrides. Following are additional security recommendations: • Do NOT accept WebImport e-mails from an unknown e-mail address. • Limit access to the WebImport e-mail account to one user, the GoldMine administrator with Master Rights. • Protect your WebImport files with a password and monitor the WebImport passwords on a regular basis for any changes. Back up GoldMine data daily if you are running daily WebImports. Automated Processes Attach Automated Processes to the contact to initiate an automated response. Letters, faxes, e-mail, and other activities can be initiated to completely automate responding to the captured leads. A separate Automated Process can be attached based on whether the contact is new [OnNewAttach Track=], or if the contact already exists on file [OnDupAttachTrack=]. You must specify the track name, followed by an optional attaching user. For faster processing, you can also specify the internal track number instead of the track name. Multiple Automated Processes can be attached by appending consecutive numbers to the attach track instruction; for example, OnNew AttachTrack1=, OnNew AttachTrack2=, and so on. Launch an External Application To launch an external application for further processing of the incoming data, use the Run=<exefile> instruction. This command allows considerable flexibility, since custom programs can be written to perform a variety of tasks. GoldMine saves the import instructions to a file, and passes that file name as a parameter to the launched application. GoldMine Importing Contacts into GoldMine 16-21 Extract Import Instructions and Data Since the import instructions are similar to .ini files, you can use Windows API GetPrivateProfileString to extract the import instructions and data. The ImportData=0 instruction prevents GoldMine from importing any new data and allows the custom application to append the data. The SaveThis=<reference> instruction saves the entire instruction file to the notes of a new history record. You can specify any history reference; for example, SaveThis=Web import file. You can protect the WebImport process with passwords so that only authorized incoming instruction files may be imported. GoldMine can also process an import instruction file by sending a DDE command. Using a DDE command allows other applications to create Contact records in GoldMine. To start processing an instruction file through DDE, send the ExecIniImp (<filename>) command; for example, [ExecIniImp (C:\GoldMine\ imp.ini)]. • [Data] Defines the contact data. Format each entry as fieldName=value; for example, City=Sydney. The fieldName should be the actual field name in the Contact1 or Contact2 files. A special email=field can be used to insert the contacts e-mail address. • [ContSupp] Allows the addition of detail records. The fields of each record must have a prefix of cs#_, and must appear consecutively. For example, the fields of the first ContSupp record would have the prefix cs1_, while the fields of a second record would have a prefix of cs2_. You can add a maximum of nine ContSupp records. Administrator Guide 16-22 WebImporting Since GoldMine stores Web site addresses as detail records (called Web Site), you can import these addresses by using the following syntax: ContSupp] cs1_RecType=P cs1_Contact=Web Site cs1_ConSupRef=http://www.web.site.com cs_Address1=notes (optional) The following example shows the correct format for an import instruction file: [Instructions] DupCheck1=Contact OnNewSendGMEmail=JOHN, NEW, Prospect requesting information [Data] Company=Global Corp. Contact=John Doe Phone1=555/333-1234 [email protected] [ContSupp] cs1_RecType=P cs1_Contact=Serial Number cs1_ContSupRef=10000002 cs1_Address1=This is a test.... The following example shows a short instruction file containing the password “Doodle”: [Instructions] Password=Doodle DupCheck1=Contact OnNewSendGMEmail=JOHN, NEW, Prospect requesting information [Data] Company=Global Corp. Contact=John Doe Phone1=555/333-1234 [email protected] GoldMine Importing Contacts into GoldMine 16-23 The following example shows an import instruction file that contains all possible instructions: [Instructions] DupCheck1=Contact DupCheck2=userDef05 DupCheck3=cs1 OnNewSendGMEmail=JOHN, NEW, Prospect requesting information OnDupSendGMEmail=AMI,,Repeated request... OnNewAttachTrack=Web Lead OnDupAttachTrack=100067,JOHN Run=c:\goldmine\webimp.exe SaveThis=Web import file ;ImportData=0 Password=Verify [Data] Company=Global Corp. Contact=John Doe Phone1=555/333-1234 Address1=1401 West Baker Street City=Garden Grove State=CA Zip=90220 Source=Web Page [email protected] [ContSupp] cs1_RecType=P cs1_Contact=Serial Number cs1_ContSupRef=10001001 cs1_Address1=This is a test... cs2_RecType=C cs2_Contact=Jane Adams cs2_Title=Beta Program Manager Administrator Guide 16-24 WebImporting Requiring a Password for WebImport Files You should protect the WebImport process with passwords to ensure that only authorized incoming instruction files may be imported. This can prevent unauthorized persons from sending e-mail messages, and inundating a GoldMine system with unwanted data. When the [WebImpPassword] section exists, an import instruction file must contain a Password= entry under an [Instruction] section that matches one of the passwords defined under [WebImpPassword]. If a password is required, the instruction file is not processed if the incoming instruction file does not contain a password or contains an invalid password. To require a password, create a [WebImpPassword] section in the GM.ini file. The [WebImpPassword] section contains a password list to test against. Place the following setting(s) in the [WebImpPassword] section of GM.ini: Passwordx=value where x represents the number of the password, requires the specified password(s) to be processed. The password can consist of up to 20 alphanumeric characters. Each instruction file can contain only one password; that is, the only allowed instruction is Password=. However, the [WebImpPassword] section can contain multiple passwords, numbered from Password1 through Password999. The following example includes a password list: [WebImpPassword] Password1=Yankee Password2=Doodle Password3=WentToTown GoldMine Importing Contacts into GoldMine 16-25 The following example shows a short instruction file containing the password “Doodle:” [Instructions] Password=Doodle DupCheck1=Contact OnNewSendEmail=JOHN, NEW, Prospect requesting information [Data] Company=Global Corp. Contact=John Doe Phone1=555/333-1234 [email protected] Administrator Guide 16-26 WebImporting GoldMine in this appendix... Troubleshooting Techniques Using the GoldMine Logs Common Error Messages Troubleshooting Invalid Page Faults Other Errors Troubleshooting Meeting Requests to Outside Contacts APPENDIX Troubleshooting a Overview While working in GoldMine you may occasionally encounter a problem generating an onscreen error message. The errors may be one of the following: • Database errors: GoldMine maintains a special log that records the errors that occur in an open database. • System errors: Depending on the error, GoldMine displays an error message that may or may not include a number. • Invalid Page Fault (IPF): Although occurring during a GoldMine session, this error is not typically caused by GoldMine. This chapter provides troubleshooting information for database errors, system errors, Invalid Page Faults, and modem problems. ! If you cannot resolve the problem with the information provided in this chapter, check the online Help or support.frontrange.com. A-2 Troubleshooting Troubleshooting Techniques Whenever GoldMine displays an error message, use Windows Notepad or Word to record the entire message. This makes it easier for you to troubleshoot the issue. Using the GoldMine Logs Select View>>GoldMine Logs. Eight different logs are available for viewing: • Process Monitor Logs: Records the details of actions when the process monitor is activated, for example, server agents. • Maintenance Logs: Shows when the GoldMine tables are rebuilt or indexed. • User Login Logs: Records user log on and log out. This is ideal for monitoring GoldMine usage. • Sync Wizard Logs: Indicates when transfer sets were generated using the Synchronize with Another Site Wizard. • GoldSync Logs: Shows information on GoldSyncgenerated and retrieved transfer sets. • Contact File Logs: Lists the date and time of updates for each record and/or field in the contact database area, for example, Contact1, Contact2, ContSupp, and so on. GoldMine Using the GoldMine Logs A-3 • GoldMine File Logs: Lists the date and time of updates for each records and/or field in the GMBase database area, for example, Cal, Lookup, OpMgr, and so on. • Error Logs: Records the details of error messages that are displayed by GoldMine. Includes information on the date, time, user, machine, and the actual error message. Reviewing the Error Log Select View>>GoldMine Logs. Select Error Logs. The Database Error Log contains two windows of information: The upper window is a browse window that contains the following information: • Time/Date: Time and date that the database error occurred. • User: User name of the individual who performed the actions triggering the database error. • Error Description: Brief description of the error. • Object: Location and name of the database. • Machine ID: The workstation where the error occurred. To screen detailed information about a database error, highlight an error entry in the browse window. The lower pane displays details on the selected error. Move the scroll bar to the right of the pane to scroll through the detailed information. When you have finished screening the error(s), you can either select Delete to remove the selected error entry, or select Close to close the Database Error Log. Administrator Guide A-4 Troubleshooting Common Error Messages Message GoldMine Possible Cause Index header GoldMine is having a problem reading the index. Missing or corrupt Re-index the GoldMine file the error specifies, for example, contact1. Table does not exist Check the GM.ini location settings and ensure they are looking at the correct locations. Ensure the user has the correct access rights to the table. If the error is regarding the license.dbf, check to see if this is called license.dbx. If the extension is .dbx, then either someone is currently re-indexing/ rebuilding GoldMine, or GoldMine has failed to rename the license.dbx back to license.dbf. Simply rename the license.dbx back to license.dbf. Table is not indexed Re-index the table specified. No association index Re-index the table specified. Access denied due to previous error A previous error is still causing problems. This is typically displayed after an index error message while GoldMine is continuing to try to read and write to the file. Table is Read Only Ensure the files are not read only, and the user has both read and write access to the GoldMine directories. Locking conflicts Occurs when GoldMine has failed to write data to a given record. This is often caused by another user leaving their cursor clicked into a GoldMine field and into which prevents other users from being able to update that record. Cannot load idapi32.dll Check that the user has access to BDE. If using BDE on a network, the error is often displayed the first time a workstation tries to access GoldMine, simply browse to the BDE directory, typically in the GoldMine>>Setup>>BDEShare directory, and select the idapi32.dll. Troubleshooting Invalid Page Faults A-5 Troubleshooting Invalid Page Faults Invalid Page Faults (IPFs) in Microsoft Windows can be difficult to diagnose. While the error might occur only with GoldMine, the cause of the error is typically not the GoldMine application itself. Users with more technical experience can use the following guidelines to isolate and correct the problem. (IPF errors that occur during the pack and rebuild process are typically caused by a damaged data file.) Corrupt Index Use GoldMine’s Maintenance Wizard to re-index and rebuild your database files. To best maintain GoldMine, re-index all files on a weekly basis. Disk Compression If possible, do not use disk compression software with GoldMine. If you must, place GoldMine in an uncompressed partition of your hard drive, and place other software applications in the compressed partition. Contact the vendor of the compression software for more information. Cross-Linked or Truncated Files Run the ScanDisk diagnostic program to test your hard disk. Corrupted GoldMine Program File Install GoldMine into a directory other than the existing location, for example, c:\Temp\ and then copy the .dll and .exe files in to the GoldMine directory. You must ensure the users are not logged on to GoldMine at the time. Administrator Guide A-6 Troubleshooting Low Memory Quit any running programs. Start Windows with no programs running. Out of Disk Space To check on your disk space, run Windows explorer and right-click on the GoldMine directory and Properties. On the General Tab, Used space, should be at least 32 MB. Other Errors Incompatible or Conflicting Video Driver Some video drivers supplied with Windows can cause GoldMine data such as dates and times to appear dimmed, as well as cause IPF errors. To Change Your Video Driver to the Standard VGA Driver in Windows Open the Control Panel. 1. Double-click the Display icon. The Display Properties dialog box appears. 2. Select the Settings tab and then select Change Display Type. 3. In the Select Device dialog box select Change and then select Show all devices options. 4. Scroll through the Manufacturers pane to select Standard Adapter Type. 5. In the Models pane, select Standard Display Adapter (VGA). Apply the selection. If changing the video driver as described corrects the problem, contact the manufacturer of your video card for an updated video driver. GoldMine Other Errors A-7 Low Memory A low memory/low disk space error message may be due to an overloaded mailbox because an e-mail message did not have a stop bit. Quit any running programs. Start Windows with no programs running. If the error does not occur again, start each program that was running when the error occurred to determine which program may have caused the error. If the problem occurs again, continue troubleshooting. In Windows Explorer, select Help>>About to check that at least 16,000 KB physical memory is free. If not, close applications and then reboot Windows to free memory. Run a diagnostic that checks memory. Replace failed memory. Over Inflated History File Zip the history file and then unzip the file to reset the end-of-file marker. TSR or Device Driver Conflicts with Another Program Start or boot your computer from a standard boot floppy diskette that contains a Config.sys file with only Files, Buffers, and HiMem settings and an AutoExec.bat file that loads only essential network drivers. If not available, ask your System Administrator or computer consultant for help in making a standard boot disk. Corrupted RAM or Hardware Problem Test RAM and hardware with a hardware diagnostic software. Administrator Guide A-8 Troubleshooting Windows is Using an Incorrect .DLL File An error can result if Windows uses a .dll file with the same name as one of GoldMine’s .dll files. The following .dll files should be found in the GoldMine directory only: • DunZip32.dll • DZip32.dll • GMDB32.dll • GMNU32.dll • GMRE32.dll • GMTB32.dll • INETWH32.dll • PMSDK16.dll Check for these .dll files in the Windows directory, the Windows\System directory, and all directories contained in the path environment variable. If you find any of these files in a directory other than the GoldMine directory, copy the files to a floppy diskette, and then delete the files from the hard disk. Microsoft Word Errors The following table lists WordBasic errors that may occur when using Word to mail merge. ! For more information see support.frontrange.com. WordBasic Error 102 The template does not have a link between GoldMine and Word. This may occur if a user edits a template from the Merge Forms dialog box but saves the merged text document as a Word template, which would not save the necessary DDE field codes. To ensure the template was updated, make sure both Word and GoldMine are running. GoldMine Other Errors A-9 Correct WordBasic Error 102 1. From Word, select File>>Open. 2. The Open dialog box appears. Make sure Files of type shows Document Templates (*.dot). 3. Select the template file in the browse window, then click Open. 4. Change the active contact in GoldMine, then check that the recipient’s name in the template changes accordingly. • If so: From Word’s main menu select GoldMine >>Save as GoldMine Form. • If not: From Word’s main menu select GoldMine >>Update GoldMine Form. 5. The Summary Info dialog box appears. Complete the entries and then select OK. WordBasic Error 124 that Appears when you try to Open a Template for the First Time The template was not updated. To update the template. From Word’s Main Menu, select GoldMine >>Update GoldMine Form. WordBasic Error 124 that Appears for a Template that has been used Successfully There was a failure of the DDE link between GoldMine and Word. Reinstall the link. WordBasic Error 502 that appears During a Mail Merge Communications link between Word and GoldMine fails, or GoldMine is too slow to respond to Word’s request for data. If a filter is activated with selection criteria that selects a relatively small percentage of the database, GoldMine might need a long time to perform the search and selection process. The time required for selecting records that match the filter criteria might cause Word to “time out.” Administrator Guide A-10 Troubleshooting Instead of using a filter when a relatively small percentage of records in the database are needed, you can speed processing time for the merge by either: • Building a group based on the filter and then using the group to perform the mail merge. • Setting limits on the filter to speed selection time, if possible. WordBasic Error 1535 During a multiple mail merge, the template’s DDE codes were changed and saved. Replace all DDE links (also known as field codes). 1. To replace the DDE links: With the template open in Word, from the main menu select Edit>>Select All. 2. The field codes appear as highlighted text. Rightclick on any field codes (highlighted text) to display a local menu. 3. Select Toggle Field Codes. To ensure you correct the error, replace all of the field codes in the template. 4. Select the entire field code, then from the main menu select Insert >>GoldMine Field. 5. The Insert GoldMine Field dialog box appears. Select the field code that originally was selected for the field. Click OK. 6. Repeat selecting and replacing field codes until all field codes are replaced. 7. From the main menu select GoldMine>>Update GoldMine Form. The Summary Info dialog box appears. 8. Complete the entries and click OK. Open Database Connectivity Error External Table isn’t in the Expected Format The dBASE level value in the BDE Administrator is set incorrectly. Set the Level setting to 5. GoldMine Other Errors A-11 Restoring Database Files Once corrupted, a database file must be replaced or overwritten. To restore a database file, restore the file from backup as follows: If this file is corrupted Restore these files from backup And delete this file CAL CAL.DBF, CAL.DBT CAL.MDX CONTACT1 CONTACT1.DBF, CONTACT1.DBT CONTACT1.MDX CONTACT2 CONTACT2.DBF CONTACT2.MDX CONTHIST CONTHIST.DBF, CONTHIST.DBT CONTHIST.MDX CONTSUPP CONTSUPP.DBF, CONTSUPP.DBT CONTSUPP.MDX INFOMINE INFOMINE.DBF, INFOMINE.DBT INFOMINE.MDX After you restore the file(s), re-index GoldMine’s database files. If you do not have backup files, contact FrontRange Solutions Technical Support for assistance. A corrupted database file can indicate an underlying environmental problem. Note: If you are synchronizing, you need to restore all files in a given area, for example, if restoring the CAL file, you must restore all of the GMBase directory; this is to ensure the synchronization transaction logs remain in step with your data. Administrator Guide A-12 Troubleshooting Correcting Advanced Index Corruption If index errors continue, you might need to delete the index (.mdx) file. If you delete the index file, you are prompted to re-index the file once you launch GoldMine. The exception to this is the users.mdx file, which must be restored from a backup. To restore the .mdx files after deletion: 1. Start GoldMine. 2. At the banner display, type your user name and password (if required), then press and hold CTRL while you click OK. 3. Continue to press CTRL until the GoldMine Contact Files dialog box appears, which shows a list of the available contact files. 4. Select Maintain. 5. Re-index and rebuild your databases. Reindexing/Rebuilding the Database after Corruption If the system experiences corrupt tables/index headers, you can re-index and rebuild the database. The dBASE driver is reset during a pack and rebuild. Correcting Chronic Index Errors If index errors recur on a regular basis, the system may have a hardware or environment problem. To troubleshoot hardware problems, see Corrupt Table/Index Header. GoldMine Other Errors A-13 Environment problems can involve: • Version of Windows 98 running on workstations. ! See “Check VREDIR.vxd running in Windows 98” below. • Version of Service Pack running on a Windows NT 4.0 system. • If index errors continue, you might need to remove all index (.mdx) files from the GoldMine directory. Check VREDIR.VXD Running in Windows 98 One possible cause can be the version of Windows 98 running on a PC or workstation. Indexing errors are linked to what version of Windows 98 is running on a system Another possible cause can be using a Linux server with Opportunistic Locking feature enabled. Disable this feature to prevent corruption. For more information, go to www.samba.org. Select Settings>>Control Panel>>System. To check the version of VREDIR.vxd, note the file size of VREDIR.vxd in the Windows\System directory. The following table lists the acceptable sizes and dates for this file. Date Size Version Usable? Source 25/7/97 158 Kb 4.10.1546 No Windows 98 Beta Build 1546 4/9/97 158 Kb 4.10.1581 Yes Windows 98 Beta Build 1581 11/9/97 154 Kb 4.00.1116 Yes ftp://ftp.microsoft.com/ Softlib/ MSLFILES/ VRDRUPD.EXE 11/5/98 161 Kb 4.00.1998 Yes Windows 98 4.10.1998 (release) Each workstation on the network must use one of the files marked with yes in the Usable column. If you have a file marked with No in the Usable column, Administrator Guide A-14 Troubleshooting you can get an update that prevents the indexing problem. You can either copy this file from a workstation using Windows 98 version 4.00.950 or 4.00950A, or download the latest VREDIR.vxd from the Microsoft Web site at the following address: ftp://ftp.microsoft.com/softlib/MSLFILES/ VRDRUPD.EXE By accessing the address listed above, you automatically start to download a self-extracting program file containing an updated VREDIR.vxd file. Be sure to extract VRDRUPD.exe on all systems with the problematic VREDIR.vxd. Troubleshooting Meeting Requests to Outside Contacts The GoldMine Meeting Request option e-mails meeting request to GoldMine, Outlook, and other iCalendar-enabled applications. You can be the organizer of a meeting, or you can be the recipient of the e-mail meeting request. You can schedule an activity from a Meeting Request received via e-mail from a contact, whether the sender created the activity in GoldMine or another iCalendar-enabled contact management application. You can retrieve the meeting notice just like any other Internet e-mail. Once you retrieve the notice, you can respond to the Meeting Request in a variety of ways. If you accept, GoldMine records the activity in your Calendar. When you retrieve the e-mail message from GoldMine’s E-mail Center, the incoming message looks like one of the following figures, depending on whether or not you have selected to Enable IE as E-mail viewer in your GoldMine preferences. General iCalendar Information Note: Outlook handles iCALfiles best when it is in Internet mode, rather than Workgroup/Corporate mode. GoldMine Troubleshooting Meeting Requests to Outside Contacts A-15 • iCalendar supports plain text messages; therefore, the notes in updated messages display the notes in HTML source code. • Error message when importing iCalendar records: Unable to parse the iCalendar message! You will get this message if the Attendee field is blank in the iCalendar record. This includes creating the event in Outlook with blank attendees, saving it as an iCalendar (.ICS) file and importing it into GoldMine. GoldMine honors the iCalendar standard that requires as least one attendee. Imported iCalendar records must have at least one attendee. Outlook • If the Outlook organizer and sends a meeting request to a GoldMine user, and the GoldMine user sends a counter proposal or deletes the meeting request, the Outlook organizer receives an iCalendar message indicating the meeting request has been updated or declined. The message does not have any options to Accept, Tentative, Decline, or remove the original meeting request from the Outlook calendar. • Outlook XP organizers on Exchange (not POP3) will have the above button options, but receives the message “As meeting organizer, you do not need to respond to the meeting.” Even clicking OK to the message does not update the Outlook calendar record. • Outlook 2000 and XP organizers on Exchange (not POP3) can schedule meetings with GoldMine recipients; however, when the recipient sends a reply, the messages are not available in the iCalendar e-mail retrieved by the Outlook organizer. If the Outlook organizer is using Internet POP3, the iCalendar messages are retrieved. • The notes from Outlook 2000 and XP recipients on Exchange (not POP3) are displayed in the online preview, but are not available once the message is in the Inbox of the GoldMine organizer. If the Administrator Guide A-16 Troubleshooting recipients are using Internet POP3, the notes are included. • A meeting request for a recurring event scheduled to occur every two years is not recognized as an iCalendar message by Outlook. Outlook users in work group mode are not affected. • Outlook does not properly schedule weekly and monthly recurring meeting requests through iCalendar if the Outlook 2000 or Outlook XP is not configured to use iCalendar as the default for scheduling recurring events. In Outlook 2000, select Tools>>Options>>Preferences tab>> Calendar Options. Select Send meeting requests using iCalendar by default. In Outlook XP, select When sending meeting requests over the Internet, use iCalendar format in the calendar advanced options. • If you do not have the above options selected and you are using Outlook with a POP3 account, GoldMine will not recognize the meeting request as an iCalendar message and the message will not have the iCalendar buttons. • If you are using Outlook 2000 in work group mode with Exchange (not POP3), you, as the GoldMine organizer, cannot retrieve a deletion for a single occurrence (from a recurring event) from an Outlook 2000 Exchange recipient. If you do retrieve the message, it may be corrupt and must be deleted from the Mailbox table. This does not happen when the recipient is using Internet POP3. GoldMine Troubleshooting Meeting Requests to Outside Contacts A-17 • If a recipient is using Outlook 2000 in work group mode with Exchange (not POP3), the iCalendar message retrieved in GoldMine incorrectly states, “Meeting request was updated after attendee sent this message” after the recipient accepts an update to a recurring activity. This does not occur if the recipient is using Outlook 2000 with an Internet POP3 account or with any Outlook XP accounts. • If a recipient is using Outlook 2000 in work group mode with Exchange (not POP3) and declines an iCalendar meeting request, the activity is not removed from the calendar when the GoldMine organizer retrieves the message and selects Remove from calendar. This does not happen when the recipient is using Internet POP3. Lotus • Lotus Notes does not support counter proposals by recipients. If the organizer of a meeting request is a Lotus Notes user sending a meeting request to a GoldMine recipient, and the recipient proposes a new date and time, the Lotus Notes user receives a message that the new meeting notice has been auto-processed; however, the date and time in the Lotus Notes calendar are not updated. • Lotus Notes does not accept recurring meeting requests from GoldMine organizers. If a GoldMine organizer sends an iCalendar recurring meeting request to a Lotus Notes user, Lotus Notes is unable to process the notice, and if the Lotus Notes user sends the prompted message back to the organizer, the GoldMine organizer receives an iCalendar message that the message cannot be displayed. Administrator Guide A-18 Troubleshooting • Lotus calendar items that are scheduled without any “invitees” will get scheduled in GoldMine ‘unlinked’ when imported as an iCalendar file. Note that when selecting the item from the GoldMine Import from an iCalendar file window, the Organizer is listed as “unknown”. Discussion: If you open the Lotus exported iCalendar file with Notepad, note that the items that get scheduled unlinked will have the line: ORGANIZER:MAILTO: Unknown (If the e-mail address is listed as the organizer, GoldMine will linked the Lotus calendar item to the Contact Record that owns this address). GoldMine in this appendix... Understanding SQL Working with Microsoft SQL Server 2000 APPENDIX SQL Server Administration b Overview Microsoft SQL Server is included as part of your GoldMine Corporate Edition installation package. SQL Server is a fast and efficient database management system based on client/server architecture where queries to the database are formatted in the Structured Query Language (SQL). B-2 SQL Server Administration Understanding SQL SQL (Structured Query Language) is a language used to communicate with a specific database type. SQL Server is one component of an information management system that handles: • Organizing data in a relational database. • Using a database management system (DBMS) to administer the database. • Interacting with the DBMS using SQL. Organizing Data in a Relational Database GoldMine uses a relational database structure to store data. A single relational database stores data spread across several related tables. Each table consists of cells organized in columns and rows. Cells A cell contains a value. The value is defined by the combination of the column and the row. Columns A column contains a particular value type, for example, Company, Contact, City, State. One column or a combination of columns is identified as the primary key, which is the unique value identifying each record. A record within a table is typically a row. The primary key in the illustration above is Accountno. Rows A row is a record and consists of a set of column values. A table may have as few as zero rows or an unlimited number of rows. Data is retrieved from the tables based on the relationship represented in the GoldMine Understanding SQL B-3 key values between tables. The key value can be based on the value in one column or in many. An example of a common value between tables is Accountno. In the GoldMine database, the Contact1 table is related to the Contact2 table based on the same Accountno value appearing in each table. Accountno is the primary key in the Contact1 table and the foreign key in Contact2. A foreign key is one or more columns in one table whose values match the primary key value in another table. The primary and foreign keys are the basis of the relationship between tables in a relational database. Another way of viewing the relationship between primary keys and foreign keys is as a parent-child relationship. Using a Database Management System Network applications typically use a database management system (DBMS) to administer the access and maintenance of shared network databases. A DBMS works within a database configuration storing, controlling access, and processing requests for shared data. A DBMS has a database engine defining the structure of the database, storing the data, and responding to requests by retrieving data from the stored locations. Interacting with the DBMS Using SQL Server While the DBMS administers the databases, SQL is the language controlling and communicating with the DBMS. SQL is a commonly accepted language for accessing and working with a relational database consisting of statements to: • Define a database structure. • Control access to data. • Request, retrieve, and display data. • Communicate with other systems, whether they are computers using the same DBMS over a connected network or systems using different types of DBMS. Administrator Guide B-4 SQL Server Administration SQL is designed to work with a client/server configuration in which users can store and retrieve shared data in an efficient way to reduce network traffic. Some database systems, such as dBASE, use a file/server architecture. The differences between the two systems are in how the data is queried. Both file/server and client/server architectures were designed for systems where multiple users are accessing the same shared database. When GoldMine is operating on a dBASE database, it is operating in a file/server architecture. This means when you query the database, the results are sent as a packet across the network to the requesting workstation. If you have a small database and few users, such a configuration is adequate. When you add more users and increase the size of your database, the network traffic increases and performance slows due to the fact that the entire packet is sent back and forth across the network. A client/server configuration reduces network traffic because it does not send the requested data to the client workstation; instead, processing occurs on the server and the requested information is displayed on the client workstation. This process reduces network traffic and improves efficiency. SQL Server is designed for use with the client/server architecture. GoldMine Working with Microsoft SQL Server 2000 B-5 Working with Microsoft SQL Server 2000 By default, GoldMine Corporate Edition installs the sample data tables in one database called GoldMine. When working with GoldMine and SQL Server, you need to understand the following concepts: • Creating SQL databases • Creating BDE aliases • Creating databases in GoldMine • Reviewing user connections, memory allocation, and security Creating SQL Databases You may need to create a new database in SQL Server for several reasons. For example, if you are upgrading from a dBASE version of GoldMine to GoldMine Corporate Edition on SQL Server, you need to rehost, or convert, your data from dBASE to SQL. Alternately, you may want to create another contact database for expired or inactive contacts you wish to remove from your current database but still need the ability to manage within GoldMine. Creating an SQL database is a threefold process. The steps are executed in the following order: 1. Create a new database in SQL Server using the Enterprise Manager. 2. Create a new alias in the BDE for the new SQL database. 3. Create a new database with data from an existing GoldMine database or with only the GoldMine database structure. This section discusses the steps for creating an SQL database and for creating a BDE alias. ! The procedure for creating the database in GoldMine is discussed Chapter 11, "Managing Databases" Administrator Guide B-6 SQL Server Administration Creating an SQL Database in SQL Server 2000 You create an SQL database using the SQL Server Enterprise Manager. 1. On the Windows taskbar, select Start>>Programs >>Microsoft SQL Server>>Enterprise Manager. 2. Expand the servers in the Tree pane on the left until you can expand the server on which SQL Server is installed. 3. Right-click Databases below the expanded server name and select New>>Database. The Database Properties dialog box appears. 4. In the Name text box, type the name of the new database. Click OK. 5. Verify that the Location field specifies the drive and directory in which you are creating the file on your server. Unless you are creating the database on a different physical drive, do not change this setting from the default. 6. Set the database size in the Initial size (MB) field. If you are rehosting a preexisting dBASE database, enter a value approximately 15% larger than the size of your entire database (Contact Files and GoldMine Files). Note: SQL Server automatically expands the database size as needed. Unless otherwise required by special circumstances, allow SQL Server to manage the size of your databases. 7. Click the Transaction Log tab. SQL Server generates a transaction log for each hosted database, recording each change made to that database. Verify that the Location field specifies the drive and directory in which you want to create the transaction logs. 8. Click OK. The new database name appears below the Databases tree in the left pane of the Enterprise Manager. GoldMine Working with Microsoft SQL Server 2000 B-7 9. Right-click the new database name and select Properties. The Database Properties dialog box appears. 10. Click the Options tab. Select Truncate log on checkpoint and Select into/bulk copy. Clear the other options. 11. Click OK. Creating an Alias in the BDE After creating the database in SQL Server, your next step is to create an alias in the BDE connecting to the database. 1. On the Windows taskbar, select Start>> Settings>>Control Panel>>BDE Administrator. The BDE Administrator appears. 2. Click the Databases tab in the left pane, and then right-click in the pane and select New. The New Database Alias dialog box appears. 3. Select MSSQL in the Database Driver Name dropdown list, and then click OK. 4. In the Database pane, type the new alias you are using to connect to the new GoldMine database in SQL. 5. In the Definitions pane on the right, update the following settings: • Blobs to Cache: 256. This value determines the approximate number of activities your users will view in GoldMine’s Activity List. Other acceptable values include 512 and 1024. Note: If the Blobs to Cache value is set too low, GoldMine may display the following error: Tip: Use uniform database names and aliases in SQL Server, BDE, and GoldMine to facilitate the easy management of multiple databases. For example, if your SQL database is named GoldMine_Data, use the BDE alias GoldMine_ Data. Then, when you create the database in GoldMine, use GoldMine_Data. Invalid Blob Handle in Record Buffer Raise the setting only if you are receiving the error. Raising the setting requires more memory on the workstation running GoldMine. • Database Name: The exact name of the database in SQL Server. If you used GoldMine_Data, do not forget the underscore. Administrator Guide B-8 SQL Server Administration • Server Name: The name of the server on your network where SQL Server is installed. • User Name: sa is the default. If you are not using the default, use the SQL user name you established. If there is no value in this BDE field, users must provide a SQL user name and password when they log on to GoldMine, or you will have to add the SQL user name and password to the Access tab of the user’s Properties dialog box in GoldMine. 6. On the BDE Administrator menu bar, select Object>>Apply to save the changes. 7. To test the connection from BDE to SQL Server, double-click the database alias you added. The Database Login dialog box appears. Type the user name and password in the appropriate text boxes. The default user name is sa, and the password is left blank. Click OK. If the connection is successful, a green box appears around the database icon in the left pane and the definition labels are in boldface type. Creating Databases in GoldMine After creating an SQL database and establishing a BDE alias connection to the database, you can now create the database in GoldMine using the GoldMine Databases Wizard. This section discusses some choices and scenarios regarding SQL. ! See Chapter 11, "Managing Databases" for more information about creating databases; details are available in the online Help. The following scenarios are presented in this section: • Copying databases from dBASE to SQL Server. • Creating new Contact Sets for another contact database. GoldMine Working with Microsoft SQL Server 2000 B-9 Copying Databases from dBASE to SQL Server When you are upgrading, the most likely scenario involves converting your entire database, Contact Set Files and GoldMine Files, to an SQL database. It is a common configuration with SQL databases to place your primary Contact Files in the same database as your GoldMine Files. The end result is one database in SQL that includes your Contact1, Contact2, ContSupp and other Contact Files, as well as Cal, Filters, Mailbox, SPFiles, and other GoldMine Files. To convert the databases, open GoldMine with your primary Contact Files and GoldMine Files active. Select File>>New Database. The Welcome to the Databases Wizard dialog box appears. Select the following options as you work with the wizard: 1. In the Welcome dialog box, type the descriptive name for the new database. In keeping with the example presented in this appendix, the name would be GoldMine_Data. 2. In the Create a New Database dialog box, select Create a new contact database and select the alias you created in the BDE in the drop-down list. This sets the target for the Contact Files. 3. Select Host GoldMine files to another server and select the alias you created in the BDE in the dropdown list. This sets the target for the GoldMine Files. 4. Select Copy the data from the current files to the new databases. This copies the database structure (tables and their fields) and the contents of the tables and fields to the selected SQL database. 5. Complete the wizard-guided process. Details are available in the online Help. Administrator Guide B-10 SQL Server Administration Creating a New Contact Set for Another Contact Database In the course of managing your GoldMine database, it may be necessary for you create a separate contact database. For example, you have contacts that are considered inactive but you want to maintain the ability to manage the information in GoldMine. In this case, proceed with the following steps: 1. Create the database using SQL Server Enterprise Manager. 2. Create the BDE alias connecting to the SQL database using the BDE Administrator. 3. Use the GoldMine Databases Wizard to create a blank database with the contact database structure. 4. In the Welcome dialog box, type the descriptive name for the new database. 5. To create a blank contact database, select only the following in the Create a New Database dialog box: • Create a new contact database: Select this option and select the BDE alias in the dropdown list. Clear Host GoldMine files to another server. • Create empty tables: This creates the database structure (tables and fields) without data. 6. Complete the wizard-guided process. Details are available in the online Help. When you are finished, you have a new database with no data. Use the Copy/Move Records option to move data from your current database to the new one. ! For instructions, see “Using Copy/Move Records” in the online Help. GoldMine Working with Microsoft SQL Server 2000 B-11 Reviewing User Connections, Memory Allocation, and Security To run GoldMine on SQL Server, you must have the following: • A sufficient number of user connections. • A minimum amount of memory to support each connection. • Correct authentication security. In the SQL Server Enterprise Manager, right-click the server name in the Tree pane on the left and select Properties. The SQL Server Properties [server name] dialog box appears. You can review the following settings. Note: It is not necessary to adjust any of the following settings unless they were modified from their default. It is recommended you leave these settings as they were when SQL Server was installed. Reviewing User Connections GoldMine opens a user connection to access a table on the server. The maximum number of user connections is specified in the server properties. The server must allow two connections per GoldMine user accessing the data. SQL Server has the ability to automatically determine how many user connections are needed. If you must limit the number of GoldMine users, specify the maximum number of user connections in this field. On the Connections tab, the Maximum User Connections should specify 0, allowing SQL Server to automatically decide how many connections are needed. Administrator Guide B-12 SQL Server Administration Reviewing Memory Allocation You must allocate sufficient memory to accommodate each user connection. Each user connection requires 37 KB. We recommend you allow SQL Server to dynamically allocate memory up to the specified maximum. On the Memory tab, select Dynamically configure SQL Server memory. Selecting this option reduces or eliminates memory allocation errors by allowing SQL Server to determine and allocate memory demanded by operation. Reviewing Security Authentication When the server is created, is should be with SQL Server login authentication. On the Security tab, select SQL Server login information that was assigned to me by the administrator. (SQL Server authentication) to use the authentication protocol GoldMine prefers. GoldMine in this appendix... Contact1 Table Contact2 Table ContSupp Table ContHist Table ContGrps Table Cal Table OpMgr Table APPENDIX GoldMine Tables Overview This appendix includes the structure of tables used with reports. c C-2 GoldMine Tables Contact1 Table Field Name GoldMine Type Len ACCOUNTNO COMPANY CONTACT LASTNAME DEPARTMENT TITLE SECR PHONE1 PHONE2 PHONE3 FAX EXT1 EXT2 EXT3 String String String String String String String String String String String String String String 20 40 40 15 35 35 20 25 25 25 25 6 6 40 EXT4 ADDRESS1 ADDRESS2 ADDRESS3 CITY STATE ZIP COUNTRY DEAR SOURCE KEYI1 KEY2 KEY3 KEY4 KEY5 STATUS String String String String String String String String String String String String String String String String 40 40 30 20 10 20 20 20 20 20 20 20 20 20 20 3 NOTES MERGECODES CREATEBY CREATEON CREATEAT LASTUSER LASTDATE LASTTIME RECID Memo String String Date String String Date String String 20 8 8 8 8 8 8 15 Description Account number Company name Contact name Contact’s last name Department Contact title Secretary Phone 1 Phone 2 Phone 3 Fax number Phone extension 1 Phone extension 1 Fax extension is EXT3 to maintain compatibility with previous versions Phone extension 3 Address 1 Address 2 Address 3 City State ZIP code Country Dear (Salutation) Lead source Key 1 Key 2 Key 3 Key 4 Key 5 Internal Status Position 1 tracks the type of phone number. If the first character is U, the USA-style phone format is used. Position 2 tracks curtaining level (0=none, 1=partial, 2=full, 3=semi-partial). Position 3 indicates a record alert if the value is 1. Notes Merge codes Creation user Creation date Creation time Last modified by Last modified date Last modified time Record ID Contact2 Table C-3 Contact2 Table Field Name ACCOUNTNO CALLBACKON CALLBACKAT CALLBKFREQ LASTCONTON LASTCONTAT LASTATMPON LASTATMPAT MEETDATEON MEETTIMEAT COMMENTS PREVRESULT NEXTACTION ACTIONON CLOSEDATE USERDEF01 USERDEF02 USERDEF03 USERDEF04 USERDEF05 USERDEF06 USERDEF07 USERDEF08 USERDEF09 USERDEF10 USERDEF11 USERDEF12 USERDEF13 USERDEF14 USERDEF15 USERDEF16 RECID Type Len String Date String Smallint Date String Date String Date String String String String Date String String String String String String String String String String String String String String String Date String String 20 8 8 3 8 8 8 8 8 8 65 65 65 8 8 10 10 10 10 10 10 10 10 10 10 10 10 10 10 10 10 15 Description Account number Callback date Callback time (unused compatibility field) Callback frequency Last contact date Last contact time Last attempt time Last attempt time Meeting date Meeting time Comments Previous results Next action Next action date Expected close date User-defined 1 User-defined 2 User-defined 3 User-defined 4 User-defined 5 User-defined 6 User-defined 7 User-defined 8 User-defined 9 User-defined 10 User-defined 11 User-defined 12 User-defined 13 User-defined 14 User-defined 15 User-defined 16 Record ID This is not the limit of the Contact2 table. Any user-defined fields you create are added to this table. Administrator Guide C-4 GoldMine Tables ContSupp Table Field Name GoldMine Type Len 20 Description ACCOUNTNO String Account number RECTYPE String 1 CONTACT String 30 Contact name/Detail TITLE String 35 Contact’s title/Referral’s account number CONTSUPREF String 35 Reference/Detail header name and Detail tab name/Detail field 1 DEAR String 20 Dear (salutation) PHONE String 20 Phone EXT String 6 Record type Phone extension/Detail field 5 FAX String 20 Fax number LINKACCT String 20 Linked account/Detail field 2 NOTES Memo 1 ADDRESS1 String 40 Additional contact address/Detail field 7 ADDRESS2 String 40 Additional contact address 2/Detail field 8 CITY String 30 Additional contact city/Detail user, date, and time STATE String 20 Additional contact state/Detail field 6 ZIP String 10 Additional contact ZIP/Detail field 4 COUNTRY String 20 Additional contact country/Detail field 3 MERGECODES String 20 Merge codes STATUS String 4 LINKEDDOC Memo 10 Linked document LASTUSER String 8 Last modified by LASTDATE Date 8 Last modified date LASTTIME String 5 Last modified time RECID String 15 Notes/Detail header field labels First character is a flag, second character=1 if note exists Record ID ContHist Table C-5 ContHist Table Field Name Type Len Description USERID String 8 User ACOUNTNO String 20 SRECTYPE String 1 RECTYPE String 10 Record type ONDATE Date 8 Action date ONTIME String 5 Action time ACTVCODE String 3 Activity code STATUS String 2 First character is flag, second equals 1 if notes exist. DURATION String 8 Duration UNITS String 8 Forecasted sale units REF String 65 NOTES Memo 1 LINKRECID String 15 Linked Record ID LOPRECID String 15 Linked Opportunity Manager record ID CREATEBY String 8 Creation user CREATON Date 8 Creation date CREATEAT String 8 Creation time LASTUSER String 8 Last modified by LASTDATE String 8 Last modified date LASTTIME String 8 Last modified time RECID String 15 Account number First character of a RecType Reference Notes Record ID Administrator Guide C-6 GoldMine Tables ContGrps Table Header Groups Field Name Type Len Description USERID String 15 Group User CODE String 8 Group code ACCOUNTNO String 20 Header information REF String 24 Group reference RECID String 15 Record ID/Group number Member Records Field Name GoldMine Type Len Description USERID String 15 Group number (from group header) CODE String 8 ACCOUNTNO String 20 Linked contact account number REF String 24 Member reference RECID String 15 Record ID Member sort value Cal Table C-7 Cal Table Field Name Type Len Description USERID String 8 User Name ACOUNTNO String 20 ONDATE Date 8 Activity date ONTIME String 5 Activity time ENDDATE Date 8 Ending date of scheduled activity Account number of linked contact ALARMFLAG String 1 Alarm flag ALARMTIME String 5 Alarm time ALARMDATE String 8 Alarm date ACTVCODE String 3 Activity code RSVP String 1 RSVP notification DURATION Integer 3 Duration/Probability RECTYPE String 1 Record type ACONFIRM String 3 Meeting confirmation APPTUSER String 10 STATUS String 4 DIRCODE String 10 NUMBER1 Integer 8 Sales potential NUMBER2 Integer 8 Units of a forecasted sale COMPANY String 60 Company/Contact name REF String 80 Reference Meeting confirmation user First character is flag, second character=1 if notes exist Contact Set code of the contact file NOTES Memo 1 LINKRECID String 15 Linked Record ID Notes LDOCRECID String 15 Reserved for future use LOPRECID String 15 Linked Opportunity Manager record ID CREATEBY String 8 Creation user CREATON Date 8 Creation date CREATEAT String 6 Creation time LASTUSER String 8 Last modified by LASTDATE String 8 Last modified date LASTTIME Date 8 Last modified time RECID String 15 Record ID Administrator Guide C-8 GoldMine Tables OpMgr Table Field Name GoldMine Type Len Description OPID String 15 Opportunity ID RECTYPE String 3 ACCOUNTNO String 20 USERID String 8 FLAGS String 10 Flags COMPANY String 40 Company CONTACT String 40 Contact NAME String 50 Opportunity name STATUS String 50 Status CYCLE String 50 Cycle STAGE String 30 Stage SOURCE Memo 30 Source F1 String 20 F2 String 20 F3 String 10 STARTDATE Date 8 Start date CLOSEDDATE Date 8 Close date CLOSEBY Date 8 Close by FORAMT Float 10 For amount FORPROB Integer 4 Probability CLOSEAMT Float 10 NOTES Memo 1 RECID String 15 Record Type Account number User name Close amount Notes Record ID GLOSSARY Glossary g A action An Automated Process task that GoldMine performs automatically based on the Automated Process’ predefined condition or trigger. active Contact Record The Contact Record on which GoldMine-specific operations are performed. activity information Time-specific or event-based data about contacts such as calls, appointments, letters, and other activities, or about other types of activities such as scheduling routine tasks. G-2 Glossary Activity List Window that displays activities in a list format categorized in tab folders rather than the graphical format of the Calendar. additional contact Individual associated with the primary contact such as an administrative assistant. GoldMine stores this information in the Contacts tab of the primary Contact Record. alert Pop-up message that appears in GoldMine seven seconds after you display a Contact Record to which an alert was assigned. An alert warns you that the Contact Record has a special condition that may affect further activities with the contact. Automated Processes Set of defined workflow processes used to perform repetitive tasks. An Automated Process consists of a sequence of two or more events that are the step-bystep instructions GoldMine evaluates to perform a defined series of activities. Also known as a track. B Boolean expression Logical statement allowing one of two possible conditions—true or false. Each Boolean expression consists of a field, an operator, and value(s) that further define the true/false condition. branching script Flowchart-type question-and-answer framework often used as a survey or questionnaire to capture and/or deliver routine or repetitive contact information. GoldMine G-3 browse window Special area in a window that lists entries such as names, calendar events, reports, and so on, in a column format. Many of the Contact tabs are browse windows. C Calendar Window that graphically displays scheduled tasks or event information equivalent to information listed in the Activity List. GoldMine’s Calendar displays information in a set of tabs that include daily, weekly, monthly, and annual views. contact information Fixed, basic data about contacts such as name, address, product interest, industry, or project affiliation; information can be categorized as statistical data or free-form data. Contact Record GoldMine’s Contact Record incorporates standard information such as name, company, telephone number, and address. A Contact Record also serves as the basis for all scheduled work in GoldMine and acts as the central link between GoldMine’s Calendar and history. Contact Search Center Window used to search for and retrieve Contact Records in the open Contact Set. Contact Set Database of Contact Records. GoldMine can maintain multiple Contact Sets, but a user can only open one Contact Set at a time. Administrator Guide G-4 Glossary custom screen User-defined areas appearing under the Fields tab that users can customize to display information meeting their specific needs. Use the Screen Designer to place GoldMine and user-defined fields on the custom screens. D Document Management Center Window designed as a central location for managing document and e-mail templates. Dynamic Data Exchange (DDE) Windows’ capability that enables applications, such as GoldMine, to exchange commands and information with other applications. E E-mail Center Window in which you can send, retrieve, and manage Internet e-mail. GoldMine automatically links the message to the Contact Record based on the e-mail address entry. event Step-by-step instructions contained in an Automated Process, or track, that GoldMine must evaluate to perform a specified series of activities. An event consists of an action and a trigger. An Automated Process consists of a sequence of two or more events. F F2 Lookup List of entries defined for a specific field such as Dept. The F2 Lookup for date fields is a graphical calendar, and the F2 Lookup for time fields is a graphical clock. GoldMine G-5 F2 Lookup arrow Right-facing arrow located to the right of an entry field. Clicking the F2 Lookup arrow displays a popup menu of that field’s lookup entries. field Unit of information contained in a record. For example, the Contact Record has fields for company, contact name, telephone number, and other information. field views Set of up to 999 user-defined fields maintained in the Fields tab of the Contact Record. GoldMine can maintain a maximum of 20 field views. file code Unique identification assigned to each Contact Set to enable synchronization between GoldMine systems. All systems using either the GoldMine Synchronization Wizard or GoldSync to synchronize must have matching file codes. filter Expression that sets up one or more conditions for selecting records to create a subset in a database. Filters are useful to create specific target audiences for marketing campaigns, special projects, and so on. forecasted sale Potential sale logged for tracking purposes and to help schedule follow-up activities. GoldMine allows potential sale information to be maintained in the same database that stores information about prospects. Administrator Guide G-6 Glossary free-form data Observational or subjective category of contact information. For example, noting a contact’s preference for morning meetings over afternoon meetings. This data can also be information that does not fit within an existing set of options or field entries such as the information entered for a contact in the Notes tab. G GM.ini Main GoldMine initialization file containing configuration settings that control GoldMine’s appearance and operation. GM.ini file settings globally affect all users working from an installation of GoldMine. GoldAlarm Coordinated application that works when GoldMine is not running to notify users of scheduled activities that will start imminently, typically within the next 10 minutes. The Alarm option must be selected for an activity for GoldAlarm to work. GoldMine Everywhere Web Online version of GoldMine providing users with access to up-to-the-minute information at any time in virtually any place. Remote users can stay connected with their organization in real time whenever they go online. GoldSync Value-added enhancement for GoldMine’s remote synchronization that automates the process of synchronizing multiple GoldMine systems over standard telephone lines, a network, or the Internet. GoldSync Administration Center Main GoldSync window in which synchronization settings can be created, edited, and maintained. GoldMine G-7 GoldSync process Tasks performed by the GoldSync Server. Processes do the work of packing, sending, and retrieving the data. Each process can initiate multiple tasks. An example of a GoldSync process is to wait for an incoming connection through a network. GoldSync Server Any network computer on which GoldMine is installed and synchronization processes are run. You can have more than one GoldSync Server on a network. GoldSync Synchronization Wizard Synchronization configuration wizard that defines settings for initiating and exchanging data when synchronizing with another GoldMine system. group Fixed set of Contact Records meeting a set of conditions. H history Chronological log of all completed activities related to a contact that can be viewed in the History tab. host site GoldMine system that accepts incoming connections from one or more remote sites. I indexed field Field for which GoldMine maintains an index file. GoldMine maintains indexes on the following fields: Company, Contact, Last (name), Phone1, City, Zip, account no., and five user-defined key fields. Using an indexed field in a search locates a record almost immediately. Administrator Guide G-8 Glossary InfoCenter Resource used to maintain and display any type of information useful to an organization or an individual. The InfoCenter can archive information in a variety of formats such as graphics, multimedia files, and program applications. Any of this information can be linked to a Contact Record. .ini file External text file that can add or change the appearance and/or operation of GoldMine or GoldSync. GoldMine automatically generates some .ini settings. K Key field One of five indexed fields designed to store critical, or key, information specific to an organization. These fields appear in the middle-right pane of every Contact Record. KnowledgeBase One of the resources available in the InfoCenter that an organization can maintain for access by multiple users. The KnowledgeBase can archive information in a variety of formats such as graphics, multimedia files, and program applications. Any of this information can be linked to a Contact Record. L linked document Associates almost any type of file with a Contact Record. You can link forms, graphics, incoming facsimile, voice-mail messages, or documents created with a word processor. Whenever you need to view or edit the linked file, GoldMine automatically loads both the application and associated file in one operation. You can connect external documents to a Contact Record through GoldMine’s Links tab. GoldMine G-9 Literature Fulfillment Center Window providing a central location for queueing printing requests, processing sales and marketing materials, as well as tracking previously sent literature. local menu Set of commands available in most browse windows that typically operates on a record selected in the browse window. Lookup.ini User-created file performing operations based on a trigger and a resulting action. M macro Statement grouping together a series of commands and/or keystrokes into a one-step operation. A user often creates a macro to automate a sequence of frequently performed tasks. A GoldMine macro can be executed from either a toolbar icon or a keystroke. Main Menu Bar display located directly under the GoldMine title bar that organizes the first level of commands in functional groups such as File and Edit. Each functional group contains a pull-down menu of commands. Master Rights Users with Master Rights can access all of GoldMine’s operations, regardless of any security settings. Master Rights users can grant access authority to other non-Master Rights users. merge code Code identifying primary and/or additional contacts to be merged with the selected template document. A Contact Record can be assigned multiple merge codes. Administrator Guide G-10 Glossary merge/purge Method of consolidating information and deleting duplicate records from an open database. Using GoldMine’s Merge/Purge Wizard, you can select records either on the criteria of a predefined profile or define your own criteria. N navigation buttons Buttons located in the top left corner of the Calendar that change the displayed time frame. Depending upon the Calendar view selected, clicking on one of the navigation buttons can display a range of dates falling one day, week, month, or year earlier or later than the selected date. Clicking on display to the current date. returns the O One-button Synchronization Profile of settings allowing remote users to synchronize with a single click. The GoldMine administrator sets up a one-button sync profile for the remote user in the GoldSync Administration Center. opportunity Complex sale involving a group working as a team with multiple organizations and contacts. Use the Opportunity Manager to manage complex sales. Organization Chart Optional graphical view on the left side of the Contact Record that displays relationships and information. Using the Organization Chart, you can link individuals from different departments or positions within an organization, or link individuals from different organizations having a unique association of any kind. GoldMine G-11 P pending activity Activity scheduled with a contact. Pending activities appear on the Pending tab of the Contact Record. Personal Base Personal resource available in the InfoCenter. The Personal Base can archive information in a variety of formats such as graphics, multimedia files, and program applications. Any of this information can be linked to a Contact Record. Personal Rolodex Window designed to store personal contacts and telephone numbers without creating a full Contact Record. preemptive events All preemptive events within an Automated Process are evaluated for specific conditions each time a track is run. primary contact information Information in the upper portion of the Contact Record that includes the company name and the name of the primary contact at that company. project Long-term undertaking or production involving a team working to complete multiple component tasks. A project differs from an opportunity because the focus of a project is not on sales. Use the Project Manager to manage projects. R RecID Unique identifier assigned to each record. This value is compared during synchronization to determine if there is a matching record in the respective database. Administrator Guide G-12 Glossary record curtaining Method of controlling the amount of information displayed when a user other than the owner accesses the record. RecType Flag assigned by GoldMine to identify record types. All files have a RecType field; however, they are most commonly used in the ContSupp, Cal, and ContHist files/tables. referral Special record that creates a link between two Contact Records to facilitate tracking leads distributed to a sales channel. remote site GoldMine system that synchronizes with a host site. A remote site typically is an undocked user or branch office with a Sublicense. remote synchronization Data transfer process that updates a remote GoldMine or GoldSync system with new or changed information entered in another GoldMine or GoldSync system(s). S sequence number Assigned number that determines the order of events to be processed in an Automated Process. Each event in a track has its own sequence number. GoldMine processes events in sequential order processing the lower numbers before the higher numbers. sequential events Events processed in order until the conditions of the event cannot be met at which point no other sequential events are processed. GoldMine G-13 site code Identifier limiting a process to only those sites with matching site codes. The site code is assigned to both the process and the site(s). Site Group Group of remote sites with similar settings for selecting the data to be synchronized, who will send/receive the data, how often the data will be synchronized, and the method for transporting the data. Site Groups are an organized way of configuring multiple sites. Site Group member A single site within a Site Group. Settings for an individual Site Group member can be unique to the site even if different from settings selected for other Site Group members. status bar Bar display located at the bottom of the GoldMine work area showing system-related information such as time, date, user, and the status of NUM lock and CAPS lock. A segment of the status bar can show a brief description of a highlighted menu command or a toolbar icon touched by the mouse pointer. synchronization Data transfer process that updates a GoldMine system with new or changed information entered in another system or device. GoldMine can synchronize with another GoldMine or GoldSync system, Microsoft Outlook Palm/Visor or a Pocket PC. T taskbar Optional display on the left side of the work area that can store customizable sets of GoldMine menu commands, macros, external applications, Internet sites, and documents for one-click access. Administrator Guide G-14 Glossary telemarketing script Flowchart-type question-and-answer framework used as a survey or questionnaire to capture and/or deliver routine or repetitive contact information. Organizations can design telemarketing scripts as training tools for new employees or as guides for telemarketers or customer service representatives. template Boilerplate layout that contains standard entries, text, and/or information about formatting and merge fields for a form, letter, report, or record such as an opportunity template. toolbar Set of icons for one-click execution of frequently used commands such as creating a contact or sending e-mail. GoldMine has predefined toolbars. topic script Text-based scripts with a free-form format that is not organized in a flowchart layout like branching scripts or telemarketing scripts. Topic scripts are stored in the KnowledgeBase of the InfoCenter. track A set of defined work flow processes used to perform repetitive tasks. A track process consists of a sequence of two or more events which are the stepby-step instructions GoldMine evaluates to perform a defined series of activities. transfer set File created for synchronization made up of all the changes made in a GoldMine database during a specified time frame. trigger Predefined condition causing GoldMine to execute an action in an Automated Process. GoldMine G-15 U undocked user Remote/mobile GoldMine user. To work on an undocked basis, a user must have an undocked sublicense on the laptop or remote computer. user Individual authorized to log in and use GoldMine. Master Rights users can set up the access rights to GoldMine features and data for each individual user. user group Collection of users organized on the basis of some common feature such as by department or function. Username.ini File containing configuration settings controlling GoldMine’s appearance and operation for an individual user. Each file has the user name assigned to the individual user, for example, John Doe’s file would be johndoe.ini. W WebImport GoldMine’s capability to collect a variety of contact information from interested visitors to a Web site. System administrators can design Web import files providing the instructions for handling the data that is collected and fed into GoldMine. wizard Window-by-window procedure that simplifies a task such as importing data into GoldMine or deleting duplicate records. work area Middle area of the GoldMine window displaying open Contact Record(s), the Calendar, Activity List, and any other open windows. Administrator Guide G-16 Glossary GoldMine INDEX i Index A ACT!, 11-17 Actions add to group, 7-21 add track, 7-23 branch to event, 7-23 create Detail records, 7-21 create History records, 7-20 in Automated Processes Center, 7-15 print form, 7-15 print report, 7-18 remove track, 7-22 run application, 7-24 schedule activity, 7-19 send E-mail, 7-16 update fields, 7-22 Alert required fields, 4-7 Answer Wizard Reports, 5-42 adding, 5-43 ASCII Imports, 11-14 Assigning Automated Process, 11-57 merge code, 11-57 owner/manager, 11-57 source code, 11-56 Attaching databases, 11-8 Audience and Expertise, 3 Auto-dialer settings configuring, 6-9 Automated Processes attaching tracks to contacts, 7-25 Automated Processes Center, 7-5 defined, 7-2 preemptive events, 7-2 processing tracks, 7-26 sequential events, 7-2 Automated Processes Center (APC), 7-5 actions, 7-15 attaching tracks to contacts, 7-25 Automated Processes Wizard events, 7-8 I-2 options, 7-7 triggers, 7-11 B Back-up Wizard, 12-10, 12-12 BDE, B-7 BDE SharedMemLocation Setting, 10-23 Borland Database Engine (BDE) administrator working with, 10-24 changing settings, 10-24 changing the dBASE level, 10-27 in GoldSync implementations, 13-11 registry pointers, 10-23 specifying location, 10-22 working with, 10-21 Break Fields, 5-24 adding to a report, 5-25 C Calculation Fields, 5-21 adding, 5-22 editing, 5-22 Changing the Default Database, 11-10 Cleaning up DOS Notes, 11-21 Client/Server Architecture, 10-4 Color, 4-5 Common Error Messages, A-4 Configuration Maintaining your System’s Existing BDE SharedMemLo, 10-23 Configuration Wizards GoldSync, 13-25 Contact Records importing contacts via WebImport, 1616 Contact1 Table working with, 15-2 Contacting FrontRange Solutions, 4 ContSupp Table working with, 15-3 Conversion ACT!, 11-17 Outlook, 11-17 Copying data, 11-22 Creating new records, 4-34 record types, 4-33, 4-34 Creating databases, 11-2 Custom Image in GoldMine Logon Window placing, 1-9 Custom Screens, 4-33 Customization Extended Detail fields, 4-20 screens, 4-3 Customizing Opportunity/Project Managers Properties, 4-34 D Data fields, 5-14 Data files file and table types, 10-9 RecTypes, 10-17 relationships, 10-16 Data Import Wizard defined, 1-8 Data manipulation deleting records, 11-34 global replace, 11-23 merging and purging records, 11-25 realigning territories, 11-24 Databases, A-3 creating SQL, B-5 database management system (DBMS) overview, 10-2 database structure BCM folders, 10-5 data folders, 10-6 GMSM folders, 10-6 GoldMine file locations, 10-8 dBASE compared to Microsoft SQL Server, 10-5 overview database manager, 10-21 relational, B-2 DBF Imports, 11-13 I-3 Delete Wizard using, 11-34 Details creating, 4-19 deleting, 4-22 versus user-defined fields, 4-2 viewing, 4-22 Dialog Fields, 5-20 Document Conventions, 3 Document Management Wizard defined, 1-8 E E-mail Setup Wizard defined, 1-8 Errors, A-3 Excel export to GoldMine, 14-10 insert GoldMine field, 14-10 Exporting data, 11-18 ASCII, 11-19 DBF export, 11-19 Exporting Excel data to GoldMine, 14-10 Extended Detail Fields, 4-20 F F2 Lookups coded entries, 4-25 creating, 4-23 Field Properties required fields, 4-7 Field Typing color, 4-5 Fields editing properties, 4-16 expression fields, 4-17 indexed, 4-3, 4-5 labels, 4-6 primary, 4-3 user-defined, 4-11 File Server Architecture, 10-3 FrontRange Solutions contact, 4 G Global Replace, 11-23 GM+View, 4-33 GM+View Tab HTML displays, 4-26 GMLink, 14-10 GMLinkInstaller, 14-10 GoldMine (Corporate Edition) integration with HEAT advantages, 15-5 Contact1 table, 15-2 ContSupp table, 15-3 Ticket Transfer Utility, 15-3 GoldMine Link, 14-10 GoldMine Link for Outlook, 14-4 adding fields to Outlook, 14-6 address book, 14-8 GoldMine Link for Word, 14-2 normal.dot, 14-3 GoldMine Plus Accounting features, 15-7 uses, 15-6 GoldSync as a Service, 13-21 configuration wizards, 13-25 implementation considerations, 13-9 key terms and concepts, 13-5 process wizard, 13-45 scalability, 13-7 server wizard, 13-43 Site Group Member wizard, 13-37 Site Group wizard, 13-26 system requirements, 13-8 troubleshooting tools, 13-65 GoldSync Administration Center configuration wizards, 13-25 toolbar, 13-24 work area, 13-21 H Help, 4 HTML Display GM+View Tab, 4-26 I-4 I L iCalendar, A-14 troubleshooting, A-14 Importing ACT!, 11-17 Outlook, 11-17 Importing and Exporting XML, 11-20 Importing Data ASCII imports, 11-14 Importing data, 11-56 data preparation, 11-12 DBF imports, 11-13 GoldMine Import Wizard, 11-13 ODBC imports, 11-15 SDF imports, 11-15 SQL imports, 11-15 with a profile, 11-16 Index errors, A-12 Industry Template Wizard defined, 1-7 Initialization Files calendar color codes, 11-50 expression commands, 11-52 functions, 11-54 operators and connectors, 11-53 launching external applications, 11-48 runflags statement, 11-50 updating based on expressions, 11-44 username, 3-39 using hypothesis values, 11-46 Inserting GoldMine Fields in Excel, 14-10 Install Locally Tab, 2-15 Installation preparation, 1-1 Integrating with HEAT advantages, 15-5 Contact1 table, 15-2 ContSupp table, 15-3 Ticket Transfer Utility, 15-3 Leads Management Center, 11-56 Assign a merge code, 11-57 Assign a source code, 11-56 Assign an Automated Process, 11-57 Assign an owner/manager, 11-57 Import data, 11-56 Organize a filter, 11-57 Organize a group, 11-57 Schedule an activity, 11-57 License Manager changing the Master License, 2-12 Distributed Licenses area, 2-7 Install Locally tab, 2-15 license serial number defined, 2-2 license types, 2-3 Master License area, 2-7 Net-Update tab, 2-13 Registration tab, 2-13 remote sites, 2-9 sublicenses, 2-9 undocked users, 2-10 using, 2-5 working with the license file, 2-5 Link Integration, 14-1, 14-4 Microsoft Outlook, 14-4 Microsoft Word, 14-2 Lookup.ini, 11-39 Low Memory troubleshooting, A-7 K Key Fields Customization Wizard defined, 1-7 M Macros creating, 3-39, 3-42 Maintaining GoldMine, 12-1 Backing up and restoring SQL databases, 12-12 Back-up Wizard, 12-10 database structure, 12-3 dBASE databases, 12-2 indexing, 12-4 Maintenance Wizard, 12-8 packing and rebuilding, 12-5 Restore Wizard, 12-11 I-5 sorting and verifying, 12-7 SQL databases, 12-3 Maintenance Wizard, 12-8 automatic maintenance, 12-9 Manager's Console, 9-1 configuring, 9-3 configuring Metric Administrator, 9-5 configuring metric indicators, 9-9 defined, 9-2 using the metric log, 9-11 Managing Databases attaching databases, 11-8 changing the default database, 11-10 cleaning up DOS notes, 11-21 creating new databases, 11-2 deleting records, 11-34 global replace, 11-23 Managing databases, 11-1 importing and exporting XML, 11-20 Lookup.ini, 11-39 merging/purging records, 11-25 moving or copying data, 11-22 optimizing the Org Chart, 11-37 rehosting databases, 11-7 territory realignment, 11-24 Manuals, 4 Master License changing, 2-12 overview, 2-1 Meeting Requests troubleshooting, A-14 Merge/Purge, 11-25 consolidating duplicate records, 11-27 wizard, 11-26 Moving data, 11-22 N Net-Update Tab, 2-13 NoSharedMemChange Setting, 10-23 O ODBC, 10-28 Online Help, 4 Open Database Connectivity (ODBC) imports, 11-15 Opportunity/Project Managers Properties customizing, 4-34 Optimizing the Org Chart, 11-37 Options button, 5-32 Organizing filter, 11-57 group, 11-57 Outlook, 11-17 P Phone Dialer configuring, 6-8 Preferences Advanced tab, 3-37 Alarms tab, 3-20 Calendar tab, 3-17 Composing tab, 3-31 E-mail Center tab, 3-36 Login tab, 3-25 Lookup tab, 3-21 Misc tab, 3-27 Pager tab, 3-28 Personal tab, 3-15 Record tab, 3-15 Retrieval tab, 3-32 Schedule tab, 3-19 Speller tab, 3-23 Toolbar tab, 3-22 Preparation installation, 1-1 Prerequisite variables Borland Database Engine (BDE), 13-11 Microsoft SQL Server, 13-12 operating system, 13-11 Primary Fields Views Record Types Administration Center, 4-33 Process Wizard GoldSync, 13-45 Q Quick Start Wizard, 1-5 accessing, 1-6 I-6 Data Import Wizard, 1-8 Document Management Wizard, 1-8 E-mail Setup Wizard, 1-8 Industry Template Wizard, 1-7 Key Fields Customization Wizard, 1-7 User Information Wizard, 1-6 User Wizard, 1-7, 1-8 QuickBooks Pro accessing account information, 15-8 accessing information, 15-8 invoice creation, 15-8 overview, 15-7 purchase order creation, 15-8 scheduling activities and tracks, 15-9 R Record Properties color, 4-5 Record Types Administration Center, 4-33 creating new records, 4-34 creating record types, 4-33 rules, 4-33 Record Typing, 4-33 Registration tab, 2-13 Rehosting Databases, 11-7 Report Fields data fields, 5-14 types, 5-14 Report Filters adding global, 5-35 adding section, 5-35 Report Screen local menu, 5-7 toolbars, 5-8 Reports, 5-2 adding graphics, 5-40 adding labels, 5-40 Answer Wizard Reports, 5-42 Break fields, 5-24 categories, 5-3 cloning, 5-40 creating, 5-41 data sources, 5-2 dialog fields, 5-20 displaying templates, 5-6 editing fields, 5-17 formatting margins, 5-9 page size, 5-9 GoldMine Standard reports, 5-3 profiles, 5-5 sections, 5-10 contents, 5-12 sorting, 5-30 system fields, 5-19 Reports Menu Options button, 5-32 Sorts button, 5-29 Required Data Entry, 4-7 Required Fields, 4-7 alert, 4-7 Required Fields Alert, 4-7 Resources creating, 3-46 Restore Database Files, A-11 Restore Wizard, 12-11 Rules Record Types Administration Center, 4-33 S Scalability GoldSync, 13-7 Scheduling an activity, 11-57 Screens creating, 4-9 SDF Imports, 11-15 Security Access, 4-28 contact databases, 3-2 field, 4-28 GoldMine functions, 3-2 Master Rights access, 3-3 menu commands, 3-2 record ownership, 3-3, 4-30 screen, 4-29 screens and fields, 3-3 users and user groups, 3-2 Server Agents Administrator, 8-2 I-7 printing and faxing correspondence, 82 sending and retrieving Internet e-mail, 8-2 starting Server Agents, 8-3 synchronizing with GoldSync, 8-2 synchronizing with Microsoft Outlook, 8-2 Server Wizard GoldSync, 13-43 Service GoldSync, 13-21 Site Group Member cutoff date/time, 13-41 wizard, 13-37 Site Group Wizard GoldSync, 13-26 Site Group/Site Group Member Icon, 13-65 Sorts button, 5-29 SQL, B-2 settings, B-11 SQL Architecture columns, 10-15 rows, 10-15 unique index, 10-15 SQL Imports, 11-15 SQL Server, B-5 compared to dBASE, 10-5 disk I/O subsystem performance, 1313 in GoldSync implementations, 13-12 memory usage, 13-13 profiler and performance monitor, 1314 self-tuning capability, 13-12 Sync Log Error Icon, 13-65 Sync Spy troubleshooting, 13-67 Synchronization Snapshot troubleshooting, 13-66 Synchronization Wizard connection options, 13-62 synchronize via e-mail, 13-60 System Requirements GoldSync, 13-8 T Taskbars creating, 3-44 customizing, 3-39 username settings, 3-41 Telemarketing Scripts, 6-1 branching scripts, 6-2 creating, 6-4 directed data entry, 6-8 planning, 6-3 Territory Realignment overview, 11-24 wizard, 11-24 Toolbars customizing, 3-39, 3-41 Triggers, 7-11 after elapsed days, 7-11 disabled, 7-15 immediately, 7-11 on dBASE conditions, 7-11 on Detail records, 7-13 on History records, 7-13 on scheduled activities, 7-11 scheduling options, 7-12 Troubleshooting .dll files, A-8 advanced index corruption, A-12 checking VREDIR.VXD, A-13 chronic index errors, A-12 common error messages, A-4 corrupt indexes, A-5 corrupted program files, A-5 cross-linked or truncated files, A-5 disk compression, A-5 disk space, A-6 driver conflicts, A-7 GoldSync, 13-65 hardware/RAM, A-7 invalid page faults, A-5 low memory, A-6 meeting requests, A-14 restoring database files, A-11 Sync Spy, 13-67 Synchronization Snapshot, 13-66 I-8 video driver, A-6 visual basic errors, A-8 WordBasic errors, A-8 U User Groups, 3-1 creating, 3-4 security access, 3-2 User Information Wizard defined, 1-6 User settings Access tab, 3-8 Membership tab, 3-8 Menu tab, 3-11 Profile tab, 3-6 Time Clock tab, 3-12 User Wizard defined, 1-7, 1-8 User-Defined Fields, 4-3 creating, 4-11, 4-12 editing properties, 4-16 express fields, 4-17 Extended Detail fields, 4-20 placing on screen, 4-14 versus details, 4-2 Username initialization file, 3-39 Users, 3-1, 3-4 cloning, 3-38 creating, 3-6 creating groups, 3-8 displaying user name and full name, 35 Master Rights access, 3-3 security access, 3-2 setting preferences, 3-13 setting properties, 3-6 V Video Driver troubleshooting, A-6 W Web Import automatic operations automated processes, 16-20 E-mail, 16-18 extracting import data, 16-21 launching external applications, 16-20 checking for duplicate ContSupp data, 16-18 duplicate E-mail addresses, 16-18 file formatting, 16-17 WebImport automatic operations, 16-18 forms, 16-6 example, 16-6 using, 16-12 gateway scripts, 16-13 sample, 16-13 importing contacts, 16-16 password protection, 16-24 WebImport Profiles, 16-3 WebImport Wizard, 16-2 WordBasic and Visual Basic Errors, A-8 Working with Leads, 11-56 WebImport, 16-2 Z ZIP Code Validation, 3-15