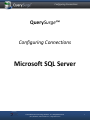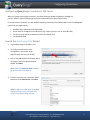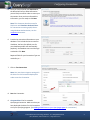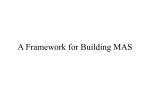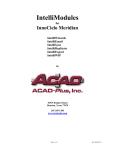* Your assessment is very important for improving the workof artificial intelligence, which forms the content of this project
Download Configuring QuerySurge Connections
Survey
Document related concepts
Transcript
Configuring Connections QuerySurge™ Configuring Connections Microsoft SQL Server powered by © 2013 Real-Time Technology Solutions, Inc. All Rights Reserved. (212) 240-9050 | www.rttsweb.com | [email protected] 1 Configuring Connections Configuring QuerySurge Connections: SQL Server When you create a QuerySurge Connection, the Add Connection Wizard will guide you through the process. Different types of QuerySurge connections require different types of information. For an SQL Server Connection, you will need the following information (check with a DBA or other knowledgeable resource in your organization): Database login credentials (ID and Password) Server Name or IP address of the SQL Server (e.g. sqlsvr1.myserver.com, or 192.168.0.255) The Port for your SQL Server database (1433 is the default port) The Database name Launch the Add Connection Wizard 1. Log into QuerySurge as an Admin user. 2. To configure a Connection, select Configuration > Connection in the Administrative View tree (at the left). 3. Click on the Add button at the bottom left of the page to launch the Add Connection Wizard. Click Next. Note: Check the Advanced Mode checkbox for access to advanced features. 4. Provide a name for your connection. Select SQL Server as the Data Source. Click Next. Note: An SQL Server JDBC driver is bundled with QuerySurge, so you can install this driver from the QuerySurge Installer. powered by © 2013 Real-Time Technology Solutions, Inc. All Rights Reserved. (212) 240-9050 | www.rttsweb.com | [email protected] 2 Configuring Connections 5. Once you have selected your Data Source, the Wizard will tell you what information you are likely to need in order to create your Connection. Once you have collected this information, you are ready to click Next. Note: This document describes setup for SQL Server with Database Authentication. For instructions on setting up SQL Server using Windows Authentication, see the companion document. 6. Provide the connection information to your database. This includes the Server name or IP address, the Port (the default port for your database product will automatically populate), the Database name and the login credentials. Click Next. Required fields for your Connection Type are marked by an *. 7. Click on Test Connection. Note: You must have an Agent running with the driver for this Connection deployed in order to test the Connection. 8. Save the Connection. 9. Congratulations! You’ve created a QuerySurge Connection. Make sure that you have deployed the driver for this Connection to all your QuerySurge Agents. (See Adding a JDBC Driver to your QuerySurge Agent for instructions.) powered by © 2013 Real-Time Technology Solutions, Inc. All Rights Reserved. (212) 240-9050 | www.rttsweb.com | [email protected] 3