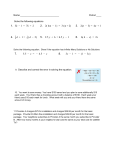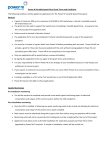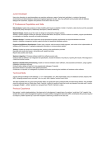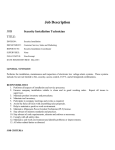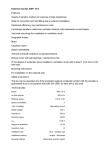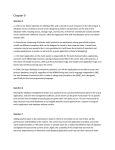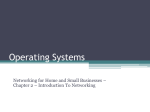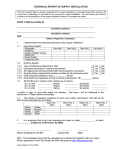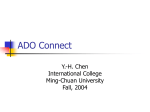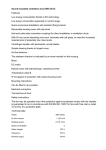* Your assessment is very important for improving the workof artificial intelligence, which forms the content of this project
Download QARun Installation and Configuration Guide
Entity–attribute–value model wikipedia , lookup
Extensible Storage Engine wikipedia , lookup
Functional Database Model wikipedia , lookup
Microsoft Access wikipedia , lookup
Concurrency control wikipedia , lookup
Oracle Database wikipedia , lookup
Microsoft SQL Server wikipedia , lookup
Ingres (database) wikipedia , lookup
Relational model wikipedia , lookup
Versant Object Database wikipedia , lookup
Microsoft Jet Database Engine wikipedia , lookup
Database model wikipedia , lookup
Clusterpoint wikipedia , lookup
QARun Installation and Configuration Guide Release 04.09.01 Technical support is available from our Technical Support Hotline or via our FrontLine Support Web site. Technical Support Hotline: 1-800-538-7822 FrontLine Support Web Site: http://frontline.compuware.com This document and the product referenced in it are subject to the following legends: Access is limited to authorized users. Use of this product is subject to the terms and conditions of the user’s License Agreement with Compuware Corporation. © 1998-2004 Compuware Corporation. All rights reserved. Unpublished rights reserved under the Copyright Laws of the United States. U.S. GOVERNMENT RIGHTS Use, duplication, or disclosure by the U.S. Government is subject to restrictions as set forth in Compuware Corporation license agreement and as provided in DFARS 227.7202-1(a) and 227.7202-3(a) (1995), DFARS 252.227-7013(c)(1)(ii)(OCT 1988), FAR 12.212(a) (1995), FAR 52.227-19, or FAR 52.227-14 (ALT III), as applicable. Compuware Corporation. This product contains confidential information and trade secrets of Compuware Corporation. Use, disclosure, or reproduction is prohibited without the prior express written permission of Compuware Corporation. Compuware, ActiveAnalysis, ActiveData, <QA>QA<EQA>Center, <QA>QA<EQA>Director, <QA>QA<EQA>Load, <QA>QA<EQA>Run, Reconcile, TestPartner, TrackRecord, and WebCheck are trademarks or registered trademarks of Compuware Corporation. Acrobat® Reader copyright © 1987-2002 Adobe Systems Incorporated. All rights reserved. Adobe, Acrobat, and Acrobat Reader are trademarks of Adobe Systems Incorporated. All other company or product names are trademarks of their respective owners. US Patent Nos.: Not Applicable. Doc. CWQCUIX491 April 8, 2004 Table of Contents Introduction Who Should Read This Guide . . . . . . . . . . . . . . . . . . . . . . . . . . . . . . . . . . . . . . . . . . 5 Related Publications . . . . . . . . . . . . . . . . . . . . . . . . . . . . . . . . . . . . . . . . . . . . . . . . . . 5 World Wide Web Information ......................................... 6 Getting Help . . . . . . . . . . . . . . . . . . . . . . . . . . . . . . . . . . . . . . . . . . . . . . . . . . . . . . . . 7 Chapter 1 Getting Started Overview . . . . . . . . . . . . . . . . . . . . . . . . . . . . . . . . . . . . . . . . . . . . . . . . . . . . . . . . . . 9 Installation Types . . . . . . . . . . . . . . . . . . . . . . . . . . . . . . . . . . . . . . . . . . . . . . . . . . . 10 Before Installation . . . . . . . . . . . . . . . . . . . . . . . . . . . . . . . . . . . . . . . . . . . . . . . . . . 11 Chapter 2 Installing QARun System Requirements . . . . . . . . . . . . . . . . . . . . . . . . . . . . . . . . . . . . . . . . . . . . . . . . 13 Installing QARun . . . . . . . . . . . . . . . . . . . . . . . . . . . . . . . . . . . . . . . . . . . . . . . . . . . 14 Starting QARun and Connecting to a Database . . . . . . . . . . . . . . . . . . . . . . . . . . . . Starting QARun and Connecting to a Microsoft Access Database . . . . . . . . . . Setting Up QARun To Connect to an ODBC Database . . . . . . . . . . . . . . . . . . . Changing Database Maintenance Utility’s Administrator Password . . . . . . . . 17 17 18 28 Chapter 3 Maintaining the Installation Accessing Maintenance Mode . . . . . . . . . . . . . . . . . . . . . . . . . . . . . . . . . . . . . . . . . 31 Modifying an Installation . . . . . . . . . . . . . . . . . . . . . . . . . . . . . . . . . . . . . . . . . . . . 32 Repairing an Installation . . . . . . . . . . . . . . . . . . . . . . . . . . . . . . . . . . . . . . . . . . . . . 32 3 Removing a Product . . . . . . . . . . . . . . . . . . . . . . . . . . . . . . . . . . . . . . . . . . . . . . . . . 33 Index 4 QA Run Installation and Configuration Guide Introduction Who Should Read This Guide Related Publications World Wide Web Information Getting Help . Who Should Read This Guide This guide is intended for administrators who are installing or configuring QACenter products; it does not contain reference or usage information. You can find that information in your product’s online help facility and documentation set. Compuware assumes that you are familiar with basic Microsoft Windows navigation. If this is not the case, familiarize yourself with the documentation for Microsoft Windows before reading this guide. Related Publications The following publications are provided in PDF format only. You can access the online versions of these books from the installation bookshelf (as described below) or from Compuware’s FrontLine Customer Support Web site at http://frontline.compuware.com: The License Installation Guide, which contains instructions for licensing your QACenter product. To access these online books: 5 1 Insert the QACenter CD into the CD-ROM drive. If the CD browser does not automatically start, navigate to the CD’s root directory and run setup.exe. 2 Click View QACenter Documentation. The documentation bookshelf opens in Acrobat Reader. (If necessary, Acrobat Reader can be installed from the QACenter CD by clicking Install 3rd Party Software, then clicking Install Adobe Acrobat Reader.) 3 From the bookshelf, select the installation guide that you wish to view. Because PDF is based on PostScript, a PostScript printer is the most reliable way to print online books. In most cases, you can also print PDF files to PCL printers. If you cannot print the PDF files to your printer, refer to Adobe’s Web site at http://www.adobe.com for troubleshooting information. World Wide Web Information To access Compuware Corporation’s site on the World Wide Web, point your browser at http://www.compuware.com. The Compuware site provides a variety of product and support information. FrontLine Support Web Site: You can access online customer support for Compuware products via the FrontLine support web site. FrontLine provides fast access to critical information about your QACenter product. You can read or download documentation, frequently asked questions, and product fixes, or e-mail your questions or comments. To access FrontLine, follow these steps: 1 Open a web browser and go to: http://frontline.compuware.com The Welcome to FrontLine page appears. 2 On the right side of the page, enter your login ID and password and click the Login button. Note: If you are a first-time visitor, click the Register button to receive your free password to access FrontLine. After you complete the registration form, your login ID and password will be e-mailed to you and your account will be activated. 3 6 From the drop-down list in the center of the page, select a product and click the Go button. You will see the product’s FrontLine home page, where you can access documentation, technical information, fixes, and other support items. TrackRecord Installation and Configuration Guide Getting Help At Compuware, we strive to make our products and documentation the best in the industry. Feedback from our customers helps us maintain our quality standards. If you need support services, please obtain the following information before calling Compuware’s 24-hour product support hotline: The name, release (version), and build number of the QACenter product. This information is displayed when you select the About command from your product’s Help menu. The name and release are also on the covers of the product documentation. Installation information, including installed options, whether the product uses local or network databases, whether it is installed in the default directories, whether it is a standalone or network installation, and whether it is a client or server installation. Environment information, such as the operating system and release on which the product is installed, memory, hardware/network specifications, and the names and releases of other applications that were running. The location of the problem in the QACenter product software, and the actions taken before the problem occurred. The exact product error message, if any. The exact application, licensing, or operating system error messages, if any. Your Compuware client, office, or site number, if available Compuware Customer Support Compuware Corporation One Campus Martius Detroit, MI 48226-5099 1-800-538-7822 Introduction 7 8 TrackRecord Installation and Configuration Guide Chapter 1 Getting Started Overview Installation Types Before Installation Overview QACenter is a suite of automated software quality products for enterprise and e-business applications. QACenter offers a comprehensive solution for IT organizations concerned with assuring quality and performance, while keeping pace with faster development cycles. QACenter includes: Compuware Central: An HTML-based component that provides a Web framework for managing and performing testing efforts from the beginning to the end of a project. Compuware Central supports a complete, seamless testing process from requirements management to test execution to results analysis and defect tracking. Because it is Web-based, Compuware Central supports remote testing for those organizations whose testing and development teams are not in the same geographic location. Compuware Central’s flexibility allows small to large companies to customize it according to their needs. QADirector: Coordinates the entire testing process by organizing, tracking, and executing automated and manual tests. QADirector integrates with Compuware’s testing, program analysis, defect tracking, and requirements management tools. QAHiperstation+: Works with mainframe QAHiperstation to test hostbased applications directly from your Windows desktop. This integrated, workstation-based interface tool uses 32-bit code that provides improved performance and better stability on 32-bit Windows platforms. 9 QARun: Tests enterprise client/server applications. QARun creates and runs test scripts that support a wide variety of development tools and the diverse components of today's corporate environments. QARun couples advanced verification facilities with error-recovery mechanisms to reliably test local and remote applications. Reconcile: Helps create and control project requirements. It stores the project requirements in a relational database. You can view the requirements through Microsoft Word, a reporting view (grid), and the Web. Reconcile is fully integrated with QADirector and TrackRecord. Working together, these products help you manage project development from conception through delivery. TestPartner: Tests Web- and Windows-based applications that use Microsoft technologies. You can record user sessions with the application, add validation functions, and replay the sessions later to ensure that the application works as expected. TestPartner’s scripting language is Visual Basic for Applications (VBA); it supports testing of Java, Visual Basic, and Visual C++ applications; browser-based Web applications; and COM components including both ActiveX controls and automation objects. TrackRecord: Records and reports information about products being developed or supported. Information on team members, testers, schedules, and defect reports is recorded in an object-oriented database; it can be retrieved using TrackRecord's query and reporting features. WebCheck: Checks the quality of even the largest web sites. WebCheck automatically scans a web site for more than 50 potential types of problems and provides 19 HTML reports. WebCheck is integrated with QARun and QADirector and can be used as a stand-alone product. In addition to the QACenter suite of products, the QACenter CD includes Adobe Acrobat Reader, Microsoft Internet Explorer, Java 2 Runtime Environment, and Microsoft Virtual Machine installation programs. To install one or more of these products from the QACenter CD, click Install 3rd Party Software, then click on the product installation you would like to perform. Installation Types Before you begin, determine the type of installation you need to perform: Initial Installation: An initial installation is the first-time installation of a product on your computer. 10 TrackRecord Installation and Configuration Guide Modify: A modification of the product installation occurs when you add or remove one or more of a product’s components, but not all of them. See the maintenance chapter for instructions. Repair: A repair installation may be necessary due to a corruption of a program or the inadvertent deletion of the product. See the maintenance chapter for instructions. Remove: A remove or uninstallation removes all the components of a product. See the maintenance chapter for instructions. Upgrade: Normally, an upgrade to a new release of a product does not require that you uninstall the current release first. Before Installation Before installing any QACenter product, you should carefully review the following information: System Requirements Review the system requirements to ensure that you meet the prerequisites for the successful installation and operation of the product. System requirements are listed in the Release Notes as well as in this book. Release Notes Review the Release Notes for information about new features, technical notes, and known issues that may enhance or impact your product’s performance. Release Notes contain recent changes that may not be included in your QACenter product documentation. Release Notes can be viewed from the QACenter CD or on FrontLine, Compuware’s product support web site. The Release Notes on FrontLine are periodically updated as new information becomes available. To access the Release Notes from the QACenter CD, follow these steps: 1 Insert the QACenter CD into the CD-ROM drive. If the CD browser does not start automatically, navigate to the CD’s root directory and run setup.exe. 2 Click View QACenter Release Notes. The Release Notes open in your default web browser. 3 Read the Release Notes online, or print the document. 4 After reading and/or printing the Release Notes, close the document to return to the CD browser. Chapter 1 Getting Started 11 To access the Release Notes on FrontLine, follow these steps: 1 Open a web browser and go to: http://frontline.compuware.com The Welcome to FrontLine page appears. 2 On the right side of the page, enter your login ID and password and click the Login button. Note: If you are a first-time visitor, click the Register button to receive your free password to access FrontLine. After you complete the registration form, your login ID and password will be e-mailed to you and your account will be activated. 12 3 From the drop-down list in the center of the page, select a product and click the Go button. You will see the product’s FrontLine home page. 4 On the left side of the product’s homepage, select the Documentation link. You will see the product’s documentation page, which includes links to Release Notes and other documentation types. 5 Click the HTML or PDF icons to view documents. TrackRecord Installation and Configuration Guide Chapter 2 Installing QARun System Requirements Installing QARun Starting QARun and Connecting to a Database System Requirements QARun has the following minimum system requirements: Mid-level Pentium III PC with 256 MB of RAM Minimum of 120 MB of available disk space, maximum of 220 MB Windows 2000, Windows XP Professional, or Windows NT 4.0 Workstation/Server with Service Pack 6a Display with a color depth set to greater than 256 colors (required for bitmap checks) To use QARun’s HTML help system, Microsoft Internet Explorer 4.01 with Service Pack 2 (build 4.72.3612.1713) or later For the QARun repository, Microsoft Access 2000 database (supplied with QARun), Oracle 8.1.6, 8.1.7, and 9.2.0, or SQL Server 7.0 and 2000 with Service Pack 2 Microsoft Virtual Machine build 3167 (provided on the QACenter CD) or later to test Microsoft Java applications Adobe Acrobat or Acrobat Reader (provided on the QACenter CD) to view the online books in PDF format. Administrative Rights Installing and Using QARun requires full administrative rights. 13 Installing QARun This section explains the installation process for QARun. Please review “System Requirements” on page 13 to ensure that QARun will install and operate properly on your computer. Before proceeding with the QARun installation, Compuware recommends that you review the QARun Release Notes which includes information about new features, technical notes, and known issues. In addition, it documents recent changes that may not be included in your QARun documentation. Please review this information carefully; the Release Notes document is updated as new product information becomes available. To review the Release Notes prior to installation, refer to the “Before Installation” on page 11 of the “Getting Started” chapter. Required: Compuware recommends that you exit all non-essential Windows programs before running this setup program. Some Windows programs may interfere with the installation process. If QARun version 4.8.0 or earlier is installed on your computer, or if you have any beta version installed, Compuware recommends that you back up your data and uninstall QARun before installing the new version. Failure to do so may cause problems. To install QARun, follow these steps: 1 If you are installing QARun on Windows NT or Windows 2000, log on as a user with administrator permissions. 2 Insert the QACenter CD into the CD-ROM drive. The QACenter CD browser should automatically appear. If it does not, navigate to the root directory and run the setup.exe file. Required: Client installation only: Navigate to the QARun’s Client directory on the server and run the setup.exe file. 14 3 Click Install QACenter Products. 4 Click Install QARun. The Welcome dialog box appears. 5 Read the welcome screen and click Next. The License Agreement dialog box appears. 6 Read the license agreement and click Yes to accept the terms of the agreement. The Customer Information dialog box appears. 7 Type your name and company in the User Name and Company Name fields. Click Next. The Choose Destination Location dialog box appears. QA Run Installation and Configuration Guide 8 9 Select a location for the QARun installation. By default, QARun installs in the folder x:\Program Files\Compuware\QARun where x is the drive where Windows resides on your computer. To specify a different path, click the Browse button and select an existing folder or type the path name in the Path field. Click OK. Click Next. The Select Components dialog box appears. This dialog box allows you to select or clear components for installation. Highlight a component to view a brief description. 10 Select the components you want to install: Active Object Recognition: Lets you define support for Java controls that may not be recognized by QARun out of the box. The Active Object Recognition (AOR) utility includes a collection of core Java classes and lets you add custom Helper classes and metadata based on your application and requirements. If you choose to install the AOR component, the Microsoft Virtual Machine will be installed on your computer. Client Setup Program: Includes the necessary files for other users to perform client installations. A client installation points to a centralized QARun database. This component is not available during a client installation. You might want to choose this option in order to implement subsequent client installations where you can share resources in one repository, centrally manage your QARun system, or move workstations. Demos: Includes sample target applications that can be used in conjunction with QARun’s GUI-based and character-based getting started guides to help new users familiarize themselves with QARun. SAP Support: Includes support for testing SAP R/3 applications. This support includes QASAP.exe, which is part of QARun, and is used in place of the standard SAPLogon.exe program. Make your selection(s). Click Next. The Select Program Folder dialog box appears. 11 Specify a location for the QARun program shortcuts. You may type a new folder name, or select one from the existing folders list. Click Next. The Start Copying Files dialog box appears. Chapter 2 Installing QARun 15 12 Review the summary of the settings that you specified and click Next to start copying the program files. The Setup Status dialog box displays the progress of the installation. 13 After the installation completes, the Setup Complete dialog box appears. Depending on the circumstances, you will see one of the following dialog boxes: Display Release Notes and/or Register for FrontLine. Display Release Notes: Select this check box to review the information in the ReleaseNotes.htm file. This file contains information about new features, technical notes, and known issues that may enhance or impact QARun’s performance. Release Notes contain recent changes that may not be included in your QARun product documentation. Register for FrontLine: Select this check box to register for the FrontLine technical support site. FrontLine provides fast access to critical information such as documentation, frequently asked questions, and product fixes. The first time you access FrontLine, you are required to register and obtain a password. Restart Your Computer: You may be prompted to restart your computer. If you are prompted to restart your computer, you may choose to restart it now (recommended) or to restart it later. 14 Click Finish to complete the installation of QARun. Where To Go Next The evaluation license (CompuLock) supplied with your QACenter product allows you to install the product and run it for a specific time period without first installing a license. During this trial period, you will be informed of how much evaluation time remains. At any time during the evaluation period, you can obtain and install a permanent license. When the evaluation period expires, you must obtain a license and install it before you can successfully run this product. See the License Installation Guide for instructions on installing a license. To access this online book: 16 a Insert the QACenter CD into the CD-ROM drive. If the CD browser does not automatically start, navigate to the CD’s root directory and run setup.exe. b Click View QACenter Documentation. c From the bookshelf, select the License Installation Guide. QA Run Installation and Configuration Guide If Adobe Acrobat or Acrobat Reader is not installed on your computer, click Install 3rd Party Software, then Install Adobe Acrobat Reader from QACenter’s CD browser. Adobe Acrobat or Acrobat Reader is required to view the online books in PDF format. Compuware Central provides a central location for QARun Site Checks to publish and access reports. See the Compuware Central Installation and Configuration Guide for instructions on installing Compuware Central. If you installed the Client Setup Program component, you must share QARun’s directory on your machine so that other users can access it and perform client installations. If you are ready to begin using QARun, proceed to “Starting QARun and Connecting to a Database” on page 17. For information about modifying, repairing, or removing your QARun installation, refer to the “Maintaining the Installation” chapter. Starting QARun and Connecting to a Database QARun’s architecture is based on a test asset repository, or database. This multi-user repository offers centralized control of users and system access rights. This section provides details on connecting to the appropriate database and changing the Administration password. Before you use QARun, you need to determine the type of database you will be using. Use the following procedures to connect to the appropriate database type: “Starting QARun and Connecting to a Microsoft Access Database” on page 17. “Setting Up QARun To Connect to an ODBC Database” on page 18. Caution: Manipulation of the QARun repository/database outside of QARun or the Database Maintenance Utility violates the QARun License Agreement and may lead to database corruption. Starting QARun and Connecting to a Microsoft Access Database If an existing database has not been established, use the following procedure to start QARun and connect to a Microsoft Access database: Required: If a QARun database already exists, the Select Database Connection dialog box will not appear. The Log On dialog box appears Chapter 2 Installing QARun 17 instead. If necessary, you can use the Database button on the Log On dialog box to select from existing QARun databases. 1 Start QARun: Click the taskbar’s Start button and choose Programs>Compuware>QARun. Choose the QARun icon. The Select Database Connection dialog box appears: 2 Select the Access MDB option and click Next. The Select Access MDB dialog box appears. 3 Type a new database path and name or click the Browse button to select from a list of existing databases. 4 Click the Finish button to select the database and continue. The Log On dialog box appears. If this is the first time QARun has been used, type the following information: User Name:Admin Password:Admin 5 If this is an upgrade, the password may have been changed. Type the correct password for the Admin user. Click OK to continue. You should now be successfully logged on as the QARun administrator. To ensure security, you should change the administrator’s password (see “Changing Database Maintenance Utility’s Administrator Password” on page 28). Setting Up QARun To Connect to an ODBC Database This section provides information on setting up QARun to connect to an ODBC database server. It provides a basic overview of how QARun communicates with the database server and stores QARun data on the server. It provides the following information: ODBC database server requirements (Oracle, SQL Server, and MSDE for example). Instructions for running the Database Maintenance utility to create the tables on the database server. Instructions for starting QARun and connecting to the ODBC database. 18 QA Run Installation and Configuration Guide Before using QARun to connect to a database server as a client, you must have the following items already configured at your site: Oracle Server Requirements The following Oracle Server requirements are necessary to connect QARun to an ODBC database server: An existing database server that runs Oracle. See “System Requirements” on page 13 for a list of supported versions. A database instance set up on the Oracle database server to hold the QARun data. Use the following specifics to configure the database instance: When the Oracle database instance is defined, you must specify the Storage Character Set as 'iso 8859-1 West European'. The NLS_LANGUAGE parameter should be set in the parameter file as: NLS_LANGUAGE = 'AMERICAN' An Oracle userID and password to allow the QARun administrator to set up on the Oracle database server. Access to a valid owner name (also known as a schema) on the Oracle database server. This owner name is the userID that will be associated with all the QARun tables in the database. You must have a unique DSN for each Oracle User ID. The QARun workstation set up as an Oracle client. The workstation should be able to connect and communicate with the Oracle database server. The following components of the Oracle client must be installed and configured on the workstation: SQL*Net Client from a supported version of Oracle (see “System Requirements” on page 13): The SQL*Net connect string alias establishes the connection to the QARun database instance on the Oracle database server. If using Oracle 8i, the Oracle ODBC driver or Microsoft’s MSORCL32.DLL driver provided with the MDAC installation. If using Oracle 9i, the Oracle ODBC driver. The ODBC driver establishes the ODBC data source, which identifies an alias to the SQL*Net connect string alias. Required: The Microsoft ODBC driver is not supported for Oracle 9i. QARun only supports the Oracle ODBC driver for 9i. Chapter 2 Installing QARun 19 To configure the Oracle ODBC driver to enable QARun to connect, first install a supported version of the ODBC driver. Required: Only the 9.2.0.x.y versions of the Oracle ODBC driver are supported, where x>=1. The only exception to these supported versions is 9.2.0.5.0. Version 9.2.0.5.0 of the ODBC driver is not supported. Users of 9.0.2.5.0 must upgrade to 9.2.0.5.4 or 9.2.0.6.0. This driver is only supported on Oracle 8.1.7 and 9.2.0.x.y backends. Then, create and configure a data source using that driver. a Open the ODBC Data Source Administrator from Administrative Tools in the Control Panel. b Select the System DSN tab. c Click Add. d Select Oracle in OraHome9x and click Finish. The Oracle ODBC Driver Configuration dialog appears, allowing the configuration of the data source. e Enter the appropiate Data Source Name, TNS Service Name, and User ID for the connection. f On the Workarounds tab, verify that both Force Retrieval of Longs and Set Metadata Id Default to SQL_TRUE are checked. g (Optional) For users of Oracle ODBC driver version 9.2.0.2.0 and greater, an additional change is required on the Application tab. Select Use Microsoft Regional Settings from the Numeric Settings list. h Click OK to save the new DSN entry. SQL Server Requirements The following SQL Server requirements are necessary to connect QARun to a SQL Server: An existing database server that runs SQL Server. See “System Requirements” on page 13 for a list of supported versions. A database instance set up on the SQL Server database server to hold the QARun data. Use the following specifics to configure the database instance: 20 When the SQL Server database instance is defined, you must specify the Storage Character Set 1252 150 (also known as ISO 8859-1). QA Run Installation and Configuration Guide A SQL Server user ID and password to allow the QARun administrator to set up on the database server. Access to a valid owner name (also known as a schema) on the SQL Server database server. This owner name is the user ID that will be associated with all the QARun tables in the database. You must have a unique DSN for each SQL User ID. The QARun workstation set up as an SQL Server client. The workstation should be able to connect and communicate with the SQL Server database server, and there must be an ODBC DSN configured to use the QARun data. The following components of the SQL Server must be installed and configured on the workstation: The SQLSRV32.DLL driver provided with the MDAC installation. Run QARun’s Database Maintenance utility before attempting to connect QARun to the database server (see page 24 for instructions). Note: Running the Database Maintenance utility is only necessary if this is a new QARun ODBC database (both Oracle and SQL Server). If you are upgrading from an existing QARun ODBC database, or if you are converting from a QARun Microsoft Access database to an ODBC database, please refer to the QARun User’s Guide for the appropriate database maintenance instructions. After QARun is installed on your workstation, use QARun’s Database Maintenance utility to populate the QARun database instance on the database server. The QARun workstation then uses Data Access Objects (DAO) to connect to a local Microsoft Access “link” file. The link file resides on the local workstation and is used to map QARun’s tables to the database server. MSDE Server Requirements The following MSDE requirements are necessary to connect QARun to MSDE as a repository: An existing database server that runs SQL Server. To install MSDE, visit Microsoft’s web site at http://www.microsoft.com/sql/msde/ downloads/download.asp to download the latest version. From the command line, navigate to the directory that the download extracts to and execute the command setup SAPWD=”AStrongPassword” where a unique password is substituted for “AStrongPassword”. C:\MSDERelA>setup SAPWD=”AStrongPassword” Appropriate user privileges. On the machine running MSDE, grant the domain or local user Administrative rights. Chapter 2 Installing QARun 21 a Click Control Panel>Users and Passwords to access the list of authorized users. b Modify an existing user’s rights or add a new user. Select an existing user from the list and click Properties. Select the Group Membership tab. Add a new user to the list by clicking Add, specifying the user ID and domain to which the account belongs (if applicable), and clicking Next. c Select Others: and Administrators from the list and OK or Finish to complete the setup. MSDE listening on the expected port with the expected protocol. Verify that MSDE is using TCP/IP on port 1431. a In Windows Explorer, navigate to the directory containing the SQL Server Network Utility, SVRNETCN.exe, and start it. This program is usually located in C:\Program Files\Microsoft SQL Server\80\Tools\Binn. b Verify TCP/IP is enabled in the Enabled Protocols list. If it is not an enabled protocol, select it from the Disabled Protocols list and click Enable>>. Figure 2-1. Enabling TCP/IP in the SQL Server Network Utility 22 QA Run Installation and Configuration Guide c Verify the port that the MSDE service runs on. Select TCP/IP from the Enabled Protocols list and click Properties. A properly configured DSN on the client machine. a Click Control Panel>Administrative Tools>Data Sources (ODBC) to open the ODBC Administrator. b To create a System DSN, click on the System DSN tab, then click Add. c Select SQL Server from the list of drivers and click Finish. d Enter a Name and Description for the DSN and the name of the Server running MSDE. For a local installation of MSDE, type (local) as the server name. Click Next. Figure 2-2. Creating a New Data Source to SQL Server e Accept the default settings for NT Authentication and Connecting to SQL Server. If the default port for MSDE was changed from 1431, indicate the new port by clicking Client Configuration. Click Next. f The ODBC Administrator opens a dialog to test the ODBC connection. Click Test Data Source to test, and if successful, click OK to add the configured DSN to the System DSN list. Required: Connect to the MSDE database as if it were SQL Server. Use the Database Maintenance Utility to create a database and schema file. Chapter 2 Installing QARun 23 The Owner/User is “dbo” and the password is the same that was chosen in place of “AStrongPassword” during initial MSDE setup. Running the Database Maintenance Utility The Database Maintenance utility is QARun’s database creation, update, repair, and conversion utility. During installation, this utility is also used to create the QARun tables on the different types of supported ODBC database servers and to establish secure logon access to the database server by generating a schema file. Required: Using the Database Maintenance utility to create a new ODBC database will overwrite any QARun information already contained in the specified database instance. You should only use the following procedure to create a new QARun ODBC database. If you are upgrading your QARun ODBC database, or if you are converting from a Microsoft Access database to an ODBC database, please refer to the QARun User’s Guide for instructions on using the Database Maintenance utility in this manner. 1 Ensure that QARun is closed and all users are logged off the system before using the Database Maintenance utility program. Note: Before closing QARun, you can choose Users from the Help menu to display the Current Users dialog box. This dialog box displays a list of all active QARun users currently logged on to the QARun database. Ensure that the users are logged off and close QARun. 24 2 To start the Database Maintenance utility, click the taskbar’s Start button and choose Programs>Compuware>QARun>Database Maintenance. 3 From the File menu, choose New Database>Database Type. The applicable Data Source Connection dialog box appears: QA Run Installation and Configuration Guide 4 Type the name of an existing ODBC data source or click the Browse button and select a data source name from the Select ODBC Data Source dialog box. 5 Type the owner name and password for the QARun database instance on the database server. This user ID and password will be used to attempt a connection to the QARun database instance on the database server for the owner specified. If this succeeds, this user ID, password, and owner schema will eventually be encrypted and saved to a schema file with a .sch extension. Note: Per security restrictions by both SQL Server and Oracle, and enforced by the Database Maintenance utility, creating schemas under another user’s name is forbidden. The user ID must be identical to the owner and is automatically added to the dialog. The password is used to validate the owner of the database tables and the user. 6 Click the Create button. If the user ID and password are accepted by the database server, the Data Source Creation Status dialog box appears and displays the progress of the database creation. After the QARun database is created on the database server, you are prompted for a location to save the schema file. 7 Click Yes to create the encrypted schema file. The Schema File Generation dialog box appears: Chapter 2 Installing QARun 25 8 Type a name and location for the schema file in the Schema file field or click the Browse button to select an existing schema file. 9 Type the name of an existing ODBC data source or click the Browse button and select a data source name from the Select ODBC Data Source dialog box. 10 Type the owner name, user ID, and password for the QARun database instance on the database server. 11 Click OK. The schema file is saved and the Database Maintenance utility begins populating the QARun database instance with the necessary QARun tables. Starting QARun and Connecting to ODBC Databases Use the following procedure to start QARun and connect to a database server after successfully running the Database Maintenance utility: 1 2 Start QARun: Click the taskbar’s Start button and select Programs>Compuware>QARun. Choose the QARun icon. If this is the first time you’ve started QARun, the Select Database Connection dialog box appears. If a QARun database already exists, the Select Database Connection dialog box will not appear. The Log On dialog box appears instead. If necessary, you can use the Database button on the Log On dialog box to select from existing QARun databases. 26 QA Run Installation and Configuration Guide 3 Click the Via ODBC option and click Next. The Select ODBC Data Source dialog box appears: 4 Use the New button (to create a new link file) or the Browse button (to select an existing link file) to select a path and name for the link file in the QACenter Link Database field. The link file (.qld) is a Microsoft Access database that resides on the local machine and maps QARun’s tables to the database server. If QARun detects a change in the version of the database schema (version), the link file will automatically trigger an update to QARun’s tables. Required: Users should each generate their own .qld and store it locally on their PCs. The same .qld should never be shared by multiple users. 5 Enter the name of the ODBC data source alias in the ODBC Data Source field or click the Browse button to view a list of existing ODBC data sources. 6 Enter the path and name of the schema file that was generated by QARun’s Database Maintenance utility in the Schema File field (see “setup SAPWD=”AStrongPassword”” on page 21 for more information). 7 Click Finish. The first time you start QARun, or if you’ve previously selected a database and QARun detects a change in the version of the database schema, the link file will automatically trigger an update to QARun’s tables. QARun will update each internal table, and a status indicator will appear. 8 After the tables are updated, QARun’s Log On dialog box appears. If this is the first time QARun has been used, enter the following information: Chapter 2 Installing QARun 27 User Name:Admin Password:Admin 9 If this is an upgrade, the password may have been changed. Enter the correct password for the Admin user. Click OK to continue. You should now be successfully logged on as the QARun administrator. To ensure security, you should change the administrator’s password (see the following section on “Changing Database Maintenance Utility’s Administrator Password” on page 28). Changing Database Maintenance Utility’s Administrator Password When you install QARun for the first time, the Database Maintenance utility contains a single user (Admin). The default password for the Admin user is “Admin”. You should change the Admin user’s password to prevent unauthorized access to this ID in the future. To change the administration password: 1 28 Start the Database Maintenance utility: Click the Start button and choose Programs>Compuware>QARun. Choose the Database Maintenance Utility icon. The Database Maintenance utility main window appears. 2 From the File menu, select Open Database>Database Type. The applicable Data Source Connection dialog box appears: 3 Type the name of the database or click Browse and navigate to the file. 4 If necessary for ODBC databases, enter the owner name, user ID, and password and click Open to log on to the ODBC database. QA Run Installation and Configuration Guide 5 With the database open, choose Tools>User Administration. The Log On dialog box appears prompting you to enter your user name and password to log on to the QARun database. If this is the first time QARun has been used, enter the following information: User Name:Admin Password:Admin If this is an upgrade, the password may have been changed. Enter the correct password for the Admin user. You should now be successfully logged on as the QARun administrator. To ensure security, you should change the administrator’s password. 6 Click OK to continue. The Select User dialog box appears: 7 Select Admin from the list of users and click the Edit button. The Edit User dialog box appears: 8 Type the new password in the New Password Field. Type it again in the Verify Password field. Click OK. If you are setting up a network installation, you should add user IDs to the database for each end user. If you are using a stand-alone PC, you Chapter 2 Installing QARun 29 should add your own user ID. Refer to the section on adding users in the QARun User’s Guide for instructions on adding end users. For information on using QARun and the Database Maintenance utility, refer to the QARun User’s Guide. You can access this book from the documentation bookshelf by clicking the taskbar’s Start button and choosing Programs>Compuware>QARun>Documentation Bookshelf. Select the QARun User’s Guide from the list. 30 QA Run Installation and Configuration Guide Chapter 3 Maintaining the Installation Accessing Maintenance Mode Modifying an Installation Repairing an Installation Removing a Product Accessing Maintenance Mode There are two methods for accessing a QACenter product’s maintenance mode: from the QACenter CD or from the Windows Control Panel. Required: Compuware recommends that you exit all non-essential Windows programs before running this setup program. Some Windows programs may interfere with the installation process. Accessing Maintenance Mode from the Windows Control Panel 1 Click the Windows Start button and choose Settings>Control Panel. The Control Panel window appears. 2 Windows 9x/NT: Choose the Add/Remove Programs icon. The Add/Remove Programs Properties dialog box appears. Select the QACenter product to maintain and click Add/Remove. Windows 2000, 2003, and Windows XP: Choose the Add/Remove Programs icon. The Add/Remove Programs dialog box appears. Select the QACenter product to maintain and click Change/Remove. You are presented with the three maintenance mode options: modify, repair, and remove. For more information about these options, see the appropriate section in this chapter. 31 Accessing Maintenance Mode from the QACenter CD 1 In the CD-ROM drive, insert the QACenter CD containing the same version of the product that you have installed. The QACenter CD browser should automatically appear. If it does not, navigate to the root directory and run the setup.exe file. 2 Click Install QACenter Products. 3 Click Install product name (where product name is the name of the product that you want to maintain). You are presented with three maintenance mode options: modify, repair, and remove. Modifying an Installation For products with optional components, you may want to add or remove a component. Rather than uninstall and re-install the product, you can modify your installation. Modifying Products With Optional Components 1 Access maintenance mode using one of the two methods described at the beginning of this chapter. 2 Select the Modify option. Click Next. The Select Components dialog box appears allowing you to add or remove components. 3 Click Next. Setup will add or remove the appropriate components. 4 After modifying, you may be prompted to restart your computer. If you are prompted to restart your computer, you may choose to restart it now (recommended) or to restart it later. 5 Click Finish to complete the maintenance. Repairing an Installation There may be times when you will need to repair a damaged QACenter product installation. This could be due to an inadvertent deletion or corruption of the program. To repair your QACenter product, follow these steps: 32 TrackRecord Installation and Configuration Guide 1 Access maintenance mode using one of the two methods described in “Accessing Maintenance Mode” at the beginning of this chapter. 2 Select the Repair option. Click Next. Setup will repair the specified QACenter product. 3 After repairing, you may be prompted to restart your computer. If you are prompted to restart your computer, you may choose to restart it now (recommended) or to restart it later. 4 Click Finish to complete the maintenance. Removing a Product If you want to remove a QACenter product from a PC, follow these steps: 1 Access maintenance mode using one of two methods described at the beginning of this chapter. 2 Select the Remove option. Click Next. The Confirm File Deletion dialog box appears. 3 Click OK. Setup will remove the specified QACenter product from your PC. 4 After uninstalling, you may be prompted to restart your computer. If you are prompted to restart your computer, you may choose to restart it now (recommended) or to restart it later. 5 Click Finish to complete the maintenance. Chapter 3 Maintaining the Installation 33 34 TrackRecord Installation and Configuration Guide Index A G access methods maintenance 31 getting started 9 B H before installing 11 help 7 FrontLine Web site 6 C I Compuware World Wide Web sites 6 Compuware technical support FrontLine Web site 6 configuring QARun 17, 18 customer support 7 installation pre-requisites 11 types 10 installing modify product components 32 QACenter products prerequisites 9 QARun 14 repairing a product installation 32 types of installations 10 introduction 5 F FrontLine technical support Web site 6 M Maintaining the Installation 31 maintenance access methods 31 35 ODBC driver 19 SQL*NET 19 storage character set 19, 20 Oracle databases 18 passwords, changing 28 modify 32 remove 33 repair 32 modify maintenance 32 SQL Server ODBC driver 21 SQL server databases 18 starting 17 system requirements 13 O operating requirements QARun 13 R remove maintenance 33 pre-installation 11 repair prerequisites for QACenter product installamaintenance 32 tion 9 P S Q QACenter FrontLine Web site 6 help 6 technical support 6 QACenter products descriptions 9 QARun Access databases 17 changing password 28 configuring 17, 18 database maintenance utility 21, 24 databases, connecting to 17, 18 default installation directory 15 installing 14 logging on 18, 28, 29 ODBC drivers 19, 21 Oracle instance 19, 20 NLS_LANGUAGE parameter 19 36 QA Run Installation and Configuration Guide support FrontLine Web site 6 system requirements QARun 13 T technical support 7 FrontLine Web site 6 types of installation 10 U upgrading QARun 14 W World Wide Web, Compuware sites 6 Index 37