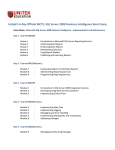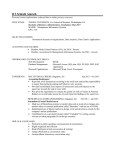* Your assessment is very important for improving the workof artificial intelligence, which forms the content of this project
Download Nobeltec TZ: Microsoft SQL Server problems
Oracle Database wikipedia , lookup
Tandem Computers wikipedia , lookup
Database model wikipedia , lookup
Microsoft Access wikipedia , lookup
Clusterpoint wikipedia , lookup
Team Foundation Server wikipedia , lookup
Microsoft Jet Database Engine wikipedia , lookup
Relational model wikipedia , lookup
Open Database Connectivity wikipedia , lookup
Nobeltec TZ: Microsoft SQL Server problems Description: TimeZero uses Microsoft SQL server to manage routes, marks, logbook and track data. Microsoft SQL server is installed as part of the TimeZero installation. In some instances, the installation of Microsoft SQL fails or the service is not properly launched resulting in the following error displayed at startup: IMPORTANT: Nobeltec TZ Odyssey uses Microsoft SQL Compact edition. Make sure that the error message includes “SQL Server” (this TechNote does not address issues with SQL Compact) Resolution: Here are some known problems that prevent the Installation of SQL server: - Microsoft SQL will not install if the name of the Windows User Account and the computer name are the same. If the names are the same, the easiest is to rename the computer name (from the System Properties or by searching “rename” under Windows 7). After restarting the computer, it is recommended to first performed a full SQL un-install to remove any “leftover” before reinstalling SQL (see below for instructions on how to remove SQL) - Microsoft SQL will not install on compressed Hard-Drive. Right click on the drive letter of your hard-drive (from “My Computer”), select “Properties” and make sure Microsoft SQL Database that the option is unchecked: - Sometimes, the installer of Microsoft SQL asks you to restart your computer during the installation. This can be normal, however, if it prompts you to restart over and over (at the same step each time), you have to delete a registry key. Open Regedit, browse to “HKLM \ System \ CurrentControlSet \ Control \ SessionManager” and delete the key “PendingFileRenameOperations” Note: Make sure to select (and highlight) the “SessionManager” folder in order for the key to appear on the right. If none of the issues described above are related to your problem, follow the steps below (make sure to respect the order) 2 Microsoft SQL Database 1) Remove any existing Microsoft SQL component Close TimeZero and open the “Add or Remove Programs” utility from the Control Panel. Note: under Vista/7, you need to open “Programs” (or “Programs and Features”) from the Control Panel. You have to remove all the items whose name begins with “Microsoft SQL” (uninstall all of them) starting with the main component (“Microsoft SQL Server 2008” or “Microsoft SQL server 2005”) Note: Please refer at the Appendix (chapter 1) for an example of all the steps involved in the un-installation under Vista/7. After removing the main component, close the “Programs” control panel and re-open it (this force Windows to refresh the list of installed programs). If you see any remaining item whose name begins with “Microsoft SQL”, remove them one by one (the order does not matter at this point). When all the “Microsoft SQL” items are removed from the “Programs” Control Panel, go to the “Program Files” folder (Computer -> Local Disk (C:) -> Program files) and delete any folder beginning with “Microsoft SQL Server”. Note: Under 64Bit Operating System, you also need to delete the “Microsoft SQL Server” folder from “Program Files (x86)” (Computer -> Local Disk (C:) -> Program files(X86)) IMPORTANT: If you cannot delete the “Microsoft SQL Server” from the program file (because a process is running), you first have to manually stop all the SQL service that might be still running in the background. Please refer to chapter 3 to open the Service window and locate anything containing “SQL” in its name (such as “SQL Server (NOBELTEC_SQLEXPR)” or “SQLServer” or “Microsoft SQL”…). Open the corresponding service property window and click on “Stop”. After stopping the SQL service, you should be able to delete the folder. Once all the Microsoft SQL components are removed and the folder(s) deleted, restart the computer. 3 Microsoft SQL Database Note: If you cannot remove SQL using the process described above, check the appendix (chapter 3) for instructions on how to remove manually SQL (advanced) 2) Install (or re-install) Microsoft SQL Server a) Disable any Anti-virus/Anti-Spyware and Firewall that could be running in the background. Make sure that the computer is logged as an Administrator. b) Insert the TimeZero install DVD into the computer. If the Autorun starts, cancel it. Go to “My Computer” (or “Computer” under Vista and Windows 7) and locate the CD/DVD drive. Right click on it and choose “Explore” to browse the content of the DVD. Browse to “\Prerequisites\SQLExp\” double click on “SQLInstall.exe” This will launch the manual installation of Microsoft SQL 2008R2. Note: If you have an error about the .NET framework not being installed properly (required for SQL server installation and TimeZero), you can download it from Microsoft and launch it (TimeZero uses .NET Framework 4). Contact Microsoft if you have problems installing the .NET Framework on your computer. c) The SQL installer will ask you to accept agreements and to confirm multiple steps: simply leave the default settings and click on “OK”, “Next” or “install” whenever asked. Note: You can refer to the Appendix (chapter 2) to see all the steps and the prompts of the Microsoft SQL installation under Vista/7 d) If the installation is successful restart the computer e) Erase all the TimeZero SQL files (.mdf and .ldf files) located inside “C:\ProgramData\Nobeltec TZ\DATA” (under Vista/7) or “C:\Documents and Settings\All Users\Application Data\Nobeltec TZ\DATA” under XP. f) Open TimeZero. If you still have the SQL error warning, proceed to the next step. 4 Microsoft SQL Database 3) Checking for Microsoft SQL service a) Ensure that the Microsoft SQL service is running and properly configured to be launched at Startup. I. Under XP Right click on “My Computer”, available on the Desktop or from the Start Menu, and choose “Manage”. Expand “Service and Applications”; and then, “Services”. II. Under VISTA/7 Click on “Start”, Windows Icon on the bottom left, and search for “Services” on the bottom of the page. Click on “Services” on the top of the Window to launch the Services Manager. 5 Microsoft SQL Database Scroll the window until the line appears containing the name “SQL Server (NOBELTEC_SQLEXPR)”. In the “Status” column, ensure that “Started” is present. In the “Startup Type” column, ensure that it is set for “Automatic”. If changes are needed, double click on the line to open the property window: Make sure that the “Startup Type” is set for Automatic and that the “Service Status” is started by clicking on “Start” if necessary. Note: Other SQL services (such as “SQL Server Active Directory”) might not be started. This is normal. Just make sure that the service “SQL Server (NOBELTEC_SQLEXPR)” is started. Open TimeZero. If the problem is not solved, proceed to the next step 6 Microsoft SQL Database 4) Change Services Properties (advanced) Open the “SQL Server (NOBELTEC_SQLEXPR)” service properties windows (please refer to previous step) and select the “Log On” tab: Change the logon to “Local System account”, click on apply then click on “OK” when the warning appears: Select the “General” tab, click on “Stop”, wait 30 seconds then click on “start” Open TimeZero. If this change is successful, you should try to set back the original settings and see if it continues to work: 7 Microsoft SQL Database Open the “SQL Server (NOBELTEC_SQLEXPR)” service properties windows (please refer to previous step) and select the “Log On” tab, set the Log on as “This account” and click on “Browse” Click on “Advanced” Click on “Find Now” then select “Network service” in the list then press OK Click OK to validate. 8 Microsoft SQL Database When you are back on the Properties windows, erase the password (leave it blank) then click on Apply Select the “General” tab, click on “Stop”, wait 30 seconds then click on “start” 9 Microsoft SQL Database Appendix 1) SQL un-installation Example under VISTA/7 Note: the following screenshots illustrate the process with MAXSEASQLEXPRESS but the process is the same for NOBELTEC_SQLEXPR 10 Microsoft SQL Database 11 Microsoft SQL Database 2) SQL Installation Example under VISTA/7 Note: the following screenshots illustrate the process with MAXSEASQLEXPRESS but the process is the same for NOBELTEC_SQLEXPR 12 Microsoft SQL Database 13 Microsoft SQL Database 14 Microsoft SQL Database 15 Microsoft SQL Database 16 Microsoft SQL Database 3) Manually remove SQL Server (advanced) Follow the steps below if for some reasons you cannot remove SQL Server using the common process: - Go to the Control Panel -> Add/Remove Programs (or “Programs” under Windows 7/Vista). Select and Remove the maximum amount of Microsoft SQL Server programs. If you cannot remove a component, skip it (it will be removed later using the Windows Clean Up utility) - Open the Control Panel - Administrative Tools – Services Note: Under Windows 7, you can search for “Services” to open the Services Management window. 17 Microsoft SQL Database - Double click each SQL Service and note the "Service Name: xxx" and click on “Stop” if the service is running - From the Command line (Start - Run - CMD) type: sc delete xxx (enter the Service Name from above) Example: “sc delete MSSQL$NOBELTEC_SQLEXPR”. Repeat this for each SQL Services Note: If you have an error stating that the service cannot be removed because you are not authorized, close the CMD window and start it again using the “Run as Administrator” option. - Open REGEDIT (Start - Run – REGEDIT or search for “Regedit” under Windows 7). Back up your Registry Editor. Highlight My Computer (at the very top) then select - File - Export. - From REGEDIT go to the folder: HKEY_LOCAL_MACHINE/SOFTWARE/MICROSOFT then right click ALL Microsoft SQL folders and select DELETE 18 Microsoft SQL Database Note: you may have less Microsoft SQL server folder on your computer - From Windows Explorer go to Program Files (and “Program Files (x86)” on 64bits OS) then right click on “Microsoft SQL server” folders and select DELETE - If some SQL components are still present in the “Add/Remove” programs, run the Microsoft Windows Cleanup Utility to remove all SQL programs. - Reboot the computer - Install SQL Express 2008R2 using the standalone installer 19 Microsoft SQL Database Permission Type Dealer Category OS Troubleshooting Computer ALL configuration Product Version Keyword ALL 1-100 SQL server Microsoft 20