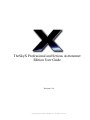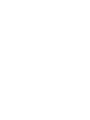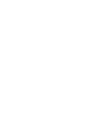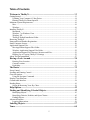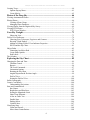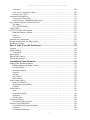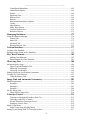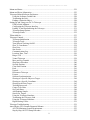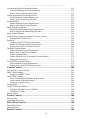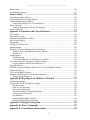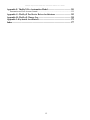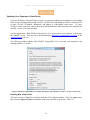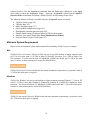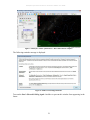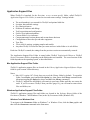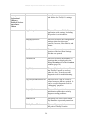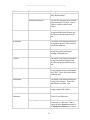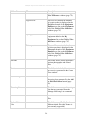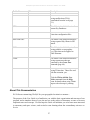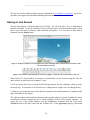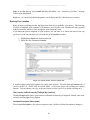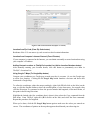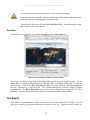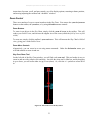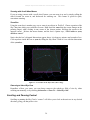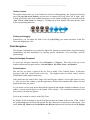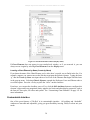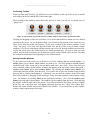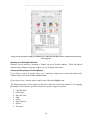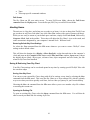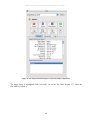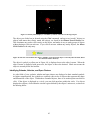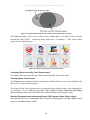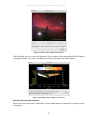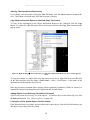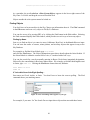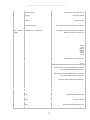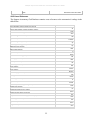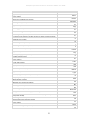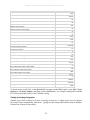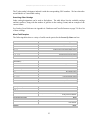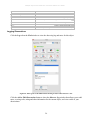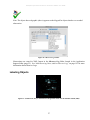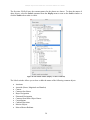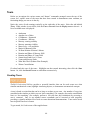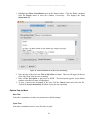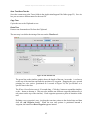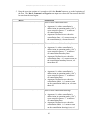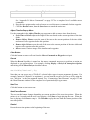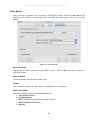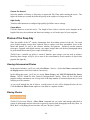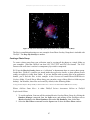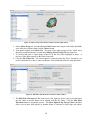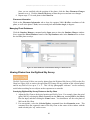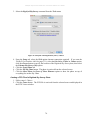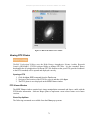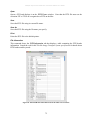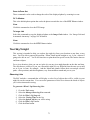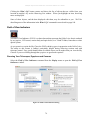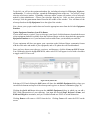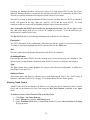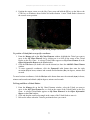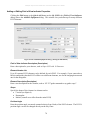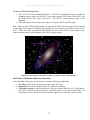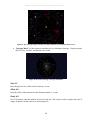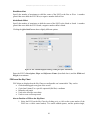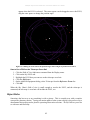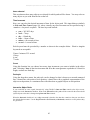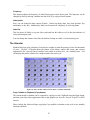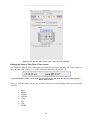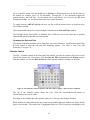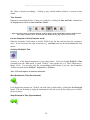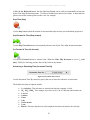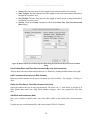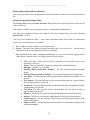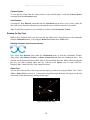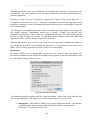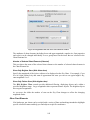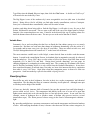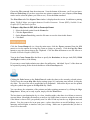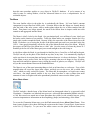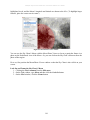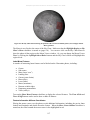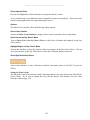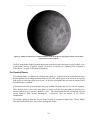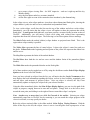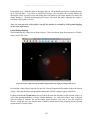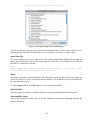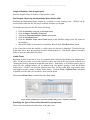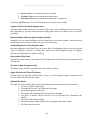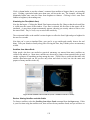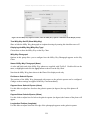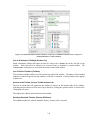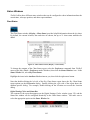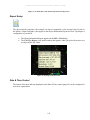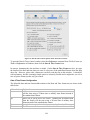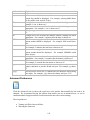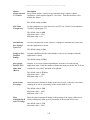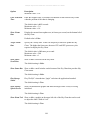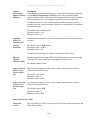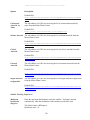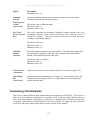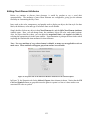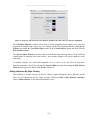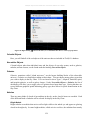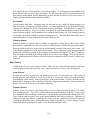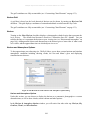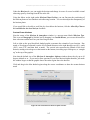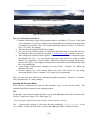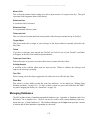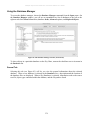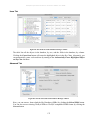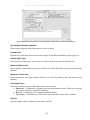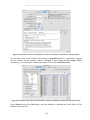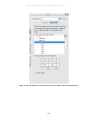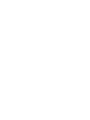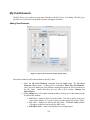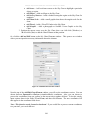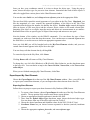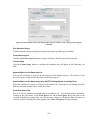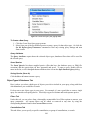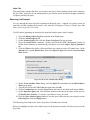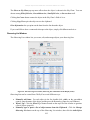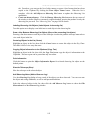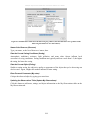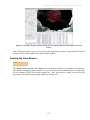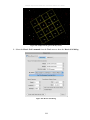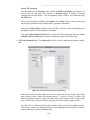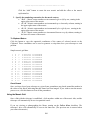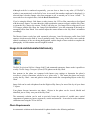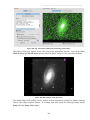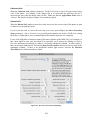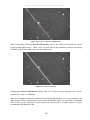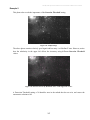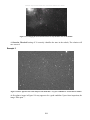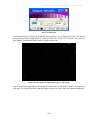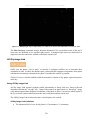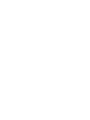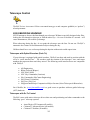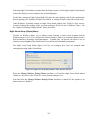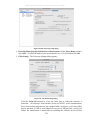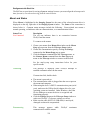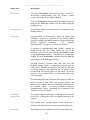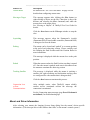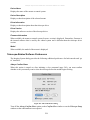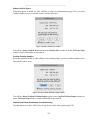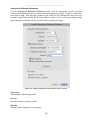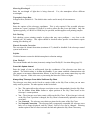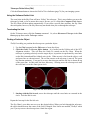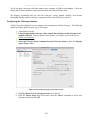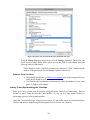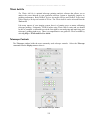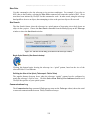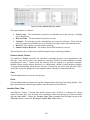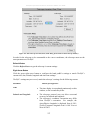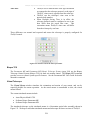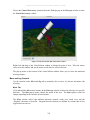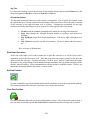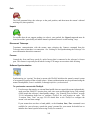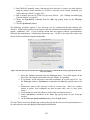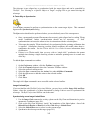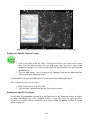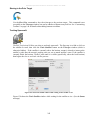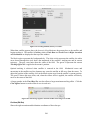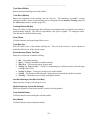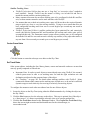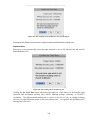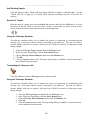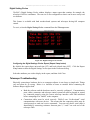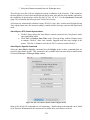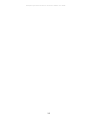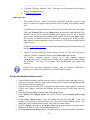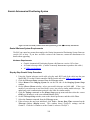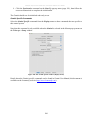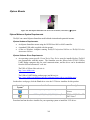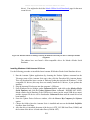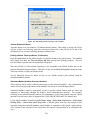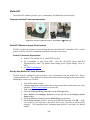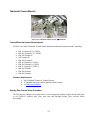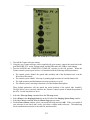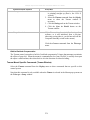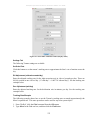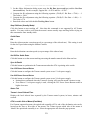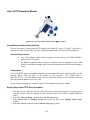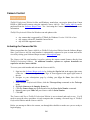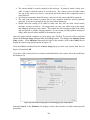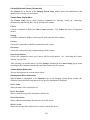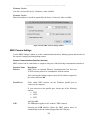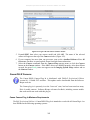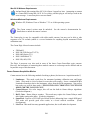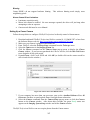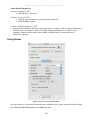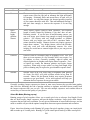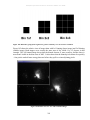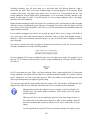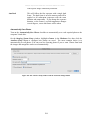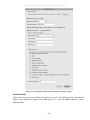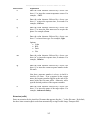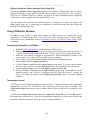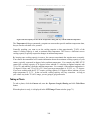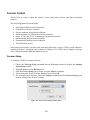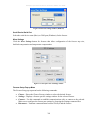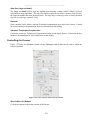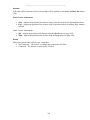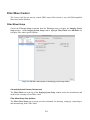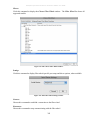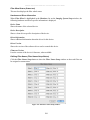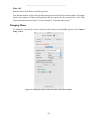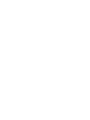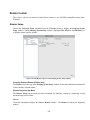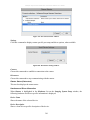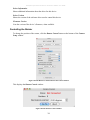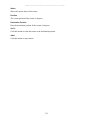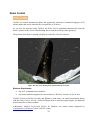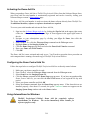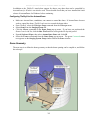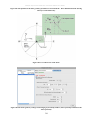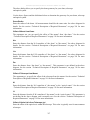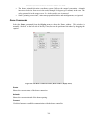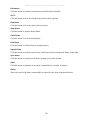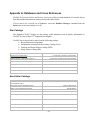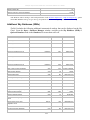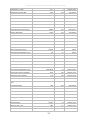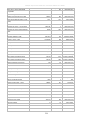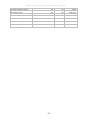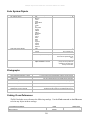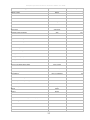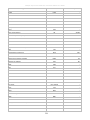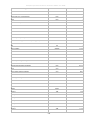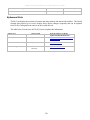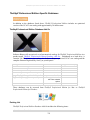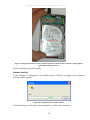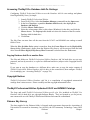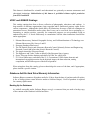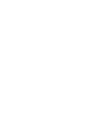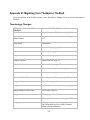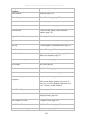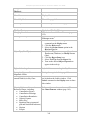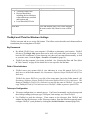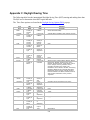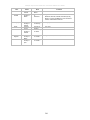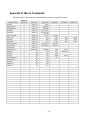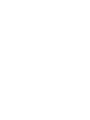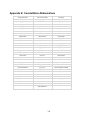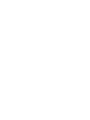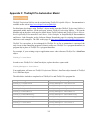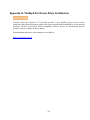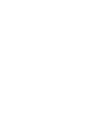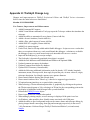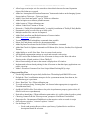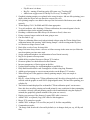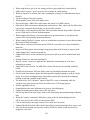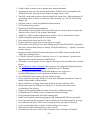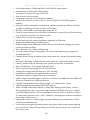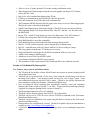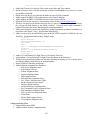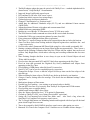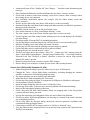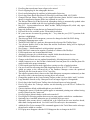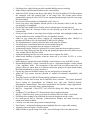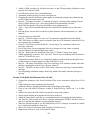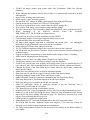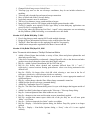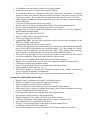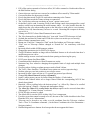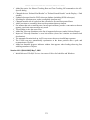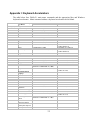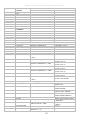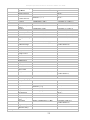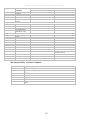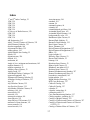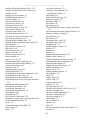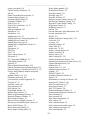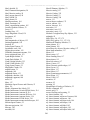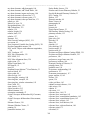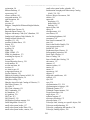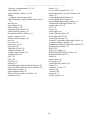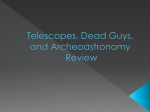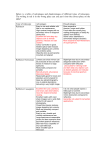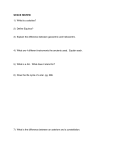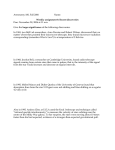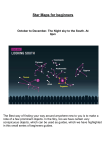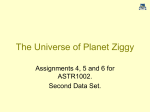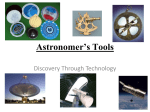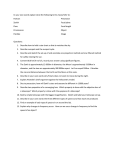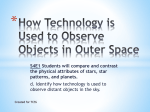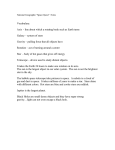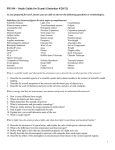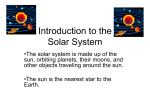* Your assessment is very important for improving the workof artificial intelligence, which forms the content of this project
Download TheSkyX - Physics!
Survey
Document related concepts
Chinese astronomy wikipedia , lookup
Leibniz Institute for Astrophysics Potsdam wikipedia , lookup
Astronomical spectroscopy wikipedia , lookup
James Webb Space Telescope wikipedia , lookup
History of the telescope wikipedia , lookup
Hubble Deep Field wikipedia , lookup
Jodrell Bank Observatory wikipedia , lookup
Spitzer Space Telescope wikipedia , lookup
Meridian circle wikipedia , lookup
International Ultraviolet Explorer wikipedia , lookup
Timeline of astronomy wikipedia , lookup
Transcript
TheSkyX Professional and Serious Astronomer
Edition User Guide
Revision 1.4.8
Copyright 2012 Software Bisque, Inc. All rights reserved.
Disclaimer
Information in this document is subject to change without notice and does not represent a
commitment on the part of Software Bisque. The software and/or databases described in this
document are furnished under a license agreement or nondisclosure agreement. They may be used
or copied only in accordance with the terms of the agreement (www.bisque.com/eula). It is against
the law to copy the software on any medium except as specifically allowed in the license or
nondisclosure agreement. The purchaser may make one copy of the software for backup purposes.
No part of this manual and/or databases may be reproduced or transmitted in any form or by any
means, electronic or mechanical, including (but not limited to) photocopying, recording, or
information storage and retrieval systems, for any purpose other than the purchaser’s personal use,
without the express written permission of Software Bisque.
Charts created with TheSkyX are for personal use only. They may not be published in any form
without express written permission of Software Bisque, Inc.
TheSkyX includes routines from Astronomical Algorithms Software, © 1991 by Jeffrey Sax, and
option to the book Astronomical Algorithms by Jean Meeus copyright © 1991 by Willmann-Bell.
ISBN 0-943376-35-2. Non-exclusive use has been specifically granted, in writing, by WillmannBell, for use in TheSkyX. Serial Number U11A445. Photographs in the AAO folder of TheSkyX’s
media are copyright Anglo-Australian Observatory (AAT images) and/or ROE/AATB (UK Schmidt
Telescope images) and are reproduced with permission. Photographs from the Anglo Australian
Observatory telescopes are by David Malin.
The photograph of the Milky Way is licensed from Digital Sky LLC.
TheSkyX™ copyright 2012 Software Bisque, Inc. All rights reserved.
TheSkyX Serious Astronomer Edition and TheSkyX Professional Edition are trademarks of Software
Bisque, Inc.
Selected “in-place” photos are copyright Robert Gendler and are reproduced with permission.
Winter Star Party panorama photographs courtesy Art Mullis.
Software Bisque acknowledges the usage of the HyperLeda database (http://leda.univ-lyon1.fr).
Mac and the Mac logo are trademarks of Apple Computer, Inc., registered in the U.S. and other
countries.
All other product names are trademarks of their respective owners and are used solely for
identification.
Portions of this document written by Andre Bormanis and Woodrow W. Grizzle III.
Revised: February 2012
3
Table of Contents
Welcome to TheSkyX ........................................................................................ 13
Getting Started ...........................................................................................................................13
Updating Your Computer’s Video Driver ...........................................................................14
Running TheSkyX without OpenGL ..................................................................................15
Minimum System Requirements ...............................................................................................16
Mac ......................................................................................................................................16
Windows..............................................................................................................................16
Installing TheSkyX ....................................................................................................................17
Macintosh ............................................................................................................................17
Windows 7 or Windows Vista ............................................................................................17
Windows XP .......................................................................................................................17
TheSkyX Default Installation Folder ..................................................................................18
Removing TheSkyX ..................................................................................................................19
Name and Serial Number Registration ......................................................................................20
Small Computer Screens............................................................................................................20
Application Support Files ..........................................................................................................22
Mac Application Support Files Folder ................................................................................22
Windows Application Support Files Folder ........................................................................22
Application Support Files Directory Structure and Files ....................................................23
Backing Up or Copying TheSkyX’s Settings .....................................................................23
About This Documentation........................................................................................................27
Having a Look Around ..................................................................................... 28
Entering Your Location .......................................................................................................29
Custom Location .................................................................................................................30
Earth Map ............................................................................................................................32
The Basics ........................................................................................................... 32
Zoom Control.............................................................................................................................33
Scrolling and Panning Control...................................................................................................34
Chart Navigation ........................................................................................................................35
Using the Navigate Command ............................................................................................35
Display Chart Elements .............................................................................................................37
Customizable Interface ..............................................................................................................38
Heading Home ...........................................................................................................................41
Saving & Retrieving Your Sky Chart .................................................................................41
Help Options ...................................................................................................... 42
Finding and Identifying Celestial Objects....................................................... 42
Identifying Objects ..............................................................................................................43
Identifying Galaxies, Nebulas, and Open Clusters .............................................................45
Finding Objects ...................................................................................................................49
Advanced Searches ....................................................................................................................50
Logging Observations .........................................................................................................56
Labeling Objects ................................................................................................ 57
Tours ................................................................................................................... 60
5
TheSkyX Professional and Serious Astronomer Edition User Guide
Creating Tours ...........................................................................................................................60
Options Pop-up Menu .........................................................................................................61
Create Movies .....................................................................................................................65
Photos of the Deep Sky ...................................................................................... 66
Viewing Astronomical Photos ...................................................................................................66
Placing Photos ...........................................................................................................................66
Creating a Photo Group .......................................................................................................67
Managing Photo Databases .................................................................................................69
Viewing Photos from the Digitized Sky Survey........................................................................69
Viewing FITS Photos ................................................................................................................71
FITS Viewer Window .........................................................................................................71
Your Sky Tonight............................................................................................... 73
Observing Lists ...................................................................................................................73
Field of View Indicators ............................................................................................................74
Choosing Your Telescopes, Eyepieces and Cameras..........................................................74
Showing Telrad Finders ......................................................................................................76
Adding or Editing Field of View Indicator Properties ........................................................78
FOVIs and the Sky Chart ....................................................................................................81
Object Paths ...............................................................................................................................82
Generating An Object Path .................................................................................................83
Create Paths Options ...........................................................................................................84
Path Labels ..........................................................................................................................86
The Calendar ..............................................................................................................................87
Exploring the Sky Chart ................................................................................... 89
Changing the Date and Time .....................................................................................................89
Calendar Control .................................................................................................................91
Reports ................................................................................................................................96
The Look Commands ..........................................................................................................97
Orientation Options .............................................................................................................97
Rotating the Sky Chart ........................................................................................................98
Angular Separation & Position Angle .................................................................................99
Field of View.......................................................................................................................99
Setting the Field of View ..................................................................................................100
Stellar Cartography ..................................................................................................................100
Cosmic Coordinates .................................................................................................................100
Understanding Projections ................................................................................................101
Stars and Constellations ...........................................................................................................103
Star Names ........................................................................................................................103
Bright Stars and Dim Stars ................................................................................................103
Setting the Magnitude Limit .............................................................................................104
Other Chart Elements ........................................................................................................105
A Star to Guide You ..........................................................................................................106
Double Stars ......................................................................................................................106
Finding Mizar ....................................................................................................................106
Variable Stars ....................................................................................................................107
Classifying Stars ......................................................................................................................107
Giants and Dwarfs .............................................................................................................108
More About Constellations ...............................................................................................108
6
TheSkyX Professional and Serious Astronomer Edition User Guide
Asterisms ...........................................................................................................................109
Some Tips on Using Star Charts .......................................................................................109
Printing a Sky Chart ..........................................................................................................109
An Interstellar Perspective .......................................................................................................111
Viewing the 3D Star Map..................................................................................................111
Closer to Home: Atmospheric Phenomena .......................................................................113
Our Celestial Backyard: The Solar System .............................................................................114
The Moon ..........................................................................................................................115
The Classical Planets .........................................................................................................119
Going Farther ...........................................................................................................................123
A 3D View of the Solar System ..............................................................................................125
Modeling Planetary Motion ..............................................................................................126
Eclipses..............................................................................................................................127
Spacecraft ..........................................................................................................................131
Astronomical Conjunctions .....................................................................................................136
Beyond the Backyard: Our Home Galaxy ...............................................................................137
Beyond Our Galaxy .................................................................................................................139
Have it Your Way with Preferences .............................................................. 139
Toolbars ...................................................................................................................................140
Status Windows .......................................................................................................................142
Chart Status .......................................................................................................................142
Report Setup ............................................................................................................................143
Date & Time Control ...............................................................................................................143
Advanced Preferences .............................................................................................................145
Customizing Chart Elements.......................................................................... 151
Editing Chart Element Attributes ............................................................................................152
Editing Attributes By Right Clicking ................................................................................153
Celestial Objects ................................................................................................................154
Non-stellar Objects ............................................................................................................154
Galaxies .............................................................................................................................154
Nebulas ..............................................................................................................................154
Star Clusters ......................................................................................................................155
Other Sources ....................................................................................................................156
Solar System Objects ...............................................................................................................157
Moon, Sun, Planets............................................................................................................157
Small Solar System Bodies ...............................................................................................157
Satellites ............................................................................................................................159
Stellar Objects ..........................................................................................................................161
Stars ...................................................................................................................................161
Suspected Variable ............................................................................................................162
Supernova ..........................................................................................................................162
Variable Star ......................................................................................................................162
Non-Stellar Objects .................................................................................................................163
Non-Stellar Object Options ...............................................................................................163
Reference Lines and Photos.....................................................................................................164
Constellation and Asterism Options ..................................................................................164
Asterisms ...........................................................................................................................164
Constellation Drawings .....................................................................................................164
7
TheSkyX Professional and Serious Astronomer Edition User Guide
Constellation Boundaries ..................................................................................................165
Constellation Figures.........................................................................................................165
Ecliptic ..............................................................................................................................165
Equatorial Grid ..................................................................................................................165
Horizon Grid .....................................................................................................................166
Horizon ..............................................................................................................................166
Horizon and Atmosphere Options .....................................................................................166
Clouds................................................................................................................................171
Miscellaneous ....................................................................................................................171
Milky Way Options ...........................................................................................................172
Celestial North Arrow .......................................................................................................172
Reference Objects .............................................................................................................172
Managing Databases ........................................................................................ 173
Using the Database Manager ...................................................................................................174
General Tab .......................................................................................................................174
Items Tab ...........................................................................................................................175
Advanced Tab ...................................................................................................................175
Replaced Objects Tab........................................................................................................177
Custom Databases ............................................................................................ 177
Creating a Sky Database ..........................................................................................................177
Defining Search Fields in Sky Databases ................................................................................180
My Chart Elements.......................................................................................... 185
Adding Chart Elements .....................................................................................................185
Export/Import My Chart Elements ....................................................................................187
Observing Lists ................................................................................................ 188
Advanced Query Setup ............................................................................................................188
Object Types & Databases Tab .........................................................................................190
Observing List Example ....................................................................................................191
Observing List Window ....................................................................................................192
Manage Observing List Window Orientation ..........................................................................195
Creating Sky Chart Mosaics ....................................................................................................197
Using the Mosaic Grid ......................................................................................................200
Image Link and Automated Astrometry ....................................................... 201
Photo Requirements .................................................................................................................201
Example 1..........................................................................................................................205
Example 2..........................................................................................................................207
Example 3..........................................................................................................................208
All Sky Image Link .................................................................................................................210
Using All Sky Image Link ................................................................................................210
Telescope Control ............................................................................................ 213
Telescopes with Optical Encoders (Push To) ...................................................................213
Telescopes with Go To Control ........................................................................................213
X2 and Third Party Telescope Drivers ..............................................................................214
Setting the Correct Time ...................................................................................................214
Night Vision Mode ..................................................................................................................214
Night Vision Setup (Display Menu) .................................................................................215
Setting Up and Using Push To Telescope Systems .................................................................217
8
TheSkyX Professional and Serious Astronomer Edition User Guide
Mount and Status .....................................................................................................................221
Mount and Driver Information ................................................................................................223
Telescope-Related Software Preferences.................................................................................224
Using the Software-Guided Link ......................................................................................228
Terminating the Link .........................................................................................................228
Finding a Particular Object ...............................................................................................228
Setting Up and Using your Go To Telescope ..........................................................................229
USB to Serial Adaptors .....................................................................................................229
Configuring the Telescope Interface .................................................................................230
Linking To and Synchronizing the Telescope...................................................................231
Telescope Setup Options ...................................................................................................232
Telescope Limits ...............................................................................................................232
TPoint Add On .........................................................................................................................233
Telescope Controls ..................................................................................................................233
Telescope Initialization .....................................................................................................234
Telescope Tools.................................................................................................................234
Turn Sidereal Tracking On/Off .........................................................................................234
Slew To Coordinates .........................................................................................................234
Slew Prior ..........................................................................................................................235
Star Search.........................................................................................................................235
Communications Log ........................................................................................................235
Location, Date, Time .........................................................................................................236
Bisque TCS .......................................................................................................................238
Virtual Telescope ..............................................................................................................238
Move and Jog Controls .....................................................................................................239
Shut Down Procedure........................................................................................................240
Set Park Position ...............................................................................................................240
Clear Park Position ............................................................................................................240
Park....................................................................................................................................241
Unpark ...............................................................................................................................241
Disconnect Telescope ........................................................................................................241
Focuser ..............................................................................................................................241
Software Synchronization .................................................................................................241
Slewing to a Specific Object or Target .............................................................................244
Slewing to a Specific Coordinate ......................................................................................244
Slewing to the Prior Target ...............................................................................................245
Tracking Spacecraft...........................................................................................................245
Center Cross Hairs ............................................................................................................248
Set Track Rates..................................................................................................................248
Add Pointing Sample ........................................................................................................250
Search For Targets ............................................................................................................250
Using the Telescope Simulator .........................................................................................250
Terminating the Telescope Link .......................................................................................250
Using the Telescope Simulator .........................................................................................250
Digital Setting Circles .......................................................................................................251
Telescope Troubleshooting ......................................................................................................251
Astro-Physics GTO German Equatorial Mounts .....................................................................253
AP GTO Minimum System Requirements .......................................................................253
Step-by-Step AP GTO Setup Procedure ...........................................................................253
9
TheSkyX Professional and Serious Astronomer Edition User Guide
Celestron and NexStar-Compatible Mounts ............................................................................256
Celestron Minimum System Requirements ......................................................................256
Step-by-Step NexStar Setup Procedure.............................................................................257
Gemini Astronomical Positioning System ...............................................................................259
Gemini Minimum System Requirements ..........................................................................259
Step-by-Step Gemini Setup Procedure ..............................................................................259
iOptron Mounts ........................................................................................................................261
iOptron Minimum System Requirements .........................................................................261
Step-by-Step iOptron Setup Procedure .............................................................................262
Meade Instruments Mounts .....................................................................................................263
Meade Mount Minimum System Requirements ...............................................................263
Step-by-Step Meade Mount Setup Procedure ...................................................................265
Meade Control Window ..........................................................................................................265
Software Bisque Paramount Robotic Telescope Systems .......................................................268
Paramount ME and Mac OS X ..........................................................................................268
StellarCAT ...............................................................................................................................269
Computer Assisted Telescope Innovations .......................................................................269
StellarCAT Minimum System Requirements ...................................................................269
Step-by-Step StellarCAT Setup Procedure .......................................................................269
Takahashi Temma Mounts ......................................................................................................271
Temma Minimum System Requirements ..........................................................................271
Step-by-Step Temma Setup Procedure .............................................................................271
Temma Synchronization ...................................................................................................273
Temma Mount Specific Commands (Temma Window) ...................................................274
Parking the Temma PC Jr..................................................................................................277
Vixen HTTP Equatorial Mounts ..............................................................................................278
Vixen Minimum System Requirements ............................................................................278
Step-by-Step Vixen HTTP Setup Procedure .....................................................................278
Camera Control ............................................................................................... 280
Activating the Camera Add On ...............................................................................................280
SBIG Camera Settings .............................................................................................................283
Setting Up an SBIG Camera .............................................................................................284
Canon DSLR Cameras .............................................................................................................285
Canon Camera Plug In Minimum Requirements ..............................................................285
Canon Camera Acquisition Modes ...................................................................................286
Setting Up a Canon Camera ..............................................................................................287
Taking Photos ..........................................................................................................................288
Using CCDSoft for Windows ..................................................................................................298
Configuring TheSkyX to use CCDSoft .............................................................................298
Temperature Control .........................................................................................................298
Taking a Photo .........................................................................................................................299
Focuser Control................................................................................................ 300
Focuser Setup...........................................................................................................................300
Controlling the Focuser ...........................................................................................................302
Filter Wheel Control........................................................................................ 304
Filter Wheel Setup ...................................................................................................................304
Changing Filters.......................................................................................................................307
Rotator Control ................................................................................................ 309
10
TheSkyX Professional and Serious Astronomer Edition User Guide
Rotator Setup ...........................................................................................................................309
Controlling the Rotator ............................................................................................................311
Dome Control ................................................................................................... 313
Activating the Dome Add On ..................................................................................................314
Configuring the Dome Control Add On ..................................................................................314
Using AutomaDome for Windows ..........................................................................................314
Configuring TheSkyX to Use AutomaDome ....................................................................315
Dome Geometry.......................................................................................................................315
Technical Description of Required Parameters .................................................................318
Dome Commands ....................................................................................................................319
Appendix A: Databases and Cross References ............................................. 321
Star Catalogs ............................................................................................................................321
Non-Stellar Catalogs ................................................................................................................321
Additional Sky Databases (SDBs) ...........................................................................................322
Solar System Objects ...............................................................................................................326
Photographs .............................................................................................................................326
Catalog Cross References ........................................................................................................326
Ephemeral Data .......................................................................................................................330
TheSkyX Professional Edition-Specific Databases .................................................................331
TheSkyX Professional Edition Database Add On.............................................................331
Packing List .......................................................................................................................331
Getting Started .........................................................................................................................332
Troubleshooting ................................................................................................................333
To reseat the hard drive to the hard drive controller: ........................................................334
Accessing TheSkyX Pro Database Add On Catalogs ..............................................................336
Copying Database Add On to another Drive ....................................................................336
Copyright Notices ....................................................................................................................336
TheSkyX Professional Edition Optimized UCAC and NOMAD Catalogs .............................336
Palomar Sky Survey ................................................................................................................336
UCAC and NOMAD Catalogs ................................................................................................337
Database Add On Hard Drive Warranty Information..............................................................337
Backing Up the Databases.................................................................................................337
Appendix B: Migrating from TheSky6 to TheSkyX .................................... 339
Terminology Changes ..............................................................................................................339
TheSky6 and TPoint for Windows Settings ............................................................................342
Sky Documents .................................................................................................................342
Field of View Indicators ....................................................................................................342
Telescope Configuration ...................................................................................................342
TPoint for Windows Settings and Models ........................................................................343
Comets/Asteroids/Satellites ..............................................................................................343
Sky Databases ...................................................................................................................343
Importing Photographic Horizons .....................................................................................343
Importing Custom Drawn Horizons ..................................................................................344
Appendix C: Daylight Saving Time ............................................................... 345
Appendix D: Macro Commands .................................................................... 347
Appendix E: Constellation Abbreviations .................................................... 349
11
TheSkyX Professional and Serious Astronomer Edition User Guide
Appendix F: TheSkyX Pro Automation Model ............................................ 351
Automation and User Account Control.............................................................................352
Appendix G: TheSkyX Pro Device Driver Architecture ............................. 353
Appendix H: TheSkyX Change Log .............................................................. 355
Appendix I: Keyboard Accelerators .............................................................. 373
Index .................................................................................................................. 377
12
Welcome to TheSkyX
Many of you have never seen the sky. Not really. If you live in a city or suburb, a pale blue or grey
dome looms overhead while the Sun is up, and a darkish brown curtain hangs down at night, with
maybe a few sparks of light poking through here and there if the clouds haven’t gathered and the
glare from buildings and cars and billboards isn’t overwhelming. The Sun and the Moon are
unmistakable of course, but the spattering of stars you glimpse are probably strangers to you. Some
of them might even be planets – for most people, it’s hard to tell the difference.
All of this is about to change. You have in your hands an extraordinary tool for revealing not just
new worlds, but the entire universe. The night sky is an incredible wonderland of diverse and
spectacular objects and phenomena. Some of these breathtaking sights are created by tiny particles
that ply the fringes of our atmosphere. Others are immense, ancient structures, incomprehensibly far
away.
TheSkyX Professional Edition or TheSkyX Serious Astronomer Edition will bring all of these
amazing marvels and more to your desktop. It will help you learn the fundamentals of astronomy,
the most ancient science, and teach you how to recognize just about everything in the real sky.
Whether you’re looking up from the streets of a light-polluted city, or taking in the view from a
remote, pitch-black mountaintop, or controlling your distant observatory from Internet, TheSkyX will
help you understand what you see and find what you’re looking for.
You’ll also enjoy experiences that are only possible through the magic of simulation and virtualreality programming. Faster-than-light flights through the solar system, out-of-this-world views of
the Earth and Moon, and the orbital tracks of hundreds of satellites are just some of the animations
built into TheSkyX. Trips through space and time that were once possible only in the imagination
will be vividly brought to life on your computer screen.
TheSkyX has something to offer everyone, from the absolute beginner to the most knowledgeable
amateur astronomer. This User Guide will help you navigate the basic features and tools our unique
program has to offer.
The sky is waiting for you. Let’s get started!
Getting Started
TheSkyX Professional Edition and Serious Astronomer Edition (hereafter referred to simply as
TheSkyX) are available for either Mac or Windows operating systems. Operating system specific
versions are sold separately, so please make sure you have the right product for your computer
before proceeding.
Throughout this document, TheSkyX Professional Edition-specific features are accompanied by the
Professional Edition graphic below.
13
TheSkyX Professional and Serious Astronomer Edition User Guide
Updating Your Computer’s Video Driver
If you use Windows, Software Bisque strongly recommends updating your computer’s video display
driver before installing and opening TheSkyX. TheSkyX takes advantage of software called OpenGL
to show 2D and 3D planets, animations, and photos at video-quality frame rates. To enjoy
TheSkyX’s entire feature set, and for the best overall performance, make sure that your computer has
OpenGL version 1.5 or later installed.
A utility application called TheSkyX Compatibility Test can be run on your computer to determine
the OpenGL version. This app can be downloaded from TheSkyX Compatibility Test page on the
Software Bisque web site.
The following window appears when TheSkyX Compatibility Test is run and your computer is not
running OpenGL 1.5 or later:
Figure 1: TheSkyX Compatibility Test window that appears when OpenGL version 1.5 or later is not present.
Installing Mac Video Drivers
The latest version of OpenGL is included with the OS X software updates. Click the Apple menu,
then click the Software Update command to make sure your Mac is up to date. That’s it.
14
TheSkyX Professional and Serious Astronomer Edition User Guide
Windows 7, Windows Vista and Window XP Video Drivers
For 32- and 64-bit editions of Windows computers, the latest version of OpenGL is distributed as
part of your computer’s video driver (the video driver is software that communicates with the video
display hardware).
In order to obtain the latest version of OpenGL, you must install the latest video driver directly from
the original equipment manufacturer (OEM) of your computer's video display adaptor.
Notebook and Netbook computers integrate video hardware (from third-party video hardware
manufacturers) directly on the computer’s motherboard. For these systems, the computer’s
manufacturer distributes the video driver, not the video hardware manufacturer.
Most video driver software is updated frequently, so chances are you don't have the latest driver
installed on your computer right now.
To Properly Update the Windows Video Driver and OpenGL
To properly update the Windows video driver and OpenGL, first determine the make and model of
your computer’s video display adaptor. Both are listed in the Windows Device Manager (see
Windows Help for details about accessing the Device Manager from XP, Vista and Windows 7).
Do not use Windows Update to try to obtain latest video driver. Windows Update installs
the video driver from Microsoft, not from the hardware or computer manufacturer.
In general, do not use the video driver that is supplied by Microsoft Windows as it often
does not include the latest version of OpenGL or the latest video driver for your video
hardware.
Next, visit the Downloads page of the video driver manufacturer:
AMD (ATI)
Intel
NVIDIA
S3 Graphics
Or the computer manufacturer’s web page for Netbook and notebook computers. From there,
download and install the latest video driver according to the manufacturer’s instructions.
After installing the latest Windows video driver, you’re ready to install and run TheSkyX.
Running TheSkyX without OpenGL
TheSkyX can be run on a computer that does not have, or cannot support OpenGL 1.5 or later. For
example, video driver software that supports OpenGL 1.5 or later for older video hardware simply
may not exist. Or, some remote control applications, such as Windows XP Pro’s Remote Desktop,
cannot run applications that use OpenGL graphics acceleration.
When TheSkyX is launched for the first time, it determines if a suitable version of OpenGL is
installed, then configures the display mode accordingly. To manually configure TheSkyX to run
15
TheSkyX Professional and Serious Astronomer Edition User Guide
without OpenGL, click the Preferences command from the Tools menu (Windows) or the Apple
menu (Mac) to show the Preferences dialog. Select the No OpenGL option from the OpenGL
Detection Mode list and then click Close. Restart TheSkyX for this setting to take effect.
The following features will not be available when the No OpenGL option is selected.
3D Solar System (page 125)
3D Stars (page 111)
Milky Way photo (page 137)
Object symbol transparencies (page 152)
Photographic panorama horizons (page 166)
Planets rendered using 2D ellipses instead of 3D-like photographs
Satellites From Above Earth (page Error! Bookmark not defined.)
Solar and Lunar Eclipse Viewer (page 127)
Minimum System Requirements
Please review the minimum system requirements before installing TheSkyX on your computer.
Mac
TheSkyX Serious Astronomer Edition for Mac can run on any Mac desktop or laptop computer with
OS X 10.4.8 or later with a 1.25 GHz or faster G4 PowerPC processor, or a 2 GHz or faster Core
Duo processor. You also need at least 512 MB RAM, 64 MB video RAM, and 1.3 GB of free disk
space, a mouse or other pointing device and a DVD ROM drive.
TheSkyX Professional Edition for Mac has the identical minimum requirements, except that a total of
2.5 GB of free disk space is required.
Windows
TheSkyX for Windows can run on any desktop or laptop computer running Windows 7, Vista or XP
with a 1.5 GHz or faster Intel Pentium 4, Pentium M, Pentium D, or AMD K-8 (Athlon) or better
processor. You also need at least 512 MB RAM, 64 MB video RAM, and 1.3 GB of free disk space,
a mouse or other pointing device and a DVD ROM drive.
TheSkyX Professional Edition for Windows has the same minimum requirements, except that a total
of 2.5 GB of free disk space is required.
16
TheSkyX Professional and Serious Astronomer Edition User Guide
Installing TheSkyX
Macintosh
Like all Macintosh software, TheSkyX is easy to install. Insert the DVD in the DVD-ROM drive.
TheSkyX icon appears on your desktop once the media is recognized. Double click it. TheSkyX
install icon should now appear. Double click that icon and follow the prompts. You’ll be asked for
the all the usual stuff.
If you’re curious about exactly what files are installed to your Mac, turn on the Installer
application’s logging feature. From the Installer menu, click the Install Log (L) command on the
Window menu then click the Show All Logs command in the pop-up menu on the Install Log
window. You might want to print the Installer log for future reference by clicking the Print button.
To launch TheSkyX, click Go > Applications from Finder (U), then double-click on TheSkyX
(Serious Astronomer Edition or Professional Edition) icon.
Windows 7 or Windows Vista
To install TheSkyX under Windows 7 or Windows Vista:
1. Log on as an administrator. TheSkyX requires administrative privileges to be installed
under these operating systems.
2. Insert the DVD-ROM in the DVD-ROM drive.
3. Click Start > Computer.
4. On the Computer window, select the removable storage device that holds TheSkyX
media, and then click the AutoPlay button (it’s located in the tool bar near the top of
this window).
5. On the AutoPlay window, click Run Readme.
6. After carefully reading the instructions in the ReadMe file, click the Click Here to
Begin Installation link. Follow the on-screen instructions to complete the
installation.
Windows XP
To install TheSkyX under Windows XP:
1. Log on as an administrator. TheSkyX requires administrative privileges to be installed
under XP.
2. Insert the DVD-ROM in the DVD-ROM drive and wait for the ReadMe file to appear
in a browser window. If XP’s AutoPlay is not active, then click Start > My
Computer, right-click on the removable storage device that holds TheSkyX media and
then click Open. Next, double-click the file named ReadMe on TheSkyX media to
proceed.
3. After carefully reading the instructions in the ReadMe file, click the Click Here to
Begin Installation link. Follow the on-screen instructions to complete the
installation.
17
TheSkyX Professional and Serious Astronomer Edition User Guide
You can bypass the ReadMe and just run setup.exe on the distribution media to begin the installation
process.
Minimum Free Drive Space on Windows
The Microsoft Windows Installer must cache files in the during installation, therefore, the drive that
holds the Windows operating system must have approximately three times the amount of free disk
space as the product's installer requires.
This means, for example, when installing the 2.5 GB TheSkyX Professional Edition, the drive where
the Windows operating system is installed should have at least 7.5 GB of free disc space. Otherwise,
an “out of disk space” error can occur (even if the destination drive has ample free space).
This is limitation of Microsoft Windows Installer.
To open TheSkyX, click Start > All Programs > Software Bisque > TheSkyX Serious Astronomer
Edition > TheSkyX Serious Astronomer Edition.
TheSkyX Default Installation Folder
TheSkyX Professional Edition and TheSkyX Serious Astronomer Edition are installed, by default,
into different locations, depending on the operating system.
Mac
By default, TheSkyX is installed to the computer’s Applications folder on Mac OS X. From Finder,
choose the Applications command from the Go menu to view the applications that are installed on
your computer (A).
Windows
The three most commonly used Windows operating systems are Windows 7, Windows Vista and
Windows XP. TheSkyX’s default installation location varies slightly between 32- and 64-bit Editions
of Windows.
Windows 7 and Windows Vista 32-bit Application Support Files Folder Example
The default folder for TheSkyX Professional Edition’s application support files on Windows 7 and
Windows Vista 32-bit Editions is:
C:\Program Files\Software Bisque\TheSkyX Professional Edition
The default folder for TheSkyX Serious Astronomer Edition’s application support files on Windows
7 and Windows Vista is:
C:\Program Files\Software Bisque\TheSkyX Serious Astronomer Edition
For 32-bit Editions of Windows, you can determine the computer’s Program Files folder from a
Command Prompt by typing the bold letters below:
18
TheSkyX Professional and Serious Astronomer Edition User Guide
C:\echo %PROGRAMFILES% <Enter Key>
The default folder is: C:\Program Files
Windows 7 and Windows Vista 64-bit Application Support Files Folder Example
The default folder for TheSkyX Professional Edition’s application support files on Windows 7 and
Windows Vista 64-bit Editions is:
C:\Program Files (x86)\Software Bisque\TheSkyX Professional Edition
The default folder for TheSkyX Serious Astronomer Edition’s application support files on Windows
7 and Windows Vista is:
C:\Program Files (x86)\Software Bisque\TheSkyX Serious Astronomer Edition
Note that under 64-bit Editions of Windows, 32-bit applications are installed to the Program Files
(x86) folder instead of the Program Files folder.
On 64-bit Editions of Windows, you can determine the computer’s Program Files folder for 32-bit
applications from a Command Prompt by typing the bold letters below:
C:\echo %PROGRAMFILES(x86)% <Enter Key>
The default folder is: C:\Program Files (x86)
Removing TheSkyX
If you wish to remove or uninstall TheSkyX from your computer please follow the procedure
outlined below.
Macintosh
1. From Finder, click Go > Applications to open the Applications folder.
2. Drop TheSkyX Professional Edition or TheSkyX Serious Astronomer Edition
application to the trash. Note that you must empty the trash before re-installing. The
files you create with TheSkyX are saved to the Application Support folder. See
“Application Support Files” on page 22 for details.
Windows
1. Log on as an administrator.
2. Click Start > Control Panel > Uninstall a Program (or double-click the Add/Remove
Programs from XP).
3. Select TheSkyX Professional Edition or TheSkyX Serious Astronomer Edition from
the list of installed programs, and click the Uninstall button (or click the Remove
button under Windows XP).
19
TheSkyX Professional and Serious Astronomer Edition User Guide
Name and Serial Number Registration
The first time TheSkyX is launched, you’ll be prompted to enter your name and serial number.
Figure 2: The Serial Number dialog.
If you purchased TheSkyX from the Software Bisque store, your serial number has already been
registered, and is included as part of your web order information. To access your registered serial
number from your Software Bisque account, sign in to www.bisque.com, then click your Sign In
name on the upper right side of the page. On your account profile page, click the Subscriptions link
on the left side of the page (below your account’s avatar).
If you did not purchase the product directly from Software Bisque, your serial number is located on
the outside of the media case. We urge you to register your software at www.bisque.com/register.
After you register your serial number, you will be able to download the full product installer and
latest update.
We also recommend that you keep a copy of your serial number for your permanent records. Your
registered serial number serves as one form of proof of purchase for future updates, and you’ll need
it if you ever have to reinstall TheSkyX.
Small Computer Screens
When TheSkyX is opened on a Netbook computer or a laptop with a small screen, it automatically
configures settings to maximize screen real estate.
20
TheSkyX Professional and Serious Astronomer Edition User Guide
Figure 3: TheSkyX’s window optimized for a 1024 x 600 Netbook computer.
The following reminder message is displayed.
Figure 4: Small Screen Settings Reminder.
Turn on the Don’t Show this Dialog Again checkbox to prevent this window from appearing in the
future.
21
TheSkyX Professional and Serious Astronomer Edition User Guide
Application Support Files
When TheSkyX is launched for the first time, a user account-specific folder, called TheSkyX’s
Application Support Files Folder, is created to save and restore settings. Settings include:
The serial number(s) you entered for TheSkyX and optional Add Ons
Location, date and time settings
Sky Chart preferences
Positions of windows and dialogs
Tool bar positions and configuration
Field of view indicator databases
Custom field of view indicators
Custom panoramic horizon photos and custom drawn horizons
Configuration of the telescope and other equipment
Tour files
TPoint Add On settings, pointing samples and models
Any other TheSkyX-related files that you create and save in this folder or its sub folders
Each time TheSkyX is started, the settings from the previous session are automatically restored.
The Application Support Files Folder is named either TheSkyX Professional Edition or TheSkyX
Serious Astronomer Edition, depending on the Edition that was installed. The exact location of this
folder depends on the operating system, as described below.
Mac Application Support Files Folder
TheSkyX’s application support files are located in the Library/Application Support/Software Bisque
folder in your account’s home directory.
Notes:
Mac OS X version 10.7 (Lion) does not reveal the Library folder by default. To open this
folder, from Finder, press and hold the Option key, then choose the Library command in the
Go menu (toggling the Option key shows and hides the Library command).
TheSkyX’s support files and folders will remain in your home folder until they are sent to the
trash. If you ever remove TheSkyX from your Mac (page 19), you will want to remove these
files and folders, too.
Windows Application Support Files Folder
TheSkyX’s application support files and folders are located in the Software Bisque folder of the
Documents (Windows 7 and Windows Vista) or the My Documents folder (Windows XP).
Windows 7 and Windows Vista
To navigate to the Documents folder on Windows 7 or Windows Vista, click the Start graphic and
then click the Documents command in the Start menu.
22
TheSkyX Professional and Serious Astronomer Edition User Guide
Windows Explorer opens the Documents folder. Double-click the folder named Software Bisque,
then either TheSkyX Professional Edition or TheSkyX Serious Astronomer Edition folder to view
TheSkyX’s application support files and folders.
Windows XP
To navigate to the My Documents folder on Windows XP, click the Start graphic and then click the
My Documents command in the Start menu.
Windows Explorer opens the My Documents folder. Double-click the folder named Software
Bisque, then either TheSkyX Professional Edition or TheSkyX Serious Astronomer Edition folder
to view TheSkyX’s application support files and folders.
The application support files and folders will remain in your Documents folder until you delete them.
TheSkyX’s uninstaller (page 19) will not delete files or folders from your Documents folder.
Restoring Default Settings
TheSkyX has a broad-ranging set of features with literally hundreds of options. If you are ever
overwhelmed and wish to restore every setting and every option to the “factory defaults,” do the
following:
1. Exit TheSkyX.
2. Rename TheSkyX’s Application Support Files folder. Renaming this folder, rather than
deleting it, creates a backup of existing settings files, just in case you want to restore a
particular setting from a particular file later. See “Application Support Files Directory
Structure and Files” on page 23 for a list of, and explanation for, each folder and file, and
how it is used by TheSkyX.
3. Launch TheSkyX. You’ll need to enter your serial number, just like the first time TheSkyX
was launched.
Note that restoring the default settings is essentially the same as uninstalling TheSkyX, deleting the
Application Support Files folder and then reinstalling. Remember, there’s almost never a
compelling reason to uninstall TheSkyX, unless you want to permanently remove it from the
computer.
Backing Up or Copying Settings
To backup all your TheSkyX settings, copy entire application support files folder, including files and
sub-folders to your backup drive. You can also “replicate” TheSkyX’s settings on multiple accounts
or on another computer by copying the application support files folder and all the sub-folders to the
appropriate folder on the second machine. (See “Mac Application Support Files Folder” on page 22
or Windows Application Support Files Folder on page 22 for details about the location of these files
and folders).
Application Support Files Directory Structure and Files
The table below describes each file and folder in TheSkyX’s application support files folder
23
TheSkyX Professional and Serious Astronomer Edition User Guide
Folder Name
TheSkyX
Professional
Edition or
TheSkyX Serious
Astronomer
Edition
Files
Description
This root folder stores all the files
and folders for TheSkyX’s settings.
AppSettings.ini
This text file stores TheSkyX’s
application wide settings, including
the product’s serial number.
ImagingSystem.ini
This text file stores the configuration
settings related to telescopes,
cameras, focusers, filter wheels, and
domes.
LastDocument.ini
This text file stores the name and
location of the last Chart Settings
file that was opened.
Locations.txt
This text file stores the database of
locations that are displayed in the
List of Locations tab of the Location
window (page 30).
LogFileOpen.txt
This text file is a log of every file
that TheSkyX opens or accesses
when it is run. It can be a useful
diagnostic tool for troubleshooting.
LogVerifyFileResources.txt
This text file is a log of TheSkyXrelated resources that are opened. It
can be a useful diagnostic tool for
“debugging” purposes.
OutputSplash.txt
This text file logs critical
initialization points that can help
diagnose startup problems.
SDBState.inf
This binary file saves stores which
Sky Database is presently turned on.
TheSkyXInstallPath.txt
This text file stores the location or
full path of TheSkyX on the
24
TheSkyX Professional and Serious Astronomer Edition User Guide
Folder Name
Files
Description
computer. It is used by TheSkyX’s
Daily Build installer.
WindowPositions.ini
This text file stores the size, position
and orientation of TheSkyX’s main
window, toolbar windows and
dialogs.
Asteroids
This folder is the default location for
saving asteroid orbital element text
files that are downloaded from the
web.
Astrometry
This folder is the default location for
saving photo-specific files related to
astrometric solutions.
AutoCalibration
This folder is the default location for
saving files related automated
pointing calibration runs.
Comets
This folder is the default location for
saving comet orbital element text
files that are downloaded from the
web.
Database Queries
This folder is the default location for
saving supplied and custom database
query files. These files end with the
extension .dbq.
Documents
This folder is the default location for
saving Chart Settings. These files
end with the extension .skyx.
Exported Data
This folder is the default location for
saving exported Sky Charts.
Field of View
Indicators
This folder stores files related to
Field of View Indicators.
Detector geometry.txt
This text file contains the database
of cameras (or “detectors”) that is
displayed in the Detectors branch of
the Equipment Database tree list on
25
TheSkyX Professional and Serious Astronomer Edition User Guide
Folder Name
Files
Description
the Equipment tab of the Field of
View Indicators window (page 74).
Eyepieces.txt
This text file contains the database
of eyepieces that is displayed in the
Eyepieces branch of the Equipment
Database tree list on the Equipment
tab of the Field of View Indicators
window (page 74).
My equipment.txt
This text file contains a list of the
equipment added to the My
Equipment list on the Field of View
Indicators window (page 74).
Telescopes.txt
This text file contains the database
of telescopes that is displayed in the
Telescopes branch of the Equipment
Database tree list on the Equipment
tab of the Field of View Indicators
window (page 74).
Horizons
This folder stores custom panoramic
horizon photographs and related
files.
Movies
This folder is the default location to
save movies generated in the Create
Tour window.
Observer Log
This folder holds XML-based
observing logs generated by the Add
or Edit Observation button (page
56).
Observing Lists
This folder stores custom observing
lists that are generated from the
Manage Observing List command.
Orchestrate
This folder stores Orchestrate-related
files.
Pocket Edition
Files
This folder stores TheSky Pocket
Edition-related files (this feature is
not currently supported).
26
TheSkyX Professional and Serious Astronomer Edition User Guide
Folder Name
Files
Description
Satellites
This folder is the default location for
saving satellite data (TLEs)
downloaded from the web (page
131).
SDBs
This folder is the default location for
custom Sky Databases.
Source Extraction
This folder holds the Source
Extraction configuration files.
Star Chart GIFs
This folder is the default location for
saving exported Sky Charts in GIF
format.
SVG
This folder is the default location for
saving scalable vector graphics
(.svg) files that can be applied to
Chart Elements.
Tours
This folder is the default location for
saving custom tours that are
generated by the Create Tour
command (page 60).
TPoint
This folder is the default location for
saving TPoint data. These files end
with the extension .tptx.
Click the TPoint Add On User
Guide command from the Help
menu for details about using TPoint
improve the telescope’s pointing.
About This Documentation
We’ll discuss customizing TheSkyX for your geographic location in a moment…
The purpose of the User Guide is to familiarize you with the basic organization and structure of our
program, and to introduce those of you who are new to the subject of astronomy to some of its most
important terms and concepts. We also hope the Guide will stimulate you to become more interested
in astronomy and space science, and excited to start learning about the extraordinary universe we
live in.
27
TheSkyX Professional and Serious Astronomer Edition User Guide
We urge you join the Software Bisque support community at www.bisque.com/support. If you have
questions, our support staff and other knowledgeable astronomers will try to help.
Having a Look Around
The star chart display is the heart and soul of TheSkyX. We call it the Sky Chart, to distinguish it
from the real thing. To the left of the Sky Chart you’ll find a series of stacked windows with vertical
tabs to access the most commonly used commands and options. You can show or hide stacked
windows from the Display menu.
Figure 5: TheSkyX’s default screen showing the Sky Chart in Daylight mode, with stacked tool windows on the
left and toolbars on the top.
Figure 6: The toolbars (click and drag the checkered “gripper” on the left side of each toolbar to move it).
When TheSkyX is first launched, it attempts to automatically set your location using the web; the
date and time are read from your computer’s clock.
You’ll also notice that if you are using TheSkyX during daytime, the sky it displays is blue (just like
the actual sky). In a moment we’ll describe how to change that to a night view even during the day.
To help you get started and more easily identify commands, the toolbar buttons are configured with
large icons and text description.
The software authors understand that showing both a graphic and text consumes valuable real estate
on notebooks, smaller computer screens, or when operating TheSkyX from a remote computer. To
reduce the size of the toolbar buttons, click the Preferences command from the Tools menu
(TheSkyX menu on the Mac), then click the Toolbars icon. In the Appearance pop-up, select Icon
28
TheSkyX Professional and Serious Astronomer Edition User Guide
Only; in the Size pop-up, select Small and then click Close. See “Customizing Toolbars” on page
140 for more information.
Right now, let’s make sure that the program is set to display the Sky Chart from your location.
Entering Your Location
Home is where you hang your hat, and also where most of you probably view the sky. The first time
TheSkyX is launched, your computer’s IP address is used to place your location on Earth, typically
within a few miles, which is close enough for most astronomy work.
If you know the precise longitude of your location, you can enter it, or choose the name of the city
you live in, or the one closest to you, from the list in the Location window.
1. Highlight the Input item in the main menu.
2. Select the first command, Location.
Figure 7: Location window, List of Locations tab.
A window appears displaying options for setting your location. From the List of Locations tab, if
you live in the U.S., double-click on United States. A list of the major cities within your country
appears. You can choose your city, or the one closest to where you live, by double-clicking on it.
The Location on Earth used by TheSkyX (My Location)
The My Location table shows your location on Earth as defined by its longitude, latitude, time zone,
elevation and Daylight Saving Option.
Location Description (Description)
The location Description is for reference purposes only. Double-click the description to change it.
29
TheSkyX Professional and Serious Astronomer Edition User Guide
Time Zone Offset (Time Zone)
The time zone of a location on Earth is the difference between Universal Time (UT) and local time,
in hours. For most locations, this equals your longitude divided by 15 degrees. Regional variations
can cause the time zone to differ by plus or minus one hour.
Daylight Saving Option (DSO)
TheSkyX can be configured to automatically “spring forward” when Daylight Saving Time begins,
then “fall back” when it ends. Select the DSO for your region.
See “Appendix C: Daylight Saving Time” on page 345 to see the starting and ending dates for each
option.
Location Database (List of Locations)
TheSkyX includes a large database of pre-defined locations that can be used to get you “close
enough” to your home location.
When a location is highlighted in the list, the Selected Location table shows the details for this
location.
Select a location from the list, then click the Set As My Location button, or double-click on the
location name to use it as your location.
Click the Remove button to remove the selected location.
Your location settings are saved when you click the Close button, and will be used the next time
TheSkyX is started.
Custom Location
Alternatively, you can enter your latitude and longitude or U.S. zip code from the Custom tab.
30
TheSkyX Professional and Serious Astronomer Edition User Guide
Figure 8: The Custom location tab (Input > Location).
Location from Zip Code (From Zip Code button)
Residents of the U.S. can enter a zip code to retrieve their location information.
Location from Computer’s Internet Protocol (From IP button)
If your computer is connected to the Internet, you can obtain reasonably accurate location data using
your computer’s IP address.
Adding Custom Locations to TheSkyX’s Location List (Add to Location Database button)
After manually entering your location details, click this button to permanently save them in
TheSkyX’s Locations List.
Using Google™ Maps (To Google Map button)
Compare your coordinates to a Google map to make sure they’re accurate. Or, use the Google map
to refine your location. Clicking the To Google Map button launches a browser and shows this
location on a Google Map.
To refine the coordinates, adjust the map accordingly, right-click (+left-click on the Mac) on the
map, or click the Satellite button to show the satellite photo of your observatory, for example, then
click the Directions To command to show the precise latitude and longitude, in decimal format, of
this point in the Driving Directions.
Highlight the latitude (the first coordinate that is shown), then select the Copy command from the
Edit menu. From TheSkyX, right-click (+left-click on the Mac) and select the Paste command.
Repeat this procedure for longitude.
When you’re done, click the To Google Map button again to make sure the values you entered are
correct. The coordinates of pointer on the map that appears should match your observing site.
31
TheSkyX Professional and Serious Astronomer Edition User Guide
Always double-check that your location is correct before proceeding!
Errors entering your longitude, latitude and time zone will result in charts that do not
match what you see in the nighttime (or daytime) sky.
A good way to check is to click the To Google Map button. It should produce a map
that is close to your observing site.
Earth Map
Yet another way to find home is to use the Location window’s Earth Map tab.
Figure 9: The Earth Map tab (Input > Location window).
The default view shows a map of the entire Earth with a red stick pin at the current location. Use the
Zoom slider to change the magnification, and the scroll bars, or left drag on the map, to center the
desired region. Turn on the Show Locations checkbox to overlay TheSkyX’s List of Locations on
the map, indicated by a small red dot. The location descriptions will also appear at higher
magnifications. The Show Boundaries option shows you the approximate country and U.S. state
boundaries. Double-click on the map to choose the location beneath the mouse cursor.
The Basics
What follows is an introductory section, which describes the basic functions of TheSkyX, and will
help you to quickly get started exploring the marvels of the sky. Included in this section are
32
TheSkyX Professional and Serious Astronomer Edition User Guide
instructions for zoom, scroll, and pan controls, as well as display options, returning to home position,
and moving/adjusting the toolbars and “dockable” windows.
Zoom Control
There are a number of ways to zoom in and out in the Sky Chart. You can use the zoom in/zoom out
buttons on the toolbar, the zoom box, or by using Orientation menu controls.
Zoom Buttons
To zoom in on objects in the Sky Chart, simply click the zoom in button in the toolbar. This will
reduce your field of view, and increase the angular size of the scene (called the field of view or field
width).
To zoom out, simply click the toolbar’s zoom out button. This will increase the Sky Chart’s field of
view, giving you a wider field of view.
Zoom Menu Controls
Alternatively, you can zoom in or out using menu commands. Under the Orientation menu, you
will find controls to zoom in and out.
Sky Chart Zoom Tool
On the left side of the Sky Chart window, you will find a red zoom tool. This tool makes it easy to
zoom in and out with a simple click and drag. Just click the zoom tool’s slider bar, and by dragging
it up or down, you will zoom either in (up) or out (down). Or, click the +/– symbols to zoom out or
in.
Figure 10: The Zoom Tool on the Sky Chart.
33
TheSkyX Professional and Serious Astronomer Edition User Guide
Zooming with Scroll Wheel Mouse
If you are using a mouse with a scroll wheel feature, you can zoom in or out by simply rolling the
wheel forward for zoom in, and backward for zooming out. This feature is great for quick,
convenient zooming.
Zoom Box
Using the zoom box is another easy way to zoom in on objects in TheSkyX. Choose a portion of the
Sky Chart into which you would like to zoom. Hold down the SHIFT key (the cursor changes to the
pointing finger) while clicking in one corner of the chosen portion, and drag the mouse to the
opposite corner. Release the mouse button, and the box’s caption says, “Click inside to zoom,
outside to cancel.”
Notice that the box’s diagonal dimensions appear above it in degrees, minutes and seconds of arc.
Click anywhere inside the box to zoom in, filling the Sky Chart’s field of view with the dimensions
of the zoom box.
Figure 11: A zoom box on the Sky Chart (SHIFT+drag).
Returning to Naked-Eye View
Regardless of how you zoom, you can always return to the naked-eye field of view by either
zooming out manually, or by selecting Orientation > Zoom To > Naked Eye 100°.
Scrolling and Panning Control
Scrolling or panning the Sky Chart’s “camera” will allow you to look at the universe in any desired
direction, giving you that perfect view.
34
TheSkyX Professional and Serious Astronomer Edition User Guide
Toolbar Controls
The toolbar features four easy to use buttons for camera scrolling/panning. By locating and clicking
any of the four blue arrow buttons, you can move to camera to look up, down, left, or right. Also,
to look specifically in the four cardinal directions or at the zenith (straight up), locate and click the
“look” buttons (Look North, for example). Clicking any of these buttons will orient the Sky Chart
in the corresponding direction.
Figure 12: The cardinal direction and move buttons.
Clicking and Dragging
Alternatively, you can adjust the field of view by left-clicking your mouse anywhere in the Sky
Chart and dragging the view.
Chart Navigation
The navigate command lets you explore the digital sky through a celestial sphere map (showing the
constellations and their boundaries), by entering specific coordinates, or by selecting a specific
position angle.
Using the Navigate Command
To access the Navigate command, select Orientation > Navigate. Three tabs at the top of the
window indicate the navigator choices: Celestial Sphere, Sky Chart Center, and Rotation.
Celestial Sphere
This tool lets you select a region of the sky from a model of the Celestial Sphere, in Mercator
projection, and with celestial north at the top. The brightest stars (in correct colors) and the
constellation borders appear in this map.
If the chart looks too small at first, simply click and drag the window’s lower right corner to resize
it. After you close the window or quit the application, TheSkyX will remember the window size and
position each time you open it.
As you mouse over the map, notice that both the equatorial and altitude-azimuth coordinates of your
pointer’s current position appear at the bottom of the window. The constellation associated with
your pointer’s position also appears.
Click on any location to center it on the Sky Chart.
By default, TheSkyX attempts to pin the local horizon near the bottom of the screen. If the “clicked
on” position happens to be below the horizon, the Sky Chart moves to the closest visible point. Turn
on the Allow Sky Chart to be Scrolled Below the Horizon option on the Horizon tab on the Display
35
TheSkyX Professional and Serious Astronomer Edition User Guide
> Horizon & Atmosphere Options window to allow regions below the local horizon to be
accessible.
To see more of the map, click and drag at any point to scroll. Because it represents a sphere, the
map is a continuous loop.
You can remove the horizon picture altogether by deselecting the Show Horizon checkbox. Click
Close to return to the Sky Chart. You will notice that you can now scroll below the horizon either
manually or with the Celestial Sphere navigator.
When finished with the Navigate window, click Close to return to the Sky Chart.
Sky Chart Center
Select the Sky Chart Center tab to enter specific coordinates in either equatorial (RA/Dec) or
horizon coordinate (Az/Alt) systems.
To enter coordinates, click on the desired field and directly enter the values into it. For convenience,
you can simply enter three numbers separated by spaces. For example, enter 10, 30, 29 into the RA
field to specify right ascension of 10h 30m 29s.
Because equatorial coordinate systems are based upon the orientation of Earth’s axis, their accuracy
diminishes over time due to, among other factors, precession. For that reason, many publications
reference equatorial coordinates at a specific point in time known as an equinox. If you are using
RA/Dec coordinates, it is important to choose the correct equinox (either 2000.0 or 1950.0). The
1950.0 equinox setting can be useful, as many older publications list equatorial coordinates
according to the 1950.0 equinox.
Click Center on RA/Dec (for equatorial coordinates) or Center on Az/Alt (for horizon coordinates)
to center the Sky Chart on the selected coordinates.
Click the Get Sky Chart Center Coordinates button to display the current coordinates of the Sky
Chart’s center in the above coordinate fields.
For your reference, example input for each of the coordinate systems appears near the bottom of the
window.
Click Close to return to the Sky Chart.
See “Slewing to a Specific Coordinate” on page 244 for details about slewing a telescope using the
Navigate commands.
Rotation
The Sky Chart can be rotated to position angle you wish. This parameter is called a position angle,
and it helps to match the Sky Chart to the real sky and to any paper charts you may use while
observing or planning an observation session.
36
TheSkyX Professional and Serious Astronomer Edition User Guide
Click the Rotation tab to view and adjust the Sky Chart’s position angle. You will immediately see
a graduated circle with a brown indicator showing the Sky Chart’s current position angle. Click and
drag this indicator to adjust the position angle to whatever you wish in real-time.
Near the bottom of the window, you will see the Sky Chart’s current position angle. You can also
enter a specific position angle into the field at the bottom of the window (to hundredths of a degree
of accuracy). Use the up and down arrows here for an easy way to adjust the position angle in
whole-degree increments. For example, if you enter 42.78°, clicking the up arrow once will increase
the value to 43.78°.
Once you have entered a position angle, click Set to update the Sky Chart.
Click Close to return to the Sky Chart.
Note: The horizon disappears when you adjust the position angle. Changing the position angle is
equivalent to changing the direction of “down” in relation to the horizon, so the horizon as a
reference becomes irrelevant. TheSkyX removes it to avoid confusion.
Mirror Image
Refractors and catadioptric telescopes used with star diagonals produce mirror images of the sky
because they have an odd number of image reflections. Selecting Display > Show Mirror Image
flips the Sky Chart to “reflect” the view through a refractor or catadioptric telescope with star
diagonal.
Display Chart Elements
In addition to the huge database of celestial objects in TheSkyX, a number of other useful elements,
such as coordinate system lines, constellation boundaries, and other reference lines, are all available
to you. Each can be toggled on or off with ease.
Chart Element Buttons
On the toolbar, you will find a number of buttons assigned to control chart elements (Constellation
Figures, the Ecliptic, etc.). To toggle a given chart element on or off, simply click the appropriate
button. For instance, if you want to turn on the constellation figures, locate and click the Show
Constellation Figures button on the toolbar: the constellation figures appear in the Sky Chart. Also,
note that the button is now a darker gray than the rest of the toolbar. This change indicates that the
constellation figures are turned on. To hide them, click the button again. The button color will
lighten and the constellation figures will fade from view. There are several other chart element
buttons on the toolbar. Try them all to get a feel for how they work.
Chart Elements Window
A complete list of chart elements is available by selecting Chart Elements from the sidebar of the
stacked tool windows, which is located on the left side of the screen when you first open TheSkyX.
37
TheSkyX Professional and Serious Astronomer Edition User Guide
Figure 13: The Chart Elements window (Display menu).
If Chart Elements does not appear in your stacked tool window, or if you removed it, you can
always access it again by selecting Chart Elements from the Display menu.
Locating a Chart Element by Name (Locate by Name)
If you know the name of the Chart Element you’re after, there’s a quick way to find it in the list. For
example, suppose you want to turn on the line that represents the galactic equator. Typing the letter
“g” into the Locate by Name text input shows a list of all of the elements that begin with this letter
in the pop-up menu. Selecting Galactic Equator expands the Reference Lines and Photos node to
reveal this option. Press the TAB key to place the “focus” on this checkbox.
From here, you can turn the checkbox on or off, or, click the Edit Attributes button to configure this
element’s upper and lower magnitude limits, angular size limits and other display properties, such as
the font size, line styles, fill colors and symbol. See “Customizing Chart Elements” on page 151 for
more information.
Customizable Interface
One of the great features of TheSkyX is its customizable interface. All toolbars and “dockable”
windows are movable and adjustable, giving you great flexibility in using TheSkyX to best suit your
needs.
38
TheSkyX Professional and Serious Astronomer Edition User Guide
Positioning Toolbars
When you first open TheSkyX, you will notice rows of toolbars on the top of the screen, a stacked
tool window on the left, and the Sky Chart on the right.
When looking at the toolbars, notice that at the far left of each, you will see a textured area (or
“gripper bar”).
Figure 14: The textured region on the left side of toolbar windows can be used to position the toolbar.
Clicking and dragging on this area will allow you to move that toolbar to almost any new desired
location on the screen. As you drag the toolbar, you will notice that portions of the screen move to
allow you to drop the toolbar into position. If you drop a toolbar in one of these positions, it will
“snap” into place. (You may also drop the toolbar over the Sky Chart in any location, without
snapping.) Feel free to experiment with this feature to get a feel for how the toolbars can be moved,
as you can always move the toolbar back to its default position later. Be sure to look over each
toolbar, and you will see that they are divided into sections, each of which can be moved. Note that
the textured section denotes the beginning of a new toolbar section.
Moving Dockable Windows
To the lower left of the screen, you will find a set of tool windows that are stacked together. A
sidebar allows you to choose which window you want to see. All of the windows stacked together
on the left side of the screen can be moved and/or made into a new stack. Notice that when you
select a stacked window on the sidebar, its name also appears at the top of the window along with a
window resize button and a close window button. By clicking the window resize button, you
release that particular window from the stack. Now you are free to move the window to any location
that you like by clicking and dragging it. Alternately, you can dock the window on the left or right
side of the window by dragging it and releasing it in any area that readjusts as the window is drug
over. For instance, try clicking Labels in the stacked tool window. Now click the window resize
button in the top right of that window. The window will now undock from the stack. Click and drag
the window to the far right side of the screen. You will notice that the Sky Chart will move slightly
to the left, and a dark gray area will appear, indicating that you may “dock” this window here.
Release the mouse button, and you have docked the window. If you would like to move another
window, simply repeat the previous steps.
39
TheSkyX Professional and Serious Astronomer Edition User Guide
Figure 15: The stacked tool windows, including Tours, Find, Date and Time, Photos, Labels and Telescope and
Observing List.
Stacking and “Dockable” Windows
Windows can be stacked by dropping a window on top of docked windows. When the docked
window turns a dark gray, drop the window you are moving to stack them.
Closing and Reopening a Docked Window
If you wish to remove a window from view completely, simply select it from the stacked tool
window sidebar, and click the close window button.
If you want to view a window again, simply select it from the Display menu.
The following windows can be stacked on the left or right side of the main window, or, by dragging
the window’s title (caption), positioned anywhere on your computer’s monitor.
Chart Elements
Chart Status
Date and Time
Find
Labels
Observing List
Photos
Telescope
40
TheSkyX Professional and Serious Astronomer Edition User Guide
Tours
Telescope-specific command windows
Full Screen
The Sky Chart can fill your entire screen. To enter Full Screen Mode, choose the Full Screen
command from the Display menu. Press the Escape (ESC) key to exit Full Screen Mode.
Heading Home
The universe is a big place, and when you are ready to go home, it is nice to know that TheSkyX can
get you there in only two clicks (that’s one click faster than it takes with a pair of famous red shoes).
When you are ready to return to your default space and time, simply click Look South, followed by
Computer Clock, both in the toolbar. This action will adjust the Sky Chart’s view to the south, and
at the current time designated by your computer’s internal clock. Welcome back!
Restoring Default Sky Chart Settings
Or, select the New command from the File menu whenever you want to restore TheSkyX’s chart
settings to their default values.
This will show the daytime sky (Display > Show Daylight), set the date and time to the computer’s
clock and (turn on the Computer Clock button on the Date and Time window, Input menu), shows
the default objects labels, object types, reference lines, object magnitude and size limits; just like
when TheSkyX was first launched.
Saving & Retrieving Your Sky Chart
Your Sky Chart settings can be saved and opened at any time by creating special TheSkyX files with
the extension .skyx.
Saving Your Sky Chart
You can save your current Sky Chart, along with all of its settings, at any time by selecting the Save
command from the File menu. This saves the Sky Chart (as a .skyx settings file), which is a handy
way to save data you wish to quickly recall later, such as when you journey to your favorite hilltop.
Choosing the Save As command from the File menu allows you to save another .skyx file without
overwriting the current one.
Opening An Existing File
To open an existing Sky Chart, select the Open command from the File menu. You will then be
able to search your hard disk for existing .skyx files.
41
TheSkyX Professional and Serious Astronomer Edition User Guide
Help Options
As you continue to use TheSkyX and read through this User Guide, keep in mind that we have
included the complete User Guides for both TheSkyX and the TPoint Add On, as well as an XMLbased help guide and all are accessible from TheSkyX’s Help menu. Even the most seasoned
observer sometimes needs a little help, and with all the features packed into TheSkyX, it is handy to
always have a reference guide at your fingertips.
Help Search
You can easily search through TheSkyX’s many commands by entering search terms into the Help
menu’s search field. For more detailed help, continue reading for more help options.
TheSkyX Help - Assistant
TheSkyX includes a powerful, html-based help guide called Assistant, which is designed to help you
to get the most out of TheSkyX, no matter how you plan to use it. Whether you use TheSkyX to plan
for meteor showers, or you want to use the most advanced telescope controls, TheSkyX Assistant is
there for you, regardless of your user experience.
TheSkyX User Guide
This user guide is available, in its entirety, at any time from the Help menu. Simply select Help >
TheSkyX User Guide to access it.
TPoint Add On User Guide
TPoint is an advanced telescope pointing analysis system, which allows you to analyze the errors
inherent in your particular telescope system to drastically improve its pointing performance.
TheSkyX offers an optional TPoint Add On that integrates telescope modeling, polar alignment
assistance and automated pointing calibration (Professional Edition only). Both TheSkyX Serious
Astronomer Edition and TheSkyX Professional Edition come with a trial version of the TPoint Add
On, which can be activated the first time you use the add on, after which time, you will have to
purchase a license separately. TPoint can be accessed from the Tools menu.
Like all aspects of an imaging system, there is a significant learning curve with TPoint. Fortunately,
TheSkyX makes using TPoint smooth, and you should be able to complete a mapping run on the first
night and start analyzing your system right away. There is a comprehensive user guide for TPoint
available by selecting Help > TPoint Add On User Guide.
Finding and Identifying Celestial Objects
TheSkyX’s astronomical databases can be quickly searched to locate any one of millions of available
objects, either by clicking on the object on the Sky Chart (called “identifying”) or through the Find
command from the Edit menu.
42
TheSkyX Professional and Serious Astronomer Edition User Guide
Identifying Objects
The Sky Chart is linked to TheSkyX’s astronomical databases. Clicking on an object (or locating it
with the Find command on the Edit menu) displays the Object Information Report that a wealth of
information.
the object’s common name and/or its catalog designation
the graphical symbol used to represent this object on the Sky Chart
cross references to other catalogs (in the Name 2–Name 10 fields)
the object’s type (planet, variable star, irregular galaxy, and so on)
the constellation in which the object lies
the object’s magnitude
a star’s Bayer (Greek-letter) brightness designation
the Dreyer description of the object, in plain English
the object’s distance from Earth, in light years and AU (where known)
catalog-specific information (such as min/max magnitude of variable stars, spectral class,
parallax, proper motion, position error, distance from the Solar System)
the object’s topocentric equatorial (RA-Dec) coordinates, for both the date specified in the
Date and Time dialog (page 89) and Equinox 2000.0
the object’s current horizon (Az-Alt) coordinates
the object’s rise time, transit time and set time for the site location and the object’s angular
dimensions
the angular separation from the last object identified
the object’s position angle (the angle between the line connecting the object and the lastidentified object, and the line connecting the last identified object and the North or South
Celestial Pole)
Other catalog and object-specific information
43
TheSkyX Professional and Serious Astronomer Edition User Guide
Figure 16: The Object Information Report on the Find window (Edit menu).
The target object is highlighted with a red bull’s eye on the Sky Chart (Figure 17). Press the
ESCAPE key to hide it.
44
TheSkyX Professional and Serious Astronomer Edition User Guide
Figure 17: The Sky Chart displays a read bull’s eye that is centered over the target object.
The object you clicked on (or located using the Find command), and up to ten “nearby” objects (or
objects with names that closely match this object), are listed in the Related Search Results box.
This eliminates any need to click exactly on the object, and makes it easy to study groups of objects
without having to click on each one. If you click in an area without any nearby objects, the Mouse
Click Position is the only entry.
Figure 18: The text color indicates the object's visibility (green means the object is currently above horizon; black
text means it is below horizon).
The object’s symbol (a yellow star in Figure 16) is displayed next to the object’s name. When the
object’s name is displayed with green text, the object is above the horizon. Black text means the
object is currently below the horizon.
Identifying Galaxies, Nebulas, and Open Clusters
At wide fields of view, galaxies, nebulas and open clusters are displayed as their standard symbols.
At higher magnifications, the symbols are replaced with circles or ellipses that represent the shape
and dimensions of the object. Within these extended objects, there is no marked point on which to
click. If the object is displayed as a circle, you can click anywhere within the circle. For objects
displayed as ellipses, click within the circular region defined by the ellipse’s minor axis, as shown in
the drawing below.
45
TheSkyX Professional and Serious Astronomer Edition User Guide
Figure 19: Click inside the shaded circle to identify this extended object (galaxy).
The Andromeda galaxy (M31) is one example of an extended object. You need to click on a point
towards the center of M31 – without too many nearby stars – to identify it. Click on the central
region of stars to identify them.
Figure 20: Object-specific buttons on the Find window.
Centering Objects on the Sky Chart (Center button)
The Center button repositions the Sky Chart with the identified object at the center.
Framing Objects (Frame button)
The Frame button repositions the Sky Chart with the identified object at the center and adjusts the
field of view to show extended objects.
The default field of view for point sources (or cataloged objects that do not have size information) is
10 arcminutes. To use a different framed field width, change the Default Frame Size when Object
Size is Unknown value on the Non-stellar Object Options dialog from the Display menu.
Showing Photographs and Hertzsprung-Russell (HR) Diagrams (Show Photo+ button)
If the identified object has a photograph (not all objects have photographs), the Show Photo+ button
shows it in the Photo Viewer window.
46
TheSkyX Professional and Serious Astronomer Edition User Guide
Figure 21: Photo Viewer window showing M31.
If the identified object is a star in the Hipparcos/Tycho catalog, a Hertzsprung-Russell (HR) diagram
is displayed instead. The yellow crosshairs show the position of the star on the diagram.
Figure 22: HR Diagram for a Hipparco-Tycho star.
Slew the Telescope (Slew button)
When a telescope connection is established, click the Slew button to command the telescope to slew
to this object.
47
TheSkyX Professional and Serious Astronomer Edition User Guide
Aborting Telescope Slews (Abort button)
If you change your mind after clicking the Slew To button, click the Abort button to terminate the
slew. This button is available only while the telescope is slewing.
Copy Object Information Report to Clipboard (Copy Text button)
To copy all the information in the Object Information Report to the Clipboard, click the Copy
button. Or, right-click (+click on the Mac) on the report and click the Copy Text command in the
pop-up menu.
Figure 23: Right-clicking (+click on the Mac) over the Object Information Report to show a context pop-up
menu.
To copy the contents of a single field, move the mouse cursor over it, right-click the mouse (+click
on the Mac) and then click the Copy ‘<Field Name>’, where ‘<Field Name>’ is the name of the
information field beneath the mouse cursor.
Other pop-up menu commands allow copying just the equatorial coordinates (J2000.0 or current), or
toggling the number formatting between sexagesimal and decimal format.
Adding Objects to an Observing List (Add to List button)
TheSkyX can create an observing list of the objects. To add this object to the Observing List, click
the Add to List button. See “Observing Lists” on page 188.
Locking On a Solar System Object (Lock On button)
If the identified object is a planet, moon or other solar system object, click the Lock On button to pin
this object to the center of the Sky Chart.
48
TheSkyX Professional and Serious Astronomer Edition User Guide
As a reminder, the text Locked on <Solar System Object> appears in the lower right corner of the
Sky Chart. Left-click and drag the screen to break the lock.
Objects outside the solar system cannot be locked on.
Finding Objects
You don’t have to locate an object in the Sky Chart to get information about it. The Find command
in the Edit menu can locate every object in TheSkyX’s databases.
You can also access it by pressing F, or by clicking the Find button in the Edit toolbar. Selecting
the Find command displays the Find window, which provides several ways to locate any object.
Finding by Name
One way to find an object is to enter its name (Aldebaran, Bear Paw) in the Search For text input.
You can enter the names of comets, minor planets, and auxiliary objects that appear in any active
Sky Database.
For example, to find the Orion Nebula, type Orion Nebula
and click the Find button. The Object Information report shows details about the Orion Nebula. If
the Orion Nebula is within the current field of view, it’s marked with a bull’s eye.
You can also search for a star by manually entering its Bayer (Greek-letter) magnitude designation,
followed by the constellation’s three-letter abbreviation. For example, to find the third-brightest star
in Orion, type Gamma Ori. Clicking the Find button locates that star, Bellatrix.
Great Nebula in Orion
Gamma Ori
If You’re Not Sure of the Right Spelling…
Star names are Greek, Arabic, or Latin. You don’t have to know the correct spelling. The Find
command shows you matching names.
Figure 24: A list of matching names appears as you type.
For example, if you enter ‘Or” the Search For text input shows objects that start with these letters.
49
TheSkyX Professional and Serious Astronomer Edition User Guide
The Milky Way and the Magellanic Clouds
The Milky Way (our galaxy) is displayed as a photograph or draw as a polygon that can cover a
significant portion of the Sky Chart. Keeping track of its boundaries in all cases would consume too
many resources. It was therefore decided not to identify the Milky Way when you click inside it. At
narrow fields of view, the Milky Way’s boundaries are not usually visible and the polygon forms a
solid background color. This is potentially confusing (”Is that the Milky Way or a nebula?”), so the
Milky Way is not displayed at fields of view below 20°.
The Magellanic Clouds (the two smaller galaxies “attending” our galaxy) are large, complex objects.
The Small Magellanic Cloud is shown as a filled ellipse and is easy to spot in the Sky Chart – it’s
located at a right ascension of about 1h, not far from the south celestial pole. Type the text ‘Small
Magellanic Cloud’ in the Search For text input and then click the Find button to locate it.
By default, the Large Magellanic Cloud is not shown as a specific object. To display the region in
which it’s located, search for Large Magellanic Cloud. To have TheSkyX draw a polygon that
represents this region, select the Large Magellanic Cloud Sky Database in the Database Manager
window from the Input menu.
Entering Catalog Numbers with the Mouse
Because it can be difficult to type keyboard keys in the dark, TheSkyX includes a method for entering
catalog numbers with the mouse.
On the Advanced Find tab, click the numbers (and the decimal point) on the right to enter numerical
keys. Clicking Space enters a space. Clicking Back deletes the last (rightmost) character in the edit
box, regardless of the current location of the text cursor.
Advanced Searches
Finding by Object Type
Objects are categorized by type in the Find by Name or Catalog Number list on the Advanced tab
of the Find window.
A simple way to find any object is to first determine its type (is the object a star, galaxy, cluster or
other?). Next, determine what catalog you want to search and then select the name of the object
from the catalog list. The table below lists each category in the Find tree list.
Object Type
Asterisms
Catalog/Cross Reference
Description
Lists the names of many common asterisms.
Constellations
Lists the names of the 88 constellations.
Non-stellar
Objects
Lists databases of non-stellar objects.
Caldwell
Caldwell Catalog objects.
50
TheSkyX Professional and Serious Astronomer Edition User Guide
Object Type
Sky
Databases
(SDBs)
Catalog/Cross Reference
Common Names
Description
Names of common non-stellar objects.
Herschel
IC
Lorenzin
Messier
NGC
PGC
PGC cross reference
PLN
SAC*
Additional (non-core) databases
Herschel 400 catalog.
Index Catalog.
Tomm Lorenzin Catalog.
Messier Catalog.
New General Catalogue.
Principal Catalog of Galaxies.
Cross references to the Principal Catalog of Galaxies.
Planetary Nebulae.
Saguaro Astronomy Club Deep Space Object catalog.
Sky Databases that are loaded from the Sky Database
Manager command in the Input menu.
Solar System
Objects within our solar system.
Meteor Shower Radiants
Locations of meteor showers.
Earth’s Moon.
Moon
Planets (alphabetical)
Earth
Jupiter
Mars
Mercury
Neptune
Saturn
Uranus
Venus
Satellites
Man-made satellites that have been imported from the
Satellites window on the Input menu.
Small Solar System Bodies
Objects that are classified as Small Solar System Bodies by
the IAU.
Asteroids (Large Database): Names of asteroids that have
been imported from the Large Database tab on the Small
Solar System Bodies windows (Input menu).
Asteroids (Small Database): Names of asteroids that have
been imported from the Small Database tab on the Small
Solar System Bodies windows (Input menu).
Comets: Names of comets selected in the Comet tab on the
Small Solar System Objects dialog (Input menu).
Dwarf Planets
Pluto
Sun
The Sun.
Stellar Objects
Lists databases of stars.
Bayer
Common name
DM
Flamsteed
GCVS
GSC
HD
NSV
SAO
Struve
Bayer catalog designations.
Common star names.
Bonner Durchmusterung number.
Flamsteed designations.
General Catalog of Variable Stars.
Guide Star Catalog.
Henry Draper Number.
Catalog of Variable Stars.
Smithsonian Astrophysical Observatory.
Struve Catalog stars.
51
TheSkyX Professional and Serious Astronomer Edition User Guide
Object Type
Catalog/Cross Reference
WDS
Description
Washington Double Star catalog.
SAC Cross References
The Saguaro Astronomy Club Database contains cross references to the astronomical catalogs in the
table below.
Catalog Name
Third Cambridge Catalog of Radio Wave Sources
SAC Cross Reference
3C
George Abell (planetary nebulae and galaxy clusters)
Abell
Aitken Double Star catalog
ADS
Arp-Madore (globular clusters)
AM
(open clusters)
Antalova
Apriamasvili (planetary nebulae)
Ap
Halton Arp (interacting galaxies)
Arp
Barkhatova (open clusters)
Bark
Barnard (dark nebulae)
B
(open clusters)
Basel
Bonner Durchmusterung (stars)
BD
Berkeley (open clusters)
Berk
Bernes (dark nebulae)
Be
Biurakan (open clusters)
Biur
(open clusters)
Blanco
(open clusters)
Bochum
Cederblad (bright nebulae)
Ced
Catalog of Galaxies and Clusters of Galaxies
CGCG
Collinder (open clusters)
Cr
(open clusters)
Czernik
David Dunlap Observatory (dwarf galaxies)
DDO
Dolidze (open clusters)
Do
Dolidze-Dzimselejsvili (open clusters)
DoDz
Dunlap (Southern objects of all types)
Dun
European Southern Observatory (Southern objects)
ESO
Feinstein (open clusters)
Fein
(open clusters)
Frolov
(bright nebulae)
Gum
H
William Herschel (globular clusters)
52
TheSkyX Professional and Serious Astronomer Edition User Guide
Catalog Name
SAC Cross Reference
(open clusters)
Haffner
(open clusters)
Harvard
Havermeyer and Moffat (open clusters)
Hav-Moffat
Henize (planetary nebulae)
He
(open clusters)
Hogg
Holmberg (galaxies)
Ho
Haute Provence (globular clusters)
HP
Humason (planetary nebulae)
Hu
1st and 2nd Index Catalogs to the NGC (All types of objects except dark nebulae)
IC
Iskudarian (open clusters)
Isk
Jonckheere (planetary nebulae)
J
Kohoutek (planetary nebulae)
K
Father Lucian Kemble (asterisms)
Kemble
(open clusters)
King
Krasnogorskaja (planetary nebulae)
Kr
Lacaille (globular clusters)
Lac
(open clusters) )
Loden
Lynds (bright nebula) )
LBN
Lynds (dark nebulae)
LDN
Northern Proper Motion, 1st part, Galaxies
NPM1G
(open clusters)
Lynga
Messier (all types of objects except dark nebula)
M
Morphological Catalog of Galaxies
MCG
Merrill (planetary nebulae)
Me
Markarian (open clusters and galaxies)
Mrk
Melotte (open clusters)
Mel
Minkowski (planetary nebulae)
M1 thru M4
New galaxies in the Revised Shapley-Ames Catalog
New
New General Catalogue of Nebulae & Clusters of Stars. (All types of objects
except dark nebulae)
Palomar (globular clusters)
NGC
Pal
Peimbert and Costero (planetary nebulae)
PC
(open clusters)
Pismis
Perek & Kohoutek (planetary nebulae)
PK
53
TheSkyX Professional and Serious Astronomer Edition User Guide
Catalog Name
Rodgers, Campbell, & Whiteoak (bright nebulae)
SAC Cross Reference
RCW
(open clusters)
Roslund
Ruprecht (open clusters)
Ru
Sandqvist (dark nebulae)
Sa
(open clusters)
Sher
Sharpless (bright nebulae)
Sh
Sandqvist & Lindroos (dark nebulae)
SL
Shapley & Lindsay (clusters in LMC)
SL
Stephenson (open clusters)
Steph
(open clusters)
Stock
Terzan (globular clusters)
Ter
(open clusters)
Tombaugh
Tonantzintla (globular clusters)
Ton
Trumpler (open clusters)
Tr
Catalog of selected Non-UGC galaxies
UA
Uppsala General Catalog (galaxies)
UGC
United Kingdom Schmidt (globular clusters)
UKS
(open clusters)
Upgren
Vorontsov-Velyaminov (interacting galaxies)
VV
van den Bergh (open clusters, bright nebulae)
vdB
van den Bergh & Herbst (bright nebulae)
vdBH
van den Bergh-Hagen (open clusters)
vdB-Ha
Vyssotsky (planetary nebulae)
Vy
(open clusters)
Waterloo
Double Star (Messier 40)
Winnecke
Zwicky (galaxies)
ZWG
To locate objects in the SAC, in the Search For text input on the Find window, enter SAC <Cross
Reference> <Catalog Number> and then click the Find button. For example, entering the text SAC
Cr 33 locates this open cluster in the Collinder catalog.
Finding by Catalog Designation
Another way to find an object is to enter its catalog designation. Leading zeroes are not required;
the search routine automatically adds them. Typing just the catalog abbreviation (with no number)
lists the first 10 items in the catalog.
54
TheSkyX Professional and Serious Astronomer Edition User Guide
The Tycho catalog’s designers indexed it with the corresponding GSC numbers. We have therefore
not included it as a searchable catalog.
Searching Other Catalogs
Other catalog designations can be used to find objects. The table below lists the available catalogs
and their prefixes, along with the number of galaxies in the catalog (Count) and an example of the
correct format.
See Catalog Cross References in Appendix A: Databases and Cross References on page 326 for a list
of these catalogs.
More Find Examples
The following tables show a variety of useful search queries for the Locate By Name text box.
Stars
Polaris
SAO 308
GSC 4628:237
HIP 11767
PPM 431
HD 8890
B+88 8
C-34 12784
P-42 7856
Type of Query
Common star name
Smithsonian Astrophysical Observatory star
Guide Star Catalog number
Hipparcos identifier
Positions and Proper Motions (PPM) number
Henry Draper number
Bonner Durchmusterung catalog
Cordoba Durchmusterung catalog
Cape Durchmusterung catalog
Flamsteed/Bayer (use constellation
abbreviation)
ALPHA UMI
25 PSI 1 ORI
Result
(Alpha Ursae Minoris)
25 Psi 1 Orionis
Non-stellar Objects
Great Nebula in Andromeda
M31
NGC 224
IC 434
PGC 18508
GCVS GK ORI
NSV
PLN 194+2.1
Solar System Objects
Saturn
Wild 4
Ceres
MPL 835 OLIVIA
Uranometria Star Charts
URA 36
URA 36+
Result
Common non-stellar object name
M31 Messier Object
NGC 224 in the New General Catalog
IC 434 in the Index Catalog
Principal Galaxies Catalog
General Catalog of Variable Stars
New Suspected Variable Catalog
Planetary Nebula
Result
Finds Saturn
Finds the comet named "Wild 4"
Finds small database asteroid named "1 Ceres"
"MPL" prefix finds that asteroid (or minor planet) named "835 Olivia" from
the large asteroid database.
Result
Centers on Uranometria star chart number 36
Centers on Uranometria star chart number 36 and sets Uranometria-like
chart attributes.
Satellites
Result
55
TheSkyX Professional and Serious Astronomer Edition User Guide
SAT COSMOS 100
Miscellaneous Objects
Zenith
AAVSO A
12.3, 13.4
Z2.5
Z2.5m
Z200s
SCALE 2.5
Searches for the satellite named "Cosmos 100"
Result
Moves to 90 degrees altitude
Sets field width to AAVSO type A (accepts a-g)
Moves to the equatorial coordinates right ascension 12.3 and declination
13.4
Zooms to 2.5 degree field of view
Zooms to 2.5 minute field of view
Zooms to 200 arcsecond field of view
Adjusts the sky chart so that the scale is 2.5 arcseconds/pixel
Logging Observations
Click the Log tab on the Find window to view the observing log and notes for this object.
Figure 25: The Log tab on the Find window showing an observation notes for a star.
Click the Add or Edit Observations button to show the Observer Log window that allows you to add
notes, a seeing scale, rating and other information for the current object, and view a table of your
observations.
56
TheSkyX Professional and Serious Astronomer Edition User Guide
Note: The object observed graphic (above) appears on the Log tab for objects that have a recorded
observation.
Figure 26: Observer Log window.
Observations are stored in XML format in the Observer Log folder located in the Application
Support folder (page 22). See “Add Observing Notes (Add to Observer Log)” on page 193 for more
information about Observer Logs.
Labeling Objects
Figure 27: Common star, Bayer and Flamsteed designation labels near the Pleiades Nebula (M45).
57
TheSkyX Professional and Serious Astronomer Edition User Guide
The first time TheSkyX runs, the common names for the planets are shown. To show the names of
other objects, select the Labels command from the Display menu to turn on the Labels window or
click the Labels tab to make it visible.
Figure 28: The Labels window (Display > Labels command).
The Labels window allows you to show or hide the names of the following common objects.
Asterisms
Asteroids (Name, Magnitude and Number)
Comets
Common Star Names
Bayer Designation
Flamsteed Designation
Common Non-stellar Object Names
Constellations
Cardinal Directions
Messier Objects
Meteor Shower Radiants
58
TheSkyX Professional and Serious Astronomer Edition User Guide
Planets, Dwarf Planets, Moons and the Sun
Spacecraft or Artificial Satellites (Name, Range and Latitude/Longitude Position)
Detailed and customizable catalog specific labels
Turn on the checkbox next to the desired common label to show it. Turn off the checkbox to hide
the label.
The astronomical catalogs used by TheSkyX also contain catalog-specific information that might be
useful to show on the sky chart. Detailed Labels can also be shown for star and non-stellar catalogs
and custom Sky Databases (SDBs).
For example, if you’re working with double stars, you can show a detailed label that contains the
magnitude and angular separation between star systems in Washington Catalog of Double stars by
expanding WDS in Stellar Objects section under Detailed Labels.
Or, if you’re researching galaxies in the New General Catalogue (NGC), you might want to show a
detailed label that includes blue magnitude and equatorial coordinates (Detailed Labels > Nonstellar Objects > NGC Identifier group).
Important Note: Detailed labels are shown on the Sky Chart at 60° fields of view and smaller.
Showing Labels (Show Labels)
This checkbox shows or hides the check marked labels.
Finding a Specific Label (Locate a Label by Name)
Use this text input to quickly locate (and turn on or off) a particular common name or detailed label
in the labels tree. For example, to turn on Messier labels, type “m”; the labels that begin with this
letter appear in the pop-up menu. Select Messier Objects to expand the labels list and show the
Messier Objects checkbox. Pressing the TAB key highlights the checkbox
Turning Labels Off (Turn Off All Labels)
Press this button to turn off the Show Labels checkbox and turn off every checkbox in the labels list.
Label Density (Maximum Number of Labels on Sky Chart)
Adjust this slider to change the number of labels that will appear on the Sky Chart at one time.
Anti-aliased Labels (Enable Smooth Moving Labels)
The font used to display labels can be “anti-aliased” that the motion of the label (as the chart is
updated, or, particularly during time skip animations or viewing tours) is smooth. When this option
is turned off, you might notice a slight “jerky motion” of fonts during animations.
59
TheSkyX Professional and Serious Astronomer Edition User Guide
Tours
Before we investigate the various menu and “button” commands arranged across the top of the
screen, let’s explore some of the tours that have been created to demonstrate some common yet
fascinating things you can see in the sky.
Notice the series of tabs running vertically on the right side of the main. Select the tab labeled
Tours. If this window is not visible, click the Tours command from the Display menu to show it. A
list of available tours is displayed:
Analemma
Angular size of Mars
Coordinates – Equatorial
Coordinates – Horizon
Mercury evening visibility
Mercury morning visibility
Moon cycle – size and phase
Motion of Barnard’s Star
24-Hour Motion of Saturn’s Moons
Rotation and Phase of Mercury 2008
Rotation and Phase of Venus 2008
Saturn from Earth Over 10 Years
Venus and Mercury Paths
What Was That? (Iridium Flare Example)
Winter Constellations
Go ahead and take one of the tours. Highlight one that sounds interesting, then click the Start
button. Or, click the Run All button to watch them consecutively.
Creating Tours
TheSkyX Professional Edition provides a powerful interface that can be used create tours that
simulate astronomical events, highlight interesting objects, or demonstrate astronomical concepts.
A tour is based on a timeline that can be as long or as short as you want. Any number of waypoints
can added to the timeline at which you can “show something” (for example, turn on the constellation
lines) or “do something” (for example, perform a 100-year time skip simulation) by executing a
macro command. One, or any number macro commands can be executed at each waypoint,
providing a virtually unlimited set of tools to create educational demonstrations. Tours can be saved
later in QuickTime movie format.
To get started, let’s look at one of the supplied tours.
60
TheSkyX Professional and Serious Astronomer Edition User Guide
1. Highlight the Winter Constellations tour on the Tours window. Click the Tours command
from the Display menu to show this window if necessary. This displays the Tour
Information tab.
Figure 29: Tour Information tab on the Create Tour dialog.
2. Enter the title of the tour in the Title on Sky Chart text input. This text will appear at the top
of the Sky Chart while the tour is running.
3. Enter a Tour Description as plain text or HTML. This description appears on the Tours
window when the tour name is highlighted.
4. To play a sound at the beginning of the tour, click the Choose button and select the file.
Turn on the Loop Continuously checkbox to play the tour repeatedly.
Options Pop-up Menu
New Tour
Select this command to reset the tour parameters to default settings.
Open Tour
Select this command to choose a tour file name to open.
61
TheSkyX Professional and Serious Astronomer Edition User Guide
Save Tour/Save Tour As
Saves the current tour to the Tours folder in the Application Support Files folder (page 22). Save As
lets you use enter a different name for the tour file.
Copy Tour
Copies the tour to the Clipboard as text.
Paste Tour
Pastes a tour-formatted text file from the Clipboard.
The next step is to define the timing of the tour on the Timeline tab.
Figure 30: The Timeline tab.
The green line on the timeline graphic shows the length of the tour, in seconds. A red arrow
on the top of the timeline represents the position of a waypoint. Dragging the gray, upward
pointing tour time pointer (positioned at 0 seconds in Figure 30) lets you advance to a
specific time in the tour.
The Winter Constellations tour is 30 seconds long. Click the + button to expand the timeline,
or the – button to shorten it. This tour also includes ten different waypoints (indicated by a
red pointer on the top of the timeline). Each waypoint represents a point of transition in the
tour.
Defining a new waypoint is easy, just drag the tour time pointer to the desired time and then
click the Add Waypoint button. When the tour time pointer is positioned beneath a
waypoint, the button text Reset Waypoint appears instead.
62
TheSkyX Professional and Serious Astronomer Edition User Guide
5. Drag the tour time pointer to 0 seconds or click the Rewind button to go to the beginning of
the tour. The Macro Commands at Waypoint text input now shows the four macros that will
be run when the tour begins:
Macro
SetConstlLine( “*”, 0 );
Explanation
Show or hide constellation lines.
SetConstlBoundary( “*”, 0 );
Show or hide constellation boundary lines.
SetConstlLabel( “*”, 0 );
Argument 1 is either constellation’s
abbreviation in quotation marks (“Ori”),
or an asterisk in quotes “*” to indicate
all constellation boundary lines.
Argument 2 defines how to show the
constellation lines. A 1 means to turn on
the constellation boundary lines on, a 0
turns them off.
Show or hide constellation labels.
SetConstlDrawing( “*”, 0 );
Argument 1 is either constellation’s
abbreviation in quotation marks (“Ori”),
or an asterisk in quotes “*” to indicate
all constellation lines.
Argument 2 defines how to show the
constellation lines. A 1 means to turn on
the constellation(s), a 0 turns them off.
Argument 1 is either constellation’s
abbreviation in quotation marks (“Ori”),
or an asterisk in quotes “*” to indicate
all constellation lines.
Argument 2 defines how to show the
constellation labels. A 1 means to turn
on the constellation label(s) on, a 0 turns
them off.
Show or hide constellation drawings.
Argument 1 is either constellation’s
abbreviation in quotation marks (“Ori”),
or an asterisk in quotes “*” to indicate
all constellation lines.
Argument 2 defines how to show the
constellation labels. A 1 means to turn
on the constellation drawing(s) on, a 0
63
TheSkyX Professional and Serious Astronomer Edition User Guide
Macro
Explanation
turns them off.
See “Appendix D: Macro Commands” on page 347 for a complete list of available macro
commands.
6. Drag the time pointer under each red arrow to reveal the macro commands for that waypoint.
7. Click the Rewind button, then the Start button to watch the entire tour.
Adjust Timeline Pop-up Menu
Use the commands in the Adjust Timeline pop-up menu to add or remove time from the tour.
Scale Time to Pointer adjusts the length of the tour based on the current position of the time
slider.
Remove Before Pointer resets the start of the tour to the current position of the time slider
and removes all waypoints before this position.
Remove After Pointer resets the end of the tour to the current position of the time slider and
removes all waypoints after this position.
Mirror creates a mirror image of the timeline and waypoints.
Clear Button
Click this button to remove all text from the Macro Commands at Waypoint text input.
Record
When the Record checkbox is turned on, the macro commands necessary to perform an action are
displayed as you perform them. For example, clicking Display > Horizon & Atmosphere Options
and turning off the Show Horizon checkbox shows:
SetVisible(“Horizon”, 0);
Note that you can access any of TheSkyX’s celestial object types in macro arguments by name. For
example, instead of “Horizon” as argument 1, you can turn the meridian line on or off by using the
text “Meridian” as the first argument instead. See “Customizing Chart Elements” on page 151 and
the Chart Elements window for the complete list of permitted object type names.
New Tour
Click this button to start a new tour.
Start/Pause/Resume
The text on this button changes depending on current position of the tour time pointer. When the
pointer is at 0 seconds and the tour is not playing, click Start to begin playing the tour. When the
tour is playing, click Pause to stop it. Click Resume to play the tour from the current position of the
tour time pointer.
Rewind
Resets the tour time pointer to the beginning of the tour.
64
TheSkyX Professional and Serious Astronomer Edition User Guide
Create Movies
Once your tour is complete, you can create a QuickTime™ movie from the Create Movie tab.
Windows users will have to install QuickTime (available free from Apple’s web site) to use this
feature.
Figure 31: Create Movie tab.
Movie File Name
Displays the file name of the movie that will be created. Click the Save As button to specify a
different file name.
Save As Button
Click this button to enter the name of the movie.
Options
The resolution and frame rate of the movie is configurable to your audience.
Movie Size (Pixels)
Select the resolution of movie from the Movie Size list.
320x240 (iPod Classic)
640x480 (Desktop)
480x272 (PSP) Sony PlayStation Portable™ format
480x320 (iPhone/iPod Touch)
800x600
65
TheSkyX Professional and Serious Astronomer Edition User Guide
Frames Per Second
Select the number of frames, or frequency to capture the Sky Chart when creating the movie. The
higher the frames per second, the better the quality at the expense of a larger movie file.
High Quality
Turn this radio button on to configure high quality QuickTime movie settings.
Create Movie
Click this button to create the movie. The length of time it takes create the movie depends on the
length of the tour, the resolution and frame rate settings, as well as the speed of your computer.
Photos of the Deep Sky
Since the middle of the 19th century astronomers have been taking pictures of the sky. In recent
years, digital imaging sensors have replaced film to capture even more remarkable views of the
Moon and planets, as well as star clusters, nebulas, and galaxies. Relatively modest amateur
telescopes, equipped with digital cameras, can capture images that rival the best photographs taken
by professional observatories just a couple of decades ago.
TheSkyX has a veritable art gallery’s worth of fantastic space images you can look at anytime.
Browsing these images will give you a taste of the extraordinarily diverse number of objects that
populate the night sky.
Viewing Astronomical Photos
In the stacked windows, you’ll see a tab called Photos. Select it. (Select the Photos command from
the Display menu to show this window if necessary.)
In the dialog that opens, you’ll see two items, Photo Groups, and NGC/IC Digitized Sky Survey
Photos. NGC/IC stands for New General Catalogue/Index Catalog. These are two of the most
popular catalogs astronomers use to keep track of the huge number of celestial objects they’ve been
studying over the centuries.
As you scroll through the list of objects, a small picture of each will be displayed below the list.
Click the Show in Photo Viewer option to view them in a separate window.
Placing Photos
TheSkyX Professional Edition’s Place Photo command lets you create and manage individual or
groups of photographs and provides tools to precisely position each photograph on the Sky Chart. In
short, there’s everything you need to show off your “in-place” photos.
66
TheSkyX Professional and Serious Astronomer Edition User Guide
Figure 32: Sky Chart showing in-place photo of the Great Nebula in Orion (M42).
The Bevis constellation drawings are one example of one Photo Overlay Group that is included with
TheSkyX. The Deep Sky Overlays is another.
Creating a Photo Group
To create a photo group from your collection, start by copying all the photos to a single folder on
your computer. Note that TheSkyX can show GIF, JPG, TIFF and PNG file formats. The PNG
format works well since it can have a transparency layer and is compressed.
We’ll use the Messier Overlay photos as a “collection” to demonstrate how to create a photo group.
On the Mac, TheSkyX’s resources are stored inside the application bundle, so these photos are not
readily accessible or visible from Finder. If you are familiar with accessing files in an application
bundle, you’ll find the files in this example in the Resources/Common/Photos/SDBs/Messier
Overlays folder. If you’d like to follow along, you can make a copy of these files in a folder on your
desktop. On Windows, these files are located, by default, in the following folder:
C:\Program Files\Software Bisque\TheSkyX <Edition Name Here>\ Resources/Common/Photos/SDBs/Messier Overlays
Where <Edition Name Here> is either TheSkyX Serious Astronomer Edition or TheSkyX
Professional Edition.
1. To avoid confusion, first turn off the existing Messier Overlays Photo Group by clicking the
Database Manager command from the Input menu, and turning off the checkbox next to
Messier Overlays in the Photo Databases node under Sky Databases, then click Close.
2. Select the Place Photo command from the Input menu to show the Place Photo window.
67
TheSkyX Professional and Serious Astronomer Edition User Guide
Figure 33: Photo Group tab on the Place Photo window (Input menu).
3. On the Photo Group tab, click the Choose Folder button and navigate to the folder that holds
your collection of photos then click the Choose button.
4. Your photos appear in the Photo List. The name of the photo group text file, which stores
the photo group information, is listed in the Editing Photo Overlay File text input box.
5. To overlay and place a single photo in the list on the Sky Chart, highlight its name. A
preview of the photo appears on the Photo Group tab.
6. Click the Place Photo tab. The selected photo is centered on the Sky Chart. From here, you
need to adjust the Sky Chart’s center coordinates, field width and rotation to align the photo.
Figure 34: Edit Place Placement tab on the Place Photo window.
7. The Edit Photo Placement tab has tools to move left, right, up, down, zoom in, out and rotate
the Sky Chart so that the photo can be aligned with the Sky Chart. Click the Edit Photo
Placement button to begin this process. The Show Digitized Sky Survey Photos checkbox
allows you to show these photos as another frame of reference to help align your photo.
68
TheSkyX Professional and Serious Astronomer Edition User Guide
Once you are satisfied with the position of the photo, click the Save Placement Changes
button to save it. Click the Cancel Edit button to abort the process and not save changes.
8. Repeat steps 5-7 for each photo in the Photo List.
Placement Information
Click on the Placement Information tab to show the equinox 2000.0 RA/Dec coordinates of the
photo, as well as the photo’s Scale, in arcseconds/pixel and Position Angle, in degrees.
Managing Photo Databases
Click the Database Manager command on the Input menu to show the Database Manger window.
Next, expand the Photo Databases branch of the Sky Databases node in the Databases tree to show
the available photo overlays.
Figure 35: Photo Databases in the Database Manager’s Databases list.
Viewing Photos from the Digitized Sky Survey
TheSkyX Professional Edition can overlay photos from the Digitized Sky Survey (DSS) on the Sky
Chart (see Figure 106) or retrieve the equivalent FITS image for any position on the celestial sphere
and for any field of view up to 2° x 2°. This “all-sky photographic reference” can be extremely
useful when searching for new objects such as supernovas or asteroids.
Overlaying Digitized Sky Survey Photos on the Sky Chart
1. Adjust the Sky Chart to the desired position and field of view. For example, frame the spiral
galaxy M81 by selecting the Find command from the Edit menu, entering M81 in the Search
For text input, and then clicking the Frame button. You should now see the color photo of
M81 on the Sky Chart.
2. For convenience, select the Celestial Sphere command from the Orientation menu. This
command fixes the equatorial center of the Sky Chart to the center of the window with the
north celestial pole “up” on the screen.
69
TheSkyX Professional and Serious Astronomer Edition User Guide
3. Select the Digitized Sky Survey command from the Tools menu.
Figure 36: Setup tab of the Digitized Sky Survey window.
4. From the Setup tab, select the Web option (internet connection required). If you own the
TheSkyX Pro Database Add On (page 331), select the Disc Drive, Folder or Volume option,
click the Choose button to specify the location of the Digitized Sky Survey data, then select
the Palomar Sky Survey (10x) option.
5. Click the Create Photo tab.
6. Click the Fill Sky Chart button. The photo is retrieved from the selected source.
7. Click the Show Photo in Front of Chart Elements option to show the photo on top of
everything else on the Sky Chart.
Creating a FITS File of a Digitized Sky Survey Photo
1. Follow steps 1-5 above.
2. Click the Create button. The FITS file is retrieved from the selected source and displayed in
the FITS Viewer window.
70
TheSkyX Professional and Serious Astronomer Edition User Guide
Figure 37: M81 in the FITS Viewer window.
Viewing FITS Photos
TheSkyX Professional Edition uses the High Energy Astrophysics Science Archive Research
Center’s (HEASARC) CFITSIO software library to manage FITS files. It is the “standard” library
that handles the all complexities of different FITS file formats so that your FITS (provided it adheres
to the FITS standard) will be opened and displayed correctly.
Opening a FITS
1. Click the Open FITS command from the Tools menu.
2. Navigate to the location of the FITS file, select it and then click Open.
3. The FITS photo is now displayed on the FITS Viewer window.
FITS Viewer Window
The FITS Viewer window contains basic image manipulation commands and shows a table with the
FITS header information. Software Bisque plans to implement a more robust feature set in future
versions.
Photo Pop-Up Menu
The following commands are available from the Photo pop-up menu.
71
TheSkyX Professional and Serious Astronomer Edition User Guide
Open
Opens a FITS and displays it on the FITS Viewer window. Note that the FITS file must use the
extension FIT or FTS to be recognized as a FITS on the Mac.
Save
Saves the FITS file using its current file name.
Save As
Saves the FITS file using the file name you specify.
Print
Prints the FITS file to the default printer.
File Information
This command shows the FITS Information tab that displays a table containing the FITS header
information. Search the web for the Flexible Image Transport System specification for details about
FITS headers and keywords.
Figure 38: The FITS Header Information tab on the FITS Viewer window.
72
TheSkyX Professional and Serious Astronomer Edition User Guide
Zoom In/Zoom Out
These commands can be used to change the scale of the displayed photo by zooming in or out.
Fit To Window
This is the default photo option that scales the photo to match the size of the FITS Viewer window.
Clear
Click this command to close the FITS image.
To Image Link
Select this command to copy the displayed photo to the Image Link window. See “Image Link and
Automated Astrometry” on page 201 for details.
Close
Click this command to close the FITS Viewer window.
Your Sky Tonight
This section is intended to help you explore the night sky from your location on any date, at any
time. You’ll be able to answer the question: “When I head outside tonight at, say, 9 p.m., what am I
going to be able to see?” You’ll also learn how to plan ahead for special events, like meteor showers
and lunar eclipses.
For a given location, what you can see in the sky on any given night depends on the date and time.
The stars that are visible at 9 p.m. on a December night are very different from the ones you would
see at 9 p.m. in June, for example. And the Moon and planets follow their own unique celestial
paths – their positions, and their brightness, vary from month to month and year to year.
Observing Lists
TheSkyX includes a command that will display a select list of objects that will be visible in your
night sky on the current date. You can set the parameters of this list to choose the kinds of objects
you’re most interested in seeing.
To generate a What’s Up Observing List:
1.
2.
3.
4.
5.
6.
7.
Go to the Tools menu.
Select the Manage Observing List command.
Click the What’s Up Setup tab.
Select the Viewing Time for the list.
Select the Optical Aid that you will be using.
Click the What’s Up? button.
Click the Close button.
73
TheSkyX Professional and Serious Astronomer Edition User Guide
Clicking the What’s Up? button creates and shows the list of objects that are visible from your
location in tonight’s sky on the Observing List window. When you highlight an item, observing
notes are displayed.
Some of these objects, and the data displayed with them, may be unfamiliar to you. We’ll be
describing most of the information in the What’s Up? command in more detail on page 188.
Field of View Indicators
A Field of View Indicator (FOVI) is a chart element that represents the field of view that is rendered
by an eyepiece, CCD sensor, camera body and optical tube, or a Telrad™ finder, binoculars or other
optical system.
As you zoom in or out in the Sky Chart, the FOVIs shrink or grow in proportion to the field of view.
The utility to this feature is endless, particularly helpful during observing sessions and with
telescope control. Easy, quick identification of celestial objects can be made when you view the Sky
Chart as if you were looking through the eyepiece: no guesswork required!
Choosing Your Telescopes, Eyepieces and Cameras
Select the Field of View Indicators command from the Display menu to open the Field of View
Indicators window.
Figure 39: Field of View Indicators dialog.
74
TheSkyX Professional and Serious Astronomer Edition User Guide
To the left, you will see the equipment database list, including selections for Telescopes, Eyepieces,
and Detectors. To select a telescope, expand the Telescopes portion of the tree. You will see a large
selection of telescope makers. Expanding a telescope maker’s menu will produce a list of telescope
models by that manufacturer. Choose your telescope from the list. Once you have selected your
telescope, click the green arrow button found in the middle of the window. You will then see the
telescope listed on the My Equipment list to the right of the window.
Now, choose your eyepiece and/or detector from the appropriate menu from the left side Equipment
Database.
Update Equipment Databases from Web Button
If your model camera, eyepiece, lens or telescope is not listed, click this button to download the most
recent equipment databases available from the Software Bisque web site, then check the appropriate
Equipment Database to see if your hardware has been added since you installed your software.
If your equipment still does not appear, post a question on the Software Bisque community forums
with the exact make and model of your equipment, and we’ll update the web-based databases.
Once you have chosen your telescope, eyepieces, and detectors, click the Create my FOVIs button.
You will then be taken to the My FOVIs tab, where each FOVI will appear in a list with a checkbox
to toggle each FOVI on or off.
Figure 40: My FOVIs tab.
Selecting a FOVI and clicking the Edit button will show the Add/Edit Equipment dialog where you
can edit each element and aspect of the telescope and eyepiece or detector combination (page 78).
Clicking the Quick Add button also opens the Add/Edit Equipment dialog, in which you can add a
FOVI with characteristics of your choosing. Just input the desired Shape, Reference Frame, and
Width and Height in arcminutes, and you’ve added a brand new FOVI of custom dimension.
Clicking Remove will remove a FOVI from the list. Clicking Center will center the FOVI on the
screen.
75
TheSkyX Professional and Serious Astronomer Edition User Guide
Checking the Preview checkbox will reveal a preview of each selected FOVI in the Sky Chart.
When the Preview checkbox is turned on, the currently selected FOVI is centered on the Sky Chart.
This lets you quickly determine which optical system is best for your needs.
Note that if you turn on both the Preview checkbox and the checkbox next to a FOVI, two identical
FOVIs will appear on the Sky Chart (the “preview” FOVI and the actual FOVI). To avoid
confusion, make sure to turn off the Preview checkbox before closing this window.
Note: Remember that FOVIs represent the view through your telescope, and will not appear on the
Sky Chart if the chart’s field of view is set to 100° (naked eye) or more. To see the indicators, you
must zoom to a smaller field of view.
The My FOVI tab shows the following information for each field of view indicator.
Description
The FOVI description is the combination of the telescope and the eyepiece or detector description.
To change a description, highlight the FOVI in the list and click the Edit button.
Size
The size column shows the angular dimensions of the FOVI, in arcminutes.
Scale/Magnification
For telescope and camera FOVIs, the scale or image scale, in arcseconds per pixel is displayed. The
optical system’s magnification is displayed when the FOVI consists of a telescope and eyepiece.
Type
The Type column shows either Eyepiece for eyepiece plus telescope combinations, or CCD for a
camera plus telescope FOVI.
Reference Frame
This column shows the frame of reference to use when displaying the FOVI. See “FOVI Frame of
Reference (Reference Frame List)” on page 79 for details about reference frame options.
Showing Telrad Finders
Telrad™ finder FOVIs are shown at all fields of view (but may not be completely visible at small
fields) and can be added to the Sky Chart using the My Chart Elements command on the Input
menu.
To Add one or more Telrad Finder FOVIs to the Sky Chart:
1. Click Input > My Chart Elements.
2. On the Manage tab, click the Add Telrad button.
3. Under Command+Click (Mac) or Ctrl+Click (Windows), select Cursor Position in the Snap
To pop-up menu.
76
TheSkyX Professional and Serious Astronomer Edition User Guide
4. Position the mouse cursor over the Sky Chart, press and hold the key on the Mac or the
CTRL key on Windows, then click the left mouse button. A new Telrad finder is drawn at
the current cursor position.
Figure 41: Sky Chart showing multiple Telrad finders.
To position a Telrad finder at a specific coordinate:
1. From the Manage tab on the My Chart Elements window, highlight the Telrad you want to
move in the My Chart Element list by clicking on it or click on the center of the Telrad
Finder on the Sky Chart. A selected Telrad finder appears as My Chart Element # in the
Object Information Report on the Find window.
2. Click the Edit button (or double-click on the element) to show the Add/Edit Chart Element
window.
3. To enter equatorial coordinates, click the Equatorial radio button then enter the right
ascension (RA) in hours, minutes and seconds and declination (Dec) in degrees, minutes and
seconds.
To enter horizon coordinates, click the Horizon radio button then enter the azimuth (Azm) in hours,
minutes and seconds and altitude (Alt) in degrees, minutes and seconds.
To Drag and Move a Telrad Finder:
1. From the Manage tab on the My Chart Elements window, select the Telrad you want to
move in the My Chart Element list, or click on the center of the Telrad Finder on the Sky
Chart. A selected Telrad finder appears as My Chart Element # in the Object Information
Report on the Find window.
2. Click and drag the small red rectangle in the center of the Telrad finder to move it.
3. Release the mouse when the Telrad is positioned where you want it.
77
TheSkyX Professional and Serious Astronomer Edition User Guide
Adding or Editing Field of View Indicator Properties
Clicking the Edit button or the Quick Add button on the My FOVIs tab (Field of View Indicators
dialog) shows the Add/Edit Equipment dialog. This window lets you define up to twenty different
FOVI elements.
Figure 42: The Add/Edit Equipment dialog (clicking the Edit button).
Field of View Indicator Description (Description)
Enter a description for your detector, such as Super CCD with 10 Detectors.
Element Number List
Up to 20 separate FOVI elements can be defined for each FOVI. For example, if your camera has a
built-in autoguider, then the FOVI will have two different elements, one for the imaging detector and
one for the autoguider.
Element Description (Description)
Enter a text description for the element, such as “ST-237 guider mounted to my guide scope”.
Shape
Specify the shape of the element. An element can be:
Circular (or elliptical)
Rectangular
Marker (a small cross offset from the main FOVI)
Position Angle
Enter the position angle, measured counterclockwise from North, of the FOVI element. The FOVI’s
position angle can also be changed directly on the Sky Chart.
78
TheSkyX Professional and Serious Astronomer Edition User Guide
To rotate a FOVI on the Sky Chart
1. Click on a FOVI line to highlight the FOVI. The FOVI is highlighted when two small red
“dragging squares appear on the FOVI”; one square appears at the center of the FOVI, and
the second on the outer edge of the FOVI. The FOVI’s current position angle is also
displayed.
2. Click and drag the mouse on the outer square to adjust the FOVI’s position angle.
Hint: When accurate FOVI position angles are required, the FOVI’s position angle can be adjusted
to one-tenth of one degree by clicking and dragging the mouse cursor away from the center of the
FOVI. When the cursor is positioned further from the center of the FOVI, small changes in the
mouse position results in small changes to the FOVI’s position angle.
Figure 43: Click and drag on the small red square to change the FOVI’s position angle.
FOVI Frame of Reference (Reference Frame List)
Select the frame of reference for the detector or detector/telescope combination.
Sky Chart: The FOVI is pinned to the center of the Sky Chart.
Equatorial: The FOVI is displayed specific equatorial coordinate.
Telescope Crosshairs: When connected to a telescope, and the field of view 35º and smaller,
the FOVI is displayed with the telescope crosshairs symbol in the center of the FOVI. At
wider fields of view, only the telescope cross hair appears (two concentric yellow circles).
79
TheSkyX Professional and Serious Astronomer Edition User Guide
Figure 44: Sky Chart showing a Telescope Crosshairs FOVI at 35º and smaller fields of view.
Telescope Mask: Use this option to simulate the view through a telescope. Regions outside
the FOVI are “masked” and therefore not visible.
Figure 45: Sky Chart showing a telescope mask FOVI.
Size, X/Y
Enter the physical size of the camera’s detector, in mm.
Offset, X/Y
Enter the offset of the element from the Element Number 1, in mm.
Pixels, X/Y
For CCD cameras, enter the number of pixels in each axis. This value is used to compute the scale of
images acquired with the camera, in arcseconds/pixel.
80
TheSkyX Professional and Serious Astronomer Edition User Guide
East/West offset
Specify the number of arcminutes to shift the center of the FOVI to the East or West. A number
greater than zero shifts the FOVI West, a negative number shifts it East.
North/South Offset
Specify the number of arcminutes to shift the center of the FOVI to the North or South. A number
greater than zero shifts the FOVI South, a negative number shifts it North.
Clicking the Quick Add button shows slightly different options.
Figure 46: The Add/Edit Equipment dialog (clicking the Quick Add button).
Enter the FOVI’s Description, Shape and Reference Frame (described above) and the Width and
Height, in arcminutes.
FOVIs and the Sky Chart
FOVIs that are displayed on the Sky Chart are configurable and customizable. They can be:
Clicked and dragged to any part of the screen
Copied and “pinned” to a specific equatorial (RA/Dec) coordinate
Rotated to any angle
Used as the telescope cross hairs
Used to create a telescope mask
How to Position a FOVI on the Sky Chart
1. Select the FOVI on the Sky Chart by clicking on it, or click on the center marker (if the
FOVI has a visible center marker). Two small reddish squares, and the position angle,
81
TheSkyX Professional and Serious Astronomer Edition User Guide
appear when the FOVI is selected. The center square can be dragged to move the FOVI;
drag the outer square to change the position angle.
Figure 47: Clicking on a FOVI shows the position angle, and rectangles to position and orient it.
How to Use a FOVI as the Telescope Cross Hair
1.
2.
3.
4.
5.
6.
Click the Field of View Indicators command from the Display menu.
Click on the My FOVIs tab.
Highlight the FOVI that you want use as the telescope cross hair.
Click the Edit button.
On the Add/Edit Equipment dialog, select Telescope from the Reference Frame list.
Click OK.
When the Sky Chart’s field of view is small enough to resolve the FOVI, and the telescope is
connected, the telescope’s cross hair will include the FOVI, too.
Object Paths
Sometimes the best way to say something is with a picture. This is certainly true with a complex
concept like planetary motion. Tracing out motion paths of solar system objects is the perfect way to
demonstrate their motion and to plan for upcoming observation sessions. TheSkyX allows you to do
so with ease and flexibility.
82
TheSkyX Professional and Serious Astronomer Edition User Guide
Figure 48: An object path showing the Sun's analemma.
Generating An Object Path
Selecting the Object Paths command from the Tools menu will bring up the Object Paths dialog. In
it, you will see a list of solar system objects, along with various drop-down menus and buttons that
control the various object path functions. On the left, you will see a list of solar system objects: the
eight classical planets, plus Pluto, the Sun, Moon, comets, and asteroids. On the right, you will see
information pertaining to the path that TheSkyX is currently set to create, including the number of
items selected, the chosen time increment, the count of time increments, and the path style.
To get our feet wet, let’s try out the object path tool on an observer’s favorite, the planet Mars.
Note: This process works the same way with any object. If Mars is not in your sky right now, you
can always choose another object, or adjust your Sky Chart to the next time Mars is visible.
1. Choose Object Paths from the Tools menu.
2. From the Select Solar System Object list, select Mars.
3. Looking over to the right side of the window, you will now see that Items Selected now
says 1.
4. By default, TheSkyX sets the time increment to 1 day, which is changeable by using the
pop-up menu. Let’s leave it at 1 day for now.
5. The Count is set at 30 by default, which means that the system will calculate a path for
30 of the chosen time increments. In this case it is 30 days.
6. The Path Style may be changed from a connected line to a dotted line, each with various
point styles. Experimenting with this feature will allow you to best decide which option
is right for you.
83
TheSkyX Professional and Serious Astronomer Edition User Guide
7. Then, click the Create Path button, and a new path appears in the Sky Chart, revealing
the path taken by Mars starting with the current system time and ending in the next 30
days.
In this example, the generated path shows the position of Mars in the sky each day at the same time.
So, if the clock is set at 12:00 a.m. when you generate the path, it will show the position of Mars
each day at 12:00 a.m.
Clicking the Show button in the Object Paths window will zoom in and center the path in the Sky
Chart.
What if you would like to see the path that an object takes through the sky during a single day?
TheSkyX makes that easy, as well. Using Mars as our example again, following these easy steps will
lead you to success.
1. Select Object Paths from the Tools menu.
2. Choose Mars from the Select Solar System Objects list.
3. Ensuring that the Create Paths button is highlighted on the right, change the time
increment to 1 hour.
4. Change the frequency to 24 by either typing it into the field or by using the field’s arrow
buttons.
5. Select the path style that is best for you.
6. Click Create Path.
You will now see a path on the Sky Chart reflecting Mars’ motion through the sky over the next 24
hours.
Remember, clicking the Show button in the Object Paths window will zoom in and center the path in
the Sky Chart.
Once you get the hang of the example path, try out several different paths, changing the variables to
achieve different effects.
Updating Object Paths
Should you wish to update object paths based upon new time and date settings, simply click the
Update All button.
Clearing Object Path Data
If you would like to clear paths from the Sky Chart, click Clear All Paths.
Create Paths Options
TheSkyX allows you to create object paths with a great amount of flexibility. The following is a
detailed explanation of each option under the Create Paths menu.
84
TheSkyX Professional and Serious Astronomer Edition User Guide
Items selected
This area denotes how many objects are selected for which paths will be drawn. You may select as
many objects as you wish from the list on the left.
Time increment
Here, you can select the desired increment of time for the object path. This input behaves similarly
to Date and Time Control (page 90), where virtually any time increment can be specified using a
<number>+<keyword> sequence. The time keywords include:
year = 365.2425 days
week = 7 days
day = 1 Earth day
hour = 1 hour of time
minute = 60 seconds of time
second = 1 second of time
Each keyword must be preceded by a number as shown in the examples below. Plural or singular
keywords are acceptable.
5 hours 3 minutes 25.2 second
15 days
6 year
7 weeks
Count
Using this function lets you choose how many time increments you want to include in the object
path. Selecting 1 hour as the time increment and 24 as the count generates a path that is 24 hours in
length, or about one Earth day.
Path style
Using the drop-down menu, the path style can be changed so that is drawn as a smooth connected
line, a dotted line with points at each position, a dotted line with a graphical representation of the
object at each position, or a continuous line with either dots or graphic objects at each position.
Interactive Object Paths
If you would like to create a path “interactively” using TheSkyX’s Date and Time control as the object moves,
simply turn on the Interactive checkbox. When in the Interactive mode, paths will be created for the selected solar
system objects as the time is changed using Date and Time controls.
When the Interactive checkbox is on, a Stop command is issued to the date time controls so that you can choose
the desired skip increment. Use the Step Forward or Go Forward (or Backward) controls to see the paths as they
are generated.
85
TheSkyX Professional and Serious Astronomer Edition User Guide
Click the Remove Interactive Paths button to remove all paths from the Sky Chart. Note that paths can be up to
500 “time increments” long. Once they reach this maximum length, the object will continue moving but the path
will no longer be recorded.
Path Labels
TheSkyX affixes labels to paths so that you can reference an object’s position at any given time along
the path.
To change labels for one or more object paths, first select the object(s) on left of the Object Paths
dialog. If more than one path is selected, the first selected will be the template for the other paths
(other paths will inherit the position, frequency and label type of the first selected).
When creating paths interactively, make sure to set the desired labeling options before changing
time using the Date and Time controls.
To see the label data, or to adjust how labels are generated, click the Path Labels button near the top
right side of the Object Paths window. You will see a number of options, such as the position of the
label, label frequency, and options for the label data (day, month, date, etc.). Let’s change the label
parameters in our Mars example to show us the date and time of several points along Mars’ path.
1. Click the Path Labels button in the Object Paths window.
2. The label position is set at top, and the frequency at 6, by default, so let’s just leave those
as they are for now.
3. In the Label Options drop-down menu, select Date and time.
4. Click the Update button.
You will now notice that the path labels in the Sky Chart now show the date and time of six points
along the generated path. If you want to change the label details again, simply follow the previous
steps, substituting the new parameters under the Path Labels section.
Label List
In the Path Labels section, you will notice a label list under the label parameters. TheSkyX allows
you to view and change any label along your generated path. Scrolling in this list will reveal the
label and the date and time of each incremental point along the generated path. (In our example
above, we generated a path 30 days in length, so the label list contains data for 30 days.) You can
change any label to anything you like by double clicking on a label cell and entering text. Clicking
Update will update your path and show the new labels.
Path Labels Options
TheSkyX affixes labels to object paths based upon default parameters or those selected by the user.
Understanding these will help you to get the most out of TheSkyX’s object paths function.
Position
A label’s position can be changed here. You can elect Top, Bottom, Left, or Right.
86
TheSkyX Professional and Serious Astronomer Edition User Guide
Frequency
This function adjusts the frequency at which labels appear on the object path. The frequency can be
changed by directly entering a number into the field, or by using its arrow buttons.
Label option
Here, you can change the data content of labels. Labels can display date, time, date and time, day
and month, or day only. Additionally, labels can be turned off completely by selecting None.
Label list
This list shows all labels on a given object path and lists the labels as well as the date and time of
each point along the path.
You can change the content of any label by double-clicking in a label’s cell and entering text.
The Calendar
Mankind has been using calendars of one kind or another to mark the passage of time for thousands
of years. TheSkyX’s Calendar charts the phases of the Moon, sunrise and sunset, and viewing
opportunities for a special kind of satellite event called an Iridium flare, on a monthly basis. You
can display and print a calendar for a single month or the entire year.
Figure 49: The Calendar window (Tools menu > Calendar command).
Copy Calendar to Clipboard (Copy button)
The current month’s calendar can be exported by copying it to the Clipboard using the Copy button,
and then pasted into other applications that accept graphics (in Portable Network Graphics or PNG
format).
Please include the Software Bisque copyright if you publish a calendar on the web or in a monthly
astronomy bulletin.
87
TheSkyX Professional and Serious Astronomer Edition User Guide
Create a Calendar as a PDF (Create PDF button)
Calendars created as Portable Document Format (PDF) documents can be emailed and viewed, or
printed using free software on Windows, or freely with the Preview application on the Mac.
PDF calendars, by default, are saved to the directory named:
Software Bisque/TheSkyX <Edition Name Here>/Exported Data
In your home folder (the one with the house icon in Finder on the Mac or the current user’s My
Documents folder on Windows).
Print Calendars (Print button)
Clicking the Print button sends the calendar to your printer. Make sure that your printer is turned on
and ready to go before doing so.
Show Sun or Moon Rise and Set Times (Sunrise/set, Moonrise/set checkboxes)
Turn on the Sunrise/set or Moonrise/set checkbox to show the local sunrise (moonrise) and sunset
(moonset) times for each day on the calendar.
Show Times of Iridium Flares (Iridium Flares checkbox)
In order to show the predicted times for flares in the calendar, TheSkyX must first generate an
Iridium Flare Report. To do so, click the Iridium Flares command on the Tools menu, specify the
desired search parameters, then click the Find Flares button to generate a report of upcoming flares.
After an Iridium Flare report is generated, turning on the Iridium Flares checkbox on the Calendar
window shows the magnitude, time, direction and altitude of each flare in the Iridium Flare report.
Show Yearly Moon Phase Calendar (Show Full Year checkbox)
Turn on the Show Full Year checkbox to view the phases of the Moon for the current year.
Figure 50: Phases of the Moon for one year.
88
TheSkyX Professional and Serious Astronomer Edition User Guide
Future and Past Calendars (Previous/Next Month/Year buttons)
When the Show Full Year checkbox is off, click the Next or Previous Month button to view a future
or past month’s calendar.
If you select the Date & Time tab, a small calendar for the current month will be displayed. Here’s a
very interesting feature: if you click on any date in the calendar, the Sky Chart automatically shifts to
show you what the sky will look like on that date, for the current time. Notice also that the four
major phases of the Moon are displayed in the calendar.
For a more detailed calendar, go to the Tools item in the Main Menu. Scroll down to Calendar and
select it. A larger, printable calendar is displayed. Note that you can select various kinds of
information to be included in the calendar by checking the appropriate boxes on the right-hand side
of the window.
Exploring the Sky Chart
In this section of the User Guide we’ll focus on how to adjust and navigate the Sky Chart. The best
way to learn our program is simply to use it. Feel free to play around with the various buttons and
menu commands you see in the tool bars. TheSkyX won’t break, and it won’t bite you.
Changing the Date and Time
The clock built into your computer is constantly tracking the date and time. TheSkyX reads this and
displays whatever is above your horizon right now, but it can also show you the sky for different
times of day or night.
By default, TheSkyX starts up using the computer’s clock to show time advancing at 1× (real time)
with the Go Forward button pressed (meaning time is advancing how you’d expect).
From the Input menu, select the Date and Time command to show the Date and Time window
(Figure 51).
89
TheSkyX Professional and Serious Astronomer Edition User Guide
Figure 51: The Date and Time window (Input > Date and Time command).
Entering the Date and Time (Date & Time Control)
Use TheSkyX’s Date & Time control that is located near the top of the Date and Time window to
enter any date, after January 1, 4,712 BC and before December 31, 10,000 AD.
Figure 52: The Date & Time control on the Date and Time window and on the Date & Time Toolbar (Display >
Date & Time Toolbar).
Do to so, click the mouse on the date or time element you wish to change, then type the desired
value for:
hours
minutes
seconds
AM/PM
month
date
year
AD/BC
90
TheSkyX Professional and Serious Astronomer Edition User Guide
To set a specific month, click the month text to highlight it, then press the key for the first letter in
the month. For example, press “D” for December. Pressing the “J” key repeatedly toggles the
months January, June and July. If your mouse has a scroll wheel, use it to move up and down
through the months. Or, use the up/down arrow keys on the keyboard.
To toggle between AM/PM, highlight the text, use the scroll the mouse wheel or up/down arrow
keys on the keyboard.
The current month can also be selected using the calendar on the Date and Time window.
The Daylight Saving Time (DST) or Standard Time (STD) text next to the local time is updated
automatically based on the date and your location.
Formatting the Date and Time
The format of the date and time can be changed to suit your preferences. Double-click on the Date
& Time control to show the date and time formatting options. See “Have it Your Way with
Preferences” on page 139.
Calendar Control
TheSkyX’s Calendar control on the Date and Time window provides two mouse click access to any
date for the current year. If necessary, click the Date and Time command from the Display menu to
turn this window on; click the Date & Time tab on the stacked windows to bring it to the front.
Figure 53: The Calendar control on the Date and Time window (Display > Date and Time command).
The top of the calendar control shows the year. Click the forward/backward arrows to
advance/retreat one year at a time.
The edges of the calendar show the months of the year. Click any tab to bring it forward.
Black numbers for dates indicate the days in the current month, light gray numbers are shown for the
prior or next month. The current day is highlighted light red. Click on any day to highlight it; the
91
TheSkyX Professional and Serious Astronomer Edition User Guide
Sky Chart is adjusted accordingly. Clicking a gray colored number advances or retreats to that
month.
Time Controls
Buttons for controlling the flow of time are available by clicking the Date and Time command on
the Display menu and on the Date and Time Toolbar.
Figure 54: Time Controls on the Date and Time window (Display menu) and the Date and Time Toolbar (from
left to right: Computer Clock, Go Backward, Step Backward, Stop, Step Forward, Go Forward).
Use the Computer’s Clock (Computer clock)
When the Computer Clock button is clicked, TheSkyX gets the date and time from the computer’s
clock. It also resets the time skip increment to 1× (real time) and sets the Go Forward time skip
option.
Verifying TheSkyX’s Time
Accuracy is of the utmost importance in your observations. Select the Verify TheSkyX’s Time
command from the Tools menu to check TheSkyX’s time against the U.S. Naval Observatory’s
Master Clock. You can also click the corresponding toolbar button if you have the Orientation
Toolbar activated (check TheSkyX > Preferences > Toolbars).
Note: This tool requires an internet connection.
Move Backward in Time (Go backward)
Even though time marches on, TheSkyX can make time go backward by clicking the Go Backward
button. This can be handy to replay an astronomical event and is sort of like having your own DVD
player on history.
Step Backward in Time (Step backward)
92
TheSkyX Professional and Serious Astronomer Edition User Guide
Unlike the Go Backward button, the Step Backward button can be used to incrementally retreat time
by the Time Skip Increment amount. Use this to find the first contact of an eclipse, or determine the
precise time when a minor planet occults a star, for example.
Stop Time (Stop)
Use the Stop button to halt the motion of stars and other objects from your earth-based perspective.
Step Forward in Time (Step forward)
Use the Step Forward button to incrementally advance time by the Time Skip Increment amount.
Go Forward in Time (Go forward)
Use the Go Forward button to advance time. When the Time Skip Increment is set to 1× (real
time), TheSkyX is showing you how the real sky looks at any instant.
Advancing or Retreating Time (Increment Time By)
Figure 55: Increment Time control.
Use the Increment Time By control to specify the rate or interval to advance or retreat time.
The default time interval options include:
1× (real time): Time advances or retreats based on the computer’s clock.
10×, 100×, 1000×: Time changes by a factor of 10, 100 or 1000 times the normal rate.
1 second
1 minute
1 hour
1 day
1 lunar month
1 year
Sunrise: The time skip interval is the length of time between sunrises for each day.
93
TheSkyX Professional and Serious Astronomer Edition User Guide
Sunset: The time skip interval is the length of time between sunrises for each day.
Start Twilight: The time skip interval is the length of time between morning astronomical
twilight for successive days.
End Twilight: The time skip interval is the length of time between evening astronomical
twilight for successive days.
Custom: Click the Custom command to show the Custom Time Flow Increments and
Rates dialog.
Figure 56: Define custom rates and time skip increments using the Custom Time Flow Increments and Rates
dialog.
User-Defined Rates and Time Skip Increments (My rates and increments)
This list shows the rates and increments that you’ve defined by clicking the Add button to the right.
Define a Numerical Increment or Rate (Number)
Enter any decimal number for the rate or increment you wish to define. For example, 2.56 days, or
500x.
Define the Flow Rate or Time Skip Increment Unit (Unit)
Specify the unit for the rate or time skip increment. The lower case “×” unit means “a rate that is N
times greater than actual time. Only whole numbers (integer) values are permitted for time skip
rates.
Add Rates and Increments (Add)
Once you’ve entered a number and a rate, click Add to add it to the list My Rates and Increments
list.
Custom rates are saved automatically, and restored when TheSkyX is opened.
94
TheSkyX Professional and Serious Astronomer Edition User Guide
Remove Rates and Increments (Remove)
Select one or all of the rates and increments, then click the Remove button to remove them from the
list.
Quickly Change Time (Change Time)
The Change Time slider on the Date and Time dialog allows you to quickly advance or retreat time
at the current rate.
This control is useful for reviewing lunar eclipses, occultations and Iridium flares.
Now that you’re familiar with the time controls, below the calendar there is an item called Set
Specific Time. Click it.
You’ll see a list of different “times” – not in hour and minute format, but in terms of astronomical
events. The list of common events includes:
Now: TheSkyX uses the computer’s clock to show time
Sunrise: The time of day when the rising Sun reaches the “refracted horizon” – the line on the
refracted sky that corresponds to the observer’s horizontal.
Hint: Refraction in the earth’s atmosphere bends light, so, at sea level, the Sun’s upper limb is
visible about 3 minutes before it is actually above the local horizon.
Noon: The time of day when the Sun is centered on the meridian. This is not
necessarily 12:00 p.m.
Sunset: The time when the Sun appears just below the “refracted horizon”.
Midnight: 12:00:00 a.m. local time.
Morning (Begin Astronomical Twilight): The time when astronomical twilight
begins.
Evening (End Astronomical Twilight): The time when astronomical twilight ends.
New Moon: The date and time in the current month when the Moon’s phase is zero
percent.
First Quarter: The date and time in the current month when the waxing Moon’s
phase is approximately 50 percent.
Last Quarter: The date and time in the current month when the waning Moon’s phase
is approximately 50 percent.
Full Moon: The date and time in the current month when the Moon’s phase is
approximately 100 percent.
Moonrise: The time of day when the rising Moon intersects the refracted horizon.
Moonset: The time of day when the setting Moon is below the refracted horizon.
Vernal Equinox: The date and time for the current year when spring begins in the
northern hemisphere.
Summer Solstice: The date and time for the current year when summer begins in the
northern hemisphere.
95
TheSkyX Professional and Serious Astronomer Edition User Guide
Autumnal Equinox: The date and time for the current year when autumn begins in
the northern hemisphere.
Winter Solstice: The date and time for the current year when winter begins in the
northern hemisphere.
The last item in the list allows you to enter the Julian Date of an event.
The Moon’s phase events search the current month. For example, if TheSkyX’s month is set to any
date in July, 1592, the New Moon is July 24, even if the date is later than July 24.
When you select any of these options, the Sky Chart shows you what the sky will look at that time
for the current date. Try several of the options and watch how the chart changes.
You can make time speed up and even go backwards. In the Tools menu, choose the item called
Time Skip. Try one of the various options. The Sky Chart will continue moving backward or
forward in time until you select Stop, or the Use Computer’s Clock option.
Finally, you can also enter a specific date and time by selecting the Input item from the Main Menu
and choosing Date and Time (note there is also a shortcut key for this displayed, within the menu –
TheSkyX will always display shortcut keys in the menu whenever they are available).
Reports
TheSkyX makes generating calendar reports of Sun and Moon activity, equinoxes and solstices,
planet ephemerides and meteor showers a snap. Set the Sky Chart to any year you choose, and select
Tools > Reports to see a wealth of astronomical data specific to the given year.
Equinox/Solstice Report
This report displays the date and exact time of each equinox and solstice for the Sky Chart’s current
year. To see a different year’s values, simply change the Sky Chart’s year in the Date and Time tab
or toolbar.
Meteor Radiant Report
Keep on top of meteor shower activity with this handy report. With the Meteor Radiant Report, you
can instantly see the Month/Day, RA, Dec, and Hourly Rate of each meteor shower for the Sky
Chart’s current year. Just as with the other reports, you can obtain values for a different year by
changing the date in the Date and Time tab or toolbar.
Planet Report
This is a “catch all” report that lists a variety of solar, planetary and lunar ephemerides and other
useful information such as Earth distance, longitude of each visible planet’s central meridian, Moonspecific information and more. You can obtain values by changing the date in the Date and Time tab
or toolbar.
96
TheSkyX Professional and Serious Astronomer Edition User Guide
Sun & Moon Report
This report lists times for moonrise, moonset, sunrise, sunset, and the beginning and ending of
(astronomical) twilight for each day of the Sky Chart’s current month and year. To see values for a
different month or year, simply change the date in the Date and Time tab or toolbar.
Sky Database Reports (All SDBs)
This report shows the name, search prefix, object count, object type and the associated text file for
every Sky Database.
Copying Reports
Any of these reports can be copied to the clipboard for pasting into another application by simply
clicking the Copy button at the lower left side of the Reports dialog.
The Look Commands
Our eyes can see only a small portion of the sky at a time. TheSkyX can show you the entire sky at
once, but it’s often more useful to focus the display on one part of the sky at a time, to match what
you can see in the real night sky with your unaided eyes.
Changing the direction of your view is accomplished with the Look commands. These can be found
in the Orientation menu, but they are also available to you as buttons in the Orientation tool bar.
By default, the Sky Chart is displayed looking south. Click the East button in the Orientation tool
bar. Note that the star field has changed; the compass direction displayed at the bottom of the screen
indicates E, for east. Experiment with the other compass direction buttons.
In addition to the compass direction buttons, a set of arrow buttons can be used to shift your viewing
direction incrementally. Click the right arrow button. Notice how the view shifts slightly to the left
(how far the Sky Chart shifts depends on your field of view, discussed below), just as if you were
outside, looking at the real sky, and turning your head to the right. The left, right, up and down
buttons function similarly (if your computer’s monitor is small, or the screen resolution is low, the
entire toolbar may not fit on the screen, so you may need to click the “>>” symbol to display the up
and down buttons), mimicking the movement of your head in the indicated directions.
You can also press and hold the CONTROL key then drag the mouse to adjust the position of the Sky
Chart.
Orientation Options
A variety of options exist for orienting the Sky Chart. You may choose from a terrestrial sphere or
celestial sphere setup, or a free rotation mode.
Terrestrial Sphere
Select Orientation > Terrestrial Sphere to orient the Sky Chart as if from a vantage point on
Earth’s surface and according to terrestrial coordinates.
97
TheSkyX Professional and Serious Astronomer Edition User Guide
Celestial Sphere
To view the Sky Chart from the origin (center) of the celestial sphere, select the Celestial Sphere
command from the Orientation menu.
Free Rotation
Choosing the Free Rotation command from the Orientation menu allows you to freely rotate the
Sky Chart in any direction without being constrained to any coordinate system or convention.
Note: Each of these options is also available as a button on the Orientation Toolbar.
Rotating the Sky Chart
While in Free Rotation mode, you can rotate the Sky Chart freely, in any direction, with commands
from the Orientation menu, or by using the Rotate Tool found in the Tools menu.
Rotating Clockwise and Counterclockwise
First, select Free Rotation from either the Orientation menu or from the Orientation Toolbar.
Then, select either Rotate Clockwise or Rotate Counterclockwise from the Orientation menu. You
can also use the keyboard shortcut Alt++ (that is, press and hold down the Alt key while pressing the
plus key; the Mac keyboard labels this key with the word Option, too) to rotate clockwise.
Similarly, Alt+– rotates the Sky Chart counterclockwise.
Rotate Tool
You can also rotate the Sky Chart to any position angle you choose by using the Rotate Tool. Select
Tools > Rotate Tool to activate it. A brownish-red position angle indicator will appear on the Sky
Chart with a label indicating its current position angle.
Figure 57: The Rotate Tool.
98
TheSkyX Professional and Serious Astronomer Edition User Guide
To use the Rotate Tool, first set a central rotation point by clicking and dragging in the Sky Chart to
move the desired central point to the center of the view. To change the position angle freely, click
and drag the square at the end of the position angle indicator. Notice that the position angle readout
changes as you drag the indicator.
You can also set a position angle using the Rotation settings under the Orientation > Navigate
command. See the Navigate Command section for more details.
Angular Separation & Position Angle
Determining the angular separation and position angle of two objects is a snap with TheSkyX.
Angular Separation & Position Angle Tool
Select Tools > Angular Separation & Position Angle to bring up the tool. You will notice that a
pale green indicator with two square endpoints and a square center point appears in the Sky Chart.
To determine the angular separation and relative position angle between two objects, simply click
and drag the endpoints so that they overlap the objects for which you wish to determine angular
separation and position angle values. You can hold down the Control key (Windows) or Command
key (Mac) to snap the endpoints to the nearest object for greater accuracy. It’s that simple! The
desired values will appear in the label below the indicator. Determining angular separation and
position angles has never been so simple or as elegant as it is in TheSkyX.
Once you are finished with this tool, deselect it by returning the Tools > Angular Separation &
Position Angle command.
Note: The Angular Separation & Position Angle tool works in terrestrial or celestial sphere mode
and in free rotation mode. You can also click and drag the Sky Chart to adjust the view at any
time.
Field of View
You probably know that a circle can be divided into 360 degrees. Imagine a pie cut into six equal
slices. The angle between the edges of a given slice is 360/6 = 60 degrees. Astronomers measure
angles in degrees, and fractions of a degree: each degree is divided into sixty minutes, and each
minute is divided into sixty seconds.
When you look up, you can see only a portion of the entire sky. Imagine for a moment that the sky
is an immense spherical bowl above your head. You’re seeing an area of the sky that spans a
particular angle.
Assuming you have normal peripheral vision, that angle is about sixty degrees – one slice of our
imaginary pie in the sky. Another way of saying this is your field of view is sixty degrees wide.
99
TheSkyX Professional and Serious Astronomer Edition User Guide
Some people can see a little more, and some a little less, but sixty degrees is about average for
adults.
When you look at the sky with binoculars or a telescope, what you see is magnified – in effect, you
bring the sky closer, making it easier to see detail and faint objects. The downside of magnification
is that it always reduces your field of view, sometimes to just a fraction of a degree. Generally
speaking, the greater the magnification, the smaller the field of view.
TheSkyX allows you to set the field of view to any angle, from 235 degrees to a fraction of a degree.
This is very useful when you’re trying to understand how much of a particular constellation or star
field might be visible in a pair of binoculars or a small telescope.
Setting the Field of View
A simple way to change the field of view is to use the Zoom In and Zoom Out buttons. The current
field of view is displayed next to these buttons. Click on that pop-up menu. A list of preset fields of
view is displayed. Some of these correspond to the field of view of a typical pair of binoculars or
amateur telescope.
The Wide Field option shows you the sky from horizon to horizon, 180 degrees. The Naked Eye
option gives you a 100-degree field of view – a bit wider field than what you can actually see with
your eyes, but we wouldn’t want you to miss anything.
You can also define a zoom box to zoom in on a particular area of the Sky Chart. Place your cursor
on one corner of the area you want to zoom in on. While pressing the shift key, click and hold while
you move your cursor to the opposite corner, then click anywhere inside the zoom box to enlarge it
(you can click outside the zoom box to cancel this operation).
Stellar Cartography
Just as you would use a map to find your way around a city, state, or country, celestial maps or star
charts are designed to help you find your way around the sky.
Use your mouse or track pad to move the arrow around the Sky Chart. You’ll notice that when the
tip of the arrow touches an object, an information box describing that object is automatically
displayed. The kind of information displayed depends in part on the nature of the object, but one
thing that is always displayed is the location of the object. This is indicated by two different sets of
coordinates.
Cosmic Coordinates
Maps of the Earth identify the location of landmarks with two numbers: latitude and longitude.
Latitude is measured in degrees north or south of the equator, and longitude is measured in degrees
east or west of the Prime Meridian.
100
TheSkyX Professional and Serious Astronomer Edition User Guide
A similar system is used for objects in the sky. The celestial equator divides the sky into two
hemispheres, north and south. The celestial equivalent of longitude is called right ascension
(TheSkyX uses the abbreviation RA) and the equivalent of latitude is called declination (dec) . Right
ascension is measured in hours, minutes, and seconds, from 0 to 24. This may seem odd at first, but
there’s a very good reason for this peculiar convention: the Earth is rotating. It turns around once on
its axis in 24 hours, but from our terrestrial perspective, it looks like the sky is rotating around the
Earth every 24 hours. Right ascension is measured eastward from the constellation Aries, the Ram.
Specifically, 0 hours RA, the First Point of Aries, is the position in the sky where the Sun crosses the
celestial equator on the first day of spring.
Declination is measured in degrees north or south of the celestial equator. The celestial equator is 0
degrees declination. The north celestial pole is located at 90 degrees declination (Polaris, the North
Star, has a declination very close to 90 degrees). The south celestial pole is at minus 90 degrees
declination. You can also translate right ascension into degrees: a complete circle has 360 degrees;
dividing 360 by 24 gives 15, so every hour of right ascension is equal to 15 degrees.
Imagine a line running across the sky from due north to due south, splitting the sky in two. This line
is called the meridian. Better yet, turn on the Meridian checkbox under the Reference Lines &
Photos group on the Chart Elements window (page 164) to view it on the Sky Chart. When a
celestial object crosses the meridian, it is also at its highest altitude in the sky. This is called the
transit time. Generally speaking, the best time to observe a celestial object with a telescope is when
it’s crossing the meridian.
This brings us to another way of identifying the location of an object in the sky: altitude and
azimuth. Altitude is simply the number of degrees the object is above the horizon, from 0 (on the
horizon) to 90 (directly overhead). Be careful not to confuse altitude with declination – they are not
the same thing.
Azimuth indicates the compass direction of an object. Specifically, it is the number of degrees east
of north that you need to turn to see the object. Due east, for example, is 90 degrees azimuth.
The problem with using altitude and azimuth for astronomical objects of course is that these
numbers are constantly changing as the Earth rotates. TheSkyX, however, can calculate these
numbers instantaneously, making it easier to know what direction to look when you’re outside in the
dark, trying to find a particular object at a specific time.
Understanding Projections
Ever since we discovered that the Earth isn’t flat, but spherical, cartographers have been looking for
ways to represent a curved surface on a flat surface.
A sphere cannot be projected onto a plane without introducing distortion. In the most commonly
used projection – called the Mercator projection – objects get larger the farther they are from the
equator. This causes Greenland to look nearly as large as the rest of the United States on world
maps. Navigators adopted the Mercator projection because a straight line on a Mercator projection,
called a rhumb line, represents a constant compass bearing from true north.
101
TheSkyX Professional and Serious Astronomer Edition User Guide
Other projections have their own combinations of strengths and weaknesses. All projections are
compromises – the “best” projection is the one whose advantages outweigh its disadvantages for a
particular application.
By default, TheSkyX uses the stereographic projection for fields of view greater than 60°. A
stereographic projection is said to be “conformal.” Although (as with all flat maps) the overall
projection is distorted, all lines of declination and right ascension intersect at right angles, as they do
on the celestial sphere.
The advantage of stereographic projection is that, over small areas of the display, object shapes are
only slightly distorted. Constellations remain easy to identify. Compare this with the polar
projection of a planisphere. There is almost no distortion near the poles, but constellations near the
horizon are badly stretched out of shape. (A planisphere is one of those rotating star charts that
approximate what’s visible in the sky at a given date and time.)
When the Sky Chart is set to a field of view of 60° or less, the projection automatically switches to
an orthographic projection, which displays the sky more as it would appear on the surface of a
sphere. (This is the only projection used at 60° fields of view and smaller.)
Projections
By default, TheSkyX uses a stereographic projection for 60° fields of view and greater. The
Projections command from the Display menu changes the projection. In the Projections dialog, click
the radio button of the projection you want.
Figure 58: The Projections dialog.
The selected projection is applied to the Sky Chart immediately. It takes effect only when the field
of view is greater than 60°– no change occurs if the current field of view is 60° or less.
Stereographic – The default
for fields of view equal to and greater than 60°. It keeps lines
of right ascension and declination at right angles and minimizes local distortion.
Conformal. 235° maximum field of view.
102
TheSkyX Professional and Serious Astronomer Edition User Guide
Orthographic – Displays
the sky more as it would appear on the surface of a sphere. It’s
the default (indeed, it’s the only available projection) for angles of view 60° and less.
Conformal. 180° maximum field of view.
Mercator – Shows the celestial sphere like a conventional map. It allows wider fields of
view, including a 360° view that shows the entire celestial sphere. Conformal. 360°
maximum field of view.
Gnomonic – This is the “pinhole camera projection.” It displays meteor paths as straight
lines, as seen when viewing a meteor shower. Non-conformal. 150° maximum field of
view.
Azimuthal Equal-Distance – The distance between objects having a particular angular
separation on the celestial sphere is the same at any part of the Sky Chart. Nonconformal. 300° maximum field of view.
Azimuthal Equal-Area – The areas of any sections of the celestial sphere subtending a
particular solid angle are the same at any part of the Sky Chart. Non-conformal. 235°
maximum field of view.
Stars and Constellations
There are some 6,000 stars visible to the naked eye. Most of these stars can only be seen from
locations far from the bright lights of a city or town. If you really want to see the stars, you either
have to go to Hollywood or get out of Dodge.
Star Names
Some of the brighter stars have proper names, but most don’t – there are just too many to give each
one a name. Instead, astronomers have devised a system that assigns names to naked-eye stars based
on their brightness and the name of the constellation they belong to. Following a centuries-long
tradition, the brightest star in a constellation is designated by the first letter of the Greek alphabet,
Alpha, followed by the genitive form of the Latin name of its constellation. For example, the
brightest star in the constellation Orion is called Alpha Orionis. It also has a proper name: Rigel.
(We’ll talk more about constellations later. Right now we’re going to focus on individual stars.)
When the letters run out, stars are identified by various alphanumeric designations.
A funny thing about Rigel: even though it’s the brightest star in Orion, its designation is Beta
Orionis. Astronomers originally thought that Betelgeuse, another star in Orion, was a little bit
brighter, but improvements in photometers in the 20th century revealed that Rigel is actually the
brighter star (it’s possible that Betelgeuse might have been brighter in the past, when astronomers
first began to designate stars with Greek letters).
Bright Stars and Dim Stars
Long before the invention of the telescope, astronomers also came up with a numerical system for
classifying stars by their brightness. They decided that the brightest stars would be called First
Magnitude. Those half as bright as First would be called Second Magnitude, then Third Magnitude,
and so on down to Sixth Magnitude, which denotes the dimmest stars visible to the naked eye.
103
TheSkyX Professional and Serious Astronomer Edition User Guide
We use a modified form of this system today. The brightest star in the nighttime sky is called Sirius.
It’s in the constellation Canis Major, the Big Dog, and it’s sometimes called the Dog Star. Its
magnitude is minus 1.4, which we write as –1.4. This may seem a little confusing, but it isn’t that
hard to understand. A couple of centuries ago, astronomers decided to make the magnitude scale
more precise. They knew the Sun and Moon and some of the planets are brighter than the brightest
stars, so these were given negative magnitudes. They also realized that a First Magnitude star is
actually a bit more than twice as bright as a Second. In order to keep Sixth Magnitude as the faintest
star visible to the naked eye, astronomers recalibrated the magnitude system to follow a logarithmic
scale. Each stellar magnitude is about 2.5 times brighter than the next lower magnitude so that the
difference of five magnitudes is a brightness factor of (exactly) 100.
With a telescope, you can see stars much dimmer than Sixth Magnitude. TheSkyX database includes
stars down to about 14th Magnitude.
On a clear, moonless night, people who live in cities or suburbs can rarely see stars dimmer than
Third Magnitude. If you’re just starting to learn the names of the brighter stars and constellations,
you should set the magnitude filter in TheSkyX to Second or Third magnitude. That way, when you
go out at night to compare what you see on your computer to what you can see in the real sky, you
won’t be confused by a screen display that shows more stars than you can actually see from your
location.
Setting the Magnitude Limit
This command tells TheSkyX to only display stars, galaxies, clusters, or any other object type, or
combination of object types, that has magnitude information, that are brighter or fainter than a
selected magnitude. Controls for editing the magnitude limits are found on the Chart Elements
window on the Display menu.
The following example demonstrates how to change the magnitude limits for all celestial objects.
1. Make sure the Chart Elements window is visible. If it’s not, select the Chart Elements
command from the Display menu to show it.
2. Highlight the Celestial Objects text by clicking on it. This selects the 40 chart elements
in the Chart Elements node.
3. Click the Edit Attributes button.
4. Near the bottom of the Chart Elements window you’ll see a tab labeled Magnitude
Limits. You can enter a value between 30.0 and –6.0, or change the magnitude using the
sliders.
104
TheSkyX Professional and Serious Astronomer Edition User Guide
Figure 59: Magnitude Limits tab on the Chart Elements window.
The attributes of chart elements (including lower and upper magnitude, angular size, font properties
and colors) can be changed individually or as a group based on the items that are selected in the
Chart Elements list.
Number of Selected Chart Elements (Selected)
This text shows the name of the selected chart element or the number of selected chart elements in
the Chart Element list.
Show Only Brighter Stars (Hide fainter than)
Specify the magnitude of the faintest objects to be displayed on the Sky Chart. For example, if you
live in a light polluted city and want to approximate the stars you can see on typical night’s sky,
enter magnitude 1 or 2.
Show Only Fainter Stars (Hide brighter than)
The Hide Brighter Than controls provide additional filtering, displaying objects only within a
specified brightness range. Larger magnitude values represent dimmer objects. The brightest objects
have negative magnitudes.
As you move the slider the number of stars on the Sky Chart changes to reflect the changing
magnitude limits.
Other Chart Elements
Like land maps, star charts can be overlaid with a variety of lines and markings intended to highlight
specific celestial features and help you find objects at specific coordinates.
105
TheSkyX Professional and Serious Astronomer Edition User Guide
The Chart Elements menu lets you display or hide various reference lines and symbols, but you
should be aware that even though the cosmos mostly consists of empty space, a star chart can get
very crowded very quickly. The celestial equator and lines of right ascension and declination can be
added to the Sky Chart, for example. Experiment with this feature by clicking on the box next to a
listed chart element to see how it affects the display.
A Star to Guide You
For people living in the northern hemisphere, probably the most noteworthy star is Polaris, the North
Star. It always stays in the same part of the sky, every night, 365 days a year. The reason for this is
fairly simple: Polaris happens to be located almost directly above our North Pole. As the Earth
rotates on its axis, other stars rise and set, but because Polaris is right above the pole, it always seems
to stay in the same place.
How high Polaris is above your horizon is a direct way to find your latitude. If Polaris is 40 degrees
above the local horizon, for example, you must be somewhere on the 40th latitude line. Philadelphia
and Denver are both very close this latitude, as are Naples, Italy and Beijing, China. The stars you
can see on any given date and (local) time are essentially the same for all of these cities, and any
other place along this line of latitude.
More than anything else, latitude determines what you can see in the sky. The North Star is not
visible from the Southern Hemisphere, as are most of the stars and constellations near it. And there
are all sorts of stars and constellations visible from the Southern Hemisphere that we never get to see
in the North (the Moon and planets are visible from both hemispheres). TheSkyX can show you what
the sky would look like from any place in either hemisphere.
Double Stars
A little more than half of all stars actually travel in pairs, orbiting each other in space. The
American astronomer Henrietta Leavitt once quipped that three stars out of every two are double.
Most of them appear as single stars to the naked eye. You need good binoculars or a small telescope
to resolve them as double stars (there are also triple stars and groups consisting of four or even more
stars).
Some double stars are true binaries, meaning they are gravitationally bound to each other and orbit a
common point in space. Others only appear to be double because they happen to lie along the same
line of sight from Earth, but are in fact many light years apart and not tied to each other by gravity.
One of the best-known double stars in the sky is called Mizar. It’s located in the handle of the Big
Dipper.
Finding Mizar
Mizar is visible only from the Northern Hemisphere, and is easiest to find in the evening sky in
Spring.
Select the Find tab from the vertical tabs on the left side of TheSkyX’s window.
106
TheSkyX Professional and Serious Astronomer Edition User Guide
Type Mizar into the Search For text input, then click the Find button. A double red “bull’s eye”
will encircle the star in the Sky Chart.
The Big Dipper is one of the northern sky’s most recognizable asterisms (this term is described
below). Being able to find it will help you find other nearby constellations, such as Cassiopeia.
Once you’ve mastered these constellations, others will be easier to learn.
Another good thing about being able to find the Big Dipper: it will make it easy for you to find
Polaris, and therefore true north. The two stars at the end of the cup of the dipper point to Polaris.
Imagine a line connecting these two stars. Extend it in the direction the cup is pouring, about five
times the distance between the two stars. The star you see at the end of that line is Polaris.
Variable Stars
Fortunately for us, and everything else that lives on Earth, the Sun radiates energy at a very nearly
constant rate. But there are some stars that change in brightness dramatically over the course of a
few months, and in some cases, just a few days or even hours. These are called variable stars, and
TheSkyX distinguishes them with a small red “v” to the lower left of the star.
The most notorious variable star is called Algol, a name derived from an Arabic word that means
demon. Located in the constellation Perseus, its rhythmic dips in magnitude can easily be observed
with the naked eye. Every 2.867 days, over the course of just a few hours, Algol falls from second
magnitude (2.1) to third (3.4) and back. During these periodic dimmings, you can gauge its
changing brightness by comparing it to other nearby stars. The evening sky in Autumn is the easiest
time to find this fascinating object (it is only visible from the Northern Hemisphere). It may have
been considered demonic in ancient times, but today we know this innocent star has a companion
that orbits it every 2.867 days. Algol dims when that companion passes in front of it from our
perspective. Such stars make up a special class called eclipsing binaries.
Classifying Stars
Stars differ not only in their brightness, but also in their size, surface temperature, and chemical
composition. The one thing they have in common is that they are all spherical – although some spin
so fast they tend to bulge in the middle!
All stars are basically immense balls of intensely hot gas that generate heat and light through a
process called nuclear fusion. The temperature and density in the core of a star are so great that
lighter atoms smash into each with enough force to fuse into heavier atoms. In our own Sun, for
example, atoms of hydrogen fuse to produce atoms of helium (this process involves several
intermediate steps). The fusion process releases energy in the form of electromagnetic radiation –
light.
By spreading starlight into a spectrum, astronomers can learn the temperature and chemical makeup
of stars. After studying thousands of stars, it became clear that stars fall into various categories, or
107
TheSkyX Professional and Serious Astronomer Edition User Guide
classes. Some are massive and bright, and have relatively short, tumultuous lives. Others are small
and dim, and can shine steadily for tens of billions of years.
A letter and number system is used to define stars in terms of their most important physical
characteristics, and these designations are displayed when you point to a star in the Sky Chart. A
more complete discussion of spectral classes and the physics of stars can be found in any
introductory astronomy text.
Giants and Dwarfs
When you see a bright star in the sky, there are two possibilities: the star is close by and relatively
average in size, or it is far away and gigantic.
Rigel is the brightest star in the constellation Orion. It is nearly 800 light years away, but is the
seventh brightest star in the sky. It is a whopper, with a diameter of about 100 million kilometers.
The Sun, by comparison, is about 1.4 million kilometers across.
Astronomers distinguish between apparent magnitude and absolute magnitude. Apparent magnitude
is how bright a star looks in the sky. Absolute magnitude refers to how bright a star would appear if
it were located exactly 10 parsecs (32.6 light years) away. The apparent magnitude of Rigel is about
0.2, but its absolute magnitude is nearly –7.0.
More About Constellations
The desire to find order in nature, even where none exists, seems to be built into the human brain.
When you look up at the sky on a dark, clear night, the sheer number of stars can be overwhelming.
Our distant ancestors must have been in awe of those countless lights randomly scattered across the
sky like diamonds.
Because of our instinctive need to find order, cultures all across the globe have organized stars into
distinctive patterns called constellations. These patterns are purely a product of the human
imagination. Nature had nothing to do with creating them.
The constellations we recognize today have mostly come down to us from the ancient Greeks. Many
of them represent mythological figures. Orion, for example, one of the most prominent
constellations visible in northern wintertime, represents a heroic hunter who first appeared in one of
the great epics of classical Greek literature, The Odyssey. Orion is accompanied by two hunting
dogs that are also immortalized in constellations: Canis Major and Canis Minor, the big and little
dogs, respectively.
When you look at Orion, it isn’t hard to imagine the figure of a hunter with a raised arm wielding a
club. You can see one classic representation of this figure by going to the Display menu and
selecting Constellations & Asterisms Options. You can display line drawings, mythical figures, and
constellation boundaries by checking the appropriate boxes. You can also use the slider labeled
Transparency to adjust how bright these renderings appear.
108
TheSkyX Professional and Serious Astronomer Edition User Guide
For many other constellations, the connection between its array of stars and what it is supposed to
represent is difficult to see, to say the least. They’re a little more like abstract art, intended to
represent the idea of a thing rather than the thing itself.
Drawing lines between the stars of a given constellation provides a simple “stick figure” view of that
constellation. When astronomers think about constellations at all, this is how they usually think of
them. The more fanciful mythological drawings of constellations became popular in the early 17th
century, especially in the gorgeous star charts engraved by the great German celestial cartographer
Johann Bayer (Bayer is also credited with creating the system that designates stars with Greek letters
and the genitive name of their constellations, as described previously).
When the constellations we recognize today were originally created, a number of stars were left over
– that is, not all stars fit into the established patterns. To avoid confusion, astronomers designated
boundary lines between the constellations. Not unlike borders between countries, any star that falls
within the borders of a given constellation is said to belong to it, whether it was included in the
original depiction of that constellation or not.
Asterisms
There are familiar patterns of stars that don’t quite qualify as constellations. Astronomers call these
patterns asterisms. The Big Dipper and the Pleiades (the Seven Sisters) are probably the two most
familiar examples. In Japan, the Pleiades are called Subaru. You’ve probably seen them driving
around your neighborhood.
Some Tips on Using Star Charts
Learning how to connect what you see on a star chart to what you see in the real sky takes some
time. We’re going to show you a step-by-step process that will make it easier for you to find
common stars and constellations. With a little patience and practice, you’ll soon become an expert.
First of all, when you go outside and look at the sky, you need to know what direction you’re facing.
In particular, you need to know how to find true north. City streets often lie along north/south and
east/west lines, but this isn’t always the case. If you aren’t sure which way is north at your viewing
location, use a magnetic compass to find it.
When hundreds of stars are displayed on your chart, finding individual stars and constellations can
be very challenging. But if you limit the number of stars in the chart to just a few dozen of the
brightest stars, you’ll have a much easier time learning the sky.
Printing a Sky Chart
Printing a sky chart to take with you when you go outside is also very helpful. TheSkyX can print
any chart it displays. You can print an “all sky” chart, or select a particular part of the sky you’re
interested in learning.
109
TheSkyX Professional and Serious Astronomer Edition User Guide
Choose the File command from the main menu. Near the bottom of the menu, you’ll see two items:
Print and Print Setup (if you have more than one printer connected to your computer, Print Setup
can be used to select the printer you’d like to use). Select the Print command.
The Print Chart tab of the Export Chart window is displayed on the screen. In addition to printing
charts, TheSkyX allows you export charts as Portable Document Format (PDF), Scalable Vector
Graphic (SVG) and Postscript files.
To Export a Sky Chart in PDF, SVG or Postscript Format
1.
2.
3.
4.
Select the desired option from the Format list.
Click the Export button.
On the Export Chart dialog, enter the file name to save the chart in this format.
Click Save.
Click the Create Bitmap tab (or, from the main menu, click the Export command from the File
menu) to view the options for saving Sky Charts as bitmaps or pixmaps. Click the Copy Sky Chart
button to copy the current chart to the Clipboard. Click the Save As button to save the chart as a
Portable Networks Graphics (PNG) file.
Turn on the Create Custom Size checkbox to specify the Resolution, in dots per inch (DPI), Width
and Height, in inches, of the bitmap.
If you want to create high-resolution star charts for publication, individual “layers” of the chart can
be exported by turning on the desired checkboxes in the Chart Layers tab.
Clicking the Print button on the Print Chart tab sends the chart to the currently selected printer.
TheSkyX uses the current Map Like display settings (page 161) and prints stars in black, leaving the
sky white. The size of the star is proportional to its magnitude. Non-stellar objects are also printed
using the symbols that appear in the Map Like Sky Charts.
You can choose the orientation of the printout and other printing parameters by clicking the Page
Setup button. When you’re ready to print, simply click the Print button.
The best time to start learning the sky is a clear, cloudless night, when there is no Moon or at most a
crescent Moon. Moonlight can interfere as much as city lights when it comes to seeing the stars, and
if the Moon is close to Full, you probably won’t be able to find any but the very brightest stars and
planets. You also want to be in an open space, a place where there are no tall buildings, trees, or
annoying artificial lights to interfere with your viewing. Make sure in particular that you have a
clear view to the north.
110
TheSkyX Professional and Serious Astronomer Edition User Guide
When you get to your observing site, give your eyes at least a few minutes to adapt to the darkness.
You’ll need a flashlight to read the chart of course, but you should use one that has a red filter.
These can be bought at most stores that sell telescopes, or you can simply tape a piece of transparent
red film over a standard flashlight. Using only red light will help preserve your night vision. If you
take your computer outside with you, the Display > Show Night Vision Mode command will help
preserve it, too.
An Interstellar Perspective
Our Sun is but one of billions of stars in the Milky Way galaxy. For centuries, astronomers have
been charting the positions of other stars in our galaxy, and have accurately determined the distances
to many thousands of them. This information allows us to step outside our solar system, in effect,
and see what the Sun and other stars in our part of the galaxy would look like from dozens of light
years away.
The constellations are only figments of our imagination. A constellation’s stars may seem to be
close together, but are usually very far apart and often have no mutual relationship at all. (Except for
being part of the same galaxy, the Milky Way.) The sky looks flat because there are no reference
points to help us perceive the distance to the stars with just our eyes. Since the human mind is pretty
good at creating order from random patterns, seeing pictures in the sky is no surprise. TheSkyX has a
3D stars tool that can help you to understand the spatial relationship between stars that we see at
night.
Viewing the 3D Star Map
Selecting 3D Stars command from the Tools menu will bring up the 3D Stars window. Immediately
upon opening the window, the viewer will pan across a 3D rendering of the heavens, with the
position of our Sun marked in the center. Click and drag on the star field to get a feel for the nature
of the 3D space.
Figure 60: The 3D Stars window.
111
TheSkyX Professional and Serious Astronomer Edition User Guide
3D Star Map Controls
On the left, you will see the controls that operate the 3D Stars tool. On the top, you will see a slider
that allows you to view visible stars from those relatively nearby to those quite distant.
The bottom slider, labeled Viewing Distance from the Sun, ranges from 1 to 2,000 light years. A
light year is a fundamental “cosmic yardstick” used to describe the distance to the stars. One light
year is equal to the distance that light travels in one year. Since light travels at approximately
300,000 kilometers per second in a vacuum, then a little math tells us that a light year is equal to
about 9.5 trillion kilometers: that’s pretty far! Another interesting fact about light years is that the
number of light years distant an object is tells us how long it takes light to arrive here from that
object. So, if an object is 2,000 light years away, that means it took the light we see from that object
2,000 years to reach us. Also, it means that we see that object, not as it exists today, but as it existed
2,000 years ago. The further we look out into space, the further we see back in time.
Using the Filter Stars by Distance from the Sun slider will allow you to see the general stellar
structure of our galaxy by displaying stars up to 2,000 light years away from our home solar system.
Using this can help you to get a feel for the relative distance of many stars, including well-known
favorites, such as Betelgeuse and Rigel in the constellation Orion. Notice that the number of stars
that disappear grows as you move the slider to the left, meaning that most of the stars we see at night
are quite close to us, relatively speaking.
Viewing a Single Constellation
If you would like to focus on a single constellation, you can do that, as well. Using the Show
constellation pop-up menu, select a constellation; you can choose from any of the 88 official
astronomical constellations. Let’s use the functions of the 3D Stars tool to explore the region around
a famous constellation, Orion, the Hunter.
1. Choose Tools > 3D Stars.
2. Select Orion from the Show constellation drop-down menu. You will now see the
constellation of Orion, the Hunter in the viewer, surrounded by the constellation
boundary box. These boxes are used by astronomers to describe regions of the sky found
near the 88 constellations.
3. Check Show common star names to show the names of the more “famous” stars, the Alisters, if you will. In Orion, the stars of his shoulders, knees, and belt are labeled, as well
as the brightest star of his head.
4. Use the Filter Stars by Distance from the Sun slider to hide or reveal stars based upon
their distance from the Sun. Move the slider to the left, and take note of when each star
in Orion disappears.
5. Now, using the Viewing Distance from the Sun slider, adjust the distance back and forth
and observe the effect on the constellation’s appearance.
6. Try sliding the same slider about one-quarter of the way to the right. Then, click and
drag on the constellation. You will see an exploded view of Orion’s stars through 3D
space. This gives you a great view of the relative distance of each of Orion’s stars.
Experiment with various viewing distances to get a feel for how it works.
7. Use the Filter Stars by Distance from the Sun slider to see an excellent demonstration of
each star’s distance, as they appear and disappear, based upon their distance.
112
TheSkyX Professional and Serious Astronomer Edition User Guide
Experimenting with the sliders and with different constellations will serve to give you a good grasp
on relative stellar distances. The next time you look up at Orion, think about space in 3D and the
vast distances over which that light travelled to get to your eyes.
Closer to Home: Atmospheric Phenomena
As we mentioned earlier, some of the most interesting things we can see in the sky are happening
right above our heads, in the upper atmosphere.
Meteors and Fireballs
You’ve probably seen a so-called shooting star (maybe you’ve even wished on one). A shooting star
isn’t really a star at all, but a grain of space dust. When one of these particles hits our atmosphere,
it’s traveling at tens of thousands of kilometers an hour. Friction makes it glow white hot, turning it
into a meteor. It may seem surprising that a speck of dust at the edge of space could create a streak
of light visible from the ground, but even the brightest meteor is rarely bigger than a pea.
The flying dust grains that cause meteors mostly come from the tails of comets. Several tons of this
material falls to Earth every single day. If you get away from the lights of the city and watch the sky
on a moonless night for an hour or two, you’ll see at least a few meteors – maybe quite a few.
They’re falling everywhere, all the time.
Once in a while something much larger than a speck of dust falls to Earth and creates a spectacular
fireball. Fireballs can blaze across the sky with such intensity that they literally light up the
landscape. They can range in size from a few centimeters to several meters. Bits and pieces of them
sometimes survive the fiery descent through our atmosphere and crash into the ground. These
fragments are called meteorites.
Meteorites are chunks of asteroids and they fall into three main categories, based on chemical
composition. Iron meteorites are the most commonly found because they are very distinctive,
consisting of ninety percent iron with a bit of nickel mixed in. They are extremely dense, and have
magnetic properties.
Stony meteorites look more like common rocks. They are the most common form of meteorite but
aren’t found as often as iron meteorites for two reasons: they look like ordinary, everyday Earth
rocks, and they can’t be located using a metal detector.
The third class is the stony irons, which, as the name suggests, are a mixture of the iron and stony
types.
A few people around the world make a good living hunting and selling meteorites. A decent-sized
specimen can be worth thousands of dollars to a museum or a private collector. A really big
meteorite with an unusual composition can be worth millions. Something to think about next time
you see a fireball…
113
TheSkyX Professional and Serious Astronomer Edition User Guide
Meteor Showers
The dust trails left by comets that have visited the inner solar system follow predictable orbits
around the Sun. Several times a year Earth passes near one of these cosmic debris trains, resulting in
a meteor shower. Halley’s comet, which has a 76-year orbit, is responsible for two annual meteor
showers, the Eta Aquarids in early May, and the Orionid shower in mid-October.
Have you ever looked at a set of railroad tracks and noticed, as they stretch into the distance, how
they seem to converge to a single point? A similar effect can be seen during a meteor shower. The
debris “train” of the shower’s parent comet follows the tracks of an imaginary railroad. If you pay
attention to the direction most of the meteors in a particular shower seem to be coming from, they all
converge back to the same point in the sky – the “vanishing point” of the tracks of the debris train.
This is called the radiant. TheSkyX plots the radiant for all annual meteor showers and estimates the
date and time they are expected to peak.
To display meteor shower radiants, select the Chart Elements tab from Display menu. Within the
list of elements, there is an item called Reference Objects. Click it, and a new list of items is
displayed. Check the box next to Meteor Shower Radiants.
The radiants for all meteor showers will now be displayed on the Sky Chart. If you move the cursor
to the center of any radiant, details on that shower, including when it is expected to peak, will be
displayed.
The Northern (and Southern) Lights
The Northern Lights, or aurora borealis, can be as stunning as any fireworks display. They appear
as curtains of colorful, shifting light, suspended high up in the night sky. Unfortunately, they are
generally only visible from high latitudes, and when they might occur is notoriously hard to predict.
Auroral displays are caused by charged particles from the solar wind striking the Earth’s upper
atmosphere. Our planet’s magnetic field guides these particles toward the poles, which is why
auroras are only visible from high northern and southern latitudes (the auroral light show is called
the aurora australis in the southern hemisphere).
Our Celestial Backyard: The Solar System
Our Sun is one of countless stars in the universe. The planets that circle the Sun are its family,
figuratively speaking, and it would be hard to deny that Earth is its favorite child. The planet we call
home is located at just the right distance to be neither too cold nor too hot for liquid water and life to
flourish on its surface. But the rest of the Sun’s family – the solar system – is full of diverse and
fascinating characters. Some of them may once have harbored some form of primitive life. These
bodies are much, much closer than even the next nearest star, and so astronomers like to say they
inhabit our celestial backyard.
Finding a planet in TheSkyX is simple. Simply go to the Edit menu and choose Find. Type the
name of the planet in the Search For box. Information about the planet will be displayed. You can
center the planet in the Sky Chart by clicking the Center button near the bottom of the screen. Note
114
TheSkyX Professional and Serious Astronomer Edition User Guide
that this same procedure applies to every object in TheSkyX’s database. If you’re unsure of an
object’s name or catalog number, click the Advanced button to view a comprehensive list of
searchable objects.
The Moon
The most familiar object in the night sky is undoubtedly the Moon. It’s been Earth’s constant
companion for more than four billion years. Scientists believe that the Moon was formed shortly
after the birth of the solar system, when a molten planet about the size of Mars smashed into the
Earth. That planet is no longer around, but much of the fallout from its impact settled into orbit
around us and aggregated into the Moon.
The Moon is tidally locked to the Earth. Our gravitational pull, over millions of years, slowly put
the brakes on the rotation of our satellite. Today the Moon makes one complete rotation for every
single orbit it makes around the Earth. Because of this, the same side of the Moon always faces the
Earth. We had no way of seeing the far side of the Moon until spacecraft were sent there in the late
1950’s. Some people mistakenly call the far side of the Moon the dark side of the Moon. With all
due respect to Pink Floyd, the Moon has no “dark” side. Over the course of a lunar day (about 29.5
Earth days) the far side of the Moon gets just as much sunlight as the side facing us.
As the Moon orbits the Earth, it goes through its familiar phases, from New to Full and back again.
TheSkyX can tell you the phase of the Moon on any date, at any time. It is automatically displayed
on the star chart in its current phase and proper location whenever it is above the horizon. The orbit
of the Moon is not a perfect circle, but an ellipse, meaning it has an oval shape (in fact, all orbits,
from artificial satellites to planets to stars circling the centers of galaxies, are ellipses). TheSkyX will
tell you the current distance between the Earth and Moon.
The Moon is one of the most interesting things to look at in binoculars or a telescope. Even a little
magnification will reveal the larger lunar craters, and help you see the mare, the so-called lunar
“seas,” which are really cooled lava basins. The Moon has no atmosphere, so liquid water cannot
exist there. Our single natural satellite is dry as a bone, but there is some evidence that small
amounts of water ice might reside in the permanently shadowed craters near the Moon’s poles.
Moon Photo Viewer
TheSkyX includes a detailed map of the Moon based on photographs taken by a spacecraft called
Clementine. Clementine was launched into space on a converted intercontinental ballistic missile –
a Cold War sword was turned into a lunar plowshare that yielded a rich scientific harvest, giving
scientists important new information on the morphology (shape) and mineralogy of the Moon.
To access the Clementine Moon map, go to the Tools menu and choose Moon Photo Viewer. Your
lunar journey begins with a photo showing the region near the feature Tranquillitatis, better known
as the Sea of Tranquility. As you move the mouse cursor over the photo, different features are
115
TheSkyX Professional and Serious Astronomer Edition User Guide
highlighted in red, and the Moon’s longitude and latitude are shown to the left. (To highlight larger
features, place the cursor near its center.)
Figure 61: Moon Photo Viewer window.
You can use the Sky Chart’s Moon with the Moon Photo Viewer to locate a particular feature in a
photo on the Earth-based view of the Moon. Or, you can click on the Sky Chart’s Moon to show the
photo of that region.
Do to so, first position the Moon Photo Viewer window so that the Sky Chart is also visible on your
screen.
Lock On and Frame the Sky Chart’s Moon
1. Clicking the Find command from the Edit menu.
2. On the Find window, type Moon and then click the Lock On button.
3. On the Find window, click the Frame button.
116
TheSkyX Professional and Serious Astronomer Edition User Guide
Figure 62: The Sky Chart Moon showing the position of the current Clementine photo (red rectangle) and the
Moon grid lines.
The Moon is now fixed to the center of the Sky Chart. Make sure that the Highlight Region on Sky
Chart’s Moon checkbox is turned on (page 118). You can now click on the Sky Chart Moon to
show the photo of that region on the Moon Viewer window. Or, you can change the Moon Viewer
Photo by clicking the Left/Right/Above/Below buttons and the Sky Chart’s Moon will highlight this
region in red.
Label Moon Features
A number of interesting lunar features can be labeled on the Clementine photos, including:
Craters
Sub-craters
Mare (lunar “seas”)
Landing Sites
Catena (crater chains)
Rima (rilles)
Lacus (lakes)
Mons (mountains)
Dorsum wrinkle ridges
Promontor promontories
Vallis (valleys)
Turn on the Show Moon Features checkbox to display the selected features. The Turn All On and
Turn All Off buttons can be used to show or hide all features.
Feature Information & Mouse Coordinates
Placing the mouse cursor over the photo reveals additional information, including the precise lunar
latitude and longitude and details about the feature. When the Show Crater Outlines checkbox is
turned on, the crater beneath the mouse cursor is also highlighted in red.
117
TheSkyX Professional and Serious Astronomer Edition User Guide
Show Adjacent Photo
Press the Left/Right/Above/Below buttons to navigate the Moon’s surface.
As you scroll around, you might notice black rectangular regions on some photos. These show areas
where no photographic data was acquired during the survey.
Options
The Moon Viewer window offers the following display options.
Show Crater Outlines
Turn on the Show Crater Outlines to display yellow circles around the craters on the photos.
Show Grid on the Sky Chart’s Moon
Turn on Show Grid on the Sky Chart’s Moon to show lines of latitude and longitude on the Sky
Chart’s Moon.
Highlight Region on Sky Chart’s Moon
Turn on this checkbox to show the location of the current photo on the Sky Chart’s Moon. You can
also click anywhere on the Sky Chart Moon to show the Clementine photo for that area.
Show High-Resolution Photos
Turn on this checkbox to show 100-meter resolution Clementine photos in TheSkyX Professional
Edition.
Setting the Moon’s Font
The font used to label Moon features on the Clementine photos is the same font used to label the Sky
Chart’s Moon. If you wish to change this font, edit the Moon’s font attributes from the Chart
Elements window (page 152) .
118
TheSkyX Professional and Serious Astronomer Edition User Guide
Figure 63: TheSkyX’s Moon shows simulated shadows based on the Moon’s topography and the current phase.
(OpenGL 3.0 or later required).
TheSkyX incorporates digital elevation data from recent lunar space missions to create realistic view
of the Moon’s surface. (OpenGL version 3.0 or later is required, see “Updating Your Computer’s
Video Driver” on page 14 for more information.)
The Classical Planets
Not counting Earth, five planets are visible to the naked eye. It has been known since ancient times
that the planets slowly change position relative to the stars, which appear to be fixed, never moving
with respect to each other from year to year. In fact, the word planet derives from an ancient Greek
term that means “wanderer.”
All planets in our solar system orbit the Sun (you probably know that the Sun is a star, not a planet).
Their orbits lie more or less in the same plane, so as they circle the Sun, their paths are restricted to a
narrow band in our sky, which is called the ecliptic. The constellations that lie in this plane received
special attention from ancient astronomers. Collectively they are known as the Zodiac
constellations.
The farther a planet is from the Sun, the longer it takes to complete a single orbit. Planets farther
from the Sun therefore move more slowly through the Zodiac.
119
TheSkyX Professional and Serious Astronomer Edition User Guide
TheSkyX can locate any planet wherever it happens to be on a given night. Below we describe some
general features of the planets, starting from the closest in, then moving out to the edge of the solar
system.
Mercury
Mercury is the closest planet to the Sun. It takes only 88 days to travel around the Sun once. This is
another way of saying that a year on Mercury is 88 days long.
Because Mercury is so close to the Sun, it can be spotted only shortly after sunset and shortly before
sunrise, when it is near the “edge” of its orbit from our perspective. It is hard to see much surface
detail on Mercury in even the most powerful telescope, but the Mariner 10 spacecraft made three
“fly-bys” of Mercury in 1974 and 1975. Pictures from that spacecraft revealed Mercury strongly
resembles our Moon, with a heavily cratered surface. It is comparable to our Moon in size, but
much denser. Being so close to the Sun, the surface of Mercury is very hot, as you would expect.
The average daytime temperature there is above 400º C.
Venus
Commonly known as both the morning and the evening “star,” Venus is the brightest natural object
in the sky after the Sun and Moon. Its beautiful radiance has dazzled mankind throughout history.
Venus is so bright that, from a very dark location, it can cast shadows.
When astronomers first eyed Venus through telescopes, they discovered that the planet is perpetually
enveloped in clouds. They never part, keeping the surface of the planet forever shielded from direct
view. This fact led to a great deal of fevered speculation about what might be hidden beneath those
relentless clouds. Could Venus harbor steamy, tropical rainforests, inhabited by alien dinosaurs or
even more exotic forms of life?
Much to the disappointment of science fiction writers, astronomers discovered in the early 1960’s
that the surface temperature of this deceptively serene-looking planet is hot enough to melt lead.
Venus is a hellish, uninhabitable desert. The reason for this is a runaway greenhouse effect. The
Venusian atmosphere is almost entirely carbon dioxide (CO2), a gas notorious for its effectiveness at
trapping heat. The fact that high concentrations of CO2 have raised the surface temperature of
Venus so far above what we would otherwise expect is one reason some worry about rising CO2
levels on our planet. If Venus had the same mix of nitrogen and oxygen in its atmosphere as we
have in ours, it would almost certainly be a lovely place to spend your vacation.
When Galileo began to systematically observe Venus with his telescopes, he discovered it goes
through phases like the Moon. This helped convince him that the Sun, not the Earth, is the center of
motion in the solar system. Venus, like Mercury, is an “inner” planet, meaning that they lie closer to
the Sun than we do. This is why these planets are visible only in the early evening or pre-dawn skies
– from our location in the solar system, they never appear to travel very far from the Sun.
Earth
Earth is the third planet from the Sun. Scientists sometimes refer to Earth as the Water Planet
because more than 70 percent of our surface is covered by liquid water, and water is essential for
life. Our world is the only planet in the solar system that can support life as we know it.
120
TheSkyX Professional and Serious Astronomer Edition User Guide
A day is defined as the amount of time it takes for Earth to make one complete rotation on its axis.
A year is defined as the time it takes Earth to make one complete orbit of the Sun. The length of a
day and year are different on other planets because they rotate at different rates and have different
orbits.
The axis about which our planet turns is tilted relative to the plane of our orbit. This is why we have
seasons. In the summer, our northern hemisphere is tilted toward the Sun, so the days are longer,
and sunlight strikes the Earth more directly, making the northern hemisphere warmer (the opposite is
true in the southern hemisphere) than it is in winter. In the wintertime, our northern hemisphere is
tilted away from the Sun. The days are thus shorter and colder (again, the opposite is true in the
southern hemisphere).
A solstice occurs when our axis is tilted directly toward or away from the Sun. The winter solstice is
the shortest day of the year, and the summer solstice is the longest (depending on your latitude, this
may or may not correspond to the times of earliest sunrise and latest sunset – the explanation is a
little more complicated than what we’re prepared to discuss here).
An equinox occurs when the center of the Sun is directly above the Earth’s equator. There are two
of these each year, one in spring (the vernal equinox) and one in fall (the autumnal equinox).
Equinox is derived from Latin and means “equal night.” During an equinox, night and day are both
just about 12 hours long.
Like all planets, the orbit of the Earth is not perfectly circular, but slightly elliptical. The Earth is
about a million kilometers closer to the Sun in December than June.
Mars
The next planet out from the Sun is Mars. It is about half the size of our planet and takes a little
more than two years to go around the Sun once. Mars is very similar to Earth in two important
ways. Its day is just over 24 hours long, and its axis of spin is tilted about 23 degrees, almost exactly
the same tilt as Earth. This means that Mars has seasons, just like we do. But they last twice as
long, since a Mars’ year is about twice as long as one of ours (687 Earth days, to be more precise).
Like Venus, the atmosphere of Mars is almost entirely CO2. Unfortunately it is an extremely thin
atmosphere, about 1/100th the pressure of our atmosphere at the equivalent of Martian sea level.
During the day, the surface temperature of Mars near the equator can rise above freezing, but that
same night it will drop well below –100º C. A little more greenhouse effect on Mars would be a
welcome thing. As it is, the air on Mars is too thin to support liquid water on its surface, another
blow to all those science fiction writers who imagined alien beings and ancient civilizations on Mars.
Still, Mars is the only other planet in our solar system whose surface is directly accessible to
astronauts. Even though liquid water can’t exist on Mars today, there is lots of geological evidence
to suggest that in the distant past, the atmosphere of Mars was much thicker, and water flowed there
freely. This gives scientists hope that Mars may have once harbored simple forms of life. If life did
thrive there in the distant past, it may still survive today, perhaps in small “oases” deep underground,
where organisms would be protected from the harsh conditions on the surface.
121
TheSkyX Professional and Serious Astronomer Edition User Guide
The best time to look at Mars in a telescope is during an opposition. About every 26 months, Mars
and Earth line up on the same side of the Sun. This is when Mars is at its brightest and closest, and
therefore appears at its best in a telescope. TheSkyX can calculate the dates of future oppositions and
even tell you how large, in arcseconds, the disk of Mars will appear in an Earth-bound telescope.
As Mars approaches opposition, it briefly exhibits retrograde motion. This is a fancy way of saying
that Mars looks like it turns around and moves backward in the sky for several days. This is simply
a trick of perspective. As our two planets orbit the Sun, Earth catches up to and passes Mars. When
we pass, Mars appears to move backward with respect to the far more distant stars.
Looking at Mars through a telescope, the first thing an observer usually notices on the disk of the
planet are the albedo features. These are bright and dark markings that mostly correspond to
variations in the coarseness of Martian surface dust. They were first systematically charted and
named by the Italian astronomer Giovanni Schiaparelli in the 19th century. He mistakenly believed
that the dark features were seas and lakes, and he used the Latin terms mare and lacus accordingly.
Today we know there is no surface water on Mars, but like Earth, the Red Planet does have polar
caps. Unlike our polar ice, they are made not just of frozen water but carbon dioxide or “dry ice” as
well. During an opposition, you can usually glimpse either the northern or southern cap in a small
telescope.
There is a huge difference between seeing Mars in a telescope and looking at images of Mars taken
by orbiting spacecraft. Beginning with the Mariner 4 fly-by in 1965, American, Russian, and
European spacecraft have revealed Mars to be a world of geological wonders. Huge craters,
towering volcanoes, and immense systems of canyons mark and etch its surface.
Mars is orbited by two small moons, named Phobos and Deimos (ancient Greek words for fear and
terror, respectively). They are much smaller than our Moon, irregularly shaped, and difficult to see
in most amateur telescopes. Some scientists believe these moons are actually wayward asteroids.
The Asteroid Belt
A ring of interplanetary debris circles the Sun between the orbits of Mars and Jupiter. These rocky
fragments are thought to be remnants from the original disk of material that formed the planets. The
gravity of Jupiter prevented these bodies from aggregating into a planet in their own right. There are
literally millions of asteroids, but collectively their mass is only about 1/10 the mass of our Moon.
Ceres is the largest asteroid, and the first to be discovered back on New Year’s Day in 1801.
TheSkyX does not include asteroids in its main database, but you can add information on asteroids
through the Input > Small Solar System Bodies menu.
Jupiter
Jupiter is the king of the planets. Ten times wider than Earth, it has more mass than all of the other
planets in our solar system combined. Nearly a billion kilometers from the Sun, it takes twelve years
to complete a single orbit.
122
TheSkyX Professional and Serious Astronomer Edition User Guide
Jupiter has a family of dozens of moons of various sizes and shapes, forming, in effect, a “mini”
solar system. At last count, astronomers have charted over 60 moons orbiting this giant world.
Many of these bodies are small as a typical asteroid (some of them might even be asteroids that were
captured by Jupiter, caught like flies in its gravitational web).
Jupiter is attended by four large moons comparable in size to our own Moon. Because they were
discovered by Galileo when he first turned his telescope on Jupiter in 1609, we call them the
Galilean satellites.
TheSkyX includes telescope and spacecraft images of Jupiter, and can plot the orbits of its Galilean
satellites. This is a particularly useful feature if you have a telescope. The moons shift position
night to night as they orbit Jupiter, and you can track these motions with a modest telescope, or even
a good pair of binoculars. Also, when a Galilean moon passes in front of Jupiter, it casts a shadow
on the disk of the planet that can be observed in small telescopes. These shadow transits are
fascinating to observe, and TheSkyX can tell you when they will occur. It also provides timings for
another interesting phenomenon involving Jupiter’s moons, an occultation. These occur when one
of the moons enters the giant planet’s shadow and passes behind it. Interesting Historical Note: by
timing the occultations of the Jovian moon Io, the astronomer Ole Romer was able to make a rough
estimate of the speed of light way back in 1676.
Saturn
Author’s comment: I’ll never forget the first time I saw Saturn through a telescope. I was 11 years
old. The telescope was small enough to fit in a lunchbox, but it was made by an extraordinary man
named Max Bray, and was more than a match for Saturn. In the eyepiece, I saw a small white disk
nestled inside a perfect set of white rings. It took my breath away. Everyone I know who has ever
seen Saturn in a telescope remembers it. The most fun I’ve ever had in over three decades of being
involved in astronomy is showing someone Saturn in a telescope for the first time. The planet is best
known of course for its extraordinary rings.
Saturn takes nearly 30 years to complete one orbit around the Sun. During this period, our view of
the rings is slowly changing. Sometimes they are spread relatively wide and are easy to see, but
about every 15 years they line up edge-on to our view. These “ring plane crossings” last a few days
or so, and during this time all that can be seen of the rings is a dark, thin line crossing the disk of the
planet.
Like Jupiter, Saturn is attended by numerous moons of various shapes and sizes. Titan, the largest,
has a mostly–nitrogen atmosphere about one-and-a-half times thicker than the Earth’s.
Going Farther
Saturn is the farthest planet that was known to man in ancient times. The invention of the telescope
revealed innumerable new worlds never before seen by human eyes, including previously unknown
planets in our own solar system.
123
TheSkyX Professional and Serious Astronomer Edition User Guide
Uranus
The seventh planet out from the Sun, Uranus is the first planet discovered by telescope. The
astronomer William Herschel is credited with recognizing it as a planet over two hundred years ago,
in 1781 (other astronomers had seen it, but mistook it for a star – Herschel initially thought it was a
comet). Like Jupiter and Saturn, it is a giant, much larger than Earth, and its atmosphere is mostly
made of hydrogen and helium. But there are also significant amounts of water, ammonia, and
methane ice in this frigid world, and so astronomers refer to it as an Ice Giant.
At a distance of almost 3 billion kilometers, Uranus takes 84 years to make a complete trip around
the Sun. Its axis of rotation is tilted 98 degrees to the plane of its orbit, as if the planet had been
flipped on its side. Like all of the giant planets, Uranus has an extensive family of moons, at least
27. They are named after characters taken from the works of Shakespeare and Alexander Pope. The
largest, Titania, is about half the size of Earth’s Moon.
On a dark, moonless night, Uranus is just barely visible to the naked eye – if you have very sharp
vision and know exactly where to look. TheSkyX, of course, can tell you where to find it. Uranus is
relatively easy to find in a good pair of binoculars.
Neptune
The next planet out, Neptune, is similar in size and composition to Uranus. It is also considered an
Ice Giant. The existence of Neptune was predicted by mathematical analysis of the orbit of Uranus.
Deviations in the predicted orbit of Uranus led astronomers to believe that some other large body
farther out in the solar system periodically tugs at Uranus. This theory was confirmed when
Neptune was discovered close to its predicted position.
In a telescope, Neptune appears cool blue in color. It was first spotted by none other than Galileo,
when it happened to be near Jupiter in the sky, but Galileo assumed that this faint blue object was a
star, not a planet, and so he is not credited with its discovery.
It takes Neptune over 184 years to make a single orbit of the Sun. Discovered in 1846, it has yet to
make a single orbit since it was first recognized as a planet. It lies some 4.5 billion kilometers from
the Sun, and is attended by 13 diverse moons. The largest, Triton, is 2700 kilometers in diameter,
just a little smaller than our own Moon. Triton orbits Neptune in a retrograde orbit, which means
that it travels backwards relative to the direction of rotation of Neptune itself. This suggests that
Triton did not form with Neptune, but came into being somewhere farther out in the solar system and
was later captured by Neptune’s gravity.
Pluto and the Ice Dwarfs
We all used to be taught that there are nine planets in the solar system. That is no longer the case.
Pluto has been demoted. Today it is not considered a full-fledged planet, but an ice dwarf, one of
perhaps hundreds of such objects that inhabit the outer reaches of the solar system.
Many people, including a lot of astronomers, are unhappy that Pluto has lost its status as a planet.
Controversy is still raging over the decision to reclassify it. If you’re wondering who gets to decide
whether or not Pluto is a planet, the authority rests on a group called the International Astronomical
Union (IAU). Founded in 1919, the IAU has some 10,000 members, all professional astronomers.
124
TheSkyX Professional and Serious Astronomer Edition User Guide
Its main purpose is to promote and protect the science of astronomy internationally, but it also has
sole authority for classifying and naming astronomical objects. Despite some groups that claim
otherwise, you cannot have a star named after yourself or a loved one without going through the
IAU.
During their August, 2006 meeting, the IAU membership voted on a new, more rigorous definition
of a planet that had been developed by one of its working groups. This new and improved
classification scheme included the category “dwarf planets” to cover objects in our solar system that
had recently been discovered beyond the orbit of Pluto. Unfortunately for Pluto fans, it perfectly fits
the new category, hence the demotion.
Land of the Comets: The Kuiper Belt and the Oort Cloud
One of the most beautiful things you’ll ever see in the sky is a bright comet. Comets are refugees
from the outer fringes of the solar system. Mixtures of ice and dust, the astronomer Fred Whipple
famously described comets as “dirty snowballs.”
Astronomers believe that most comets spend their lives in either the Kuiper Belt or the Oort Cloud.
Named for the astronomers who first theorized their existence, these regions of space, far beyond the
orbit of Pluto, are thought to be repositories of matter left over from the formation of the solar
system.
A gravitational nudge from a nearby star or a passing cloud of interstellar dust can send an object
from this region careening into the inner solar system. When a comet gets close to the Sun, its ice
begins to sublimate. The escaping gas and dust form the coma and tail that give comets their
distinctive appearance.
Most comets are unexpected strangers to our part of the solar system, but some have settled into
predictable, short-term orbits. Halley’s Comet is probably the most famous example. TheSkyX
charts the orbits of several periodic comets. Most of them can only be seen on rare occasions with a
telescope, but you never know when a new comet will be discovered and grace our sky in
spectacular fashion, as comets Hyakutake and Hale-Bopp did in the late 1990’s.
You can also enter the orbital elements of newly discovered comets into TheSkyX database using the
Input > Small Solar System Bodies command. The position of the comet from night to night can
then be displayed in the Sky Chart. Orbital elements can be downloaded from Harvard University’s
Center for Astrophysics website.
A 3D View of the Solar System
Planetary motion is complex. It took humans thousands of years to figure it all out. Fortunately for
us, computers make the tough math a breeze, and they allow us to create useful simulations of the
motions of solar system objects.
125
TheSkyX Professional and Serious Astronomer Edition User Guide
Modeling Planetary Motion
The planets move in predictable orbits about the Sun, and with the easy-to-use Solar System Tool,
you can model their positions and motions with ease.
The Planets
For a 3D solar system simulation including the eight classical planets, plus Pluto, select Solar
System from the Tools menu. A window then opens showing the solar system simulator. On the
right, you see the simulation. You can click and drag on the simulated solar system to change the
orientation and view it from varying angles. Time can also be moved forward or backward using the
Time Skip item in the Tools menu, or the corresponding toolbar buttons. Alternately, you can adjust
the time using the Date and Time item in the Input menu.
On the left are the menus and controls that affect what you see in the simulator. There is a slider that
lets you control the viewing distance from 1 to 50 A.U., or astronomical units. An astronomical unit
is a basic unit of distance used to describe the distance between objects within the solar system. One
A.U. equals the average distance from the Earth to the Sun, about 150 million kilometers. Try out
the distance slider to get a feel for how it works.
There are also checkboxes used to toggle on or off the ecliptic grid, orbit depths, and the background
stars.
Small Solar System Bodies: Comets
Small solar system bodies include comets and asteroids. TheSkyX can display the orbits of these
objects in the solar system simulator. By default, there are none available to show, so you will have
to download some from the internet. Let’s start by downloading some comet data
1. With the Solar System window open, select Input > Small Solar System Bodies. A new
window appears with three tabs at the top, Comets, Asteroids (Small Database), and
Asteroids (Large Database). Select the Comets tab.
2. A window opens labeled Comets Available for Display. Here, you will see the total
number of comets available for display, as well as a list of their names with checkboxes.
It is with these checkboxes that you can toggle comets on or off in the Sky Chart or in the
solar system simulator.
3. You have three options for importing comet data into TheSkyX. You can import them
from an existing file, or you may download comet data directly in TheSkyX using internet
databases. You may download individual comet data by name, or you can download all
the data for all observable comets at once. For our example, let’s download all
observable comets at once. To do this, simply click Observable.
4. The data will then download, and the observable comets will now appear in the list
above, on the Sky Chart, and in the solar system simulator.
126
TheSkyX Professional and Serious Astronomer Edition User Guide
Note: Be sure that your computer is connected to an active internet connection before attempting
to download comet data.
Small Solar System Bodies: Asteroids
The process is very similar when downloading asteroid data from the Asteroids (Small Database)
tab. There, you can choose to import asteroid data from an existing file, by orbital characteristic,
such as distant, critical, or unusual, or you may import by asteroid name.
Should you decide to import asteroids from the Asteroids (Large Database) tab, you will have to
visit one of the websites provided and download a file with the desired data. You can then select the
file with the Choose button to reveal the asteroids in the Sky Chart and solar system simulator.
Additionally, the checkboxes you see under the Asteroids (Large Database) tab toggle important
display options such as computing asteroid positions at startup and 24-hour object paths for imported
asteroids.
Eclipses
One of the most spectacular phenomena in nature is a total eclipse of the Sun. If you’ve seen one,
you’ll never forget it, and chances are you’ll want to see as many as you can in your life. TheSkyX
can predict eclipses literally thousands of years in the future. It can tell you where the eclipse will be
visible and how long it will last, so naturally it’s a great tool for planning a trip to see one of these
extraordinary events.
There are three kinds of solar eclipses: total, annular and partial. In a total eclipse, the Moon passes
in front of and completely covers the disk of the Sun, making it possible to see the Sun’s corona, its
extended atmosphere, and eruptions of surface plasma called prominences. This is truly a unique
coincidence: the Sun is 400 times bigger than the Moon, but the Moon is 400 times closer to the
Earth, so in our sky, they have almost exactly the same angular diameter, about half a degree. No
other moon in our solar system can treat its home planet to a total eclipse.
Similar to a total eclipse, an annular eclipse occurs when the Moon goes right in front of the Sun.
Due to differences in orbital positions, the angular size of the Moon is a bit smaller than the Sun. At
the peak of an annular eclipse, a ring or “annulus” of light appears around the Moon.
In a partial eclipse, the Moon covers a portion of the Sun, so the corona and prominences aren’t
visible. Still, a partial eclipse can be fascinating to observe – as long as you use an appropriate filter
to protect your eyes.
The Solar and Lunar Eclipse Finder lists hybrid eclipses that include both total and partial eclipses
during the event. For example, the eclipse in April 2023 near Australia begins as an annular eclipse,
becomes a total eclipse, then reverts to an annular eclipse. This type of eclipse is designated as
Hybrid A-T-A.
127
TheSkyX Professional and Serious Astronomer Edition User Guide
NEVER LOOK DIRECTLY AT THE SUN WITHOUT A SAFE FILTER! You can instantly and
permanently damage your eyesight by looking at the Sun without proper protection.
Lunar eclipses occur when the Moon passes into the shadow of the Earth. If the Moon orbited the
Earth in the same plane as the Earth orbits the Sun, a lunar eclipse would happen every month, when
the Moon is in its Full phase. But because the orbit of the Moon is tipped about five degrees relative
to the orbit of the Earth around the Sun, lunar eclipses only happen about once every eighteen
months when the orbits are aligned.
You might imagine that when the Moon passes into our shadow it completely disappears, but it
doesn’t. Dust in our atmosphere scatters a little bit of sunlight into our planet’s shadow. Because
dust mostly scatters red light, the Moon typically takes on a dim red or copper glow during the total
phase of a lunar eclipse. How dark the Moon becomes depends mostly on how much dust happens
to be in the air at the time of the eclipse. One of the fun things about viewing a lunar eclipse is that
you never know exactly what shade of red or how dark the Moon will appear.
Viewing Eclipses
Selecting Tools > Solar & Lunar Eclipse Viewer from the menu bar will bring up the Solar &
Lunar Eclipse Viewer Window.
Figure 64: The Solar and Lunar Eclipse Viewer window.
In it, you will see a list of upcoming eclipses, a box displaying local circumstances for a selected
eclipse, the eclipse viewer, and several checkboxes and sliders used to control the viewer.
Solar Eclipse Viewing
While using protective eyewear is certainly not necessary when viewing a solar eclipse in TheSkyX,
the importance of using proper protection when observing the actual Sun at any time can never be
overstated. Experienced observers should consider the following guidelines when observing a total
eclipse:
128
TheSkyX Professional and Serious Astronomer Edition User Guide
i.
ii.
iii.
get a proper eclipse viewing filter – do NOT improvise – and use it right up until the sky
darkens rapidly,
enjoy the total phase naked eye as nature intended,
use the filter again as soon as the corona has been outshone by the diamond ring.
In the eclipse viewer, solar eclipse paths are viewed on a three-dimensional Earth globe, showing the
eclipse shadow’s path, rise and set curves, and umbral and penumbral limits.
To view a solar eclipse, scroll down the list near the top of the window and select a solar eclipse.
Immediately, you will notice that the eclipse viewer will update to show the pertinent data on the
Earth globe. A small green circle indicates your home position, as entered in the location section of
TheSkyX. Additionally, you will notice a black circle along with colored lines representing
important data about the selected eclipse. The following is a brief description of these markings.
The Black Circle marks the umbral (darker) eclipse shadow as projected onto Earth. This is the
region where eclipse totality is possible.
The Yellow Line represents the line of central eclipse. It shows the eclipse’s center line path over
the globe. Yellow Ovals at the beginning and end points of the yellow line represent the umbral rise
and set curves
The Grey Line represents the limits of the umbral shadow.
The Red Lines show both the rise and set curves and the shadow limits of the penumbra (lighter
shadow).
The White Line marks the penumbral shadow on the Earth globe.
All of these markers can be toggled on or off by using the checkboxes under Solar Eclipse Display
Options on the lower left of the window.
Once you have selected an eclipse from the list, you will notice that the Local Circumstances box
now displays the local information regarding the eclipse, such as its local visibility, magnitude, start
and end times, and moment of greatest eclipse. Once an eclipse is selected, the Sky Chart
automatically updates to display the eclipse from your selected location.
Using the slider immediately below the Solar Eclipse Display Options, you can view the path of the
eclipse in progress, ranging between its start and end points. Simply slide it to the left to move
toward the start point, and sliding it to the right will move toward the eclipse’s end point.
Note: Another way to move time is to click Go Forward in the toolbar. Selecting an eclipse
automatically stops time in TheSkyX, but by restarting it, you can watch the eclipse progress in the
viewer in real time, or at any speed you choose.
Below the eclipse start/end slider is the slider marked Solar Eclipse Viewing Distance. With the
slider all the way to the left, the eclipse viewer is set to view the globe from a perspective of one
129
TheSkyX Professional and Serious Astronomer Edition User Guide
Earth radius away. Slide the slider to the right, and you will gradually increase the viewing distance
up to 50 Earth radii. If you have a scroll-wheel mouse, you can adjust the viewing distance by
moving the cursor over the viewer and rolling the scroll wheel up (for closer distance) or down (for
farther distance). Clicking and dragging the mouse will rotate the globe, adjusting the angle at
which the eclipse path is viewed.
Note: In case your view of the globe is cut off, this window is resizable by clicking and dragging
on the lower right corner.
Lunar Eclipse Viewing
Also included in the eclipse list are lunar eclipses. These are shown from the perspective of Earth’s
surface in the Sky Chart.
Figure 65: Lunar eclipse showing the umbra and penumbra (the light gray background above).
By selecting a lunar eclipse from the list, the Sky Chart will automatically update to show the chosen
eclipse. Note that the Moon and penumbra and umbra of Earth’s shadow appear with labels.
Looking at the Local Circumstances box will show the start date and time for the selected eclipse, as
well as the maximum shadow coverage in lunar diameters. As with solar eclipses, time is stopped
when an eclipse is selected, but can be started again whenever you wish to view the eclipse in
motion. Using this tool, you can take note of shadow contact times when preparing for the exciting
spectacle that is a lunar eclipse.
130
TheSkyX Professional and Serious Astronomer Edition User Guide
Spacecraft
Before 1957, nothing made by human hands existed above our atmosphere. But in that year, the
Soviet Union launched the world’s first artificial satellite, Sputnik. Since then, thousands of
satellites have been launched into Earth orbit.
TheSkyX downloads orbital elements or two line elements (TLEs) from the web to keep track of
thousands of satellites and other orbital debris. Using these numbers, TheSkyX can calculate where
satellites will appear in the sky for any location on Earth.
To manage which satellites are shown, click the Satellites command in the Input menu.
Figure 66: The Satellites dialog (Satellites command from the Input menu).
Satellite TLE data can be imported from the web or from a text file that contains the properly
formatted data. TheSkyX uses orbital element information from Space Command Center’s TLEs to
predict and display satellites’ positions. Two-line element data must be updated frequently and are
available for most satellites on the web.
Gravitational forces, among other things, constantly perturb the orbit of a satellite around earth, so
its position is not precisely predictable over long periods of time. TheSkyX automatically updates
selected TLEs for your each time it is launched.
Download Satellite TLEs from the Web (Import From Web button)
Current satellite TLE data are retrieved from Dr. T.S. Kelso’s Celestrak web site.
Clicking the Import from Web button shows the Import Satellites from Celestrak dialog.
131
TheSkyX Professional and Serious Astronomer Edition User Guide
Figure 67: The Import Satellites from Celestrak dialog.
Turn on the desired categories, then click the Download button to retrieve them from the web.
Importing all the satellites will most likely sap your computer’s processor, so choose wisely.
Import from File
TLE data residing in a text file, rather on the web, can be imported and displayed by clicking the
Import From File button. The text file must contain TLE data only. For example, the TLE data for
the GOES 2 satellite looks like this:
GOES 2
10061U 77048A 98127.50441330 .00000045 00000-0 10000-3 0 97472 10061 13.1659
29.4732 0005723 183.8196 16.8163 1.00281760 21356
Status
The Status section shows the total number of satellites that were successfully loaded, the average age
of the TLE data (the “newer” the better) and the number of TLEs that have been rejected because
they are older than 45 days.
Use the Advanced tab on the Find window to locate a particular satellite.
Show Satellites
When this option is turned on, satellite positions are computed and displayed on the Sky Chart.
Show Satellites’ Paths
Turn on this checkbox to draw a line on the Sky Chart that represents the upcoming path that the
satellite will follow.
132
TheSkyX Professional and Serious Astronomer Edition User Guide
Length of Satellite’s Path (Length input)
Enter the length of time, in minutes, of the satellites’ paths.
Fun Example: Observing the International Space Station (ISS)
Watching the International Space Station fly overhead is a truly exciting event. TheSkyX can be
used to predict when the ISS will travel overhead, and show you its path.
To find the best passes for the ISS, do the following.
1.
2.
3.
4.
5.
Click the Satellites command on the Input menu.
Click the Import From The Web button.
Turn on the International Space Station radio button.
Click the Download button.
Click the Satellites From Above Earth button on the Satellites dialog (lower left corner of
the window).
6. Select ISS (ZARYA) from the list of satellites, then click the Find Best Passes button.
A list of the times when this satellite is visible above the horizon is displayed. Double-click the
items in the list to show the pass from an above-Earth perspective. Turn on the Update Chart radio
button to show the path on the Sky Chart.
Iridium Flares
Beginning in 1998, a network of sixty-six communication satellites called Iridium was launched into
orbit. At any given time, at least one of them is above the horizon for any location on Earth (not
counting the territory around the north and south poles). Sometimes, as an Iridium satellite moves
across the sky, sunlight bounces off its antennas and solar panels, creating a brief but brilliant
Iridium flare. TheSkyX can calculate when the next flare will be visible from your location (they
only happen in early evening or shortly before dawn). Click the Tools > Iridium Flares command
to find the next flare that you can observe from your backyard.
Choose the Iridium Flares command from the Tools menu.
Figure 68: The Iridium Flares tab on the Satellites dialog (Tools > Satellites command).
Specifying the Type of Flare to Find (Search For pop-up menu)
Flares can be located based on what time of day they occur.
133
TheSkyX Professional and Serious Astronomer Edition User Guide
Daytime Flares occur between sunrise and sunset
Nighttime Flares occur between sunset and sunrise
Dawn/Dusk Flares occur during the morning and evening hours
Choose the All Flares item to search for flares that occur any time, day or night.
Length of Time to Search (During the next)
Enter the number of days from now to search for flare events. Flare prediction involves some heavy
duty computing, so you may want to limit the length of the search to less than a week so on slower
computers.
Minimum Height Above the Horizon (Above altitude)
Mountains, trees or nearby buildings can hide flares that occur at lower altitudes. Enter the lowest
altitude that a flare can be seen from where you will be observing.
Limiting Magnitude of Flare (Brighter than)
Enter the magnitude of the faintest flare you want to find. Faint nighttime flares are easy to spot; but
if you’re looking for a daytime or evening flare, make sure to enter magnitude minus 2 or brighter
(the lower the magnitude, the brighter the flare).
Show Iridium Flare Paths
Turn on this option to show a line on the Sky Chart that shows where the flare occurs and how long
the flare lasts.
Set Time to Now (Computer clock)
This button resets TheSkyX’s date and time to the computer’s clock.
Begin Searching for Flares (Find flares)
Click this button to begin the search for flares. Even a very fast computer requires a minute or more
to locate all the flares for the next month.
Iridium Flare Report
The right side of the window shows a report containing the following information for each flare.
Local time when the flare begins.
Coordinated Universal Time when the flare begins.
Maximum magnitude of the flare.
The altitude and azimuth position at maximum magnitude.
The angle, in radians, between observer’s line of sight and Sun, subtended at the
satellite.
The name of the Iridium satellite.
The mirror number on the satellite that is causing the flare and its angle.
The Julian date of the flare.
134
TheSkyX Professional and Serious Astronomer Edition User Guide
Click a column header to sort the column’s contents from smallest to biggest (that is, an ascending
sort). Clicking a particular header more than once will invert the sort. For example, clicking the
Magnitude header once sorts the flares from brightest to faintest. Clicking it twice sorts from
faintest to brightest (a descending sort).
Simulating the Flare (Watch flare)
Now the fun begins. Clicking the Watch Flare button orients the Sky Chart so that the selected flare
is visible near the center of the window. If no flare is selected, the first flare in the report will be
simulated. A green laser pointer momentarily appears, showing you exactly where to look to view
the start of flare. They’re really easy to miss in the actual sky.
The excitement builds as the satellite’s mirror begins to reflect the Sun’s light and grow brighter for
the next few seconds.
Now that you’ve seen a simulated flare, your goal is to go outside and actually observe the real
thing. Take your friends or family along; after viewing the flare, they’ll think you are an astronomy
wizard.
Satellites from Above Earth
Often people who have not studied or practiced astronomy are amazed that many satellites are
visible to the naked eye. Most times, satellites are observed by chance when someone looks up and
catches a glimpse of something moving among the stars. TheSkyX has a useful tool that aids with
satellite observation and can tell you not only when and where to look, but also the name and
purpose of many satellites in the sky.
Figure 69: The Satellites Above Earth tab (Tools > Satellites From Above Earth).
Review: Viewing Satellites and their Orbits
To observe satellites, select the Satellites from Above Earth command from the Input menu. If this
is your first time using the satellites tool, there will not be any satellites listed, and you will have to
135
TheSkyX Professional and Serious Astronomer Edition User Guide
download some satellite Two-Line Elements (TLE’s) before any satellite data can be shown. You
can think of a TLE as a big set of numbers that describes a satellite’s orbit.
To obtain TLE data, click the Satellites button, or select Satellites from the Input menu. The
Satellites window appears. From here, you can choose to import satellite data from the web or an
existing file. Later, you can also choose to clear all satellite data by clicking Remove All.
Note: Ensure that TheSkyX’s date is set to within 45 days of the current date to avoid date
rejection when downloading satellite for import.
Let’s start by downloading some satellite TLEs from the web. To do this, simply click Import From
Web… on the Satellites window. You can then choose the satellite category or categories you wish
to download from the internet database, Celestrak. After you have selected the desired satellite
categories, click Download.
Return to the Satellites From Above Earth window, and you will see the satellites plotted as points
around the Earth globe. Also, note that the satellites are also viewable in the Sky Chart.
On the Satellites From Above Earth window, a list featuring your newly downloaded satellites
appears on the left. By selecting a satellite(s) from this list and by clicking Show Selected Orbits.
The satellite orbits will appear in the viewer. Sliding the Viewing Distance slider will change the
view from a distance of 1 Earth radius up to 50 Earth radii. If your mouse is equipped with a scroll
wheel, you can use it to adjust the viewing distance, too. If need be, the lower right corner of the
window can be dragged to resize it.
By clicking Update Chart, the Sky Chart is updated to show the recent satellite data from a groundbased perspective. Now you will be able to amaze your friends and neighbors with your uncanny
ability to “predict” satellite appearances in the heavens!
Astronomical Conjunctions
When two or more planets appear near one another – within a few degrees or less –the objects are
said to be in conjunction. But don’t be fooled. Although the objects appear close by from our earthbound perspective, the two objects are still hundreds or thousands of astronomical units apart.
There’s no need to worry about a collision.
Finding out when two or three planets will be in conjunction is easy with TheSkyX’s Conjunction
Finder. It can locate conjunctions between any two or three planets and/or the Sun and Moon, as
viewed from Earth.
Select the Conjunction Finder command from the Tools menu and then mark two or three objects in
the Objects list. Earth is listed for reference only; it cannot be selected as part of the search.
Click the Start button to begin the search. TheSkyX uses the value entered in the Within (degrees)
number input to determine how close the objects must fall before a conjunction is reported. Once a
conjunction is found, the Sky Chart is updated to show it.
136
TheSkyX Professional and Serious Astronomer Edition User Guide
Beyond the Backyard: Our Home Galaxy
Our Sun is but one member of a huge assemblage of hundreds of billions of stars that comprise our
home galaxy, the Milky Way. Our galaxy is also peppered with vast, colorful clouds of gas and
dust, called nebulae, and other exotic objects.
The invention of the telescope revealed that there is much more in the night sky than stars and
planets. In the 18th century, the French astronomer Charles Messier began to catalog some of these
mysterious objects to make sure he didn’t mistake them for new comets. The Messier Catalog is still
in use today. It includes star clusters, and various kinds of nebulas and galaxies. These so-called
“deep sky” objects are favorite viewing targets of amateur astronomers.
There are literally millions of objects in the sky that astronomers want to keep track of. Various
catalogs have been developed for this purpose. TheSkyX includes several of them in order to chart
these objects on the Sky Chart.
The Milky Way
The ancient Greeks believed that the Milky Way was exactly that: spilled milk. History failed to
record whether anyone cried over it. It wasn’t until Galileo invented the astronomical telescope that
the true nature of the Milky Way was revealed: millions of stars too distant to be resolved by the
naked eye. We now know that the stars of our particular galaxy form an immense pinwheel shape,
with several spiral arms extending out from its center. When you look at the Milky Way, you’re
looking at a section of one of these spiral arms (galaxies come in a variety of shapes and sizes, from
spherical to irregular – more on this later).
An unfortunate fact of modern life is that the Milky Way is too faint to be seen from within cities
and most of their suburbs. You need to be far from city lights and any other source of light pollution
to appreciate how extraordinarily beautiful it is. TheSkyX can display the Milky Way at various
levels of brightness, simulating what you might see from the outskirts of a small town or an isolated
mountain peak. Astronomers have come up with the very cool-sounding term isophote to describe
regions of equal brightness in the Milky Way.
In the Display menu, the item Milky Way Options allows you to choose to display the Milky Way
graphically, with isophotes corresponding to two levels of brightness, or as a wide-angle photograph
of the Milky Way superimposed in the proper position on the Sky Chart. As with constellation
figures, you can adjust the transparency of the Milky Way to simulate how much (if any) of it you
can see from your location.
137
TheSkyX Professional and Serious Astronomer Edition User Guide
Figure 70: The Milky Way Options window (Click the Milky Way Options command from the Display menu).
Turn Milky Way On/Off (Show Milky Way)
Show or hide the Milky Way photograph or isophote drawings by turning this checkbox on or off.
Displaying the Milky Way (Milky Way Type)
Choose how to show the Milky Way on the Sky Chart.
Milky Way Photograph
Options in this group allow you to configure how the Milky Way Photograph appears on the Sky
Chart.
Name of Milky Way Photograph (Name)
A color and black and white Milky Way photos are supplied with TheSkyX. Double-click on the
name, or highlight it and click the Apply button to show in on the Sky Chart.
Note that the Milky Way photo shown in the Photo-Like display mode only.
Position on Galactic Equator
The position of the Milky Way photograph with respect to the galactic equator can be configured.
Changes to these settings are applied to the Sky Chart immediately.
Degrees Above Galactic Equator (Above)
Use this slider to adjust how far above the galactic equator (in degrees) the top of the photo will
appear.
Degrees Below Galactic Equator (Below)
Use this slider to adjust how far below the galactic equator (in degrees) the bottom of the photo will
appear.
Longitudinal Position (Longitude)
Use this slider to adjust where the left edge of the photograph appears on the galactic equator.
138
TheSkyX Professional and Serious Astronomer Edition User Guide
Transparency of the Photograph (Transparency)
Use the slider to change the transparency of the Milky Way photograph.
The Milky Way Photo will not appear when the Display Mode is set to No OpenGL (page 15).
Beyond Our Galaxy
About a hundred years ago astronomers believed that our galaxy, the Milky Way, contained pretty
much everything in the universe. But as telescopes became larger and more powerful, it became
clear that there are other galaxies beyond the Milky Way – lots of them, in fact. According to the
latest estimates, there are some fifty to one hundred billion galaxies in our universe comparable in
size to the Milky Way.
Our galaxy is also surrounded by a halo of some hundred and fifty star clusters. These clusters
contain hundreds of thousands to millions of stars arranged in relatively compact, spherical shapes.
These globular clusters are made up mostly of ancient stars, some of them over ten billion years old.
Just as some planets have moons, the Milky Way and many other galaxies are orbited by smaller
“satellite” galaxies. The Milky Way has at least two. They were originally described by Persian
astronomers, but today we call them the Magellanic Clouds in honor of Ferdinand Magellan, a 16th
century European explorer who observed and charted them on one of his epic voyages into the
Southern Hemisphere. Our galactic companions are most easily seen from that hemisphere,
although at certain times of year they can be glimpsed from very low Northern latitudes. They are
beautiful objects, and to the naked eye look like small shreds of the Milky Way. Even though they
lie only 20 degrees apart in the sky, they are separated by 75,000 light years in space. With a
telescope you can resolve some of their stars, and also see nebulae and star clusters that reside within
them.
The Milky Way is just one of billions of galaxies that populate the Universe. Besides the Magellanic
Clouds, only one of these other galaxies is visible to the naked eye. It’s called the Andromeda
Galaxy because it lies within the boundaries of that constellation. Every other galaxy requires a
good pair of binoculars or a telescope to see.
TheSkyX’s database includes thousands of galaxies within reach of amateur telescopes. They can be
displayed in the Non-stellar Objects section of the Chart Elements window.
Galaxies of various shapes and sizes exist right out to the edge of observable space. We live in a
truly extraordinary universe. We hope the TheSkyX will enrich and expand your appreciation of it.
Have it Your Way with Preferences
Select the Preferences command from TheSkyX menu (or click Tools > Preferences under
Windows) to reveal a host of options that allow you to configure the appearance and contents of the
toolbars, what information appears on the status and report windows, as well as advanced options.
139
TheSkyX Professional and Serious Astronomer Edition User Guide
The Preferences window shows four buttons along the top. Click one to view the options associated
with it.
Toolbars
The standard set of toolbars and the toolbars you create are listed on the left side of the window.
When the check mark next to the toolbar name is on, the toolbar is visible on the main window.
Toolbars can also be turned on and off by right-clicking (+click on the Mac) the mouse over the
toolbar, and then selecting the desired command from the pop-up menu.
Click the Customize button to configure the commands or actions that appear on each toolbar, or add
new toolbars with the commands you want.
Use the Toolbar Button Options to configure the size and appearance of the buttons on the toolbars.
Customizing Toolbars
The standard set of toolbars contain the most commonly used commands. You can edit the buttons
or commands that appear on these toolbars to add additional items, or remove unwanted items or
create additional toolbars with any set of commands.
To edit the actions on a toolbar:
1. Highlight the toolbar you wish to edit from the Toolbars list, or click the New button and
enter the name of a new toolbar.
2. Highlight the desired action in the Actions list then click the green right-pointing arrow to
add this action to the Current Toolbar Actions list.
Once selected in the Current Toolbar Actions list, the action can be positioned on the toolbar by
pressing the up/down arrows or removed by clicking the left arrow.
140
TheSkyX Professional and Serious Astronomer Edition User Guide
Figure 71: Customize Toolbars window (TheSkyX > Preferences command on the Mac, Tools > Preferences
command Windows, Customize button).
List of All Actions in TheSkyX (Actions List)
Menu commands, dialogs and button actions are listed in the Actions list on the left side of the
window. Each action can be added to (or removed from) a standard or custom toolbar. The
<SEPARATOR> action places a vertical line between actions on the toolbar.
List of Defined Toolbars (Toolbars)
The currently available toolbars are listed on the top right of the window. The names of the standard
toolbars are shown in green text and cannot be removed or renamed. Custom toolbar names appear
in black text.
Actions in the Toolbar (Current Toolbar Actions List)
The list of actions that will appear on the toolbar are shown on the bottom right of the window.
Selecting an action allows it to be moved up or down by clicking the up/down arrow, or removed by
clicking the left arrow.
The right arrow adds the selected action to the toolbar.
Resetting Standard Toolbars (Restore All Button)
The standard toolbar set with the standard “factory” actions will be restored.
141
TheSkyX Professional and Serious Astronomer Edition User Guide
Status Windows
TheSkyX offers three different status windows that can be configured to show information about the
current time, telescope position, and other report attributes.
Chart Status
The Chart Status window (Display > Chart Status) provides helpful information about the sky chart.
By default, the current location, date and time are shown, but up to 21 chart status attributes be
added.
Figure 72: Chart Status window (Display > Chart Status).
To change the contents of the Chart Status report, select the Preferences command from TheSkyX
menu on the Mac (Tools > Preferences under Windows) then click the Status Windows icon. In the
Status Window list, select Sky Chart Status.
Highlight the items in the Attribute List that interest you, then click the right-arrow button.
Note that double-clicking the left side of the Sky Chart Status report shows the Sky Chart Status
report options on the Preferences dialog. Double-clicking the right side of the report shows the
attribute-specific dialog. For example, double-clicking on the Location text reveals the Location
dialog.
Digital Setting Circles and Status Bar
The contents of the report that appears on the Digital Settings Circles window (page 251) and the
Status Bar window can be configured identically as the Chart Status window. Just make sure to
select the appropriate option on the Status Window list.
142
TheSkyX Professional and Serious Astronomer Edition User Guide
Figure 73: A Status Bar can be shown at the bottom of Sky Chart.
Report Setup
The object-specific properties (for example, an object’s magnitude, or the spectral class of stars or
the Moon’s ecliptic longitude) , that appear in the Object Information Report and Tool Tips Report is
configurable to your needs.
The Object Information Report appears on the Edit > Find dialog.
The Tool Tips Report is the small window that appears when you place the mouse over
an object on the Sky Chart.
Figure 74: Tool tip on the Sky Chart.
Date & Time Control
The format of the date and time displayed in the Date & Time control (page 90) can be configured to
meet your requirements.
143
TheSkyX Professional and Serious Astronomer Edition User Guide
Figure 75: Date & Time Control options on the Preferences window.
To open the Date & Time Control window select the Preferences command from TheSkyX menu (or
Tools > Preferences in Windows) then click the Date & Time Control icon.
In concept, formatting the date and time is simple. On the Date & Time Format text box, just type
the format of the date and time that you want, or select one of the predefined formats from the drop
down list. However, please take a moment to carefully read the text on this window. It should be
self-explanatory, but this seemingly simple option is extremely flexible and it might take you a few
tries to get the format just the way you want it.
Date & Time Format Configuration
The allowable date and time format abbreviations in the Date and Time format text are shown in the
table below.
Abbreviation
AP
Ap
d
dd
Explanation
Shows AM or PM in capital letters. Omitting the AP from the format
will the time using a 24-hour time or military time format instead of
the standard time format.
Shows am or pm in lower case letters. Omitting the ap abbreviation
from the format will the time using a 24-hour time or military time
format instead of the standard time format.
A single lower case d shows the day as a number from 1 to 31.
Two lower case d’s in succession indicate the abbreviated name of the
144
TheSkyX Professional and Serious Astronomer Edition User Guide
Abbreviation
dddd
H
hh
M
m
MM
mm
MMMM
s
ss
yy
yyyy
Explanation
day should be displayed. For example, dd shows the text Fri.
Four successive lower case d’s indicate the complete name of the
current day should be displayed. For example, entering dddd shows
the day of the week, such as Friday.
A single lower case h shows the hour without a leading zero. For
example, 1 a.m. is shown as 1.
Two successive lower case h’s show the hour with a leading zero when
appropriate. For example, 1 a.m. is shown as 01.
A single upper case M shows the month as a number between 1 and
12.
A single lower case m shows the minutes without a leading zero when
appropriate. For example, 5 minutes after the hour is shown as 5.
Two successive upper case M’s indicate the abbreviated name of the
current month should be displayed. For example, MM would show
Jan.
Two successive lower case m’s show the minutes with a leading zero.
For example, 5 minutes after the hour is shown as 05.
Four successive upper case M’s indicate the complete name of the
current month should be displayed. For example, MMMM would
show January.
A single lower case s shows the seconds without a leading zero when
appropriate. For example, 5 seconds after the minute is shown as 5.
Two successive lower case s’s show the seconds with a leading zero.
For example, 5 seconds after the minute is shown as 05.
Two successive lower case y’s indicate the year should omit the
century, and show as just the decade and year. For example, yy shows
15.
Four successive lower case y’s indicate the year should be shown using
four digits. For example, yyyy shows the century and year: 2015.
Advanced Preferences
Click the Advanced icon to shows the application-wide options that normally do not need to be
changed. We recommend leaving the options alone unless you are an advanced user, or you’ve
contacted technical support and have been instructed to alter one or more settings.
The exceptions are:
Turning on/off the chart scroll bars
Showing the frame rate
145
TheSkyX Professional and Serious Astronomer Edition User Guide
Turning on/off the status bar
Setting the Target Frame Rate (to conserve power on battery operated computers)
Turning on/off the zoom tool
Playing the startup sound
Showing the splash screen at startup
The table below describes the advanced preferences.
Option
Description
Miscellaneous Preferences
Name
Shows the user’s name that was entered when TheSkyX was first launched.
This name is not, necessarily, your Software Bisque account sign in name.
TheSkyX Serial
Number
Shows the serial number that was entered when TheSkyX was first launched.
The serial number is stored in the appsettings.ini text file located in the
“Application Support Files” folder (page 22).
TPoint Add On
Serial Number
Shows the serial number that was entered for the TPoint Add On.
The serial number is stored in the appsettings.ini text file located in the
“Application Support Files” folder (page 22).
Dome Add On
Serial Number
Shows the serial number that was entered for the Dome Add On.
The serial number is stored in the appsettings.ini text file located in the
“Application Support Files” folder (page 22).
Edition
Lists the current Edition of TheSkyX that is installed.
Copy Sample
Files to
Application
Support Folder
Turn this checkbox on to copy all user-configurable files to the “Application
Support Files” folder (page 22) when the application is launched.
OpenGL
Detection Mode
(Restart
Required)
Select the graphics acceleration mode used by TheSkyX. See “Updating Your
Computer’s Video Driver” on page 14 and “Running TheSkyX without
OpenGL” on page 15 for a complete discussion on this setting.
The default value is True.
TheSkyX must be restarted for changes to this option to take effect.
The default setting is Automatic.
146
TheSkyX Professional and Serious Astronomer Edition User Guide
Option
Disable OpenGL
2+ Features
Description
Relief on the Moon’s surface can be simulated using “OpenGL shader”
capabilities, which requires OpenGL 2.0 or later. Turn this checkbox off to
disable this feature.
The default setting is False.
FOV Mask
Transparency
Set the transparency (a value between 0 and 255) for a field of view indicator’s
“masked” region (page 76).
The default value is 0.00.
Maximum value = 255.0.
Minimum value = 0.0.
Automatically
Save Settings
Upon Exit
Turn this checkbox on so that TheSkyX’s settings are automatically saved each
time the application is closed.
The default setting is True.
Prompt to Save
Modified
Settings
Turn this checkbox on to be asked whether or not to save changes when the
application is closed.
The default setting is False.
Auto Update
Satellite TLEs
Older than
(Hours)
Satellite TLEs can be updated automatically from the web each time the
application starts. Enter the number of hours that must pass before the TLEs are
considered “out of date” and need to be updated.
The default value is 20 hours.
Maximum value = 1200.
Minimum value = 1.0.
Zoom In/Out
Percentage
Enter the relative amount of change to the field of view of the Sky Chart when
zooming in or out, as a percentage of the current field of view.
The default value is 3.00.
Maximum value = 100.0.
Minimum value = 0.0.
Move
Left/Right/Up/D
own Percentage
Enter the relative amount of change in the position of the center of the screen
while scrolling left, right, up, as a percentage of the current field of view.
The default value is 2.50.
Maximum value = 100.0.
147
TheSkyX Professional and Serious Astronomer Edition User Guide
Option
Description
Minimum value = 0.0.
Fade Transition
Time
Enter the length of time, in seconds, to transition or fade between Sky Charts
when the position of the chart is changing.
The default value is 0.35 seconds.
Maximum value = 3.0.
Minimum value = 0.0.
Show Frame
Rate
Display the current frame update rate, in frames per second, on the bottom left of
the Sky Chart.
Default value is False.
Target Frame
Rate
Specify the “steady state” frame rate frequency at which to update the Sky
Chart. The higher the frame rate, the more CPU and GPU processor cycles
required to display the Sky Chart.
The default value is 30 frames per second.
Maximum value = 200.
Minimum value = 0.
Show Chart
Scroll Bars
Show or hide scroll bars on the Sky Chart.
The default setting is False.
Show Status Bar
Show or hide a small window on the bottom of the Sky Chart that provides Sky
Chart status.
The default setting is False.
Play Startup
Sound
Play TheSkyX’s introduction “jingle” each time the application launched.
The default setting is True.
Show Startup
Splash Screen
Shows an introduction graphic and status messages while TheSkyX is being
initialized.
The default setting is True.
Show Zoom Tool Show or hide a graphic on the upper left side of the Sky Chart that can be used
to adjust the chart’s field of view.
The default setting is True.
148
TheSkyX Professional and Serious Astronomer Edition User Guide
Option
Bad Pointing
Sample Criterion
(Degrees)
Description
When adding a calibration point during a TPoint Add On pointing calibration
run, the Bad Pointing Sample Criterion specifies the maximum angular
separation allowed between the telescope’s position and the actual coordinates
of the calibration point. If the angular separation between the equatorial
coordinates (RA/Dec) of the calibration point and the telescope’s position
exceeds this value, an error message is displayed, and the point is not added to
the calibration data.
The default value is 0.50 degrees.
Maximum value = 50.0.
Minimum value = 0.0.
Maximum
Objects in
Observing List
(Restart
Required)
Enter the maximum number of objects that can appear in the Observing List at
one time.
The default value is 2000 objects.
Maximum value = 20,000.
Minimum value = 100.
TheSkyX must be restarted for changes to this option to take effect.
Sleep on
Minimize
(Windows Only)
Turn this checkbox on so that TheSkyX will not perform any operations might
affect the CPU usage, including screen updates, downloads, etc.
The default setting is True.
Legacy External
Pulse Focuser
Control Small
Size
This deprecated setting is used for pulse focuser control during CCDSoft
@Focus automated focusing.
Legacy External
Pulse Focuser
Control Large
Size
This deprecated setting is used for pulse focuser control during CCDSoft
@Focus automated focusing.
The default value is 50.
Maximum value = 0.
Minimum value = 5000.
The default value is 1000.
Maximum value = 0.
Minimum value = 5000.
Minor Planet Center URLs
Observable
Comets
The web address (or URL) for retrieving the list of observable comets from the
Minor Planet Center.
149
TheSkyX Professional and Serious Astronomer Edition User Guide
Option
Description
Default URL:
http://www.minorplanetcenter.net/iau/Ephemerides/Comets/Soft06Cm
t.txt
Comets and
Asteroids by
Name
The web address (or URL) for retrieving the list of comets and asteroids by
name from the Minor Planet Center.
Default URL:
http://scully.cfa.harvard.edu/cgi-bin/mpeph2.cgi
Distant Asteroids The web address (or URL) for retrieving the list of distant asteroids from the
Minor Planet Center.
Default URL:
http://www.minorplanetcenter.net/iau/Ephemerides/Distant/Soft06D
istant.txt
Critical
Asteroids
The web address (or URL) for retrieving the list of critical asteroids from the
Minor Planet Center.
Default URL:
http://www.minorplanetcenter.net/iau/Ephemerides/CritList/Soft06
CritList.txt
Unusual
Asteroids
The web address (or URL) for retrieving the list of unusual asteroids from the
Minor Planet Center.
Default URL:
http://www.minorplanetcenter.net/iau/Ephemerides/Unusual/Soft06U
nusual.txt
Bright Asteroids
at Opposition
The web address (or URL) for retrieving the list of bright asteroids at opposition
from the Minor Planet Center.
Default URL:
http://www.minorplanetcenter.net/iau/Ephemerides/Bright/2011/Sof
t06Bright.txt
Satellite Tracking Preferences
Maximum
Declination
(Degrees)
Enter the maximum declination to track the satellite. Tracking is aborted
automatically when the declination of the satellite exceeds this value.
The default value is 85 degrees.
Maximum value = 0.
150
TheSkyX Professional and Serious Astronomer Edition User Guide
Option
Description
Minimum value = 90.
Minimum
Average
Tracking Error
to Start
(Arcseconds)
Enter the minimum tracking error between the satellite’s position and the
telescope’s position before tracking begins.
Lost Track
Factor (of Track
Box)
This value represents the maximum allowable average tracking error (as a
percentage of the size of the current tracking box size) so that the “state”" is
considered “tracking”. When the average tracking error exceeds this value,
tracking is automatically aborted.
The default value is 100 arcseconds.
Maximum value = 0.
Minimum value = 300.
The default value is 9.
Maximum value = 0.
Minimum value = 10.
Minimum
Altitude
(Degrees)
Enter the minimum altitude to track the satellite. Tracking will not begin until
the altitude of the satellite reaches this value; tracking is aborted when the
altitude of the satellite falls below this value.
The default value is 5 degrees.
Maximum value = 0.
Minimum value = 85.
Track Box Size
(Arcminutes)
Displays the current size of the satellite track box, in arcminutes (page 247).
Offset Bump
Size
(Arcseconds)
Displays the amount of adjustment or “bump size”, in arcseconds to move the
telescope when the bump up, down, left, right buttons are clicked (high-end
satellite tracking only).
Customizing Chart Elements
There are over ninety different chart elements that can be displayed in the TheSkyX. The universe is
made up of vast emptiness, punctuated by an infinite variety of objects with an infinite variety of
form. From stars, nebulae, and galaxies, to ecliptic lines, coordinate grids, and reference lines, they
are all here. What follows is an introduction to each chart element. To toggle any chart element on
or off in the Sky Chart, simply check the box next to its name in the window.
151
TheSkyX Professional and Serious Astronomer Edition User Guide
Editing Chart Element Attributes
Before we continue to discuss chart elements, it would be prudent to say a word their
customizability. The attributes of most Chart Elements are configurable, giving you the ultimate
flexibility in customizing the Sky Chart.
Items such as the color, transparency and graphic used to display an object, the font style for chart
labels, the thickness, color and type of reference lines are all editable.
Simply double-click on any object in the Chart Elements tab, and the Edit Chart Element Attributes
window opens. Here, you can change fonts, line attributes, object fill color, and symbol options.
Also, for objects that have them, you can adjust the magnitude limits, and angular size limits by
selecting the appropriate tab in the same window. Experimentation is perhaps the best teacher when
exploring the customizable item attributes for chart elements.
Note: Not every attribute of every chart element is editable, as many are not applicable or do not
make sense. These attributes will appear grayed out and are not selectable.
Figure 76: Properties tab on the Edit Chart Element Attributes for the Galactic Equator.
In Figure 76, the Properties tab for the Galactic Equator chart element is shown. Notice that the Fill
Color and Symbol buttons are grayed because the galactic equator is a line so it does not have an
associated fill color or symbol.
152
TheSkyX Professional and Serious Astronomer Edition User Guide
Figure 77: Properties tab on the Edit Chart Element Attributes when more than one element is highlighted.
The Edit Chart Elements window can be used to set the magnitude limits, angular size limits and
properties of multiple object types, too. For example, on the Chart Elements window, highlight the
Galaxies text under the Non-stellar Objects node of the Celestial Objects group and then click the
Edit Attributes button.
The Selected Chart Element text shows that seven different chart elements (that is, all the different
classifications of galaxies) have been selected. Any attribute changes will now be applied to each
object type.
As another example, you could limit magnitude of every object on the Sky Chart to only those
between magnitude 8 and 10 by selecting the Celestial Objects group, then setting the Hide Fainter
Than number input to 10 and the Hide Brighter Than to 8.
Editing Attributes By Right Clicking
The attributes of a chart element can also be edited by right-clicking the mouse (+click on the
Mac) over the element on the Sky Chart, and then clicking the Edit <Chart Element> Attributes
where <Chart Element> is the element beneath the cursor.
153
TheSkyX Professional and Serious Astronomer Edition User Guide
Figure 78: Right-clicking (+click on the Mac) on a constellation line shows a context pop-up menu.
Celestial Objects
Here, you will find all of the real objects of the universe that are included in TheSkyX’s database.
Non-stellar Objects
Celestial objects other than individual stars and the objects of our solar system, such as galaxies,
nebulae, and star clusters, can be found under the heading Non-stellar Objects.
Galaxies
Galaxies, sometimes called “island universes,” are the largest building blocks of the observable
universe. Galaxies are classified according to their shape. You can choose among galaxy types that
you wish to display in the Sky Chart. You can choose to show Type C, elliptical, lenticular, spiral,
and irregular galaxies, as well as galaxy clusters. Under Non-stellar Objects > Galaxies, the list of
checkboxes will allow you to toggle on or off galaxies based upon their type. Notice that there are
several different graphical points indicating galaxy type; these allow for quick identification in the
Sky Chart.
Nebulas
There are many kinds of clouds of gas and dust in the sky, such a cloud is known as a nebula. Each
of the different kinds of nebulae can be selected for display in the Sky Chart.
Bright Nebula
Bright nebulae are nebulae that emit or reflect light visible to the naked eye and appear as glowing
clouds in the night sky. In some bright nebulae, called emission nebulae, the radiation from nearby
154
TheSkyX Professional and Serious Astronomer Edition User Guide
stars ionizes the gas in these nebulae, and causes it to glow. A well-known emission nebula is the
Orion Nebula in the sword of Orion, the Hunter. In still others, the light from stars bounces off of
dust particles in the nebula, thereby illuminating it; these nebulae as known as reflection nebulae. A
famous reflection nebula is that around the Pleiades.
Dark Nebula
Not all nebulae emit light. Sometimes they are dark and are only visible by being amongst or in
front of regions of ionized gas (bright nebulae). A famous dark nebula is the Horsehead Nebula,
also known as Barnard 33, in the constellation of Orion, the Hunter. A dark nebula is a region of
cold, dense dust and gas. They are so dense as to block the light from background stars or from a
nearby emission nebula. Star formation occurs within the dark nebulae, but such formation has not
yet reached a level great enough for nebular ionization to occur. The Great Rift of the Milky Way is
a dark nebula that is visible to the naked eye from a dark sky site.
Planetary Nebula
Planetary nebulae are special kinds of nebulae occurring near a dying star or white dwarf. When
stars about the eight times the mass of our Sun or smaller begin to decline, they swell and contract,
throwing off the outer layers in the process, and eventually leaving a white dwarf at the center. The
white dwarf’s radiation causes the cloud of gas to glow. These objects are called planetary nebulae
because they looked like planets in the telescopes of astronomers during the 18th and 19th centuries.
They do not have anything to do with the planets of our solar system, though. They are all quite far
away. An interesting fact is that our Sun will end up as a planetary nebula in some 5 billion years
from now.
Star Clusters
Visible in the sky are several clusters of stars. These are stars which formed together in the same
region of space at about the same time. Star Clusters come in two varieties, open and globular.
Open Clusters
An open star cluster is a group of a few hundred stars up to a few thousand stars. These stars all
formed from the same nebula, or cloud of gas and dust. These stars still interact with each other
gravitationally, albeit loosely. Some open clusters, such as the Pleiades, in Taurus, the Bull, are still
surrounded by remnants of the cloud from which the component stars formed. Others, such as the
Hyades, also in Taurus, do not reveal distinct nebulosity.
Globular Clusters
Globular clusters are ancient, high density clusters of stars existing beyond the plane of the Milky
Way or other galaxies. They are so-called because they look like globes in the sky. Some people
have described them as looking, in telescopes, very much like salt spilled onto a black table cloth.
These clusters orbit the galactic core in the region beyond the disk, known as the halo. Globulars are
composed of old stars, and are remarkably free of gas and dust, presumably because that material
was long ago turned into stars. Some globulars are visible to the naked eye, such as Omega Centauri
and M13 in Hercules, though M13 requires very dark skies and good vision.
155
TheSkyX Professional and Serious Astronomer Edition User Guide
Cluster + Nebulosity
Some clusters contain nebulosity, either reflection nebulae caused by light from the component stars
bouncing off of dust and gas surrounding them, or emission nebulae, which glow due to ionization of
the cloud by the component stars’ radiation. Use this item to toggle such clusters on or off.
Other Sources
Quasar
Quasars, quasi stellar radio sources, are among the oldest known objects in the universe. They are
all very far away, lying hundreds of millions or even billions of light years away from Earth. The
first quasars were discovered in the late 1950’s by radio astronomers. For years, the debate raged as
to their nature. Today, it is believed that they are supermassive black holes. Tremendous energy
emits from such a black hole region rising from the tremendous turmoil of the material orbiting and
flowing into the black hole, in what is known as the accretion disk. It is possible that such objects
are the precursors to modern galaxies, and would therefore account for the presence of the
supermassive black holes found at many galactic cores.
X-ray Source
Many high-energy objects in the universe emit x-rays, such as stars, nebulae, and galaxies.
Unusually strong x-ray emissions indicate a very high energy situation, such as a black hole’s
accretion disk. In fact, it was by observing strong x-ray sources, such as Cygnus X-1, that black
holes were eventually brought from the realm of the theoretical to that of the real. Other powerful xray sources include quasars, certain double stars, such as those with a neutron star or white dwarf
component, and some galaxy clusters.
Radio Source
Some objects emit large quantities of radio waves, these are known as radio sources. Pulsars (short
for pulsating star) are perhaps the most well-known examples of astronomical radio sources. Pulsars
are rapidly rotating neutron stars with a beam of radio radiation that sweeps by Earth like the beam
from a lighthouse. The result is a pulsing radio signal detectable in radio telescopes. The first pulsar
was discovered by Jocelyn Bell and Antony Hewish in 1967.
Radio astronomy is a complete subfield of astronomy that has its roots in the 1930s, when the radio
emissions of the Milky Way were first discovered. Radio astronomy really took off after World War
II. In the 1950s, Cambridge’s Ryle and Hewish created important radio maps of the sky. Other
milestones occurred in the 1960s with the research of Frank Drake at Green Bank, West Virginia,
and the ground-breaking discovery of the cosmic microwave background by Penzias and Wilson in
New Jersey.
NGC Probable Star
These are objects that are listed in the New General Catalogue (NGC) as being probable stellar
objects. Probable objects are those predicted mathematically or through a combination of
mathematics and observations.
156
TheSkyX Professional and Serious Astronomer Edition User Guide
Other NGC
NGC stands for New General Catalogue, a catalog of astronomical objects most notable for its size
and the fact that it includes all types of deep-sky objects. It was first compiled in the 1880s on
commission of the Royal Astronomical Society by J.L.E. Dreyer, using William and John Herschel’s
observations. Since then, it has continued to grow in size and has been thoroughly revised twice.
Turn the Other NGC checkbox on or off to toggle those objects belonging to the NGC and not
specifically to any other object group.
Mixed Deep Sky
To toggle those objects that do not fall into any other category of non-stellar object, choose the
Mixed Deep Sky checkbox. TheSkyX classifies objects in the famous Messier catalog as a mixeddeep sky.
Solar System Objects
The many objects of our solar system are discreetly displayable in TheSkyX. Choosing which to
show in the Sky Chart is as simple as clicking a checkbox.
Moon, Sun, Planets
Here, you will be able to toggle the Moon and the eight classical planets, (including Earth), a host of
small solar system bodies (comets, asteroids), satellites, and the Sun. You will notice that each of
the naked eye planets, plus the Moon and Sun, each has a unique graphic point style to instantly
distinguish them in the sky chart.
Here, you can select from any of the solar system objects. By clicking the tree arrow next to Solar
System Objects, you will see that you can choose among the Moon, the eight classical planets, small
solar system objects (you’ll find Pluto here), satellites, and the Sun.
Small Solar System Bodies
Under Small Solar System Bodies, you will find a button with the same label. Clicking this button
(or, clicking the Small Solar System Bodies command from the Input menu) will open a window
allowing you to import small solar system bodies, such as comets and asteroids, into TheSkyX by
using either an existing file, or by downloading orbital data from the internet.
Comets
Getting comet data imported into TheSkyX, follow these four, simple steps.
1. With the Solar System window open, select Input > Small Solar System Bodies. A new
window appears with three tabs at the top, Comets, Asteroids (Small Database), and
Asteroids (Large Database). Select the Comets tab.
2. A window opens labeled Comets Available for Display. Here, you will see the total
number of comets available for display, as well as a list of their names with check-boxes.
157
TheSkyX Professional and Serious Astronomer Edition User Guide
It is with these check-boxes that you can toggle comets on or off in the Sky Chart or in
the solar system simulator.
3. You have three options for importing comet data into TheSkyX. You can import them
from an existing file, or you may download comet data directly in TheSkyX using internet
databases. You may download individual comet data by name, or you can download all
the data for all observable comets at once. For our example, let’s download all
observable comets at once. To do this, simply click Observable.
4. The data will then download, and the observable comets will now appear in the list
above, on the Sky Chart, and in the solar system simulator.
Note: Be sure that your computer is connected to an active internet connection when attempting
to download comet data.
Asteroids
The process is very similar as comet data when downloading asteroid data from the Asteroids (Small
Database) tab. There, you can choose to import asteroid data from an existing file, by orbital
characteristic, such as distant, critical, or unusual, or you may import by asteroid name.
Should you decide to import asteroids from the Asteroids (Large Database) tab, you will have to
visit one of the websites provided and download a file with the desired data. You can then select the
file with the Choose button to reveal the asteroids in the Sky Chart and solar system simulator.
Additionally, the check-boxes you see under the Asteroids (Large Database) tab toggle important
display options such as computing asteroid positions at start-up and 24-hour object paths for
imported asteroids.
Small Database Versus Large Database Asteroids
There are lots of asteroids out there; over 430 thousand have been cataloged to date.
The sheer number of them presents problems for charting programs. If you want to show them all,
there’s no easy way to continually update their positions without really slowing down the computer.
And, if you want to show the path of one particular asteroid, “wading through” them all to find the
one you want can be frustrating.
For optimal functionality, TheSkyX breaks asteroids into separate databases, Small and Large.
Small Database Asteroids
Limited to 1000 total on Sky Chart.
Can be imported by name, orbital characteristic, a text file or by entering the individual
orbital elements.
Can create Object Paths (page 82) for any or all of them.
Sky Chart coordinates are updated continually.
Large Database Asteroids
An unlimited number can be shown on the Sky Chart.
Can be imported from a standard IAU text file.
Cannot create Object Paths (page 82).
158
TheSkyX Professional and Serious Astronomer Edition User Guide
Can show the 24-hour path vector.
Sky Chart coordinates are updated only after the text file is imported, or by clicking the
Compute Asteroid Positions button on the Asteroids (Large Database).
When you click on an asteroid to identify it, its elements are numerically integrated to update them
to the current equinox. The coordinates in the Object Information report are computed to an accuracy
of ±1 arcsecond.
Asteroid Paths
The position and 24-hour path of any asteroid, over any time period, and for any number of selected
small database asteroids, or for all asteroids.
To View a 24-hour path for all Large Database Asteroids:
1. Click the Small Solar System Bodies command on the Input menu.
2. Click the Asteroids (Large Database) tab.
3. Turn on the Draw a line for each asteroid showing its path for the next 24 hours checkbox.
To Create the 24-hour path for any of the Small Database Asteroids:
1. Click Input > Small Solar System Bodies.
2. Click the Asteroids (Small Database) tab.
3. Load the desired asteroids and click Close.
4. Click Tools > Object Paths.
5. Select the asteroids in the Asteroids list.
6. On the Create Paths tab, enter 1 hour (or any other increment).
7. On the Count text input, enter 24 hours or any other number of increments.
8. Click the Create Path button.
A path for the selected asteroids for the select time increment is drawn.
Satellites
Artificial satellites can be viewed on the Sky Chart as they appear from your backyard, or from a
position above Earth.
From the Chart Elements window, click the Satellites button, or select the Satellites command from
the Input menu, to open the Satellites window. In this window, you can import satellite or Iridium
flare data from an existing file or from the internet. Checkboxes allow you to toggle the satellites
and orbital paths in the Sky Chart. The Brightness slider allows you to control the brightness of
satellites, making them easier to spot against a starry background.
Viewing Satellites and their Orbits
To observe satellite orbits, select Tools > Satellites from Above Earth. If this is your first time
using the satellites tool, there will not be any satellites listed, and you will have to download some
satellite two-line elements (TLEs) before any satellite data can be shown. You can think of a TLE as
a set of numbers that describes a satellite’s orbit.
159
TheSkyX Professional and Serious Astronomer Edition User Guide
To obtain TLE data, click the Satellites button, or select Satellites from the Input menu. The
Satellites window appears. From here, you can choose to import satellite data from the web or an
existing file. Later, you can also choose to clear all satellite data by clicking Remove All.
Note: Ensure that TheSkyX’s date is set to within 45 days of the current date to avoid date
rejection when downloading satellite for import.
Let’s start by downloading some satellite TLEs from the web. To do this, click the Import From
Web… button. You can then choose the satellite category or categories you wish to download from
the internet database, Celestrak. After you have selected the desired satellite categories, click
Download.
Return to the Satellites From Above Earth window, and you will see the satellites plotted as points
around the Earth globe. Also, note that the satellites are also viewable in the Sky Chart.
On the Satellites From Above Earth window, a list featuring your newly downloaded satellites
appears on the left. By selecting a satellite(s) from this list and by clicking Show Selected Orbits.
The satellite orbits will appear in the viewer. Sliding the Viewing Distance slider will change the
view from a distance of 1 Earth radius up to 50 Earth radii. If your mouse is equipped with a scroll
wheel, you can use it to adjust the viewing distance, too. If need be, the lower right corner of the
window can be dragged to resize it.
By clicking Update Chart, the Sky Chart is updated to show the recent satellite data from a groundbased perspective. Now you will be able to amaze your friends and neighbors with your uncanny
ability to “predict” satellite appearances in the heavens!
Viewing Iridium Flares
Some satellites become incredibly bright for short periods of time. This phenomenon is due to the
fact that their orbit brings them into precise alignment as to reflect a large quantity of sunlight down
to Earth in a precise location. This is most commonly observed with the Iridium communication
satellites, and is therefore referred to as an Iridium Flare.
TheSkyX can predict and display Iridium Flares using the satellite function.
1. Select Input > Satellites, or, if the Satellites from Above Earth window is open, click the
Satellites button.
2. Choose the Iridium Flares tab.
3. You can search for all flares, or limit your search to just daytime, nighttime, or
dawn/dusk flares. For this example, choose All flares.
4. Leave the next few menus at their default settings.
5. Click Find Flares, and TheSkyX will connect to an internet database to retrieve Iridium
Flare data. Be sure that your computer is connected to the internet for this.
6. Once the upcoming flares appear in the list, click the Watch Flare button, and the flare
will appear in the Sky Chart, along with a pointer directing you to the flare’s position.
Now you know just where to look when it’s time for the next Iridium Flare.
160
TheSkyX Professional and Serious Astronomer Edition User Guide
The Satellites window also features a button labeled Satellites From Above Earth, clicking this
button opens the tool of the same name. For more on using viewing satellites, please see the section
Satellites From Above Earth.
Stellar Objects
From the Chart Elements window, under the Stellar Objects heading, you will see the stellar objects
displayable by TheSkyX; stars, double stars, suspected variables, supernovae, and variable stars. Any
of these are selectable via the checkboxes.
Stars
Immense luminous spheres occurring in the night sky, stars make up the better part of the mass of
the universe observable to the naked eye. They generate their light from nuclear reactions in their
cores. These nuclear reactions fuse hydrogen and helium to form elements up to atomic number 26:
iron. Stars occur in a variety of sizes and colors. The color of a star is due to its temperature; red
stars are relatively much cooler blue stars. Our Sun is a middle-sized star. The sizes of star points in
the Sky Chart does not reflect actual size, but is an expression of relative apparent brightness, with
larger points representing stars of greater apparent brightness.
Star Options
You will also see a button labeled Star Options. Clicking this button opens a useful window that
contains controls allowing you to adjust the Appearance of stars as well as options for their Proper
Motion. Tabs at the top of this window allow you to select between the two.
Clicking the Appearance Tab brings up several sliders. The Fainter/Brighter slider adjusts the
apparent brightness of the stars in the Sky Chart. The Contrast slider adjusts the contrast of the Sky
Chart image. Less contrast can be useful those learning to identify constellations. The More
Fuzzy/More Solid slider lets you change the star points from fuzzy, nebulous orbs, to solid balls, and
many points in between. You can adjust the number of stars appearing in the Sky Chart by using the
Less/More Stars slider. Additionally, the halos seen around the star points can be controlled by the
No/Bright Halos slider.
Star Color
Star color can be adjusted here in terms of the saturation of the spectral color of stars. Also, the stars
may be colored according to the selected ‘Star’ attribute color via a checkbox.
If you would like the stars to appear red in Night Vision Mode, check the checkbox labeled Red in
Night Vision Mode.
Map Like vs. Photo Like Display
You may also choose between a Map Like chart, where the Sky Chart appears similar to a traditional
printed chart, or a Photo Like chart, where the Sky Chart appears as photo-realistic view of the sky,
by choosing the radio button at the bottom of the window.
161
TheSkyX Professional and Serious Astronomer Edition User Guide
Proper Motion
TheSkyX continually calculates stars’ proper motion, that is their actual motion in the heavens, not
just the rising and setting, called apparent motion. To access the proper motion options from the
Star Options window, click the Proper Motion tab. From here, you can turn off proper motion at
any time by un-checking Compute Proper Motion. You can also choose to Show Proper Motion
Vectors by checking the box labeled as such. Using the field labeled Proper motion vector length,
you can enter a value between 0 and 99 years.
Suspected Variable
Many stars in the heavens are not steady in their energy output. Such stars are known as variable
stars. There are many different types of variable star. (Please see Variable Stars for more
information.) Choose Suspected Variable to toggle on or off those stars which appear, based upon
best observations, to exhibit variable star tendencies, but are not yet confirmed.
Supernova
Perhaps the most energetic single event in the cosmos, the supernova is a relentless stellar explosion,
whose effects are felt across vast expanses of space and time. There are a few different types of
supernovae, all with the same effect: an exploded star. These events release incredible amounts of
energy, much more than the Sun will release over its entire lifetime! In addition to an enormous
emission of light, there is also a shock wave emanating from the star. Material in this shock wave
reaches incredible speed, and matter is slammed together hard enough for it to fuse into heavier
elements and to emit light. It is this fusion that is thought by some scientists to produce all elements
heavier than iron in the Universe.
Variable Star
A variable star is a star whose energy output is not constant, but varies in a regular pattern. Some
variable stars are useful in determining cosmic distances. There are many different types of
variables, but two main types of variable star, eclipsing binaries and Cepheids, make up the majority
of variables in the night sky.
An eclipsing binary is a binary star with two component stars of unequal brightness. When the
brighter one is in “front” as viewed from Earth, the star appears to be brighter, and it appears dimmer
when the dimmer one is in “front.” A notable eclipsing binary is Algol in the constellation of
Perseus.
A Cepheid variable is a star whose energy output varies because the star swells and shrinks at
regular intervals. It is believed that these stars do this because of their internal structure and rotation
causing a harmonic resonance. The prototype Cepheid variable is δ (delta) Cephei. Cepheids are
useful because they can be used to determine distances. Their variation periods are directly related
to their brightness. Using this information, an observed Cepheid’s apparent brightness can be
compared with its brightness as determined by observing its period to calculate its distance. An
historic use of this principle was when Edwin Hubble proved that the spiral nebulae were distant,
separate galaxies in 1922 by observing Cepheid variables within them.
162
TheSkyX Professional and Serious Astronomer Edition User Guide
Non-Stellar Objects
Just as with stars, TheSkyX offers a number of options for displaying non-stellar objects. Select
Display > Non-stellar object options to bring up the Non-stellar Object Options dialog. You can
also access this dialog from the Chart Elements tab, under Non-stellar Objects.
Non-Stellar Object Options
Many of these options are designed to reduce computer resources while rendering the Sky Chart.
Others are designed to reduce the number of non-stellar objects rendered to help you to hone in on
just the objects you wish to observe.
Non-Stellar Object Density
The top two sliders are used to adjust the non-stellar object density in fields of view greater than 60°
(top slider) and less than 60° (bottom slider). Simply click and drag the slider to the left or right for
less or greater object density.
You can also choose to plot objects whose entries overlap in various catalogs, such as NGC, IC, and
PGC. Turn on the Plot overlapping catalog entries checkbox to use the option.
TheSkyX plots small galaxies as either filled ellipses or as a galaxy symbol. If you prefer a symbol,
select the Plot small galaxies as a “galaxy symbol…” checkbox. For more on galaxy symbols, see
the Galaxies section in the Chart Elements tab.
Non-Stellar Object Drawings
The style and appearance of non-stellar object drawings can be set with the drop-down and slider
here. Choose either Filled or Hollow from the drop-down menu to set the non-stellar object drawing
style. The slider below the drop-down menu morphs the drawings between More fuzzy and More
solid appearance.
In Place Photos
TheSkyX can show NGC, IC, and PGC non-stellar objects as in place photos from the Digitized Sky
Survey. It can also clip the photos to the catalogued shape of the object, if you so choose. Select the
appropriate checkboxes in this section to turn on these options.
You can also set the Default frame size when object size is unknown with this section’s value field.
The default setting is 10.00 arc-minutes, but you can change that value to suit your needs by using
the up/down arrows or by directly entering a value in the field.
Solar System Options
If you want the Sun and Moon to appear as transparent ellipses, select the first checkbox in this
section.
You can also choose to Show Earth’s shadow by selecting this checkbox.
163
TheSkyX Professional and Serious Astronomer Edition User Guide
To exaggerate the angular size of the Sun and Moon in fields of view 90° and wider, set the desired
value in the bottom-most field in the Non-Stellar Object Options dialog. You can choose values
between 1.0 and 10.0 times.
When you are satisfied with the non-stellar object options settings, click Close to return to the Sky
Chart.
Reference Lines and Photos
The Sky Chart can optionally show reference lines that reveal celestial coordinates, the meridian,
ecliptic, galactic equator and others to help you find your way.
Constellation and Asterism Options
Click the Constellation & Asterism Options button to configure items such as asterisms,
constellation drawings, constellation boundaries, constellation figures and constellation labels.
Each of the above items is able to be toggled, and there are a number of options available to you by
clicking Constellation & Asterism Options. Doing so opens a window of the same name. Two tabs,
labeled Constellations and Asterisms appear at the top. Under the Constellations tab, note that there
are sections each for constellation figures, boundaries, and drawings, with a number of customizable
options for each.
Asterisms
Click the Asterisms tab, and you will see a list of available asterisms, along with a checkbox
enabling asterism labels to be shown in the Sky Chart. To show an asterism, locate it in the list and
ensure that it is checked. The chosen asterism will then appear in the Sky Chart.
Also you can choose all asterisms at once by clicking the Show All button, or no asterisms by
clicking the Show None button.
Highlighting an asterism from the list and clicking the Center button is a handy way to locate and
learn asterisms; they will be centered in the Sky Chart once the button is clicked. TheSkyX probably
contains more asterisms than you have come across before, so spend some time and have some fun
discovering new ones.
Constellation Drawings
To display beautiful constellation drawings from Johannes Bayer’s Uranometria, check the box
labeled Show Constellation Drawings. Additionally, if you would like see only the drawings for
constellations currently at the center of the screen, click the Only show constellations that are near
the center of the screen.
Below that is a list of the 88 constellations with checkboxes, along with buttons for selecting All,
None, the Zodiac constellations, and those constellations at the Center of the screen. You can select
164
TheSkyX Professional and Serious Astronomer Edition User Guide
exactly which constellations appear by utilizing the corresponding checkbox (check Andromeda to
display the Andromeda drawing).
Click the button with the color above the Transparency slider to change the color of the
constellation drawing overlay. You can pick from a list of colors, or you can choose your own color
from the color wheel by clicking the color square in the lower right (the one with the three black
dots). The transparency of the constellation drawing overlay is controlled by the Transparency
slider: move it to the right for increased transparency, and left for increased opacity.
Constellation Boundaries
Astronomers use the constellations to map out the sky. But, instead of using just the drawings
themselves, astronomers have laid out the entire sky in 88 sections, each attributed to a constellation
found within that section. To view these sections, or constellation boundaries, check Show
Constellation Boundaries. If you would like to highlight the central constellation region in the Sky
Chart, simply click Highlight the constellation boundary near the center of the screen.
Constellation Figures
Click the Show Constellation Figures checkbox: dot-to-dot figures appear in the Sky Chart. Today,
there are a number of conventions for drawing the constellation figures, such as those from
Astronomy and Sky & Telescope magazines, as well as those from H.A. Rey, and TheSkyX’s own.
Choosing between the many styles is as easy as using the pop-up menu.
You can also choose to label the constellations, and you can customize that label among many
options. This is especially useful, as there is much confusion about constellation pronunciation,
especially the genitive forms, such as Cephei or Aurigae. Checking the box labeled Label with:
brings up the labels, and the pop-up menu lets you pick from a number of label options, including
pronunciation for the constellation name and the genitive forms (used for describing objects that
“belong” to a constellation, such as the star Epsilon Eridani).
Ecliptic
The ecliptic is the apparent path of the Sun through the sky throughout the year. This path also
represents the general plane of the solar system, and it is because of this that the Moon and the
planets can be found on or very near this line in the sky. That is a handy fact, as it greatly limits the
possible areas for planets to appear, therefore making them more easily found.
To turn the ecliptic line on in TheSkyX, click the Ecliptic checkbox in the Chart Elements window.
Likewise the ecliptic can be turned off by clicking the Ecliptic checkbox again. The ecliptic, like
most chart elements, is customizable by double-clicking on Ecliptic in the chart elements window, or
by right-clicking on the ecliptic in the Sky Chart.
Equatorial Grid
An equatorial grid can be plotted onto the Sky Chart by turning on the Equatorial Grid checkbox.
This spherical grid is based upon Earth’s equator projected into space, or the celestial equator. The
grid also displays coordinates of right ascension and declination overlaid onto the Sky Chart.
165
TheSkyX Professional and Serious Astronomer Edition User Guide
The grid’s attributes are fully customizable (see “Customizing Chart Elements” on page 151).
Horizon Grid
A grid that is based on the local theoretical horizon can be shown by turning on Horizon Grid
checkbox. This grid displays coordinates of azimuth and altitude overlaid onto the Sky Chart.
The grid’s attributes are fully customizable (see “Customizing Chart Elements” on page 151).
Horizon
Turning on the Show Horizon checkbox displays a photograph or shaded region that represents the
local horizon.
The default local horizon is drawn as a featureless line at 0° altitude. You can
redefine the line so it represents the horizon at your viewing site (see “Horizon and Atmosphere” on
page 166). Adding natural objects and obstructions to the horizon gives a better idea of what is and
isn’t visible, and the approximate times at which objects rise or set.
Horizon and Atmosphere Options
To best approximate your observing site, TheSkyX allows you to show custom horizons and simulate
atmospheric conditions including showing clouds, the Sun and Moon’s glow and displaying
simulated meteor showers.
Figure 79: The Horizon tab on the Horizon and Atmosphere Options dialog.
Horizon and Atmosphere Options
Under this section, you can choose to display the horizon as a panoramic photograph or a custom
drawn horizon, as well as show clouds, meteor radiants and other options.
In the Horizon & Atmosphere Options window, you will notice four tabs at the top: Horizon, Sky
Gradient, Clouds, and Miscellaneous.
166
TheSkyX Professional and Serious Astronomer Edition User Guide
Under the Horizon tab, you can toggle the horizon and change it to one of several available virtual
observing spots by choosing from the list at the left.
Using the sliders on the right, under Horizon Photo Position, you can fine-tune the positioning of
the horizon photos to best simulate each observing location. You can also adjust the transparency of
the horizon photo.
If you would like to be able to scroll the sky chart below the horizon, click the Allow Sky Chart to
be scrolled below the local horizon checkbox.
Custom Drawn Horizons
Near the center of the Horizon & Atmosphere window is a pop-up menu labeled Horizon Type.
This is set to Photograph by default, but by changing it to Custom Drawn, you can use the mouse to
draw a horizon outline based on your observing location.
Left to right on the gray-blue-black shaded graphic represents the azimuth of your location. Due
north, or zero degrees azimuth is on the left, azimuth increases to the right through east (90), south
(180), west (270) and then back to north. The vertical axis represents the altitude of the local
horizon, starting at zero degrees or horizontal on the bottom, increasing up to 90 degrees, or “straight
up” at the top of the graphic.
Note that the default size of the Horizon & Atmosphere Options window shows the sky up to 60
degrees altitude or so. If you need to draw portions of your local horizon higher than this, just make
the window larger so that the graphic shows the entire region above the horizon.
Click and drag in the blue shaded region along the correct coordinates to draw the custom horizon
mask.
Figure 80: The Custom Drawn horizon options window.
167
TheSkyX Professional and Serious Astronomer Edition User Guide
Turning on the Show Refracted Horizon checkbox will draw a line on the refracted sky that
corresponds to the observer’s horizontal. Near the horizon, the atmosphere refracts (bends) the light
so much that objects below the “physical” horizon are visible.
Clicking the Create From Current Horizon Photo button generates a horizon mask based upon the
photo selected when the Photograph horizon type is selected. Once you are satisfied with your
custom drawn horizon mask, click Apply.
Click the Edit Attributes button to configure:
how the custom horizon is filled
the transparency or opacity of the horizon fill color
the style and color of the line that is drawn on the horizon’s boundary
the font used to show the N, S, E, W and related directions text
See “Customizing Chart Elements” on page 151 for more information about changing the attributes
of chart elements.
Creating and Using Your Own Panoramic Horizon
If you own a digital camera and popular image processing software, you can create your own
horizon panorama by stitching together a sequence of photos that spans 360 degrees. Once this
photo is created, copy it to the Horizons Application Support folder (see “Application Support Files”
on page 22 for more information). It will automatically appear under the My Panoramic Horizon
Photos node in the Photos tree.
Collecting the Photos
If you wish to create a panoramic horizon, the following hardware and software is recommended:
A digital camera
A tripod
Panorama or “stitching” software that supports the PNG file format (PhotoShop Elements™,
PhotoShop CS4™ or The Panorama Factory™, for example).
Image processing software to make the “sky” portion of the photo transparent (PhotoShop
Elements™ or PhotoShop CS4™, for example).
Photo Taking Tips
Early morning, late evening, or an overcast day works best for even light distribution.
Use the widest field settings for your camera or telephoto lens. Don’t zoom or magnify the
photo.
If you use a tripod, make sure it is level so that the “ends” of the panorama match. Modern
stitching software can account for errors here.
For best results, expert photographers recommend using up to a fifty to eighty percent
overlap for adjacent photos.
168
TheSkyX Professional and Serious Astronomer Edition User Guide
Figure 81: Panorama before transparency is added.
Figure 82: Panorama after transparency is added.
Tips for Creating Panorama Photos
Both the width and the height of the panorama must be a multiple of 512 pixels. If the width
is not a multiple of 512 pixels, a portion of the photograph may be truncated or missing when
it is displayed on the Sky Chart. The supplied panoramic photos are 4096 x 512 pixels or
8192 x 512 pixels, for example.
The photo must be 4 channel RGB (8 bpc) format.
Use your favorite stitching software to combine the individual images. Search the web for a
list of software that can perform this operation. The Panorama Factory software works well.
After stitching the adjacent photos together, the panorama must have an transparent region
that identifies the “sky”. Use your favorite image processing software to create an “alpha
channel” or “transparency” layer to define a mask of the transparent regions, and then save
this as a PNG photo. Your image processing software should have detailed information about
how to accomplish this.
Larger images consume more computer and video RAM. Generally, the smaller the
panorama, the better.
Consider opening one of the horizon photos that come with TheSkyX in your image
processing software to use a “template” for creating your own panorama.
There are many web sites dedicated to creating photographic panoramas. Search for “panorama”
and “panorama tools” or “image stitching”.
Selecting the Panorama Photo
When you have completed and saved the final panorama, copy it to the Horizons folder. The
location of this folder depends on your operating system.
Mac
On the Mac, custom horizon photos should be saved in the Horizons folder that is located in the
TheSkyX’s Application Support Files folder (page 22):
~/Library/Application Support/Software Bisque/TheSkyX <Edition Name Here>/Horizons
The ‘~’ represents the location of your home directory (technically, /Users/<username> or the
$HOME folder). Look for the little icon of a house under Places in Finder’s Sidebar to find it.
169
TheSkyX Professional and Serious Astronomer Edition User Guide
Windows
On Windows, custom horizon photos should be copied to the Horizons folder located in TheSkyX’s
Documents folder:
< Documents>\Software Bisque\TheSkyX <Edition Name Here>\Horizons
Where < Documents> is either the folder <root>\Documents and Settings\<username> under
Windows XP or <root>\Users\<username> for Windows Vista and Windows 7 and <Edition Name
Here> is either TheSkyX Professional Edition or TheSkyX Serious Astronomer Edition.
The horizon photo tree on the Horizon tab of the Horizon & Atmosphere Options dialog detects that
a new photo is available and updates the list. Select its name, to update the Sky Chart. You’ll need
to adjust the Horizon Photo Position settings to get things “just right” for your panorama.
Sky Gradient
TheSkyX even lets you adjust the color of the sky. While this is best used to match sky conditions at
your real-life observing location, you can always use it for fun, too. Click the Sky Gradient tab to
see how.
Hint: Sky Gradients only apply when the Show Daylight command is checked on the Display menu.
On the left, you will see a list of different sky color gradients corresponding to different times of day
and sky conditions.
On the right, you will see the controls for editing the sky color gradient. Under Edit Sky Gradient,
you will see the name of the selected sky gradient, the selected cloud tint (if any), a color preview of
the selected sky gradient, as well as various buttons used to adjust the sky gradient.
Let’s make a change to the default daytime sky gradient to represent a paler day.
1. Click the Show Daylight command from the Display menu to turn on daylight
simulation.
2. Click the Horizon & Atmosphere Options command on the Display menu.
3. After the new window opens, click on the Sky Gradient tab.
4. In the drop-down menu, Sky Gradient Type, choose Selected Sky Gradient.
5. Select a sky gradient form the list to edit, this time let’s choose Daytime. This gradient
simulates the color of the sky during sunlight hours. If you would like, you may change
the Description by editing the text in the field to the right.
6. Now, on the right you will see the daytime sky color gradient in a sample box. On the far
right, you will also see little gray triangles that correspond to start points for the gradient
colors. Double-click the top-most triangle.
7. The color wheel opens, allowing you to select a new color. Choose any color you like
from the wheel and click OK. Do this for the remaining triangles until you are satisfied
with the sky color gradient in the sample box. If you would like to remove a gradient
point, click Remove Point. You can also click Paste Photo to import a sky photograph.
170
TheSkyX Professional and Serious Astronomer Edition User Guide
8. Once you have the sky gradient set to your liking, you can fine-tune it with the
Darker/Lighter slider, located below the sample box.
9. To save your new gradient, click Save Gradients. This action will save all changes made
to gradients during the current session. To return to default settings, you can always click
Defaults, even after saving changes.
10. Once you have saved and selected your new sky color gradient, it appears in the Sky
Chart.
Clouds
Select the Clouds tab in the Horizon & Atmosphere dialog to bring up options for cloud images,
position, and transparency. Handily, these options will update live in the Sky Chart as you choose
them.
Cloud images
On the top left, notice the checkbox marked Show Clouds. Selecting this option will turn the clouds
on or off completely.
Choose a cloud image from those listed in the box to the left labeled Cloud Photo Name. Click the
Apply button or double-click on the cloud photo you want to use to apply it to the Sky Chart. You
can also see a preview of your cloud choice to the right of the dialog box.
Cloud Transparency
Maybe you have hazy, thin clouds at your observing site and you would like TheSkyX to model
similar clouds in the Sky Chart. Simply click and drag the Transparency slider to achieve the level
of transparency you desire. The exact transparency percentage appears to the right of the slider.
Cloud Photo Position
You have complete control over the position and orientation of cloud images in TheSkyX. Choose a
top and bottom limit for your cloud image by using the sliders to the right. You can also spin the
cloud image around your point of view by using the Right/Left slider. Note that your selections for
each slider are marked in degrees or either altitude (Top/Bottom) or azimuth (Right/Left).
Miscellaneous
Options for the Sun’s halo, the Moon’s halo, and meteors appear under the Miscellaneous Tab in the
Horizon & Atmosphere dialog.
Sun’s Halo
Check this box to show the Sun’s halo in the Sky Chart. You can also stipulate an angular size (in
degrees) for the solar halo. The default size is 10.00°.
Moon’s Halo
This box controls the lunar halo. Check it to have the moon’s halo appear in the Sky Chart. The
default size is 50.00°, but you can change it to whatever you wish (0.00°-99.99°).
171
TheSkyX Professional and Serious Astronomer Edition User Guide
Meteors
Several options exist for displaying sporadic meteors and meteor showers.
Checking the Show Meteor Shower Radiants checkbox will show the radiant points for upcoming
meteor showers in the Sky Chart. You can select how far into the future you want TheSkyX to look
in plotting upcoming meteor shower radiants by entering a value in the Show only those during the
next: field. The default value is one week (7 days), but you can change it to whatever you wish.
This feature is particularly useful when planning to observe a meteor shower.
You can also choose to show random, or sporadic, meteors in the Sky Chart by selecting the Show
meteors (randomly) checkbox, and then choosing an hourly rate. These sporadic meteors will not be
based on actual forecasts, but are a great way to add extra realism to the Sky Chart. In the real sky,
you can expect to see anywhere from five to 15 sporadic meteors per hour.
Milky Way Options
The Milky Way may be toggled by clicking the Milky Way checkbox in the Chart Elements window.
There are a number of options for Milky Way display available by clicking the Milky Way Options
button.
Once you have clicked the Milky Way Options button, the corresponding window will open. With
the central drop-down menu, you may choose either Photograph or Isophotes as your Milky Way
type. Choosing Photograph will display a photo-realistic depiction of the Milky Way in the Sky
Chart. Alternately, choosing Isophotes will give you a view reflecting areas of equal brightness.
Celestial North Arrow
If you would like to have a handy guide orienting you to true North, as a compass does, turn on the
Celestial North Arrow checkbox in the Chart Elements window. A red indicator will appear in the
upper left-hand corner of the Sky Chart, pointing North and East to help you stay oriented.
Reference Objects
There are a number of markers for various reference objects available in TheSkyX. Many are selfexplanatory, but here is a short description of those with a more technical aspect. Remember that
each chart element is editable by double-clicking on its name in the list.
Area of Interest, Arrow, Chart Scale
See the “My Chart Elements” on page 185 for an explanation of these object types.
Dome Slit
The graphic that is displayed when TheSkyX is coupled to, and positioning an astronomical dome.
Meteor Shower Radiants
This marks the radiant point (or point of apparent origin) of a meteor shower.
172
TheSkyX Professional and Serious Astronomer Edition User Guide
Mosaic Grid
This is the grid produced when setting up to take a photo mosaic of a region in the sky. This grid
represents each component frame of the mosaic.
Reference Line
A user-drawn line of reference.
Reference Point
A user-generated reference point.
Telescope Limit
This is a reference line that marks the slewing limit of the telescope currently set up in TheSkyX.
Target Object
This object marks the set target of your telescope or the object otherwise currently selected in the
Sky Chart.
Telrad
If you have a telescope setup entered into TheSkyX, the field of view of your Telrad™ viewfinder
will appear on the Sky Chart with this option turned on.
Telescope Cross Hairs
With a telescope set up, these cross hairs show where it points in the Sky Chart.
Pointing Sample
A position on the celestial sphere that has been used by TPoint to calibrate the telescope and
improve the telescope’s pointing.
Tour Title
When viewing a tour, this object toggles the title of the tour on or off in the Sky Chart.
Zoom Box
This option is a place holder so that the zoom box attributes can be edited (see “Editing Chart
Element Attributes” on page 152). To show or hide a zoom box, press and hold down the SHIFT
key while dragging the mouse (see “Zoom Box” on page 34).
Managing Databases
TheSkyX includes a host of standard astronomical databases (see “Appendix A: Databases and Cross
References” for a complete list). TheSkyX can also be used to create custom databases from textbased data (see “Custom Databases”). The Database Manager on the Input menu provides a means
to turn on and off these databases, depending on your needs.
173
TheSkyX Professional and Serious Astronomer Edition User Guide
Using the Database Manager
To access the database manager, choose the Database Manager command from the Input menu. On
the Database Manager window, you will see an expandable tree list of databases to the left; to the
right are tabs for General information, database Items, Advanced options, and Replaced Objects.
Figure 83: The Database Manager window (General tab).
To show objects in a particular database on the Sky Chart, turn on the checkbox next to its name in
the Databases list.
General Tab
Selecting this tab (see Figure 83) will let you view the general information about the selected
database. When a core database is selected in the Databases list, a description and the location of
the database files are displayed. When a Sky Databases is selected, information such as the source
text file, object types contained within the database, and the file path are listed.
174
TheSkyX Professional and Serious Astronomer Edition User Guide
Items Tab
Figure 84: The Items tab on the Database Manager window.
The table lists all the objects in the database, by row, and the fields in the database, by column.
Clicking the Center Item button will center the highlighted object in the Sky Chart. Alternately, you
can automatically center a selected item by turning on the Automatically Center Highlighted Object
on Sky Char checkbox.
Advanced Tab
Figure 85: The Advanced tab on the Database Manager window.
Here, you can remove, then reload the Sky Databases (SDBs) by clicking the Reload SDBs button.
You can also convert existing TheSky6 SDBs to TheSkyX-compatible SDBX format by clicking the
Convert button.
175
TheSkyX Professional and Serious Astronomer Edition User Guide
1. Copy your TheSky6 Sky Database (.sdb) and text (.txt) files into TheSkyX’s SDBs folder (see
“Application Support Files” on page 22 for details about these files).
2. Click the Convert button, select the folder that holds your existing SDBs and associated text
data (only).
3. Click the Open button to begin the conversion process.
The converted Sky Databases will appear on the Database Manager window’s list of Databases
under My Sky Databases.
Optimized UCAC3 Catalog
TheSkyX Professional Edition can show stars from the native UCAC3 database files. Before it can
do so, you must first create a TheSkyX Pro-specific database file as described below.*
Choose
Click this button to specify the location of the native UCAC3 files.
Create
Click this button to create an optimized UCAC3 database file, named UCAC3.plot, from the native
UCAC3 database. Optimized “plot” files are used by TheSkyX Pro to efficiently display objects and
retrieve information from all text-based databases like the UCAC3. Make sure that the UCAC3
folder has “write access” so that the UCAC3.plot file can be saved in this folder.
Creating the optimized plot file from the native database files will likely take several hours. To
configure TheSkyX Pro to use this file, select UCAC3 in the Stellar Databases section of the
Databases list, then click the Choose Folder button and select the folder that holds the UCAC3.plot
file.
*Important notes:
TheSkyX Pro Database Add On includes the optimized UCAC3 plot file. If you own this
product, see “Accessing TheSkyX Pro Database Add On Catalogs” on page 336 for more
information.
TheSkyX Pro uses the native UCAC database files to present extended object information
report, and the optimized plot file for fast charting.
Show Only the Highlighted SDB
When this check mark is turned on, and a Sky Database (SDB) is highlighted in the Databases list,
the only the highlighted database is displayed on the Sky Chart (whether or not the checkbox next to
the database is turned on or whether or not other Sky Databases are turned on). This option allows
you to individually display Sky Databases on the Sky Chart using the up/down arrows on the
keyboard. This can be helpful when trying to locate a particular SDB, or to troubleshoot whether or
not your custom SDBs were compiled and are being displayed properly.
176
TheSkyX Professional and Serious Astronomer Edition User Guide
Replaced Objects Tab
To view replaced objects, click this tab. Clicking Refresh will update the list.
Custom Databases
Creating your own database of celestial objects can be a useful thing to do if you choose to carefully
document your observations. TheSkyX lets you do this with a great amount of freedom. Let’s take
an overview look at the Create Sky Database command.
Creating a Sky Database
To see the Create Sky Database window, select the Create Sky Database command from the Input
menu. A tabbed window then opens, with options for defining fields, behaviors, advanced
operations, and compilation operation.
Define Fields Tab
From the Define Fields tab, you can select values for a number of items. If you wish to open a file
containing field data, simply click Choose Source Text File. If you would like to open it in
Unicode, be sure to select the Open text file in Unicode checkbox.
To enter value ranges for field items, highlight a field in the window to the left. You will see its
current column start and end points, if any. To enter values, you may either enter them in the
Starting column and Ending column fields below, or you can click on the starting point on the
graph and drag to the desired ending point. When dragging, the selected values appear to the right of
the Set Columns button. You can always change the values by clicking and dragging again. Once
you have entered the desired values, click the Set Columns button. The column will then be set on
the graph, and a label featuring its description appears in blue.
Clicking Clear All will clear any and all data from the graph.
Behavior Tab
This tab includes options that define control the how the database interacts with the Sky Chart.
177
TheSkyX Professional and Serious Astronomer Edition User Guide
Figure 86: Behavior tab on the Create Sky Database window (Data > Create Sky Database).
Sky Database Identifier (Identifier)
Enter text that uniquely defines the database you are creating.
Search Prefix
Enter the text prefix that can be used to locate objects in the SDB when finding objects (page 42).
Default Object Type
Select the type of object (star, open cluster, etc.) that is in the source text file from this list.
Minimum Field of View
Enter a number for the smallest (narrowest) field of view on the Sky Chart to show the objects in this
database.
Maximum Field of View
Enter a number for the largest (widest) field of view on the Sky Chart to show the objects in this
database.
Coordinate Frame
Select the coordinate system of the objects in the source text file.
Equatorial – Coordinates are in right ascension and declination format. Make sure to specify
the correct equinox for equatorial coordinates.
Horizon – Coordinates are in azimuth and altitude format.
Topocentric – Coordinates are relative to the current location on the surface of Earth.
Equinox
Enter the equinox of the coordinates in the source text file.
178
TheSkyX Professional and Serious Astronomer Edition User Guide
Plot Order
When displaying databases, you may want a specific object to should appear “on top of” other
objects. The Plot Order allows you to select when, relative to objects in the core database, this
database will be drawn on the sky chart.
Early – Show objects in the Sky Database before stars. Stars will overlay objects in the
database.
Middle – Show objects in the Sky Database after stars. Objects in the database will overlay
stars.
Late – Show objects in the Sky Database on top of all other objects.
Cross Reference Type
Select how objects in the source text file are cross referenced with objects in the core databases.
None – Objects in the text file do not contain cross references to objects other databases.
Database – Objects in the text file contain cross references to objects in TheSkyX’s core
databases, or other SDBs.
Pure – Objects in the text file reference existing object names or catalog numbers.
Common Name – Objects in the text file reference existing common object names.
SDB Description
Enter a text description for the Sky Database. The SDB Description text editor accepts text that is
formatted with hypertext markup language (HTML) , so that, for example, links to external web sites
can be included with the header.
Please note that the SDB Description text input is a simple text editor, not a web browser. This
means, for example, when HTML is pasted into the SDB Description text box, a link to an external
web page may be formatted as a hyperlink (that is, underlined in blue), but clicking on the
underlined text will not show the external link in a web browser.
Once the SDB is compiled (see “Compile Tab” on page 180), the web links in the description can be
accessed from the Description on General tab of the Sky Database Manager (see “Managing
Databases” on page 173).
179
TheSkyX Professional and Serious Astronomer Edition User Guide
Figure 87: The General tab of the Database Manager window (page 173) showing web accessible hyperlinks in the
Sky Database Description field.
Additionally, there are options that control plotting, searching, and how object information is shown
in the database and/or Sky Chart.
Advanced Tab
Under Advanced, you will find operators to translate text to object type, multipliers for various
measurements and coordinates, folder options, and Unicode control.
To the left is the Translate Text to Object Type section. Simply type text into the fields, and select
the desired object type from the drop-down menu.
Multipliers for right ascension, declination, magnitude, major and minor axes, and position angle
may be entered into the fields to the upper right.
Under Folder Operations, you can choose to compile a new folder from existing text files, or you
may choose to convert a folder of TheSky6 database files for use in TheSkyX.
Additionally, you can convert a text file to Unicode and select from a list of codecs to use in the To
Unicode section to the lower right.
Compile Tab
This is where you can finally compile your database, once all the criteria are set. Clicking the
Compile button compiles the database, revealing the corresponding text file in the field with a star
chart above. You can add a header by checking the Add header to text file box.
Once you are finished, click the Close button.
Defining Search Fields in Sky Databases
Most text-based celestial object databases include catalog numbers or other identifiers to uniquely
identify each object.
TheSkyX can use these identifiers to generate a “searchable” Sky Database (SDB) . Objects in these
databases can be located by typing the SDB Search Identifier, followed by the object’s unique
identifier in the Search For text box on the Find window.
Searchable Sky Databases and the objects they contain, are also listed in the Advanced tab of the
Find dialog.
The following procedure describes how to configure the Sky Database parameters so that once the
SDB is created, the objects in the database can be located using the Find command on the Edit
menu.
1. Select the Create Sky Database command from the Input menu.
180
TheSkyX Professional and Serious Astronomer Edition User Guide
2. On the Define Fields tab, click the Choose button near the top to the window.
3. Select the file that contains the space separated text-based celestial object database and click
Open. The contents of the text file appear on the right side of the Define Fields tab.
4. Specify the beginning and ending columns that hold the RA Hours, RA Minutes, RA
Seconds, Dec Sign, Dec Degrees, Dec Minutes and Magnitude. These are the minimum
required fields for an SDB.
For example, suppose in columns 66-74 contain right ascension in decimal format. To define
RA Hours, select this text on the left side of the window, then enter 66 in the Starting
Column text input and 74 in the Ending Column text input and then click the Set Columns
button. The text file shows RA Hours in blue above these columns. (You can also drag the
mouse to highlight the desired columns in the text file on the right.)
Repeat this process for each required field.
5. On the Behavior tab, click
6. Turn on the Allow Searching for Objects in Database checkbox on the Behavior tab of the
Create Sky Database window.
Search Prefix
Some astronomical databases do not require a prefix to search for objects that are present in a
database. For example, if the database contains common names of objects like “Polaris” or
“Andromeda Galaxy”, a catalog prefix is not required.
Other catalogs identify each item by a single, unique number. For example, the NGC catalog has
7,840 items and they are numbered from 1 to 7,840. For this catalog, a prefix and a number are
required to uniquely identify and locate each object in the catalog (for example, NGC 555).
In the example below, the ARP catalog of galaxies requires a Search Prefix because the search field
contains only numbers from 1 to 338. Entering just the number “338” would not provide enough
information to uniquely identify ARP 338.
Search Prefix Hints
For convenience when searching, limit prefixes to about 3-5 characters.
Do not use existing prefixes such as NGC, IC, PGC or SAO.
If a Search Prefix is defined in an SDB, then the prefix is required when searching for
objects in that SDB. For example, if the Search Prefix is defined as ARP-PG then the only
way to locate objects in the Arp Peculiar Galaxies SDB is to enter ARP-PG 338.
181
TheSkyX Professional and Serious Astronomer Edition User Guide
Figure 88: The Behavior tab on the Sky Database window (Sky Database command from the Input menu).
Just like other fields on the Define Fields dialog, the Label/Search field is specified by dragging
over the columns (in this example, columns 1 through 3) then clicking the Set columns button.
Alternatively, you can drag the columns then double-click on the Label/Search field.
Figure 89: The Define Fields tab on the Sky Database window (Sky Database command from the Input menu).
In the Advanced tab of the Find dialog, when the database is expanded the Search Prefix will be
added to the search field.
182
TheSkyX Professional and Serious Astronomer Edition User Guide
Figure 90: The Advanced tab on the Find dialog (choose the Find command on the Edit menu).
183
My Chart Elements
TheSkyX allows you to add your own chart elements to the Sky Chart. In so doing, TheSkyX gives
you the best of convenience from both electronic and paper star charts.
Adding Chart Elements
Figure 91: The My Chart Elements window (Input menu).
The easiest method to add a chart element to the Sky Chart:
1. Select the My Chart Elements command from the Input menu. The My Chart
Elements window opens. At the top left is a checkbox, Show My Chart Elements.
Once you have added your own elements, turning this option on will reveal them on
the Sky Chart. Notice that there are two tabs in this window, Manage and
Import/Export.
2. On the Manage tab, select which element to add by clicking one of the buttons on the
left side of the window:
Add Object – Adds an object to the Sky Chart. The object can be of any type
(star, cluster, galaxy, etc.) or one of your own object types (My Object Type).
Add Label – Adds a text label to the Sky Chart. The Enter Label window
will appear so that you can specify the label’s text.
Add Object Label – Adds a custom label to an existing object.
185
TheSkyX Professional and Serious Astronomer Edition User Guide
Add Arrow – Add a reference arrow to the Sky Chart to highlight a particular
object or region.
Add Ellipse – Adds an ellipse to the Sky Chart.
Add Area of Interest – Adds a shaded rectangular region to the Sky Chart for
emphasis.
Add Chart Scale – Adds a small graphic that shows the angular scale for the
chart.
Add Telrad – Adds a Telrad™ Finder to the Sky Chart.
Add Graphic – Adds a photograph or Scalable Vector Graphic to the Sky
Chart.
3. Position the mouse cursor over the Sky Chart, then CTRL+left-click (Windows) or
+left-click (Mac) to add the Chart Element at that position.
Or, click the Add and Edit button on the My Chart Elements window. This opens a new window
where you can input the necessary information about the element.
Figure 92: Add/Edit Chart Element window.
Near the top of the Add/Edit Chart Element window, you will see the coordinates section. You can
choose between Equatorial or Horizon (azimuth-altitude) coordinates. Also, you can choose to
precess the coordinates from one equinox to the current one to update old data. To do this, simply
input equinox dates in the fields To and From, and then click Precess. The new coordinates will
then appear in the coordinate fields above.
Note: This function works forward or backward. If you would like to precess current coordinates
to a past time, you can do that too.
186
TheSkyX Professional and Serious Astronomer Edition User Guide
Once you have your coordinates entered, it is time to choose the object type. Using the pop-up
menu, choose the object type for your new chart element. Remember that each of these objects is
able to be toggled from various places in the Chart Elements window.
You can then enter Label text, and a Snap to/cross reference point in the appropriate fields.
The next four fields control the actual appearance of your object in the Sky Chart. Magnitude, just
like the magnitude of a star, controls the apparent brightness of the object in the Sky Chart
(remember that the bigger the number, the dimmer the object). Position Angle controls the angular
offset in degrees of your new object and the reference object, relative to the north celestial pole.
Imagining your object as an ellipse, input the major and minor axis measurements in arc minutes.
Remember that circles are special types of ellipses whose major and minor axes are equal.
Near the bottom of the window are the DRAW commands. You can choose the type of draw
command you wish to use from the drop-down menu. You can then enter a command argument into
the field below, or use the arrows to choose an appropriate argument value.
Once you click OK, you will be brought back to the My Chart Elements window, and your new
custom chart element appears in the object list to the right.
You can always edit the element data by clicking Edit.
To center the object in the Sky Chart, click Center.
Clicking Remove All will remove all My Chart Elements.
To change the CTRL+left click (Windows) or +left-click (Mac) behavior, use the drop-down menu
to the lower left. You can choose to snap to the Cursor Position, Nearest Star, or the Nearest Nonstellar Object.
When you are finished managing My Chart Elements, click Close.
Export/Import My Chart Elements
Choose the Export/Import tab at the top of the My Chart Elements window. Here, you will be able
to export your created chart elements, or you can import other chart elements from a text file.
Exporting Chart Elements
Follow these easy steps to export your chart elements in Sky Database (SDB) format.
1. To export a chart element, choose Export/Import tab at the top of the My Chart Elements
window. The top portion of the window now shows export options.
2. Choose an appropriate identifier and enter it into the first field.
3. Then, from the Default Object Type drop-down menu, choose the desired object type.
You can choose from any of the object types used in TheSkyX.
4. Choose the desired maximum and minimum values for the FOV (Field of View).
5. Coordinate Frame lets you choose between equatorial or horizon (azm/alt) coordinate
systems.
6. Choose the appropriate equinox, plot order, and cross reference type.
187
TheSkyX Professional and Serious Astronomer Edition User Guide
7. Before exporting, be sure to take note of the checkboxes to the top right of the export
section. These boxes let you toggle options for plotting objects and their labels, make
these objects searchable, and to enable click identify for them.
8. Once you are ready, click the Export to File… button to export your data to a Sky
Database file. Simply choose the file’s destination, and click Save.
Note: You can also save these data to the clipboard for later pasting.
Importing My Chart Elements
You can import any chart element(s) from a text file by using the bottom portion of the My Chart
Elements window, Export/Import tab. Simply click the From File button to import an existing file.
If you have chart element data copied to the clipboard, you can paste those data into TheSkyX by
clicking the button labeled From Clipboard. Additionally, you can change the working directory by
clicking the Choose button.
Observing Lists
The Manage Observing List command in the Tools menu can be used to perform advanced searches
or database queries to generate observing lists. The Advanced Query tab offers much more detail
regarding your query of celestial objects than the simplified options on the What’s Up Setup tab.
The normal procedure for creating an observing list is to define the type of objects you’re after, and
specify the astronomical databases to search (in the Object Types & Databases tab). Next, you can
create custom filters based the attributes of the object types in the Filters tab. The Constellations
tab allows you to refine the location further.
Once you’ve defined the parameters for your query, clicking the Run Advanced Query button
generates an observing list on the Observing List window (Display menu).
Advanced Query Setup
Defining an advanced query is as simple as clicking the Advanced Query tab to the left of the
What’s Up Setup tab. You will notice that the query setup area changes to a multi-tabbed window
that lets you Open/Save Query, choose Object Types & Databases, set Filters, and select
Constellations and Other criteria for your query. The following is a brief discussion of each tab and
the information contained there.
188
TheSkyX Professional and Serious Astronomer Edition User Guide
Figure 93: Advanced Query tab on the Manage Observing List window (Tools > Manage Observing List
command).
Run Advanced Query
Click this button to begin searching for objects based on the specified query attributes.
Clear Observing List
Click the Clear Observing List button to remove all objects from the current observing list.
Column Setup
Click the Column Setup button to configure the attributes that will appear in the Observing List
table.
Append Objects to the Observing List
Turn on this checkbox to generate an observing list from multiple queries. The results of each
successive query is added to the end of the current observing list.
Append Objects to the Observing List by SHIFT+Clicking Objects on the Sky Chart
When this checkbox is turned on, objects can be added to the observing list by holding down the
Shift key and then clicking objects on the Sky Chart.
Open/Save Query Tab
Here, you will see advanced (or Saved) queries available to you. You can open queries by doubleclicking on the query name in the Saved Queries list (the Current Query shows the name of the
currently loaded query settings file), save current query settings by clicking the Save As button, or
create new ones by clicking one of the options in the Create New Query For pop-up menu.
189
TheSkyX Professional and Serious Astronomer Edition User Guide
Figure 94: Create New Query For pop-up menu.
To Create a New Query
1. Click the Create New Query pop-up menu.
2. Select from one of the pre-defined queries to setup a query for that object type. Or click the
Let Me Define Query Parameters command to clear any existing query settings and start
from scratch.
Query Attributes
The Query Attributes report shows the selected object types, databases filters that will be used for
the current query.
Saved Queries
The Saved Queries list shows supplied queries (files that have the database query or .DBQ file
extension) and the queries that you have generated and saved. To open a query, double-click its
name in the list, or click the Open button and then select it from the Open Database Query dialog.
Saving Queries (Save As)
Click the Save As button to name a query.
Object Types & Databases Tab
Here is where you select which types of objects you wish to include in your query, along with from
which databases you would like to search.
It’s best not to mix object types in your query. For example, it’s not a good idea to create a single
query for asteroids and spiral galaxies. These object types are distinct and need separate queries.
Filters Tab
Under this tab, you can select from a thoroughly customizable list of filter options to narrow your
query parameters. All current filters can be edited or removed at any time by using the
corresponding buttons found in the Current Filters section.
Constellations Tab
This tab allows you to specify a specific constellation, or group of constellations, to search.
190
TheSkyX Professional and Serious Astronomer Edition User Guide
Other Tab
This tab includes options that allow you to name your query, choose among search criteria related to
the Sky Chart, set queries to run automatically at given times, and to determine imaging availability
of objects sorted by the query.
Observing List Example
Let’s go through the steps involved in running an advanced query. Suppose you want to create an
observing list that contains all the double stars from the Washington Catalog of Double Stars that
have a spectral type of G5 in Orion.
TheSkyX makes generating an observing list from this complex query relative simple.
1.
2.
3.
4.
Select the Manage Observing List command in the Tools menu.
Click the Advanced Query tab.
On the Advanced Query tab, click the Create New Query For pop-up menu.
Select the Double Stars command. Double stars from the WDS (Washington Catalog of
Double Stars) database are automatically selected for you in the Object Types & Databases
tab.
5. Click the Filters tab to define a filter that limits our search to just the G5 double stars. In the
Attributes list, expand Double Stars, then select Spectral Type and click the Create Attribute
Filter button.
Figure 95: The Create Attribute Filter dialog.
6. On the Create Attribute Filter dialog, select the Equal To command from the Match Objects
That pop-up menu.
7. Type the text G5 into the This Value text input and click OK.
8. On the Constellations tab, click the None button, then turn on the check mark next to Orion.
9. On the Open/Save Query tab, click the Save As button, and specify the name of this query as
G5 Double Stars in Orion. It’s always a good idea to save your work.
10. Click the Run Advanced Query button to run the query and create the observing list on the
Observing List window (Display menu).
The Observing List window now shows forty-three G5 double stars in Orion.
When you highlight an object in the Observing List, the green laser pointer will direct you to it in the
Sky Chart.
191
TheSkyX Professional and Serious Astronomer Edition User Guide
The Show on Sky Chart pop-up menu affects how the object is shown in the Sky Chart. You can
choose among Wide-field view, Constellation view, Small-field view, or Do not show at all.
Clicking the Center button centers the object in the Sky Chart’s field of view.
Clicking Copy Text copies the object text to the clipboard.
Print Information lets you print out the data from the list about the object.
If you would like to slew a connected telescope to the object, simply click Slew to make it so.
Observing List Window
The Observing List window lets you create, edit, and manage objects your observing lists.
Figure 96: The Observing List window (Observing List command from the Display menu).
Observing lists can be created from TheSkyX in several different ways:
Manually add items. For each object in the list, double-click <Add> on the spreadsheet
control, enter the name of the object and the press the Return key (Enter key on Windows).
What’s Up? Click the What’s Up? button located on the top left of the window to generate
a list of objects (page 69).
Manually type or paste a list of object names from the Clipboard. Click the Manage
Observing List button on the top of the Observing List window, then click the Add Objects
192
TheSkyX Professional and Serious Astronomer Edition User Guide
tab. From here, you can type the list of object names, or paste a list of names that have been
copied to the Clipboard by clicking the Paste Object Names button. When the list is
complete, click the Add Objects to Observing List button to update the Observing List
spreadsheet.
Create an advanced query. Click the Manage Observing List button on the top center of
the window to define simple or extremely complex database queries that produce exactly the
observing list you need. See “Observing Lists” on page 188 for details.
Labeling Observing List Objects (Label objects in observing list)
Turn this option on to display a text label next to each object in the observing list.
Draw a Line Between Observing List Objects (Draw a line connecting list objects)
Drawing a line that connects each object in the list helps visualize the path the telescope must take to
view each object in the list.
Centering Objects in the List (Center)
Highlight an object in the list, then click the Center button to center this object in the Sky Chart.
The chart’s field of view stays the same.
Copying Object Information to the Clipboard (Copy Text)
Highlight an object in the list, then click the Copy Text button copy the object’s information to the
Clipboard. This text report can be pasted into any text editor.
Print Information
Click this button to print the Object Information Report for selected observing list object on the
default printer.
Slew the Telescope (Slew)
Slew the telescope to the selected object.
Add Observing Notes (Add to Observer Log)
Use the Observing Log dialog to keep a track of the objects you have observed. You can even rate
the object and seeing conditions, as well as add personalized notes.
Select the observed object in the list, then click the Add Observer Log button to show the Edit
Observation tab of the Observer Log window.
193
TheSkyX Professional and Serious Astronomer Edition User Guide
Figure 97: The Edit Observation tab on the Observing Log window (click the Add Observer Log button on the
Observing List window to view this window).
Name of the Observer (Observer)
Type your name, or the list of observers’ names, here.
Rate the Current Seeing Conditions (Seeing)
Atmospheric turbulence, moisture, light pollution, and many other factors influent local
astronomical seeing conditions. Seeing conditions are typically rated on a scale from 1-5, the higher
the rating, the better the seeing.
Rate the Current Object (Rating)
Similar to rating seeing, the subjective quality or appearance of the object that you’re observing can
also be rated. Again, a higher the number indicates a better rating.
Enter Personal Comments (My notes)
Critique the observed object by typing your notes here.
Updating the Observations Table (Update My Observations)
Click this button to add notes, ratings, and object information to the My Observations table on the
My Observations tab.
194
TheSkyX Professional and Serious Astronomer Edition User Guide
Figure 98: The My Observations tab on the Observer Log window (click the Add Observer Log button on the
Observing List window to view this window).
The My Observations table shows the list of objects that you have observed. The Observing List
table shows an icon next to objects to indicate they have been observed.
Figure 99: Objects that have been observed include a checkmark next to them in the Observing List.
To remove an observation, select it and press the DELETE key.
Manage Observing List Window Orientation
The orientation and position of the controls in the Observing List stacked window changes based on
the window’s aspect ratio (that is, the ratio of the height to the width of the window).
This allows the Observing List window to float in a vertical orientation or be docked to the left or
right side of the main window. The window can also float in a horizontal orientation or be docked to
the bottom of the main window.
You can choose which orientation works best for your workflow and hardware (screen size, aspect
ratio, resolution, number of screens, etc.).
By default, the Observing List window is docked to the left side of TheSkyX’s main window in the
vertical orientation. To undock it, first make sure it’s the topmost stacked window by clicking on
the Observing List tab on the left side of the window. (Click the Observing List command from the
Display menu to turn it on if necessary.)
195
TheSkyX Professional and Serious Astronomer Edition User Guide
Once visible, click and drag the topmost portion (the caption) of the Observing List window and
move it off the stacked windows.
Figure 100: Click and drag the mouse to undock or “tear off” the Observing List window.
The window can now be positioned where you want, even on a second monitor (if you’re lucky
enough to have two!).
Horizontal Orientation
The controls on the Observing List window automatically switch between the vertical and horizontal
orientation as the window is sized.
When the window is taller than it is wide, the controls appear in a vertical orientation. When the
window is wider than it is tall and the window is wide enough to fit the controls in a horizontal
orientation, the controls are automatically repositioned.
To make the Observing List controls appear a horizontal orientation, click the lower right corner of
the Observing List window (or the size control in the lower right corner on the Mac) and drag the
window wider (while not making it taller). Once the window is wide enough to fit the controls
horizontally, they’re repositioned automatically.
When the Observing List window is in the horizontal orientation, it can also be “docked” to the
bottom of the main window (see Figure 101). To dock it to the bottom of the main window, click
and drag the caption to the center of the bottom of the main window. When the top of the caption is
near the bottom of the main window, positions of the Sky Chart and stacked windows are adjusted to
make room for the Observing List window. At this point, release the mouse to dock the window.
Observing List Orientation Notes
The Observing List window cannot be docked to the bottom of the window when the
Observing List controls are in the vertical orientation.
The main window will not allow the Observing List window to be docked at the bottom if
there’s not enough room for it to fit. So, maximize the main window before attempting to
dock the horizontal Observing List window.
The Chart Status Window can be closed or undocked to make room, if necessary.
If all attempts at “bottom docking” fail, then close all other stacked windows. If the window
refuses to be docked it means there is not enough room for it to fit.
196
TheSkyX Professional and Serious Astronomer Edition User Guide
Figure 101: The Observing List controls in a horizontal orientation and docked to the bottom of the main
window.
This configuration allows you to access items in the observing list while viewing the Sky Chart and
still have access to the controls in the other stacked windows.
Creating Sky Chart Mosaics
The Mosaic Grid command on the Tools menu can be used to divide a rectangular area of the sky
into smaller rectangular regions (called tiles), each of which has the dimensions of a selected fieldof-view indicator (FOVI) or any other custom size. Once the mosaic is created, you can slew the
telescope to the center of any rectangle simply by clicking on it.
197
TheSkyX Professional and Serious Astronomer Edition User Guide
Figure 102: Sample mosaic grid on the Sky Chart.
1. Select the Mosaic Grid command from the Tools menu to show the Mosaic Grid dialog.
Figure 103: Mosaic Grid dialog.
198
TheSkyX Professional and Serious Astronomer Edition User Guide
Mosaic Tile Geometry
Use the options on the Geometry tab to define the Width and Height, in arcminutes, of
each mosaic tile and each tile’s rotation, or Position Angle, in degrees, measured
counterclockwise from North. You can optionally select a field of view indicator in the
My FOVIs list.
Next, enter the number of Rows and Columns, the Overlap of the primary mosaic grid
and the grid’s position on the celestial sphere, equatorial coordinates.
Turn on the Follow Moon checkbox so that TheSkyX will slew to the current position of
the Moon, instead of a fixed equatorial coordinate.
Turn on the Show Mosaic Grid checkbox to show the mosaic grid then click the Create
and Show Mosaic Grid button to center and frame the mosaic on the Sky Chart.
2. Click the Advanced tab. The Advanced tab can be used to duplicate the primary mosaic
grid.
Figure 104: Advanced tab on the Mosaic Grid dialog.
Enter the horizontal (x-axis) and vertical (y-axis) offset for the new mosaic. The offset
unit is defined as the “width of the primary mosaic.” A value of 1 in the “X offset” will
place the replicated mosaic’s upper left corner next to the primary mosaic’s upper right
corner. (The offset is always relative to the upper left corner of the primary mosaic.)
An offset of 0,0 is allowed and will place another mosaic on top of the primary mosaic.
The mosaics centers are numbered starting at one through the total number of mosaic
regions. Mosaics are ordered alphabetically.
199
TheSkyX Professional and Serious Astronomer Edition User Guide
Click the “Add” button to create the new mosaic and add the offset to the mosaic
replication list.
3. Specify the numbering convention for the mosaic centers.
-X,+Y – Mosaic center numbers are incremented right to left by row, starting in the
upper right corner of the mosaic.
+Y,+X – Mosaic center numbers are incremented top to bottom by column, starting in
the upper right corner of the mosaic.
+X,+Y – Mosaic center numbers are incremented left to right by row, starting in the
upper right corner of the mosaic.
-Y, -X – Mosaic center numbers are incremented bottom to top by column, starting in
the lower left corner of the mosaic.
To Clipboard Button
Click the button to copy the equatorial coordinates of the centers of selected mosaic to the
Clipboard. These coordinates can be used to generate a script that slews your telescope to each
position.
Sample mosaic grid data:
1
2
3
4
5
6
7
8
9
10
11
12
13
14
15
16
A
A
A
A
A
A
A
A
A
A
A
A
A
A
A
A
0
1
2
3
4
5
6
7
8
9
10
11
12
13
14
15
9.32121655
9.32119169
9.32116702
9.32114254
9.30977751
9.30976922
9.30976100
9.30975284
9.29833849
9.29834678
9.29835500
9.29836316
9.28689945
9.28692431
9.28694898
9.28697346
-29.04969590
-28.89969638
-28.74969737
-28.59969785
-29.04991248
-28.89991265
-28.74991333
-28.59991349
-29.04991248
-28.89991265
-28.74991333
-28.59991349
-29.04969590
-28.89969638
-28.74969737
-28.59969785
Reset Slewed
Once you have slewed your telescope to a given frame, parentheses are placed around the number in
the center of the block, indicating that this frame has been imaged. If you wish to start the mosaic
process over, click this button to clear all the parentheses.
Using the Mosaic Grid
Once a link with the telescope is established , click anywhere within one of the mosaic tiles, and the
telescope will automatically slew to its equatorial center.
If you are viewing or photographing the Moon, turning on the Follow Moon checkbox. The
telescope’s drive will automatically be reset to the lunar rate. (The previous rate is restored when
you remove the mosaic.)
200
TheSkyX Professional and Serious Astronomer Edition User Guide
Although each tile is numbered sequentially, you can slew to them in any order. (If TheSkyX’s
window is not maximized, or the field of view is too small, the numbers might not be displayed.) A
selected frame’s border changes color from magenta to red, to remind you it’s been “visited.” To
reset each tile to its original color, click the Reset Slewed button.
If you’re using the Mosaic Grid feature to take pictures, the CCD or film camera has to be aligned
with the mosaic frames. You must therefore either position the camera to align it with the Sky Chart,
or orient the Sky Chart to the camera. TheSkyX can help you. Use Image Link to align one of your
CCD images with the Sky Chart, the “Image Link Information” gives the orientation of the image as
an angular offset from North. You can then adjust the camera mount or the Sky Chart’s orientation
accordingly.
The Mosaic feature works best with equatorial telescopes. Azm/Alt telescopes suffer from field
rotation, which causes the field of view to gradually rotate. The severity of this effect varies with the
altitude coordinates of the area being photographed, and the length of time needed to complete the
photography. A field-rotation corrector might be needed.
Image Link and Automated Astrometry
TheSkyX Professional Edition’s Image Link™ and automated astrometry feature make it possible to
overlay Flexible Image Transport System (FITS) photos on the Sky Chart.
Star patterns in the photo are compared with known star catalogs to determine the photo’s
astrometric solution (sometimes referred to as a “plate solve”). This means the photo can exactly
overlay the Sky Chart – stars and galaxies in the photo match the corresponding objects on the Sky
Chart.
Image Link can be used with photos from the Digitized Sky Survey for area of the sky of up to about
3° square.
Your photos become interactive star charts. Objects in the photo can be viewed, labeled and
identified, just as if they were part of the Sky Chart.
The astrometric solution can be used to precisely locate the position of variable stars, optical
components of gamma ray bursts, supernovae, comets and asteroids. It can also be used to automate
calibration runs using the TPoint Add On.
Photo Requirements
An astrometric solution can be determined for photos that have the following attributes.
201
TheSkyX Professional and Serious Astronomer Edition User Guide
A FITS photo that adheres to the Flexible Image Transport System standard.
A minimum of 6 well-defined stars in the photo.
A field of view of 10 degrees or smaller. For photos that have small fields of view (5-20
arcminutes), Software Bisque recommends using one of the larger star catalogs from
TheSkyX Professional Edition Database Add On (page 331).
The approximate equatorial coordinates of the photo must be known. When you use
TheSkyX or CCDSoft for Windows to acquire photos, the FITS header includes this
information.
The approximate scale of the photo, in arcseconds per pixel, must be known. If you know
the details of the optical system and detector, the scale can be obtained from the Field of
View Indicator Report (page 74).
Let’s use a FITS photo from the Digitized Sky Survey to demonstrate how Image Link and
automated astrometry work together.
1. On the Find tab, enter M81 and then click the Frame button. This sets the field of view to
about 40 arcminutes and frames M81 on the Sky Chart.
2. Select the Digitized Sky Survey command from the Tools menu.
3. On the Setup tab, turn on the Web option to retrieve Digitized Sky Survey photos from the
web.
4. On the Create Photo tab, click the Create button in the Show in FITS Viewer section. The
photo is downloaded from the web and displayed in the FITS Viewer window.
5. On the FITS Viewer window, click the To Image Link command in the Photo pop-up menu.
The photo is now displayed in the Image Link window. You’ll normally open your FITS
photos that are acquired from a CCD or digital camera by clicking the Open FITS button on
the Image Link window.
6. Click the Find Astrometric Solution button.
The Astrometric Solution tab on the Image Link window shows the equatorial coordinates of the
photo, the scale, position angle and the list of stars used in the solution.
202
TheSkyX Professional and Serious Astronomer Edition User Guide
Figure 105: The Astrometric Solution tab of the Image Link window.
The photo of M81 also appears on the Sky Chart at the appropriate location. Turn on the Show
Photo In Front of Chart Elements option to show the photo “on top of” the other chart elements.
Figure 106: M81 “linked” to the Sky Chart.
The default Image Link settings can be used to perform astrometric solutions on photos acquired
from a wide range of optical systems. If an Image Link fails, check the following settings on the
Setup tab of the Image Link window.
203
TheSkyX Professional and Serious Astronomer Edition User Guide
Unknown Scale
When the Unknown Scale option is turned on, TheSkyX still needs to know the approximate image
scale of the photo. For example, if the image scale is 10 arcseconds per pixel but you use 1
arcsecond per pixel, then the Image Link will fail. Make sure that the Approximate Scale value is
“close to” the actual scale (plus or minus 2 arcseconds per pixel).
Known Scale
When the Known Scale option is turned on, make sure to use the correct scale of the photo (to plus
or minus 0.5 arcseconds per pixel).
If you’re sure the scale is correct, the next step is to review and configure the Source Extraction
Setup parameters. Source Extractor is a powerful photo analysis tool used by TheSkyX to catalog
the sources of light (that is, stars, extended objects like nebulas, asteroids, etc.) in photos.
If your wide-field photo contains too many light sources (photos in the Milky Way, for example), or
has a poor signal to noise ratio (too short of an exposure), you’ll want to try altering two Source
Extractor parameters accordingly to achieve a successful astrometric solution. In other words, if
there are too many light sources, increase the Detection Threshold so that fewer stars are used on the
astrometric solution. If there is an insufficient number light sources, decrease the Detection
Threshold until a sufficient number is found.
Figure 107: The Source Extraction Setup dialog.
204
TheSkyX Professional and Serious Astronomer Edition User Guide
Typically, the Detection Threshold is the only setting that needs to be adjusted to allow a successful
astrometric solution.
The Detection Threshold can range from 1.0 up to 50.0. The lower the number, the more light
sources that will be found in the photo. When the Detection Threshold too low, then potentially too
many light sources, or light sources from noise in the photo can be found. Too many light sources
and or light sources from noise will cause the astrometric solution to fail.
If an astrometric solution fails for a particular photo, or for all the photos obtained your imaging
system, then altering the Detection Threshold is usually the solution.
If changing the Detection Threshold over a range of values fails to find a solution, the next, not
normally necessary, step is to change is the Minimum Number of Pixels Above Threshold.
The Minimum Number of Pixels Above Threshold is the number of “pixel counts” above the
background (or black point) that a light source must be to be detected. Increase this value by
increments of 5 or so until the astrometric solution is found.
Advanced users can read Source Extractor for Dummies by Dr. Benne W. Holwerda of the Space
Telescope Science Institute for a technical explanation of each source extraction parameter (and
more).
Here are a few examples of how modifying the Detection Threshold parameter can affect the
astrometric solution.
Example 1
Figure 108: Photo with satellite trail.
The above photo has a satellite passing through it. Setting the Detection Threshold to 1, and then
clicking the Light Sources button on the Image Link Setup tab shows the light sources in the photo.
205
TheSkyX Professional and Serious Astronomer Edition User Guide
Figure 109: A “poor” inventory of light sources.
What’s wrong here? When the Detection Threshold at set to 1, the streak is misidentified as a series
of non-existent light sources. These “stars” are then used in the astrometric solution, and, Image
Link fails because these light sources do not actually exist.
Figure 110: "Correct" inventory.
Changing the Detection Threshold parameter from 5 to 10, shows no stars detected in the “streak”
and only true “stars” are identified.
Note: Even though an astrometric solution can be found using this photo, it is a very poor photo for
many reasons. It has very bad signal to noise ratio (the dynamic range is 65 counts out of a possible
65535), and it is also “deficient” in stars (about 6 are “inventoried”). A longer exposure is highly
recommended for photos like this.
206
TheSkyX Professional and Serious Astronomer Edition User Guide
Example 2
This photo also reveals the importance of the Detection Threshold setting.
Figure 111: Sample image.
The above photo contains relatively good signal and has many “well-defined” stars. However, notice
how the nebulosity in the upper left affects the inventory using different Detection Threshold
values.
Figure 112: Note the incorrectly identified "stars" in the upper left corner.
A Detection Threshold setting of 6 identifies stars in the nebula that do not exist, and causes the
astrometric solution to fail.
207
TheSkyX Professional and Serious Astronomer Edition User Guide
Figure 113: Changing the detection threshold correctly identifies stars in the nebula.
A Detection Threshold setting of 30 correctly identifies the stars in the nebula; The solution will
now succeed.
Example 3
Figure 114: Poor signal-to-noise ratio and poor focus make this a very poor candidate for an astrometric solution.
At first glance, image in Figure 114 may appear to be a good candidate. Upon closer inspection, the
image “falls apart”…
208
TheSkyX Professional and Serious Astronomer Edition User Guide
Figure 115: Histogram
The histogram (from CCDSoft for Windows) shows that there is very little actual signal. The default
background and range settings differ by a mere 65 counts for a 16-bit (65,353) camera. The exposure
time should be increased to ensure better a signal-to-noise ratio.
Figure 116: Same image after adjusting the range or "white point"
After increasing the range (that is, increasing the “white point” in the image), another very important
deficiency is revealed, specifically that the image is way out of focus. Notice the donut-looking stars.
209
TheSkyX Professional and Serious Astronomer Edition User Guide
Figure 117: Multiple light sources (indicated by two red dots) are detected for individual “out of focus” stars.
The Show Inventory command, using a detection threshold of 10, reveals that several of the out of
focus stars are identified as two separate light sources! If multiple light sources are detected for a
single star, then the astrometric solution will almost certainly fail.
All Sky Image Link
NASA uses the phrase “lost in space” to describe a technique satellites use to determine their
orientation in orbit. In short, the satellite takes a photo and then compares star patterns in the photo
with known star catalogs to determine the photo’s (and thus the satellite’s) position.
TheSkyX Pro uses a similar method to find the astrometric solution of any photo acquired anywhere
in the sky.
Using All Sky Image Link
All Sky Image Link operates performs similar functionality as Image Link (see “Image Link and
Automated Astrometry” on page 201). Image Link requires an approximate or “best guess” image
scale and the approximate equatorial coordinates of the photo so that is can search a small region of
the sky to locate a pattern match between the stars in the photo and the actual stars.
The All Sky Image Link searches the entire celestial sphere for a match.
All Sky Image Link Limitations
The minimum field of view for the photo is 15 arcminutes x 15 arcminutes.
210
TheSkyX Professional and Serious Astronomer Edition User Guide
In order to perform all sky Image Link searches, an “all sky database” for your specific system must
be generated first.
Generating an All Sky Database
1. From the All Sky tab on the Image Link window, enter the Field of View (Minor) for the
optical system that will be used to acquire photos. This is smallest approximate field of view
generated by the optical system. The All Sky database can be used with photos that have a
wider field of view. Remember, 15 arcminutes is the smallest allowable field of view for all
sky searches.
2. Turn on the Include Only Declinations Visible from Current Location checkbox to
minimize the size of the All Sky database by excluding star patterns in portions of celestial
sphere that are not visible from TheSkyX’s current location.
3. Click the Create button. Depending on the size of the field of view, creating the database
can take many hours, so you might want to let your computer run overnight (rather, during
the daytime when you are not observing). The All Sky database for a 30 arcminute field of
view is about 2 GB in size, so make sure to use a drive with lots of free space, too.
The All Sky Database is saved in a folder named Astrometry in the Application Support Files folder
(page 22).
Once the All Sky Database has been created, configure TheSkyX to use it for All Sky Image Links.
1. Click the Browse button to select the All Sky Database for your optical system.
2. From the Search tab, open a FITS photo that was generated using an optical system with a
field of view that is wider than or equal to the Field of View (Minor) value used when you
created the All Sky Database.
3. Click the Find All Sky Image Link button to determine the astrometric solution for this
photo. No prior knowledge of the photo’s location on the celestial sphere is necessary.
The All Sky Image Link can be very useful for initializing and synchronizing a telescope, or
determining the astrometric solution an archived photo.
211
Telescope Control
TheSkyX Serious Astronomer Edition can control many go to and computer guidable (or “push to”)
telescope mounts.
SUN OBSERVING WARNING!
NEVER attempt to observe the Sun through your telescope! Without a specially designed solar filter,
looking the Sun through a telescope or with the naked eye – for even a fraction of a second – will
cause instantaneous, irreversible eye damage.
When observing during the day, do not point the telescope near the Sun. Do not use TheSkyX’s
automatic-slew feature to find astronomical objects during the day.
Children should never use a telescope during the daytime without strict adult supervision.
Telescopes with Optical Encoders (Push To)
If your telescope is equipped with optical encoders, TheSkyX can show and track its position with the
aid of a “serial interface box”. The encoders read the rotation of the telescope’s axes, and return
numbers that represent how much they moved. The following serial interface boxes are compatible
with TheSkyX.
AB Engineering
BBox (Software Bisque)
NGC-MAX (JMI)
NGC Sky Commander (Lumicon)
Sky Commander (SkyComm Engineering)
Sky Wizard 3 (Lumicon)
Sky Tour (Tele Vue)
SkyQuest IntelliScope Computerized Object Locator (Orion Telescopes & Binoculars)
Jim’s Mobile, Inc. (www.jimsmobile.com) is a good source to purchase software-guided telescope
(SGT) hardware.
Telescopes with Go To Control
TheSkyX comes with native telescope drivers that can send positioning and other commands to the
following “go to” telescope systems.
Astro-Physics GTO mounts (all models)
Celestron™ Advanced Series (all models)
Celestron™ NexStar (all models)
213
TheSkyX Professional and Serious Astronomer Edition User Guide
Celestron™ CG Series (all models)
Celestron™ CGE Series (all models)
Celestron™ CPS Series (all models)
Celestron™ GT Series
Celestron™ SLT Series (all models)
Celestron™ NexStar i Series (all models)
Celestron™ Ultima 2000™ telescopes
Gemini Telescope Positioning System (Losmandy and MI-250)
iOptron™ SmartStar™ Series
Meade™ LX200™ (Classic) Telescopes
Meade™ LX200™ 16-inch (Classic) Telescopes
Meade™ Autostar (classic) telescopes
Meade™ Autostar II (LX200 GPS) Telescopes and Mounts
Meade™ Autostar III Telescopes and Mounts
Orion® Telescopes & Binoculars Atlas™ EQ-G Equatorial Mounts and Sirius™ EQG Equatorial Mounts
SkyWatcher mounts using the SynScan Controller
StellarCAT™ Computer Assisted Telescope Innovations
Takahashi™ Temma mounts (all go to models)
Vixen™ Sphinx™ and Sphinx Deluxe mounts
In addition, TheSkyX can simulate a telescope link. You can experiment without actually having a
telescope connected.
Whether your telescope has optical encoders, or computer control, the Sky Chart tracks the
telescope’s position. In addition, TheSkyX can command “go to” telescope systems. Select an object
from TheSkyX’s database, and it will point the telescope at it.
All systems using optical encoders are set up the same way and are explained below in a single
section. Computer-controlled telescopes are each set up slightly differently.
X2 and Third Party Telescope Drivers
TheSkyX Professional Edition and TheSkyX Serious Astronomer Edition can control telescopes using
third-party telescope drivers with the X2 Driver Standard (see “Appendix G: TheSkyX Pro Device
Driver Architecture” on page 353).
Setting the Correct Time
Computer-controlled drive systems typically have an internal clock that must be set with high
accuracy. (Encoder-based systems do not need as high degree of accuracy.) The best method for
keeping accurate time on your computer is to use an Internet time server. Most modern operating
systems include time synchronization as part of their Date & Time settings.
Night Vision Mode
214
TheSkyX Professional and Serious Astronomer Edition User Guide
Selecting Night Vision Mode command from the Display menu (or clicking the Night Vision button)
redraws the display in red to minimize loss of dark adaptation.
On the Mac, turning on Night Vision Mode will show the entire desktop, and all other applications
that are running, red. Turning off Night Vision Mode, or exiting TheSkyX restores the screen colors.
Under Windows, by default, turning on Night Vision Mode reddens only TheSkyX’s main window.
In order to change the desktop colors, you must configure TheSkyX to use a Windows Theme. See
the “Night Vision Setup (Display Menu)” below for details.
Night Vision Setup (Display Menu)
TheSkyX on Windows allows you to change screen elements or both screen elements and the
Windows theme to red. (You can learn more about Windows Themes by searching Windows help.)
Each method has advantages and disadvantages. Together they can provide an effective way to
minimize screen brightness that should satisfy even the most discriminating astronomer.
The Night Vision Setup dialog (Figure 118) lets you configure how colors are changed when
entering and exiting Night Vision Mode.
Figure 118: Night Vision Setup dialog (Display menu, Windows OS only).
When the Change Windows Desktop Theme checkbox is off and the Night Vision Mode button
clicked on, the colors of the TheSkyX’s screen elements change to red.
Note that when the Change Windows Desktop Theme checkbox is turned off, the options to set
theme names are disabled.
215
TheSkyX Professional and Serious Astronomer Edition User Guide
Figure 119: Sample Night Vision Mode Screen that does not use the Windows Desktop Theme.
When the Change Windows Desktop Theme checkbox is on and the Night Vision Mode button is
clicked on, the selected Night Vision Mode Theme File Name is loaded.
Themes are changed automatically under Windows 7. Under Windows XP and Windows Vista, the
Control Panel’s Display Properties application appears, and you must select OK or the Apply button
to actually apply the new theme.
Night Vision Mode Theme File Name
Click the Choose button to select the theme file name to load when Night Vision Mode is turned on.
Standard Windows Theme File Name
Click the Choose button to select the theme file name to load when Night Vision Mode is turned off.
Before you can choose a theme file name, you save one to your hard drive.
Saving a Theme File Under Windows 7
1. Click Start > Control Panel.
2. Click the Change the Theme link under Appearance and Personalization.
3. Under the Change the Visuals and Sounds on your Computer window, select the desired
theme. The easiest way to save a theme file under Windows 7 is to modify an existing
theme, then save it. (There’s no other obvious way just save a “supplied” theme.) For
example, after selecting a theme to use, click the Window Color icon at the bottom of this
window and then modify the color’s intensity before clicking the Save Changes button. The
now “modified” theme appears in My Themes.
4. Right-click the modified theme, then click the Save Theme for Sharing command.
5. Enter a name for the “theme pack file” (.themepack), such as My Theme, and then click OK.
The Windows 7 default location to save themes is the Libraries > Documents folder.
Remember this folder name.
Windows 7 Starter Edition and Themes
If you are using a Netbook computer, chances are it runs Window 7 Starter Edition. Windows
themes on this “streamlined” operating system are very limited and cannot be saved to a file, or
216
TheSkyX Professional and Serious Astronomer Edition User Guide
restored from a file. These limitations make TheSkyX’s Night Vision Mode less than ideal. To best
preserve dark adaptation when using Windows 7 Starter Edition, we recommend covering the
computer screen with a sheet of red velum, which is available at most hobby stores.
Saving a Theme File Under Windows Vista
1. Click Start > Control Panel.
2. Click the Appearance and Personalization link.
3. Under Personalization, click Change the Theme.
4. Enter a name for the “theme file” (.theme), such as My Theme, and then click OK. The
Windows XP/Vista default location to save themes is the Libraries > Documents folder.
Remember this folder name.
Saving a Theme File Under Windows XP
1. Click Start > Control Panel > Display.
2. On the Themes tab of the Display Properties window, click the Save As button.
3. Enter a name for the “theme file” (.theme), such as My Theme, and then click OK. The
Windows XP/Vista default location to save themes is the Libraries > Documents folder.
Remember this folder name.
Once you’ve saved the theme file, to select it in Night Vision Setup dialog, click the Choose button
next to the Standard Windows Theme File Name, then navigate to the folder where the file resides,
and double-click the theme pack name. TheSkyX will now load this theme when exiting Night
Vision Mode.
Setting Up and Using Push To Telescope Systems
Other than the encoders and their interface box, the extra hardware required includes a standard
serial (RS232) cable to connect the interface to your computer and a USB to serial adaptor. The
serial cable is usually supplied with the encoder system; USB to serial adaptors can be purchased at
almost any computer store. Make the appropriate connections from the encoders to the interface
box, and the box to your computer.
Configuring the Hardware
You are now ready to configure the hardware.
Select the Telescope Setup command from the Telescope menu. The Telescope Setup dialog is
displayed.
217
TheSkyX Professional and Serious Astronomer Edition User Guide
Figure 120: The Telescope Setup dialog.
1. From the Mount pop-up, click the Select Mount button. On the Select Mount window,
select SGT. Or select the name of your serial interface box, if it’s listed then click OK.
2. Click Settings. The Telescope Settings dialog appears.
Figure 121: The SGT Settings dialog.
Click the Serial Port button to select the serial port to which the interface is
connected. All telescope serial interface boxes use RS232 serial communication.
Since most modern computers are not equipped with a serial port, you’ll most likely
need to purchase a USB to serial adaptor to convert a USB port into a serial port.
Follow the manufacturer’s instructions for installing the software drivers for this
218
TheSkyX Professional and Serious Astronomer Edition User Guide
3.
4.
5.
6.
7.
hardware. On the Mac, choose the port that contains the manufacturer of your USB
to serial adaptor’s name. On Windows, use the Device Manager to determine the
communications port number (COM number) for the adaptor, and enter “COMN”,
when “N” is the number of the port reported by the Device Manager.
Select your telescope model from the Telescope pop-up menu. If it isn’t listed, choose
the CUSTOM option. The number of encoder tics per revolution for the selected
telescope is displayed in the Encoders text boxes to the right. If your telescope isn’t
listed, don’t worry. Just manually enter the correct values in the Encoders edit boxes. If
you don’t know these values, contact the manufacturer.
Enter the same values in the Tics/Rev text boxes. The RA and Dec values are sometimes
different. Don’t switch them. If you own version 1.7 through 1.99 of the BBox, or version
2.93 through 3.49 of NGC-MAX, enter 32768 for both axes.
Set the Clockwise/Counterclockwise options for Azimuth and Altitude Direction. If you
aren’t sure which way the encoders are supposed to be mounted, contact the
manufacturer. Or continue with the setup, and see which way the cross hairs move when
you link the telescope and computer. If the cross hairs move in the wrong direction,
you’ve selected the wrong direction.
Click the Configure Device button. This step applies only if you own a BBox, version
1.7 (or later). If not, skip to the next step. The BBox is automatically configured for the
selected number of encoder tics. If you get the message “Cannot configure BBox,” try
again. If you still cannot configure the box, please refer to the “Troubleshooting” section
on page 251. This step need be done only once, as the interface box stores the
configuration in non-volatile memory.
Click Close to save the configuration.
Aligning the Encoders
TheSkyX is now configured to communicate with the encoders. The next step is to align the
encoders by aiming the telescope at specific stars. This gives TheSkyX the information it needs to
calculate where the telescope is pointing.
Any two stars that are visible from your location can be used during the alignment procedure.
1. After your telescope is setup, select the Connect command from the Telescope menu to
show the SGT Alignment dialog.
219
TheSkyX Professional and Serious Astronomer Edition User Guide
Figure 122: The SGT Alignment dialog.
2. Click the Start Alignment button. If your telescope is mounted equatorially (that is, the
RA axis is pointing to the celestial pole), point it at 90° declination by default. Choose a
different declination (or azimuth) from the Point Scope At pop-up menu if your telescope
cannot be pointed at 90°.
3. If your telescope has an azimuth/altitude mounting, point it at 90° altitude.
Specifically, you’re looking for the telescope position where rotation in right ascension
(or azimuth) causes no rotation in declination (or altitude). The default angle is 90°.
4. Point the telescope at the first alignment star. The default first-alignment star is
Polaris. To use a different star, use the Find command to locate the star (or just click on it
in the Sky Chart). Then click Align On in the Telescope sheet of Object Information
dialog.
5. Point the telescope at the second alignment star. The default second-alignment star is
Capella. To use a different star, use the Find command to locate the star (or just click on
it in the Sky Chart). Then click Align On in the Object Information dialog. The
difference between the actual angular separation of the alignment stars and the angle
measured by the encoders is displayed. A difference of zero indicates a “perfect”
alignment. Experience shows that a difference of 1 degree or less is acceptable. If the
difference is substantially greater, you should try pointing to two different stars.
6. Click Accept Alignment. The alignment is complete. You should see cross hairs in the
Sky Chart, marking the approximate center of the field of view of the telescope.
As you move the telescope, the cross hairs move to show where the telescope is pointing. As the
cross hairs reach the edge of the screen, the Sky Chart automatically scrolls to keep the cross hairs
visible.
The Connect button on the toolbar is “down” to show the telescope link is active.
Selecting Alignment Stars
If you choose different alignment stars, don’t pick closely spaced ones. Generally speaking, the
greater the angular separation of the alignment stars (in both right ascension and declination), the
more errors inherent to the system are “averaged out” across the sky.
220
TheSkyX Professional and Serious Astronomer Edition User Guide
Realignment with Each Use
TheSkyX has no provision for saving alignment settings because you must align the telescope each
time you use it, even when observing from the same location.
Mount and Status
When Mount is highlighted in the Imaging System list, the name of the selected mount driver is
displayed on the top, right side of the Imaging System window. The Status of the connection is
shown below it. Common status messages include the following. Green-colored text means a
normal operating, red indicates either no communication, or a communication failure.
Status Text
Not Connected
Description
The red text indicates there is no connection between
TheSkyX and the mount.
To connect to the mount:
1. Choose your mount from Mount List window on the Mount
Setup pop-up menu from the Telescope Setup window
2. Choose the communication port by clicking the Settings
command on the Mount Setup pop-up menu
3. Click the Connect command from the Telescope menu, or
the Connect Mount command from the Start Up pop-up
menu on the Telescope window to connect to the mount.
See the step-by-step setup instructions below for your
specific mount.
Connecting
This message is displayed while TheSkyX attempts to
establish communication with the mount.
If connection fails, double check:
The mount is powered on.
The communication cable is plugged into the correct port on
the mount and computer.
When using the device’s RS232 communications port (serial
port), make sure the USB to Serial Adaptor driver for your
operating system are installed. Under Windows, check the
Device Manager to ensure the driver is recognized and
functioning properly.
Click the Settings button on the Telescope Setup window to
make sure TheSkyX’s Telescope settings are correct.
Make sure the cable (RS232 or USB cable) is not frayed,
damaged or otherwise compromised.
Disconnecting
This message appears while
communication with the mount.
221
TheSkyX
terminates
TheSkyX Professional and Serious Astronomer Edition User Guide
Status Text
Description
Not Homed
The green Not Homed status message means TheSkyX is
successfully communicating with the mount’s control
system, but the mount has not been homed.
Click the Find Home command from the Start Up pop-up
menu on the Telescope window slew the mount begin the
homing process.
Finding Home
This message appears while the mount is searching for the
homing sensors.
Not Synced
Synchronization is the procedure where the optical tube
assembly is pointed to a position on the celestial sphere
(typically a bright star) and the mount is synchronized to this
specific equatorial
coordinate.
See “Software
Synchronization” on page 241 for more information.
To perform a synchronization from TheSkyX, identify the
bright star on the Sky Chart, center this star in the
telescope’s field of view, then click the Synchronize button
on the Synchronize window. (To display the Synchronize
window, click the Synchronize command from the Start Up
pop-up menu on the Telescope window.)
Provided TheSkyX’s location, date, time, time zone and
Daylight Saving Option is configured correctly, and the
correct star is identified on the Sky Chart, and the telescope
is actually pointing to the identified star, the mount is now
oriented with the celestial sphere so that when you tell the
mount to “slew to this RA/Dec” it will actually slew to the
correct position.
The Paramount ME and Paramount MX control systems are
position-based, so that, when this message appears, the
mount knows nothing about its orientation with respect to
the celestial sphere.
You must perform a software
synchronization before controlling the Paramount from
TheSkyX Professional Edition.
Tracking at
Sidereal Rate
The mount’s right ascension axis is rotating at the same rate
as the stars, so that there will be no apparent motion in the
eyepiece.
This “steady state” message appears when the mount is
tracking at the sidereal rate (and not a custom tracking rate).
Tracking at
The mount has been configured to track at a rate other than
222
TheSkyX Professional and Serious Astronomer Edition User Guide
Status Text
Custom Rates
Description
the sidereal rate. See “Set Track Rates” on page 248 for
details about configuring custom rates.
Slewing to Target
This message appears after clicking the Slew button
right-clicking an object on the Sky Chart that is above
horizon and selecting the Slew command) and while
mount slews to the target object.
See “Slewing to Objects” in TheSkyX Pro User Guide
details.
(or
the
the
for
Click the Abort button on the Telescope window to stop the
slew.
Joysticking
This message appears when the Paramount’s joystick
(Paramount ME) or hand paddle controller (Paramount MX)
is being used to slew the mount.
Parking
The mount can be slewed and “parked” to a custom position
at the end of each observing session. Please carefully read
the Defining the Park Position and Park Position Rules for
more information.
This message is displayed while the mount slews to the park
position.
Parked
When the mount reaches the Park Position, tracking is turned
off. Once the mount is parked, make sure to disconnect from
the mount to terminate the observing session.
Tracking Satellite
This message is displayed while the mount is tracking a
satellite (the right ascension and declination tracking rates
are configured for a the satellite that is being tracked).
Click the Abort button to terminate this process.
Connection Lost
or Poor
Communications
After multiple retries, when TheSkyX cannot reliably
send/or receive commands to/from the telescope, the
connection is terminated.
See the Connecting status message (page Error! Bookmark
not defined.) for troubleshooting tips.
Mount and Driver Information
After selecting your mount, the Imaging System Setup dialog lists the mount’s driver-specific
information. (The telescope driver is the software that “talks” to the mount’s control system.)
223
TheSkyX Professional and Serious Astronomer Edition User Guide
Device Name
Displays the name of the mount or control system.
Device Description
Displays a short description of the selected mount.
Driver Information
Displays a short description about the telescope driver.
Driver Version
Displays the software version of the telescope driver.
Firmware Information
When available, the mount or control system firmware version is displayed. Remember, firmware is
the internal software that is used by the control system and is different than the telescope driver
version.
Model
When available, the model of the mount is displayed.
Telescope-Related Software Preferences
The Imaging System dialog provides the following additional preferences for both encoder and “go
to” interfaces.
Always Confirm Slews
When this option is turned on, after initiating a slew command (page 244), you must confirm
whether or not you actually want to slew the telescope before the mount begins slewing.
Figure 123: The Confirm Slew dialog.
Turn off the Always Confirm Slews option on the Confirm Slew window or on the Telescope Setup
window so that confirmation is not required.
224
TheSkyX Professional and Serious Astronomer Edition User Guide
Always Confirm Syncs
When this option is turned on, after initiating a software synchronization (page 241), you must
confirm whether or not you actually want to sync the telescope.
Figure 124: The Confirm Sync window.
Turn off the Always Confirm Slews option on the Confirm Slew window or on the Telescope Setup
window so that confirmation is not required.
Confirm Pointing Samples
When this option is turned on, after adding a new pointing sample, you must confirm whether or not
you actually want to do so.
Figure 125: The Confirm Pointing Sample window.
Turn off the Always Confirm Pointing Samples option on the Confirm Pointing Sample window or
on the Telescope Setup window so that confirmation is not required.
Impose Slew Limits (Destination Coordinates Only)
Turn this option on to have TheSkyX try to stop slews to slew limit regions (page 232).
225
TheSkyX Professional and Serious Astronomer Edition User Guide
Atmospheric Refraction Parameters
Click the Atmospheric Refraction Parameters button to set the temperature, pressure and other
weather-related parameters that can change telescope pointing (specifically, refraction calculations)
from night to night. Note that these parameters can usually be left unchanged for most observers.
For those using TPoint and the TPoint Super Model to achieve sub-10 arcsecond pointing, setting
these parameters each night will help maintain superb pointing each night.
Figure 126: Tonight's Atmospheric Refraction Parameters window.
Temperature
Enter tonight’s ambient temperature.
Pressure
Enter the barometric pressure, in mB.
Humidity
Enter the relative humidity, as a percentage.
226
TheSkyX Professional and Serious Astronomer Edition User Guide
Observing Wavelength
Enter the wavelength of light that is being observed.
wavelengths.
Yes, the atmosphere affects different
Tropospheric Lapse Rate
In degrees K/m, default 0.01. The default value can be used in nearly all circumstances.
Equinox
Enter the equinox of the telescope coordinates. This is only required if the recorded telescope
positions are “mean” positions (If TheSkyX is used to collect the data, leave this blank). Only one
equinox (typically, it is B1950 or J2000) may be specified, and this applies to all pointing samples.
Pole Checking
Pole checking rejects pointing samples in places that may cause problems – very close to the
celestial pole, for instance. This option should be checked unless specific circumstances require
turning pole checking off.
Diurnal Aberration Correction
The correction for diurnal aberration (maximum 0.3") should be disabled if the telescope control
system itself omits it.
Defaults
Click this button to restore the default atmospheric refraction settings.
From TheSkyX
The current latitude and elevation (in meters) settings from TheSkyX’s Location dialog (page 29).
Cross Hair Update Interval
Enter the length of time, in milliseconds, that the coordinates of the telescope cross hairs are
updated. The default setting is As Fast As Possible; if you cannot establish communication with
your mount, or encounter communication failures, it may be that your mount cannot keep up with
TheSkyX’s requests. If this is the case, try increasing the interval to 500 ms or higher.
Always Keep Telescope Cross Hairs Visible on Sky Chart
The telescope cross hairs can be forced to remain visible on the Sky Chart so that you can more
easily track its position. The other options in this list include:
No – This option allows the telescope cross hairs to move independently from the Sky Chart.
Use the Center Cross Hairs button to adjust position of the Sky Chart based on the
telescope’s current position.
Yes – The telescope cross hairs remain visible on the Sky Chart. If the telescope is slewed,
or the Sky Chart’s position is changed, the Sky Chart is automatically updated to center the
cross hairs.
Yes, Centered – The telescope cross hairs are pinned to the center of the Sky Chart.
No, Suspend Connection – The telescope link is temporarily suspended; the telescope cross
hairs are no longer displayed, and Sky Chart’s field of view can be changed. Selecting
another option in the list causes activates the link and updates the Sky Chart if necessary.
227
TheSkyX Professional and Serious Astronomer Edition User Guide
Telescope Field of View (FOV)
Click the Choose button to choose the Field of View Indicator (page 74) for your imaging system.
Using the Software-Guided Link
The cross hairs in the Sky Chart will now “follow” the telescope. This is true whether you move the
telescope by hand, or let its motor drive turn it. Be sure you’ve clicked the Computer Clock button.
The Sky Chart will then update automatically. If you select a specific date and time, the Sky Chart
does not update; however, the Sky Chart may not match what you see through the telescope.
Terminating the Link
On the Telescope menu, click the Connect command. Or, select Disconnect Telescope in the Shut
Down pop-up menu on the Telescope window.
Finding a Particular Object
TheSkyX can help you position the telescope on a particular object.
1. Use the Find command on the Edit menu to locate the object.
2. Click the Guide To Current Object button. It is located on the Utilities tab of the SGT
Alignment window. This will show the Guide To controls on the Sky Chart. When the
telescope is pointing relatively near the target object, its position is represented by cross hairs
on the RA/Azimuth and Dec/Altitude axis circles. When an axis is far from the object, a red
and green line are shown instead. The red line rotates as the telescope is moved. The green
line remains stationary. Your goal is to move the telescope until the red line is drawn on top
of the green line. At this point, the lines fade away. Slowing move the telescope axis until
the cross hair is over the center green circle.
Figure 127: The SGT Guide To controls.
3. Starting with the RA/Az axis, move the telescope until the cross hairs are centered in the
circle. Lock the RA/Az axis.
Repeat the last step for the Dec/Alt axis.
The Sky Chart’s cross hairs are now over the desired object. When you look through the telescope,
the object should be near the center of the field. If Impose Slew Limits are enabled, TheSkyX warns
you if you try to move the telescope into a limit-line region.
228
TheSkyX Professional and Serious Astronomer Edition User Guide
Setting Up and Using your Go To Telescope
TheSkyX can drive many popular commercial telescopes. Most telescopes that TheSkyX controls are
serial devices (one exception is Vixen SX mounts; it uses an Ethernet connection). In order for a
telescope that uses serial communications to “communicate” with the computer (and TheSkyX), the
computer must have a serial port.
Unfortunately, serial ports have been replaced by USB ports on virtually every newer model
computer. This means the physical USB hardware, as well as the USB protocol, is not compatible
with older serial devices. Fortunately, there is a solution…
USB to Serial Adaptors
The most common method to connect a personal computer that has a USB port to a telescope that
uses serial (RS232) communication, is to use purchase a USB to serial adaptor.
This hardware device “converts” one of the computer’s USB ports into a virtual serial port that
understands serial communication used by the telescope.
The most common way to do this is to use a USB to Serial Adaptor so that one of the computer's
USB ports can accept RS232 commands. (Bluetooth or serial to Ethernet hardware devices are
other, less common, and typically more expensive alternatives.)
USB to serial adaptors are relatively inexpensive and can be purchased at almost any computer store.
Before purchasing the USB to serial adaptor, make sure the adaptor is compatible with your
computer’s operating system. For example, some USB to serial adaptors are not compatible with
Mac OS X Snow Leopard.
Carefully follow the manufacturer’s setup instructions for your operating system. Remember,
the USB to serial adaptor hardware requires that you install a separate software driver before it
can be used to communicate with a telescope.
Mac OS X Snow Leopard and USB to Serial Adaptors
When you plug a USB to Serial Adaptor into a computer that is running Mac OS Snow Leopard, a
message appears that a new network device has been connected, and prompts you to set it up (via the
Network options in System Preferences).
Configuring the USB to Serial Adaptor as a network device will not allow TheSkyX to control a
telescope that uses RS232 serial communication.
In order for TheSkyX to control a telescope that uses serial communications on Mac OS X, an OS X
compatible USB to serial adaptor driver must be installed first.
Contact the manufacturer of your USB to Serial Adaptor hardware device, or visit the
manufacturer’s Downloads page to obtain this driver.
After installing the Mac OS X-compatible USB to Serial Adaptor driver, you need to select it from
TheSkyX’s Telescope > Telescope Setup > Settings window.
229
TheSkyX Professional and Serious Astronomer Edition User Guide
You’ll also need a telescope cable that connects your computer to USB to serial adaptor. Cables for
Meade and Celestron products can be purchased from the Software Bisque Store.
We strongly recommend that you read the telescope’s owner manual carefully, and become
thoroughly familiar with the telescope’s operation, before using TheSkyX to control it.
Configuring the Telescope Interface
TheSkyX must be configured so your computer can communicate with the telescope. The following
general procedure applies to most “go to” telescopes.
1. Turn off the telescope.
2. Using the appropriate telescope cable, connect the serial port on the telescope to an
unused serial port. If your computer does not have a serial port, you’ll need to use a
USB to serial adaptor.
3. Turn on the telescope.
4. Select the Telescope Setup command from the Telescope menu to show the Imaging
System Setup window.
Figure 128: The default Imaging System Setup window.
5. Highlight Mount from the Imaging System tree on the left.
6. From the Mount Setup drop down menu, click the Choose command to select your
telescope model and click OK.
230
TheSkyX Professional and Serious Astronomer Edition User Guide
Figure 129: Select your mount from the list of supported telescopes.
7. From the Mount Setup drop down menu, click the Settings command. On the Mac, the
Serial Device Settings dialog allows you to specify the USB to serial adaptor that your
telescope cable is connected to.
Under Windows, in the COM Port text input, type the letters “COM” followed by the
number of the port that the Device Manager reports for the device.
Windows Serial Port Notes
Only standard serial ports or USB to serial adaptors that are not being used by any
other device should be used.
Use Windows Device Manager to determine the COM port number for your serial
ports, or USB to serial adaptor.
Linking To and Synchronizing the Telescope
Most “go to” drive systems must be properly configured before TheSkyX can control them. You can
do this “by hand,” using the telescope’s hand paddle. Or, you can do it from within TheSkyX by
performing a process called synchronization.
(Note that Celestron telescopes using firmware version 4.1 and earlier cannot be synchronized from
TheSkyX and must be aligned using the hand paddle before TheSkyX can control it.)
231
TheSkyX Professional and Serious Astronomer Edition User Guide
Important Notes:
The local date, time, time zone, Daylight Saving Time and terrestrial coordinates
must be entered into the telescope’s hand paddle. If the telescope is connected to
your computer, you might find it easier to use TheSkyX to initialize the telescope’s
hand paddle with these values. If your telescope can be initialized by TheSkyX, click
the Location, Date, Time command from the Tools pop-up menu on the Telescope
window to do so (page 236).
The telescope must be aligned with the celestial sphere. Follow the manufacturer’s
instructions for aligning the telescope with the night sky.
Telescope Setup Options
After choosing your telescope, the Imaging System Setup window displays mount and driver
specific information, and allows you to specify your telescope preferences.
Telescope Limits
Controlling the slewing limits of your telescope is a snap with TheSkyX’s telescope limits command.
There, you can set lower altitude and upper altitude and declination limits. To open the Telescope
Limits dialog, select the Telescope Limits command from the Telescope menu.
Upper Limits
When you first open the Telescope Limits dialog, you will first be given an opportunity to set the
Upper Limits of your telescope’s slewing control. Use the data fields to enter maximum values for
declination and altitude slewing and to choose whether the telescope limits are plotted on the Sky
Chart.
Lower Altitude Limit
Choose the Lower Altitude Limit tab to set minimum altitude limits for your telescope setup. In the
top portion of the dialog window, you will see a graph upon which you can click and drag the mouse
pointer to draw a set of altitude limit data for given azimuth values.
You can also choose to Open a pre-existing horizon file, and, once you have set altitude limits, you
can save a horizon file for later use by clicking Save As.
Clicking Set To allows you to set altitude limits according to a number of values, such as a given set
altitude, or to match the current horizon image. For more on horizon images, see Horizon &
Atmosphere Options.
You can also import the telescope’s current Az/Alt position into the dialog by clicking Get
Telescope Az/Alt.
Here, too, you choose to have TheSkyX plot the set limits onto the Sky Chart by clicking Show limits
on Sky Chart.
Once you are satisfied with the input limit data, click OK to commit. If you decide not to use these
data, click Cancel.
232
TheSkyX Professional and Serious Astronomer Edition User Guide
TPoint Add On
The TPoint Add On is optional telescope pointing analysis software that allows you to
analyze the errors inherent in your particular telescope system to drastically improve its
pointing performance. Both TheSkyX Serious Astronomer Edition and TheSkyX Professional
Edition supply a 90 day trial version of TPoint. The TPoint Add On can be accessed from the
Tools menu.
Like many aspects of your imaging system, there is a learning curve to master calibrating
telescope pointing. Fortunately, TheSkyX makes using TPoint Add On easier and you should
be able to complete a calibration run on the first night to start analyzing and improving your
telescope’s pointing right away. There is a comprehensive user guide for TPoint available by
selecting Help > TPoint Add On User Guide.
Telescope Controls
The Telescope window holds the most commonly used telescope controls. Select the Telescope
command from the Display menu to show it.
Figure 130: The Telescope window.
233
TheSkyX Professional and Serious Astronomer Edition User Guide
Not all telescope mounts have the same feature set; the Telescope window shows the most
commonly used mount controls. Note that the commands in the Start Up, Tools and Shut Down
pop-up menus may change for each mount.
Manufacturer-specific telescope control features can be accessed from the appropriate <Telescope
Name> command in the Display menu. For example, the control system specific commands for the
Gemini are located on the Gemini window.
Telescope Initialization
The Start Up pop-up menu on the Telescope window shows mount-specific commands that are used
to connect to, synchronize, unpark or find the mount’s home position, when applicable.
Connect Telescope Command
This command is identical to selecting the Connect command from the Telescope menu. See
“Linking To and Synchronizing the Telescope” for more information about this command.
Find Home Command
Sends the mount to its home position.
Synchronize Command
Use this command to tell TheSkyX where the telescope is currently pointing.
Synchronization” for more information about this command.
See “Software
Telescope Setup Command
Shows the Telescope Setup dialog. See “Configuring the Telescope Interface” for more information
about setting up your mount.
Once communication with the telescope is established, the Telescope window can be used to find
objects, monitor the status of the communications between the mount and the computer, initialize the
mount’s hand paddle or controller with TheSkyX’s location, date, time, and time zone values,
methodically slew the telescope outward to search for a nearby star and more.
Telescope Tools
The Tools pop-up menu contains the less-commonly used telescope control features.
Turn Sidereal Tracking On/Off
Use the Turn Sidereal Tracking On and Turn Sidereal Tracking Off commands to enable or
disable sidereal tracking on mounts that support this feature.
Slew To Coordinates
Use this command to enter a specific right ascension and declination or altitude and azimuth
coordinate. See the “Slewing to a Specific Coordinate” on page 244 for more information.
234
TheSkyX Professional and Serious Astronomer Edition User Guide
Slew Prior
Use this command to slew the telescope to its previous coordinates. For example, if you slew to
M42, then to the Pleiades, selecting the Slew Prior command will return the mount to M42. Slews
must have been initiated by TheSkyX for this command to work. In other words, using the telescope
hand paddle to slew to an object, then attempting to slew to the previous object will not work.
Star Search
The Star Search feature slews the telescope in a spiral pattern of increasing size to help locate an
object in the eyepiece. Choose the Star Search command from the Tools pop-up on the Telescope
window to show the Star Search window.
Figure 131: The Star Search dialog (Tools menu on the Telescope window).
Begin Spiral Search (Star Search button)
Clicking this button begins slewing the telescope in a “spiral” pattern, based on the size of the
selected Field of View Indicator.
Defining the Size of the Spiral (Telescope’s Field of View)
The angular distance between slews when the telescope “spirals” outward can be configured to
match the telescope’s field of view. Click the Select From Field of View Indicators button to tell
TheSkyX the specifics of your optical system.
Communications Log
The Communications Log command (Tools pop-up menu on the Telescope widow) shows the serial
or network communications between TheSkyX and the telescope.
235
TheSkyX Professional and Serious Astronomer Edition User Guide
Figure 132: The Communications Log window.
The report contains six columns.
Packet Count – The total number of packets or commands sent to the telescope, including
retries and failures.
Date and Time – The date and time the packet was sent.
Transmit – The telescope-specific command that was sent to the telescope. Please refer the
telescope protocol specifications for your telescope to decipher what each command means.
Received – The response received from the telescope.
Number of Bytes Received – The number of individual characters received.
This information can be useful when troubleshooting telescope connection problems.
Packets, Retries, Failures
The number of Packets represents the individual commands that have been transmitted to the
telescope. If the telescope does not respond to a command, TheSkyX resends or Retries to send the
command three times. Failures mean the telescope did not respond to a particular command.
Multiple failures usually indicate that there is a configuration, cabling or other hardware problem.
To begin troubleshooting, check that the telescope is turned on, the serial cable plus the USB to
serial cable is properly plugged in to the computer and the telescope’s communication port.
Clear
Click the Clear button to clear the current report.
Pause
Click the Pause button to temporarily stop the communications log report from being updated. Note
that communications with telescope continue when this button is pressed down.
Location, Date, Time
Astro-Physics, Gemini, Celestron and Meade mounts allow TheSkyX to configure the control
system’s location, date, time and time zone information, rather than having to set them manually
using the hand paddle. Choose the Location, Date, Time command from the Tools pop-up on the
Telescope window to show the Telescope Location, Date, Time window.
236
TheSkyX Professional and Serious Astronomer Edition User Guide
Figure 133: The Telescope Location, Date, Time dialog (Tools menu on the Telescope window).
In order for the telescope to be commanded to the correct coordinates, the telescope must use the
same parameters as TheSkyX.
Refresh Button
Click the Refresh button to get the telescope’s current settings.
Right Arrow Button
Click the green right arrow button to configure the hand paddle’s settings to match TheSkyX’s
current time, date, latitude, longitude and time zone settings.
TheSkyX’s settings may not exactly match the telescope’s settings for the following reasons.
Parameter
Reason for Difference
Time
The time display is not updated continuously on this
window, so the seconds may differ.
Latitude and Longitude
The telescope protocol may not allow arcsecond
accuracy for latitude and longitude.
The telescope’s coordinate convention may differ
from TheSkyX’s convention. For example, the
Astro-Physics longitude is displayed from 0–360;
TheSkyX measures longitude from 0–180 East or
West of GMT.
237
TheSkyX Professional and Serious Astronomer Edition User Guide
Time Zone
TheSkyX uses a different time zone sign convention
as compared to the telescope protocol, so the sign of
TheSkyX’s time zone is opposite from the telescope.
TheSkyX sets the telescope’s time zone to the
nearest whole number.
When Daylight Saving Time is in effect, the
telescope protocol must be configured to use a one
hour offset from the actual time zone. This
convention means TheSkyX’s time zone will differ
from the telescope by one hour.
These differences are normal and expected and ensure the telescope is properly configured for
TheSkyX control.
Figure 134: The Move tab on the Telescope window.
Bisque TCS
The Paramount ME and Paramount MX Robotic Telescope Systems (page 268) use the Bisque
Telescope Control System (Bisque TCS) for dual axis motion control. The Bisque TCS command
provides access to control system specific features. See the Paramount MX User Guide for details
about this command.
Virtual Telescope
The Virtual Mount window simulates the orientation and motion of your mount, and can be
especially helpful for remote operation. As the actual mount is commanded to slew, the virtual
mount follows.
The current simulated mounts include:
Astro-Physics Mach1 GTO
Software Bisque Paramount ME
Software Bisque Paramount MX
The simulated telescope on the simulated mount is a Newtonian optical tube assembly shown in
Figure 135. We hope to add other simulated mounts and telescopes in future versions of TheSkyX.
238
TheSkyX Professional and Serious Astronomer Edition User Guide
Choose the Virtual Observatory command from the Tools pop-up on the Telescope window to show
the Virtual Observatory window.
Figure 135: The Paramount MX in the Home Position.
Right-click and drag on the Virtual Mount window to change the point of view. Place the mouse
cursor over this window and use the mouse scroll wheel to zoom in and out.
The pop-up menu on the bottom of the Virtual Mount window allows you to select the simulated
telescope mount.
Move and Jog Controls
Use the controls on the Move and Jog tabs to manually slew or move, by discrete increments, the
telescope.
Move Tab
Click and hold the Move arrow buttons on the Telescope window to direct the telescope in a specific
direction. The Rate pop-up menu controls the speed of the slew. The Rate options in this list
change depending on the currently selected mount.
The Move window offers eight different direction controls: north, east, south, west, and the
“diagonal” directions in between. Diagonal direction buttons are hidden for mounts that do not
support dual-axis moves.
239
TheSkyX Professional and Serious Astronomer Edition User Guide
Jog Tab
Use these arrow buttons to slew the telescope by the angular distance shown in the Distance list, and
using and equatorial (RA/Dec) or horizon (Azm/Alt) coordinates.
Orientation Options
The direction a particular button moves the mount is configurable. This is useful, for example, when
the optical tube on a German equatorial mount changes sides from East to West, the relative motion
of the telescope in the right ascension axis is reversed. Changing the orientation for the right
ascension axis makes the buttons work “as expected” for the opposite side of the mount.
Normal sends the standard commands to the mount for moving in this direction.
Swap Axes changes the left/right direction buttons to up/down, and up/down to
left/right.
Flip Left/Right swaps the left and right buttons. Left moves right, and right moves
left.
Flip Up/Down swaps the up and down buttons. Up moves down and down moves
up.
Alice, welcome to Wonderland.
Shut Down Procedure
At the end of the night, you’ll want to make sure to park the telescope so it will be in the correct
orientation to close the observatory roof. Note that some telescope control systems do not have the
ability to park the telescope. For these telescopes, TheSkyX uses a “built-in” park feature that slews
the mount to the park position (a fixed altitude/azimuth coordinate) that you define and turns off the
mount’s sidereal tracking. When communication with the mount is established again, TheSkyX can
unpark the mount and initialize the mount’s control system.
Set Park Position
Use this command to specify the altitude and azimuth coordinates to slew the mount before parking.
The current position of the telescope cross hairs is used as the park position.
Clear Park Position
Use this command to delete the previously defined park position. After clearing the park position, a
new one must be defined with the Set Park Position command before the telescope can be parked.
240
TheSkyX Professional and Serious Astronomer Edition User Guide
Park
The Park command slews the telescope to the park position, and then turns the mount’s sidereal
tracking off (where possible).
Unpark
For mounts that do not support parking (see above), once parked, the Unpark command must be
issued to end the “periodically rewind the mount’s position because it is still tracking” loop.
Disconnect Telescope
Terminates communication with the mount, same selecting the Connect command from the
Telescope menu when there is a connection. See “Linking To and Synchronizing the Telescope” for
more information about this command.
Focuser
Controls the focus and focus speed of a pulse focuser that is connected to the telescope’s focuser
port. This feature is especially useful when viewing CCD images on a monitor while focusing.
Software Synchronization
Synchronizing (or “syncing” for short) a mount with TheSkyX initializes the mount’s control system
to an equatorial position on the celestial sphere. Mount synchronization may be performed using the
mount’s hand paddle, if one is available, or through software synchronization.
To synchronize a mount with TheSkyX:
1. For telescopes that employ an external hand paddle that can control the mount independently,
make sure that TheSkyX’s location, date, time, time zone and Daylight Saving Time settings
(DSO) match the telescope’s hand paddle settings. See “Entering Your Location” on page
29 for information about how to configure TheSkyX for your location on earth. See
“Location, Date, Time” on page 236 for details how to use TheSkyX to configure the
mount’s site and time settings.
If your mount does not have a hand paddle, or the Location, Date, Time command is not
available for your telescope, consult the owner’s manual for your mount for details how to
initialize the control system before using TheSkyX to control it.
241
TheSkyX Professional and Serious Astronomer Edition User Guide
2. From TheSkyX, manually center a known star in the telescope’s eyepiece (or other detector)
using the mount’s hand controller or TheSkyX’s telescope move control commands (see
“Move and Jog Controls” on page 239).
3. Find or identify this star in TheSkyX Professional Edition. (See “Finding and Identifying
Celestial Objects” on page 42).
4. Choose the Synchronize command from the Start Up pop-up menu on the Telescope
window.
5. Click the Synchronize button.
The following procedure applies if your telescope can be synchronized through software like
TheSkyX. Some control systems do not support software synchronization and must be configured to
operate “standalone” first. If your telescope mount does not support software synchronization,
following the manufacturer’s initialization instructions now. TheSkyX can control the mount only
after it has been initialized using the hand paddle.
Figure 136: The Telescope Synchronization window (Synchronize command in the Start Up pop-up menu on the
Telescope window).
1. Select the Connect command from the Telescope menu. Cross hairs appear on the
Sky Chart, showing the position the telescope “thinks” it is pointing.
2. If you haven’t set the telescope’s time and coordinates, do so now (page 236). Use
the Telescope window’s Synchronize command in the Start Up pop-up menu to do
so.
3. Position the center of the telescope’s field on a known star. Don’t use a planet,
nebula, or galaxy. Star coordinates are more accurate, and a star is a true “point
source.”
4. Click on that star in the Sky Chart or use the Find command to locate it.
5. Select Synchronize command in the Start Up pop-up menu on the Telescope
window.
6. On the Telescope Synchronization dialog, click the Sync button.
The Sky Chart’s cross hairs should jump to and overlay the star that was used for synchronization, or
be centered on the star used during the hand paddle initialization.
242
TheSkyX Professional and Serious Astronomer Edition User Guide
The telescope is now aligned on, or synchronized with, the target object and can be controlled by
TheSkyX. See “Slewing to a Specific Object or Target” on page 244 to get started slewing the
telescope.
A Faster Way to Synchronize
Use the Sync command to perform a synchronization on the current target object. This command
bypasses the Synchronization dialog.
The Sync action should not be performed unless you are absolutely sure of the consequences.
Once a permanently mounted Paramount-class mount is polar aligned and a working TPoint
model established, further synchronization should not be necessary.
A “bad”
synchronization can cause the mount to lose its orientation with the celestial sphere.
Telescopes that employ TPoint should only be synchronized before pointing calibration data
is acquired. Subsequent observing sessions should recalibrate the model rather than resynchronize the mount. See the TPoint Add On User Guide for more information about
recalibration.
If there is no TPoint model, then you may wish to “single-click” synchronize the mount
multiple times during a single observing session to minimize pointing errors in a small area
of the sky.
To add the Sync command to a toolbar:
1.
2.
3.
4.
5.
6.
7.
On the Preferences window, click the Toolbars icon (page 140).
Click the Customize button to show the Customize Toolbars window.
Select the toolbar to add an action.
Select the Sync command from the Actions list, under All Other Commands.
Click the right arrow to add this action to the selected toolbar.
Click OK.
Click Close.
The single-click Sync command is now accessible on the selected toolbar.
Image Link and Sync
If you are familiar with TheSky6 Professional Edition, you may have used the Image Link and Sync
feature, where the coordinates of a photo determined by Image Link are used to synchronize the
telescope. TheSkyX Professional Edition can do the same.
Synchronizing on an Image Linked Photo
1. Use the Image Link command to overlay a photo on the Sky Chart and determine its precise
astrometric coordinates (page 201).
2. Click on the Sky Chart anywhere “inside” the boundaries of the linked photo. One of the
Related Search Results on Details tab of the Find dialog is Linked Photo.
3. Select the Linked Photo text to select it as the current target.
4. Synchronize the telescope on this target (page 241).
243
TheSkyX Professional and Serious Astronomer Edition User Guide
Figure 137: Clicking on an Image Link photo will display the Linked Photo in the Find dialog.
Slewing to a Specific Object or Target
1. Click on the object in the Sky Chart. If the desired object is not visible on the current
chart, select the Find command from the Edit menu, enter the object’s name (Crab
Nebula, for example) or its catalog number (M1) into the Search For text input and click
the Find button.
2. Click the Slew button. One is located on the Telescope, Find and the Observing List
windows and on the Telescope toolbar.
The Search For text input and Find button are also available on the Telescope window.
There’s another way slew the telescope…
1. Right-click an object in the Sky Chart.
2. Select the Slew command from the Sky Chart’s pop-up menu.
Slewing to a Specific Coordinate
Use the Slew To Coordinates command from the Tools menu on the Telescope window to display
the Enter Coordinates tab of the Navigate window. From here, enter the right ascension,
declination or azimuth, altitude coordinates, then click the Slew To RA/Dec or Slew To Az/Alt
button, respectively.
244
TheSkyX Professional and Serious Astronomer Edition User Guide
Slewing to the Prior Target
Use the Slew Prior command to slew the telescope to the previous target. This command is not
accessible on the Telescope window, but can be added as a button to any tool bar. See “Customizing
Toolbars” on page 140 for details about adding buttons to toolbars.
Tracking Spacecraft
TheSkyX Professional Edition can slew to and track spacecraft. The first step is to find or click on
the satellite to track, then click the Track Satellites button on the Telescope window (which is
otherwise hidden). If the satellite is currently above the horizon, mount is slewed to intercept the
satellite’s path, then the mount’s tracking rates are set to match satellite’s rates. If the satellite is
currently below the horizon, TheSkyX waits until it is visible (specifically, above the local horizon)
then begins the slew to and track satellite process.
Figure 138: The Track Satellite window while waiting for the satellite to rise.
Figure 138 shows the Track Satellite window while waiting for the satellite to rise. (See the Status
message.)
245
TheSkyX Professional and Serious Astronomer Edition User Guide
Figure 139: Tracking initiated, but not yet “stable”.
When then satellite appears above the theoretical local horizon, the mount slews to the satellite and
begins tracking it. The satellite’s Position, relative Track Rate and Track Error in Right Ascension
and Declination are displayed at the top of the window.
The black region represents the background sky. The white circle represents the satellite, the white
arrow drawn through this circle shows the magnitude of the satellite’s tracking rate and its current
trajectory. The gray cross hairs show the center of the field. The green X represents the current
Tracking Offset that is applied to the mount’s position.
Optimal tracking is achieved when satellite is centered in the field. Mechanical errors and
uncertainty in the satellite two-line elements may cause the satellite to fall away from the center. To
adjust the position of the satellite, click in the black region away from the satellite’s current position.
The green X shows this new offset, and, when the correct offset is applied, the satellite will slowly
move to the center of the field.
A larger number in the Track Box Size text box allows a larger maximum tracking offset. Click the
Clear Offsets button to set the offset to zero in each axis.
Figure 140: This message appears when the satellite can no longer be tracked.
Position (RA/Dec)
Shows the right ascension and declination coordinates of the telescope.
246
TheSkyX Professional and Serious Astronomer Edition User Guide
Track Rate (RA/Dec)
Shows an internal tracking rate for the satellite.
Track Error (RA/Dec)
Shows the magnitude of the tracking error in each axis. The minimum “acceptable” average
tracking error that is allows to start tracking can be configured from the Satellite Tracking options in
the Advanced preferences window (page 145).
Tracking Offsets (RA/Dec)
Shows the offsets in right ascension and declination, in arcminutes that are applied to the satellite’s
position during tracking. The offset is represented by the green X graphic. To change the offset,
click the mouse within the black region.
Clear Offsets
Click this button to set the tracking offsets to zero.
Track Box Size
Enter the relative size of the satellite tracking box. The size of the track box can be adjusted to
match the field of view of the optical system.
Status Message (Status Text Box)
Shows the current state of satellite tracking.
Idle – No satellite tracking.
Begin – TheSkyX has initiated satellite tracking.
Start Slew – Telescope slewing is about to start.
Waiting for Target to Rise – TheSkyX is monitoring the satellites position, and will begin
tracking when it rises.
Slewing to Target – Telescope is being slewed to the satellite.
Settling – The position of the telescope is being adjusted to match the satellite’s position.
Tracking – The mount is successfully tracking the satellite.
Last Error Message (Last Error Text Box)
Shows the most recent error message to occur.
Update Frequency (Cycles Per Second)
Shows the frequency at which the satellite’s position is being updated.
Track Satellite Button
Click this button to start tracking the selected satellite.
Abort Button
Click this button to stop tracking the satellite.
247
TheSkyX Professional and Serious Astronomer Edition User Guide
Satellite Tracking Notes:
TheSkyX Professional Edition does not use a “leap frog” or “successive slews” method to
track satellites. Instead, TheSkyX sets the mount’s tracking rate in both RA and Dec to
match the current satellites current tracking rate.
Many commercial mounts do not allow tracking rates to be configured in both RA and Dec
axis, so these mounts cannot be used to track satellites with TheSkyX.
For mounts that can set dual axis tracking rates, many still do not have the required dynamic
range to track very slow or very fast moving satellites. Trying to use a mount that does not
have configurable tracking rates from zero to several degrees per second may not result in
satisfactory results.
TheSkyX Professional Edition’s satellite tracking has been optimized for, and extensively
tested with both the Paramount ME and Paramount MX mounts and works quite well to
accomplish this task. The Paramount control system allows tracking rates to be configured
for both the RA and Dec axes and can track virtually any satellite (or any object that tracks at
any rate from 0.0 arcseconds per second up to several degrees per second).
Center Cross Hairs
Click this button to center the telescope cross hairs on the Sky Chart.
Set Track Rates
Solar system objects, including the Sun, Moon, planets, comets and asteroids each move at rates that
can vary greatly compared to sidereal rate.
Important Note: In order to track objects at non-sidereal rates using TheSkyX, the mount’s
control system must be able to set tracking rates for both the right ascension axis and
declination axis based on the computed rates of the object.
See “Tracking ” on page 245 for details about tracking satellites with TheSkyX. Many
commercial mounts either cannot set the tracking rates in both axes, or do not have sufficient
dynamic range to track relatively slow moving or relatively fast moving objects.
To configure the mount to track at the non-sidereal rate for one of these objects:
1. Locate the object on the Sky Chart (using either the Find command or by clicking the object on
the Sky Chart).
2. Click the Slew button to slew the telescope to the object. This step is optional, but, if the object
is a “faster mover”, it’s better to position the telescope close to its current position first.
3. Click the Set Track Rates button on the Telescope window. The Confirm Set Track Rate dialog
shows the current right ascension and declination rates for the selected target, in
arcseconds/second.
248
TheSkyX Professional and Serious Astronomer Edition User Guide
Figure 141: The Confirm Set Track Rate for solar system objects.
Clicking the Yes button sets the mount’s right ascension and declination tracking rates.
Important Note
Slewing to a star automatically resets the right ascension’s axis to the sidereal rate and sets the
declination rate to 0.0.
Figure 142: Set tracking rate to the sidereal rate.
Clicking the Set Track Rate button when the target object is a star shows 0.0 for both the right
ascension and declination tracking rates, which, although perhaps confusing, is TheSkyX’s
convention. The right ascension tracking rate is relative to the sidereal rate, so, setting a tracking
rate of 0.0 in right ascension means “track at the sidereal rate”. As expected, the declination axis’
tracking rate is set to 0.0.
249
TheSkyX Professional and Serious Astronomer Edition User Guide
Add Pointing Sample
Click this button to add a TPoint Add On pointing calibration sample to calibration data. See the
“TPoint Add On” on page 233 for details about telescope modeling using the TPoint Add On
software.
Search For Targets
Enter the name of a target object into the Search For text box, then click the Find button. Or, click
the mouse on the Sky Chart to select the target. If there is more than one object near the mouse
cursor, click the forward or backward buttons to scroll through them.
Using the Telescope Simulator
The telescope simulator allows you to simulate the process of connecting to, synchronizing and
slewing a go to telescope without actually connecting to any hardware. This can be useful to
become familiar with how to operate a telescope from TheSkyX or practice an observing session
during daylight.
1.
2.
3.
4.
5.
Select the Telescope Setup command from the Telescope menu.
In the Telescope Setup dialog, click the Select Mount button.
Choose Telescope Mount Simulator option from the Simulator list.
Click OK.
Click the Connect button on the Telescope Setup dialog to establish a virtual connection to
the simulated telescope mount.
Terminating the Telescope Link
Select the Connect command Telescope menu to end the session.
Using the Telescope Simulator
The telescope simulator allows you to simulate the process of connecting to, synchronizing and
slewing a go to telescope without actually connecting to any hardware. This can be useful to
become familiar with how to operate a telescope from TheSkyX or practice an observing session
during daylight.
1.
2.
3.
4.
5.
Select the Telescope Setup command from the Telescope menu.
In the Telescope Setup dialog, click the Select Mount button.
Choose Telescope Mount Simulator option from the Simulator list.
Click OK.
Click the Connect button on the Telescope Setup dialog to establish a virtual connection
to the simulated telescope mount.
250
TheSkyX Professional and Serious Astronomer Edition User Guide
Digital Setting Circles
TheSkyX’s Digital Settings Circles window displays a status report that contains, for example, the
telescope’s RA/Dec coordinates. The text size is also configurable so that it can be more easily read
at a distance.
This feature is available with both encoder-based systems and telescopes having full computer
control.
To use it, select the Digital Setting Circles command from the Telescope menu.
Figure 143: Digital Setting Circles window.
Configuring the Digital Settings Circles Report (Report Setup button)
By default, the report shows universal time (UT) and local sidereal time (LST). Click the Report
Setup button to show the Digital Setting Circles report in the Preference dialog.
Select the attributes you wish to display in the report, and then click Close.
Telescope Troubleshooting
Physically connecting a hardware device to computer software is not always a simple task. Things
can, and often do, go wrong. Below is a checklist of items to consider before contacting the
Software Bisque support desk.
Both the software and the hardware must be correctly configured. Communication
ports, cables, connectors and telescope control systems all must be plugged in, turned
on, connected properly using the correct telescope interface cable and initialized
before attempting to be “linked” to the computer.
Connection cables must be wired correctly. TheSkyX uses “bi-directional” serial
communication with most devices. This means that the connecting cable must be
wired properly to send and receive commands. You can verify that a serial cable is
functioning by measuring resistance between pins 2, 3 and 5 on each end of the
telescope cable.
251
TheSkyX Professional and Serious Astronomer Edition User Guide
The communication port must be operational. If you are using a USB to serial
adaptor, make sure that you have the latest software drivers installed for the device.
The proper telescope firmware (that is, the software that is run by the telescope’s
control system) must be correct before TheSkyX can control the telescope. Contact
the manufacturer to obtain firmware updates.
252
Astro-Physics GTO German Equatorial Mounts
Figure 144: Astro-Physics GEM ( Astro-Physics)
AP GTO Minimum System Requirements
TheSkyX can control any mount that employs the Astro-Physics GTO control system running
firmware version G or later (including the GTOCP1, GTOCP2 and GTOCP3). If you have an older
version of the firmware, contact Astro-Physics for details about upgrading. TheSkyX will
successfully connect to and control earlier firmware versions (for example, Software Bisque has
successfully tested TheSkyX using the GTO model controller with firmware version D from May
2001 with the GTO model controller). However, we strongly recommend using the latest firmware
version.
Hardware Requirements
Astro-Physics GTO German Equatorial control system with firmware G or later.
A standard RS232 serial cable. Serial cables can be purchased from most any
computer store.
A USB to serial adaptor.
Step-by-Step AP GTO Setup Procedure
1. Using a standard DB9 M/F RS232 serial cable, connect the male end of the cable to
the port labeled COM1 on the GTO Control Panel and the female end to the USB to
serial adaptor.
2. Click the Telescope Setup command from the Telescope menu.
3. Select Mount in the Imaging System list on the left side of the Imaging System
Setup window.
4. On the Choose Mount window, select your model telescope and click OK. If the
exact model of your telescope is not listed, don’t worry; just select a similar model
telescope. The underlying serial communication protocol is the same for similar
models.
5. Click the Settings command on the Mount Setup pop-up menu and then select the
correct COM port (Windows) or the correct Serial Device (Mac).
6. On the Imaging System Setup window, turn on the desired preferences and then click
Close.
253
TheSkyX Professional and Serious Astronomer Edition User Guide
7. Select the Connect command from the Telescope menu.
The telescope cross hair will now display the current coordinates of the telescope. If the mount has
not been parked, or has not been initialized with the location, date and time from another application,
the coordinates of the telescope will be RA: 0h 0' 0" Dec: 90º 0' 0". Use the Synchronize command
(page 241) to initialize the telescope from TheSkyX if necessary.
AP mounts are automatically initialized using TheSkyX’s time, date, location and Daylight Saving
Time adjusted time zone, the mount's tracking is started, and the telescope is put into the long format
mode.
Astro-Physics GTO Control System Notes
TheSkyX always places the Astro-Physics control system into the “long format” mode
upon establishing a link.
Click Tools > Location, Date, Time on the Telescope Setup window (Display menu)
to compare TheSkyX’s date, time, latitude, longitude and time zone settings to the
mount. Click the >> button to reset the AP GTO’s values to match TheSkyX’s.
Astro-Physics Specific Commands
Select the Astro-Physics Specific command from the Display menu to show commands that are
specific to this control system. This command is only available when an Astro-Physics model mount
is selected Telescope > Telescope Setup window.
Figure 145: The Astro-Physics Specific window (Display menu).
Most of the AP-specific commands are self-explanatory. Details about each command can be found
in AP Protocol documentation; this document is available from Astro-Physics web site.
254
TheSkyX Professional and Serious Astronomer Edition User Guide
255
Celestron and NexStar-Compatible Mounts
Figure 146: The Celestron C11-SGT (XLT) Computerized Telescope (NexStar-compatible). Celestron
International.
TheSkyX controls most NexStar-compatible telescopes manufactured by Celestron International,
including:
Celestron™ Advanced Series (all models)
Celestron™ NexStar (all models)
Celestron™ CG Series (all models)
Celestron™ CGE Series (all models)
Celestron™ CPS Series (all models)
Celestron™ GT Series (all models)
Celestron™ SLT Series (all models)
Celestron™ NexStar i Series (all models)
The NexStar control system is also used on telescopes from other manufacturers, including:
Orion Telescopes and Binoculars go to telescopes
Sky-Watcher SkyScan go to telescopes
Tasco go to telescopes
Celestron Minimum System Requirements
TheSkyX can control telescopes that employ the NexStar control system using firmware version 1.6
and later and motor controller version 4.2 or later. If you have an older version of the firmware,
contact the manufacturer for details about upgrading.
NexStar-Compatible Telescope Hardware Requirements
A NexStar-compatible telescope.
256
TheSkyX Professional and Serious Astronomer Edition User Guide
A NexStar Telescope Interface Cable. This cable can be purchased from Software
Bisque, or the manufacturer.
A USB to serial adaptor.
Important Notes
The NexStar firmware version 1.6 and later, and motor controller version 4.2 and
later are required to support high precision (24-bit) slewing and variable tracking
rates.
To determine the NexStar firmware version for your mount, when the hand paddle
LED reads NexStar GPS, press the Menu button, then press the button labeled UP or
DOWN (6 key or 9 key) until the Utilities menu appears. Press the UP or DOWN
arrows on the keypad until the Version option appears, then press the Enter button.
The versions for different firmware components are listed in the following order:
hand controller, motor controller version for each axis, GPS version and then the bus
control version.
Contact Celestron International for details about obtaining updated firmware for your
NexStar.
NexStar GT Series telescopes using firmware version 1.6 and earlier and motor
controller version 4.2 and earlier must use the Ultima 2000 model mount.
The NexStar command protocol version 4.1 or later supports software
synchronization (that is, the telescope's position can be defined by external software
like TheSkyX). See page 241 for details about synchronizing your mount with
TheSkyX.
TheSkyX does not require third-party software, such as Celestron’s NexRemote
application, or virtual serial port drivers, to control NexStar mounts.
Step-by-Step NexStar Setup Procedure
1. Turn off both the computer and the telescope (always a good idea when connecting devices).
2. Connect the telescope interface cable to the serial port of the computer and the hand paddle
of the NexStar (RJ22 end connector).
3. After the telescope interface cable is plugged into the NexStar’s hand paddle and into the
USB to serial adaptor, turn both the computer and the telescope on (the order does not
matter).
4. Click the Telescope Setup command from the Telescope menu.
5. Select Mount in the Imaging System list on the left side of the Imaging System Setup
window.
6. On the Choose Mount window, select your model telescope and click OK. If the exact
model of your telescope is not listed, don’t worry; just select a similar model telescope. The
underlying serial communication protocol is the same for similar models.
7. Click the Settings command on the Mount Setup pop-up menu and then select the correct
COM port (Windows) or the correct Serial Device (Mac).
8. On the Imaging System Setup window, turn on the desired preferences and then click Close.
257
TheSkyX Professional and Serious Astronomer Edition User Guide
9. Select the Connect command from the Telescope menu.
10. Click the Synchronize command on the Start Up pop-up menu (page 241), then follow the
on-screen instructions to complete the initialization.
The telescope cross hairs show the current position of the telescope should appear on the Sky Chart.
For NexStar models 4, 5, 8 (non GPS), 60, 80 and 114
Before connecting TheSkyX to the NexStar models 4, 5, 8 (non GPS), 60, 80 and 114, make sure that
the hand paddle is in the RS 232 mode. That is, the NexStar hand paddle must display the text RS232 on the top line, and Undo to Exit on the bottom line, at all times so that the hardware's serial
port is operational; otherwise a connection cannot be established to the device through software. If
the hand paddle does not remain in RS232 mode at all times, TheSkyX will not be able to
communicate with the telescope.
NexStar/TheSkyX Communication Notes
Make sure so set the correct Daylight Saving Time setting on the NexStar hand
paddle, otherwise TheSkyX’s positions for solar system object, and object rise/set
times, will differ from the NexStar hand paddle’s values by one hour.
The NexStar models 4, 5, 8 (non GPS), 60, 80 and 114 hand paddle must be in RS232
mode in order to communicate with TheSkyX.
The NexStar models 4, 5, 8 (non GPS), 60, 80 and 114 must be initialized and aligned
in order to communicate with TheSkyX.
The NexStar models 8 GPS and 11 GPS hand paddle does not need to be in any
particular menu in order to communicate with TheSkyX.
The NexStar firmware version 1.6 and later supports Motion Control buttons.
The NexStar firmware version 1.6 and later has built-in slew limits. If a slew from
TheSkyX fails, check the LED readout from the hand paddle to make sure these limits
have not been exceeded.
258
Gemini Astronomical Positioning System
Figure 147: The Losmandy Gemini astronomical positioning system. Losmandy Instruments.
Gemini Minimum System Requirements
TheSkyX can control any mount that employs the Gemini Astronomical Positioning System firmware
version 1.05 or later. If you have an older version of the firmware, contact the manufacturer for
details about upgrading.
Hardware Requirements
Gemini Astronomical Positioning System with firmware version 1.05 or later.
A Gemini telescope cable. (Contact Losmandy Instruments to purchase this cable.)
A USB to serial adaptor.
Step-by-Step Gemini Setup Procedure
1. Using the Gemini telescope serial cable, plug the male RJ22 end of the cable into the port
labeled RS-232 on the Gemini controller and the female end to the USB to serial adaptor.
2. Click the Telescope Setup command from the Telescope menu.
3. Select Mount in the Imaging System list on the left side of the Imaging System Setup
window.
4. On the Choose Mount window, select your model telescope and click OK. If the exact
model of your telescope is not listed, don’t worry; just select a similar model telescope. The
underlying serial communication protocol is the same for similar models.
5. Click the Settings command on the Mount Setup pop-up menu and then select the correct
COM port (Windows) or the correct Serial Device (Mac).
6. On the Telescope Setup window, turn on the desired preferences and then click Close.
7. Select the Connect command from the Telescope menu.
8. If the telescope has not been initialized, click Tools > Locate, Date, Time command on the
Telescope window (Display menu). This window shows TheSkyX’s settings, and the
Gemini’s. Click the >> button to set the Gemini’s values to TheSkyX’s.
259
TheSkyX Professional and Serious Astronomer Edition User Guide
9. Click the Synchronize command on the Start Up pop-up menu (page 241), then follow the
on-screen instructions to complete the initialization.
The Gemini should now be initialized and ready to use.
Gemini Specific Commands
Select the Gemini Specific command from the Display menu to show commands that are specific to
this control system.
Note that this command is only available when the Gemini is selected in the Mount pop-up menu on
the Telescope > Setup window.
Figure 148: The Gemini Specific window (Display menu).
Details about the Gemini-specific commands can be found in Gemini User Manual; this document is
available on the Losmandy web site (http://www.losmandy.com) .
260
iOptron Mounts
Figure 149: The iOptron SmartStar™-E Go To Alt/Az mount (“The Cube”). iOptron.
iOptron Minimum System Requirements
TheSkyX can control iOptron SmartStar model altitude/azimuth and equatorial mounts.
iOptron Hardware Requirements
An iOptron SmartStar mount using the GOTONova 8401 or 8402 controller.
A standard USB cable (supplied with the mount).
A Mac or Windows computer running TheSkyX Professional Edition or TheSkyX Serious
Astronomer Edition.
iOptron Software Driver Requirements
An operating system-specific Virtual Serial Port Driver must be installed before TheSkyX
can communicate with this mount. The SmartStar uses the Silicon Labs CP210X USB to
UART Bridge computer chip for serial communications, and the driver can be downloaded
from the Silicon Laboratories’ web site:
The URL of Silicon Labs web site is:
http://www.silabs.com.
The USB to UART Bridge product page (and drivers) is:
http://www.silabs.com/products/interface/usbtouart/Pages/usb-to-uart-bridge.aspx
On the above web page, click the Tools tab to view the VCP driver installers for this product.
Operating
System
Installer Name
Description
Mac_OSX_VCP_Driver.zip
CP210x VCP Mac OSX
Drivers
CP210x_VCP_Win_XP_S2K3_Vista_7.exe CP210x VCP Win XP
S2K3 Vista 7
Download and run the above installer for your operating system to install the VCP driver.
261
TheSkyX Professional and Serious Astronomer Edition User Guide
iOptron Firmware Version 1.00 Notes
The iOptron firmware used to develop TheSkyX’s driver contained significant limitations that
prevent the mount from being initialized by TheSkyX; slews cancelled by TheSkyX also report errors.
(Representatives from iOptron indicate that these issues will be addressed in future firmware
updates.) Make sure to setup the iOptron to run standalone before attempting to control it using
TheSkyX.
Step-by-Step iOptron Setup Procedure
1. Install the virtual serial port drivers for the iOptron for your operating system (see iOptron
Software Driver Requirements on page 261).
2. From TheSkyX, click the Telescope Setup command from the Telescope menu.
3. Select Mount in the Imaging System list on the left side of the Imaging System Setup
window.
4. Click the Choose command in the Mount Setup pop-up menu.
5. On the Choose Mount window, select your model telescope and click OK. If the exact
model of your telescope is not listed, don’t worry; just select a similar model telescope. The
underlying communication protocol is usually the same for similar models.
6. Click the Settings command on the Mount Setup pop-up menu and then select the correct
COM port (Windows) or the correct Serial Device (Mac).
7. On the Telescope Setup window, turn on the desired preferences and then click Close.
8. Select the Connect command from the Telescope menu.
9. Click the Synchronize command (page 241) on the Start Up pop-up menu, then follow the
on-screen instructions to complete the initialization.
The iOptron should now be initialized and ready to use.
262
Meade Instruments Mounts
Figure 150: The Meade Autostar ETX-90PE telescope. Meade Instruments.
Meade Mount Minimum System Requirements
TheSkyX can control LX200 Classic, Autostar, Autostar II, Autostar III and Autostar-compatible
mounts, including the RCX400 series and telescopes that use the LX200 protocol (including the
Vixen SkySensor 2000).
LX200 Classic Hardware Requirements
LX200 “classic” model by Meade Instruments Corporation telescope (or a control
system that uses the LX200 command protocol).
An LX200 telescope cable. This cable can be purchased from the Software Bisque
Store or the manufacturer.
A USB to serial adaptor.
Autostar and Autostar II Hardware Requirements
Autostar, Autostar II-compatible telescope by Meade Instruments Corporation
telescope (or a control system that uses the LX200/Autostar serial communications
protocol).
An Autostar telescope cable. This cable can be purchased from the Software Bisque
Store or from the telescope’s manufacturer.
A USB to serial adaptor.
Autostar III Hardware Requirements
A standard USB cable for the Autostar III controller. The Autostar III controller (for
example, the ETX-LS) has an integrated USB to serial adaptor so the square end of a
USB cable can be plugged into the mount’s port labeled USB-B, and the other end
connected directly to your personal computer’s USB port.
The integrated USB to serial adaptor requires installation of a software driver before
TheSkyX can communicate with the mount. Consult the user guide for your mount
for instructions on how to install the Meade mount’s USB to serial adaptor driver for
the Windows operating system (32- and 64-bit operating systems require a different
263
TheSkyX Professional and Serious Astronomer Edition User Guide
driver). You might also check the Meade USB to Serial Downloads page for the most
recent drivers.
Figure 151: Windows XP Device Manager showing the ETX LS USB serial port driver’s COM port number
assignment.
The authors have not found a Mac-compatible driver for Meade eFinder Serial
Emulator.
Installing Windows 64-bit Autostar III Drivers
Use the following procedure to install the latest Autostar III Meade eFinder Serial Emulator drivers.
1. Run the Autostar Update application (by choosing the Product Updates command on the
Telescope menu of the Autostar Suite app), then click the Download My Autostar button.
This will download the latest version of Autostar Update that includes the Windows 7 64-bit
compatible LS drivers (this step does not actually install the LS drivers, it just updates the
installer).
2. Plug the Autostar III telescope into the computer’s USB port.
3. From Windows Device Manger, under Unknown Devices, right-click on the Meade eFinder
Serial Emulator and click the Update Software Driver command. IMPORTANT NOTE:
Meade eFinder Serial Emulator is the USB device's name (not the actual USB driver name)
and the Autostar III device will be listed under Unknown Devices until the actual driver has
been installed.
4. From the Update Driver Software window, click the Browse My Computer for Software
option.
5. Choose the folder where the Autostar Suite is installed and turn on the Include Subfolder
checkbox then click Next.
6. After the driver is installed, the name of the device is ETX_LS USB Serial Port (COMN) and
the location of the driver is listed under Ports (COM & LPT).
264
TheSkyX Professional and Serious Astronomer Edition User Guide
Meade RCX400 (Autostar II) Hardware Requirements
Meade RCX400 by Meade Instruments Corporation telescope.
An LX200-compatible telescope cable. This cable can be purchased from the
Software Bisque Store or the manufacturer.
Step-by-Step Meade Mount Setup Procedure
TheSkyX must be properly configured before it can communicate your mount.
1. Turn off the telescope.
2. If your mount has a USB port, insert the square end of the USB cable into the port
labeled USB-B and the rectangular end into a USB port on your computer. If the
mount has a serial port, insert the phone-type connector of the telescope cable into the
bottom of the hand paddle, and the DB9 connector to the USB to serial adaptor.
3. Turn on the telescope.
4. Click the Telescope Setup command from the Telescope menu.
5. Select Mount in the Imaging System list on the left side of the Imaging System
Setup window.
6. On the Choose Mount window, select your model telescope and click OK. If the
exact model of your telescope is not listed, don’t worry; just select a similar model
telescope. The underlying serial communication protocol is essentially the same for
similar models.
7. Click the Settings command on the Mount Setup pop-up menu and then select the
correct COM port (Windows) or the correct Serial Device (Mac). If your mount has a
built-in USB to serial adaptor, and you’ve installed the drivers for it, use the
Windows Device Manager to see the COM port number that is assigned to the
mount’s USB port.
8. Click Close.
9. Click Telescope > Connect.
10. Click the Synchronize command (page 241) on the Start Up pop-up menu, then
follow the on-screen instructions to complete the initialization.
Meade Control Window
Meade specific telescope controls can be accessed from the Meade window. By default, this
window is docked to the left side of the Sky Chart and is turned on when you select a Meade
Instruments mount from the mount list. Select the Meade command in the Display menu to show or
hide this window.
265
TheSkyX Professional and Serious Astronomer Edition User Guide
Figure 152: The Meade specific telescope control window.
German Equatorial Mount
Turn this option on if your mount is a German equatorial mount. This setting is used by the TPoint
Add On so that it can correctly determine and record which side of the pier the OTA end of the
declination axis is on when collecting pointing calibration data.
Parking a Meade Telescope Mount (Park button)
Press the Park button on the Meade window to send the mount to the park position. The handbox
LED display will show the Turn the Mount Off Now message once parking complete. The next
time the mount is powered on, no initialization is required.
Note that TheSkyX’s software-based parking is not compatible with Meade mounts due to the
protocol limitations discussed below. Therefore, do not use the Park and Unpark commands on the
Telescope window to park your Meade mount.
See the following section for details on how to set a Meade mount’s park position using the
simulated handbox controls.
Simulated Meade Handbox (Autostar Handbox)
These controls can be used to simulate button presses to the Autostar handbox. Any command that
can be accessed by pressing buttons on the handbox can also be accessed through software.
Simulated handbox control is particularly useful to perform certain features that are either not
supported or inaccessible through the mount’s serial communication protocol. For example,
according to the published Meade protocol, the command to set the park position using the current
position of the telescope (:hS#) is supported for LX200 GPS/RCX400 and LX16 models only.
If your Meade handbox includes the Select Item: Setup > Select Item: Preferences > Select Item:
Parking Place > Select Item: Park Scope Here > Yes/No option, then you can navigate to this
command using the simulated handbox control buttons to manually set the mount’s park position.
(The Autostar I and Autostar III we tested allow the mount’s park position to be configured this
way.)
266
TheSkyX Professional and Serious Astronomer Edition User Guide
When the mount is subsequently parked using the Park button on the Meade window, the mount will
dutifully slew to this park position before shutting down.
Allow Handbox Control
Turn this checkbox on to allow handbox simulation. (The Autostar I and III mounts we tested allow
simulated handbox control. The LX200 Classic handbox has not been tested.)
Hand Control Display Text
When the Allow Handbox Control checkbox is turned on, and the telescope is connected, the text
that is displayed on the handbox LED display is also shown in here.
Enter/Back/Go To/Mode/Media/Up Arrow/Down Arrow Buttons
These buttons perform the same operation as the equivalent button on the handbox. The up/down
arrow buttons represent the buttons on the bottom of the handbox, not the direction buttons. The
Media button is found on the Autostar III handbox only.
Troubleshooting the Meade Telescope
TheSkyX will successfully establish communications with the Meade mounts, provided all of the
following are true:
The device is turned on and functioning.
The hand paddle is plugged into the telescope’s base panel.
The hand paddle is in Polar or Alt/Az mode and not in Land Mode. See the
documentation for setting this mode.
For mounts that require a serial telescope cable, the telescope cable is wired correctly
for bi-directional communications.
For mounts that require a serial telescope cable, the telescope interface cable is
plugged into the correct serial communications port or USB to serial adaptor.
The telescope cable is plugged into the RS232 port on the LX200 base panel.
The telescope cable is not plugged into a modem port (Windows).
The COM port or USB to serial adaptor is functional, the software drivers are
installed, and the functioning USB serial port appears in Windows Device Manager.
For mounts that require a serial telescope cable, the telescope serial cable (the one
sold by Software Bisque) is using the DB9 end connector labeled “LX200” not
“BBox and Compatible”.
The correct model mount is selected on the Telescope Setup window.
The selected serial device (Mac) or COM port (Windows) is correct. Click Telescope
> Telescope Setup > Settings to check this setting.
Verify that all of the above is true, and TheSkyX will successfully communicate and control the
telescope.
267
Software Bisque Paramount Robotic Telescope Systems
Figure 153: The Software Bisque Paramount MX Robotic Telescope Mount. Software Bisque, Inc.
Please refer to the Paramount ME User Guide for instructions on setting up and using the Paramount
ME or Paramount GT-1100S with TheSkyX Professional Edition. Refer to Paramount MX User
Guide for setup instructions for this mount.
Paramount ME and Mac OS X
Controlling the Paramount ME from TheSkyX Pro for Mac requires the Paramount ME’s serial
(RS232) port. The Paramount ME’s USB port is presently not supported on Mac OS X. You’ll need
to purchase a Mac OS X-compatible USB to Serial Adaptor as well as install the Mac OS X-specific
driver for this device.
The High-Speed USB Serial Adapter Keyspan by Tripp Lite is one example of a USB to Serial
Adaptor that works well on the Mac.
268
StellarCAT
The StellarCAT hardware permits “go to” functionality for Dobsonian-class telescopes.
Computer Assisted Telescope Innovations
Figure 154: ServoCAT and ServoCAT Jr. Track/GOTO. StellarCAT.
StellarCAT Minimum System Requirements
TheSkyX can show the position of your telescope that uses the StellarCAT and StellarCAT Jr. control
system, as well as issue slew commands to point the telescope to any object.
StellarCAT Hardware Requirements
StellarCAT or StellarCAT Jr. Track/GOTO system
Sky Commander or Argo Navis DSC. (See the “ServoCAT Quick Start and
Troubleshooting Guide” for details about setting up the Digital Setting Circle or
DSC.)
A USB to serial adaptor.
Step-by-Step StellarCAT Setup Procedure
TheSkyX must be configured correctly before it can communicate with the StellarCAT. Please
consult the StellarCAT User’s Manual for details about setting up and configuring the system before
attempting to connect it to TheSkyX.
1. Turn off the control system.
2. Using the appropriate cable, connect the serial port from the serial interface box to the
computer’s USB to serial adaptor (or serial port).
3. Turn on the control system.
4. Select the Telescope Setup command from the Telescope menu.
5. Select Mount in the Imaging System list on the left side of the Imaging System
Setup window.
6. Select the Choose command from the Mount Setup pop-up menu.
7. On the Choose Mount window, select your model telescope and click OK. If the
exact model of your telescope is not listed, don’t worry; just select a similar model
telescope. The underlying serial communication protocol is the same for similar
models.
269
TheSkyX Professional and Serious Astronomer Edition User Guide
8. Click the Settings command on the Mount Setup pop-up menu and then select the
correct COM port (Windows) or the correct Serial Device (Mac).
9. Click Close
10. Click Telescope > Connect.
Troubleshooting the StellarCAT Connection
TheSkyX will successfully establish communications with the StellarCAT, provided all of the
following are true:
The device is turned on and functioning.
The DSC serial cable is wired correctly for bi-directional communications. See the
ServoCAT User’s Manual for details about this cable.
The ServoCAT serial cable is plugged into the correct serial communications port or
USB to serial adaptor (PC side).
The ServoCAT telescope cable is plugged into the RS232 port on back of the .
The telescope cable is not plugged into a modem port (Windows).
The COM port or USB to serial adaptor is functional and the software drivers are
installed.
The telescope interface cable (the one sold by Software Bisque) is using the DB9 end
connector labeled “LX200” and not “BBox and Compatible”.
Autostar/LX200 is selected as the Mount.
The selected serial device (Mac) or COM port (Windows) is correct. Click Telescope
> Telescope Setup > Mount Setup > Settings to check it.
Verify that all of the above is true, and TheSkyX will successfully communicate and control the
telescope.
270
Takahashi Temma Mounts
Figure 155: Takahashi Temma mounts. Takahashi.
Temma Minimum System Requirements
TheSkyX can control Takahashi Temma model altitude/azimuth and equatorial mounts, including:
EM-10 Temma PC Jr. (USD2)
EM-200 Temma PC Jr. (USD2)
EM-200 Temma PC
NJP Temma PC
EM-500 Temma PC
EM-10 Temma2 Jr. (USD3)
EM-200 Temma2 Jr. (USD3)
EM-11 Temma2 Jr. (USD3)
EM-200 Temma2
EM-400 Temma2
EM-500 Temma2
Hardware Requirements
Any Takahashi Temma or Temma2 mount.
A Takahashi telescope cable (supplied with the mount).
A USB to serial adaptor.
Step-by-Step Temma Setup Procedure
TheSkyX must be configured correctly before it can communicate with the Temma mount. Make sure
to set TheSkyX’s location, date, time, time zone and Daylight Saving Time correctly before
proceeding.
271
TheSkyX Professional and Serious Astronomer Edition User Guide
Figure 156: Temma PC Jr. Control Panel
1. Turn off the Temma telescope mount.
2. Using the gray Temma telescope cable (supplied with your mount), connect the round end to the
port labeled RS-232C on the Temma mount, and the DB9 end to the USB to serial adaptor.
3. Turn the MOTOR and COMPUTER STAND BY switches to the ON position. When the
Temma control system is powered on, it is initialized with the following default parameters.
The control system “thinks” the optical tube assembly end of the declination axis is on the
West side of the mount.
The control system “thinks” telescope is pointing right ascension 0.0 and declination 0.0.
The right ascension and declination correction speeds are set to 90.
The control system’s tracking is direction is for the Northern Hemisphere.
These default parameters will not match the actual position of the optical tube assembly.
TheSkyX allows you to correctly initialize the Temma’s control system to match the position of
the OTA. See the step below to do so.
1.
2.
3.
4.
Select the Telescope Setup command from the Telescope menu.
Select Mount in the Imaging System list on the left side of the Imaging System Setup window.
Select the Choose command from the Mount Setup pop-up menu.
On the Choose Mount window, select your model telescope and click OK. If the exact model of
your telescope is not listed, don’t worry; just select a similar model telescope. The underlying
serial communication protocol is the same for similar models.
272
TheSkyX Professional and Serious Astronomer Edition User Guide
5. Click the Settings command from the Mount Setup pop-up menu and then select the correct
COM port (Windows) or the correct Serial Device (Mac).
6. Click Close.
7. Click Telescope > Connect. The Temma’s local sidereal time and latitude are set according to
TheSkyX's values. The telescope cross hairs appear on the Sky Chart at 0,0 right
ascension/declination. The Temma’s tracking direction is automatically set according to
TheSkyX’s North or South latitude setting.
8. Click the Synchronize command (page 241) on the Start Up pop-up menu, then follow the onscreen instructions to complete the initialization. See “Temma Synchronization” below for more
information.
Temma Synchronization
When the Temma mount is powered off, then on, the Temma control system’s right
ascension/declination coordinates are always 0.0,0.0.
At this point, you must point the telescope to a known position, and then synchronize TheSkyX at
that position.
Synchronization Method
To synchronize when the optical
tube assembly end of the
declination axis is on the West side
of the mount.
Procedure
1. Loosen the clutches on the mount and orient
the telescope so that the optical end of the
declination axis is on the West side of the
mount.
2. Keeping the OTA end of the declination axis
on the West side of the mount, center a known
star that is on the opposite side of the
meridian.
3. Identify this star in TheSkyX (either by
clicking on it or using TheSkyX’s Find
command from the Edit menu.)
4. On the Telescope window, select the
Synchronize command in the Start Up pop-up
menu and follow the on-screen instructions.
To synchronize when the optical
tube assembly end of the
declination axis is on the East side
of the mount.
Loosen the clutches on the mount and orient the
telescope so that the optical end of the declination
axis is on the East side of the mount.
Keeping the OTA end of the declination axis on
the East side of the mount, center a known star
that is on the opposite side of the meridian.
Identify this star in TheSkyX (either by clicking on
it or using TheSkyX’s Find command from the
Edit menu.)
On the Telescope window, select the Synchronize
command in the Start Up pop-up menu and
follow the on-screen instructions.
To synchronize by pointing the
1. Loosen the clutches on the mount and orient
273
TheSkyX Professional and Serious Astronomer Edition User Guide
Synchronization Method
telescope at the zenith.
Procedure
the telescope so that the optical tube assembly
is pointing straight up (that is, the OTA is
vertical).
2. Select the Temma command from the Display
menu to show the Temma window if
necessary.
3. Click the Settings tab on the Temma window.
4. Click the Sync At Zenith button on the
Temma window.
No synchronization.
If the Temma has been initialized using other
software, or is still initialized from a previous
observing session (that is, you did not turn off the
Computer Stand By switch on the mount).
Click the Connect command from the Telescope
menu.
Built-in Backlash Compensation
The Temma control system has a built-in “backlash compensation” feature that attempts to minimize
the effects of gear slop. When the mount is commanded to slew from TheSkyX, it actually slews past
the object a small amount, then slews back to it in the direction of sidereal tracking.
Temma Mount Specific Commands (Temma Window)
Select the Temma command from the Display menu to show commands that are specific to this
control system.
Note that this command is only available when the Temma is selected in the Mount pop-up menu on
the Telescope > Setup window.
274
TheSkyX Professional and Serious Astronomer Edition User Guide
Figure 157: The Temma commands window (Display menu).
Settings Tab
The following Temma settings are available.
Set Solar Rate
Click this button to set the mount’s tracking rate to approximate the Sun’s rate of motion across the
sky.
RA Adjustment (sidereal seconds/day)
Enter the adjusted tracking rate for the right ascension axis in sidereal seconds per day. There are
86,164 seconds in one sidereal day. (1 "earth day" = 1.002738 “sidereal day”). See the tracking rate
example below.
Dec Adjustment (min/day)
Enter the adjusted tracking rate for the declination axis in minutes per day. See the tracking rate
example below.
Tracking Rate Example
The following example shows how to set the Temma’s tracking rates to match (approximately) the
Moon’s reported rate. This same procedure can be used for any solar system object.
1. From TheSkyX, click the Find command from the Edit menu.
2. Type Moon in the Find text box, and then click the Find button.
275
TheSkyX Professional and Serious Astronomer Edition User Guide
3. On the Object Information dialog report, note the RA Rate (arcseconds/sec) and the Dec Rate
(arcseconds/sec). For this example, suppose RA = 0.4334 and Dec = 0.2567.
4. Compute the RA adjustment using the following equation: (TheSkyX’s RA Rate × 5760) × –1.
The value is –2496.
5. Compute the Dec adjustment using the following equation: (TheSkyX’s Dec Rate × 1440) × –1.
The value is 370.
6. Enter both values and click the Set Tracking Rates button.
Stop RA Motor (Standby Mode)
Click this button to turn tracking off. Note that this command is not supported by all Temma
models. You may wish to verify that the mount’s motor actually stops tracking before relying on
this command to enter standby mode.
Guide Rates
RA
Enter the right ascension correction speed (as a percentage of the sidereal rate). This setting is used
for the slow speed when using the Motion Controls.
Dec
Enter the declination correction speed (as a percentage of the sidereal rate).
Set RA/Dec Guide Rates
Click this button to set the current tracking rate using the number entered in the New text box.
Sync At Zenith
Click this button to synchronize the Temma mount when the OTA is pointing at the zenith.
Use 12V Power Source Button
Click this button to configure the Temma control system to use 12-volt power supply.
Use 24V Power Source Button
Click this button to configure the Temma control system to use 24-volt power supply.
Issuing these commands when the Temma is slewing will cause the mount’s motors to stop.
Even when a 12-volt power supply is used, clicking the 24V Power Source Button results in
higher slew rates.
Status Tab
Temma’s Local Sidereal Time
Displays the local sidereal time reported by the Temma control system, in hours, minutes and
seconds.
OTA is on this Side of Mount (East/West)
For German equatorial mounts, the optical tube assembly (OTA) end of the declination axis can be
located on the East or West side of the mount. The Temma reports which side of the mount it
“thinks” the optical tube assembly is on. Select the appropriate side from the pop-up menu.
276
TheSkyX Professional and Serious Astronomer Edition User Guide
Voltage From Power Supply
The Temma mount can use either 12V or 24V power. The actual voltage that is being supplied to
the control system is shown here.
Hemisphere Tracking Direction
TheSkyX’s North/South latitude setting in the Input > Location window is used to configure the
Temma’s direction of tracking.
Standby Mode
Reports whether or not the Temma mount is in “standby mode,” which means the mount’s MOTOR
switch (Figure 156 on page 272) is turned off. When this switch is in the off position, the mount’s
right ascension axis will not track at the current tracking rate.
Parking the Temma PC Jr.
Temma PC Jr. mounts do not allow the mount’s tracking rate to be turned off through software (the
Motor Power switch must be turned off to stop the motors from tracking at the current rate).
Therefore, when the Park command is issued for this mount, TheSkyX still slews the mount to the
park position, but it must then periodically slew back to the park position every few minutes (to undo
the rotation or the right ascension axis that is the result of the mount tracking at the sidereal rate).
Note that “software-based parking and continuous rewinding” is a poor workaround to a
fundamental shortcoming in the mount’s control system. Loss of communication between the mount
and TheSkyX will prevent TheSkyX from correcting the mount’s park position, and will most likely
result in the mount tracking into itself. This unfortunate event will most likely cause damage to the
mount, equipment, cabling or all three. The Temma control system has no built-in software or
hardware tracking limits and it will try to rotate the right ascension axis even after the mount has
tracked into a fixed object like, such as the pier.
At a minimum, this telescope control system should allow tracking to be turned off through
software. Ideally, the telescope’s firmware should support a park/unpark mechanism that allows the
mount to be shut down and restarted to restore the last session.
277
Vixen HTTP Equatorial Mounts
Figure 158: The Vixen™ Sphinx HTTP mount. Vixen Optics.
Vixen Minimum System Requirements
TheSkyX can control Vixen Sphinx HTTP mounts using firmware version 1.2 build 35 and later. If
you have an older version of the firmware, contact the manufacturer for details about upgrading.
Hardware Requirements
Any Vixen Sphinx model German equatorial mount that uses the STAR BOOK™
Star-Chart Go To System.
An Ethernet crossover cable for direct connection from the computer to the STAR
BOOK or an Ethernet straight cable for network connection to the telescope through a
router.
Cabling Notes
The Vixen HTTP mount uses standard network protocol rather than serial communications. In the
Settings dialog, enter the URL of the mount on your network.
The default URL is
http://169.254.1.1. Use this address if the Vixen is connected directly to the computer’s network
port using with an Ethernet crossover cable.
If your mount is plugged into a network router, use a standard network cable instead.
Step-by-Step Vixen HTTP Setup Procedure
1. Plug the network cable into the base of the Star Book and into the computer’s network port (a
network crossover cable is required) or into a network router or hub (using a standard Ethernet
cable).
2. Select the Telescope Setup command from the Telescope menu.
3. Select Mount from the Imaging System list on the left side of the Imaging System Setup
window.
4. Select the Choose command from the Mount Setup pop-up menu.
278
TheSkyX Professional and Serious Astronomer Edition User Guide
5. On the Choose Mount window, select your model telescope and click OK. If the exact model of
your telescope is not listed, don’t worry; just select a similar model telescope. The underlying
serial communication protocol is the same for similar models.
6. On the Imaging System Setup window, click the Settings button from the Mount Setup pop-up
menu and enter the URL of the Vixen Star Book. When the mount is turned on and the network
cable is plugged into both the Star Book hand paddle and the network router, the Star Book’s
About box shows the URL of this device on the network. Enter this address into the URL text
input on the HTTP Port Settings dialog.
7. On the Imaging System Setup dialog, turn on the desired preferences and then click Close.
8. Select the Connect command from the Telescope menu. The telescope cross hair displays the
current coordinates of the telescope.
9. Click the Synchronize command (page 241) on the Start Up pop-up menu, then follow the onscreen instructions to complete the initialization.
The Vixen mount should now be initialized and ready to use.
279
Camera Control
TheSkyX Professional Edition for Mac and Windows, stand alone, can acquire photos from Canon
DSLR or SBIG-model cameras using the optional Camera Add On. The Camera Add On can be
purchased from the Software Bisque Store. See “Activating the Camera Add On” below for more
information.
TheSkyX Professional Edition for Windows can take photos with:
Any camera that is supported by CCDSoft for Windows Version 5.0.0.196 or later
Any camera with an X2 Standard Camera Driver
Any ASCOM-supported camera
Activating the Camera Add On
When you purchase the Camera Add On to TheSkyX Professional Edition from the Software Bisque
Store, your Camera Add On serial number is automatically registered to your account and can be
viewed by visiting your Software Bisque account’s Subscriptions page.
The Camera Add On serial number is used to activate the camera control features directly from
TheSkyX Professional Edition. No additional installers, software or software downloads are
required to use the Camera Add On.
To access your serial number and activate the Camera Add On,
1. Sign in to the Software Bisque web site by clicking the Sign In link in the upper right corner
of the site. After you are signed in, your Sign In Name appears in the upper right corner of
the site.
2. Navigate to your subscriptions page by clicking your Sign In Name, then click the
Subscriptions link.
3. From TheSkyX Professional Edition, click the Telescope Setup command on the Telescope
menu.
4. Highlight Camera on the Imaging System list.
5. Click the Camera Setup pop-up menu and select the Enter Serial Number command.
6. Manually enter your Name and your Camera Add On Serial Number.
7. Click OK.
The Camera Add On to TheSkyX Professional Edition is now activated and ready to use. You’ll
need to repeat the above procedure on each computer that is running a licensed copy of TheSkyX
Professional Edition and the Camera Add On.
Before you attempt to link to the camera, run through this checklist to make sure you are ready to
begin imaging:
280
TheSkyX Professional and Serious Astronomer Edition User Guide
The camera should be securely attached to the telescope. If practical, attach a safety wire,
cable, or strap to catch the camera if it works loose. The camera’s power and other cables
may tug on the camera as you move your mount, and if the camera isn't completely secure it
can work loose.
All electrical connections should be secure, and power to the camera should be turned on.
The cable from the camera or control box to your computer should be securely attached,
especially if you have a laptop that may get moved about during use.
Double check the routing of all cables to make sure they will not catch on the mount,
telescope, or other accessories. We suggest that you route your cables next to the mount,
then along the telescope to the camera. This reduces the free-swinging weight of the cables
and will provide a steadier imaging platform. If your mount provides internal routing for
cables, make sure all cables attached to the mount are secure.
Once the camera and the computer are powered up, start TheSkyX Professional Edition and then
choose the Telescope Setup command from the Telescope menu. This displays the Imaging System
Setup window. In the Hardware List on the left side of this window, click on the Camera text to
display the camera setup options shown in Figure 159.
Click the Choose command from the Camera Setup pop-up to select your camera from list (see
Figure 161) and click OK.
If you have a filter wheel, focuser or rotator installed/attached to the camera, select the model from
the hardware list.
Figure 159: The Camera Setup options on the Imaging System Setup window.
Selecting Camera in the Hardware list displays camera driver details and other camera-specific
preferences.
281
TheSkyX Professional and Serious Astronomer Edition User Guide
Currently Selected Camera (Camera text)
The Camera text at the top of the Imaging System Setup window shows the manufacturer and
model of the currently selected camera.
Camera Setup Pop-Up Menu
The Camera Setup pop-up menu provides commands for choosing, setting up, connecting,
disconnecting and entering the Camera Add On serial number.
Choose
Click this command to display the Choose Camera window. The Camera list shows all supported
models.
Settings
Click this command to display camera-specific port setup and driver options.
Connect
Choose this command to establish a connection to the camera.
Disconnect
Choose this command to stop communicating with the camera.
Enter Serial Number
Choose this command to enter your Camera Add On serial number. See “Activating the Camera
Add On” on page 280.
After selecting your model camera, click the Settings command in the Camera Setup pop-up menu
to configure the communication interface and other camera-specific options.
Camera Status (Status text)
This text box displays the current camera status.
Hardware and Driver Information
When Camera is highlighted in the Hardware list on the Imaging System Setup window, the
following camera hardware and camera driver-specific information is displayed.
Device Name
Shows the name of the selected device.
Device Description
Shows a short driver-specific description of the device.
Driver Information
Shows additional information about the driver for this device.
Driver Version
Shows the version of the software driver used to control this device.
282
TheSkyX Professional and Serious Astronomer Edition User Guide
Firmware Version
Lists the version of the device’s firmware, when available.
Firmware Version
Shows the hardware’s model as reported by the device’s firmware, when available.
Figure 160: The SBIG Camera Settings window.
SBIG Camera Settings
Use the SBIG Settings window to set the communications interface, binning options and the roles of
the camera’s imaging and autoguiding sensors.
Camera Communications (Interface text box)
SBIG cameras can be connected to a computer using one of the following communication interfaces.
Interface Name
Ethernet
Description
SBIG offers an optional Ethernet communications box that uses
TCP/IP network protocol to communicate with the camera.
After selecting the Ethernet option, enter the IP Address assigned to
the camera and click OK.
Parallel Port
Older model SBIG cameras use the Windows parallel port to
connect to the computer.
If your camera uses the parallel port, choose one of the following
options:
LPT1
LPT2
LPT3
USB
And click OK.
The USB option applies to all “modern” SBIG cameras.
Selecting the USB interface allows the SBIG camera driver to
automatically locate the camera plugged into the USB port.
283
TheSkyX Professional and Serious Astronomer Edition User Guide
If you own two SBIG cameras and want to assign a specific USB
port to a specific camera, choose the USB1, USB2, USB3 or USB4
option and click OK.
Use Off-Chip Binning
Turn this checkbox on to have the SBIG camera driver perform binning rather than the SBIG camera
hardware.
Vertical N Binning (Spectroscopy Use Only)
Enter the bin value (1-255) used when performing spectroscopy with the SBIG camera.
Swap Detector Roles
Turn this checkbox on to use the camera’s main sensor as the guiding sensor and the guiding sensor
for the imaging sensor.
Setting Up an SBIG Camera
Follow the steps below to configure TheSkyX Professional to directly control an SBIG camera.
1. Install the SBIG camera drivers for your operating system. If necessary use SBIG’s free
CCOPS software for your OS to make sure the driver is properly installed and you can take
photos with the camera.
2. Make sure your camera is plugged in, turned on and connected to a USB port on your
computer. Before attempting to connect to the camera, allow about 30 seconds or so for the
SBIG camera to initialize.
3. From TheSkyX, select the Telescope Setup command from the Telescope menu.
4. Select the Camera text in the Imaging System list.
5. Click the Choose command on the Camera Setup pop-up menu to display the Choose
Camera window. If you have not purchased the Camera Add On, click the Run Trial button
to use begin the 90 day trial period.
284
TheSkyX Professional and Serious Astronomer Edition User Guide
Figure 161: Figure 158: The Choose Camera window.
5. Expand SBIG, then select your camera model and click OK. The name of the selected
camera will appear at the top of the Camera window (Figure 163).
6. If your computer has more than one processor, turn on the AutoDark Subtract Uses All
Processors checkbox to speed up dark frame from light frame subtraction.
7. Select the Connect command from the Camera Setup pop-up menu or click the Connect
button on the Camera window. If the SBIG drivers are installed properly, after about fifteen
seconds, the green Ready status text appears on the Imaging System Setup window and on
the Camera window.
Canon DSLR Cameras
The Canon DSLR Camera Plug In is distributed with TheSkyX Professional Edition
version 10.1.11 Build 5587 and later. This update can be downloaded from the Software
Bisque web site.
The Canon plug in is presently in at the “beta test” state, but has been tested on many
Dicic 4 model cameras. Software Bisque welcomes feedback, including camera models
that work and do not work with this plug in.
Canon Camera Plug In Minimum Requirements
TheSkyX Professional Edition’s Canon DSLR Plug In is intended to work with all Canon Digic 4 or
later DSLRs on the following operating systems.
285
TheSkyX Professional and Serious Astronomer Edition User Guide
Mac OS X Minimum Requirements
An Intel-based Mac running Mac OS X 10.6 (Snow Leopard) or later. Attempting to connect
to a Canon DSLR using Mac OS X 10.5 or earlier with this plug in will always result in the
error message: “A necessary driver was not found.”
Windows Minimum Requirements
Windows XP, Windows Vista or Windows 7 32- or 64-bit operating system.
The Canon camera’s mirror must be unlocked. See the camera’s documentation for
details how to unlock the camera’s mirror.
The Canon plug in may be compatible with older model cameras, but may not be able to take
exposures over 30 seconds (which is a severe limitation for anything beyond automated TPoint
calibration runs).
The Canon Digic 4 based cameras include:
5D Mark II
EOS 500/550D Series (T1i/T2i)
EOS 600D Series (T3i)
EOS 1100D/Rebel T3
EOS 50D, 60D, 1DX
The Digic 4 processor was also used in some of the latest Canon PowerShot series cameras.
However, the mechanics of connecting these models cameras to a telescope can be difficult and are
beyond the scope of this document.
Canon Camera Acquisition Modes
Canon cameras have the following methods for taking a photo (also known as “acquisition modes”).
1. Luminance: This mode works best for automated pointing calibration runs and Image
Links. (This mode is a bit of a cheat for a one-shot color camera. It uses a standard RGB to
Luminance formula to derive the luminance values from the RGB components. Not perfect,
but works very well for these tasks.) THIS IS THE ONLY CURRENTLY FUNCTIONING
MODE FOR THE CANON PLUG IN.
2. Canon Debayer: For color images, this will use the built-in Canon debayer algorithms.
(Under development.)
3. RAW Color: Better debayer routines. This mode may replace the Canon Debayer mode
after further testing takes place. (Under development.)
4. SuperPixel: Converts a 2x2 RAW pixel block (before debayering) into a single RGB pixel.
This mode will provide good color results, at a lower reduced resolution. (Under
development.)
5. LiveView: This mode has many potential applications, but is still under development.
286
TheSkyX Professional and Serious Astronomer Edition User Guide
Binning
Canon DSLR’s do not support hardware binning.
neighboring pixels.
This software binning mode simply sums
Known Canon Driver Limitations
Luminance acquisition only.
Mirror lock cannot be enabled. No error messages reported, the driver will just hang when
attempting to take an exposure.
Camera mode dial must be set to Manual.
Setting Up a Canon Camera
Follow the steps below to configure TheSkyX Professional to directly control a Canon camera.
1. Download and install TheSkyX Professional Edition version 10.1.11 Build 5587 or later from
the Software Bisque web site: http://www.bisque.com/sc/media/p/47013.aspx.
2. Make sure your camera is plugged in and turned on.
3. From TheSkyX, select the Telescope Setup command from the Telescope menu.
4. Select the Camera text in the Imaging System list.
5. Click the Choose command on the Camera Setup pop-up menu to display the Choose
Camera window. If you have not purchased the Camera Add On, click the Run Trial button
to use begin the 90 day trial period.
6. Expand Canon, click Canon DSLR and click OK (or double-click on the camera model to
select it and close the window.)
Figure 162: Choose the Canon DSLR camera.
7. If your computer has more than one processor, turn on the AutoDark Subtract Uses All
Processors checkbox to speed up dark frame from light frame subtraction.
8. Select the Connect command from the Camera Setup pop-up menu or click the Connect
button on the Camera window. After about thirty seconds, the green Ready status text
appears on the Imaging System Setup window and on the Camera window.
TheSkyX Professional Edition can now acquire photos from the Canon camera.
287
TheSkyX Professional and Serious Astronomer Edition User Guide
Canon Driver Change Log
Version 0.1 March 19, 2012
Initial Release. Mac only.
Version 0.16 April 6, 2012
Properly reports firmware version & Camera model info.
Initial Windows support.
Version 0.20 Released April 21, 2012
Improved error checking, and detect camera disconnect. Camera’s work in either M (manual), or
B (bulb) mode. If you have a model with a Bulb setting and Manual, set it to Bulb. If you
attempt to connect and the camera is not in Bulb or Manual mode, a connection error is
displayed, by design.
Taking Photos
Figure 163: The Camera Add On window.
Once the camera is selected and communication established, take a photo using the default settings
by clicking the Take Photo button on the Camera window.
288
TheSkyX Professional and Serious Astronomer Edition User Guide
When the exposure is complete, the photo is downloaded from the camera and displayed in the
“FITS Viewer Window” (page 71).
Establish Communication with the Camera (Connect button)
Click the Connect button to establish a communication link between the camera and TheSkyX. The
Ready status text indicates the camera is ready to acquire photos.
Camera Cooling (Temperature Setup button)
Click this button to specify the cooling point for the camera. See “Temperature Control” on page
298 for details about camera temperature settings.
Terminate Communication with the Camera (Disconnect button)
Click the Disconnect button to end communication with camera. This step is usually performed at
the end of the imaging session. The status text will show Not Connected.
Select Exposure Length (Exposure Length)
The maximum exposure length is determined by how good your polar alignment is, and by how
accurately your mount tracks. If you see stars trailing into lines, shorten your exposure until this goes
away (or take some time to improve your polar alignment or the accuracy of your mount’s tracking).
If you see wiggly lines on long exposures, then your mount's tracking error is too large for the
current focal length. Use a focal reducer, or switch to a scope with a shorter focal length that better
fits the capabilities of your mount.
The following table includes some recommended exposure times for various objects. The table
assumes a focal ratio in the range of about f/7. Use longer exposures for longer focal ratios, and
shorter exposures for shorter focal ratios. If you get blooming on a particular object, then go to a
shorter exposure. If you don't get much detail in the image, or it seems washed out, go to a longer
exposure. Generally speaking, unless you run into blooming, saturation, or other problems, longer
exposures are generally better. Experiment to find the best exposures for your setup. You might want
to keep a written record of successful exposures, which you can use as a guide for future imaging
sessions.
Object
Sun
Suggested Exposure Range
Use a visual solar filter, plus any additional filters needed to cut the
light. Polarizing filters, moon filters, or other specialized filters
such as h-alpha filters can reduce the light so that your camera's
shortest exposure will be sufficient for solar images. Do not use socalled photographic solar filters. These are intended for film, which
is much less sensitive than your CCD detector.
Never attempt to photograph or view the sun without a proper
solar filter!
Bright
planets
Planets such as Venus, Jupiter, Saturn and Mars require
surprisingly short exposures with most setups, as little as 5 to 10
thousandths of a second. However, if you use a Barlow or eyepiece
projection to increase the focal ratio to f/20 or even f/30, longer
exposures (up to a full second) may be required.
289
TheSkyX Professional and Serious Astronomer Edition User Guide
Object
Suggested Exposure Range
Moon
The moon is also very bright, especially around full moon, and may
require some effort on your part to attenuate the light sufficiently
for imaging. Polarizing filters and moon filters, or both, will get
the job done. As with solar images, the shortest possible exposure
of your camera should be tried first. Then add additional filtering if
that isn't short enough, or increase the exposure if it's not long
enough.
Open
clusters,
bright
globular
clusters
These objects require relatively short exposures, and exposure
length is usually limited by blooming if you don’t have an antiblooming camera. If you do have an anti-blooming camera, you
can even image open clusters long enough to image background
galaxies. For clusters with very bright members, or globular
clusters with very bright cores such as M13, exposures under a
minute should be enough. Dimmer clusters may require exposures
longer than a minute. Very bright clusters, such as the Pleiades,
may only work well with anti-blooming cameras. For color
imaging, be careful not to saturate bright stars so you can get truer
star colors.
Galaxies
Galaxies come in a enormous range of brightness levels. M31 will
show up in an exposure of a few seconds; M101 may require 5 to
10 minutes or more. Generally speaking, edge-on spirals and
elliptical galaxies are brighter and require shorter exposures. Faceon spirals are usually the dimmest galaxies and require longer
exposures. When using a scope with a very long focal length, large
pixels or binning may be required to get reasonable exposure times.
Nebulas
Nebulas come in an even wider range of brightness than galaxies
do. Some, like M42, will yield excellent results in less than 20
seconds. Others, like the Rosette Nebula, may require 20-minute
exposures to get good detail. A few trial exposures will help you
determine the best exposure for any given nebula.
Generally speaking, longer exposures are better in most cases because they provide better-quality
data. However, blooming, the risk of passing satellites or airplanes, and other factors usually limit
the longest exposure time you can use. You can take multiple exposures and combine them in
various ways to increase the quality of your photos.
Select Bin Mode (Binning pop-up)
Binning groups of pixels together allows you to match pixel size to telescope focal length. Pixels
that are small require longer exposures and provide higher resolution. Large pixels allow shorter
exposures but provide lower resolution. For any given combination of camera and telescope, one bin
mode or another will provide the optimal compromise between exposure duration and resolution.
Figure shows how binning works. Binning 2x2 groups four pixels together, giving you virtual pixels
that are made up of 4 actual pixels. Binning 3x3 yields virtual pixels made up of nine actual pixels.
290
TheSkyX Professional and Serious Astronomer Edition User Guide
Figure 164: Bin modes group pixels together for greater sensitivity, at a cost of lower resolution.
Figure 165 shows the relative sizes of image taken with 1x1 binning (larger image) and 2x2 binning
(smaller image). Both images cover exactly the same area of sky, about 1 by 1.5 degrees in this
example. The 2x2-binned image shows that the binned detector is more sensitive because there is
more detail visible in the dim areas of M42. It also shows that the binned pixels bloom less quickly
– four pixels can hold more energy than one before they spill over into adjoining pixels.
Figure 165: Relative sizes of a 1x1- and 2x2-binned image.
291
TheSkyX Professional and Serious Astronomer Edition User Guide
Generally speaking, you will most often use a bin mode that will delivers between 2 and 4
arcseconds per pixel. This is the most common range for general-purpose CCD imaging. When
working in this range, each pixel in the image “sees” or covers 2 to 4 arcseconds of the sky. The
seeing conditions on most nights allow approximately 2 to 4 arcseconds of detail, and that is the
reason for this range of values. If you have better or worse seeing conditions, select a bin mode
based on your local conditions.
High-resolution imaging provides fewer than 2 arc-seconds per pixel, and can only be done on nights
when the seeing is exceptionally good. This type of imaging is used most often for planets, but can
also yield very fine detail on galaxies. The key is to wait for exceptional seeing conditions that will
support higher resolution.
Low-resolution imaging (more than 4 arc-seconds per pixel) allows you to image wide fields of
view, and can be done with camera lenses or telescopes with very short focal lengths. Seeing is
unlikely to affect low-resolution wide-field images, so you can do this kind of imaging on almost
any clear night.
You can use various tools and web pages to determine arcseconds per pixel for your camera and
telescope combination, or use the following formula:
205 * pixel_size _in_microns
telescope_ focal_leng th_in_mm
If you are binning 2x2, be sure to double the pixel size to get the correct value. For example, if you
have an ST-7E camera (9-micron pixels) and are using it unbinned on a Meade LX200 8-inch at
f/10, this is:
205 * 9
2000
Or 0.93 arcseconds per pixel. That's very high resolution. Since a typical night offers 2-4 arcsecond
seeing conditions, you would rarely be able to use all that resolution. Binning 2x2 yields 18-micron
pixels, which gives you 1.86 arc-seconds per pixel. This is just under two arcseconds per pixel, and
offers a good compromise on nights of typical seeing.
You can also approach this from another direction: using a 50% focal reducer will bring the focal
length of this scope down to 1000mm, which provides 1.86 arcseconds per pixel unbinned.
Binning also increases the sensitivity of your camera, as shown in Figure 165.
Smaller pixel size means higher resolution, while larger pixel size means
greater sensitivity.
When you bin 2x2, you are making the pixel size four times larger in area, so
the virtual pixel is four times more sensitive to light. You are making a tradeoff
between resolution and sensitivity whenever you select a bin mode for your
image.
Try an experiment for yourself. Take a one-minute exposure of a galaxy using
292
TheSkyX Professional and Serious Astronomer Edition User Guide
1x1, 2x2, and (if available) 3x3.
sensitivity.
Note the differences in resolution and
Set Frame Type to Light
If you are just getting started, make sure that the Frame is set to Light. The Frame pop-up also
includes settings for taking photo reduction frames. A CCD detector generates a certain amount of
noise, and photo reduction removes a great deal of that noise. When you are taking a photo, always
set the frame type to Light.
Frame Types
Light
Description
A normal photo, taken with the shutter open.
Bias
A frame of the shortest possible exposure,
taken with the shutter closed. It represents the
minimum noise in the CCD detector and
camera circuitry. This frame is subtracted
from Dark frames so that the dark frames can
be scaled for time and temperature
differences.
Dark
A photo taken with the shutter closed. It is in
effect a picture of the electronic noise in the
camera. This noise can be subtracted from a
Light image to create a cleaner image.
Flat Field
A flat-field is an image taken of an evenly
illuminated field, with the shutter open. Think
of the flat-field as a photograph of the optical
noise in the system, such as dust motes on
glass surfaces or reflections off of the inside
of the telescope. The Flat Field is applied to
the Light frame to eliminate this source of
noise.
Set an Appropriate Reduction Setting (Reduction pop-up)
When you select Light as the frame type, you can also choose the type of reduction to apply to the
photo. Reduction is the process of applying bias, dark, and flat-field frames to your image to reduce
system noise.
For your first images, choose the AutoDark reduction setting. After your exposure is finished, the
software will automatically take a dark frame with the same exposure settings, and subtract it from
the photo. This will give you a cleaner image with less thermal noise. When you gain more
experience, you can explore the other reduction options:
Dark Frame
None
Description
The software performs no photo reduction. Use this
setting when you wish to manually apply your own
bias, dark, and flat-field images; or when you simply
293
TheSkyX Professional and Serious Astronomer Edition User Guide
want a quick image without any reduction.
AutoDark
This will follow the first exposure with a single dark
frame. The dark frame is saved in memory and will be
applied to all subsequent exposures with the same
duration and temperature. If you change the exposure
duration, or the camera’s cooled temperature changes
several degrees, a new dark frame will be taken.
Automatically Save Photos
Turn on the Automatically Save Photos checkbox to automatically save each acquired photo to the
computer’s hard drive.
On the Imaging System Setup window, highlight Camera in the Hardware list, then click the
AutoSave Setup button to configure how photos are saved. The most common choice is to
automatically save all photos. You can even save focusing photos if you so want. Photos from both
the imager and autoguider can be saved automatically.
Figure 166: The AutoSave Setup window with the Advanced settings hidden.
294
TheSkyX Professional and Serious Astronomer Edition User Guide
Figure 167: The AutoSave Setup window showing the Advanced settings.
AutoSave Folder
This text box shows the current folder where photos are saved. The default location is the AutoSave
folder in the Application Support Files folder (page 22). Click the Choose button to select a
different folder.
295
TheSkyX Professional and Serious Astronomer Edition User Guide
Automatically Save Photos
Turn the checkbox on to save all photos.
Sequence Number
Each time a photo is saved using AutoSave, this Sequence Number is incremented by 1. If you
want to have a unique number for every photo, leave this value unchanged. Or, you can reset the
sequence number back to 1 every observing session or every series of photos.
File Name Prefix
Use this text box to define the text that will appear at the beginning of each file name.
Sample AutoSave File Name
This text box shows what an automatically saved file name will look like based on the current
settings.
Show/Hide Advanced
File names for light, bias, dark and flat frames can be customized individually by turning on the
Show Advanced radio button and defining the frame-specific file name “keys”. Each key defines
specific information that is used to construct a unique file name.
Customize AutoSave File Names (Light, Bias, Dark, Flat Frames)
For each frame type, enter a set of “abbreviations” the define the file name.
Abbreviation
:a
Explanation
Enter the colon character followed by a lower case
letter “a” to insert the date when the photo is
acquired. For example, the text 01 31 2012 is
inserted in the file name for photos acquired on
January 31, 2012.
:b
Enter the colon character followed by a lower case
letter “b” to insert text that defines the bin mode
(1x1, 2x2, 3x3) used to acquire the photo.
:B
Enter the colon character followed by an upper case
letter “B” to insert text that defines the orientation of
a German equatorial mount when the photo is
acquired.
The “beyond the pole” (Btp) convention is used to
define the position of the optical tube assembly end
of the declination axis with respect to the celestial
pole.
NoBtp: The mount’s current orientation is not
beyond the pole.
Btp: The mount’s orientation is beyond the pole.
296
TheSkyX Professional and Serious Astronomer Edition User Guide
Abbreviation
:c
Explanation
Enter the colon character followed by a lower case
letter “c” to insert the current temperature sensor. For
example, –5.02C.
:e
Enter the colon character followed by a lower case
letter “e” to insert the exposure time, in seconds. For
example, 61.05secs.
:f
Enter the colon character followed by a lower case
letter “f” to insert the filter name used to acquire the
photo. For example, Green.
:i
Enter the colon character followed by a lower case
letter “i” to insert frame type. For example, Light.
Options:
Light
Bias
Dark
Flat
:m
Enter the colon character followed by a lower case
letter “m” to insert the exposure time, in minutes. For
example, 1.02mins.
:q
Enter the colon character followed by a lower case
letter “q” to insert the current sequence number in the
file name.
Note that a sequence number is always included in
AutoSave file name. If no :q appears in the custom
name, the sequence number appears at the end of file
name, before the file name suffix. Otherwise, add a
:q at the desired position of the sequence number.
:t
Enter the colon character followed by a lower case
letter “t” to insert the name of the target object. For
example, Andromeda Galaxy.
Extension (suffix)
Enter an extension for the AutoSave file name that appears after the “.” in the file name. By default,
the three letter extension fit is used when automatically saving Flexible Image Transport files.
297
TheSkyX Professional and Serious Astronomer Edition User Guide
Digitized Sky Survey Photos (Simulate Photo Using DSS)
Turn on the Simulate Photo Using DSS checkbox to take photos of Digitized Sky Survey objects,
instead of collecting “actual” photons with the camera’s detector and a telescope. See “Creating a
FITS File of a Digitized Sky Survey Photo” on page 70 for more information about configuring
TheSkyX Pro to retrieve photos from the Digitized Sky Survey.
You can control where in the sky the simulated camera is pointing by selecting a new target in the
Find window (page 49), or connecting to a simulated (or actual) telescope, and then slewing the
telescope to the target (page 244).
Using CCDSoft for Windows
In addition to the TheSkyX’s stand alone support for SBIG cameras, any camera that can be
controlled by CCDSoft for Windows version 5.00.200 or later can also be used. Please doublecheck that you have installed the latest the CCDSoft Version 5 for Windows Latest Update before
continuing.
Configuring TheSkyX to use CCDSoft
1. Install the SBIG camera drivers available from the SBIG web site.
2. Make sure that CCDSoft, standalone, can connect to and acquire photos from the camera. If
CCDSoft does not work to control the camera, TheSkyX can’t use it to acquire photos either.
3. Make sure your camera is plugged in and turned on. Before attempting to connect to the
camera, allow 30 seconds or so for the SBIG camera to initialize.
4. From TheSkyX, select the Telescope Setup command from the Telescope menu.
5. Select Camera from the Imaging System list.
6. Click the Choose command on the Camera Setup pop-up menu. If you have not purchased
the Basic Camera Add On, click the Run Trial button to use begin the 90 day trial period.
7. Expand Software Bisque, then select CCDSoft’s Camera and click OK.
8. Select the Connect command from the Camera Setup pop-up menu. If the SBIG drivers are
installed properly, and CCDSoft is configured correctly, then after about 15 seconds, the
green Ready status text appears on the Imaging System Setup window and on the Camera
window.
Temperature Control
CCD detectors have a small but significant amount of noise. Cooling the detector reduces this noise
dramatically, so nearly all CCD cameras used in astronomy have some form of cooling. The
Temperature Setup button in the Camera window allows you to set the level of cooling for your
camera.
Clicking on the Temperature button displays the Temperature Setup dialog. Click the On option to
turn temperature regulation on. Then set an appropriate temperature for your camera, taking into
account the ambient temperature and your camera’s cooling capabilities.
298
TheSkyX Professional and Serious Astronomer Edition User Guide
Figure 168: The setpoint you enter in the Temperature dialog will vary with the ambient temperature.
The Temperature dialog recommends a setpoint on cameras that provide ambient temperature data,
but you can also calculate it for yourself.
Generally speaking, you want to set the cooling setpoint so that approximately 75-85% of the
camera’s cooling capacity is used to maintain that temperature. This leaves a sufficient reserve
cooling capacity to quickly respond to changes in ambient temperature.
By keeping some cooling capacity in reserve, the camera can maintain the setpoint more accurately.
Your camera documentation will contain information about the maximum cooling capacity of your
camera, typically expressed in degrees below ambient temperature. For example, the SBIG ST-7E
camera has a cooling capacity of 30 degrees below ambient. To calculate an optimal setpoint, take
75% of 30, and subtract it from the ambient temperature. For example, if the ambient temperature is
15 degrees Celsius, and 75% of 30 is 22.5, then your target temperature is 15-22.5, or –7.5 degrees.
If you were working with the ST-237 camera, cooling capacity is 25 degrees below ambient, so your
target temperature is -2.5ºC. In the real world, cooling capacity will vary somewhat. As long as
your values stay in the 75%-85% range, you are going to get good results.
Taking a Photo
To take a photo, click the Camera tab, enter the Exposure Length, Binning and click Take Photo
button.
When the photo is ready, it is displayed in the FITS Image Viewer window (page 71).
299
Focuser Control
TheSkyX can be used to adjust the camera’s focus using pulse focusers and Optec motorized
focusers.
The list of supported focusers includes:
Astro-Physics built in focuser controller
Gemini built in focuser controller
Focuser simulator (from Software Bisque)
Meade Autostar or LX200 built in focuser controller
Optec TCF-S3 and TCF-S Temperature Compensated Focusers
Paramount ME built in focuser controller
Paramount MX built in focuser controller
TeleAPI built in focuser
Serial port-based focusers, just like serial port-based telescopes, require a USB to serial adaptor to
connect the focuser’s serial port to the computer’s USB port. See “USB to Serial Adaptors” on page
229 for details about this additional hardware device.
Focuser Setup
To configure TheSkyX to control a focuser:
1. Choose the Telescope Setup command from the Telescope window to display the Imaging
System Setup window.
2. Highlight Focuser in the Hardware list.
3. From the Focuser Setup pop-up menu, select the Choose command.
4. Select the desired focuser from the Focuser list and click OK.
5. For serial port-based focusers, choose the Settings command from the Focuser Setup pop-up
menu to configure the focuser’s settings.
Figure 169: The Focuser Settings window (Mac)
300
TheSkyX Professional and Serious Astronomer Edition User Guide
Figure 170: Focuser Settings window (Windows)
Serial Device/Serial Port
Select the serial device name (Mac) or COM port (Windows) for the focuser.
More Settings
Click the More Settings button for focusers that allow configuration of the focuser step size,
backlash compensation and temperature compensation.
Figure 171: The Optec TCF-S Settings window.
Focuser Setup Pop-up Menu
The Focuser Setup pop-up menu has the following commands.
Choose – Shows the Choose Focuser window to select the desired focuser.
Settings – Displays a focuser-specific settings window for the selected focuser.
Connect – Use this command to establish communications with, or connect to the selected.
Make sure to configure the focuser port settings by choosing the Settings command first.
Disconnect – Terminate communication between TheSkyX and the focuser.
301
TheSkyX Professional and Serious Astronomer Edition User Guide
Step Size (Large and Small)
The Large and Small focuser steps are applied when focusing a camera with CCDSoft’s @Focus
automated focusing algorithm. The step size number represents the relative motion of the focuser;
the larger the number the more focuser motion. The large step is used to get close to focus, the small
step size is used to get “optimal” focus.
Backlash
Enter a number for the relative amount of backlash compensation (gear slop) in the focuser. Consult
the focuser hardware documentation for more information on this setting.
Automatic Temperature Compensation
Choose the Automatic Temperature Compensation setting for the Optec focuser. Consult the focuser
hardware documentation for more information on this setting.
Controlling the Focuser
Figure 172 shows the Focuser controls on the Telescope window that can be used to adjust the
focuser’s position.
Figure 172: Focuser controls on the Telescope window.
Move In/Move Out Buttons
Click these buttons to adjust the position of the focuser.
302
TheSkyX Professional and Serious Astronomer Edition User Guide
Amount
Select the relative amount of focuser travel that will be applied to each Move In/Move Out button
click.
Pulse Focuser Adjustments
Slow – Adjusts the position of the focuser using a slow motor speed for adjusting final focus.
Fast – Adjusts the position of the focuser using a fast motor speed for making large changes
to focus.
Optec Focuser Adjustments.
100 – Adjusts the position of the focuser using the Small step size (page 302).
1000 – Adjusts the position of the focuser using the Large step size (page 302).
Status
Shows the current status of the focuser connection.
Not Connected – The focuser is currently not connected to TheSkyX.
Connected – The focuser is connected to TheSkyX.
303
Filter Wheel Control
The Camera Add On can natively control SBIG camera filter wheels or any ASCOM-compatible
filter wheel under Windows.
Filter Wheel Setup
Choose the Telescope Setup command from the Telescope menu to display the Imaging System
Setup window. On the Imaging System Setup window, highlight Filter Wheel in the Hardware list
to display filter wheel specific options.
Figure 173: The Filter Wheel options on the Imaging System Setup window.
Currently Selected Camera (Camera text)
The Filter Wheel text at the top of the Imaging System Setup window shows the manufacturer and
model of the currently selected filter wheel.
Filter Wheel Setup Pop-Up Menu
The Filter Wheel Setup pop-up menu provides commands for choosing, setting up, connecting to
and disconnecting from a filter wheel.
304
TheSkyX Professional and Serious Astronomer Edition User Guide
Choose
Click this command to display the Choose Filter Wheel window. The Filter Wheel list shows all
supported models.
Figure 174: The Choose Filter Wheel window.
Settings
Click this command to display filter wheel-specific port setup and driver options, when available.
Figure 175: The Filter Wheel Settings window.
Connect
Choose this command to establish a connection to the filter wheel.
Disconnect
Choose this command to stop communicating with the filter wheel.
305
TheSkyX Professional and Serious Astronomer Edition User Guide
Filter Wheel Status (Status text)
This text box displays the filter wheel status.
Hardware and Driver Information
When Filter Wheel is highlighted in the Hardware list on the Imaging System Setup window, the
following hardware and driver-specific information is displayed.
Device Name
Shows the name of the selected device.
Device Description
Shows a short driver-specific description of the device.
Driver Information
Shows additional information about the driver for this device.
Driver Version
Shows the version of the software driver used to control this device.
Firmware Version
Lists the version of the device’s firmware, when available.
Defining Filter Names (Filter Names Setup Button)
Click the Filter Names Setup button to show the Filter Names Setup window so that each filter can
be assigned a custom name.
Figure 176: The Filter Names Setup window.
306
TheSkyX Professional and Serious Astronomer Edition User Guide
Filter 1-20
Enter the name of the filter in each filter position.
Note that the number of filter wheel positions that appear on Filter Names Setup window will change
based on the number of filter wheel positions that are reported by the camera driver. The Filter
Wheel Simulator shown in Figure 176 has a simulated “20-position filter wheel.”
Changing Filters
To change the current filter, choose the desired filter name from the Filter pop-up on the Camera
Setup window.
Figure 177: Change the position of the filter wheel on the Camera window.
307
Rotator Control
The Camera Add On can natively control Pyxis rotators or any ASCOM-compatible rotator under
Windows.
Rotator Setup
Choose the Telescope Setup command from the Telescope menu to display the Imaging System
Setup window. On the Imaging System Setup window, highlight Filter Wheel in the Hardware list
to display rotator-specific options.
Figure 178: The Rotator options on the Imaging System Setup window.
Currently Selected Rotator (Rotator text)
The Rotator text at the top of the Imaging System Setup window shows the manufacturer and model
of the currently selected rotator.
Rotator Setup Pop-Up Menu
The Rotator Setup pop-up menu provides commands for choosing, setting up, connecting to and
disconnecting from a rotator.
Choose
Click this command to display the Choose Rotator window. The Rotator list shows all supported
models.
309
TheSkyX Professional and Serious Astronomer Edition User Guide
Figure 179: The Choose Rotator window.
Settings
Click this command to display rotator-specific port setup and driver options, when available.
Figure 180: The Rotator Settings window.
Connect
Choose this command to establish a connection to the rotator.
Disconnect
Choose this command to stop communicating with the rotator.
Rotator Status (Status text)
This text box displays the rotator status.
Hardware and Driver Information
When Rotator is highlighted in the Hardware list on the Imaging System Setup window, the
following hardware and driver-specific information is displayed.
Device Name
Shows the name of the selected device.
Device Description
Shows a short driver-specific description of the device.
310
TheSkyX Professional and Serious Astronomer Edition User Guide
Driver Information
Shows additional information about the driver for this device.
Driver Version
Shows the version of the software driver used to control this device.
Firmware Version
Lists the version of the device’s firmware, when available.
Controlling the Rotator
To change the position of the rotator, click the Rotator Control button on the bottom of the Camera
Setup window.
Figure 181: The Rotator Control button on the Camera window.
This displays the Rotator Control window.
Figure 182: The Rotator Control window.
311
TheSkyX Professional and Serious Astronomer Edition User Guide
Status
Shows the current status of the rotator.
Position
The current position of the rotator, in degrees.
Destination Position
Enter the destination position for the rotator, in degrees.
Go To
Click this button to rotate the rotator to the destination position.
Abort
Click this button to stop rotation.
312
Dome Control
TheSkyX can control astronomical domes that support the Astronomy Command Language (ACL)
and any dome that can be controlled by AutomaDome for Windows.
As you slew the telescope using TheSkyX, the Dome Add On algorithms automatically rotate the
dome’s aperture to the correct azimuth taking into account the telescope-dome geometry.
The position of the dome’s opening is displayed on the Sky Chart for reference.
Figure 183: Sky Chart showing dome slit and telescope cross hair.
Minimum Requirements
Any ACL-compatible dome hardware.
Any dome controller supported by AutomaDome for Windows version 1.00.012 or later.
TheSkyX Professional Edition for Mac and Windows, stand alone, can control astronomical domes
with the Dome Control Add On. (Software Bisque plans to add and expand support for additional
domes controllers in future updates.)
Additionally, TheSkyX Professional Edition for Windows can control domes supported by
AutomaDome for Windows version 1.00.012 or later.
313
TheSkyX Professional and Serious Astronomer Edition User Guide
Activating the Dome Add On
When you purchase Dome Add On to TheSkyX Professional Edition from the Software Bisque Store,
your Dome Add On serial number is automatically registered and can be viewed by visiting your
Software Bisque account’s Subscriptions page.
The Dome Add On serial number is used to activate the dome software directly from TheSkyX Pro.
No additional installers, software or software downloads are required.
To access your serial number and activate the Dome Add On,
1. Sign in to the Software Bisque web site by clicking the Sign In link in the upper right corner
of the site. After you are signed in, your Sign In Name appears in the upper right corner of
the site.
2. Navigate to your subscriptions page by clicking your Sign In Name, then click the
Subscriptions link.
3. From TheSkyX Pro, click the Telescope Setup command on the Telescope menu.
4. Highlight Dome on the Imaging System list.
5. Click the Dome Setup pop-up menu and select the Enter Serial Number command.
6. Enter your Name and Serial Number.
7. Click OK.
The Dome Add On is now activated and ready to use. You’ll need to repeat the above procedure on
each computer that is running a licensed copy of TheSkyX Professional Edition.
Configuring the Dome Control Add On
Follow the steps below to configure TheSkyX Professional Edition to directly control a dome.
1.
2.
3.
4.
Make sure your dome controller is ready.
From TheSkyX, select the Telescope Setup command from the Telescope menu.
Select Dome from the Imaging System list.
Click the Choose command on the Dome Setup pop-up menu. If you have not purchased the
Dome Control Add On, you can click the Run Trial button to use begin the 90 day trial
period.
5. Select your dome controller and click OK.
6. Select the Connect command from the Dome Setup pop-up menu. If the dome drivers are
installed properly, after about 15 seconds, the green Connected status text appears on the
Imaging System Setup window and on the Dome window.
Using AutomaDome for Windows
TheSkyX Professional Edition’s Dome Add On completely replaces
AutomaDome for Windows. The section immediately below remains for
reference purposes only.
314
TheSkyX Professional and Serious Astronomer Edition User Guide
In addition to the TheSkyX’s stand alone support for domes, any dome that can be controlled by
AutomaDome for Windows can also be used. Please double-check that you have installed the latest
release of AutomaDome for Windows before continuing.
Configuring TheSkyX to Use AutomaDome
Make sure AutomaDome, standalone, can connect to control the dome. If AutomaDome does not
work to control the dome, TheSkyX can’t use it to control the dome either.
From TheSkyX, select the Telescope Setup command from the Telescope menu.
Select Dome from the Imaging System list.
Click the Choose command on the Dome Setup pop-up menu. If you have not purchased the
Dome Control Add On, click the Run Trial button to use begin the 90 day trial period.
Expand Software Bisque, then select AutomaDome Dome and click OK.
Select the Connect command from the Dome Setup pop-up menu. The green Connected status
text appears on the Imaging System Setup window and on the Dome window.
Dome Geometry
The next step is to define the dome geometry so that the dome opening can be coupled to, and follow
the telescope.
315
TheSkyX Professional and Serious Astronomer Edition User Guide
Figure 184: The positions of the dome geometry parameters in an actual dome. Three-dimensional dome drawing
courtesy Gene Kochanowsky.
Figure 185: An overhead view of the dome.
Figure 186: The dome geometry settings on the Imaging System Setup window (Telescope Setup command on the
Telescope menu).
316
TheSkyX Professional and Serious Astronomer Edition User Guide
The above dialog allows you to specify the dome geometry for your dome, telescope
and optical system.
Use the above figures and the definitions below to determine the geometry for your dome, telescope
and optical system.
Dome Radius
Enter the radius of the dome. All measurements should be the same units. See above diagram for
details. See the section “Technical Description of Required Parameters” on page 318 for more
information.
Offset of Mount from Dome
The arguments xm, ym, zm specify the offset of "the mount" from “the dome.” See the section
“Technical Description of Required Parameters” on page 318 for more information.
Xm
Enter the distance from the N-S centerline of “the dome” to "the mount." See above diagram for
details. See the section “Technical Description of Required Parameters” on page 318 for more
information.
Ym
Enter the distance from the E-W centerline of “the dome” to “the mount”. See above diagram for
details. See the section “Technical Description of Required Parameters” on page 318 for more
information.
Zm
Enter the distance from “the dome” to “the mount”. This parameter is not defined in the above
diagram. See the section “Technical Description of Required Parameters” on page 318 for more
information.
Offset of Telescope from Mount
The arguments xt, yt specify the offset of the telescope from the mount. See the section “Technical
Description of Required Parameters” on page 318 for more information.
Xt
Enter the distance from the N-S centerline of “the mount” to the “optical center”. See the section
“Technical Description of Required Parameters” on page 318 for more information.
Yt
Enter the distance from the E-W centerline of “the mount” to the “optical center”. This parameter is
not defined in the above diagram, and is normally zero. See the section “Technical Description of
Required Parameters” on page 318 for more information.
Offset of Optical Axis from Telescope (yo)
Enter the offset of the optical axis within the telescope. This value is typically zero for most amateur
telescopes.
317
TheSkyX Professional and Serious Astronomer Edition User Guide
Use these dome and telescope mount geometry options to define the position of your telescope
mount with respect to the center of the dome. These parameters are required to predict the azimuth
and elevation of the dome aperture for any asymmetrically mounted telescope. See the section
“Technical Description of Required Parameters” on page 318 for more information.
Technical Description of Required Parameters
Parameter
Rdome
xm, ym, zm
xt, yt
Yo
ta, tb
Description (See notes below)
Radius of dome
Offset of mount
Offset of telescope
Offset of optical center
Telescope roll/pitch, in radians.
Notes:
The dome is presumed to be hemispherical (or some other portion of a sphere). The radius of
the sphere is specified through the Rdome argument. Any desired units can be used as long
as the other “length” arguments are in the same units.
The arguments xm, ym, zm specify the offset of the mount from the dome. "The dome" is
the center of the sphere. "The mount" is that point along the roll axis (and hence fixed in
space) that lies nearest to the telescope (Note 5). The x, y, z coordinate system is oriented
east, north, up.
The arguments xt, yt specify the offset of the telescope from the mount. “The mount” is the
fixed point defined in Note 4. “The telescope” is that point along the pitch axis (and hence
fixed within the moving part of the mount) that lies nearest to the optical axis (Note 6).
The argument yo specifies the offset of the optical axis within the telescope. "The telescope"
is the point defined in Note 5. “The optical center” is the point along the optical axis that lies
nearest to the pitch axis. It is the intersection of the optical axis with the dome that defines
the point the azimuth and elevation of which are to be calculated.
The telescope roll/pitch coordinate system matches hour angle and declination in the
equatorial case. This means that it is left-handed, longitude increasing clockwise as seen
from the positive pole. It means also that zero roll occurs when a northern-hemisphere
telescope is pointing south. Thus the telescope roll/pitch system matches azimuth/elevation in
handedness but there is an azimuth zero-point offset of 180 degrees. Note that the roll/pitch
are mechanical rather than celestial, so that above/below pole and east/west of the pier cases
are distinguished.
The coordinate systems for the offsets are as follows.
They are all right-handed.
The xm, ym, zm axes point east, north, up.
The orientation of the xt, yt axes is such that they coincide with xm, ym for the case
of an alt-azimuth mount pointing south. Other types of mounting follow suit. For an
equatorial mount in the Northern Hemisphere, when the telescope is pointing at the
meridian north of the zenith, xt points east (i.e. aligned with xm), and the horizontal
component of yt points north (i.e. aligned with ym).
The yo axis is coincident with yt when the telescope is pointing at the positive pole.
The units of rdome, xm, ym, zm, xt, yt, xo and yo must all be the same.
318
TheSkyX Professional and Serious Astronomer Edition User Guide
The dome azimuth/elevation coordinate system follows the normal convention. Azimuth
increases clockwise from zero in the north, through 90 degrees (pi/2 radians) in the east. The
value returned is in the range zero to 2. At the zenith, zero is returned.
Small "pointing corrections", minor non-perpendicularities and misalignments, are ignored.
Dome Commands
Select the Dome command from the Display menu to show the Dome window. This window is
normally “docked” to the left side of the Sky Chart, but can be positioned elsewhere by dragging the
caption.
Figure 187: The Dome commands window (Dome window, Display menu).
Status
Shows the current status of the dome connection.
Azimuth
Shows the current azimuth of the dome opening.
Connect
Click this button to establish communication with the dome controller.
319
TheSkyX Professional and Serious Astronomer Edition User Guide
Disconnect
Click this button to terminate communication with the dome controller.
Go To
Click this button to enter the azimuth to position the dome opening.
Find Home
Click this button to locate the dome’s home position.
Open Dome
Click this button to open the dome shutter.
Close Dome
Click this button to close the dome shutter.
Park Dome
Click this button to send the dome to its park position.
Unpark Dome
Click this button to perform any necessary initialization when starting up the dome for the night.
Sync Dome
Click this button to synchronize the dome opening to a specific azimuth.
Abort
Click this button to terminate in any dome command that is currently in progress.
Result
Shows the result of the dome command that is reported by the dome controller hardware.
320
Appendix A: Databases and Cross References
TheSkyX Professional Edition and Serious Astronomer Edition include databases of celestial objects
from the standard astronomical catalogs listed in the tables below.
If you want to use a specific set of databases, select the Database Manager command from the
Input menu to turn any catalog on or off.
Star Catalogs
The Hipparcos-Tycho Catalogs are the primary stellar databases used to display information by
TheSkyX for stars to about 12th magnitude and brighter.
TheSkyX also cross-references stars from the following catalogs.
Bayer/Flamsteed Designations
Smithsonian Astrophysical Observatory Catalog (SAO)
Positions and Proper Motion Catalog (PPM)
Henry Draper Catalog (HD)
Star Catalog Name
Details/Object Count
Hipparcos/Tycho Stellar Catalog
Hubble Guide Star Catalog (GSC) Version 1.2
1.2 million stars, complete to 12th magnitude
19 million stars, complete to about 14th magnitude
General Catalog of Variable Stars (GCVS)
40,214 variable stars
New Suspected Variable Star Catalog (NSV)
13,490 suspected variable stars
Struve Double Star Catalog
4,307 double stars
Washington Catalog of Double Stars (WDS)
102,139 double stars
Non-Stellar Catalogs
Non-stellar Catalog Name
Historically Corrected New General Catalogue (HCNGC)
from the NGC/IC Project*
Details/Object Count
7,840 non-stellar objects
Index Catalog (IC) from the NGC/IC Project*
5,382 non-stellar objects
Catalog of Principal Galaxies (PGC 2003)
900,000 galaxies
Catalog of Principal Galaxies (PGC 2011)
1,670,818 galaxies
PK Planetary Nebula Catalog (PLN)
1,455 planetary nebulae
Tomm Lorenzin 2000+ Catalog
2,088 non-stellar objects
Herschel Catalog
400
Caldwell Catalog
109
321
TheSkyX Professional and Serious Astronomer Edition User Guide
Non-stellar Catalog Name
Messier Catalog (M)
Details/Object Count
110
Saguaro Astronomy Club (SAC) Database
10,580
*The HCNGC and IC catalog is used with permission of The NGC/IC Project LLC - http://www.ngcic.org – please
contact Bob Erdmann at hcngc at ngcic dot org for questions or clarifications regarding this astronomical catalog.
Additional Sky Databases (SDBs)
TheSkyX includes the following additional astronomical catalogs that can be displayed on the Sky
Chart. From the Input > Database Manager window, navigate to the Sky Databases (SDBs) >
Optional Databases node in the Databases list to turn them on or off.
Catalog Name
1.4-GHz Northern Sky
Search Prefix
1-4ghz
Object Count
31524
Object Type
Reference Point
6C Survey of Radio Sources
6CSRSI
1761
Radio Source
6C Survey of Radio Sources II
6CSRSII
8278
Radio Source
6C Survey of Radio Sources III
6CSRSIII
8749
Radio Source
6C Survey of Radio Sources IV
6CSRS-IV
5421
Radio Source
6C Survey of Radio Sources V – A
6CSRS-VA
2229
Radio Source
6C Survey of Radio Sources V – B
6CSRS-VB
1229
Radio Source
6CSRS-VI
6752
Radio Source
Abell - Zwicky Clusters of Galaxies
AGC
2712
Cluster of Galaxies
Abell Planetary Nebulae
APN
86
Nebula
Ackerman Red Stars
ARS
267
Reference Point
APM Bright Galaxy Catalogue
APM
14681
Galaxy
Arp Globular Clusters
Arp-GC
43
Globular Cluster
Arp Peculiar Galaxies
ARP-PG
38
Galaxy
Barnard's Dark Nebulae
Barnard
349
Dark Nebula
Bright Nebulae Drawings (TMB)
TMB-BN
25743
Bright Nebula
Catalog of Bright Galaxies
CBG
4364
Galaxy
Celestron NexStar Doubles
CND
55
Double Star
Cepheids in the Large Magellanic
Cloud
LMC-CV
97
Variable Star
Cluster System of the Large
Magellanic Cloud
LMC-CL
1762
Mixed Deep Sky
Cool Galactic Carbon Stars
CCS
5987
Reference Point
Cousins Photometric Standards
CPS
670
Reference Point
6C Survey of Radio Sources VI
322
TheSkyX Professional and Serious Astronomer Edition User Guide
Catalog Name
Culled Henden CI Labels
Search Prefix
HC-L
Object Count
0
Object Type
Reference Point
DND
650
Dark Nebula
Declination Zero
51
Reference Line
Declination Zero Label
13
Reference Point
470
Reference Point
110
Target Object
169
Double Star
Dark Nebulae Isophotes TMB
DeepMap 600
Don Macholtz Messier Marathon
Macholtz
Double Stars with common names
Einstein Observatory Ex M-S Survey
EMSS
835
X-Ray Source
Feitzinger Dark Nebula
FZ-DN
489
Dark Nebula
FG
331
Reference Point
SMC-Florsch
584
Reference Point
G2V
688
Reference Point
GC-Monella
160
Globular Cluster
TJ-GG
2495
Galaxy
BSR-GI
902
Galaxy
HN
117
Nebula
H3C
504
Reference Point
HH
454
Reference Point
HW Clusters Large Magellanic Cloud
HW-SMC
87
Globular Cluster
IRAS 1.2 Jy Redshift
IRAS-1.2
9899
Galaxy
IRASS
16740
Reference Point
SMC-KRON
69
Globular Cluster
LFPS
526
Reference Point
LPS
1154
Reference Point
Landolt Photometric Standards South
LPS-S
109
Reference Point
Lindsay Clusters Small Magellanic
Cloud
SMC-L
118
Globular Cluster
Lynds' Bright Nebulae
LBN
1053
Bright Nebula
Lynds' Dark Nebulae
LDN
1791
Dark Nebula
Meade Alignment Star Labels
MAS
78
Reference Point
Michael Covington Deep Sky Objects
COV
200
Mixed Deep Sky
MW-GC
150
Globular Cluster
Molongo Radio
12141
Radio Source
NavStar
58
Reference Point
NBC
211
Reference Point
LMC-HII
358
Nebula
Feitzinger Globules
Florsch - Small Magellanic Cloud Stars
G2 V Stars from SIMBAD Query
Galactic Globular Clusters – Monella
Galactiglob Galaxies
Galaxy Isophote M51 Example
Heinz Nebula Small Magellanic Cloud
Henden 3C
Herbig-Haro Objects
IRAS Small Scale Structure
Kron Clusters Small Magellanic Cloud
Landolt Faint Photometric Standards
Landolt Photometric Standards
Milky Way Globular Clusters
Molonglo Reference - Radio Sources
Navigational Stars
NB Carbon Stars – Skiff
Nebulae in the Magellanic Clouds- HII
323
TheSkyX Professional and Serious Astronomer Edition User Guide
Catalog Name
NGC and -IC objects UNKNOWN
magnitudes
Search Prefix
Object Count
982
Object Type
Mixed Deep Sky
JMI
30
Star
SMC-B
965
Reference Point
OC-L
1151
Open Cluster
PAL
15
Globular Cluster
DSS-102
0
Reference Point
POSS
1037
Reference Point
PKS90
8264
Radio Source
Planetary Nebulae in LMC
LMC-PLN
169
Planetary Nebula
Pulsars (Taylor+ 1993)
PULSARS
558
Radio Source
329
Mixed Deep Sky
NGC Max Alignment Stars – JMI
Objects in the Direction of the SMC
Open Cluster Data 5th Edition (Lynga
1987)
Palomar Globular Clusters
Palomar Sky Survey - 102 CD labels
Palomar Sky Survey Plates Additional
Data
Parkes Radio Sources
Query Common Non-Stellar
RealSky CD's North Labels
RealSky-N
765
Reference Point
RealSky CD's South Labels
RealSky-S
800
Reference Point
RealSky-NS
658
Reference Point
RG
12844
Galaxy
Rich Clusters of Galaxies (North)
RC-GN
2712
Cluster of Galaxies
Rich Clusters of Galaxies (South)
RC-GS
1364
Cluster of Galaxies
RR
69
Reference Point
Seyfert Galaxies
Seyfert
121
Galaxy
Shapley-Ames Bright Galaxies
SA-BG
1246
Galaxy
SH2-
313
Nebula
BK-NBS
119
Reference Point
Star Clusters and Associations
SCA
1039
Open Cluster
Stars in the Double-Double
DDS
2
Star
SNR-G
231
Supernova
Ter
11
Globular Cluster
CNS3
3802
Reference Point
TCD
149
Reference Point
Trap-XRay
171
X-Ray Source
14
Star
Trap-Vzr
292
Reference Point
Tr
34
Open Cluster
Trumpler Stars
Tr-S
39
Reference Point
UV-Excess Galaxies
UVG
8162
Galaxy
RealSky North & South Labels
Redshift Galaxies
Roslund Red Stars in Scorpious
Sharpless H II Regions
Skiff North Bright Standards
Supernova Remnants – Green
Terzan Globular Clusters
Third Catalogue of Nearby Stars
Trapezium Circumstellar disks
Trapezium ROSAT PSPC
Trapezium Stars – TMB
Trapezium Stars VizieR
Trumpler Clusters
324
TheSkyX Professional and Serious Astronomer Edition User Guide
Catalog Name
Van Den Berg Reflection Nebulae
Search Prefix
Vdb
Object Count
158
Object Type
Nebula
VCS
958
Target Object
WG
18
Globular Cluster
1RXSJ
108
Galaxy
Yale Bright Star Catalog 1st half
YBSC-1
4991
Star
Yale Bright Star Catalog 2nd half
YBSC-2
4105
Star
Video Calibration Stars
W-G Clusters Small Magellanic Cloud
X-ray source
325
TheSkyX Professional and Serious Astronomer Edition User Guide
Solar System Objects
Group
Sun, Planets, Moons
Objects in Group
Sun
Mercury
Venus
Earth
Earth’s Moon
Mars
Jupiter
Io
Ganymede
Europa
Callisto
Saturn
Enceladus
Mimas
Tethys
Dione
Rhea
Titan
Hyperion
Iapetus
Uranus
Neptune
Small Solar System Bodies
Pluto
Number of Objects
22
1
Comets
Artificial Satellites
Up to 1000 at once.
Asteroids (Minor Planets)
Every known asteroid (Orbital
elements are updated from the
web.)
Updated from the web via the
Input > Satellites command.
Up to 10,000 two-line elements
(TLEs) can be imported and
updated from the web when
TheSkyX is launched.
Photographs
Photos Database
Anglo-Australian Observatory Photos
Deep-sky Overlays
Hubble Photos
Messier Overlays
Details
172 color photos from the David Malin collection of AAO images.
127 photos that appear on the Sky Chart.
314 color photographs from the Hubble Space Telescope.
104 color photographs.
Non-stellar objects
Solar System Photos
Digitized Sky Survey thumbnails
53 color photographs of non-stellar objects.
255 color photographs of the solar system objects.
100,000 grayscale photos from the Digitized Sky Survey.
Catalog Cross References
TheSkyX includes cross references the following catalogs. Use the Find command on the Edit menu
to locate any object in these catalogs.
Cross-Referenced Catalogs
Prefix
2MASS Galaxies
2MASXJ
326
Object Count
–
TheSkyX Professional and Serious Astronomer Edition User Guide
Cross-Referenced Catalogs
Prefix
Object Count
2MFGC
–
6dFJ
6dFJ
–
Abell
ABELL
–
2MFGC Catalog
Abell 1644
ABELL_1644
AGC
AM
Antila Group
145
AGC
–
AM
–
Antila Group
–
Arakelian Catalog of Galaxies
ARK
591
Arp
ARP
–
n/a
–
B+nn nnnnn
–
BTS
–
Bayer/Flamsteed Designations
Bonner Durchmusterung Number
BTS
Caldwell Catalog
Caldwell + Cn
Cape Durchmusterung Number
P-nn nnnn
Catalog of Galaxies and Clusters of Galaxies
CGCG
Catalog of Galaxy Groups
KDG
109
–
29,809
253
Catalog of Isolated Pairs of Galaxies
KCPG
–
CGMW
CGMW
–
Common Non-Stellar Object Names
name of object
–
Common Star Names
name of object
–
2DFGRSN
–
name of constellation
88
C-nn nnnnn
–
Compact Groups of Galaxies
Constellations
Cordoba Durchmusterung
David Dunlap Observatory Catalog of Galaxies
DDO
242
DDO
DDO
–
DORADO_GROUP
–
DRCG
DRCG
–
DUKST
DUKST
–
EDCC
EDCC
–
Dorado Group
European Southern Observatory (Southern objects)
ESO
16,239
Fairall Catalog of Galaxies
FAIR
1,185
FCC
FCC
–
FCCB
FCCB
–
FGC
FGC
–
327
TheSkyX Professional and Serious Astronomer Edition User Guide
Cross-Referenced Catalogs
Prefix
Object Count
FGCE
FGCE
–
FM
FM
–
Galaxy Identification Number
GIN
795
GIN
GIN
–
GMP
GMP
–
2DFGRSS
–
HCG
–
Groups of Galaxies
HCG
Henry Draper Number
HD
Hickson Compact Galaxy Groups
HICK
359,083
450
HIPASSJ
–
HRG
–
HSTGC
–
IC
–
IISZ
IISZ
–
Infrared Astronomical Survey
IRAS
9,347
HIPASSJ
HRG
HSTGC
IC (PGC 2011 Cross Reference)
ISZ
ISZ
Karachentseva Catalog of Galaxies
–
KARA
183
Kazaryan UV Galaxies
KAZ
581
KDG
KDG
–
KIG
KIG
–
Kiso UV Galaxies
KUG
5,455
KKH
KKH
–
KPG
KPG
–
KUG
KUG
–
LCRSB
–
LEO_GROUP
–
LGG
LGG
–
MCG
MCG
–
LCRSB
Leo Group
Messier Catalog
M
110
MRK
MRK
–
NFPJ
NFPJ
–
NGC (PGC 2011 Cross Reference)
NGC
–
NPM
NPM
–
NRGb
NRGb
–
328
TheSkyX Professional and Serious Astronomer Edition User Guide
Cross-Referenced Catalogs
Prefix
Object Count
NRGs
NRGs
–
PDFJ
PDFJ
–
PGC (PGC 2011 Cross Reference)
PGC
–
PKS
PKS
–
Positions and Proper Motions Number
PPM
-
POX
POX
–
RKK
RKK
–
SBS
SBS
–
SDSSJ
–
SDSSJ
Second Byurakay Survey
SBS
259
Smithsonian Astrophysical Observatory Catalog (SAO)
SAO
258,997
SRGb
SRGb
–
SS
–
SS
Struve Catalog
STRUVE
Tololo Galaxies
TOL
111
UCG
UCG
–
UCGA
–
UCGA
3,100
University of Michigan Catalog of Galaxies
UM
652
LGS
LGS
5
Uppsala General Catalog of Galaxies
UGC
13,073
VCC
VCC
–
Virgo Cluster Catalog of Galaxies
VCC
2097
VV
VV
Weinberger Catalog of Galaxies
WEIN
–
207
WINGSJ
–
WKK
–
WMMA
WMMA
–
ZOAG
ZOAG
–
WINGSJ
WKK
Zwicky1
1ZW
238
Zwicky2
2ZW
199
Zwicky3
3ZW
159
Zwicky4
4ZW
203
Zwicky5
5ZW
531
Zwicky6
6ZW
238
Zwicky7
7ZW
1,145
329
TheSkyX Professional and Serious Astronomer Edition User Guide
Cross-Referenced Catalogs
Prefix
Zwicky8
Object Count
8ZW
645
Ephemeral Data
TheSkyX can display the positions of comets and minor planets and man-made satellites. The orbital
element data required to accurately display these objects changes frequently and can be updated
from TheSkyX using different sources on the worldwide web.
The table below lists the sites the TheSkyX uses to update this information.
Object Type
Object Count
Web Site Address to Obtain
Updated Orbital Element Data
http://www.minorplanetcenter.org/cfa/
ps/Ephemerides
Comets
Up to 1000
Satellites
Up to 10,000
http://celestrak.com
Asteroids (Large Database)
All known
asteroids
http://asteroid.lowell.edu
330
TheSkyX Professional and Serious Astronomer Edition User Guide
TheSkyX Professional Edition-Specific Databases
In addition to the databases listed above, TheSkyX Professional Edition includes an optimized
version of the UCAC3 star catalog with approximately 30 million stars.
TheSkyX Professional Edition Database Add On
Software Bisque sells an optional set of astronomical catalogs for TheSkyX Professional Edition in a
product name TheSkyX Professional Edition Database Add On. Distributed on a hard drive, it
contains 200 GB of native star catalogs, the Software Bisque-optimized UCAC star catalog and the
complete Palomar Digitized Sky Survey at your disposal.
Catalog Name
Native NOMAD Catalog and related files.
Native UCAC3 Catalog and related files.
Software Bisque NOMAD plot files.
Small TheSkyX Pro-specific UCAC3 plot file.
Large TheSkyX Pro-specific UCAC3 plot file.
Digitized Sky Survey (10x compression).
Number of Stars
Approximate Size (GB)
1.1 billion
100,766,420
800 million
30 million
90 million
Photographic data for
the entire celestial
sphere
100
8
40
0.8
2
60
Total
200
These databases can be accessed from TheSkyX Professional Edition for Mac or TheSkyX
Professional Edition for Windows.
Packing List
TheSkyX Professional Edition Database Add On includes the following items:
Quantity
Description
331
TheSkyX Professional and Serious Astronomer Edition User Guide
1
1
1
250 GB USB 2.0 hard drive
Mini-USB cable
Carrying case
Figure 188: TheSkyX Database Add On Contents
The USB drive and cable are shipped inside the carrying case.
Getting Started
After unpacking the drive and cable from the shipping box, the next step is to plug the USB drive
into your computer. The following procedure applies to Mac or Windows.
1. Plug the mini USB end of the supplied USB cable into TheSkyX Professional Edition
Database Add On mini USB port.
332
TheSkyX Professional and Serious Astronomer Edition User Guide
Figure 189: Plug the Mini USB end of the cable into the mini-USB port.
2. The mini USB cable has a primary USB connector and a secondary USB connector
(to apply additional power to the hard drive if necessary). See Figure 190. Plug the
primary USB connector on the USB cable into a free USB port on your computer.
Figure 190: Plug the primary USB connector into the computer’s USB port.
Troubleshooting
If you encounter any difficulties accessing the contents of the drive, please read the following
section before contacting Software Bisque technical support.
333
TheSkyX Professional and Serious Astronomer Edition User Guide
We make every effort to ensure that your USB drive is ready to go out of the box by replicating and
testing every drive at our facilities before boxing them for shipment.
TheSkyX Pro Database Add On hard drive can normally be powered using the primary USB
connector only, so the secondary USB connector, or an external power supply, is not needed.
If the drive light does not illuminate when you plug in the primary USB connector, or the drive is not
recognized by your operating system:
Double check that you have plugged in the primary USB connector, not the secondary
USB connector. See Figure 190.
Make sure the computer is plugged in to an electrical outlet. Battery powered laptop
and Netbook computers normally do not supply power to USB ports when the
computer is powered using only the battery.
If the drive light still does not turn on, or your OS does not recognize the volume
(Mac) list the drive in Explorer (Windows) after 30 seconds or so, try plugging the
secondary connector into a free USB port to supply additional power to the drive.
If, after carefully following the above recommendations, the drive light still does not illuminate, then
the internal hard drive unit may have become unseated from the hard drive controller during
shipment (or if the drive was jarred or dropped). Reseating the drive into the drive controller is a
straightforward procedure.
To reseat the hard drive to the hard drive controller:
1. With the mini USB connector side of the drive case pointed away from you, turn the
drive over, remove the back cover and place the case on a flat surface.
2. Push the hard drive toward the mini USB connector. The best way to accomplish this
is to place both thumbs on the end of the drive near the foam spacer, and both middle
fingers on the outside of the case, then squeeze both hands using equal pressure. (See
Figure 191.)
3. Replace the back cover.
334
TheSkyX Professional and Serious Astronomer Edition User Guide
Figure 191: Finger placement to properly reseat the hard drive in the hard drive controller. (Photographer’s
right hand is holding the camera.)
The drive should now operate normally.
Windows AutoPlay
If your computer is configured to run AutoPlay when a USB drive is plugged in, the following
AutoPlay window appears:
Figure 192: The Windows XP AutoPlay window.
Click Cancel to prevent Windows from scanning the 1.2 million files on the drive.
335
TheSkyX Professional and Serious Astronomer Edition User Guide
Accessing TheSkyX Pro Database Add On Catalogs
Configuring TheSkyX Professional Edition to use the Database Add On star catalogs and photos
from Digitized Sky Survey is simple.
1. Launch TheSkyX Professional Edition.
2. From TheSkyX Pro, select the Database Manager command from the Input menu.
3. In the list of databases, expand the Database Add On node, then highlight the
Database Add On Root.
4. Click the Choose Folder button.
5. Select the volume name (Mac) or drive letter (Windows) for the drive and click the
Choose button. The Property table should now show the location of the files on the
Database Add On hard drive.
6. Click Close.
The Sky Chart can now show all the stars from the UCAC3 and NOMAD star catalogs at small
fields of view.
When the Disc Or Other Drive option is turned on from the Create Photo tab on the Digitized Sky
Survey dialog (Tools menu), photos from the Digitized Sky Survey will be retrieved from the hard
drive when the Show Digitized Sky Survey Photo command is selected from the Tools menu.
Copying Database Add On to another Drive
The files and folders on TheSkyX Professional Edition Database Add On hard drive are not copy
protected, and can by moved to, or copied to a different hard drive (subject to the Copyright Notices
below).
If you want to copy the databases to a different drive, make sure to copy the entire contents of
TheSkyX Professional Edition Database Add On drive to the second drive, then configure TheSkyX
Pro accordingly (see “Accessing TheSkyX ” on page 336).
Copyright Notices
TheSkyX Professional Edition Database Add On is a compilation of copyrighted astronomical
catalogs from various sources. Please carefully read the copyright information below.
TheSkyX Professional Edition Optimized UCAC and NOMAD Catalogs
The large and small TheSkyX Professional Edition-specific plot files included on TheSkyX Pro
Database Add On hard drive are copyright Software Bisque. They are licensed to you for private,
non-commercial use with TheSkyX Professional Edition and cannot be redistributed.
Palomar Sky Survey
The data supplied in the Palomar folder is licensed under agreements between the Association of
Universities for research in Astronomy, Inc (AURA), the UK Astronomy Technology Centre, ROE
and
Software
Bisque.
336
TheSkyX Professional and Serious Astronomer Edition User Guide
This dataset is distributed for scientific and educational use, primarily to amateur astronomers and
educational institutions. Redistribution of this dataset is prohibited without explicit permission
from STScI and ROE.
UCAC and NOMAD Catalogs
This catalog contains data from a diverse collection of photographs, reductions, and catalogs. A
large number of different organizations claim copyright and/or intellectual property rights on the
various components. Although the details differ, all permissions for usage of data are contingent on
unrestricted access. Distribution and/or other direct costs can be recovered, but re-packaging, reformatting, or similar activities, especially for commercial purposes, are not permitted except as
authorized by the U. S. Naval Observatory in consultation with the other institutions listed below
and as appropriate.
1. Palomar Observatory, National Geographic Society, and California Institute of Technology own
Palomar Observatory Sky Surveys I and II.
2. European Southern Observatory.
3. The UK Particle Physics and Astronomy Research Council (formerly Science and Engineering
Research Council and before that Science Research Council).
4. The Anglo-Australian Telescope Board.
5. The Hipparcos and Tycho Teams on behalf of the European Space Agency.
6. Space Telescope Science Institute on behalf of AURA, Inc. and NASA.
7. U.S. Naval Observatory on behalf of the U. S. Government. USNO claims domestic and
international copyright protection for the digitized images, the data reduction, catalog
compilation, and all other aspects of the derived products.
When using data from this catalog, please acknowledge the source of the data, and if appropriate,
please include a specific citation.
Database Add On Hard Drive Warranty Information
Software Bisque warrantees all product media for 30 days from the date of purchase and will replace
it free of charge (please return defective media to Software Bisque). Proof of purchase is required
for warranty replacements.
Backing Up the Databases
As with all removable media, Software Bisque strongly recommends that you make a backup copy
of the contents of the Database Add On hard drive.
337
Appendix B: Migrating from TheSky6 to TheSkyX
If you are familiar with TheSky6, please review the table of changes below to ease the transition to
TheSkyX.
Terminology Changes
This phrase or command in
TheSky6…
Chart Mode
Is now this in TheSkyX…
Comets/Minor Planets/Extended
Minor Planets
Small Solar System Bodies command, page
157.
Data Menu
Input Menu.
Data Wizard
Advanced Query, page 188.
Data Wizard Results
Observing List, page 188.
Daytime Sky Mode
Show Daylight, page 41.
Display Explorer
Chart Elements, page 151.
Display Properties
Chart Attributes, page 152.
Eclipse Finder
Solar & Lunar Eclipse Viewer, page 127.
Extended Labels
Detailed Labels, page 55.
Extended Minor Planets
Asteroids (Large Database), page 158.
Image Groups
Place Photos, page 66.
Image Link and Sync
Synchronize on an Image Link photo, page 243
Image Manager (Data Menu)
Place Photo, page 66.
Images
Photos, page 64.
Import command
Create Sky Database command, page 177.
Mapping/Map Points
Pointing Calibration/Pointing Samples. See
the TPoint Add On User Guide for details
about pointing calibration.
Map Like option, Display menu, page 161.
339
TheSkyX Professional and Serious Astronomer Edition User Guide
This phrase or command in
TheSky6…
Minor Planets
Is now this in TheSkyX…
Mirror Image
Show Mirror Image, page 37.
Moon Phase Calendar
Calendar, page 87.
Moon Viewer
Moon Photo Viewer, page 115.
N/E Indicator
Celestial North Arrow (Chart Elements
window, page 151).
Night Vision Mode
Show Night Vision Mode.
Options command
Preferences (Tools Menu, Windows) page 139.
Pole Up
Celestial Sphere, Orientation menu, page 35.
Print Preview
Export Chart, page 109.
Real Mode Options
Horizon & Atmosphere Options, page 166, and
Milky Way Options, page 172.
Sky Database Manager
Database Manager, page 174.
Sky Display
Sky Chart, page 28.
Sky Document
Sky Chart Settings, page 41.
Sky View Preferences
Chart Element Attributes, page 152.
Stellar & Solar System Update
Frequency
Target Frame Rate, page 145 .
Asteroids, page 158.
Solar system object updates now occur 30
times per second by default, rather than once
every 5 minutes as did TheSky6.
Sun & Moon Report
Reports, page 96.
Sync command
Startup pop-up menu on the Telescope window
(Display menu), page 241.
Use Computer’s Clock
Computer Clock, page 143.
User-Defined Data
My Chart Elements, page 185.
User-Defined Object Types
My Object Types, page 37.
340
TheSkyX Professional and Serious Astronomer Edition User Guide
This phrase or command in
TheSky6…
Is now this in TheSkyX…
View Menu
Display Menu.
Virtual Sky Mode
Photo Like, page 161.
Zenith Up
Terrestrial Sphere Orientation, page 97.
TheSky6 Feature
Changing Font Colors
Equivalent TheSkyX Feature
Edit the Attributes of Chart Elements (page
152).
Click the Telescope Limits command from the
Telescope menu.
1. Click the Horizon & Atmosphere
command on the Display menu.
2. Click the Horizon tab.
3. Select the Custom Drawn option in the
Horizon Type list.
1. Click the Preferences command from the
Tools menu (Windows) or TheSkyX menu
(Mac).
2. Click the Report Setup icon.
3. Select Tool Tips from the Report list.
4. Turn on the desired Object Properties to
appear in the tool tip.
Defining Telescope Limit Lines
Edit or Draw the Local Horizon
Object Tips (Tool Tips)
Right-click to drag the screen
Left-click the mouse to drag the Sky Chart.
Setting the Upper and Lower
Magnitude Limits
Showing Labels (common labels and
extended labels) on Sky Chart
Setting the magnitude limit, page 104.
Labels (for common names and detailed labels)
are located on the Labels window. Click
Labels command on the Display menu to show
this window.
Showing Reference Lines and
Reference lines can be turned on or off from
Reference Photos, including:
the Chart Elements window (page 164).
Constellation Figures
Constellation Drawings
Constellation Boundaries
Galactic Equator
Milky Way
Equatorial lines (equatorial
grid and North/East Indicator)
Horizon
Ecliptic
341
TheSkyX Professional and Serious Astronomer Edition User Guide
TheSky6 Feature
Telescope Limit Lines
Horizon-based lines,
including the local horizon,
refracted horizon, meridian
and horizon grid
Local Horizon Fill Color
Equivalent TheSkyX Feature
Zoom Box
Press and hold the SHIFT key while dragging
the mouse on the Sky Chart to create a zoom
box.
TheSky6 and TPoint for Windows Settings
TheSky6 can open and save a variety file formats. The follow section describes each format and how
to transition your existing data to TheSkyX.
Sky Documents
By default, TheSkyX uses your computer’s IP address to determine your location. TheSkyX
also has a To Google Map option that can be used verify and refine your location. If you
have the GPS coordinates of your observing site, then you can enter them manually, as well
as your time zone, from the Input > Location > Custom tab (page 30).
TheSkyX uses the computer’s local time by default. See “Entering the Date and Time (Date
& Time Control)” on page 90 for details how to set a specific date and time.
Field of View Indicators
TheSky6 stores your custom field of view indicators in a text file named Field of View
Indicators.txt in the folder named <My Documents>\Software Bisque\TheSky6\Field of View
Indicators.
TheSkyX also stores FOVIs in a text file of the same name, but in the folder named <My
Documents>\Software Bisque\TheSkyX Professional Edition\Field of View Indicators. The
format of TheSky6's Field of View Indicators.txt text file the same as TheSkyX. So, you can
copy TheSky6's Field of View Indicators.txt to TheSkyX’s folder to preserve your FOVIs.
Telescope Configuration
Telescope-configuration is a manual process. You'll need to manually set the telescope and
the telescope settings (telescope type, COM port, limit settings, etc.) from TheSkyX.
Use TheSky6 to park the telescope. Then connect to the telescope from TheSkyX and,
without slewing the telescope, on the Telescope window, from the Shut Down pop-up menu,
configure TheSkyX’s park position by clicking the Set Park Position command (page 240).
342
TheSkyX Professional and Serious Astronomer Edition User Guide
TPoint for Windows Settings and Models
Important Note: TPoint for Windows is not compatible with TheSkyX Professional Edition. TheSkyX
Professional Edition instead now offers the integrated TPoint Add On.
In TheSky6, the TPoint for Windows model is saved as part of the Sky Document (.SKY)
document. TPoint for Windows is a separate application. In TheSkyX, the can be purchased
as an "Add On" but is an integrated component and is accessed by clicking the Telescope >
TPoint Add On command at any time (there's a 90 day free trial period to use the TPoint Add
On).
To transfer an existing TPoint for Windows model to TheSkyX Pro and the TPoint Add On
1. From TheSky6, open the TPoint document by right-clicking on the TPoint icon, and then
click Open. This launches TPoint for Windows and opens the .TPT document with the
model.
2. From TPoint for Windows, click the Export command from the File menu, then enter a name
for the text file that will hold your exported mapping data. This “pointing data” can be
imported into the TPoint Add On.
3. From TheSkyX, click the TPoint Add On command from the Telescope menu.
4. From the TPoint Add On Setup tab, select the Import command from the TPoint Add On
Settings pop-up menu.
5. Select the text file name that holds the TPoint for Windows pointing data and then click
Open.
The TPoint Add On now has your pointing data, and you can turn on the desired terms for your
model. A recalibration will be required to restore the CH, IH and ID terms (the telescope’s
“synchronization” information). See the TPoint Add On User Guide for more information about
recalibration
Comets/Asteroids/Satellites
The latest orbital elements and two-line elements TLEs for these objects will need to be
downloaded from TheSkyX. See page 126 for details.
Sky Databases
A folder of TheSky6 SDBs can be converted to TheSkyX-compatible Sky Database format (.SDBX)
from the Advanced tab of TheSkyX’s Database Manager (page 175).
Importing Photographic Horizons
If you have created a photographic horizon for TheSky6 for Windows and want to show it in
TheSkyX do the following:
1. Open the tagged image format (.tif) photograph from TheSky6 for Windows in your favorite
image processing software.
2. Save the photo as a PNG (see “Tips for Creating Panorama Photos” on page 169).
3. Copy the PNG photo to the appropriate folder and select it as the current panoramic horizon
(see “Selecting the Panorama Photo” on page 169).
343
TheSkyX Professional and Serious Astronomer Edition User Guide
In TheSky6, the orientation of the photographic horizon relative to the local horizon is stored in a
file with the extension <Horizon Name>.horizon. If you wish to maintain this position for the same
photograph in TheSkyX, do the following:
1. Manually copy TheSky6’s <Horizon Name>.horizon file for the particular photo into the
Horizons folder (see “Selecting the Panorama Photo” on page 169).
When the panoramic horizon is selected in TheSkyX, the appropriate horizon photo options are set
based on the contents of the <Horizon Name>.horizon file, so that the photo is oriented correctly.
Importing Custom Drawn Horizons
TheSkyX can display custom-drawn horizons that were created in TheSky6. TheSky6’s custom
drawn horizon data must be saved in a TheSkyX-compatible format first.
Here’s how:
1.
2.
3.
4.
Launch TheSky6.
Choose the Reference Lines command from the View menu.
Click the Edit Local Horizon button to show the Horizon Editor window.
On the Horizon Editor window, click the Copy button to copy the horizon’s azimuth and
altitude positions to the Clipboard.
5. Launch Windows Notepad.
6. From Notepad, type the number 360 and press the Enter key.
7. From Notepad, choose the Paste command from the Edit menu.
8. From Notepad, choose the Save As command from the File menu.
9. On the Save As window, navigate to TheSkyX’s Application Support Files Folder (see page
22).
10. In the File Name text box of the Save As window, type the name custom horizon.hrz
and click the Save button.
When TheSkyX is launched, and Custom Horizon is selected in the Horizon Type pop-up menu on
the Horizon tab of the Horizon and Atmosphere Options window (Display menu), this custom
horizon exported from TheSky6 will appear.
344
Appendix C: Daylight Saving Time
The following table lists the international Daylight Saving Time (DST) starting and ending dates that
TheSkyX uses to determine when DST begins and ends.
The Time Zone options are found in the Daylight Saving Option (DSO) pop-up.
Time
Zone
AustraliaNSW
AustraliaSouth
Brazil
Chile
China
Cuba
Egypt
Europe
Falkland
Islands
Greenland
Iran
Israel
Jordan
Kyrgyzstan
Moldova
Namibia
New
DST
Starts
Last
Sunday of
October
Last
Sunday of
October
DST
Ends
Last Sunday
of March
Adopting
Countries
Australia (Australian Capital Territory, Lord Howe
Island, New South Wales)
Last Sunday
of March
Australia (Broken Hill NSW, South Australia, Victoria)
Third
Sunday of
October
Second
Sunday of
October
Third
Sunday of
April
Third
Sunday of
February
Second
Sunday of
March
Second
Sunday of
September
Brazil
First
Sunday of
April
First Day
of May
Last
Sunday of
March
Second
Sunday of
October
First Day of
October
Last Sunday
of October
Cuba
Second
Sunday of
September
Last
Sunday of
March
21st Day
of March
Last Friday
of March
First
Friday of
April
Second
Sunday of
April
First
Sunday of
March
First
Sunday of
September
First
Third
Sunday of
April
Fourth
Sunday of
September
21st Day
September
Last Sunday
of August
Third Friday
of
September
Last Sunday
of
September
Last Sunday
of
September
First Sunday
of April
Falkland Islands
Third
Chile
China
Egypt
Albania, Andorra, Austria, Belarus, Belgium, Bosnia
Herzegovina, Bulgaria, Croatia, Cyprus, Czech
Republic, Denmark, Estonia, Faroe Islands, Finland,
France, Georgia, Germany, Gibraltar, Greece,
Greenland (Scoresbysund), Hungary, Italy,
Kazakhstan, Latvia, Lebanon, Lithuania, Luxembourg,
Macedonia, Malta, Monaco, Mongolia (Ulan Bator),
Netherlands, Norway, Poland, Portugal, Romania,
Russian Federation, San Marino, Slovakia, Slovenia,
Spain, Sweden, Switzerland, Turkey, Ukraine,
Yugoslavia
Greenland (except Scoresbysund and Thule)
Iran
Israel
Jordan
Kyrgyzstan
Moldova
Namibia
New Zealand
345
TheSkyX Professional and Serious Astronomer Edition User Guide
Time
Zone
Zealand
U.S. and
Canada
Paraguay
Syrian
Tasmania
United
Kingdom
Mexico
DST
Starts
Sunday of
October
Second
Sunday of
March
DST
Ends
Sunday of
March
First Sunday
of
November
Adopting
Countries
First
Sunday of
October
First Day
of April
First
Sunday of
October
Last Sunday
of February
Paraguay
First Day of
October
Last Sunday
of March
Iraq, Syria
Last
Sunday of
March
First
Sunday of
April
Last Sunday
of October
England, Ireland, Isle of Man, Scotland, Wales
Last Sunday
of October
Mexico
Begins March 2007
Bahamas, Bermuda, Canada, Greenland (Thule),
Mexico, St. Pierre and Miquelon, Turks and Caicos
Islands, United States of America
Tasmania
346
Appendix D: Macro Commands
The table below lists the macro commands that can run at waypoints in tours.
Number of
Arguments
Argument 1
Argument 2
SetVisible
2
Object type
Visible
SetMagFaintest
2
Object type
Magnitude
SetMagBrightest
2
Object type
Magnitude
SetSizeMin
2
Object type
Size (arcmins)
SetSizeMax
2
Object type
SetPenStyleWidth
3
Object type
Size (arcmins)
Pen style
(0=none)
Pen width
SetPenColor
5
Object type
Red
Green
Blue
Alpha
SetFillRgb
5
Object type
Red
Green
Blue
Alpha
SetFontRgb
5
Object type
Red
Green
Blue
Alpha
SetFontFamilySize
3
Object type
Family name
Point size
SetSymbolSVG
3
Object type
SVG filename
Size(mm)
ToggleVisible
1
Object type
SetExtendLabel
4
Dataset/Type
Database
Field
Value
AddObject
4
RA
Dec
Type
Magnitude
AddLabel
3
RA
Dec
Label
AddArrow
4
RA
Dec
Width
AddAreaOfInterest
3
RA
Dec
Size
AddChartScale
2
RA
Dec
AddTelrad
2
RA
Dec
AddMoveTo
2
RA
Dec
AddLineTo
2
RA
Dec
AddPolyPoint
2
RA
Dec
AddEllipse
5
RA
Dec
Major axis
Minor axis
AddSVG
4
RA
Dec
File name
Size
ClearUserData
0
SetRefFrame
1
SetDefaultType
1
Object type
SetConstlLine
2
Constellation
On/Off
SetConstlBoundary
2
Constellation
On/Off
SetConstlDrawing
2
Constellation
On/Off
SetConstlLabel
2
Constellation
On/Off
ConstlLinesUpdate
0
LaserPointer
3
RA
Dec
Duration
Fade
1
Seconds
Zoom
1
Degrees
Center
1
Object name
Frame
1
Object name
TourIncrement
1
Days
TourText
3
Text
Height
Position
Command Name
Argument 3
Frame
347
Argument 4
Argument 5
Height
Position Angle
Appendix E: Constellation Abbreviations
(And) Andromeda
(Cru) Crux Australis
(Ori) Orion
(Ant) Antlia
(Cyg) Cygnus
(Pav) Pavo
(Aps) Apus
(Del) Delphinus
(Peg) Pegasus
(Aqr) Aquarius
(Dor) Dorado
(Per) Perseus
(Aql)Aquila
(Dra) Draco
(Phe) Phoenix
(Ara) Ara
(Equ) Equuleus
(Pic) Pictor
(Ari) Aries
(Eri) Eridanus
(Psc) Pisces
(Aur) Auriga
(For) Fornax
(PsA) Pisces Australis
(Boo) Bootes
(Gem) Gemini
(Pup) Puppis
(Cae) Caelum
(Gru) Grus
(Pyx) Pyxis
(Cam) Camelopardus
(Her) Hercules
(Ret) Reticulum
(Cnc) Cancer
(Hor) Horologium
(Sge) Sagitta
(CVn) Canes Venatici
(Hya) Hydra
(Sgr) Sagittarius
(CMa) Canis Major
(Hyi) Hydrus
(Sco) Scorpius
(CMi) Canis Minor
(Ind) Indus
(Scl) Sculptor
(Cap) Capricornus
(Lac) Lacerta
(Sct) Scutum
(Car) Carina
(Leo) Leo
(Ser) Serpens
(Cas) Cassiopeia
(LMi) Leo Minor
(Sex) Sextans
(Cen) Centaurus
(Lep) Lepus
(Tau) Taurus
(Cep) Cepheus
(Lib) Libra
(Tel) Telescopium
(Cet) Cetus
(Lup) Lupus
(Tri) Triangulum
(Cha) Chamaeleon
(Lyn) Lynx
(TrA) Triangulum Australis
(Cir) Circinus
(Lyr) Lyra
(Tuc) Tucana
(Col) Columba
(Men) Mensa Berenices
(UMa) Major Ursa
(Com) Coma Berenices
(Mic) Microscopium
(UMi) Ursa Minor
(CrA) Corona Australis
(Mon)
(Vel) Vela
(CrB) Corona Borealis
(Mus) Musca
(Vir) Virgo
(Crv) Corvus
(Nor) Norma
(Vol) Volans
(Crt) Crater
(Oct) Octans
(Vul) Vulpecula
(Oph) Ophiuchus
349
Appendix F: TheSkyX Pro Automation Model
TheSkyX Professional Edition can be scripted using TheSkyX Scriptable Objects. Documentation is
available on the web at http://www.bisque.com/scripttheskyx.
For third-party developers using TheSky6’s object model, note that TheSkyX Professional Edition’s
automation model interface, for the most part, mirrors TheSky6 Professional Edition. Click on the
Modules tab on the above web page for details about TheSkyX objects and TheSky6 Classic Objects.
See ScriptTheSkyX Documentation and Source Code Examples at ScriptTheSkyX Documentation
and Source Code Examples on the Software Bisque Downloads page for scripting documentation
and source code examples. The URL to this page is: http://www.bisque.com/sc/media/p/44090.aspx.
TheSkyX Pro can replace or be exchanged for TheSky6 Pro as far as automation is concerned, the
only caveat is that controlling programs (clients) need to use TheSkyX Pro’s program identifiers (or
program ids) in place of TheSky6 Pro’s program identifiers.
For example, if your existing script or application source code references TheSky6 Pro’s StarChart
object:
TheSky6.StarChart
In order to use TheSkyX Pro’s StarChart object, replace the above syntax with:
TheSkyXAdaptor.StarChart
Your application will now use TheSkyX Professional Edition’s StarChart object instead of TheSky6
Pro’s StarChart object.
The table below includes a complete list of TheSky6 Pro and TheSkyX Pro program ids.
TheSky6 Pro Program ID
Equivalent TheSkyX Pro Program ID
TheSky6.DataWizard
TheSky6.MyFOVs
TheSkyXAdaptor.DataWizard
TheSkyXAdaptor.MyFOVs
TheSky6.ObjectInformation
TheSkyXAdaptor.ObjectInformation
TheSky6.RASCOMTele
TheSkyXAdaptor.RASCOMTele
TheSky6.RASCOMTheSky
TheSky6.RASServerApp
TheSkyXAdaptor.RASCOMTheSky
TheSkyXAdaptor.RASServerApp
TheSky6.Raven
TheSkyXAdaptor.Raven
TheSky6.StarChart
TheSkyXAdaptor.StarChart
TheSky6.Utils
TheSkyXAdaptor.Utils
351
TheSkyX Professional and Serious Astronomer Edition User Guide
The Windows-specific Visual Basic (VB) code below shows an example how to use the StarChart
object in either TheSky6 Pro or TheSkyX Pro. Note that both applications can be installed and run
on the same computer, and both object models can be accessed on a single computer, without issue.
Dim StarChart
‘Remove the tic mark below to use TheSky6
‘Set StarChart = CreateObject("TheSky6.StarChart")
‘The following line will use TheSkyX Pro’s StarChart object
Set StarChart = CreateObject("TheSkyXAdaptor.StarChart")
Automation and User Account Control
In an attempt to minimize the spread of malware, Microsoft Windows 7 and Windows Vista employ
User Account Control (UAC). In short, this “feature” attempts to prevent unwanted or unauthorized
changes to the operating system.
UAC , unfortunately, may also prevent wanted or necessary changes to your computer. For
example, when TheSkyX Professional Edition is launched, it attempts to “register” the above COM
automation interfaces in the Window Registry.
By default, UAC blocks this process, so that attempts to access TheSkyX Professional Edition’s
automation interfaces in an external script (or by a third-party observatory automation application)
are not possible.
The workaround is to run TheSkyX Professional Edition as an Administrator to elevate the account’s
privileges and allow changes to the Windows Registry.
To run TheSkyX Professional Edition as an Administrator:
1. Right-click on TheSkyX Professional Edition icon.
2. Click the Run As Administrator command.
352
Appendix G: TheSkyX Pro Device Driver Architecture
TheSkyX Professional Edition’s X2 Standard provides a cross platform, plug in device driver
architecture that allows third party software developers and hardware manufacturers to develop and
distribute TheSkyX Professional Edition-compatible software drivers for astronomical devices
(mounts, cameras, rotators, focusers, domes).
Documentation and source code examples are available at:
http://www.bisque.com/x2.
353
Appendix H: TheSkyX Change Log
Changes and improvements to TheSkyX Professional Edition and TheSkyX Serious Astronomer
Edition since the initial release are listed below.
Version 10.1.11 Build 5080
New Features, Improvements and Enhancements
Added Paramount MX support.
Added Virtual Mount command to Tools pop-up on the Telescope window that simulates the
telescope.
Added the ability to automatically save photos (Camera Add On).
Added a focuser simulator (Camera Add On).
Added a filter wheel support (Camera Add On).
Added SBIG ST-i support (Camera Add On).
Added Pyxis rotator support.
Under Tools, Run Java Script added enable/disable debugger. Scripts run over a socket that
threw an exception without a try catch would launch the debugger - solutions are to disable
the debugger or put a try catch around script code intended to be run over a socket.
Improved the RunQuery.js java script example.
The fits header is dynamically populated when photo is acquired.
Added the Pole Indicators and Zenith Indicator SDBs to the Optional SDBs.
Updated common star names sky database.
Updated Common Non-Stellar sky database.
Updated FOVI Detectors (Canon models).
Added the following (additional) information to the fits header: LST, latitude, longitude,
instrument, mount, telescope az/alt, hour angle, beyond the pole, air mass. observer, origin,
telescope description, focal length, aperture area, aperture diameter.
Dome control window displays the selected dome.
Dome control windows has a "Show Log" when device supports logger interface.
X2 optional mount interfaces are re-queried after connection.
When selecting a TPoint calibration point either 1) graphically by clicking on the point on
the TPoint scatter diagram or 2) by selecting it in TPoint list, the corresponding point on the
sky display is highlighted with the target bulls eye and identified.
Documented TheSkyXAction object.
Dome is now polled for azimuth when parked.
When adding a pointing sample, an error message is displayed if the point is too low.
On Windows, when possible, show friendly names associated with COM ports.
Added the ability to put a background image on the camera, dome and telescope dialogs by
placing images named camera.png, dome.png and mount.png respectively in the root of
"<My Documents>\Software Bisque\TheSkyX Professional Edition" (exit and restart).
Sample.
355
TheSkyX Professional and Serious Astronomer Edition User Guide
Allow larger semi-major axis for asteroids so that orbital elements for trans-Neptunian
objects like Sedna are accepted.
Added an “Atmospheric Refraction Parameters” button and window on the Imaging System
Setup window (Telescope > Telescope Setup).
Added “Sync back into model” type of TPoint re-calibration.
Added an option to recalibrate portable mounts.
Added a state to TPoint calibration runs.
Add an “Undo Recal” button to TPoint.
Released a “TheSkyXDailyBuildInstaller” to simplify installation of TheSkyX Daily Builds.
Paramount's can be exercised for up to 1000 cycles.
Multiple satellite files can now be imported.
Added Set Lunar Rate and Refresh buttons to Temma window.
Added sky6Dome scriptable object.
Temma supports SetTrackingRates command when possible.
Moon, Sun, and planets can now be drawn transparently.
Added keyboard accelerator for the Field of View Indicators command.
Added the Check for Updates command to all Editions (Pro, Serious, Student, First Light and
Theater).
Added ability to set AP Slew Rate. Rate is restored each session.
AP Backlash compensation settings are saved and restored each session.
The OTA end of the declination axis for AP mounts is always on the West side when
Slewing to the AP park position #1 from TheSkyX.
Most recent tracking rate sent to the mount is displayed on AP window.
Implemented software-based parking for the AP mounts so that third-party applications can
park it via script.
Added : /Resources/Common/User/Java Scripts/MountTrackingOff.js script.
Changes and Bug Fixes
Fixed a bug introduced in prior daily build where TPoint displayed RMS PSD as zero.
Default the *first* recalibration attempt to be for a permanent mount, from then on, the
recalibration type is persistent.
Show “Run Date” for a TPoint calibration run.
To avoid confusion, bring “Pointing Data” tab forward when appropriate (as opposed to
"Recalibration Data").
sky6RASCOMTele.SlewToAzAlt now obeys the Asynchronous property (prior to this, all
SlewToAzAlt were asynchronous).
Don't allow identifying a TPoint calibration point unless it is visible (either by path or point).
Choosing Connect from the Telescope menu, prompts to Find Home if not homed.
Regression fix: Uncommented FindMosaic so that mosaics can be accessed via script
On Preferences window, "criterion" replaces "criteria"
For the Bisque TCS:
o Fixed crash pressing Revert with no sync history, Updated device and driver
descriptions based on selection.
356
TheSkyX Professional and Serious Astronomer Edition User Guide
o Flip HA now is in hours.
o Bug Fix - turning off tracking on the MX status says "Tracking Off"
o Added some wiggle room for TheSkyX's UI to say "Tracking Off"
Graphical pointing samples were plotted in the wrong location - did not affect pointing, just a
display item (the object info was therefore corrected as well).
New pointing samples were added to the top of the list instead of the bottom, now added
correctly.
TPoint displays "N/A" for RMS and PSD when appropriate.
To avoid confusion, after finishing a TPoint recalibration, the scatter diagram is for the
recalibration data, not the original pointing data.
Finishing a calibration run didn't always set all terms to fixed, it does now.
Fixing a term no longer results in the term going to zero.
Can now find 61 cyg.
TPoint re-calibration did not work when initiated without using the TPoint dialog's Start
calibration button (like pressing "Add Pointing Sample" with an existing model in place).
1x1 Mosaics no longer cause a crash.
Don't allow a scale of zero for image link.
Image Link now always shows a success or failure message in the status text (on failure the
error description goes into status text).
Set/get southern hemisphere site information to/from Gemini correctly.
Bug fix for dynamic telescope menu.
Added ability to update firmware to Bisque TCS window.
Firmware updates are checked based on the filename.
Increase transparency of limit regions on the Mac.
Updated default settings for AutoPointingRun.sxt and DSS.sxt.
Daily Build installer didn't work if unzipped to a folder using long filenames.
Added speed percentage to exercise mount window on the Bisque TCS window.
When clicking on TPoint graphic to identify pointing samples, only one sample is
highlighted.
Bug fix - when clicking on an "TPoint calibration point" the object id target bulls eye didn't
coincide with the graphic at small FOVIs (high magnification). Did not affect pointing, just
a display fix.
The textual azimuth displayed for an identified "TPoint calibration point" was incorrect.
Note, this does not affect pointing and would primarily cause confusion for those attempting
to correlate a already collected pointing sample with azimuth/altitude using the displayed
azimuth (the graphically plotted azimuth for the point was correct).
Display error message if the format of a pasted PEC table is incorrect.
Added CR/LF to exported (Copy) PEC table for Mac happiness.
Bisque TCS control text tweaks.
Added CR/LF to Bisque TCS text files (not just LF) for Mac compatibility.
Command text tweaks.
The Image Link Search tab is forward by default (so .ui changes don't put, say, All Sky tab
first)
357
TheSkyX Professional and Serious Astronomer Edition User Guide
When using the new gear icon, the wrong preference page might have been displayed.
Added a device setup “”gear icon next to device name on control dialogs.
When No OpenGL is selected, show more meaningful messages for commands that require
OpenGL.
Tweak wording of Preference options.
TPoint graphic is now dark red in night vision.
Prevent choosing a SBIG filter wheel unless the camera is an SBIG camera.
Filter wheel filter selection goes blank when connecting to a filter wheel with less filters then
a previously connected filter that had, say the last filter selected.
On Windows, wasn't initializing the filter wheel and rotator threads for possible COM calls
in case COM used in x2 driver implementations.
When scripting sky6Dome, errors on asynchronous operations throw an exception in the
context of the corresponding monitoring function.
When scripting TheSkyX’s mount, errors on asynchronous operations are now thrown within
the context of IsSlewComplete.
Made camera’s AutoSave file name match CCDSoft’s convention w/r/t when AutoDark is
turned on.
Image scroll bars appear when reusing a image going from small to large or large to small.
Added changes for Centurion to mount list.
Updated filter wheel, mount and detector geometry list (file may not be included with daily
build).
Parking Gemini now also turns tracking off.
Bug fix: camera’s status text might become blank after encountering an error when
attempting to connect.
Added and "Auto Selection" for SBIG filter wheels (file may not be included with daily
build).
Possibly fixed erroneous ProTrack display values by limiting declination near poles.
Fixed a crash when taking a photo after aborting then changing binning to result in a larger
image. Also fixed a misaligned image when taking a photo after aborting then changing
binning so that had a smaller image resulted.
The state of the “Fit To Window” option of the FITS viewer is maintained while the
windows stays open (across open/close and when a new CCD image appears).
Satellite sgp4sdp4 code fix.
OutputSplash.txt has more information on error to aid in debugging.
Updated remaining minor planet center URL references
Fixed a bug that would cause Image Links to fail when doing automated pointing calibration
runs.
When the *camera* simulated a DSS photo, going to the fits header displayed in the
FITSViewer was for the 3 HDU, not the primary HDU.
Click to find an object no longer removes focus from the Camera tab.
Updated TheSkyX's default URLs for the Minor Planet Center downloads (from .org to .net)
Any error that prevented start up while creating TheSkyX's model would incorrectly by
mapped to error code 1.
358
TheSkyX Professional and Serious Astronomer Edition User Guide
Gemini window controls are now updated upon connect/disconnect.
Attempting to open a .hrz file that was generated by TheSky6 (and is incompatible with
TheSkyX) from the Telescope Limits window no longer causes a crash.
TheSkyX would crash on start or when choosing Tools, Image Link. Made opening an all
sky database robust (*.allsky), as customers where choosing, say a FIT file for the all sky
database file.
ProTrack clean up – status not updated after disconnection.
TCFS settings now persistent.
Updated sky6DataWizard documentation.
When editing a comet's orbital element data, TheSkyX now correctly shows the epoch day
when the value exceeds 31 (for example: Hale-Bopp).
Added text “CWD” (counterweight down) to Gemini's “Slew to Start Position” button.
Added configurable park position for Gemini mounts.
Put a run time limit on any log file of 0.5 MB.
Exposed sky6Raven object to java script engine (oversight).
Fixed crashes when TheSkyX was *not* running OpenGL and CCDSoft did a Comparison
Star Chart or Insert Minor Planets or running TheSkyXGrabScreen.js — OpenGL is required
for these features.
Introduced in daily build 4626 when connecting to some SBIG cameras would result in
“SBIG driver: Bad parameter.”
CCDSoft's @Focus2 would fail if either the “slew to” or “auto exposure” options where
turned on which required integration with TheSkyX.
*Selectable* focuser support - focuser support existed previously, but didn't allow an ad hoc
focuser.
The SerXInterface of the X2 Standard allows parity to be configured in third-party drivers.
The FilterWheelDriverInterface has been published for the X2 Standard.
For java script, the result of sky6DataWizard.RunQuery now resolves to a
sky6ObjectInformation (was not a problem on Windows via COM).
New Zealand DST now begins on the first Sunday of April.
Fixed a bug that would cause TheSkyX to crash when editing the date and time format to
include a large number of abbreviations.
Moon's features are no longer found when the Moon was not on the Sky Chart.
Include a note about the differences in TheSkyX vs. Telescope Time Zone on the
Location,Date,Time window.
Setting a Celestron hand paddle's location is correct the southern hemisphere.
Changed BisqueTCS dialog to show Common and Advanced settings.
Fixed getting bad temperature from the Paramount MX.
Handle error condition caused by unplugging USB Paramount ME/MX more gracefully.
Fixed regression bug that prevented Temma's tracking rate from being turned on via script.
Save and restore the state of PEC for the Paramount across exit/restart of TheSkyX.
Cycles/second displayed for version 2 satellite tracking is now correct.
Drawing the horizon with the telescope works correctly.
Save and restore the state of PEC for the Paramount across exit/restart of TheSkyX.
359
TheSkyX Professional and Serious Astronomer Edition User Guide
Fixed random hang at “Displaying Photo” with TheSkyX camera add on.
Paramount obeys Home After Connect option.
Paramount now restores the state of ProTrack.
Slew prior now works correctly.
Fixed crash creating the All Sky Image link database.
TheSkyX now retrieves a “more accurate” version of OpenGL for NVIDIA graphics
hardware.
On Labels window, changed the wording on the checkbox option from “Number of Labels
on Chart" to "Maximum Number of Labels on Sky Chart”.
TheSkyX's DATEOBS keyword no longer include the "Z".
Fixed a Qt regression bug where QFileInfo's isWritable now returns false for files that do not
exist, so that new movie files can now be created.
Updated movie creation error messages.
Fixed a display bug for southern hemisphere longitudes on AP mounts.
Disable Super Model during recalibration runs.
Enabled settings for the Paramount’s built-in focuser which allowing changing the current
position, min and max limits.
Show “Run Date” for a TPoint calibration run.
To avoid confusion, bring “Pointing Data” tab forward when appropriate (as opposed to
"Recalibration Data").
Changed default viewing orientation of the virtual mount to be in front of the mount looking
south.
Don't allow identifying a TPoint calibration point unless it is visible (either path or point).
Choosing Connect from the Telescope menu, prompt to Find Home if not homed.
Show “Recalibration” TPoint graph when appropriate.
Fixed a crash when pressing Revert with no sync history.
Turning off tracking on the MX status says "Not Tracking"
Updated device and driver descriptions based on selection.
Paramount’s flip HA is displayed in hours (not minutes).
Updated common star label database /Resources/Common/Core SDBs/star labels.SDBX and
/Resources/Common/Core SDBs/star labels.txt.
Changed Paramount MX default “flip hour angle” to 1.5 hours from 2.5 hours
Added command for programming MKS 5000 firmware,
Added “Tonight's Observing Parameters” dialog under Imaging System Setup. Allows a
TPoint pointing run to have a set of observing parameters and TheSkyX to have a “nightly”
set of observing parameters. Allows a pointing run where star ra dec is identical to scope ra
dec when setting pressure to zero. (IOW, TheSkyX's general purpose refraction calculations
are accessible via the new UI.)
Changed the criteria as to when to apply telescope modeling if one or more terms is fixed
(critical for recalibration case).
Fixed a bug where graphical pointing samples were plotted in the wrong location (applying
precession twice) - did not affect pointing, just a display item (the object info was therefore
corrected as well).
360
TheSkyX Professional and Serious Astronomer Edition User Guide
Allow re-cal on 15 points instead of 50 (makes testing recalibration easier).
When dragging the flip hour angle using the star chart graphic, the Bisque TCS window
reflects the new value.
Bug fix for AP in southern hemisphere using TPoint.
LX200 sync command now more flexible for other like protocols.
Don't fail connection for LX200 when ACK command fails.
The Paramount ME/MX dynamic flip HA gripper now always on screen. When dragging the
flip HA, the value is shown near the gripper.
Added Create Bitmap tab to Print Export dialog to TheSkyX Serious Astronomer Edition.
When updating Bisque TCS motor firmware files, filter for *.bin and *.out, the latter is for
the MKS 4000.
Bisque TCS – edited TCS parameters go from red to black upon “Save All Parameters.”
Possibly fixed a bug where the ProTrack status could display erroneous values.
Daily Build Installer is now Mac compatible.
Daily Build Installer provided improved status messages during install.
Bug fix - LX200 remains responsive after a long period of communication.
Bug Fix - AutoDark now works for Camera Add On, X2 drivers using rm_Image.
The relay graphic on the Bisque TCS dialog is now correct.
Daily build installer will prompt for TheSkyX's installation folder as a last resort.
Added a clear button to satellite passes.
Added text to error 22010 (invalid PEC table).
Several minor Paramount MX PEC improvements.
The Orientation of the virtual mount for the Paramount ME is now rendered correctly.
Version 10.1.10 (Build 4470) February 2011
New Features, Improvements and Enhancements
The TPoint Add On includes a Super Model feature that creates an optimal pointing model
with a single button click.
TheSkyX can now perform blind, All Sky Image Links using the All Sky Image Link tab on
the Image Link window. Your imaging system will never be “lost in space” again. Point
your ininitialized telescope anywhere, take a photo. TheSkyX can quickly determine the
exact astrometric solution for the photo. (Professional Edition only)
New and improved Moon rendering that dynamically simulates crater and terminator
shadows (this feature requires OpenGL 3.0 or later. The present Moon rendering technique
is applied on computers running earlier versions of OpenGL).
The Moon approximates the effects of earthshine.
TheSkyX can now display galaxies from the PGC 2011 (Hyperleda).
TheSkyX can now act as a TPC/IP server with the TCPServer command on the Tools menu.
(Professional Edition only)
TheSkyX can now run and debug Java scripts using the Run Java Script on the Tools menu.
(Professional Edition only)
Documentation for scriptTheSkyX released. TheSkyX Scriptable Objects documentation is
available at: http://www.bisque.com/scripttheskyx.
A Check for Update command in the Help menu helps ensure you are running the most latest
update.
361
TheSkyX Professional and Serious Astronomer Edition User Guide
Added Sun Transit to Set Special Times menu on the Date and Time window.
Meade telescope driver provides simulated, software-based handbox key presses to access
any handbox command.
Meade telescope driver now includes the hardware-specific Park command.
Added support for SBIG STX model cameras to the Camera Add On.
Added support for SBIG ST-4000XM cameras to the Camera Add On
Released X2GUI type interfaces, documenation can be found at www.bisque.com/x2.
TheSkyX can now use the Meade telescope driver’s native Park command to park telescope
(by pressing the Park button on the Meade window). Using the native park command is
required for proper shut down and subsequent mount initialization.
Add a general purpose, thread safe, function for going from mount mechanical coordinates to
topocentric (the Adjust T case). (Professional Edition only)
Added a way to get to beyondThePole from the RASCOMTele interface (TheSkyX only, not
TheSky6). (Professional Edition only) Sample script:
**********
Option Explicit
Const beyondThePoleCmd = 11
Dim result
Dim T
Set T = CreateObject("TheSkyXAdaptor.RASCOMTele")
T.Connect
Result = T.DoCommand(beyondThePoleCmd,"")
MsgBox Result
**********
Added Civil and Nautical Twilight Times to Set Special Times list.
Astronomical, Civil and Nautical Twilight Times are shown in the Sun report.
TheSkyX now periodically updates the NexStar's tracking rate setting (to, for example, detect
and display changes made directly on the hand paddle).
Improved Moon’s libration calculations.
Added/Updated Alignment Star Databases:
o Argo Navis Alignment Stars
o Arp Globular Clusters
o Gemini Alignment Stars
o iOptron Alignment Stars
o JMI Alignment Stars
o JMI SuperMax Alignment Stars
o Live Video Calibration Stars TMB
o Meade Alignment Star LabelsX
o NexStar Alignment Stars
o Orion Intelliscope Alignment Stars
o Sky Commander Legacy Alignment Stars
o SkyCommander Alignment Stars
o Tele Vue Sky Tour Alignment Stars
o TPoint Stars
o Ultima 2000 Alignment Stars
o Vixen-Sphinx Alignment Stars
Changes and Bug Fixes
Updated radio source SDB.
Updated Double Double Companion Stars.
362
TheSkyX Professional and Serious Astronomer Edition User Guide
TheSkyXAdaptor update that must be paired with TheSkyX.exe – methods alphabetized for
(better/easier) “ScriptTheSkyX” documentation.
Improved Image Link Results report layout.
DST end date for UK after 1996 is now correct.
Updated star labels (corrected two misspellings)
Updated telescope and detector databases.
Changed "Chart Rotation" to “Position Angle”.
Added data for additional Takahashi scope (FC-76), and two additional Canon cameras
(500D/550D).
Adjusted position of Rosette color photo and common name label.
Added Double star companion SDBX.
Reading in a set of Bisque TCS Parameters from a TCS file now works.
The Slew Between Limits command now slews the RA axis in both directions.
Updated the URL to get comets/minor planets by name from IAU.
Laser pointer now highlights Iridium flares (regression).
The Whats Up? report no longer includes solar system objects that are below the horizon.
Zoom Tool now works when clicking inside the elliptical regions above and below the + and
– signs, respectively.
Fixed an issue where Paramount ME/DirectGuide using live video would occasionally fail.
Starting a pointing calibration run no longer filters bright stars automatically. There is now a
buttons on the Pointing Calibration Run tab of the TPoint Add On window that can be used
to Show Only Bright Stars, which makes collecting and recording calibration data less error
prone.
Show Pointing Samples checkbox is now always in sync on the Celestial Objects tab and
TPoint Add On window.
Fixed an issue that prevented NGC and PGC labels from appearing on the Sky Chart.
Fixed an issue that prevented the Digitized Sky Survey thumbnails and ellipses from
appearing on the Sky Chart.
Fixed plotting of SDB photos when No OpenGL is turned on.
Native UCAC3 can be now be compiled properly (regression).
Changed the Eclipse Viewer so that the eclipse list always starts on the first eclipse of the
selected type.
When searching for lunar eclipses, TheSkyX now backs up the date by one lunation.
Going to Camera, Settings show the message “This device has no additional settings” when
appropriate.
Made minor changes to Photo menu.
Possible bug fix to parking – (was writing as an int and read as a double).
The non-DST time zone is set correctly from TheSkyX for iOptron and LX200 mounts.
Fixed spelling error on satellite dialog.
Added textual string to SBIG driver errors.
Obey the “Home required for slews” TCS option for Paramounts.
Cleaned up TheSkyX’s PEC curve fitting (PrecisionPEC equivalent).
Setting the UseComputerClock Julian date didn't work. Also fixed a bug where the
StarChart's UseComputerClock property wasn't correct.
The To Google Map button was formatting latitude and longitude with local specific decimal
point which Google does not want.
The ra dec returned by RASCOMTele interface wasn't correct when tpoint was active.
Renamed “Fix Time to the Computer Clock” checkbox text to “Prohibit all time changes…”
363
TheSkyX Professional and Serious Astronomer Edition User Guide
Automatically turn off the “Prohibit All Time Changes…” checkbox when disconnecting the
telescope.
Show HardwareInfoInterface and DriverInfoInterface for domes, cameras, rotators.
Fixed crash or memory leaks when choosing a new device (camera, dome, telescope) when
the existing device was connected.
Save individual constellation options (for example, click the Zodiac button, restart and
there’s restored).
Resolve an issue that could cause Image Link on Mac to crash occasionally.
Separated Status Bar and Chart Status settings and abbreviated the text labels for parameters
that appear in the Status Bar.
Minimize Gemini window to fit in 600 pixel height screen.
Press Zodiac and turn on “Show constellation drawings” works.
The term’s sigma value in the TPoint Add On sigma value is shown correctly.
Fixed a bug that caused the wrong NexStar tracking rate to be set and displayed by TheSkyX
(NexStar dialog).
Fixed bug setting AP mount GMT for southern hemisphere.
Fixed a bug that prevented tracking rate for LX200 to be set to zero (turn tracking off).
Minimize rounding errors when setting AP mount’s location.
Fixed a bug in ProTrack so that the pointing correction output is updated.
Fixed a bug that caused a crash when an object path was loaded.
Telescope model sets “beyond the pole” status.
TheSkyX no longer shows the message “Error 703 – Cannot open file” message when the
Input > Small Solar System Bodies > Asteroid (Large Database tab) > “Load Large Database
Asteroids Each Time TheSkyX is Started” checkbox is turned on, and no large asteroid
database file name is present.
Hawaii locations have been correctly to ingnore DST changes.
Mosaic dialog is now modeless; cleaned up some issues when creating mosaics.
Version 10.1.9 (Build 4160) September 20, 2010
Added an application setting to grow the Observing List up to 20,000 objects.
Changed the Tools > Object Paths dialog considerably, including changing the Animate
checkbox to Interactive and addressing numerous bugs.
The mount simulator can now simulate park and unpark.
Added the Object Paths command to the Tools menu.
Fixed a bug where using the Equal To comparator in SDB queries failed due to whitespace.
Fixed position of Object Path labels.
Moon no longer disappears when its center is off the Sky Chart.
Fixed a bug where some Tycho stars were not being labeled with Extended Labeling.
Improved the orthographic plotting of horizons.
Fixed a bug where the Edit Chart Elements dialog was snapping back to the last position
(restored) when the dialog was used.
Sped up the interaction when Magnitude sliders are used in Edit Chart Elements.
Fixed a bug where FlipHourAngleMinutes was showing as 0 instead of the actual value that
was in ImagingSystem.ini.
Fixed a bug where the Navigate dialog showed the incorrect equatorial coordinates and
constellation when moving the mouse.
Connecting to an SBIG-402 no longer results in a “No Device Selected” error.
Text (the edition feature comparison list) was incorrectly being copied to the Clipboard when
TheSkyX was launched.
364
TheSkyX Professional and Serious Astronomer Edition User Guide
Fixed bug that caused some lunar eclipses to be missed.
Fixed a clipping bug for the orthographic horizon.
Fixed a trail plotting bug for satellites in Orthographic Projection.
Fixed a bug where Raven.SlewDomeToTelescope would return ERR_NOT_IMPL.
Changed Horizon Photos Dialog so the supplied horizon photos and the custom horizon
photos (in Application Support folder) are separated in a tree list.
The Horizon Photos list in the Horizon & Atmosphere dialog is automatically updated when
horizon photos are added to the Horizon Application Support folder.
Bug Fix – legacycominterfaces.txt didn't include TheSkyXAdaptor.dll (relied only upon
installation registration).
Improved plotting of custom horizon in Gnomonic Projection.
ProTrack tab is now available on the TPoint Add On window.
BC years can now be entered by pressing the “–” key when the year (YYYY) portion of the
date/time is highlighted.
The telescope Mask FOVI transparency can now be changed on the Edit FOVI dialog.
Parking the Paramount now works.
TheSkyX.RASCOMTele’s park now disconnects the telescope like TheSky6 does.
You can now double click on the Status Bar and the Preferences dialog will be displayed
with the Status Bar options.
New Feature – Mount simulator's az/alt position is persistent.
RASCOMTele's connect also unparks (if parked) so it behaves like TheSky6.
LX200 unpark now sets location/date/time/time.
Aborting a telescope slew with the dome coupled, didn't abort the dome slew too.
RASCOMTele's lastSlewError wasn't always correct.
Changes to the Mosaic are now updated immediately, allowing interactive sizing, etc.
Added a button to save a .hrz file that is linked with a horizon photo file so that the photo file
can be loaded in the proper orientation.
LX200 unpark puts in polar mode right before syncing to ra/dec of parked position.
Can now search for stars using their DM designation such as B+19 2777 for Arcturus.
Added an option to the Advanced tab of the Database Manager creates the optimized
TheSkyX plot file from the native UCAC3 text files.
The angular separation that is shown on the Find dialog now recomputes continuously so that
the correct value is shown when two moving objects are selected.
Changed the graphic on the Create Pointing Targets so that it is clear which “node” is which.
Large database asteroid on Sky Chart queries are no longer clipped to 18 magnitude.
Fixed a bug in the Small Screen Toolbar where keyboard input was being ignored.
Fixed a bug where the Telescope toolbar was not showing up in the list of Toolbars for
customization.
Camera simulator default width and height are now both 800.
Changing the camera’s Reduction option applies to automated pointing runs without having
to take a photo from the Camera tab.
Fixed bug where Moon's shadow could not be turned off.
Fixed OpenGL flickering problem that occurs on some graphics cards/driver combinations.
Optionally have AutoDark subtraction use all available processor cores.
Optionally allow mount drivers’ establish link to be called from the user interface thread,
rather than a background thread. See LinkFromUIThreadInterface documentation.
Added the Slew Prior command. This command appears in the Tools Menu on the telescope
tab and can be added to a toolbar.
FOVI grips now disappear when the FOVI disappears due to changes in the FOV.
365
TheSkyX Professional and Serious Astronomer Edition User Guide
Fixed bug where right-clicking on stellar extended labeling was not working.
Added Connect and Disconnect buttons to the camera dialog.
Added two FOVI options to the Image Link dialog. The first for adding a FOVI that matches
the computed scale and position angle of the image link. The second option allows
automatically rotating all active FOVIs to the computed position angle each time a on image
link is performed.
New Feature-Dome setup has a configurable update interval.
Fixed a bug where large database asteroid queries of the asteroids visible on the Sky Chart
was clipping to 18 magnitude.
Fixed a bug in the Small Screen Toolbar where keyboard input was being ignored.
Fixed a bug where the Telescope toolbar was not showing up in the list of Toolbars for
customization.
Fixed two bugs related to time skips from twilight to twilight. After midnight twilight cases
are now handled correctly, and the DST also now handled correctly.
Added an app setting that allows stopping all rendering/updating when TheSkyX is
minimized (Windows only) for both OpenGL and Non-GL plotting.
The Sleep button now correctly shows the state of the sleep for all states.
Fixed bug where constellation label state was not updated properly.
Automatically save panoramic horizon settings for each photo.
Automatically import TheSky6's .horizon file to restore panoramic horizon photo position.
The Create Tours dialog now has file saving and opening that places the tours (which are just
.skyx settings files) in the Tours folder.
Automated pointing run files are saved into the correct support files folder.
Added better handling of graphics when the frame rate is set below 20 FPS, or a slow
computer is in use.
Made changes to ImageLink so that NOMAD is ignored unless a very small FOV is used.
Downloaded Satellites, Comets, Asteroids files go to <Application Support> folders instead
of the <AppData> folder. The consequence is that users will now backup these files, but
going to shows etc where there is no Internet connection, going to file open should display
the last downloaded file so users can select it.
Fixed a bug where the NOMAD catalog was not used properly for ImageLink.
Added the "Log current telescope position to" option for backward compatibility with
TheSky6.
Treat the Gemini as a GEM for TPoint pointing calibration convention.
TheSkyX’s Dome Add On now has a DomeAPI driver selection. This means DomeAPI
drivers written for AutomaDome for Windows now work with TheSkyX directly,
independent of AutomaDome. This makes AutomaDome for Windows a legacy application.
ImageLink is now accessible from scripting languages.
Bug Fix – ImageLink “Close FITS” now clears the dialog title, dialog image and chart
image.
List Bisque TCS and Bisque TCS Professional in list of supported mounts.
Bug fix – Find Flares now works even when all satellites from web (4000+) are loaded.
Fixed bug where turning off an SDB with the items tab displayed caused a crash.
Use mono-spaced font in Telescope Communications Window and made telescope log
output more human readable.
Correctly save and restore the positions of many dialogs.
New Feature – Automated pointing run now highlights the active target while running.
Adjusted position of Jupiter’s Great Red Spot.
Added a button to get the image scale from a successful Image Link to the Known scale.
366
TheSkyX Professional and Serious Astronomer Edition User Guide
Added a GEM checkbox for NexStar telescopes so that TPoint pointing calibration works
properly for Celestron GEMs.
Fixed Hercules in H.A. Rey Constellation lines.
Automated pointing run bug fix when Auto Darks on.
Changing the camera's Reduction option applies to automated pointing runs without having
to Take a photo from the camera tab.
Bug Fix – No longer encounter a “Command in Progress” message when running @Focus2
from CCDSoft (focuser go to’s were being performed asynchronously from the
RASCOMTele interface when they should have been synchronously).
Tools > Open FITS command and Image Link's Open FITS command now use the same
folder.
Horizon Photos can now be 8-bit and lower photo formats (with no transparency or “alpha
channel”).
Crash on connect to DomeAPI.
Bug Fix – TeleAPI wrapper now uses “int” for parameters originally declared as BOOL.
The LX200 driver no longer requires a response from the ACK command (Autostar III LS do
not respond to this command).
Camera’s Take Photo uses the TheSkyX’s “current target” for coordinates if there is no
telescope connection.
Fixed a bug where various magnitude filters were being reset to star values on startup.
Camera simulator has light and dark frame values.
Bug Fix – Reduction set to AutoDark when using "CCDSoft's Camera" now works.
Added AppSettings to edit the “fast” and “slow” focuser sizes of the RASCOMTele interface
(used by CCDSoft's @Focus).
Changed the transition field of view when larger planets switch from the small symbol to an
extended ellipse so that the planet is visible at all fields of view.
Bug Fix – The Image Scale Helper Take Photo And Image Link It button wouldn't work after
aborting a pointing run with the error “Process Aborted”.
Bug Fix – TheSkyX can now set the LX200 classic’s date (was reporting a command failed
message).
Prevent pointing calibration samples from being added to the model when the telescope is
slewing.
Version 10.1.8 (Build 3919) Released June 18, 2010
Changed the minimum value for the Residual Filter on the Astrometry dialog from 0.20 to
0.10.
Printed charts now show equatorial grid line labels.
Added the ability to edit the printed chart title on the Export Chart dialog.
Fixed a bug with MyFOVs.Property reading if skMyFOVProp_Visible was 1 or 0 didn't
work.
Added Chart Center RA/Dec 2000 as an option for chart status window.
Observing list labeling now includes the last object in the list.
Added an action (that is available via a customized toolbar) for toggling the linked photos.
The Database Add On node now shows a graphic indicating the TheSkyX Database Add On
path is set and that the databases are present at that location.
When the DB add on path is set, the NOMAD and UCAC3 catalogs are turned on, and the
tree is rebuilt and expanded to show this.
Removed 0.50 pixel convention when absorbing CCDSoft sources.
Right mouse clicks now work in No OpenGL mode.
367
TheSkyX Professional and Serious Astronomer Edition User Guide
TheSkyX no longer crashes upon restart when <My Documents> folder has Unicode
characters.
When choosing the Database Add On drive/volume, it is automatically selected by default
when possible.
Improved the scripting error architecture.
Allow negative values on dome geometry.
The min/max FOV settings on SDBS is now ignored when doing an SDB query.
Gemini mounts are now treated as a GEM w/r/t TPoint model.
The state of extended labels is now saved within the .SKYX settings file.
Now reset the Find dialog’s auto-completer when satellites change.
The ObjectInformation object returned by DataWizard.RunQuery is now populated correctly.
When
attempting
to
set
MyFOVI
reference
frame,
the
exception
ERR_INDEX_OUT_OF_RANGE is no longer thrown.
All mounts are slewed to refracted coordinates (except LX200).
Good pointing samples are no longer flagged as likely being in error.
Jog amounts now show arcseconds not seconds.
No longer show angular separation in calibration run spread sheet - not meaningful
information in light of modeled verses raw telescope coordinates.
Added message in TPoint when editing fixed terms.
The To Clipboard command in Mosaic now copies the centers to the Clipboard.
For TPoint Add On, the Remove Term now works on selected terms (instead of deleting all
additional terms).
Suggest and Remove term buttons are now disabled while "Suggest Terms" is iterating.
Added icon for Imaging System Setup dialog.
Editing a color now shows its alpha channel (Windows) or Opacity (Mac).
TheSkyX now properly sets Astro-Physics mount's local date and time.
TheSkyX now sets the time zone properly in Daylight Saving Time for mounts that use, or
use a subset of, the LX200 command protocol (Astro-Physics, Meade, iOptron and Gemini).
Changed the layout of the Find dialog box to always show the object name, symbol and
object-specific buttons.
Added slew time estimate to slew to loop for Paramount mounts.
Dates between 001 and 999 now appear correctly in the Chart Status window.
Displaying Multiple Graphs in the TPoint Add On now works.
Added a Suspend Telescope Connection command in the Telescope Setup dialog.
DSS Setup dialog has a Close button instead of an OK/Cancel buttons.
DSS Setup dialog now remembers the tab that was last used.
Added an application setting for specifying whether or not the Observing List is
automatically saved/loaded on exit/startup.
GSC identifiers are now being set on database queries.
NOMAD and UCAC3-specific magnitudes are now shown in the Object Information report.
Added a Log tab to the Find Dialog that shows Observers Log information for the current
target object and allows adding Observations (page 56). Previously, observing logs could
only be accessed through the Observers List.
LX200 mounts can unpark successfully now.
Added Paramount GT-1100S and Paramount MX to the list of supported mounts.
The TPoint Add On Polar Alignment Report now employs a less restrictive criteria for
detecting a poor model for polar alignment recommendations.
The frame around photos in Photo Viewer and on preview window on the Photo window is
now smaller.
368
TheSkyX Professional and Serious Astronomer Edition User Guide
Changed Linked Image text to Linked Photo.
Telescope jogs now use the raw telescope coordinates; they do not include refraction or
modeling.
Telescope tab is brought forward upon telescope connection.
Move is default tab on the Telescope dialog.
Jog default amount is now 10 arcminutes.
The list of jog distances is now sorted smallest to largest.
Image Link now works for FITS photos with the height greater than the width.
TheSkyX’s installer now registers TheSky6 type library so that third-party applications can
access TheSkyX’s scripting model.
Fixed a bug where the Observing List filter’s “equals” string comparator was not trimming
the Sky Database (SDB) field string, so exact matches were not found.
Version 10.1.7 (Build 3828) May 7, 2010
Fixed a bug that prevented entering FOVIs with multiple elements.
Height of Object Information Report now scales to the height of the font.
TheSkyX’s StarChart object is now applying RA and Dec sets properly.
Added camera temperature regulation to the Basic Camera Add On.
Version 10.1.6 (Build 3784) April 19, 2010
Note: This was the initial release of TheSkyX Professional Edition
Added a Planet Report that includes a variety of Sun, Moon and planet ephemerides and
other body-specific data.
Video driver incompatibility workaround—changed OpenGL calls so that horizon and other
graphics items do not disappear when using Intel display adaptors.
Bug fix—Added Cepheus constellation line for Wil Trion set.
Bug fix—For locales where decimal and separators differed from US (“.” and “,”
respectively), custom locations floating point numeric values were being truncated at the
decimal level.
Bug fix—FOVIs: No longer allow click OK while selecting a root item in the list of
telescopes, which isn't a valid selection which was confusing.
Bug fix—Julian date displayed in Find tab is now shown to a more appropriate number of
significant figures.
Bug fix—mirror photos when the Show Mirror Image command is turned on.
Added NexStar-specific telescope commands dialog.
Added Sky Commander/ServoCAT support.
Bug fix—The Edit Chart Element dialog wasn’t in sync with changes that happen outside of
it.
Added Cross Hair Update Interval option to the Telescope > Telescope Setup dialog.
Bug fix—horizon/equatorial lines fonts/widths are now correct.
Bug fix—changes to time zone and elevation are now immediately applied.
Bug Fix—mounts that cannot report which side of the pier they are on will now point
“better” w/r/t TPoint.
Bug fix—“Software imposed slew limits” can be over-ridden.
Bug fix—Display > Non-Stellar Options dialog, the Hollow Deep Sky option is no longer
ignored.
Bug fix— Display > Non-Stellar Options dialog, a “fuzzy” value of 0 is now applied
correctly.
369
TheSkyX Professional and Serious Astronomer Edition User Guide
Sky Database pens and brushes can now have an alpha channel.
Setting the pen color now works in a drawing Sky Database.
The Status Bar can now be configured to show Sky Chart Status information. To optimize
screen real estate, items placed in the Status Bar do not include a text prefix, as they do in the
Chart Status window. For example, the date in the Status Bar appears as just: 12/22/2020.
Added angular separation and position angle from prior object to Object Information Report
on the Find dialog.
Corrected AP Park Positions (labels were wrong).
Moon's Long/Lat are shown separately from the Moon Feature Information text box.
Fixed a regression bug that prevented showing Moon Viewer photos.
Changed name of TheSkyX supplied Sky Databases from “System” to “Core Sky Databases”
in the Database Manager dialog.
All negative values for offsets in FOVIs.
Added TeleAPI to list of supported telescopes.
Corrected spelling of the star Alnair.
Updated/added SBIG detectors and corrected the relative position of the autoguider for the
SBIG STL-4020M model camera.
Corrected misspelling of Sirius in tour description.
1) Enabled the app option to turn off AutoSave (was forced to on and disabled) and added an
option to turn off being prompted to save modified settings. Sky Chart settings are “dirtied”
better now, but not “perfectly” (on the conservative side). These changes allow customers
more flexibility w/r/t multiple charts and is more like what TheSky6 Pro offers.
The format of the date and time that is displayed in TheSkyX’s custom Date & Time control
can now be configured. Right-click on the control to edit the format.
Bug fix—prevent loading large database asteroids while load in progress.
Bug fix—Percent status is now correct while converting large database asteroid text file.
Cleaned up Asteroid (Large Database) dialog.
Night Vision Mode under Windows no longer requires Windows themes.
Fixed printing of ellipses (galaxies, etc.)
When FOVI groups are selected (like Telescopes+Eyepieces) the Combine message now
correctly displays the number of combinations.
Bug fix—Positions of the galactic poles are now precessed to the current equinox.
Version 10.1.3 (Build 2930) July 24, 2009
Higher accuracy computations for Jupiter’s and Saturn's moons.
Shadows of Jupiter’s major moons now appear on the planet.
Jupiter and Saturn’s moons can now be locked on.
Jupiter’s and Saturn’s major moons can be located using the Find command.
Added pulse focuser support for mounts that support pulse focusers through the telescope
protocol (LX200/Autostar/AP GTO/Gemini).
Comet perihelion date now uses full precision from orbital elements.
Stereographic spelled correctly in Projections dialog.
Double-clicking tree list to add a “My FOVI” now works correctly.
Clicking Cancel button when editing a new FOVI no longer creates the FOVI.
Press Insert/Delete keys to add/remove My FOVIs.
The type Circle no longer appears in the Shape List when editing FOVIs.
Can double-click My FOVI list to edit them.
Increased the minimum size of the FOVI edit fields for better readability on the Mac.
370
TheSkyX Professional and Serious Astronomer Edition User Guide
E/W offset option renamed to East/west offset; N/S offset renamed to North/south offset on
the Edit Detector dialog.
Center telescope cross hair now corrects for coordinate offset caused by TPoint model.
Corrected location for observatory in India.
Fixed a bug that caused TheSkyX to crash when connecting to the Temma.
Fixed a bug that caused the Temma to hang on connection.
The “Always keep telescope crosshairs on screen” option is now saved.
On the Mac, after a crash, re-starting TheSkyX and clicking cancel when prompted for a serial
number would keep incrementing the multi-instance index. It is also possible that this fix
might lessen the cases when starting again on the Mac after a crash goes to a new instance.
On Mac (Unix OS) shared memory can survive a crash. Restarting the computer is the only
way to free it.
Turning on/off FOVI’s from Chart Elements tab now works.
The “Slew button always disabled after slew” issue with Vixen HTTP telescopes is fixed.
Set both date and time in Gemini and LX200 driver (date was not always set correctly).
Reboot Gemini command now works.
Button text “Find Now” changed to “Find” on the Find window and Telescope window.
“Find” text on Telescope window changed to “Search For” for consistency with Find
window.
Increased default width of SDB manager window.
Changed the maximum size for FOVI to 50 degrees.
TheSkyX Windows installer no longer allows individual features to be selected when there’s
insufficient space on a drive.
Stellar catalogs are now saved and restored when opening an observing list query.
FOVI’s now drawn after Photo SDBs.
Constellation label checkbox in Chart Elements now works.
Numerous bug fixes related to changing the magnitude limits of single and multiple chart
elements.
Fixed bug where clicking on planet moon reverted to Earth’s Moon.
The Tools > Show Satellites > Find Best Passes option now works (regression bug).
NexStar telescope cross hair position is now always correct.
Increased NexStar’s time out time to 3.5 seconds (per protocol specifiction)
Changed My Chart Element # heading to Element #.
Jupiter’s major moons can now by located from the Display > Find window.
Herschel and Caldwell labels are no longer filtered when the corresponding NGC/IC has
already been plotted.
Renamed “Allow scrolling below the horizon picture” to “Allow Sky Chart to be scrolled
below the horizon" (Display > Horizon and Atmosphere dialog).
The Allow Sky Chart to be scrolled below the horizon option can be accessed when either
“Photograph” or “Custom Horizon” is selected.
FOVIs fill color can now be edited.
The default fill for circular FOVIs in Map-Like View is transparent.
For object types that cannot be turned on or off, the state of the Visible checkbox in the Chart
Elements list is set to “indeterminate”.
Telescope can be slewed to any ra/dec or az/alt coordinate from the Telescope windows
Tools > Slew To Coordinates command. (Or the Enter Coordinates tab of the Orientation >
Navigate window).
Disabled diagonal move buttons for telescopes that do not support this feature.
371
TheSkyX Professional and Serious Astronomer Edition User Guide
Added the native Set Sidereal Tracking Rate and Turn Tracking Off commands to the APSpecific dialog.
Changed the text “Related Find Results” to "Related Search Results" on the Display > Find
window.
Updated telescopes listed in FOVI telescope database (including RCOS telescopes).
Searching for Asterisms now works (recompiled Asterisms.txt).
Changed moonlit side of symbol on date calendar for first and last quarter Moon.
Add a provision to (externally) abort serial operations that may timeout.
For mounts that can set tracking rates, but not get/read them, provide a convention so that an
agnostic (non bias) status message may result.
Telrad Finder is now the correct size.
Added the Telescope Simulator to the list of supported telescopes (under Software Bisque).
Improved Telescope Simulator’s cross hair motion (slews now simulate acceleration and
deceleration).
The automated location look up via IP is now more robust wrt invalid http responses.
The LX200 can now automatically synchronize at the home position after a park and
reconnection to TheSkyX.
Added an abortable progress indicator window that appears when loading observing lists
with large numbers of objects.
Version 10.1.2 (Build 2845) May 7, 2009
Initial Release of TheSkyX Serious Astronomer Edition for both Mac and Windows.
372
Appendix I: Keyboard Accelerators
The table below lists TheSkyX’s main menu commands and the appropriate Mac and Windows
keyboard accelerators. Menu command without a keyboard accelerators are left blank.
Menu
Command or PopUp Menu
TheSkyX (Mac only)
About TheSkyX
Preferences
Hide TheSkyX
Hide Others
Show All
File
New
Open
Save
Save As
Keyboard Accelerator
Mac
Windows
COMMAND+, (,)
COMMAND+H, (H)
SHIFT+COMMAND+H (H)
COMMAND+N (N)
COMMAND+O (O)
COMMAND+S (S)
SHIFT+COMMAND +S (S)
CONTROL+N (CTRL+N)
CONTROL+O (CTRL+O)
CONTROL+S (CTRL+S)
CONTROL+SHIFT+S
(CTRL+SHIFT+S)
CONTROL+P (CTRL+P)
CONTROL+SHIFT+P
(CTRL+SHIFT+P)
Print
Print Setup
COMMAND+P (P)
SHIFT+COMMAND +P (P)
Export Chart
Exit
n/a
CONTROL+Q (CTRL+Q)
Find
Paste Photo
Copy
COMMAND+F (F)
COMMAND+V (V)
COMMAND+C (C)
CONTROL+F (CTRL+F)
CONTROL+V (CTRL+V)
CONTROL+C (CTRL+C)
Photo Like
OPTION+COMMAND+P (⌥P)
CONTROL+ALT+P
Map Like
OPTION+COMMAND+K (⌥K)
CONTROL+ALT+K
(CTRL+ALT+K)
COMMAND+6 (6)
CONTROL+6 (CTRL+6)
COMMAND+F8 (F8)
CONTROL+F8 (CTRL+F8)
CONTROL+ALT+A
(CTRL+ALT+A)
CONTROL+ALT+J
Edit
Display
Celestial Objects
Pop-Up
Show Stars
Show Variable Stars
Show Double Stars
Show Clusters
Show Galaxies
Show Nebulas
Field of View
Indicators
Show Mirror Image
Full Screen
Show Daylight
Show Night Vision
Mode
Constellation &
Asterism Options
Horizon &
Atmosphere Options
Star Options
OPTION+COMMAND+A (⌥A)
OPTION+COMMAND+J (⌥J)
373
TheSkyX Professional and Serious Astronomer Edition User Guide
Menu
Command or PopUp Menu
Milky Way Options
Find
Date And Time
Labels
Photos
Chart Elements
Tours
Observing List
Chart Status
Telescope-Specific
Commands
Nexstar
Meade
Astro-Physics
iOptron
Gemini
Keyboard Accelerator
Mac
Windows
Orientation
Look Pop-Up
Look North
Look South
Look East
Look West
Look Up
Zoom To Pop-Up
Minimum 30'
OPTION+COMMAND+N
OPTION+COMMAND+S
OPTION+COMMAND+E
OPTION+COMMAND+W
OPTION+COMMAND+Z
CONTROL+ALT+N
CONTROL+ALT+S
CONTROL+ALT+E
CONTROL+ALT+W
CONTROL+ALT+Z
OPTION+COMMAND+END
CONTROL+ALT+END
(⌥)
Telescope 1°
OPTION+COMMAND+T (⌥T)
Finder 10°
OPTION+COMMAND+F (⌥F)
Binocular 50°
OPTION+COMMAND+B (⌥B)
Naked Eye 100°
OPTION+COMMAND+Y (⌥Y)
Wide Field 180°
OPTION+COMMAND+I (⌥I)
Maximum
OPTION+COMMAND+HOME
(⌥)
CONTROL+ALT+T
(CTRL+ALT+T)
CONTROL+ALT+F
(CTRL+ALT+T)
CONTROL+ALT+B
(CTRL+ALT+B
CONTROL+ALT+Y
(CTRL+ALT+Y)
CONTROL+ALT+I
(CTRL+ALT+I)
CONTROL+ALT+HOME
(CTRL+ALT+HOME)
Move Pop-Up
Move Up
SHIFT+ ()
Move Down
SHIFT+ ()
Move Left
SHIFT + ()
Move Right
SHIFT + ()
Navigate Pop-Up
Zoom In
SHIFT+PAGE DOWN (⌥)
Zoom Out
SHIFT+PAGE UP (⌥)
Terrestrial Sphere
OPTION+1 (⌥ 1)
SHIFT+PAGE DOWN (SHIFT
+PGDOWN)
SHIFT+PAGE UP (SHIFT
+PGUP)
ALT+1
Celestial Sphere
OPTION+2 (⌥ 2)
ALT+2
SHIFT+UP ARROW
(SHIFT+UP)
SHIFT+DOWN ARROW
(SHIFT+DOWN)
SHIFT+LEFT ARROW
(SHIFT +LEFT ARROW)
SHIFT+RIGHT ARROW
(SHIFT+RIGHT ARROW)
374
TheSkyX Professional and Serious Astronomer Edition User Guide
Menu
Command or PopUp Menu
Free Rotation
Rotate Clockwise
Keyboard Accelerator
Mac
Windows
OPTION++ (⌥ +)
ALT++
Rotate
Counterclockwise
OPTION+– (⌥ –)
ALT+–
Location
Date and Time
Small Solar System
Bodies
Satellites
Database Manager
Create Sky Database
My Chart Elements
COMMAND+L (L)
COMMAND+T (T)
COMMAND+1 (1)
CONTROL+L (CTRL+L)
CONTROL+T (CTRL+T)
CONTROL+1 (CTRL+1)
COMMAND+2 (2)
COMMAND+3 (3)
COMMAND+4 (4)
COMMAND+5 (5)
CONTROL+2 (CTRL+2)
CONTROL+3 (CTRL+3)
CONTROL+4 (CTRL+4)
CONTROL+5 (CTRL+5)
Manage Observing
List
Rotate Tool
Angular Separation
& Position Angle
Tours
Create Tour
Conjunction Finder
Solar and Lunar
Eclipse Viewer
Calendar
Moon Photo Viewer
Reports
Iridium Flares
Object Paths
Solar System
3D Stars
Satellites From
Above Earth
Image Link
COMMAND+M (M)
CONTROL+M (CTRL+M)
COMMAND+R (R)
SHIFT+COMMAND+R (R)
CONTROL+R (CTRL+R)
CONTROL+SHIFT+R
(CTRL+SHIFT+R)
SHIFT+COMMAND+I (I)
CONTROL+SHIFT+I
(CTRL+SHIFT+I)
Mosaic Grid
Place Photo
Time Skip Pop-Up
Computer Clock
OPTION+N (⌥N)
ALT+N
Go Forward
OPTION+> (⌥>)
ALT+>
Step Forward
OPTION+] (⌥])
ALT+]
Stop
Step Backward
OPTION+[ (⌥[)
ALT+[
Go Backward
OPTION+< (⌥<)
ALT+<
Object Paths
Verify TheSkyX
Time
Open FITS
SHIFT+COMMAND+O (O)
CONTROL+SHIFT+O
(CTRL+SHIFT+O)
Input
Tools
Digitized Sky Survey
Preferences
(Windows Only)
CONTROL+, (CTRL+,)
Telescope
375
TheSkyX Professional and Serious Astronomer Edition User Guide
Menu
Command or PopUp Menu
Telescope Setup
Connect
TPoint Add On
Telescope Limits
Digital Setting
Circles
Keyboard Accelerator
Mac
Windows
Help
Search (Mac only)
TheSkyX Help
TheSkyX User Guide
About TheSkyX
(Windows only)
FITS Viewer Window
Photo Pop-Up
Open
Save
Save As
Print
File Information
Zoom In
Zoom Out
Zoom Normal
Actual Pixels
COMMAND+= (=)
COMMAND+– (–)
CONTROL+= (CTRL+=)
CONTROL+- (CTRL+–)
OPTION+COMMAND+0 (⌥0)
CONTROL+ALT+0
(CTRL+ALT+0)
Clear
To Image Link
Close
Mac Keyboard Key Accelerator Symbols
Symbol
⌥
Equivalent Keyboard Key
Command key
Option/Alt key
Shift key
Page down
Page up
Home
End
376
Index
1st and 2nd Index Catalogs, 53
1ZW, 329
2ZW, 329
3ZW, 329
4ZW, 329
5ZW, 329
6C Survey of Radio Sources, 322
6ZW, 329
7ZW, 329
8ZW, 330
AB Engineering, 213
Abell – Zwicky Clusters of Galaxies, 322
Abell Planetary Nebulae, 322
absolute magnitude, 108
Ackerman Red Stars, 322
adding objects, 185
Aitken Double Star Catalog, 52
albedo, 122
alignment stars, 220
altitude, 101
analemma, 60
Angle of view, minimum and maximum, 102
angular diameter, 127
angular separation, 43
Antalova Open Clusters, 52
Antila Group, 327
APM Bright Galaxy Catalogue, 322
apparent magnitude, 108
Apriamasvili Planetary Nebulae, 52
Arakelian Catalog of Galaxies, 327
Arp, 327
Arp Globular Clusters, 322
Arp Peculiar Clusters, 322
Arp-Madore Globular Clusters, 52
asterisms, 109, 164
asteroid belt, 122
asteroids, 158
astrometric solution, 201
Astro-Physics, 253
Astro-Physics GTO mounts, 213
attributes of chart elements, 151
aurora australis, 114
aurora borealis, 114
AutoAstrometry, 201
autodark, 293
autumn, 96
autumnal equinox, 96
azimuth, 101
azimuth/altitude grid lines, 166
Azimuthal Equal-Area, 103
Azimuthal Equal-Distance, 103
background sky color, 170
Barkhatova Open Clusters, 52
Barnard Dark Nebulae, 52
Barnard’s Dark Nebulae, 322
Basel Open Clusters, 52
Bayer, Johannes, 164
Bayer/Flamsteed Designations, 327
Bayer/Flamsteed Designations, 321
BBox, 213
begin twilight, 95
Berkeley Open Clusters, 52
Bernes Dark Nebulae, 52
bitmaps, 110
Biurakan Open Clusters, 52
Blanco Open Clusters, 52
Blindness, sun-induced, 213
Bochum Open Clusters, 52
Bonner Durchmusterung Number, 327
Bonner Durchmusterung Stars, 52
boundaries, constellation, 165
bright nebulae, 154
Bright Nebulae Drawings, 322
BTS Cross Reference, 327
Caldwell Catalog, 321
Caldwell Catalog, 327
calendar, 87
calendar, setting date, 91
calibration point, 173
Cape Durchmusterung Number, 327
Catalog numbers, searching by, 55
Catalog of Bright Galaxies, 322
Catalog of Galaxies and Clusters of Galaxies, 327
Catalog of Galaxies and Clusters of Galaxies
(CGCG), 52
Catalog of Isolated Pairs of Galaxies, 327
377
TheSkyX Professional and Serious Astronomer Edition User Guide
Catalog of Principal Galaxies (PGC), 321
Catalog of Selected Non-UGC Galaxies, 54
Catalogs, list, 54
catalogs, list of searchable, 43
Cederblad Bright Nebulae, 52
celestial equator, 101
Celestron CGE Series, 214
Celestron CPS Series, 214
Celestron GT Series, 214
Celestron NexStar i Series, 214
Celestron SLT Series, 214
Celestron Ultima 2000, 214
Celestron, Advanced Series, 213
Celestron, CG Series (all models), 214
Celestron, NexStar Series, 213
Celetron NexStar Double Stars, 322
Cepheids in the Large Magellanic Cloud, 322
Chart elements, 37
chart elements, symbols, 152
chart layers, 110
Clementine mission, 115
cluster+nebulosity, 156
Collinder Open Clusters, 52
colors, spectral, 43
comets, 113, 125, 157
Common name labels, displaying, 58
Common Non-Stellar Object Names, 327
Common Star Names, 327
computer clock, 92
computing image scale, 292
Conjunction Finder, 136
constellation lines, Astronomy Magazine, 165
constellation lines, H.A. Rey, 165
constellation lines, Patrick Moore, 165
constellation lines, Sky & Telescope magazine,
165
constellation, abbreviations, 165
constellation, boundaries, 165
constellation, drawings, 164
constellation, pronunciation, 165
constellations, 108
Constellations, 327
Cool Galactic Carbon Stars, 322
coordinates, sexagesimal vs. decimal format, 48
Cordoba Durchmusterung, 327
corona, 127
Cousins Photometric Standards, 322
crater chains, 117
craters, 117
cross hairs, telescope, 173
customize, chart elements, 151
Czernik Open Clusters, 52
dark nebula, 155
Dark Nebulae Drawings, 323
databases, custom, 177
databases, SDB, 173
date & time, 96
date and time, 89
David Dunlap Observatory Catalog of Galaxies,
327
David Dunlap Observatory Dwarf Galaxies, 52
Daytime slewing, warning, 213
decimal format, 48
declination, 101
Declination Zero Label, 323
Declination Zero Line, 323
DeepMap 600, 323
default settings, toolbars, 141
Deimos, 122
Disclaimers, 3
distance, 43
diurnal aberration correction, 227
Dolidze Open Clusters, 52
Dolidze-Dzimselejsvili Open Clusters, 52
Don Macholtz Messier Marathon, 323
Dorsum wrinkle ridges, 117
Double Star Common Names, 323
double star, binary, 106
Dreyer, J.L.E., 157
Dunlap Southern Objects, 52
dwarf planets, 125
Earth, 120
eclipse, lunar, 128
eclipse, solar, 127
eclipsing binaries, 107
ecliptic, 119, 165
edit chart elements, 151
Einstein Observatory Ex M-S Survey, 323
encoders, aligning, 219
encoders, models supported, 213
Encoders, realignment, 221
encoders, setting up, 217
end twilight, 95
enter, location, 28
equinox, 121
ESO, 327
European Southern Observatory Objects, 52
evening, 95
378
TheSkyX Professional and Serious Astronomer Edition User Guide
export, star charts, 110
Fairall Catalog of Galaxies, 327
fall, 96
Father Lucian Kemble Asterisms, 53
Feinstein Open Clusters, 52
Feitzinger Dark Nebula, 323
Feitzinger Globules, 323
field of view, 99
Field of View Indicators, 74, 78
field width, 99
filter by magnitude, 105
find objects, 115
find planets, 114
finding objects, 43, 49
Finding objects by catalog designation, 54
finding objects by name, 49
Finding objects by type, 50
finding objects, Magellanic Clouds, 50
fireball, 113
first quarter, 95
FITS, 201
FOVI, 78
Frolov Open Clusters, 52
full moon, 95
G2 V Stars from SIMBAD, 323
Galactiglob Galaxies, 323
galaxies, 137
Galaxy Identification Number, 328
Gemini Astronomical Positioning System, 259
General Catalog of Variable Stars (GCVS), 321
George Abell planetary nebulae and galaxy
clusters, 52
globular clusters, 139, 155
Gnomonic projection, 103
go to telescope, models supported, 213
Goto My PC, 15
grid lines, ra/dec, 165
grid, equatorial, 165
grid, horizon, 166
Gum Bright Nebulae, 52
Haffner Open Clusters, 53
Halton Arp Interacting Galaxies, 52
Hamason Planetary Nebulae, 53
Harvard Open Clusters, 53
Haute Provence Globular Clusters, 53
Havermeyer and Moffat Open Clusters, 53
Henize LMC Objects, 323
Henize Planetary Nebulae, 53
Henry Draper Catalog (HD), 321
Henry Draper number, 328
Herbig-Haro Objects, 323
Herschel Catalog, 321
Herschel, John, 157
Herschel, William, 157
Hickson Compact Galaxy Groups, 328
HII Regions, Sharpless Catalog, 324
Hipparcos/Tycho Stellar Catalog, 321
Hogg Open Clusters, 53
Holmberg Galaxies, 53
horizon, 166
horizon panorama, photo dimensions, 169
horizon, panorama, 168
HTML, 179
Hubble Guide Star Catalog (GSC), 321
ice dwarfs, 124
ice giant, 124
identifying objects, 43
Image Link, 201
image scale, 76, 292
images, celestial objects, 66
import, asteroids, 158
import, comets, 157
Index Catalog (IC), 321
Infrared Astronomical Survey, 328
International Astronomical Union (IAU), 124
iOptron SmartStar Series, 214
Iridium flare, 87
Iridium flares, 133, 160
Iskudarian Open Clusters, 53
isophote, 137
JMI NGC-MAX, 213
Jonckheer Planetary Nebulae, 53
Jupiter, 122
Karachentseva Catalog of Galaxies, 328
Kazaryan UV Galaxies, 328
KDG Cross Reference, 327
King Open Clusters, 53
Kiso UV Galaxies, 328
Kohoutek Planetary Nebulae, 53
Krasnogorskaja Planetary Nebulae, 53
label, asterisms, 58
label, asteroids, 58
label, Bayer designation, 58
label, comets, 58
label, common names, 58
label, common non-stellar names, 58
label, common star names, 58
label, constellations, 58
379
TheSkyX Professional and Serious Astronomer Edition User Guide
label, detailed, 59
label, Flamsteed designation, 58
label, Messier catalog, 58
label, meteor showers, 58
label, NESW, 58
label, planets, 59
labeling asterisms, 164
labels, asterisms, 164
labels, constellation options, 165
Lacaille Globular Clusters, 53
Lacus, 117
Landing Sites, 117
Large Magellanic Cloud, 139
last quarter, 95
LGS, 329
limit magnitudes of objects, 153
limiting magnitude, 105
location, 28
Loden Open Clusters, 53
logarithmic scale, 104
logging observations, 193
Losmandy Instruments mounts, 214
lower magnitude limit, 153
Lynds Bright Nebula, 53
Lynds Dark Nebula, 53
Lynds’ Bright Nebulae, 323
Lynds’ Dark Nebulae, 323
Lynga Open Clusters, 53
Magellanic Clouds, 139
magnification, 76
magnitude, 104
magnitude limits, 153
magnitude, absolute, 108
magnitude, apparent, 108
mare, 115
Mare, 117
Markarian Open Clusters and Galaxies, 53
Mars, 121
Meade Alignment Star Labels, 323
Meade Instruments 16-inch LX200 Series, 214
Meade Instruments Autostar II, 214
Meade Instruments Autostar III Series, 214
Meade Instruments Autostar Series, 214
Meade Instruments LX200 Series, 214
Meade Instruments mounts and telescopes, 263
Melotte Open Clusters, 53
Mercator projection, 101
Mercury, 120
meridian, 101
Merrill Planetary Nebulae, 53
Messier catalog, 157
Messier Catalog, 322
Messier Catalog, 53
Messier Catalog, 328
meteor, 113
meteor shower radiants, 172
meteor, radiant, 114
meteor, showers, 114
meteorites, 113
meteorites, iron, 113
meteorites, stony, 113
Michael Covington Deep Sky Objects, 323
midnight, 95
Milky Way, 50, 137, 172
Milky Way galaxy, 111, 137, 139
Minkowski Planetary Nebulae, 53
minor planets, 113
minor planets, 158
mixed deep sky objects, Messier catalog, 157
Mons lunar mountains, 117
Moon, 115
Moon craters, 117
Moon Landing Sites, 117
Moon photos, 115
Moon sub-craters, 117
Moon, Catena, 117
Moon, Dorsum wrinkle ridges, 117
Moon, Lacus, 117
Moon, Mare, 117
Moon, Mons, 117
Moon, Promontor promontories, 117
Moon, Rima, 117
Moon, Vallis, 117
moonrise, 95
moonset, 95
morning, 95
Morphological Catalog of Galaxies, 53
Mosaic command, 197
mosaic grid, 173
mouse scrolling and zooming, 33
my chart elements, 185
my chart elements, add area of interest, 186
my chart elements, add arrow, 186
my chart elements, add chart scale, 186
my chart elements, add ellipse, 186
my chart elements, add label, 185
my chart elements, add object, 185
my chart elements, add object label, 185
380
TheSkyX Professional and Serious Astronomer Edition User Guide
my chart elements, add photograph, 186
my chart elements, add Telrad finder, 186
my chart elements, import and export, 188
my chart elements, reference line, 173
my chart elements, reference point, 173
my chart elements, telescope limit line, 173
naked eye, 100
Naked eye view, 34
Navigational Stars, 323
NB Carbon Stars, 323
nebulae, 154
nebulae, bright, 154
nebulae, dark, 155
nebulas, 137
Neptune, 124
New General Catalogue (NGC), 321
new moon, 95
New Suspected Variable Star Catalog (NSV), 321
NexStar-compatible mounts, 256
NGC and IC Objects with unknown magnitudes,
324
NGC Catalogue, 157
NGC Sky Commander, 213
NGC-MAX, 213
NGC-Max Alignment Stars, 324
night vision, 111
Night Vision Mode, 215
No OpenGL, 15
noon, 95
Northern Proper Motion 1st Part Galaxies, 53
nuclear fusion, 107
object paths, 84
observer logs, 193
observing lists, creating, 188
observing lists, example, 191
observing lists, window orientation, 195
Oort Cloud, 125
open clusters, 155
optical encoders, 213
orbital elements, 125
orientation commands, 97
Orion Telescopes & Binoculars EQ-G mounts,
214
Orion Telescopes & Binoculars Sirius mounts,
214
Palomar Clusters, 324
Palomar Globular Cluster, 53
panning, 34
panoramic horizon, 166
Parkes Radio Sources, 324
Peimber and Costero Planetary Nebulae, 53
Perek & Kohoutek Planetary Nebulae, 53
PGC Catalog, 321
Phobos, 122
Phonetic matches, 49
Photo Viewer, 66
photographs, 66
photos, 66
pictures, 66
Pismis Open Clusters, 53
PK Planetary Nebula Catalog, 321
planetary nebulae, 155
planets, 119
plate solve, 201
Pleiades, 155
Pluto, 124
plutoids, 113
pole checking, 227
position angle, 43
position error, 43
Positions and Proper Motion Catalog (PPM), 321
Positions and Proper Motions Number, 329
preferences, 140
preferences, target frame rate, 146
preferences, toolbars, 140
Principal Catalog of Galaxies, 51
printing charts, 110
probable stars, 156
Projections, understanding, 101
prominences, 127
Promontor promontories), 117
proper motion, 43, 162
Pulsars, 324
quasar, 156
ra/dec grid lines, 165
radiants, meteors showers, 114
radio source, 156
radmin, 15
red screen, 111
reference lines, 164, 173
reference lines, asterisms, 165
reference lines, constellation boundaries, 165
reference lines, constellation figures, 165
reference lines, ecliptic, 165
reference lines, local horizon, 166
reference lines, refracted horizon, 168
reference point, 173
refraction, 95
381
TheSkyX Professional and Serious Astronomer Edition User Guide
registration, 20
Remote Desktop, 15
report setup, 143
restore, toolbars, 141
retrograde motion, 122
right ascension, 101
Rima, 117
rise time, 43
Rodgers, Campbell & Whiteoak Bright Nebulae,
54
Rosland Open Clusters, 54
Ruprecht Open Clusters, 54
Saguaro Astronomy Club (SAC) Database, 322
Sandqvist & Lindroos Dark Nebulae, 54
Sandqvist Dark Nebulae, 54
satellites, 131, 159
satellites, Iridium flares, 133
Saturn, 123
scale, 76, 292
scrolling, 34
SDBs, 180
SDBs, HTML, 179
SDBs, sky databases, 173
searching for objects, 43
seasons, 121
Second Byurakay Survey, 329
serial number, 20
set date and time, 89
set time, 43
set, time to now, 95
sexagesimal format, 48
Seyfert Galaxies, 324
Shapley & Lindsay Clusters in LMC, 54
Sharpless Bright Nebulae, 54
Sharpless catalog, 324
Sharpley-Ames Revised Catalog of Galaxies, 53
Sher Open Clusters, 54
sky chart, 27
Sky Chart, elements, 151
Sky Commander, 213
sky databases, 173
sky gradient, 170
Sky Tour, 213
Sky Wizard 3, 213
SkyWatcher SynScan mounts, 214
Small Magellanic Cloud, 139
small solar system bodies, 157
small solar system bodies Pluto, 124
small solar system bodies, comets, 125
small solar system bodies, plutoids, 122
Smithsonian Astrophysical Observatory Catalog
(SAO), 321, 329
Software Bisque Paramount, 268
solstice, 121
spacecraft
displaying, 131
photos from, 123
tracking, 245
spectral class, 108
spring, 95
star appearance, 161
star clusters, 155
star limiting brightness, 105
star names, 103
Star Search command, 235
stars, 161
Stars in the Double Double, 324
stars, proper motion, 162
StellarCAT, 269
Stephenson Open Clusters, 54
Stereographic projection, 102
Stock Open Clusters, 54
Struve Catalog, 329
Struve Double Star Catalog, 321
sub-craters, 117
summer, 95
summer solstice, 95
sunrise, 95
sunset, 95
supernovas, 162
support, 27
suspected variable stars, 162
symbols, 152
sync, 242
sync, 234
synchronization, 231, 234
synchronization, telescope, 242
Takahashi Temma, 271
Takahashi Temma mounts, 214
Target Frame Rate, 146
target object, 173
technical support, 27
telescope cross hairs, 173
telescope limits, 173
Telescope Link, slewing to a specific object, 244
Telescope troubleshooting, 251
Telescope, configuring the interface, 230
Telescope, finding objects, 228
382
TheSkyX Professional and Serious Astronomer Edition User Guide
Telescope, synchronization, 231, 242
Telrad finder, 173
Terzan Globular Clusters, 54, 324
TheSky
minimum version required, 281
Third Cambridge Catalog of Radio Wave Sources,
52
time skip, 84
time, animations, 84
Tololo Galaxies, 329
Tombaugh Open Clusters, 54
Tomm Lorenzin Catalog, 321
Tonantzintla Globular Clusters, 54
toolbars, customize, 140
toolbars, default settings, 141
tours, 60
tours, title, 173
transit time, 43, 101
Trapezium, 324
Trapezium VizieR, 324
Trumpler Clusters, 324
Trumpler Open Clusters, 54
Trumpler Stars, 324
UAC, 352
UGC, 329
UltraVNC, 15
uninstall, 19
United Kingdom Schmidt Globular Clusters, 54
University of Michigan Catalog of Galaxies, 329
Upgren Open Clusters, 54
upper magnitude limit, 153
Uppsala General Catalog of Galaxies, 54
Uranometria, 164
Uranus, 124
User Account Control (UAC), 352
user-defined objects, my chart elements, 185
Vallis, 117
van den Bergh Bright Nebulae, 54
van den Bergh Open Clusters, 54
van den Bergh-Hagen Open Clusters, 54
Vandenbergh Reflection Nebulae, 325
variable stars, 107, 162
VCC, 329
Venus, 120
vernal equinox, 95
Video Calibration Stars, 325
Vixen Sphinx HTTP, 278
Vixen Sphinx mounts, 214
Vorontsov-Velyaminov Interacting Galaxies, 54
Vyssotsky Planetary Nebulae, 54
Washington Catalog of Double Stars (WDS), 321
Waterloo Open Clusters, 54
WEIN, 329
What’s Up Tonight?, 73
William Herschel Globular Clusters, 52
Winnecke Double Stars, 54
winter, 96
winter solstice, 96
x-ray source, 156
Yale Bright Star Catalog, 325
Zodiac, 119
zoom box, 33, 100, 173
zoom in, 100
zoom out, 100
zoom tool, 33
Zwicky Galaxies, 54
383