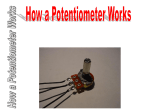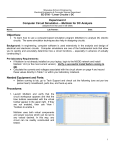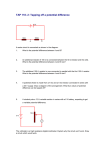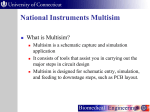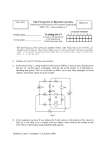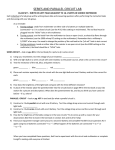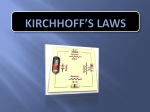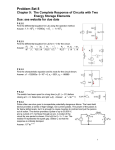* Your assessment is very important for improving the workof artificial intelligence, which forms the content of this project
Download Introduction to Multisim – Part 1 Prepared by: Mohamad Eid
Opto-isolator wikipedia , lookup
Printed circuit board wikipedia , lookup
Flexible electronics wikipedia , lookup
Index of electronics articles wikipedia , lookup
Regenerative circuit wikipedia , lookup
Rectiverter wikipedia , lookup
Switched-mode power supply wikipedia , lookup
Surge protector wikipedia , lookup
Current mirror wikipedia , lookup
Integrated circuit wikipedia , lookup
Resistive opto-isolator wikipedia , lookup
Valve RF amplifier wikipedia , lookup
Surface-mount technology wikipedia , lookup
Power MOSFET wikipedia , lookup
Two-port network wikipedia , lookup
Network analysis (electrical circuits) wikipedia , lookup
Introduction to Multisim – Part 1 Prepared by: Mohamad Eid, Updated by: David Modisette Spring 2012 The purpose of this document is to introduce the many features of Multisim. Begin by first opening up Multisim. For Windows users the default location can be found by clicking: Start ->All Programs -> National Instruments -> Circuit Design Suite ## -> Multisim [Version Number] Be sure to note the version number you are using in your report in the Equipment section. You should see a screen similar to Figure 1 below. This is called as a “Capture and Simulate” environment because you “Capture” your schematic by drawing it in Multisim and then you “Simulate” it. Figure 1 shows the different parts of the Multisim workspace. Note that the location of the toolbars on your Multisim window may be different slightly. Figure 1. The most important components in the Multisim workspace If you don’t see the toolbars shown above, Left-click on the View tool item and go to Toolbars. Make sure the toolbars shown in figure 1 are checked as shown in figure 2. Figure 2. Viewing the toolbars Please familiarize yourselves with the location of each toolbar as it appears in your Multisim window. We will be repeatedly referring to the toolbars throughout this document (using the color codes from Figure 1, example: the Virtual Toolbar). Example 1: Simple DC Analysis in Multisim Let’s construct the simple circuit shown in figure 4. Figure 4. A simple series circuit constructed in MultSim Constructing this circuit in Multisim is easy: 1. Left-Click on the Power Source Family in the Virtual Toolbar. 2. The Power Source Components will pop up. 3. Left-Click on the DC Power Source icon and drag a battery onto the circuit workspace. Figure 5 shows the result. Figure 5. A DC power source in Multisim If you want to change the value of the power source, Double-click the battery. This opens up the Power Sources dialog box shown below. Figure 6. Power Sources Dialog box. Use this to change the value of the battery voltage. Let’s add the resistor and the potentiometer. Left-Click the Basic Components Family in the Virtual Toolbar. 5. The Basic Components will pop up. 6. Left-Click on the Virtual Resistor tool and drag a resistor onto the workspace. As in the case of the battery, you can Double-click the resistor to change component values. 7. Lets complete the circuit by placing the potentiometer. Left-Click on the Potentiometer Tool and drag a potentiometer onto the workspace. You can increase (decrease) the resistance on the potentiometer by pressing the “A” (Shift+A) key. Note: The increase and decrease refers to the resistance between the middle leg and the bottom leg of the potentiometer. Double-click the potentiometer to change the total resistance of the potentiometer and the increment or decrement in the resistor value. Figure 7 shows the circuit components placed on your workspace. The “50%” next to the potentiometer means that the resistance between the middle leg and bottom leg is 50% of 1 kΩ: 500 Ω. If you press A, you will notice that resistance will increase by 5% (the resistance between the middle leg and the top leg will decrease by 5%). Again, Double-click the potentiometer to change the increment percentage. Figure 7. The circuit components are in place. 8. The final component to place is the ground. You cannot simulate the circuit without a ground. The reason for this is SPICE (the underlying simulation engine) uses nodal analysis to solve circuits. The first step in nodal analysis is to pick a ground node. It does not matter where we ground the circuit, for consistency let’s pick the node at the negative terminal of the power supply at the bottom of the circuit as ground. See Figure 5 where we can get the ground. Left-click the Ground tool in the Power Source Components menu. Drag the ground to the bottom of the circuit, the result is shown in figure 7. Circuit is ready for wiring 9. To wire the circuit, simply Left-click at the starting node, drag the wire to the ending node and Left-click again. Figure 8 shows the results of wiring the 12 V source to the 1 kΩ resistor. Note the curser is a dot in cross-hairs when wiring. Complete the wiring as shown in figure 8. Make sure you connect to the wiper of the potentiometer. Figure 8. The circuit is complete Remark: To make debugging easier in larger circuits, it would be instructive to change the wire colors. To do so, Left-click on the wire to select it and then Right-click to choose Wire color. Figure 9 shows the result. You should try to stick to electronics wire color conventions. For example: RED for power and BLACK for ground. Figure 9. Wire Color Selected. Before we can simulate the circuit, we need to add instruments so we can make measurements. One of the neat things about Multisim is that it comes with a bunch of standard instruments. These instruments are the same (except for the scope) as on your lab bench. Hence your simulation environment is a step closer to your real lab environment. Let’s measure the voltage drop across the potentiometer. This will make an interesting exercise since you can see the voltage across the potentiometer change as you vary the potentiometer resistance. 10. Left-click the Agilent Multimeter from the Instruments Toolbar and drag the multimeter onto your workspace. Figure 10 shows the result. Now, Double-click on the multimeter to open up the instrument’s front panel. Figure 10. The Agilent 34401A Simulated Multimeter front panel Notice how the simulated multimeter is the same as the one on your workbench! Left-click the Power button to turn on the instrument. You will be measuring DC voltage, so Left-click the DC V button on the instrument. Figure 10 shows what you should get. All that is left is to wire the multimeter terminals. Complete the wiring as shown in figure 10. Connect to the wires to the multimeter on the workspace. As you make the connections, Multisim highlights the terminals on the frontpanel. 11. To simulate the circuit, Left-click the “Simulate” button in the Simulation Toolbar. Figure 10 shows the result. One of the most powerful features of Multisim is its interactive nature. Change the resistance of the potentiometer by pressing “A” or Shift+A and note how the multimeter readings change (you may need to wait a couple of seconds for the multimeter to register the change). Change the potentiometer resistance all the way to 1 kΩ. (100%). What is the output voltage? Does this agree with your intuition and circuit properties? Hint: Think about what the voltage divider formula when R1 = R2. Assignments: Simulate the following circuits: Determine the Loop Currents and the Component Voltages for each circuit.