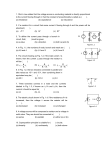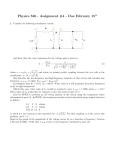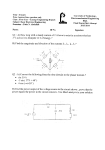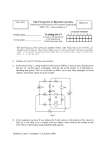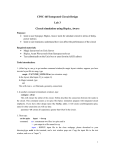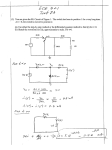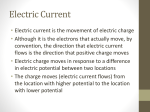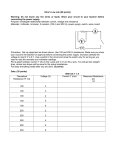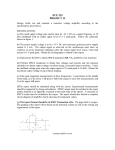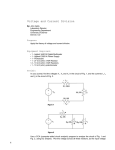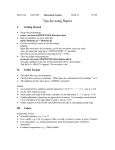* Your assessment is very important for improving the workof artificial intelligence, which forms the content of this project
Download SPICE (Simulation Program for Integrated Circuits Emphasis) is a
Immunity-aware programming wikipedia , lookup
History of electric power transmission wikipedia , lookup
Solar micro-inverter wikipedia , lookup
Voltage optimisation wikipedia , lookup
Electrical substation wikipedia , lookup
Resistive opto-isolator wikipedia , lookup
Signal-flow graph wikipedia , lookup
Stray voltage wikipedia , lookup
Surge protector wikipedia , lookup
Alternating current wikipedia , lookup
Current source wikipedia , lookup
Power MOSFET wikipedia , lookup
Mains electricity wikipedia , lookup
Two-port network wikipedia , lookup
Buck converter wikipedia , lookup
Power inverter wikipedia , lookup
Schmitt trigger wikipedia , lookup
Switched-mode power supply wikipedia , lookup
EEL 5344 Digital CMOS VLSI Design Fall 2008 Handout on Hspice RA: Karthikeyan Lingasubramanian SPICE (Simulation Program for Integrated Circuits Emphasis) is a powerful circuit simulator that is widely used in industry to verify circuit designs and to predict the circuit behavior. SPICE was originally developed in 1975 at University of California, Berkeley. Many versions of SPICE exist some of which are: PSPICE (a PC version of SPICE), HSPICE (a popular industry strength version marketed by Avant!), and Berkeley SPICE (that is continuously under development at Berkeley). The primary reason why SPICE is so popular is that it mimics the circuit behavior accurately (within 10-15% range) compared to the real implementation. Consider the SPICE netlist for an Inverter, 1. *Inverter Circuit 2. m0 out in Vdd Vdd pfet w=4U l=2U 3. m1 out in GND Gnd nfet w=2U l=2U 4. CLOAD out 0 1pF 5. Vdd Vdd 0 5 6. Vin in 0 0 PULSE .2 4.8 2N 1N 1N 5N 20N 7. .OPTIONS POST LIST 8. .TRAN 200P 20N 9. .PRINT TRAN V (in) V(out) 10. .MEASURE avgpow avg power from 0.00ns to 10.00ns 11. .MODEL pfet PMOS LEVEL=1 12. .MODEL nfet NMOS LEVEL=1 13. .END ***Note: A comment begins with * Fig.1a 1 Input Description Any spice input file (with an extension .sp) contains four types of statements: 1. Data statements: description of the components and the interconnections (Lines 2-6 in the inv.sp description). 2. Control statements: tells SPICE what type of analysis to perform on the circuit (Lines 78). 3. Output statements: specifies what outputs are to be printed or plotted (Lines 9-10). 4. Model statements: specifies what models need to be used for the simulation of components (eg. FETs) (Lines 11-12). The textual description in the previous page models the inverter shown in Figure 1(a). The first line always contains the description of the circuit. Line 2 describes the PFET and line 3, the NFET. The general format of FET description is: Mname ND NG NS < NB > ModName W= L= The MOS transistor name (Mname) has to start with a M; ND, NG, NS and NB are the node numbers of the Drain, Gate, Source and Bulk terminals, respectively. By default, the node number 0 represents the GND node. ModName is the name of the transistor model (see further). L and W are the length and width of the gate (in m). Line 4 describes a capacitor. General format of a capacitor is: Cname N1 N2 Value < IC > Where N1 is the positive node, N2 is the negative node. IC is the initial condition (DC voltage or current). The symbol <> means that the field is optional. If not specified, it is assumed to be zero. Lines 5 and 6 describe voltage sources. General format for independent voltage and current sources is: Voltage source: Vname Name N1 N2 Type Value Current source: Iname Name N1 N2 Type Value2 Where N1 is the positive terminal node, N2 is the negative terminal node. Type can be DC, AC or TRAN, depending on the type of analysis. Value gives the value of the source. The name of a voltage and current source must start with V and I respectively. Line 6 describes a voltage pulse source. The general format of a PULSE description (see Figure 1(b)) is: Fig.1b 2 Vname N1 N2 PULSE V1 V2 TD Tr Tf PW Period Where V1 - initial voltage; V2 - peak voltage; TD - initial delay time; Tr - rise time; Tf - fall time; PW - pulse-width; and Period - total time period. Line 7 specifies various options that we would like to use for simulation. The argument "LIST" produces an element summary of list of the input data to be printed. The argument "NODE" causes a node cross-reference table to be printed. The argument "POST" enables storing of simulation results for analysis. For more detailed explanation look in to the SPICE Manual referred below. Line 8 .TRAN asks the SPICE to perform a transient analysis from 0ns to 20ns in increments of 200 picoseconds. .PRINT statement on line 9 causes the voltage waveforms to be printed. .MEASURE statement on line 10 specifies the circuit properties we would like measure in this case the average power consumption in the time period 0ns to 10ns. Lines 11-12 specify the models we want to use for the FETs in the circuit. LEVEL=1is the basic model that incorporates only first-order effects of the MOSFET. The last line in the input description is an .END line that signals the end of the circuit input. Simulating the Circuit in awaves 1. In the AvanWaves window, select Design Open Filter Input. This will list the input file "inv.sp" in the dialog box. Press Ok. 2. Select Design Current. This will invoke a dialog box entitled "Current Design". Click on the item D0: <../..> /inverter and press OK. Now the current design is inv.sp. 3. Select Tools Run HSPICE. This will invoke a "Run Manager" window. Select the design and click on the Run button. In the left sub window, the status of the design changes from Running to Done at the end of the simulation. 4. Select Tools Results Browser. In Results Browser window, Click on item "Transient: inverter circuit" in the top dialog box. This will give rise to various fields in "Types:" and "Curves:" dialog boxes. 5. In the "Curves:" dialog box, double click on V(in) and V(out). This will result in a display of the voltage waveforms on the nodes in and out. 6. Familiarize yourself with various options available under the buttons: Panels, Window, Measure, and Configuration. 7. Select Tools Print. Select File and Postscript options in the dialog box. Type a file name, say, inv.ps. Click Print. This will save the current waveform window as a postscript file. Running from the command line: If you wish to run HSpice from the command line, then type: Sun Server: hspice inv.sp > inv.lis When the job finishes, HSPICE displays: >info: ***** hspice job concluded real 1.1 user 0.1 sys 0.1 When you are done with the simulation, you can check for correct operation of the circuit by looking at the output waveforms that can be plotting in awaves by typing this command at the grad within the invsp.run1 directory(if you are checking the inverter circuit). 3 Sun Server: awaves inv ; the windows shown in Fig.2 and Fig.3 pop up Fig.2 Fig.3 You can now plot the required signal on the awaves window. You can analyze the results by viewing the "inv.lis" and "inv.st0" files in your favorite text editor! When you spice the input file, the following new files will be in your directory: inv.lis, inv.ic, inv.st0, and inv.mt0. Familiarize yourself with the contents of these files. 4 Simulating Cadence Virtuoso Layout in Hspice Open the Extracted view and select Tools Other Then select simulation Initialize the following window (Fig.4) pops up, select the run directory as say invsp.run1. Fig.4 Click "OK", another window (shown in Fig.5) pops up, select the simulator name as "hspice" and click "OK". Fig.5 Now select Simulation Options, a window shown in the Fig.6 pops up, select "Re-netlist Entire Design" and click "OK". 5 Fig.6 Select Simulation Netlist/Simulate which will lead to the popup window shown below in Fig.7, uncheck the simulate option and click "OK". Fig.7 The following window showing the successful creation of the netlist pops up (Fig.8). Fig.8 (In Sunblast we will get an alternative screen which will be explained during the demo) Now go to the grad terminal change the director to the "invsp.run1" directory. The directory has a file named "netlist" that contains the following lines. 6 1 2 3 4 5 6 * net 0 = gnd! * net 1 = /Vdd! * net 2 = /IP * net 3 = /OP * net 4 = /gnd .model model1 pmos level=2 vto=-0.7 gamma=0.4 kp=1.5e-05 +lambda=0.03 tox=6e-07 7 * pmos(0) = /+0 8 m0 3 2 1 model1 w=1.4u l=0.4u 9 .model model2 nmos level=2 vto=0.7 gamma=0.2 kp=3e-05 +lambda=0.02 tox=6e-07 10 * nmos(1) = /+1 11 m1 3 2 4 0 model2 w=1.4u l=0.4u Change the name of the netlist file as inv.sp. Edit this file by adding the desired statements. 1 2 3 4 5 6 7 * net 0 = gnd! * net 1 = /Vdd! * net 2 = /IP * net 3 = /OP * net 4 = /gnd V2 2 4 dc 0 *giving input to the circuit .model model1 pmos level=2 vto=-0.7 gamma=0.4 kp=1.5e-05 +lambda=0.03 tox=6e-07 8 * pmos(0) = /+0 9 m0 3 2 1 1 model1 w=1.4u l=0.4u 10 .model model2 nmos level=2 vto=0.7 gamma=0.2 kp=3e-05 +lambda=0.02 tox=6e-07 11 * nmos(1) = /+1 12 m1 3 2 4 0 model2 w=1.4u l=0.4u 13 ** measure risetime, falltime and propagation delay-make sure there is PWL input 14 .measure tran tr trig v(O) val=0.1 rise=2 targ v(O) val=0.9 rise=2 15 .measure tran tf trig v(O) val=0.9 fall=2 targ v(O) val=0.1 fall=2 16 .measure tran prdelay trig v(A1) val=0.5 rise=2 targ v(O) val=0.5 fall=2 17 .options post list 18 .tran 0.1ns 400ns 19 .end *note: The lines in bold are the newly added ones. The edited file might be simulated by following the procedure given on pages 3 and 4. 7