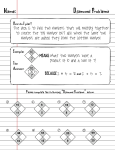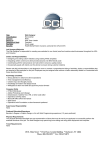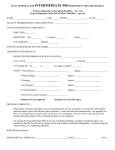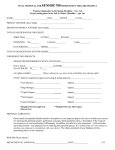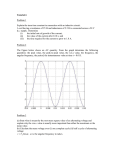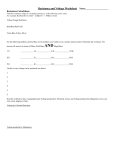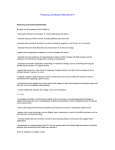* Your assessment is very important for improving the workof artificial intelligence, which forms the content of this project
Download Platform Designer User Guide
Current source wikipedia , lookup
Immunity-aware programming wikipedia , lookup
Pulse-width modulation wikipedia , lookup
Schmitt trigger wikipedia , lookup
Surge protector wikipedia , lookup
Switched-mode power supply wikipedia , lookup
Alternating current wikipedia , lookup
Stray voltage wikipedia , lookup
Voltage regulator wikipedia , lookup
Resistive opto-isolator wikipedia , lookup
Control system wikipedia , lookup
Voltage optimisation wikipedia , lookup
Power electronics wikipedia , lookup
Mains electricity wikipedia , lookup
Buck converter wikipedia , lookup
Lattice Diamond Platform
Designer User Guide
December 2013
Copyright
Copyright © 2013 Lattice Semiconductor Corporation.
This document may not, in whole or part, be copied, photocopied, reproduced,
translated, or reduced to any electronic medium or machine-readable form without
prior written consent from Lattice Semiconductor Corporation.
Trademarks
Lattice Semiconductor Corporation, L Lattice Semiconductor Corporation (logo), L
(stylized), L (design), Lattice (design), LSC, CleanClock, Custom Mobile Device,
DiePlus, E2CMOS, Extreme Performance, FlashBAK, FlexiClock, flexiFLASH,
flexiMAC, flexiPCS, FreedomChip, GAL, GDX, Generic Array Logic, HDL Explorer,
iCE Dice, iCE40, iCE65, iCEblink, iCEcable, iCEchip, iCEcube, iCEcube2, iCEman,
iCEprog, iCEsab, iCEsocket, IPexpress, ISP, ispATE, ispClock, ispDOWNLOAD,
ispGAL, ispGDS, ispGDX, ispGDX2, ispGDXV, ispGENERATOR, ispJTAG, ispLEVER,
ispLeverCORE, ispLSI, ispMACH, ispPAC, ispTRACY, ispTURBO, ispVIRTUAL
MACHINE, ispVM, ispXP, ispXPGA, ispXPLD, Lattice Diamond, LatticeCORE,
LatticeEC, LatticeECP, LatticeECP-DSP, LatticeECP2, LatticeECP2M, LatticeECP3,
LatticeECP4, LatticeMico, LatticeMico8, LatticeMico32, LatticeSC, LatticeSCM,
LatticeXP, LatticeXP2, MACH, MachXO, MachXO2, MachXO3, MACO, mobileFPGA,
ORCA, PAC, PAC-Designer, PAL, Performance Analyst, Platform Manager,
ProcessorPM, PURESPEED, Reveal, SensorExtender, SiliconBlue, Silicon Forest,
Speedlocked, Speed Locking, SuperBIG, SuperCOOL, SuperFAST, SuperWIDE,
sysCLOCK, sysCONFIG, sysDSP, sysHSI, sysI/O, sysMEM, The Simple Machine for
Complex Design, TraceID, TransFR, UltraMOS, and specific product designations are
either registered trademarks or trademarks of Lattice Semiconductor Corporation or its
subsidiaries in the United States and/or other countries. ISP, Bringing the Best
Together, and More of the Best are service marks of Lattice Semiconductor
Corporation.
Other product names used in this publication are for identification purposes only and
may be trademarks of their respective companies.
Disclaimers
NO WARRANTIES: THE INFORMATION PROVIDED IN THIS DOCUMENT IS “AS IS”
WITHOUT ANY EXPRESS OR IMPLIED WARRANTY OF ANY KIND INCLUDING
WARRANTIES OF ACCURACY, COMPLETENESS, MERCHANTABILITY,
NONINFRINGEMENT OF INTELLECTUAL PROPERTY, OR FITNESS FOR ANY
PARTICULAR PURPOSE. IN NO EVENT WILL LATTICE SEMICONDUCTOR
CORPORATION (LSC) OR ITS SUPPLIERS BE LIABLE FOR ANY DAMAGES
WHATSOEVER (WHETHER DIRECT, INDIRECT, SPECIAL, INCIDENTAL, OR
CONSEQUENTIAL, INCLUDING, WITHOUT LIMITATION, DAMAGES FOR LOSS OF
PROFITS, BUSINESS INTERRUPTION, OR LOSS OF INFORMATION) ARISING
OUT OF THE USE OF OR INABILITY TO USE THE INFORMATION PROVIDED IN
THIS DOCUMENT, EVEN IF LSC HAS BEEN ADVISED OF THE POSSIBILITY OF
SUCH DAMAGES. BECAUSE SOME JURISDICTIONS PROHIBIT THE EXCLUSION
OR LIMITATION OF CERTAIN LIABILITY, SOME OF THE ABOVE LIMITATIONS MAY
NOT APPLY TO YOU.
LSC may make changes to these materials, specifications, or information, or to the
products described herein, at any time without notice. LSC makes no commitment to
update this documentation. LSC reserves the right to discontinue any product or
service without notice and assumes no obligation to correct any errors contained
herein or to advise any user of this document of any correction if such be made. LSC
recommends its customers obtain the latest version of the relevant information to
establish, before ordering, that the information being relied upon is current.
ii
Lattice Diamond Platform Designer User Guide
Type Conventions Used in This Document
Convention Meaning or Use
Bold
Items in the user interface that you select or click. Text that you type
into the user interface.
<Italic>
Variables in commands, code syntax, and path names.
Ctrl+L
Press the two keys at the same time.
Courier
Code examples. Messages, reports, and prompts from the software.
...
Omitted material in a line of code.
.
.
.
Omitted lines in code and report examples.
[ ]
Optional items in syntax descriptions. In bus specifications, the
brackets are required.
( )
Grouped items in syntax descriptions.
{ }
Repeatable items in syntax descriptions.
|
A choice between items in syntax descriptions.
Lattice Diamond Platform Designer User Guide
iii
iv
Lattice Diamond Platform Designer User Guide
Contents
Chapter 1
Introduction
1
About Platform Designer 3
Platform Designer User Interface 3
Platform Designer Input Files 5
Platform Designer Output Files 5
Platform Designer Flow
Chapter 2
Getting Started
5
7
Launching Platform Designer 7
Creating a New Platform Designer Project 7
Opening an Existing Platform Designer Project
11
Working with Platform Designer Project (.ptm) Files
12
Working with Platform Designer Editors
Chapter 3
Configuring the Platform
14
17
Setting Global Options 17
Setting ASC Options 17
Setting Device Options 18
Configuring a SPI Flash Model
19
Configuring Voltage Sense (VMON) and Control (TRIM)
Setting Multiple VMON/Trim Properties 22
Setting VMON Properties 22
Setting Trim and Margin Properties 24
Defining DC-DC Converter Models 26
Configuring Voltage Identification (VID) Tables 29
Configuring Current Sense (IMON)
21
31
Configuring Temperature Sense (TMON) 32
Configuring Fan Control
33
Setting Fault Logging Options
Configuring Hot Swap
Lattice Diamond Platform Designer User Guide
36
38
v
CONTENTS
Chapter 4
Implementing the Platform Management Algorithm
Configuring Ports and Nodes
43
Designing with the Logic Editor 46
Sequence Controller Instruction Set 47
Designing Control Sequences 48
Entering Supervisory Equations 54
Copying and Pasting Sequences and Equations
Importing HDL Modules 56
Chapter 5
Building and Simulating the Design
Checking Design Rules
57
57
58
Assigning Pins 58
Generating the JEDEC 59
Exporting a Detailed Configuration Report
Simulating the Design 59
Generating a Stimulus and Test Bench File
Simulating the Design 62
Index
vi
55
57
Examining Resource Utilization
Compiling the Design
43
59
59
65
Lattice Diamond Platform Designer User Guide
Chapter 1
Introduction
Included with the Lattice Diamond software is Platform Designer, which
enables you to build and control a complete hardware management system
using the Platform Manager 2 device, or a MachXO2 with external Analog
Sense and Control (ASC) devices.
Figure 1: Platform Manager 2 Device
The Platform Manager 2 device is made up of an Analog Sense and Control
block and an FPGA block. These two blocks provide the necessary
programmable building blocks to enable integration of various combinations
of hardware management functions into a single chip. The hardware
Lattice Diamond Platform Designer User Guide
1
INTRODUCTION
:
management algorithm is implemented within the FPGA block of the Platform
Manager 2. The monitoring and control resources can be scaled up, to meet
application requirements, by adding an external analog and sense control IC
(ASC) to the Platform Manager 2. Each of the ASCs provides additional
monitor and control of up to ten voltage rails, two temperature sensors and
two current sensors. The overall platform management algorithm that uses
the inputs from the external ASC is located within the FPGA block of the
Platform Manager 2. The diagram in Figure 2 shows how a Platform Manager
2 device can be connected to an external ASC device to implement a
hardware management circuit that monitors the board voltage rails (V), supply
currents (I), and board and device temperatures (T).
Figure 2: Platform Manager 2 with External ASC monitors Voltage (V),
Current (I), and Temperature (T).
Multiple ASC devices (up to 8) can also be connected to a MachXO2 HC
device (640 LUT or higher), similar to the Platform Manager 2, to offer wider
flexibility and control when implementing a complete hardware management
system as shown in Figure 3.
Figure 3: MachXO2 and ASCs
2
Lattice Diamond Platform Designer User Guide
INTRODUCTION
: About Platform Designer
About Platform Designer
Platform Designer provides an integrated design environment that enables
you to configure the device, implement the hardware management algorithm,
simulate, assign pins, and finally generate the JEDEC files required to
program and configure the device on the circuit board. It also allows you to
import other HDL files to integrate other desired functions.
Platform Designer User Interface
Platform Designer contains separate editors for configuring global settings;
current, temperature, and voltage monitors; fan controller and fault logger
components; ports and nodes and logic controls. It also provides a view for
checking design rules and resources and building the design. Each editor and
view is accessed from the Platform Designer menu pane on the left, which is
divided into five main sections: Global, Analog, Components, Control, and
Build.
Figure 4: Platform Designer User Interface
Global The Global Configuration view, provides global configuration
options, including options for each ASC device. The global ASC Options
provide access to dialog boxes that enable you to add a DC-DC converter to
the DC-DC library and a voltage identification table to the VID library. The
Device Options enable you to select the programming interface and clock
source, set the boot mode, and configure SPI models.
Analog The Analog section enables you to configure the settings for
current, temperature, and voltage monitors. It includes the following editors:
Lattice Diamond Platform Designer User Guide
3
INTRODUCTION
: About Platform Designer
Current – The Current editor enables you to configure the low-voltage and
high-voltage current monitors for each ASC device. Platform Designer
automatically populates the current trip points available based on the
sense resistor selection. You can configure the trip points and other
current monitor settings here.
Temperature – The Temperature editor enables you to configure the
temperature monitors (TMON) for each ASC device. Multiple monitor
levels can be selected for each TMON, with temperature values displayed
in oC.
Voltage – The Voltage editor allows you to configure voltage monitoring,
trimming, margining, and voltage identification (VID) settings for each
ASC device in your system. You can edit multiple settings by using the
Voltage Monitor & Control dialog box. To open the dialog box, double-click
an active cell in the ASC column or the Pins Monitor/Trim column on any
of the three spreadsheets, or right-click the cell and choose Edit. You can
also edit settings individually on the Voltage spreadsheet or the VID
spreadsheet by single-clicking an editable cell.
Components The Components section enables you to configure the fan
and fault logging components. It includes the following views:
Fan Controller – The Fan Controller allows you to add a fan, specify the
fan interconnections, and configure the control parameters. The fan
controller can be configured to work with 2-wire, 3-wire, or 4-wire fans,
and up to sixteen fans can be controlled. The fan controller generates a
pulse width modulated (PWM) signal to set fan speeds.
Fault Logger – The Fault Logger enables you to specify and configure
fault conditions that are logged to non-volatile memory. You have the
option of using standard fault logging that is based on voltage, current,
and temperature status; or using the full-featured fault logging.
Hot Swap – The Hot Swap component enables you to configure the ASC
for a hysteretic closed-loop to limit the in-rush current in an application
where power is rapidly applied. Such an application can include a line
card, blade, or a PCB that is plugged into a “hot” backplane.
Control The Control section enables you to configure signals and set the
control logic. It includes the following editors:
4
Ports & Nodes – The Ports & Nodes editor provides spreadsheets for
viewing the internal nodes and configuring external signals (ports) of the
chip set. The Ports sheet shows all physical FPGA-based PIOs that are
available for use as external connections to the design and allows you to
assign labels to logical ports, specify the I/O and register type, and group
ports of a common type to form a bus. The Nodes sheet shows internal
signals already generated to connect the implemented features of the
design. The nodes sheet allows you to create additional signals for
connecting different features on-chip. The GPIO sheet allows you to
configure and label the ASC-based general purpose I/Os. The HV Outputs
sheet allows you to label and configure the high-voltage output ports.
Logic – The Logic editor enables you to set sequencer instructions,
exception logic, supervisory equations, and timers for one or more state
machines. It also allows you to import modules into your design from HDL
Lattice Diamond Platform Designer User Guide
INTRODUCTION
: Platform Designer Flow
code. The Sequence page of the Logic editor allows you to add state
machines and gives you access to the Multiple State Machines dialog box
for managing the state machine library.
Build The Build view enables you to check the design status, examine the
amount of hardware resources consumed, run DRC check, compile the
design, and generate the merged JEDEC file. The Build view includes a
summary table of enabled components and programming options, and it
shows the amount of hardware resources of the device that have been
consumed by the current design configuration. The Build view enables you to
generate a test bench, including stimulus, for simulating your design. It also
allows you to export a detailed configuration report.
Platform Designer Input Files
The input files for Platform Designer include the Platform Designer project file
(.ptm) and HDL source files (.v, .vhd).
The .ptm file holds all of the Analog Sense and Control settings, as well as the
logic and port information, for the active implementation. A .ptm file is
generated automatically for a new project. You can also add a new or existing
.ptm file.
HDL source files are not required, but you can add them to the Diamond
project. Once the HDL files are added to the Diamond project, you can use
Platform Designer’s Logic Editor to import an HDL module into the Platform
Designer project. See “Importing HDL Modules” on page 56.
Platform Designer Output Files
Platform Designer automatically generates the background HDL files, when
you compile the design. The “Generate Jedec” process produces a merged
JEDEC of the FPGA and ASC JEDEC files for programming.
Platform Designer Flow
The number of tasks involved in the Platform Designer flow will vary,
depending on the selected Platform Manager 2 or MachXO2 device, the
number of ASC devices selected, and the types of configuration needed to
complete the design. The following outline shows a typical flow of required
and optional tasks.
1. Create a project in Lattice Diamond. Select the Platform Manager 2
device and an optional external ASC device, or select the MachXO2 HC
device (640 LUT or higher) with external ASC devices.
2. Specify global settings:
ASC options, including reset type, EIA resistor standard, and default
options for voltage, current, and temperature
Lattice Diamond Platform Designer User Guide
5
INTRODUCTION
: Platform Designer Flow
device options, programming interface, including background
programming (if any), clock source, and boot mode.
3. Configure the ports and nodes:
ports and port groups
internal nodes
general purpose I/Os
high-voltage outputs
4. Configure the voltage monitors (VMONs):
schematic net names and parameters
trim/margin parameters
voltage identification (VID) tables
5. Configure current.
6. Configure temperature.
7. Configure one or more fans:
fan type and pulse width modulation
fan interconnections
8. Enable and configure fault logging.
9. Define the power supply sequence controller and monitor:
timers
sequencer instructions and exceptions for one or more state machines
supervisory logic equations
modules that are imported from HDL
10. Build the design.
Examine the resources consumed.
Run design rule check.
Compile the design to generate the HDL code and synthesize the
logic.
Assign Pins in Spreadsheet View.
Generate the JEDEC to process the design and generate the merged
JEDEC file.
11. Simulate the design.
6
Lattice Diamond Platform Designer User Guide
Chapter 2
Getting Started
Launching Platform Designer
You can launch Platform Designer by creating a new project in Diamond that
targets either a Platform Manager 2 device or a MachXO2 HC device (640
LUT or higher) with external ASCs. You can also launch Platform Designer by
opening an existing Platform Designer project file (.ptm).
Platform Designer is also available from the Diamond Tools menu and toolbar
when you open an existing project that targets either a Platform Manager 2
device or a MachXO2 device with external ASCs.
Creating a New Platform Designer
Project
When you create a new project that targets the Platform Manager 2 device or
a MachXO2 HC device (640 LUT or higher) with external ASCs, Diamond
generates a new Platform Designer project file (.ptm) and opens the Platform
Designer user interface.
Lattice Diamond Platform Designer User Guide
7
GETTING STARTED
:
Launching Platform Designer
To create a new Platform Designer project in Diamond:
1. In Diamond, choose File > New Project to open the Create a Lattice
Diamond Project wizard.
Figure 5: New Project Wizard
2. Click Next.
3. In the Project section, type a name for the project and use the Browse
button to navigate to a location.
Figure 6: Platform Designer Project and Location
8
Lattice Diamond Platform Designer User Guide
GETTING STARTED
:
Launching Platform Designer
4. Click Next.
5. This is an optional step that allows you to add HDL source files to the
project or an existing Platform Designer project (.ptm) file. If you add an
existing .ptm file, the default .ptm file will not be added to the project.
To add source files to the project, click the Add Source button to navigate
to the files and select them, and then click Next.
6. In the Select Device dialog box, do one of the following:
Select Platform Manager 2 in the Family section, and then select the
desired LPTM device from the Device section.
Figure 7: Select Platform Manager 2 Device
Platform Manager 2 devices contain one embedded Analog Sense
and Control (ASC) device. The LPTM21 device allows you to add one
external ASC device. The LPTM20 device does not include this
option. To add an external ASC device, select LPTM21. The “Select
ASC Device” section will then appear near the bottom of the dialog
box.
Select MachXO2 in the Family section, and then select the desired
LCMXO2 HC device—640HC or higher—from the Device section.
The “Select ASC Device” section appears near the bottom of the
dialog box. Up to 8 ASC devices can be added, depending upon the
size of XO2 device.
7. In the “Select ASC Device” section, select the number of ASC devices you
would like to include.
Lattice Diamond Platform Designer User Guide
9
GETTING STARTED
:
Launching Platform Designer
For the Platform Manager 2 device, this section appears only if you
selected a device other than the LPTM20. The maximum number of ASCs
supported varies in the Platform Manager 2 device family. See the
Platform Manager 2 data sheet for more details.
The package type, performance grade, operating conditions, and part
name are all tied to the device selection.
8. Click Next.
The Select Synthesis Tool dialog box will is displayed. You need to select
the Synplify Pro tool, which is the only flow supported by Platform
Designer.
9. Click Next.
In the Project Information dialog box, the option “Create Platform Designer
file” is selected by default. This will create a .ptm file using the project
name shown in the File name box and cause Platform Designer to open.
Figure 8: Platform Designer New Project Summary
If desired, you can assign a different name for the .ptm file and select a
different directory location.
Note
If you added an existing .ptm file to the project in Step 5, the “Create Platform
Designer file” option will be not be available.
10. Click Finish.
Platform Designer opens within Diamond and loads the .ptm file.
10
Lattice Diamond Platform Designer User Guide
GETTING STARTED
:
Launching Platform Designer
Figure 9: Platform Designer in Diamond Main Window
Opening an Existing Platform Designer
Project
After you have created a project in Diamond that targets a Platform Manager
2 device or a MachXO2 device with external ASCs, you can open the Platform
Designer project file (.ptm) for the active implementation.
To open an existing Platform Designer project in Diamond:
1. In Diamond, choose File > Open > Project, and navigate to the Lattice
Diamond file (.ldf) for the Platform Designer project.
Diamond loads the file and shows the .ptm file in the File List view.
2. Do one of the following:
Click the Platform Designer button
menu.
on the toolbar or from the Tools
Platform Designer opens and loads the active .ptm file
In the File List view, expand the Input Files folder and double-click the
.ptm file that you want to open.
Platform Designer opens and loads the .ptm file.
Lattice Diamond Platform Designer User Guide
11
GETTING STARTED
:
Working with Platform Designer Project (.ptm) Files
Working with Platform Designer Project (.ptm) Files
The Platform Designer project file (.ptm) holds all of the Analog Sense and
Control settings, as well as the logic and port information, for the active
implementation. When you create a new Platform Designer project, the .ptm
file is generated automatically by Diamond. You can also add a new or
existing .ptm file to your project. The project’s .ptm files are maintained in the
Platform Design Files folder in the File List view for the active implementation,
and the active .ptm file in this folder is displayed in bold. Only one .ptm file can
be active for an implementation.
Figure 10: Platform Design Files Folder
To add a new .ptm file to a Platform Designer project:
1. In the File List view of Diamond, right-click the name of the active
implementation, and choose Add > New File.
12
Lattice Diamond Platform Designer User Guide
GETTING STARTED
:
Working with Platform Designer Project (.ptm) Files
2. In the dialog box, select Source Files from the Category list, and then
select Platform Designer File.
Figure 11: New Platform Designer File
3. Type a name for the new .ptm file. If desired, select a different location for
the file by clicking the Browse button.
4. Click New.
Diamond loads the new .ptm file and sets it as the active Platform
Designer file for the current implementation.
To add an existing .ptm file to a Platform Designer project:
1. In the File List view of Diamond, right-click the name of the active
implementation, and choose Add > Existing File.
2. In the “Files of type” list, select Platform Designer Files from the dropdown menu.
3. Browse to the location of the desired .ptm file, select it, and click Add.
Diamond loads the .ptm file and sets it as the active Platform Designer file
for the current implementation.
To change the active/inactive status of a .ptm file:
1. If the .ptm file that you want to make active or inactive is still open in
Platform Designer, close it.
2. Right-click the .ptm file and choose the appropriate command: Set as
Inactive or Set as Active.
Lattice Diamond Platform Designer User Guide
13
GETTING STARTED
:
Working with Platform Designer Editors
Opening an Inactive .ptm File Platform Designer allows you to open an
inactive .ptm file to examine the configurations. The inactive file will open in
read-only mode, which will enable you to examine each view but not allow any
changes. Platform Designer will close the active .ptm file, if it is open, before
opening the inactive one. It will also prompt you to save any changes.
Saving a .ptm File When you save an active .ptm File, Platform Designer
takes all of the configuration changes that are in memory and saves them to
the .ptm file. When you use the “Save as” command to save the.ptm file with a
different name or to a new location, Platform Designer includes all of the
collateral files for the implementation, as well as any changes in memory. You
can also use the “Save as” command for an opened inactive .ptm file.
Working with Platform Designer Editors
The Current, Temperature, Voltage, and Ports & Nodes editors in Platform
Designer use a format that is very similar to a spreadsheet. The columns for
these editors are arranged in the order of the most commonly used settings.
For example, in the Voltage editor, the four most commonly used columns—
ASC Device, Pins Monitor/Trim, VMON Schematic Net Name, and Nominal
Profile 0—are positioned first and are locked from scrolling so that they are
always visible for association with other columns and for easy access. Less
frequently used settings are positioned further to the right.
These editors differ, however, in a couple of ways from standard spreadsheet
formats. In Platform Designer spreadsheets, when you click a cell to enter a
value, you click only once and then choose a selection from the drop-down
menu or type a value, depending on the type of cell selected. Because of this,
navigating from cell to cell by keyboard is different, and copying or cutting and
pasting from multiple cells is not supported. The following sub-topics explain
how to use the features of the Platform Designer editors.
Sort by Columns You can sort the row order by a single column by clicking
the column heading. An up arrow in the heading indicates that the rows are
sorted in ascending order. Click the heading again to sort the list in
descending order.
In the Voltage, Current, and Temperature editors, you can also sort the rows
by multiple columns.
To sort by multiple columns:
1. Choose View >
Sort to open the Sort by Column(s) dialog box.
2. Select the first column to sort by from the “Sort by” drop-down menu. Click
Ascending or Descending to control the order of the sorted rows.
3. Use the “Then by” boxes to select additional columns, as well as the
Ascending/Descending option for each column. Click More to add more
“Then by” menus if needed.
The rows will be sorted first by the column specified in the “Sort by” box
and then by the additional columns in the “Then by” boxes in sequence.
14
Lattice Diamond Platform Designer User Guide
GETTING STARTED
: Working with Platform Designer Editors
Figure 12: Sort by Multiple Columns
4. Click OK.
Hide and Re-display Columns You can hide a single column in the
Voltage, Current, or Temperature editor or select several columns that you
want displayed or hidden.
To hide a single column:
Right-click the desired column heading and choose Hide Column.
To hide several columns:
1. Choose View > Column > Visible Columns or press Shift+F5 to open
the Visible/Hide Columns dialog box.
Figure 13: Hide or Show Columns
2. Do one of the following:
In the “Show these Columns list,” select the columns that you want to
hide, and then click the single-arrow button to move them to the “Hide
these Columns” list.
Click the double-arrow button to move all columns to the “Hide these
Columns” list, and then select those you want displayed by selecting
them and moving them to the “Show these Columns” list.
3. Click OK.
Lattice Diamond Platform Designer User Guide
15
GETTING STARTED
:
Working with Platform Designer Editors
To re-display some of the hidden columns:
Press Shift+F5, and move the hidden columns back to the “Shows these
Columns list.”
To re-display all columns:
Choose View > Column > Fit All Columns or press the F5 function key.
Edit Cell Values The editable cell values in each editor are color-coded
blue or black. Blue indicates a default value, and black indicates an edited
value. Values that appear in gray are values that can not be edited, including
tool calculated settings or settings that are implied by other areas of the editor.
To edit a single cell value, click once inside the editable cell and enter or
select a new value. In the Voltage editor, you can use the Voltage Monitor and
Control dialog box to edit the properties for an entire row. See “Setting
Multiple VMON/Trim Properties” on page 22.
You can copy or cut a text entry of a single editable cell and paste it into
another cell of the same type. You can do this by using the right-click menus
or the standard Ctrl+C, Ctrl+X, and Ctrl+V keyboard shortcuts. Copying and
pasting multiple cells is not supported.
Navigate from Cell to Cell Because of the convenient one-click access to
parameters in the Current, Temperature, Voltage, and Ports & Nodes editors,
navigating by keyboard from cell to cell involves an additional small step.
To enable the navigation capability, do one of the following:
Select a cell in the ASC Device column or Pins column by single-clicking
it.
If you have already opened an editable cell by clicking it, press Enter to
highlight the entire cell. If the cell contains a drop-down menu, you might
need to press Enter a second time to enable navigation.
Note
If you have single-clicked an editable cell in one of the columns that are locked
from horizontal scrolling, you will only be able to navigate among the cells of the
locked columns after you press Enter. To enable full navigation afterward, click a
cell in the ASC Device column or Pin column, or click an editable cell in a column
that is not locked from horizontal scrolling and press enter.
You can then use the arrow keys to move up and down the cells of a column
or across the cells in a row. You can also use the Tab key and the Shift+Tab
combination to move forward and back across a row. When you have reached
a targeted cell for editing, single-click the cell. To continue navigating
afterwards, press the Enter key.
16
Lattice Diamond Platform Designer User Guide
Chapter 3
Configuring the Platform
Setting Global Options
For a new Platform Designer project, you would normally begin by using the
Global Configuration view to configure those features that affect the entire
design. This includes device options for operation mode and externally
connected components such as dual-boot SPI flash. It includes ASC global
options as well as options for each individual ASC of the target chip set.
Setting ASC Options
The ASC options are divided into global ASC options that affect the entire
project, and specific ASC options that affect only a given ASC. Use the left
portion of the ASC Options to set the values for each individual ASC, and use
the Global ASC Options on the right to set global ASC values.
Options for Each ASC
ASCs:
The following options are available for individual
ASC Name – labels the ASC with a unique name that will identify it
globally.
CLT Rate – sets the closed loop trim update rate, in µs or ms.
I2C Base Address (ASC0 only) – sets the 4 MSB in the 7-bit I2C address
of ASC0. This base 4 MSB is common for all ASCs in the system.
I2C External Resistor – displays the resistor values that are used by the
ASC to set the three LSB of the I2C address. See the ASC data sheet for
more details.
I2C Address – displays the full address of each ASC, using the configured
base address and the 3 LSB that are set by the external resistor.
UES Bits – sets a 32-bit user electronic signature for storing unique data
inside the ASC.
Lattice Diamond Platform Designer User Guide
17
CONFIGURING THE PLATFORM
:
Setting Global Options
Reset Type – configures the reset type as mandatory or optional. For
ASC0, the reset type is fixed to mandatory. Mandatory ASCs have their
reset signals tied together on the board. If one of these ASCs needs to be
reset, the whole system is reset. Optional ASCs are handled individually
and have a dedicated reset signal.
Reset Source – displays the port defined in the reset source for an
optional reset type.
Global ASC Options
The following global options affect all ASCs:
EIA Resistor Standard – limits the resistor selection to the EIA standard
selected or, if Exact is selected, calculates the exact resistor values. This
value is used by the TRIM calculator in the voltage editor. It determines
which resistor values will be recommended by the calculator.
Open Resistor Threshold – sets the maximum resistor value above which
the resistor is treated as an open circuit. This setting is also related to the
TRIM calculator.
DC-DC Options
DC-DC Library Directory – sets the location for the DC-DC Library.
The default directory location is inside the Diamond installation subdirectories.
Build DC-DC Library – opens the DC-DC Library Builder Wizard,
which enables you to add or edit a DC-DC Converter model.
See “Defining DC-DC Converter Models” on page 26
VID Options
VID Tables Directory – sets the location for the voltage ID tables. The
default directory location is inside the Diamond installation subdirectories.
Build VID Tables – opens the VID Table Library, which enables you to
add or edit a VID table.
See “Configuring Voltage Identification (VID) Tables” on page 29
Voltage, Current, and Temperature Options
The Voltage, Current and Temperature monitors are populated with
default trip points each time a new project is started. The ASC Global
Options Default Trip Point Selections allow you to change the default trip
points for each of the monitor types at the start of a new project.
Setting Device Options
Select the Device Options tab of the Global Configuration View to configure
the operation mode and the external connected components.
Operation Mode Options
following options:
18
The Operation Mode section includes the
Programming Interface – JTAG or I2C
Background Programming – None, I2C, or JTAG
Lattice Diamond Platform Designer User Guide
CONFIGURING THE PLATFORM
:
Setting Global Options
8MHz Clock Source for Device Operation – ASC0 or Global_Clock
External Connected Components External Connected Components
section includes the following options:
SPI Models Directory – Select a location for the SPI models directory.
Build SPI Models – Configure a new SPI model and add it to the SPI
Models Directory, or edit or delete an existing SPI model.
Boot Mode – Normal or Dual Boot. When Dual-Boot is selected, the SPI
model option will appear. Dual-boot requires that a SPI flash be specified.
ASC I2C Write Feature – This feature allows you to configure the I2C write
access to the ASC.
When “Disabled” is selected, it prevents writing to the ASC on-chip
registers over the I2C bus.
When “Enable” is selected, it allows writing to the ASC on-chip
registers over the I2C bus.
When “Controlled by ASCx_GPIO1” is selected, the ASCx_GPIO1
input is used to control whether I2C write access is enabled.
FPGA Port (External Connection) – This option appears when
“Controlled by ASCx_GPIO1” has been selected. You will need to
select the FPGA port that will connect to the GPIO1 on all ASCs.
Afterwards, the GPIO1 will be changed to “IN” type for each ASC.
Configuring a SPI Flash Model
You can use the Global Configuration View to add and configure a new SPI
flash model or edit a current one. The SPI flash models are saved in the SPI
Models directory. The default directory location is inside the current project
sub-directories.
To configure a SPI flash model:
1. In the Global Configuration View, select the Device Options tab.
2. In the External Connected Components section on the right, do one of the
following:
Click Add SPI Model in the Value column of SPI Options.
Lattice Diamond Platform Designer User Guide
19
CONFIGURING THE PLATFORM
:
Setting Global Options
If you are using Dual Boot mode, select Add/Edit SPI Model from the
Dual-Boot SPI Flash pop-up menu in the Value column.
Figure 14: SPI Models Configuration
The SPI Models Configuration dialog box displays the library of currently
available SPI models.
3. Do one of the following:
To edit an existing SPI model, select it from the list on the left.
To add a new SPI flash model, click New, and then select the newly
created model from the list.
4. Optionally, give the selected model a unique name, by single-clicking the
name and typing a new one.
5. Select the desired values for the Flash Configurations and Flash Opcodes
by double-clicking the value cell and choosing from the menu or typing a
value. Click Apply to save one or more selected values or to save all the
values for a selected model.
6. If desired, select a different SPI flash model from the list, and repeat Steps
4 and 5.
7. When all options have been set for all the models you are configuring,
click OK.
20
Lattice Diamond Platform Designer User Guide
CONFIGURING THE PLATFORM
:
Configuring Voltage Sense (VMON) and Control (TRIM)
Configuring Voltage Sense (VMON) and Control
(TRIM)
The Voltage editor enables you to manage voltages and settings related to
voltage monitors (VMONs) and trim channels in the Platform Manager 2 or
external ASC devices. You can edit a voltage property by clicking the desired
cell on the Voltage spreadsheet or you can use the Voltage Monitor and
Control dialog box to edit multiple properties. Double-clicking a VMON/Trim
cell in the Pins Monitor/Trim column opens the Voltage Monitor and Control
dialog box. From the Voltage Monitor and Control dialog box, you can access
the DC-DC Converter Library and the VID Table library. See “Setting Multiple
VMON/Trim Properties” on page 22.
Setting up the trim and margin capabilities of the device involves the DC-DC
Library Builder, which is used to define the voltage adjustment characteristics
of the power supply or supplies that you wish to use. The Trim/Margin portion
of the Voltage Monitor and Control dialog box is then used to configure each
trim channel for the desired power supplies and output voltages. The diagram
in Figure 15 illustrates this flow:
Figure 15: Voltage Sense and Control Flow
Modifications to existing DC/DC library files must be made from within the DC/
DC Library Builder Wizard. The DC-DC Converter selection, as well as
changes in the desired target voltages, can be made in the Trim/Margin dialog
box or directly on the Voltage spreadsheet. It is strongly advised that library
files not be modified while trim cells are being configured, because this can
create confusion and make it difficult to detect errors in your work. If a
“discrete” supply is to be used at several different voltages, a separate library
entry for each unique output voltage should be created.
The Trim/Margin dialog enables you to recalculate the trim with a minimum
amount of parameter re-entry. Target voltages need to be re-entered only if
the desired supply type is changed.
Lattice Diamond Platform Designer User Guide
21
CONFIGURING THE PLATFORM
:
Configuring Voltage Sense (VMON) and Control (TRIM)
Setting Multiple VMON/Trim Properties
The easiest way to set multiple properties for a selected voltage monitor
(VMON) or high-voltage monitor (HVMON) is to use the Voltage Monitor &
Control Properties dialog box. The edited settings will then be displayed in the
Voltage editor.
To access the Voltage Monitor & Control Properties dialog box:
1. Select any tab in the Voltage editor.
2. In the Pins Monitor/Trim column, double-click the VMON that you want to
configure. Alternatively, right-click and choose Edit from the pop-up
menu.
The Voltage Monitor & Control Properties dialog box opens and displays
the Voltage, Trim/Margin, or VID section, depending on the tab you
selected in the Voltage editor.
The number of tabs available in the Voltage Monitor & Control Properties will
depend on whether the selected VMON supports an associated TRIM pin.
Most of these properties can also be defined individually on the Voltage
spreadsheet.
Setting VMON Properties
The Voltage section of the Voltage Monitor & Control Properties dialog box
allows you to specify the nominal voltage and the logical names and trip
points for each comparator.
22
Schematic Net Name – This can consist of any combination of
alphanumeric characters.
Nominal Voltage – This defines both the nominal voltage and the closed
loop trim target value for voltage profile 0. If the value is 5.7V or more and
the monitor is not an HVMON, the voltage will be used to calculate an
external resistor divider and select an associated trip point. A negative
voltage will calculate a divider reference as well as the resistor divider.
Acceptable values are from -100 to 100 volts.
Logical Name – The logical names, for comparators A and B, are used in
the logic builder to control the sequence and equations based on the
VMON status.
Trip Point Selection – A specific VMON trip point, for comparators A and
B, is associated with each logical name.
64 µs Glitch Filter – When selected, this option configures the comparator
so that supply glitches narrower than 64 microseconds are ignored. The
output will transition only if the changed status remains active for a period
longer than 64 microseconds. If this option is not selected, the comparator
output will toggle within 16 microseconds from the time the voltage
transitions through the appropriate trip point.
Window Mode – To use the window mode, the Comparator B threshold
should be lower than the threshold setting of comparator A. The window
mode output will replace the comparator A output. The window output is
Lattice Diamond Platform Designer User Guide
CONFIGURING THE PLATFORM
:
Configuring Voltage Sense (VMON) and Control (TRIM)
Figure 16: Voltage Properties
logical high if the Comparator B output is high and the Comparator A
output is Low (i.e., the voltage monitor reading is between Comparator A
and Comparator B).
External Resistor Divider – This section is used for monitoring a voltage
whose highest trip point exceeds 5.70V or is a negative voltage. These
values are calculated automatically when the nominal voltage specified is
negative or exceeds 5.70V. You can overwrite these values to work with
your preferred components.
Rsupply – Valid value range is 10 ohms to 10 M ohms
Rground – Valid value range is 10 ohms to 15 K ohms. The Rground
maximum value is restricted to maintain the accuracy of the voltage
monitors.
Divider Reference – Valid value range is 2.5 V to 6 V. The divider
reference is used when monitoring voltages below ground. The
external divider is connected between the negative supply being
monitored and a positive reference supply.
Lattice Diamond Platform Designer User Guide
23
CONFIGURING THE PLATFORM
:
Configuring Voltage Sense (VMON) and Control (TRIM)
Setting Trim and Margin Properties
The Trim/Margin section of the Voltage Monitor and Control dialog box, shown
in Figure 17, enables you to configure the trim cell operating mode and
desired output voltages measured at a voltage monitor (VMON).
Figure 17: Trim/Margin Properties, with Trim Calculator Mode
Trim Schematic Net Name – This can consist of any combination of
alphanumeric characters.
Trim Configuration Mode – The Trim Calculator, which is selected by
default, calculates resistor interface and DAC values from the target
voltages and DC-DC converter.
Manual trim configuration mode allows you to select the CLT loop polarity
and to manually enter the DAC code for each voltage profile. The dialog
box for manual trim configuration mode is shown in Figure 18.
24
DC-DC Converter – Select a DC-DC converter model from the drop-down
list. The list includes all of the models that are in the DC-DC Library. To
add a new model, scroll down and select Add DC-DC to open the DC-DC
Library Builder Wizard.
CLT Loop Polarity – If you selected Manual for the trim configuration
model, select the polarity for closed loop trim.
Lattice Diamond Platform Designer User Guide
CONFIGURING THE PLATFORM
:
Configuring Voltage Sense (VMON) and Control (TRIM)
Figure 18: Trim/Margin Properties with Manual Calculator Mode
Voltage profile – Enter a desired output voltage for each profile. These
profiles are used along with the nominal voltage profile (profile 0) as the
targets for the trim calculator.
DAC Output Range (BPZ Voltage) – If you are using the Trim Calculator,
the bipolar zero output voltage range will be calculated automatically. If
you are using manual trim configuration mode, select the value from the
drop-down menu.
If you have selected Trim Calculator for the trim configuration mode, click the
Calculate button after you have made your selections. The dialog box will
then provide the following information:
the resistor values needed to interface the DAC to the TRIM pin in the DCDC converter
the voltage that will be achieved with each of the voltage profiles
the DAC code needed to produce each of the desired output voltages
If a profile target voltage is outside an achievable range, it will be tagged with
*Error. To resolve errors, click the Error Details button and follow the
instructions for obtaining a possible solution.
Lattice Diamond Platform Designer User Guide
25
CONFIGURING THE PLATFORM
:
Configuring Voltage Sense (VMON) and Control (TRIM)
Setting Trim Configuration Options Use the Trim Configuration Options
dialog box, shown in Figure 19, to adjust settings and to help resolve a target
voltage error.
Figure 19: Trim Configuration Options Dialog Box
Click the Options button in the Trim/Margin Properties dialog box to set the
following options:
Maximum DAC Code Range – This setting and the Max Supply
Adjustment Range work together to define the sensitivity of the trim
system. The value entered defines the DAC value required to trim the
supply voltage by the amount specified in the Max Supply Adjustment
Range box.
Max Supply Adjustment Range – This value defines how much the power
supply output voltage will change when the DAC code is at the value in
the Maximum DAC Code Range box.
Attenuation Crossover Voltage – If the voltage in Voltage Profile 0 is
greater than the voltage in the Attenuation Crossover Voltage box, the
DAC input attenuator will be enabled. The attenuation crossover voltage
should be selected so that the attenuation bit is turned on if any portion of
the trim range is over 2.048 volts. The default value of 1.9 volts is
appropriate in most cases.
Vbpz Selection – When Auto is selected, the bi-polar zero output voltage
is calculated automatically to reach all the target voltages. Selecting one
of the other voltages (0.6V, 0.8V, 1V, or 1.25V), can sometimes reduce the
number of resistors.
Defining DC-DC Converter Models
The DC-DC Library Builder Wizard enables you to define the voltage
adjustment characteristics of DC-DC converters and voltage regulators. This
information is stored in a library so that any given model of DC-DC converter
can be used in multiple trim cells or Platform Designer projects without having
to re-enter the information each time.
You can add new DC-DC converter models to the library, delete models, or
edit the parameters of a model at any time by launching the wizard. Any
26
Lattice Diamond Platform Designer User Guide
CONFIGURING THE PLATFORM
:
Configuring Voltage Sense (VMON) and Control (TRIM)
converter model in the library can be selected in the Trim/Margin portion of
the Voltage Monitor and Control dialog box.
You can launch the DC-DC Library Builder Wizard from the Global
Configuration View or from the Voltage Monitor and Control dialog box.
To launch the DC-DC Library Builder Wizard from the Global
Configuration View:
1. In the Global Configuration View, select the ASC Options tab.
2. In the DC-DC Options section of Global ASC Options, click Add/Edit DCDC.
To launch the DC-DC Library Builder Wizard from the Voltage Monitor
and Control dialog box:
1. In the Voltage view, select the Trim/Margin tab.
2. Double-click a cell in the DC-DC Converter column or VMON/Trim cell in
the Pins Monitor/Trim column.
3. In the Voltage Monitor and Control dialog box, click the DC-DC Converter
drop-down menu.
4. Scroll down and choose Add/Edit DC-DC.
The DC-DC Library Builder Wizard provides the option of creating a new entry
in the library (using the New button) or modifying an existing entry. The flow
for both operations is similar, the only exception being that when an existing
entry is being edited, the previously saved parameters appear in the different
dialog box sections of the Wizard.
To define a DC-DC Converter model:
1. In the DC-DC Converter Model Selection, select a model from the list, or
click New to add a new model.
The Library Builder classifies all DC-DC converters and regulators into
four different families:
Supplies that can be adjusted up or down a few percent about a
nominal voltage by connecting a resistor between the supply's TRIM
pin and its output or ground.
Supplies that can be adjusted over a wide range by connecting a
resistor between the supply's TRIM pin and ground.
Supplies that can be adjusted over a wide range by connecting a
resistor between the supply’s TRIM pin and Vout.
Supplies that use an external feedback network. The Library Builder
calls this a “discrete” implementation.
These four different supply types are illustrated in the Select the Type of
DC-DC Converter portion of the wizard, shown in Figure 20.
2. Click Next to open the Select the type of DC-DC Converter section.
3. Select the type of DC-DC converter and click Next.
Lattice Diamond Platform Designer User Guide
27
CONFIGURING THE PLATFORM
:
Configuring Voltage Sense (VMON) and Control (TRIM)
Figure 20: DC-DC Library Builder Wizard
The wizard opens the Configuration portion of the dialog box, which
enables you to set the parameters for the type of converter you selected.
For the Trim-up Trim-down supply type and the Programmable supply
type, the dialog box asks for several trimming examples to be entered,
and the supply's adjustment characteristics are determined from the data.
Many power supply data sheets provide tables of resistor values needed
to achieve various different outputs. These examples can be entered
directly into the dialog box.
For discrete implementation types, the dialog box requests the values of
the feedback network components and the internal reference voltage.
From the data, the supply's adjustment characteristics are determined.
When a specific model of voltage regulator will be used several times to
produce different voltages, separate library entries will be needed for each
unique set of feedback network components.
4. After setting the configuration parameters, click Finish.
28
Lattice Diamond Platform Designer User Guide
CONFIGURING THE PLATFORM
:
Configuring Voltage Sense (VMON) and Control (TRIM)
Configuring Voltage Identification (VID)
Tables
Voltage identification tables define the voltage outputs based on inputs of a
selected bus. The VID section of the Voltage Monitor and Control dialog box
enables you to select and configure a VID table for the selected voltage
monitor. If your design does not yet contain VID tables, you can build them
and add them to the VID Table Library.
Building VID Tables The Voltage – VID Table Library interface enables you
to build a library of voltage identification tables. By default, Platform Designer
stores the VID tables inside the Diamond installation sub-directories. You can
specify a different location in the Global ASC Options section of the Global
Configuration View.
To create a new VID table:
1. In the Voltage editor, open the VID Table library dialog box by using one of
the following methods:
On the VID page of the Voltage editor, click the cell in the VID Table
column and choose Add / Edit a table.
Open the Voltage Monitor & Control Properties dialog box by doubleclicking the VMON/TRIM cell. Select the VID tab, and choose Add /
Edit a table from the VID Lookup Table drop-down menu.
In the Global Configuration View, select the ASC Options tab. In the
VID Options section on the right, click Add / Edit a table.
2. In the VID Table dialog box, click New to open the Create New VID Table
dialog box, shown in Figure 21.
Figure 21: Create New VID Table
3. Type a name for the VID table in the text box, and then select the table
size from the drop-down menu.
4. In the Auto fill section, specify a voltage starting value and step size.
Lattice Diamond Platform Designer User Guide
29
CONFIGURING THE PLATFORM
:
Configuring Voltage Sense (VMON) and Control (TRIM)
Alternatively, you can manually enter each value in the table by clicking
each cell. If you choose manual entry, skip Step 5.
5. Select either the Top Down or Bottom Up option, and then click Fill.
Platform Designer fills in the voltage for each VID value, based on the
step size and starting value. You can edit any of these values as desired.
6. Click OK.
The new VID table is added to the VID Library shown in Figure 22 and will
be listed in the VID Table menu in the Voltage editor and in the Voltage
Monitor & Control Properties dialog box.
Figure 22: VID Table Library
Selecting and Configuring the VID Table The VID page of the Voltage
editor enables you to select the VID lookup table from the VID Table Library
and select the bus, strobe port or node, and VID strobe edge. You can also
select and configure the VID table from the Voltage Monitor & Control dialog
box shown in Figure 23.
Editing a VID Table To edit a VID Table, open the VID Table library dialog
box by using any of the methods described in Step 1. Select a VID table and
click Edit. In the Edit the VID Table dialog box, change the settings as desired
and click OK.
30
Lattice Diamond Platform Designer User Guide
CONFIGURING THE PLATFORM
:
Configuring Current Sense (IMON)
Figure 23: VID Properties
Configuring Current Sense (IMON)
The Current editor allows you to set parameters for the current monitors
(IMON) and high-voltage current monitors (HIMON) for each Analog Sense
and Control device. Each monitor includes settings for two precision
comparators (A and B) and one fast (F) comparator.
Schematic Net Name – Each IMON or HIMON must be identified by a
unique name. The name can consist of any combination of alphanumeric
characters.
Logical Name – The monitor’s comparators A, B, and F must each be
identified by a unique name. The name can consist of any combination of
alphanumeric characters.
Sense Resistor (Ohm) – The sense resistor value will be the same for all
comparators within the monitor and can range from .0001 to 1000000.0
ohms.
Trip Point Selection (Amps) – The selected trip point, for comparators A,
B, and F, will be associated with each logical name. The trip points
available are determined by the Sense Resistor value.
Hysteresis – Hysteresis can be enabled or disabled for comparators A
and B. This automatically updates the available trip point selections.
Glitch Filter (µ) – The glitch filter can be enabled or bypassed for
comparators A and B. When Yes is selected, this option configures the
comparators so that supply glitches narrower than 64 microseconds are
ignored.
Window Mode – Window mode can be used for comparators A and B. To
use the window mode, the Comparator B threshold should be lower than
Lattice Diamond Platform Designer User Guide
31
CONFIGURING THE PLATFORM
:
Configuring Temperature Sense (TMON)
the threshold setting of comparator A. The window mode output will
replace the comparator A output. The window output is logical high if the
Comparator B output is high and the Comparator A output is Low.
Low Side Sense – When Yes is selected, this sets the low voltage side
sense for both comparators A and B. It is not available for high-voltage
sense monitors.
The Programmable Gain Amplifier (PGA) Gain setting is displayed by the tool
based on the selected trip points. This information is used when performing A/
D measurements of the current over I2C.
The V-Drop (V) and Peak Power (W) are calculated based on the values
entered for trip point and sense resistor.
Configuring Temperature Sense (TMON)
The Temperature editor allows you to set parameters for the external
temperature sensor interfaces (TMON1, TMON2, etc) and the internal
temperature sensor (TMON_Int). The temperature monitor function includes
an A/D converter as well as an alarm monitor function supporting
programmable hysteresis, filtering and averaging. Each TMON channel
includes two separate programmable comparison points. The temperature
sensor hardware also supports a configurable offset and ideality factor. The
parameters for each temperature monitor comparator can be set in Platform
Designer’s Temperature editor, as follows:
32
Schematic Net Name – The schematic net name must be unique and can
consist of any combination of alphanumeric characters.
Logical Name – This must be a unique name that will identify each TMON
pin and comparator output. It can consist of any combination of
alphanumeric characters.
Monitoring Type – Over temperature (OT) or under temperature (UT)
monitoring can be selected.
Trip Point Selection – This sets the trip point for the comparator in degrees
Celsius.
Hysteresis – This defines the hysteresis for updating the trip point output
for the comparator.
Monitor Alarm Filter (Depth) – This sets the number of consecutive alarms
that must be detected before setting the comparator output high.
Measurement Averaging (Filter Coefficient) – This sets the coefficient on
the averaging filter implemented on the temperature sensing of the
TMON.
Offset – This calibration value is used to correct the temperature reading,
in degrees Celsius for the TMON.
Short Fault Measurement Reading – This defines the measurement
reading under a short fault condition. It implies the Open fault
measurement reading as well. See the Platform Manager 2 or MachXO2
data sheet for more details.
Lattice Diamond Platform Designer User Guide
CONFIGURING THE PLATFORM
:
Configuring Fan Control
Ideality Factor – This calibration value is used to correct the diode
imperfection for the TMON.
Sensor Configuration – The external temperature monitors can be
configured to interface with several different transistor circuits.
Configuring Fan Control
Platform Designer’s Fan Controller provides fan control for 2-wire, 3-wire, or
4-wire fans. The fan controller supports multiple fan speeds, under-speed
alarm detection, and a configurable startup pulse. It enables you to set three
levels of speed control through the pulse width modulated (PWM) signal. Up
to 18 separate fans can be controlled.
To configure fan control:
1. Select Fan Controller from the menu pane.
2. In the Fan Controller, shown in Figure 24, select a fan in the “Fan in
System” list or add a new fan by clicking the button
at the lower left.
Figure 24: Fan Controller
3. Select the Parameters tab and in the Type Setting section, select the fan
type.
4. If you selected 3 Wire (Low Side Drive), 3 Wire (High Side Drive), or 4
Wire fan type, also specify the Sense Type for alarm detection, as follows:
If the fan supports a locked signal as fan feedback to indicate that the
fan is locked or stuck, select Alarm (Active High) or Alarm (Active
Low).
Lattice Diamond Platform Designer User Guide
33
CONFIGURING THE PLATFORM
:
Configuring Fan Control
If the fan includes a tachometer feedback signal, select Tach (2
Pulses/Rev), and then do the following:
In the Alarm Interval box, type a value for the number of ms that
will be allowed between pulses before an under-speed violation is
registered.
Select a value between 1 and 10 from the Alarm Filter Count. This
is the number of times the alarm interval must be detected before
the Alarm signal will be asserted.
With tachometer feedback, a +/- 10% hysteresis will be applied to the
corresponding assertion/de-assertion of the failure count to prevent a
false alarm.
5. In the PWM Setting section, use the sliders to select a duty cycle
percentage for Speed3, Speed2, and Speed1.
Each can be set in 5% increments, ranging from 5% to 95%. The fastest
speed must be assigned to Speed3, with the middle speed assigned to
Speed2, and the slowest speed assigned to Speed1.
6. Use the slider to specify the PWM frequency. The frequency can be set in
increments of 0.8 kHz, up to 80.0 kHz.
7. Select the polarity for the PWM signal, based on the nature of the
MOSFET switch and on-board buffers.
Refer to the fan data sheet and the board requirements for information
about the correct setting of PWM polarity.
8. Optionally, enable the Startup Control and select the pulse duration, in
increments of .25s for the startup period.
When startup control is enabled, the fan controller will send a kickstart
pulse of the chosen duration to the fan before switching to the selected
PWM setting.
9. Select the InterConnections tab.
The InterConnections page allows you to specify the signals that the
Platform Designer will use as fan controller ports. Each fan has an
independent set of interconnections.
The PWM Out and Tach/Alarm Sense are the external connections to the
fan. The other signals (Speed Sel 1 ... Alarm Out) are logical connections
that set the operation of the fan controller during runtime.
34
Lattice Diamond Platform Designer User Guide
CONFIGURING THE PLATFORM
:
Configuring Fan Control
10. Assign the PWM Out and Tach/Alarm Sense to external ports by dragging
the desired ports from the Signal Pool, as shown in Figure 25.
Figure 25: Fan Controller Interconnections
11. Drag the desired signals from the Signal Pool to set the logical
connections for Speed Sel, Run Off, Run Full, and Alarm Out.
Lattice Diamond Platform Designer User Guide
35
CONFIGURING THE PLATFORM
:
Setting Fault Logging Options
Setting Fault Logging Options
The Fault Logger, shown in Figure 26, enables you to specify and configure
fault conditions that are logged to non-volatile memory. You have the option of
using standard fault logging that is based on voltage, current, and
temperature status; or using the full-featured fault logging. By default, fault
logging is disabled.
Figure 26: Fault Logger
Each ASC device contains a block of EEPROM memory that can be used for
either the V, I, T Fault Log or for User Tag Operation. The User Tag Memory is
enabled automatically when fault logging is disabled or when full-featured
fault logging is selected. It is disabled when V, I, T fault logging is selected.
V, I, T Fault Logging When you select this option, the Analog Sense and
Control device will log the voltage (V), current (I), and temperature (T) status.
The V, I, T fault log supports the logging of 8 signals per Analog Sense and
Control device, in addition to the V, I, T signals. These can be digital I/O or
other signals.
To configure V, I, T fault logging:
1. In the Fault Logger, select Enable V, I, T Fault Log from the options
shown at the top left.
2. Select a signal name from the Fault Logging Trigger Signal Name dropdown menu. This signal can be an output from the user logic, an external
digital I/O, or a specific monitor alarm signal.
36
Lattice Diamond Platform Designer User Guide
CONFIGURING THE PLATFORM
:
Setting Fault Logging Options
3. In the “Basic Configuration” section, select the type of memory to log to:
EEPROM or SRAM. The EEPROM is non-volatile, but a log takes longer
to execute. The SRAM memory is volatile but executes more quickly.
4. The V, I, T fault log supports logging 8 signals per Analog Sense and
Control device in addition to the V, I, T signals. These can be digital I/O or
other signals. For each signal that you want to log, drag it from the User
Signals to Log list over to a D cell of the desired ASC.
Full-Featured Fault Logging The full-featured fault logging uses either the
UFM Flash memory within the device or an external SPI flash memory. Fullfeatured fault logging is available for Platform Manager 2 LPTM21 devices
and for MachXO2 devices of 1200 and above.
To configure full-featured fault logging:
1. In the Fault Logger, select Enable Full-Featured Fault Log from the
options shown at the top left.
2. Select a signal name from the Fault Logging Trigger Signal Name dropdown menu. This signal can be an output from the user logic, an external
digital I/O, or a specific monitor alarm signal.
3. In the “Basic Configuration” section, do the following:
a. From the drop-down menu, select the contiguous ASCs that you want
logged.
b. Select Include Timestamp if you want Platform Designer to include a
32-bit timestamp timer.
c. Select a signal to be used as the busy signal name from the “Busy”
Signal Name menu. This signal is an output from the fault logger and
can be used to inform the user logic that a fault log recording is in
progress.
d. Select a “Log to” option: the on-chip UFM memory or external SPI
flash.
e. If you selected External SPI Flash as the “Log to” option, select the
external flash model to be used for fault logging from the model menu.
4. In the User Log Fields menu, located above the user log table on the right,
select the number of additional bits to record in the fault log.
5. For each additional signal that you want to log, drag it from the “User
Signals to Log” list over to a D cell of the desired user log column.
Lattice Diamond Platform Designer User Guide
37
CONFIGURING THE PLATFORM
:
Configuring Hot Swap
Configuring Hot Swap
Platform Designer's Hot Swap utility enables you to configure a hot swap
component that will control the in-rush current in applications where power is
rapidly applied, such as a circuit board that is plugged into a backplane.
Figure 27: Hot Swap Component
The Hot Swap utility contains a separate page for each of the following three
tasks:
Hot Swap – Specify the settings of a hot swap component.
Interface – Connect the hot swap component to the Platform Manager 2
resources.
InterConnections – Connect the hot swap component to the hardware
management logic.
To specify the settings of a hot swap component:
1. Select Hot Swap from the Components section of the menu pane.
2. On the Hot Swap page, select a hot swap component from the list or
create a new hot swap component by clicking the add button
on the
lower left.
3. Specify the desired options and settings:
38
Input Supply
VIN – Input voltage. This is the supply voltage input, which is used
to charge CLOAD. Together with IMAX, CLOAD and the MOSFET
SOA (Safe Operating Area) information will be used to calculate
the hot swap parameters, including the number of phases, voltage
and current trip points.
IMAX – Maximum current available from the input supply.
Lattice Diamond Platform Designer User Guide
CONFIGURING THE PLATFORM
:
Configuring Hot Swap
MOSFET Parameters
Load/Supply – Allows you to place the MOSFET at either the
Supply or the Load. Select the setting that matches your
application.
MOSFET Name – Used, for informational purposes only, to track
the part number of the MOSFET in your application.
V1/A1 – Voltage/Current data point pair from the MOSFET SOA
curve found in the MOSFET datasheet.
V2/A2 – Voltage/Current data point pair from the MOSFET SOA
curve. V1 must be greater than V2, and A1 must be less than A2.
Current Sensing Configuration
RS – Sense Resistor used in the application. Platform Designer
uses this sense resistor value to calculate available current
sensing trip points.
Current Sense Amp choices – Determines the current sense amp
circuit used in the application.
The choice among “External and VMON,” “External and IMON,”
and “IMON (Internal)” will determine whether additional current
sensing circuit information is required. The choice also determines
which monitor circuits are available for assignment in the Interface
tab. Certain configurations of VIN and Current Sense Amp are
prohibited, such as using IMON (Internal) with VIN voltages above
13.2V.
Low Side option – Determines whether the IMON is used in a near
ground hot swap application (such as -48V). Selecting this option
enables the Low-Side Sense feature in the IMON circuit.
Hot Swap Settings
CLOAD – The load capacitor charged up during the hot swap
operation. This value is used to calculate the hot swap
parameters, including the number of phases and the voltage and
current trip points.
Fast Shutdown Limit – Sets the current limit for fast shutdown
during hot swap. The menu is automatically populated with
available current limit trip points related to the Sense Resistor and
Current Sense Amp settings. If the current exceeds the selected
limit during hot swap, the hot swap will be aborted and the over
current error signal will be asserted. This feature can be disabled
by selecting “None.”
Cooldown Period – The period used by the hot swap algorithm to
ensure that the MOSFET does not overheat. Each time the hot
swap algorithm detects a timeout, remaining in a phase longer
than 10 ms, the cooldown period will be used as a wait time prior
to resuming the hot swap operation.
Hot Swap Name – A user-defined name for the hot swap setup.
4. After all the parameters have been selected, click the Calculate button.
Lattice Diamond Platform Designer User Guide
39
CONFIGURING THE PLATFORM
:
Configuring Hot Swap
The VLOAD and ID graphs are updated with the estimated Voltage and
current profiles based on the calculated Hot Swap algorithm and settings.
The Results/Comments area is updated with information, including the
number of hot swap phases and the number of VMON and IMON
channels required to support the hot swap implementation.
The hot swap calculation might not be able to provide a solution for all
circuit configurations. In this case, error information is displayed in the
Diamond message console.
5. If the results are not satisfactory, adjust the settings and calculate again.
To connect the hot swap component to Platform Manager 2 resources:
1. After you are satisfied with the hot swap calculation results, select the
Interface tab.
The Interface page consists of several menus that are used to assign
VMONs, IMONs, HVOUT, GPIO and PIO channels to the different hot
swap functions. When you assign VMON, IMON, and HVOUT channels in
the Interface tab, their settings, such as trip point thresholds, will be
updated automatically.
2. Select the desired setting from each of the drop-down menus in the goldcolored boxes, as follows:
VIN Monitor – Associates a VMON channel with the input voltage
monitoring function of a given hot swap. This VMON channel can be
re-used across multiple hot swap components, if they use the same
input voltage. The VIN Monitor can be from any ASC in the Platform
Manager 2 system.
Selecting a VIN Monitor is mandatory.
ASC – Specifies the ASC device to be used. The ASC menu is
automatically populated with the ASCs used in the system. All
channels from the drop-down menus inside the pink rectangle will be
selected from the chosen ASC.
MOSFET/Charge Pump Driver – Associates an HVOUT or GPIO with
the controlled output signal used in the hot swap algorithm.
Selecting an HVOUT or GPIO is mandatory.
Current Sensing Monitor – Specifies the IMON or VMON channel for
current sensing. The channels available are those that support the
configurations that were set on the Hot Swap page.
Selecting a current sensing monitor is mandatory.
40
Fast Current Sense Monitor – Specifies an IMON or VMON channel
for fast current sense. This menu is used only when a fast shutdown
limit is selected on the Hot Swap page. It is used in conjunction with
the fast current sense output, fast path input, and fast shutdown
signal.
Fast Current Sense Output – Specifies an HVOUT or GPIO as a fast
output signal. This menu is populated with the output signals available
on the ASC.
Lattice Diamond Platform Designer User Guide
CONFIGURING THE PLATFORM
:
Configuring Hot Swap
Fast Path Input – Specifies a signal for fast path input. This menu is
populated with the PIO signals from the FPGA I/O used in the Platform
Manager 2 system. The signal should be externally connected to the
fast current sense output signal in the application.
Fast Shut Down Output – Specifies a signal for fast shutdown output.
This menu is populated with the PIO signals from the FPGA I/O used
in the Platform Manager 2 system. The signal is controlled by the hot
swap IP and will perform a fast shutdown of the MOSFET when
necessary.
Load Voltage Monitor(s) – Specifies the load VMON or HVMON. This
menu is populated with the voltage monitor channels from all ASCs in
the Platform Manager 2 system. The number of drop-down menus
available is determined by the number of phases required by the hot
swap algorithm. These menus can be filled with voltage monitor
channels from any ASC in the system.
Selecting a load voltage monitor from each available menu is
mandatory.
To connect the hot swap component to the hardware management logic:
1. Select the Interconnections tab.
The Interconnections page includes a set of control signals that are used
to connect the hot swap component to the hardware management logic.
Each of these signals is typically assigned to a node.
2. Drag the desired signal from the Signal Pool over to the appropriate box,
as follows:
Hot Swap Enable – Input signal to the hot swap component. Asserting
this signal high will start the hot swap operation.
Over-Current Clear – Input signal to the hot swap component. This
signal needs to be asserted to clear any existing Over-Current Error
status.
Hot Swap Done – Output signal from the hot swap component. This
signal is asserted by the hot swap component to inform the hardware
management logic that the hot swap operation was successfully
completed. This signal is cleared when the hot swap enable signal is
asserted again.
Hot Swap Error – Output signal from the hot swap component. This
signal is asserted by the hot swap component to inform the hardware
management logic that an error occurred during the hot swap
operation. This signal is cleared when the hot swap enable signal is
asserted again.
Over-Current Error – Output signal from the hot swap component.
This signal is asserted by the hot swap component to inform the
hardware management logic that an overcurrent error occurred during
the hot swap operation. This is in addition to the fast path shutdown
behavior. This signal will be cleared when the over-current clear signal
is asserted.
Lattice Diamond Platform Designer User Guide
41
CONFIGURING THE PLATFORM
42
:
Configuring Hot Swap
Lattice Diamond Platform Designer User Guide
Chapter 4
Implementing the Platform
Management Algorithm
Implementing the platform management algorithm involves labeling and
configuring ports and nodes, and then building logic instructions based on
these configurations. In Platform Designer, it involves the use of the Ports &
Nodes editor and the Logic editor.
Configuring Ports and Nodes
Use the Ports & Nodes editor to view internal nodes and configure external
signals (ports) of the Platform Manager 2 or MachXO2 device, configure and
label the ASC-based general-purpose I/Os, and label and configure the highvoltage output ports. You can build control logic based on the labels you
apply.
Configuring Ports
The Ports section of the Ports & Nodes editor shows all physical FPGA-based
PIOs that are available for use as external connections to the design.
You can assign a user label to a logical port. A port requires a type: IN, OUT,
or INOUT. The port also includes attributes for group, register type and reset
level.
For register type, in addition to Registered or Combinatorial, you have the
option of using “Registered Sync with ASC.” The MachXO2 output is much
faster than the ASC output because of the 3-wire interface propagation delay.
So when you select the “Registered Sync with ASC” option, Platform
Designer will add a delay for MachXO2 outputs to make sure that they are
triggered in the same step.
Lattice Diamond Platform Designer User Guide
43
IMPLEMENTING THE PLATFORM MANAGEMENT ALGORITHM
: Configuring Ports and Nodes
After the design is compiled, you can cross-probe from the Ports sheet to
Diamond’s Spreadsheet View or Netlist View to make pin assignments. Rightclick any uneditable cell and choose Show In > Spreadsheet View or Show
In > Netlist View.
Creating a Port Group
The group feature allows you to combine ports of a common type, using
vector notation, to form a bus. The selected ports cannot be shared among
multiple groups.
To create a port group:
1. On the Ports sheet or the Nodes sheet, right-click any cell of a port or
node that is not already part of a group and choose Add Group from the
pop-up menu.
2. In the New Group dialog box, type a name for the group in the Group
Name text box.
Figure 28: New Group Dialog Box
3. From the Available Ports list, select the ports that you want to include in
the group, and then click the
button to place the ports in the Selected
Ports list.
4. Click Add.
To modify a port group:
1. Right-click a cell in the Group By column that references the port group
you want to edit and choose Modify Group from the pop-up menu.
2. In the Modify Group dialog box, use the appropriate buttons to add ports
to the Selected Ports list or remove them from the list.
3. Click Update.
44
Lattice Diamond Platform Designer User Guide
IMPLEMENTING THE PLATFORM MANAGEMENT ALGORITHM
: Configuring Ports and Nodes
To remove a port group:
Right-click any cell and choose Remove Group. From the sub-menu,
select the group you want to remove.
Configuring Nodes
The Nodes sheet enables you to add and delete internal nodes in your
design. You can assign user labels to new and existing nodes and select the
register type and reset level attributes.
To add a node:
1. Press the Insert key, or right click an existing node and choose ADD
NODE.
2. Assign a unique name to the node and select the Register Type and
Reset Level.
To delete one or more nodes:
Highlight the rows you want to delete by selecting the row numbers in the
first column, and then press the Delete key. Alternatively, right-click and
choose REMOVE NODE(s).
Nodes can also be grouped, following the same process as described in
“Creating a Port Group” on page 44.
Some nodes are automatically allocated to the IP or other features such as
fault log enable and timers.
Configuring General-Purpose I/Os
The GPIO sheet allows you to enable and assign a user label to an
ASC-based general purpose I/O.
For each GPIO pin, you can specify the following;
A unique name to identify the pin.
The type: IN or OUT
Reset Level: Set High, Set Low, Don’t Care
Configuring High-Voltage Outputs
The HV Outputs sheet allows you to enable and assign a user label to a highvoltage output port.
For each HVOUT pin, you can specify the following:
A unique logical name to identify the HVOUT pin.
The output setting: Charge Pump or Open Drain
The target voltage for the output (Charge Pump mode only)
Lattice Diamond Platform Designer User Guide
45
IMPLEMENTING THE PLATFORM MANAGEMENT ALGORITHM
: Designing with the Logic Editor
The source current in micro-amps for the output (Charge Pump mode
only)
The sink current in micro-amps for the output (Charge Pump mode only)
The output mode: Static or Switched
The selected frequency for the ouput in kHz (Switched mode only)
The duty cycle for the output (Switched mode only)
A high or low reset level
Designing with the Logic Editor
Included with the Lattice Diamond Platform Designer is the LogiBuilder™
Logic editor, which enables you to define a power supply sequence controller
and monitor or other control circuits for implementing the platform
management algorithm. The tools include a set of instructions for building the
sequence based on conditional events and timer delays.
About the Logic Editor
The LogiBuilder Logic editor simplifies the design process by allowing you to
select from menus instead of writing complex code. It enables you to add and
configure timers and import HDL modules. It also supports vector notation for
bus structures.
After entering the set of instructions, you can compile the design and simulate
the sequence or control events. When the design is compiled, synthesizable
HDL code is generated based on the sequencer and supervisory logic.
Logic Editor User Interface
The LogiBuilder Logic editor includes separate views for building the logic
instructions and exceptions, entering supervisory equations, and defining
timers. An additional view is provided that allows you to import HDL modules
into your design.
46
Sequence – The Sequence view enables you to define the step-by-step
instructions for controlling outputs for a selected state machine. When
compiled, sequencer instructions implement a digital logic state machine
within the PLD core.
Exceptions – The Exceptions section allows you to define equations
that will trigger sequence controller exceptions to modify outputs and
jump out to an alternative sequence step. Exceptions can be
selectively applied to any sequencer step. When compiled, exception
instructions are merged with the digital logic state machine of the PLD
core.
State Machine – A tab for each state machine is shown at the bottom
of the Sequence view, which allows you to select the one you want to
use for the sequencer instructions. You can also add a new state
Lattice Diamond Platform Designer User Guide
IMPLEMENTING THE PLATFORM MANAGEMENT ALGORITHM
:
Designing with the Logic Editor
machine by clicking the + tab. Right-click a state machine tab to open
the Multiple State Machine dialog box, which enables you to add and
delete state machines.
Supervisory – The Supervisory view enables you to define combinatorial
and registered logic independent of the sequencer control logic. When
compiled, supervisory equations are concurrent to the digital logic state
machine of the PLD core.
Timers – The Timers view enables you to define timers for control
sequences. To add a new timer, simply press the Insert key or click the
Add button.
Imported HDL – The Imported HDL view enables you to add HDL
modules from HDL source that is included in the design project.
Sequence Controller Instruction Set
The LogiBuilder Logic editor of Platform Designer provides the following
instructions for designing control sequences:
BEGIN STARTUP SEQUENCE The BEGIN STARTUP SEQUENCE
instruction signals to LogiBuilder that any instructions past this point may be
interrupted by jumps specified in exceptions. This instruction may be deleted
from a sequence, but not inserted.
OUTPUT The OUTPUT instruction is used to turn on or turn off the output
signals. A single OUTPUT instruction can be used to simultaneously change
the status of any number of output signals.
WAIT FOR <Boolean Expression> The WAIT FOR <Boolean expression>
instruction suspends execution of the sequence until the specified expression
becomes TRUE. Outputs can be assigned in this instruction. These outputs
are asserted as soon as the sequencer enters the instruction.
WAIT FOR <Boolean Expression> with Timeout The WAIT FOR
<Boolean expression> with Timeout instruction suspends execution of the
sequence until the specified expression becomes TRUE or the selected timer
expires. The timer is started when the sequence enters the instruction.
WAIT FOR <timeout> The WAIT FOR <timeout> instruction is used to
specify a fixed delay in the execution sequence. The value of <timeout> is
determined by which timer is specified. (The timer must first be configured on
the Timers page).
IF <Boolean Expression> THEN GOTO <step x> ELSE GOTO <step y>
The If/Then/Else instruction provides the ability to modify sequence flow
depending on the state of inputs. If <Boolean expression> is TRUE, the next
step in the sequence will be <step x>, otherwise the next step will be <step
y>.
IF <timeout> THEN GOTO <step x> ELSE If <Boolean Expression>
GOTO <step y> ELSE GOTO <step z> This instruction provides the ability
to modify sequence flow depending on the state of inputs with an additional
Lattice Diamond Platform Designer User Guide
47
IMPLEMENTING THE PLATFORM MANAGEMENT ALGORITHM
: Designing with the Logic Editor
timeout feature. If Timer <n> has expired, the next step in the sequence will
be <step x>; otherwise, if <Boolean expression> is TRUE, the next step will
be <step y>. If <Boolean expression> is FALSE and Timer <n> has not
expired, then the next step will be <step z>. This instruction only checks the
values of <Boolean expression> and Timer <n>; it does not start or reset the
timer.
GOTO <step x>
<step x>.
The GOTO instruction forces the sequence to jump to
Start Timer This instruction starts the selected timer. The status of the timer
must be checked using another instruction or combinational logic.
Stop Timer
This instruction stops and resets the selected timer.
NOP The NOP instruction does not affect any of the outputs or the
sequence of execution. It is effectively a single-cycle delay.
HALT
The HALT instruction stops execution of the sequence.
BEGIN SHUTDOWN SEQUENCE The BEGIN SHUTDOWN SEQUENCE
instruction signals to LogiBuilder that any instructions past this point will not
be interrupted by jumps specified in exceptions. This feature allows code
used for handling exceptions not to be interfered with by other exceptions that
may occur. This instruction may be deleted from a sequence, but not inserted.
General Information on Instructions
All instructions are able to assign outputs, except for NOP, BEGIN STARTUP
SEQUENCE, and BEGIN SHUTDOWN SEQUENCE. The outputs are
assigned immediately when the sequencer enters the instruction.
The GOTO and If/Then/Else instructions cannot jump to the Wait for (timeout
value), Wait for (Boolean) with Timeout, or Start Timer instruction.
Designing Control Sequences
The sequencer instructions define the steps for controlling selected outputs.
The exceptions define the equations that will trigger sequence controller
exceptions to modify outputs and jump out to an alternative sequence step.
Exceptions can be selectively applied to any sequencer step. When compiled,
the control sequence instructions implement a digital logic state machine
within the PLD core.
To design a control sequence:
1. In the LogiBuilder Logic editor, select the Sequence tab. If your design
uses multiple state machines, select the one that you want to use for the
sequencer instructions.
2. In the sequence (upper) portion of the editor, select Step 1 to highlight it.
48
Lattice Diamond Platform Designer User Guide
IMPLEMENTING THE PLATFORM MANAGEMENT ALGORITHM
:
Designing with the Logic Editor
3. Double-click Step 1 or press the Insert key on your keyboard to open the
Insert Step Dialog box, shown in Figure 29.
Figure 29: Insert Step
4. In the dialog box, choose an instruction type, and click OK. Repeat as
necessary to add sequence steps.
5. Double-click each instruction step to open the appropriate Edit Properties
dialog box.
6. Select the desired instruction properties in the Edit dialog box, and click
OK.
7. To add exceptions, do the following:
a. Double-click <end-of-exception-table> in the exceptions (lower)
portion of the editor, or highlight it and press the Insert key.
b. Repeat as necessary to add additional exceptions.
c. Double-click each exception placeholder, to open the Exception
Properties dialog box.
d. Click the Edit button at the top right of the dialog box to open the
Boolean Expression Editor. Set the expression that will trigger the
exception and click OK.
e. In the Exception Properties dialog box, select the desired exception
properties, and click OK.
Managing Multiple Control Sequences
The LogiBuilder Logic editor supports multiple state machines for power-up
sequence and control. The state machines are defined separately but can
interact through nodes or common logic functions. Each state machine is built
up in a separate tab in the Sequence section of the Logic editor.
To manage multiple control sequences:
1. In the LogiBuilder Logic editor, select the Sequence tab.
The name of each currently defined state machine is displayed in a
separate tab at the bottom. You can add a new state machine by clicking
Lattice Diamond Platform Designer User Guide
49
IMPLEMENTING THE PLATFORM MANAGEMENT ALGORITHM
: Designing with the Logic Editor
the tab that contains the + sign. To delete a state machine, you must use
the Multiple State Machines dialog box.
2. Right-click a tab for a state machine and choose Multiple State Machine
from the pop-up menu. Alternatively, use the Ctrl+M keyboard shortcut.
Figure 30: Multiple State Machines
3. In the Multiple State Machines dialog box, do one or all of the following:
Select a state machine and type a unique name for it in the State
Machine Name text box.
Delete a state machine by selecting it and clicking Delete SM.
Click Add SM to add a new state machine.
4. Click OK.
Defining Timers
Use the LogiBuilder Logic editor to set up timers for control sequences. After
you have defined timers, they will be displayed in the properties dialog boxes
for sequences that include timeouts. This will allow you to select the timeout
value from the list.
To define a timer:
1. In the Logic editor, select the Timers tab.
2. Click the Add button at the bottom or press the Insert key to create a new
timer.
The timer is added to the list and given a default name.
3. If desired, click the default name in the Timer Name column and type a
unique name.
4. Click the Clock Source cell and select a source from the drop-down menu.
50
Lattice Diamond Platform Designer User Guide
IMPLEMENTING THE PLATFORM MANAGEMENT ALGORITHM
:
Designing with the Logic Editor
5. Click the Period Cell. Select a time unit from the drop-down menu, and
then specify the value.
Note
Timer delay settings must be longer than 160 µs.
The number of LUTs for the timer is automatically recalculated.
Editing Sequence Instructions
The dialog boxes provided by the Logic editor enable you to set up and edit
sequence instruction properties, Boolean expressions, and exceptions. The
appropriate dialog box automatically opens when you double-click an inserted
step or exception for editing.
Editing Boolean Instruction Properties
When you double-click a Boolean step for editing, the appropriate properties
dialog box opens. Each Boolean properties dialog box allows you to define
output control properties, specify whether the instruction is interruptible by an
exception, edit the Boolean expression, and enter descriptive comments.
Boolean expressions such as conditional branches, also allow you to specify
“timeout” and “goto” properties.
Edit “Wait for Bool” Properties This dialog box allows you to define a
“wait for” Bool statement and specify output signal values.
Edit “Wait for Bool with Timeout” Properties This dialog box allows you
to set up a “wait for” Boolean statement with an auto timeout. If the Boolean
condition is met before the selected timer expires, the sequencer will continue
to the next step. If the condition is not met and the timer expires, the
sequencer will go to the specified step. The timer is started when the
sequence enters this instruction step. The “with output” option specifies
output signals that occur after the timer expires and transitions to the “Then
Goto” step.
Conditional Branch (IfThenElsle) This dialog box enables you to set up a
conditional statement that checks a Boolean condition and then branches to
an instruction step.
The sequence will jump to the selected “Then Goto” step if the condition is
true. The “With Output” option specifies output signal values that occur
after the “Then Goto” transition.
The sequence will jump to the selected “Else Goto” step if the expression
is false. The “With Output” option specifies output signal values that occur
after the “Else Goto” transition.
Edit “IfThenElse with Timeout” Properties This dialog box allows you to
set up a conditional statement that checks a Boolean condition and the status
of a timer.
Lattice Diamond Platform Designer User Guide
51
IMPLEMENTING THE PLATFORM MANAGEMENT ALGORITHM
: Designing with the Logic Editor
If the timer has expired, the sequencer will go to the “On Timeout Goto
Sequencer step.” The “with Outputs” option specifies output signal values
that occur after the step transition.
If the Boolean condition is met before the selected timer expires, the
sequencer will go to the selected “Goto Sequencer step if no timeout and
the Boolean expression is satisfied” step. The “With Output” option
specifies output signal values that occur after the step transition.
If neither the Boolean condition is met nor the selected timer has expired,
the sequencer will go to the “Else Goto Sequencer step.”
Note
This instruction checks the selected timer but does not start it. The timer must be
started using a “Start Timer” instruction or supervisory logic.
Editing Boolean Expressions
The Boolean Expression Editor allows you to set up a Boolean expression
using logic operators and a list of available inputs. You can enter the
expression manually in the Expression text box at the top or select from the
Logic Signal Pool and operators.
To edit a Boolean expression:
1. On the Sequence page, double-click the Boolean instruction that you want
to edit.
2. In the Edit properties dialog box, click Edit Boolean Expression.
Figure 31: Boolean Expression Editor
52
Lattice Diamond Platform Designer User Guide
IMPLEMENTING THE PLATFORM MANAGEMENT ALGORITHM
:
Designing with the Logic Editor
You can enter the Boolean expression manually, if desired, by typing it
into the Expression text box at the top and clicking OK. Otherwise,
proceed with Steps 3-5.
3. Double-click a signal or bus from the Logic Signal Pool to add it to the
expression.
You can use the Filter input box below the signal pool to reduce the
number of signals available. The signal pool only displays signals with the
character string contained in the filter box.
4. Click the desired operator to add it to the expression.
The following special vector operator is available for comparisons
between buses and single-bit signals:
BITEXTEND (#) – Extends single bit to <wide> type vector. The
BITEXTEND operator is only valid for single-bit signals.
5. Click OK.
The Boolean Expression Editor checks the expression for correctness and
will issue a message if an error is encountered.
Editing Timeout Properties
The properties dialog boxes for “Wait for Timeout,” “Start Timer,” and “Stop/
Reset Timer” enable you to select a defined timer, specify outputs, and
specify whether the step can be interrupted by an exception.
All properties dialog boxes for sequence instructions that include timeouts—
for example, the “Wait for Bool with Timeout”—allow you to select from a
“Timeout” list of timers that have been defined. The properties dialog boxes
for these instructions do not allow you to change the clock source and period
for a selected timer. To do this, you must use the Timers sheet.
Editing Goto, NOP, and Halt Properties
The Edit “Goto” instruction properties dialog box allows you to specify the
destination step for a GOTO (or branch) type of instruction, set the output
signal values, enter a comment, and specify whether the instruction is
interruptible by an exception.
The Edit NOP Properties dialog box allows you to enter a comment and
specify that the NOP instruction is interruptible by an exception. A NOP step
is essentially a single-cycle delay; it does not affect any of the outputs or the
sequence of execution.
The Edit Halt Properties dialog box allows you to specify output values, enter
a comment, and specify that the instruction is interruptible by an exception. A
Halt step stops the execution of the sequence.
Lattice Diamond Platform Designer User Guide
53
IMPLEMENTING THE PLATFORM MANAGEMENT ALGORITHM
: Designing with the Logic Editor
Editing Outputs
The Edit Output Properties dialog box enables you to select the outputs for a
sequence instruction. It is immediately available when you double-click an
Outputs instruction. For other instructions, it is accessible through the “Output
Control” button or “With Output” button of the properties dialog box for the
selected sequence.
Any single signal can be set to “Do not Modify,” which preserves the signal
value; or it can be set to a binary, hexadecimal, or decimal literal value.
Port groups can also be set to Increment, Decrement, Increment with
Saturation, or Decrement with Saturation. These operations support counter
implementations in the logic. The “with Saturation” instructions will saturate at
all 0s (decrement) or all 1s (increment). The decrement and increment
operations will rollover.
Editing Exceptions
You can add an exception for use in a control sequence by double-clicking the
<end-of-exception-table> line in the Exceptions section of the Sequence page
or selecting it and pressing the Insert key. Afterwards, double-click the
inserted exception placeholder to set the properties.
In the Exception Properties dialog box, you can type the expression that will
trigger the exception in the Expression text box at the top. Alternatively, click
the Edit button to open the Boolean Expression Editor and select the signals
and operators for the expression.
Select the step that the sequence will go to when the exception is
encountered.
Then, in the Logic Signal Pool, you can select output signals or groups that
will be modified when the exception occurs
Note
Any output signals that are controlled by the exception expression are active at all
times. These outputs will be modified, even if the sequence is currently in a noninterruptible step.
Entering Supervisory Equations
The supervisory equations define combinatorial and registered logic
independent of the sequencer control logic. The supervisory equations are
always active and execute in parallel to the sequencer logic.
To enter supervisory equations:
1. In the LogiBuilder Logic editor, select the Supervisory tab.
54
Lattice Diamond Platform Designer User Guide
IMPLEMENTING THE PLATFORM MANAGEMENT ALGORITHM
:
Designing with the Logic Editor
2. Insert an equation placeholder by double-clicking the <end-ofsupervisory-logic-table> marker. Alternatively, highlight the marker and
press the Insert key on your keyboard.
3. Double-click the equation placeholder to open the Supervisory Logic
Equation Entry Dialog Box.
4. Select the output signal of the Supervisory equation. The output signal is
chosen from the available pool, which can be reduced using the filter
input. Output signal groups can also be assigned.
5. Choose the assignment type. A signal can be assigned combinatorially, as
D flip-flop, or as asynchronous set or reset. Only signals that are already
assigned in the sequence, or assigned as D flip-flop in other equations,
can be assigned as asynchronous set or reset.
6. Edit the expression either directly in the expression or using the
expression editor.
7. Click OK to complete the equation definition.
Note
The sequencing, exceptions, and supervisory equations are combined together during
the compilation process. Outputs that are already assigned in the sequence cannot be
assigned as D type in the logic equations. They can only be accessed by
asynchronous reset or preset equations.
Copying and Pasting Sequences and
Equations
The LogiBuilder Logic editor allows you to copy, cut, and paste control
sequences, exceptions, and supervisory equations. If you are copying
multiple instructions, they must be contiguous.
To copy or cut and paste in the Logic Editor:
1. Select the sequences, exceptions, or equations that you want to copy or
cut.
Note
The Begin Startup Sequence, Halt (end of program), <end of exceptions table>,
and <end of supervisory table> cannot be included in your selection. If you include
them, you will receive an error message.
2. Choose Edit > Copy or Edit > Cut or use the Ctrl+C or Ctrl+X keyboard
shortcut.
3. Select the step, exception ID, or equation, where you wish to insert the
copied items.
4. Choose Edit > Paste or use the Ctrl+V keyboard shortcut.
Lattice Diamond Platform Designer User Guide
55
IMPLEMENTING THE PLATFORM MANAGEMENT ALGORITHM
: Designing with the Logic Editor
The copied items are pasted before the selected step, exception, or
equation. Branch targets will not be pasted along with the instruction or
equation. These need to be re-entered manually.
If you need to undo the action, chose Edit > Undo or use the Ctrl+Z
keyboard shortcut.
Importing HDL Modules
The LogioBuilder Logic editor enables you to add an HDL module to a
Platform Designer project. You must first add the source file to your Diamond
project. Only one module can be imported into a Platform Designer project. To
include multiple modules, you must structure a top-level module that you will
pass to Platform Designer.
To import an HDL Module:
1. In Diamond’s main window, choose File > Add > Existing File.
2. Navigate to the directory that contains the Verilog or VHDL source file,
select the file and click Add.
Diamond adds the file to the project and displays it in the Input Files folder
of the File List view.
3. In Platform Designer, open the Logic editor and select the Imported HDL
tab.
4. Select the Enable Imported HDL option. This will parse the input files for
modules available to import.
5. Select the module from the Module Name menu.
Platform Designer populates the File Location of the chosen module
automatically. It also populates the Instance Name text box with the name
of the module and adds the “Inst” extension. The left portion of the screen
will be populated with any parameters available for definition in the
imported HDL, as well as port information from the module.
6. If desired, rename the module instance by typing a new name in the
Instance Name text box.
7. Assign values to the available HDL parameters.
8. For each port of the imported module, drag the desired signal from the
Logic Signal Pool over to the Signal Name cell. The Logic editor’s DRC
checking will inform you if the signal you are trying to map is not
compatible.
56
Lattice Diamond Platform Designer User Guide
Chapter 5
Building and Simulating the
Design
The Build view enables you to do a final design rule check, examine resource
utilization, compile the design, assign pins, implement the design, and
generate the merged JEDEC file. This view enables you to generate a test
bench, including stimulus, for simulating your design. It also enables you to
export a detailed configuration report.
Checking Design Rules
Design rules are checked automatically each time you issue a save command
or run synthesis. Automatic design rule checking also prohibits you from
entering or pasting invalid data into cells that have pre-defined ranges or
numeric data types.
You can also use the Build view to run manual design rule check at any time.
To run manual design rule check:
Click the DRC button at the top of the Build view.
The results are displayed in the Output view of Diamond’s main window.
Examining Resource Utilization
The Build view of Platform Designer displays a summary of the hardware
resources that are being used by the current design configuration. It provides
estimates of the consumption of device resource logic, major blocks, and I/Os
of the current design. The Look Up Tables, Embedded Block RAM, and
Programmable IOs area of the resource summary are updated after you run
the Generate JEDEC step.
Lattice Diamond Platform Designer User Guide
57
BUILDING AND SIMULATING THE DESIGN
:
Compiling the Design
The Component Summary section at the top of the Build view indicates the
status of the design components and programming options. The lower portion
of the view provides a list of resources used in the design and the percentage
of each resource consumed. At the bottom left corner, a green check mark or
red X indicates the status of the implementation. When any options have been
changed that affect the output, the status will be marked “Not Current.” You
will then need to click the Compile button, to update the output, and complete
the Pin Assignment and Generate JEDEC steps. If the implementation is
successful, with no errors, the status will change to Current.
Compiling the Design
When you compile the design, Platform Designer generates the HDL code
and synthesizes the logic design.
To compile the Design:
In the Build view of Platform Designer, click the Compile button.
If you have unsaved changes in your design, the Save Modified Files
dialog box will open. Select the .ptm file in the Modified File list and any
others that you want to save and click OK.
Platform Designer compiles the design and takes it through the synthesis
and translation processes.
Assigning Pins
After compiling the design in Platform Designer, you can open Diamond’s
Spreadsheet View to assign pins.
To assign pins:
1. In the Build view, click Pin Assignments.
Spreadsheet View opens to the Port Assignments sheet.
2. Select the pin cells in the Pin column for the signals you want to assign.
3. Right-click the selected cells and choose Assign Pins.
4. Make your selections in the Assign Pins dialog box, and click Assign
Pins.
58
Lattice Diamond Platform Designer User Guide
BUILDING AND SIMULATING THE DESIGN
:
Simulating the Design
Generating the JEDEC
The Build view enables you to generate a merged JEDEC file after pin
assignment. This process merges the JEDEC of the FPGA with the ASC
JEDECs.
To generate the merged JEDEC file:
In the Build view, click Generate Jedec.
When the process is completed, the Summary Status at the bottom of the
Build view will be set to Current.
Exporting a Detailed Configuration
Report
After the design has been successfully compiled and implemented, the Build
view shows a green check mark, indicating that the status is current. This
allows you to export a detailed report of the design’s configuration.
To export a detailed configuration report:
Select the Build view and click the Export Configuration Report button.
Platform Designer automatically exports the report, named
<project_name>_report.txt, to your project directory. You can view the
report by following the link displayed after the report is exported.
The report lists the components utilized in the design, along with the
component settings for each feature. The report also includes full
configuration information for the analog portion of the design.
Simulating the Design
After the design has been compiled successfully, you can perform functional
simulation using Platform Designer and the Diamond Simulation Wizard.
Platform Designer enables you to create a test bench file, based on the ASC
configurations and specified connections, and it generates a stimulus file
based on clock and non-clock data signals that you specify.
Generating a Stimulus and Test Bench
File
After the design has been compiled successfully, you can specify the
connections and signals for functional simulation. Platform Designer uses this
information, plus the port-related information from the FPGA top-level HDL
and the ASC configuration files, to generate a stimulus file and a test bench
file.
Lattice Diamond Platform Designer User Guide
59
BUILDING AND SIMULATING THE DESIGN
:
Simulating the Design
To generate a stimulus file and a test bench file:
1. In the Build view of Platform Designer, click the Generate Stimulus
button.
The dialog box opens to the “Connections between FPGA and ASCs”
page. The “From” and “To” sections, at the top, list all the FPGA ports and
ASC signals that you can use to establish new board-level connections.
Figure 32: Generate Stimulus Dialog Box
The “Connection” section, at the bottom, displays the default hardware
connections between the FPGA and all ASC devices in the design. These
cannot be edited or removed.
2. Click the “add connection” button
on the bottom left.
A new row is added at the bottom of the Connection section.
3. Scroll down to the newly added row, and then do the following:
a. Select the desired signal in the “From” column in the top section and
drag it to the “From Signal” cell in the newly created row at the bottom.
b. Likewise, select the desired signal in the “To” column in the top section
and drag it to the “To Signal” cell in the newly created row at the
bottom.
c. Type a name for the new net in the Net Name cell of the newly created
row.
60
Lattice Diamond Platform Designer User Guide
BUILDING AND SIMULATING THE DESIGN
:
Simulating the Design
Only a connection’s Net Name can be edited after you have selected the
signals. To change the signals of a connection, you must remove the
connection and replace it. To remove a connection, click any cell in the
connection, and then click the X button.
4. Repeat Step 3 for each new connection you want to add.
5. Select the Stimulus tab, and then do the following:
a. Select the Clock tab on the left to edit the stimulus of clock signals.
Click the “add clock stimulus” button
on the bottom left to add a
clock. The system clock signal, ASC0_CLK, will be shown when
this tab is opened, and it cannot be edited.
Select the desired clock signal from the Signal Name drop-down
menu, and then select an initial value, 1 or 0, from the Initial Value
menu.
In the Frequency or Period cell, type a value, select the
measurement unit, and press Enter. The period is calculated
automatically when you enter the frequency and vice versa.
b. Select the Data tab on the left to add stimulus for non-clock signals.
Click the “add data stimulus” button
new row.
Click inside the Signal Name column and choose a signal from the
drop-down menu.
The column following the Signal Name specifies the initial value.
Click inside the cell and select the numerical type—Bin, Hex, or
Dec—and then enter a value. Enter a value in each subsequent
cell where the signal changes.
on the bottom left to add a
You do not need to enter a value for each signal in each cell. Enter
a value in a cell only when the value changes. The input value will
be held at the last entered value if no entry is made in a cell.
You can also select a bus and enter the values. The values can be
entered as Binary, Decimal, or Hexadecimal for bus signals.
Repeat the above steps to add stimulus for more non-clock
signals.
Add time entries for the additional columns in the top row of the
display. You can select the time base to use as you enter each
time value. The time entries are absolute time references rather
than relative to each other. Therefore, the time values must be
increasing from left to right.
When you add a time entry in the last column on the right, a new
column gets added on the right, allowing you to enter an additional
time value if desired.
To add or remove a column, right-click the time entry top row
where you want to insert or remove a column and choose Insert
Before, Insert After, or Remove. Make sure that the time entry
cell is not open for editing before you right-click. If it is open for
Lattice Diamond Platform Designer User Guide
61
BUILDING AND SIMULATING THE DESIGN
:
Simulating the Design
editing, press the Enter key, and then right-click to access the popup menu.
6. Click OK.
Simulating the Design
When you generate the stimulus for the design, the following four files are
automatically created:
<project_name>_design.v This file serves as a wrapper of the MachXO2
and ASC for functional simulation
<project-name>_test.v
simulation
This file serves as the top-level file for functional
<project-name>_design_post.v This file serves as a wrapper of the
MachXO2 and ASC for timing simulation.
<project-name>_test_post.v
simulation
This file serves as the top-level file for timing
You can use Diamond’s Simulation Wizard
to create the simulation project
for the design and export the simulation project into Aldec Active-HDL or
ModelSim. After opening the simulation wizard, follow the on-screen prompts
to create the simulation script.
When you create the simulation project in the Diamond Simulation Wizard
and click Finish, the Aldec Active-HDL software will start automatically. If
“Run Simulation” (the default value) was selected in the Simulation Wizard,
the project will be loaded into the simulator. The project files will be compiled,
and the simulation waveform window will open with all the top-level signal
names. You can add signal names from within the design to the waveform
window if you wish to see other signals from your design. See the Aldec
Active-HDL Help for more information about adding signal names to the
waveform window.
The simulation will run for a period of 1 µs after it is loaded and compiled. You
can run it for additional time by using the Run command in the Active-HDL
console view. To run the simulation for 100 µs, type the command <run 100
us> and press the Enter key. The length of time to run your simulation will
depend upon the design and the stimulus file you created.
For each ASC configuration, the Simulation Wizard will copy the following files
to the simulation folder:
62
cfg_eeprom.hex
flut_eeprom.hex
i2caddress.hex
trim_eeprom.hex
Lattice Diamond Platform Designer User Guide
BUILDING AND SIMULATING THE DESIGN
:
Simulating the Design
The Simulation Wizard will also copy the memory file (.mem) for the “VID
table” and the MICO “scratchpad” and “prom” files.
The Simulation Wizard will not copy any memory or data file from an imported
HDL module. If you have imported an HDL module into your Platform
Designer project, you will need to copy it manually into the simulation folder.
For more information about creating a simulation project, see “Simulating the
Design” in the Lattice Diamond online Help.
Lattice Diamond Platform Designer User Guide
63
BUILDING AND SIMULATING THE DESIGN
64
:
Simulating the Design
Lattice Diamond Platform Designer User Guide
Index
Symbols
.ldf file 11
.ptm file
adding existing 13
creating 7
description 5
launching Platform Designer 7
opening in Platform Designer 11
working with multiple 12
A
A/D converter 32
Aldec Active-HDL 62
Analog section 3
Analog Sense and Control (ASC)
ASC options 17
block 1
external 2
registered synchronization 43
simulation 62
assigning pins 58
B
Boolean
editing properties 51
Expression Editor 52
BPZ 25, 26
Build view 58
building the design 57
C
capacitor, hot swap 39
charge pump driver, hot swap 40
columns
hiding and displaying 15
Lattice Diamond Platform Designer User Guide
sorting 14
comparators
current 31
voltage 22
Components section 4
configuration report 59
configuring
current 31
fan control 33
fault logger 36
global features 17
ports and nodes 43
SPI flash 17
temperature 32
voltage
DC-DC converter 26
trim and margin 24
VID 29
VMON 21, 22
Control section 4
control sequences
designing 48
editing instructions 51
managing multiple 49
creating new project 7
current
hot swap 39
current monitors (IMON) 31
D
DAC 24, 25, 26
DC-DC converter 24
DC-DC Library Builder
defining models 26
description 21
Wizard 21, 28
65
INDEX
design flow 5
design rule check 57
design status 58, 59
device options 18
dual-boot 20
E
editing
Boolean expressions 52
equations 55
exceptions 54
sequence instructions 51
VID table 30
editors 14
EIA Resistor Standard 18
examining resource utilization 57
exporting configuration report 59
external resistor divider 23
F
Fan Controller 4, 33
Fault Logger 4, 36
files
.ldf 11
.ptm 5
input 5
output 5
functional simulation 59
L
LogiBuilder 46
Logic Editor
about 4, 46
designing control sequences 48
sequence controller instruction set 47
low side sense 32
M
MachXO2
simulation 62
targeting 7, 9
MOSFET, hot swap 39, 40
N
navigating spreadsheets 16
new project 7
nominal voltage 22
O
output files 5, 58
output properties, editing 54
H
hardware management algorithm 1, 43
hardware management system 1
HDL
importing modules 46, 56
output files 5
HIMON 31
hot swap 38
HV outputs 45
HVMON 22
HVOUT 45
P
pin assignments 58
Platform Designer
creating project 7
launching 7
main window 11
opening a project 11
project file See .ptm file
user interface 3
working with editors 14
platform management 1
Platform Manager 2
blocks 1
paired with external ASCs 2
targeting 7, 9
ports and nodes 43
configuring GPIOs 45
configuring HV outputs 45
configuring nodes 45
configuring ports 43
creating groups 44
Editor 4
PWM signal 33
I
I2C
R
resource utilization 57
G
glitch filter 22, 31
global options
ASC 17
device 18
ASC options 17
device options 18
write feature 19
IMON 31
input files 5
J
JTAG 18
66
S
sense resistor 32
sequence controller 48
simulation 59
Simulation Wizard 62
sorting by columns 14
SPI
Lattice Diamond Platform Designer User Guide
INDEX
configuring SPI flash model 19
flash for dual-boot mode 20
models directory 19
spreadsheet
editing 16
navigating 16
Platform Designer editors 14
Spreadsheet View
assigning pins 58
cross-probing to 44
state machines 49
stimulus file 59
supervisory equations 54
synthesis 10
T
tachometer feedback signal 34
temperature configuration 32
test bench file 59
timeout properties, editing 53
timers 50
TMON 32
trim and margin
configuring 21
setting properties 24
trim calculator 25
trim configuration options 26
trip point 18, 22, 31
U
user tag memory 36
V
V, I, T fault log 36
VID
options 18
tables
building 29
selecting 30
Voltage editor 4
voltage
attenuation crossover 26
BPZ 25
Editor 21
hot swap 38
identification (VID) 18, 29
managing in Platform Designer 21
profile 25
VMON 22
Voltage Monitor & Control 22, 30
W
window mode 22, 31
Lattice Diamond Platform Designer User Guide
67