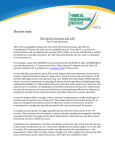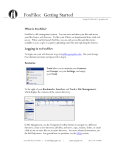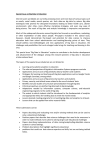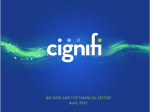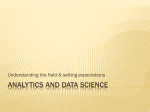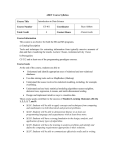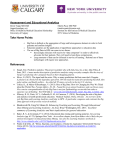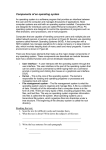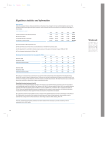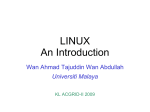* Your assessment is very important for improving the workof artificial intelligence, which forms the content of this project
Download Windows Server Installation Guide
Microsoft Access wikipedia , lookup
Relational model wikipedia , lookup
Oracle Database wikipedia , lookup
Database model wikipedia , lookup
Microsoft Jet Database Engine wikipedia , lookup
Open Database Connectivity wikipedia , lookup
Functional Database Model wikipedia , lookup
Team Foundation Server wikipedia , lookup
Clusterpoint wikipedia , lookup
LAE 5.1 Windows Server Installation Guide Version 1.0 Title Copyright © THE CONTENTS OF THIS DOCUMENT ARE THE COPYRIGHT OF LAVASTORM ANALYTICS LIMITED. ALL RIGHTS RESERVED. THIS DOCUMENT OR PARTS THEREOF MAY NOT BE REPRODUCED IN ANY FORM WITHOUT THE WRITTEN PERMISSION OF LAVASTORM ANALYTICS. Disclaimer No representation, warranty or understanding is made or given by this document or the information contained within it and no representation is made that the information contained in this document is complete, up to date or accurate. In no event shall Lavastorm Analytics be liable for incidental or consequential damages in connection with, or arising from its use, whether Lavastorm Analytics was made aware of the probability of such loss arising or not. LAVASTORM ANALYTICS Lavastorm.com Page i Version 1.0 Title Contents 1.0 2.0 3.0 Introduction ................................................................................ 3 Installing LAE Server on Windows Server ..................................... 4 Updating Web App Database from 5.0.x to 5.1 ...........................13 3.1 3.2 4.0 5.0 6.0 7.0 LAVASTORM ANALYTICS Lavastorm.com Built-in H2 Database.............................................................................. 13 Oracle Database .................................................................................... 14 Adding Users to the LAE Server ..................................................15 WebLogic 12c Installation ...........................................................16 Customer-hosted Auto-Update Server........................................20 Uninstalling LAE Server on Windows Server ...............................21 Page ii Version 1.0 Title 1.0 Introduction This document describes the procedure for installing and uninstalling the LAE 5.1 Server on a Windows machine. After the installation, the LAE license you have (or will receive) determines which features are available to you. If you encounter any issues during the install process, contact Lavastorm Support at [email protected] or visit the Lavastorm Forums at http://community.lavastorm.com. LAVASTORM ANALYTICS Lavastorm.com Page 3 Version 1.0 Title 2.0 Installing LAE Server on Windows Server Note: When installing a new version of the LAE software, do not upgrade an existing installation. This will cause your previous installation to be uninstalled and could potentially cause the loss of data. Always perform a fresh installation and then copy over your data. To install the LAE Server on a Windows Server machine: 1. Locate the install program Lavastorm Analytics Engine 5.1.exe. 2. Right-click on the executable and select “Run as administrator.” Note: The installer will produce errors and fail to complete if you do not run it as administrator. The installer will then display a series of windows, requesting information from you. 3. Accept the license agreement. 4. A “Select Destination Directory” window will appear: Accept the default setting, or modify it to specify a different location for the LAE Server. LAVASTORM ANALYTICS Lavastorm.com Page 4 Version 1.0 Title 5. A “Select Installation Type” window will appear: Accept the default setting for “Standard installation”, or select “Custom installation” to modify the components to be installed. LAVASTORM ANALYTICS Lavastorm.com Page 5 Version 1.0 Title 6. An “LAE Configuration” window will appear: Accept the paths for the logging, temporary and universal directories, or modify them to specify alternate locations. Note: The temporary directory could get very large, because this is where LAE keeps all the data on every pin in a graph when the graph executes. Make sure the temporary directory you choose has enough room for this. LAVASTORM ANALYTICS Lavastorm.com Page 6 Version 1.0 Title 7. An “LAE Server Configuration” window will appear: Accept the default settings, or modify them to specify a different server port, hostname or data I/O method. LAVASTORM ANALYTICS Lavastorm.com Page 7 Version 1.0 Title 8. A “Jetty Server Information” window will appear: Accept the default settings, or modify them to specify a different HTTP port or stop port. LAVASTORM ANALYTICS Lavastorm.com Page 8 Version 1.0 Title 9. An “H2 Database Information” window will appear: Accept the default setting, or modify it to specify a different database port. LAVASTORM ANALYTICS Lavastorm.com Page 9 Version 1.0 Title 10. An “Active Directory Information” window will appear: Enter the location information for your active directory domain and server. LAVASTORM ANALYTICS Lavastorm.com Page 10 Version 1.0 Title 11. A “Select Start Menu Folder” window will appear: Accept the default setting, or modify it to specify a different location for the LAE Server shortcuts. 12. Click on “Install” to start the installer. LAVASTORM ANALYTICS Lavastorm.com Page 11 Version 1.0 Title 13. When the installer finishes, it will display one final window: Adjust the checkbox for starting the LAE service according to your preference, and click the “Finish” button to complete the installation. 14. You must open BRE and apply your LAE license to the LAE Server before you attempt to log in to the Web application. LAVASTORM ANALYTICS Lavastorm.com Page 12 Version 1.0 Title 3.0 Updating Web App Database from 5.0.x to 5.1 Due to changes made to the database structure in LAE 5.1, users upgrading from a 5.0.x installation will need to follow some additional steps in order to migrate their existing 5.0.x data to 5.1. 3.1 Built-in H2 Database When you run the installer, it will detect any existing H2 databases and ask you if you want to migrate, and it will list all available installations of LAE on the server that you are installing onto. When you select one of these installations, the installer will copy the H2 database associated with that installation into the new install. When the install is complete, additional manual steps will be required to update your database to the current version. This can be done in two ways: 1. Manually by running SQL scripts 2. Automatically using a generated LAE graph (BRG file) Manual SQl Scripts 1. Locate the SQL scripts in the following directory on the server: <root installation directory>/sql/migration/hsqldb 2. Under this directory are two sub-directories DDL and DML 3. Connect to the H2 database. The H2 database is a file-based database located in <root installation directory>/data/automationDb.h2.db 4. Execute the SQL script under the DDL sub-directory 5. Execute the SQL script under the DML sub-directory Automated LAE Graph 1. Locate the BRG on the server: <root installation directory>/brg/migration/db/migrateDb.brg 2. Copy the BRG file to your PC where BRE is installed and open the graph 3. The parameters for the graph should be fully configured already but you may wish to review them in Graph->Edit Parameters LAVASTORM ANALYTICS Lavastorm.com Page 13 Version 1.0 Title 4. Make sure the LAE Automation Web Application is not running – if it is running stop it by running the following script on the server: <root installation directory>/bin/stopLavastormJettyServer 5. Run the BRG graph against the new 5.1 server installation. At this point, the copied H2 database has been fully updated and is ready for use. 3.2 Oracle Database If using a separate Oracle database, you will need to update that database manually. It is recommended that you back up the existing Oracle database before proceeding. 1. Locate the SQL scripts in the following directory on the server: 2. 3. 4. 5. <root installation directory>/sql/migration/oracle Under this directory are two sub-directories DDL and DML Connect to the Oracle database using a SQL tool such as SQL*Plus or SQL Developer Execute the SQL script under the DDL sub-directory Execute the SQL script under the DML sub-directory At this point, the Oracle database has been fully updated and ready for use. LAVASTORM ANALYTICS Lavastorm.com Page 14 Version 1.0 Title 4.0 Adding Users to the LAE Server 1. Open the Command Prompt and be sure to select “Run as Administrator”. Note: The addLaeUser and changeLaePassword commands will not work properly if you are not running the Command Prompt as Administrator. 2. Navigate to directory: <root installation directory>\bin 3. In order to use addLaeUser, you must be in a properly configured LAE environment. To set up your environment, run laeEnv and press Enter. 4. Run addLaeUser followed by the path for your password file in quotes, which is located by default at <root installation directory>\conf\brain\server\passwd. An example command would be: addLaeUser "\...\LAE5.1\conf\brain\server\passwd" 5. You will be prompted for the username for the new user. Input the username and press Enter. 6. You will be prompted for the new user’s password. Input the password and press Enter. 7. Input the password again to confirm and press Enter. 8. You will then be prompted to assign the user to groups. Enter one group at a time and press Enter. When you are finished adding the user to groups, press Enter to complete the process. To change an existing user’s password, perform the following steps: 1. From the same directory in a properly configured LAE environment, run changeLaePassword followed by the path for your password file in quotes: changeLaePassword "\...\LAE5.1\conf\brain\server\passwd" 2. You will be prompted for the username whose password you wish to change. Input the username and press Enter. 3. You will be prompted for the new password. Input the password and press Enter. 4. Input the password again to confirm and press Enter. LAVASTORM ANALYTICS Lavastorm.com Page 15 Version 1.0 Title 5.0 WebLogic 12c Installation This section describes the general procedure for installing the LAE Web application on a WebLogic 12c server running under Windows Server 2008. This document does not cover the installation of WebLogic, the creation of WebLogic domains, or the administration of WebLogic servers. Please refer to the WebLogic documentation for those topics. The LAE web application will be installed on a WebLogic domain server. The domain directory of this server will be referred to as DOMAIN_HOME in this document. If you have installed WebLogic using its default, the DOMAIN_HOME is found under the installation root folder at: /user_projects/domains/mydomain The directory under which you have installed the LAE will be referred to as LAE_HOME. Post-LAE Installation 1. When the LAE installation is complete, start the system service for the LAE Server. 2. If you plan on using the H2 database included with the installation, start up the H2 database service. 3. Do not start up the default LAE Jetty server. The web application included with the installation will be configured and run under WebLogic after it has been installed following the steps covered in this document. 4. Start the LAE Server and apply the license. Configure WebLogic to Run the LAE 1. Make a directory named “classpath” under DOMAIN_HOME/config. 2. Copy the file “site.prop” found under LAE_HOME/web-conf to the newly created directory, DOMAIN_HOME/config/classpath 3. Edit the site.prop: a. Configure LAE Server properties: i. Set ls.lae.container.serverHost property to the hostname where you the LAE Server is installed. ii. Set ls.lae.container.serverPort property to the LAE Server listening port. b. If Active Directory is used for authentication, set the Active Directory domain properties; otherwise, leave the properties blank: LAVASTORM ANALYTICS Lavastorm.com Page 16 Version 1.0 Title i. Set ls.lae.auth.activeDirectory.domain to the Active Directory domain. ii. Set ls.lae.auth.activeDirectory.server to the Active Directory server. c. Set the location of the keystore: Set ls.lae.auth.trust.keyStore to DOMAIN_HOME/config/classpath Note: If the LAE Server and LAE web application are installed on the same server, trusted host authentication is automatically configured by the installer. Leave the default value for this property. 4. Add the new classpath directory to the PRE_CLASSPATH variable to the domain environment: a. Edit DOMAIN_HOME\bin\setDomainEnv.bat b. Add the line “set PRE_CLASSPATH=DOMAIN_HOME\config\classpath” just below the line containing “set WL_HOME”. Note: Remember to use the complete path where your domain server is installed instead of DOMAIN_HOME in the line above. DOMAIN_HOME is only used for documentation purposes. 5. Copy files log4j-1.2.17.jar, wllog4j.jar, bcprov-jdk15on-1.50.jar to DOMAIN_HOME/lib. a. log4j-1.2.17.jar can be downloaded from https://logging.apache.org/log4j/1.2/download.html b. wllog4j.jar can be found in the wlserver/server/lib directory of the WebLogic base installation, ie MW_HOME/wlserver/server/lib. c. bcprov-jdk15on-1.50.jar can be found in LAE_HOME/lib/java. Deploy LAE on WebLogic 1. Start the WebLogic Server: > DOMAIN_HOME\startWebLogic.bat 2. Start the Node Manager: > DOMAIN_HOME\bin\startNodeManager.bat 3. Create a managed server where the LAE will be deployed. a. Log in to the WebLogic web console, ie http://localhost:7001/console LAVASTORM ANALYTICS Lavastorm.com Page 17 Version 1.0 Title b. Create a new managed server for the LAE i. Please refer to the WebLogic documentation to perform this step. 4. Create a new Data Source: a. In the admin console, expand the Services link in the Domain Structure panel and click Data Sources. b. In the Summary of JDBC Data Sources, click the New button to expand the drop down menu and select Generic Data Source. c. For the JNDI name, enter jdbc/LavaStormDataSource. d. Select your database type. e. Click next and select your database driver. f. Enter JDBC parameter appropriate for your database. g. In the Create a New JDBC Data Source panel, select the server created in the previous step (3). h. Click finish. 5. Start the managed server created in step 3. 6. Deploy the Lavastorm Analytics Engine Application on the Lavastorm server: a. Click Deployments in the Domain Structure panel. b. Click the Install button in the Summary of Deployments panel. c. If the LAE was installed on a different physical machine than the one where the WebLogic server is running, copy LAE_HOME/jetty/webapps/root.war from the LAE installation to a directory on the server running WebLogic that is accessible to the WebLogic server. d. Navigate to the location of the root.war application and select it by clicking the radio button. e. Select “Install this deployment as an application” and click Next. f. Check the box next to the Lavastorm server and click Next. g. Click Next. h. Select the “No, I will review the configuration later” radio button on the next screen and click Finish. 7. The admin console will return to the Summary of Deployments panel with status messages. If everything was installed correctly, the LAE deployment should indicate a State of Active. LAVASTORM ANALYTICS Lavastorm.com Page 18 Version 1.0 Title 8. The LAE application can now be accessed at http://<lavastorm_server>:<lavastorm_port>/lae. Trusted Host Configuration If the LAE Server and LAE web application are installed on the same server, trusted host authentication is automatically configured by the installer. If you choose to install the LAE Server and the LAE web application on different machines, you will have to follow the instructions covered under the LAE 5.1 Enterprise Install Guide and complete the Trusted Host Configuration covered in section 4.2 of that guide. LAVASTORM ANALYTICS Lavastorm.com Page 19 Version 1.0 Title 6.0 User-hosted Auto-Update Server Users who do not wish to receive auto-updates to their client machines from the Lavastorm download server can host the updates internally on their own web server. The only prerequisite is that the user have an existing web server available from the client machines on which to locate the Lavastorm files. Note: Windows users must have administrator rights to install updates. 1. Within the section of the web container that is available on the web, create the following directory structure: …/lae/<version>/ An example URL would be: http://localhost:8080/downloads/lae/5.0/ 2. Retrieve the updates.xml file and the .exe installer from the downloads.lavastorm.com update server. 3. Place the updates.xml file and the .exe installer in the …/lae/5.0/ directory. 4. When installing LAE, enter the following with the appropriate path for your web server as the Update URL: http://localhost:8080/downloads/lae/5.0/updates.xml When placing the initial files or a subsequent installer .exe in the …/lae/5.0/ directory, edit the updates.xml file and make sure that the fileName and newVersion fields in each entry match the file name and version of the .exe. If you rename the .exe and don’t update the .xml file, the software will not update. LAVASTORM ANALYTICS Lavastorm.com Page 20 Version 1.0 Title 7.0 Uninstalling LAE Server on Windows Server To uninstall the LAE Server: 1. Click the Start Menu, then locate the shortcut section for LAE. It should be in the location you specified during installation; the default is “Lavastorm -> LAE5.1”. 2. Under the shortcut folder in the Start menu, select the “Lavastorm Analytic Engine Uninstall” item, to launch the uninstall program. 3. A “LAE Stop Server Information” window will appear: Make sure the login credentials are correct, and click “Next”. LAVASTORM ANALYTICS Lavastorm.com Page 21 Version 1.0 Title 4. A “Remove Data Directory” window will appear: Select the checkbox if you would like to delete the data directory. 5. Click “Next” to perform the uninstallation. LAVASTORM ANALYTICS Lavastorm.com Page 22 Version 1.0