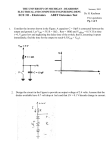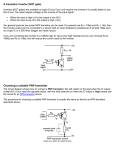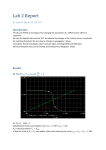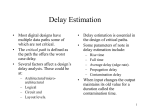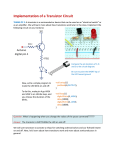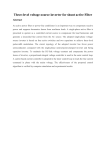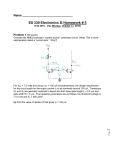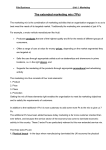* Your assessment is very important for improving the workof artificial intelligence, which forms the content of this project
Download WORD - University of California, Berkeley
Wireless power transfer wikipedia , lookup
Mains electricity wikipedia , lookup
Opto-isolator wikipedia , lookup
History of electric power transmission wikipedia , lookup
Alternating current wikipedia , lookup
Power engineering wikipedia , lookup
Variable-frequency drive wikipedia , lookup
Immunity-aware programming wikipedia , lookup
General Electric wikipedia , lookup
Electrification wikipedia , lookup
Electric motorsport wikipedia , lookup
Switched-mode power supply wikipedia , lookup
Integrated circuit wikipedia , lookup
Semiconductor device wikipedia , lookup
Two-port network wikipedia , lookup
Power MOSFET wikipedia , lookup
History of the transistor wikipedia , lookup
UNIVERSITY OF CALIFORNIA
College of Engineering
Department of Electrical Engineering and Computer Sciences
Lab #2: Layout and Simulation
NTU IC541CA (Fall 2001)
1
Assumed Knowledge
This lab assumes use of the Electric CAD system (v6.04), which is a free package distributed under the GNU public
license. The package is available for a number of operating systems and is freely distributed in source code format
from http://www.staticfreesoft.com.
If you choose to use your own toolset, make sure that it is capable of performing all the following tasks. Otherwise,
you may find yourself unable to complete the project requirements. The directions are divided into a CAD tool
independent background and Electric-specific parts.
2
CAD Tool Independent Background
Layout is not just the product; it is the process of converting a schematic into geometry. A significant design effort
is required before ever drawing a rectangle in a CAD tool. Depending on the design characteristics and
requirements, the certain aspects of the layout must be emphasized during the initial floorplanning steps.
Floorplanning is the process of creating a high level block diagram for the chip, including locations of I/O pads, size
of modules, estimated inter-block wiring complexity, global wiring delay budgets, clock tree distribution, power
distribution, etc. Maximal benefit is realized when the design is partitioned into a hierarchy in the schematics.
Once floorplanned, individual blocks are implemented according to the aspect ratio (ratio of height to width)
required by the floorplan. For ease of integration into the final chip, most blocks are rectangular.
One goal of custom layout is to minimize the wiring at every level of hierarchy. This can be accomplished by
carefully planning the routes of wires in and out of sub-blocks (including power rails). If the design has several
stages, the outputs of the first stage can have the same pitch and metal layer as the input of the second stage. In this
way, the two blocks can be connected by abutment, ie. by just placing them next to each other such that the metal
touches.
3
Layout in Electric
In Electric, each facet that has a schematic view should have a corresponding layout. In this lab, you will create the
layouts for the inverter and buffer schematics from lab #1. A working set of schematics is available if you did not
finish lab #1.
1
Open the completed inverter schematic. It
should look like the schematic in Figure 1.
Due to the default design rules checking
library, the minimum size transistor for
the technology is 3/2. Note that in this
example, the W/L of the PMOS is 6/2 and
the NMOS is 3/2.
Create a new view for the inverter with
view type layout:
Select menu: Facets: Edit Facet…
Press: New Facet
Enter the name: inverter
Choose view: layout
Check: make new window
Press: Ok
Now pick the technology file for the
layout:
Figure 1: Inverter schematic components
Select menu:
Technology|Change Current
Technology…
Choose: mocmos
Press: Ok
The component window changes to include symbols for pins, wires, transistors, etc.
4
Create an Inverter Layout
Just like in the schematics, Electric differentiates between two coincident shapes and the connection between those
shapes. Take care when making connections throughout this lab. Single left-clicking on a node, such as a via, will
highlight the entire connected net. If something does not highlight correctly, it means that it is not correctly
connected.
Begin by dropping in a NMOS transistor. Select the ‘N-Transistor’
box in the component window (use the status bar hint text to find the
right component) and click in the facet area. Next select the ‘PTransistor’ box and drop it in slightly above the NMOS. Use the
zoom commands on the Windows menu if the scale is too small or
large (Ctrl-9 fits to screen). Examine each transistor carefully. Each
has a large box of ‘active’ area denoted by shading. A very faint
smaller box inside that is the ‘select’ area. The green rectangles are
diffusion and the pink is polysilicon. A small connection crosshair
appears when the green or pink rectangles are selected by leftclicking on them.
Since an inverter has a trivial Euler path, it is easy to connect the
polysilicon by rotating the transistors and making a vertical
connection between them. Select each transistor and rotate it using
Edit|Rotate or Ctrl-J until the polysilicon (pink) is vertical. Select
the lower polysilicon rectangle of the PMOS. Then click the right
button on the crosshair and drag it to the NMOS poly. A pink poly
wire should be created, as shown in Figure 2.
Figure 2: Inverter transistors
2
Figure 3: Power rails and contacts
Figure 4: Connections between contacts
Next, size the transistors so that they match the schematic. Double-click on the PMOS and set its width to 6 and
length to 2. Set the NMOS width to 3 and length to 2. Note that the transistors shape changes according to the size
setting, as expected.
We will run a power (vdd) rail and a ground (gnd) rail on the top and bottom of the inverter, respectively. Since
there is no node in the circuit named vdd, we must create one out of a piece of metal-1. Choose Edit|New Pure
Layer Node… and pick metal-1-node. Click in the facet area and a blue box should appear. Select this box, resize
it using Ctrl-B, and move it into location above the transistors. Either repeat the process or copy and paste to make
another rail below the transistors. The power rails should resemble the blue boxes in Figure 3.
Each transistor needs a contact to connect the active diffusion to the metal-1 layer (shared diffusion transistors can
be connected directly). Choose the Metal-1-N-Active-Con component and place one to the left and right sides of
the NMOS. Next, place Metal-1-P-Active-Con on the left and right sides of the PMOS. Notice that the shading of
the active regions should be the same as the transistor. For each contact, select it and connect it to the green
diffusion using the right mouse button. Electric draws an arc of diffusion to show the connection. Single leftclicking on the contact should highlight the connected network. Verify that the layout appears like Figure 3 and that
the contacts are connected as expected.
Now connect the left contact of the PMOS to the top (vdd) power rail. Connect the left contact of the NMOS to the
bottom (gnd) rail. Connect the right contacts together to form the output of the inverter.
You may have noticed activity in the status window indicating design rule checker (DRC) errors. Electric performs
a quick DRC after every movement of the layout. This feature can be used to make compact designs without the
need to fully understand all the design rules. Move all the contacts closer to the transistor until a DRC error occurs,
then move back a bit. The layout should now look like Figure 4.
The active area needs to be driven correctly to form the body of the transistor (remember a transistor is a four
terminal device). Place a Metal-1-N-Well-Con on the facet near the n-well on the left side of the PMOS. Move the
well contact as close as possible to the transistor without causing a DRC violation. Connect the well contact to the
power rail (or to the source of the transistor). Do the same for a Metal-1-P-Well-Con and connect it to the ground
rail or source of the NMOS.
Now create two Metal-1-Nodes (pure layer nodes) for the input and output pins using the same procedure as the
power rails. Place one in the middle of the left side (input) and one in the middle of the right side (output). Connect
the output to the metal-1 connecting the transistor drains. Place a Metal-1-Polysilicon-1-Con between the input
metal-1 and the poly for the transistors and connect them. The location of the contact is not critical, but metal has a
3
layer resistance than poly, so move it as close to the poly wire as possible without causing a DRC violation in the
status window.
As a last step, all the exports in the schematic must have corresponding
exports in the layout. Select the power rail, choose Export|Create
Export…, type vdd, pick power, and hit Ok. Do the same to create a
ground export called gnd, an input export called In, and an output export
called Out. The completed inverter layout should look similar to Figure
5.
Perform a full DRC by selecting Tools|DRC|Hierarchical Check.
Correct any errors before continuing.
Now, make sure the only two open facets are the inverter schematic and
inverter layout. Electric can perform a layout vs. schematic (LVS) by
invoking a network consistency check. Select Tools|Network|Do
Consistency Check. Fix any differences before continuing. If you
make any changes, be sure to rerun the DRC. Be sure to save your
work.
5
Figure 5: Final inverter layout
Hierarchical Designs
In this step, you will create a buffer using two instances of the inverter you just created. Create a new layout facet
called buffer. Then insert two instances of the inverter{lay} facet. Depending on the mode, the facets may appear
as actual layout or as boxes with just the exports. To switch modes, select the desired instances (use shift to
multiply-select), and choose Facet|Expand Facet Instances|One Level Down or Facet|Unexpand Facet
Instances|One Level Down. One level down means Electric will show the geometry added by the next level of
hierarchy ‘under’ the instance. You can expand/unexpand an arbitrary number of levels, including all of them. In a
large design, there may be millions of rectangles so hiding some detail speeds the editor up quite a bit.
Expand both instances and move them together so the power rails and In/Out connections overlap each other.
Remember that just touching does not mean ‘connected’ to Electric. A DRC check indicates this problem by
complaining about many spacing errors between metal-1. To have Electric automatically connect wires that abut,
use the stitching tool. Select both instances and choose Tools|Routing|Auto-Stitch Highlighted Now. Three
metal-1 arcs should be created to connect the vdd, In/Out, and gnd metal (check the status window). You can also
unexpand the instances to see the wires on this level of hierarchy.
4
Figure 6: Final buffer layout
Create pure metal-1 layer nodes for the power, ground, input, and output. Connect them to the connection crosshairs
or use auto stitching. Create exports for each of them of the right type. Move everything as close together as
possible without causing any DRC violations. Run a hierarchical DRC check and a network consistency check.
When both of these pass cleanly, you have successfully created the buffer out of inverters. My layout is shown in
Figure 6.
6
Exporting to HSPICE
Select Tools|Simulation Interface|SPICE Options and choose HSPICE level 3. Make sure that Use parasitics is
checked and hit Ok. Then choose Tools|Simulation Interface|Write SPICE Deck. Examine the output file and
you should see the two instances of the inverter subcircuit. There are also capacitive parasitics present due to the
wiring. Make sure you understand what Electric has done here so that you can fix any problems that occur in larger
circuits. Note that all the gnd nets are labeled as node 0. All the power nets are called vdd.
It is a real pain to make a decent testbench in Electric, so it is much easier to make one by hand. Essentially, you
need to provide the N and P models (in the g25.mod card), power the vdd net with an independent voltage source,
and provide some input waveform to the In node. This is left as an exercise for the student.
5