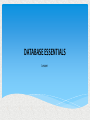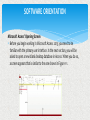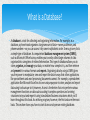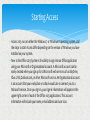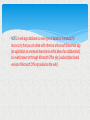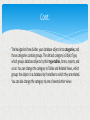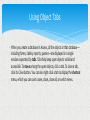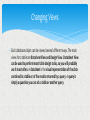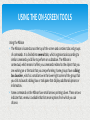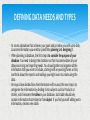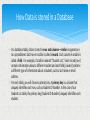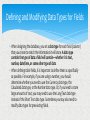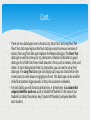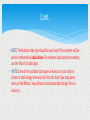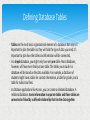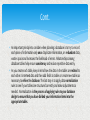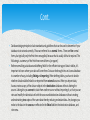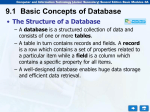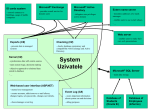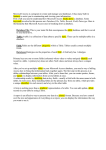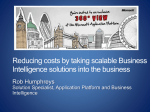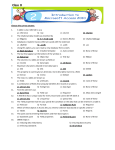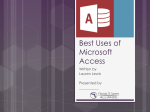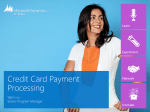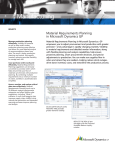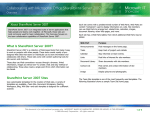* Your assessment is very important for improving the workof artificial intelligence, which forms the content of this project
Download DATABASE ESSENTIALS
Data center wikipedia , lookup
Expense and cost recovery system (ECRS) wikipedia , lookup
Microsoft Access wikipedia , lookup
Data analysis wikipedia , lookup
Concurrency control wikipedia , lookup
3D optical data storage wikipedia , lookup
Entity–attribute–value model wikipedia , lookup
Information privacy law wikipedia , lookup
Versant Object Database wikipedia , lookup
Business intelligence wikipedia , lookup
Open data in the United Kingdom wikipedia , lookup
Relational model wikipedia , lookup
Data vault modeling wikipedia , lookup
DATABASE ESSENTIALS Lesson 1 SOFTWARE ORIENTATION Microsoft Access’ Opening Screen Before you begin working in Microsoft Access 2013, you need to be familiar with the primary user interface. In the next section, you will be asked to open a new blank desktop database in Access. When you do so, a screen appears that is similar to the one shown in Figure 1-1. What is a Database? A database is a tool for collecting and organizing information. For example, as a database, a phone book organizes a large amount of data—names, addresses, and phone numbers—so you can access it by name in alphabetic order. Even a grocery list is a simple type of database. A computerized database management system (DBMS) , such as Microsoft Office Access, enables you to easily collect large volumes of data organized into categories of related information. This type of database allows you to store, organize, and manage your data, no matter how complex it is, and then retrieve and present it in various formats and reports. Organizing data by using a DBMS gives you the power to manipulate, view and report the data in ways that other applications like spreadsheets and word processing documents cannot. For example, a spreadsheet application like Microsoft Excel has its own unique purpose to store, analyze and report data using tools unique to it; however, Access is the better choice to perform various management functions on data such as asking it complex questions and creating structures to input and report it using standardized business structures which you’ll learn throughout this book. As with any program, however, the first tasks are the most basic. This section shows you how to start Access and open an existing database. Starting Access Access 2013 runs on either the Windows 7 or Windows 8 operating system, and the steps to start Access differ depending on the version of Windows you have installed on your system. New to the Office 2013 System is the ability to sign into an Office application using your Microsoft or Organizational account. A Microsoft account can be easily created when you sign up for a Microsoft web service such as SkyDrive, Xbox LIVE, Outlook.com, or other Microsoft service. An Organizational account is an account that your workplace or school would use to connect you to a Microsoft service. Once you sign in, your sign-in information will appear in the upper-right corner of each of the Office 2013 applications. This account information will include your name, e-mail address and user icon. NOTE: A web app database is a new type of database introduced in Access 2013 that you can share with others as a Microsoft SharePoint app (an application on a network-based service that allows for collaboration) in a web browser or through Microsoft Office 365 (a subscription-based version of Microsoft Office provided on the web). Navigation Pane By default, the Navigation Pane, appears on the left side of the Access screen each time you create or open a database. The Navigation Pane enables you to open, copy, and delete tables and other database objects . It also lists all the objects in your database, including: tables (the most basic database object that stores data in categories), queries (allow you to search and retrieve the data you have stored), forms (control data entry and data views and provide visual cues that make data easier to work with) and reports (present your information in ways that are most useful to you). You learn more about managing database objects (such as forms, queries, and reports) in later lessons of this book. For now, just familiarize yourself with the Navigation Pane. Use this figure as a reference throughout this lesson as well as the rest of this book. Cont. The Navigation Pane divides your database objects into categories, and those categories contain groups. The default category is Object Type, which groups database objects by their type-tables, forms, reports, and so on. You can change the category to Tables and Related Views, which groups the objects in a database by the tables to which they are related. You can also change the category to one of several other views Using Object Tabs When you create a database in Access, all the objects in that database— including forms, tables, reports, queries—are displayed in a single window separated by tabs. Tabs help keep open objects visible and accessible. To move among the open objects, click a tab. To close a tab, click its Close button. You can also right-click a tab to display the shortcut menu, which you can use to save, close, close all, or switch views. Changing Views Each database object can be viewed several different ways. The main views for a table are Datasheet View and Design View. Datasheet View can be used to perform most table design tasks, so you will probably use it most often. A datasheet is the visual representation of the data contained in a table or of the results returned by a query. A query is simply a question you can ask a table or another query. USING THE ON-SCREEN TOOLS Using the Ribbon The Ribbon is located across the top of the screen and contains tabs and groups of commands. It is divided into several tabs, which organize tasks according to similar commands you'd like to perform on a database. The Ribbon is contextual, which means it offers you commands related to the object that you are working on or the task that you are performing. Some groups have a dialog box launcher , which is a small arrow in the lower-right corner of the group that you click to launch a dialog box or task pane that displays additional options or information. Some commands on the Ribbon have small arrows pointing down. These arrows indicate that a menu is available that lists more options from which you can choose. DEFINING DATA NEEDS AND TYPES To create a database that achieves your goals and provides you with up-to-date, accurate information you need to spend time planning and designing it. When planning a database, the first step is to consider the purpose of your database. You need to design the database so that it accommodates all your data-processing and reporting needs. You should gather and organize all the information that you want to include, starting with any existing forms or lists, and think about the reports and mailings you might want to create using the data. Once you have decided how the information will be used, the next step is to categorize the information by dividing it into subjects such as Products or Orders, which become the tables in your database. Each table should only contain information that relates to that subject. If you find yourself adding extra information, create a new table. How Data is stored in a Database In a database table, data is stored in rows and columns—similar in appearance to a spreadsheet. Each row in a table is called a record . Each column in a table is called a field . For example, if a table is named “Student List,” each record (row) contains information about a different student and each field (column) contains a different type of information about a student, such as last name or email address. For each table, you will choose a primary key. A primary key is a column that uniquely identifies each row, such as Student ID Number. In the case of our Student List table, the primary key (Student ID Number) uniquely identifies each student. Defining and Modifying Data Types for Fields When designing the database, you set a data type for each field (column) that you create to match the information it will store. A data type controls the type of data a field will contain—whether it is text, number, date/time, or some other type of data When defining table fields, it is important to define them as specifically as possible. For example, if you are using a number, you should determine whether you need to use the Currency data type, the Calculated data type, or the Number data type. Or, if you need to store large amounts of text, you may need to use the Long Text data type instead of the Short Text data type. Sometimes you may also need to modify data types for preexisting fields. Cont. There are two data types new to Access 2013: Short Text and Long Text. The Short Text data type replaces the Text data type used in previous versions of Access; the Long Text data type replaces the Memo data type. The Short Text data type is used to store up to 255 characters of data in a field and is a good data type for a field that stores small amounts of text, such as names, cities, and states. To store data greater than 255 characters, you can use the Long Text data type. The Long Text data type can display up to 64,000 characters on the screen, but can store about one gigabyte of text. This data type can be used for a field that contains large amounts of text, like customer comments. For each table, you will choose a primary key. A primary key is a column that uniquely identifies each row, such as Student ID Number. In the case of our Student List table, the primary key (Student ID Number) uniquely identifies each student. Cont. NOTE: The Number data type should be used only if the numbers will be used in mathematical calculations. For numbers such as phone numbers, use the Short Text data type. NOTE: Some of the available data types in Access 2013 can only be chosen in table Design View and not from the Data Type drop down menu on the Ribbon. You will learn more about table Design View in Lesson 9. Defining Database Tables Tables are the most basic organizational element of a database. Not only is it important to plan the tables so they will hold the type of data you need, it’s important to plan how the tables and information will be connected. In a simple database, you might only have only one table. Most databases, however, will have more than just one table. The tables you include in a database will be based on the data available. For example, a database of students might have a table for contact information, a table for grades, and a table for tuition and fees. In database applications like Access, you can create a relational database. A relational database stores information in separate tables and these tables are connected or linked by a defined relationship that ties the data together. Cont. An important principle to consider when planning a database is to try to record each piece of information only once. Duplicate information, or redundant data , wastes space and increases the likelihood of errors. Relationships among database tables help ensure consistency and reduce repetitive data entry. As you create each table, keep in mind how the data in the tables are related to each other. Enter test data and then add fields to tables or create new tables as necessary to refine the database. The last step is to apply data normalization rules to see if your tables are structured correctly and make adjustments as needed. Normalization is the process of applying rules to your database design to ensure that you have divided your information items into the appropriate tables. Cont. Database design principles include standards and guidelines that can be used to determine if your database is structured correctly. These are referred to as normal forms . There are five normal forms, but typically only the first three are applied, because that is usually all that is required. The following is a summary of the first three normal forms: (on paper). Before normalizing a database and defining fields for the efficient storage of data in tables, it’s important to know where your data will come from. Data can be brought into an Access database in a number of ways, including linking and importing. When defining tables, you have to decide whether data should be linked to or imported from external sources. When you import data, Access creates a copy of the data or objects in the destination database without altering the source. Linking lets you connect to data from another source without importing it, so that you can view and modify the latest data in both the source and destination databases without creating and maintaining two copies of the same data thereby reducing redundant data. Any changes you make to the data in the source are reflected in the linked table in the destination database, and vice versa.