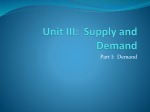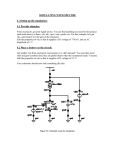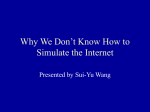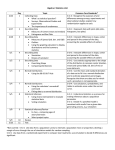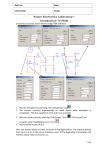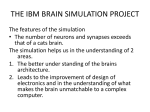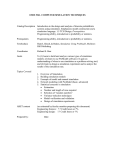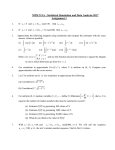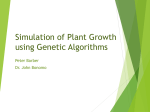* Your assessment is very important for improving the workof artificial intelligence, which forms the content of this project
Download Simulation of a Schematic Design
Survey
Document related concepts
Transcript
Chapter 5
Simulation of a Schematic Design
The topic of this chapter is on how to verify a schematic design by functional
simulation. The tool used for this are called Affirma Analog Artist (trademark of
Cadence Design Systems, Inc).
The chapter starts by describing how to move from the schematic to the simulation
environment, how to perform the simulation, and finally how to view and analyze
the results.
More information about simulation and the tools to display the results can be found
in the manuals Affirma Analog Artist Circuit Design Environment User Guide, Analog Waveform User Guide, and Waveform Calculator User Guide from the on-line
set.
5.1
Preparation of the Schematic
Before the schematic drawing can be simulated some preparation is needed. First,
the schematic should pass a check (sec. 4.1.6), to verify that all the terminals are
connected and no short circuits exists.
Second a test-bench has to be created. A schematic should only consist of the
components that is to exist on the final layout of the design. Therefore, a test-bench
is created to contain the other components necessary for simulation. A test-bench,
which also is a schematic view, for an inverter is shown in fig. 5.1. From the left it
consists of a power source (vdc) which sets a voltage difference of 3 volts between
the global vdd and gnd symbols on all levels of the hierarchy. A signal source
(vpulse) is used to generate input to the inverter, which is included as an instance.
Finally the output is loaded down with a capacitance.
The supply and power sources are picked from the library analogLib and the most
27
28
CHAPTER 5. SIMULATION OF A SCHEMATIC DESIGN
Figure 5.1: A test-bench for an inverter.
common are:
vdd, gnd: Global power connections between all levels in the hierarchy.
vdc: Power source. Parameter for voltage.
vpulse: Pulsed signal. Settings possible for voltage, delay, rise- and fall time, etc.
cap: Gives a capacitance of selected value.
5.2 Starting the Simulation Environment
The environment is started directly from the schematic editor by the command
Tools > Analog Environment which will cause the controlling window, Affirma
Analog Circuit Design Environment, of the simulator to materialize.
The main simulation window contains four fields with information regarding the
current simulation, circuit designation, a list of the type of analyses choosen, the
variables - if any, and nodes seleted to be saved.
As shown in figure 5.2 the cell that is to be simulated is already filled in and the
default simulator can be seen in the status banner. If it isn’t spectre it can be
5.2. STARTING THE SIMULATION ENVIRONMENT
29
Figure 5.2: The simulator main window.
changed in the Setup menu. In this menu there are commands for changing the
environmet, what is to be simulated, where the model files are located, etc.
Temporary and result files, needed during the simulation, are stored in the unix
directory ./Sim, which is in the users own file system. During large circuit simulations this can grow tremendously in size and cause quota problems. To avoid that
problem this directory can be changed at Project Directory, in the form gotten by
Setup > Simulator/Directory/Host, to /tmp/<user>/sim for instance. This library
can later be removed with no permanent loss since all data therein will be recreated
during the next simulation.
In the Analyses menu are commands to select the kind of simulation to be performed, AC, DC sweep, transient, noise analysis, etc.
From Variables, some user defined variables for component properties can be handled. More in section 5.2.6.
The node currents and voltages to be analyzed are controlled by commands in the
Outputs menu. Data can be observed interactively during the simulation or saved
to disk for further study.
The most important commands in Simulation are Netlist and Run and Stop. Some
CHAPTER 5. SIMULATION OF A SCHEMATIC DESIGN
30
specification of initial conditions can also be made here.
Results controls all data management after the simulation. The menu is used to
select what node currents or voltages are to be displayed in a waveform window.
From the Tools menu it is possible to start a calculator to perform further analysis of the simulation data. Here a Parametric Analysis can also be started. This
means that a circuits behaviour for a certain parameter is analyzed by sweeping the
parameter over a defined interval of values. This is described in section 5.2.7.
5.2.1
Choosing Analysis Type
The analysis type is choosen by Analyses > Choose. In the resulting form the kind
of simulation to be performed can be selected along with several options.
5.2.2
Node Selection and Management
There are two ways of presenting simulation data. The first is to plot the data in a
waveform window continuosly during the simulation. This way is useful for short
simulations. The drawback is that the signals are only shown in the waveform
window, it is not possible to do any further analysis of the data.
For a more complex circuit it is more convinient to save the simulation data to disk
to be viewed after the simulation. Then it is also possible to perform operations on
the curves shown.
Selecting Nodes
The command Outputs > To Be Saved > Select On Schematic in the simulator
window activates selection mode. Thereafter nodes are selected by using the left
mouse button.
Voltage levels are selected by clicking on the wire connections.
Currents are selected by choosing the nodes, i.e. the red boxes.
Selected wires are highlighted, nodes circled, and their names will be listed in the
window.
By using Design > Hierarchy > Descend Edit in the schematic window it is possible to traverse the hierarchy and select nodes not visible from the top level.
In order to get the nodes automatically plotted after the simulation Outputs > To
Be Plotted > Select On Schematic can be used. The last alternative is to have the
5.2. STARTING THE SIMULATION ENVIRONMENT
31
nodes plotted during the simulation which is activated by Outputs > To Be Marched
> Select On Schematic.
Modifying Selected Nodes
The command Outputs > Setup gives a form in which the selected set of nodes can
be altered. The selections of Plot, Save, or Marched can be changed. Nodes can be
deleted and it is possible to define operations to be done on the node values.
Saving the Configuration
All the configuration done in the window can be saved and later loaded back into
the simulator. This is controlled by Session > Save State. In the form the parts that
is to be saved are selected and given a name to store it under. The files will end up
in the directory .artist_states in the users home directory.
5.2.3
Starting a Simulation
The simulation run is started by Simulation > Netlist and Run or by clicking on
the green traffic light among the icons. The simulator uses its own log window to
report on events and errors.
A running simulation can be halted by Simulation > Stop. It is not possible to
restart a halted simulation, it must be run from the start each time.
5.2.4
The Waveform Window
After the simulation, the signals for which Plot was choosen will be visible in a
waveform window, like the one in fig. 5.3. Other nodes are selected by Results
> Direct Plot > Transient Signal - if it was a transient simulation - and selecting
them from the schematic, as instructed.
When the window appears all curves are plotted together. It is possible to separate
them by Axes > To Strip, ... > To Composite brings them back together. The
curveforms can be moved among each other by clicking and dragging on them.
It is possible to zoom among the curves presented and the cursor tracks the closest
curve with the values visible in the status banner.
By default the window is recreated after each simulation. In order to add a curve to
an existing window without causing a new one to appear the option Overlay Plots,
in the form given by Results > Printing/Plotting Options, must be selected.
32
CHAPTER 5. SIMULATION OF A SCHEMATIC DESIGN
Figure 5.3: The Waveform Window.
To improve documentation text strings can be added to the waveform window. It
is very useful for comments etc. Annotation > Edit gives a form that handles this.
After entering suitable text, size, and colour a click on the Add button will enable
the string to be placed in the window. The title and subtitle of the window can also
be modified from the Annotation menu.
To get a plot of the waveform window there is a form activated by Window >
Hardcopy which looks much like the one from the schematic window.
5.2.5
DC Operating Points
The DC operating points for transistors are often interesting to view. Given that a
DC simulation has been run they can be viewed by Results > Print > DC Operating
Points and selecting the transistor to be presented. The result will be presented in
a new window from which the results can be saved.
5.2. STARTING THE SIMULATION ENVIRONMENT
5.2.6
33
Using Variables
By replacing component property parameters with variables, instead of specific
values, it is possible to directly change the values from the simulator. Otherwise
the schematic would have to be modified and saved before the new parameters are
visible to the simulator.
In the properties form (Edit > Properties > Objects (q)) a variable is written in
place of a value for a parameter. “nwidth M” for the width of the n-transistor
and “2.2*nwidth M” for the width of the p-transistor in an inverter design for
example. By setting a value on the nwidth variable from the simulator it is possible
to quickly change the strength of the inverter.
The variables are read into the simulator from the form Edit Design Variables
started by Variables > Edit. The button Copy From will include all variables from
the schematic into the simulator. After editing the variables the simulator can be
started directly from the variables form by clicking Apply & Run Simulation.
5.2.7
Parametric Analysis
By a parametric analysis several simulations are run after each other while a component parameter is varied through an interval. The procedure is related to the
analysis with variables but the process of setting a new value on the variable has
been automated.
The component parameter must be a variable for a parametric analysis.
From Tools > Parametric Analysis the Parametric Analysis form is started. The
name of the variable to be swept are to be filled in at Variable Name and in the
lower field the limits of the interval are entered.
As an example the value of the load capacitor in fig. 5.1 can be a variable that is
then swept through several values. The result is presented as a set of curves in the
waveform window as in fig. 5.4.
5.2.8
Shutting Down the Simulation Environment
When all simulations and analyses are run the environment is closed down by Session > Quit from the main simualtion window. This will close down all associated
windows in an orderly manner.
34
CHAPTER 5. SIMULATION OF A SCHEMATIC DESIGN
Figure 5.4: Results of a Parametric Analysis.
5.3 The Waveform Calculator
The Waveform Calculator is a tool for performing advanced calculations on the
simulation data. Node values can be entered from the schematic view or from the
waveform window. The calulator is started by Tools > Calculator.
The calculator works with Reverse Polish Notation (RPN) which means that the
operands are entered first followed by the operation to be performed on them. This
mode can be changed by Options > Set Algebraic.
5.3.1
Entering Data
There are several buttons for entering simulation data to the calculator depending
on the simulation type that generated them.
5.3. THE WAVEFORM CALCULATOR
35
Figure 5.5: The Waveform Calculator.
vt
vf
vs
vdc
vn
var
transient voltage
frequency voltage
sweep voltage
DC voltage
noise voltage
design variable
it
if
is
op
opt
mp
transient current
frequency current
sweep current
DC operating point
transient op. point
model parameter
The data are entered by first clicking on the appropriate button in the calculator followd by selecting the wire (voltage) or node (current) of interest in the schematic
editor window. For example, in figure 5.1 vt followed by selecting the output wire
labeled “out” would cause VT("/out") to appear in the calculator window.
By using the button wave it is possible to enter a curveform from the waveform
window.
5.3.2
Waveform Analysis
After loading a curve into the calculator several operations can be executed on it
by the buttons on the calculator, inverted, squared, multiplied by a factor, etc. It is
also possible to add or subtract several curves. The result of the expression shown
can be viewed by pressing Plot which will cause the resulting curve to be drawn in
the waveform window. Print is used for operations resulting in a value rather than
a curve.
CHAPTER 5. SIMULATION OF A SCHEMATIC DESIGN
36
Special Functions
There is a cyclic field named Special Functions in the calculator window. This
contain several functions of interest when analyzing a circuit, derivating, integrating, rise- and falltime, slewrate, etc. Figure 5.6 shows the windows involved when
calculating the rise time of a signal.
Figure 5.6: Calculation of rise time of an output.
The function riseTime, like many others, needs an interval in which to do its calculations. These intervals are easiest defined by setting Markers in the waveform
window. By Markers > Vertical Marker and Add Graphically it is possible to
define two points in time (M1 and M2) that encompass the interesting rising flank.
In the Rise Time form this markers can then be used. By clicking Apply the calculator window changes to that of fig. 5.6. Finally Print will cause the value to
appear in a window.
A very useful command in the Markers form is Display Intercept Data which
will give a text window with information of existing markers.