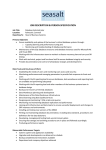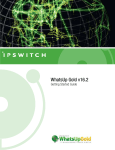* Your assessment is very important for improving the workof artificial intelligence, which forms the content of this project
Download WhatsUp Gold v16.1 Database Migration and Management Guide
Entity–attribute–value model wikipedia , lookup
Tandem Computers wikipedia , lookup
Extensible Storage Engine wikipedia , lookup
Oracle Database wikipedia , lookup
Concurrency control wikipedia , lookup
Microsoft Access wikipedia , lookup
Team Foundation Server wikipedia , lookup
Ingres (database) wikipedia , lookup
Microsoft Jet Database Engine wikipedia , lookup
Database model wikipedia , lookup
Relational model wikipedia , lookup
ContactPoint wikipedia , lookup
Clusterpoint wikipedia , lookup
WhatsUp Gold v16.1 Database Migration and Management Guide Learn how to migrate a WhatsUp Gold database from Microsoft® SQL Server® 2008 R2 Express Edition to Microsoft® SQL Server® 2005, 2008, or 2008 R2 Contents How to use this guide Migrating the WhatsUp Gold Microsoft SQL Server 2008 R2 Express Edition database to Microsoft SQL Server 2008 R2 using SQL Server Management Studio Introduction .................................................................................................................................................................... 1 Step 1: Verify SQL Server meets requirements................................................................................................... 2 Step 2: Back up the database ................................................................................................................................... 4 Step 3: Migrate the database to Microsoft SQL Server 2008 R2................................................................... 5 Step 4: Creating a dedicated user account .......................................................................................................... 9 Step 5: Update the database connections......................................................................................................... 11 Migrating WhatsUp Gold to a new SQL server Migrating WhatsUp Gold with a local database .............................................................................................. 17 Step 1: Upgrade existing server to latest version of WhatsUp Gold ............................................ 17 Step 2: Back up existing databases .......................................................................................................... 18 Step 3: Disable WhatsUp Gold on existing server............................................................................... 19 Step 4: Copy installation program and database backup files to new server .......................... 19 Step 5: Install WhatsUp Gold on new server......................................................................................... 19 Step 6: Restore backed up databases over new server's default databases ............................. 19 Step 7: Migrate settings and files that are not stored in database ............................................... 20 Step 8: Restart WhatsUp Gold services on new server...................................................................... 21 Migrating WhatsUp Gold with a remote Microsoft SQL Server database .............................................. 22 Step 1: Upgrade existing server to latest version of WhatsUp Gold ............................................ 24 Step 2: Disable WhatsUp Gold on existing server............................................................................... 25 Step 3: Install WhatsUp Gold on new server......................................................................................... 25 Step 4: Migrate settings and files that are not stored in database ............................................... 26 Troubleshooting migration issues........................................................................................................................ 26 Using a Limited Rights Account with WhatsUp Gold Limited Rights: Overview ......................................................................................................................................... 28 Limited Rights: Default SQL Express .................................................................................................................... 29 Limited Rights: Default SQL Express - Windows authentication with local administrator account .............................................................................................................................................................. 29 Limited Rights: Default SQL Express - SQL authentication with sa login ................................... 30 Limited Rights: Local SQL Server ........................................................................................................................... 31 Limited Rights: Local SQL Server - Windows authentication with local administrator account .............................................................................................................................................................. 31 Limited Rights: Local SQL Server - SQL authentication with existing sysadmin account .... 32 i Limited Rights: Local SQL Server - SQL authentication with sa login.......................................... 34 Limited Rights: Remote SQL Server...................................................................................................................... 35 Limited Rights: Remote SQL Server - SQL authentication with existing sysadmin account35 Limited Rights: Remote SQL Server - SQL authentication with sa login..................................... 37 Limited Rights: Denying access to other databases....................................................................................... 38 Copyright notice ii How to use this guide This guide details instructions for migrating WhatsUp Gold from Microsoft SQL Server 2008 R2 Express Edition to Microsoft SQL Server 2008 R2, migrating WhatsUp Gold to a new SQL server from an existing SQL server, and how to use limited rights accounts with WhatsUp Gold. Visit the sections below to view the set of instructions specific to the migration procedure you are using to migrate your WhatsUp Gold database. Migrating the WhatsUp Gold Microsoft SQL Server 2008 R2 Express Edition database to Microsoft SQL Server 2008 R2 using SQL Server Management Studio (on page 1) Migrating WhatsUp Gold to a new SQL server with a local database (on page 17) Migrating WhatsUp Gold to a new SQL server with a remote database (on page 22) Using Limited Rights Accounts with WhatsUp Gold (on page 28) 1 Migrating the WhatsUp Gold Microsoft SQL Server 2008 R2 Express Edition database to Microsoft SQL Server 2008 R2 using SQL Server Management Studio In This Chapter Introduction.............................................................................................................1 Step 1: Verify SQL Server meets requirements ...........................................2 Step 2: Back up the database ............................................................................4 Step 3: Migrate the database to Microsoft SQL Server 2008 R2 ...........5 Step 4: Creating a dedicated user account ..................................................9 Step 5: Update the database connections ................................................ 11 Introduction This section explains how to migrate the WhatsUp Gold database from an instance of Microsoft SQL Server 2008 R2 Express Edition installed on the same computer as WhatsUp Gold to a local or remote instance of Microsoft SQL Server 2008 R2. To use this portion of the guide SQL Server Management Studio tools need to be installed. By default, the WhatsUp Gold installation does not include these tools, however they can be acquired and installed from the Microsoft website. These instructions assume you are using the latest version of WhatsUp Gold. To migrate a database from a previous version of WhatsUp Gold, you can consult the user guide for the previous version of WhatsUp Gold for instructions specific to that version. If you would rather use a command line interface to migrate your database, please see Appendix A, Migrating the WhatsUp Gold Microsoft SQL Server 2008 R2 Express Edition database to Microsoft SQL Server 2008 R2 using a command line interface. 1 WhatsUp Gold v16.1 Database Migration and Management Guide Step 1: Verify SQL Server meets requirements You can use an existing Microsoft SQL Server 2008 R2 or Microsoft SQL Server Cluster 2008 R2 to store the data collected by WhatsUp Gold. To do this, each of the following requirements must be met: § Microsoft SQL Server 2008 R2 (English only) must be installed on the WhatsUp Gold host computer or another computer. WhatsUp Gold does not support non-English versions of Microsoft SQL Server 2008 R2 or Microsoft SQL Server Cluster 2008 R2. § Ensure the server level collation for the destination SQL Server matches the current collation of the source SQL Server Express installation. See the instructions for how to do this below. § Ensure that, if WhatsUp Gold and the SQL Server are not located on the same physical machine (server), the system clocks are synchronized to the same time zone. If the system clocks are not synchronized, inaccurate data may occur in reports. § Microsoft SQL Server 2008 R2 or Microsoft SQL Server Cluster 2008 R2 must be configured for mixed-mode authentication. Migration requires use of the "sa" account. § If Microsoft SQL Server is installed on a remote computer, remote connections must be allowed. For more information, see How to configure Microsoft SQL Server to allow remote connections (http://blogs.msdn.com/b/walzenbach/archive/2010/04/14/how-toenable-remote-connections-in-sql-server-2008.aspx). § Use a Microsoft SQL Server user account to connect to the database. To determine the collation of a SQL Server: 1 Open SQL Server Management Studio and connect to the destination server when prompted. 2 WhatsUp Gold v16.1 Database Migration and Management Guide 2 Right-click the SQL Server folder at the top of the explorer tree, then click Properties. 3 Click General. The server collation is listed in the Server Collation field. Ensure that the server level collation for the destination SQL server matches the current collation of the source Microsoft SQL Server 2008 R2 Express Edition installation. 3 WhatsUp Gold v16.1 Database Migration and Management Guide Step 2: Back up the database Execute these procedures on the computer on which WhatsUp Gold is installed. To back up the database from the WhatsUp Gold admin console: 1 Open the WhatsUp Admin Console, then click Tools > Database Utilities > Backup WhatsUp Database. 2 If you are licensed for Flow Monitor plug-in, repeat this for both the FlowMonitor current and FlowMonitor Archive databases. 3 If the destination Microsoft SQL Server 2008 R2 server is installed on a remote computer, copy the backup files (WhatsUp.bak, NetFlow.bak, and NFArchive.bak) created during the backup process to the remote computer. These files are located in the locations you specified during steps 2 and 3. To back up the database from a command line interface: Note: The examples below assume that you have created your WhatsUp Gold databases using the default names. If you used custom names, substitute your database names wherever the default names are indicated. Note: Database names must exactly match the database names from the source Microsoft SQL Server 2008 R2 Express Edition, WhatsUp, NetFlow, and NFArchive. 1 Open a command prompt: § From Windows, click Start > Run. The Run dialog appears. 4 WhatsUp Gold v16.1 Database Migration and Management Guide § Type cmd, then press ENTER. The command prompt appears. 2 Back up the WhatsUp Gold database. Note: In the following commands, substitute <SQL server name> with the host name of Microsoft SQL Server 2008 R2. If Microsoft SQL Server uses a named instance (rather than the default instance), enter SQL_server_name\Instance_name for <SQL server name>. Note: The <username> and <password> values should be replaced with the username and password for your SQL Administrator account. § To back up the WhatsUp database, execute the following case-sensitive command: sqlcmd -S <SQL server name> -U <user name> -P <password> -Q "BACKUP DATABASE WhatsUp TO DISK='WhatsUp.bak'" 3 If you are licensed for Flow Monitor plug-in, back up the Netflow and NFArchive databases. § To back up the Netflow database, execute the following case-sensitive command: sqlcmd -S <SQL server name> -U <user name> -P <password> -Q "BACKUP DATABASE NetFlow TO DISK='NetFlow.bak'" § To back up the NFArchive database, execute the following case-sensitive command: sqlcmd -S <SQL server name> -U <user name> -P <password> -Q "BACKUP DATABASE NFArchive TO DISK='NFArchive.bak'" 4 If the destination Microsoft SQL Server 2008 R2 server is installed on a remote computer, copy the backup files (WhatsUp.bak, NetFlow.bak, and NFArchive.bak) created during the backup process to the remote computer. Step 3: Migrate the database to Microsoft SQL Server 2008 R2 Note: The examples below assume that you have created your WhatsUp Gold databases using the default names. If you used custom names, substitute your database names wherever the default names are indicated. Note: Database names must exactly match the database names from the source Microsoft SQL Server 2008 R2 Express Edition, WhatsUp, NetFlow, and NFArchive. 5 WhatsUp Gold v16.1 Database Migration and Management Guide 1 On the destination SQL Server, launch SQL Server Management Studio and login with either Windows Authentication if the windows user has sysadmin rights, or a SQL account that has sysadmin rights. Be sure to select the appropriate SQL Server instance in the Server Name box. 2 Right-click Databases in the left hand Object Explorer tree, then click Restore Database. 6 WhatsUp Gold v16.1 Database Migration and Management Guide 3 The Restore Database dialog appears. Select From device, then click browse (...). 4 The Specify Backup dialog appears. Click Add. 7 WhatsUp Gold v16.1 Database Migration and Management Guide 5 The Locate Backup File dialog appears. Navigate to the location of the database backup file (.bak), then click OK. The Specify Backup dialog appears listing file path of the .bak file. 8 WhatsUp Gold v16.1 Database Migration and Management Guide 6 Click OK. The Restore Database dialog appears. 7 8 In the To database box, enter WhatsUp. In the Select the backup sets to restore section of the dialog, click to select the Restore checkbox. 9 Click OK. The restore process completes. 10 Repeat steps 2 - 8 for the Netflow and NFArchive database backups if you are currently licensed for Flow Monitor plug-in. Important: If you are currently licensed for Flow Monitor plug-in, you must restore all three databases. Step 4: Creating a dedicated user account After the databases have been restored, a user account is required to connect from the WhatsUp application. The following example steps create an account called WhatsUpGold_User with a password of P@ssw0rd. This user is configured with the necessary rights to connect and use the Whatsup, NetFlow, and NFArchive databases. All commands are run inside a New Query window in SQL Server Management Studio. 9 WhatsUp Gold v16.1 Database Migration and Management Guide 1 Click the New Query button on the toolbar in SQL Server Management Studio. 2 A blank Query window opens on the right side of the screen. Type the following: USE [master] GO CREATE LOGIN [WhatsUpGold_User] WITH PASSWORD = N'P@ssw0rd', DEFAULT_DATABASE = [WhatsUp] GO 3 Click the Execute button. The commands execute and a confirmation appears at the bottom of the query that reads, "Command(s) completed successfully." 10 WhatsUp Gold v16.1 Database Migration and Management Guide 4 To assign a new login to the dbo user in each of the three restored databases, enter the following command in the Query window: ALTER AUTHORIZATION ON DATABASE::[WhatsUp] TO [WhatsUpGold_User] ALTER AUTHORIZATION ON DATABASE::[NetFlow] TO [WhatsUpGold_User] ALTER AUTHORIZATION ON DATABASE::[NFArchive] TO [WhatsUpGold_User] 5 Click the Execute button. The commands execute and a confirmation appears at the bottom of the query that reads, "Command(s) completed successfully." 6 To grant the new login the ability to create new application databases, enter the following command in the Query window: GRANT CREATE ANY DATABASE TO [WhatsUpGold_User] 7 Click the Execute button. The commands execute and a confirmation appears at the bottom of the query that reads, "Command(s) completed successfully." 8 (Optional) To prevent the new login from having visibility into other non-WhatsUp databases, enter the following command in the Query window: DENY VIEW ANY DATABASE TO [WhatsUpGold_User] 9 Click the Execute button. The commands execute and a confirmation appears at the bottom of the query that reads, "Command(s) completed successfully." Step 5: Update the database connections Execute this procedure on the computer on which WhatsUp Gold is installed. 1 Verify that the username and password for WhatsUp Gold has been configured for use when connecting to the database. a) From the Windows Start menu: § For Windows 64-bit OSes, click Start > Run. The Run dialog appears. § Enter c:\Windows\SysWOW64\odbcad32.exe. The ODBC Data Source Administrator dialog appears. - or § For Windows 32-bit OSes, click Start > Run. The Run dialog appears. 11 WhatsUp Gold v16.1 Database Migration and Management Guide § Enter c:\Windows\system32\odbcad32.exe. The ODBC Data Source Administrator dialog appears. b) Click the System DSN tab. c) Select the WhatsUp DSN, then click Configure. The Configuration Wizard appears. d) Verify that the boxes in the first dialog are correct for your SQL Server authentication preferences, then click Next. 12 WhatsUp Gold v16.1 Database Migration and Management Guide e) On the second dialog, verify that the With SQL Server authentication using login ID and password entered by the user option is selected. In the Login box, enter the SQL username. In the Password box, enter the SQL user's password. Click Next. f) On the third dialog, verify that the Change the default database to option is selected and that the WhatsUp database appears in the drop-down menu. Click Next. 13 WhatsUp Gold v16.1 Database Migration and Management Guide g) Continue to click Next until you come to the final dialog, then click Finish. The ODBC Microsoft SQL Server Setup dialog appears. You can click Test Data Source to test the configuration or click OK. h) Repeat steps b - f for the NetFlow DSN. 2 Verify that WhatsUp Gold and its plug-ins use the updated username and password for the database. a) Open the WhatsUp Gold Database Configuration Utility from the Start menu at Start > Programs > Ipswitch WhatsUp Gold > Utilities > Database Configuration Utility. b) Select Use SQL Server Authentication. c) Verify that the Username and Password that you entered in the DSN are correct, then click Connect. The utility verifies the connection information. If the information is correct, the Update Registry dialog appears. 14 WhatsUp Gold v16.1 Database Migration and Management Guide d) Verify the Restart the WhatsUp service after the update is not selected. e) Click Save. The utility updates the database connection settings and restarts services. The Finished dialog appears. 3 f) Click Finish. Remove the Microsoft SQL Server 2008 R2 Express Edition service dependencies from the Ipswitch Service Control Manager. a) Open the Windows command prompt (click Start > Run, then enter cmd.exe). b) Enter the following case-sensitive command: sc config "Ipswitch Service Control Manager" depend= "RPCSS" Note: There is a space after depend= and before "RPCSS". This space is required for the script to execute. This command removes the dependency on Microsoft SQL Server 2008 R2 Express Edition from the WhatsUp Services Manager. 4 If you are using the Microsoft Internet Information Services (IIS) web server, start the WhatsUp Services Manager (Start > Ipswitch WhatsUp Gold > Utilities > Service Manager), then start the Microsoft Internet Information Services (IIS) service. Tip: You can use the WhatsUp Services Controller dialog (Ipswitch Service Control Manager) to manage services. For more information, see About the WhatsUp Services Controller in the help. 15 WhatsUp Gold v16.1 Database Migration and Management Guide Note: Some services are optional. If the associated product is not licensed and enabled, you may not be able to start and stop the service with the WhatsUp Services Controller dialog (Ipswitch Services Control Manager). Your license file determines whether you can access a plug-in. To update your license, visit the WhatsUp Customer portal (http://www.whatsupgold.com/wugCustPortal). 5 Start the Desktop Actions Application and the Task Tray Application by selecting each application on the Start menu (Start > Ipswitch WhatsUp Gold > Utilities). After completing these steps, WhatsUp Gold resumes polling and writes all new data to the Microsoft SQL Server 2008 R2 database. 16 Migrating WhatsUp Gold to a new SQL server In This Chapter Migrating WhatsUp Gold with a local database ...................................... 17 Migrating WhatsUp Gold with a remote Microsoft SQL Server database 22 Troubleshooting migration issues ............................................................... 26 This section explains how to migrate an installation of WhatsUp Gold from one server to another. If you are using a local Microsoft SQL Server 2008 R2 Express Edition, Microsoft SQL Server 2005, Microsoft SQL Server 2008 R2 database with WhatsUp Gold, follow the instructions for Migrating WhatsUp Gold with a local database (on page 17). These instructions assume you are using the latest version of WhatsUp Gold. If you are using a remote database with WhatsUp Gold, follow the instructions for Migrating WhatsUp Gold with a remote database (on page 22). Migrating WhatsUp Gold with a local database These instructions explain how to move an installation of WhatsUp Gold that is using a local database from one server to another. Step 1: Upgrade existing server to latest version of WhatsUp Gold To successfully migrate WhatsUp Gold from one server to another, the versions of WhatsUp Gold on both servers must match exactly. We strongly recommend upgrading to the latest version of WhatsUp Gold, which is available to active service agreement holders on the WhatsUp Customer Portal. If you are not an active service agreement holder, you can renew your service agreement in the WhatsUp Customer Portal. To download the latest version of WhatsUp Gold: 1 Go to the WhatsUp Customer Portal (http://www.whatsupgold.com/wugCustPortal). 2 If you do not have an account, create a new account. - or 3 If you have an account, enter your username and password to access your account. Select the My Downloads tab. The My Downloads page appears. 17 WhatsUp Gold v16.1 Database Migration and Management Guide 4 In the Network Management section, locate the latest version of WhatsUp Gold that is available to you. If this version is newer than the currently installed version of WhatsUp Gold, click Download. The file begins downloading. After the download completes, launch the installation program to upgrade. Follow the onscreen instructions to complete the installation. Tip: Additional installation instructions are available in the Release Notes, which are available from the first screen of the installation program. Step 2: Back up existing databases To move the data from the existing server to the new server, you must first back up the databases. Caution: Any data collected from the time you back up the databases to when you restore them on the new server will be lost. We recommend executing these steps during non-peak times, when minimal downtime can be tolerated. To back up the databases: 1 Back up the WhatsUp Gold database. a) From the WhatsUp Gold console, select Tools> Database Utilities > Back Up WhatsUp SQL Database. The Save Database As dialog appears. b) Enter a name for the database backup file, such as whatsup_backup.bak, then click Save. 2 Back up the Flow Monitor database. a) From the WhatsUp Gold console, select Tools> Database Utilities > Back Up Flow Monitor SQL Databases > Back Up Flow Monitor Current Database. The Save Database As dialog appears. b) Enter a name for the database backup file, such as nf_backup.bak, then click Save. 3 Back up the Flow Monitor archive database. a) From the WhatsUp Gold console, select Tools> Database Utilities > Back Up Flow Monitor SQL Databases > Back Up Flow Monitor Archive Database. The Save Database As dialog appears. b) Enter a name for the database backup file, such as nfarchive_backup.bak, then click Save. 4 Close the WhatsUp Gold console. Note: These operations may take some time depending on the size of your database. Note: Even if you do not use the WhatsUp Gold Flow Monitor plug-in, you need to back up the Flow Monitor databases. 18 WhatsUp Gold v16.1 Database Migration and Management Guide Step 3: Disable WhatsUp Gold on existing server Your license provides a limited number of activations, so we recommend deactivating the license on the existing server before installing on the new server. To deactivate the license on the existing server: 1 From the Windows Start menu, select Programs > Ipswitch WhatsUp Gold > Manage WhatsUp Gold License. The WhatsUp Gold Activation utility appears. 2 Select Deactivate this license on this computer, then click Next. The license is deactivated. 3 Click Finish to close the WhatsUp Gold Activation utility. Step 4: Copy installation program and database backup files to new server Using a network share, common FTP server, USB thumb drive, or whatever method you prefer, copy the installation program and the database backup files to the new server. We recommend storing these files in a temporary directory. Step 5: Install WhatsUp Gold on new server Using the installation program that you copied in step four, install WhatsUp Gold. The steps to do this vary depending on whether you are installing using Microsoft SQL Server 2008 R2 Express Edition, Microsoft SQL Server 2005, Microsoft SQL Server 2008 R2. Refer to Installing and Configuring WhatsUp Gold v16.1 (http://www.whatsupgold.com/wugiis_161) for specific steps for installing WhatsUp Gold. Step 6: Restore backed up databases over new server's default databases After WhatsUp Gold is installed using the default database, you can restore your existing database. Note: You can only restore the database from a local drive; you cannot restore a database from a network drive. To restore the backed-up databases over the new server's default databases: 1 Restore the WhatsUp Gold database. a) From the WhatsUp Gold console, select Tools> Database Utilities > Restore WhatsUp SQL Database. The Restore Database From dialog appears. b) Locate and select the database backup file that you moved from the existing WhatsUp Gold server, then click Open. c) When prompted, enter valid credentials for a SQL Login in the sysadmin role and click OK. 19 WhatsUp Gold v16.1 Database Migration and Management Guide Note: If a dialog appears informing you that the WhatsUp service must be stopped and restarted during a database restore, click Yes. 2 Restore the Flow Monitor database. a) From the WhatsUp Gold console, select Tools> Database Utilities > Restore Flow Monitor SQL Databases > Restore Flow Monitor Current Database. The Restore Database From dialog appears. b) Locate and select the database backup file that you moved from the existing WhatsUp Gold server, then click Open. c) When prompted, enter valid credentials for a SQL Login in the sysadmin role and click OK. Note: If a dialog appears informing you that the Flow Monitor service must be stopped and restarted during a database restore, click Yes. 3 Restore the Flow Monitor Archive database. a) From the WhatsUp Gold console, select Tools> Database Utilities > Restore Flow Monitor SQL Databases > Restore Flow Monitor Archive Database. The Restore Database From dialog appears. b) Locate and select the database backup file that you moved from the existing WhatsUp Gold server, then click Open. c) When prompted, enter valid credentials for a SQL Login in the sysadmin role and click OK. Note: If a dialog appears informing you that the Flow Monitor service must be stopped and restarted during a database restore, click Yes. Step 7: Migrate settings and files that are not stored in database WhatsUp Gold stores some settings in the Windows Registry which must be manually reentered on the new server. Caution: We do not recommend exporting registry hives on the existing server to import on the new server, as some settings are custom to the specific computer. Importing the computer-specific settings from one computer into the registry of another can result in instability. Important: Make sure that non-default port settings are set appropriately on the computer you migrate WhatsUp Gold to. If any of the following settings were modified on the existing server, the modifications must be repeated on the new server: 20 WhatsUp Gold v16.1 Database Migration and Management Guide § Passive Monitor Listeners (Configure > Program Options > Passive Monitor Listeners) § Report Data (Configure > Program Options > Report Data) § § Regional (Configure > Program Options > Regional) Modem port settings (available from the Beeper and Pager actions dialogs) In addition, any settings manually configured in the registry must also be reconfigured on the new server. Important: This includes Device Group Access rights. Select Admin > Users to launch the Manage Users dialog and ensure Enable Device Group Access Rights is selected. Copy files you have added to the Data subfolder of the WhatsUp Gold install directory to the same location on the new server. These files include custom sounds, MIB files, device icons, and SSL certificates. Step 8: Restart WhatsUp Gold services on new server We recommend restarting the server for optimal performance. If restarting the entire server is not an option, however, you can restart the following services: Tip: You can use the WhatsUp Services Controller dialog (Ipswitch Service Control Manager) to manage services. For more information, see About the WhatsUp Services Controller Note: Some services are optional. If the associated product is not licensed and enabled, you may not be able to start and stop the service with the WhatsUp Services Controller dialog (Ipswitch Services Control Manager). Your license file determines whether you can access a plug-in. To update your license, visit the WhatsUp Customer portal (http://www.whatsupgold.com/wugCustPortal). § Polling Engine (nmservice.exe) § Flow Collector (bwcollector.net.exe) § Alert Center (alertcenterservice.exe) § Configured (networkconfigservice.exe) § Discovery (discoveryservice.exe) § Failover Manager (nmfailover.exe) § API (nmapi.exe) § Connected Data Service (networkviewerdataservice.exe) § Virtual Service (whatsvirtualservice.exe) § Service Bus (nmservicebus.exe) § Polling Controller (nmpollingcontroller.exe) § Data Collector (nmdatacollector.exe) 21 WhatsUp Gold v16.1 Database Migration and Management Guide § Active Monitor Manager (nmmanagers.exe) § Poller (nmpoller.exe) § Task Controller (nmtaskcontroller.exe) § Wireless (nmwireless.exe) § WhatsUp Configuration API (nmconfigurationmanager.exe) § WhatsUp Message Server (nmmessageserver.exe) § Internet Information Services (IIS). To access IIS options, click Start, then type services.msc in the Search box. Locate the World Wide Web Publishing Service in the dialog, right-click it, and then select Restart. Migrating WhatsUp Gold with a remote Microsoft SQL Server database These instructions explain how to move an installation of WhatsUp Gold that is using a remote Microsoft SQL Server 2005, Microsoft SQL Server 2008 R2 database from one server to another. Prerequisites You can use an existing Microsoft SQL Server 2008 R2 or Microsoft SQL Server Cluster 2008 R2 to store the data collected by WhatsUp Gold. To do this, each of the following requirements must be met: § Microsoft SQL Server 2008 R2 (English only) must be installed on the WhatsUp Gold host computer or another computer. WhatsUp Gold does not support non-English versions of Microsoft SQL Server 2008 R2 or Microsoft SQL Server Cluster 2008 R2. § Ensure the server level collation for the destination SQL Server matches the current collation of the source SQL Server Express installation. See the instructions for how to do this below. § Ensure that, if WhatsUp Gold and the SQL Server are not located on the same physical machine (server), the system clocks are synchronized to the same time zone. If the system clocks are not synchronized, inaccurate data may occur in reports. § Microsoft SQL Server 2008 R2 or Microsoft SQL Server Cluster 2008 R2 must be configured for mixed-mode authentication. Migration requires use of the "sa" account. § If Microsoft SQL Server is installed on a remote computer, remote connections must be allowed. For more information, see How to configure Microsoft SQL Server to allow remote connections (http://blogs.msdn.com/b/walzenbach/archive/2010/04/14/how-toenable-remote-connections-in-sql-server-2008.aspx). § Use a Microsoft SQL Server user account to connect to the database. § Microsoft SQL Server must be configured to have a user account that meets the following requirements: 22 WhatsUp Gold v16.1 Database Migration and Management Guide § The SQL login used must be a member of the sysadmin server role - or - § If the SQL login is not a member of the sysadmin server role: § The SQL login must have the CREATE ANY DATABASE right for new WhatsUp Gold installations - or - § The SQL login must be the owner of the databases for WhatsUp Gold to function properly. Additionally, the SQL login must be a member of the db_owner database role for all product databases. Note: Following application and database setup, you can set the DENY VIEW ANY DATABASE permission for the SQL login if desired. If this permission is set, ensure the SQL login can still access the WhatsUp Gold databases. For additional information on the sysadmin server role and limited rights accounts, see the Limited Rights: Overview. § User's language is set to (United States) English. This can be set in the properties for the login used by WhatsUp Gold. To determine the collation of a SQL Server: 1 Open SQL Server Management Studio and connect to the destination server when prompted. 2 Right-click the SQL Server folder at the top of the explorer tree, then click Properties. 23 WhatsUp Gold v16.1 Database Migration and Management Guide 3 Click General. The server collation is listed in the Server Collation field. Step 1: Upgrade existing server to latest version of WhatsUp Gold To successfully migrate WhatsUp Gold from one server to another, the versions of WhatsUp Gold on both servers must match exactly. We strongly recommend upgrading to the latest version of WhatsUp Gold, which is available to active service agreement holders on the WhatsUp Customer Portal. If you are not an active service agreement holder, you can renew your service agreement in the WhatsUp Customer Portal. To download the latest version of WhatsUp Gold: 1 Go to the WhatsUp Customer Portal (http://www.whatsupgold.com/wugCustPortal). 2 If you do not have an account, create a new account. - or If you have an account, enter your username and password to access your account. 3 Select the My Downloads tab. The My Downloads page appears. 4 In the Network Management section, locate the latest version of WhatsUp Gold that is available to you. If this version is newer than the currently installed version of WhatsUp Gold, click Download. The file begins downloading. After the download completes, launch the installation program to upgrade. Follow the onscreen instructions to complete the installation. 24 WhatsUp Gold v16.1 Database Migration and Management Guide Tip: Additional installation instructions are available in the Release Notes, which are available from the first screen of the installation program. Step 2: Disable WhatsUp Gold on existing server Your license provides a limited number of activations, so we recommend deactivating the license on the existing server before installing on the new server. To deactivate the license on the existing server: 1 From the Windows Start menu, select Programs > Ipswitch WhatsUp Gold > Manage WhatsUp Gold License. The WhatsUp Gold Activation utility appears. 2 Select Deactivate this license on this computer, then click Next. The license is deactivated. 3 Click Finish to close the WhatsUp Gold Activation utility. After you deactivate the license, you can safely uninstall WhatsUp Gold. Warning: During the uninstall, select Remove the WhatsUp Gold application, but leave network data I have collected intact. Selecting any other option will delete all of the data from the WhatsUp Gold database. To uninstall Ipswitch WhatsUp Gold with 2003: 1 Select Start > Settings > Control Panel, then select Add or Remove Programs. 2 Select Ipswitch WhatsUp Gold. 3 Select Remove. To uninstall Ipswitch WhatsUp Gold with Windows Vista or Server 2008: 1 Select Start > Settings > Control Panel. The Control Panel dialog appears. 2 Under Programs, select Uninstall a Program. 3 Select Ipswitch WhatsUp Gold. 4 Select Remove. You can also run the Ipswitch WhatsUp Gold installation program, then select Remove. Step 3: Install WhatsUp Gold on new server Using the installation program that you copied in step four, install WhatsUp Gold. The steps to do this vary depending on whether you are installing using Microsoft SQL Server 2008 R2 Express Edition, Microsoft SQL Server 2005 or Microsoft SQL Server 2008 R2. Refer to Installing and Configuring WhatsUp Gold v16.0 guide (http://www.whatsupgold.com/wugiis_161) for specific steps for installing WhatsUp Gold. 25 WhatsUp Gold v16.1 Database Migration and Management Guide Step 4: Migrate settings and files that are not stored in database WhatsUp Gold stores some settings in the Windows Registry which must be manually reentered on the new server. Caution: We do not recommend exporting registry hives on the existing server to import on the new server, as some settings are custom to the specific computer. Importing the computer-specific settings from one computer into the registry of another can result in instability. Important: Make sure that non-default port settings are set appropriately on the computer you migrate WhatsUp Gold to. If any of the following settings were modified on the existing server, the modifications must be repeated on the new server: § Passive Monitor Listeners (Configure > Program Options > Passive Monitor Listeners) § Report Data (Configure > Program Options > Report Data) § § Regional (Configure > Program Options > Regional) Modem port settings (available from the Beeper and Pager actions dialogs) In addition, any settings manually configured in the registry must also be reconfigured on the new server. Important: This includes Device Group Access rights. Select Admin > Users to launch the Manage Users dialog and ensure Enable Device Group Access Rights is selected. Copy files you have added to the Data subfolder of the WhatsUp Gold install directory to the same location on the new server. These files include custom sounds, MIB files, device icons, and SSL certificates. Troubleshooting migration issues Error: "Could not find '<SQL server name>' in sys.servers." 26 WhatsUp Gold v16.1 Database Migration and Management Guide If you encounter this error after migrating to Microsoft SQL Server 2005, Microsoft SQL Server 2008 R2, the host name of the Microsoft SQL Server may have been changed after Microsoft SQL Server was installed. This causes a disconnect between the actual host name of the server and what Microsoft SQL Server 2005, Microsoft SQL Server 2008 R2 believes the host name to be. There are two ways to correct this: § § Change the host name of the Microsoft SQL Server 2005 or Microsoft SQL Server 2008 R2 back to what the host name was when Microsoft SQL Server was installed. Update the sys.servers table to reflect the correct information. 1 Execute these commands in the command prompt: 2 § sqlcmd -E -S <SQL server name> -d master -Q "EXEC sp_dropserver '<old host name>'" § sqlcmd -E -S <SQL server name> -d master -Q "EXEC sp_addserver '<new host name>', 'local'" Restart Microsoft SQL Server 2005 or Microsoft SQL Server 2008 R2. 27 Using a Limited Rights Account with WhatsUp Gold In This Chapter Limited Rights: Overview ................................................................................. 28 Limited Rights: Default SQL Express ............................................................ 29 Limited Rights: Local SQL Server................................................................... 31 Limited Rights: Remote SQL Server ............................................................. 35 Limited Rights: Denying access to other databases .............................. 38 Limited Rights: Overview The following procedures instruct you on how to create or modify an SQL login for use by WhatsUp Gold depending on your database configuration. Please note the following: § This section is only applicable if you are upgrading WhatsUp Gold from a previous release to version 16.1. New WhatsUp Gold installations use limited rights account settings by default. § This content assumes you have already installed WhatsUp Gold and have already begun collecting network data. If you have not yet installed the software, do so before proceeding. § These instructions are valid for all editions of SQL Server and for all currentlysupported versions of SQL Server (2005, 2008, and 2008 R2). § The commands to create the SQL login, assign rights and database permissions should be run as a user who is a member of the sysadmin fixed server role. § These commands can be executed using the SQLCMD utility, delivered with the WhatsUp Gold install or can be run by a database administrator with the necessary permissions. See Executing SQL statements against the WhatsUp Gold database http://whatsupgold.force.com/kb/articles/FAQ/How-To-Executing-SQL-statementsagainst-the-WhatsUp-Gold-database-1307717774087 for information on executing SQL statements using SQLCMD. By default, the three application databases are named WhatsUp, Netflow, and NFArchive. If you have chosen alternate names for your application databases, you will need to enter the correct names in place of these in the SQL commands within the following procedures. 28 WhatsUp Gold v16.1 Database Migration and Management Guide We recommend naming the SQL login WhatsUpGold_User to provide an easily distinguishable name for the login, but you are free to assign whatever label you would prefer to the login. Additionally, we recommend granting the CREATE ANY DATABASE and VIEW SERVER STATE server permissions to the SQL login. This allows the application to create additional databases should a future version of WhatsUp Gold require them for data storage. And, it allows the application to monitor the performance of general SQL statistics for use in diagnostic troubleshooting. Limited Rights: Default SQL Express Limited Rights: Default SQL Express - Windows authentication with local administrator account Use the following procedure to create a dedicated SQL login if your WhatsUp Gold solution utilizes a WhatsUp Gold-installed WHATSUP SQL Express instance. A new SQL login must be provisioned in the SQL instance and must be assigned ownership of the application databases. If WhatsUp Gold is configured to use Windows Authentication to connect to the database, the connection must be modified to use SQL Authentication. To create a dedicated SQL login for use by WhatsUp Gold: 1 Launch the SQLCMD utility. 2 Ensure you are connected to the master database. 3 Create a SQL login by entering the following command: CREATE LOGIN [WhatsUpGold_User] WITH PASSWORD = N'P@ssw0rd', DEFAULT_DATABASE = [WhatsUp] 4 Assign the new login to the dbo user in each of the applications' databases by entering the following command: ALTER AUTHORIZATION ON DATABASE::[WhatsUp] TO [WhatsUpGold_User] ALTER AUTHORIZATION ON DATABASE::[NetFlow] TO [WhatsUpGold_User] ALTER AUTHORIZATION ON DATABASE::[NFArchive] TO [WhatsUpGold_User] 5 Grant the new login the ability to create new application database by entering the following command: GRANT CREATE ANY DATABASE TO [WhatsUpGold_User] 6 Grant the new login the ability to monitor general server performance by entering the following command: 29 WhatsUp Gold v16.1 Database Migration and Management Guide GRANT VIEW SERVER STATE TO [WhatsUpGold_User] 7 8 9 10 11 12 13 14 Stop the Ipswitch Network Management Windows services, main WhatsUp Gold application, and task tray applications. Stop IIS. Modify the WhatsUp and Netflow system DSN to use SQL Authentication. Verify that you can successfully test the database connection using the new SQL login in both DSNs. From the WhatsUp Gold program group's Utilities folder in the Start Menu, run the Database Configuration Utility. Enter the username and password for the new SQL login and click Connect. Restart the Ipswitch Network Management services. Restart IIS. Important: After completing the migration to a limited permissions model, you must create new backups for each of the application databases. This step is required for data recovery purposes. See the application documentation for information on backing up application databases using the main WhatsUp Gold application. Database backups made prior to the migration may no longer be directly restored through the main WhatsUp Gold application. Limited Rights: Default SQL Express - SQL authentication with sa login Use the following procedure to create a dedicated SQL login if your WhatsUp Gold solution utilizes a WhatsUp Gold-installed WHATSUP SQL Express instance. A new SQL login must be provisioned in the SQL instance and must be assigned ownership of the application databases. To create a dedicated SQL login for use by WhatsUp Gold: 1 Launch the SQLCMD utility. 2 Ensure you are connected to the master database. 3 Create a SQL login by entering the following command: CREATE LOGIN [WhatsUpGold_User] WITH PASSWORD = N'P@ssw0rd', DEFAULT_DATABASE = [WhatsUp] 4 Assign the new login to the dbo user in each of the applications' databases by entering the following command: ALTER AUTHORIZATION ON DATABASE::[WhatsUp] TO [WhatsUpGold_User] ALTER AUTHORIZATION ON DATABASE::[NetFlow] TO [WhatsUpGold_User] ALTER AUTHORIZATION ON DATABASE::[NFArchive] TO [WhatsUpGold_User] 5 Grant the new login the ability to create new application database by entering the following command: 30 WhatsUp Gold v16.1 Database Migration and Management Guide GRANT CREATE ANY DATABASE TO [WhatsUpGold_User] 6 Grant the new login the ability to monitor general server performance by entering the following command: GRANT VIEW SERVER STATE TO [WhatsUpGold_User] 7 8 9 10 11 Stop the Ipswitch Network Management Windows services, main WhatsUp Gold application, and task tray applications. Stop IIS. From the WhatsUp Gold program group's Utilities folder in the Start Menu, run the Database Configuration Utility. Enter the username and password for the new SQL login and click Connect. Restart IIS. Important: After completing the migration to a limited permissions model, you must create new backups for each of the application databases. This step is required for data recovery purposes. See the application documentation for information on backing up application databases using the main WhatsUp Gold application. Database backups made prior to the migration may no longer be directly restored through the main WhatsUp Gold application. Limited Rights: Local SQL Server Limited Rights: Local SQL Server - Windows authentication with local administrator account Use the following procedure to create a dedicated SQL login if your WhatsUp Gold solution utilizes a customer-installed instance of SQL on the same computer as WhatsUp Gold. A new SQL login must be provisioned in the SQL instance and must be assigned ownership of the application databases. If WhatsUp Gold is configured to use Windows Authentication to connect to the database, the connection must be modified to use SQL Authentication. To create a dedicated SQL login for use by WhatsUp Gold: 1 Stop the Ipswitch Network Management Windows services, main WhatsUp Gold application, and task tray applications. 2 Stop IIS. 3 Enable mixed mode authentication in the SQL server instance. 4 Restart the SQL server processes. Note: Steps 3 and 4 may require you to refer to the Microsoft SQL Server documentation. 5 6 Launch the SQLCMD utility. Ensure you are connected to the master database. 31 WhatsUp Gold v16.1 Database Migration and Management Guide 7 Create a SQL login by entering the following command: CREATE LOGIN [WhatsUpGold_User] WITH PASSWORD = N'P@ssw0rd', DEFAULT_DATABASE = [WhatsUp] 8 Assign the new login to the dbo user in each of the applications' databases by entering the following command: ALTER AUTHORIZATION ON DATABASE::[WhatsUp] TO [WhatsUpGold_User] ALTER AUTHORIZATION ON DATABASE::[NetFlow] TO [WhatsUpGold_User] ALTER AUTHORIZATION ON DATABASE::[NFArchive] TO [WhatsUpGold_User] 9 Grant the new login the ability to create new application database by entering the following command: GRANT CREATE ANY DATABASE TO [WhatsUpGold_User] 10 Grant the new login the ability to monitor general server performance by entering the following command: GRANT VIEW SERVER STATE TO [WhatsUpGold_User] 11 Modify the WhatsUp and Netflow system DSN to use SQL Authentication. 12 Verify that you can successfully test the database connection using the new SQL login in both DSNs. 13 From the WhatsUp Gold program group's Utilities folder in the Start Menu, run the Database Configuration Utility. 14 Enter the username and password for the new SQL login and click Connect. 15 Restart the Ipswitch Network Management services. 16 Restart IIS. Important: After completing the migration to a limited permissions model, we highly recommend you create new backups for each of the application databases. Database backups created prior to this event can no longer be restored using the main WhatsUp Gold application and after restoration, the SQL login used by WhatsUp Gold must be re-assigned to the dbo user in the databases. Database backups made after this event can be restored using the main WhatsUp Gold application and will not require modifications to the dbo user. Limited Rights: Local SQL Server - SQL authentication with existing sysadmin account If your WhatsUp Gold solution utilizes SQL authentication with an existing sysadmin account, a new SQL login does not need to be provisioned for WhatsUp Gold. The application can continue using the existing login, however, the login must be removed from the sysadmin fixed server role and then granted the appropriate rights to the application databases. Use the following procedure to grant appropriate application database rights to the SQL login. 32 WhatsUp Gold v16.1 Database Migration and Management Guide Important: This procedure must not be competed using the login used by WhatsUp Gold. To grant appropriate application database rights to the SQL login: 1 Stop the Ipswitch Network Management Windows services, main WhatsUp Gold application, and task tray applications. 2 Stop IIS. 3 Launch the SQLCMD utility. 4 While connected to the master database, remove the WhatsUp Gold SQL login from the sysadmin fixed server role by entering the following command. Replace sqlloginname with the name of the SQL login used by WhatsUp Gold: EXECUTE [sys].[sp_dropsrvrolemember] @loginame = N'sqlloginname', @rolename = N'sysadmin' 5 Verify that the SQL login is not currently mapped to any users in each of the application databases by entering the following command. This command must be executed on each of the application databases: EXECUTE [WhatsUp].[sys].[sp_helpuser] @name_in_db = NULL EXECUTE [Netflow].[sys].[sp_helpuser] @name_in_db = NULL EXECUTE [NFArchive].[sys].[sp_helpuser] @name_in_db = NULL Important: If the stored procedure indicates that the SQL login is currently mapped to the dbo UserName in the database, proceed directly to Step 7. 6 If the login is mapped to a database user other than the dbo user, remove the database user for the SQL login by entering the following command. Replace DBUserName with the name of the database user to which the SQL login is associated: DROP USER [DBUserName] Important: This command must be repeated in any application database in which a database user existed for the login (if that database user is not dbo). 7 While connected to the master database, assign the new login to the dbo user in each of the application's databases by entering the following command: ALTER AUTHORIZATION ON DATABASE::[WhatsUp] TO [WhatsUpGold_User] ALTER AUTHORIZATION ON DATABASE::[NetFlow] TO [WhatsUpGold_User] ALTER AUTHORIZATION ON DATABASE::[NFArchive] TO [WhatsUpGold_User] 8 While connected to the master database, grant the new login the ability to create new application database by entering the following command: 33 WhatsUp Gold v16.1 Database Migration and Management Guide GRANT CREATE ANY DATABASE TO [WhatsUpGold_User] 9 While connected to the master database, grant the new login the ability to monitor general server performance by entering the following command: GRANT VIEW SERVER STATE TO [WhatsUpGold_User] 10 From the WhatsUp Gold program group's Utilities folder in the Start Menu, run the Database Configuration Utility. 11 Enter the username and password for the new SQL login and click Connect. 12 Restart IIS. Important: After completing the migration to a limited permissions model, we highly recommend you create new backups for each of the application databases. Database backups created prior to this event can no longer be restored using the main WhatsUp Gold application and after restoration, the SQL login used by WhatsUp Gold must be re-assigned to the dbo user in the databases. Database backups made after this event can be restored using the main WhatsUp Gold application and will not require modifications to the dbo user. Limited Rights: Local SQL Server - SQL authentication with sa login Use the following procedure to create a dedicated SQL login if your WhatsUp Gold solution utilizes SQL authentication with an existing sa account. A new SQL login must be provisioned in the SQL instance and must be assigned ownership of the application databases. To create a dedicated SQL login for use by WhatsUp Gold: 1 Launch the SQLCMD utility. 2 Ensure you are connected to the master database. 3 Create a SQL login by entering the following command: CREATE LOGIN [WhatsUpGold_User] WITH PASSWORD = N'P@ssw0rd', DEFAULT_DATABASE = [WhatsUp] 4 Assign the new login to the dbo user in each of the applications' databases by entering the following command: ALTER AUTHORIZATION ON DATABASE::[WhatsUp] TO [WhatsUpGold_User] ALTER AUTHORIZATION ON DATABASE::[NetFlow] TO [WhatsUpGold_User] ALTER AUTHORIZATION ON DATABASE::[NFArchive] TO [WhatsUpGold_User] 5 Grant the new login the ability to create new application database by entering the following command: GRANT CREATE ANY DATABASE TO [WhatsUpGold_User] 6 Grant the new login the ability to monitor general server performance by entering the following command: 34 WhatsUp Gold v16.1 Database Migration and Management Guide GRANT VIEW SERVER STATE TO [WhatsUpGold_User] 7 8 9 10 11 Stop the Ipswitch Network Management Windows services, main WhatsUp Gold application, and task tray applications. Stop IIS. From the WhatsUp Gold program group's Utilities folder in the Start Menu, run the Database Configuration Utility. Enter the username and password for the new SQL login and click Connect. Restart IIS. Important: After completing the migration to a limited permissions model, we highly recommend you create new backups for each of the application databases. Database backups created prior to this event can no longer be restored using the main WhatsUp Gold application and after restoration, the SQL login used by WhatsUp Gold must be re-assigned to the dbo user in the databases. Database backups made after this event can be restored using the main WhatsUp Gold application and will not require modifications to the dbo user. Limited Rights: Remote SQL Server Limited Rights: Remote SQL Server - SQL authentication with existing sysadmin account Important: If the connection is using Windows Authentication, the connection should be temporarily modified to use SQL Authentication with an existing sysadmin account before beginning this process. If your WhatsUp Gold solution utilizes SQL authentication with an existing sysadmin account, a new SQL login does not need to be provisioned for WhatsUp Gold. The application can continue using the existing login, however, the login must be removed from the sysadmin fixed server role and then granted the appropriate rights to the application databases. Use the following procedure to grant appropriate application database rights to the SQL login. Important: This procedure must not be competed using the login used by WhatsUp Gold. To grant appropriate application database rights to the SQL login: 1 Stop the Ipswitch Network Management Windows services, main WhatsUp Gold application, and task tray applications. 2 Stop IIS. 3 Launch the SQLCMD utility. 4 While connected to the master database, remove the WhatsUp Gold SQL login from the sysadmin fixed server role by entering the following command. Replace sqlloginname with the name of the SQL login used by WhatsUp Gold: 35 WhatsUp Gold v16.1 Database Migration and Management Guide EXECUTE [sys].[sp_dropsrvrolemember] @loginame = N'sqlloginname', @rolename = N'sysadmin' 5 Verify that the SQL login is not currently mapped to any users in each of the application databases by entering the following command. This command must be executed on each of the application databases: EXECUTE [WhatsUp].[sys].[sp_helpuser] @name_in_db = NULL EXECUTE [Netflow].[sys].[sp_helpuser] @name_in_db = NULL EXECUTE [NFArchive].[sys].[sp_helpuser] @name_in_db = NULL Important: If the stored procedure indicates that the SQL login is currently mapped to the dbo UserName in the database, proceed directly to Step 7. 6 If the login is mapped to a database user other than the dbo user, remove the database user for the SQL login by entering the following command. Replace DBUserName with the name of the database user to which the SQL login is associated: DROP USER [DBUserName] Important: This command will need to be repeated in any application database in which a database user existed for the login (if that database user is not dbo). 7 While connected to the master database, assign the new login to the dbo user in each of the application's databases by entering the following command. ALTER AUTHORIZATION ON DATABASE::[WhatsUp] TO [WhatsUpGold_User] ALTER AUTHORIZATION ON DATABASE::[NetFlow] TO [WhatsUpGold_User] ALTER AUTHORIZATION ON DATABASE::[NFArchive] TO [WhatsUpGold_User] 8 While connected to the master database, grant the new login the ability to create new application database by entering the following command: GRANT CREATE ANY DATABASE TO [sqlloginname] 9 While connected to the master database, grant the new login the ability to monitor general server performance by entering the following command: GRANT VIEW SERVER STATE TO [WhatsUpGold_User] 10 From the WhatsUp Gold program group's Utilities folder in the Start Menu, run the Database Configuration Utility. 11 Enter the username and password for the new SQL login and click Connect. 12 Restart IIS. 36 WhatsUp Gold v16.1 Database Migration and Management Guide Important: After completing the migration to a limited permissions model, we highly recommend you create new backups for each of the application databases. Database backups created prior to this event can no longer be restored using the main WhatsUp Gold application and after restoration, the SQL login used by WhatsUp Gold must be re-assigned to the dbo user in the databases. Database backups made after this event can be restored using the main WhatsUp Gold application and will not require modifications to the dbo user. Limited Rights: Remote SQL Server - SQL authentication with sa login Use the following procedure to create a dedicated SQL login if your WhatsUp Gold solution utilizes SQL authentication with an existing sa account. A new SQL login must be provisioned in the SQL instance and must be assigned ownership of the application databases. To create a dedicated SQL login for use by WhatsUp Gold: 1 Launch the SQLCMD utility. 2 Ensure you are connected to the master database. 3 Create a SQL login by entering the following command: CREATE LOGIN [WhatsUpGold_User] WITH PASSWORD = N'P@ssw0rd', DEFAULT_DATABASE = [WhatsUp] 4 Assign the new login to the dbo user in each of the applications' databases by entering the following command: ALTER AUTHORIZATION ON DATABASE::[WhatsUp] TO [WhatsUpGold_User] ALTER AUTHORIZATION ON DATABASE::[NetFlow] TO [WhatsUpGold_User] ALTER AUTHORIZATION ON DATABASE::[NFArchive] TO [WhatsUpGold_User] 5 Grant the new login the ability to create new application database by entering the following command: GRANT CREATE ANY DATABASE TO [WhatsUpGold_User] 6 Grant the new login the ability to monitor general server performance by entering the following command: GRANT VIEW SERVER STATE TO [WhatsUpGold_User] 7 8 9 10 11 Stop the Ipswitch Network Management Windows services, main WhatsUp Gold application, and task tray applications. Stop IIS. From the WhatsUp Gold program group's Utilities folder in the Start Menu, run the Database Configuration Utility. Enter the username and password for the new SQL login and click Connect. Restart IIS. 37 WhatsUp Gold v16.1 Database Migration and Management Guide Important: After completing the migration to a limited permissions model, we highly recommend you create new backups for each of the application databases. Database backups created prior to this event can no longer be restored using the main WhatsUp Gold application and after restoration, the SQL login used by WhatsUp Gold must be re-assigned to the dbo user in the databases. Database backups made after this event can be restored using the main WhatsUp Gold application and will not require modifications to the dbo user. Limited Rights: Denying access to other databases Optionally, once the databases have been properly provisioned, you may set the DENY VIEW ANY DATABASE permission for the SQL login. This will prevent the login from seeing databases to which he/she has not been specifically granted access. It is important to note that even if the VIEW ANY DATABASE permission has not been revoked, a login cannot access a database without being mapped to a user within the database unless that login has administrator rights to the instance. Consequently, removing the VIEW ANY DATABASE permission only hides databases to which the login had no permissions anyway. The login will still have access to the master and tempdb databases on any securable visible to the public database role. Access to tempdb should not be removed as this is required for many of our SQL procedures. Many security-conscious database administrators often remove access from certain views, functions, and stored procedures for public database role from the master database, however it is recommended that access to the xp_instance_regread extended stored procedure remains accessible as this enables helpful features within the database backup and database upgrade processes. Removing access simply disables these features and will not cause an application failure. 38 WhatsUp Gold v16.1 Database Migration and Management Guide Copyright notice ©1991-2013 Ipswitch, Inc. All rights reserved. This document, as well as the software described in it, is furnished under license and may be used or copied only in accordance with the terms of such license. Except as permitted by such license, no part of this publication may be reproduced, photocopied, stored on a retrieval system, or transmitted, in any form or by any means, electronic, mechanical, recording, or otherwise, without the expressed prior written consent of Ipswitch, Inc. The content of this document is furnished for informational use only, is subject to change without notice, and should not be construed as a commitment by Ipswitch, Inc. While every effort has been made to assure the accuracy of the information contained herein, Ipswitch, Inc. assumes no responsibility for errors or omissions. Ipswitch, Inc., also assumes no liability for damages resulting from the use of the information contained in this document. IMail, the IMail logo, WhatsUp, the WhatsUp Gold logo, WS_FTP, the WS_FTP logos, Ipswitch, and the Ipswitch logo are trademarks of Ipswitch, Inc. Portions of Telerik Extensions for ASP.NET MVC ©2002-2012 by Telerik Corporation. All rights reserved. Other products and their brands or company names, are or may be trademarks or registered trademarks, and are the property of their respective companies. This document was published on Tuesday, June 18, 2013 at 14:01. 39