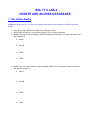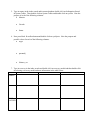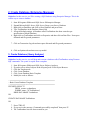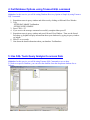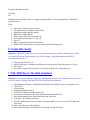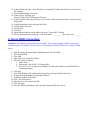* Your assessment is very important for improving the workof artificial intelligence, which forms the content of this project
Download Create and Access Databases
Serializability wikipedia , lookup
Entity–attribute–value model wikipedia , lookup
Oracle Database wikipedia , lookup
Functional Database Model wikipedia , lookup
Extensible Storage Engine wikipedia , lookup
Microsoft Access wikipedia , lookup
Concurrency control wikipedia , lookup
Ingres (database) wikipedia , lookup
Microsoft Jet Database Engine wikipedia , lookup
ContactPoint wikipedia , lookup
Clusterpoint wikipedia , lookup
Microsoft SQL Server wikipedia , lookup
Open Database Connectivity wikipedia , lookup
SQL 71 0 LAB 4 CREATE AND ACCESS DATABASES 1: Use Online Books Objective: In this exercise you’ll be investigating information about databases available on Online Books. 1. Start Programs Microsoft SQL Server Books Online 2. Select Index tab and type in system and double click on system databases 3. Double click on System and Sample Databases and note the database file name and transaction log file name of: master: tempdb: model: msdb: 4. Double click on system databases again and then double click on System Databases and Data and note the purpose of: master: tempdb: model: msdb: 5. Type in master in the index search and in master database double click on Information Stored in System Tables. Then double click on System Tables and double click on sysfiles. Note the purpose of each of the following columns: Maxsize Growth Status 6. Now press Back toolbar button and double click on sysobjects. Note the purpose and possible values for each of the following columns: xtype parentobj Schema_ver 7. Type in recovery in the index search and double click on recovery model and then double click on selecting a recovery model and note information in the table below: Model Benefits Loss of data? Data recovery limits SIMPLE FULL BULKLOGGED 2: Create Database (Enterprise Manager) Objective: In this exercise you’ll be creating a SQL Database using Enterprise Manager. This is the easiest way to create a database. Start Programs Microsoft SQL Server Enterprise Manager Expand Microsoft SQL Server, SQL Server Group, your Server, Database Right click on Databases and click on New Database and press Enter Type TestDatabase in the Database Name field Accept all default settings. A Database called TestDatabase has been created as per specification of Model Database. 6. Right click on TestDatabase and click on Properties and then click on Data Files. Note space allocated and file growth parameters: 1. 2. 3. 4. 5. 7. Click on Transaction Log tab and note space allocated and file growth parameters: 8. Click on Options tab and note recovery model: 3: Create Database (Query Analyzer) Objective: In this exercise you will drop and recreate a database called TestDatabase using TransactSQL commands. The syntax is copied from a template. 1. 2. 3. 4. 5. 6. Start Programs Microsoft SQL Server Query Analyzer If you do not see alist of objects in the left pane press F8 for Object Browser. Click the Templates tab Click Create Database Click Create Database Basic Template Modify the code as follows: -- ============================================= -- Basic Create Database Template -- ============================================= IF EXISTS (SELECT * FROM master..sysdatabases WHERE name = N'TestDatabase') DROP DATABASE Testdatabase GO CREATE DATABASE TestDatabase GO 7. Press CTRL+F5 8. If you receive the message “Command successfully completed” then press F5 9. The TestDatabase has now been created for you. 4: Set Database Options using Transact-SQL command Objective: In this exercise you will be setting Database Recovery Option to Simple by using TransactSQL Commands 1. Reposition cursor in query window and delete text by clicking on Edit and Clear Window 2. Type ALTER DATABASE TestDatabase SET RECOVERY SIMPLE 3. Press CTRL + F5 4. If you receive the message command successfully completed then press F5 5. Reposition cursor in query window and press Edit and Clear Window. Then use the Stored Procedure sp_helpdb to display information about your databases by typing in query window: sp_helpdb 6. Press F5 to see results 7. Note down the detail information about your database TestDatabase: 5: Use SQL Tools Query Analyzer to access Data Objective: In this exercise you will be using Transact-SQL Commands to access data. To work on a specific Database, you can select the database from the drop down database list as follows: Or type in the query window Use Pubs GO (Both have the same effect and it is strongly recommended to use the command line to familiarize yourself with it.) Then: 1. 2. 3. 4. 5. 6. 7. 8. 9. Open Query Analyzer query window Use Object Browser button to expand Pubs Expand user tables and dbo.authors Right click on dbo.authors Select Script object to New Window As Click Select option (Page 127 , fig 4.2) Press F5. What is displayed on the Result Window? Modify Select statement by removing fname column and rerun query. 6: Create SQL Script Objective: TRANSACT-SQL allows you to save the statements in a sql file ( called scripts) so that you can use it later on. In this example you will be creating a script that contains the SELECT statement from exercise 5. 1. 2. 3. 4. Click file and click Save As On File Name type c:\temp\test.sql (Make sure you create the Temp Directory in C: drive) Press Enter Verify that Transact-SQL statement is saved in test.sql file in C:\temp directory 7: SQL 2000 Server The Web Assistant Objective: Create some web pages displaying information from SQL Server databases. In this exercise you will create a web page using the SQL Server 2000 Web Assistant tool. 1. 2. 3. 4. 5. 6. 7. 8. 9. Start Enterprise Manager, Expand Microsoft SQL ServerSQL Server Groupyour server Click Tools Click Wizards Expand Management object Click Web Assistant wizard and click OK Click Next to Welcome to the Web Assistant Wizard and click Next Select Pubs database from drop down Menu and click Next Type SQL 710 WebPage and Next From the authors table select au_fname, au_lname,address, city, stat, zip, and click Add and click Next 10. Select all of the rows and click Next 11. Select default settings on Schedule Web Assistant Job and click Next 12. In the publish.web page , select file Name C:\temp\SQL710.html and click Next in the Format the webpage, 13. Select default settings Click Next 14. In the Specify Title Page type Seneca College SQL 710 Page and click next 15. In the Format a Table page click Next (if you want a different format than the default you may change this) 16. In Add Hyperlinks to the web page click Next 17. In limit Rows click Next 18. Click Finish 19. Click OK 20. Open Internet Explorer and in address bar type C:\temp\SQL 710.html 21. What is displayed on the web page – Data from table: __________ How many rows: _______ 8. Set up ODBC Connection: Objective: All Windows systems have built-in ODBC. You can also upgrade to MDAC that comes with the SQL Server 2000 CD. In this exercise we’ll configure Windows 2000 server’s built-in ODBC driver. Start settings control panel administrative tools ODBC Click System DSN Click Add Select SQL Server and click Finish Fill in the values as follows: a. Name: Pubs b. Description: This is SQL 710 System DSN c. Server: 127.0.0.1 (or type your IP address (to find your IP address type IPCONFIG in command prompt)) 6. Click next. 7. Click With Windows NT authentication using Network Login ID and click Next. 8. Change the default database to pubs and click next 9. In the next window click finish 10. Click “Test Data Source” 11. Once the test is successful click OK 12. Click OK again 13. The pubs database should now show up on the System DSN data sources. 1. 2. 3. 4. 5.