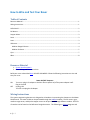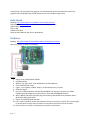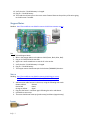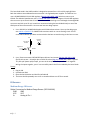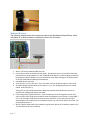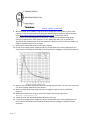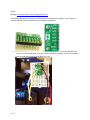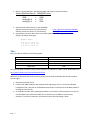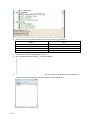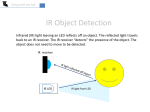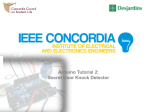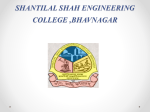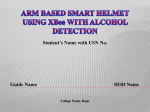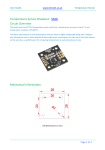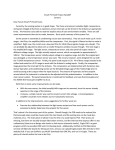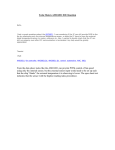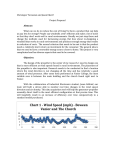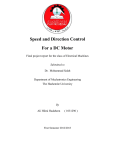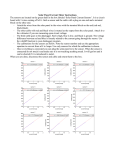* Your assessment is very important for improving the workof artificial intelligence, which forms the content of this project
Download How to Wire and Test Your Rover
Electrification wikipedia , lookup
Power engineering wikipedia , lookup
Buck converter wikipedia , lookup
Brushless DC electric motor wikipedia , lookup
Induction motor wikipedia , lookup
Voltage optimisation wikipedia , lookup
Brushed DC electric motor wikipedia , lookup
Phone connector (audio) wikipedia , lookup
Switched-mode power supply wikipedia , lookup
Alternating current wikipedia , lookup
Portable appliance testing wikipedia , lookup
Automatic test equipment wikipedia , lookup
Rectiverter wikipedia , lookup
Mains electricity wikipedia , lookup
Industrial and multiphase power plugs and sockets wikipedia , lookup
Variable-frequency drive wikipedia , lookup
How to Wire and Test Your Rover Table of Contents Resource Material ......................................................................................................................................... 1 Wiring Instructions........................................................................................................................................ 1 Hello World ................................................................................................................................................... 2 DC Motors ..................................................................................................................................................... 2 Stepper Motor .............................................................................................................................................. 3 Servo ............................................................................................................................................................. 3 Laser .............................................................................................................................................................. 3 IR Sensors ...................................................................................................................................................... 4 Medium Range IR Sensor .......................................................................................................................... 4 Medium IR Sensor ..................................................................................................................................... 5 Gyro............................................................................................................................................................... 7 XBee .............................................................................................................................................................. 8 Resource Material 1. System Interface Matrix 2. Rover Wiring and Test Instructions Build your rover as described here. DO NOT ADD WIRES. Follow the following instructions to wire and test your rover. ON OFF Power ON/OFF Sequence Turn on or plug in 9v adapter to Arduino. Do not power on/off the power adapter itself. Plug in the USB Unplug USB Turn off or unplug the 9v adapter. Wiring Instructions The systems engineering document is designed to aid students in connecting the elements to the Motor Shield board. The motor shield can be purchased through the Adafruit website. The DC motors, gyro, medium range sensor, and bipolar stepper motor can be purchased through different vendors. A full list of vendors can be found on the Reference Design document. The following are Fritzing diagrams and 1|Hill actual photos. The Fritzing drawing program is a free download. Some of the elements used in the diagrams were developed using outside software such as the medium range sensor. Hello World Reading: http://learn.adafruit.com/adafruit-motor-shield/overview Download the Rover Test Suite and place in your Arduino script folder. Arduino Only Plug in USB Upload Laser Blink Open the Serial Monitor and look for Hello World DC Motors Reading: http://learn.adafruit.com/adafruit-motor-shield/using-dc-motors Wire your motors as shown in the picture. Testing 1. 2. 3. 4. 5. 6. 7. 8. 9. 10. 11. Plug in motor shield without L293Ds Upload DC Motor Wait for “DC motor test!” to be displayed on the Serial Monitor Verify 74HCT595 Pin Values Logic 1 = Pins 1 (M2A), 2 (M1A), 9 (QH*), 10 (SCL wired to Vcc), 11 (SCK) Otherwise logic 0. Key pins are M1A and M1B = 102 and M2A and M2B = 102 which are wired to the L293Ds configuring the H-Bridges to turn the motors in the positive FORWARD direction. Wire in Battery Connector (DO NOT plug in the battery) and DC Motors to the Motor shield (Red, Black, Blank, Red, Black). Plug in IC1 74HCT595 with Heat Sink. Use a small screwdriver to push the IC down so the pins are securely in place. This heat sink gets in the way and is a major source of failure as it continues to pull the IC out of its socket. Place the rover on a fixture (small box) so the treads can spin freely 2|Hill 12. Verify that the 7.2v NiCd battery is charged. 13. Plug in a 7.2v NiCD battery 14. The treads should now spin so the rover moves forward. Reverse the polarity of the wires going to the DC motor if needed. Stepper Motor Reading: http://learn.adafruit.com/adafruit-motor-shield/using-stepper-motors Testing 1. 2. 3. 4. 5. 6. 7. Upload Stepper Motor Wire in the Stepper Motor to the Motor shield (Green, Black, Blue, Red). Plug in IC2 74HCT595 with Heat Sink. Again use a small screwdriver to seat the IC in the socket. Verify that the 7.2v NiCd battery is charged. Plug in a 7.2v NiCD battery The stepper motor should now spin the clockwise (FORWARD) direction. Servo Reading: http://learn.adafruit.com/adafruit-motor-shield/using-rc-servos http://www.csulb.edu/~hill/ee444/Labs/7%20Servo%20Lab.pdf 1. Add extension cable harness to the servo, using the following color code: Brown to Black Ground Red to Red Power Orange to Yellow Signal 2. Plug into the Servo 1 connector again following the color code above. 3. Upload Servo test script 4. The servo should now rotate up (positive step) and down (negative step). Laser 3|Hill The laser diode used in the AIXIZ modules is designed to operate from a 3.2 volt DC supply @35mA. Both the Arduino Uno and Duemilanove come with 3.3v regulated power supplies. The Arduino Uno uses a LP2985-33DBVR 3.3 Volt LDO regulator (Digi-Key 296-18476-2-ND) which can source up to 150mA. The Arduino Duemilanove uses a FT232R USB UART IC with an integrate 3.3 Volt LDO regulator that can source up to 50mA. Now all we have to do is add a switching circuit. Although the Atmega328P can source and sink up to 25 mA, I would not recommend wiring the laser diode directly to one of the GPIO ports of the microcontroller. Here are two low cost design options. 1. Use a 2N2222 (or 2N3904) NPN bipolar with 22 Kohm base resistor. You may also design your own nMOS or pMOS FET or 2N2907 PNP transistor switch or current limiting circuit. For FET circuit add a 10Kohm pull-down resistor wired to the base to avoid turning on the laser on reset. 3.3v Transistor Pinout C B E Laser Diode Module C Digital Pin 2 B 22 K 2N2222 E 2. Use a Texas Instruments CD74AC05E Open-collector hex inverter (Digi-Key 296-4219-5-ND, $0.62) sink current = 24 mA/pin plus a 14-DIP IC socket (Digi-Key AE9989-ND). Unlike a tytpical TTL push-pull (totem-pole) output, you can tie the outputs of an open collector IC together. Wiring the inputs together, your IC can now safely switch the 35 mA needed by the Laser Diode. Testing 1. 2. 3. 4. Plug in USB Upload Laser Blink Open the Serial Monitor and look for Hello World The Laser should repeatedly turn on for a second and then turn off for a second. IR Sensors Medium Range IR Sensor Solder Connectors for Medium Range Sensor (GP2Y0A02YK) GND GND VCC VCC VO Analog In Pin 1 4|Hill Medium IR Sensor The following diagram shows the connections made to test the Medium Range Sensor, which will enable us to obtain readings to calibrate the sensor for future labs. 1. Wire a 4.7K resistor between AREF and 3.3v. 2. If you have not done so already add a 9v supply. During each test run your Arduino should be powered from a power adapter or a fully charged/new 9v battery. I would strongly recommend running from a power adapter so you do not need to worry about running out or battery power or have to spend money replacing these batteries. 3. Upload IR Sensor test script 4. Verify that the 3.3 v is in fact 3.3 v. If it is not make sure your 9v power supply is in fact at 9v. 5. The AREF voltage should now be not less than 3.2 v (i.e., the voltage drop across the resistor should be less than 0.1 v). Testing Tip: Do not hold the Multimeters probe tips and the test leads unless you want to measure the voltage generated by your body 6. If the voltage drop is greater than 0.1 v, then calculate the current through the resistor and select a new resistor using ohms law which drops the voltage by no more than 0.1 volts (AREF = 3.2 v). The resistance value should not be less than 750 ohms. For my board the drop was approximately 470 mA which meant I needed to replace my 4.7K resistor with a 1K resistor. The resulting drop was 0.1 V. 7. Wire the power and ground of the medium range IR sensor with a 10 uF tantalum capacitor. Be sure and observe the correct polarity. 5|Hill Source: http://www.marvac.com/fun/tantalum_capacitor_codes.aspx 8. Wire the output of the medium range IR sensor to Analog Pin 1 with a 0.01 uF (10 nF) filter capacitor. If you are thinking about skipping the addition of these capacitors please read the article http://www.robotroom.com/DistanceSensor3.html. To quote the author: “So, now you see that following the manufacturer’s instructions of adding an appropriate amount of capacitance is really important. It isn’t magical pixy dust, CYA, or guesswork.” The author also recommends a 47 nF filter capacitor in place of my 10 nF. You are invited to try different capacitor values in the nF range. 9. Apply power and upload IR sensor test script if needed. 10. As you move a target (piece of paper works) you should observe the values displayed on the serial monitor vary between 0 and 1023 with the profile (not voltages or distances) shown here. 11. Wire the two red power and ground wires of the long range IR sensor. For my rover I only used one 10 uF capacitor between the two sensors. 12. Wire the output of the long range IR sensor to Analog Pin 0 with a 0.01 uF (10 nF) filter capacitor. 13. Modify the IR Sensor test script to monitor the output of the long range sensor. #define IRsensorPin A0 14. Power up rover and upload the updated IR Sensor test script 15. As you move a target (piece of paper works) you should observe the values displayed on the serial monitor vary between 0 and 1023 with the profile (not voltages or distances) shown previously. 6|Hill Gyro Reading: http://www.pololu.com/catalog/product/1272 The picture below shows the way the male header pins are soldered into the gyro. Once the gyro is properly soldered it will be placed on the mini solderless breadboard. 1. Install the breakout in the breadboard as shown in the figure below (chip inverted). When the sensor is installed upside down, it will give a positive value for clockwise rotation and a negative value for counterclockwise rotation about the z-axis. 7|Hill 2. Wire the gyro as defined in the following table and shown in the picture above. Arduino Uno/Duemilanove L3G4200D Carrier 5V ⇨ VIN GND ⇨ GND Analog Pin 5 ⇨ SCL Analog Pin 4 ⇨ SDA 3. Download the Arduino library for the L3G4200D. Arduino versions less than 1.0 (.pde extension) https://github.com/pololu/L3G4200D Arduino versions less than 1.0 (.ino extension) https://github.com/pololu/L3G 4. Upload Gyro test script. Open the serial monitor window. The test program continuously displays the output of the gyro. Example output: G X: 170 Y: 779 Z: 171 G X: 48 Y: -501 Z: -84 G X: -87 Y: -84 Z: 39 XBee Wire your Xbee as defined in the following table. Arduino +5v GND Digital Pin 2 Digital Pin 3 Xbee +5v GND TXD RXD This test your XBee will need an extra piece of software. It’s called X-CTU and it can be downloaded from http://www.ladyada.net/make/xbee/download.html Make sure to download and install the latest version so it would be compatible with at least windows vista or higher. 1- Download and install X-CTU 2- Connect each XBee module to the computer with USB and go to X-CTU, click on the Modem Configuration tab, and click on the download new version to make sure that the XBee module is running the latest version. 3- On each XBee module, after updating the software, scroll down to Serial Interface, then click on Interface Data Rate, and choose 19200. This is necessary for the XBee to communicate wirelessly. Once that is selected, click on Write to store the new setting in place. 8|Hill 4- Now connect one of the XBee modules to the Arduino following this diagram Arduino Xbee +5v +5v GND GND Digital Pin 2 TXD Digital Pin 3 RXD 5- Power up the board and upload XBee_test.pde 6- Once uploaded open serial monitor , this should appear 7- Now on the windows side, go to the X-CTU and click on the Terminal tab, you should be able to monitor the characters flowing in from the Arduino board as shown here. 9|Hill